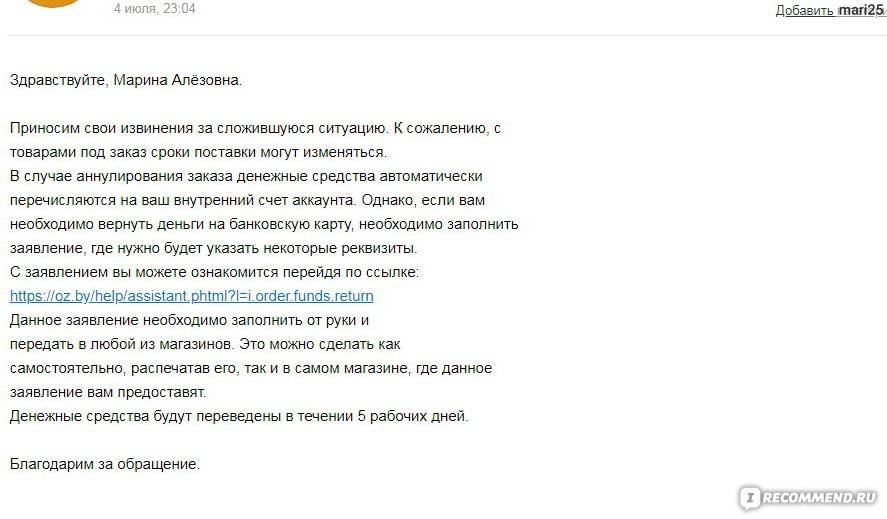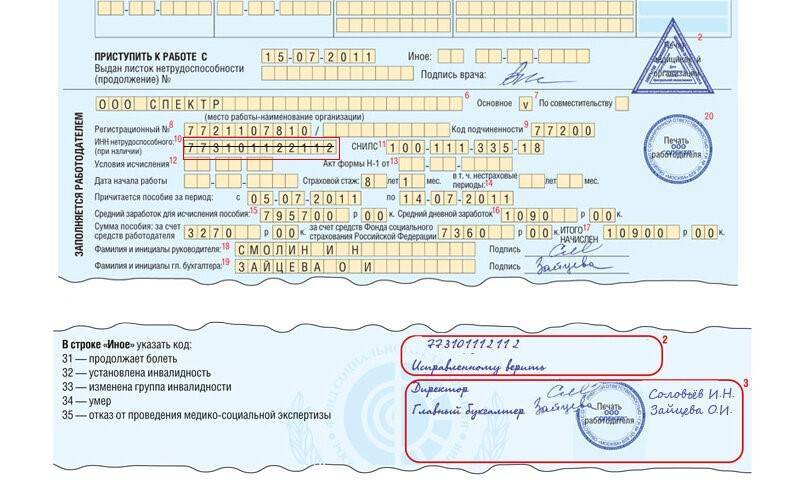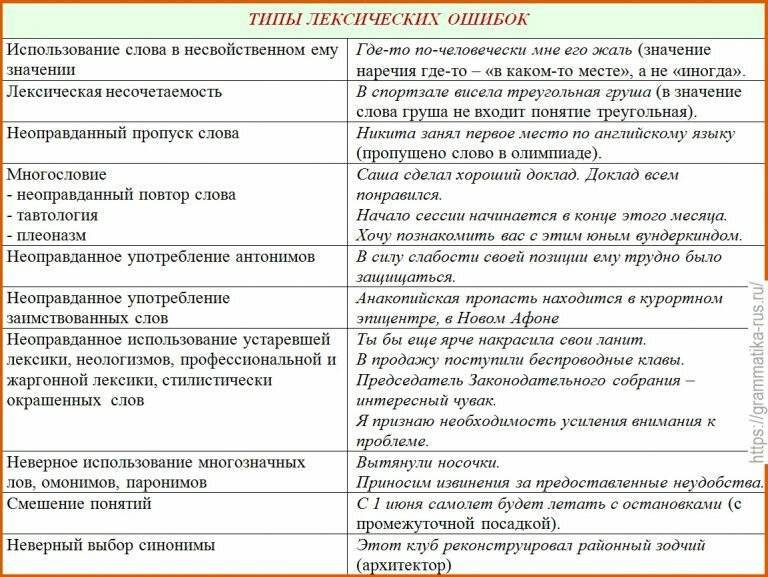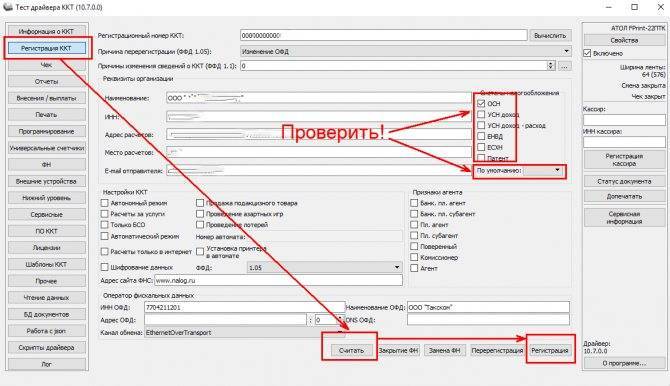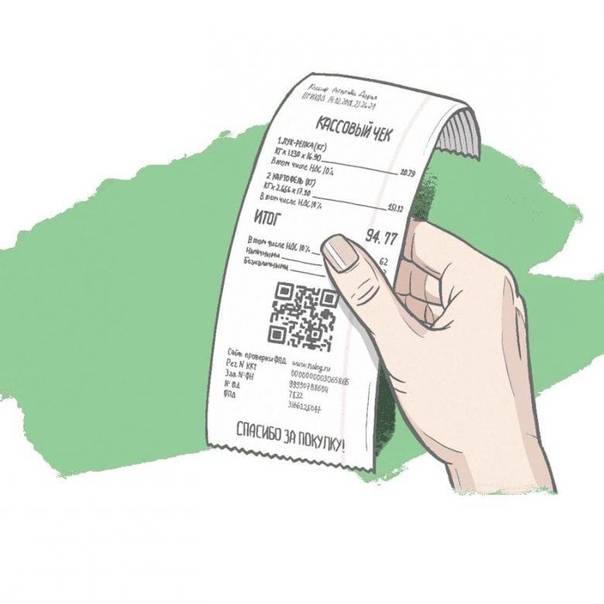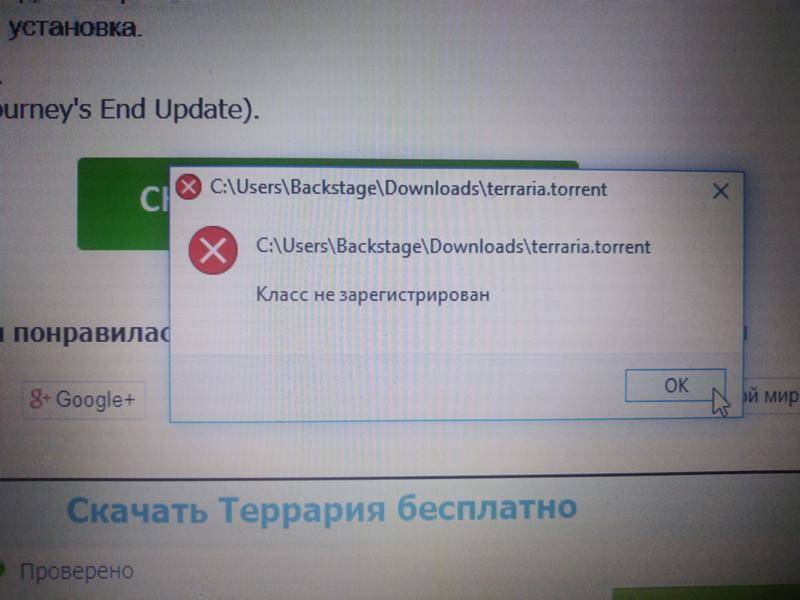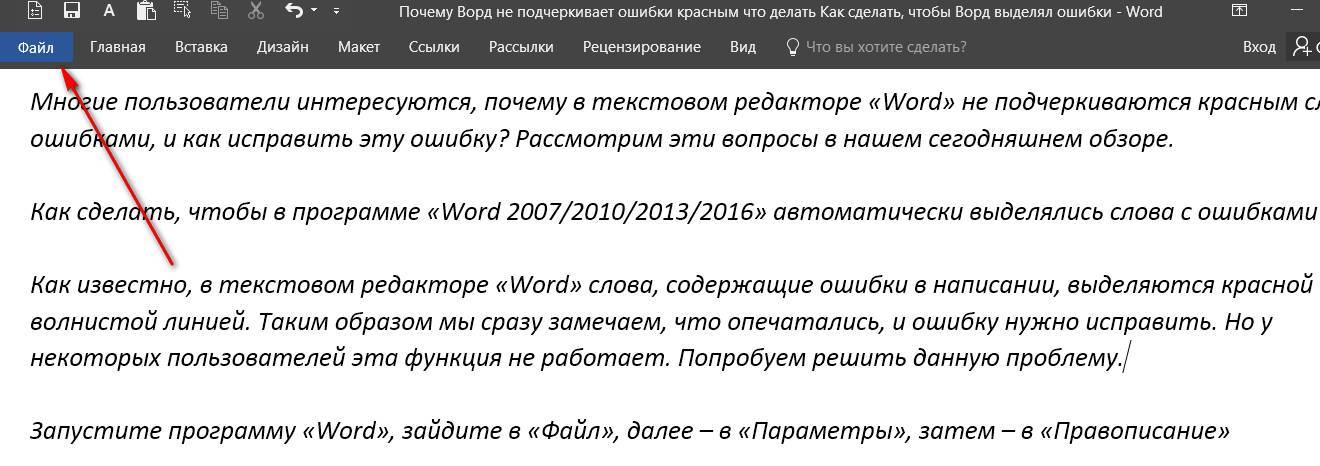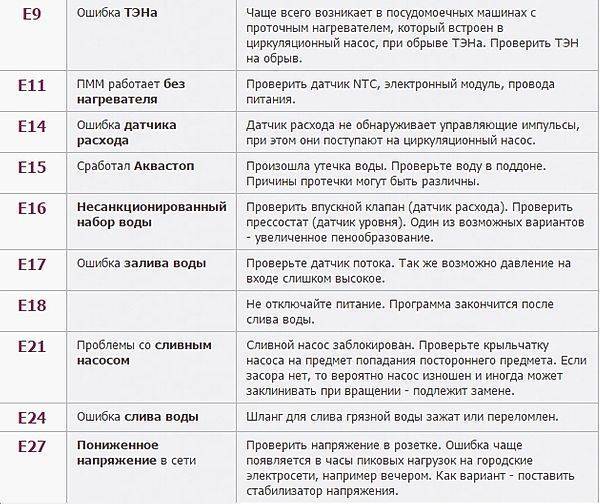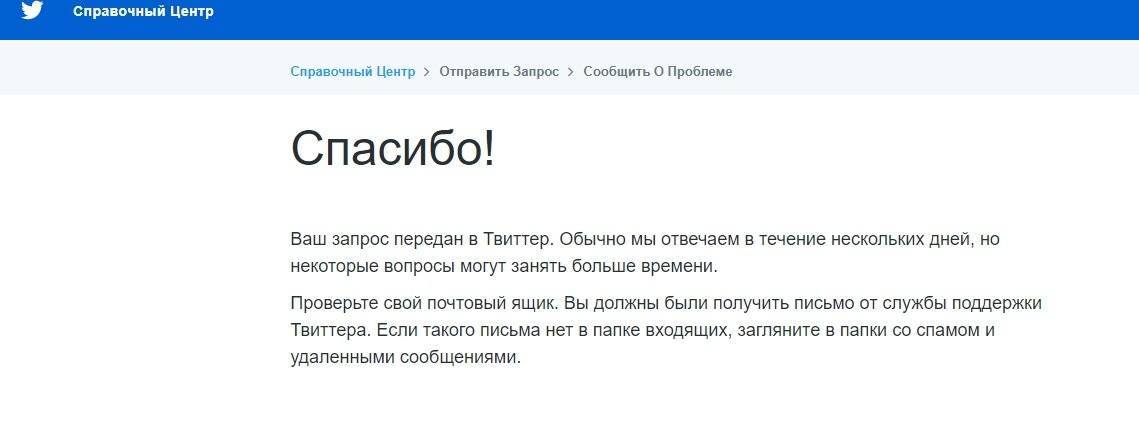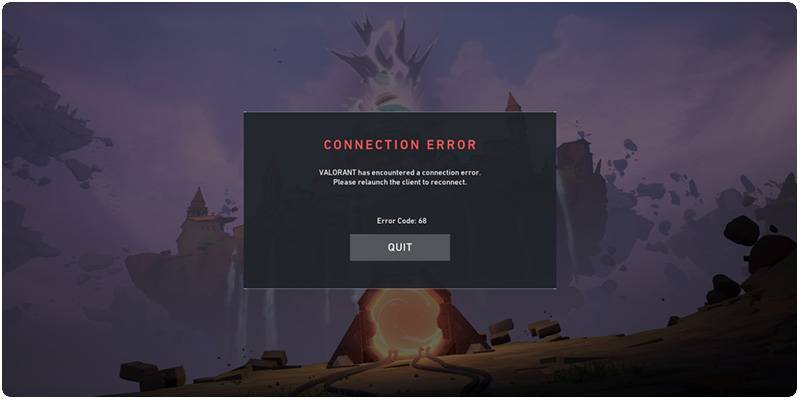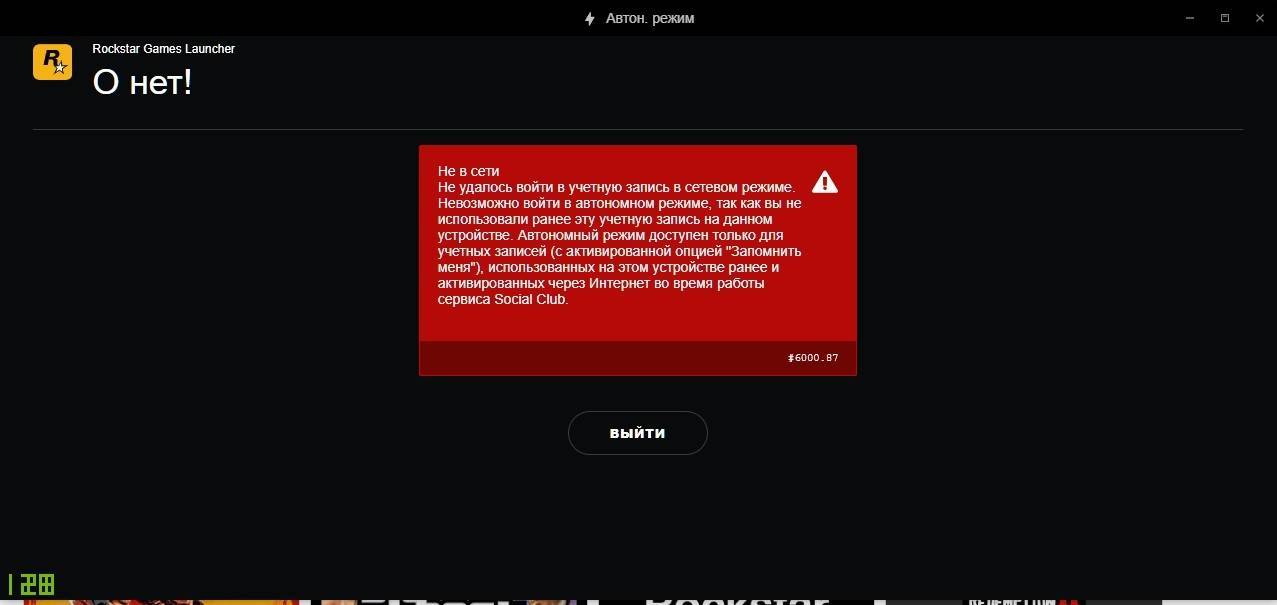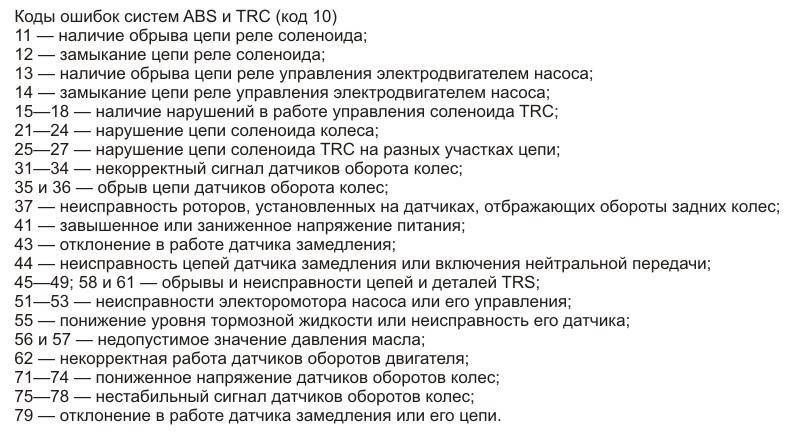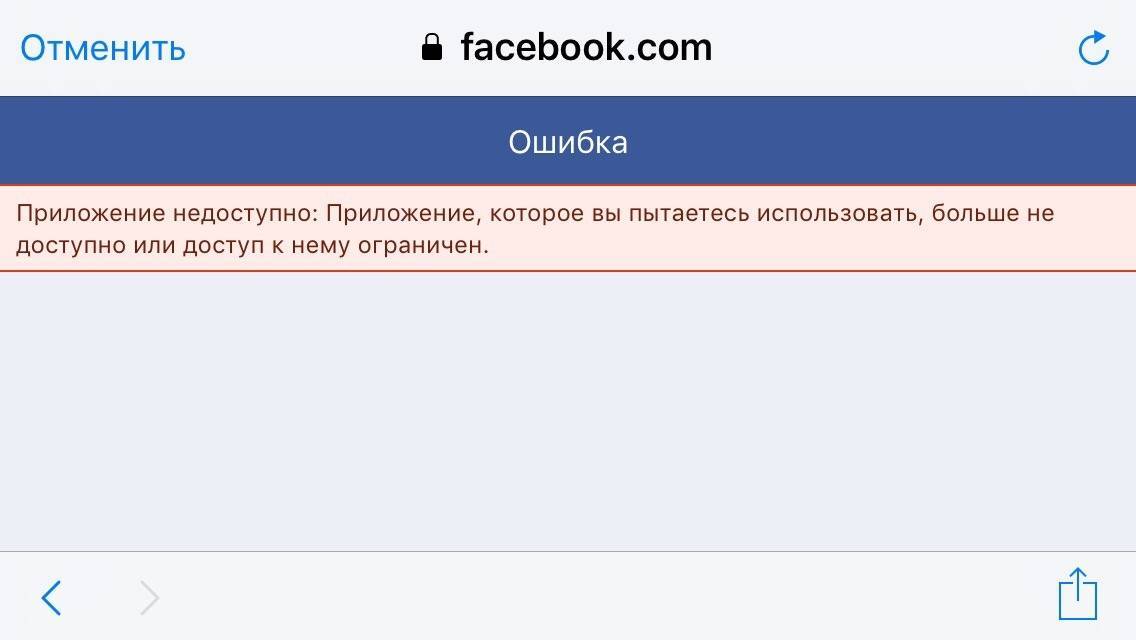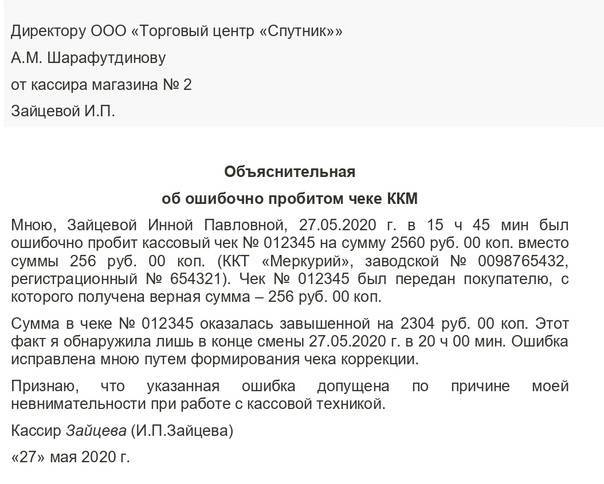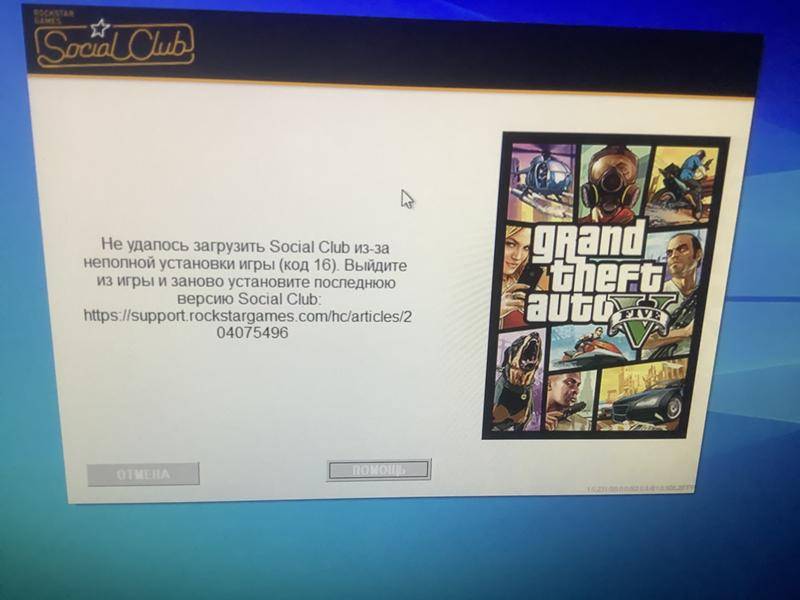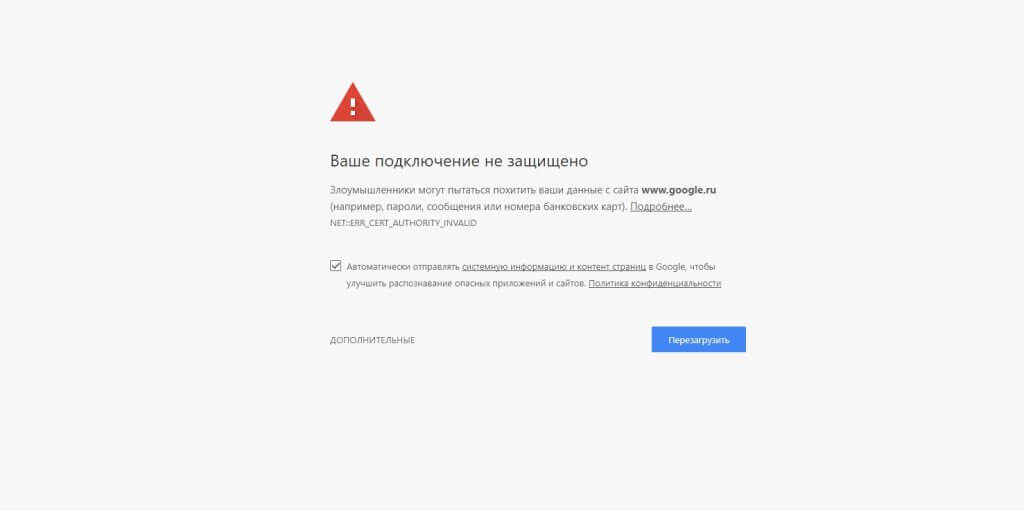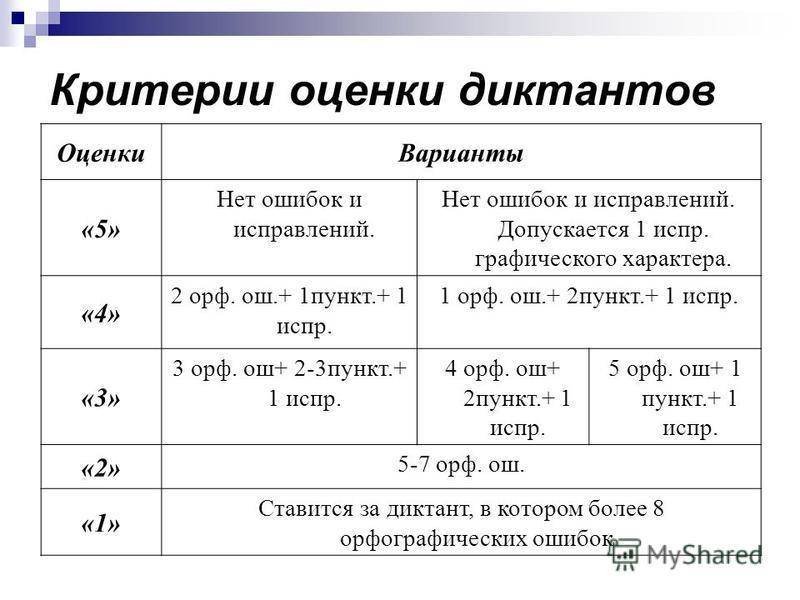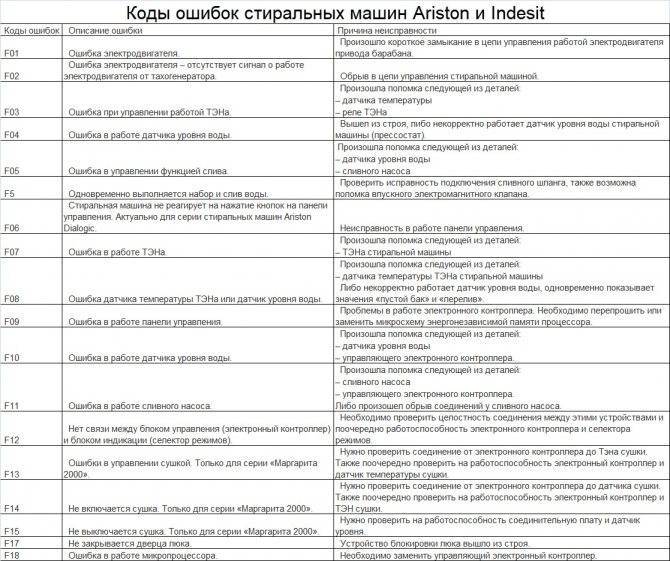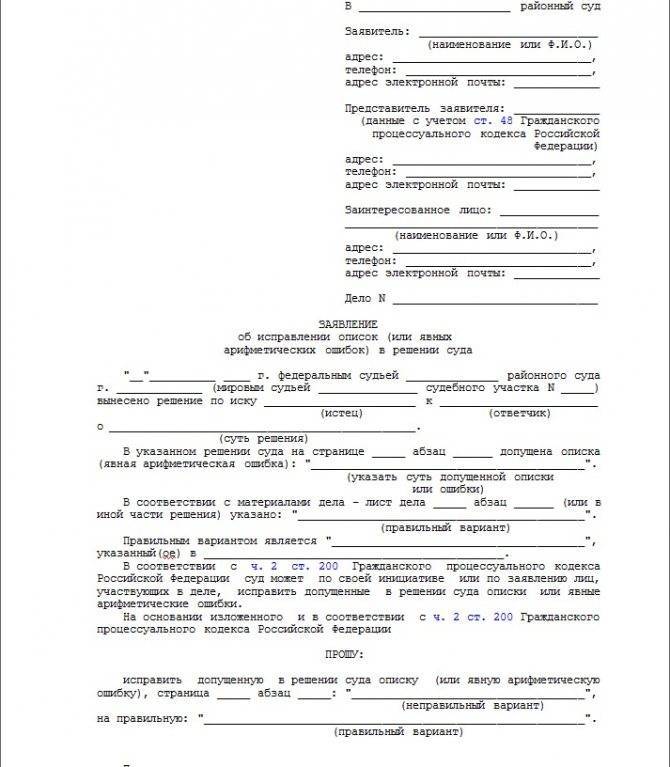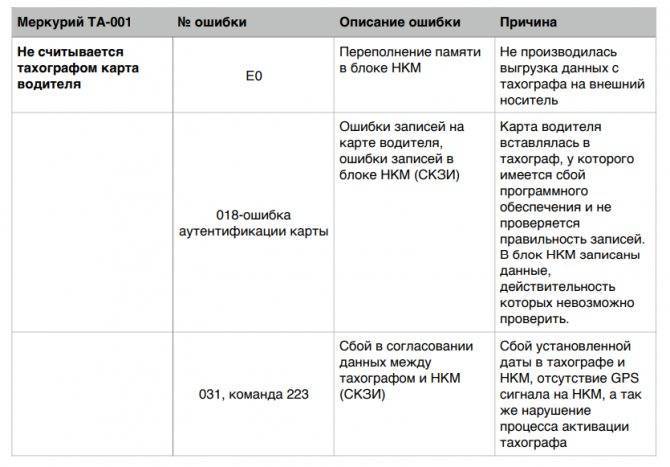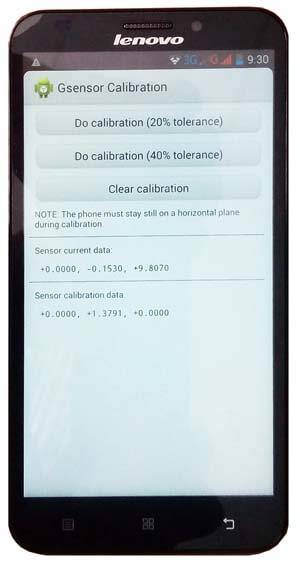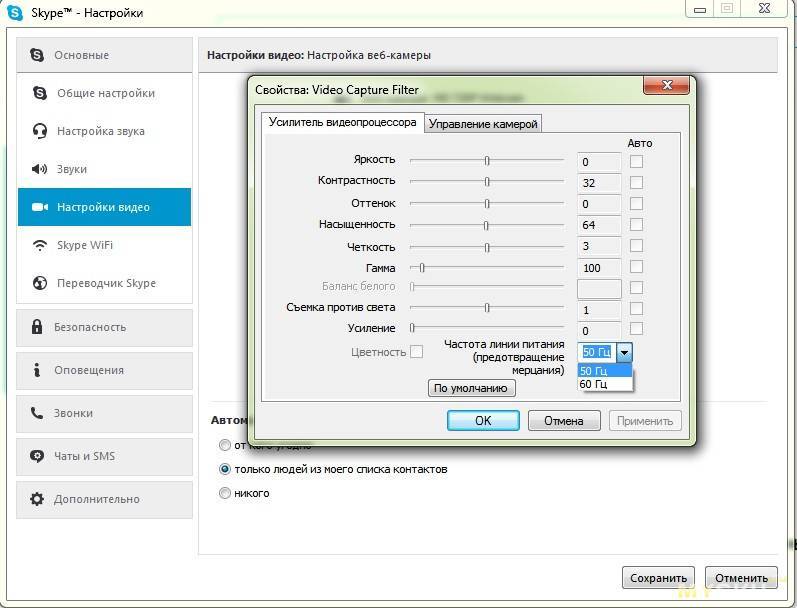Что делать, чтобы такие ошибки не появлялись?
Поскольку мы выяснили, что такая ошибка — это следствие нахождения вируса в системе, действия, которые необходимо делать, чтобы такие ошибки не появлялись, связаны с предотвращением заражения компьютера вирусами.
Что для этого нужно:
- Наличие антивирусной программы с актуальными базами данных, т.е. она должна постоянно обновляться. Также необходимо периодически запускать полную проверку компьютера на наличие вирусов. Если не хотите платить за антивирус, можно использовать и бесплатные варианты, для домашнего компьютера они, на самом деле, не так плохи. Несколько лет назад в материале «Какой антивирус установить себе на домашний компьютер?» я рассматривал различные антивирусные решения и представил перечень продуктов, которые заслуживают внимания, основывался я на рейтингах, отзывах и на собственном опыте работы с антивирусами, поэтому если кому интересна эта информация, можете ознакомиться;
- В большинстве случаев за компьютером работают от имени учетной записи с правами администратора. Но это неправильно, так как права администратора нужны только для выполнения административных задач, в некоторых случаях для Вас это может быть не очень удобно, но большинству вирусов, для того чтобы сделать то, для чего они были разработаны, нужны как раз права администратора. И если Вы работаете с правами администратора, то для вирусов это идеальные условия, так как они без проблем могут установить что-нибудь, изменить параметры системы и так далее. Поэтому рекомендуется работать от имени пользовательской учетной записи, а права администратора использовать при необходимости (Вам нужно просто создать отдельную пользовательскую учетную запись и работать от ее имени);
- Не стоит посещать сомнительные сайты, скачивать файлы, формат которых не соответствуют своему назначению, например, как я уже говорил музыку в формате exe, как Вы понимаете, аудио файлов в таком формате быть не может. Это также относится и к играм, т.е. не нужно скачивать игры из непроверенных источников. Другими словами, данный пункт подразумевает быть немного осторожней, когда пользуетесь Интернетом и пытаетесь скачать какие-то данные.
Если Вы будете выполнять хотя бы вышеперечисленные действия, то возможностей у вируса заразить Ваш компьютер будет намного меньше, и, соответственно, ошибки, которые мы рассматриваем в данной статье, появляться не будут.
Устранение ошибки, когда рабочий стол доступен
Если у Вас система загружается и потом появляется ошибка, т.е. Вы видите рабочий стол и меню пуск, то скорей всего скрипт вызывается планировщиком заданий Windows. Например, ошибка «Не удается найти файл сценария C:\ProgramData\SystemService.vbs» — это последствия вируса, который как раз использовал планировщик для запуска скрипта. Существуют и другие способы запуска таких вредоносных скриптов, это и автозагрузка, и групповые политики, но они менее распространены, в автозагрузку сейчас, наверное, уже никто не помещает свои вредоносные программы или скрипты.
Итак, для того чтобы устранить ошибку нам нужно выяснить, как запускается скрипт, как я уже сказал, начинаем искать в планировщике заданий. Для этого запускаем его, нажимаем «Меню Пуск -> в поиске пишем Планировщик заданий»
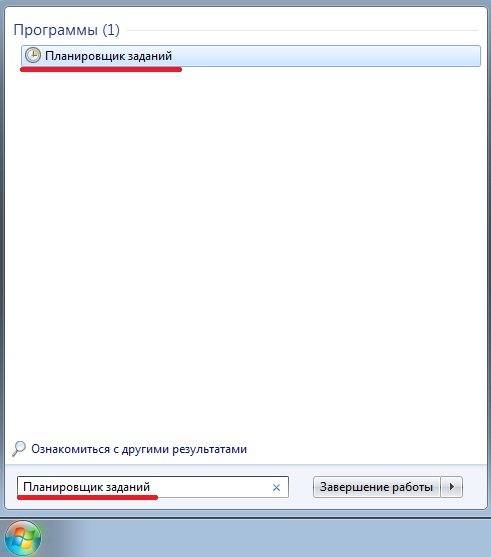
Затем у нас возникает небольшая сложность, нам нужно найти задание, которое запускало скрипт и удалить его. Удалять все подряд не нужно, поэтому перед удалением убедитесь, что на вкладке «Действия» в строке запуск программы указан как раз тот путь, который нам показывает ошибка, т.е. в нашем случае это — «C:\ProgramData\SystemService.vbs».

Советую сразу начать поиск с просмотра списка активных задач и истории запуска этих задач. Если журнал всех заданий выключен, то включите его и перезагрузитесь, затем после того как появится ошибка, снова зайдите в планировщик, где Вы сможете увидеть название последних выполненных задач.
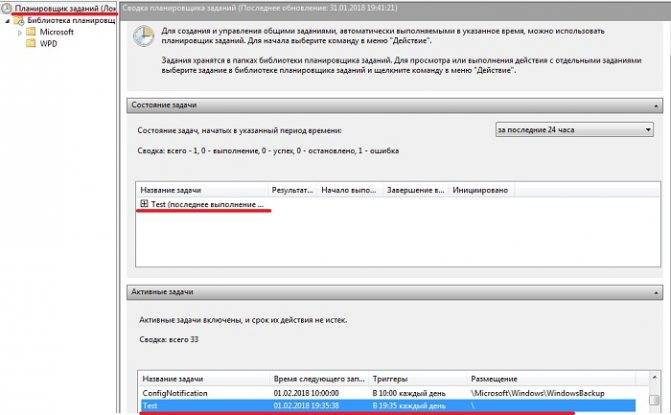
Задание может располагаться в отдельном разделе, причем этот раздел может быть замаскирован под системный, но не совсем, например, раздел «Windowss», как видите, — в названии ошибка (две буквы s), поэтому сразу проверяйте этот каталог.
После того как Вы нашли нужное задание или задания можете смело удалять его, затем перезагружайтесь, после чего ошибка должна исчезнуть.
Если задание Вы не нашли, то можете проделать действия, которые описаны ниже (т.е. проверить реестр).
Что это за ошибка?
За данным системным нарушением не кроется никаких тайн. Главной его причиной становится сбой при интегрировании установочных файлов – по разным причинам все компоненты не смогли полностью выгрузится в OS.
Виной подобных проблем являются: обновления, установочный диск Windows или попросту пиратская версия продукта. К дополнительным первопричинам 80070002 кода относят антивирусы, использование посторонних утилит для работы с системой, а также пользовательские действия на системном диске.
Нужно взять на заметку, что «Windows Script Host» может проявляться под различными кодами ошибок, самые распространенные из которых: 80070003, 80070002 или 80070483. На то, чтобы разрешить ситуацию с данного рода ошибками, понадобится не более пяти минут. Способ исправить конфликт представлен ниже.
Исправляем Windows Script Host (Код 80070002)
Далее мы приведем несколько методов, которые избавят вас от данного сбоя. Эти методы проверенны и одобрены многими юзерами, а также предлагаются как оптимальные на официальном форуме поддержки Microsoft.
Остановка служб обновления
Иногда процесс обновления ОС происходит не совсем корректно. Это бывает связанно с загруженностью системы, сбоях интернета и т.д. Решениями становятся не сложные манипуляции, которые сможет сделать абсолютно любой пользователь. Выполним остановку центра обновлений.
- Перейдите в меню «Пункт» и посетите «Панель управления».
- Найдите подменю «Администрирование».
- Увидите список операций, кликните по «Службы».
- В новом окне отсортируйте все службы ОС по имени, это поможет в поиске «Центр обновления Windows».
- Кликните правой кнопкой мышки. Выберите «Остановить».
Это способ помогает прервать постоянные попытки компьютера получить новые обновления, которые могут вызывать ошибку 80070002.
Настройте время
Ошибка «Windows Script Host сценария» проявляется вследствие неправильно установленной даты на вашем ПК. Расхождения с главным сервером Microsoft во времени очень часто создает конфликты. Устанавливаемый софт строго соблюдает авторские права и поддержку разного рода DirectX , а они, как известно, не вечные.
- Перейдите в правом углу в меню часов, для этого нажмите на них.
- В самом низу будет одно единственное действие «Изменение настроек даты и времени».
Далее вводите правильное число и выбираете свой часовой пояс. А вообще лучше выставить автоматическое определение.
Самый простой способ решения, но не менее действенный от этого.
Удаление последних обновлений
Это вариант поможет в ручную решить данную ситуацию. Нужно будет посетить центр обновления и удалить все внесенные изменения за последнее время.
- Через «Пуск» найдите уже знакомую «Панель управления».
- Щелкните по службе «Программы и компоненты».
- В левом меню из трех вариантов выберите «Просмотр установленных обновлений».
- Отсортируйте все по дате добавления софта. Это можно сделать при помощи «Установлено».
Начинайте с самой первой даты удалять все подряд. Примените это ко всем пунктам, которые были внесены в систему за пять последних дней.
А вот наглядная и подробная видео инструкция по исправлению подобной ошибки.
А вот хороший обзор о проблеме несколько иного сбоя службы Windows Script Host: «Не удается найти файл сценария run.vbs», который вызывает черный экран при загрузке и соответствующее уведомление.
Как исправить ошибку (код 80070002)
Всё зависит от того куда указывает ошибка. Однако решения всегда почти одинаковы. Вот несколько примеров на, что может указывать Windows script host:
- Nvideo_driver.js
- WindowsUpdateDrivers.vbs
- Launchall.js
Обратите внимание, что это может быть любой файл с расширением vbs и js (редко с другим)
Устранение неполадок в реестре
Устранение нужно начать с исправления реестра. программу Ccleaner и установите. Зайдите во вкладку реестра и нажмите на «Поиск проблем».
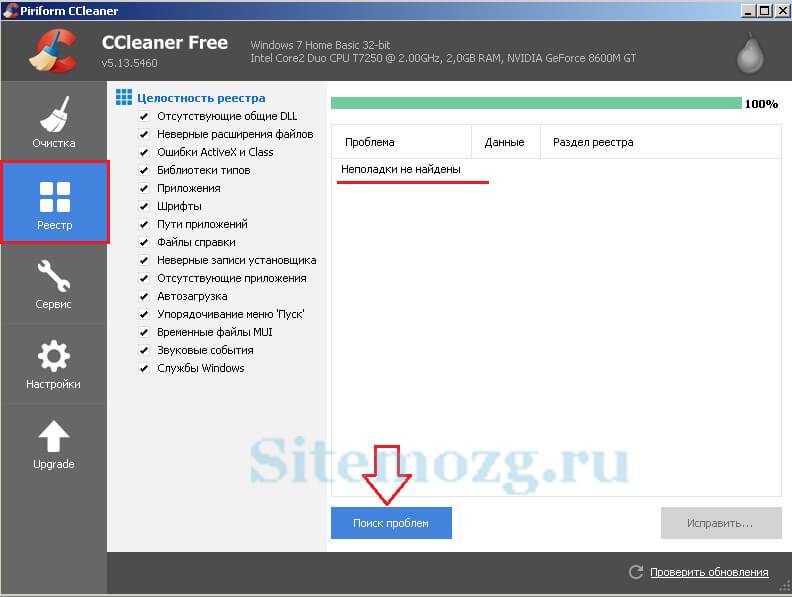
Исправьте все найденные неполадки и повторите процедуру до тех пор, пока они не будут обнаружены.
Устранение ссылки на запуск вируса
Если при включении компьютера появляется Windows script host с указанием пути на Nvideo_driver.js, Launchall.js или другие документы с подобным расширением на конце, то это значит, что сам вирус (то есть указанные выше файлы) удалены, но обращение на него остаётся.
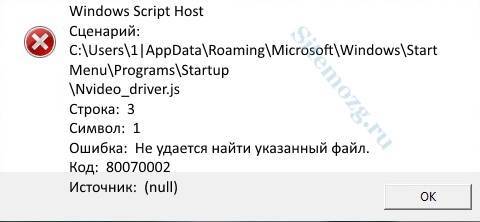
Скорее всего исправление реестра должно было помочь в этом, но если это не так, то первым делом проведите полную проверку компьютера на вирусы и удалите их. Как это сделать я уже писал в статье про постоянное появление рекламы в браузере. Обычно такие вирусы создаются именно с этой целью.
Проверьте и очистите автозагрузку удалив записи об автоматическом запуске там. Либо можно перейти вручную по указанному в ошибке адресу и провести удаление самостоятельно.
Откройте строку выполнения через меню Пуск или клавишами Win+R и введите команду:

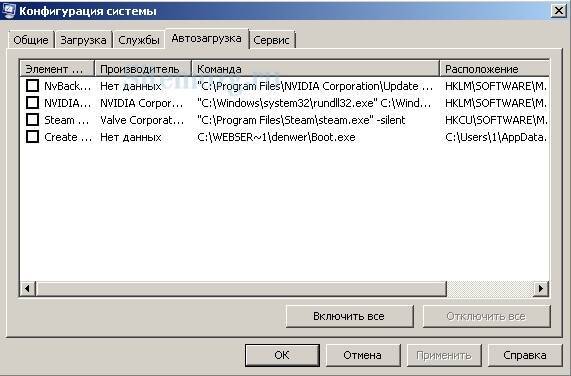
Проблема с обновлением
Если Windows script host указывает на WindowsUpdateDrivers, то в этом случае может помочь очистка папки где хранятся временные данные обновлений. Но сначала отключите соответствующую службу.
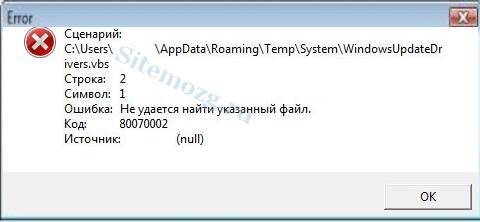
Снова введите в строку выполнения команду, но уже другую:

Найдите «Центр обновления Windows» и отключите его через контекстное меню (правой кнопкой мыши) в свойствах.
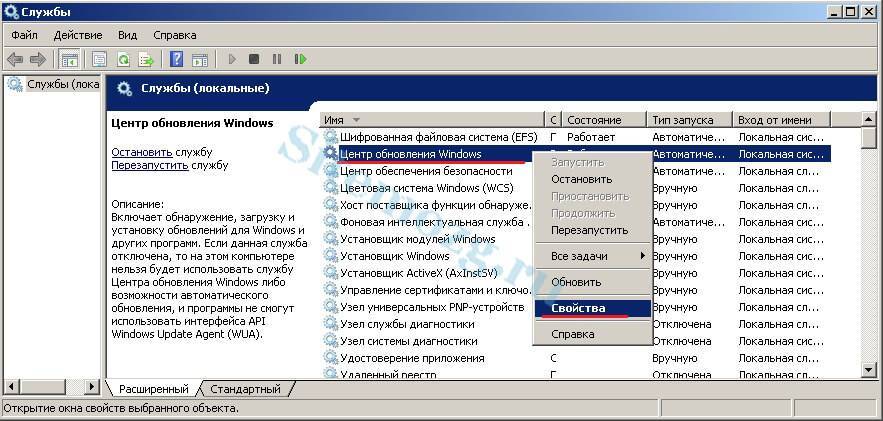
Перейдите в локальный диск C (там где установлена ОС) >> Windows >> SoftwareDistribution >> DataStore и удалите всё, что там расположено. Затем включите службу и попробуйте обновиться.
Следующим шагом будет удаление недавних обновлений. Они часто могут быть причиной ошибки особенно на пиратских версиях Windows.
Войдите в панель управления через меню Пуск >> Программы и компоненты >> Просмотр установленных обновлений. Кликните по столбцу «Установлено» для сортировки по дате и удаляйте строки по одной до тех пор, пока ошибка 80070002 не пропадёт.
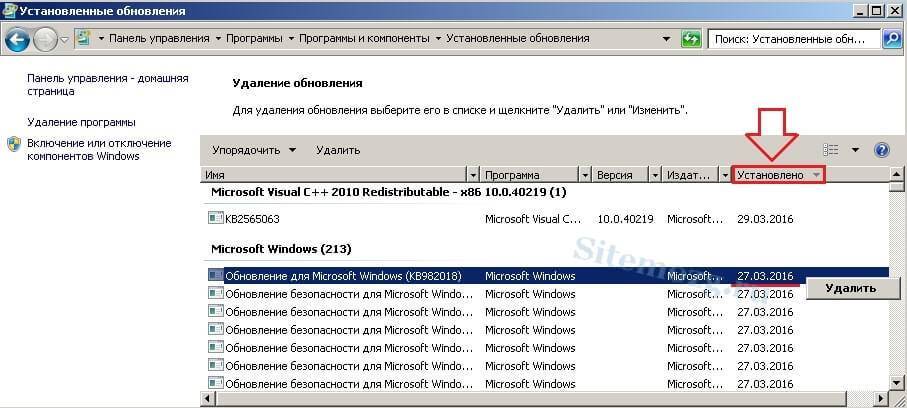
Неправильное время
Важно установить правильную дату на компьютере иначе будет несоответствие со временем на авторское право различных утилит и программ. Оно ограниченно во времени и сравнивается со специальным сервером
На рабочем столе нажмите на время в правом нижнем углу и перейдите в настройки.

Поставьте синхронизацию с официальным сервером компании Microsoft, чтобы избежать различных конфликтов или вручную укажите верную на текущий момент дату.

Инструкция в формате видео для run.vbs
Данная инструкция поможет справиться с немного другой проблемой, а именно когда не удаётся найти файл сценария run.vbs (или start). При этом остаётся чёрный экран и ничего невозможно сделать (рабочий стол не включается). В видео очень быстро и просто решается эта проблема.
Шаг 4: Просматриваем установленные обновления
Узнать какие обновления были загружены можно перейдя в Центре обновления на вкладку Установленных обновлений. Находится она: Пуск – Панель управления – Программы и компоненты, затем находите пункт Просмотр установленных обновлений.
» data-medium-file=»https://i2.wp.com/kelus.ru/wp-content/uploads/2016/07/Prosmotr-ustanovlenyh-obnovlenij.jpg?fit=1024%2C421″ data-large-file=»https://i2.wp.com/kelus.ru/wp-content/uploads/2016/07/Prosmotr-ustanovlenyh-obnovlenij.jpg?fit=800%2C329″ class=»size-medium wp-image-1029″ src=»https://i2.wp.com/kelus.ru/wp-content/uploads/2016/07/Prosmotr-ustanovlenyh-obnovlenij.jpg?resize=800%2C329″ alt=»Просмотр установленых обновлений» width=»800″ height=»329″ srcset=»https://i2.wp.com/kelus.ru/wp-content/uploads/2016/07/Prosmotr-ustanovlenyh-obnovlenij.jpg?w=1024 1024w, https://i2.wp.com/kelus.ru/wp-content/uploads/2016/07/Prosmotr-ustanovlenyh-obnovlenij.jpg?resize=768%2C316 768w» sizes=»(max-width: 800px) 100vw, 800px» data-recalc-dims=»1″ />
Просмотр установленных обновлений
Шаг 1: Центр обновления
Для начала нам нужно приостановить работу службы Центра обновлений системы. Делается это достаточно просто. Переходим в меню Пуск, открываем вкладку Панель управления. Затем в новом окне изменяем масштаб значков до «мелких», находим «Администрирование». В этом окне открываем пункт Служб, как указано на скриншоте.
» data-medium-file=»https://i1.wp.com/kelus.ru/wp-content/uploads/2016/07/Administrirovanie.jpg?fit=1024%2C345″ data-large-file=»https://i1.wp.com/kelus.ru/wp-content/uploads/2016/07/Administrirovanie.jpg?fit=800%2C270″ class=»size-medium wp-image-1025″ src=»https://i1.wp.com/kelus.ru/wp-content/uploads/2016/07/Administrirovanie.jpg?resize=800%2C270″ alt=»Администрирование» width=»800″ height=»270″ srcset=»https://i1.wp.com/kelus.ru/wp-content/uploads/2016/07/Administrirovanie.jpg?w=1024 1024w, https://i1.wp.com/kelus.ru/wp-content/uploads/2016/07/Administrirovanie.jpg?resize=768%2C259 768w» sizes=»(max-width: 800px) 100vw, 800px» data-recalc-dims=»1″ />
После чего появится дополнительное окно, в нем находим «Центр обновления» и нажав на него, выбираем пункт «Остановить».
» data-medium-file=»https://i0.wp.com/kelus.ru/wp-content/uploads/2016/07/Otkryvaem-Sluzhby.jpg?fit=873%2C490″ data-large-file=»https://i0.wp.com/kelus.ru/wp-content/uploads/2016/07/Otkryvaem-Sluzhby.jpg?fit=800%2C449″ class=»size-full wp-image-1026″ src=»https://i0.wp.com/kelus.ru/wp-content/uploads/2016/07/Otkryvaem-Sluzhby.jpg?resize=800%2C449″ alt=»Открываем Службы» width=»800″ height=»449″ srcset=»https://i0.wp.com/kelus.ru/wp-content/uploads/2016/07/Otkryvaem-Sluzhby.jpg?w=873 873w, https://i0.wp.com/kelus.ru/wp-content/uploads/2016/07/Otkryvaem-Sluzhby.jpg?resize=768%2C431 768w» sizes=»(max-width: 800px) 100vw, 800px» data-recalc-dims=»1″ />
» data-medium-file=»https://i2.wp.com/kelus.ru/wp-content/uploads/2016/07/Ostanovka-sluzhby-obnovleniya.jpg?fit=956%2C692″ data-large-file=»https://i2.wp.com/kelus.ru/wp-content/uploads/2016/07/Ostanovka-sluzhby-obnovleniya.jpg?fit=800%2C579″ class=»size-full wp-image-1027″ src=»https://i2.wp.com/kelus.ru/wp-content/uploads/2016/07/Ostanovka-sluzhby-obnovleniya.jpg?resize=800%2C579″ alt=»Остановка службы обновления» width=»800″ height=»579″ srcset=»https://i2.wp.com/kelus.ru/wp-content/uploads/2016/07/Ostanovka-sluzhby-obnovleniya.jpg?w=956 956w, https://i2.wp.com/kelus.ru/wp-content/uploads/2016/07/Ostanovka-sluzhby-obnovleniya.jpg?resize=768%2C556 768w» sizes=»(max-width: 800px) 100vw, 800px» data-recalc-dims=»1″ />
Остановка службы обновления
Как проверить систему на вирусы
Повреждения системных файлов вследствие деятельности вредоносного софта – явление нередкое. Если в том, что служба не подключается, виноваты вирусы, для решения проблемы их устранение обязательно. Даже наличие хорошего антивируса не является гарантом того, что вирусные программы не смогут проникнуть в систему. К тому же пользователи и сами частенько способствуют заражению устройства, например, загружая софт из непроверенных источников. Так, при появлении ошибки, сообщающей, что не удалось подключиться к службе Windows, под подозрением в первую очередь вредоносные программы, повредившие нужные для полноценной работы системы файлы. Вирусы, поселившиеся на компьютере, могут привести и к более тяжёлым последствиям, если своевременно не избавиться от них. Кроме глубокой проверки дисков установленным антивирусом можно дополнительно использовать сторонние утилиты, например, Dr.Web CureIt или AdwCleaner, позволяющие тщательно просканировать устройство и устранить угрозы с использованием самых свежих антивирусных баз.
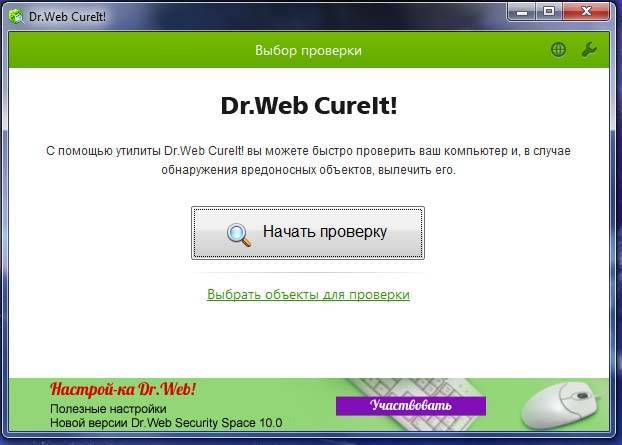
Какие ещё применяются методы борьбы с ошибкой
Кроме вышеперечисленных способов иногда проблему можно решить через Центр управления сетями и общим доступом:
- Переходим к Панели управления и среди списка выбираем данную службу.
- В блоке слева выбираем раздел «Изменения параметров адаптера».
- Жмём ПКМ на ярлыке подключения по локальной сети, выбираем «Свойства».
- В списке компонентов, использующихся соединением, ставим галочку в пункте «Клиент для сетей Microsoft» (если пункт не отмечен).
- Сохраняем изменения и перезагружаемся.
Если причина ошибки не была выявлена, а консольные команды не возымели нужного результата, есть возможность исправить ситуацию при помощи опции возврата системы в точку восстановления. Для выполнения этих манипуляций она должна быть создана ранее, чтобы Windows смогла вернуться в «прошлое», когда никаких проблем ещё не возникало. Воспользоваться функцией на Windows 10 можно перейдя к разделу «Восстановление» в Центре безопасности и обслуживания (идём сюда через Панель управления, для каждой версии системы наименование службы может отличаться, но суть остаётся та же). Процесс не затрагивает пользовательские данные, но лучше перенести важные данные на съёмный носитель, после чего запускаем процесс.
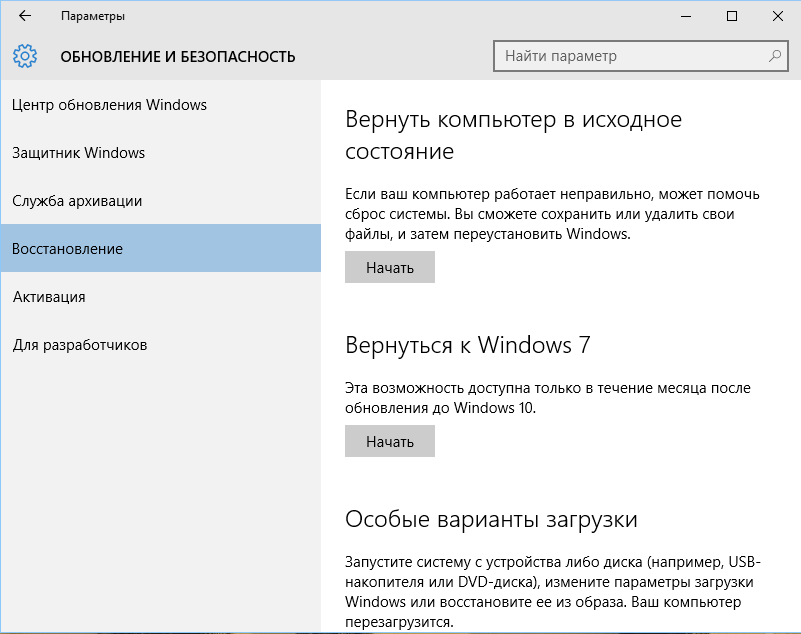
Если все принятые меры оказались безрезультатны, можно также обратиться к утилите, позволяющей автоматизировать процедуру исправления ошибок. Например, можно установить и использовать Microsoft Fix It, скачав инструмент с официального ресурса Microsoft.
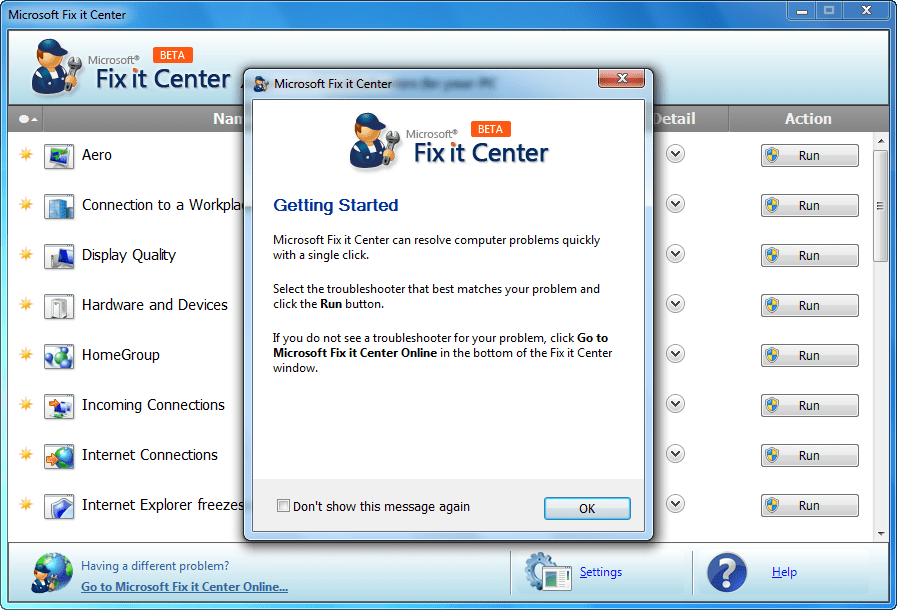
Вышеописанные способы устранения ошибки с текстом «Не удаётся подключиться к службе Windows» обычно справляются с поставленной задачей, но в тяжёлых случаях эффективен будет только крайний метод борьбы со сбоями и ошибками всех мастей в виде переустановки системы.
Использование точки восстановления Windows
Черный экран затрудняет поиск и удаление вредоносных программ, вызывающих проблемы при запуске. Таким образом, вы должны использовать точку восстановления системы и переустановить операционную систему до точки, где эта вредоносная программа не присутствовала на вашем компьютере.
Чтобы начать восстановление системы, выполните следующие действия:
- Нажмите клавишу Windows + R, чтобы открыть диалоговое окно «Выполнить». Теперь введите% systemroot% \ system32 \ rstrui.exe и нажмите Enter или нажмите OK.
- Выберите «Выбрать другую точку восстановления» и нажмите «Далее».
- Теперь установите флажок Показать больше точек восстановления и выберите нужную точку восстановления в меню. Найдите раздел «Дата и время» и выберите время, когда проблема отсутствовала на вашем ПК. Теперь нажмите Далее, чтобы продолжить.
- Следуйте инструкциям на экране для завершения процесса восстановления.
Причины возникновения ошибки Windows Script Host «Не удается найти указанный файл»
Из информации, которая отображена в окне ошибки, мы понимаем, что система пытается запустить некий скрипт WSH (Windows Script Host), о том, что это такое, можете почитать в материале – «Основы языка JScript — написание WSH скриптов». При этом система не может его найти, это означает, что он был удален, перемещен, в общем, его нет. Теперь возникают вопросы, для чего нужен этот скрипт? И кем он был удален?
То, что данного скрипта больше нет, на самом деле неплохо, так как данный скрипт — это часть вируса, который был в Вашей системе, скорей всего его удалила антивирусная программа. В том, что вирус попал в систему, виноваты Вы, так как подобные вирусы заражают компьютер после определенных Ваших действий, например, Вы скачали музыку в формате exe и запустили данный файл или другие подобные действия, которые могут подвергать Ваш компьютер опасности (посещение сомнительных сайтов и скачивание таких же данных).
Примечание! Существуют и другие причины появления ошибок Windows Script Host, но они менее распространены, в данном материале речь идет именно об ошибках, связанных с вредоносными скриптами.
Изменение значения реестра Userinit
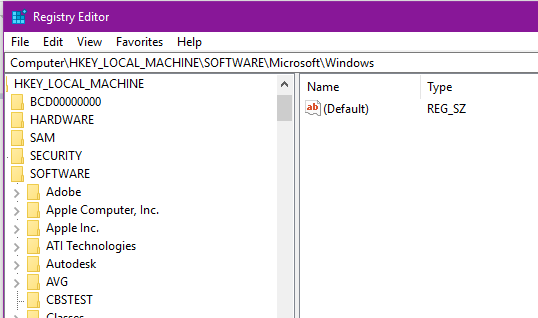
После ввода информации для входа в систему система может остановиться на экране подготовки входа в систему. Нажмите сочетание клавиш CTRL + ALT + DEL и нажмите «Диспетчер задач» (если диспетчер задач не удается открыть из-за политики DisableTaskMgr, включенной вредоносной программой, вам потребуется изменить реестр в автономном режиме с помощью среды восстановления Windows).
Если вышеприведенный диалог с сообщением об ошибке виден, закройте его и переключитесь в окно диспетчера задач. Файл, на который ссылается значение реестра Userinit, выполняется перед загрузкой пользовательского интерфейса. Чтобы запустить оболочку проводника, перейдите в окно диспетчера задач, нажмите «Файл» и выберите «Запустить новую задачу». Введите explorer.exe и нажмите Enter.
Запустите редактор реестра.
Перейдите к следующему разделу реестра:
HKEY_LOCAL_MACHINE \ Программное обеспечение \ Microsoft \ Windows NT \ Текущая версия \ Winlogon Double-
Как исправить ошибку Windows Script Host
Чтобы исправить ошибку «Widows Script Host не удается найти указанный файл» нужно вначале как-то запустить инструмент, через который будет выполняться коррекция работы ОС. Для этого следует открыть диспетчер задач, что делается следующим образом:
- Выполнение сочетаний клавиш CTRL+ALT+DEL;
- Клик по пункту «Диспетчер задач».
- Теперь понадобится нажать пункт «Файл» в контекстном меню и выбрать «Новая задача». Откроется небольшое окошко с текстовым полем, в которое потребуется ввести explorer.exe и нажать клавишу Enter. После выполнения этого действия запустится рабочий стол.
Winlogon в реестре Windows
Следующий шаг – выполнение сочетания клавиш Win+R и ввод regedit в текстовое поле открывшегося окна, а затем нажатие Enter. Спустя мгновение откроется редактор реестра, в котором:
- Нужно перейти по пути «HKEY_LOCAL_MACHINE/SOFTWARE/Microsoft/Windows NT/CurrentVesion/Winlogon;
- Оказавшись в нужном месте, в правой части экрана отобразится список необходимых ключей и значений – потребуется выбрать (двойной клик) Shell;
- В открывшемся окне в поле «значение» нужно указать explorer.exe.
- Также потребуется проверить значение Userinit – оно должно быть «C:\Windowssystem32userinit.exe» – если это не так, тогда его следует поменять на указанное.
Если система x64 (а это, скорее всего, так), то еще нужно посмотреть значения Userinit и Shell в разделе «HKEY_LOCAL_MACHINE/SOFTWARE/Wow6432Note/Microsoft/Windows NT/CurrentVersion/Winlogon – если значения отличаются от вышеуказанных, тогда исправьте их на нужные.
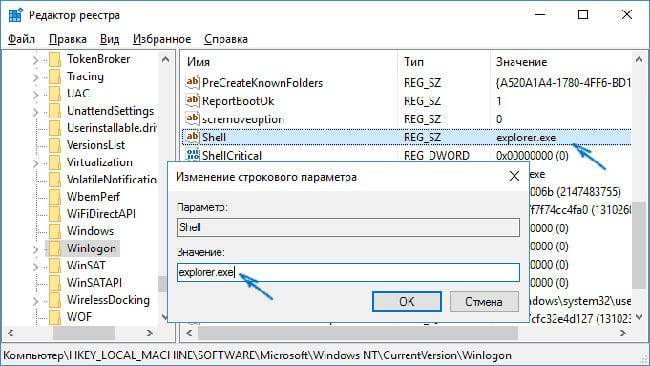
После выполнения этих действий при загрузке компьютера рабочий стол будет загружаться без дополнительных манипуляций.
Теперь нужно избавиться от остатков Run.VBS. Для этого:
- Нужно выбрать корневой раздел реестра, а затем в контекстом меню «Правка» нажать на пункт «Поиск»;
- Откроется окно, в котором потребуется ввести run.vbs, а затем кликнуть на кнопку «Найти далее»;
- Если в правой части экрана были найдены какие-то значения, то понадобится сделать по каждой из них ПКМ и нажать «Удалить» (и, конечно, подтвердить действие);
- Затем опять нажать «Найти далее» и повторить описанную процедуру.
Шаг 5: Проверка готовности ОС к установке обновлений
Ошибка windows script host как исправить, если после проделанных шагов окошко с предупреждением не исчезло, можно применить еще один ход на пути решения. Данный шаг так же достаточно прост. Переходим в Центр обновлений и просто запускаем Проверку обновлений, после того как они будут загружены, согласиться на установку, следовать указаниям.
» data-medium-file=»https://i1.wp.com/kelus.ru/wp-content/uploads/2016/07/Proverka-obnovlenij.jpg?fit=1024%2C355″ data-large-file=»https://i1.wp.com/kelus.ru/wp-content/uploads/2016/07/Proverka-obnovlenij.jpg?fit=800%2C277″ class=»size-medium wp-image-1030″ src=»https://i1.wp.com/kelus.ru/wp-content/uploads/2016/07/Proverka-obnovlenij.jpg?resize=800%2C277″ alt=»Проверка обновлений» width=»800″ height=»277″ srcset=»https://i1.wp.com/kelus.ru/wp-content/uploads/2016/07/Proverka-obnovlenij.jpg?w=1024 1024w, https://i1.wp.com/kelus.ru/wp-content/uploads/2016/07/Proverka-obnovlenij.jpg?resize=768%2C266 768w» sizes=»(max-width: 800px) 100vw, 800px» data-recalc-dims=»1″ />
Надеюсь, вы нашли ответ на вопрос, при которой выходит ошибка windows script host как исправить. После установленных обновлений нужно перезагрузить ПК, и убедиться в отсутствии ошибки.