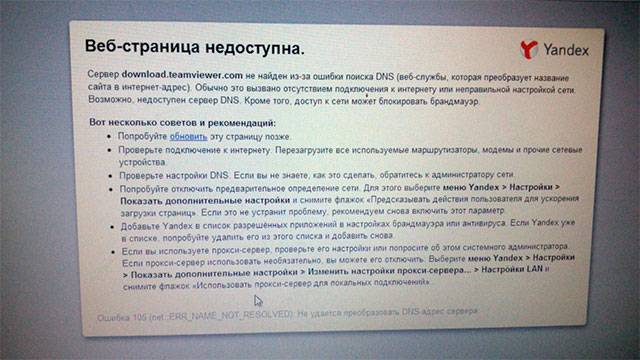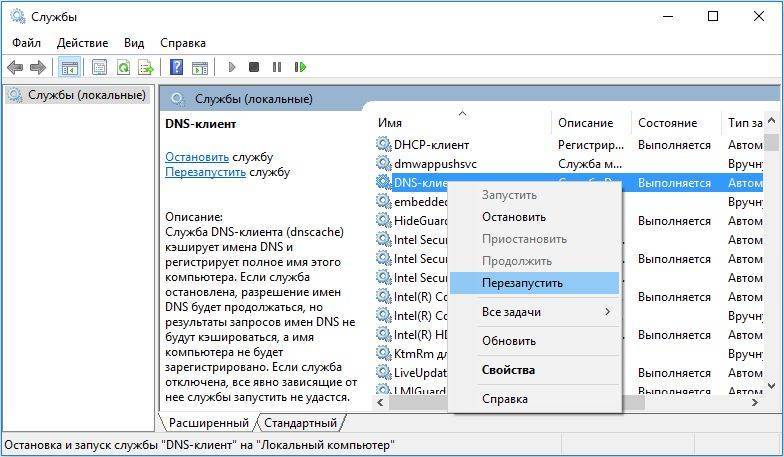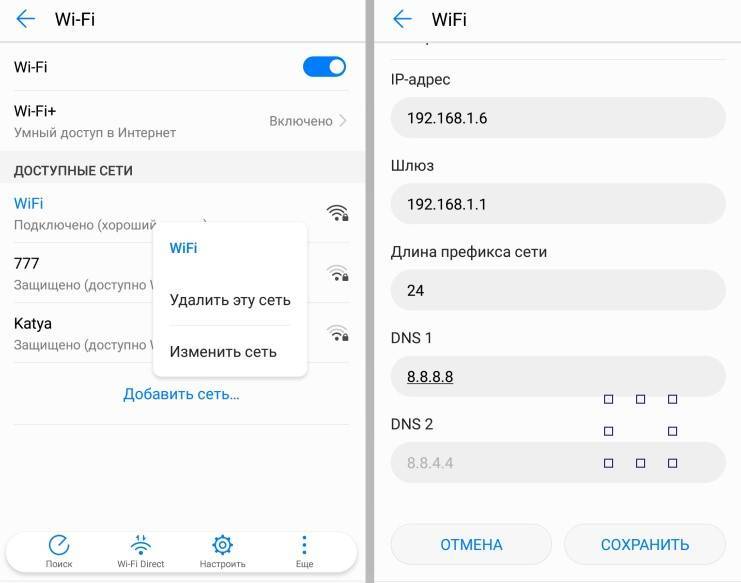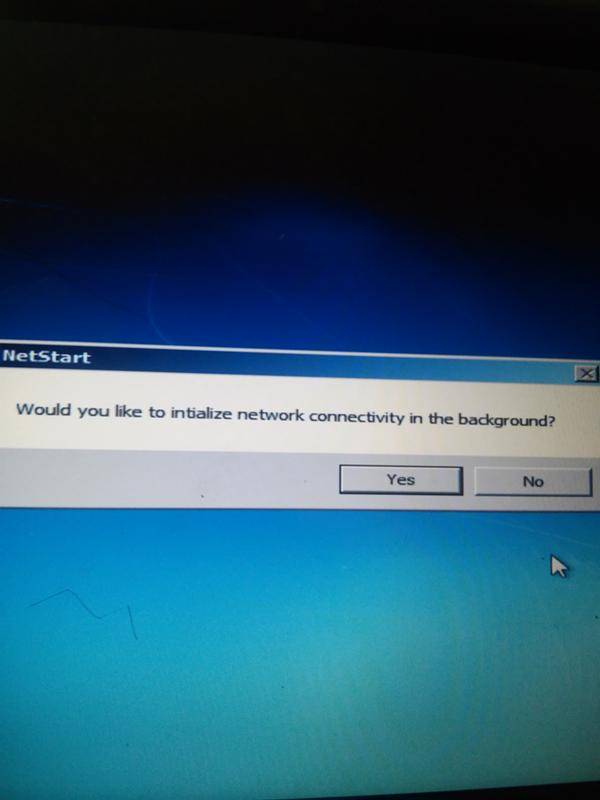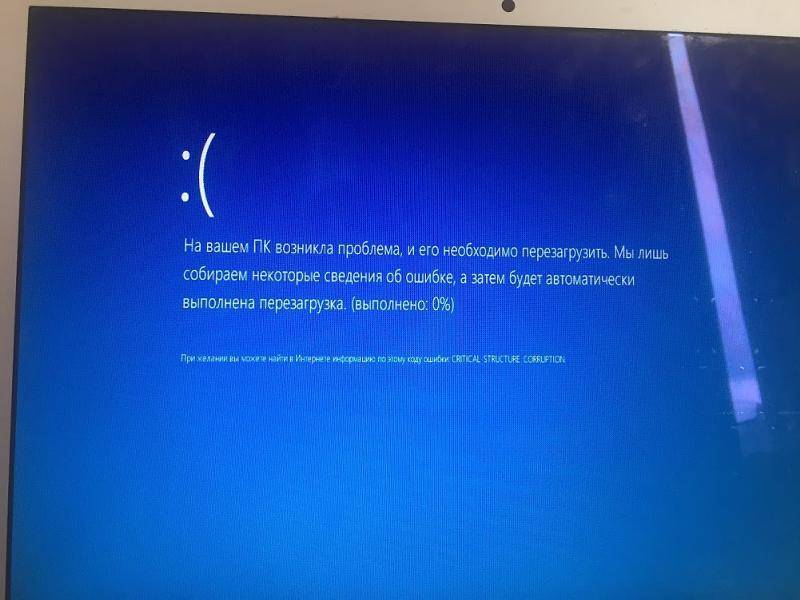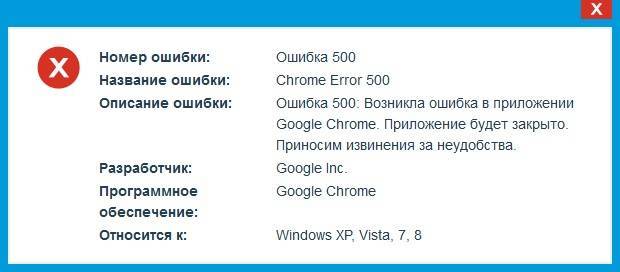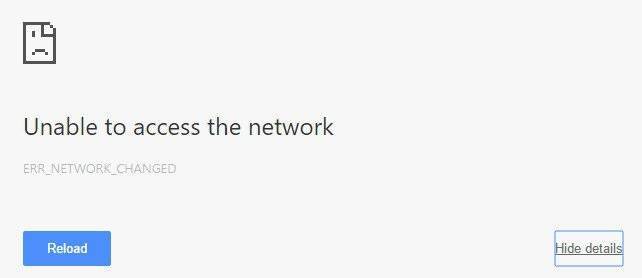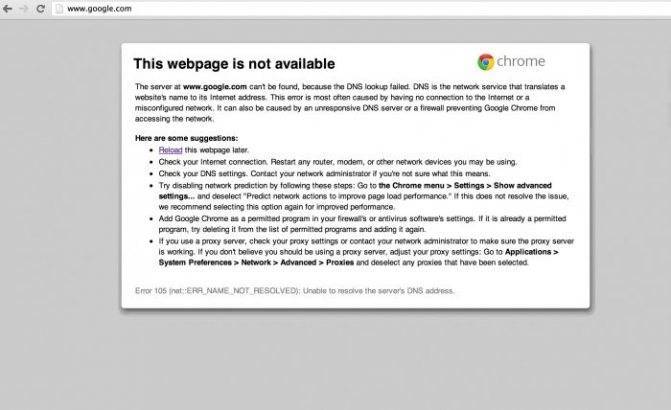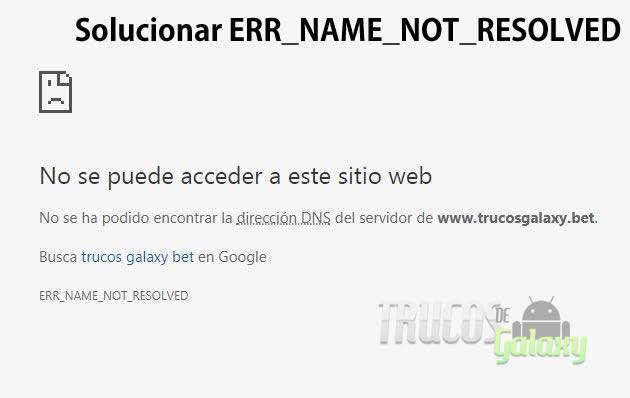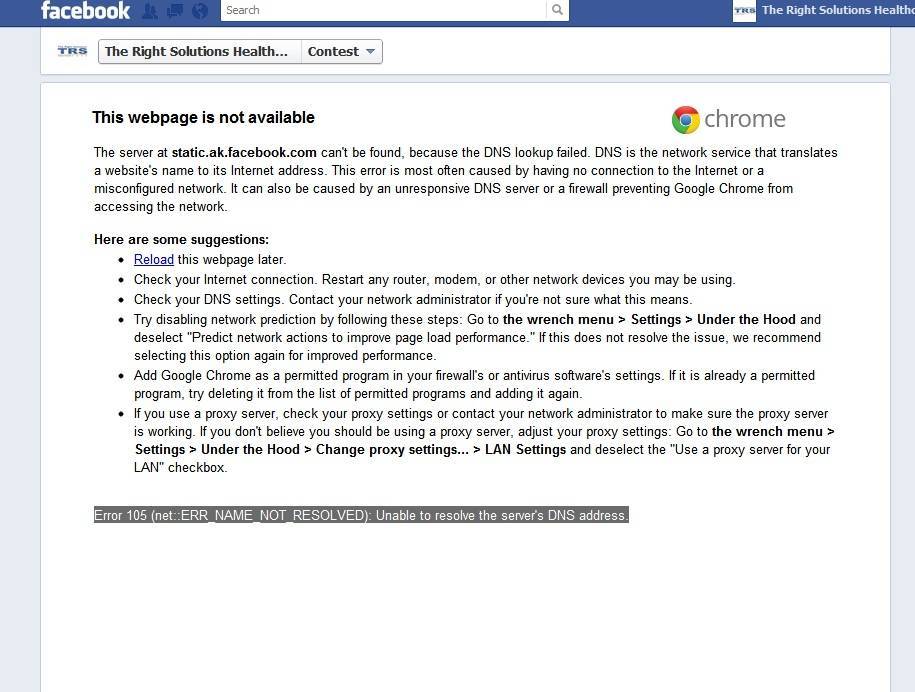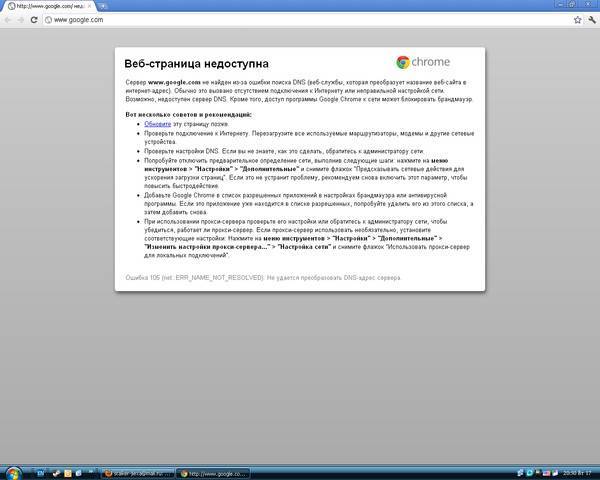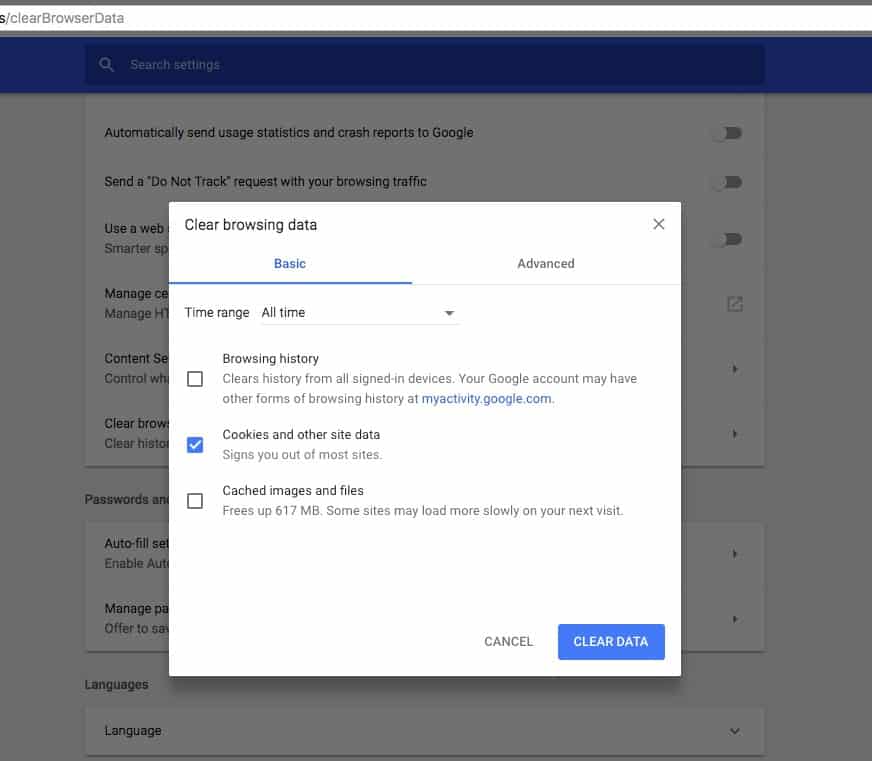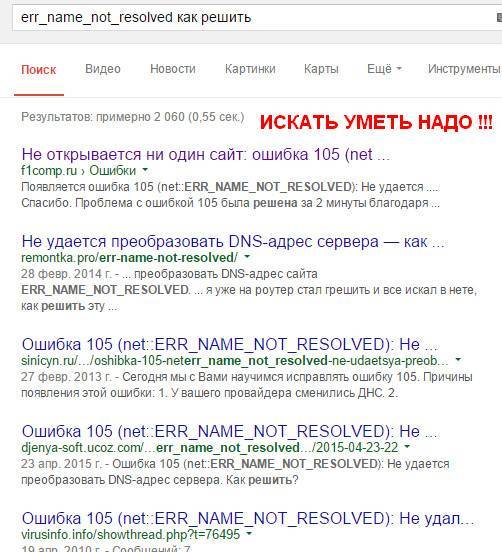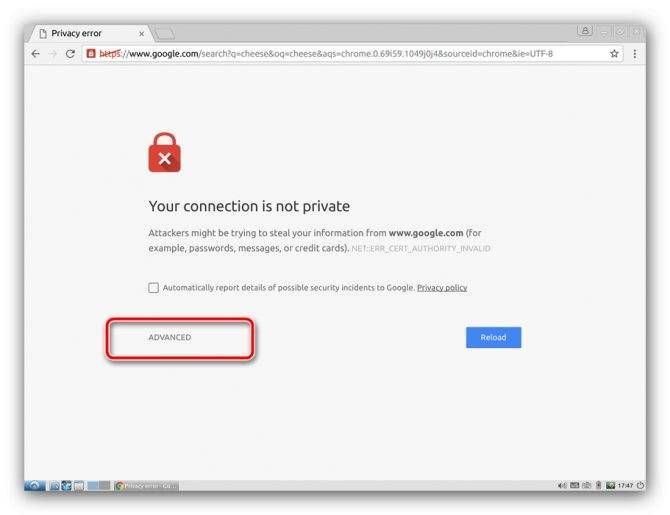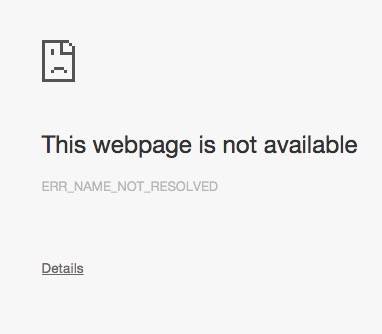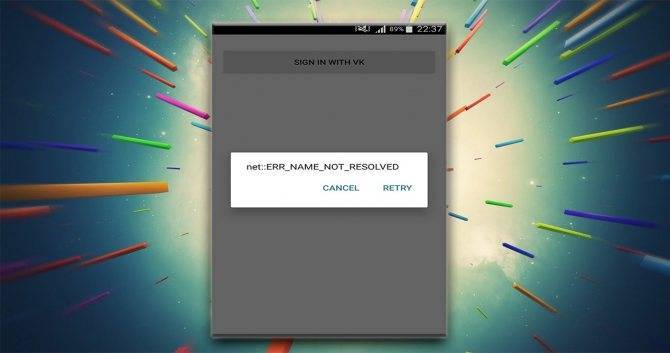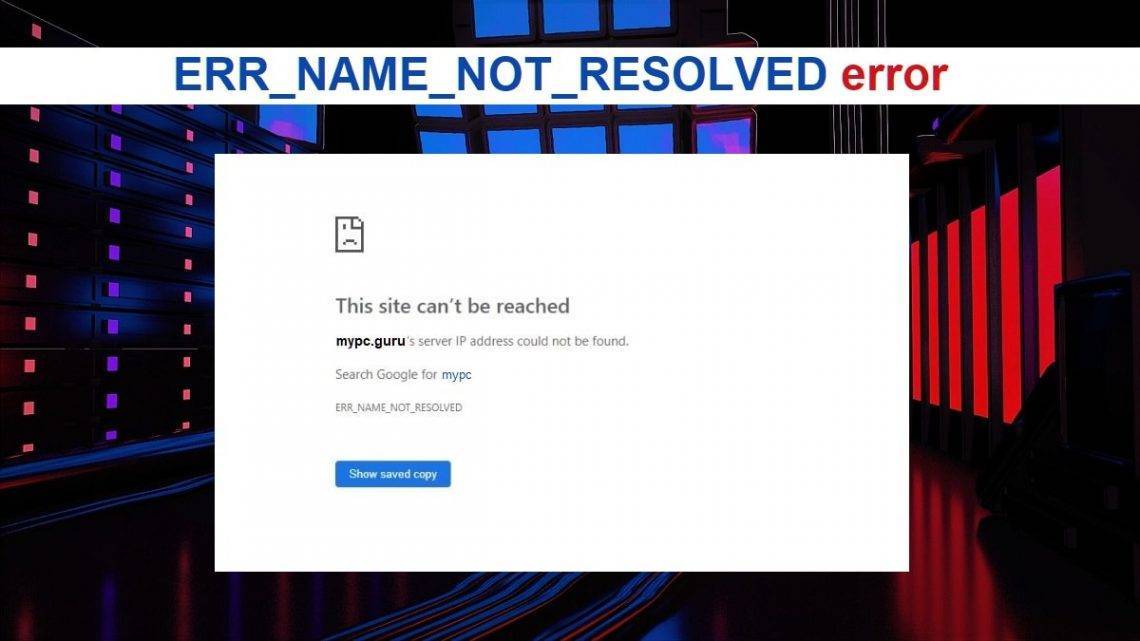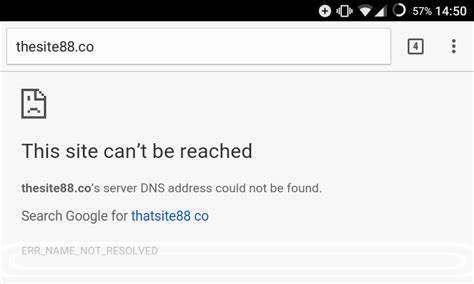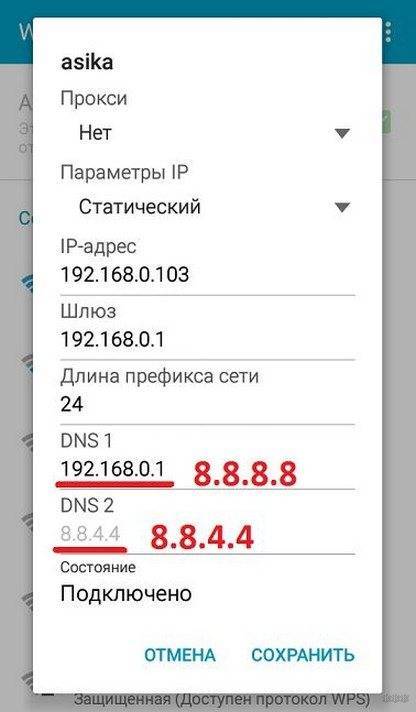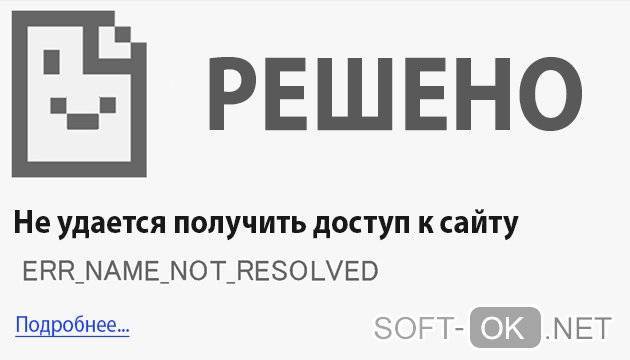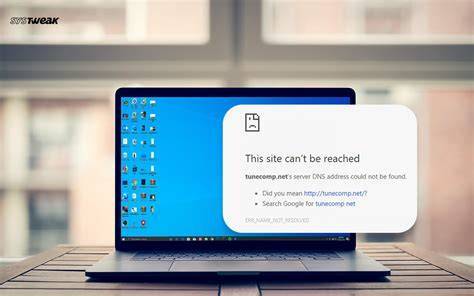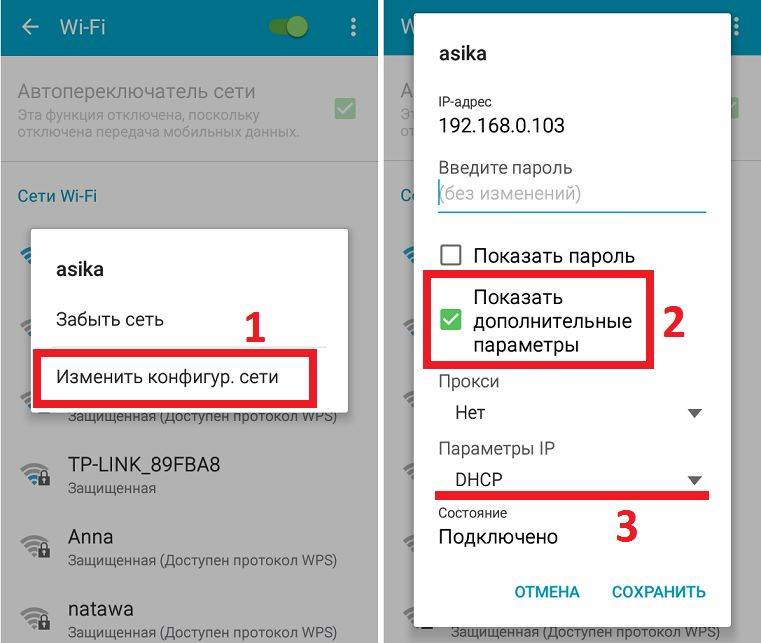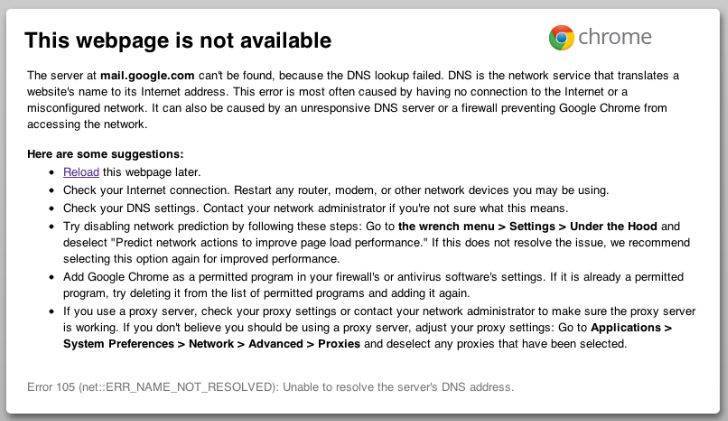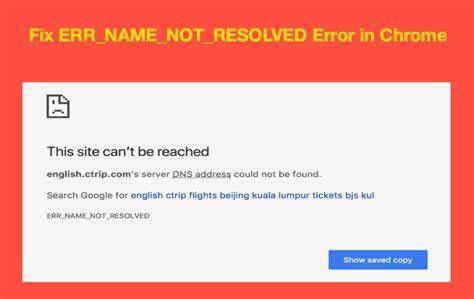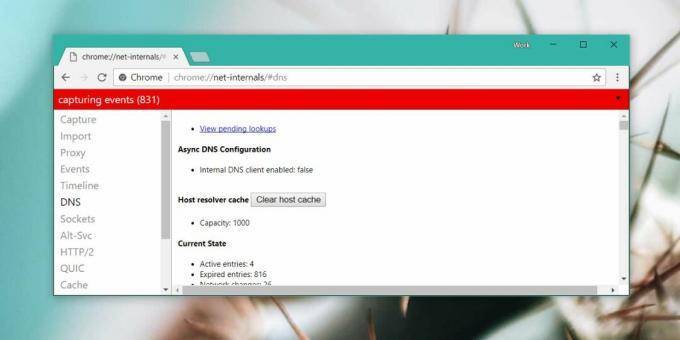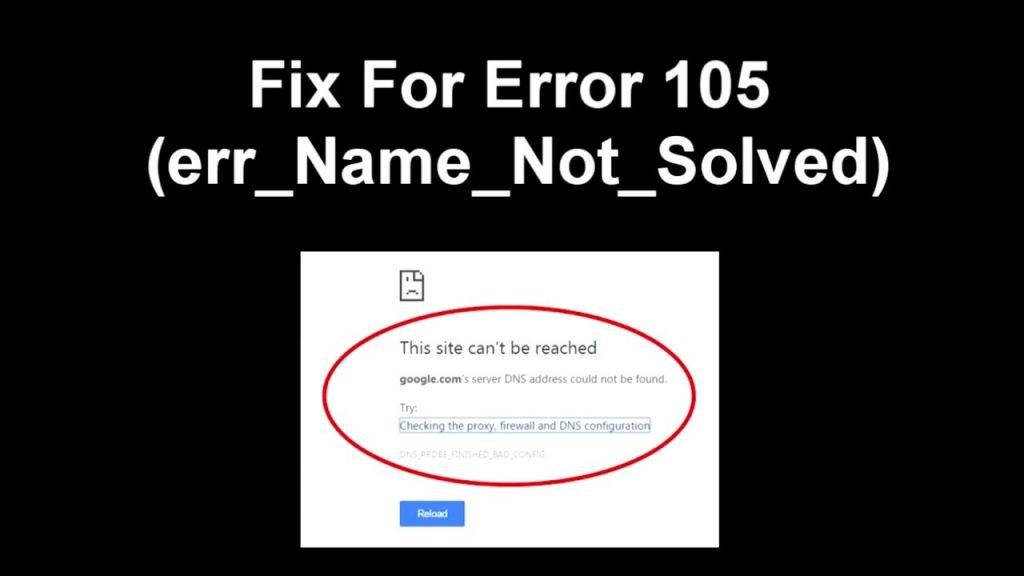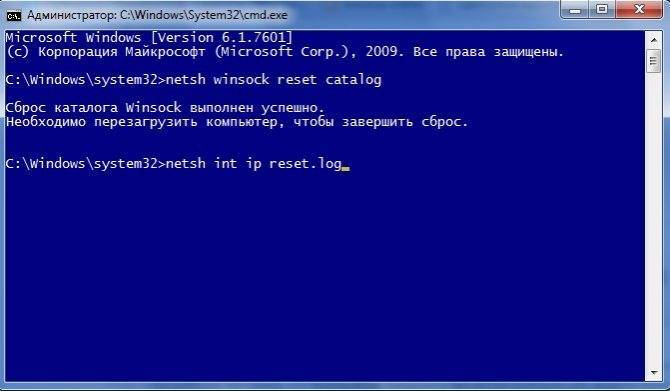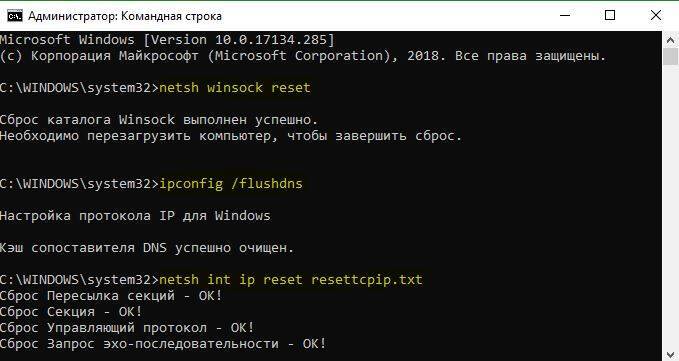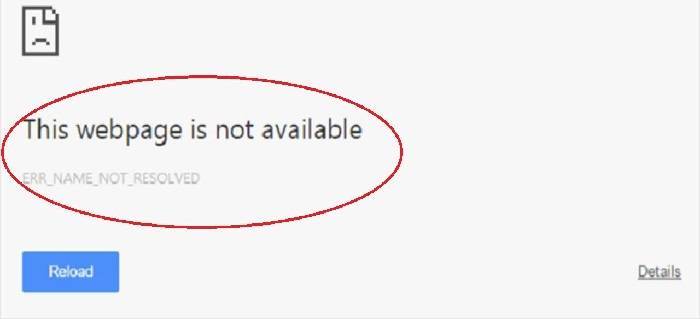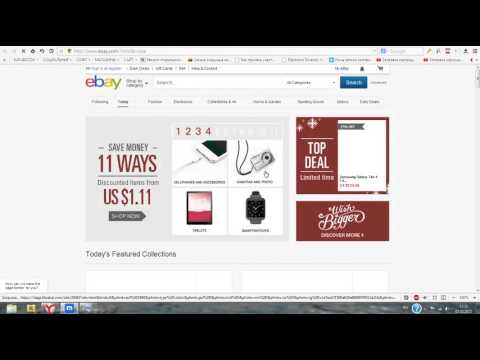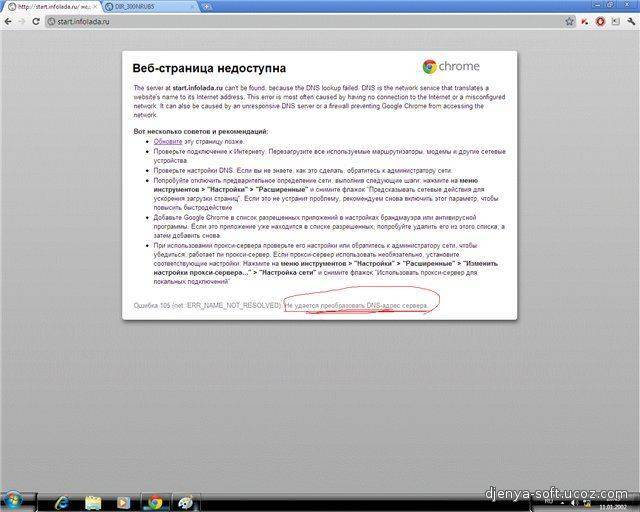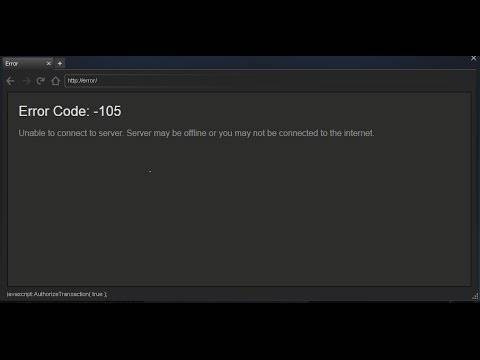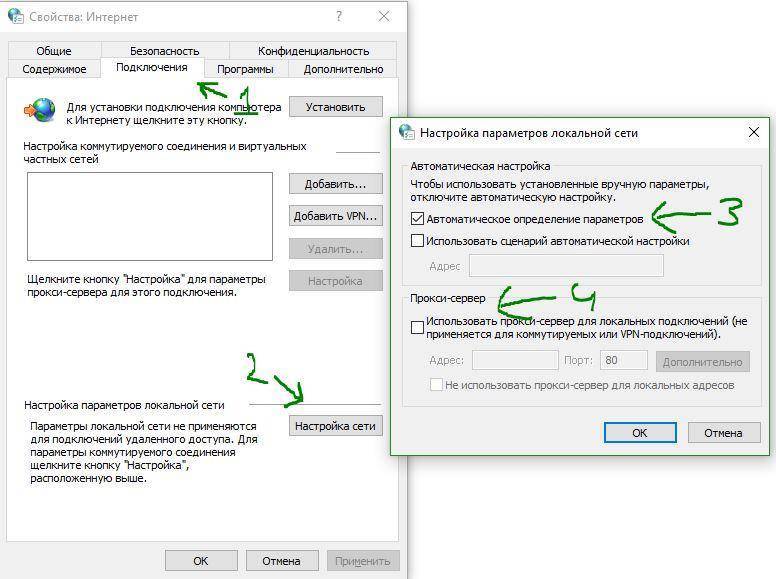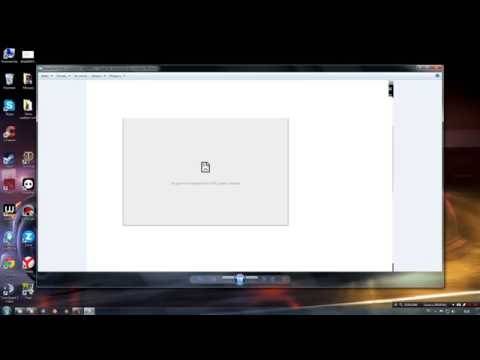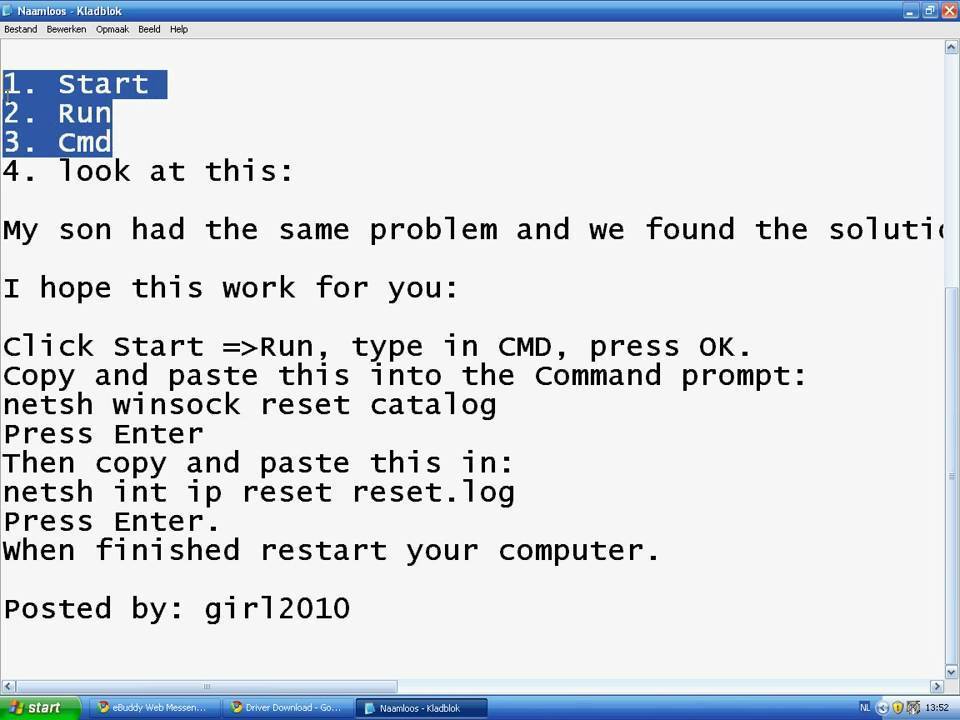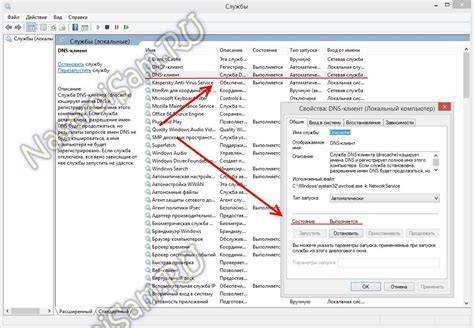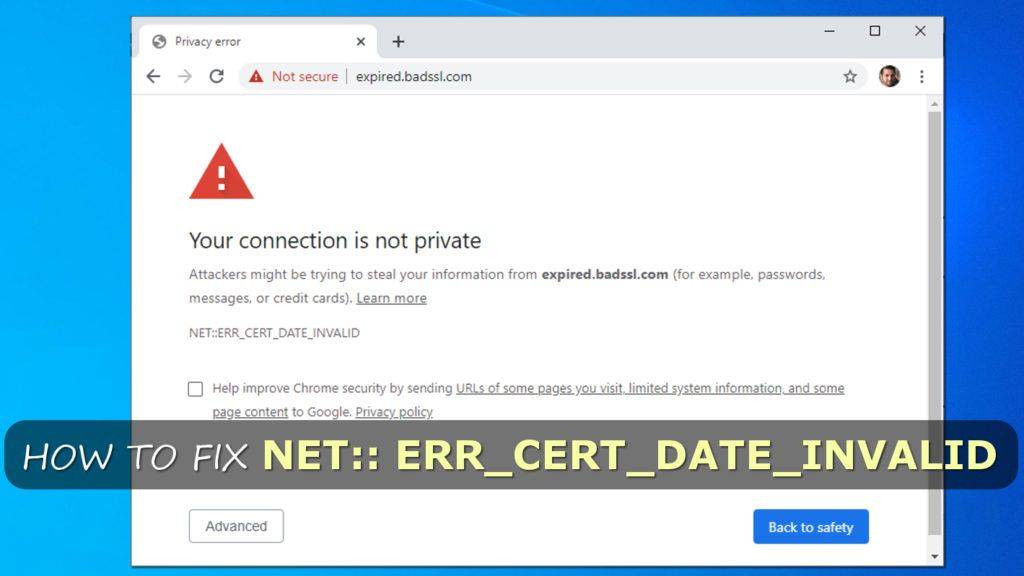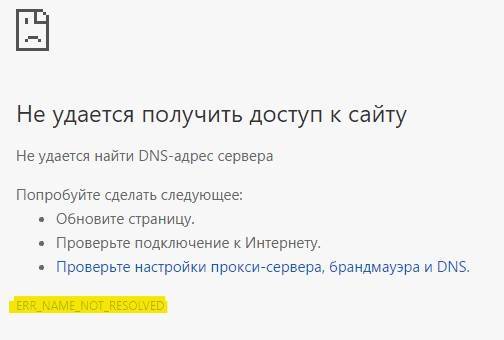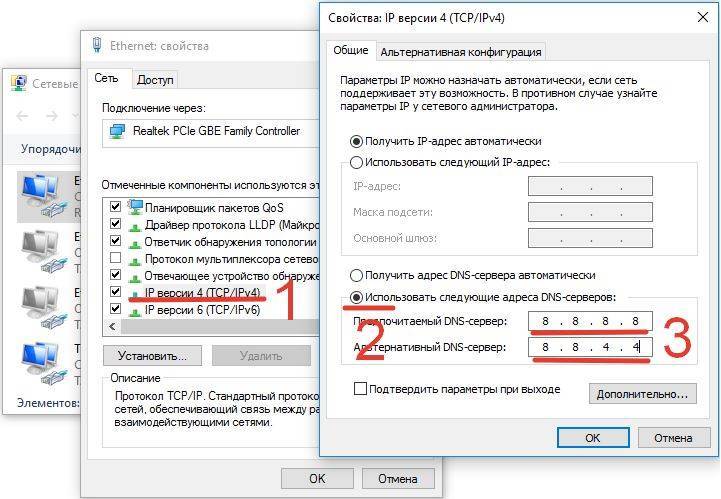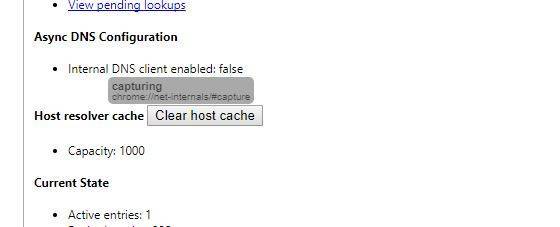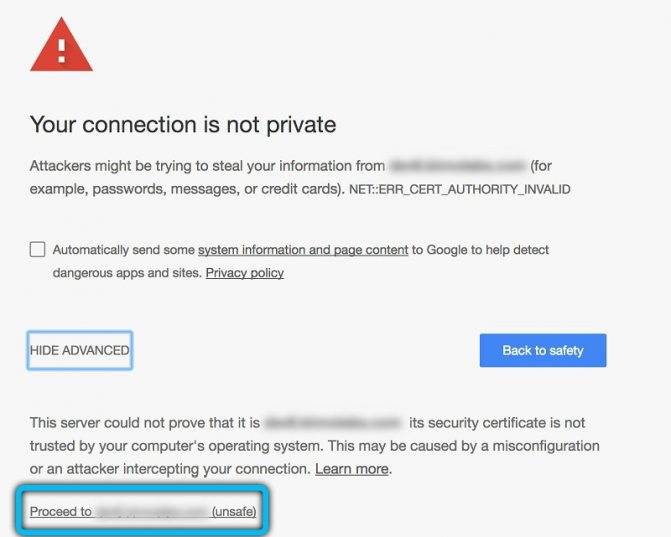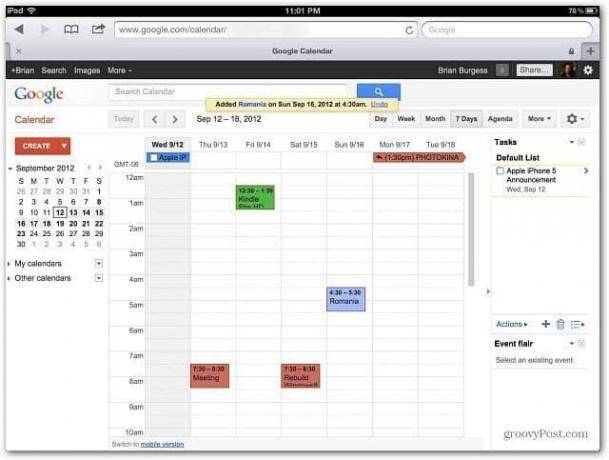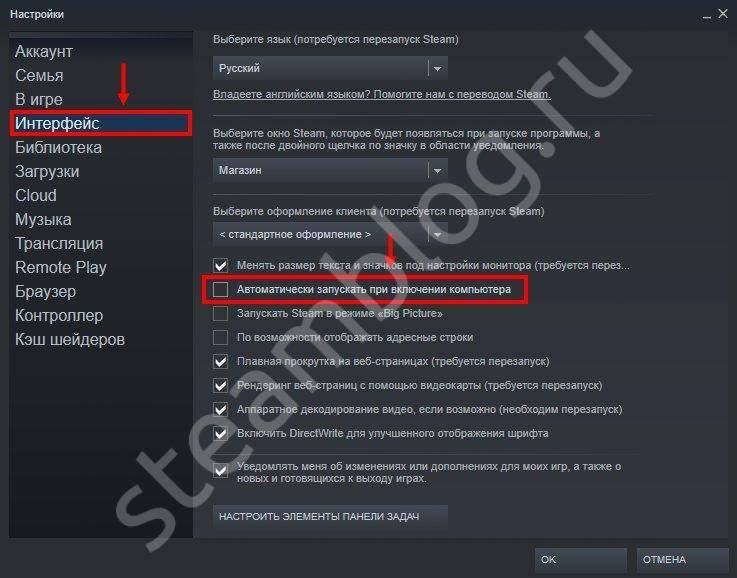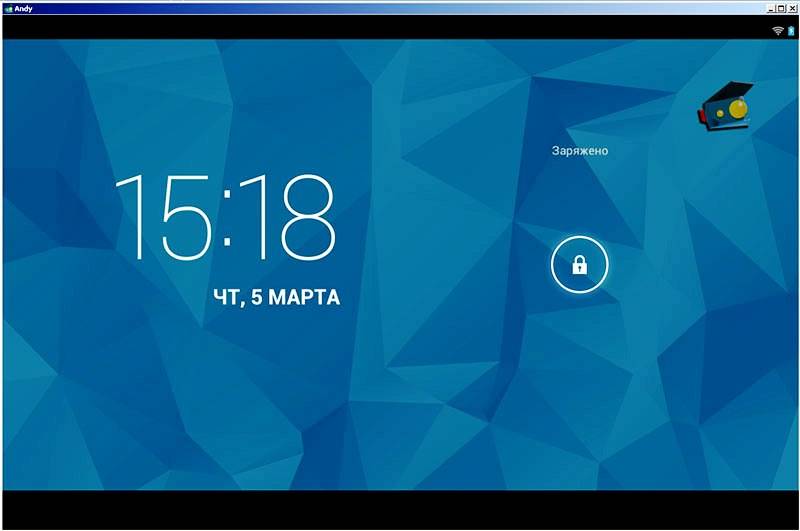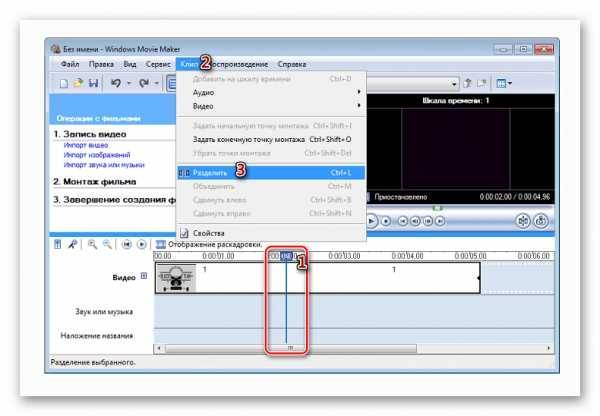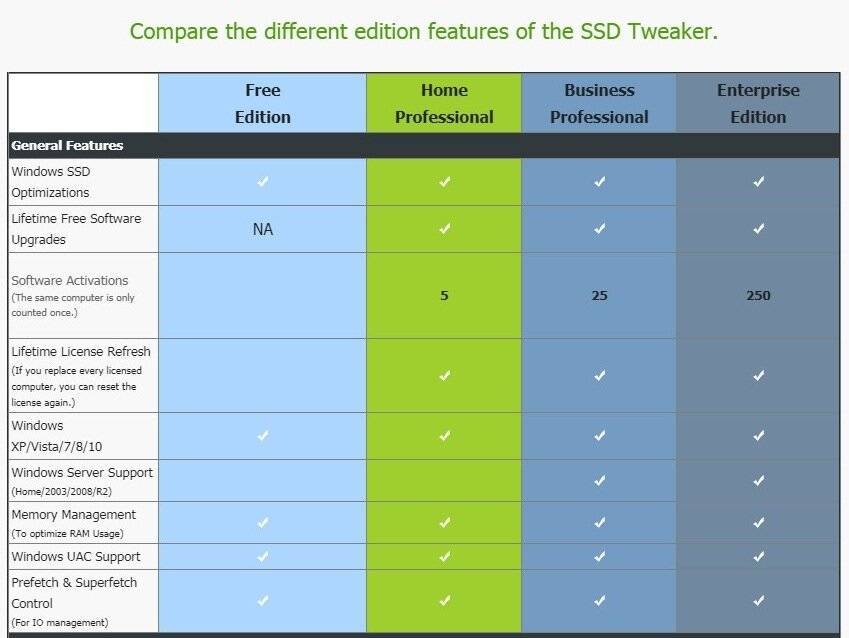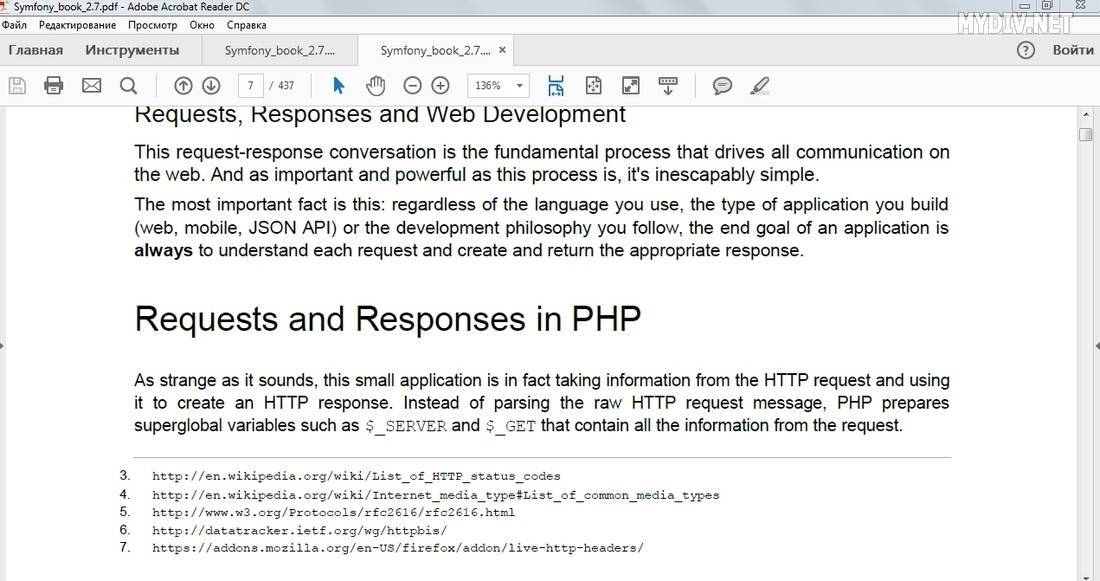Исправление ошибки на других устройствах:
Реже, но сообщение err name not resolved может появляться на смартфонах и телевизорах. В этих случаях подход к исправлению отличается.
На телефоне с ОС Андроид
Мобильная платформа находится в таком же уязвимом положении к данной проблеме. При загрузке сайта на смартфоне может появиться эта неполадка, только исправлять её придётся иначе. Основная сложность в том, что нет возможности изменения большинства параметров, доступных на компьютере.
Вот пара вариантов исправления:
- Смена типа подключения. Имеет смысл переключиться с Wi-Fi на мобильный интернет, затем проверить как работает подключение. Если таким способом удастся исправить проблему, то дело в настройке Wi-Fi маршрутизатора. Так же стоит поступить и при наличии проблемы на 3G или 4G. Если после переключения на Wi-Fi всё заработало, тогда в данном регионе плохая связь или ведутся технические работы у мобильного оператора.
- Замена DNS на Wi-Fi роутере. Удалось выяснить, что неполадка в роутере? Стоит перейти в настройки маршрутизатора через браузер телефона и установить DNS-сервер от Google с IP 8.8.8.8 и 8.8.4.4.
- Удаление некачественного или вредоносного приложения. Рекомендуется запустить смартфон в безопасном режиме и попробовать открыть любой сайт. Если интернет заработал, то виной сбою стало недавно установленное приложение. После удаления нескольких приложений нормальная работа интернета должна вернуться.
На телевизоре
Рабочий способ исправления ошибки на телевизоре с предустановленным Wi-Fi модулем:
- Открыть меню и перейти в раздел «Беспроводные (общие)».
- Далее раздел «Настройка IP» и установить опцию «Ручной».
- В строку с DNS вставить IP-адрес 8.8.8.8, а в дополнительную строчку – 8.8.4.4.
Важно! В разных телевизорах названия пунктов могут отличаться. В любом случае нужно перейти в раздел настройки сетей, а затем – DNS
Дополнительные способы решения
Если не работают только определенные программы или веб-сайты, то скорее всего их блокирует Интернет-провайдер. Блокировка обходится с помощью VPN приложений или прокси.
Проверьте качество интернет-соединения. Нередко происходит потеря интернет пакетов, в результате чего интернет плохо работает. Чаще всего это наблюдается в вечернее время, когда интернет-канал загружается по максимуму.
Проверьте hosts файл. Находится он в папке «Windows/System32/Drivers/Etc». Удалите в нем все записи после пометки «#»
Только действуйте осторожно, особенно если пользуетесь пиратскими приложениями, может слететь их активация.
Если ничего из вышеперечисленного не помогло, то скорее всего неполадка находится на стороне Интернет-провайдера. Свяжитесь с ним и решите этот вопрос.
Сайт, к которому вы пытаетесь получить доступ возвращает ошибку ERR NAME NOT RESOLVED
Когда вы настраиваете веб-сайт, вы получаете хостинг с ним или вы покупаете его у другого хостинг-провайдера. Когда вы получаете хостинг, вам предоставляются серверы имен которые должны быть обновлены с помощью реестра доменов. Например, 19216811.ru зарегистрирован в RegRU и размещен на хостинге.
Так что вам нужно убедиться, что ваши серверы имен правильно обновлены, и вы используете серверы имен, предоставленные вам вашим хостинг-провайдером. Если вы не уверены в этом, вы можете проверить настройки, перейдя на intodns.com/your-domain-name.com
Если только ваш сайт не работает, а все остальные сайты — вы можете увидеть, что сообщает nslookup из командной строки. Удерживая клавишу Windows , и нажмите R . Введите cmd и нажмите ОК. Введите nslookup your-site.com и нажмите клавишу ВВОД .
Если он не возвращает действительный IP-адрес, или если сообщает, что домен не существует, или любая другая ошибка, то вы должны проверить с вашим хостом.
Ошибка 105 ERR_NAME_NOT_RESOLVED в Chrome
Часть этой ошибки может быть связана с браузером Chrome, а отчасти из-за сетевых проблем с вашим ПК с Windows. Я разделю шаги по устранению неполадок на две части. Первый относится к Chrome, а второй – к ПК.
Устранение неполадок Chrome
1] Запустите инструмент очистки Chrome
Запустите встроенный в браузер Chrome инструмент для сканирования и очистки вредоносных программ. Это поможет вам удалить нежелательную рекламу, всплывающие окна и вредоносные программы, необычные стартовые страницы, панель инструментов и все остальное, что может обгонять сеть.
2] Отключить предварительную выборку в Google Chrome
Google использует сервис прогнозирования, чтобы помочь завершить поиск и URL-адреса, введенные в адресной строке. Он использует уже разрешенный IP-адрес для подключения к веб-сайту, который вы уже посетили. Это хорошая идея, чтобы отключить его в это время.
- Открыть настройки в Chrome
- Перейдите в раздел «Конфиденциальность и безопасность» и найдите «Предварительная загрузка».
- Отключите этот параметр, который гласит: «Используйте службу прогнозирования, чтобы помочь завершить поиск и URL-адреса, введенные в адресной строке».
- Перезапустите Chrome.
Устранение неполадок в сети ПК
Много раз ваш Windows ПК несет ответственность за возникновение подобных проблем. Это может произойти с любым браузером, но поскольку большинство из них используют один браузер, мы не узнаем.
1] Проверьте сетевые кабели, перезагрузите маршрутизатор и переподключитесь
Основные советы, но иногда являются причиной проблемы. Убедитесь, что вы правильно подключили кабели к ПК или маршрутизатору. Если вы подключены через WiFi, обязательно перезапустите маршрутизатор один раз. Наконец, вы всегда можете забыть WiFi, к которому вы уже подключены, а затем снова подключиться.
2] Удалить прокси
- Нажмите клавишу Windows + R, затем введите « inetcpl.cpl » и нажмите клавишу ВВОД, чтобы открыть Свойства обозревателя.
- Затем перейдите на вкладку Подключения и выберите настройки локальной сети.
- Снимите флажок Использовать прокси-сервер для вашей локальной сети и убедитесь, что установлен флажок « Автоматически определять настройки ».
- Нажмите Ok, затем Apply и перезагрузите компьютер.
Если вы используете стороннюю прокси-службу, обязательно отключите ее.
3] Сброс DNS, сброс Winsock и сброс TCP/IP
Иногда веб-сайты не разрешаются, потому что DNS на вашем ПК все еще помнит старый IP. Поэтому не забудьте очистить DNS, сбросить Winsock и сбросить TCP/IP.
Вы также можете использовать нашу бесплатную программу FixWin для выполнения этих трех операций одним щелчком мыши.
4] Используйте общедоступный DNS Google
Если это не помогает, используйте Google Public DNS и посмотрите, подходит ли вам это. Вам необходимо явно изменить настройки DNS в вашей операционной системе, используя IP-адреса DNS. Вам не нужно беспокоиться о процедуре; процесс изменения настроек DNS зависит от операционной системы и версии операционной системы или устройства, которое вы используете. В этой статье мы расскажем вам, как показать, как решить эту проблему в Windows.
Проблема, о которой мы говорим в этой статье, обычно возникает в браузере Google Chrome, который вы используете на ПК с Windows. Chrome может отображать серое окно с одним из этих сообщений, если что-то не так с настройками Интернета или DNS. Всякий раз, когда вы вводите доменное имя в браузер, известно, что DNS будет искать IP-адрес доменного имени и возвращать вам результат.
- Прежде всего, щелкните правой кнопкой мыши значок сети на панели задач и выберите Центр управления сетями и общим доступом.
- Выберите «Изменить настройки адаптера».
- Поиск сетевого подключения, используемого для подключения к Интернету; опция может быть либо «Подключение по локальной сети», либо «Беспроводное подключение».
- Щелкните правой кнопкой мыши и выберите «Свойства».
- Выберите новое окно, чтобы выбрать «Протокол Интернета 4 (TCP/IPv4)», а затем нажмите кнопку «Свойства».
- Установите флажок «Использовать следующие адреса DNS-серверов» в новом окне.
- Введите 8.8.8.8 и 8.8.4.4 .
- Наконец, нажмите OK и выйдите.
5] Временно отключите антивирус и брандмауэр
Оба они как охранники для ОС. Если они находят веб-сайт, который является вредоносным, или даже считают его из-за ложноположительных эффектов, ответ от этих сайтов будет заблокирован. Попробуйте отключить AnitVirus и Firewall, чтобы проверить, работает ли он. Если это так, вам придется добавить эти сайты в качестве исключения, а затем включить его. Это должно работать как шарм.
Надеюсь, что эти советы помогут решить код ошибки 105 ERR_NAME_NOT_RESOLVED в Google Chrome в Windows 10/8/7.
Как исправить ошибку ERR_NAME_NOT_RESOLVED
Так как устранить ошибку net::ERR_NAME_NOT_RESOLVED? Рассмотрим комплекс наиболее эффективных и действенных решений.
- Самый первый совет – это просто перезагрузить ваш компьютер . Ошибка может иметь случайную природу и перезагрузка может исправить проблему;
- Попробуйте зайти на другие сайты, и определите, встречается ли на них данная ошибка . Если нет, тогда возможно есть проблемы лишь на определённом ресурсе (технические работы на нём, блокировка данного ресурса провайдером и так далее). Часто будет достаточно просто подождать, и через некоторое время сайт восстановит свою работу;
- Очистите кэш DNS . Запускаем командную строку с правами администратора (жмём на клавишу «Пуск», в строке поиска вбиваем «командная строка», кликаем правой клавишей на полученный результат сверху и выбираем «Запуск от имени администратора»). В командной строке прописываем команду ipconfig /flushdns и жмём на ввод;

Очистите кэш вашого браузера, это может помочь избавиться от ошибки ERR_NAME_NOT_RESOLVED .
Попробуйте обновить свой IP-адрес . Запустите командную строку от имени администратора и там введите поочерёдно команды:
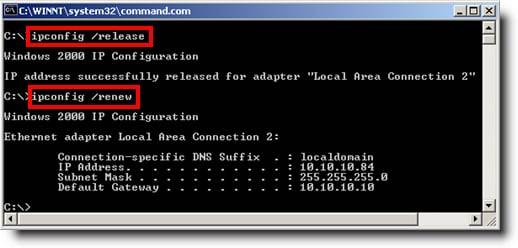
После выполнения команд перезагрузите ваш компьютер.
- Попробуйте сменить браузер , возможно проблема касается лишь какого-либо конкретного обозревателя;
- Воспользуйтесь настройками публичного DNS от компании Google . Жмём на кнопку «Пуск», вбиваем в строке поиска ncpa.cpl и жмём ввод. Откроется список сетевых подключений, выбираем там подключение, ответственное за Интернет, и жмём на нём правой клавишей мыши, а затем выбираем «Свойства».
Кликаем дважды на протокол 4 версии и в настройках внизу активируем опцию «Использовать следующие адреса DNS-серверов». В верхней строке прописываем значения 8.8.8.8 , а в нижней – 8.8.4.4 . Подтверждаем изменения, перезагружаем наш ПК и проверяем результат;
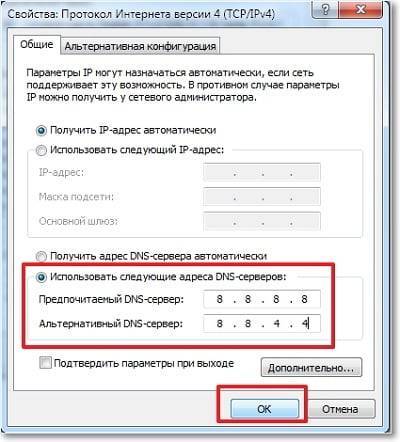
Используем DNS от Гугл
- Перезагрузите ваш роутер , возможно проблема в сбое на нём, и после перезагрузки всё заработает;
- Проверьте работоспособность службы «DNS-клиент» на компьютере . Нажмите на «Пуск», введите в строке поиска msc и нажмите ввод. В появившемся списке служб найдите DNS-клиент, два раза кликните на ней и в открывшемся окне проверьте тип запуска (должно быть «Автоматически») и состояние (должно быть «Работает»). Если там будет иной статус и состояние, запустите или перезапустите службу и установите тип запуска и состояние как указано выше;
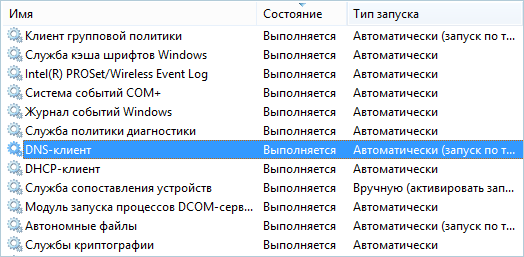
Работаем с DNS-клиент
Проверьте, нет ли на вашем ПК вирусов . Подойдут быстрые и удобные инструменты уровня Web CureIt!, Malware Anti-Malware и ряд других;
Временно отключите ваш антивирус и брандмауэр , дабы убедиться, что это не они блокируют доступ к различным сайтам;
Выполните откат системы на стабильную точку восстановления , это может помочь исправить проблему net::ERR_NAME_NOT_RESOLVED на вашем ПК.
Почему телевизор LG не видит Wi-Fi сети?
С первой, и наверное основной причиной мы уже разобрались выше. Если в телевизоре нет Wi-Fi, соответственно он никак не может видеть доступные сети. Но бывают и другие причины. Здесь очень много нюансов. Например, ТВ не видит только какую-то конкретную (домашнюю) беспроводную сеть, или не видит вообще ни одну сеть? Нужно убедится, что телевизор находится в радиусе действия Wi-Fi сети.
Если проблема в том, что в списке не отображается какая-то конкретная сеть, то проверьте, раздает ли роутер беспроводную сеть, доступна ли эта сеть на других устройствах. Если сеть не обнаруживается только телевизором, то перезагрузите роутер. Можно попробовать в настройках роутера сменить канал и ширину канала. Подробнее в статье как сменить канал WiFi на роутере.
Если не видит Wi-Fi сеть на частоте 5 GHz
Так как все больше роутеров поддерживают раздачу Wi-Fi сети на частоте 5 ГГц, а приемники в новых телевизорах поддерживают данный диапазон и стандарт 802.11ac, то у пользователей возникают проблемы, когда телевизор не видит сети в этом диапазоне.
Первым делом нужно убедится, что в вашем телевизоре есть поддержка стандарта 802.11ac и соответственно Wi-Fi на частоте 5 GHz. Это можно посмотреть в характеристиках, или выяснить у поддержки LG. Если ваша модель телевизора все это поддерживает, то скорее всего проблема в настройках канала на вашем маршрутизаторе.
Необходимо зайти в настройки роутера и в разделе с настройками Wi-Fi сети именно для диапазона 5 GHz нужно вручную выставит канал 36, 40, 44, или 48. Выглядит это примерно вот так (на примере роутера TP-Link):
Не забываем сохранять настройки и перезагружать роутер.
Так же видел в интернете информацию, что эту проблему можно решить сменой региона через сервисное меню телевизора. Если смена канала не помогла, то можете попробовать этот вариант.
Не удается включить Wi-Fi на телевизоре LG
Еще одна проблема, о которой я слышал уже несколько раз. В настройках, в разделе «Сеть» – «Подключение к сети Wi-Fi» появляется сообщение: «Wi-Fi выключен. Включите его, чтобы посмотреть список доступных сетей для подключения и дополнительные пункты меню».
Просто невозможно включить Wi-Fi. Переключатель в положении Выкл. и неактивный. В таком случае можно попробовать сделать сброс настроек телевизора. Но судя по отзывам, это не поможет решить проблему. Так как проблема скорее всего аппаратная. Поломка самого Wi-Fi модуля, или какие-то неполадки с платой. Обычно это решается заменой самого модуля внутри телевизора. Нужно обратится в сервисный центр. Если телевизор на гарантии, то должны починить бесплатно.
Исправление настроек
Для устранения ошибки 105 можно прибегнуть к более действенным способам.
Сброс кэша DNS
Если сайт сменил адрес, а DNS-кэш «запомнил» предыдущий, то возможно возникновение ошибки 105. Для сброса необходимо открыть консоль с правами администратора. Для этого кликнуть по кнопке «Пуск» и написать в строке поиска «cmd». После нахождения приложения, щелкнуть по нему правой кнопкой мыши (ПКМ) и выбрать пункт «Запуск от имени администратора».
Ввести в консоли следующее: ipconfig /flushdns и подтвердить, нажав Enter.
После окончания процедуры перезапустить ПК. Проверить наличие ошибки. Если не исчезла, перейти к дальнейшим действиям.
Указание DNS вручную
Можно ввести принудительные значения DNS для исключения неполадок на этом уровне. Для этого:
- Вызвать окно «Выполнить», одновременным нажатием Win и R. Ввести в нем ncpa.cpl.
- Покажутся сетевые адаптеры системы. Кликнуть ПКМ по нужному и выбрать строку «Свойства».
- Выделить версию TCP/IPv4 и нажать на «Свойства».
- В следующем меню выбрать пункт «Использовать следующие адреса DNS-серверов». Здесь необходимо ввести собственные адреса. Обычно указываются DNS, принадлежащие Google: 8.8.8.8 или 8.8.4.4.
Также можно использовать адреса Яндекс: 77.88.8.8.
Произвести рестарт ПК и зайти на сайт. Если ошибка не исчезла, продолжить исправление.
Просмотр службы DNS
Необходимо проверить функционирование и службы DNS-клиент. Для этого:
- Вызвать окно «Выполнить» и ввести «service.msc».
- Откроется список служб. Найти «DNS-клиент» и щелкнуть по нему 2 раза ЛКМ.
- Появится вкладка, показывающая состояние службы. В строке «Тип запуска» должно находиться значение «Автоматически». Для рестарта службы нажать на кнопку «Остановить», а затем активировать ее, кликнув по кнопке «Запустить». Подтвердить действия нажатием кнопки «Применить».
Проверить наличие ошибки после перезапуска ПК. В случае ее сохранения перейти к другим способам.
Рестарт протокола TCP/IP
Если возникли проблемы в корректности работы связки «интернет — ПК», то, используя рестарт протокола, можно их решить. Для этого можно использовать как командную строку, так и программу от Microsoft.
В первом случае ввести следующую строку в консоль: «netsh int ip reset resettcpip.txt» и нажать Enter.
Во втором варианте необходимо вначале скачать утилиту NetShell. После ее установки следовать появляющимся указаниям по сбросу.
Перезагрузить компьютер после сброса, проверить на наличие ошибки. В случае положительного результата, продолжить устранение.
Временное выключение антивируса
Иногда антивирус может принять сайт за опасный ресурс и блокировать его работу. Поэтому следует приостановить его функционирование. Если после этого веб-страница станет доступной, то причина найдена. Чаще всего такой особенностью обладает антивирус Avast, причем для снятия блокировки придется его полностью удалить.
Отключение прокси-сервера
Если ПК настроен на выход в интернет через прокси-сервер, то недоступность последнего может привести к появлению неисправности. Поэтому нужно проверить включен ли прокси в сеть, и в случае его наличия — удалить. Для этого:
- В меню «Выполнить» ввести inetcpl.cpl.
- Появится окно с настройками выхода в интернет. Кликнуть по пункту «Подключения», затем по надписи «Настройка сети».
- Появится новая вкладка, в которой нужно будет деактивировать пункт, отвечающий за использование прокси. Делается это путем снятия галочки с соответствующего бокса. Также нужно отметить пункт «Автоматическое определение параметров», как показано на рисунке.
После подтверждения изменений, произвести рестарт ПК. Приведенные методы помогут в случае ОС Windows. Если нужно исправить ошибку на ОС Android, то перейти к следующей главе.
Источники проблем Error 105 (net: : ERR_NAME_NOT_RESOLVED)
Большинство проблем Error 105 (net: : ERR_NAME_NOT_RESOLVED) связаны с отсутствующим или поврежденным Error 105 (net: : ERR_NAME_NOT_RESOLVED), вирусной инфекцией или недействительными записями реестра Windows, связанными с Google Chrome.
В первую очередь, проблемы Error 105 (net: : ERR_NAME_NOT_RESOLVED) создаются:
- Недопустимая (поврежденная) запись реестра Error 105 (net: : ERR_NAME_NOT_RESOLVED).
- Загрязненный вирусом и поврежденный Error 105 (net: : ERR_NAME_NOT_RESOLVED).
- Другая программа злонамеренно или по ошибке удалила файлы, связанные с Error 105 (net: : ERR_NAME_NOT_RESOLVED).
- Другое программное приложение, конфликтующее с Error 105 (net: : ERR_NAME_NOT_RESOLVED).
- Google Chrome (Error 105 (net: : ERR_NAME_NOT_RESOLVED)) поврежден во время загрузки или установки.
Продукт Solvusoft
Совместима с Windows 2000, XP, Vista, 7, 8, 10 и 11
How to fix ERR_NAME_NOT_RESOLVED error in Chrome on Windows PC
So now you know that the error can be caused by various factors. Consequently there is no magic universal solution. Here are our tips on how to fix the error in your browser – from most common to more rare ones.
1. Ensure you have Internet connectivity (very common cause of the error)
- Is Wi-Fi on and connected to your wireless network? (what to do if your Wi-Fi is disconnecting)
- Check if the Ethernet cable is plugged-in well.
- Ensure that DNS Client Service is running. Restart it. If the DNS Client service is not running, start it and ensure the startup type is set to Automatic:
3. Reboot your router
Power cycle your router (modem or AP). Quite often the glitch on the router can cause the error “This site can’t be reached”.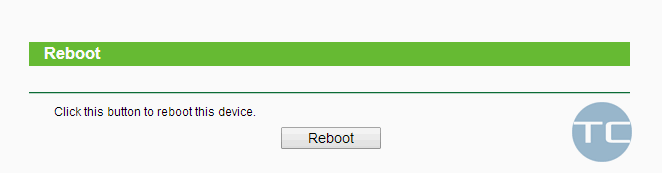
4. Reset the hosts file
Ensure your hosts file does not contain lines except these:
127.0.0.1 localhost ::1 localhost
The easiest way to reset the hosts file in one click is to use this utility.
5. Assign Google DNS to your network adapter
Switching to Google DNS often helps to fix ERR_NAME_NOT_RESOLVED error in the browser.
- Right-click the network icon in the Taskbar and click Open Network and sharing center:
- Click on your Ethernet or Wi-Fi network connection:
- Click Properties:
- Select TCP/IPv4 and click Properties:
- Select Use the following DNS server addresses.
- Assign Google DNS 8.8.8.8 as preferred DNS server and click OK:
- Open command prompt, type ipconfig /flushdns and hit Enter (as we already explained on the step 2).
6. Reset network settings
- Download Network Adapter Repair All in one utility.
- Launch the utility.
- Click on Advanced repair. The PC will reboot. This option often helps to get rid of error when a network name can’t be resolved in Chrome on Windows PC that was infected with malware in the past.
7. Remove malware
As I said, viruses and malware can also cause ERR_NAME_NOT_RESOLVED in your Chrome browser. So we recommend that you scan your system using the best malware removal tools and remove all found malicious items.
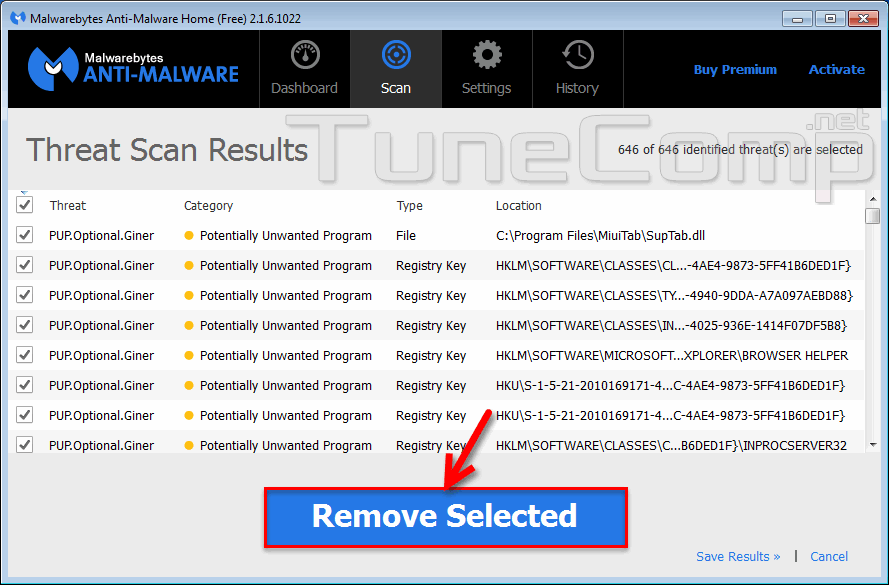
This step helps to fix ERR_NAME_NOT_RESOLVED (this site can’t be reached) quite often.
P.S. To flush dns (described on the step 2) will never be superfluous.
8. Clear Cache and Cookies in Browser
- Ensure your browser’s windows is active now.
- Press the key combination CTRL + SHIFT+DELETE.
- Select Cookies and other site data and Cached images and files.
- Click CLEAR DATA:
Код ошибки 105 на телевизоре лджи как исправить
Телевизоры LG Smart TVПроблемы с Wi-Fi на телевизоре LG Smart TV: не видит Wi-Fi сети, не подключается, не работает интернет, ошибка сети 106, 105
К статье, в которой я показывал как подключить телевизор LG Smart TV к Wi-Fi сети, на данный момент оставлено уже более восемьсот комментариев. В основном это вопросы, которые связаны с самыми разными проблемами, которые возникают при подключении телевизоров LG к Wi-Fi сети. Самая популярная проблема – когда телевизор не видит Wi-Fi сети, или не подключается к беспроводной сети. Ну и конечно же после подключения к Wi-Fi, интернет очень часто просто не работает. В настройках отображается схема подключения, и там соединение между ТВ и роутером (шлюз) есть, а к DNS и соответственно к интернету подключения уже нет.
В настройках LG Smart TV появляется ошибка «Нет подключения к Интернету по Wi-Fi». Интернет не работает ни в браузере, ни в приложениях на телевизоре. Не получается смотреть видео в приложении YouTube. Ошибка «подключение к сети (-105) – Не удается найти запрашиваемый адрес. Проверьте подключение к сети», или ошибка 106: «Сеть не подключена. Проверьте состояние подключения к сети». Так же нередко возникают проблемы с подключением к беспроводным сетям на частоте 5 GHz. Даже когда в телевизоре есть поддержка диапазона 5 GHz (стандарта 802.11ac). В многих моделях телевизоров вообще нет встроенного Wi-Fi приемника. Они вообще не могут подключаться к беспроводным сетям, или только после подключения фирменного USB приемника (аппаратный ключ Wi-Fi).
В этой статье мы будем говорить о решении проблем с подключением к Wi-Fi на телевизорах LG со Smart TV системой webOS. Которая уже длительное время устанавливается на всех новых телевизорах этого производителя Лично я считаю, что это самая удобная, красивая, быстрая и функциональная платформа из всех, что есть сейчас на рынке. Думаю, что решения из этой статьи так же можно будет применять на телевизорах LG, которые работают на старой системе Smart TV.
Способы решения проблемы
Если описанные выше действия не помогли, то придётся приступить к более серьёзным решениям, которые смогут исправить ошибку «net:ERR_NAME_NOT_RESOLVED».
DNS-клиент
Стоит удостовериться, что DNS-клиент запущен, ведь именно он отвечает за успешное соединение с серверами, с которыми как раз возникла проблема.
- Заходим в список служб (сначала «Мой компьютер» или «Этот компьютер», затем «Управление», «Службы и приложения», «Службы»).
- Если служба DNS-клиент остановлена, то дважды кликаем по ней, запускаем и устанавливаем тип запуска «Автоматически».
- Нажимаем «ОК».
Очистка DNS-кэша
Этот кэш может содержать в себе устаревшие IP различных сайтов, из-за чего компьютер обращается к ним и не может попасть на сам сайт, который сменил IP-адрес.
Возможно, почистив кэш самого DNS, ошибка исчезнет. Сама по себе очистка этого кэша не приводит ни к чему плохому, а также иногда решает ряд проблем, связанных с DNS-сервером, в том числе и эту.
- Открываем командную строку с правами администратора (в поиске вбиваем «Командная стока», жмём на иконку правой кнопкой мыши, выбираем соответствующую кнопку).
- Пишем команду ipconfigflushdns, наживаем «Ввод».
Команда ipconfig /flushdns
Перезагружаем компьютер.
Если действие не сработало: ошибка по-прежнему присутствует — идём дальше.
IP-адрес
Обновление IP-адреса помогает избавиться от головной боли, связанной с сетевыми подключениями. Возможно, оно поможет и избавиться от ошибки «net::ERR_NAME_NOT_RESOLVED».
В командной строке, открытой тем же способом набираем две команды по очереди:
- ipconfig /release
- ipconfig /renew
Компьютер следует снова перезагрузить.
Меняем используемые DNS-сервера
Можно прибегнуть к услугам Google Public DNS. Серверы Google, по словам разработчиков, ускоряют загрузку веб-страниц, но для нас, главным образом, являются альтернативой предыдущим DNS-серверам, которые могут быть причиной проблемы.
- Открываем список подключений (ПКМ по кнопке «Пуск», «Сетевые подключения»).
- Кликаем ПКМ по активному подключению и выбираем пункт «Свойства».
- Выбираем «Протокол Интернета версии 4 (TCP/IPv4).
- Ставим маркер на «Использовать следующие адреса DNS-серверов».
- Вбиваем «8.8.8.8» в предпочитаемый, «8.8.4.4» в альтернативный.
- Сохраняем все изменения.
- Снова очищаем кэш DNS, как это было описано выше.
- Перезагружаем компьютер.
Сброс настроек протокола TCP/IP
Действие, позволяющее исправить эту и ещё несколько ошибок в работе интернета. Его очень просто выполнить при помощи утилиты от Microsoft. Скачать её можно здесь: https://support.microsoft.com/ru-ru/kb/299357
Антивирус
Программа Avast известна тем, что иногда может вызывать такую неполадку с сетью. В таком случае для исправления ошибки «net:ERR_NAME_NOT_RESOLVED» нужно его полностью удалить и затем восстановить уже в более новой версии. Перед восстановлением стоит очистить систему от ненужных оставшихся файлов, например, при помощи программы CCleaner.
Проверка антивирусом
Причиной может быть и вредоносное ПО на компьютере. Обнаружить и удалить его можно при помощи какого-либо хорошего антивирусника, например, Kaspersky.
Временное отключение антивируса или брандмауэра
Наконец, этот вариант решения проблемы. Эти виды ПО зачастую могут сами препятствовать соединению компьютера с сетью из соображений безопасности. Стоит попытаться отключить их на короткое время, чтобы удостовериться, что дело не в них, или, наоборот, как раз из-за них и возникает ошибка «errnamenotresolved».
Здесь изложены все основные способы, которые позволяют «пофиксить» ошибку «net:ERR_NAME_NOT_RESOLVED». Один из них наверняка должен помочь и вам. Главное — точно и в правильной последовательности выполнять предложенные действия. С такой ошибкой сталкивался каждый, но при этом почти все от неё потом избавлялись.
Решение
Поскольку нельзя точно определить, почему Steam выдал ошибку соединения с кодом номер 105, начните с простых действий, которые помогают в большинстве подобных случаев:
- Перезапустите клиент;
- Отключите роутер от розетки на несколько минут, потом включите снова.
- Перезагрузите компьютер.
Это помогает, когда происходит сбой настроек или подвисание какого-то процесса. Также если у вас динамический IP, который меняется при каждом выходе в сеть. Проверьте, работают ли сайты в разных браузерах на компьютере, либо проблема подключения существует исключительно в Steam:
- Если на компьютере вообще не грузятся никакие сайты, обратитесь в техническую поддержку провайдера. Возможно, проблемы на его стороне. Например, неполадки в оборудовании или технические работы.
Если в браузерах всё работает, а Стим выдаёт ошибку, может быть возникли сбои в работе серверов платформы. Это можно проверить на сайте: http://store.steampowered.com/stats/ или на любом стороннем ресурсе, например, https://steamstat.us.
Но проблема может быть и с вашей стороны. Тогда попробуйте следующие рекомендации:
- Проверьте компьютер на наличие вирусов при помощи специального ПО.
- Некоторые антивирусные программы и файерволы могут либо блокировать сервисы Steam, либо вообще удалить какие-то программные файлы. К примеру, антивирус Avast часто конфликтует с клиентом Steam. На сайте техподдержки платформы есть список ПО, которое может блокировать работу Стима. Если вы нашли у себя на компьютере такие программы, полностью выйдите из них до запуска клиента.
- В некоторых ситуациях помогает внесение изменений в системный файл hosts:
- Зайдите в папку Windows на системном диске и откройте System
- Далее откройте Drivers и etc.
- В директории etc откройте документ hosts.
Удалите все записи ниже «127.0.0.1 localhost».
- Сохраните изменения и перезагрузитесь.
- Проблема подключения к серверу может решаться проставлением публичных DNS. Обычно рекомендуют использовать Google или Yandex. Службы DNS предназначены для преобразования буквенного обозначения интернет-страниц в числовые, и наоборот. И если они не справляются с задачей, что часто бывает у небольших провайдеров, то компьютер просто не может распознать адрес, к которому необходимо подключиться.
Устанавливаются публичные DNS так:
- Зайдите в Центр управления сетями и общим доступом.
- Откройте свойства текущего подключения.
- Зайдите в свойства TCP/IPv
Поставьте галочку там, где требуется ввести DNS вручную и пропишите 8.8.8.8 и 8.8.4.4 или 77.88.8.8 и 77.88.8.1, если хотите использовать Yandex.
Ошибка 105
Телевизор перестал подключать сеть, жалуется: NAME_NOT_RESOLVED. Переводим: имя не распознано. Ошибка универсальна, известна пользователям ПК, гоняющим операционные системы семейства Windows. Юзеры утверждают: часто причиной становятся вирусы/антивирусы – программы, изменяющие настройки брандмауэра.
- Перезагрузите маршрутизатор.
- Проверьте наличие подключения к интернету телефоном, планшетом, ноутбуком, либо стационарным ПК.
- Повторение ошибки переносит местоположение неисправности прямиком к провайдеру. Либо взломан сам маршрутизатор (KRACK). Выполните аппаратный сброс, позвоните провайдеру, наведите справки.
- Попробуйте подсоединить телевизор напрямую, минуя роутер (TP-Link, D-Link).
- Либо смените адрес DNS, подставив ресурсы Яндекс (77.88.8.8, 77.88.8.1), Гугл (8.8.8.8).