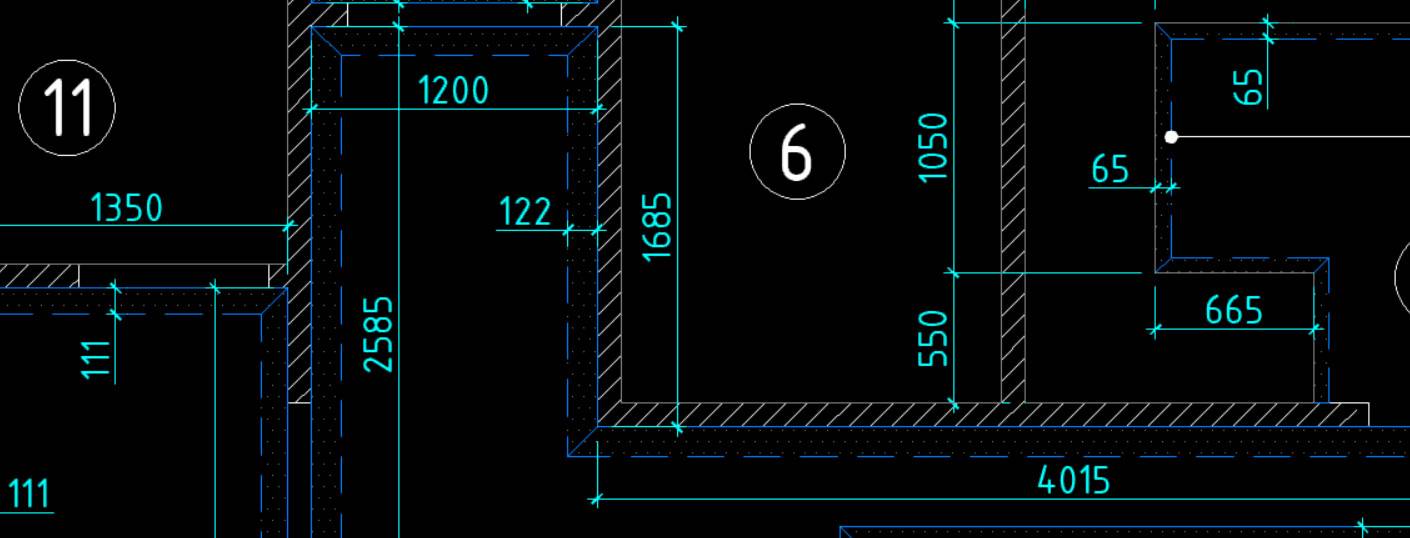Другие причины ошибки с1900101
Собственно, далеко не всегда проблему нужно устранять исключительно через чистую установку Windows 10. Довольно часто ошибка появляется как следствие не совместимости определенных приложений/устройств и самой «десятки».
В подобной ситуации нет необходимости искать программы, которые не желают нормально функционировать на текущей «операционке», тем более, что сделать это простому пользователю будет сложно. Специалисты советуют придерживаться нескольких простых правил.
Итак, для начала отключите все сторонние антивирусники, а по возможности и вовсе их удалите (останется только стандартный «защитник»). Затем убедитесь, что на Вашем устройстве достаточно свободного места (от 30 Гб). После этого отсоедините от компьютера все USB-устройства, оставив только клавиатуру и мышку.
И наконец-то, если располагаете возможностью подключения к проводному интернету, то отключите Wi-Fi и перейдите на альтернативный вариант. После выполнения этих простых советов, ошибка должна исчезнуть.
Драйвера – одна из причин ошибки с1900101-40017
Если ошибка имеет код 40017, то однозначно эта проблема будет касаться «дров». Источник проблемы ясен как белый день – определенные драйвера попросту не имеют подписи. Таким образом, «дрова» хоть и числятся на компьютере, но толку с них никакого, поскольку они не воспринимаются системой. Чтобы исправить эту ситуацию необходимо активировать средство проверки «дров». Для запуска проверки нужно зайти воспользоваться комбинацией клавиш Win+S. В окошке «Выполнить» введите команду «verifier».
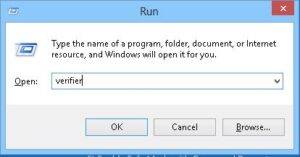 В появившемся окне нажмите на вторую опцию. Повторите процедуру и в следующем меню. В последнем меню отметьте все пункты, кроме опции «Имитация нехватки ресурсов». Завершить процесс нужно отметкой строки «Автоматический выбор не подписанных драйверов».
В появившемся окне нажмите на вторую опцию. Повторите процедуру и в следующем меню. В последнем меню отметьте все пункты, кроме опции «Имитация нехватки ресурсов». Завершить процесс нужно отметкой строки «Автоматический выбор не подписанных драйверов».
После проделанных шагов перед Вами откроется перечень драйверов, которые из-за отсутствия подписи не идентифицирует система. Вы можете просто вывести их с активного режима, а можете и вовсе удалить – в таком состоянии от них пользы никакой.
Впрочем, драйвера могут работать ненадлежащим образом еще и через свой «возраст». Таким образом, потребуется обновление драйверов. Стоит отметить, обновить «дрова» нужно абсолютно для всех комплектующих системы. В этой ситуации лучше всего пользоваться сайтами производителей того или иного программного обеспечения.
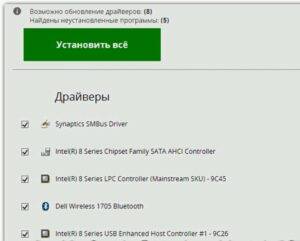 Собственно, вот и все рекомендации по поводу борьбы с ошибками группы с1900101. Если же по каким-либо причинам данные инструкции не принесли желаемого результата, советуем обратиться за помощью непосредственно к сотрудникам производителя ОС. Кроме того, когда Вы сомневаетесь в некоторых моментах перечисленных инструкций, лучше всего обращайтесь за помощью к специалисту.
Собственно, вот и все рекомендации по поводу борьбы с ошибками группы с1900101. Если же по каким-либо причинам данные инструкции не принесли желаемого результата, советуем обратиться за помощью непосредственно к сотрудникам производителя ОС. Кроме того, когда Вы сомневаетесь в некоторых моментах перечисленных инструкций, лучше всего обращайтесь за помощью к специалисту.
Как исправить Ошибку 0xc1900101 0x20004 при установке Windows 10
Ошибка 0xc1900101 0x20004 – это ошибка, которая возникает, когда пользователь пытается обновить существующую версию Windows 10. Пользователи получают эту ошибку, когда процесс установки достигает 25% процентов. Как правило, на этом этапе процесса установки, система копирует установленные файлы в целевой раздел. Внезапно процесс застревает, когда ход копирования составляет 84%, показывая сообщение об ошибке на экране. Полное примечание ошибки выглядит следующим образом: “Ошибка 0xC1900101 – 0x20004. Ошибка на этапе установки SAFE_OS во время операции INSTALL_RECOVERY_ENVIRONMENT“.
По сути, процесс установки останавливается посередине, и пользователи повторно не могут установить обновление. Возможно, вам нужно будет узнать о способах исправления 0xc1900101 0x20004 Windows 10. Насколько раздражает это, когда вы видите, что ваша установка застревает каждый раз на 25%! Конечно, это вызывает раздражение, поэтому давайте углубимся в эту проблему.
ИТ-специалисты провели тщательное расследование ошибки, и они выяснили, что за эту ошибку отвечают настройки BIOS и SATA. Поскольку проблема не только затруднительна, но и ограничивает пользователей от модернизации до Windows 10. Перейдем к обсуждению вопроса о том, как исправить ошибку 0xc1900101 0x20004 Windows 10. Прежде чем перейти к решениям, убедитесь, что вы сохранили резервную копию всех важных файлов, а также критически важных данных. Вы можете либо сохранить их на внешний “USB-накопитель”, либо на диск.
Ошибка Центра обновления Windows 0xC1900101
Эта ошибка обычно возникает из-за проблемы с драйвером устройства. Если вы столкнулись с этой проблемой, вот несколько вещей, которые вы можете попробовать. Для выполнения некоторых из этих задач вам могут потребоваться права администратора вашего устройства.
Убедитесь, что на вашем устройстве достаточно места .
Это одна из наиболее распространенных проблем, с которыми сталкиваются пользователи Windows при обновлении своей системы. Для обновления 32-разрядной ОС потребуется не менее 16 ГБ свободного места, а для 64-разрядной ОС – 20 ГБ. Это пространство должно быть доступно на диске C, поскольку Windows загружает обновления в эту папку. Если вам не удается освободить место на этом диске, вы можете попытаться освободить место на диске с помощью инструмента очистки диска или переместить папку загрузки обновлений Windows на другой диск или внешнее хранилище.
Запустите Центр обновления Windows несколько раз
Иногда обновления Windows не работают сразу. Вы должны попробовать это пару раз – это может помочь время от времени.
Запустите средство устранения неполадок Центра обновления Windows
Вы должны запустить встроенное средство устранения неполадок Центра обновления Windows и посмотреть, поможет ли это вам.
Запустите средство устранения неполадок Microsoft в Интернете .
Вы также можете исправить ошибки Центра обновления Windows с помощью интерактивного средства устранения неполадок Microsoft. Может быть, это поможет.
Отключите дополнительное или дополнительное оборудование
Если обновление драйверов не помогает, вы можете удалить все дополнительное оборудование, то есть подключенное извне, включая внешний жесткий диск, игровые аксессуары и т. Д. Иногда Windows пытается определить драйверы для них и застревает.
Обновление сторонних драйверов
Рекомендуется обновить все драйверы для сторонних аксессуаров, установленных на Windows. Это может быть ваш сетевой драйвер или графический драйвер. Если вы не можете найти обновление через Windows, зайдите на сайт OEM и обновите его.
Проверьте диспетчер устройств на наличие ошибок
Диспетчер устройств (Win + X + M) – лучшее место для проверки наличия проблем с подключенным оборудованием. Они обычно отмечены желтым восклицательным знаком под их определенной категорией. После того, как вы откроете Диспетчер устройств, раскройте каждую категорию оборудования и найдите любую проблему.
Затем вы можете обновить драйверы или отключить их и посмотреть, завершится ли обновление.
Отключить стороннее программное обеспечение для обеспечения безопасности
Известно, что решения Anit-Virus и Security печально известны своими высокими изменениями в Центре обновления Windows. Вы можете попробовать отключить такое программное обеспечение, включая Защитник Windows, или полностью удалить его, пока не устраните проблемы с обновлением.
Исправьте ошибки жесткого диска
Жесткий диск может иметь проблемы, которые могут привести к сбою Центра обновления Windows, так как система считает, что система не работает. Вы должны запустить chkdsk в командной строке, чтобы решить эти проблемы. Выполнение следующей команды было бы хорошей идеей.
chkdsk/f C:
Восстановление и восстановление файлов Центра обновления Windows
DISM – это инструмент, который вам нужно запустить из командной строки. Он не только исправит распространенные ошибки, но и сможет восстановить поврежденные файлы Центра обновления Windows.
Выполните чистую загрузку, чтобы установить обновления Windows
Загрузитесь в Clean Boot State и запустите Обновления Windows и посмотрите. Весьма вероятно, что это может сработать. Это поможет вам оставаться на связи с Интернетом, загружать и устанавливать обновления с минимальными конфликтами.
Сообщите нам, помогло ли это руководство решить проблему.
Как избавиться от ошибки c1900101 при обновлении до Windows 10.
Можно выделить три основных способа устранения данной неисправности, речь о которых пойдет ниже. Прежде чем к ним приступать, рекомендуем выполнить базовые действий, которые часто помогают справиться с ошибками в операционной системе Windows:
- Отключить от компьютера все устройства, которые подключены к нему по USB (за исключением основных источников ввода информация – мышки и клавиатуры). Нужно вытащить из разъемов жесткие диски, геймпады, принтеры, сканеры и прочее;
- Стереть антивирус. Часто антивирусные приложения конфликтуют с обновлениями Windows. Можно попробовать его просто отключить, но лучше полностью удалить с компьютера. Также следует избавиться от других приложений, которые установлены на компьютер для очистки реестра, КЭШа, временных файлов и прочего. Удалять антивирусы лучше с помощью специальных утилит, которые можно найти на официальных сайтах разработчиков данных программ.
- Выполнить чистую загрузку операционной системы и попробовать обновиться после нее.
После выполнения каждого из описанного выше действия, необходимо перезагружать компьютер. Если перечисленные методы не помогли, стоит перейти к более серьезным шагам по устранению ошибки c1900101, речь о которых пойдет ниже.
Устранение ошибки через командную строку
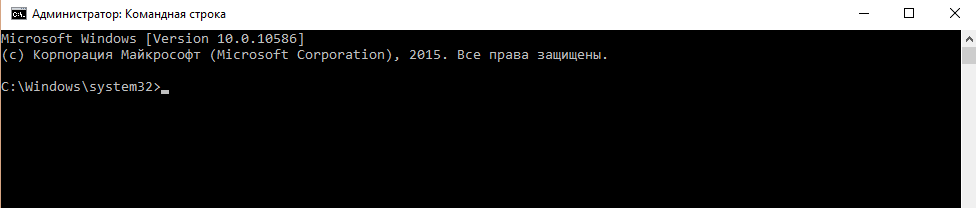 Если ошибка c1900101 появляется в «Центре Обновления» операционной системы Windows 10, ее можно попробовать исправить через командную строку, запущенную от имени администратора. Последовательно в нее необходимо ввести 10 команд, после каждой из них нажимая на Enter, чтобы выполнялось действие. Команды следующие:
Если ошибка c1900101 появляется в «Центре Обновления» операционной системы Windows 10, ее можно попробовать исправить через командную строку, запущенную от имени администратора. Последовательно в нее необходимо ввести 10 команд, после каждой из них нажимая на Enter, чтобы выполнялось действие. Команды следующие:
- net stop wuauserv
- net stop cryptSvc
- net stop bits
- net stop msiserver
- ren C:\Windows\SoftwareDistribution SoftwareDistribution.old
- ren C:\Windows\System32\catroot2 catroot2.old
- net start wuauserv
- net start cryptSvc
- net start bits
- net start msiserver
Как можно видеть, перечисленные команды сперва останавливают 4 системные службы Windows, после переименовывают два файла, а далее вновь запускают ранее приостановленные службы.
Повторная загрузка установочных файлов Windows 10
Не исключено, что в процессе загрузки установочные файлы операционной системы Windows 10 повредились, и из-за этого компьютер не может начать обновление. Проверить целостность файлов не получится, и лучшим вариантом устранения подобной неисправности станет удаление скачанных файлов и повторная их загрузка. Для этого сделайте следующее:
Отключите компьютер от интернета;
Выполните очистку временных файлов установки Windows. Для этого запустите строку «Выполнить» при помощи комбинации клавиш Windows+R. Пропишите в ней команду cleanmgr и нажмите «ОК». После этого запустится утилита очистки диска
Обратите внимание, если у вас на компьютере имеется несколько жестких дисков, изначально будет предложено выбрать один из них. Выбирать необходимо системный накопитель.
В утилите «Очистка диска» поставьте галочку напротив пункта «Временные файлы установки Windows» и нажмите «ОК».
Далее потребуется удалить файлы обновления с жесткого диска
Для этого зайдите в системный накопитель и установите отображение скрытых файлов и папок. Далее отыщите среди папок $Windows.~WS или $WINDOWS.~BT, они могут присутствовать как по отдельности, так и вместе. Выбрав их, удалите.
Восстановите соединение компьютера с интернетом и повторно загрузите установочные файлы Windows 10. Сделать это можно через «Центр Обновлений» или официальное приложение Microsoft.
Данный способ чаще других, описанных в данной статье, помогает устранить ошибку c1900101 при обновлении компьютера до Windows 10.
Использование для обновления образа с Windows 10
 Если описанные выше способы не помогли справиться с ошибкой Windows Update c1900101, можно попробовать обновить систему напрямую с образа системы. Загрузить оригинальный образ в формате ISO можно с официального сайта Microsoft. Далее потребуется его смонтировать (можно с помощью сторонних приложений, например, Daemon Tools) и запустить с него файл Setup.exe.
Если описанные выше способы не помогли справиться с ошибкой Windows Update c1900101, можно попробовать обновить систему напрямую с образа системы. Загрузить оригинальный образ в формате ISO можно с официального сайта Microsoft. Далее потребуется его смонтировать (можно с помощью сторонних приложений, например, Daemon Tools) и запустить с него файл Setup.exe.
Важно: После того как ISO образ будет закачан из сети на компьютер, отключитесь от интернета
Как исправить ошибку 0xc1900101 при обновлении или установке Windows 10
Итак, ниже — способы исправления ошибки c1900101 или 0xc1900101, расположенные в порядке вероятности их способности решить возникшую проблему при установке Windows 10. Пробовать повторную установку можно, в общем-то после каждого из пунктов. А можно выполнять их по нескольку штук — как вам будет удобнее.
Простые способы исправления
Для начала 4 самых простых способа, которые срабатывают чаще других при появлении рассматриваемой проблемы.
Удалите антивирус — если на вашем компьютере установлен какой-либо антивирус, полностью удалите его, желательно используя официальную утилиту от разработчика антивируса (можно найти по запросу Утилита удаления + название антивируса, см. Как удалить антивирус с компьютера). В качестве причин ошибки были замечены антивирусные продукты Avast, ESET, Symantec, но это вполне может происходить и с другими такими программами. После удаления антивируса обязательно перезагрузите компьютер
Внимание: такой же эффект могут оказывать утилиты для очистки компьютера и реестра, работающие в автоматическом режиме, удалите их тоже.
Отключите от компьютера все внешние накопители и все не требующиеся для работы устройства, подключенные по USB (включая кард-ридеры, принтеры, геймпады, USB-хабы и подобные).
Выполните чистую загрузку Windows и попробуйте выполнить обновление в этом режиме. Подробнее: Чистая загрузка Windows 10 (инструкция подойдет и для чистой загрузки Windows 7 и 8).
Проверьте, достаточно ли свободного места на системном разделе жесткого диска (Диске C)
В идеале, иметь 20-30 Гб свободными. См. Как очистить диск C от ненужных файлов, Как увеличить диск C за счет диска D.
Если ошибка появляется в Центре обновления, то попробуйте обновиться до Windows 10 с помощью средства обновления до Windows 10 с сайта Microsoft (правда, оно может выдать ту же ошибку, если проблема в драйверах, дисках или программах на компьютере). Подробнее этот способ описан в инструкции Обновление до Windows 10.
Если ничто из указанного не сработало, переходим к более трудоемким способам (при этом не торопитесь устанавливать ранее удаленный антивирус и подключать внешние накопители).
Очистка файлов установки Windows 10 и повторная загрузка
Попробуйте такой вариант:
- Отключитесь от Интернета.
- Запустите утилиту очистки диска, нажав клавиши Win+R на клавиатуре, введя cleanmgr и нажав Enter.
- В утилите очистки дисков нажмите «Очистить системные файлы», а затем — удалите все временные файлы установки Windows.
- Зайдите на диск C и, если на нем имеются папки (скрытые, так что включите показ скрытых папок в Панель управления — Параметры проводника — Вид) $WINDOWS.~BT или $Windows.~WS, удалите их.
- Подключитесь к Интернету и либо снова запустите обновление через Центр обновлений, либо загрузите официальную утилиту с сайта Майкрософт для обновления, способы описаны в упомянутой выше инструкции по обновлению.
Исправление ошибки c1900101 в Центре обновлений
Если ошибка Windows Update c1900101 возникает при использовании обновления через Центр обновлений Windows, попробуйте следующие действия.
- Запустите командную строку от имени администратора и по порядку выполните следующие команды.
- net stop wuauserv
- net stop cryptSvc
- net stop bits
- net stop msiserver
- ren C:WindowsSoftwareDistribution SoftwareDistribution.old
- ren C:WindowsSystem32catroot2 catroot2.old
- net start wuauserv
- net start cryptSvc
- net start bits
- net start msiserver
После выполнения команд закройте командную строку, перезагрузите компьютер и снова попробуйте выполнить обновление до Windows 10.
Обновление с использованием образа ISO Windows 10
Еще один простой способ «обойти» ошибку 0xc1900101 — использовать оригинальный образ ISO для обновления до Windows 10. Как это сделать:
- Скачайте образ ISO с Windows 10 к себе на компьютер одним из официальных способов (образ с «просто» Windows 10 включает в себя также и профессиональную редакцию, она не представлена отдельно). Подробно: Как скачать оригинальный образ ISO Windows 10.
- Смонтируйте его в системе (лучше стандартными средствами ОС, если у вас Windows 8.1).
- Отключитесь от Интернета.
- Запустите файл setup.exe с этого образа и произведите обновление (оно по результату не будет отличаться от обычного обновления системы).
Это основные способы исправить проблему. Но встречаются специфичные случаи, когда требуются иные подходы.
Что такое «Ошибка с1900101»?
Для начала, попытаемся разобраться, что представляет собой этот «фрукт». В первую очередь хотелось бы отметить, что с1900101 – это не обозначение конкретной ошибки, а номер своеобразного «сборника» ошибок. С1900101 можно назвать частью индекса, который прописывается в начале названия ошибки, указывая ее принадлежность к данной группе. Таким образом, полное название ошибок данного рода будет выглядеть так: 0хС1900101-0х40017. В целом, сколько причин – столько и ошибок данной группы можно увидеть на экране своего компьютера.
Чаще всего, проблема заключается в неправильных настройках, которые установлены в BIOS Вашего устройства, которые способствуют и сбоям во время обновления.
Как исправить ошибку 0xC1900101 в Windows 10?
Windows 10 является самой последней операционной системой от Майкрософт на сегодняшний день и многие пользователи постепенно переходят на нее, но у некоторых из них возникает проблема – ошибка 0xC1900101. Явление очень неприятное, и сегодня мы подробно будем рассматривать ее.
Для начала давайте укажем, что ошибка 0xC1900101 при обновлении до Windows 10 может появляться сразу в нескольких местах: Центр обновления Windows, Media Creation Tool и при запуске исполнительного файла установки Windows 10 в системе. Помимо прочего, вид ошибки также меняется в зависимости от места появления, например, в Центре обновления Windows вы увидите c1900101, а в программе установки до Windows 10 будет отображаться 0xC1900101.
Что это такое
Разберемся, что собой представляет ошибка C1900101, появляющаяся при установке Windows 10. В первую очередь, это не единичная ошибка, а целый комплекс. Данный код обозначает лишь приверженность проблемы к определенной группе. Например, окно с сообщением 0×C1900101-0 × 40017 символизирует о проблеме с драйвером USB или устаревшими драйверами, например, видеоадаптера.
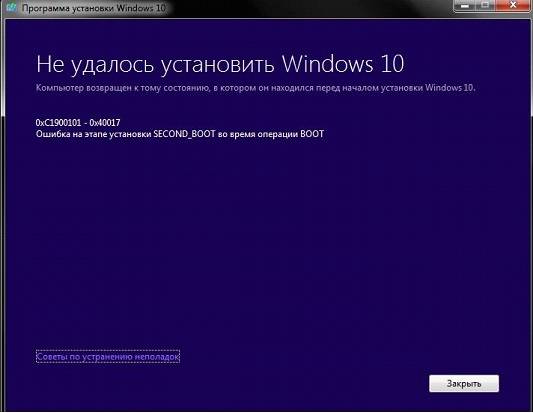
Исходя из вышесказанного легко напрашивается вывод: ошибки с кодом C1900101 вызывает огромное количество факторов и для каждого случая способы их решения будут различными. О них и поговорим ниже, отметив, что эта проблема появляется как во время обновления Windows до 10-ки, так и на подготовительном этапе.
Частные варианты решения проблемы
Детальнее остановимся на решении проблемы при возникновении ошибки с номером 40017. Эта ошибка может постичь пользователя как во время обновления Windows 10, так и на подготовительном этапе. Исходя из данных корпорации Microsoft, она возникает из-за драйверов. Какая-то из инсталлированных программ для управления функционированием аппаратного обеспечения не имеет цифровой подписи, то есть загружена из стороннего ресурса. Такое бывает при использовании неофициальных драйверов, например, установленных посредством таких приложений, как SDI, DPS.
В большинстве из приведенных выше случаев драйвер не содержит цифровой подписи и не воспринимается установщиком Windows 10 во время обновления. Для исправления проблемы с ошибкой 40017 нужно включить средство проверки цифровых подписей драйверов.
Вводим «verifier» в поисковую строку или текстовую форму «Выполнить» и жмем «Enter».
В открывшемся окне «Диспетчера проверки драйверов» выбираем первую опцию и кликаем «Далее».
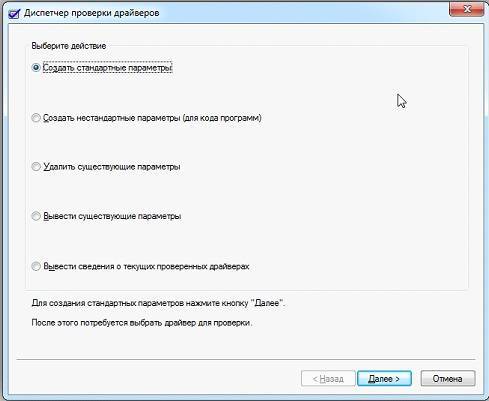
Во втором окне жмем «Далее», ничего не изменив, и ждем, пока приложение просканирует систему на наличие в ней неподписанных драйверов.
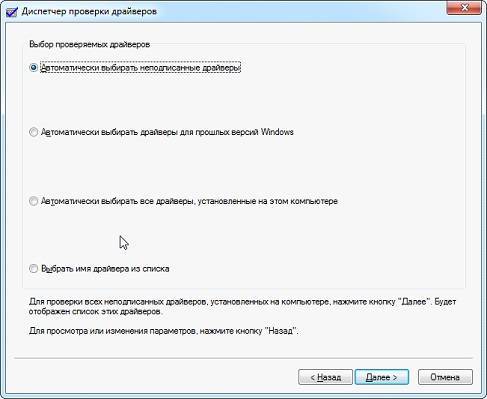
Смотрим, управляющие программы каких аппаратных компонентов не имеют цифровой подписи, загружаем их и устанавливаем с официальной страницы разработчика.
Во многих случаях после удаления драйвера Windows автоматически установит его или предложит пользователю выполнить эту процедуру. С выполнением таких действий в основном устраняется ошибка 40017.
Если ничего не помогло, тогда разработчики рекомендуют обратиться в центр поддержки с подробной информацией о системе, аппаратном обеспечении и сопутствующей информацией для выяснения причин появления неполадки 40017. Последним вариантом является установка Windows 10 заново с форматированием системного тома, вместо обновления.
Второй по частоте возникновения является ошибка с кодом 20017. Существует множество вызывающих ее факторов и для каждого случая существую свои методы решения проблемы. Кроме вышеназванного отключения антивируса, неиспользуемых устройств, обновления драйверов существует еще несколько причин появления проблемы с кодом 0×C1900101-0 × 20017:
- Тире или дефис в имени компьютера – следует устранить этот символ с названия ПК.
- При использовании жесткого диска SCSI придется установить драйвер для него вручную пред обновлением Windows или перейти на HDD с интерфейсом SATA.
Опять-таки, при нерешаемости проблемы рекомендуется выполнить установку Windows 10 с нуля, пока Microsoft не выработает путь устранения неполадки.
(Visited 3 407 times, 1 visits today)
Как исправить ошибки Windows 10 0xC1900101
Когда вы получаете сообщение об ошибке «0xC1900101», обычно это проблема, связанная с драйвером устройства, что может быть вызвано рядом других проблем, в том числе недостаточно места для хранения, несовместимого драйвера, программного обеспечения для обеспечения безопасности, подключенных периферийных устройств, повреждения системных файлов и Больше.
Если вы видите какие-либо из этих ошибок (0xC1900101 — 0x20004, 0xC1900101 — 0x2000c, 0xC1900101 — 0x20017, 0xC1900101 — 0x30018, 0xC1900101 — 0x3000D, 0xC1900101 — 0x4000D, 0xC1900101 — 0x40017), вы можете попробовать использовать эти решения.
Убедитесь, что у вас достаточно места для хранения
Для обновления требуется не менее 16 ГБ свободного места для установки 32-разрядной версии Windows 10 или 20 ГБ для 64-разрядной версии. Вы можете обратиться к этому руководству, чтобы освободить место на вашем компьютере .
В качестве альтернативы, также возможно подключить внешний USB-накопитель с необходимым доступным пространством, которое Windows 10 может использовать во время установки.
Устранение проблем с Windows Update
Возможно также, что вы получаете одну из ошибок 0xC1900101 из-за проблемы с Центром обновления Windows. Если Центр обновления Windows работает неправильно, вы можете попытаться исправить его с помощью этих инструкций .
Используйте диспетчер устройств для проверки ошибок и установки обновлений.
Вы также должны проверить Диспетчер устройств, чтобы проверить, есть ли у какого-либо из устройств, настроенных в Windows 10, проблемы.
Откройте « Старт» .
Найдите Диспетчер устройств и щелкните результат.
- Подтвердите, есть ли какие-либо из устройств, настроенных в Windows 10, проблемы. Вы можете быстро понять это, потому что рядом с ним вы увидите желтый восклицательный знак .
- Щелкните правой кнопкой мыши устройство, которое не работает правильно, и выберите параметр « Обновить драйвер» или « Удалить» .
Теперь попробуйте установку и, надеюсь, процесс не должен зависеть от ошибки 0xc1900101 0x20004.
Удаление проблемных приложений
Иногда сторонние приложения могут влиять на процесс обновления и вызывать ошибку 0xC1900101. Пользователи сообщили, что основными причинами этой ошибки являются приложения, такие как Acronis True Image и Trusteer Rapport .
Если вы используете любое из этих приложений или любой другой подобный инструмент, обязательно удалите его полностью с вашего ПК и попробуйте выполнить обновление. Пользователи сообщили, что их проблема была решена после удаления проблемного программного обеспечения, поэтому обязательно попробуйте это.
Обновите BIOS
Другой способ устранить эту проблему — обновить BIOS. По словам пользователей, возможно, вы не сможете установить определенное обновление, если у вас устаревший BIOS. Несколько пользователей сообщили, что обновление BIOS устраняет проблему, поэтому вы можете попробовать это.
Имейте в виду, что обновление BIOS является потенциально опасной процедурой, которая может нанести ущерб вашему ПК. Чтобы узнать, как правильно обновить BIOS, мы рекомендуем вам ознакомиться с руководством по материнской плате для получения подробных инструкций.
Ошибка 0xC1900101 может быть серьезной, и это может помешать вам установить некоторые обновления, но вы можете исправить ее, используя наши решения.
Windows 10 является самой последней операционной системой от Майкрософт на сегодняшний день и многие пользователи постепенно переходят на нее, но у некоторых из них возникает проблема — ошибка 0xC1900101. Явление очень неприятное, и сегодня мы подробно будем рассматривать ее.
Для начала давайте укажем, что ошибка 0xC1900101 при обновлении до Windows 10 может появляться сразу в нескольких местах: Центр обновления Windows, Media Creation Tool и при запуске исполнительного файла установки Windows 10 в системе. Помимо прочего, вид ошибки также меняется в зависимости от места появления, например, в Центре обновления Windows вы увидите c1900101, а в программе установки до Windows 10 будет отображаться 0xC1900101.
Ошибка c1900101 Windows 10 при обновлении
Добрый день, сегодня хочу вам рассказать как решается ошибка c1900101 Windows 10 при обновлении. Я если честно уже давно не удивляюсь всевозможным глюкам и багам данной операционной системы. Microsoft давно преследует политику выпустить побыстрее, а потом огребай из за этого. Данную ошибку вы можете поймать в Центре обновлений или с помощью утилиты Media Creation Tool, когда решите накатить новые апдейты или при установке системы путем запуска setup.exe в уже установленной системе предыдущей версии — ошибка Windows Update c1900101 (0xC1900101) с различными цифровыми кодами: 20017, 4000d, 40017, 30018 и другими.
Общие рекомендации по решению проблемы
При появлении неполадки C1900101 на этапе подготовки обновления необходимо выполнить приведенные ниже рекомендации.
Обязательно проверяем соответствия аппаратного обеспечения минимальным системным требованиям (обратите внимание на объем свободного пространства на диске).
Переходим в каталог Software\Distribution на системном разделе и удаляем содержимое папки «Download», которая находится в нем.
Затем стираем папку «$ Windows. ~ BT», расположенную в корне системного диска.
Отключаем (лучше вообще деинсталлировать) антивирусную программу на время обновления Widnows 10.
Извлекаем все флеш-накопители (кроме носителя дистрибутива Windows), если обновление Windows происходит с флешки, и временно отключаем все ненужные внешние периферийные устройства.
Выполяняем обновление драйверов всех аппаратных компонентов, загрузив их с официального сайта производителя или страницы поддержки.
Для упрощения задачи можете воспользоваться программой, например, Snappy Driver с пакетом драйверов или Driver Booster, которая отыщет в интернете новые драйверы и установит их в системе.
Выбираем загрузку BIOS в режиме UEFI (если материнская плата его поддерживает).
Перезапускаем систему и заходим в UEFI, нажав Del или F2 после инициализации
Переходим в «Boot» и при помощи клавиатуры выставляем значение параметра «Boot List Option» как на скриншоте.
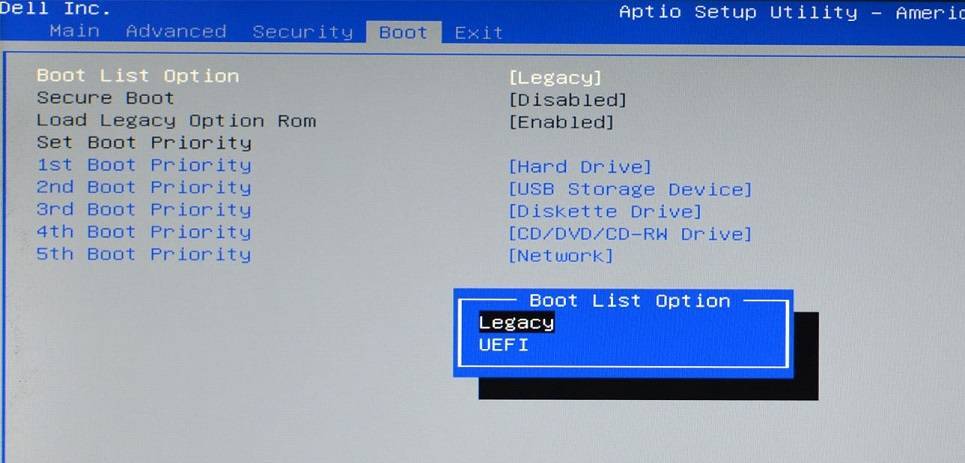
Обратите внимание на разгон процессора – если его рабочая частота или напряжение были повышены – обязательно поставьте штатное значение этих параметров на время обновления вручную или выполните сброс настроек, отвечающих за оверклокинг (не имеет значения выполнялся он через BIOS или стороннее приложение, функционирующее в Windows до обновления). Выполнив все вышеприведенные рекомендации, можно начинать процесс обновления
В таком случае разработчики Windows 10 рекомендуют вариант установки со съемного накопителя при отключенном соединении с глобальной сетью, особенно это касается использования Wi-Fi
Выполнив все вышеприведенные рекомендации, можно начинать процесс обновления. В таком случае разработчики Windows 10 рекомендуют вариант установки со съемного накопителя при отключенном соединении с глобальной сетью, особенно это касается использования Wi-Fi.
Как исправить 0xc1900101 0x20004 в Windows 10
Способы устранения 0xc1900101 0x20004 Windows 10 не так сложны, как сама ошибка. Вы можете исправить эту ошибку очень легко, выполнив простые инструкции. Для решения этой проблемы существуют два решения. Поскольку мы уже узнали, что BIOS и SATA несут ответственность за эту ошибку, мы пойдем на то, чтобы зафиксировать эти две вещи, как часть решения.
Решение 1. Отсоединение всех кабелей SATA
Поскольку процесс установки обычно выполняется онлайн, а также необходимые данные и информация уже хранятся в системе, не должно быть никаких проблем при отсоединении кабелей SATA. Это не приведет к потере данных, также рекомендую отключить все внешние устройства, такие как USB-накопители, USB HUBS и принтер.
Запустите процесс установки после успешного отсоединения всех кабелей SATA, кроме того на который устанавливается, обновляется Windows 10. Если вы не совсем уверены в процессе отсоединения, смотрите инструкцию по эксплуатации. Вы также можете нанять профессионалов, чтобы отсоединить провода. Если вы все еще видите ошибку 0xc1900101 0x20004 Windows 10, попробуйте следующее обходное решение.

Решение 2. Отключить сетевые адаптеры
Многие описывали что просто отключали все сетевые адаптеры (Network Adapters) и они не застревали в процессе установки с ошибками на 25 процентах. Просто отключить в настройках не решит эту проблему по этому вы должны сделать это через Диспетчер устройств, и теперь давайте рассмотрим шаги.
Шаг 1. Нажмите сочетание кнопок Win+R и введите команду devmgmt.msc, чтобы открыть диспетчер устройств.
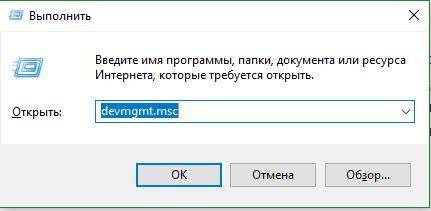
Примечание: Хочу заметить, что некоторые антивирусы и сторонние программы, как виртуальные машины, создает свои сетевые адаптеры, что иногда в системе происходят ошибки различного рода.
Решение 3. Очистить и обнулить CMOS
К многим ноутбукам есть стандартные программы для обнуления CMOS, смотрите на сайтах производителях или dvd дисках с драйверами. Мы рассмотрим вариант с компьютером. Хочу заметить что батарейка также имеется в ноутбуках, но раскручивать его не советую, очень хлопотная работа.
Отключите весь источник питания для компьютера, вытяните все шнуры из разеток и отсоедините монитор.
Осторожно откройте корпус, обычно это боковая крышка на системном блоке.
Найдите плоскую батарею на материнской плате. Используйте руководство для определения местоположения аккумулятора.
Осторожно извлеките аккумулятор и подождите около пяти минут.
Осторожно вставьте батарейку обратно в материнскую плату и закрутите корпус.
Смотрите еще:
- Как исправить ошибки обновлений Windows 10
- Как исправить ошибку ACPI_BIOS_ERROR в Windows 10
- Способы устранение ошибки IRQL_GT_ZERO в Windows
- Обновление функции до Windows 10 Версия 1709 Ошибка 0x80d02002
- Ошибка 0x8000ffff при восстановлении системы Windows 10
Устранение аппаратных ошибок 0xC1900200, 0xC1900202, 0x80300024
Если на вашем компьютере уже установлена Windows 10, вы скорее всего не увидите эти ошибки. Если появляются ошибки 0xC1900200 – 0x20008, 0xC1900202 – 0x20008 или 0x80300024, устройство не отвечает минимальным системным требованиям.
Эти требования следующие:
• Процессор: частота 1 ГГц;• Память: 2 Гб для 32-разрядной версии и 64-разрядной;• Жёсткий диск: 16 Гб дискового пространства для 32-разрядной версии и 20 Гб для 64-разрядной;• Видеокарта: DirectX 9 или новее с WDDM 1.0;• Экран: 800 x 600.
При наличии одной из этих ошибок вам скорее всего нужно обновить оперативную память.
Ошибка 0x800F0923
Ошибка 0x800F0923 означает проблемы с совместимостью драйвера или приложения на компьютере. При обновлении до новой версии Windows 10 данная ошибка обычно указывает на проблему с драйвером видеокарты, устаревшую программу или антивирус.
Одним из методов поиска проблемы является запуск Update Assistant или Media Creation Tool. Во время установки, если есть проблемы с совместимостью, эти инструменты показывают ошибку более подробно.
Если это проблема с драйвером, нужно установить более современную версию с сайта производителя устройства. Если есть, скачайте бета-версию драйвера. В первые дни существования новой версии Windows 10 производители тестируют новые драйверы на совместимость с программным обеспечением.



![Ошибки драйвера 0xc1900101 в windows 10 creators update [fix]](https://setemonic.ru/wp-content/uploads/e/e/c/eecbf176c03fb59403e32cf36340293a.jpeg)
![Ошибки драйвера 0xc1900101 в windows 10 creators update [fix]](https://setemonic.ru/wp-content/uploads/b/e/8/be84e0a9d225350591e5f4fec7c6186d.jpeg)

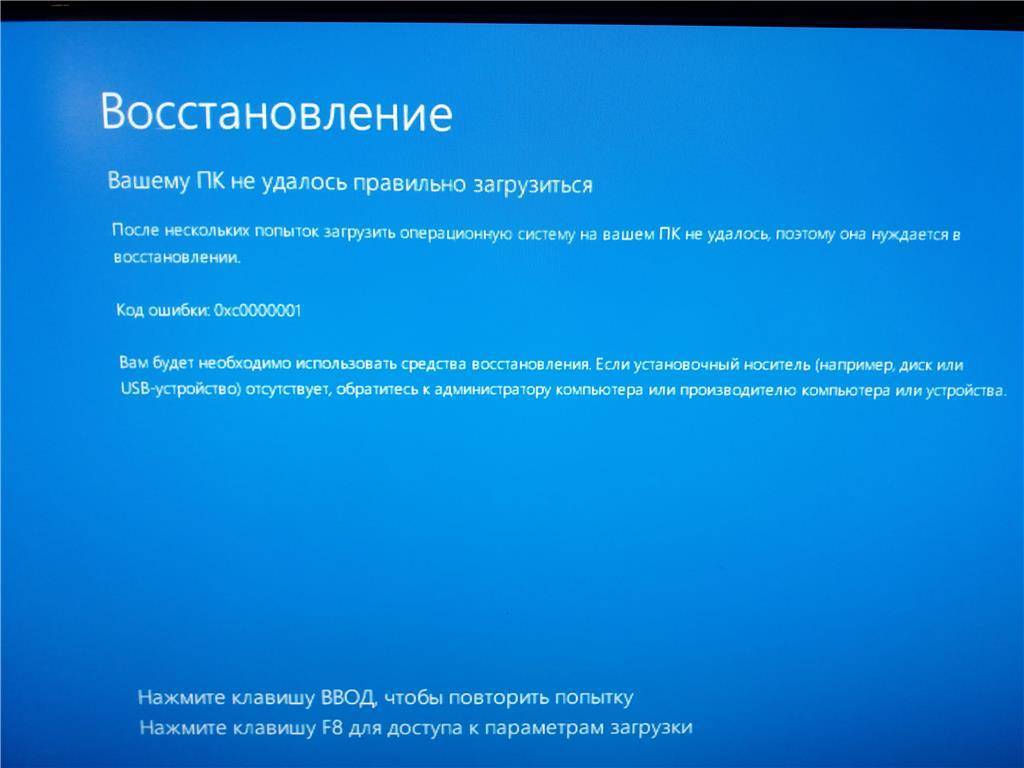

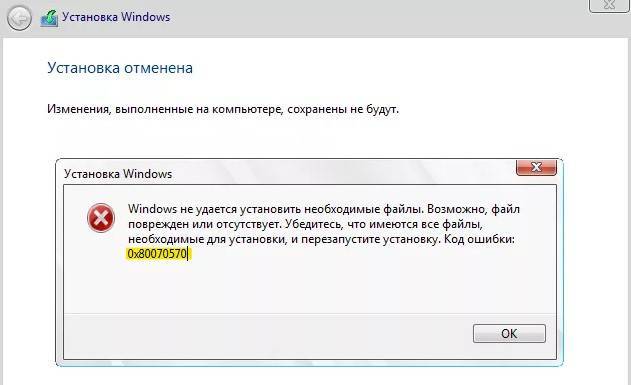
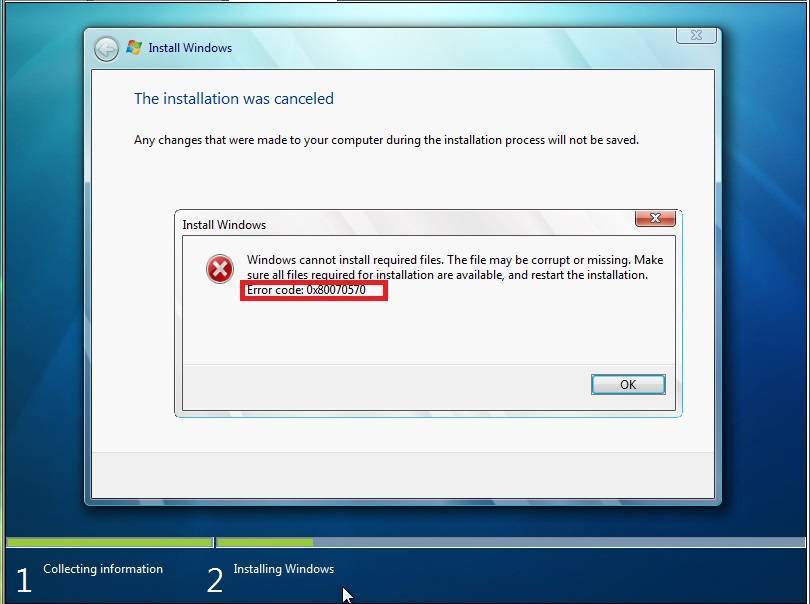
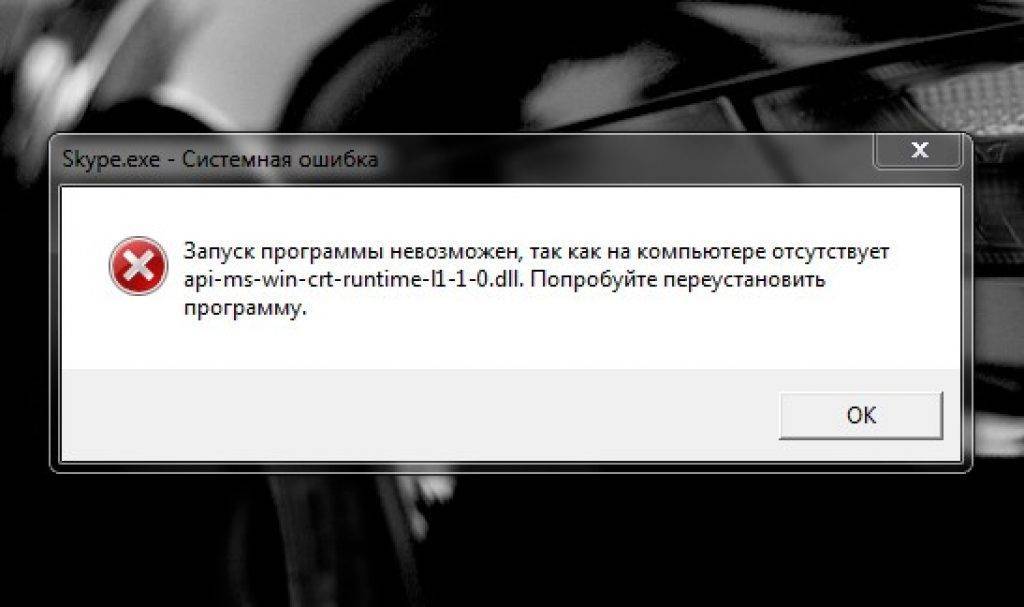
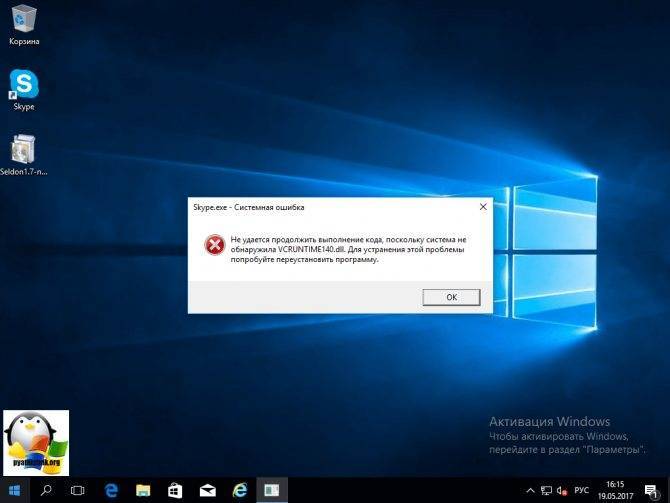
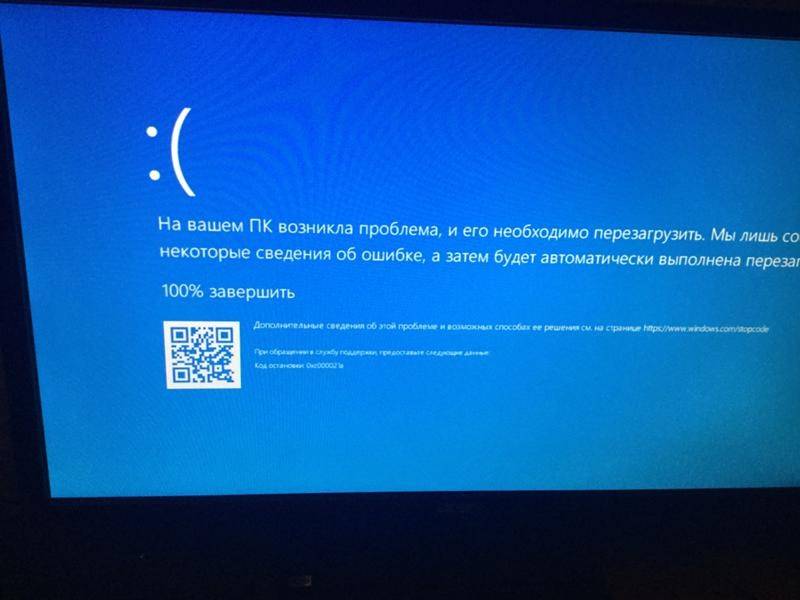
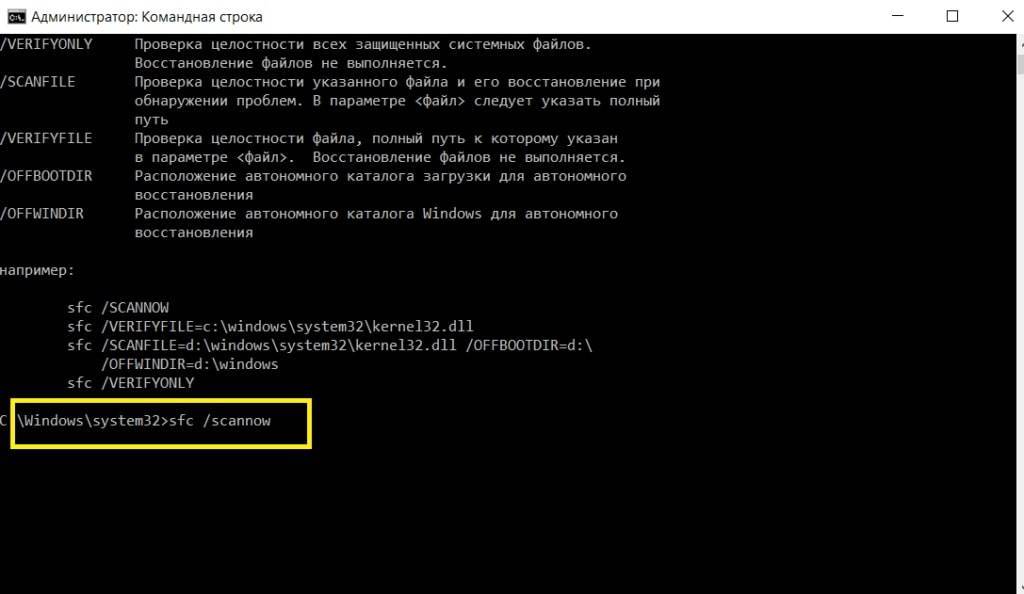



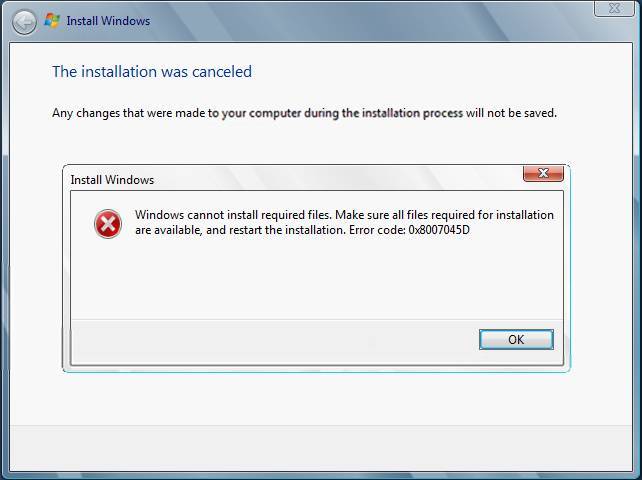
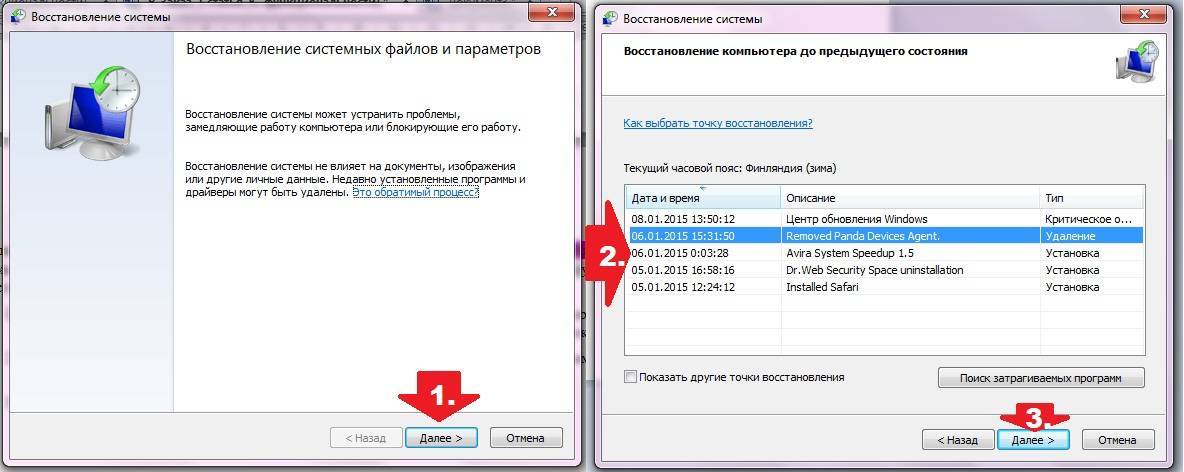
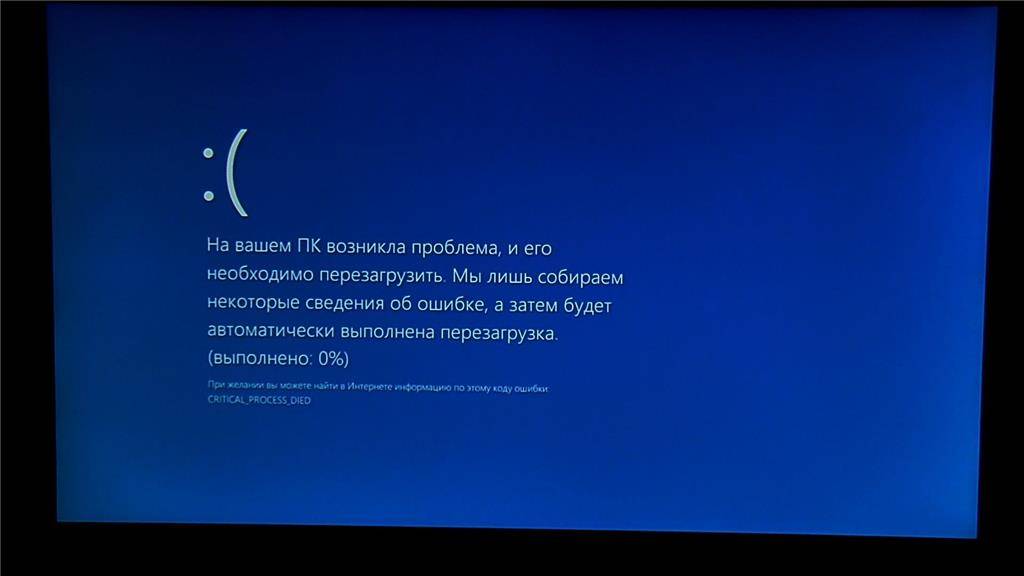
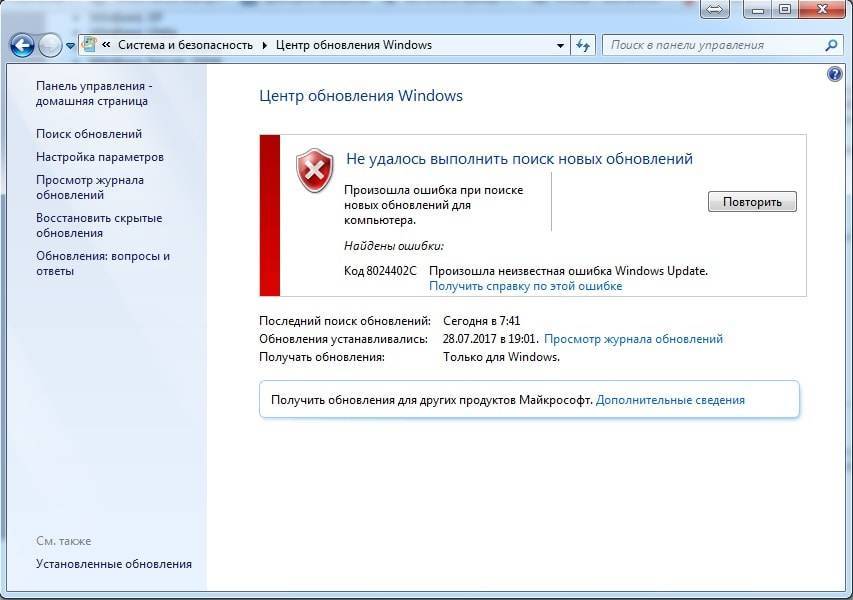

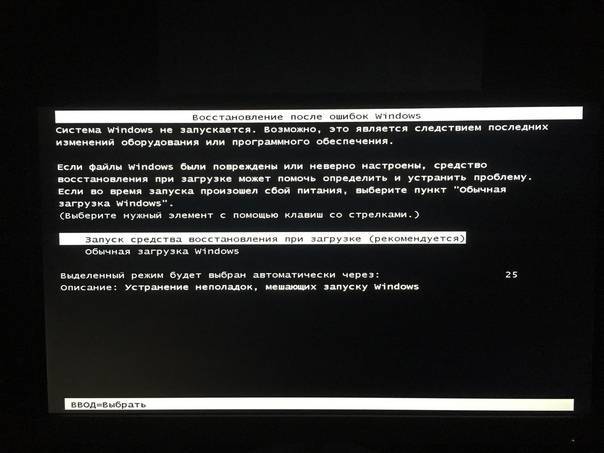
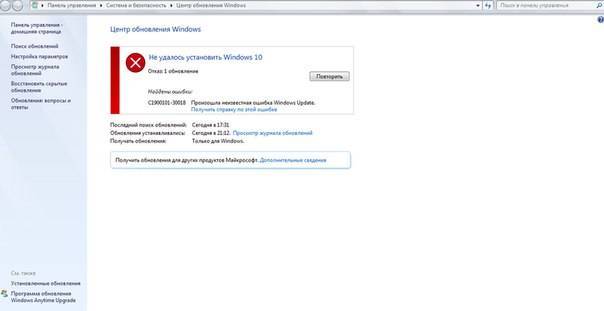
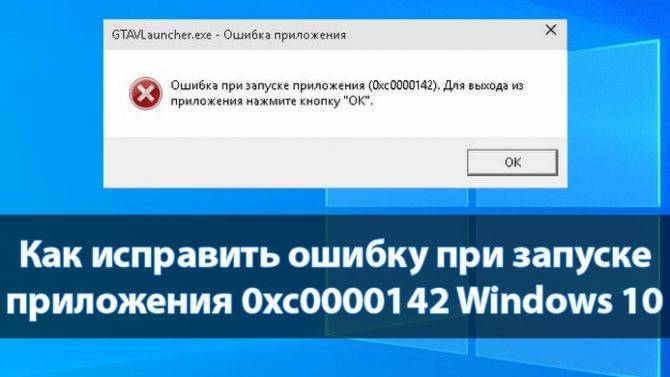
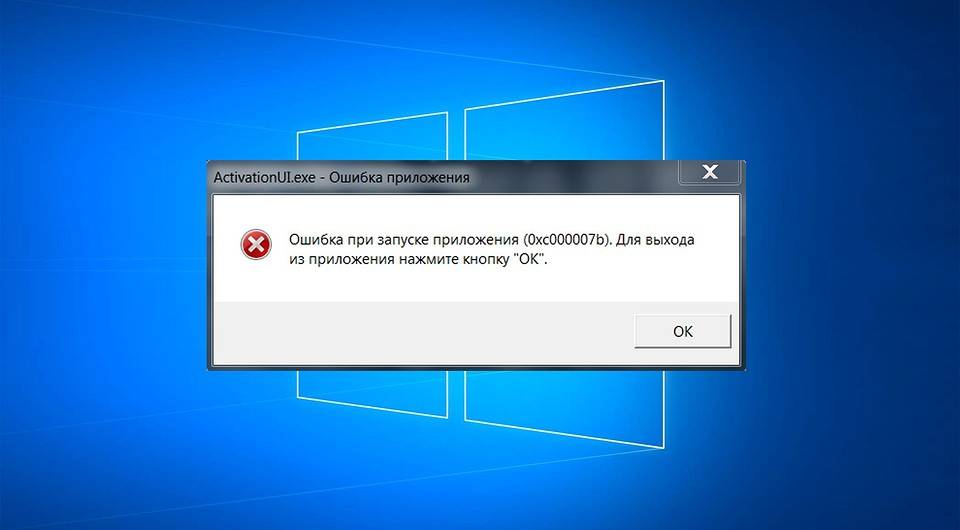
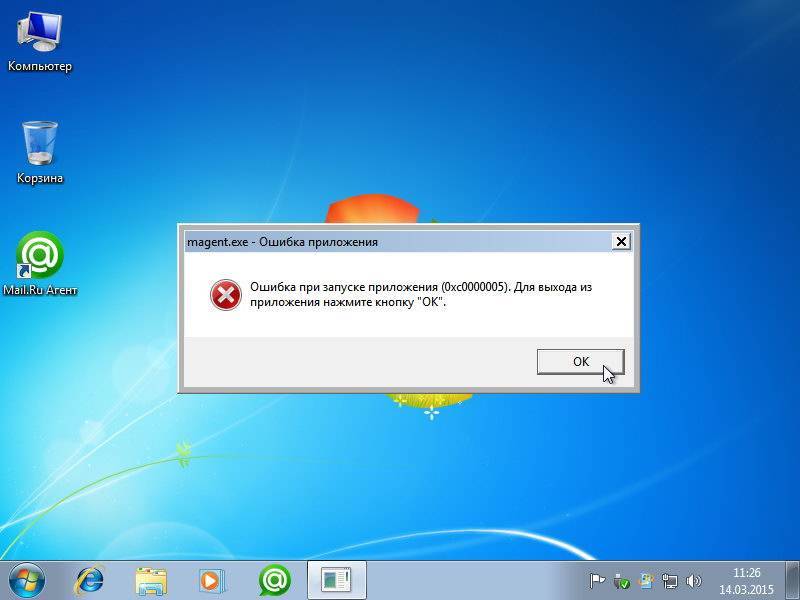
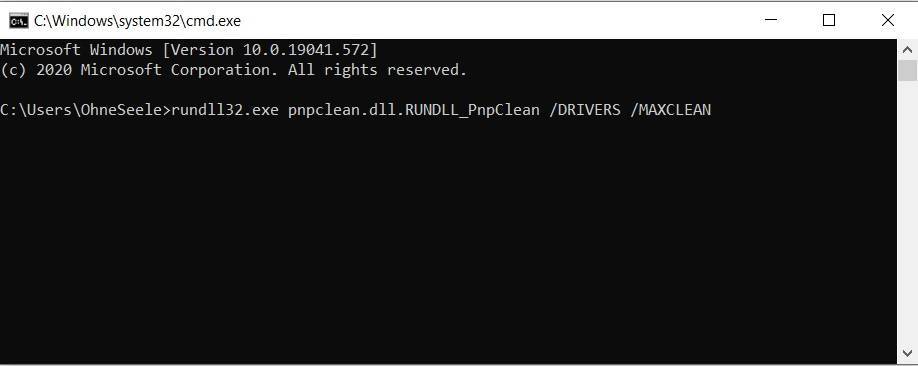
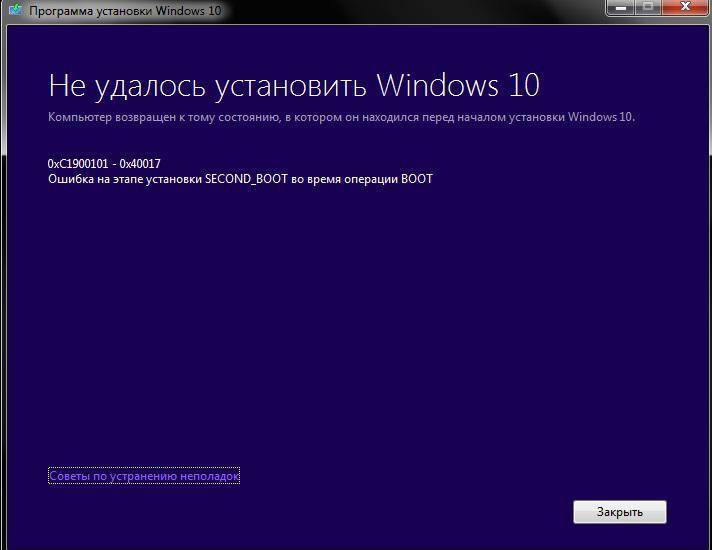
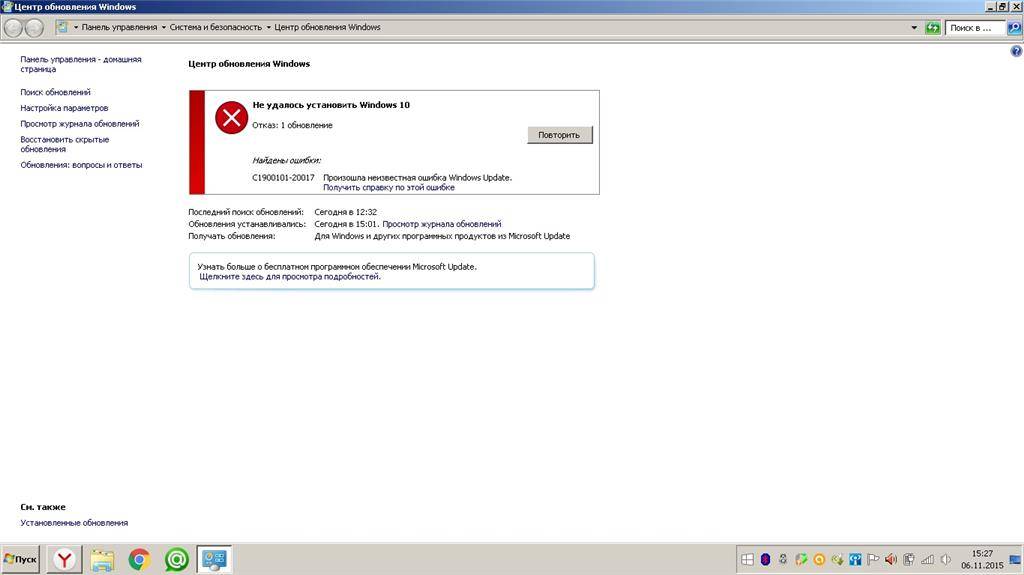
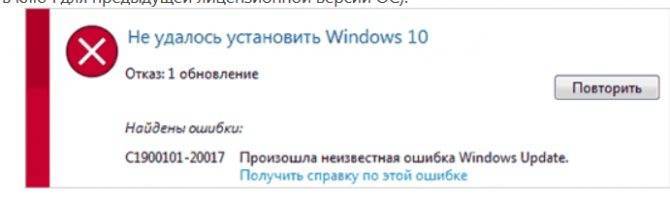
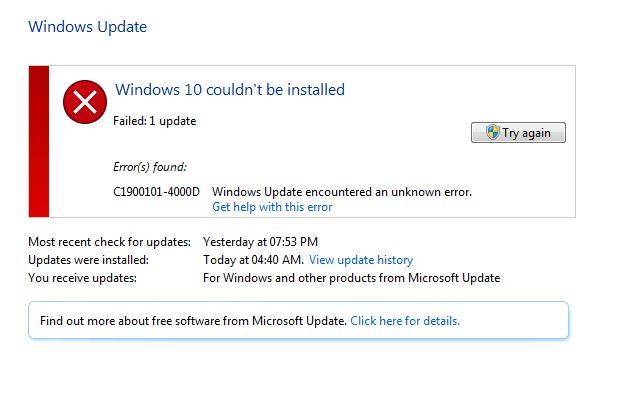
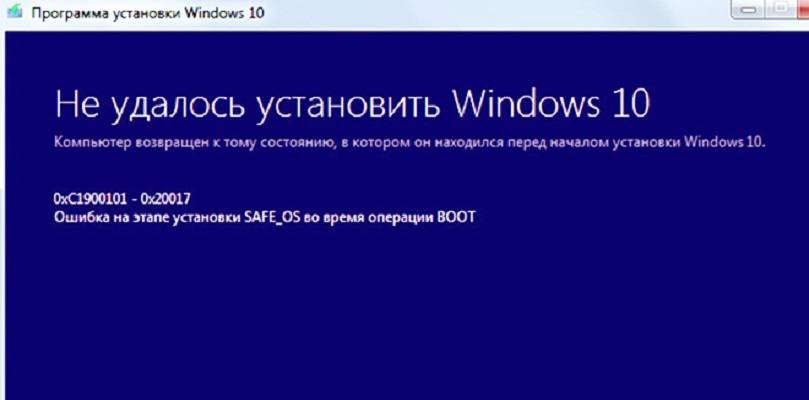
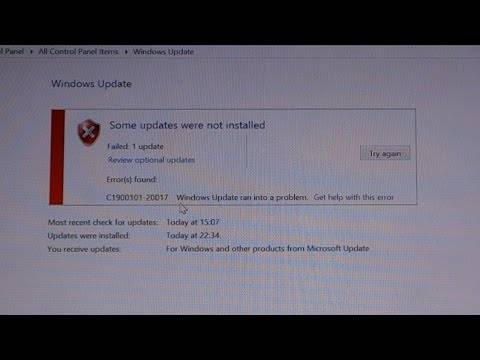
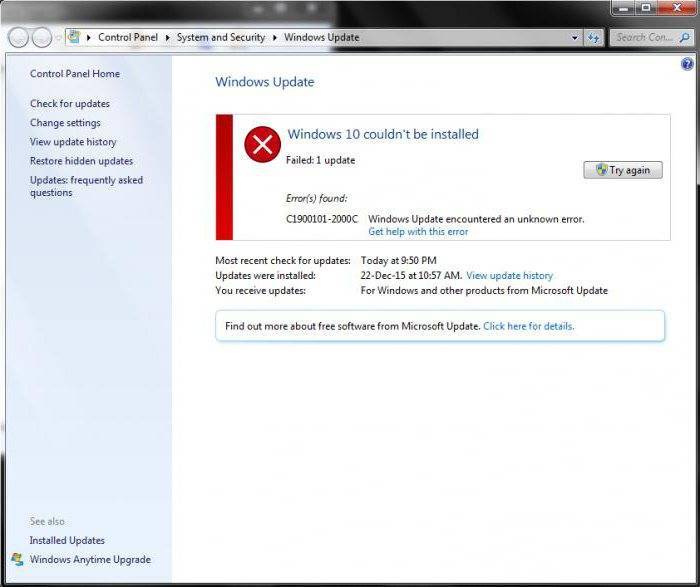
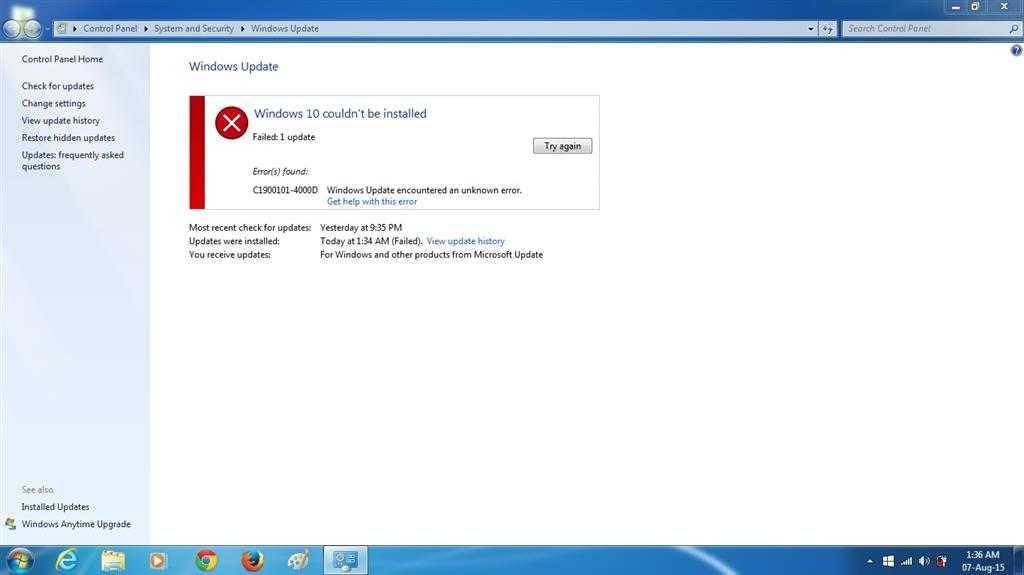
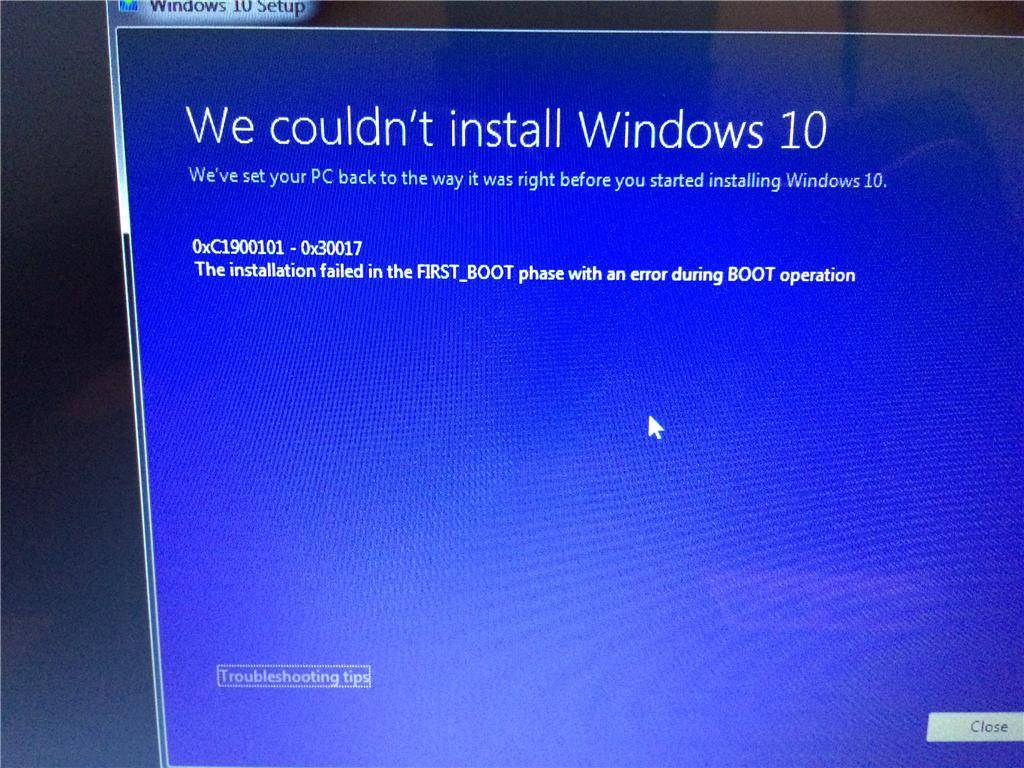
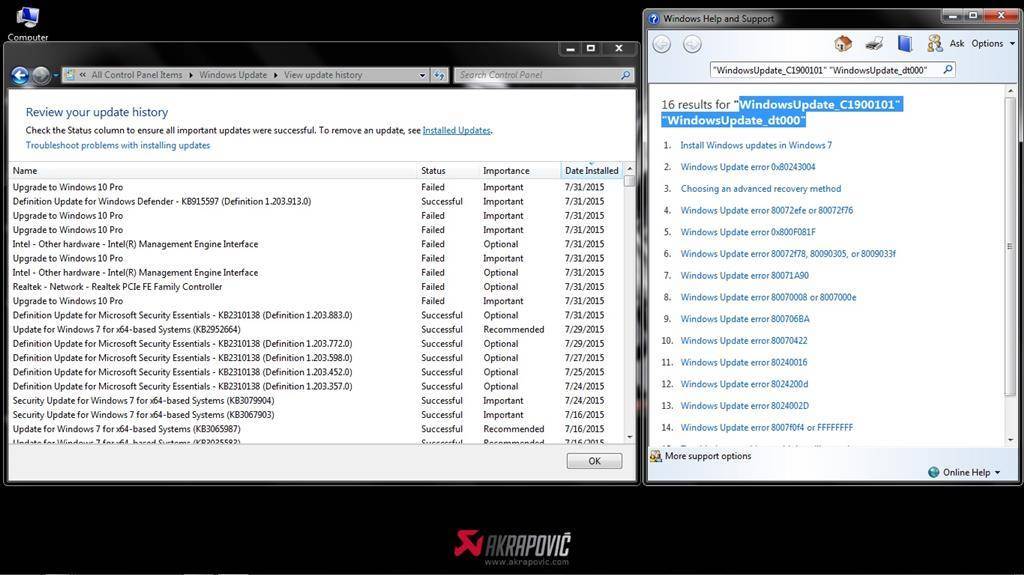
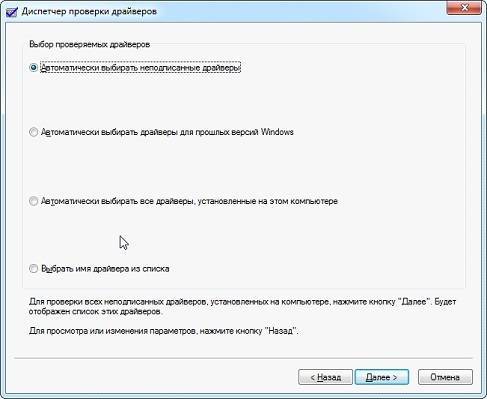
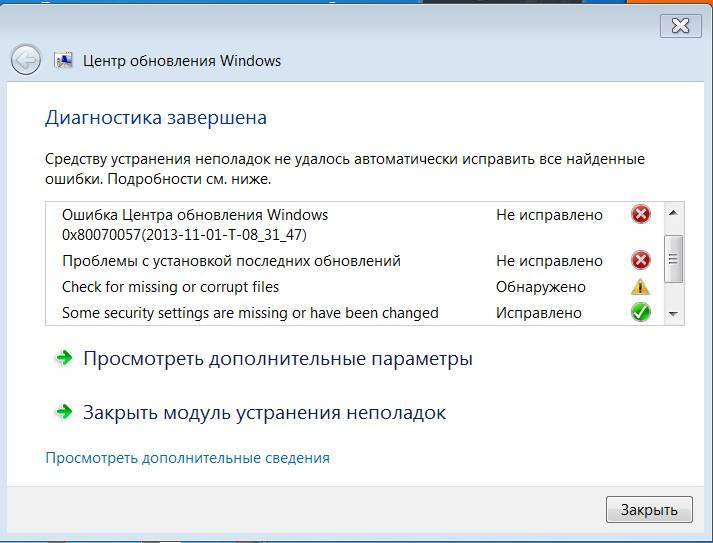
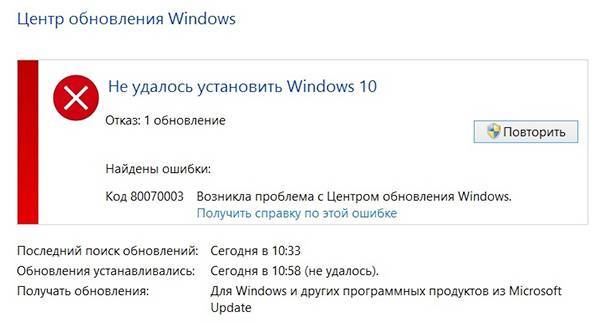

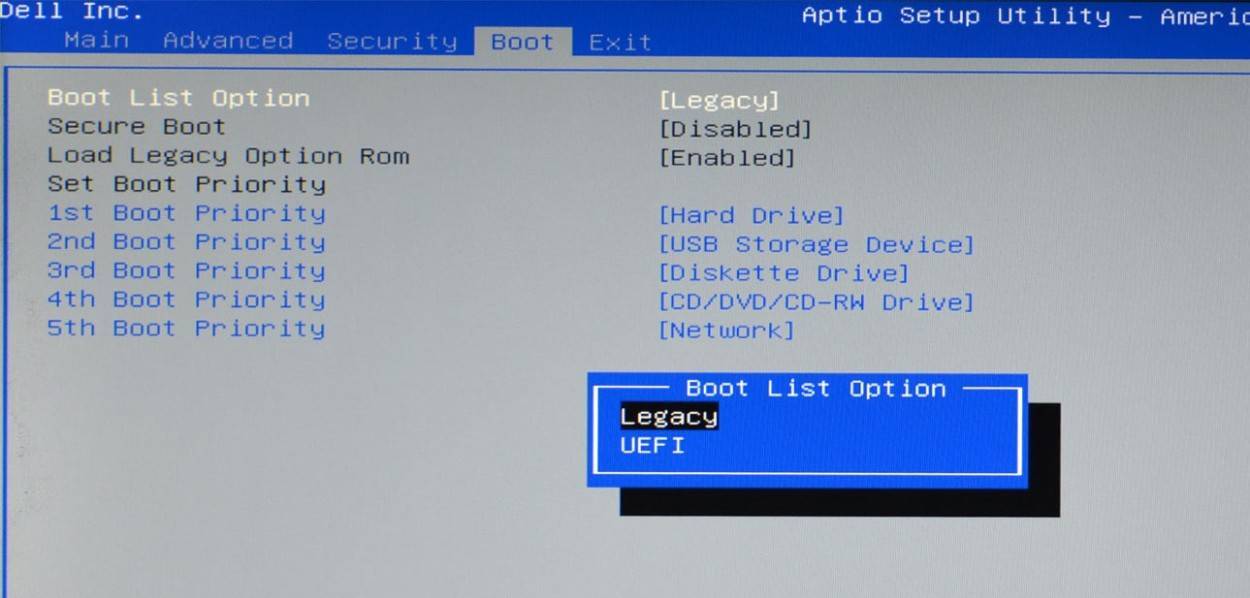
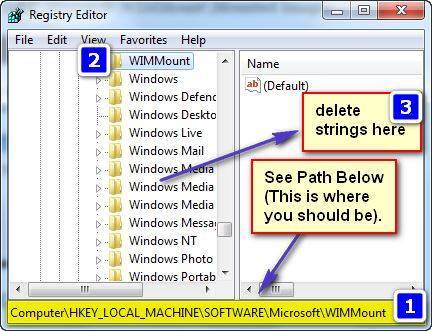
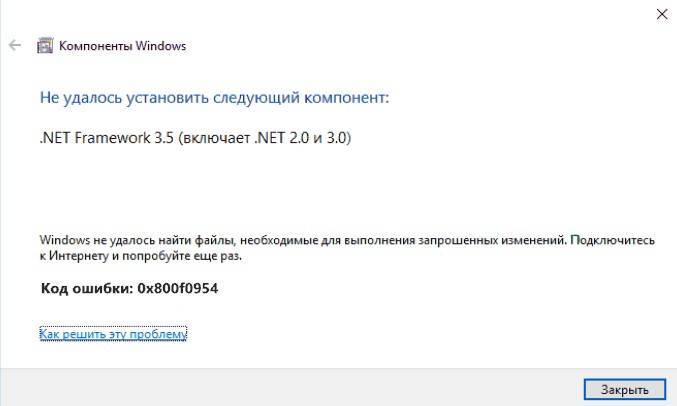
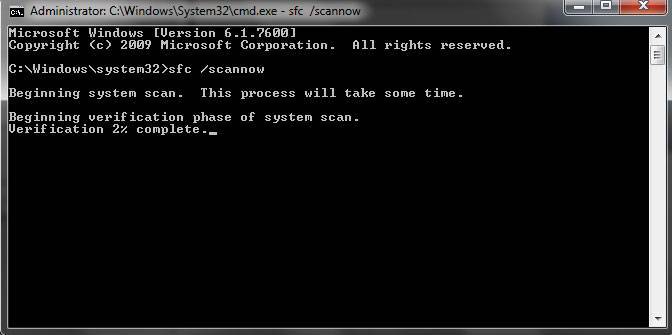
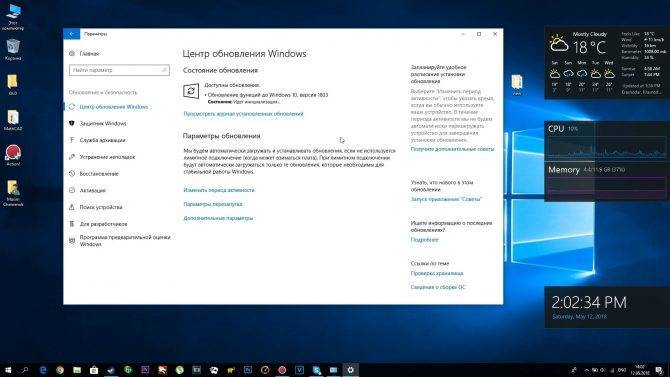
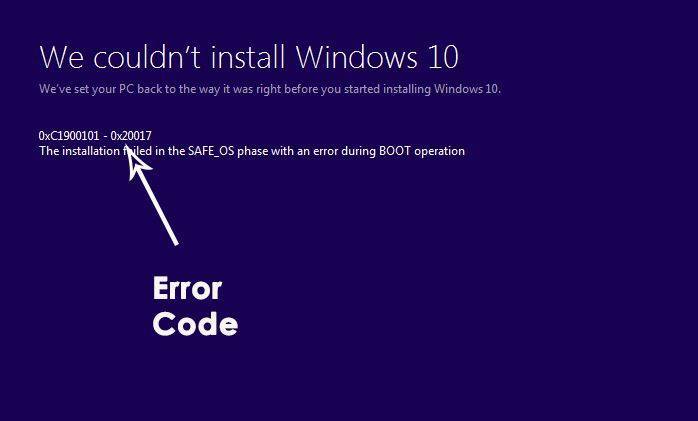
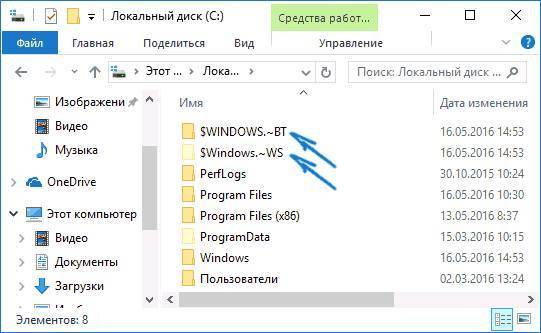
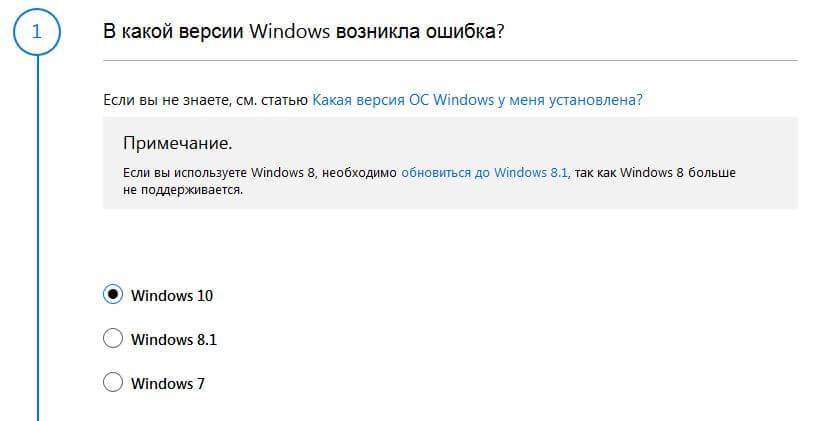
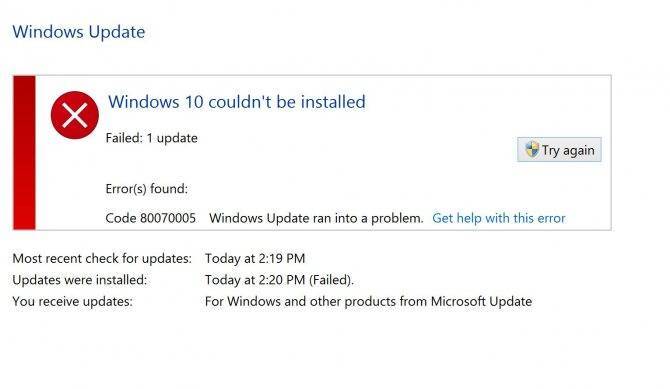
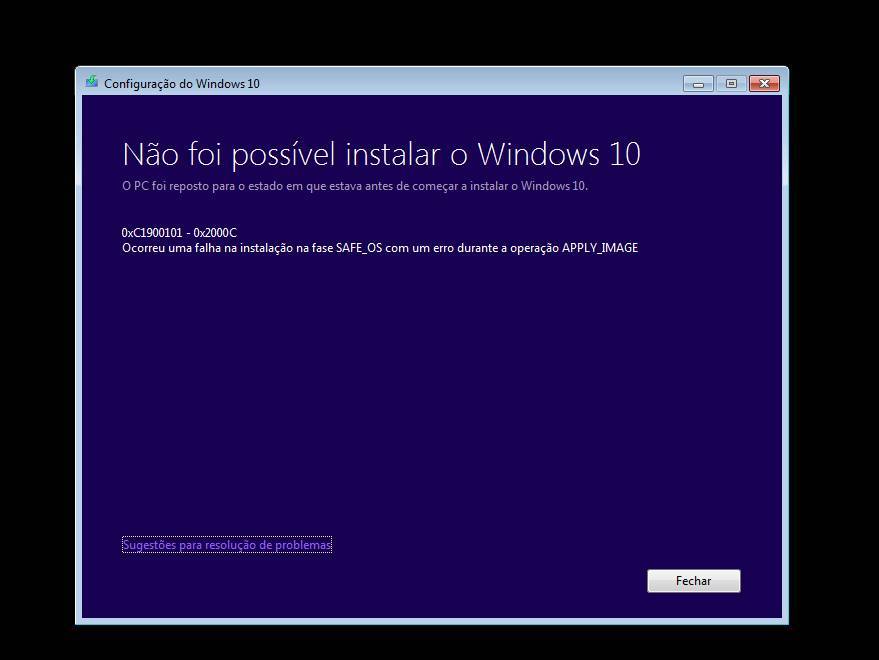
![[рисование в автокаде] панель инструментов autocad "рисование"](https://setemonic.ru/wp-content/uploads/0/c/5/0c5e35a9dfddf7bceba82ceeef4a38ab.jpeg)

![12 способов сжатия видео без потери качества [выбрано]](https://setemonic.ru/wp-content/uploads/2/0/e/20ee7a282c6756032f851523e38bc5b6.jpeg)