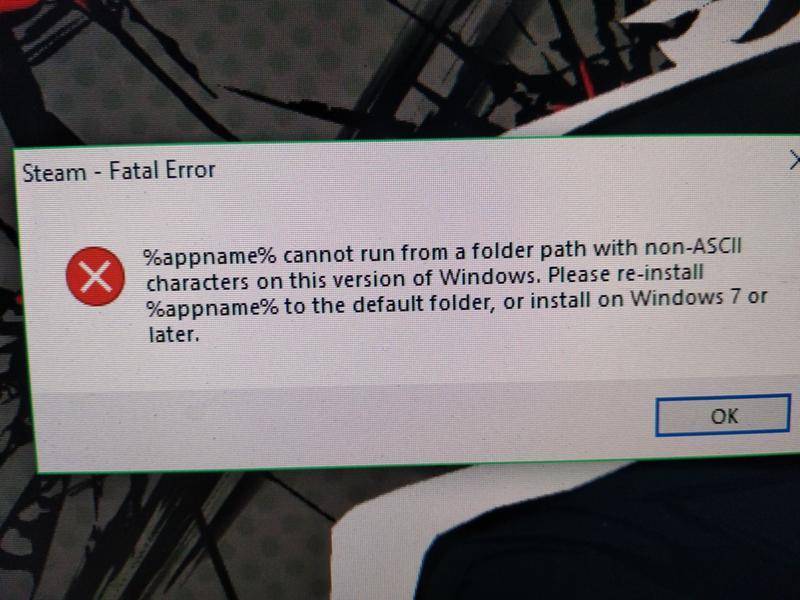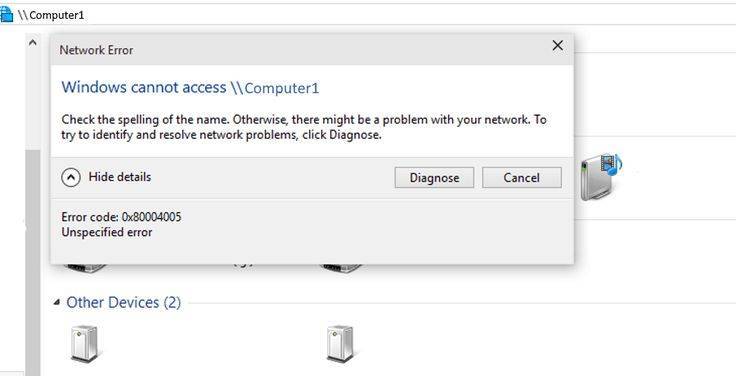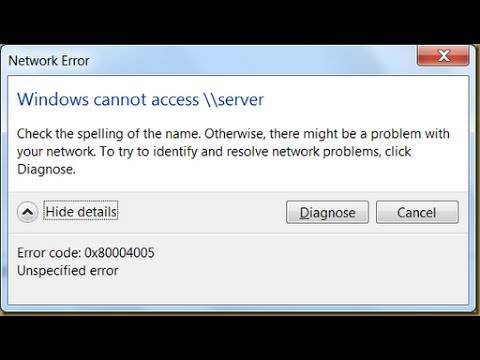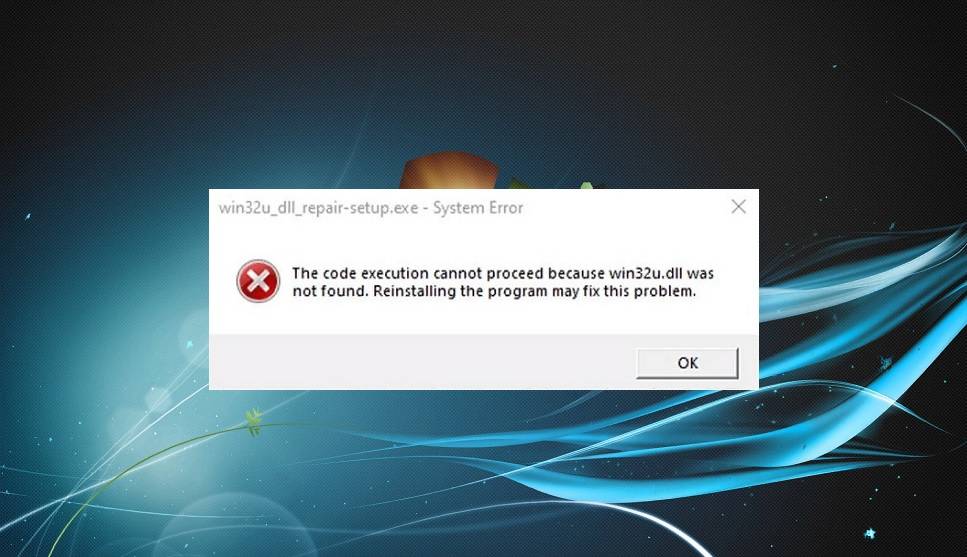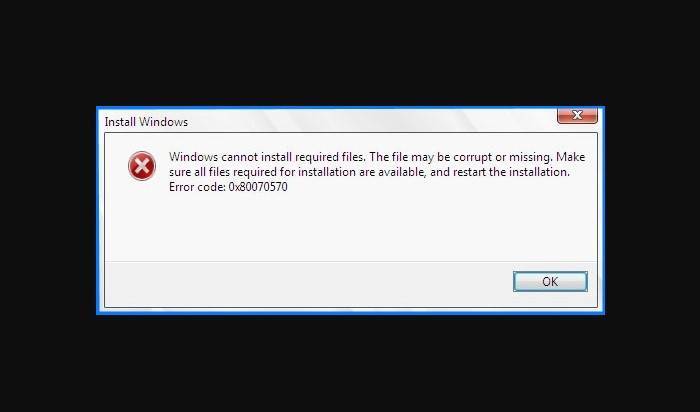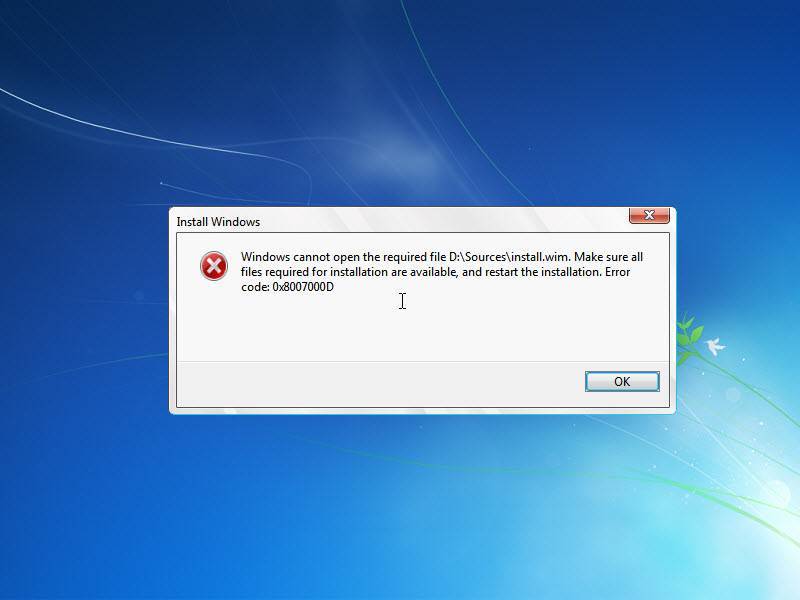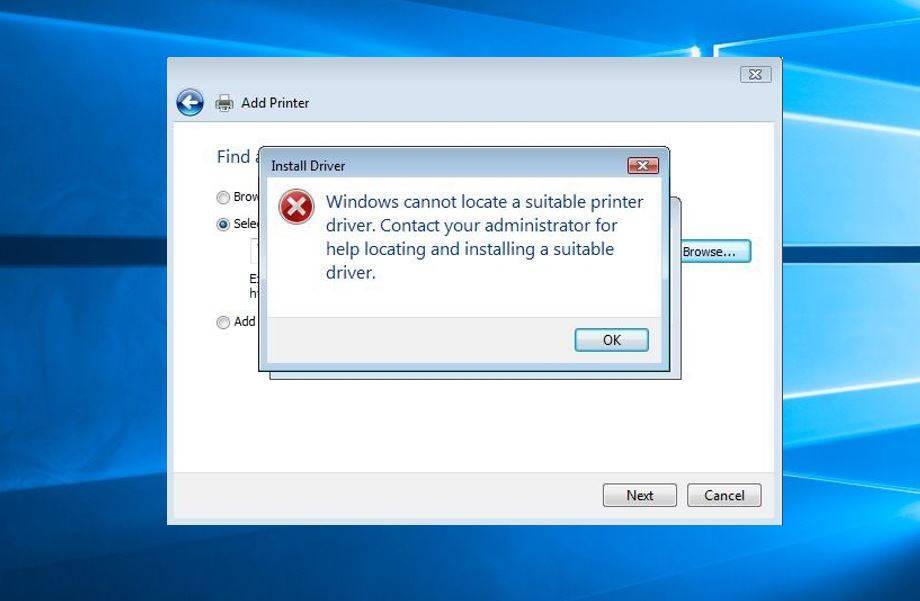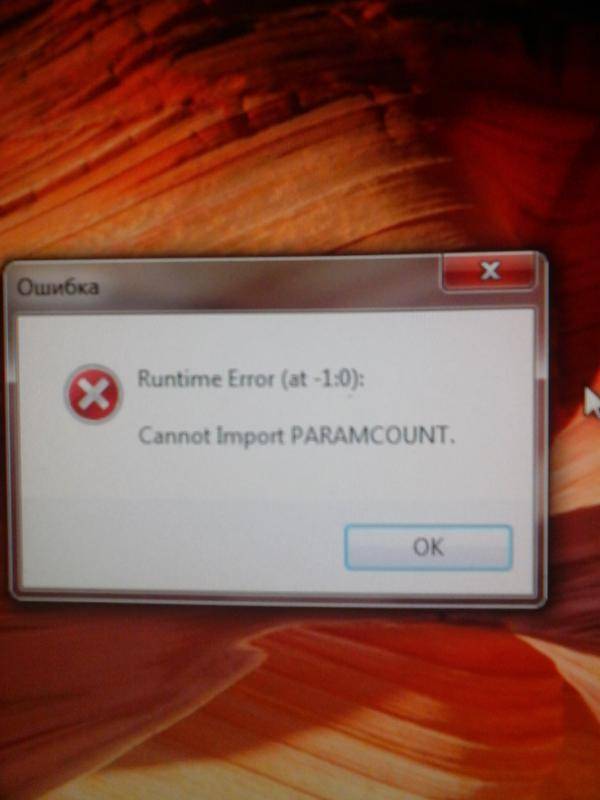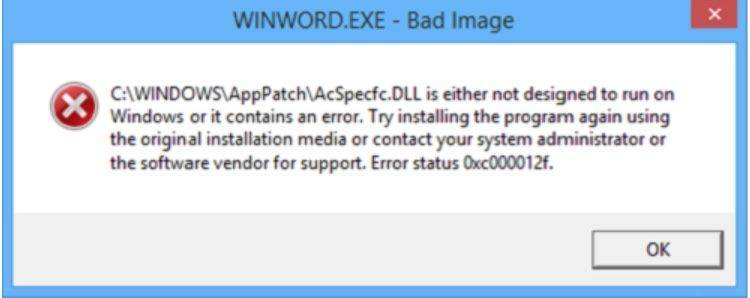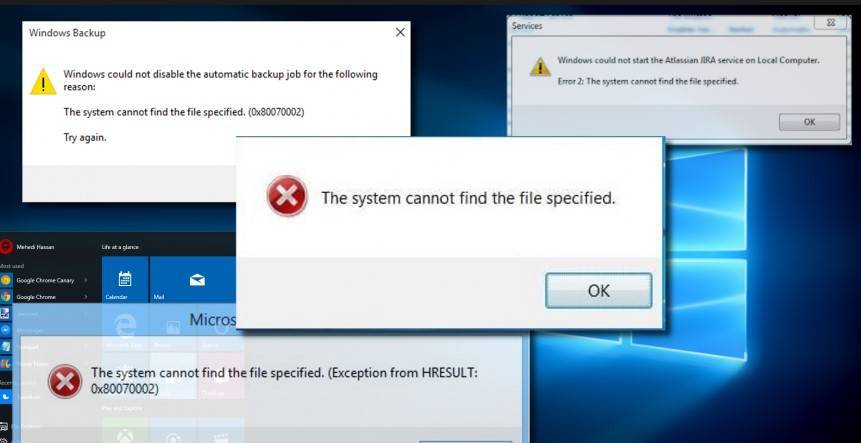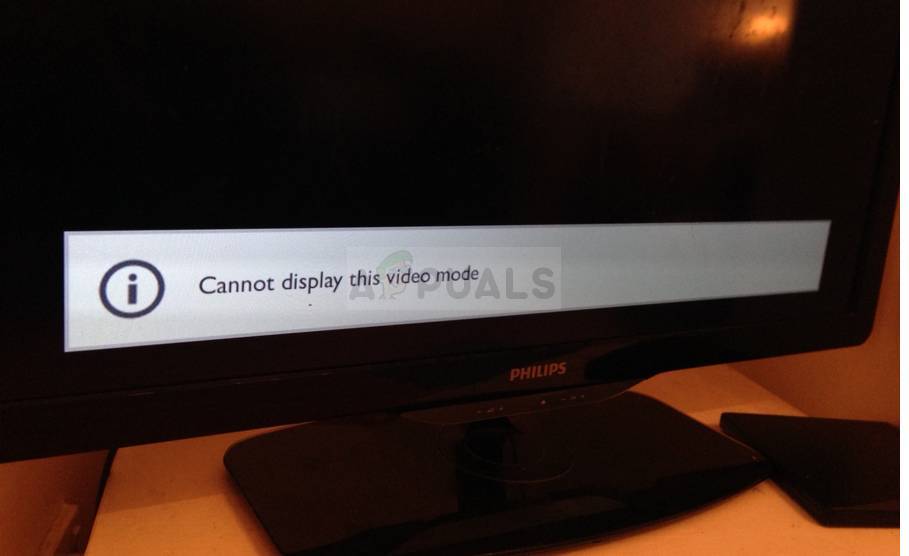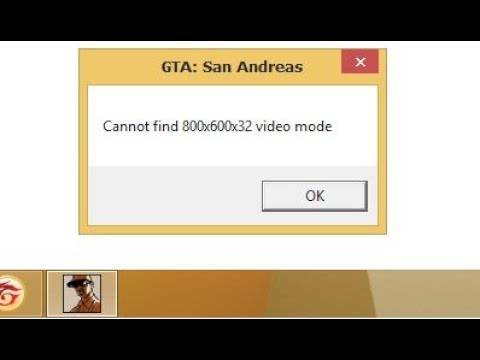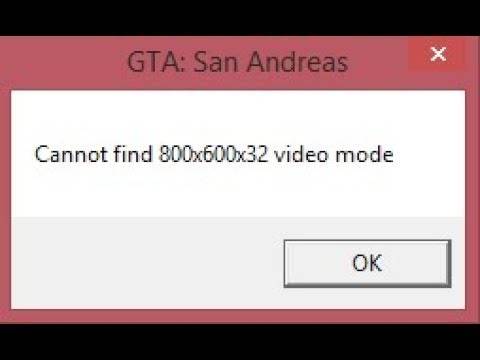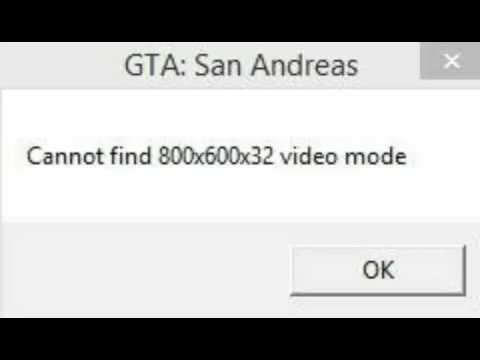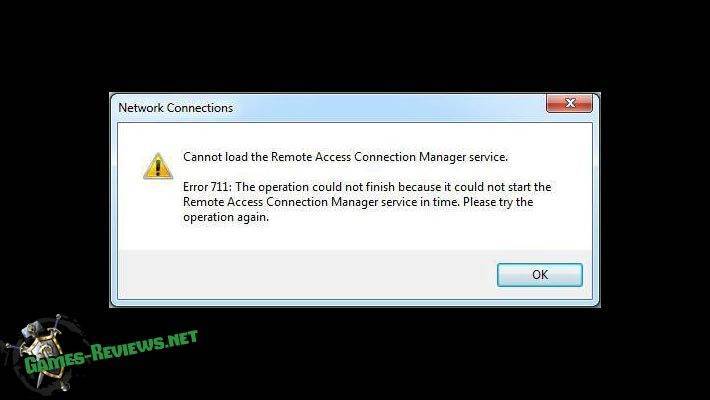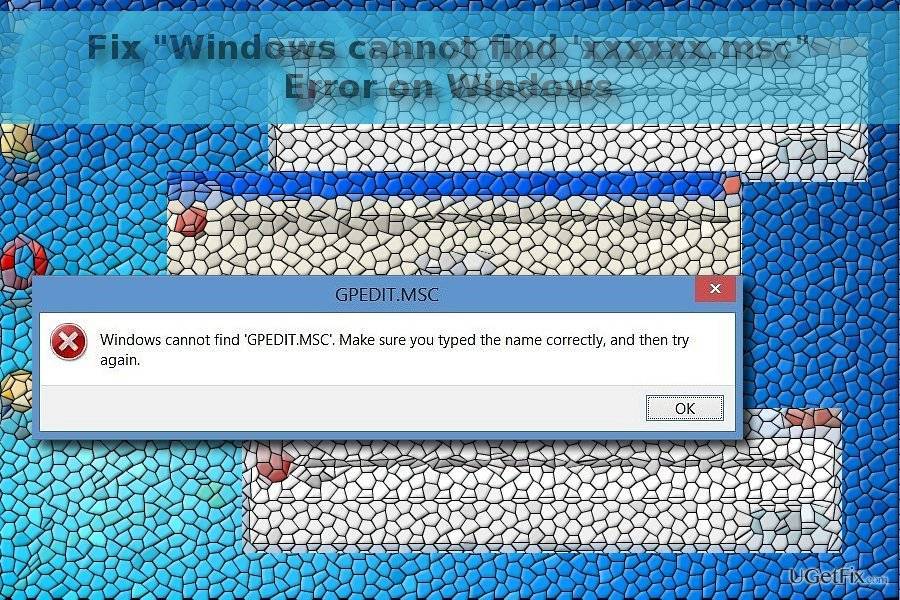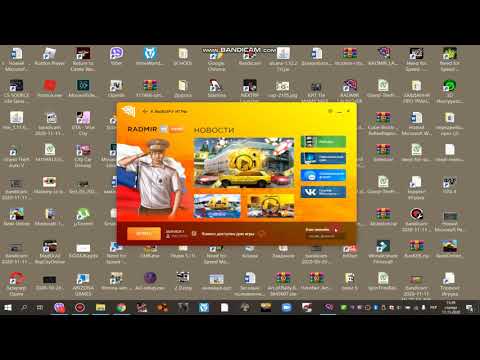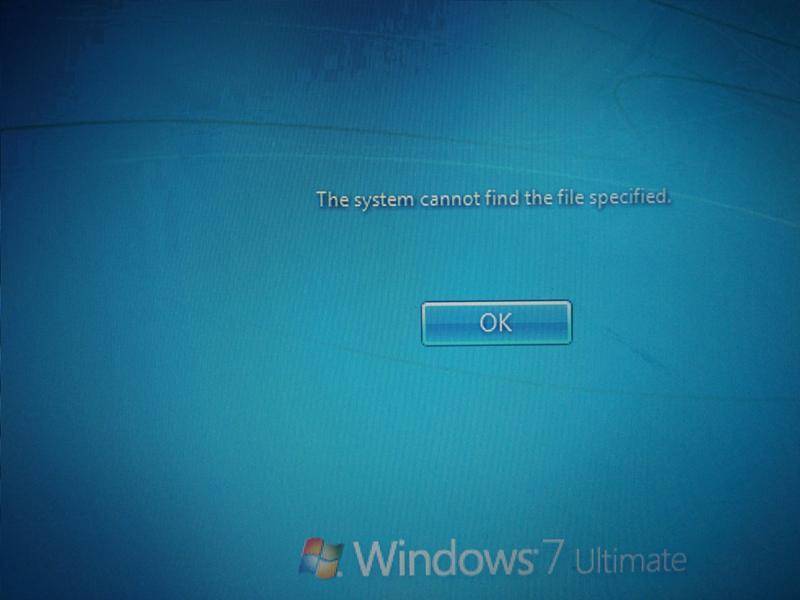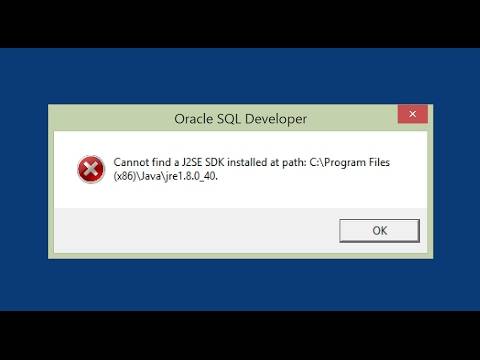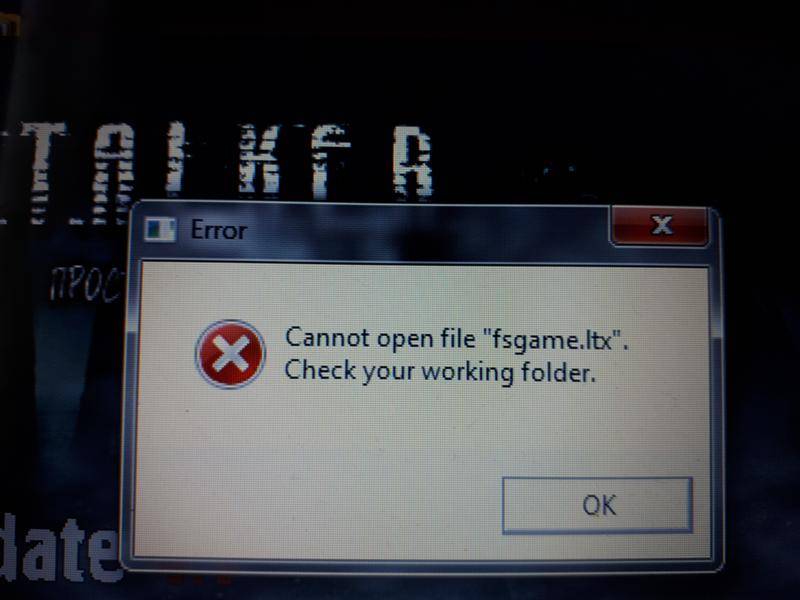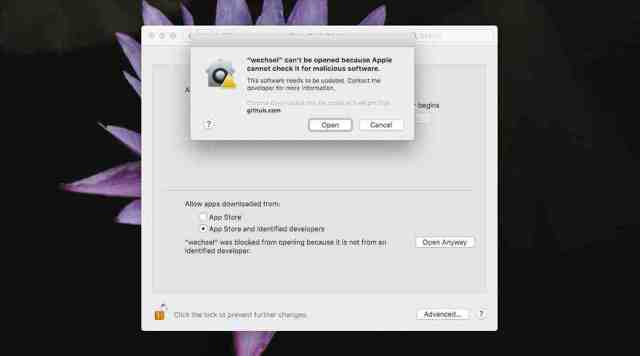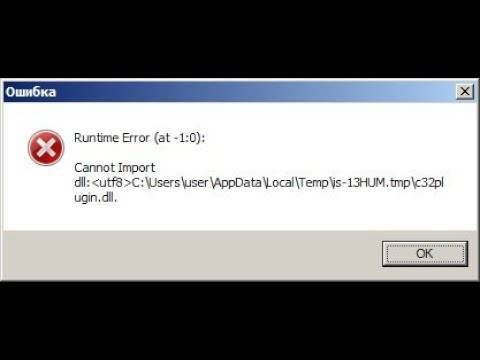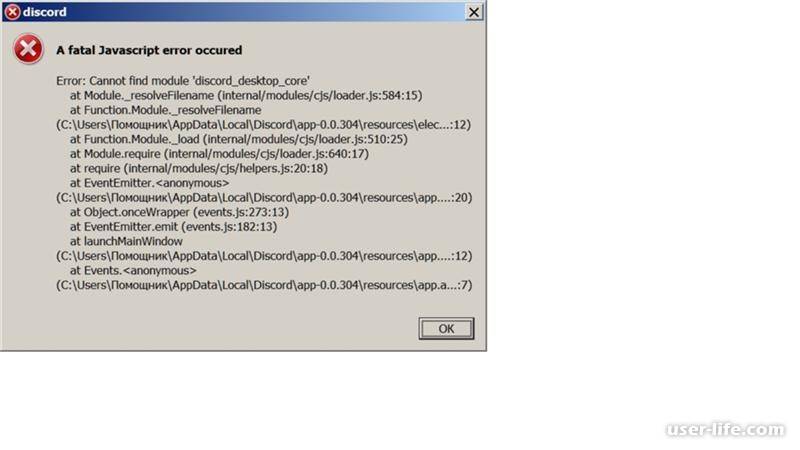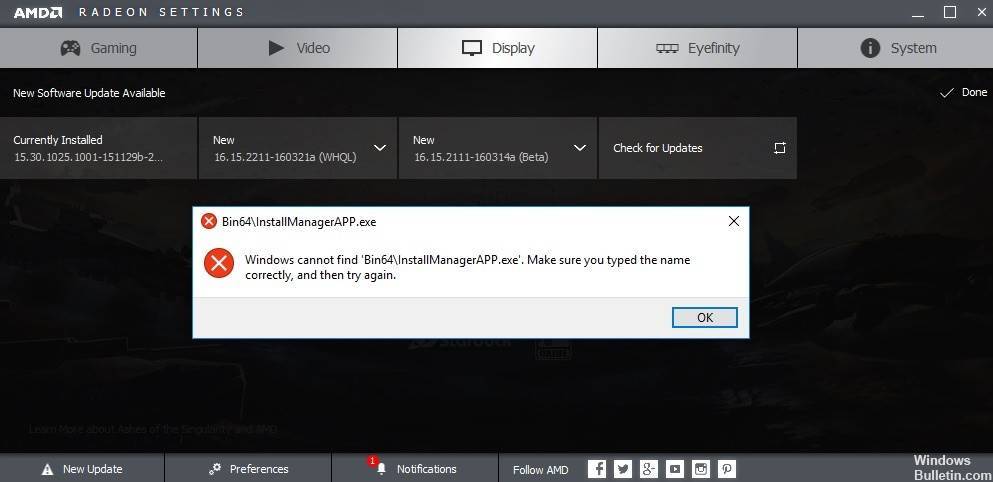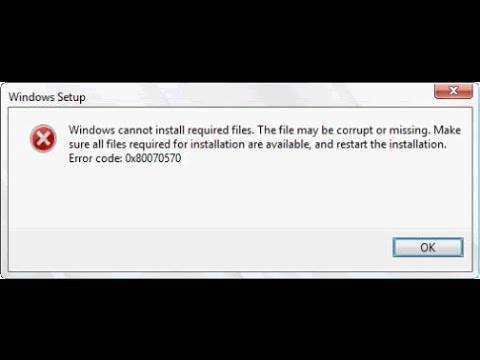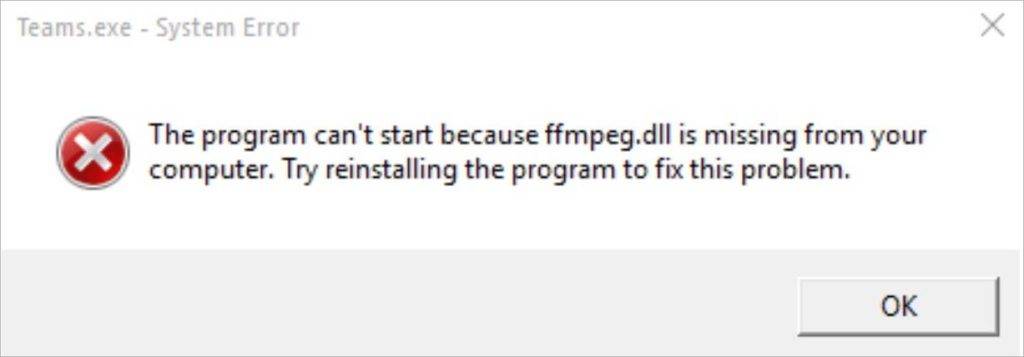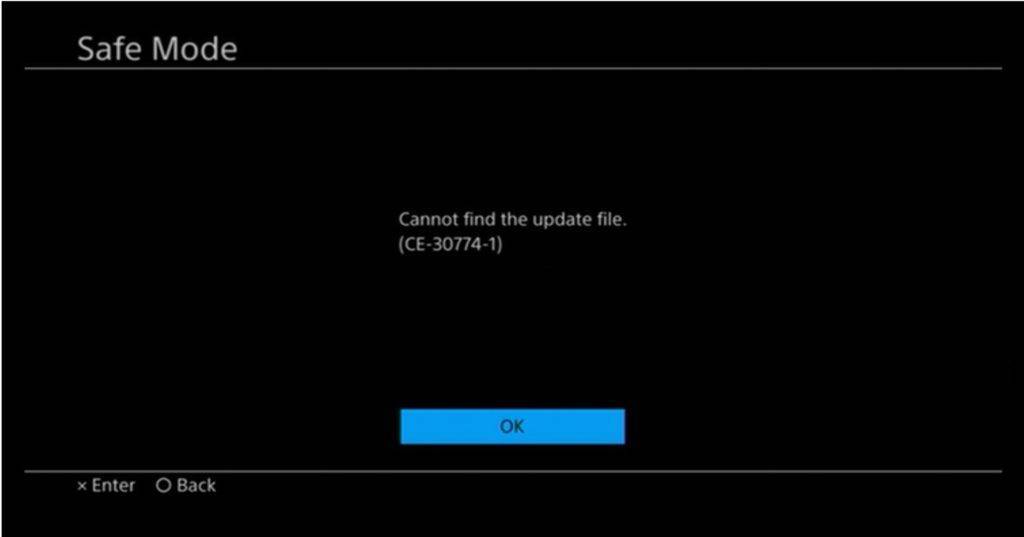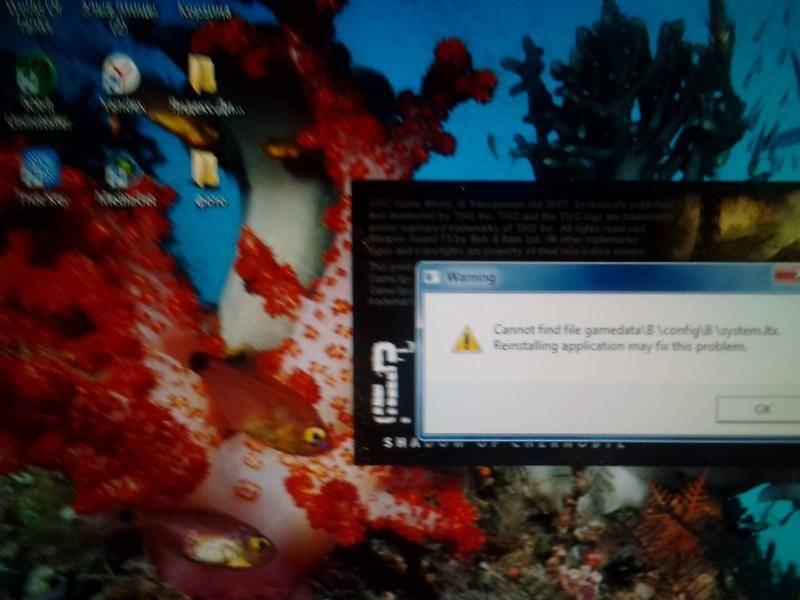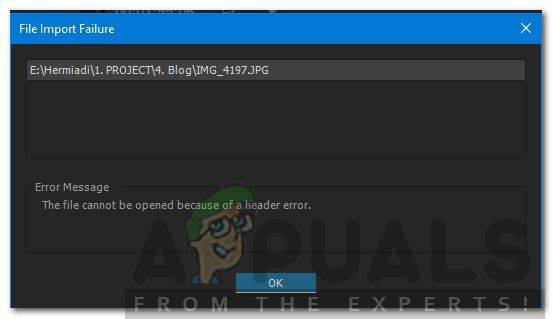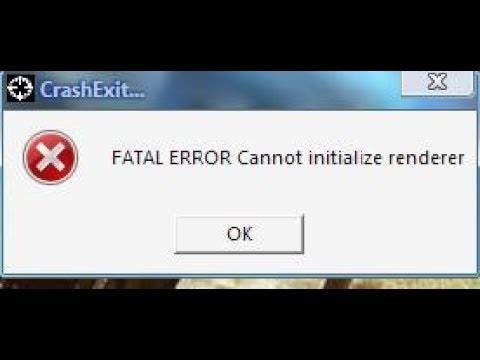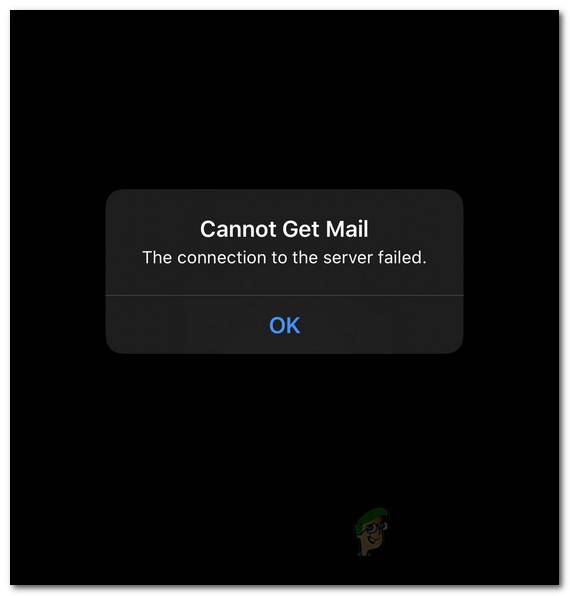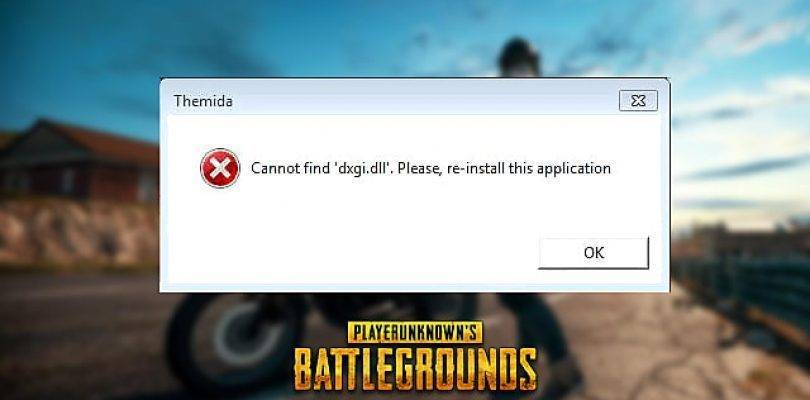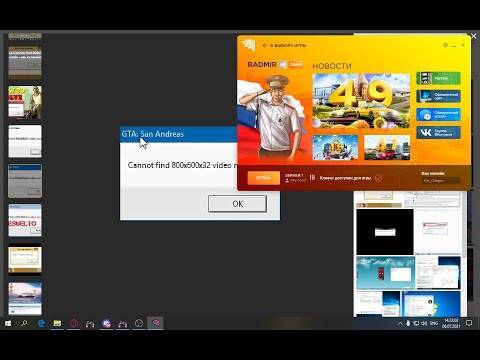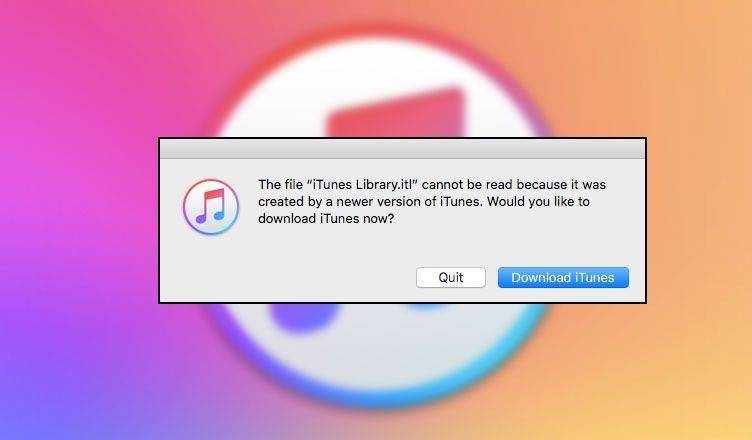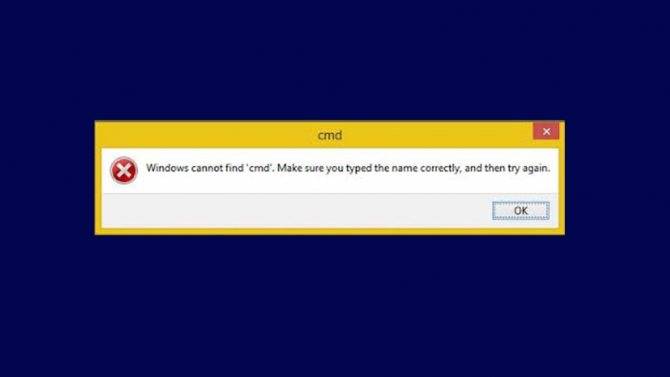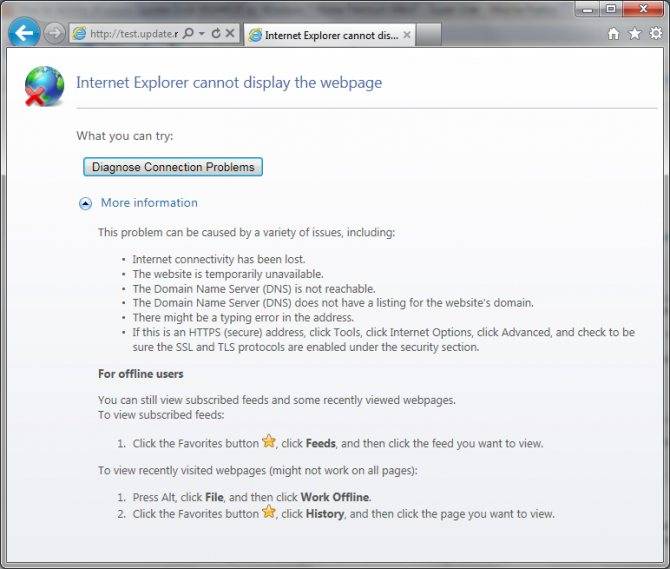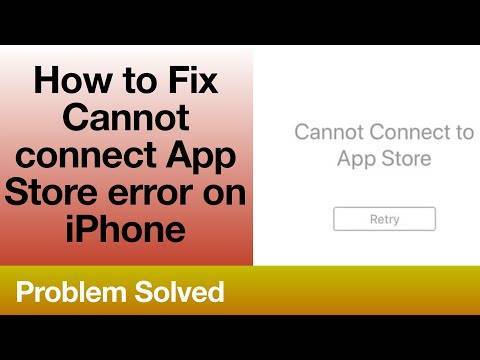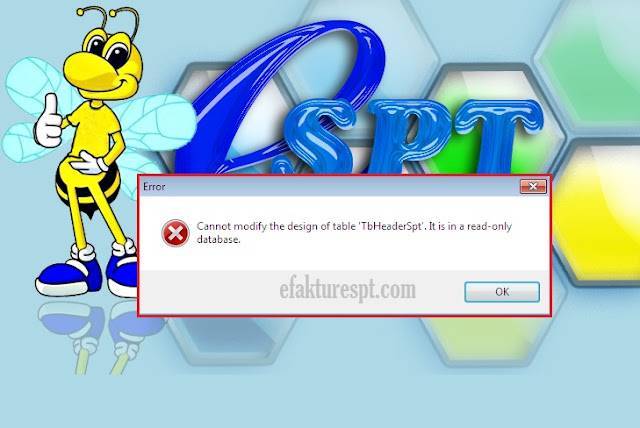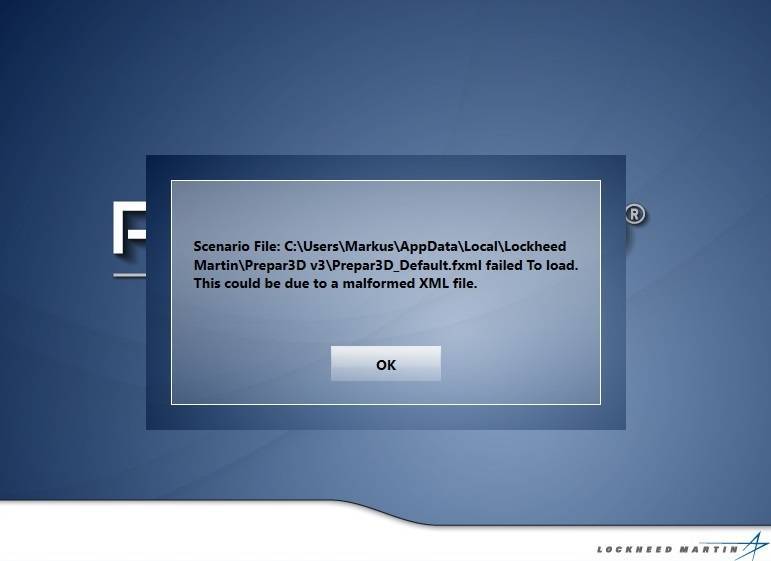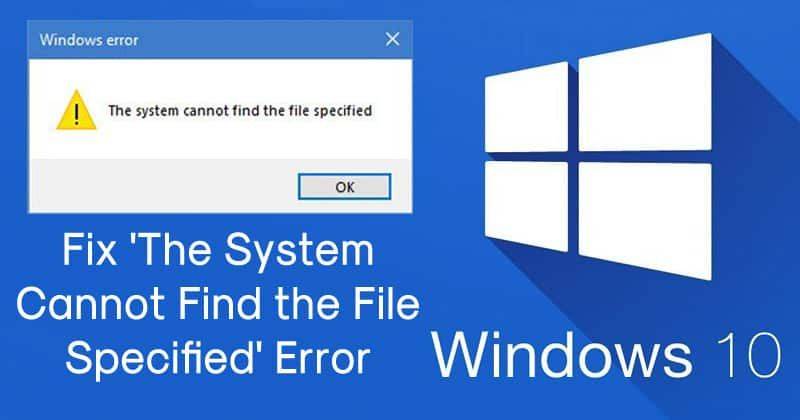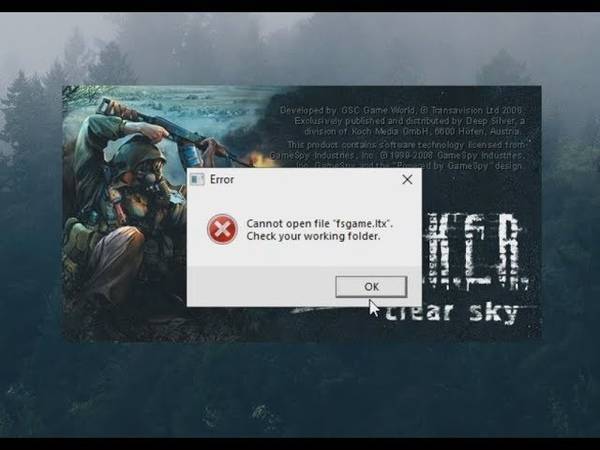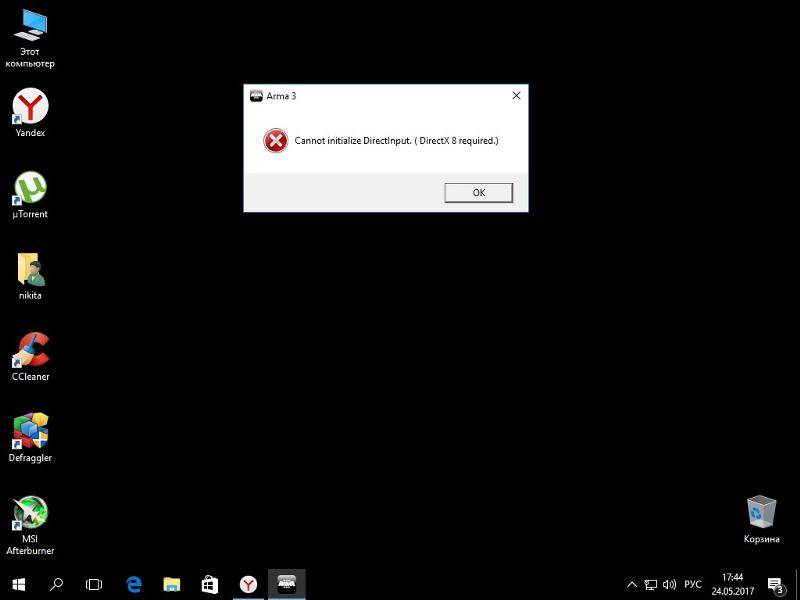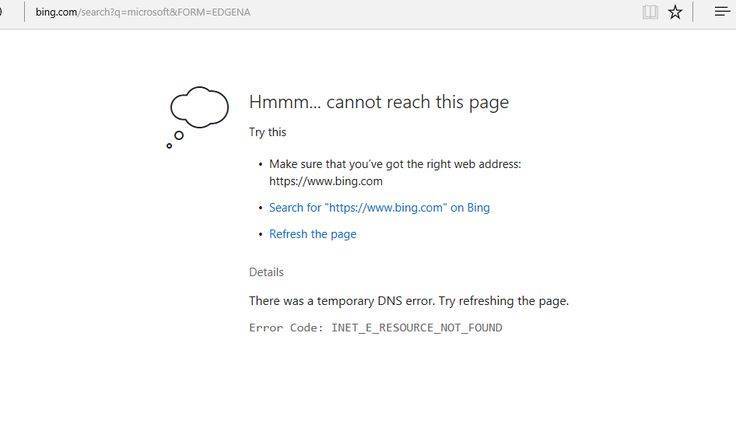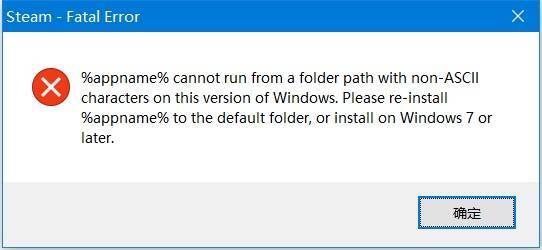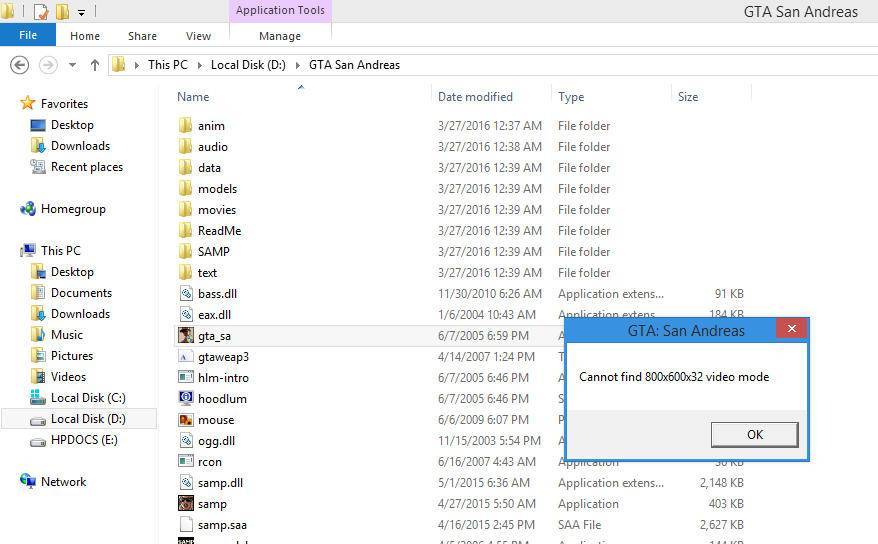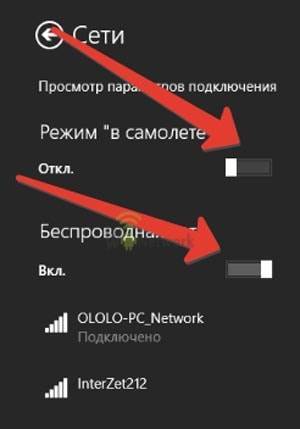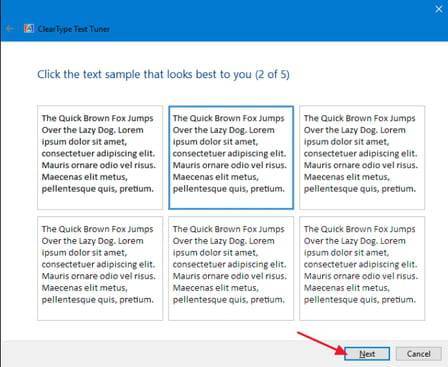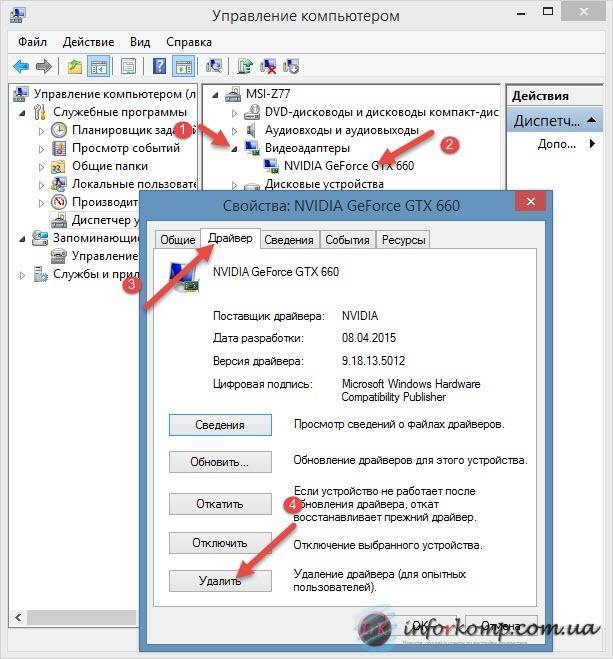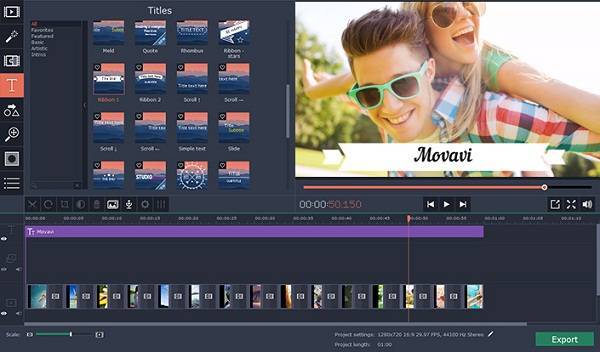Факторы, провоцирующие сбой
Разобраться, как решить создавшуюся проблему, можно, но первоначально очень важно установить причину, спровоцировавшую сбой при VPN-подключении
Причины ошибки
Ошибка 800 может возникать при соединении с сервером компании, предоставляющей услуги, связанные с выходом в Интернет
И следует отметить, что совершенно не важно, какую разновидность подсоединения (беспроводное или проводное) предоставляет провайдер
Причин возникновения такого сбоя может быть несколько. Прежде всего, следует успокоиться и отказаться от желания тут же звонить в техническую службу провайдера. Проблема иногда решается очень просто, поэтому нет особенной нужды проводить время в ожидании, пока специалист компании сможет выполнить заявку.
Первой и одновременно общераспространённой ошибкой считается просто выключенная функция «Подключение по локальной сети». Она может быть случайно отключена, в связи с этим, безусловно, будет отсутствовать подсоединение к интернету.
Ещё провоцируют сбой VPN-подключения ошибочные настройки на компьютере параметров безопасности. Настройки самого подключения, сопровождающиеся ошибками, также провоцируют невозможность соединения с компанией-провайдером.
Ошибка 800 появляется и в тех случаях, когда повреждён кабель, благодаря которому обеспечивается VPN-подключение. Иногда из строя выходит сетевая карта, непосредственно обеспечивающая связь между пользователем и провайдером.
Удаление видеодрайвера
Прежде чем производить какие-либо действия с драйверами графического адаптера (видеокарты), необходимо проверить настройки самого монитора, если это стационарный терминал. Возможно, нажатие специальной кнопки Auto, которая обычно имеется на любом современном мониторе, поможет установить оптимальные параметры вывода изображения, подбираемые самим монитором.
Если это не поможет, а надпись при загрузке Input not supported появится снова, придется обратиться к «Диспетчеру устройств» (вызвать его можно из «Панели управления» или использовать консоль «Выполнить», в которой прописывается строка devmgmt.msc).
Windows 7
Несмотря на новые версии Виндовса, семерка всё же остается наиболее популярной. Это скорее дело привычки.
Многие считают данную версию наиболее удобной и усредненной между ХР и той же восьмеркой (в принципе так оно и есть)
. Именно потому что версия наиболее популярная, то и ошибка загрузки Виндовс 7 является частой проблемой.
Чаще всего при загрузке Windows 7 возникают различные коды ошибок, которые указывают на ту или иную проблему. Стоит разобраться с наиболее частыми проблемами, которые возникают.
Загрузчик системы
Как и у Виндовс ХР, у семерки случаются проблемы с загрузчиком. Причина проблемы та же что и у предыдущей версии.
Однако восстановить загрузчик семерки можно как автоматически, так и вручную.
Первый способ наиболее удобен и с ним справится даже самый неопытный пользователь, но он не всегда может помочь избавится от проблемы.
Загрузчик системы Windows 7
0×80300024
Данная ошибка возникает при установке ОС. Происходит это из-за неопытности многих пользователе, которые при переустановке забывают отформатировать один из разделов жесткого диска.
Обычно эта ошибка указывает на недостаток места для установки системы.
Для того, чтоб ошибка не возникала необходимо проверить память на жестком диске и в случае необходимости отформатировать его.
Ошибка 0×80300024
«ERROR»
Известная многим ошибка, которая возникает при запуске системы. Обычно возникает после установки ОС. На белом фоне высвечиваются большие красные буквы.
Для решения проблемы необходимо перезагрузить компьютер с установочным диском внутри и при включении запустить диск.
Дойти до пункта «Восстановление системы», а после поставить галочку возле «Используйте средства восстановления…», однако стоит учесть, что придется выбрать систему.
В командной строке необходимо вписать «bootrec /fixboot». После этого проблема будет устранена.
«ERROR»
Startup Repair Offline
Дословно это проблема означает «восстановление запуска не в сети», порой устраняется после перезагрузки.
Однако зачастую система пытается восстановить себя без подключения к сети и у неё не получается. Поэтому придется ей помочь.
Обычно это решается несколькими способами:
- Сбрасыванием настроек BIOS.
- Подключением шлейфов.
- Восстановлением запуска.
- При помощи «Командной строки».
Все эти способы требуют определенны знаний и неопытному человеку лучше вызвать человека, который хорошо в этом разбирается.
Решение проблемы Startup Repair Offline
0x0000007b
Наиболее пугающая для пользователей ошибка – «синий экран смерти». Зачастую это означает, что система «легла» и помогут ей только кардинальные меры.
Однако иногда случается и так, что после перезагрузки компьютера ошибка исчезает и больше не проявляет себя, однако стоит понимать, что таким образом компьютер сигнализировал о серьезной проблеме, которую необходимо устранить.
Основных причин проблемы может быть несколько:
- Несовместимость аппаратных средств.
- Неполадки драйвера.
- Проблемы с антивирусом.
- Проблемы в реестре.
В первую очередь необходимо провести диаг6ностику ошибки чтоб выяснить причину проблемы, после чего уже браться за её устранение в зависимости от выявленных причин.
Ошибка «0x0000007b»
Meaning of Video Mode Not Supported??
Video Mode Not Supported? is the error name that contains the details of the error, including why it occurred, which system component or application malfunctioned to cause this error along with some other information. The numerical code in the error name contains data that can be deciphered by the manufacturer of the component or application that malfunctioned. The error using this code may occur in many different locations within the system, so even though it carries some details in its name, it is still difficult for a user to pinpoint and fix the error cause without specific technical knowledge or appropriate software.
Почему возникает ошибка 800b0001 «Центра обновления Windows»?
Естественно, ошибок при обновлении системы может быть достаточно много, и все они имеют свою расшифровку. Однако сообщение с кодом 800b0001 (ошибка Windows Update) отображает, так сказать, проблему общего характера.
Сам код указывает на то, что ошибка связана именно со службой обновления. При этом, согласно официальному описанию проблемы специалистами корпорации Microsoft, эта ошибка означает, что служба установки апдейтов не может распознать поставщика служб шифрования данных. Но это только частный случай.
Если говорить о проблеме в общем, то когда возникает ошибка 800b0001 «Центра обновления Windows», она связана с неполадками в работе самой службы. Иногда такая ситуация может возникать вследствие повреждения самого исполняемого файла, отвечающего за загрузку и установку апдейтов. И уж конечно, такое сообщение может появляться в случае отсутствия необходимого обновления для службы Windows Update Service.
Ошибка cannot find 800x600x32 video mode GTA SA. что делать?
Достали подобные тебе, не знаешь – не лезь, всё просто!Проблемы с игрой ? -вирус! Проблемы с пк ? -вирус! Проблемы со шрифтами ? -ВИРУС! НЕ ЗАПУСКАЕТСЯ ПЛЕЕР ? -ВИРУС! Тьфу с*ка!
l— XENON —l, согл, кстати не знаешь как эту штуку решить? у меня ток вайс сити
заходишь в настройки видеокарты, ставишь разрешение низкое, 1280х960 например, потом запускаешь. Если не запустится, поменяй еще раз на другое разрешение, и как запуститься, выходишь из игры и ставишь нормальное разрешение, должна начать запускаться нормально.
RrrKkk Мастер (1551) попробуй щелкни по экрану правой кнопкой и там выбрать графические характеристики. в семерке так было по крайней мере
Выйди на рабочий стол нажми правой кнопкой мыши и нажимаешь на ”Графические характеристки”, Потом заходишь в ”Дисплей” потом нажимаешь пользовательское разрешение нажимаешь ”Да” И пишешь в ширину 800 а в высоту 600 а в частоту обновлений пишешь 60 и всё
От души тебе. Просто единственный кто помог. Спасибо большое!!
Дядь а что если я тебе скажу что у меня 1920х на сколько там и что мне делать самое низко 1024х.
4uTeR MaJloY, Найди кнопку “Пользовательское разрешение” (или что-то типо того), там впиши в ширину – 800, в высоту – 600 и обновление – 60. Потом нажми кнопку “Добавить” (или что-то типо того) и все.
Спасибо большое я тепер смогу с другом пограть. отдуши спс
Для тех кто не понял, да и я в первый раз тоже думал что такое, а потом оказываеься нужно поменять раздрешение ниже чем написано и запкстить а потом вернуть расдрешение экрана обратно. Если не сработало то незнаю (
Причины появления сбоя
Прежде чем приступить к решению проблемы, важно понять в чём её суть и что спровоцировало сбой, что и покажет правильный метод борьбы с ошибкой. В переводе ошибка «Cannot find 800х600х32 video mode» звучит, как «Не удается найти видеорежим 800х600х32», что говорит о невозможности работы в конкретном видеорежиме, который запускает поставленная игра
Разработчики позаботились, чтобы игры были доступны любому пользователю, с разными разрешениями экрана. Этот факт позволяет эксплуатировать игры даже людям, имеющим ПК с обычным монитором с усреднённым разрешением.
Естественно, если у вас стоит современный монитор, с высоким разрешением, а установлена новая версия Windows, то требования к параметрам воспроизведения видеорежима усложняются, то есть, чем выше разрешение, тем больше мощности ему нужно. Конфликт видеорежима в игре и установленного на ПК может провоцировать проблему, так как игровой растройщик не может самостоятельно приспособить видеорежим под параметры системы. Нужно синхронизировать параметры в ручном режиме.
Что такое essentials в майнкрафт
Какой интернет можно подключить к ноутбуку без проводов
Как тронуться в игре city car driving
Когда устареет майнкрафт
- Как найти человека по фамилии и имени в интернете бесплатно без регистрации
Что означает ошибка 0×80070490
Несмотря на немалое количество проявлений данного состояния, оно обусловлено повреждениями в файлах, относящихся к двум службам Виндовс: проверки ресурсов (создающие лог CBS) и хранилище компонентов системы. Обе службы имеют отношение к работе Windows Update Center, то есть отвечают за запуск операций обновления ОС. Как следствие, ошибки в файлах этих служб могут нарушить функционирование Центра обновления Windows.
Как правило, ошибка с кодом 0×80070490 проявляется во время процедуры установки Windows, не менее часто – при автоматическом обновлении компонентов Windows. Реже она возникает при выполнении обновления приложений через Microsoft Store. Известно немало случаев, когда ошибка возникала в момент миграции с Windows 7/8.1 до «десятки». Наконец, пользователи сообщают о возникновении подобной проблемы при покупке игры или другого ПО в магазине Microsoft Store.
Устранение ошибки
Существует несколько способов решения возникшей проблемы. Подробнее рассмотрим каждый из них.
Способ №1
Самый простой способ – это программное уменьшение разрешения экрана ресурсами операционной системы. Однако в Windows 10, установленном на современных ПК, сложность заключается в возможном отсутствии выбора параметра разрешения меньше 1000 точек, тем более до требуемых 800×600.
Однако следует попробовать один из следующих алгоритмов:
Нажать правой кнопкой мыши на рабочем столе и выбрать в контекстном меню пункт «Параметры экрана». В открывшемся окне нажать на «Дополнительные параметры». Выбрать требуемое разрешение 800×600 или 1024×768, либо попробовать остальные варианты, если указанные не переключается или отсутствуют.

Смена разрешения экрана через параметры рабочего стола
Также можно зайти в «Панель управления NVIDIA» через тоже контекстное меню на рабочем столе. Выбрать пункт «Дисплей» и раздел «Изменение разрешения». Затем выбрать необходимое сочетание размеров экрана, частоту обновления в 60 Гц и глубину цветопередачи в 32 бита. После этого ПК перезагружается и делается очередная попытка запуска GTA SA.
Открываем панель управления драйвера видеокарты
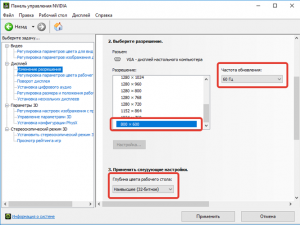
Меняем разрешение экрана
Внимание! Действия, аналогичные предыдущему пункту, можно произвести и с другими видеокартами (Intel, Radeon). Достаточно также открыть панель управления настройками графического адаптера и внести необходимые изменения
Эти действия аналогичны описанным ранее и понятны на интуитивном уровне.
Способ №2
В Windows есть возможность заставить игру думать, что она запущена на актуальной (более старой) ОС с требуемыми параметрами. Называется эта процедура – «Настройка параметров совместимости».
Следует нажать правой кнопкой мыши на ярлыке игры и выбрать “Свойства”. В верхней его части выбрать вкладку «Совместимость» и установить соответствующую галочку об активации данного режима. Затем в раскрывающемся списке можно выбрать версию ОС, из-под которой будет запускаться GTA SA. В данном случае это будет Windows 7. В блоке ниже есть возможность установки галочки для запуска игры в пониженном разрешении (640×480).
Установка параметров совместимости в ярлыке игры
Способ №3
Еще один способ – это установка специального патча, что позволит запускать игру с корректным разрешением даже на современных широкоэкранных мониторах. Найти такие фиксы можно на любом игровом ресурсе.
Читы на КС 1.6 Non Steam
Banned Регистрация 16.09.2011 Ник slowman Сообщений 1,460 Количество спасиб 407Количество спасиб 407 Нарушения 0/1 (1000)
Banned Регистрация 16.09.2011 Ник slowman Сообщений 1,460 Количество спасиб 407Количество спасиб 407 Нарушения 0/1 (1000)
Lynched Регистрация 13.03.2011 Сообщений 1,234 Количество спасиб 371Количество спасиб 371
Banned Регистрация 16.09.2011 Ник slowman Сообщений 1,460 Количество спасиб 407Количество спасиб 407 Нарушения 0/1 (1000)
Banned Регистрация 07.11.2011 Адрес /no cocaine/ Сообщений 96 Количество спасиб 38Количество спасиб 38 Нарушения 0/1 (1000)
Пользователь сказал cпасибо:
Banned Регистрация 16.09.2011 Ник slowman Сообщений 1,460 Количество спасиб 407Количество спасиб 407 Нарушения 0/1 (1000)
Текущее время: 19:13. Часовой пояс GMT +3.Forum software by XenForo XenForo Ltd 2020
Как исправить ошибку 0×80080005 в Центре обновления Windows 10
Прежде чем приступать, вы можете откатить систему назад в рабочее состояние с помощью точки восстановления и создать её перед выполнением ниже решений.
1. Использование средства устранения неполадок Центра обновления Windows
Запустите средство устранения неполадок Центра обновления Windows. Сделать это можно через онлайн помощник сайта Microsoft или открыть «Параметры» > «Обновление и безопасность» > «Устранение неполадок» > и справа выбрать «Центр обновления Windows». Также вы можете скачать специальную утилиту от Microsoft по устранению неполадок в Центре обновлений Windows 10/7.
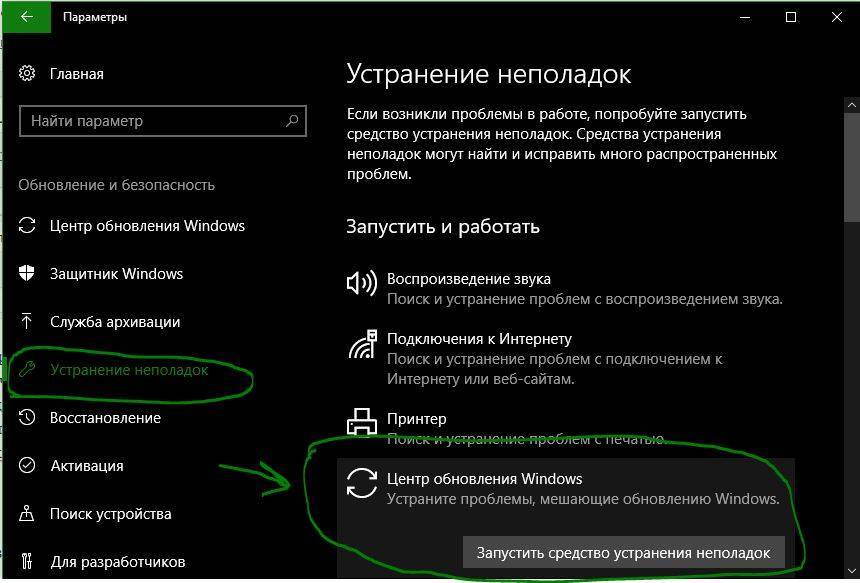
2. Отключите антивирус или брандмауэр
Вы можете попытаться временно отключить встроенный Защитника Windows. Вы также можете отключить брандмауэр Windows на своем компьютере и проверить, исправляет ли это ошибку 0×80080005 при обновлении. Если вы используете стороннюю антивирусную программу, то отключите её на время.
Это руководство поможет вам отключить защитник Windows 10.
Чтобы отключить брандмауэр, откройте «панель управления» > «система и безопасность» > «брандмауэр защитника Windows» и слева в столбце нажмите на «Включение и Отключение брандмауэра Windows». Далее выключите брандмауэр для обеих сетей и проверьте устранена ли ошибка. Рекомендую перезагрузить ПК.
3. Контроль System Volume Information directory
Запустите командную строку от имени администратора и выполните команду ниже. Это запустит пакет задач и покажет их статус в окне командной строки. Как только все сделано, просто выйдите из командной строки. Перезагрузите компьютер и проверьте, исправлена ли ошибка.
4. Сбросить папки SoftwareDistribution и Catroot2
Чтобы переименовать SoftwareDistribution и сбросить папку Catroot2 нужно запустить командную строку от имени администратора и выполнить следующие команды, по порядку:
Выше команды остановят все службы Windows Update, работающие на вашем компьютере с Windows 10. После этого введите следующие команды, чтобы переименовать соответствующие каталоги на вашем компьютере:
Наконец, введите следующие команды и нажмите Enter, чтобы перезапустить Службы для Центра обновления Windows, которые мы остановили ранее:
Закройте командную строку и перезагрузите компьютер.
Смотрите еще:
- Ошибка 0×80070643: Не удалось установить обновления Windows 10
- 0×80070422 Проблемы с установкой обновлений Windows 10
- Windows Media Creation Tool: Код ошибки 0x80072F76-0×20017
- Как исправить ошибку 0×80070017 в Windows 10
- Как исправить код ошибки 0x800F081F в Windows 10
comments powered by HyperComments
Причины возникновения ошибки
Первопричиной данной ошибки является несоответствие требований игрового приложения с реальными параметрами, реализованными в рамках OS Windows 10. Разработка GTA SA осуществлялась под актуальные на тот момент версии операционных систем – Windows XP/7. Современная система требует воспроизведения изображения HD-качества, что не было реализовано в игре, 2004 года выпуска. Игра попросту не может активировать разрешение экрана 800×600, о чем и говорится в ошибке. Задача пользователя заключается в активации и добавлении данного разрешения в настройки своей операционной системы.
Загрузка системы
Разберем процесс загрузки ОС. При включении компьютера и его успешной загрузки, процессор выполняет ряд инструкций, которые ему предоставляет BIOS.
Эти инструкции внесены в энергозависимую память CMOS. После запуска процессор обращается к адресуемой ячейке микросхемы. Это зависит от заложенных свойств. В ней записан код BIOS.
Начальный набор инструкций, выполняемых процессором, называют процедурой POST (Power-On Self Test- самопроверка при подключении к питанию).
С ее помощью проводятся следующие действия:
- Выполняется первичная проверка оборудования, в том числе состояние процессора и размер оперативной памяти. В то же время, проверяется работоспособность ОП.
- Проходит получение установки конфигурации системы из памяти CMOS.
- Устанавливается частота шин в соответствии с поставленными настройками из CMOS.
Проверяется наличие устройства, с которого будет загружена ОС (жесткого диска, дисковода и другое).
- Об окончании проверки оповещает звуковой сигнал.
- Происходит инициализация других устройств.
- По окончании процедуры POST начинают свою внутреннюю проверку другие адаптеры, такие как видеокарта, звуковая карта, контроллеры жесткого диска. При проверке вся информация выводится на экран монитора.
BIOS прекращает свою работу в загрузке, когда находит главную загрузочную запись на жестком диске (или в месте записи ОС) и передает ей управление дальнейшей загрузкой.
Теперь в загрузку вступают программы, записанные на носителе.
Загрузка BIOS
Если загрузка в безопасном режиме возможна, выполните следующее:
Обновите драйвера
Первым делом обновите драйвера для основных компонентов вашего ПК (графические драйвера, драйвера дисплея, драйвера Ethernet и беспроводного адаптера). Скачав свежие их версии с сайта разработчика компонента (понадобится безопасный режим с поддержкой сетевых драйверов). В обновлении драйверов могут помочь такие инструменты как «ДрайверПак Солюшн», устанавливающие самые свежие драйвера в полуавтоматическом режиме. Установка свежих драйверов часто позволяет исправить ошибку о том, что на вашем компьютере появилась проблема и требуется перезагрузка WIN 10.
Используйте механизм этого и ряда аналогичных инструментов для апдейта драйверов
Деинсталлируйте недавно установленные программы
Рассматриваемая ошибка также может быть вызвана недавно установленными приложениями, вызывающими конфликт устройств и появления BSoD. Удалите недавно установленные программы и приложения стандартным для Виндовс образом, перезагрузите PC и понаблюдайте, появится ли синий экран.
Если при попытке удаления программы в безопасном режиме вы встретитесь с сообщением о недоступности инсталляционного сервиса Виндовс, тогда запустите от админа командную строку, и там наберите:
REG ADD «HKLM\SYSTEM\CurrentControlSet\Control\SafeBoot\Minimal\MSIServer» /VE /T REG_SZ /F /D «Service»
И нажмите ввод. Затем наберите:
нажмите ввод и попробуйте де инсталлировать нужную программу вновь.
Модифицируйте настройки дампа памяти
- В безопасном режиме нажмите на Win+R.
- Введите там sysdm.cpl и клацните на Энтер.
- В открывшемся окне свойств системы выберите вкладу «Дополнительно», и справа от опции «Загрузка и восстановление» нажмите на «Параметры».
- Снимите галочку с опции «Выполнить автоматическую перезагрузку», а в «Запись отладочной информации» выберите опцию «Полный дамп памяти».
- Внизу нажмите на «ОК», и перезагрузите систему, это может помочь избавиться от ошибки «На вашем ПК возникла проблема».
Произведите указанную настройку
Запустите от админа командную строку, и в ней наберите:
и нажмите на Энтер. Дождитесь завершения проверки.
Проверьте PC на наличие зловредов
В этом вам помогут такие испытанные утилиты как «ДокторВеб Кюрейт» и другие эффективные альтернативы, удаляющие с ПК различные виды зловредов.
Отключите средства разгона аппаратной части PC
Если вы используйте различные инструменты для разгона процессора или видеокарты ПК, рекомендуем отключить (удалить) их.
Установите все необходимые обновления Виндовс 10
Кликните ПКМ на аналог кнопки «Пуск» в Виндовс 10, выберите «Параметры», далее «Обновление и безопасность», и «Проверка наличия обновлений». Установите обновления и перезагрузите ПК.
Установите необходимые апдейты
Загрузка в безопасном режиме невозможна
Если загрузится в безопасном режиме не представляется возможным, то способами избавиться от ошибки «На вашем ПК возникла проблема» WIN 10 будут следующие альтернативы:
Используйте средство восстановления
Для реализации данного способа нам понадобится загрузочная флешка Виндовс 10, с которой будет необходимо загрузиться в системе. Выберите опцию «Восстановления системы» вместо установки.
Выберите опцию восстановления системы
Затем перейдите в «Диагностика», после этого в «Дополнительные параметры», и далее «Восстановление системы».
Задействуйте опцию восстановления системы
Выберите ваш аккаунт (при необходимости введите пароль), определитесь со стабильной точкой восстановления, и откатите систему на прежнее стабильное состояние.
Перейдите в «Дополнительные параметры» меню восстановления системы, и выберите в них «Командная строка». С её помощью перейдите в директорию:
Дополнительные параметры
Скопируйте файлы «Default», «SAM», «Security», «Software» и «System» в предыдущую директорию «C»\Windows\System32\Config».
Скопируйте указанные файлы
Прежде чем копировать данные файлы, покиньте папку Config. После окончания копирования перезагрузите систему.
Используйте функционал SFC
Также в данном режиме вновь выберите командную строку, и в ней наберите:
и нажмите на Энтер. Дождитесь завершения процедуры и перезагрузите PC, что поможет в устранении ошибки «на компьютере возникла проблема, и его необходимо перезагрузить».
Методология «борьбы» с ошибкой видеорежима
Исходя из сути проблемы, заключающейся в несоответствии видеорежима игрового приложения и монитора, на вопрос, как исправить ошибку категории «Cannot find video mode», логически правильным ответом является ручная настройка соответствующего требованию софта разрешения. Сделать это можно несколькими способами, отличающимися по технологии выполнения поставленной задачи.
Изменение разрешения экрана
Наиболее простой метод решения проблемы заключается в самостоятельном, принудительном изменении настроек вывода картинки на монитор. Для этого надо правой кнопкой манипулятора щёлкнуть на пустом месте дисплея, зайти в реестр «Параметры экрана», где выбрать опцию «Дополнительные параметры». В открывшемся меню настроек будет доступна возможность выбрать разрешение, соответствующее видеорежиму игры. Остаётся только подтвердить изменения посредством нажатия директивы «Применить», и попробовать запустить игру. Если этот вариант не дал результата, при запуске приложения приходиться снова созерцать картинку с сообщением о невозможности найти видеорежим с параметрами 800X600X32, можно попытаться исправить ситуацию следующим образом:
- Войти в «Панель управления NVIDIA», где в списке задач, расположенном в левой области окна, развернуть меню «Дисплей», выбрать из ниспадающего реестра пункт «Изменение разрешения».
- В открывшемся окне настройки параметров дисплея исправляем следующие характеристики: разрешение из обусловленного ОС на 800X600, глубину цвета на 32-битное воспроизведение, а частоту обновления выбираем 60 Гц.
- Выбранные параметры подтверждаем нажатием кнопки «Применить» внизу окна, перезагружаем компьютерное устройство и пробуем запустить «проблемное» приложение, что зачастую увенчивается успехом.
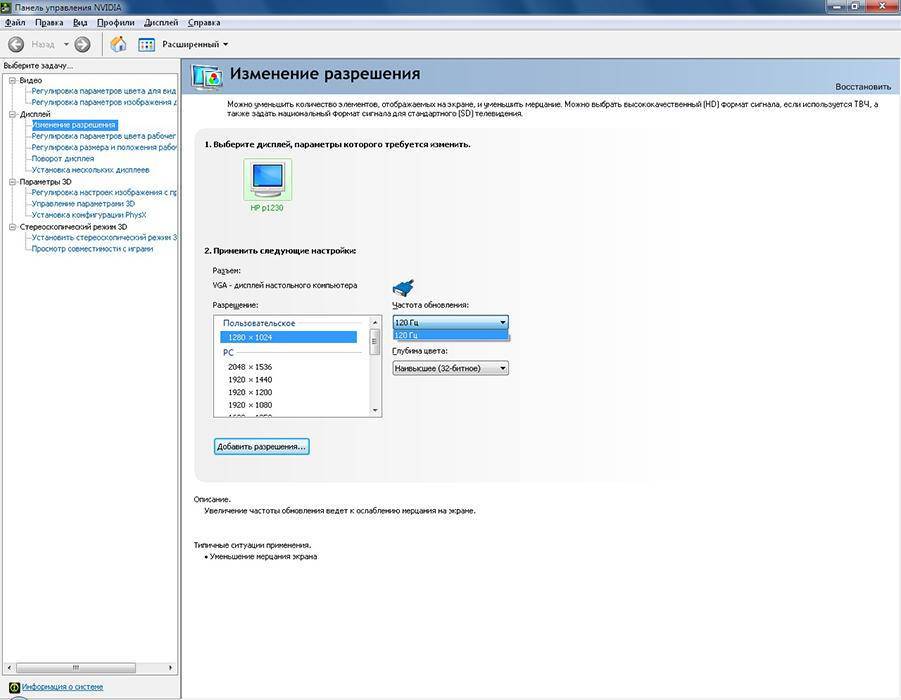
Если пользователь эксплуатирует в качестве рабочего лэптопа портативный компьютер, функционирующий на базе процессора Интел, тогда потребуется выполнить следующие операции, для получения положительного результата:
- Зайти в «Панель управления HD-графикой Intel» посредством нажатия правой клавиши манипулятора на свободном поле экрана: во вкладке «Дисплей» изменить разрешение на 800*600, для корректного воспроизведения изображения.
- В некоторых вариациях ОС в списке задач меню «Дисплей» отсутствуют соответствующие настройки. В таком случае необходимые параметры изменяются через «Пользовательские разрешения», после чего останется перезагрузить ноутбук и проверить результативность манипуляций.
Настройка совместимости
Ещё один вариант справиться с проблемой заключается в возможностях самой ОС, позволяющих «подстраиваться» под технические требования приложений, необходимых к воспроизведению на ПК. Простыми словами пользователь может задать, посредством скрытой функции Windows, команду адаптировать операционную систему под параметры приложения. Для этого исполнителю работ потребуется открыть свойства GTA, в открывшемся меню выбрать параметр «Совместимость», где проставить следующие характеристики:
- Активировать режим совместимости, посредством установки галочки напротив надписи «Запустить программу в режиме совместимости».
- В строке под этой надписью выбрать операционную систему, на которой стопроцентно запускается приложение.
- Подтвердить изменения нажатием кнопки «Применить».
Выполненные манипуляции решают вопрос невозможности воспроизведения видеорежима, санкционируют адаптацию софта под эксплуатируемую операционную систему.

Загрузка патча
Ещё один вариант решить проблему с воспроизведением игр GTA на широкоформатном мониторе: дополнить корневой каталог игры так званым патчем. Для этого надо всего лишь найти в сети мод Widescreen Fixes Pack, загрузить его и инсталлировать. Детальные инструкции по установке патча зачастую идут в комплекте с файлами. Согласно утверждениям геймеров, инсталляция патча не только решает вопрос с обусловленной ошибкой, но и позволяет оптимизировать изображение под параметры широкоформатного экрана: не растягивает картинку, не искажает, гарантирует реалистичность её воспроизведения.
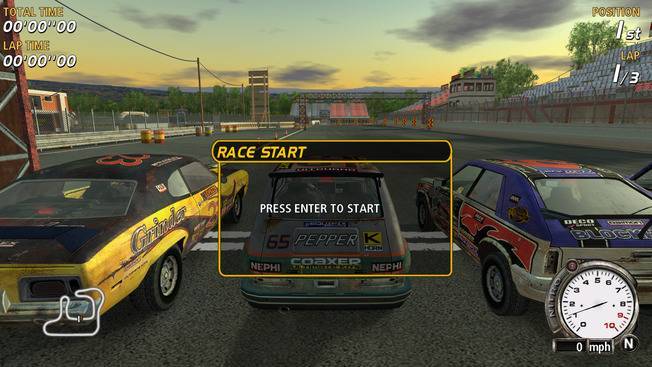
Вне диапазона, Out of range, Input not supported и Вход не поддерживается на мониторе при запуске Windows или игры — как исправить?
Если при запуске игры или при включении компьютера после загрузки Windows 10, 8.1 или Windows 7 вы видите сообщение «Вне диапазона», «Вход не поддерживается» или «Out of range», почти всегда это говорит о том, что на монитор был подан сигнал неподдерживаемый им: либо неподдерживаемое разрешение (resolution), либо неподдерживаемая частота экрана (frequency). Другие варианты сообщения — Вход не поддерживается или Input not supported, при этом также могут отображаться поддерживаемые частоты или разрешения.
В этой инструкции подробно о том, что делать, если монитор пишет вне диапазона или out of range в различных ситуациях. Схожая тема: Монитор пишет Нет сигнала, No signal или Check signal cable.
Подведение итогов
Современный компьютер с широкоформатным экраном – это возможность для геймера не ограничивать себя в игровой среде. Но некоторые технические нюансы компьютера иногда являются «камнем преткновения», при желании можно решить и это. В ситуации с возникновением ошибки «Cannot find video mode» решения существуют, причём их реализация не сопровождается сложностью, при знании процесса исправления. Предложенные в статье методы решения проблемы, посредством установки патча или изменения настроек разрешения монитора, позволят насладиться желаемой игрой.
И так распишу как избавиться от надписи Warning(game):Exception: Причины этому могу быть такие: 1. Не совместимые с SA:MP дополнения. 2. Не полная совместимость с Windows. 3. Вирусы на компьютере.
Избавиться можно так: 1. Попробуйте поставить совместимость SA:MP
Как поставить совместимость SA:MP 1. Заходим в папку с установленным SA:MP 2. Жмём на значёк SA-MP правой кнопкой мыши и открываем 3. Выбираем вкладку 4. Ставим галочку на 5. Выбираем Windows 98/Windows Me 6. Жмём потом 7. Заходим на сервер
2. Проверьте компьютер на наличие вирусов.
Добавлено (27.08.2013, 20:03)———————————————Также поставив совместимость не будет такова бага. У меня 1 раз случался. Описание бага: Когда вы заходите в игру — в ней мышь у Вас работает, а в паузе нет(т.е. если вы заходите , при помощи мыши у вас это не получится) и наоборот.
?НИК:Pasha_Mahankov.С вами с 14/07/2012 ?ДОПА: 0 ?ЧАСОВ В ИГРЕ:17+к >Vip 35 lvl Бывший владелец острова)) ?Фракция: Темные ?Ранг: Высший демон 4 ранга