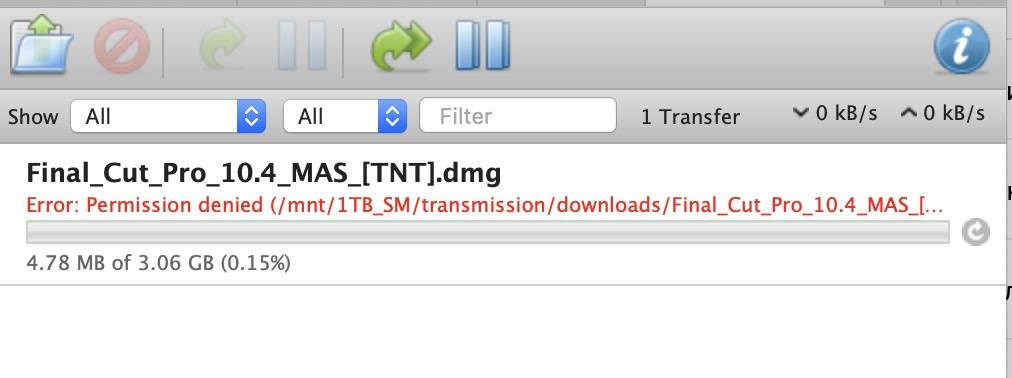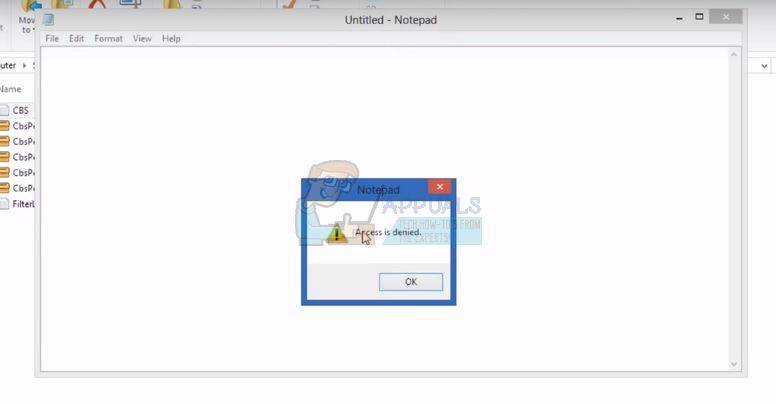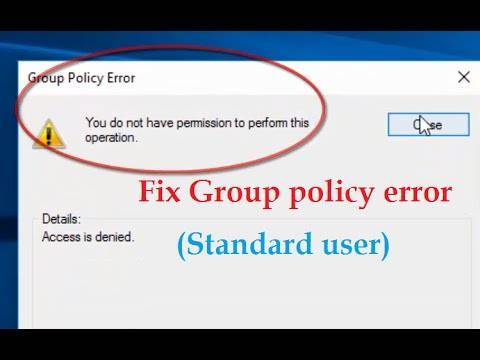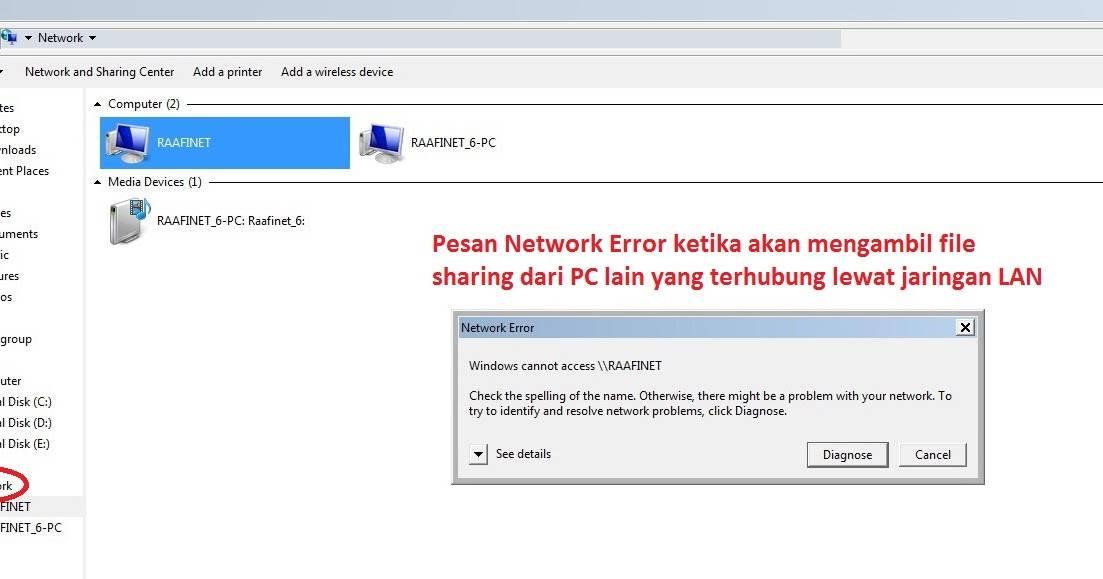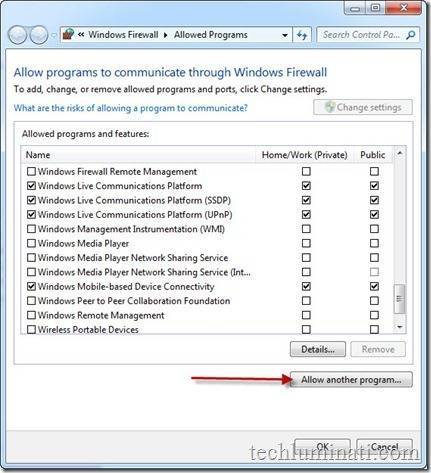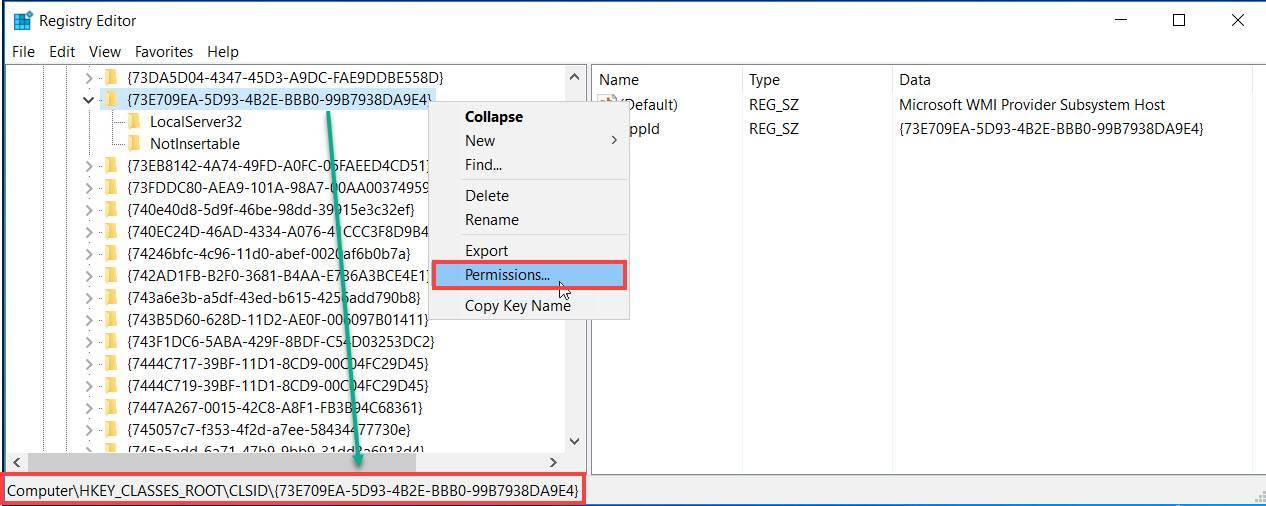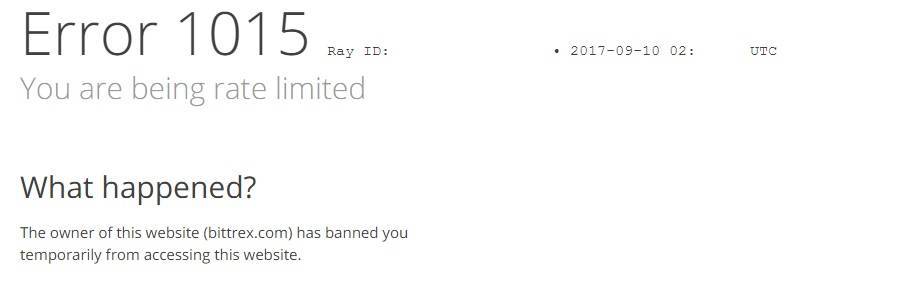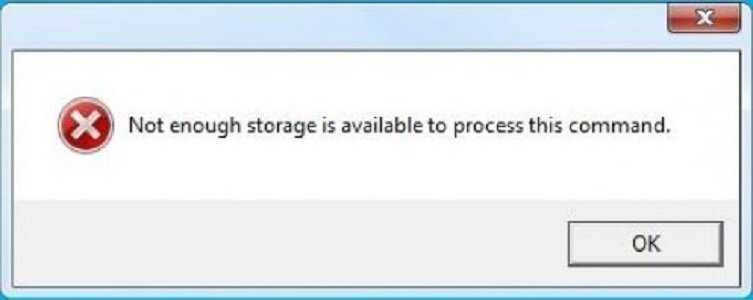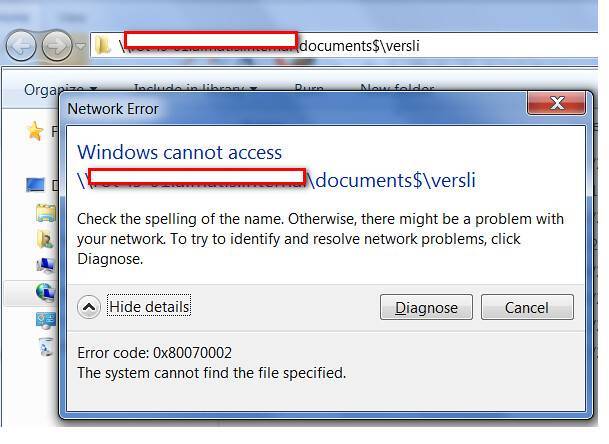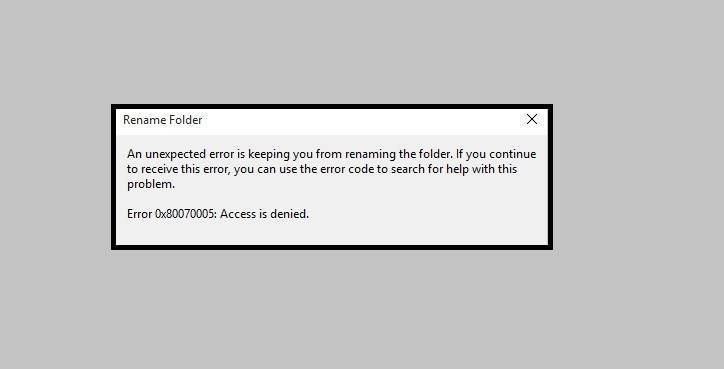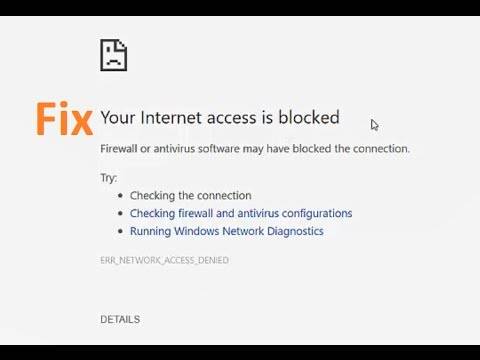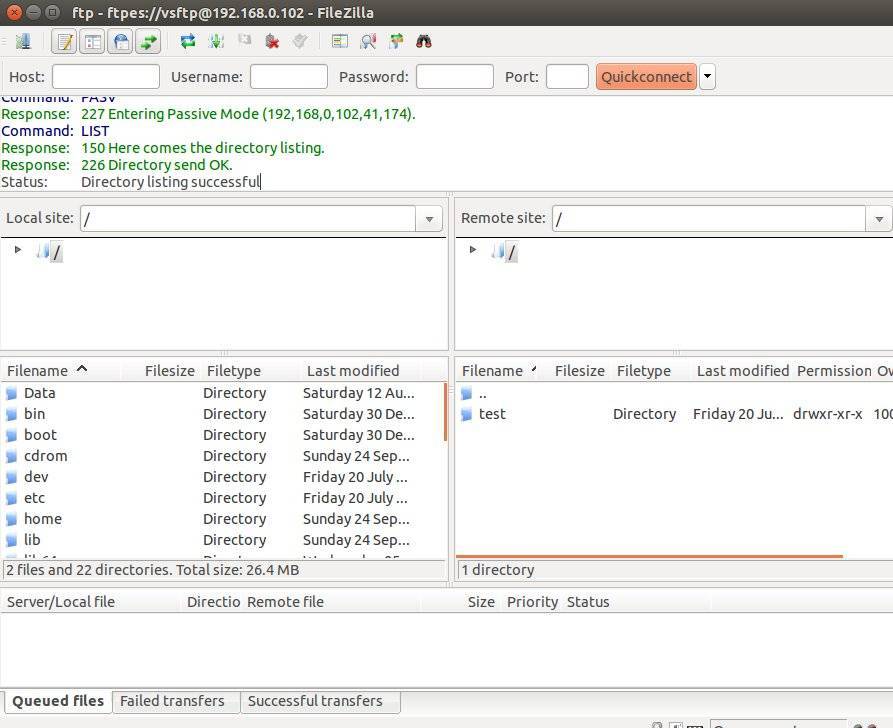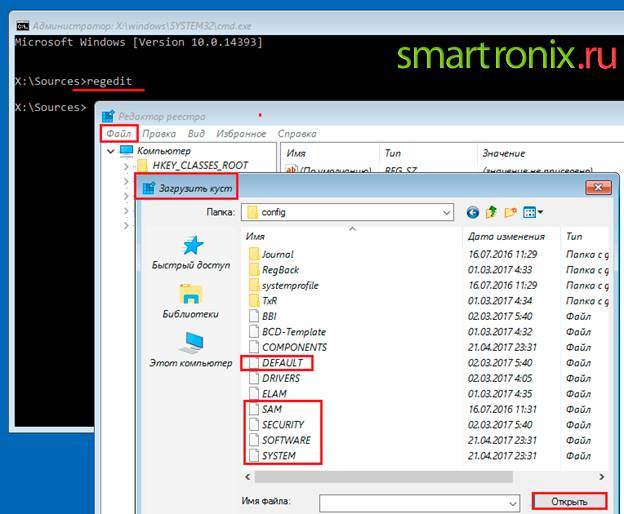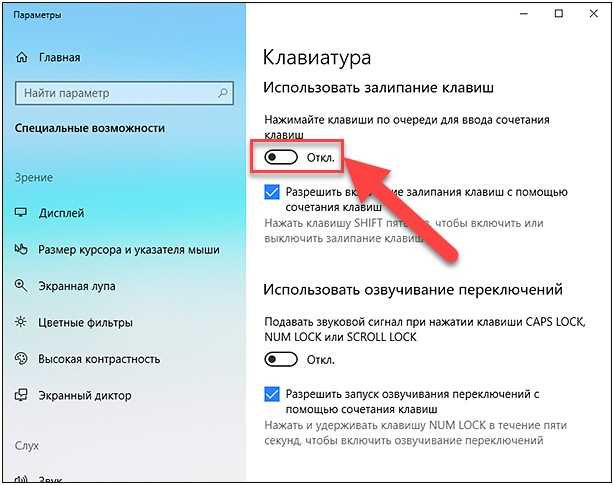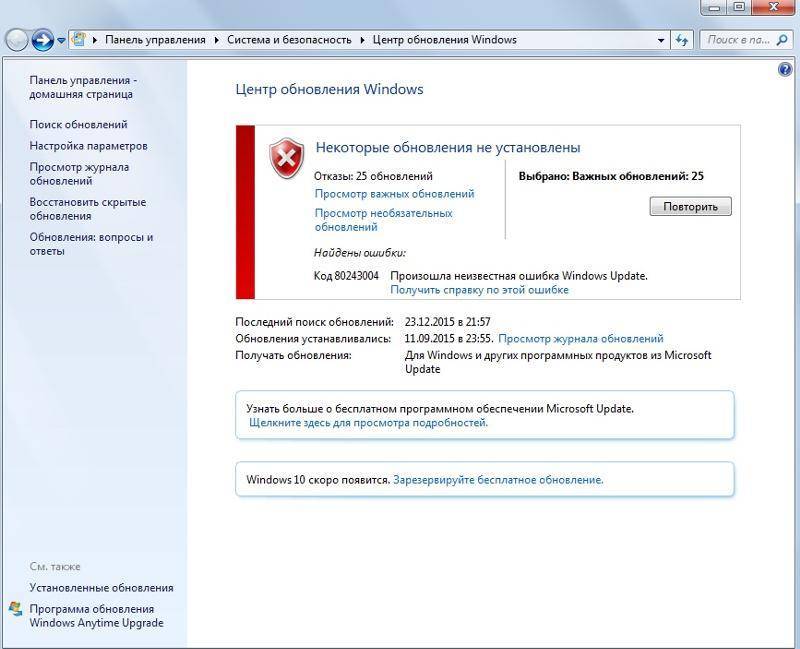Дополнительная информация
Если предложенные выше методы не помогли, попробуйте:
- Если используются прокси или VPN, отключите их (см. Как отключить прокси-сервер в Windows и браузере).
- Используйте устранение неполадок сети (Панель управления — Устранение неполадок — Подключение к Интернету или правый клик по значку соединения в области уведомлений — Диагностика неполадок).
- В Windows 10 дополнительно зайдите в Параметры — Обновление и безопасность — Устранение неполадок и нажмите по пункту «Сетевой адаптер» в списке справа.
- В Windows 10, если предыдущие пункты не помогли — выполните сброс сетевых настроек.
Учитывайте, что если речь о корпоративной сети, то запрет может быть установлен системным администратором и простых способов снять его может не быть, особенно при отсутствии прав администратора на компьютере.
А вдруг и это будет интересно:
Почему бы не подписаться?
Примечание: после отправки комментария он не появляется на странице сразу. Всё в порядке — ваше сообщение получено. Ответы на комментарии и их публикация выполняются ежедневно днём, иногда чаще. Возвращайтесь.
Нет доступа к сети Браузер Yandex не может подключиться к сети. Возможно, доступ в интернет блокируют брандмауэр или антивирус. Вот несколько советов и рекомендаций: Добавьте Yandex в список разрешённых приложений в настройках брандмауэра или антивируса. Если Yandex уже в списке, попробуйте удалить его из этого списка и добавить снова. Ошибка 138 (net::ERR_NETWORK_ACCESS_DENIED): Нет доступа к сети. Антивирус и брандмауэр не при чём, через интернет экспловер тоже не заходит, только через гугл хром и на некоторых страницах пишет: сервер выключен или не доступен. Оператор говорит всё норм. , подскажите, что можно сделать?
пуск — панель управления — сеть и интернет — центр управлления сетями.. . -подключение по локальной сети — свойства — .IPv4 — свойства, там везде поставите галки “. автоматически. “, и перезагрузитесь. Если это не поможет, то в настройках “центр управлления сетями. ” нажмите “изменение параметров адаптера”, и правой мышкой по значку сетевой карты “отключить”, потом “включить”. Если не поможет — переустановите драйвер сетевой карты.
Другие решения
Если ничего не помогает, то проблема может заключаться в самом роутере. Также не исключены другие причины. Для них нет универсального метода решения. Но можно попробовать выполнить одну из этих рекомендаций:
- Проверьте, не поврежден ли кабель соединяющий роутер с компьютером. При необходимости замените его.
- Обновление прошивки роутера. Проблемы из-за слетевших или недоработанных прошивок возникают регулярно. Поэтому всегда стоит иметь свежую версию на своем роутере. Загрузить актуальную версию ПО можно с сайта производителя устройства. В процессе установки нет ничего сложного. В панели управления маршрутизатором найдите пункт обновления, выберите скачанный файл и начните процедуру.
- Если используется прокси, то попробуйте отключить его. В панели управления перейдите в категорию «Свойства браузера». Переместитесь на вкладку «Подключений» и кликните настройке. Снимите галочку с прокси-сервера и установите на автоматическом определении параметров.
- Возможен сбой в настройках маршрутизатора. В таком случае сделайте сброс параметров, нажав по кнопке «Reset» на задней панели устройства. Однако после этого придется заново настраивать интернет-подключение, обратившись за помощью к провайдеру.
- Иногда ERR NETWORK CHANGED вызывают компьютерные вирусы или вредоносное ПО. Нужно проверить компьютер. Но доверяться защитнику не стоит. Лучше скачать что-нибудь вроде Dr Web CureIT, Adw Cleaner и проверить ПК.
- Захламленность ОС также может влиять на подключение. Для очистки используйте автоматические утилиты вроде «Ccleaner».
- Выполните диагностику обозревателя с помощью приватного режима «Инкогнито. Запускается клавишами Ctrl+Shift+N. Если в «Инкогнито» все будет работать, то очевидно проблема с активными расширениями или конфигурацией браузера. В таком случае сбросьте настройки к значению по умолчанию через меню.
- Очистите кэш обозревателя с помощью комбинации «CTRL+SHIFT+DELETE».
- Если очистка кэша и режим инкогнито не дали никаких результатов, стоит попробовать переустановить обозреватель. Удалите его не стандартным способом через деинсталлятор, например, «Revo Uninstaller». Затем установите заново.
- Утилита «Microsoft Easy Fix» позволяет быстро сбросить параметры TCP/IP. Загрузите ее с официального сайта и запустите от имени администратора. Дождитесь завершения работы программы и выполните перезагрузку ПК.
- Установите последние обновления. Особенно актуально для пользователей старых ОС. Лучше всего обновиться до новой десятки.
- Не используйте одновременно Ethernet и Wi-Fi на одном устройстве. Это приводит к сбоям. Выберите одну сеть для работы в интернете — то есть либо Ethernet, либо Wi-Fi.
- Нажмите на сетевой значок на панели задач и проведите диагностику.
Если ничего не помогает, при этом сайты не загружаются на всех устройствах (телефонах, планшетах, ноутбука), то стоит обратиться за разъяснением ситуации к провайдеру. Возможно, неполадка на их стороне.
Дополнительная информация
Если предложенные выше методы не помогли, попробуйте:
- Если используются прокси или VPN, отключите их (см. Как отключить прокси-сервер в Windows и браузере).
- Используйте устранение неполадок сети (Панель управления — Устранение неполадок — Подключение к Интернету или правый клик по значку соединения в области уведомлений — Диагностика неполадок).
- В Windows 10 дополнительно зайдите в Параметры — Обновление и безопасность — Устранение неполадок и нажмите по пункту «Сетевой адаптер» в списке справа.
- В Windows 10, если предыдущие пункты не помогли — выполните сброс сетевых настроек.
Учитывайте, что если речь о корпоративной сети, то запрет может быть установлен системным администратором и простых способов снять его может не быть, особенно при отсутствии прав администратора на компьютере.
А вдруг и это будет интересно:
Почему бы не подписаться?
Примечание: после отправки комментария он не появляется на странице сразу. Всё в порядке — ваше сообщение получено. Ответы на комментарии и их публикация выполняются ежедневно днём, иногда чаще. Возвращайтесь.
Если Google Chrome не подключается к Интернету и постоянно отображает сообщение об ошибке ERR INTERNET DISCONNECTED или ERR INTERNET DISCONNECTED, эти рекомендации помогут вам исправить эту проблему.
Подробное руководство выше было объяснено ниже.
В этом руководстве приведены несколько методов, которые помогут вам исправить эту ошибку err_cert_date_invalid в Google Chrome и остановить раздражающие сообщения «ваше соединение не является приватным». Кроме того, рекомендуется попробовать все эти методы, поскольку нет гарантии, что только один из них поможет вам.
Различные методы обхода ошибки err_cert_date_invalid и устранения проблемы «ваше соединение не является частным».
К сожалению, главный виновник проблемы на данный момент не установлен. Однако многие технически подкованные энтузиасты придумали решения и советы, которые помогут вам избавиться от ошибки err_cert_date_invalid в Google Chrome.
Кроме того, если вы испытываете Ошибка 503 сбой выборки из бэкэндВот лучшие решения для вас.
Вот что вам нужно попробовать в первую очередь:
- Если вы подключены к общедоступной сети, например, к точке доступа WiFi, это может означать, что соединение не является частным. В этих случаях может отображаться сообщение об ошибке err_cert_date_invalid; рекомендуется, чтобы вы прекратить просмотр немедленно и отключиться от публичной сети.
- С помощью профессионального анти-вредоносного программного обеспечения вы можете сканировать всю систему; Вы можете использовать программное обеспечение как Reimage для этой цели. Вероятно, что вирус или вредоносное приложение скомпрометировали ваш браузер.
- В уязвимом веб-браузере запрещать все сторонние расширения что вы считаете сомнительным.
- Удалить и Установите пострадавший веб-браузер.
- Проверьте настройки времени и даты, Также возможно, что проблема вызвана этими неправильными параметрами. Исправьте их, если это необходимо.
Если вы не можете решить проблему с ошибкой err_cert_date_invalid с помощью этих методов, вы можете попробовать еще несколько способов удаления сообщения «ваше соединение не является приватным».
Способ 1. Очистка кеша вашего браузера (Google Chrome)
- 1. Вам нужно открыть браузер и нажать на Меню кнопка
- 2. Ищите История и затем выберите Очистить данные просмотров
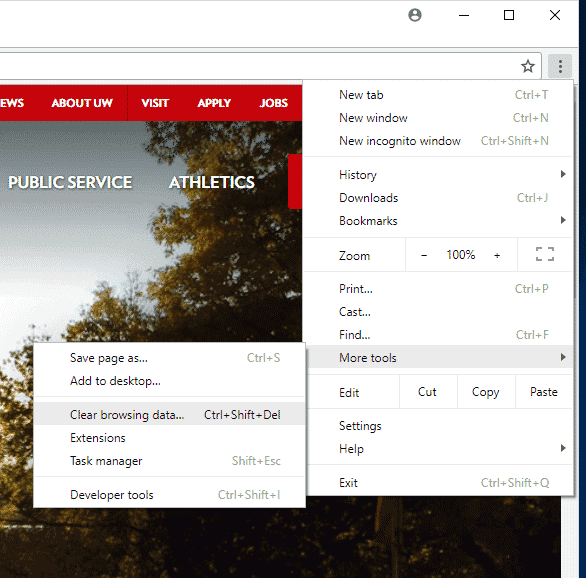
3. Убедитесь, что вы очищаете кеш и историю Chrome
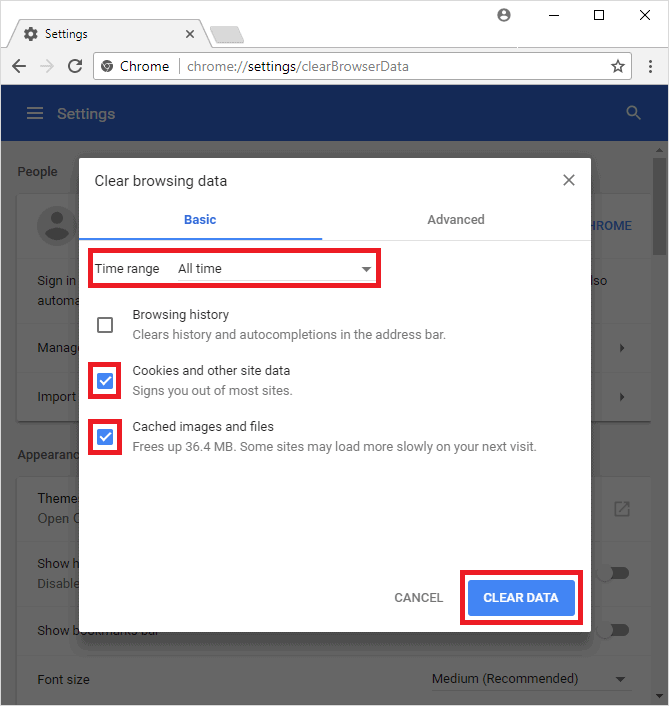
4. Дождитесь полной очистки, затем закройте и снова откройте браузер.
Способ 2: на некоторое время отключите брандмауэр вашей системы
- 1. Нажмите на Windows Key и введите Брандмауэр Защитника Windows
- 2. Выберите первый вариант и откройте раздел, помеченный как Выключите или включите брандмауэр Windows
- 3. Используя это диалоговое окно, выключить брандмауэр и проверьте, сохраняется ли проблема
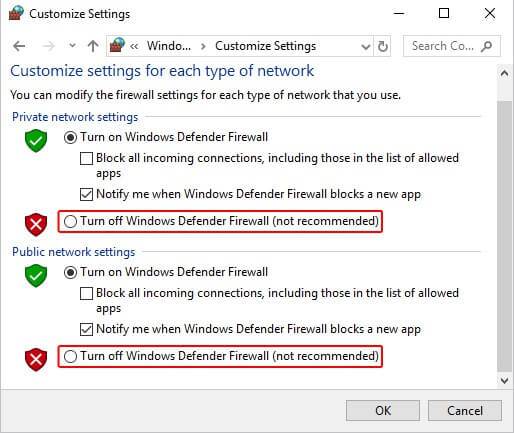
Способ 3: обменять текущие DNS-серверы с серверами Google
- 1. Щелкните правой кнопкой мыши на Windows Key и откройте Панель управления
- 2. Здесь, голова к Настройки сети и общего доступа
- 3. Щелкните правой кнопкой мыши на сетевом адаптере и нажмите на Свойства
- 4. Выберите опцию Internet Protocol Version 4 (TCP/IPv4); затем откройте Свойства
- 5. Выберите вариант «Использовать следующие адреса DNS-серверови использовать эти адреса сервера
8.8.8.88.8.4.4

6. Сохраните эти изменения и перезагрузите компьютер
Способ 4: изменить настройки сети и общего доступа
- 1. Направляйтесь к Панель управления и затем Центр управления сетями и общим доступом
- 2. Здесь вам нужно нажать на Изменить настройки расширенного общего доступа
- 3. Разверните раздел Домашняя или рабочая сеть и общедоступная сеть
- 4. Отключите параметры Общий доступ к общим папкам, Общий доступ к файлам и принтерами Обнаружение сети
- 5. Наконец, включите опцию Защищенный паролем Общий доступ
Способ 5: протестируйте плагины Google Chrome
- 1. После того, как вы откроете браузер, введите URL Chrome: // расширения /и нажмите на Enter
- 2. Здесь вам нужно отключить одно расширение за раз. После того, как вы отключите определенное расширение, откройте новую вкладку инкогнито и попробуйте открыть веб-сайт.
- 3. Делайте то же самое с остальными, пока не найдете расширение, которое вызывает все проблемы
Способ 6: очистка состояния SSL вашего компьютера
- 1. Отправляйтесь в Chrome установка и Дополнительные настройки
- 2. В разделе Сеть вы увидите Изменить настройки прокси
- 3. Нажмите здесь, чтобы открыть Свойства: Интернет Диалоговое окно
- 4. Нажмите на содержимое, а затем на Очистить состояние SSL
- 5. Нажмите OK и перезапустите браузер
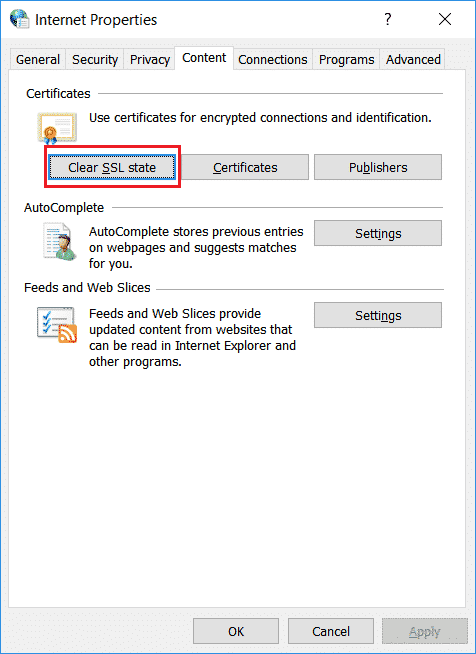
Способ 7: переустановите Google Chrome
- 1. В крайнем случае вам, возможно, придется переустановить Google Chrome. Направляйтесь к Панель управления
- 2. Здесь ищите Удаление программы и поиск Google Chrome
- 3. Как только вы найдете его, вам нужно нажать на Удалить
- 4. Следуйте всем указаниям на экране
- 5. После загрузки вы можете использовать другой браузер для загрузки установочных файлов Chrome.
- 6. Следуйте инструкциям по установке и установить обновленный Google Chrome на вашем компьютере
Настройки брандмауэра
Межсетевой экран Windows можно настроить по белому и черному списку. Белый – разрешен доступ только к разрешенным ресурсам, остальные запрещены. Черный список – запрещен доступ только к запрещенному, все остальное разрешено. Для лучшей защиты советуют применять шаблон белого списка. А теперь подробнее о возможностях настройки (на примере Windows 10).
Дезактивация
Как отключить защитника Windows, смотрите тут:
Если у вас на ПК установлен сторонний антивирус, защитный инструмент Windows можно отключить. Как это сделать:
- Заходим в «Панель управления», режим просмотра выбираем «Мелкие значки»;
- Среди параметров компьютера найдите «Брандмауэр Защитника Windows»;
- В открывшемся окне вы увидите статус защиты для частных и гостевых сетей;
- В меню слева найдите пункт «Включение и отключение брандмауэра Защитника Windows»;
Откроются настройки параметров для каждого типа сети, где можно отключить или включить защиту;
Еще лично у меня стоят галочки у пунктов «Уведомлять, когда брандмауэр Защитника Windows блокирует новое подключение». Никаких неудобств из-за этого не возникает.
Значения по умолчанию
Если вы или кто-то до вас что-то намудрил в настройках защиты, можно выполнить сброс настроек (только учтите, что потом придется все настраивать заново). Там же, где включается/отключается брандмауэр, есть пункт «Восстановить значения по умолчанию». Нажимаем и следуем подсказкам системы.
Работа с исключениями
Для этого есть раздел «Разрешение взаимодействия с приложением или компонентом…». Добавление какой-либо программы в исключения позволяет создать разрешающее правило.
Перед вами будет список программ и компонентов. Поставьте галочки напротив тех, которым вы разрешаете обмен данными, и выберите тип сети.
Дополнительные параметры
В этом разделе располагается главный инструмент брандмауэра – правила. Они запрещают или разрешают сетевые подключения. Правила для входящих подключений – настройка условия для получения информации из интернета, для исходящих – контроль отправки запросов и процесса ответа из Сети.
Давайте попробуем создать правило для входящих подключений:
в брандмауэре заходим в раздел «Дополнительные параметры», выбираем пункт «Правила для входящих подключений», справа в группе «Действия» выбираем «Создать правило»;
откроется Мастер создания правила, где выбираем тип «Для программы», жмем «Далее»;
следующий шаг «Программа», ставим галочку у строки «Путь программы», нажимаем «Обзор», выбираем файл нужного приложения и кликаем «Открыть», жмем «Далее»;
шаг «Действие» – здесь выбираем нужное – разрешить или блокировать подключение, кликаем «Далее»;
шаг «Профиль» – выбираем тот, для которого будет действовать создаваемое правило, снова «Далее»;
- последний пункт «Имя» – название правила, также желательно заполнить поле «Описание»;
- завершаем работу с Мастером кнопкой «Готово».
Когда понадобится создать правило для исходящих подключений, делаем все тоже самое. Когда необходимо правило для взаимодействия с игровыми серверами или мессенджерами в Мастере создания выбирают тип «Для порта».
[SOLVED] ERR_NETWORK_ACCESS_DENIED Error Problem
ERR_NETWORK_ACCESS_DENIED Error Problem
Если Google Chrome не подключается к Интернету, но показывает сообщение об ошибке, например ERR_NETWORK_ACCESS_DENIED или ERR_INTERNET_DISCONNECTED , эти рекомендации помогут вам устранить эту проблему.
ERR_NETWORK_ACCESS_DENIED / ERR_INTERNET_DISCONNECTED
1] Перезапустить маршрутизатор
Это наиболее распространенная проблема решатель, который вы можете попробовать. Иногда ваш маршрутизатор может вызвать эту проблему, и все браузеры, в том числе Google Chrome, могут показывать похожие сообщения об ошибках без какого-либо действительного подключения к Интернету.
2] Проверьте IP-адрес, если вы используете маршрутизатор Wi-Fi
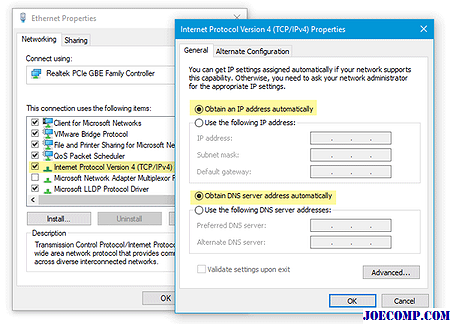
Если вы недавно сбросили свой Wi-Fi-маршрутизатор или начали использовать его, вы должны проверить две вещи. Во-первых, вам нужно ввести действительный IP-адрес в панели управления маршрутизатора. Эти IP-адреса должны предоставляться вашим интернет-провайдером. Во-вторых, вам нужно проверить, будет ли получить IP-адрес автоматически , или нет. Для этого нажмите клавишу Win + R> type ncpa.cpl > нажмите Enter> щелкните правой кнопкой мыши по Ethernet или Локальная сеть > выберите Свойства > дважды щелкните по Протокол Интернета версии 4 (TCP / IPv4) . Теперь убедитесь, что Автоматически получить IP-адрес и Получить адрес DNS-сервера автоматически .
3] Сканировать компьютер с помощью средства удаления антивируса и рекламного ПО
Если вы получаете эти сообщения об ошибках наряду с некоторыми странными действиями в вашей системе, есть высокая вероятность того, что ваша система была заражена вредоносными программами или рекламным ПО. Как правило, рекламное ПО вызывает такую проблему. Возможно, вам нужно отсканировать свой компьютер с помощью надежного антивируса и инструмента для удаления рекламного ПО.
4] Отменить прокси-сервер
Во многих случаях рекламное и вредоносное ПО добавляет в систему собственный прокси-сервер, чтобы он мог перенаправить ваши веб-страницы в другое место. Поэтому откройте Свойства обозревателя переход на вкладку Подключения . Нажмите кнопку Настройки LAN и снимите флажок Использовать прокси-сервер для вашей локальной сети .
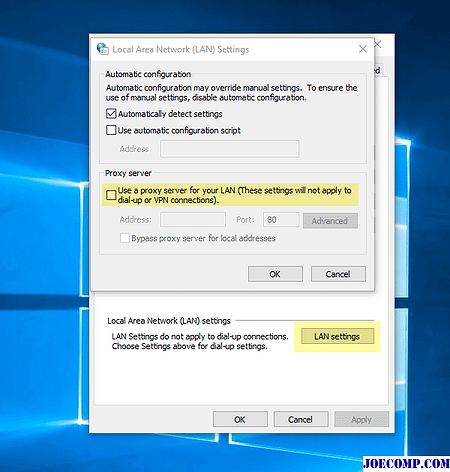
Сохраните изменения и проверьте, разрешает ли он вашу проблему или нет.
5] Временное отключение прокси, брандмауэра и антивирусного программного обеспечения
Если вы используете какой-либо пользовательский прокси-сервер в целом, вам следует временно отключить их. Сделайте то же самое с брандмауэром и антивирусным программным обеспечением.
6] Отключите прокси-связанные расширения или расширения, которые управляют сетевым профилем

Существует много прокси-расширений для Google Chrome. Если вы используете расширение, попробуйте временно отключить их. Более того, некоторые регулярные расширения могут управлять вашим сетевым профилем или внутренним использованием прокси. Чтобы узнать и отключить их, откройте chrome: // settings / , разверните расширенные настройки и перейдите к метке System . Здесь вы должны найти расширение, использующее прокси-сервер в Google Chrome.
7] Очистить данные браузера и сбросить Google Chrome
Чтобы начать работу, введите этот URL-адрес в Google Chrome – chrome: // settings / clearBrowserData и перейдите на вкладку Дополнительно . После этого выберите каждый флажок, выберите Все время из Временной диапазон и нажмите кнопку CLEAR DATA .
Если это не решите свою проблему, вы должны рассмотреть возможность сброса браузера Chrome. Для этого откройте эту страницу: chrome: // settings / и разверните настройки Advanced . Теперь прокрутите вниз до тех пор, пока не установите параметр Сброс . Нажмите на это и снова выберите СБРОС .
8] Окончательные предложения
Вы также можете рассмотреть следующее, если ничего не помогло вам:
- Переустановите сетевые драйверы
- Flush DNS
- Сбросить TCP / IP.
Все лучшее!
Причины неполадки
Перед тем как устранять данный сбой, нужно выяснить причину его возникновения в браузере Гугл Хром. Как правило, эта проблема может произойти из-за следующих факторов:
- Не работает интернет к Интернету.
- Сайт просто недоступен, больше не поддерживается.
- Неправильно настроенный прокси.
- Блокировка сайта системой безопасности.
- Блокировка интернет-ресурса провайдером.
Первое, что нужно исключить из списка – отсутствие подключения к сети. Внимательно проверяем мобильные сети или Wi-Fi подключение, заходим на другие сайты. Если они успешно загружаются, значит, дело не в Интернете, и можно приступать к проверке следующих пунктов.
Вариант №1: Сервер недоступен
Даже у крупных сайтов с многомиллионной аудиторией иногда случаются сбои. И увы, рядовые пользователи на них повлиять не могут.
Единственный выход из сложившейся ситуации – подождать, пока администраторы сайта наладят доступ или перейти к другому веб-ресурсу, если нужно срочно узнать какую-либо информацию.
Вариант №2: Включённый прокси-сервер
Ещё одна причина, из-за которой могут возникнуть неполадки при работе в браузере – включённый прокси-сервер. Чтобы отключить его в Chrome, нужно перейти на страничку настроек, найти нужный раздел и отключить прокси. Разберем данную процедуру более детально:
- Кликните по иконке для вызова меню в окошке программы.
- Перейдите к пункту с надписью «Настройки».
- Сверху открывшейся вкладки имеется форма поиска. Впишите туда запрос «Прокси».
- Отключите proxy-сервер, если он активен.
- Перезапустите Хром.
Вариант №3: Деятельность антивируса
Иногда активная защита ПК от вредоносных сайтов может запретить доступ даже к вполне безобидным веб-ресурсам. Если вы уверены в безопасности сайта – отключайте антивирус в настройках программы или внутри браузера. Но не стоит рисковать, если вы впервые переходите на веб-страницу и встречаете предупреждение от антивируса.
Вариант №4: Блокировка провайдером
Некоторые интернет-ресурсы попросту заблокированы, например, в определенной стране. Соответственно, так просто их посетить, к сожалению, невозможно, а при попытке загрузки страницы возникает соответственная ошибка. Решение тут одно – использование специального плагина для обхода блокировки. Например, с этой задачей отлично справится friGateCDN.
Загрузить и настроить плагин выйдет следующим образом:
- Откройте в Хроме страницу https://chrome.google.com/webstore/detail/frigate-cdn-smooth-access/mbacbcfdfaapbcnlnbmciiaakomhkbkb?hl=ru.
- Кликните на кнопку «Установить».
- В появившемся окошке подтвердите загрузку.
- На новой вкладке щелкните ЛКМ по пункту «Я принимаю эти условия».
- Перезапустите интернет-обозреватель.
Как ошибка «Ваше подключение не защищено» выглядит в разных браузерах
Когда вы получите подобное сообщение об ошибке, оно приведет вас на новую страницу. Некоторые браузеры используют простые сообщения, в то время как другие используют коды и предупреждающие знаки.
Google Chrome
Когда вы получите данное сообщение об ошибке в Google Chrome, оно приведет вас на страницу под названием Ошибка конфиденциальности. На ней браузер покажет большой красный восклицательный знак и сообщение «Ваше подключение не защищено». Он предупредит вас, что злоумышленники могут попытаться украсть ваши пароли, сообщения или кредитные карты. Сообщение даст вам возможность вернуться на предыдущую страницу, перейти к дополнительным настройкам или попытаться продолжить работу на сайте.
Кроме того, страница будет иметь код ошибки. Вот некоторые из наиболее распространенных:
- NET::ERR_CERT_COMMON_NAME_INVALID
- NET::ERR_CERT_AUTHORITY_INVALID NTE::ERR_CERTIFICATE_TRANSPARENCY_REQUIRED
- NET::ERR_CERT_DATE_INVALID
- NET::ERR_CERT_WEAK_SIGNATURE_ALGORITHM
- ERR_CERT_SYMANTEC_LEGACY
- SSL certificate error
- ERR_SSL_VERSION_OR_CIPHER_MISMATCH.
Mozilla Firefox
В Mozilla Firefox данное сообщение выглядит аналогично, но звучит несколько иначе: «Ваше подключение не безопасно». В нем сообщается, что владелец сайта неправильно его настроил. Также у вас есть возможность вернуться назад или перейти к дополнительным настройкам.
Наиболее распространенные коды ошибок, которые вы можете увидеть в Firefox:
- SEC_ERROR_EXPIRED_CERTIFICATE
- SEC_ERROR_EXPIRED_ISSUER_CERTIFICATE
- SEC_ERROR_UNKNOWN_ISSUER.
- SEC_ERROR_OCSP_INVALID_SIGNING_CERT
- MOZILLA_PKIX_ERROR_MITM_DETECTED
- MOZILLA_PKIX_ERROR_ADDITIONAL_POLICY_CONSTRAINT_FAILED
- SSL_ERROR_BAD_CERT_DOMAIN
- ERROR_SELF_SIGNED_CERT
Safari
Если вы – пользователь браузера Safari, то вы получите сообщение на новой странице с фразой о том, что данное соединение не является защищенным, и что открываемый веб-сайт может выдавать себя за тот сайт, к которому вы хотели бы получить доступ, чтобы украсть вашу личную или финансовую информацию.
Microsoft Edge
Если вы используете Microsoft Edge, то вы увидите сообщение, которое выглядит почти идентично сообщению Google Chrome с восклицательным знаком и сообщением “Ваше подключение не защищено». Если сертификат не соответствует домену, к которому вы пытаетесь подключиться, то вы увидите тот же код.
Наиболее распространенные коды ошибок, которые вы можете увидеть в Microsoft Edge:
- NET::ERR_CERT_COMMON_NAME_INVALID
- DLG_FLAGS_INVALID_CA
- DLG_FLAGS_SEC_CERT_CN_INVALID
- Error Code: 0
Изменение списка автозагрузки
Просмотрите список автоматической загрузки программ и убедитесь, что нет ничего лишнего.
- В Windows 10 нужно нажать по клавишам «CTRL + SHIFT + ESC», перейти в «Автозагрузку» и правым щелчком мыши отключить все лишнее.
- В Windows 7 список редактируется через «WIN + R» — «msconfig» — «Автозагрузка». После снятия галочке с приложений нажмите «Ок» и перезагрузитесь.
Таким образом отключится автозапуск самих программ, но у них могут быть и запущенные службы, которые также нужно отключить. Поэтому, программы лучше всего удалять и делать это с использованием деинсталляторов «Your / Revo uninstaller» или той же «Ccleaner».
Как решить проблему, если вы – пользователь
Выше я рассмотрела способы устранения ошибки 403 Forbidden для владельцев сайта. Теперь же разберу методы исправления в случаях с пользователем.
- Сначала надо убедиться, что проблема заключается именно в вашем устройстве. Внимательно проверьте, правильно ли вы ввели URL сайта. Может, в нем есть лишние символы. Или, наоборот, какие-то символы отсутствуют.
- Попробуйте загрузить страницу с другого устройства. Если на нем все будет нормально, значит, проблема кроется именно в используемом вами девайсе. Если нет – надо перейти к последнему шагу.
- Еще хороший вариант – немного подождать и обновить страницу. Делается это либо кликом по иконке возле адресной строки браузера, либо нажатием на комбинацию Ctrl + F5. Можно и без Ctrl, на ваше усмотрение.
- Если ничего из вышеперечисленного не помогло, надо очистить кэш и cookies. Провести такую процедуру можно через настройки браузера. Для этого необходимо открыть историю просмотров, чтобы через нее перейти к инструменту очистки. Эту же утилиту часто можно найти в настройках, в разделе «Конфиденциальность и безопасность». В новом окне нужно отметить пункты с кэшем и cookies и нажать на кнопку для старта очистки.
- Ошибка 403 Forbidden возникает и тогда, когда пользователь пытается открыть страницу, для доступа к которой сначала надо осуществить вход в систему. Если у вас есть профиль, просто войдите в него и попробуйте вновь загрузить нужную страницу.
- Если вы заходите со смартфона, попробуйте отключить функцию экономии трафика в браузере. Она находится в настройках, в мобильном Google Chrome под нее отведен отдельный раздел.
- Последний шаг – подождать. Когда ни один способ не помогает, значит, неполадки возникли именно на сайте. Возможно, его владелец уже ищет способы решения проблемы и приступает к их исполнению, но это может занять какое-то время. Пользователям остается только дождаться, когда все работы будут завершены.
Еще одна допустимая причина появления ошибки сервера 403 – доступ к сайту запрещен для определенного региона или страны, в которой вы находитесь. Бывает и такое, что сайт доступен для использования только в одной стране. Если вы используете VPN, попробуйте отключить его и перезагрузите страницу. Вдруг получится все исправить.
Если ничего из вышеперечисленного не сработало, рекомендуется обратиться к владельцу сайта. Есть вероятность, что никто не знает о возникшей проблеме, и только ваше сообщение может изменить ситуацию.
Disable the Proxy:
Proxy is used as a middle server between the client and the actual server. Proxies are enabled in organizations for protecting the employees from malicious sites. But if the organization fails to configure the proxy correctly it can cause the ERR_NETWORK_ACCESS_DENIED error in Chrome.
Follow the given steps to disable the proxy in the computer.
Press WinKey+r to open the Run dialogue box.
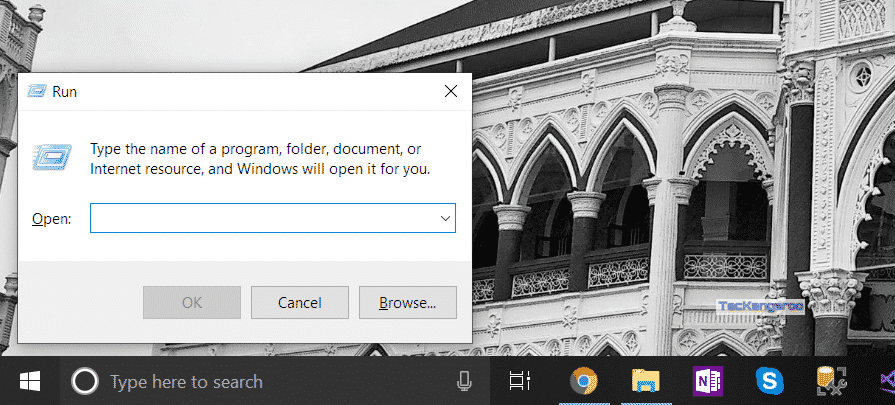 ERR_NETWORK_ACCESS_DENIED
ERR_NETWORK_ACCESS_DENIED
Enter inetcpl.cpl in the dialogue box.
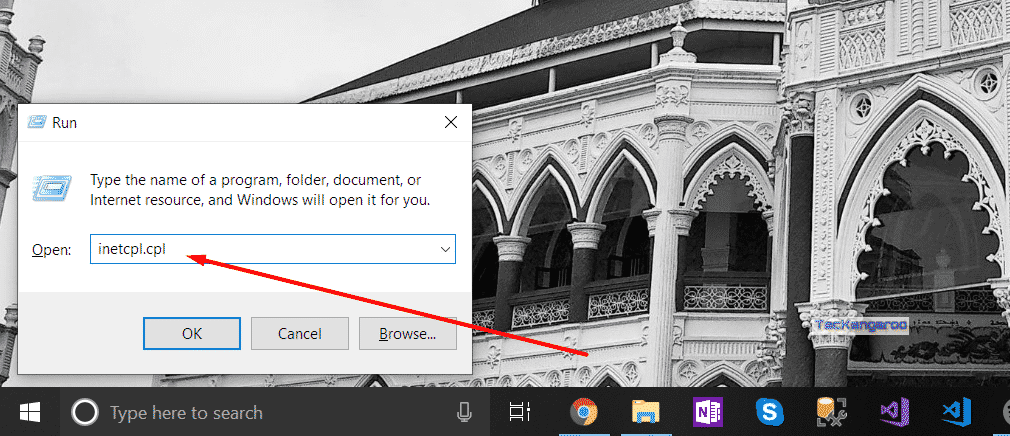 ERR_NETWORK_ACCESS_DENIED
ERR_NETWORK_ACCESS_DENIED
Now go to the Connections tab.
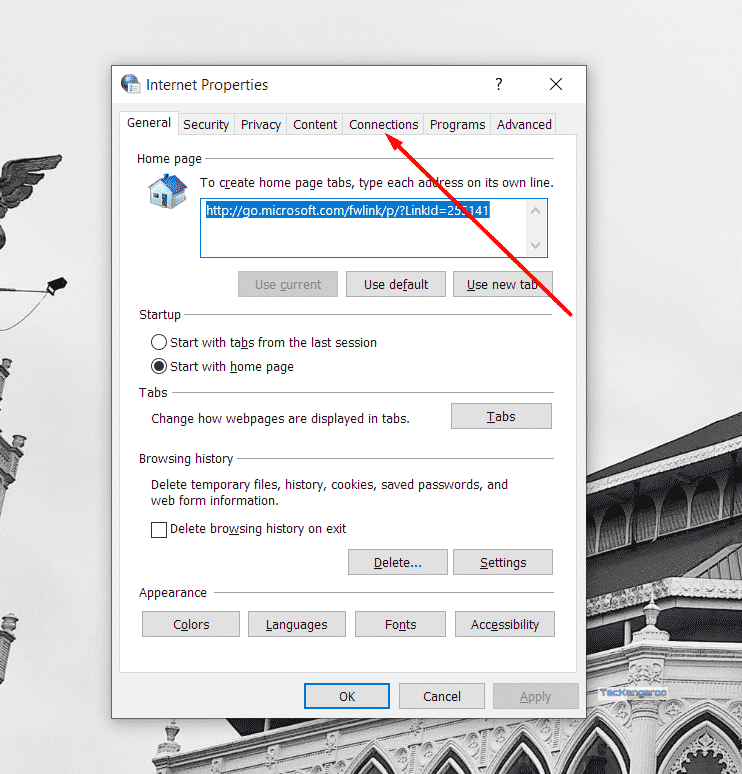 ERR_NETWORK_ACCESS_DENIED
ERR_NETWORK_ACCESS_DENIED
Go to Lan settings.
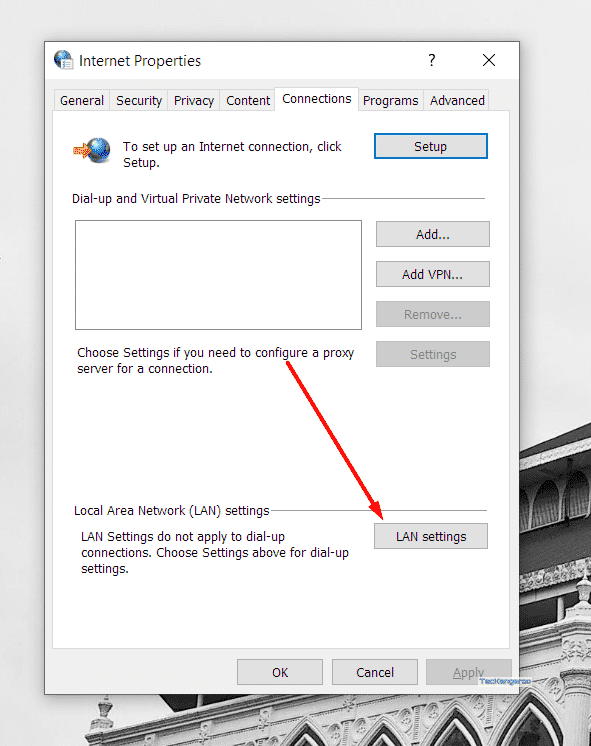 ERR_NETWORK_ACCESS_DENIED
ERR_NETWORK_ACCESS_DENIED
Uncheck the checkbox provided in the image below.
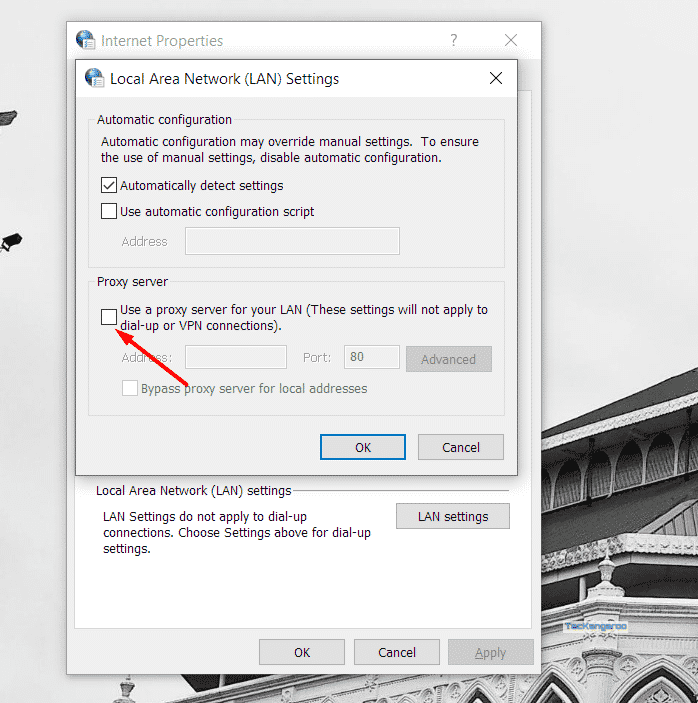 ERR_NETWORK_ACCESS_DENIED
ERR_NETWORK_ACCESS_DENIED
Click on Ok and reboot the pc.
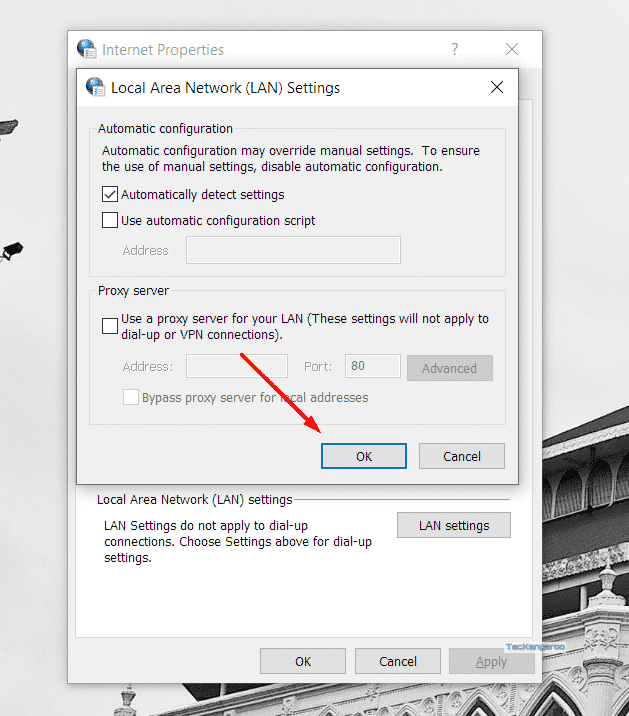 ERR_NETWORK_ACCESS_DENIED
ERR_NETWORK_ACCESS_DENIED
Способ 9: Настройка питания адаптера беспроводной сети (ноутбуки и планшеты)
Последняя причина, по которой может возникать обрыв соединения в процессе загрузки страницы – проблемы с питанием адаптера беспроводных сетей. Устранить их можно следующим образом:
- Откройте настройки электропитания — найдите в системном трее значок батареи, кликните по нему ПКМ и выберите пункт «Электропитание».
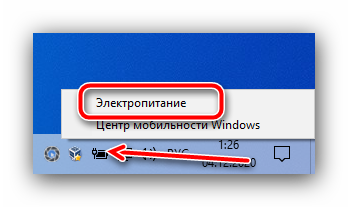
Нажмите на ссылку «Настройка схемы электропитания»,
далее кликните «Изменить дополнительные параметры электропитания».
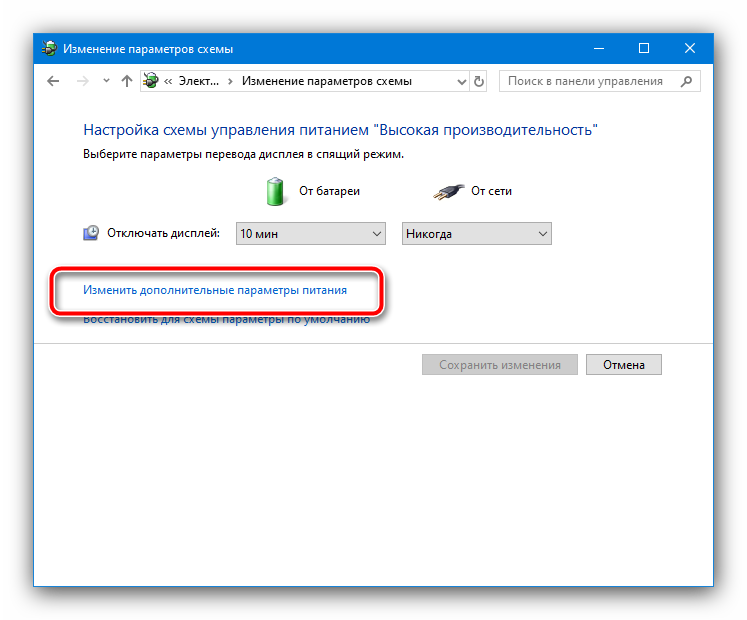
В перечне комплектующих найдите пункт «Параметры адаптера беспроводной сети», раскройте его и подпункт «Режим энергосбережения», где установите значение «Максимальная производительность» для обоих вариантов. Нажмите на кнопки «Применить» и «ОК» для подтверждения.
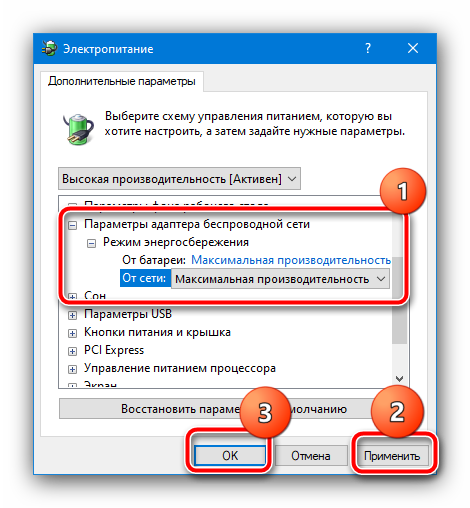
Также стоит отключить аналогичный параметр в «Диспетчере устройств». Вызовите средство «Выполнить» введите в нем и нажмите Enter.

Раскройте категорию «Сетевые адаптеры», найдите внутри используемое устройство, кликните по нему ПКМ и выберите пункт «Свойства».
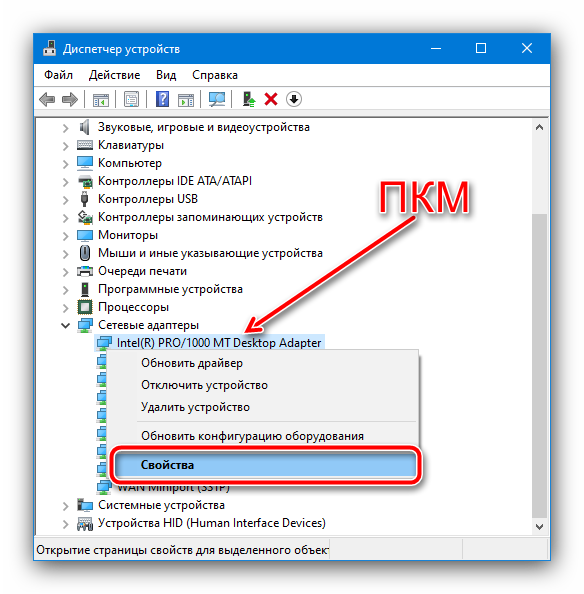
В открывшемся окне перейдите на вкладку «Управление электропитанием», уберите отметку с пункта «Разрешить отключение этого устройства…» и нажмите «ОК».

После применения этих параметров проблема должна быть устранена.
Опишите, что у вас не получилось.
Наши специалисты постараются ответить максимально быстро.
err_network_changed chrome
- First of all, we recommend temporarily disable security software (antivirus) if installed
- Also, remove VPN if configured on your system.
- Restart your router, modem include your PC, this would fix the problem if any temporary glitch causing the issue.
- Again check on different PC or connect your Phone through wifi network to make sure you have a working internet connection. err_network_changed chrome error effected on your PC only.
Clear browsing data in Chrome
- Open Google Chrome browser
- At the top right, click More.
- Click More tools then Clear browsing data.
- At the top, choose a time range. To delete everything, select All time.
- Next to “Cookies and other site data” and “Cached images and files,” check the boxes.
- Click Clear data.
- Now reload the web page check this helps.
Flush DNS cache
This is another solution that most probably fixes temporary internet glitches.
Simple press windows + R, type ipconfig /flush dns and click ok
Restart windows after executing the command can check there is no more err_network_changed chrome error.
Uncheck Proxy
- Press Windows Key + R type “inetcpl.cpl” and hit enter to open Internet Properties.
- Go to Connections tab and select LAN settings.
- Uncheck Use a Proxy Server for your LAN and make sure “Automatically detect settings” is checked.
- Click Ok then Apply and reboot your PC.
Reset TCP/IP protocol
This is another workaround to solve Internet accessing issue on Chrome browser. Here is the procedure-
Type cmd on start menu search, Right click on command prompt select run as administrator. Now perform command below one by one and press enter key each.
netsh winsock resetnetsh int ip reset c:\resetlog.txtipconfig /releaseipconfig /flushdnsipconfig /renew
Restart windows after executing these commands and check there is no more ERR_NETWORK_CHANGED error.
Use Google’s Public DNS
Problem with DNS (Domain Name Server) might also create such trouble. Therefore, reset Google’s Public DNS by following below steps-
- Right click on Start icon then choose Network Connections from the list of options.
- Henceforth on right pane, click Change adapter option.
- Thereafter locate current connection, once found, make a right click and select Properties on the context menu.
- locate Internet Protocol Version 4 (TCP/IPv4) then hit Properties.
- On succeeding page, mark Use the following DNS server addresses radio button subsequently fill the following data at its respective address (See Snapshot).
Preferred DNS server: 8.8.8.8 Alternate DNS server: 8.8.4.4
- Checkmark on validate settings upon exit,
- Once you have performed above steps, Reboot your system and check if the issue ERR_NETWORK_CHANGED has solved or not on chrome browser.
Update Network adapter
An outdated device driver can also cause several problems. Keeping them updated ensures that you have the latest fix for any bugs and errors.
- Press Windows + x, select Device Manager.
- Expand Network Adapter drivers,
- Right, click the installed network driver and Select Update driver software
- Click on Search automatically for updated driver software to let windows check and install updated driver software for you.
- After installing the updated driver, select the Start button > Power > Restart.
- Again open web browser and check the problem resolved.
Reinstall Google Chrome
In case, certain files don’t install while installing the Chrome browser, this may cause ERR_NETWORK_CHANGED issue. It is therefore recommended to uninstall then fresh install the application software. Here are the steps to follow-
- press Window key & I to launch Settings.
- Once the page opens up, tap Apps followed by Apps & Features on the left pane.
- Switch to the right hand side and select Google Chrome.
- Now hit Uninstall button to remove this app from your system.
- Once this task is finished, Reboot your system to remove its remaining files.
- Now visit chrome official site, and download and install the software from there.
Did these solutions help to fix net::err_network_changed chrome error windows 10? Let us know on comments below, also read:
- How to fix mouse clicks not recognized on Windows 10
- Solved: Ethernet Doesn’t Have A Valid IP Configuration Windows 10
- Solved: print jobs stay in queue after printing windows 10
- Laptop won’t boot after update? Here how to fix windows 10 startup problems
- How To fix WiFi disconnects automatically windows 10
Дополнительные способы
Из дополнительных вариантов решения могу выделить следующие:
- Откат системы или сброс параметров. В первом случае должно быть включено создание точек отката, а второй способ доступен только в Windows 10 и 8.
- Деактивируйте сторонние расширения через параметры браузера. Некоторые из них способны вызывать сбои.
- Сбросьте настройки маршрутизатора. Обычно для этих целей на задней панели располагается маленькая кнопка с маркировкой «Reset». Возможно, понадобится тонкий предмет (иголка или ручка), чтобы нажать на нее. Если «Reset» отсутствует, то сброс осуществляется через панель конфигурации.
Если ни один из способов не помог, и ошибка ERR INTERNET DISCONNECTED осталась, то рекомендую связаться с Интернет-провайдером, поскольку скорее всего неисправность на их стороне.



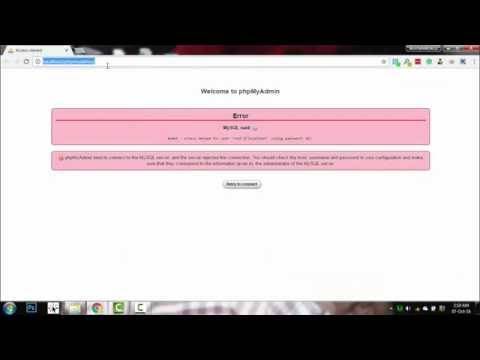
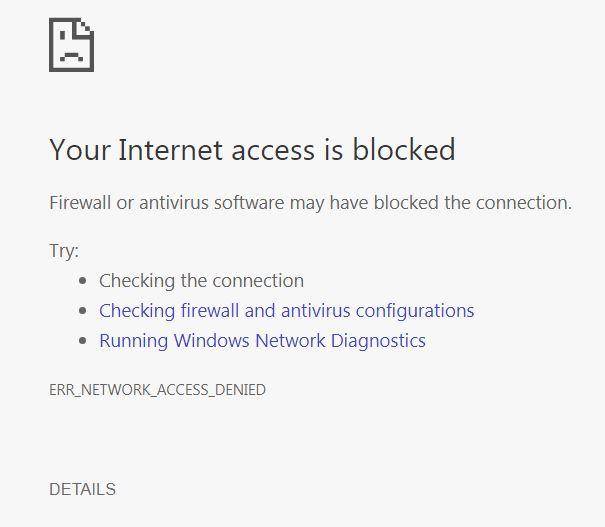
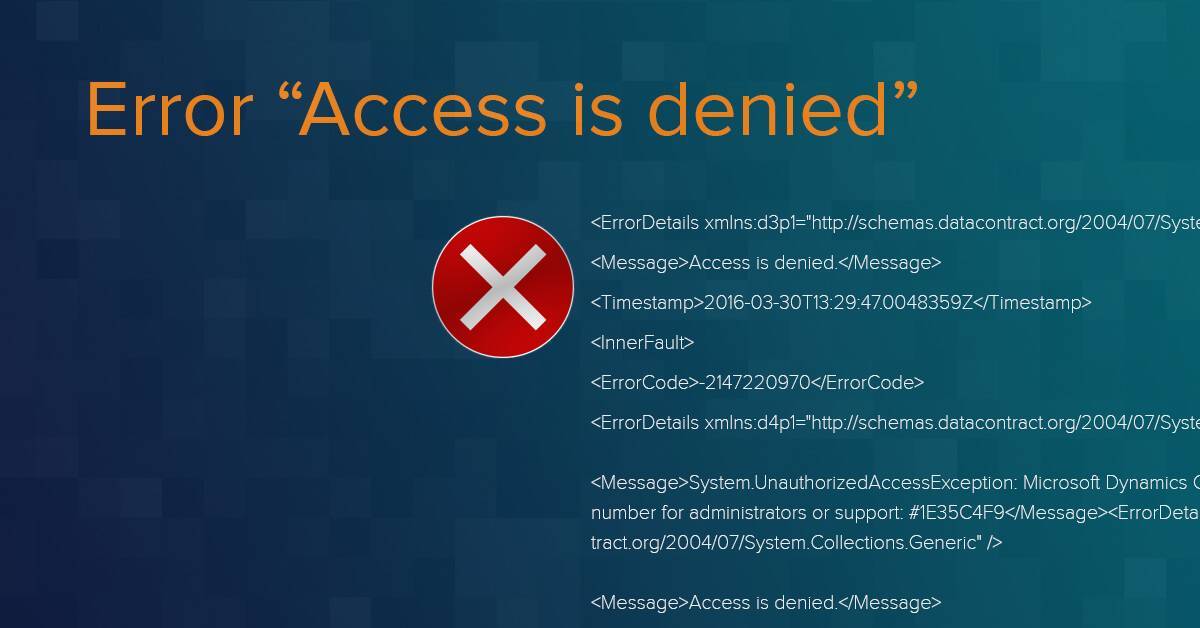
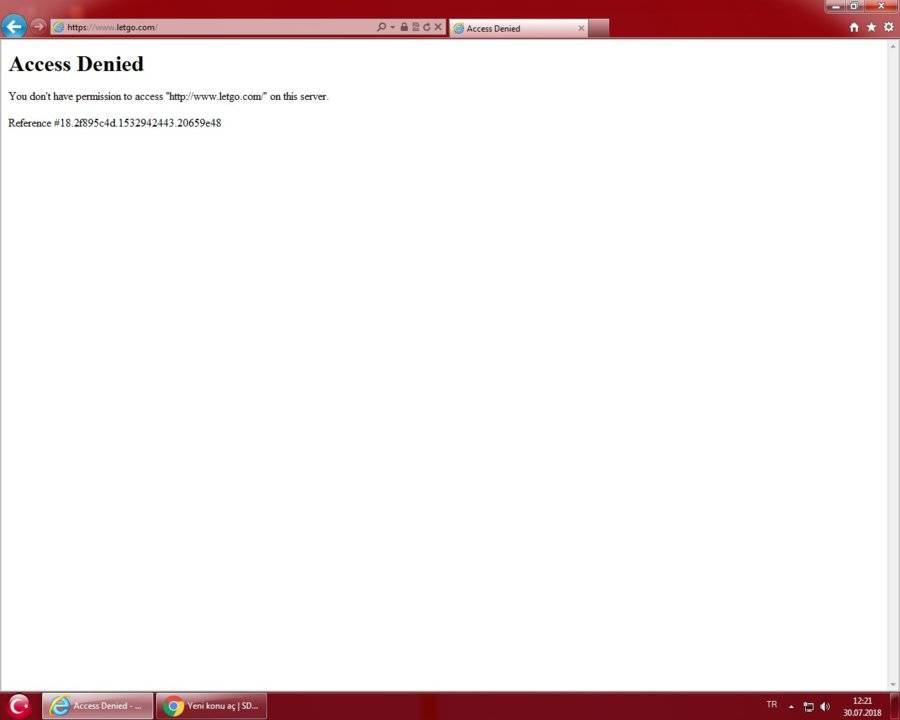
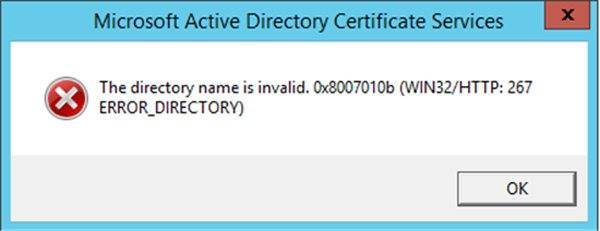
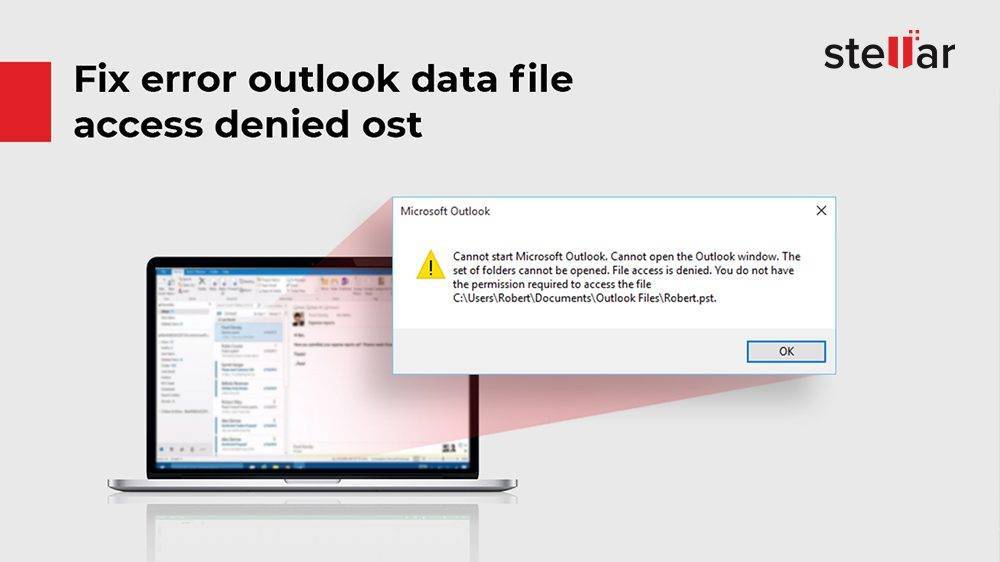
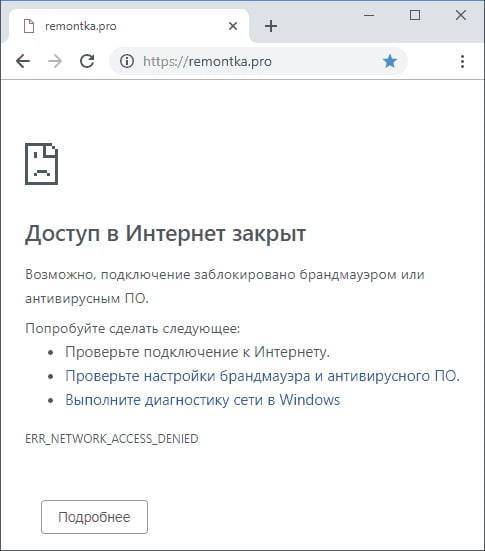
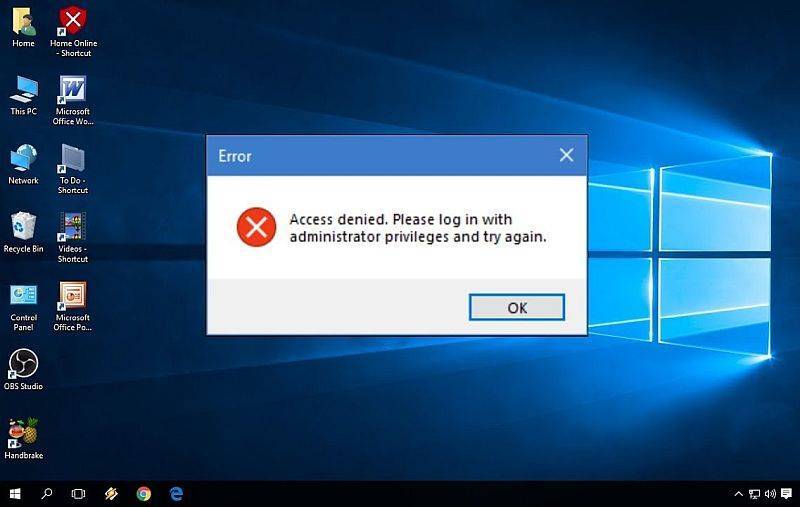
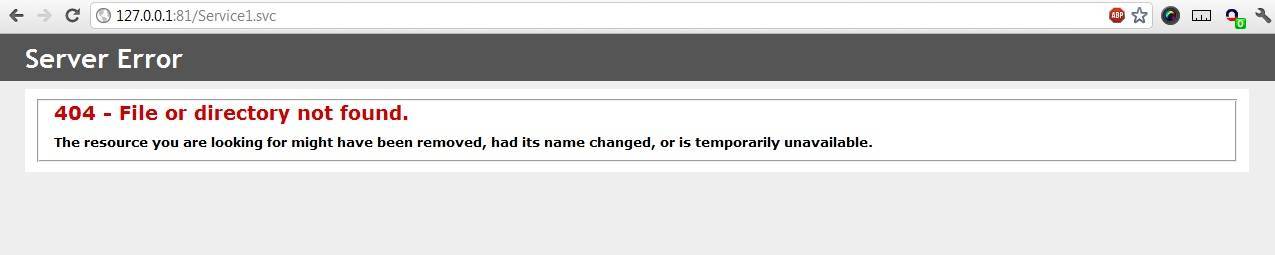
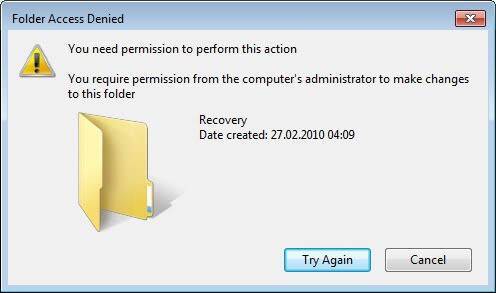
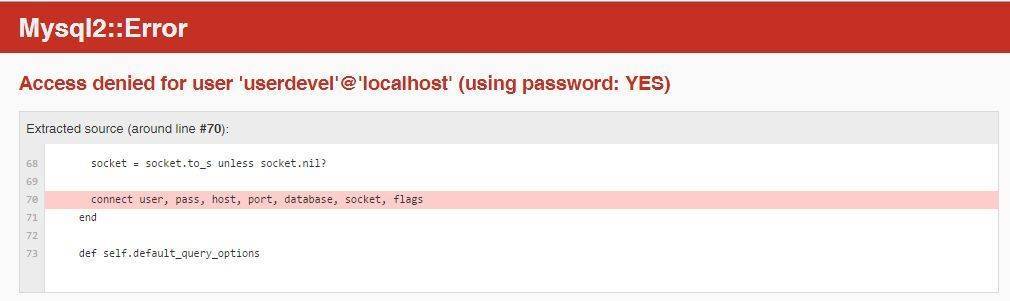
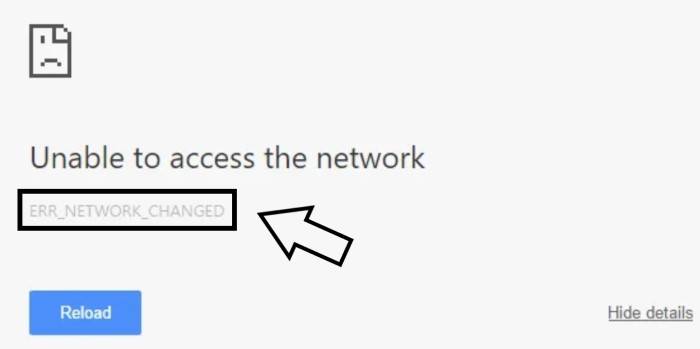
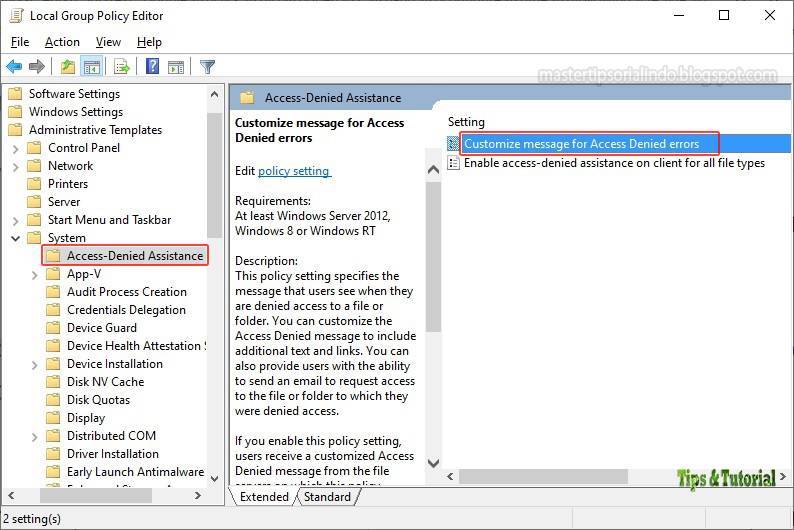
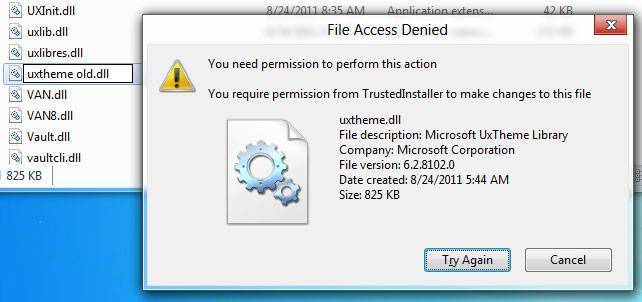
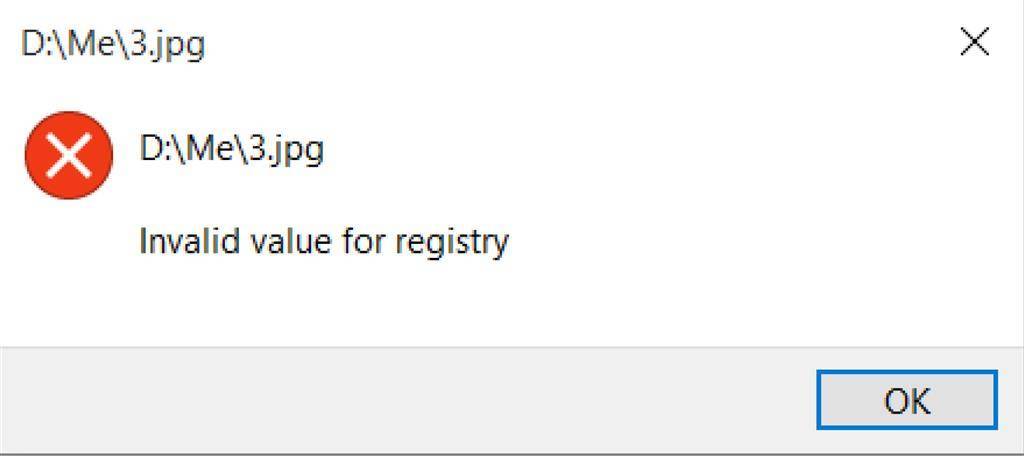
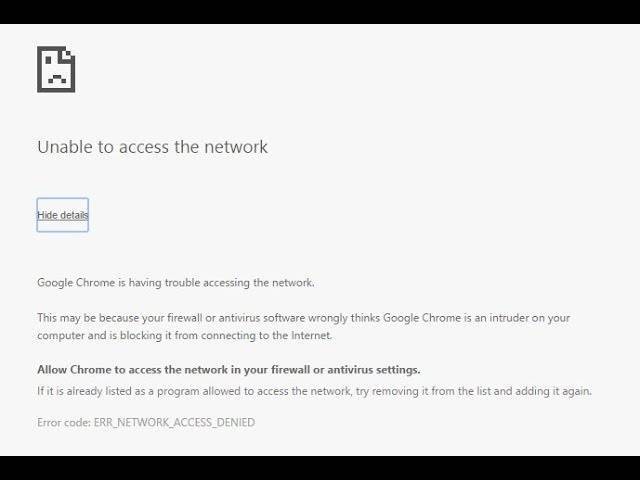
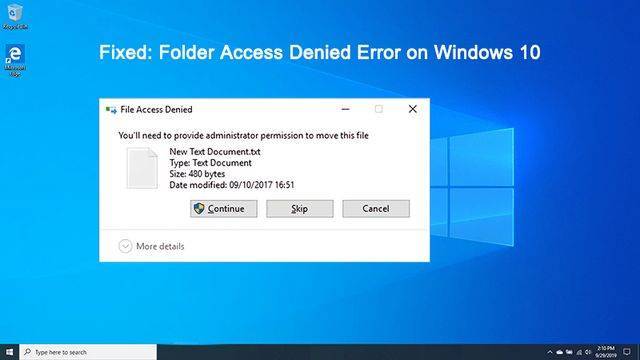
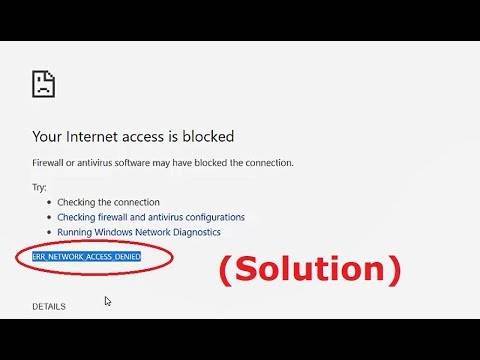
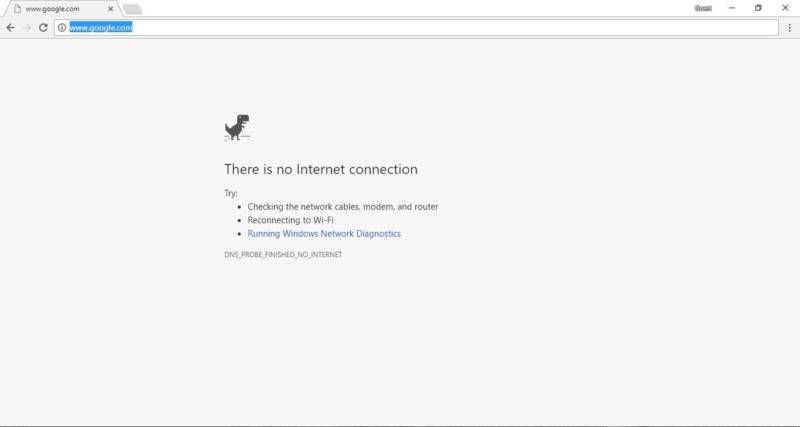
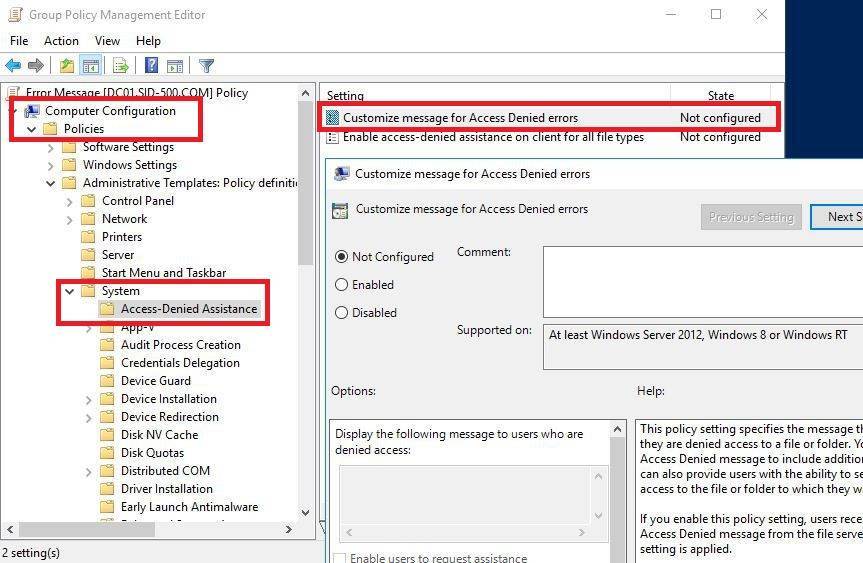
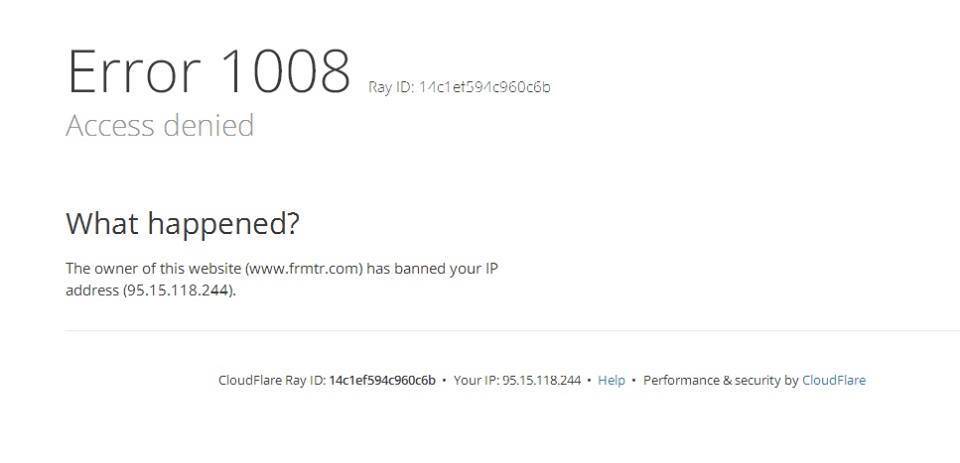
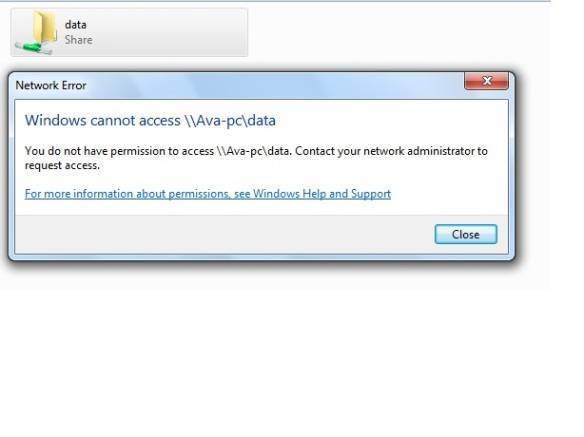
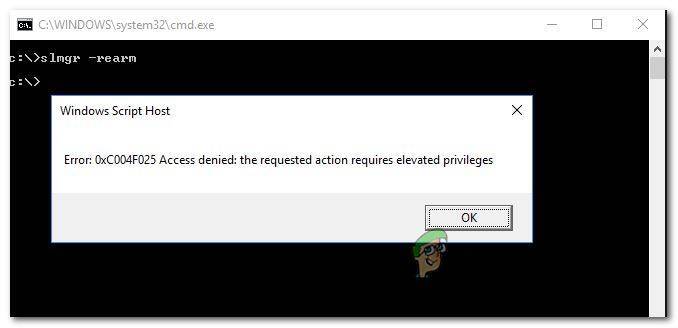
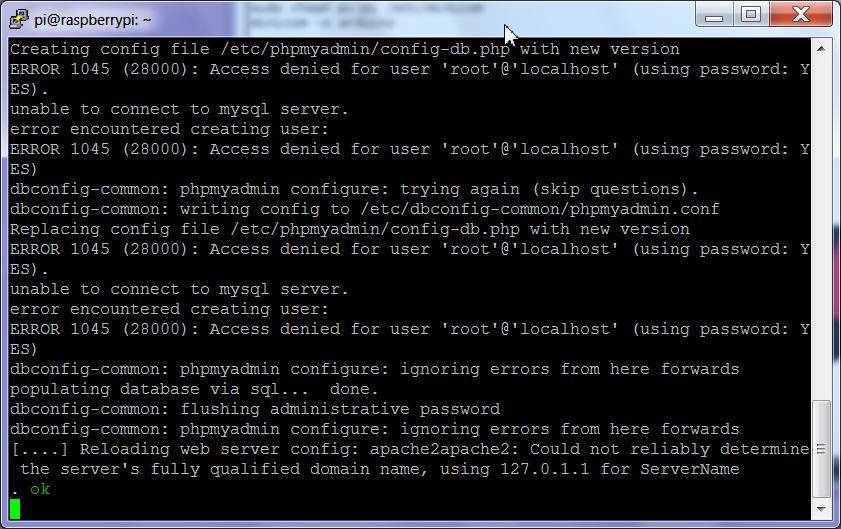
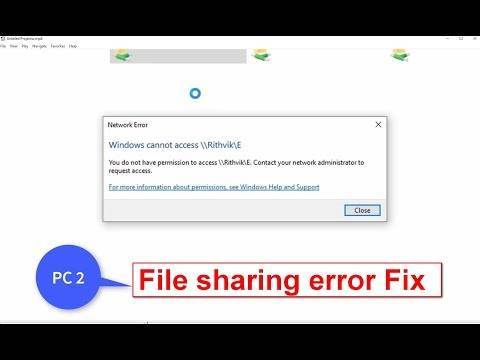
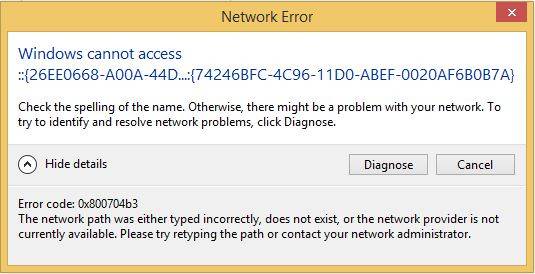
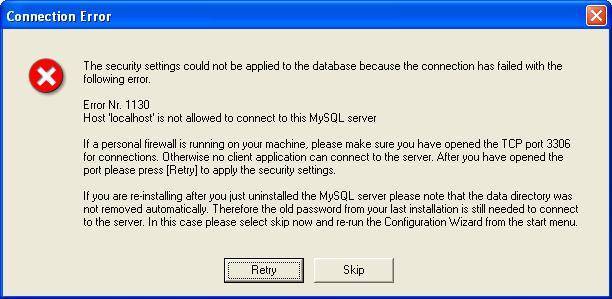
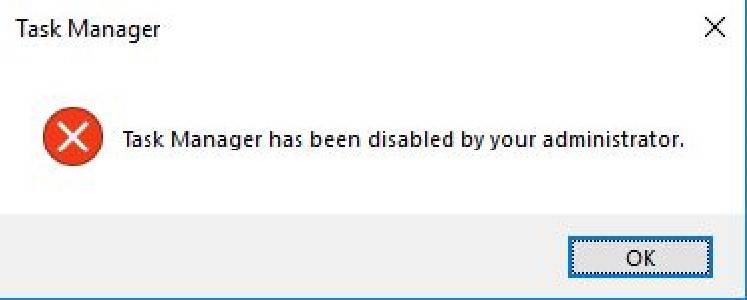
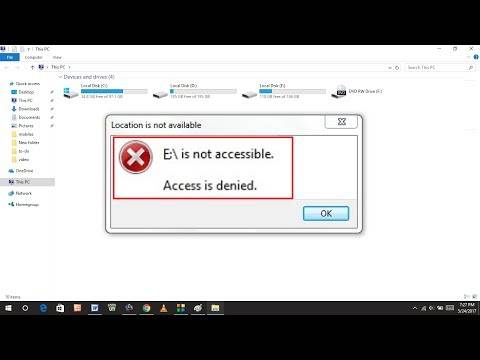
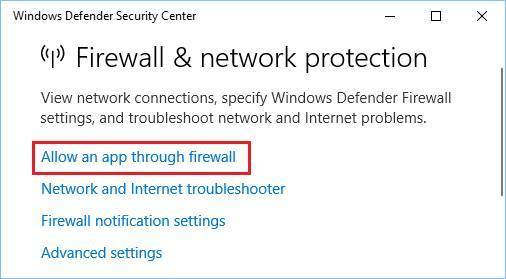
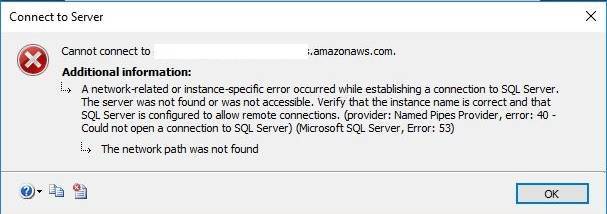
![Что делать, если ваш доступ в интернет заблокирован в windows 10? [новости minitool]](https://setemonic.ru/wp-content/uploads/c/3/f/c3ff45f2c96f09b67ca4704849769e12.jpeg)