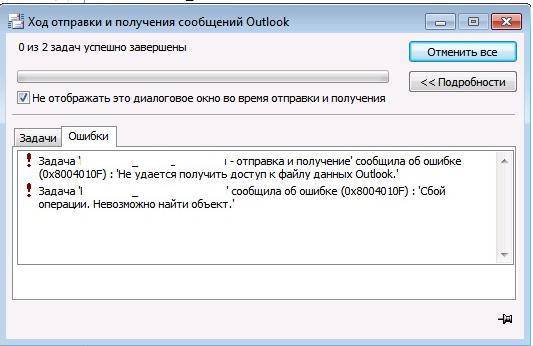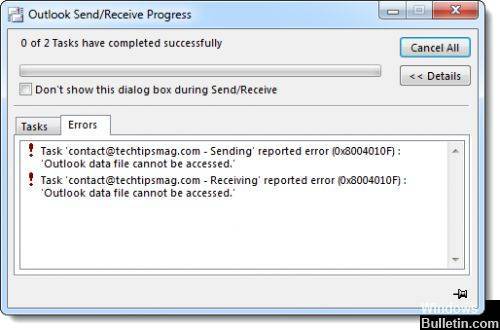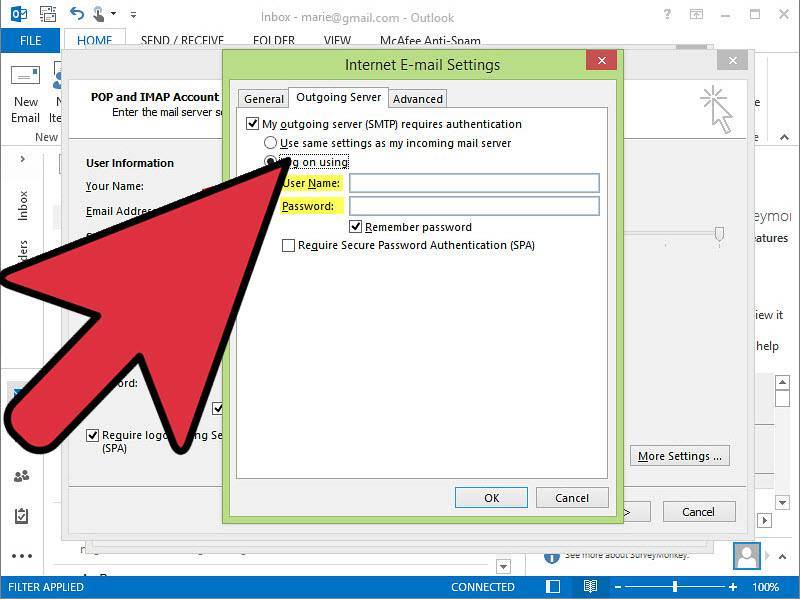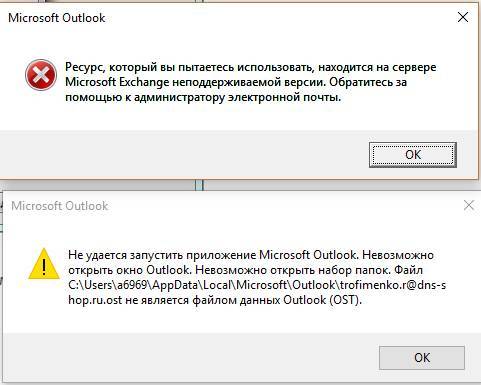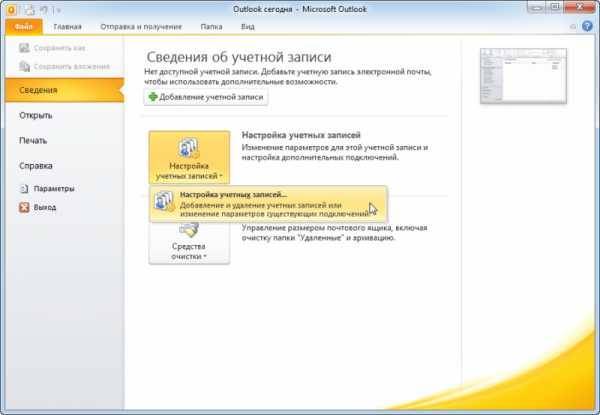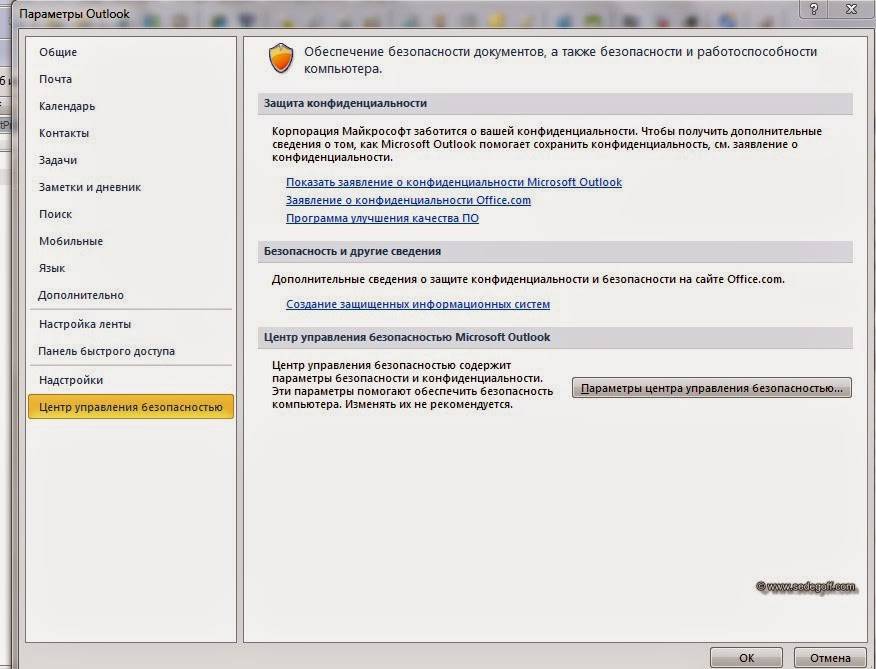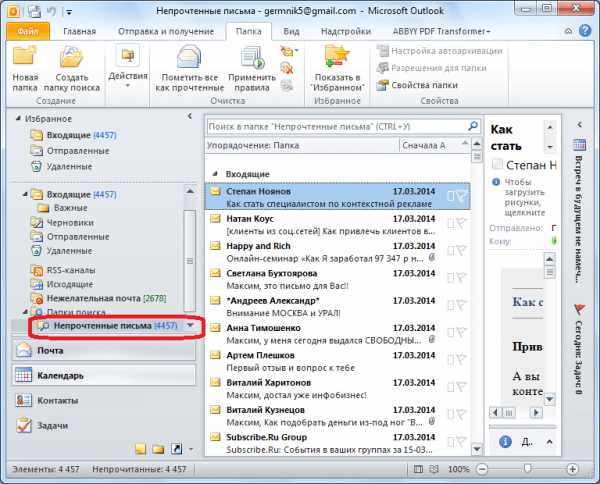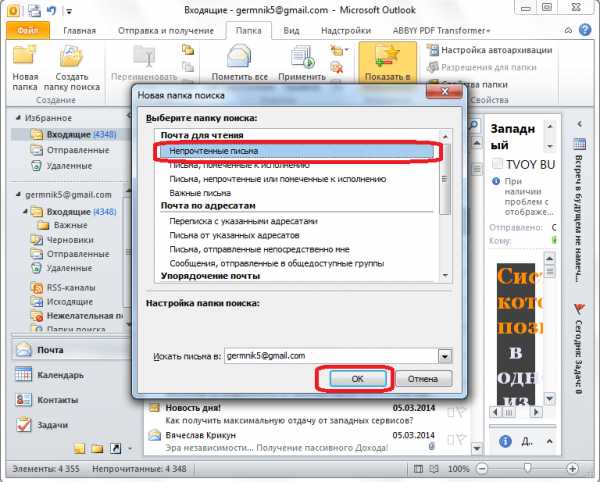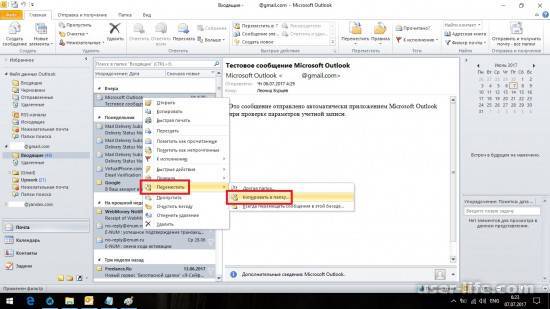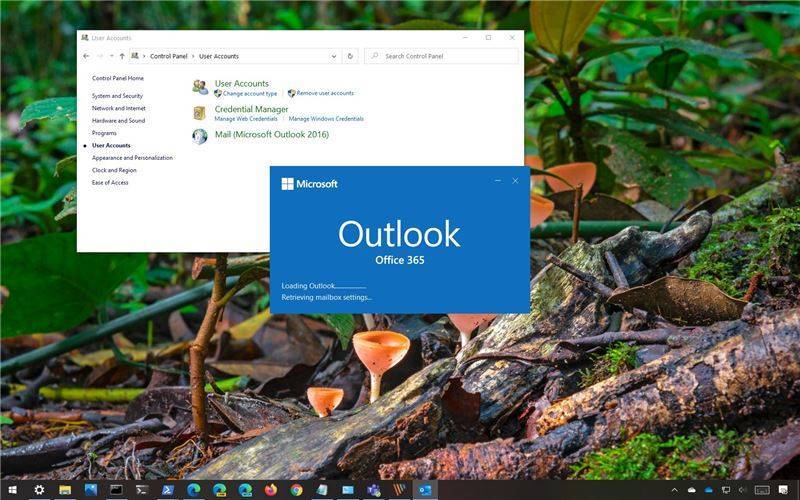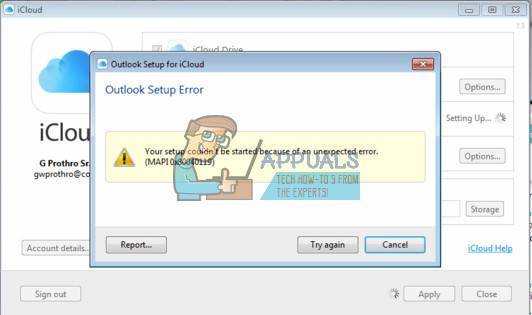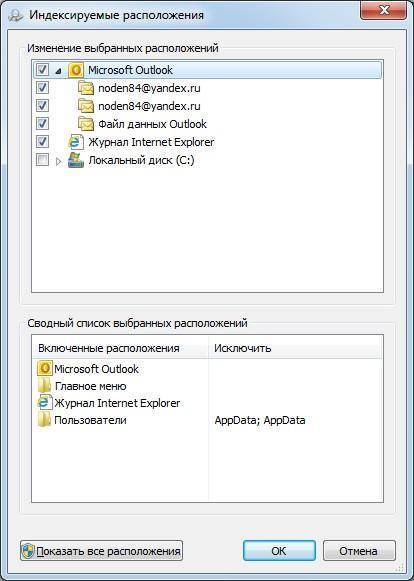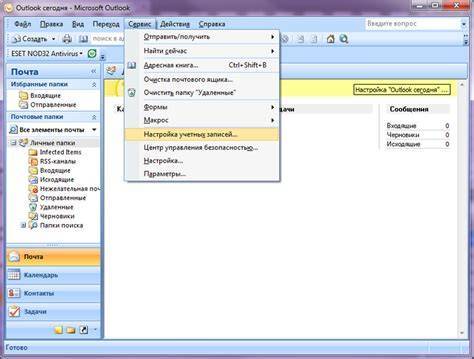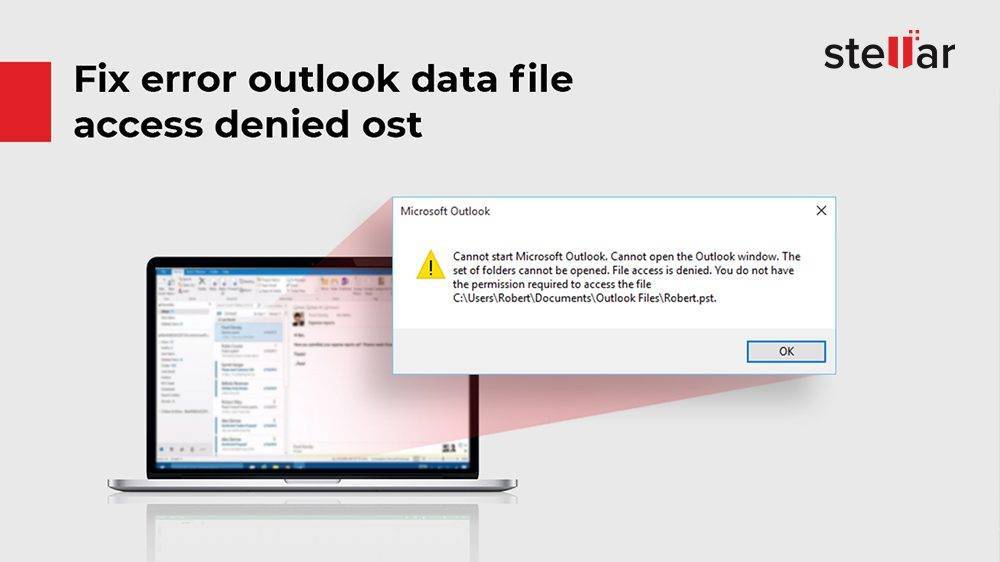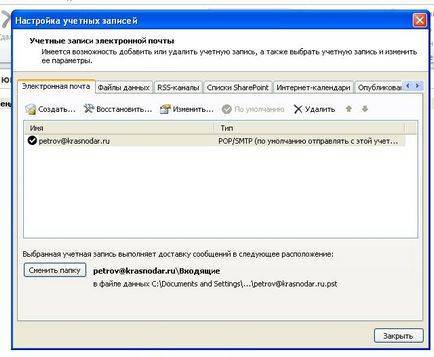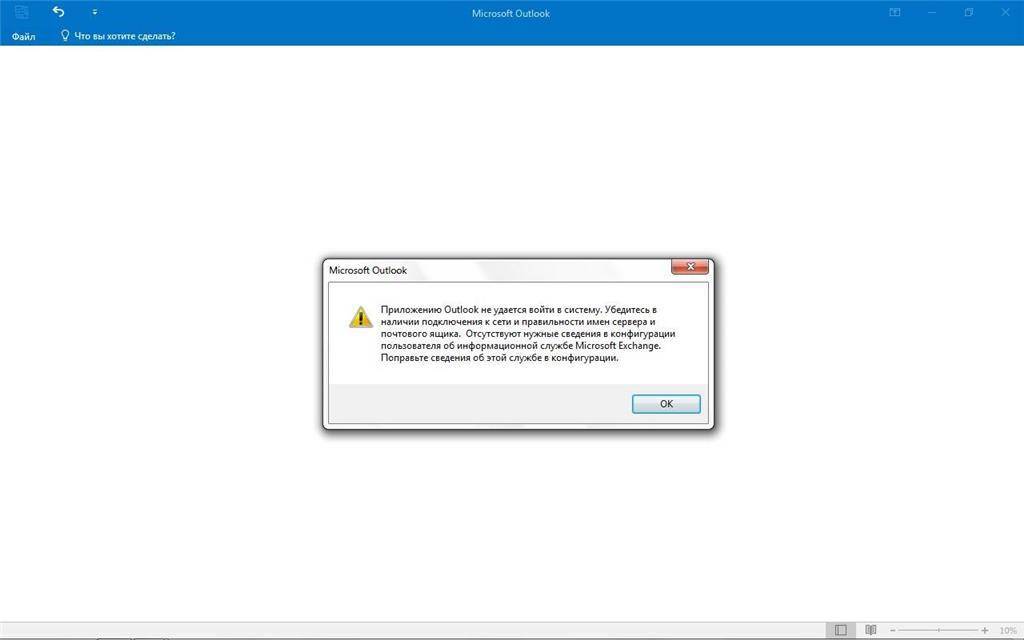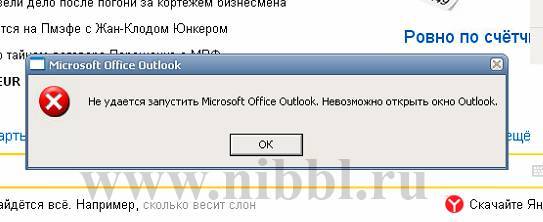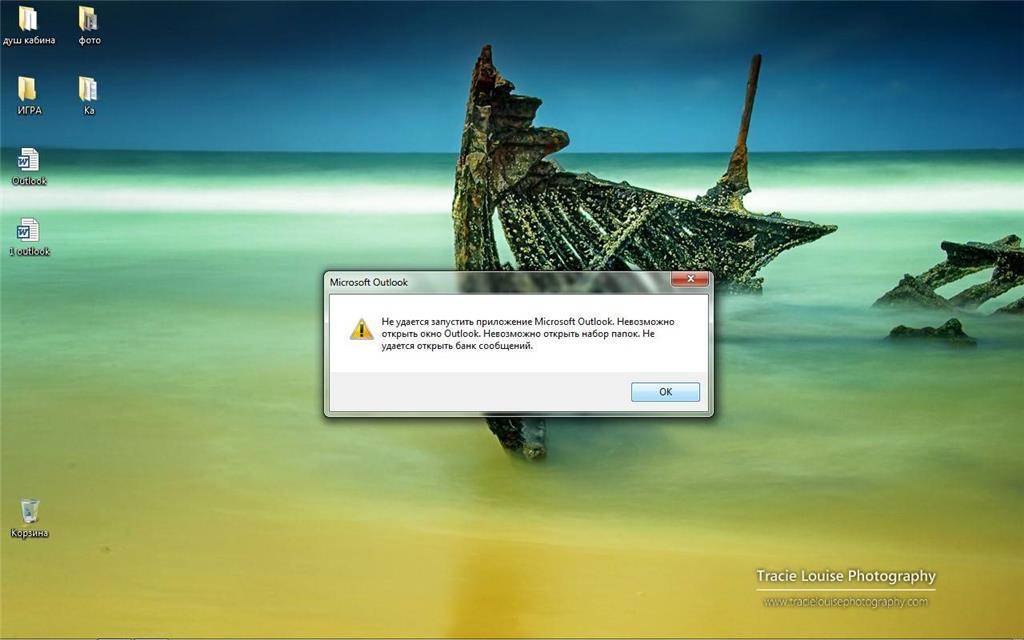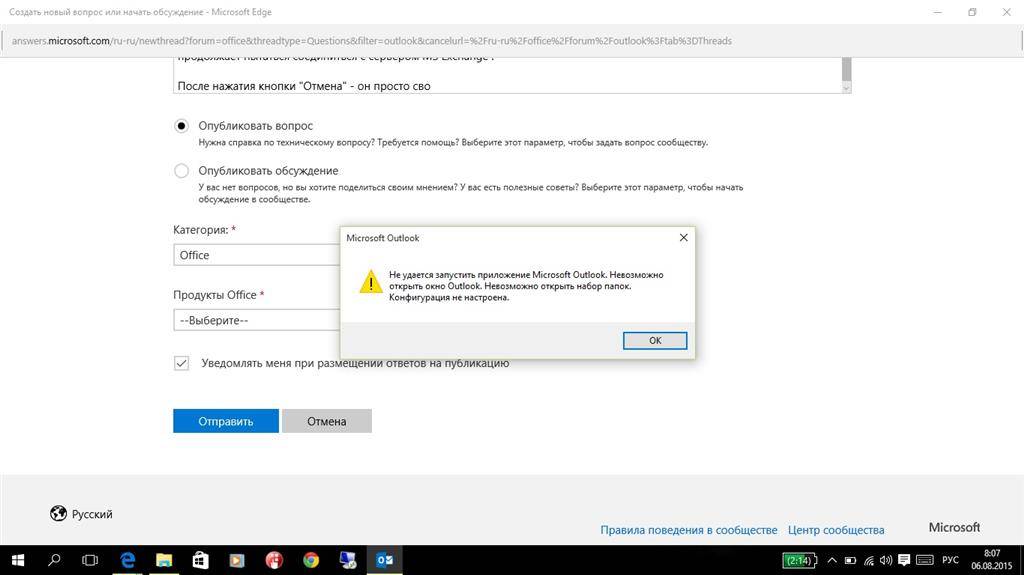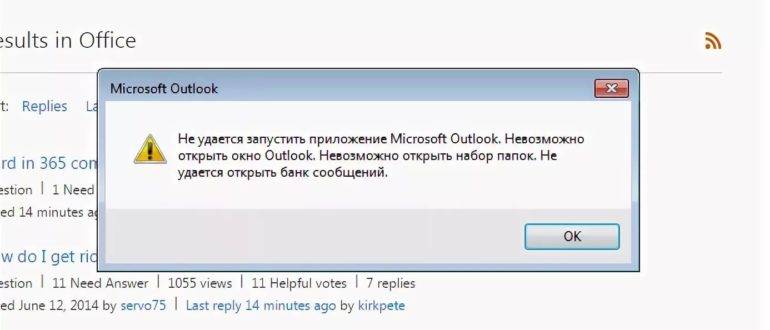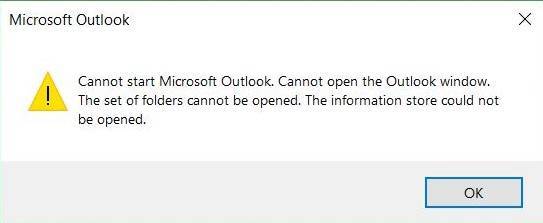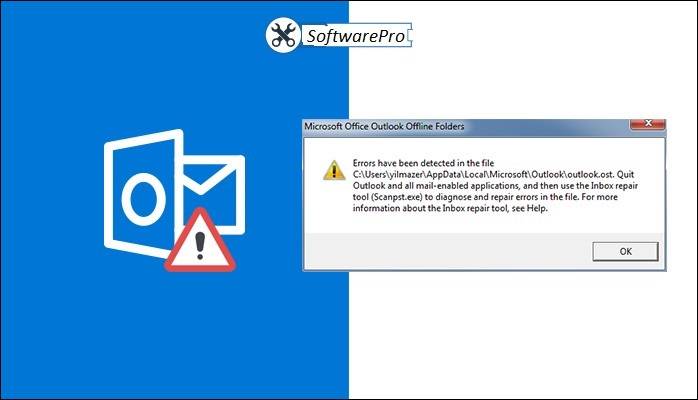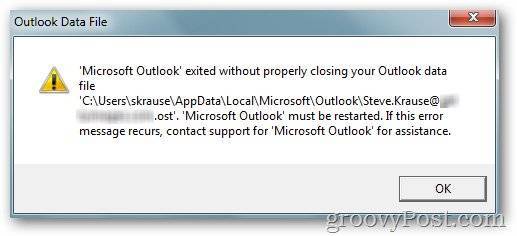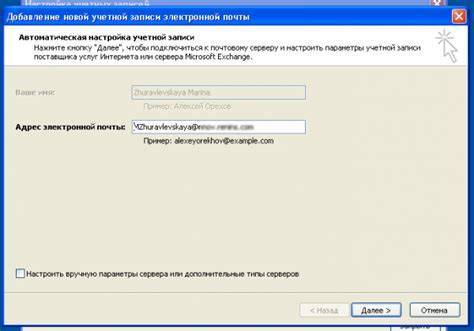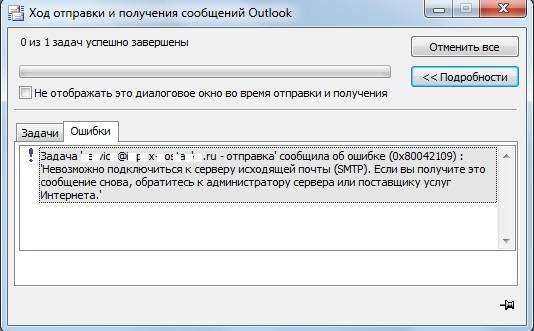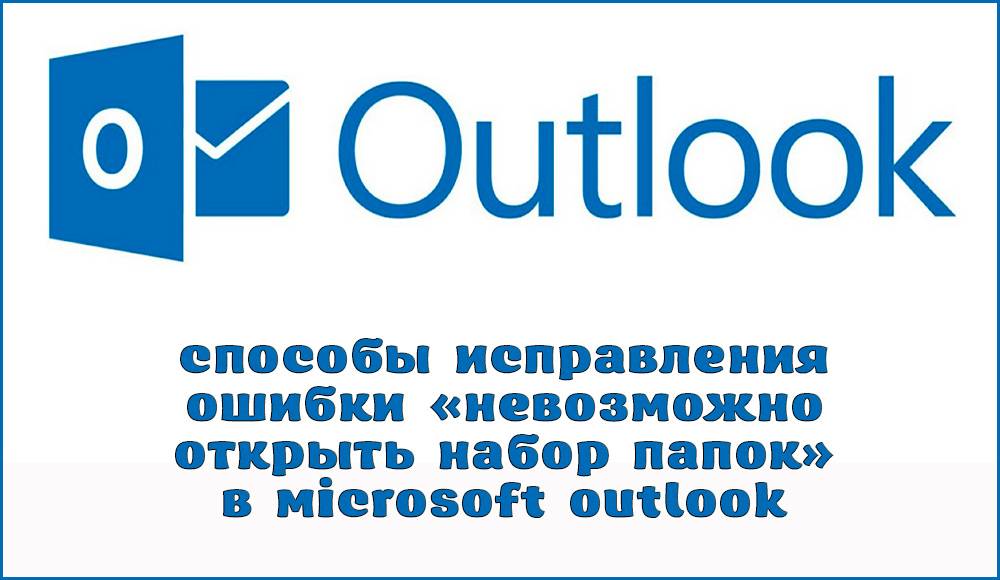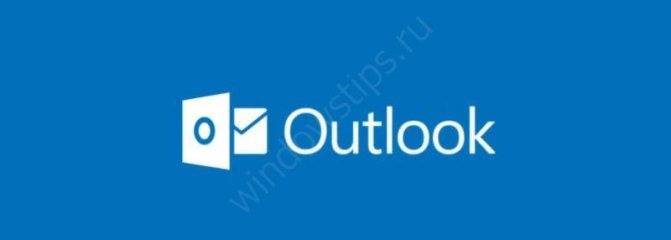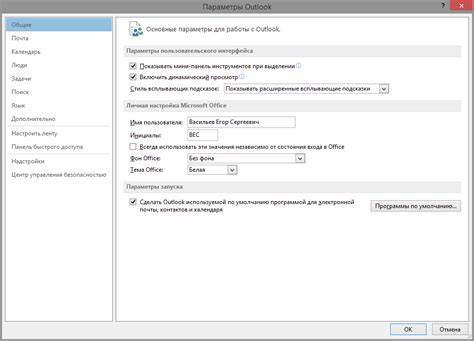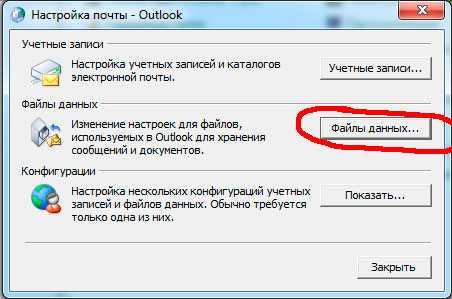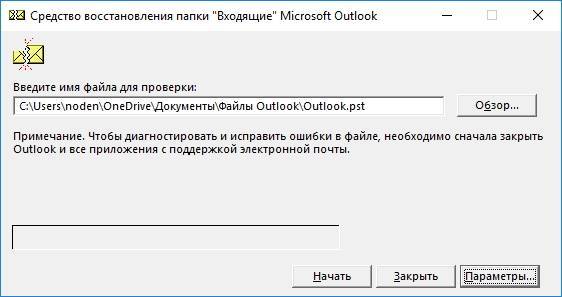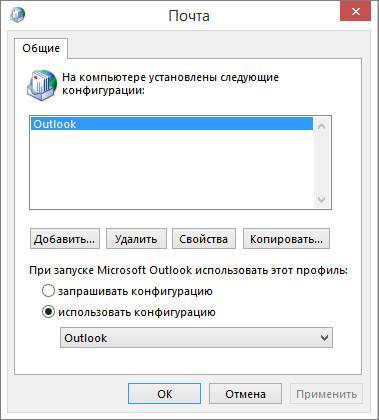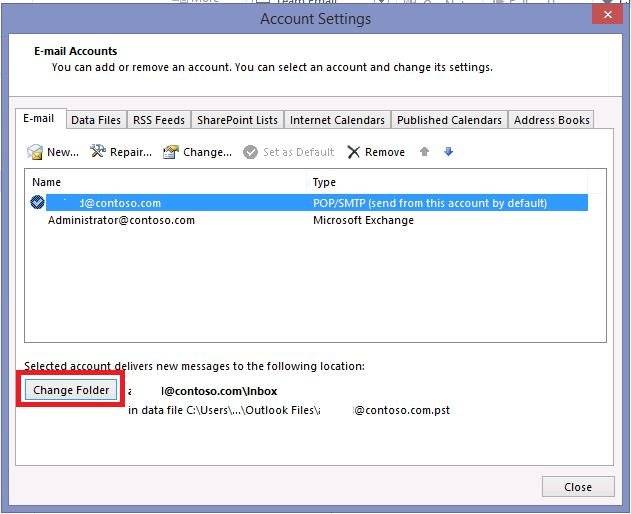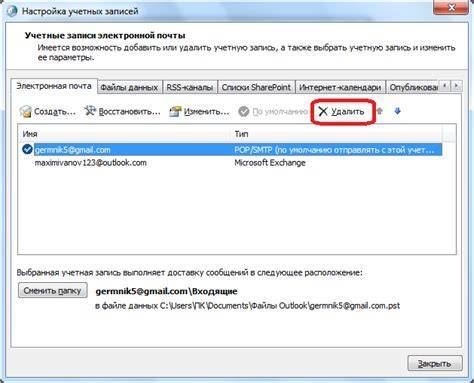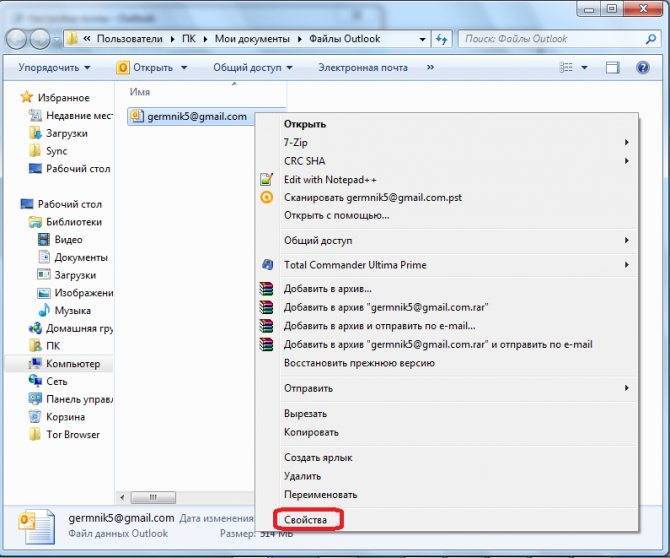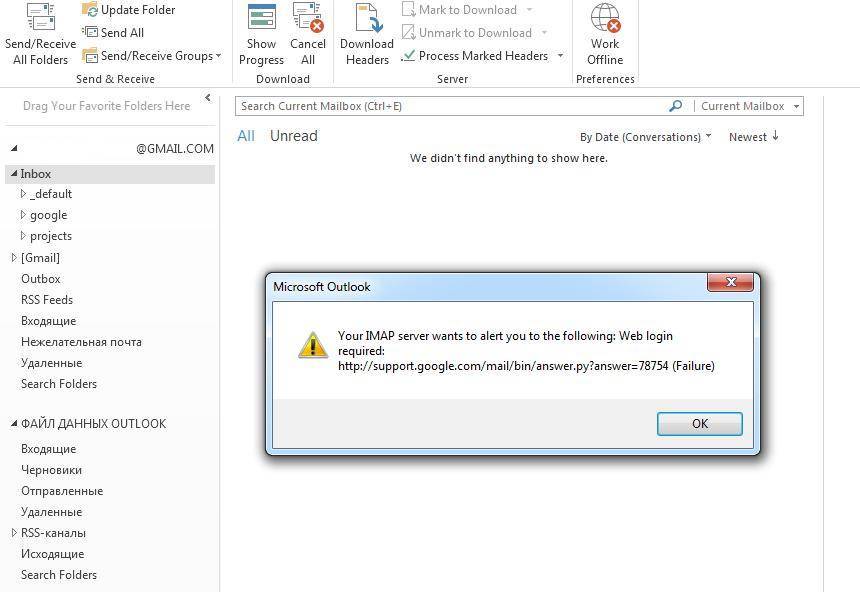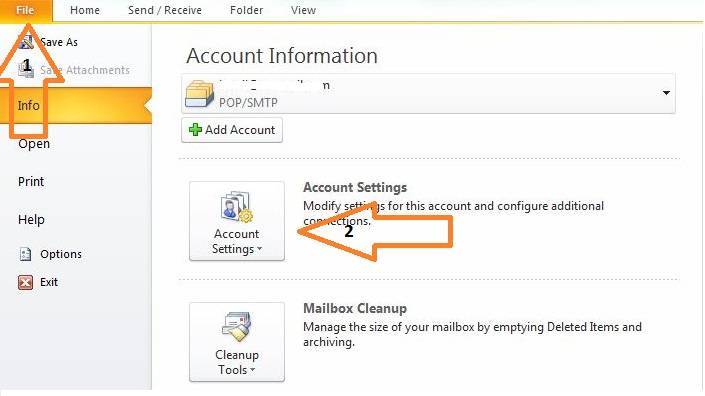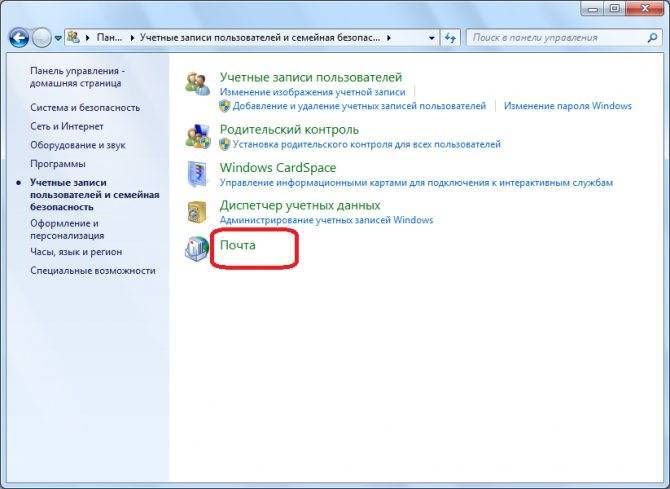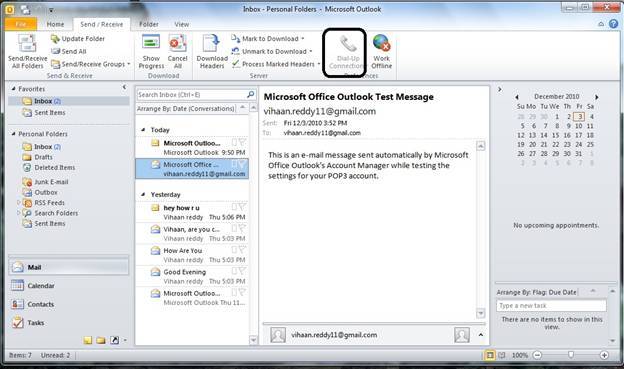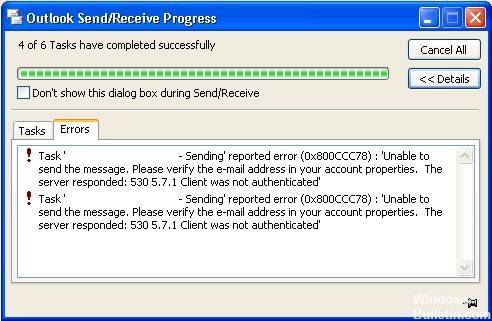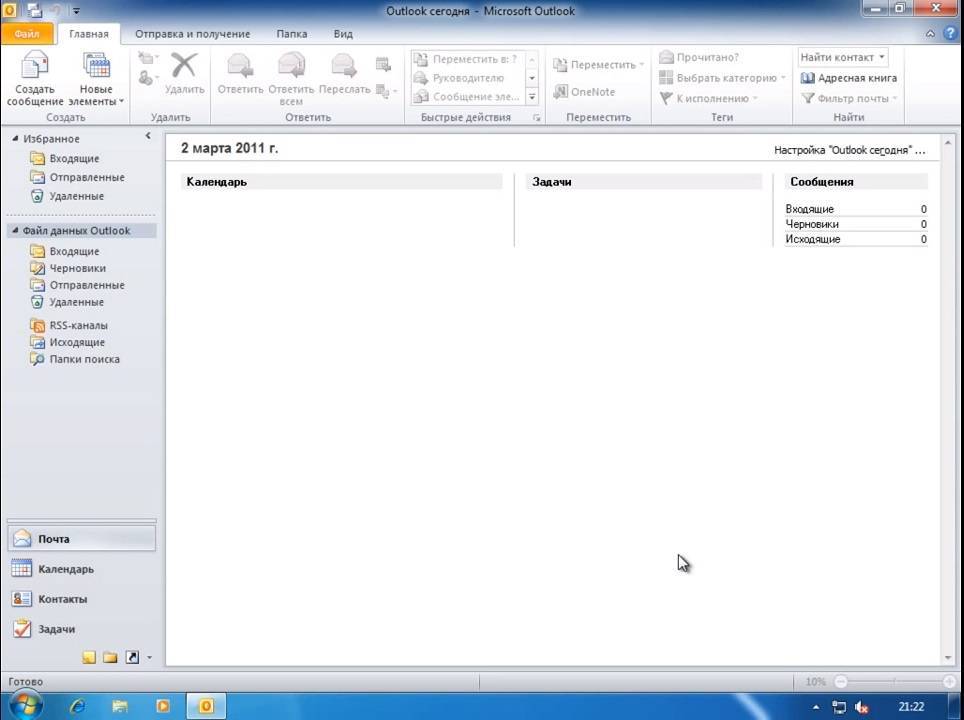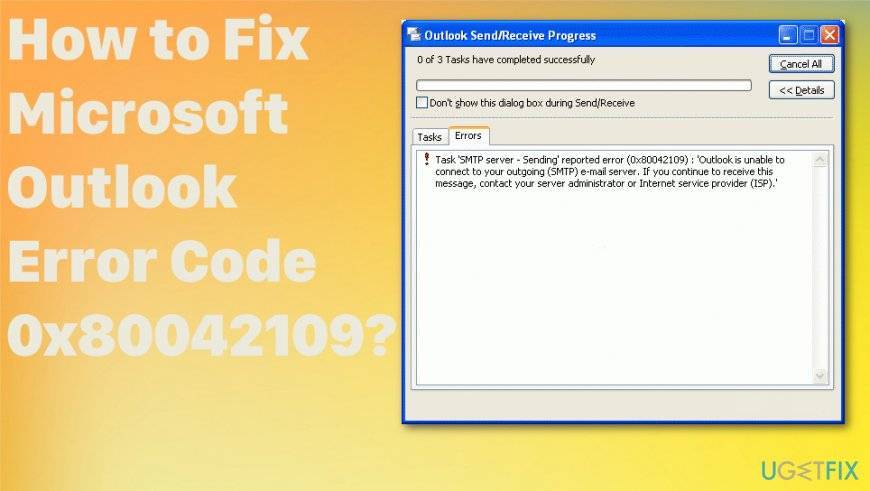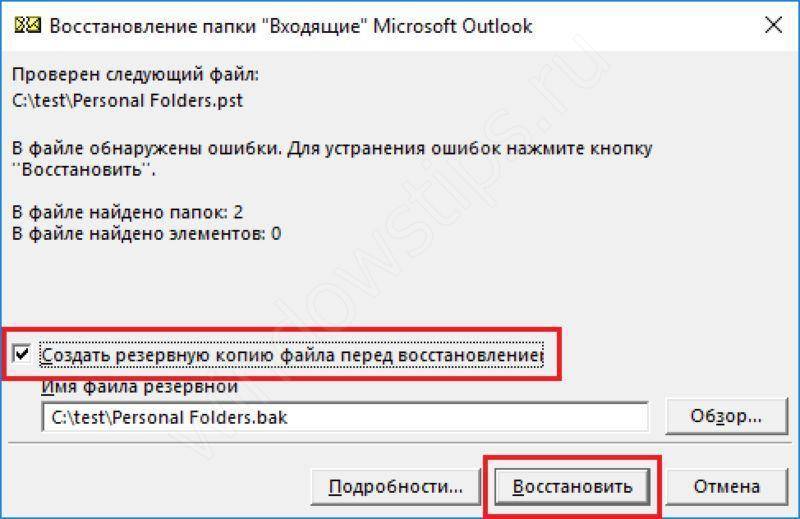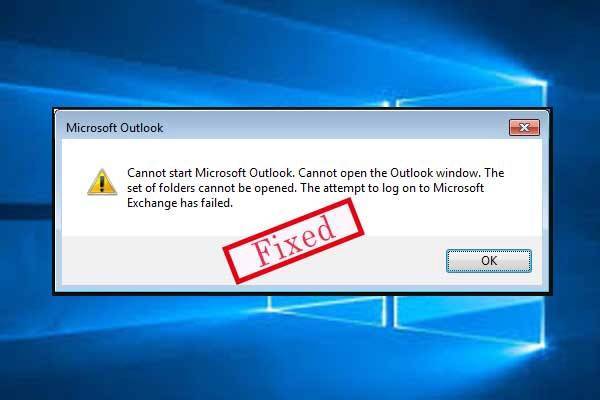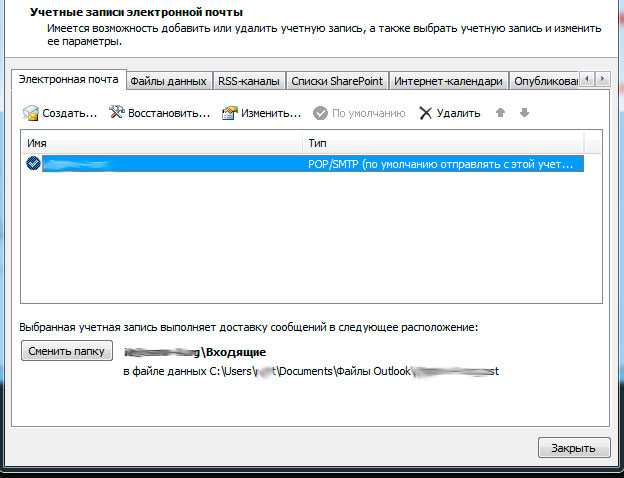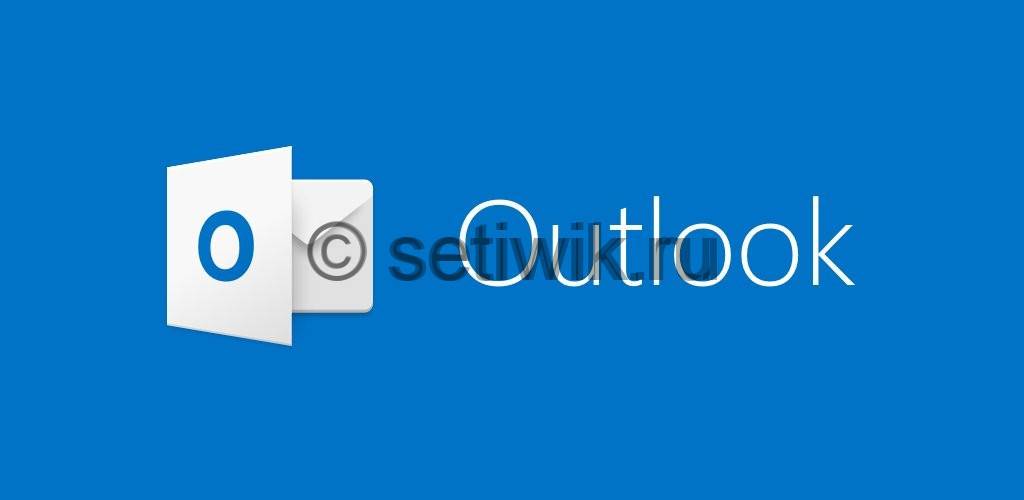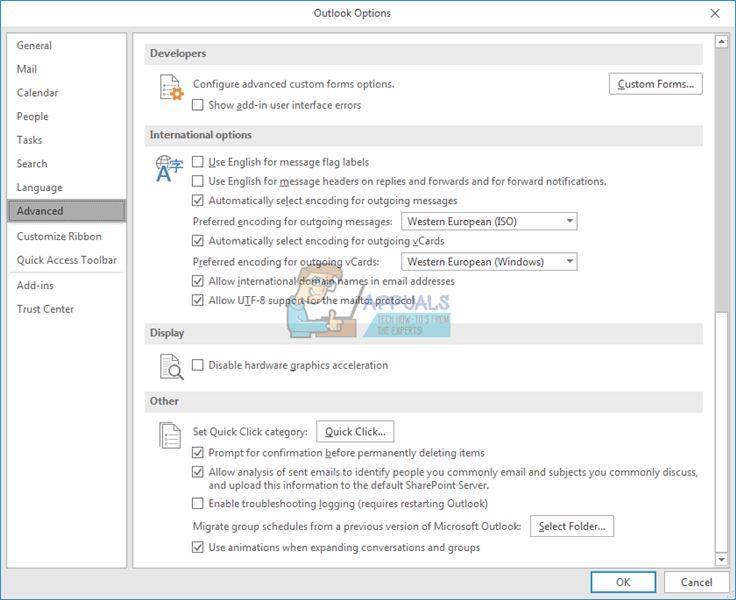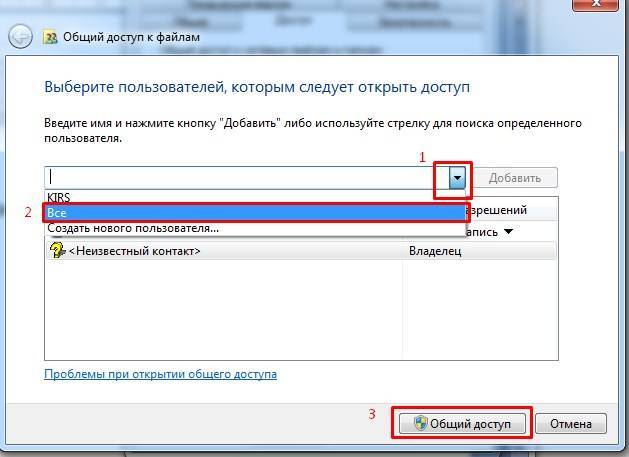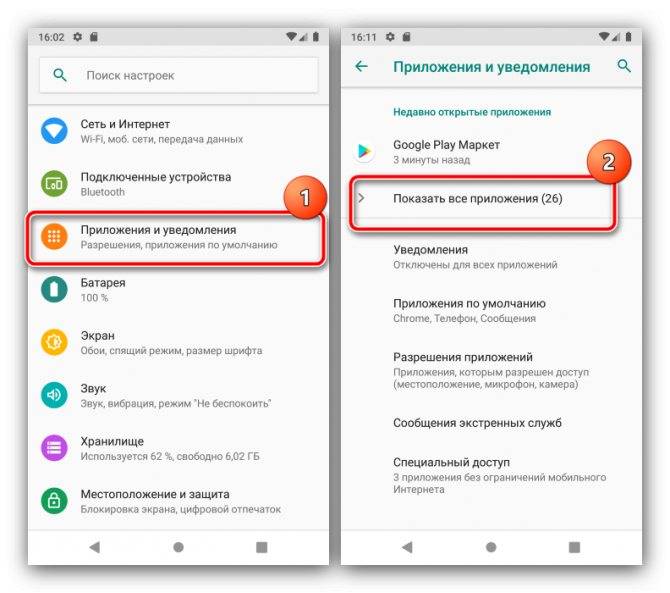Удаление профиля в приложении Microsoft Outlook
Иногда в Outlook невозможно открыть набор папок из-за некорректного введения данных, иными словами, проблема возникает по вине самого пользователя, который неправильно ввёл информацию в профиле. Избавиться от сложившейся проблемы поможет удаление профиля, с последующим созданием учётной записи, которая будет содержать исключительно верные данные. Однако, несмотря на полезность этих советов, иногда не удаётся создать новую запись, ведь приложение, по сути, не запускается полностью, что образует замкнутый круг. Помочь пользователю может закрытый Outlook. Изначально стоит обратиться к Панели управления ОС посредством кнопки «Пуск».
На экране монитора появится окно, в представленном списке следует найти строку «Учётные записи», нажав на которую следует перейти в раздел «Почта». Как только это будет сделано, обладатель приложения сможет самостоятельно редактировать настройки почты. Перейдя в раздел «Учётные записи», нужно удалить каждую из них. Как только список будет пуст, пользователь сможет создать в приложении новые учётные записи.
Что делать, если все методы не работают?
В большинстве случаев воссоздание OST решает Проблемы с синхронизацией Outlook. Однако, если возникает проблема с воссозданием файла OST или вы не можете удалить файл OST, поскольку в нем есть важные автономные данные, вы можете извлечь данные файла OST с помощью стороннего программного обеспечения, такого как Stellar Converter для OST.
Stellar Converter для OST — это удобный и продвинутый конвертер OST в PST, который восстанавливает данные даже из недоступного или потерянного файла OST и сохраняет их в импортируемом Outlook PST-файле. Программа проста в использовании и поддерживает все версии Outlook — 2021, 2021, 2013, 2010 и 2007.
Метод 1 — Поврежденный профиль
Существует файл с именем profilename.xml, в котором хранятся параметры панели навигации в Outlook. Если это будет повреждено (это может быть 0 КБ), то это может привести к тому, что Outlook не открывается должным образом. Расположение файла в Windows XP и Windows Vista / 7:
XP — C: Documents and Settings Данные приложения Microsoft Outlook
Vista / 7 — C: Users AppData Roaming Microsoft Outlook
Чтобы решить эту проблему, вам просто нужно сбросить файл панели навигации. Вы можете сделать это, перейдя в « Пуск» и затем « Выполнить» или в Windows 7, нажав «Пуск», а затем введите « Выполнить» в поле поиска. Затем введите следующую команду:
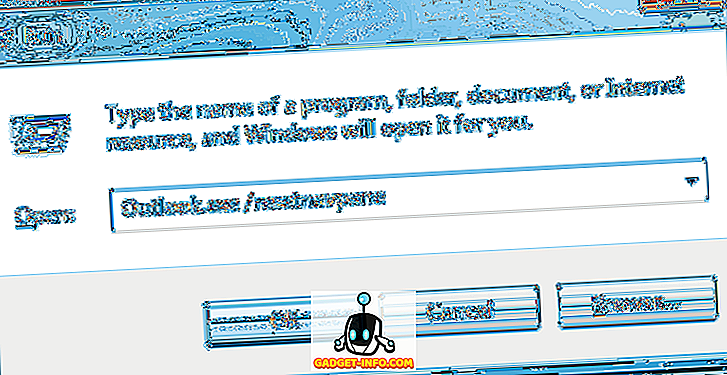
Теперь попробуйте снова запустить Outlook и посмотреть, исчезла ли проблема. Если нет, продолжайте пробовать другие возможные решения ниже.
Действия по исправлению сообщения об ошибке Outlook: что-то пошло не так
- Создать профиль через панель управления
- Выполнить изменения реестра
- Отключить брандмауэр Windows
- Выключи свой антивирус
- Запустите средство устранения неполадок
1. Создайте профиль через панель управления
Первое, что вы должны сделать, это добавить почтовый профиль в систему.
Это заставит систему распознавать почту как администратора и поможет вам войти через Outlook.
Настройте свою почту, выполнив следующие действия:
Откройте панель управления> выберите Просмотр по крупным значкам
Нажмите Почта .
- Выберите Добавить свой профиль .
- Введите имя профиля> нажмите ОК .
- Установите флажок Всегда использовать этот профиль > и нажмите ОК .
Откройте Outlook и посмотрите, устранена ли проблема.
2. Настройте свой реестр
В некоторых случаях ваш DNS может быть сломан, вызывая проблему Outlook.
Исправление этой проблемы требует внесения нескольких изменений в реестр. Будьте очень осторожны при внесении этих изменений, поскольку неправильные настройки могут привести к серьезному повреждению системы.
Для внесения изменений в реестр выполните следующие инструкции:
Нажмите клавишу с логотипом Windows + R на клавиатуре> введите regedit в поле «Выполнить» и нажмите клавишу «Enter», чтобы открыть Редактор реестра .
Откройте следующее местоположение:
HKEY_CURRENT_USER \ Software \ Microsoft \ Exchange
Щелкните правой кнопкой мыши папку Exchange и выберите Новое значение DWORD (32-разрядное) .
- Затем щелкните правой кнопкой мыши новое значение> выберите «Переименовать» и установите для его имени значение MapiHttpDisabled .
- Откройте MapiHttpDisabled >, установите для Значения данных значение 1>, нажмите ОК .
- Откройте следующее местоположение:
HKEY_CURRENT_USER \ SOFTWARE \ Microsoft \ Office16.0 \ Outlook \ AutoDiscover
- Нажмите правой кнопкой мыши папку Автообнаружение и выберите Новое значение DWORD (32-разрядное) >, нажмите ОК .
- Затем щелкните правой кнопкой мыши новое значение> выберите Переименовать и установите для его имени значение ExcludeScpLookup .
- Откройте ExcludeScpLookup >, установите для Значения данных значение 1> и нажмите ОК .
- Щелкните правой кнопкой мыши папку Автообнаружение и выполните тот же процесс, снова создав два DWORDS с именами ExcludeHttpsRootDomain и ExcludeHttpRedirect .
- Убедитесь, что для их значений данных также установлено значение 1
- Закройте редактор реестра и перезагрузите компьютер, чтобы увидеть, имел ли он какой-либо эффект
3. Отключить брандмауэр Windows
Иногда брандмауэр Защитника Windows может блокировать доступ определенных приложений к Интернету.
Отключите брандмауэр Windows и посмотрите, имеет ли это какое-либо влияние.
Для выполнения этой задачи выполните следующие действия:
Откройте панель управления> выберите Система и безопасность .
Нажмите Брандмауэр Защитника Windows> и выберите Включить или выключить Защитник Windows на левой панели.
Установите для Общедоступных и Личных настроек значение Отключить брандмауэр Защитника Windows (не рекомендуется) > и нажмите ОК .
Проверьте, не устранила ли это проблему.
4.Выключи свой антивирус
Как и в случае с брандмауэром Windows, стороннее программное обеспечение для защиты от вредоносных программ может ограничивать доступ некоторых приложений к Интернету.
Откройте антивирус, найдите параметр, позволяющий отключить его, и проверьте, не устранила ли это проблему.
Если это не дает никакого эффекта, обязательно включите антивирус, чтобы избежать потенциальных атак вредоносных программ.
5. Запустите средство устранения неполадок
Средство устранения неполадок Windows предназначено для обнаружения и устранения существующих системных конфликтов.
Чтобы запустить средство устранения неполадок, выполните следующие действия.
Откройте панель управления> выберите Система и безопасность .
В разделе Безопасность и обслуживание выберите Устранение распространенных проблем с компьютером .
Выберите Средство устранения неполадок совместимости программ > и нажмите Запустить средство устранения неполадок.
Надеемся, что хотя бы одно из наших решений помогло вам исправить это сообщение об ошибке Outlook.
Если вы нашли какие-либо другие рабочие решения, пожалуйста, поделитесь ими в разделе комментариев ниже.
Как исправить ошибку «Набор папок не открывается» в Outlook
⇒ Важное примечание : Создайте резервную копию данных Outlook , прежде чем применять решения, указанные ниже
Запустить Outlook в безопасном режиме
Нажмите клавиши Windows и R, чтобы открыть новое окно Выполнить . Затем введите Outlook.exe/safe и нажмите ОК.
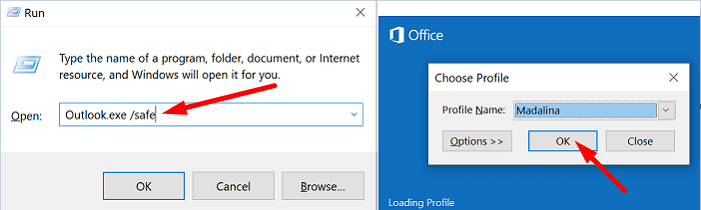
Если проблема исчезла в безопасном режиме, скорее всего, виноваты ваши надстройки. Перейдите к следующему шагу и отключите надстройки.
Отключите надстройки
- Запустите Outlook и перейдите в Файл .
- Выберите Параметры и нажмите Надстройки .
- Нажмите Управление и нажмите кнопку Перейти .
- Выберите надстройки, которые нужно отключить, и сохраните изменения.
Не забудьте обновить версию Outlook. Нажмите Файл , выберите Учетная запись Office и перейдите в Обновление Office . Нажмите Параметры обновления и выберите Обновить сейчас , чтобы обновить почтовый клиент.
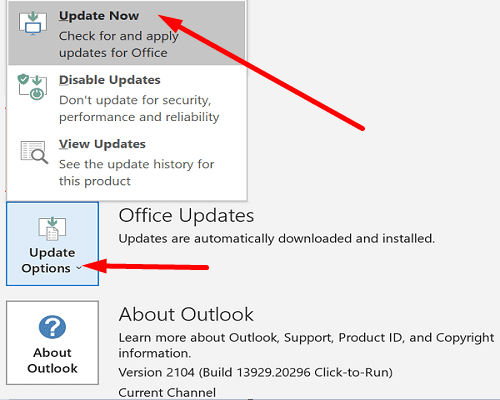
Восстановите свой профиль электронной почты
Некоторым пользователям удалось исправить эту ошибку, воссоздав свои профили электронной почты.
- Введите regedit в строке поиска Windows и запустите редактор реестра.
- Затем перейдите к Компьютер\HKEY_CURRENT_USER\ SOFTWARE\Microsoft\Office\16.0\Outlook\Profiles
- Удалите все папки, перечисленные в разделе Профили
Примечание . В зависимости от версии Office вам может потребоваться перейти в папку Computer \ HKEY_CURRENT_USER \ SOFTWARE \ Microsoft \ Office \ 15.
.
- Перезапустите Outlook и заново создайте свой профиль электронной почты.
- Перейдите в Файл , выберите Настройки учетной записи и нажмите Управление профилями .
- Затем перейдите в Показать профили и нажмите кнопку Добавить .
- Введите все необходимые данные в поле”Имя профиля”и сохраните изменения.
Кроме того, если вам неудобно пользоваться редактором реестра, вы можете только выполнить шаги с 5 по 8, чтобы создать новый профиль.
Если вы не можете создать новый профиль с помощью Outlook, перейдите в Панель управления → Почта → Показать профили → Добавить.
Ремонтный офис
- Перейдите в панель управления и выберите Программы .
- Нажмите Программы и компоненты и выберите пакет Office.
- Нажмите кнопку Изменить и запустите инструмент Быстрое восстановление .
- Если ошибка повторяется и вы по-прежнему не можете использовать Outlook должным образом, запустите также инструмент Онлайн-ремонт .

Восстановить Outlook
- Перейдите в Настройки и выберите Приложения .
- Затем нажмите Приложения и функции и выберите Outlook (или интеграция с Outlook Desktop).
- Перейдите в Дополнительные параметры и нажмите кнопку Восстановить .
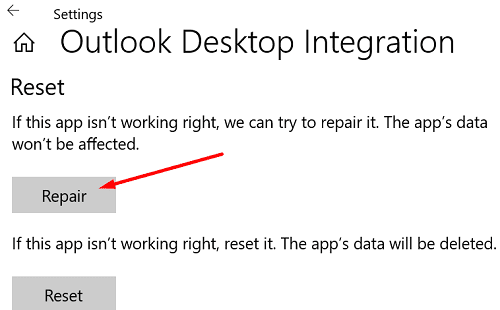
Вы также можете восстановить файл данных Outlook (PST-файл) напрямую.
- Закройте Outlook и перейдите к Outlook 2016/2019: C: \ Program Files (x86) \ Microsoft Office \ root \ Office16 или Outlook 2013: C: \ Program Files (x86). \ Microsoft Office \ Office15 (в зависимости от версии Office).
- Найдите и запустите SCANPST.EXE .
- Нажмите Обзор , чтобы выбрать файл данных Outlook (.pst).
- Нажмите кнопку Пуск и выберите вариант Восстановить .
Запустите Помощник по поддержке и восстановлению Microsoft
Есть еще один удобный инструмент, который можно использовать для восстановления Outlook. Помощник по поддержке и восстановлению Майкрософт может быстро найти и исправить различные проблемы с Office и Outlook. Загрузите инструмент из Microsoft , установите его на свой компьютер и следуйте инструкциям на экране, чтобы восстановить Outlook.
Уменьшить размер данных Outlook
Открытие больших почтовых ящиков может занять очень много времени. Кроме того, они могут вызывать различные ошибки при загрузке. Уменьшите размер почтового ящика и файлов данных Outlook и проверьте, сохраняется ли ошибка.
- Запустите Outlook, нажмите Файл , выберите Инструменты и нажмите Очистка почтового ящика .
- Выберите элементы, которые хотите удалить, и подтвердите свой выбор.
- Чтобы уменьшить размер файла данных, очистите папку Удаленные .
- Затем нажмите Файл и выберите Настройки учетной записи .
- Перейдите на вкладку Файлы данных и выберите файл, который нужно сжать.
- Перейдите в Настройки и нажмите Сжать сейчас .

Пользователи Exchange и Outlook.com должны нажать Настройки → Дополнительно → Настройки файла данных Outlook .
Переустановите Outlook
Если вы используете автономное настольное приложение, удалите его и перезагрузите компьютер. Затем снова загрузите Outlook (64-разрядная версия). Если ошибка не исчезнет, перейдите в Панель управления и выберите Удалить программу . Затем удалите пакет Office, снова перезагрузите компьютер и переустановите Office. Проверьте результаты.
Увеличение объема памяти файла данных
Возможность увеличения объема памяти файла данных зависит от параметров и политик, задаваемых администратором. Однако файл данных можно использовать в новом формате файла личных папок (.pst) Microsoft Outlook, позволяющем использовать больший объем памяти для элементов и папок, для получения большего объема памяти из файла данных.
Автоматическое преобразование файлов личных папок (.pst) Microsoft Outlook версии 97-2002 в файлы того же формата для новой версии Microsoft Outlook невозможно. Проще всего создать новый файл данных в формате pst, а затем импортировать в него элементы из старого файла данных.
Создание нового файла данных
- В меню Файл выделите пункт «Создать», а затем выберите команду Файл данных Outlook.
- Чтобы создать файл личных папок Microsoft Outlook (.pst), который предоставляет больший объем памяти для элементов и папок, а также поддерживает многоязыковые данные в кодировке Юникод, нажмите кнопку «OK».
- Введите имя создаваемого файла в поле «Имя файла» и нажмите кнопку «OK».
- В поле «Имя» введите имя папки «pst».
- Выберите другие требуемые параметры и нажмите кнопку «OK».
Импорт объектов в новый файл данных
- В Microsoft Outlook выберите в меню Файл команду Импорт и экспорт.
- Выберите значение «Импорт» из другой программы или файла и нажмите кнопку «Далее».
- Выберите значение «Файл личных папок (.pst)» и нажмите кнопку «Далее».
- В поле «Импортировать из файла» укажите имя и путь к только что созданному импортируемому файлу pst.
- Далее следуйте указаниям мастера импорта и экспорта.
Изменение пароля файла pst
- Выберите в меню Файл команду Обработка файла данных.
- Щелкните на нужном файле личных папок (.pst) и нажмите кнопку «Параметры».
- Теперь нажмите кнопку «Сменить пароль» и введите старый и новый пароли в соответствующих полях.
Пароль можно сохранить в компьютере, чтобы не вводить его при каждом открытии файла .pst. Если ваша учетная запись пользователя Microsoft Windows защищена паролем и другие пользователи не имеют к ней доступа, после ввода нового пароля установите флажок Сохранить пароль в списке паролей.
Не удается запустить Microsoft Outlook
Получив эту странную ошибку, вы можете попытаться перезагрузить систему и проверить, устранена ли проблема сама собой. Вы также можете попробовать запустить Outlook в режиме совместимости и посмотреть, поможет ли это. Если вы уже запускаете его в режиме совместимости, выключите его и посмотрите. Для некоторых пользователей это может разрешиться само собой, в то время как для других необходимо применить исправление. Вот способы, которые могут помочь вам избавиться от этой проблемы:
1] Отключить режим совместимости в Outlook
Проверьте, работает ли Outlook в режиме совместимости. Режим совместимости в Microsoft Outlook разработан, чтобы помочь программе работать в более старой операционной системе. Если Outlook работает в режиме совместимости, вы можете отключить его и посмотреть, решит ли он проблему.
Найдите файл Outlook.exe на вашем компьютере.
Если вы используете последнюю версию программного обеспечения Office, вы найдете ее здесь
C: \ Program Files \ Microsoft Office \ root \ Office16
или в
C: \ Program Files (x86) \ Microsoft Office \ root \ Office16
Найдя файл, щелкните правой кнопкой мыши файл Outlook.exe, выберите «Свойства» и перейдите на вкладку Совместимость .
Если какой-либо из флажков на вкладке «Совместимость» установлен, снимите их, затем выберите «Применить»> «ОК».
Перезапустите Outlook. Проблема должна быть решена.
2] Сбросить панель навигации Outlook
Нажмите Windows Key + R и введите следующую строку в поле Выполнить , нажмите клавишу Enter и затем:
Outlook.exe/resetnavpane
Когда вы нажмете клавишу Enter , Outlook запустится с сбросом настроек профиля. Выполнение этой команды очистит и восстановит панель навигации для текущего профиля Outlook. Это должно исправить для вас, иначе попробуйте следующее исправление.
3] Создать новый профиль Outlook
Откройте Панель управления . Введите mail в поле поиска и нажмите Enter.
Нажмите на значок Почта , который появится. В окне Настройка почты — Outlook нажмите Показать профили .
В окне Почта Добавьте свой новый профиль. Затем выберите Всегда использовать этот профиль и выберите свой новый профиль из выпадающего списка.
Нажмите Применить , затем нажмите ОК .
Теперь вы можете перезагрузить компьютер с Windows и проверить, можете ли вы теперь открыть Outlook.
Удачи!
Подробнее об устранении неполадок в Outlook.
- Исправление проблем Outlook, таких как зависание, повреждение PST, профиля, надстроек и т. Д.
- Не реализована ошибка в Outlook
- Microsoft Outlook зависает при загрузке профиля
- Переподключите Outlook к Outlook.com для бесперебойного доступа к электронной почте
- Устранение неполадок после повторного подключения клиента Microsoft Outlook к Outlook.com
- Microsoft Outlook обнаружил проблему и необходимо закрыть
- Операция не выполнена, объект не найден
- Электронная почта в Outlook не синхронизируется
- Outlook не отвечает, перестал работать, зависает или зависает
- Невозможно получить доступ к файлу PST или запустить Outlook после обновления до Windows 10.
Создание нового файла данных и перемещение или копирование в него элементов
- Укажите в меню Файл на команду Создать и выберите команду Файл данных Outlook.
- Для создания файла личных папок Microsoft Outlook (pst), который предоставляет больший объем памяти для элементов и папок, а также поддерживает многоязыковые данные в кодировке Юникод, нажмите кнопку «OK». Для обеспечения совместимости с более ранними версиями Outlook в группе «Тип хранилища» выберите значение «Файл личных папок Microsoft Outlook (pst)» и нажмите кнопку «OK».
- Введите имя создаваемого файла в поле «Имя файла» и нажмите кнопку «OK».
- В поле «Имя» введите имя папки «pst».
- Выберите другие требуемые параметры и нажмите кнопку «OK».
Аналогичную операцию вам придется проделать при создании нового файла данных.
Сведения пароля
Если установлен флажок Сохранить пароль в списке паролей, запомните или запишите этот пароль на случай, если файл pst будет открываться на другом компьютере. Установите этот флажок только в том случае, если учетная запись пользователя Microsoft Windows защищена паролем и никто больше не имеет доступа к учетной записи компьютера.
Имя папки, связанной с файлом данных, отображается в списке папок. По умолчанию папка будет названа «Личные папки». Перетащите в новую папку любые элементы из текущих папок. Чтобы скопировать элементы, а не перемещать их, перетащите их, удерживая нажатой клавишу «Ctrl».
Файл личных папок (.pst) может быть открыт через сеть, но для расположения в сети требуются разрешения на чтение и запись. Убедитесь, что файл pst не используется другим пользователем или программой, иначе доступ к нему будет невозможен.
Определение размера
В Microsoft Outlook всё имеет свой размер, узнать можно не только о весе корневого элемента, но и размере каждого вложенного объекта. При активном использовании учётной записи Exchange размер помогут узнать автономные разделы (Локальные данные), что касается почты, придётся воспользоваться «Данными» на сервере. Те объекты, которые находятся на самом компьютере (расширение .ost), не дают полной информации, из-за чего папки на ПК на деле окажутся больше, чем те, которые определяются посредством почтового ящика. Каталоги поиска не имеют размера ввиду того, что являются виртуальными и имеют только представления элементов, отвечающие некоторым заданным параметрам.
Для того чтобы узнать размер, в области переходов следует посредством мыши указать интересующий объект, и в контекстном меню перейти от «Свойств» к строке «Размер папки». Определением размера любых элементов, исключая поисковые каталоги, занимается команда «Размеры папок».
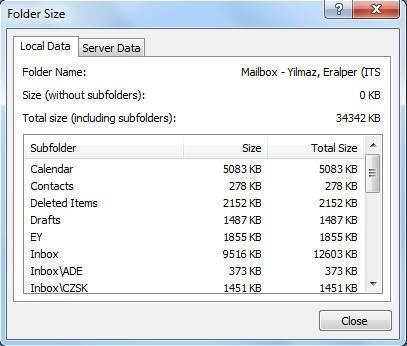
Автоматическая очистка папки «Удалённые»
Чтобы автоматически удалённые объекты исчезали с компьютера в данном приложении, посредством вкладки «Сервис» в меню приложения следует перейти к строке «Параметры» и разделу «Дополнительно». Эти действия помогут поставить флажок напротив команды «Очищать папку «Удалённые» в момент выхода из программы.
Включение подробного ведения журнала
При устранении ошибок установки Office убедитесь, что включено подробное ведение журнала MSI. В Office существует файл журнала setup.exe, который создается по умолчанию. Тем не менее, это не дает сведений, которые обычно необходимы для диагностики сбоя установки. При включенном подробном ведении журнала MSI вы получите подробный файл журнала для каждого компонента, устанавливаемого Office. Вы получите подробный журнал для установки компонента Word, Excel и т. д.
Чтобы включить подробное ведение журнала, задайте следующие разделы реестра:
HKEY_LOCAL_MACHINE \Софтваре\полиЦиес\микрософт\виндовс\инсталлер
«Debug» = DWORD:00000007
«Ведение журнала» = «воицевармуп»
Для получения дополнительных сведений о ведении журнала установщика Windows Узнайте, как включить ведение журнала установщика Windows.
Что делать, если все методы не работают?
В большинстве случаев воссоздание OST решает Проблемы с синхронизацией Outlook. Однако, если возникает проблема с воссозданием файла OST или вы не можете удалить файл OST, поскольку в нем есть важные автономные данные, вы можете извлечь данные файла OST с помощью стороннего программного обеспечения, такого как Stellar Converter для OST.
Stellar Converter для OST — это удобный и продвинутый конвертер OST в PST, который восстанавливает данные даже из недоступного или потерянного файла OST и сохраняет их в импортируемом Outlook PST-файле. Программа проста в использовании и поддерживает все версии Outlook — 2021, 2021, 2013, 2010 и 2007.
Общие исправления для набора папок, которые нельзя открыть в Outlook 2016 /2013/2010
Попробуйте эти решения и проверьте, исправлена ли ошибка Outlook
Создать новый файл PST в Outlook
PST-файл — это механизм, на котором работает Outlook. Если параметры в Outlook PST не настроены должным образом, появляется сообщение об ошибке. Создайте новый Outlook PST для устранения ошибки
- На компьютере перейдите в Пуск и нажмите Панель управления.
- Теперь нажмите значок почты и появится новое окно.
- Нажмите кнопку «Показать профили», и откроются свойства почтового файла по умолчанию.
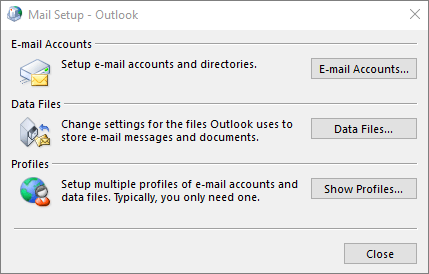
- Нажмите» Добавить «и назовите PST-файл.
- Нажмите ‘ Авто Настройка учетной записи ‘и введите всю информацию об электронной почте в соответствии с запросом.

- Как только файл будет создан, он появится в разделе вкладки «Общие».
- В При запуске Outlook используйте этот профиль , выберите «Всегда использовать этот профиль».
- Наконец, нажмите ОК.
- Перезапустите Outlook, и он откроется без ошибок
Отключить надстройки, запустив Outlook в безопасном режиме
Безопасный режим позволяет пользователям узнать, в чем проблема. Outlook или внешний вид Последние факторы влияют на его работу. В безопасном режиме используются только базовые функции Outlook, и если он отлично работает в безопасном режиме, значит, проблема с надстройками.
- Перейдите на рабочий стол и нажмите ‘Window + R’, чтобы запустите окно «Выполнить».
- Теперь введите « Outlook/safe », помните, что между Outlook и/есть пробел. Нажмите ОК, чтобы открыть Outlook.
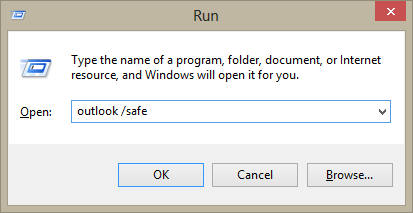
Если Outlook открывается без ошибок и вы можете работать без помех, необходимо запретить надстройкам запускать Outlook
Отключить надстройки Outlook.
- Перейдите в «Файл», затем «Параметры» и нажмите «Надстройки».
- В нижней части окна выберите «Надстройки COM» и нажмите кнопку «Перейти».
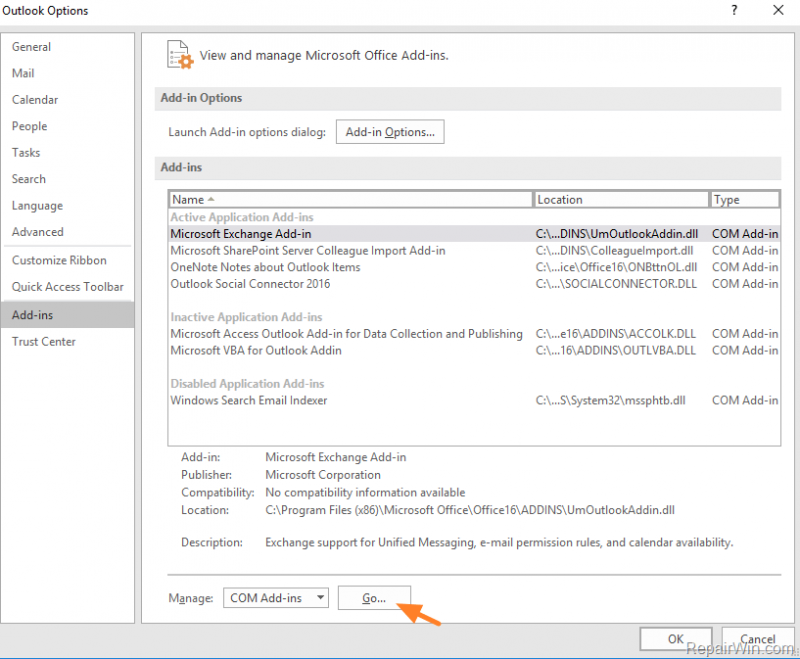
- Надстройки, используемые Outlook, будут показаны в разделе «Надстройки COM».
- Снимите флажки со всех надстроек и перезапустите Outlook
- Вы также можете отключить каждую надстройку одну за другой и запустить Outlook, чтобы узнать, что вызывает проблему.
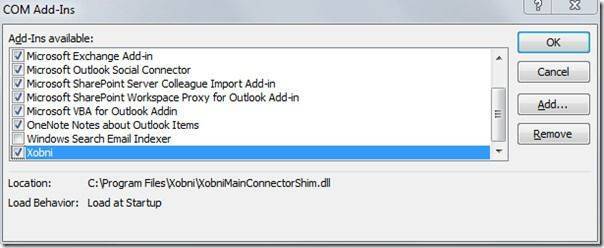
После выполнения всех шагов перезапустите Outlook и проверьте, исправлен ли набор папок, которые нельзя открыть в Outlook. .
Сбросить панель навигации Outlook
Большинство папок Outlook находятся на панели навигации, и пользовательские настройки могут ветчина для этих папок, что приводит к ошибке «Невозможно открыть набор папок». Папка «Входящие» Outlook, «Черновики», «Отправленные», «Удаленная папка», «Контакты», «Календарь» — все это доступно на панели навигации, сброс панели навигации Outlook решит проблему.
- Перейдите в Пуск и типа запустить. Нажмите Enter, чтобы запустить окно запуска, или просто нажмите window + R
- В средстве запуска введите «outlook.exe/resetnavpane» и нажмите Enter.

- Настройки панели навигации Outlook будут сброшены
- Запустите MS Outlook, и ошибка будет устранена.
Устранить проблему с папкой Outlook с помощью ScanPST.exe
ScanPST.exe — это встроенный инструмент для восстановления файла PST. Используйте эту служебную программу для устранения незначительных проблем с PST-файлами Outlook и их исправления.
- Запустите проводник Windows и перейдите в папку, в которой установлен Outlook.
- Пользователи Outlook 2016 можно пройти по пути C: Program Files (x86) Microsoft Office root Office16
- Теперь найдите ScanPST.exe и запустите его

- В обзоре нажмите кнопку добавить файл PST и нажмите «Пуск».
- Он будет искать ошибки в PST и отображать собранные ошибки.
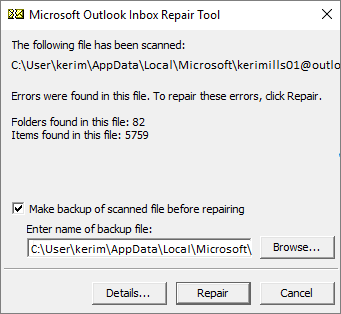
Теперь нажмите «Восстановить», чтобы удалить ошибку PST и исправить ошибку «Набор папок не открывается» в Outlook
Инструмент восстановления PST
Ручные методы бесплатны и должны решить проблему «Не удается запустить Outlook. Не удалось открыть Outlook. Ошибка открытия набора папок. Но если PST сильно поврежден, вам потребуется средство восстановления Outlook PST. Это продвинутое программное обеспечение, которое глубоко сканирует файл PST и сразу удаляет все ошибки. Эта программа проста в использовании и отличается высокой надежностью.. Можно легко доверять программному обеспечению Outlook PST Repair, поскольку оно исправляет все ошибки Outlook без изменения данных Outlook и, следовательно, лучше всего устраняет ошибку «Набор папок не может быть открыт» в Outlook.
Загрузить Stellar Repair for Outlook
Это некоторые из решений для исправления ошибки Outlook, и пользователи могут попробовать любое из них, чтобы разрешить «Невозможно открыть набор папок» в Outlook 2016/2013/2010/2007.
Решение №1: Восстановить OST
Если вы столкнулись с Проблемы с синхронизацией Outlook из-за поврежденного или поврежденного файла OST вы можете использовать встроенный в Outlook инструмент восстановления папки «Входящие», также называемый ScanPST.exe, для восстановления файла. Для этого выполните следующие действия:
Для Outlook 2021, 2021, 2013 и 2010
- Запустите ScanPST.exe. По умолчанию утилита находится в папке установки Outlook.
- Нажмите Browse для ввода местоположения файла OST и нажмите Start. Это запустит сканирование файла.
После завершения процесса сканирования убедитесь, что выбран вариант резервного копирования файлов, а затем нажмите Ремонт.
Примечание: Вам может потребоваться запустить ScanPST.exe несколько раз, чтобы полностью восстановить OST-файл.
- После восстановления файла OST появится всплывающее окно с предупреждением. Нажмите OK, чтобы закрыть окно.
- Чтобы найти восстановленные элементы OST, откройте Восстановленные личные папкиor Бюро находок папка в Outlook.
- Перетащите восстановленные элементы в исходные папки.
Для Outlook 2007 и 2003
Если вы используете Outlook 2007 или 2003, вы можете использовать ScanOST.exe вместо ScanPST.exe. ScanOST — это инструмент проверки целостности OST, который восстанавливает файлы OST. Он находится в:
- Outlook 2007: диск: \ Program Files \ Microsoft Office \ OFFICE12
- Outlook 2003:диск: \ Program Files \ Common Files \ System \ MSMAPI \ LocaleID
После обнаружения ScanOST.exe выполните следующие действия:
- Выполнить ехе.
- Выберите Профиль Outlookсвязанный с поврежденным OST и выберите Исправить ошибки.
- Нажмите Начать сканирование.