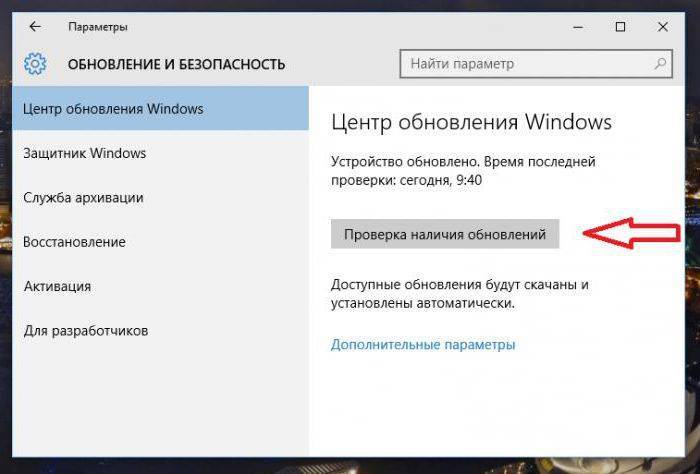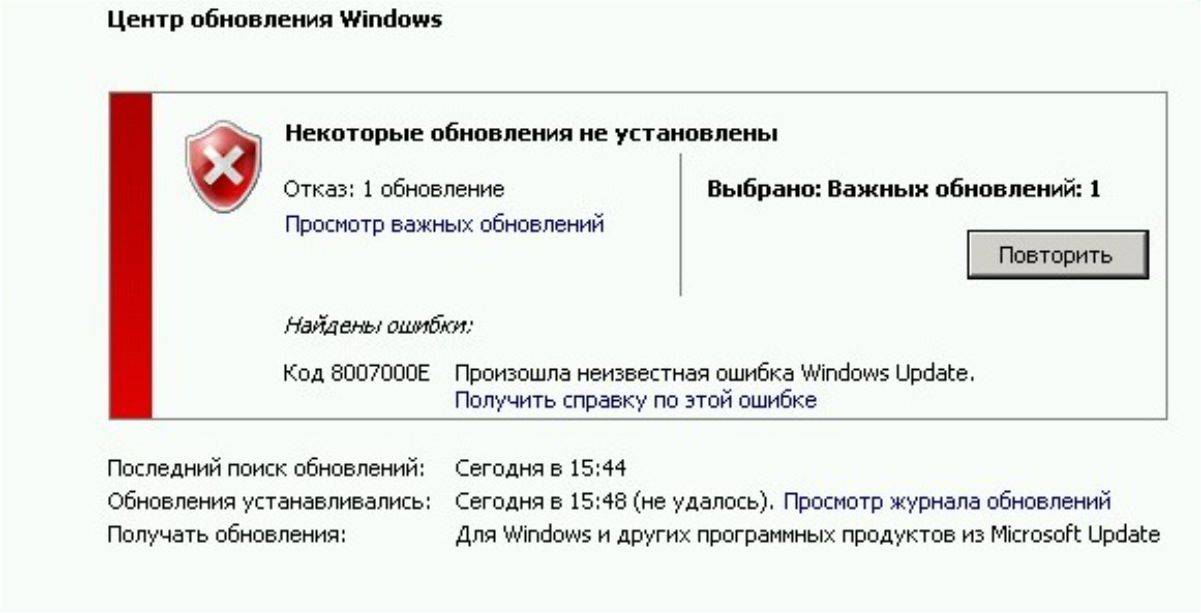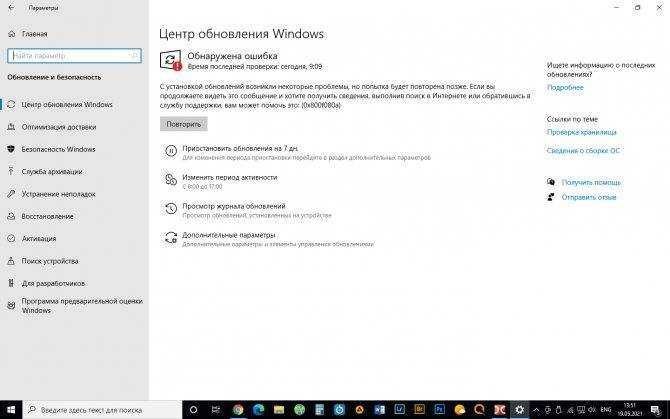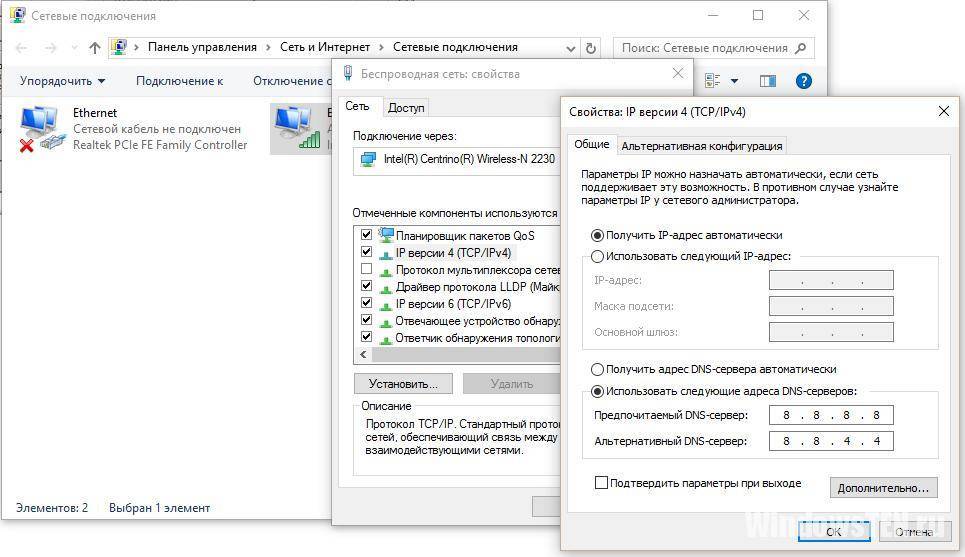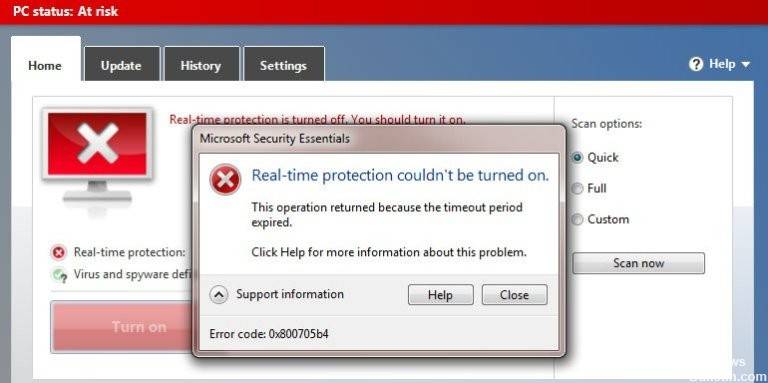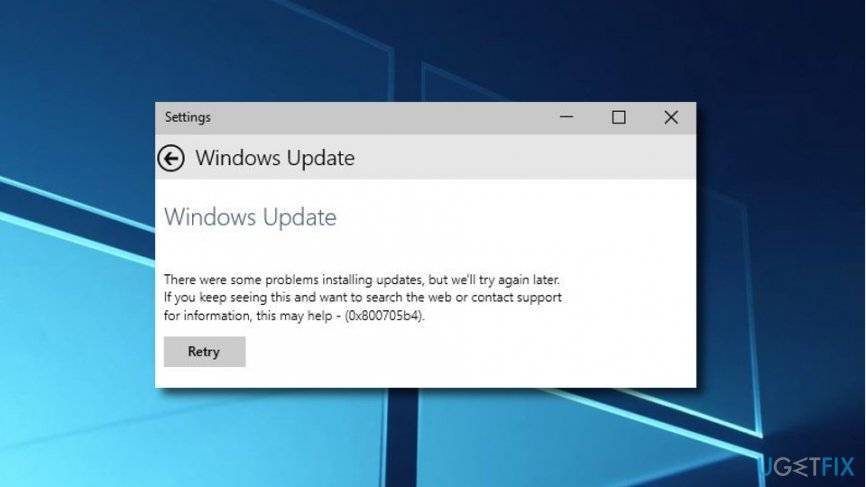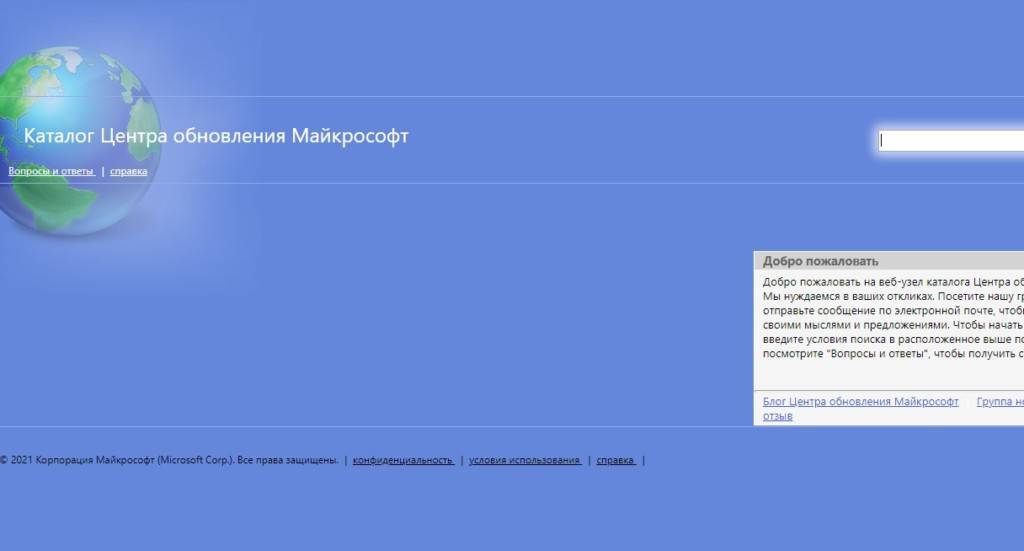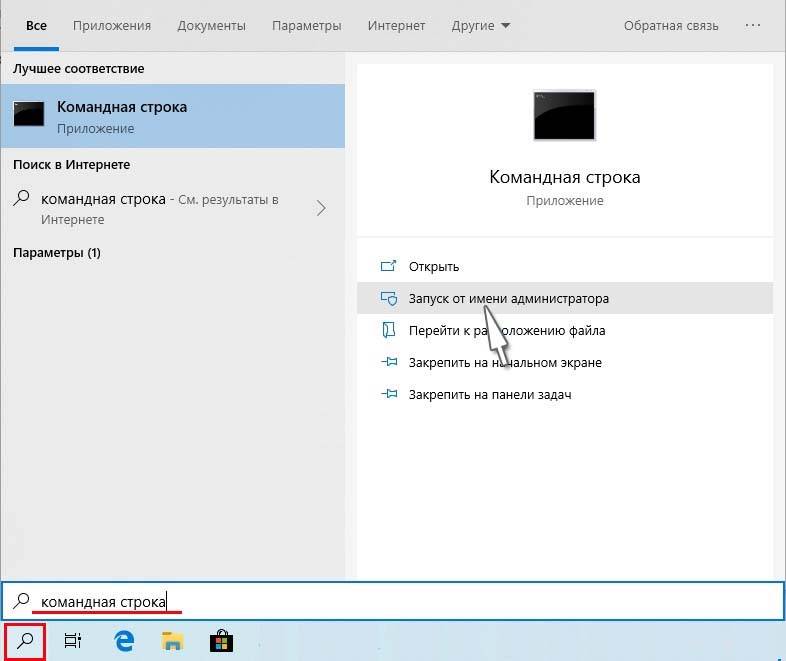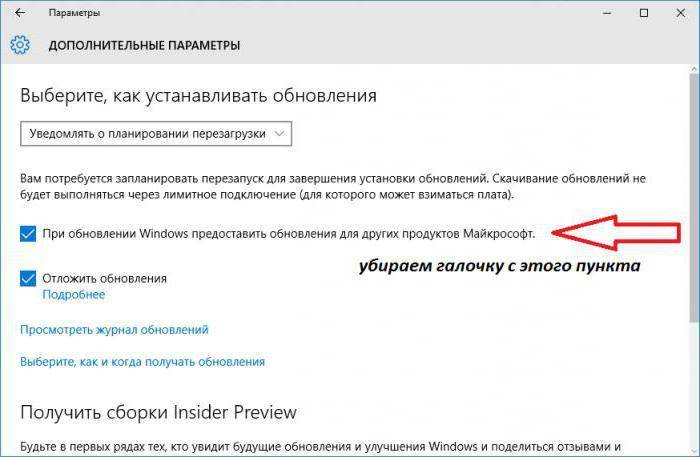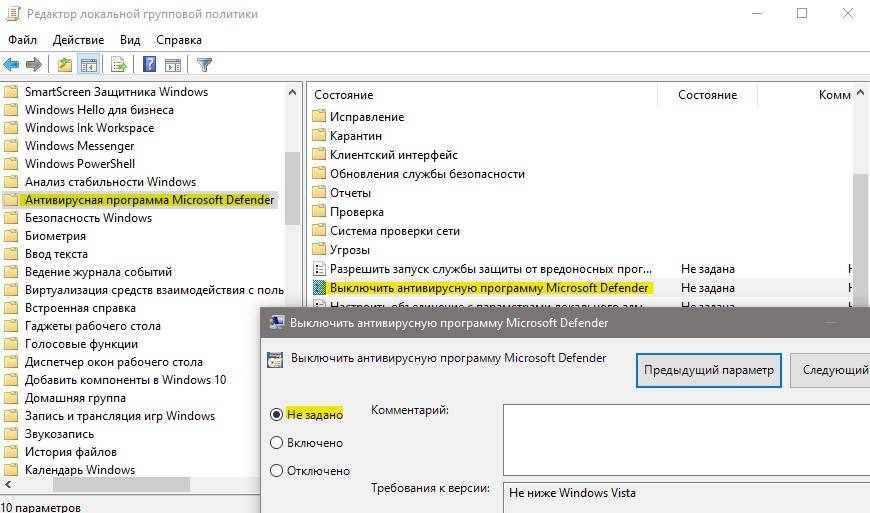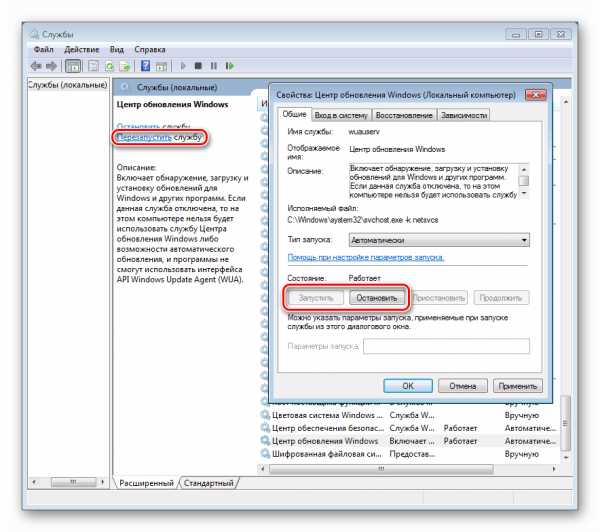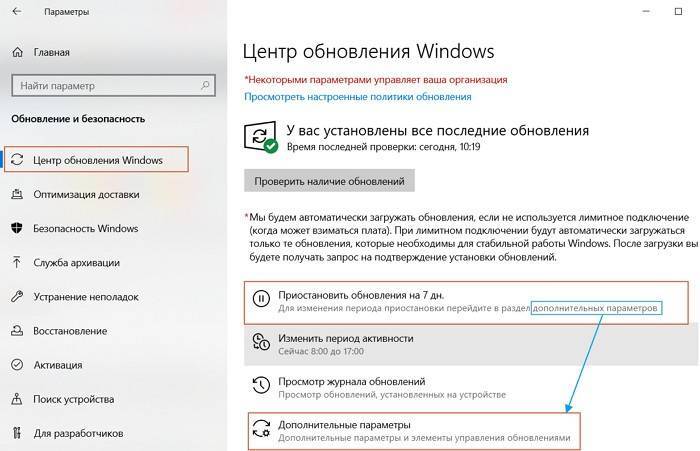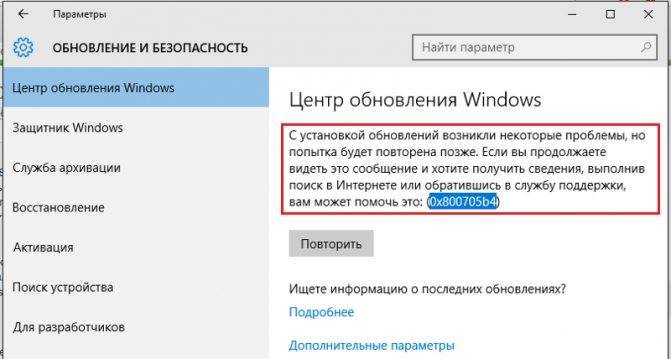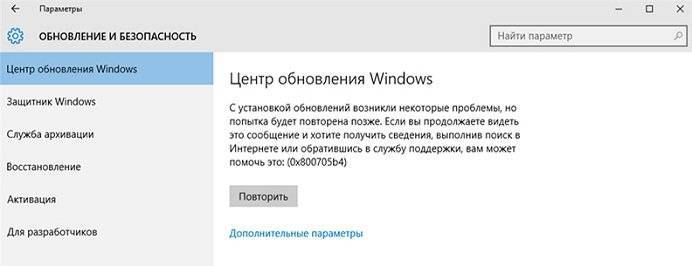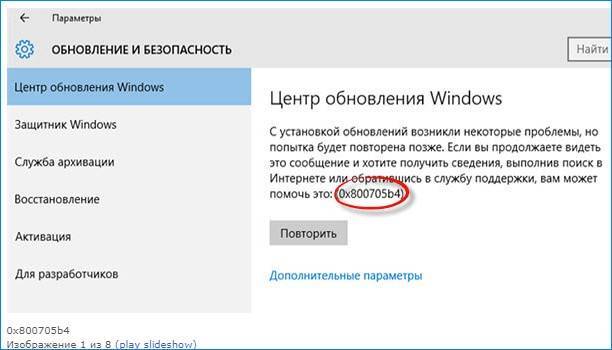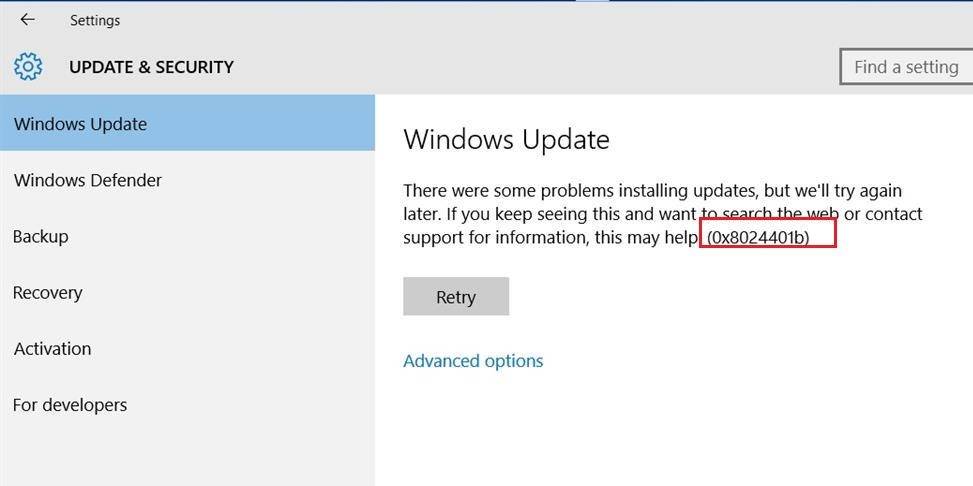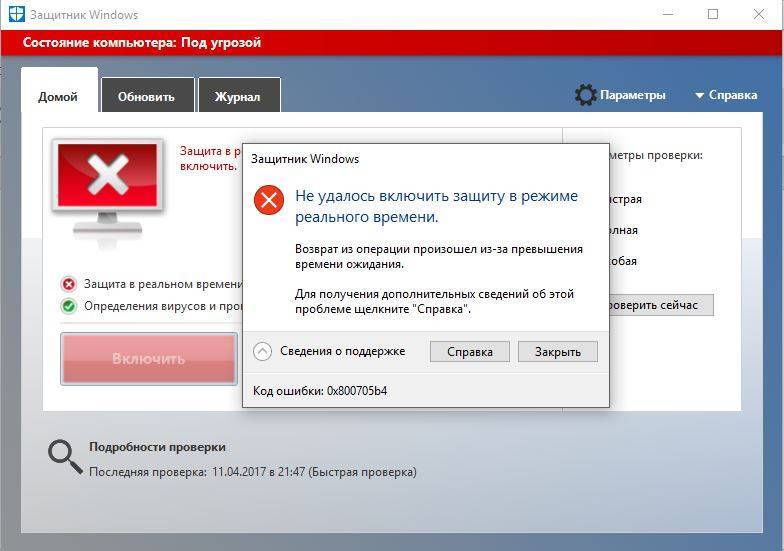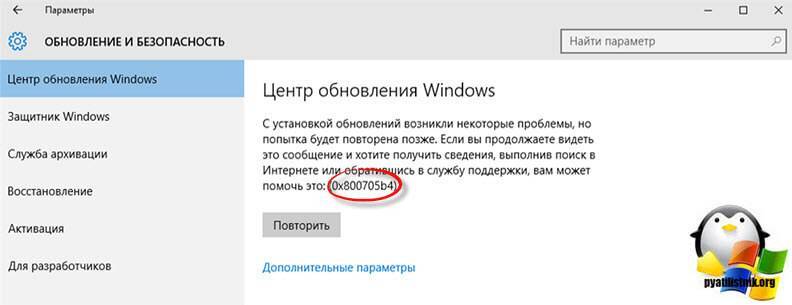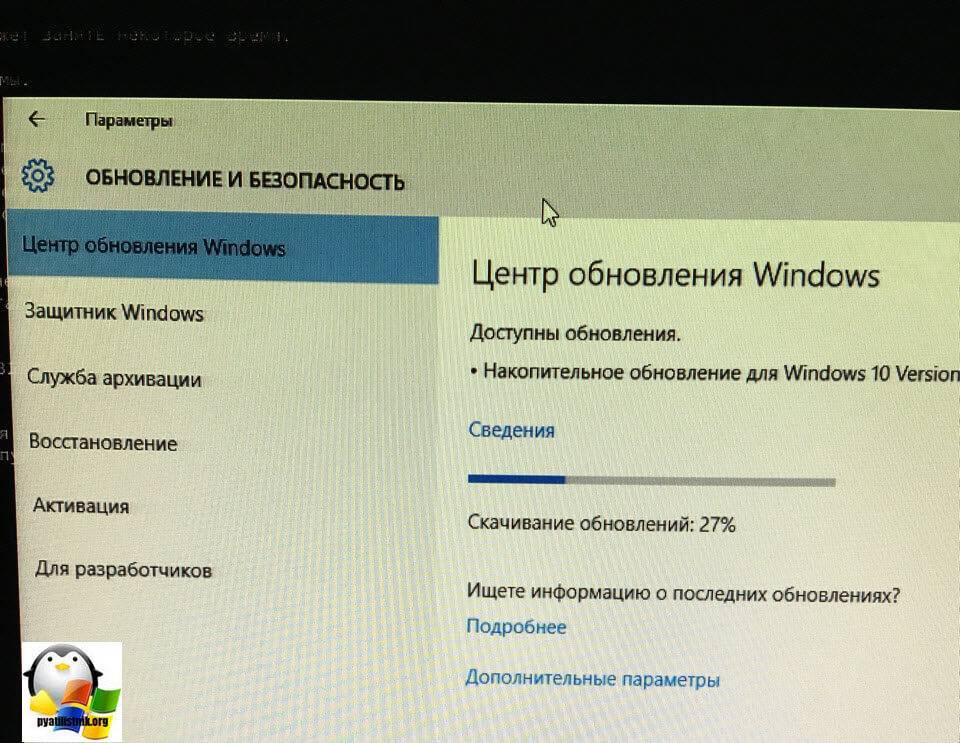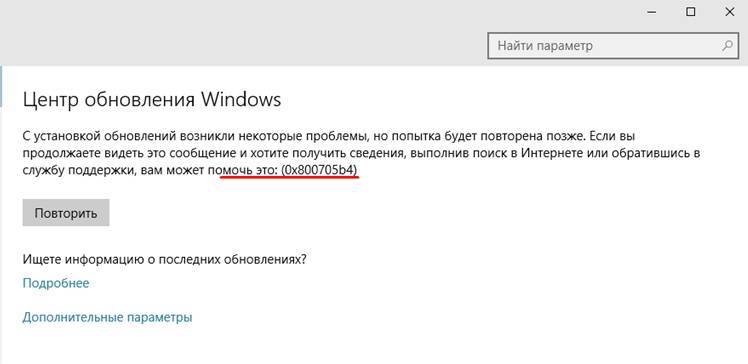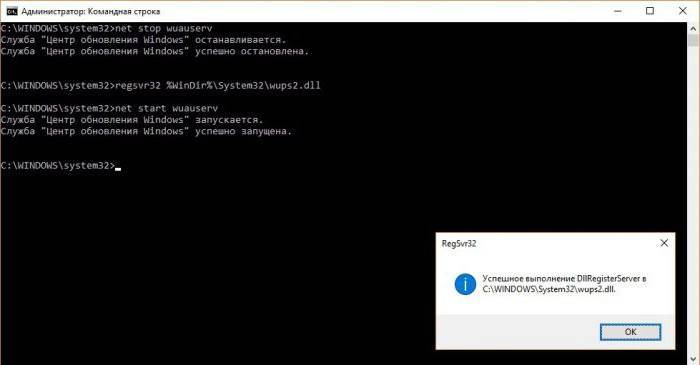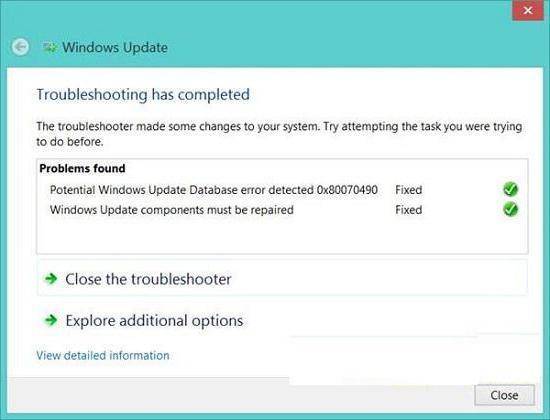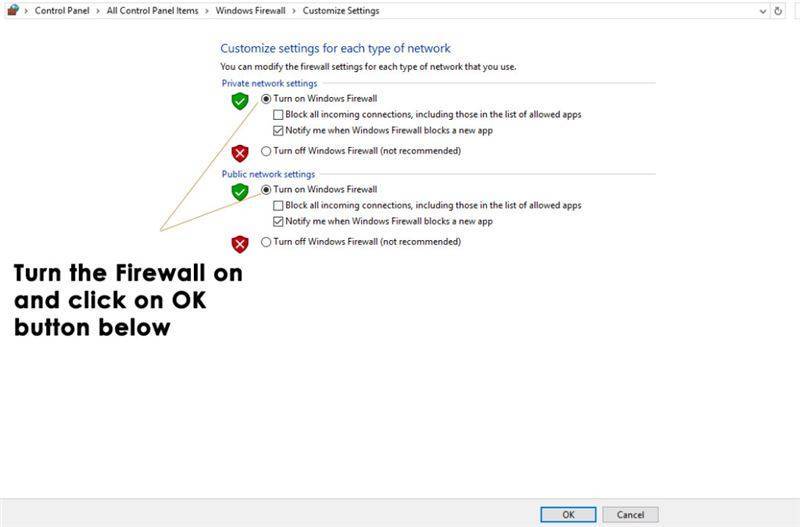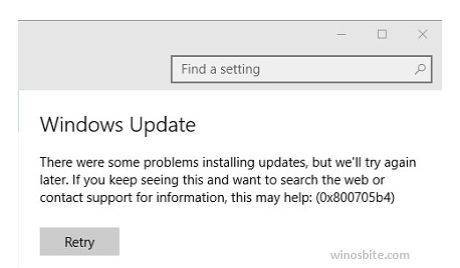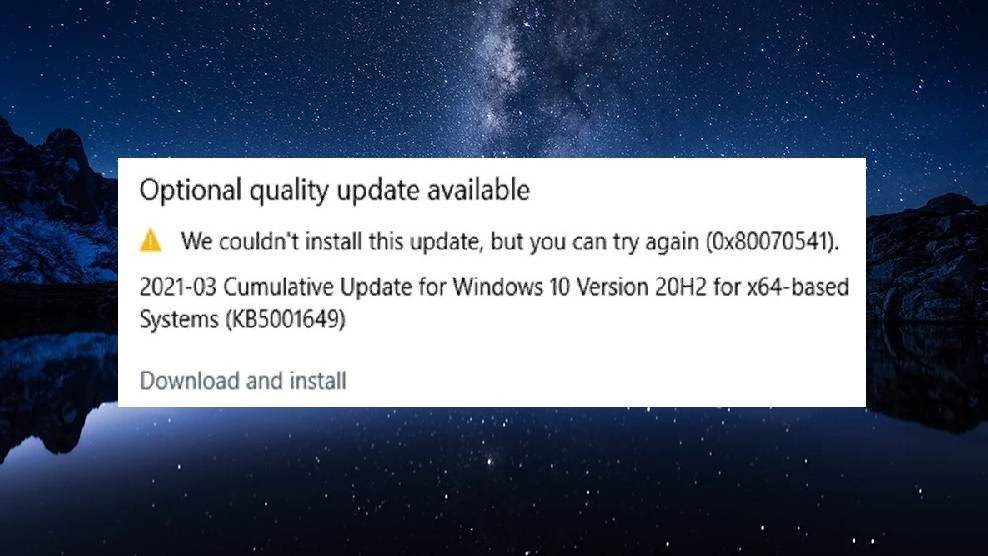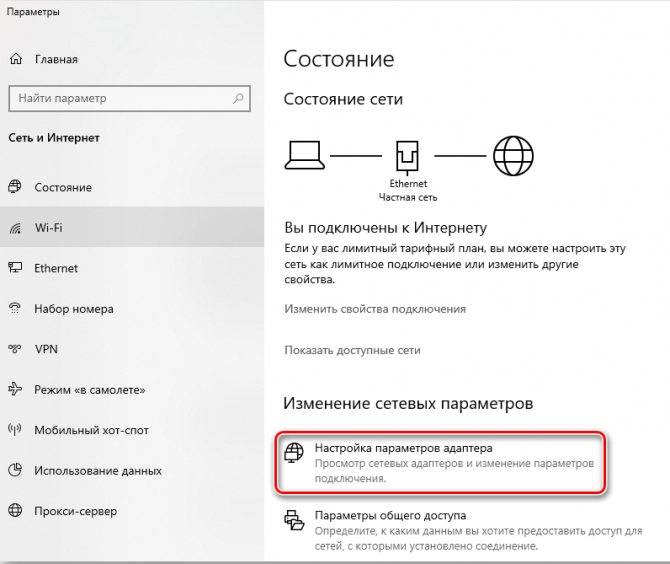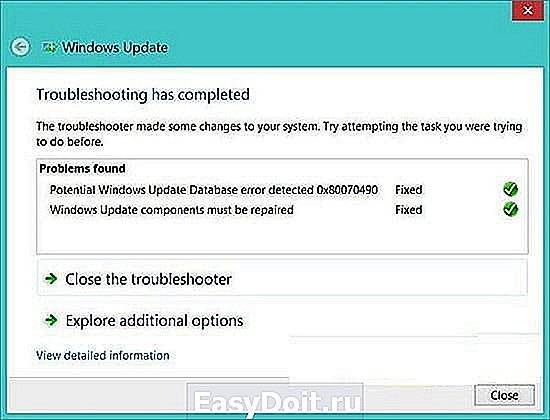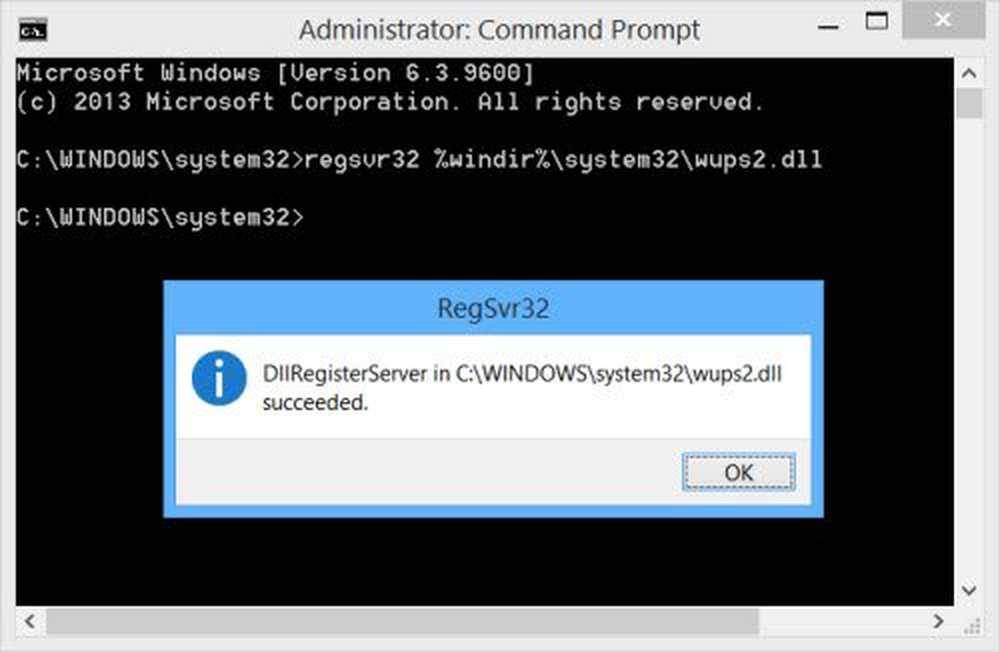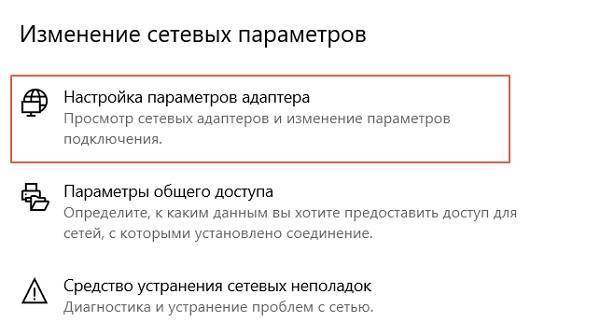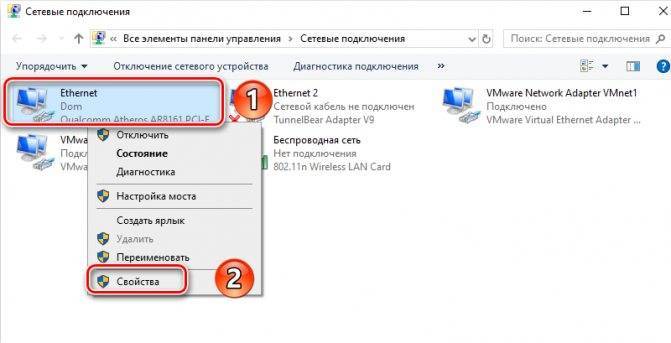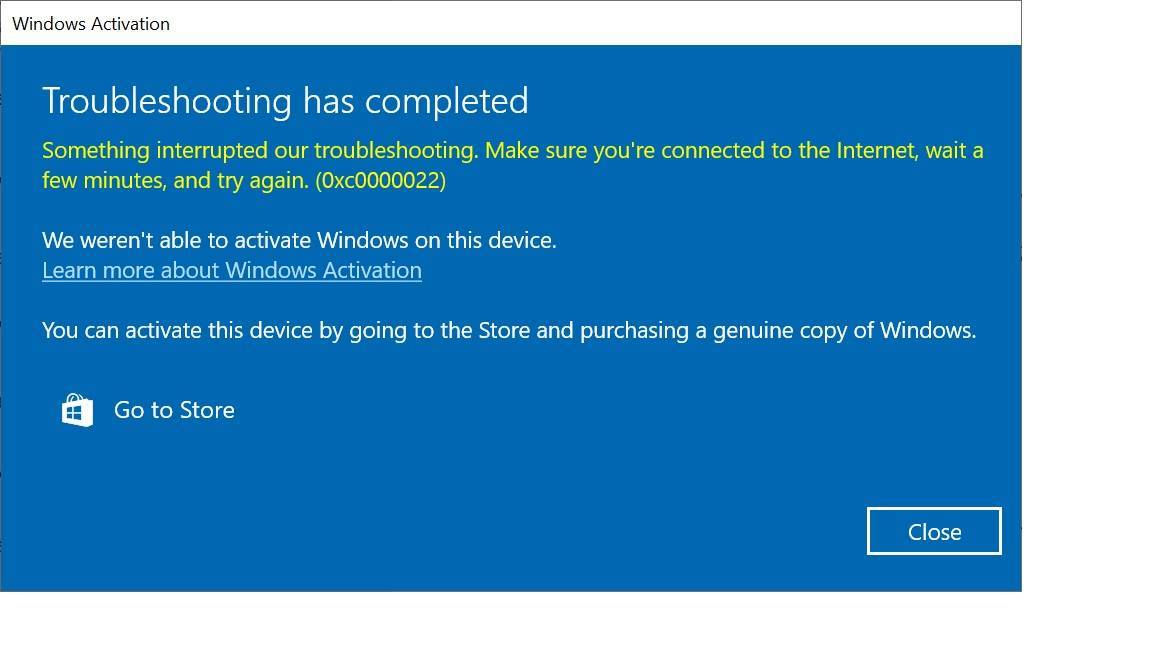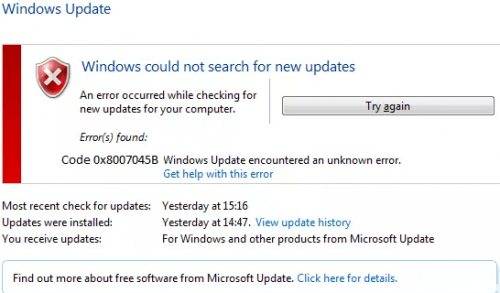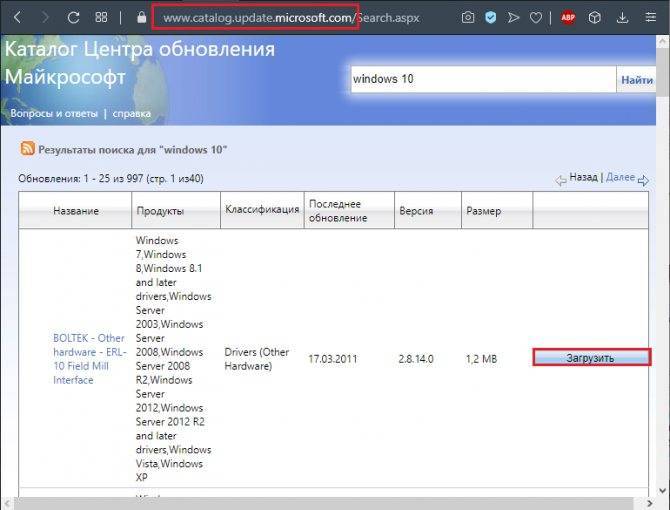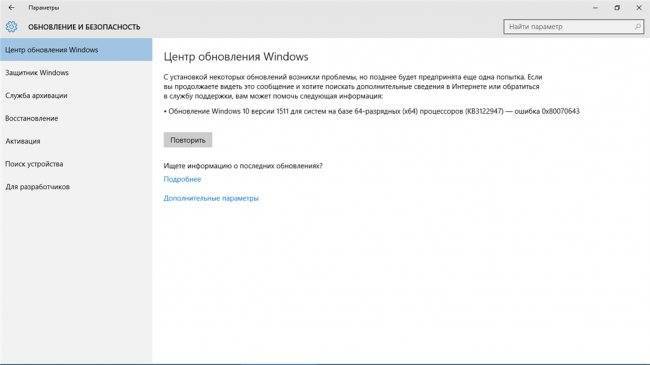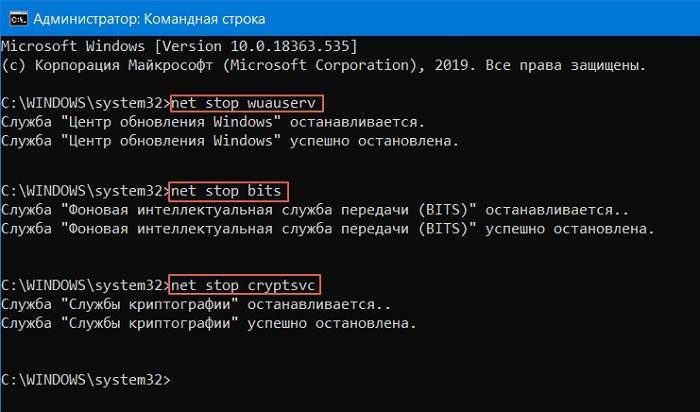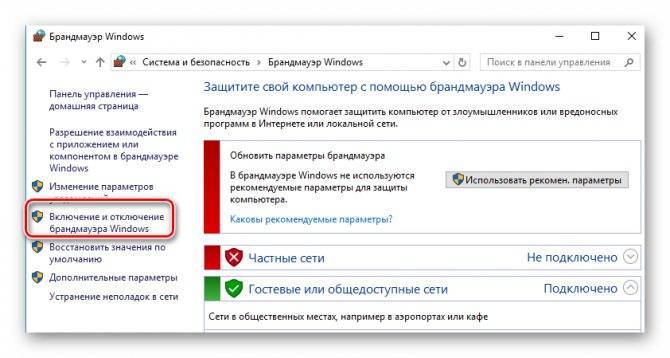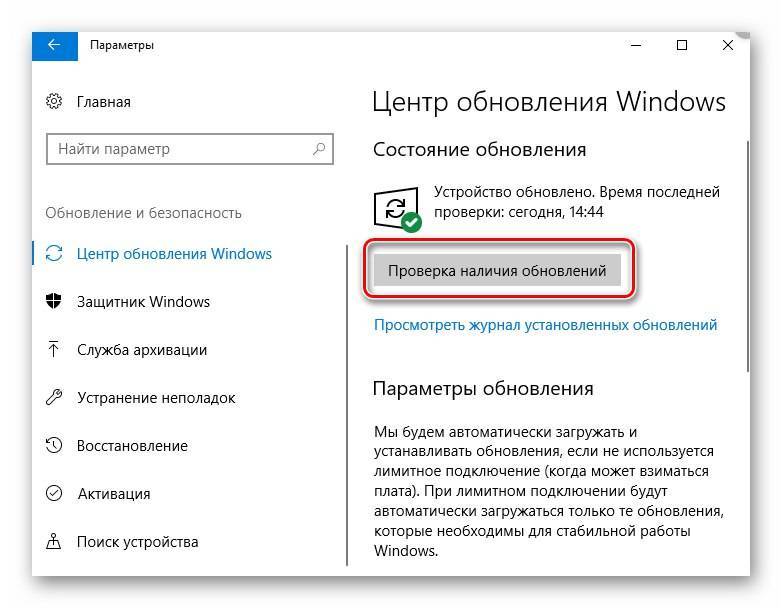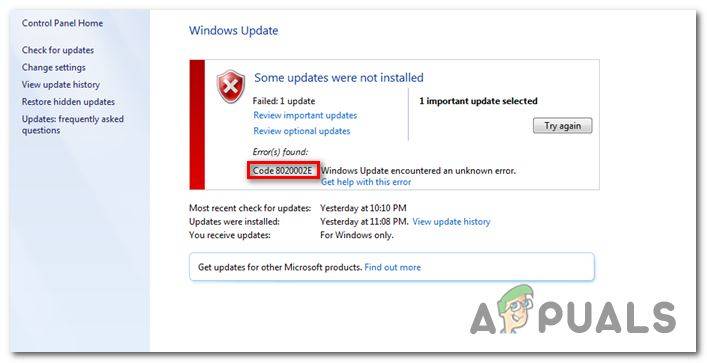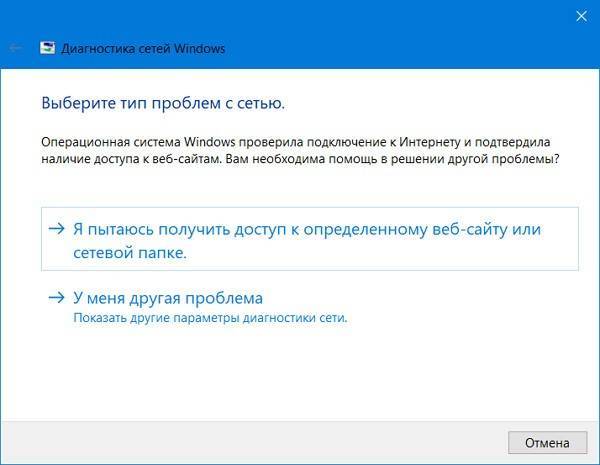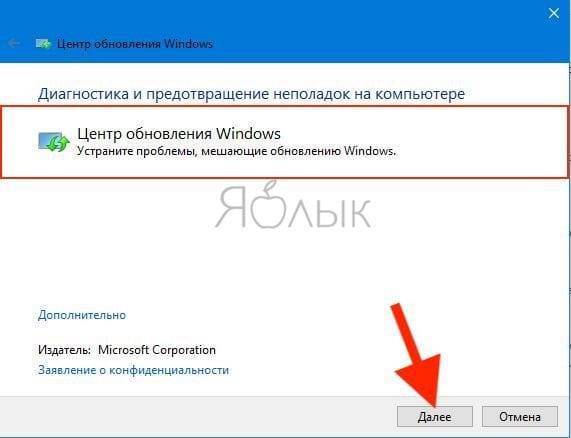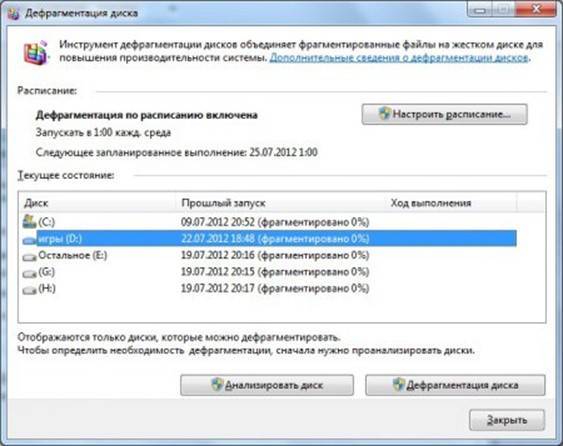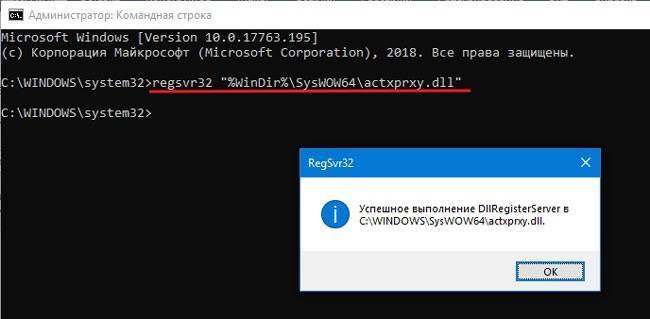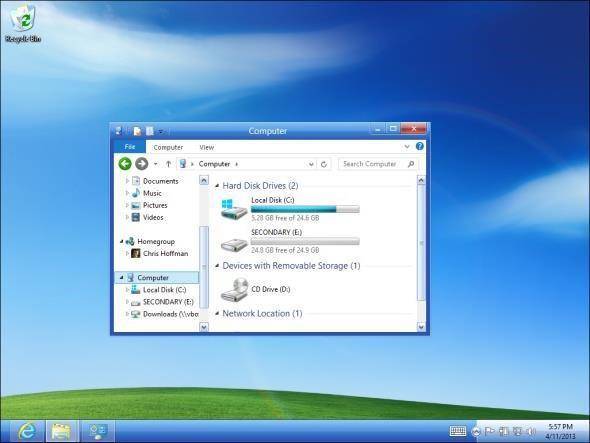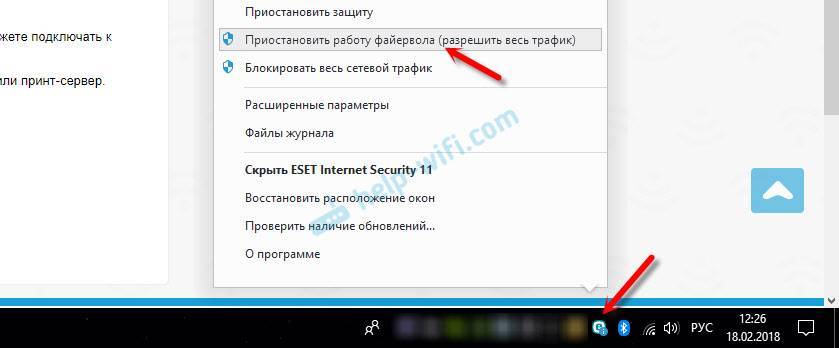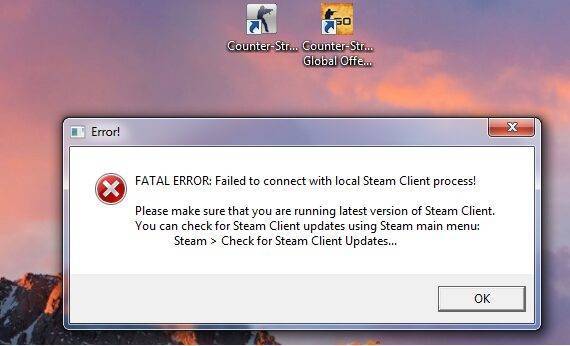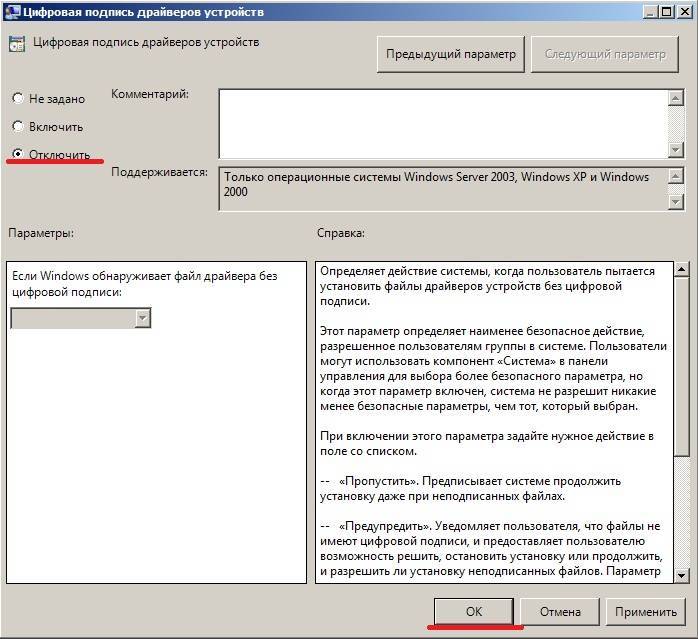Комментарии пользователей и их решения
Чтобы лучше понять ошибку 0x800705b4, мы исследовали несколько технических форумов, чтобы узнать, что люди говорят. В целом, они интересовались ошибкой обновления Windows 10 0x800705b4, исправлением ошибки 0x800705b4 и кодом обновления Windows 10 0x800705b4. Человек прокомментировал, что он обновил свой ноутбук с Windows 8.1 до Windows 10 и что в течение нескольких дней все работало как надо. Однако недавно он узнал, что не может проверить наличие обновлений или установить их. Он получил сообщение об ошибке, что была проблема с установкой, и код ошибки был 0x800705b4. Пользователь спросил, почему он испытывает такую проблему на форуме поддержки Microsoft, и они ответили ему, что код ошибки связан с Защитником Windows – встроенной антивирусной программой для Windows 10.
Другой участник форума поделился тем, что у него была такая же проблема с обновлением Windows 10, и что ему помогало, это загрузить устройство в Clean Boot. Однако ему было нелегко, пока он не пришёл к решению, потому что поддержка Microsoft не очень помогала. Человек сказал, что вы можете попробовать изменить настройки обновления Windows, поскольку ошибка может быть вызвана изменением настроек, которые мешают обновлению:

Тем не менее, некоторые люди указали, что решение не работает для них и что они потратили время на перезагрузку ноутбука несколько раз. Человек сообщил, что его проблемы с Windows исчезли, когда он обновил устройство до Windows Fall Creator. Тем не менее, некоторые другие люди утверждают, что ошибка 0x800705b4 появилась, когда они пытаются перейти на Fall Creator. Другой участник форума сказал, что снятие флажка «Давать мне обновления для других продуктов Microsoft, когда я обновляю Windows» работает для него. Однако проблема вернулась, как только он снова установил флажок. Он искал способы исправить это, потому что не хотел каждый раз проверять наличие обновлений вручную.
Комментатор также отметил, что ему понравились новые функции Windows 10, однако ему не понравился тот факт, что он не смог установить все необходимые обновления из-за ошибки 0x800705b4. Он попытался перезапустить своё устройство и снова запустить процесс обновления, но ему это не удалось. К счастью, проблема исчезла сама по себе через пару недель, хотя он не сделал ничего, чтобы это исправить. Он предположил, что Microsoft, возможно, выпустила исправление для этого. Другой пользователь сообщает, что он не может получить последние обновления для Windows 10 из-за ошибки 0x800705b4, и ему было интересно, что он мог сделать, чтобы это исправить. Служба поддержки порекомендовала ему установить версию Fall Creator вручную, потому что таким образом он получит самую последнюю версию, которая должна устранить любые ошибки или проблемы с Центром обновления Windows.
Кто-то заметил, что ошибка 0x800705b4 может быть связана с высокими запросами на обновление на серверах обновлений. Служба поддержки Microsoft посоветовала ему закрыть обновление Windows и открыть его через 10-15 минут, чтобы проверить, будет ли он успешным. Он последовал их совету, но это ничего не изменило. Он даже запускал средство устранения неполадок Центра обновления Windows, чтобы диагностировать проблемы, но не смогло исправить обновление.
Другой владелец ноутбука упомянул, что он получил ошибку 0x800705b4 при попытке запустить Защитник Windows – антивирус Windows 10. Из того, что он выяснил на своих собственных исследованиях форумов, ошибка могла появиться, если вы уже установили другую антивирусную или антивирусную программу, и это вызывало конфликт с Защитником Windows. Однако у него не было установлено никаких других антивирусных программ, и он не смог исправить ошибку путём обновления Защитника Windows или установки новейших обновлений. Человек заметил, что наконец-то смог решить проблему 0x800705b4, сняв флажок в каждом поле в дополнительных параметрах Центра обновления Windows. Он добавил, что после нескольких месяцев сбоев он смог обновить Windows 10 1511 до Windows 10 1607. Некоторые другие пользователи компьютеров также утверждали, что это единственное исправление, в котором удалось избавиться от кода ошибки 0x800705b4.
В общем, ошибка 0x800705b4 обычно влияет на Центр обновления Windows и Защитник Windows. Такая ошибка не должна игнорироваться, поскольку она может вызвать дальнейшие проблемы на вашем компьютере. Надеемся, что упомянутые пошаговые исправления помогут решить проблему. Если вы продолжаете видеть ошибку после попытки рекомендованных выше методов, проблема может быть вызвана другими факторами. В этом случае мы рекомендуем нанять квалифицированного компьютерного техника.
Как исправить ошибку обновления 0x800705b4 Windows 10

Загрузка официальных апдейтов Microsoft является важным моментом для повышения производительности и работы операционной системы. Но иногда процесс блокируется по разным причинам. В этом обзоре покажем, как исправить ошибку обновления 0x800705b4 Windows 10, рассмотрим самые эффективные решения. Они являются универсальными для подобных проблем и могут сработать при возникновении других сбоев.
Отключаем загрузку дополнительных обновлений
Не будем «лить воду», а сразу же перейдём к инструкции:
Откройте «Параметры» (кликаем по значку «шестерёнка» в меню «Пуск»):
Перейдите к разделу «Обновление и безопасность»:
Отключаем опцию скачивания апдейтов для других приложений Майкрософт:
Это нужно сделать, чтобы снизить вероятность возникновения параллельной загрузки. Она часто приводит к появлению сбоя с кодом ошибки 0x800705b4.
Меняем настройки DNS
В зависимости от версии ОС (1903, 1909 и т.д.), расположение и названия элементов могут отличаться. Что нужно сделать?
Находим в правом нижнем углу рабочего стола значок онлайн подключения, кликаем по нему правой кнопкой мышки и переходим в «Параметры сети…»:
Находим в перечне своё устройство, через которое осуществляется соединение с интернетом (WiFi, проводной Ethernet), кликаем по нему правой кнопкой и открываем свойства:
Далее прописываем альтернативные DNS-сервера. На скриншоте выше показаны адреса Google, но Вы можете ввести другие значения, оптимально подобранные с помощью утилиты DNS Jumper. А вот видео инструкция по использованию:
В идеале — перезагрузить компьютер и затем проверить — устранена ли проблема.
0x800705b4 в Windows 10 (ошибка обновления) — как исправить с помощью диагностики неполадок
Есть в Виндовс 10 встроенные средства для автоматического поиска сбоев и внесения корректировок. Не всегда это работает на 100% эффективно, но попробовать стоит.
В углу панели задач кликаем по значку подключения (как в предыдущем способе), но теперь следует выбрать первый пункт — «Диагностика…»:
Процедура сразу же стартует, следует подождать около минуты. В итоге увидите варианты устранения ошибки, следуйте подсказкам, а в конце — перезагрузите компьютер.
Если отобразиться сообщение, что не ничего не обнаружено — значит переходите к следующему решению.
Проверка целостности файлов ОС Windows 10
Далее покажем очень полезный вариант устранения многих проблем, связанных со сбоями «десятки».
Когда откроется «чёрное окно» вводим команду:
sfc /scannow
Спустя 10-15 минут проверка завершится, нужно будет перезапустить ОС для внесения исправлений, восстановления поврежденных файлов. Попробуйте повторно запросить обновление Windows 10. Надеемся, что больше не увидите уведомление с кодом 0x800705b4.
Полезные рекомендации
Ситуации бывают разные, мы не даём никаких гарантий, что перечисленные выше методы помогут избавиться от ошибки. Но можем поделиться еще парочкой предположений:
- Вирусное заражение также может повлиять на корректную работу служб Microsoft, в том числе — Windows Update. Советуем в безопасном режиме запустить проверку одной из утилит — KVRT или DrWeb CureIt;
- Если используете VPN — отключите на время. Кстати, подобный софт нередко становиться причиной блокировки входа в Microsoft Store и скачивания/обновления приложений;
- Firewall (фаервол), брандмауэр, сетевой экран — сторонние приложения для управления трафиком могут препятствовать соединению Вашего компьютера с серверами Майкрософт. Пробуем временно отключить или разрешить исходящее подключение для системных служб.
А Вам помогла эта инструкция исправить ошибку обновления 0x800705b4 Windows 10?
20.01.2020 13:27 260
Евгений Верещака
Информационный портал IT Техник
Как исправить ошибку обновления 0x800705b4 windows 10?

Вам встретилась ошибка под кодом 0x800705b4? Скорее всего, это произошло при попытке обновления вашей замечательной Windows 10. Данная ошибка не является чем-то магическим — она одна из наиболее известных, возникающих при обновлении вышеупомянутой новинки Microsoft.
Причины возникновения системного сбоя с кодом 0x800705b4
Данный сбой мог проявиться вследствие одной из трех причин:
- Во время обновления произошло незначительное нарушение в работе интернета. Любые помехи в работе службы DNS влекут за собой появление 0x800705b4 кода.
- При установке ОС Windows не были обновлены графические драйвера.
- Вы попытались изменить параметры работы службы обновления. Внесенные коррективы с большой вероятностью привели к появлению ошибки.
Это далеко не единственные причины возникновения данного сбоя, но самые распространенные. Как вы уже догадались, устранить проблему самостоятельно не особо сложно. Достаточно следовать приведенным ниже пошаговым инструкциям.
Как исправить ошибку 0x800705b4?
В связи с тем, что причин появления 0x800705b4 может быть немало, придется пытаться исправить сбой сразу во всех возможных местах: в драйверах видеокарты, в службах DNS, а также в параметрах обновления. Итак, поехали!
Самым очевидным и простым вариантом является проверка интернет-соединения на беспрерывность работы. Для этого понадобится зайти в меню диагностики и запустить проверку. Если проблемы будут обнаружены, следует проверить подключённые кабели, либо обратиться к провайдеру с соответствующим вопросом.
Ошибка обновления Windows 10 0x800705b4: как исправить простейшими методами?
Самыми простыми и доступными любому пользователю методами считаются немедленная перезагрузка системы (если это кратковременный сбой) или откат до определенной точки, когда с установкой апдейтов проблем не было.
Но это помогает нечасто, и снова появляется ошибка обновления Windows 10 0x800705b4. Как исправить ситуацию, если причина состоит в функционировании компонентов службы DNS? Для начала следует проверить качество самого интернет-подключения. В случае, когда все дело в маршрутизаторе, роутер следует просто перезагрузить: сначала полностью отключить его от электропитания, выдержать 15-секундную паузу и включить снова.
Если это не поможет, придется проверить настройки протокола IPv4 и убедиться, что для всех параметров установлено их автоматическое получение. Для DNS-серверов можно использовать и альтернативные публичные конфигурации с вводом значений вроде двух восьмерок и двух четверок (либо наоборот), одной четверки и трех двоек, четырех восьмерок и т. д. (эта методика, кстати, лучше всего подходит для мобильных устройств).
В некоторых случаях помогает отключение установки апдейтов для других продуктов Microsoft (для этого нужно просто снять флажок активации с соответствующего пункта в настройках «Центра обновления»).
Иногда интернет-соединение может блокироваться антивирусами или даже встроенным брандмауэром системы, поэтому на время поиска и установки обновлений их следует отключить.
Ошибка обновления 0x800705b4 в Windows 10 — как исправить
Итак, как исправить проблему 0x800705b4 в Windows 10? Отталкиваясь от вышеизложенных причин, рекомендую сделать следующее:
- Перегрузите ваш компьютер, возможно это поможет исправить ситуацию;
- Подождите некоторое время, проблема может иметь случайную природу и скоро исчезнет;
Используйте инструмент sfc для проверки целостности системных файлов. Запустите командную строку от имени администратора, и в ней наберите sfc /scannow, а затем нажмите на ввод. Система произведёт проверку системных файлов и при необходимости исправит их;
Используем sfc/scannow
Отключите обновления дополнительного ПО. Кликаем на «Пуск», выбираем «Параметры», затем «Обновление и безопасность». Жмём на «Центр обновления Windows», и снимаем галочку с опции «При обновлении Виндовс предоставлять обновления для других продуктов Майкрософт», после этого перезагружаем компьютер. Затем вновь идём в «Пуск», «Параметры», «Обновление и безопасность», в «Центре обновления Виндовс» кликаем на «Проверка наличия обновлений» и устанавливаем все возможные обновления. Потом вновь перегружаем наш ПК.
Жмём на «Проверка наличие обновлений»
- Работаем с параметрами службы Windows Update. Запускаем командную строку от имени администратора, и в ней поочерёдно вводим команды не забывая нажимать ввод:
net stop wuauserv
regsvr32 %WinDir%System32wups2.dll
net start wuauserv

Используем команды
- Ознакомьтесь с действиями по исправлению подобной ошибки из статьи;
Установите настройки DNS от Google. Нажмите Пуск, в строке поиска введите ncpa.cpl и нажмите ввод. Среди списка подключений выберите ваше интернет-подключение, нажмите на нём правой клавишей мыши и выберите «Свойства». Выбираем протокол 4 версии, жмём на «Свойства» внизу, задействуем опцию «Использовать следующие данные DNS-серверов) и вводим верхнюю строчку 8.8.8.8, а нижнюю 8.8.4.4, это может помочь в вопросе как избавиться от проблемы 0x800705b4 в Windows 10;
Используем DNS от Google
- Обновите драйвера для вашей системы (особенно это касается графической карты). Рекомендую такие инструменты для обновления драйверов как Driver Pack Solution, Driver Booster, Driver Checker и другие подобные;
Загрузите и инсталлируйте Windows Repair Tool, нажмите в ней на кнопку «Start Scan» для поиска ошибок в ОС Windows, после нахождения проблем нажмите на кнопку «Start Repair» для исправления ошибок;
Используем Windows Repair Tool
- Временно отключите антивирус и брандмауэер, а затем попробуйте установить требуемые обновления;
- Перезагрузите свой роутер, какие-либо случайные проблемы в его функционале могут быть причиной рассматриваемой мной проблемы;
Воспользуйтесь утилитой Windows Update Troubleshooter для устранения проблем c обновлениями ОС Windows 10. Утилита имеет бесплатный характер и создана компанией Microsoft для решения задач, подобной нашей;
Windows troubleshooter
- Попробуйте временно отключить ненужные в данный момент девайсы (вебкамеры, принтеры, USB-флеш), и выполнить нужные вам обновления;
- Выполните восстановление системы, откатившись на ту точку восстановления, при которой проблемы не наблюдалось. Нажмите на «Пуск», наберите в строке поиска «Восстановление системы» и нажмите на полученный результат сверху. Выберите нужную точку восстановления и задействуйте восстановление системы.
Как исправить ошибку Microsoft Security Essentials 0x800705B4
Редактирование реестра Windows вручную с целью удаления содержащих ошибки ключей Ошибка 0x800705B4 не рекомендуется, если вы не являетесь специалистом по обслуживанию ПК. Ошибки, допущенные при редактировании реестра, могут привести к неработоспособности вашего ПК и нанести непоправимый ущерб вашей операционной системе. На самом деле, даже одна запятая, поставленная не в том месте, может воспрепятствовать загрузке компьютера!
В силу данного риска для упрощения процесса рекомендуется использовать программу для очистки реестра ОС. Программа для очистки реестра автоматизирует процесс поиска недопустимых записей реестра, отсутствующих ссылок на файлы (например, вызывающих ошибку Microsoft Security Essentials Error 0X800705B4) и неработающих ссылок в реестре. Перед каждым сканированием автоматически создается резервная копия с возможностью отмены любых изменений одним щелчком мыши, что обеспечивает защиту от возможности повреждения ПК.
Будучи серебряным партнером Microsoft, мы предоставляем программное обеспечение, которое поможет вам устранить следующие проблемы:
Программа для очистки реестра ОС WinThruster
Предупреждение: Если вы не являетесь опытным пользователем ПК, мы НЕ рекомендуем редактирование реестра Windows вручную. Некорректное использование Редактора реестра может привести к серьезным проблемам и потребовать переустановки Windows. Мы не гарантируем, что неполадки, являющиеся результатом неправильного использования Редактора реестра, могут быть устранены. Вы пользуетесь Редактором реестра на свой страх и риск.
Перед тем, как вручную восстанавливать реестр Windows, необходимо создать резервную копию, экспортировав часть реестра, связанную с Ошибка 0x800705B4 (например, Microsoft Security Essentials):
- Нажмите на кнопку Начать.
- Введите «command» в строке поиска… ПОКА НЕ НАЖИМАЙТЕ ENTER!
- Удерживая клавиши CTRL-Shift на клавиатуре, нажмите ENTER.
- Будет выведено диалоговое окно для доступа.
- Нажмите Да.
- Черный ящик открывается мигающим курсором.
- Введите «regedit» и нажмите ENTER.
- В Редакторе реестра выберите ключ, связанный с Ошибка 0x800705B4 (например, Microsoft Security Essentials), для которого требуется создать резервную копию.
- В меню Файл выберите Экспорт.
- В списке Сохранить в выберите папку, в которую вы хотите сохранить резервную копию ключа Microsoft Security Essentials.
- В поле Имя файла введите название файла резервной копии, например «Microsoft Security Essentials резервная копия».
- Убедитесь, что в поле Диапазон экспорта выбрано значение Выбранная ветвь.
- Нажмите Сохранить.
- Файл будет сохранен с расширением .reg.
- Теперь у вас есть резервная копия записи реестра, связанной с Microsoft Security Essentials.
Следующие шаги при ручном редактировании реестра не будут описаны в данной статье, так как с большой вероятностью могут привести к повреждению вашей системы. Если вы хотите получить больше информации о редактировании реестра вручную, пожалуйста, ознакомьтесь со ссылками ниже.
Мы не несем никакой ответственности за результаты действий, совершенных по инструкции, приведенной ниже — вы выполняете эти задачи на свой страх и риск.
Windows XP https://www.theeldergeek.com/windows_xp_registry.htm
Windows 7 https://www.theeldergeek.com/windows_7/registry_edits_for_win7.htm
Windows Vista https://support.microsoft.com/kb/2688326 — LetMeFixItMyselfAlways
Методы устранения ошибки 0x800705b4 в Windows 10
Отметим, что упомянутая проблема наблюдается лишь в окне поиска обновлений, которое является частью «Параметров» Windows 10. На практике ошибка выглядит следующим образом:
Зачастую ее появление обусловлено нарушением работы сети, DNS-серверов или банальными сбоями системы. Далее мы рассмотрим все причины и расскажем о соответствующих методах их решения.
Способ 1: Дополнительные обновления
При каждом обновлении самой системы актуализируются и дополнительные компоненты Windows 10. Это два разных процесса, и нередко они мешают друг другу. В таком случае стоит попробовать инсталлировать патчи отдельно. Сделать это достаточно легко.
- Нажмите комбинацию клавиш «Windows+I». В появившемся окне «Параметры» кликните по разделу «Обновление и безопасность».
Способ 2: Настройка DNS-серверов
Иногда ошибка 0x800705b4 появляется в результате неправильной работы DNS-серверов. В таком случае стоит попробовать изменить их или прибегнуть к более радикальным мерам по настройке.
- Кликните на значке локальной сети в трее на «Панели задач» правой кнопкой мышки. Из контекстного меню выберите пункт «Открыть параметры сети и Интернет».
Способ 3: «Диагностика неполадок»
Операционная система Windows оборудована специальными утилитами, которые призваны помочь пользователю в случае возникновения ошибок. Подобные оснастки самостоятельно сканируют ОС и выявляют проблемы. В случае их обнаружения утилита автоматически внесет правки для корректной работы ПК.
- Нажмите по иконке сетевого подключения в трее «Панели задач» правой кнопкой мышки. Выберите из открывшегося контекстного меню строку «Диагностика неполадок».
Способ 4: Проверка системных файлов
Windows 10 – весьма хрупкая ОС. Если по каким-либо причинам будет нарушена работа системных файлов, это негативно отразится на многих ваших действиях. Вполне вероятно, что именно это и вызывает ошибку 0x800705b4. В таком случае стоит провести проверку и восстановление всех файлов ОС.
- Нажмите на клавиатуре одновременно клавиши «Windows» и «R». Введите в появившееся окно с текстовой строкой команду cmd . После этого удерживайте клавиши «Ctrl+Shift» и нажмите «Enter». Данные действия запустят оснастку «Командная строка» от имени администратора.
Способ 5: Отключение брандмауэра
Данный метод подойдет лишь тем пользователям, которые используют встроенный системный или сторонний файрволл. Дело в том, что он может блокировать какое-то из соединений, которое необходимо ОС. А это, в свою очередь, приводит к появлению ошибки 0x800705b4. О том, как корректно деактивировать брандмауэр в Windows 10 мы писали в отдельном руководстве.
Способ 6: Поиск вирусов
Если ни один из описанных ранее методов не дал положительного результата, имеет смысл проверить систему на наличие вредоносного ПО. Лучше всего для таких целей подойдут приложения, которые не требуют установки. О них мы рассказывали ранее в рамках отдельного тематического руководства.
Мы рады, что смогли помочь Вам в решении проблемы.
Помимо этой статьи, на сайте еще 11868 инструкций. Добавьте сайт Lumpics. ru в закладки (CTRL+D) и мы точно еще пригодимся вам.
Опишите, что у вас не получилось. Наши специалисты постараются ответить максимально быстро.
Способы устранения неисправности
Проверка служб DNS и Интернет-соединения
Первоочередной задачей следует визуально проверить бесперебойность соединения – не отошел ли кабель, не отключился ли штекер из разъема сетевой платы.
Для устранения первой обозначенной выше причины необходимо исследовать систему на возможность конфликта со службами DNS. Для чего откройте настройки сетевого подключения. Проще всего это сделать в окне Выполнить ввести ncpa.cpl.
В Свойствах перейти к Протокол интернета IPv4 – Свойства протокола.
Проверьте соответствует ли установленный IP-адрес заявленному провайдером или попытайтесь выбрать Получать IP-адрес автоматически. Если у Вас есть роутер, и там выставлены настройки, то их также надо проверить на достоверность.
Предпочитаемый и альтернативный DNS выберете соответственно 8.8.8.8 и 8.8.4.4.
Проблемы с видеокартой
Обновите драйвер с официального сайта-производителя либо из надежного источника, затем перезагрузите компьютер.
Используем Центр обновления
Запустить Win+I – Параметр – Обновления и безопасность, а там выбираем Центр обновления.
Идем к дополнительным параметрам и снимаем флажок, как показано ниже.
Перезагружаемся и пытаемся обновиться – делаем полную установку всех предложенных обновлений. Опять перезагрузка – возможно временное подвисание Вашего компьютера. Тогда придется перезапустить его с кнопки. Эта процедура должна помочь справиться с неполадкой.
Что делать, если служба политики диагностики не запущена
Ошибка обновления 0x800705b4 в Windows 10: как исправить

С ошибкой 0x800705b4 пользователи операционной системы Windows 10 сталкиваются при скачивании и установке обновлений. Из-за нее невозможно получить «свежие» версии сборок, поскольку загрузка прерывается автоматически. В данной статье вы узнаете, как исправить ошибку обновления 0x800705b4 на Windows 10 разными способами.
Возможные причины ошибки
Если центр обновления блокирует загрузку файлов Windows 10 с данной ошибкой, то у этого могут быть следующие причины:
- нестабильное соединение с интернетом;
- сбой в графических драйверах;
- повреждение файловой системы;
- заражение ПК вирусным ПО.
Также проблемой может быть неисправность со стороны серверов Microsoft. Как говорят сами разработчики, пользователям рекомендуется подождать некоторое время до исчезновения ошибки и попробовать загрузить обновления снова. Если у вас данная проблема всплывает постоянно, то необходимо приступать к устранению с помощью нижеописанных методов.
Проверка интернета и служб DNS
Первое и самое распространенное решение проблемы – это устранение нестабильности сети. Если у пользователя регулярно возникают сбои в подключении, то загрузить обновления Windows 10 с одной попытки не удастся. Сначала внимательно проверьте роутер, кабель и правильность подключение к компьютеру. Также нелишним будет поискать неполадки с интернет-подключением через стандартный функционал Windows:
- Кликните на иконку подключения на панели задач ПКМ и выберите пункт «Диагностика неполадок».
- Дождитесь окончания сканирования. Если проблем не обнаружено, переходите к следующему методу.
Также может помочь изменение адреса DNS на публичный. Для этого необходимо выполнить следующие действия:
- Кликните ПКМ по иконке сети на панели задач и выберите отмеченный пункт.
- Перейдите во вкладку «Ethernet» и нажмите на кнопку «Настройка параметров адаптера».