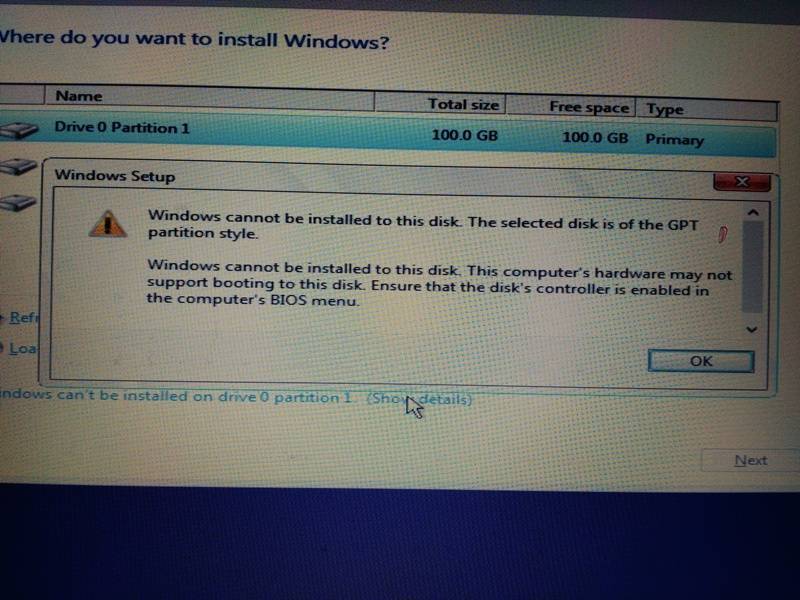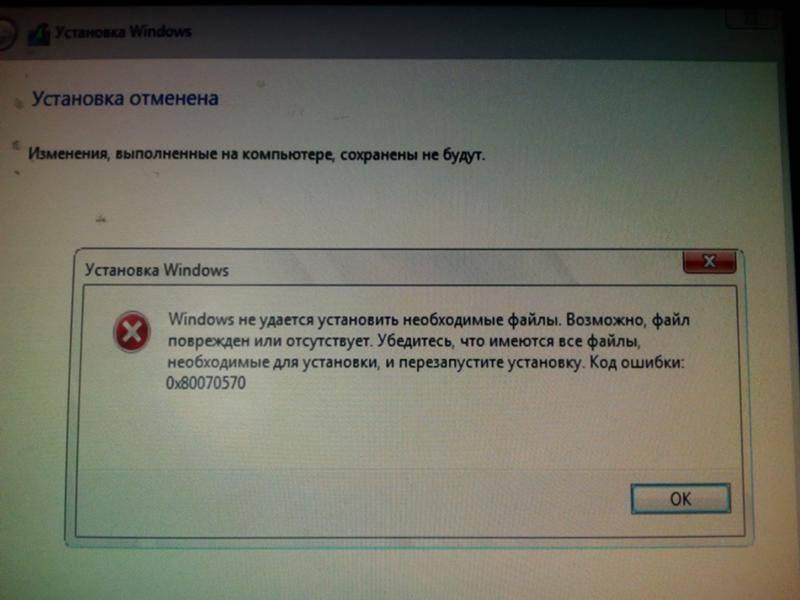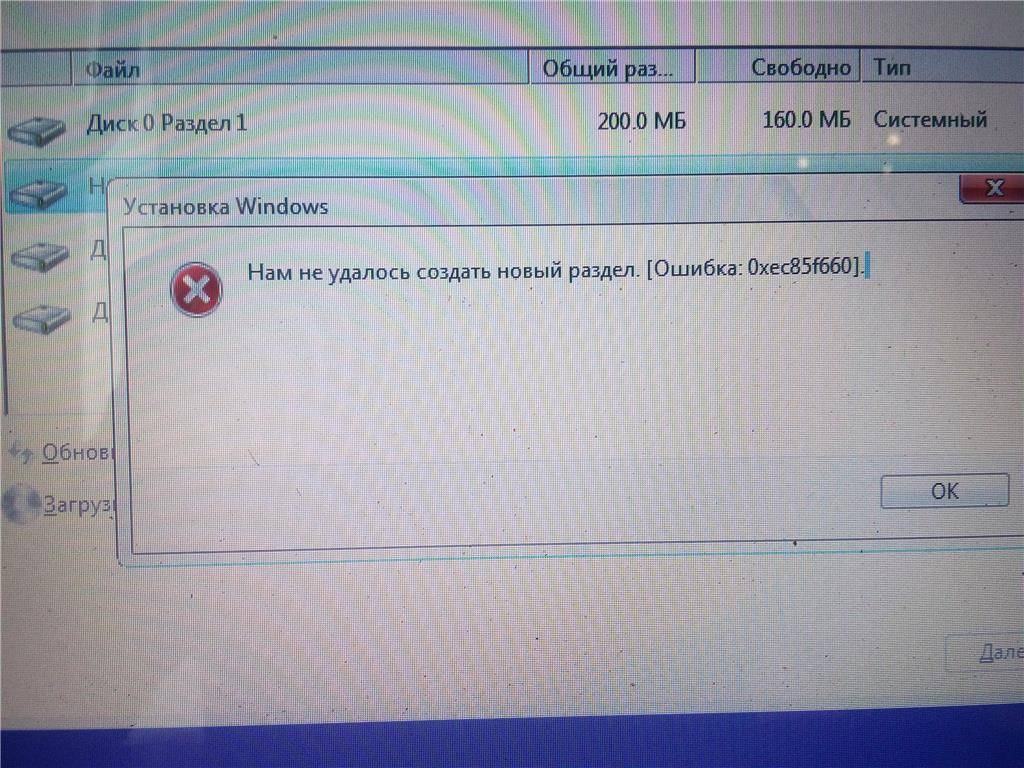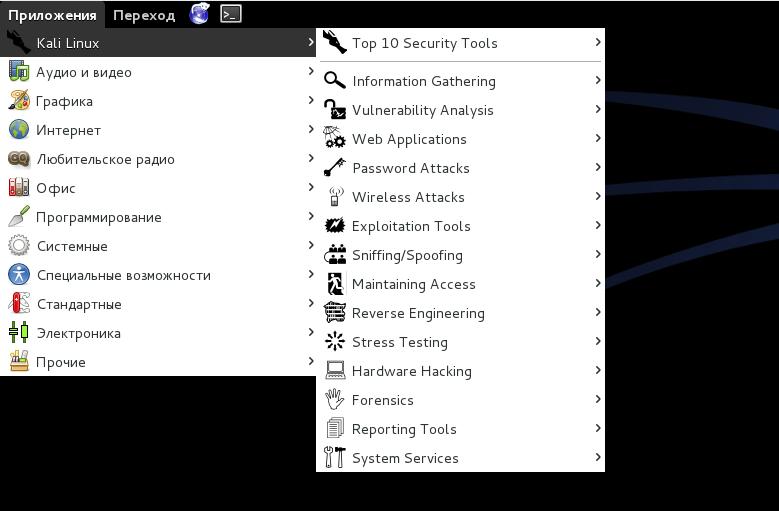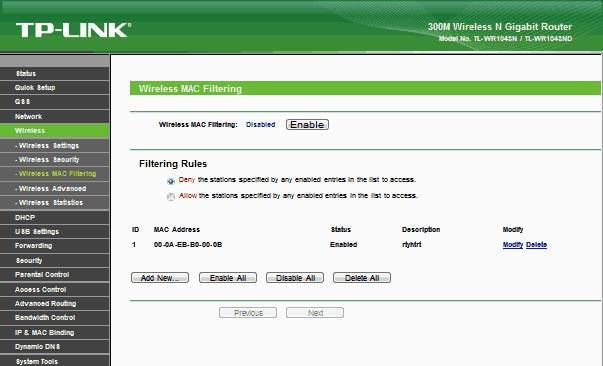Основные причины возникновения ошибки
В компьютерах с интерфейсом «EFI» применяется метод хранения таблиц разделов на винчестере с наименованием «GPT». Это отличает их от ПК с БИОС, где используется «MBR». Например, в случае когда ранее в компьютере работала Windows ХР с обычным БИОС с таблицами МBR, то после перехода на «Семерку» они тоже остались без трансформаций. Заменить БИОС на «EFI» просто так не получится, этого не позволит сделать недостаточная функциональность самой исходной BIOS. Впоследствии и появляется на экране оповещение о проблеме.
Чтобы устранить ее, можно применить 2 различных метода. Оба успешно работают, но большинством специалистов рекомендуется использовать способ конвертации диска из МBR в GPT, поэтому далее рассмотрим эту методику первой.
Преобразование MBR в GPT. Вся информация будет удалена
В установщике системы запустите командную строку:
- F10 и Shift (на настольных ПК).
- F10, Fn и Shift (на некоторых ноутбуках).
В открывшемся окне:
- Последовательно вводите показанные команды.
- Нажимайте Enter после ввода каждой из них.
Последовательность команд:
Когда команды применены:
- Закройте окно командной строки.
- Нажмите «Обновить» в окне выбора разделов.
- Нажмите «Создать» для формирования нескольких разделов на HDD или SSD.
- Выберите свободное пространство и запустите установку ОС.
Более простой способ преобразования с потерей информации на накопителе:
- Удалите все разделы на HDD или SSD.
- Выберите свободное пространство.
- Нажмите «Далее».
Результатом ваших действий станет автоматическое преобразование в GPT. Следующим шагом стартует установка ОС.
Почему не устанавливаются программы из файлов .msi? Не работает windows installer
Ошибки при установке приложений из файлов с расширением .msi — это одно из проявлений неполадок в работе службы Windows Installer (в русскоязычной версии — установщика Windows). С подобным явлением сталкиваются юзеры всех версий данной OS, за исключением самых ранних. До сих пор проблема с установщиком является одной из частых причин, по которой пользователи решаются на переустановку системы. Попробуем разобраться, как этого избежать. Причиной того, что Windows Installer не работает, может быть следующее:
- вирусное заражение, причем удаление вируса не всегда решает проблему;
- некорректная установка обновлений Windows;
- сбой в работе защитного ПО, когда вместо блокировки одного подозрительного msi-файла служба установки блокируется целиком;
- изменения в политиках безопасности на компьютере;
- повреждение системных файлов или реестра по причинам, не связанным с вирусами (удаление компонентов установщика, неквалифицированная правка реестра, «кривой» софт, неисправность жесткого диска и т. п.).
Невозможно установить Windows на диск 0 раздел 1. Как исправить
Если вы хотите установить операционную систему, а у вас стоит предустановленная ОС, то будет появляется эта ошибка . Так как BIOS это уже прошлая тема, его место занимает UEFI. Об этом можно почитать здесь.
Чтобы исправить эту проблему, мы будем действовать следующим образом:
Нам нужно сконвертировать раздел жесткого диска GPT в раздел MBR.
К сожалению, в процессе данного метода, все данные с винчестера будут удалены. Кстати, если у Вас обнаружены проблемы с жестким диском, вы можете узнать об этом в этой статье.
Итак, приступим.
- Запустим установку Windows 7 или 8
- Когда появится сообщение о начале установке, нажимаем комбинацию SHIFT+F10
- Появляется консоль, в которой нужно ввести следующие команды:
diskpart – это утилита, с помощью которой мы будем работать с жестким диском;
list disk – просматриваем список дисков, по номерам. (Если один диск, то указывается номером 0);
sel disk 0 – указываем диск, с которым будем работать. (вместо 0, могут быть и другие цифры, если у вас более одного диска);
clean – очищаем диск;
convert mbr – это командой мы конвертируем диск из GPT в MBR;
exit – выход из консоли.
Теперь ваш жесткий диск с MBR разметкой. Можно устанавливать любую операционную систему.
Дополнительные материалы по преобразованию GPT в MBR без потери данных:
Установка Windows на данный диск невозможна, как исправить ошибку?
Всё чаще новоиспеченные пользователи компьютеров сталкиваются с проблемой, что установка Windows на данный диск невозможна gpt. Что же это за таинственный gpt, который блокирует возможность установки системы?
GPT – это современный стандарт, который отвечает за структуру и архитектуру жесткого диска. Таким образом таблицы на HDD обрабатываются несколько иначе. В повседневной жизни сложно отличить стандартный mbr и новенький gpt, так как принцип их действия визуально не отличается. Причина создания gpt в том, что mbr не поддерживает жесткие диски свыше 2Тб, также разделить HDD на 4 и более раздела затруднительно.
Для Windows 10 или 8.1 такой ошибки не должно возникать, так как они правильно воспринимают оба типа микроархитектуры. Для более старой версии Windows 7, иногда даже восьмёрки, проблема насущна. Устранить сложившуюся ситуацию можно несколькими путями, первый заключается в обходе ограничителя gpt, а другой — в преобразовании структуры в mbr или наоборот.
Если смотреть в будущее, то однозначным выбором является GPT, так как этот стиль таблицы работает с большим объёмом винчестера и при этом лучше обрабатывает разделы. На сегодняшний день никакой существенной разницы между mbr и gpt просто нет, поэтому можно преобразовывать диск в любом направлении.
Способ №3. С помощью Aomei Partition Assistant
Поэтому перед началом всех работ загрузите и установите программу. После этого сделайте следующее:
1В окне Aomei Partition Assistant, как и в стандартной утилите управления дисками, в нижней части, отображаются все используемые в системе диски. Поэтому нажмите на нужном диске правой кнопкой мыши, чтобы вызвать вспомогательное меню.
2В нем выберете «Преобразовать в MBR-диск» (если программа на английском, то «Convert to MBR Disk»).
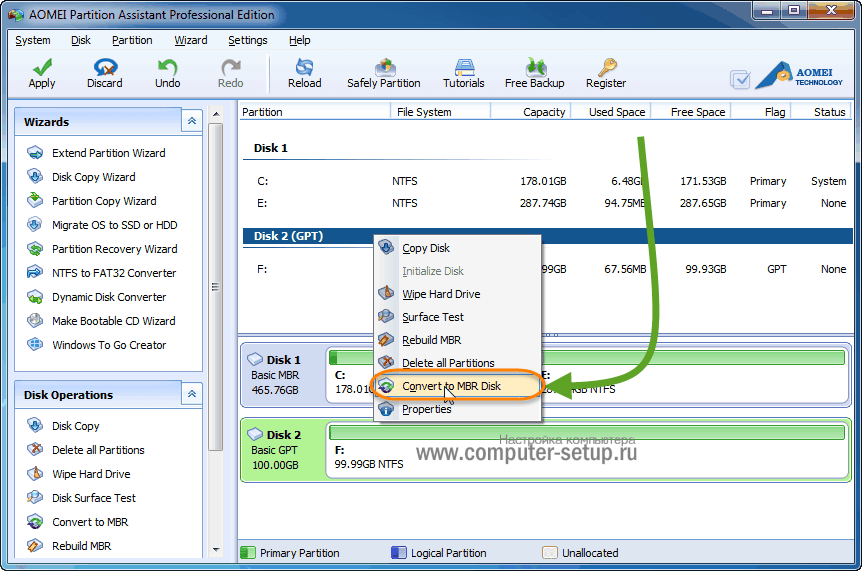
Рис. 6. «Преобразовать в MBR-диск» в Aomei Partition Assistant
3Появится дополнительный запрос за разрешение выполнения конвертации. Нажмите «ОК» в появившемся окне.
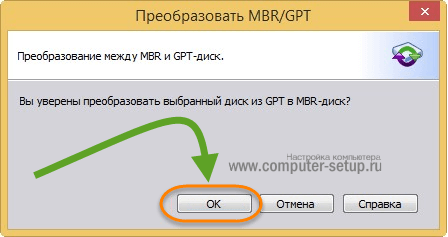
Рис. 7. Запрос на преобразование
4После этого нужно будет самостоятельно начать выполнение процесса конвертации. Для этого нажмите «Применить» в левом верхнем углу окна программы.

Рис. 8. «Применить» в Aomei Partition Assistant
5Появится окно с данными о том, сколько данных на жестком диске и сколько времени займет процесс конвертации. Нажмите «Перейти».
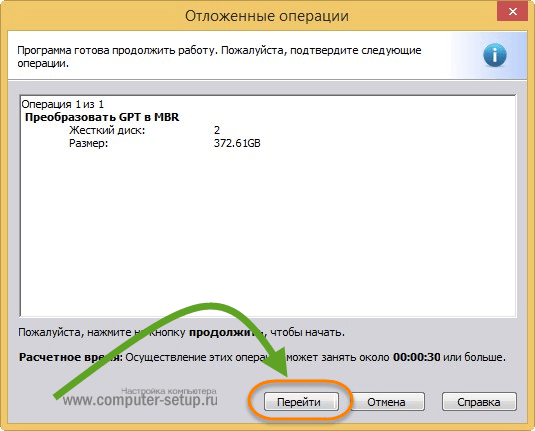
Рис. 9. Окно «Отложенные операции» и кнопка «Перейти к выполнению»
6Откроется окно с еще одним подтверждением операции и текстом «Вы уверены, что вы хотите начать». Нажмите «Да».

Рис. 10. Запрос подтверждения действий в утилите
Дальше останется просто наблюдать за процессом.

Рис. 11. Процесс конвертации раздела диска в Aomei Partition Assistant
В конце откроется маленькое окно «Информация», в котором останется нажать «ОК» и закрыть всю программу.

Рис. 12. Окончание конвертации в Aomei Partition Assistant
Вот и все, теперь диск, который нужно преобразовать, будет иметь нужный формат. И готов к установке Windows.
Преобразование MBR в GPT. Вся информация будет удалена
В установщике системы запустите командную строку:
- F10 и Shift (на настольных ПК).
- F10, Fn и Shift (на некоторых ноутбуках).
В открывшемся окне:
- Последовательно вводите показанные команды.
- Нажимайте Enter после ввода каждой из них.
Последовательность команд:
Когда команды применены:
- Закройте окно командной строки.
- Нажмите «Обновить» в окне выбора разделов.
- Нажмите «Создать» для формирования нескольких разделов на HDD или SSD.
- Выберите свободное пространство и запустите установку ОС.
Более простой способ преобразования с потерей информации на накопителе:
- Удалите все разделы на HDD или SSD.
- Выберите свободное пространство.
- Нажмите «Далее».
Результатом ваших действий станет автоматическое преобразование в GPT. Следующим шагом стартует установка ОС.
Что делать, если диск имеет стиль разделов GPT — видео
В видео ниже показан лишь один из вариантов решения проблемы, а именно — конвертация диска из GPT в MBR, как с потерей, так и без потери данных.
В случае, если при конвертации продемонстрированным способом без потери данных, программа сообщает, что не может конвертировать системный диск, вы можете удалить с ее же помощью первый скрытый раздел с загрузчиком, после чего конвертация станет возможной.
Есть два способа решить проблему и произвести установку Windows 10, 8 или Windows 7 :
- Конвертировать диск из MBR в GPT, после чего установить систему.
- Изменить тип загрузки с EFI на Legacy в БИОС (UEFI) или выбрав его в Boot Menu.
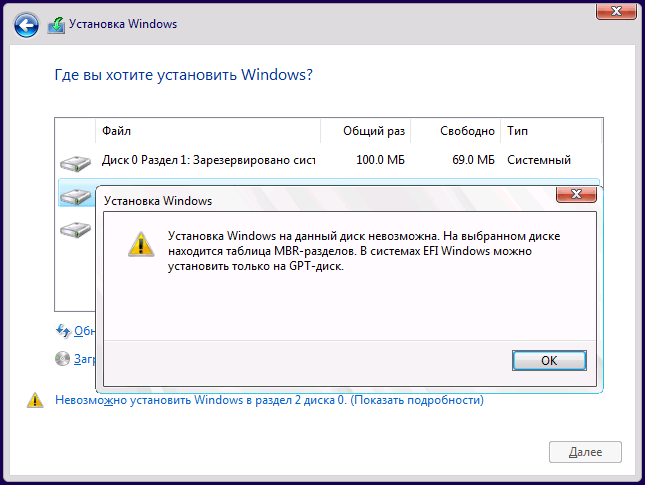
Первый способ предполагает использование EFI-загрузки (а у нее есть преимущества и лучше оставить ее) и простую конвертацию диска в GPT (точнее конвертацию его структуры разделов) и последующую установку Windows 10 или Windows 8. Теперь о том как это сделать.
- В первом случае все данные с жесткого диска или SSD будут удалены !
- Второй способ сохраняет данные на диске и в разделах на нем, но потребует использования сторонней бесплатной программы и записи загрузочного диска или флешки с этой программой.
Конвертация диска в GPT с потерей данных
Нажмите клавиши Shift + F10 в программе установки Windows 10 или 8, в результате откроется командная строка. Для ноутбуков возможно Shift + Fn + F10.
В командной строке по порядку введите команды, нажимая Enter после каждой:
- diskpart
- list disk (после выполнения этой команды в списке дисков отметьте для себя номер системного диска, на который нужно установить Windows, далее — N).
- select disk N
- clean
- convert gpt
- exit
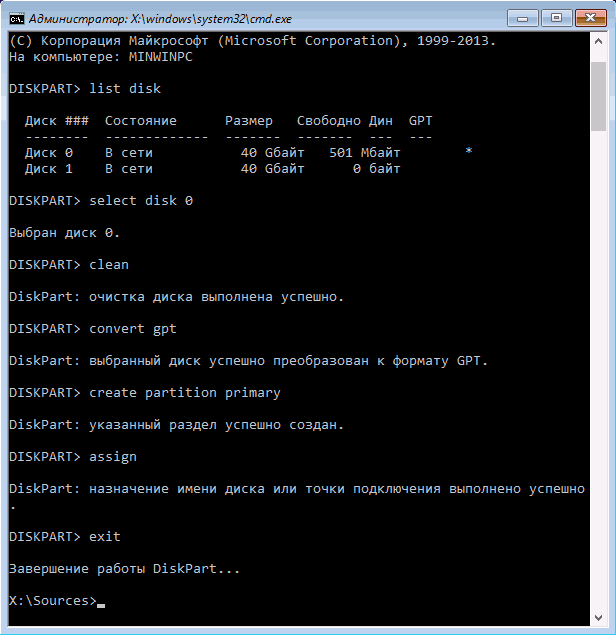
После закройте командную строку, в окне выбора разделов нажмите «Обновить», а затем выберите незанятое пространство и продолжите установку, она должна пройти успешно (в некоторых случаях требуется перезагрузка компьютера).
Еще также можно удалить все без исключения разделы с диска, выбрать незанятое пространство и нажать «Далее» — диск будет автоматически конвертирован в GPT и установка продолжится.
Если на жестком диске находятся данные, которые вы не хотите терять при установке системы. В этом случае вы можете использовать сторонние программы, из которых для данной конкретной ситуации я рекомендую Minitool Partition Wizard Bootable, представляющую из себя загрузочный ISO с бесплатной программой для работы с дисками и разделами, которая, в том числе, может конвертировать диск в GPT без потери данных.
Скачать ISO образ Minitool Partition Wizard Bootable можно бесплатно с официальной страницы https://www.partitionwizard.com/partition-wizard-bootable-cd.html после чего его потребуется записать либо на CD либо сделать загрузочную флешку (для данного образа ISO при использовании EFI загрузки достаточно просто переписать содержимое образа на флешку, предварительно отформатированную в FAT32, чтобы она стала загрузочной. Функция Secure Boot должна быть отключена в БИОС).
После загрузки с накопителя, выберите запуск программы. Проделайте следующие действия:
- Выберите диск, который нужно конвертировать (не раздел).
- В меню слева выберите «Convert MBR Disk to GPT Disk».
- Нажмите Apply, ответьте на предупреждение и дождитесь завершения операции конвертирования.
Если во втором действии вы получите сообщение об ошибке, что диск является системным и его конвертация невозможна, то можно:
- Выделите раздел с загрузчиком Windows, обычно занимающий 300-500 Мб и находящийся в начале диска.
- В верхней строке меню нажмите «Delete», а затем примените действие с помощью кнопки Apply (можно также сразу создать на его месте новый раздел под загрузчик, но уже в файловой системе FAT32).
- Снова выделите действия 1-3 для конвертирования диска в GPT, которые ранее вызывали ошибку.
Теперь вы можете закрыть программу, загрузиться с установочного накопителя Windows и произвести установку, ошибка «установка на данный диск невозможна, так как на выбранном диске находится таблица MBR-разделов. В системах EFI Windows можно установить только на GPT-диск» не появится, а данные будут в сохранности.
Видео инструкция
Кстати в первом рассмотренном случае нам придется распрощаться с данными, если они нам не так важны делать будем так:
- В программе установки выделите тот раздел, на который вы пробуете установить Windows 10 (обычно Диск 0 раздел 1).
- Нажмите «Удалить».
- Выделите «Незанятое пространство на диске 0» и нажмите «Далее». Подтвердите создание системных разделов, установка продолжится.
Как видите, все просто
Внимание: программе установки необходимо создавать системные разделы именно на диске 0, а не 1 и т.д
Устраняем ошибку MBR-дисков
Несколько слов о причине проблемы – она появляется вследствие особенностей Windows 10, 64-битную версию которой можно установить только на диски со схемой GPT на современном варианте BIOS UEFI, тогда как более старые версии этой ОС (Виндовс 7 и ниже) используют MBR. Существует несколько методов устранения этой проблемы, самым очевидным из которых является конвертирование MBR в GPT. Также можно попробовать обойти это ограничение, определённым образом настроив БИОС.
Подробнее: Отключение UEFI в BIOS
Способ 2: Конвертирование в GPT
Самый надёжный метод устранения рассматриваемой проблемы – преобразование разделов MBR в GPT. Сделать это можно системными средствами или посредством стороннего решения.
Приложение для управления дисками В качестве стороннего решения нам пригодится программа для управления дисковым пространством – например, MiniTools Partition Wizard.
- Установите ПО и запустите его. Кликните по плитке «Disk & Partition Management».
В главном окне найдите MBR-диск, который хотите конвертировать и выделите его. Затем в меню слева найдите раздел «Convert Disk» и щёлкните левой кнопкой мыши по пункту «Convert MBR Disk to GPT Disk».</li>
Убедитесь, что в блоке «Operation Pending» есть запись «Convert Disk to GPT», после чего нажимайте на кнопку «Apply» в панели инструментов.</li>
Появится окошко с предупреждением – внимательно прочитайте рекомендации и нажимайте «Yes».</li>
Подождите, пока программа завершит работу – время проведения операции зависит от объёма диска, и может занять продолжительное время.</li></ol>
Если требуется сменить формат таблицы разделов на системном носителе, проделать это у вас описанным выше методом не получится, но есть небольшая хитрость. На шаге 2 найдите раздел загрузчика на нужном диске – обычно он имеет объём от 100 до 500 Мб и расположен в начале строки с разделами. Выделите пространство загрузчика, затем воспользуйтесь пунктом меню «Partition», в котором выберите опцию «Delete».
«Apply»
Системное средство Преобразовать MBR в GPT можно и системными средствами, но только с потерей всех данных на выбранном носителе, поэтому мы рекомендуем задействовать этот метод исключительно для крайних случаев.
В качестве системного средства будем использовать «Командную строку» непосредственно во время инсталляции Виндовс 10 – воспользуйтесь сочетанием клавиш Shift+F10 для вызова нужного элемента.
- После запуска «Командной строки» вызовите утилиту – напечатайте её название в строке и нажмите «Enter».
Далее воспользуйтесь командой , чтобы узнать порядковое число HDD, таблицу разделов которого нужно преобразовать. После определения нужного накопителя введите команду вида:
Число диска нужно вводить без звёздочек.
Введите команду clean для очистки содержимого накопителя и дождитесь её выполнения.</li>
На этом этапе нужно напечатать оператор преобразования таблицы разделов, который выглядит так: </li>
Затем последовательно выполните такие команды:
</li>
После этого закройте «Командную строку» и продолжайте установку «десятки». На этапе выбора места установки воспользуйтесь кнопкой «Обновить» и выберите незанятое пространство.</ol>
Способ 3: Загрузочная флешка без UEFI
Ещё один вариант решения рассматриваемой проблемы заключается в отключении UEFI ещё на этапе создания загрузочной флешки. Лучше всего для этого подходит приложение Rufus. Сама процедура очень проста – перед началом записи образа на флешку в меню «Схема раздела и тип системного реестра» следует выбрать вариант «MBR для компьютеров с BIOS или UEFI».
Подробнее: Как создать загрузочную флешку Windows 10
Заключение
Проблему с MBR-дисками на этапе установки Виндовс 10 можно решить несколькими разными способами.
Мы рады, что смогли помочь Вам в решении проблемы.
Опишите, что у вас не получилось.
Помогла ли вам эта статья?
- https://poznyaev.ru/blog/oborudovanie/gpt-mbr
- https://prostocomp.net/sistema/problemy-s-ustanovkoj-windows-10-na-mbr-razdel-oshibka-ustanovka-windows-na-dannyj-disk-nevozmozhna.html
- https://remontka.pro/disk-has-mbr-partition-table-windows-install/
- https://windowstune.ru/win7/setup7/tablica-mbr-razdelov-nevozmozhno-ustanovit-windows-7.html
- https://lumpics.ru/error-disk-mbr-partition-during-windows-10-installation/
Восстановление MBR-загрузчика Windows с помощью Live-диска by Sergei Strelec

Первым делом подготавливаем реанимационный LiveDisk.
Программы WinPE – Жёсткий диск
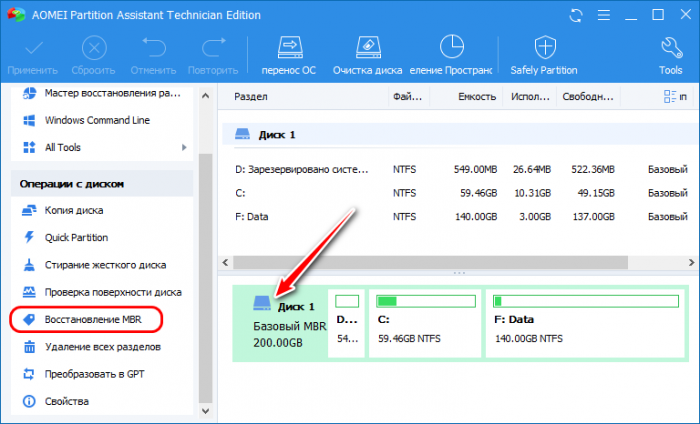
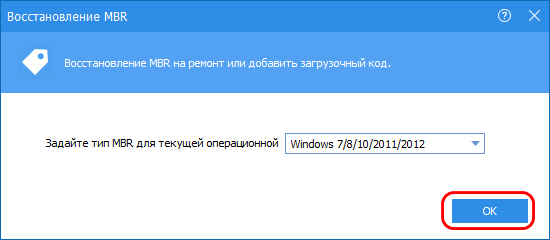
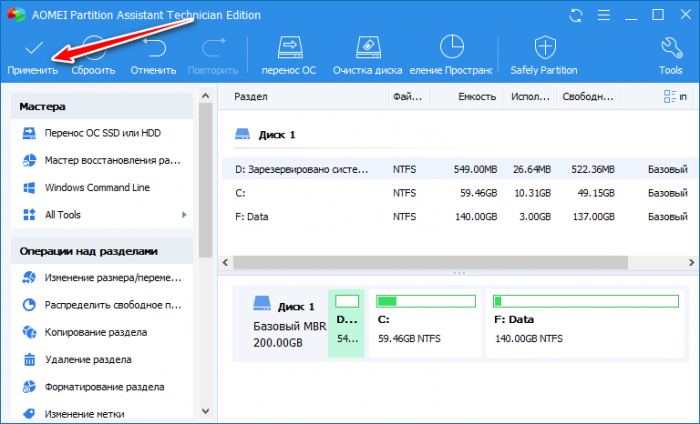
3. Восстановление MBR-загрузчика программой Paragon Hard Disk Manager
Программы WinPE – Жёсткий диск
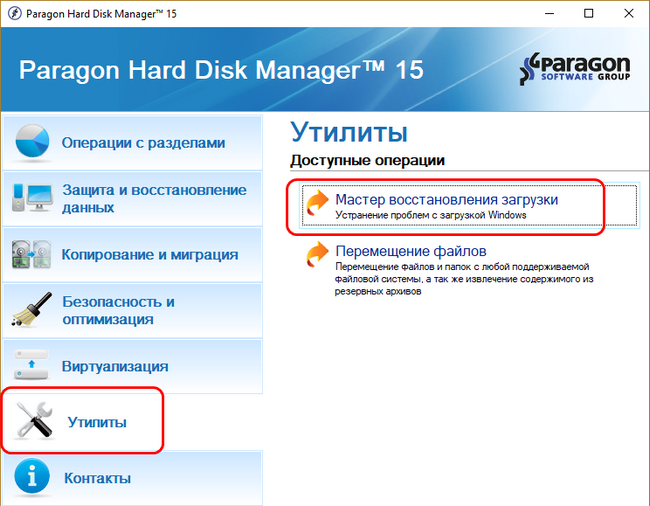
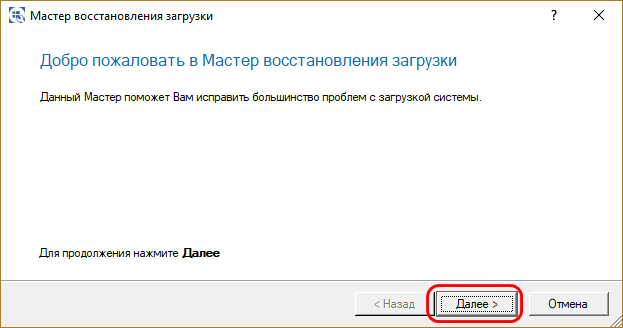
Выбираем один из типов восстановления MBR-загрузчика и следуем пошаговому мастеру.
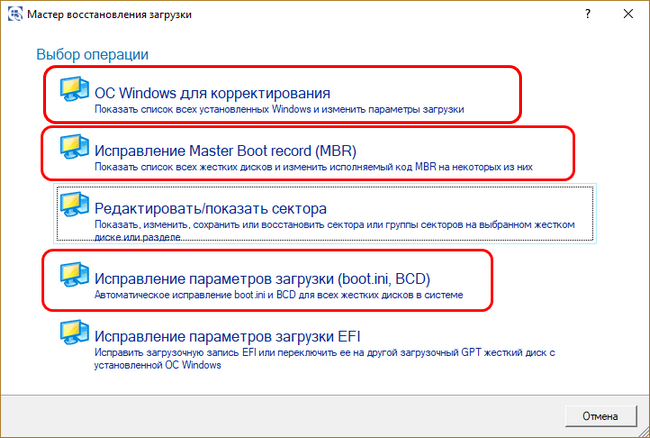
Если вопрос стоит в восстановлении записи о загрузке исчезнувшей из меню загрузчика Windows, выбираем операцию «ОС Windows для корректирования». Программа произведёт поиск имеющихся на компьютере систем Windows и добавит их в меню загрузчика. Просто жмём «Далее».
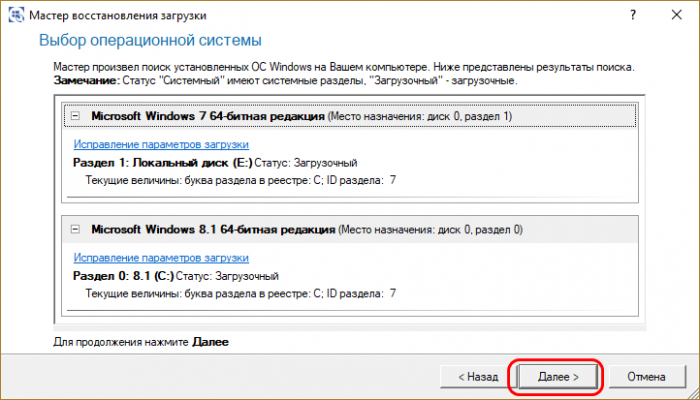
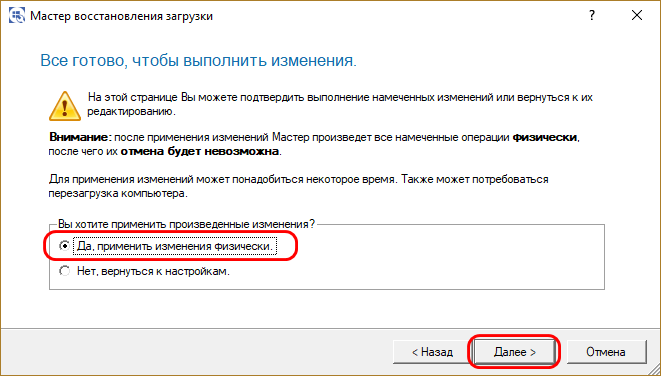
Затем жмём «Готово».
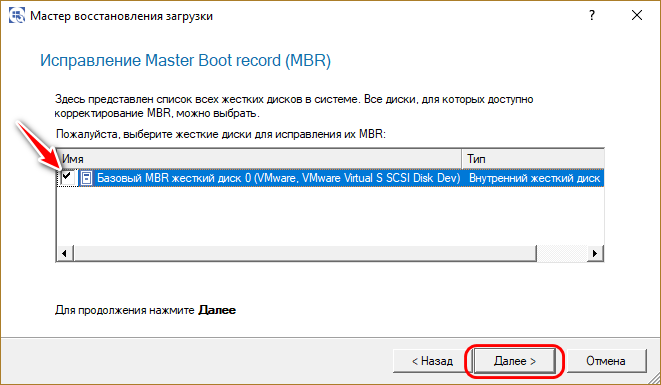
И, как и в первой операции, в окошке запроса на применение изменений отвечаем «Да». В итоге кликаем «Готово».
4. Восстановление MBR-загрузчика программой EasyBCD
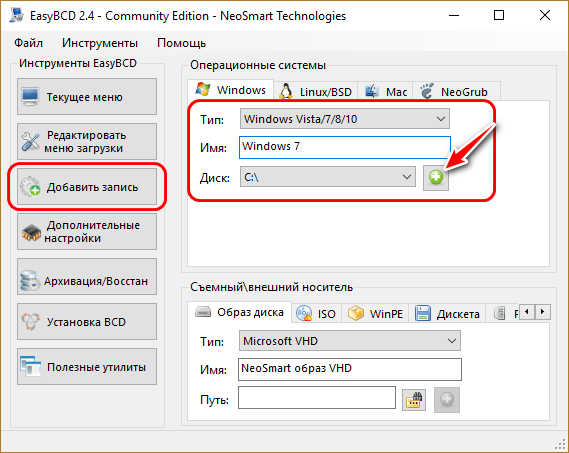
При необходимости корректируем меню загрузчика в разделе «Редактировать меню загрузки».
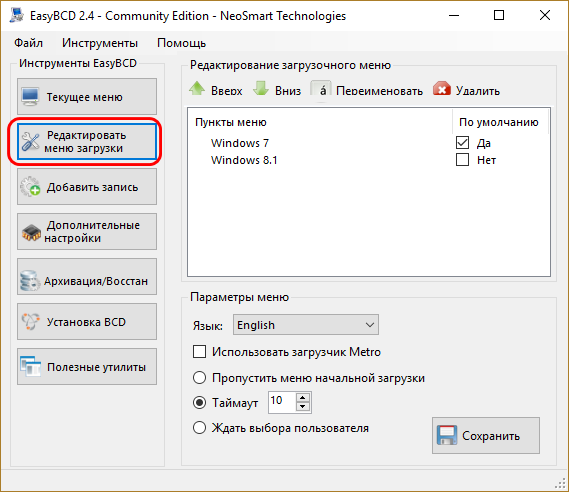
С помощью EasyBCD также можно попытаться восстановить повреждённый загрузчик Windows. Идём в раздел программы «Архивация/Восстановление». И пробуем параметры настройки BCD – сброс конфигурации BCD и обновление файлов загрузки. Пробуем эти параметры поочерёдно, задействуем их кнопкой «Выполнить».
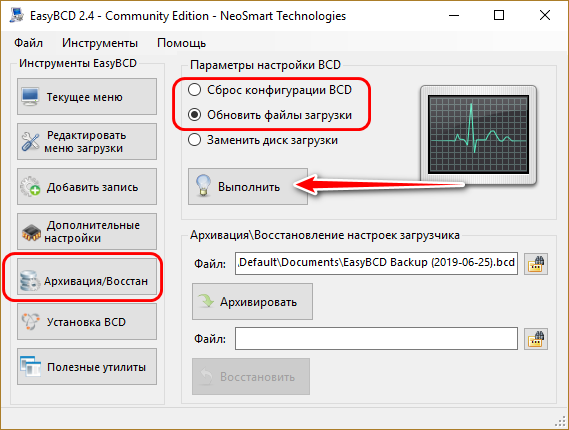
5. Восстановление загрузчика Windows программой Dism++
Друзья, простейший юзабильный способ восстановления MBR-загрузчика может предложить программа Dism++, присутствующая в числе арсенала LiveDisk by Sergei Strelec. С её помощью можно выбирать, диск “приписки” Windows – т.е. жёсткий диск, если их несколько, и на каждом из них есть свой MBR-загрузчик. Читайте по этой программе отдельную статью “Восстановление загрузчика Windows программой Dism++” .
- «BOOTMGR is missing» или
- «An operating system wasn’t found. Try disconnecting any drives that don’t contain an operating system. » .
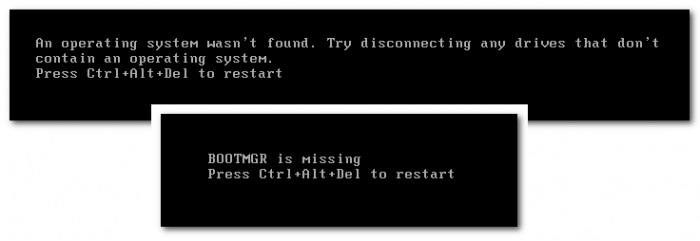
6. Пересоздание загрузчика
Программы WinPE – Жёсткий диск
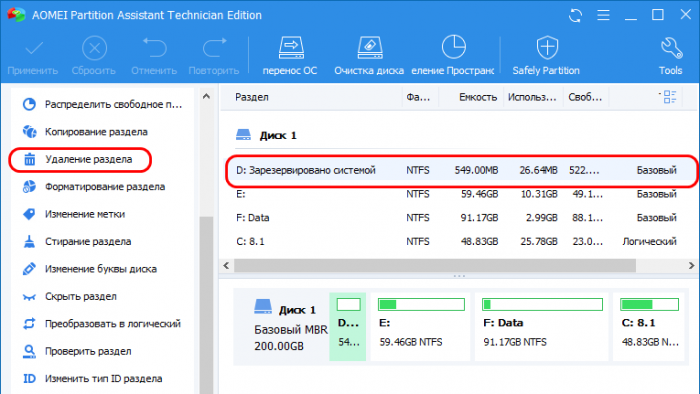
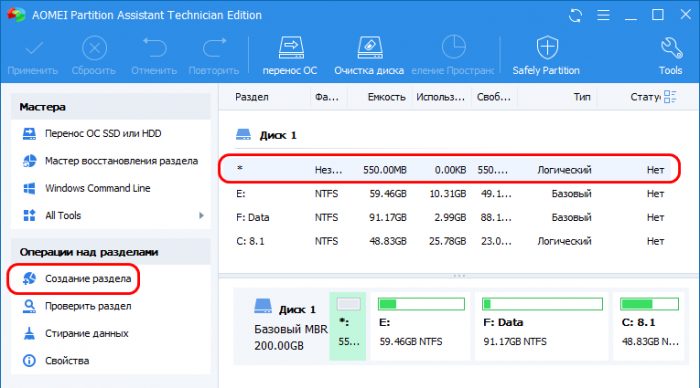
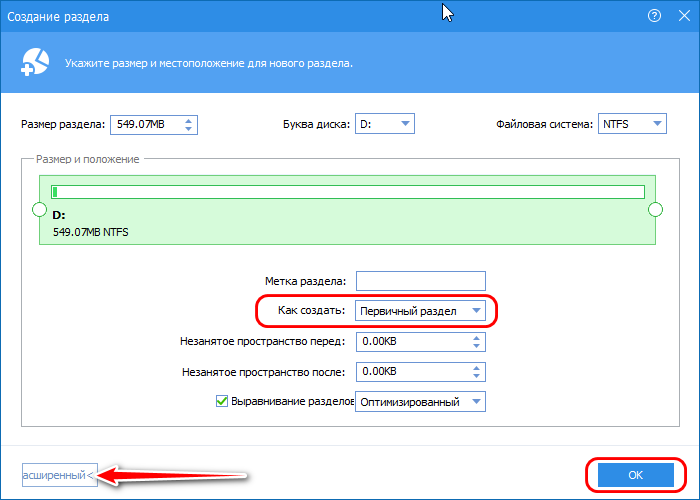
Кликаем новосозданный раздел и запускаем операцию «Активировать раздел».
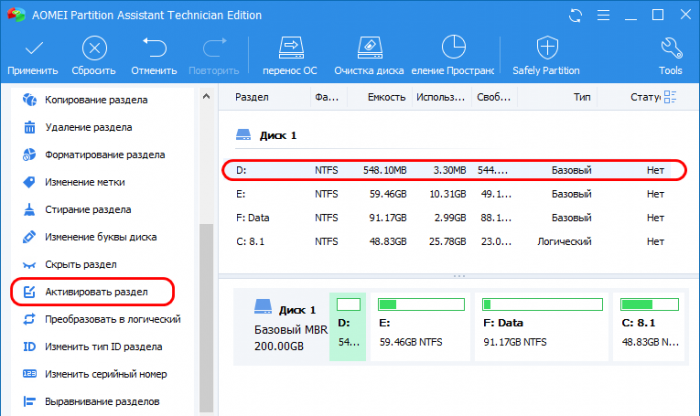
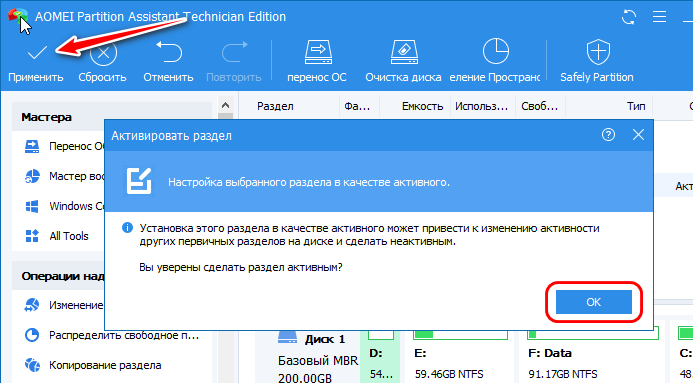
По итогу должен получиться активный базовый раздел с файловой системой NTFS.
Что такое GPT и MBR
GPT и MBR – эти стили разделов жёсткого диска, их также называют стили разметки или таблицы разделов диска. Всё это синонимы одного понятия — способа хранения сведений о разделах жёсткого диска. Сведений о начале и конце разделов, о принадлежности каждому из них секторов, об их атрибутах (основной, логический и пр.), о том, какой из разделов является загрузочным и т.п.
Если мы подключим к компьютеру новый или старый, но пустой жёсткий диск, он не будет видеться системой Windows, пока мы его не проинициализируем в управлении дисками – входящей в состав системы утилите diskmgmt.msc (или же с помощью сторонних менеджеров дисков). В штатном управлении дисками инициализация подключённых пустых носителей запускается автоматически при открытии утилиты.
И система предлагает нам указать, какой мы хотим задать стиль разделов:
- MBR – аббр. Master Boot Record, что переводится как основная загрузочная запись;
- GPT – аббр. GUID Partition Table, что переводится как таблица разделов GUID.
В окне инициализации Windows подсказывает нам, какой из стилей выбрать опцией предустановки. И выходит система из текущих условий своей работы – на диске с каким стилем разметки она установлена, в таком стиле она и предлагает нам проинициализировать новый носитель данных.
Тип BIOS
Работать с незагрузочными дисками GPT и MBR можно на любых компьютерах. А вот загружать с них операционную систему – нет. Чтобы была возможна загрузка с GPT-диска, материнская плата компьютера должны быть с BIOS UEFI. Ну или как минимум с гибридным BIOS с реализацией ПО EFI в части поддержки дисков GPT. Это большая часть материнок ПК и ноутбуков, выпущенных после 2012 года. При этом в BIOS должен быть активен либо сам режим UEFI, либо режим совместимости с обычной BIOS Legacy, если таковой поддерживается.
А чтобы компьютер мог загружаться с MBR-дисков, в BIOS должен быть выставлен либо, опять же, режим совместимости двух типов BIOS, если предусматривается, либо только Legacy.
В скором будущем производители материнок ПК и ноутбуков, наконец откажутся от совместимости с BIOS Legacy, и устройства будут поставляться только с прошивкой UEFI. Например, компания Intel заявляет, что сделает это уже после 2020 года. Так что таймер отсчёта отправки MBR на свалку истории уже запущен.
Типы разделов
На MBR-дисках доступно создание не более 4-х основных разделов – таковых, с которых возможна загрузка Windows. Если разделов нужно создать больше, основными могут быть только трое, а все остальные должны быть логическими, с которых запуск Windows невозможен.
Тогда как на GPT-дисках этой заморочки нет – на нём все разделы основные, и их может быть аж 128 штук.
Видимый объём носителя
Стиль MBR не позволяет увидеть объём носителя данных больше 2,2 Тб. Если у носителя больший объём, ему принципиально нужна GPT-разметка.
Быстродействие и восстановление данных
MBR как способ хранения сведений о разделах жёсткого диска предусматривает такое хранение сведений в одном месте. Что делает и Windows, и наши данные уязвимыми к сбоям, влекущим за собой ошибки записи этих сведений. Тогда как GPT хранит эти сведения в нескольких местах, причём равномерно распределённых по всей поверхности носителя. Это делает Windows более устойчивой к последствиям сбоя во время записи системных данных, увеличивает шансы на восстановление пользовательских файлов, привносит небольшое быстродействие в работу HDD по считыванию данных.
У MBR и GPT разное обустройство загрузчика. У GPT меньше стадий процедуры загрузки, потому Windows на таких дисках запускается немножко быстрее.
Совместимость Windows
На GPT-дисках могут работать только определённые операционные системы, так называемые EFI-системы – от названия ПО EFI, на базе которого функционирует прошивка UEFI. Это:
- Только 64-битные Windows, Linux и Mac;
- Из числа Windows – только версии Vista, 7, 8.1, 10 и серверные Windows Server 2008, 2008 R2, 2012, 2012 R2, 2016, 2019.
Работа 32-битных Windows, старой версии XP и ниже возможна только на дисках MBR.
Структура разделов Windows
У обычных систем Windows на MBR-дисках и EFI-систем на GPT-дисках разная структура технических системных разделов. На MBR-дисках из числа системных разделов вообще может быть только единственный С, на котором размещены и сама Windows, и её загрузчик. Но чаще это схема, состоящая из двух разделов:
- Технического на 100 или 350 Мб с файловой системой NTFS, где хранится загрузчик;
- Диска С.
На GPT-дисках схема EFI-системы включает обычно три раздела:
- NTFS-раздел восстановления на 350 или 500 Мб;
- EFI-раздел с FAT32 – раздел загрузчика;
- Диск С.
Иногда схема может исключать раздел восстановления Windows или включать ещё один технический раздел MSR.
Чаще всего не получается установить Windows 7
Сложности с установкой системы на GPT-диск с большей вероятностью возникают у пользователей, которые предпочитают Windows 7.
Для установки Windows на диск со стилем разделов GPT необходимо соблюсти два условия:
- 64-битная ОС.
- Загрузка в режиме EFI.
Исхожу из того, что вы устанавливаете 64-битную версию Windows. Это означает, что сообщение об ошибке появляется по причине несоответствия второму требованию.
Не исключено, что будет достаточно поменять настройки BIOS. Зайдите в него, нажав предусмотренную для этого клавишу. Вы увидите, какую клавишу нажимать в процессе загрузки компьютера. В ноутбуках чаще всего применяется F2, в настольных моделях — Delete.
Поменяйте загрузку CSM (Compatibility Support Mode) на UEFI.
Ищите в разделах «BIOS Setup», «BIOS Features» или подобных по смыслу. В AHCI определите режим SATA, а не IDE.
Для седьмой (и еще более древних) версий Windows нужно также выключить Secure Boot.
BIOS вашей модели компьютера может выглядеть иначе. Названия пунктов меню также могут быть другими. Но смысл всегда сохраняется.
После изменения и сохранения вами новых параметров BIOS у вас появится возможность установки системы на GPT-диск. Если вы устанавливаете ОС с DVD, то сообщение об ошибке при повторной попытке установки, скорее всего, не появится.
В случае установки с USB-накопителя сообщение может отобразиться опять. В этой ситуации необходимо пересоздать установочную флешку таким образом, чтобы она поддерживала загрузку UEFI.
Если накопителем поддерживаются два метода загрузки, удалите файл «bootmgr» в корневой директории флешки. Тем самым вы предотвратите возможность загрузки в режиме BIOS. Если нужна загрузка в режиме BIOS, удалите каталог «efi». Не делайте этого в тех случаях, когда есть хоть малейшие сомнения. Можно повредить дистрибутив.



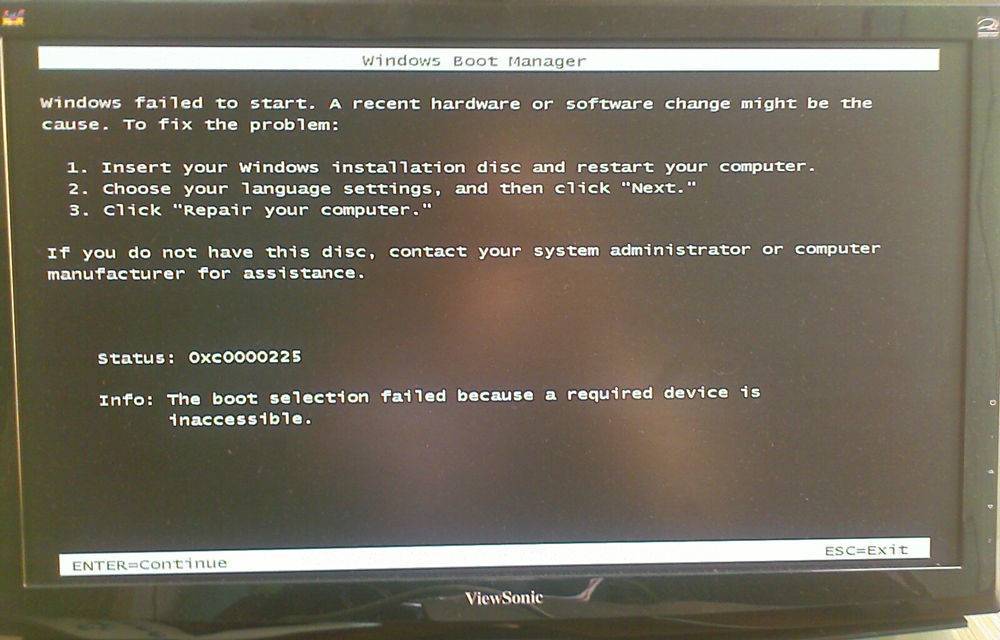
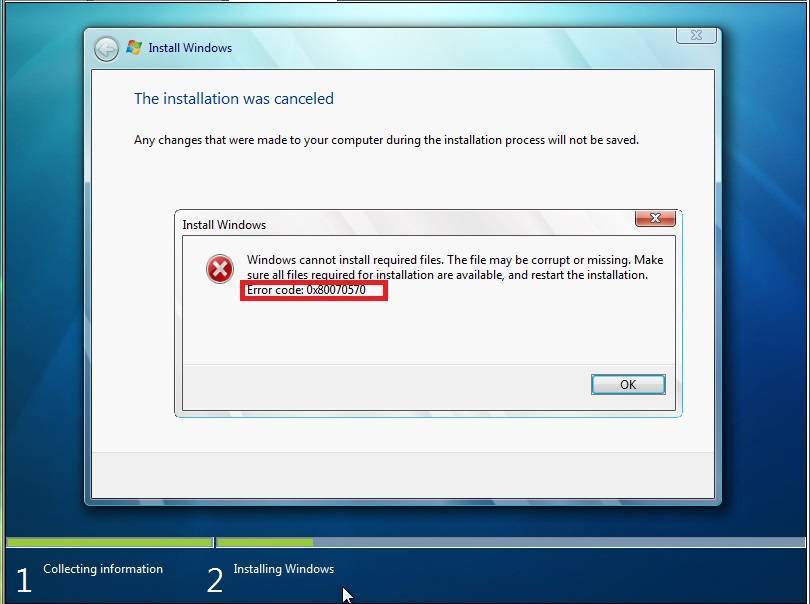
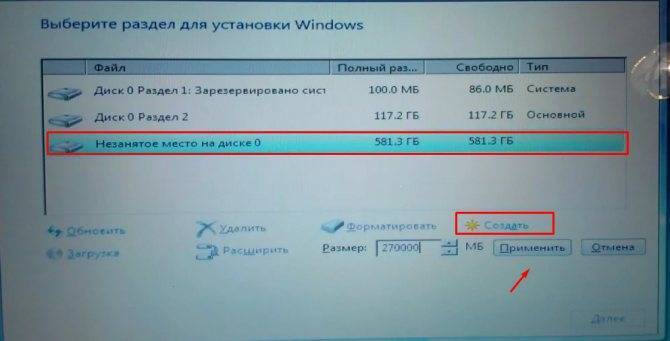
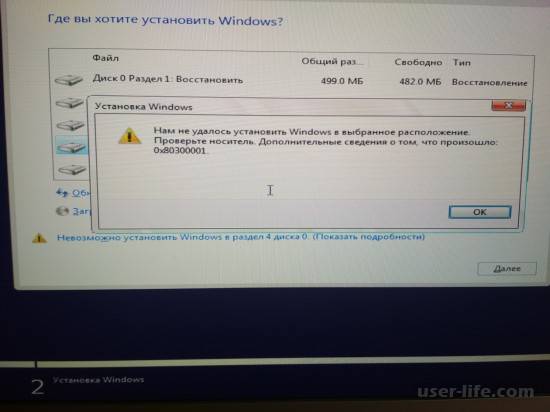
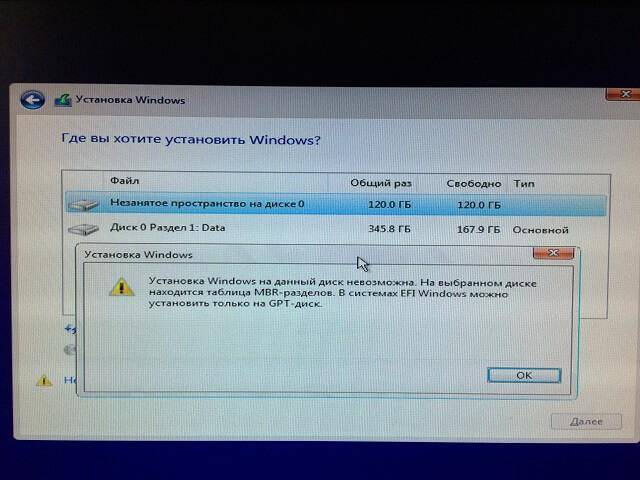
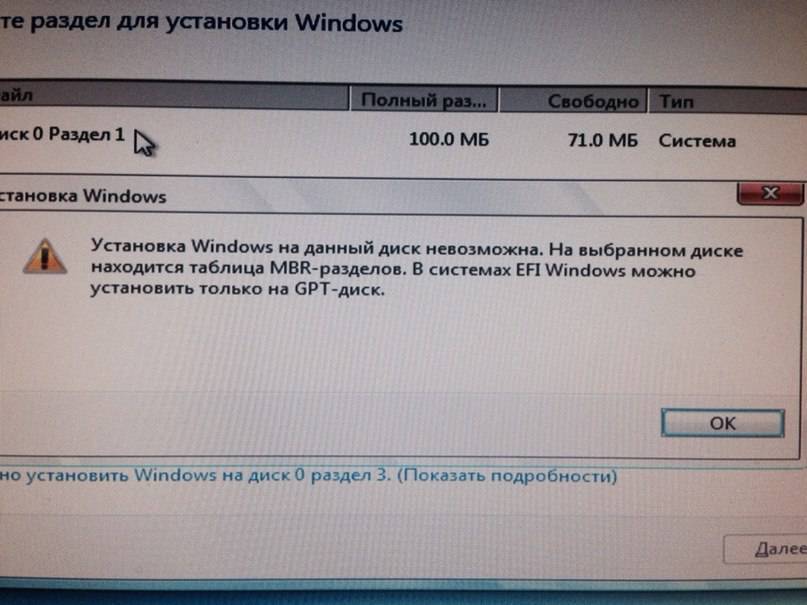

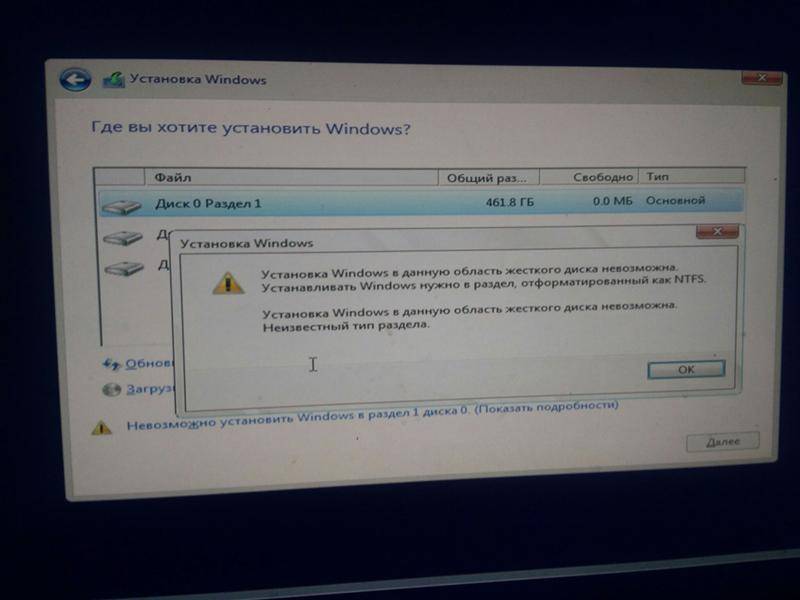
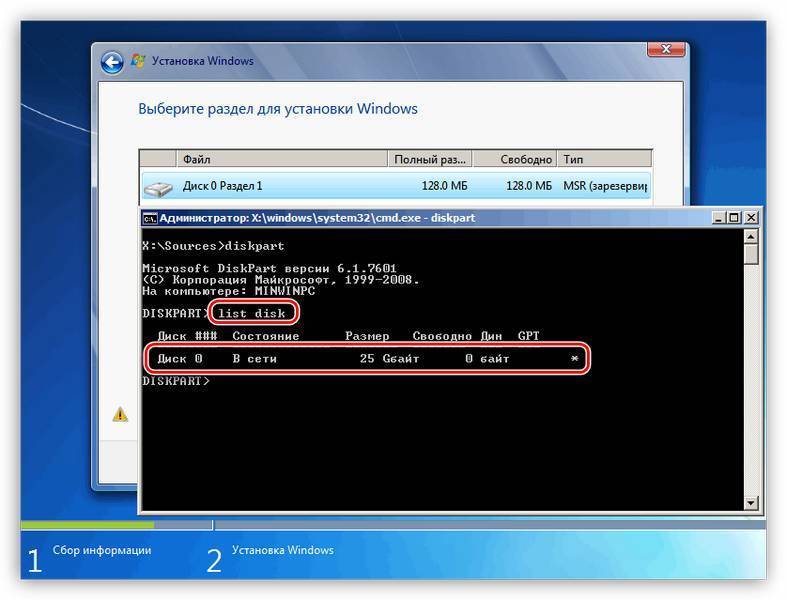

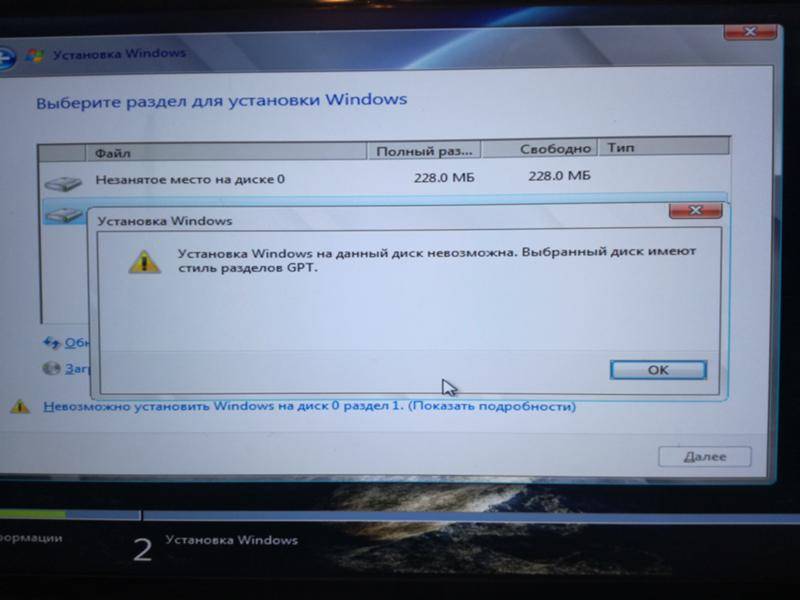



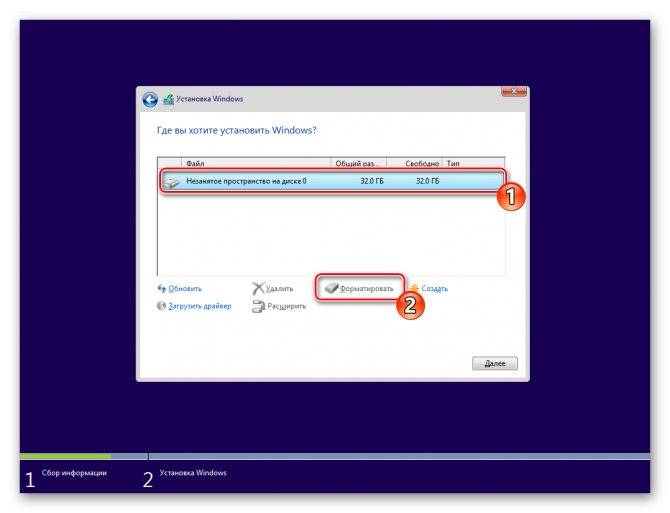


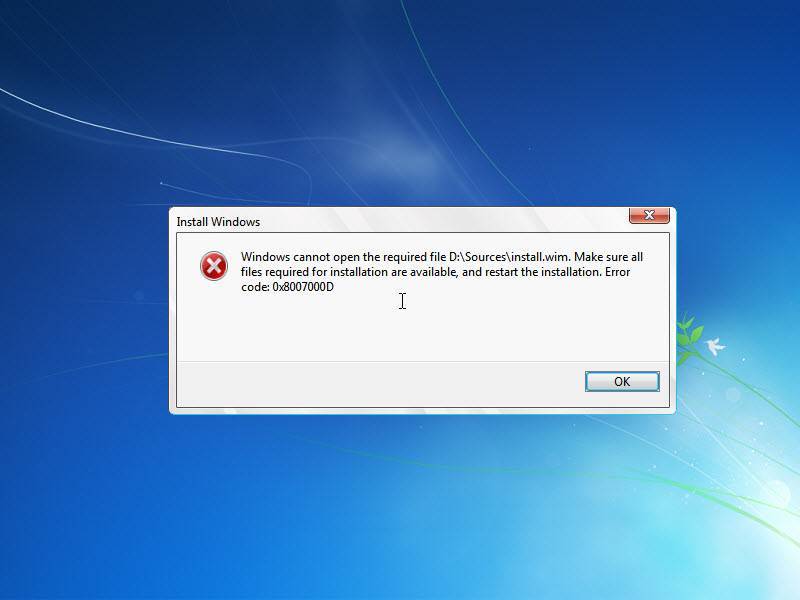
![Несовместимость разделов mbr и gpt при установке windows на mac [решение]](https://setemonic.ru/wp-content/uploads/0/b/a/0ba5a86e19b2994d07b94adb9f1588ab.jpeg)
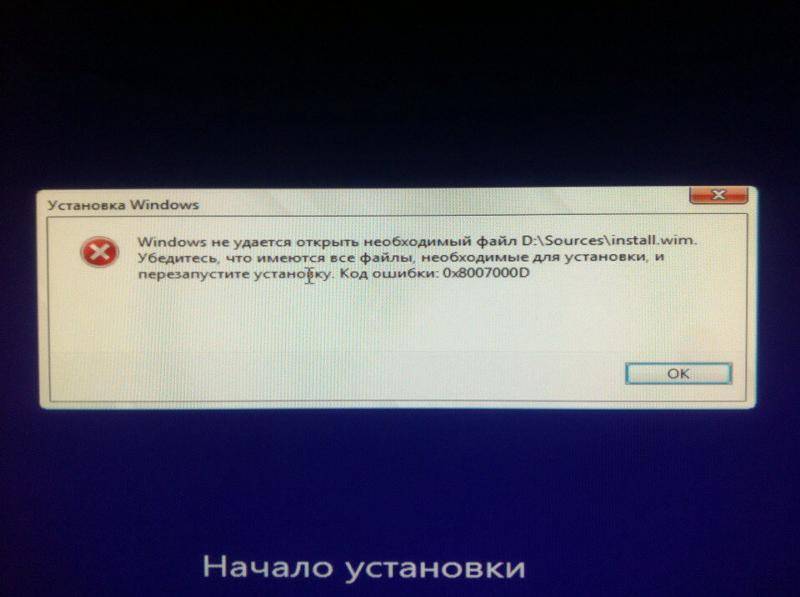

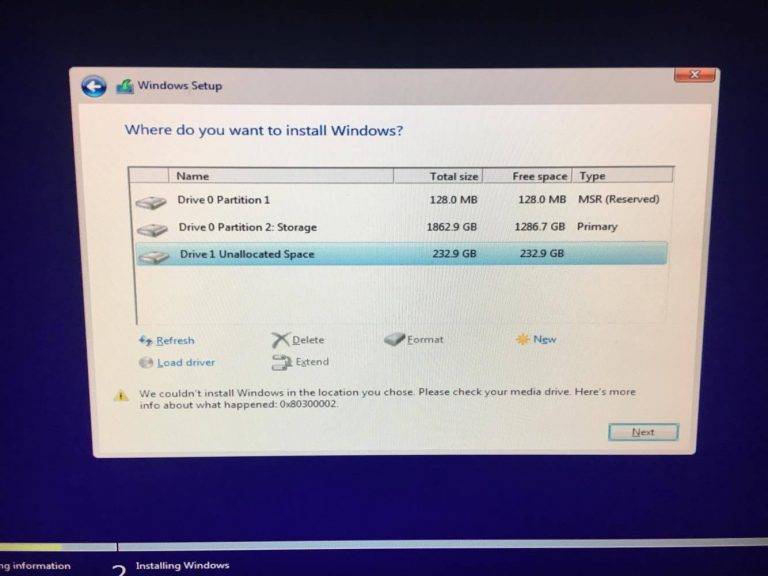
![Несовместимость разделов mbr и gpt при установке windows на mac [решение]](https://setemonic.ru/wp-content/uploads/b/1/d/b1d60d1548a6dc6192421ea7b58bc135.jpeg)

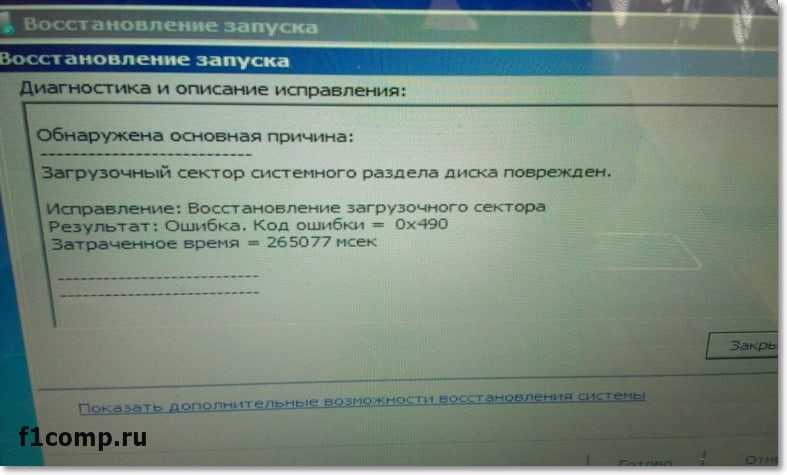
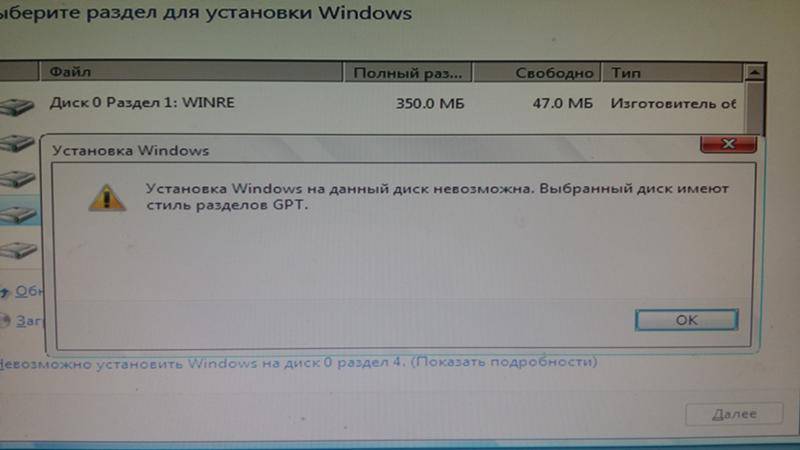
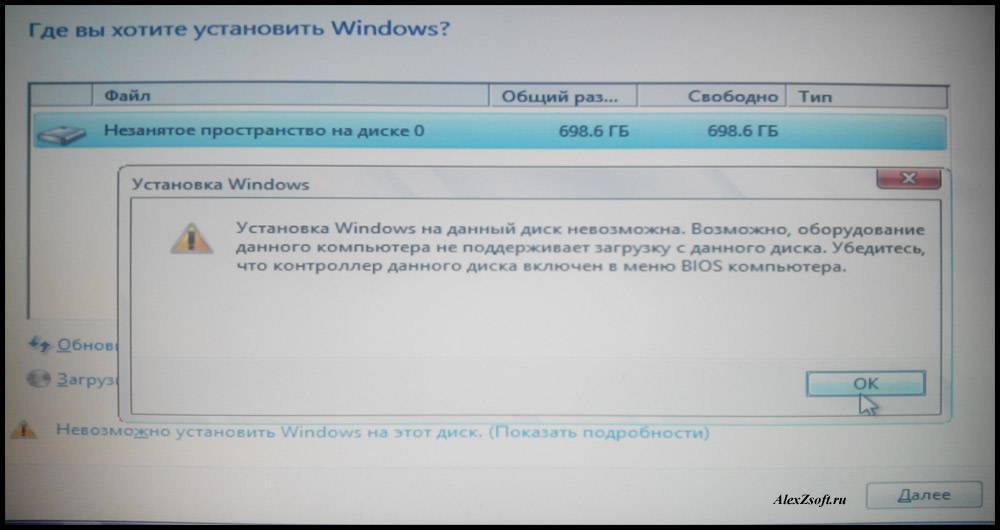
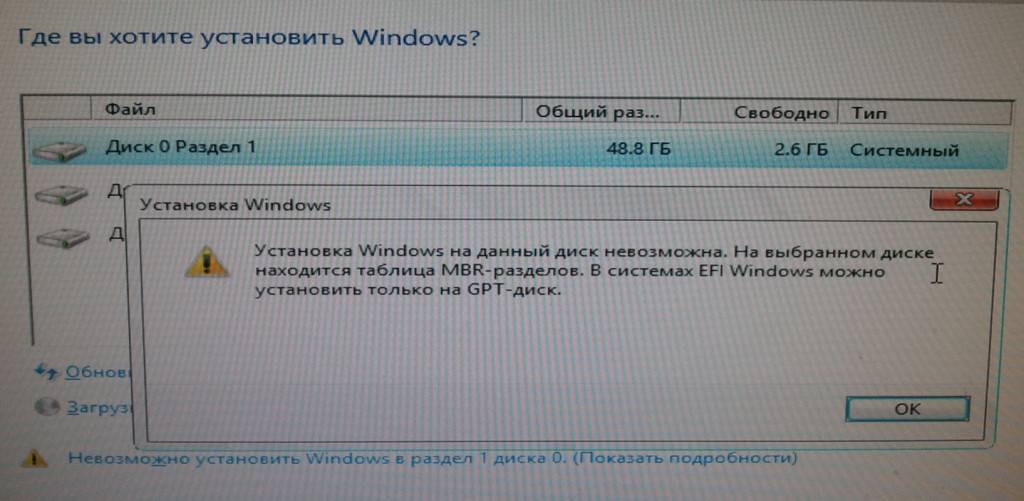


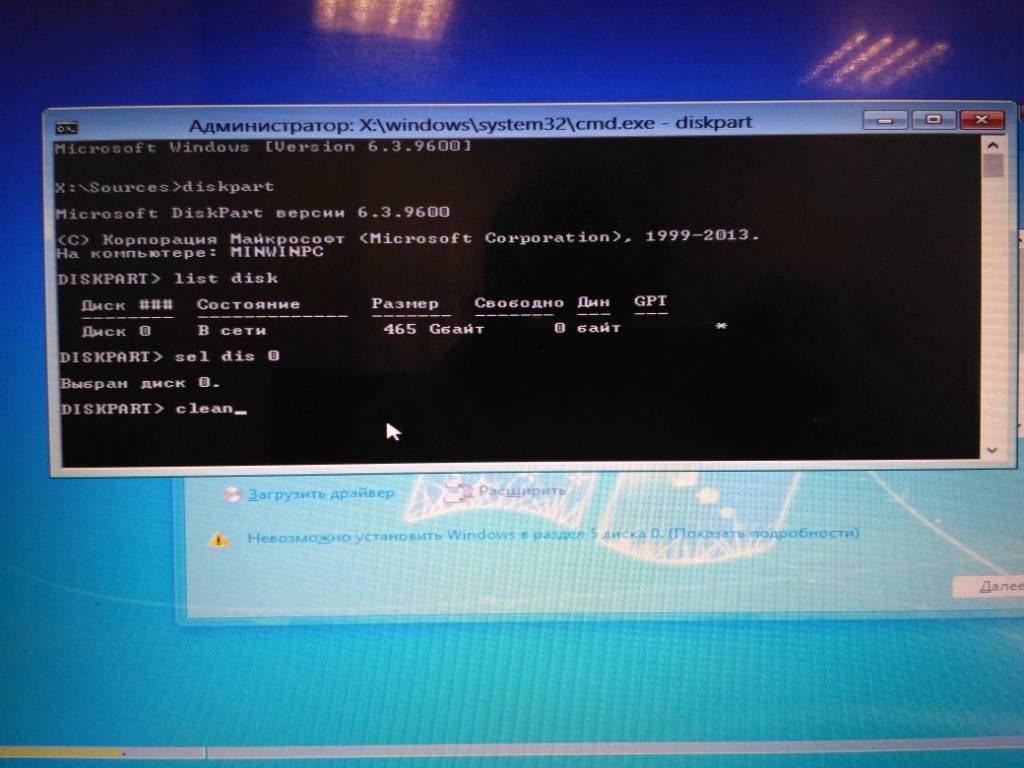
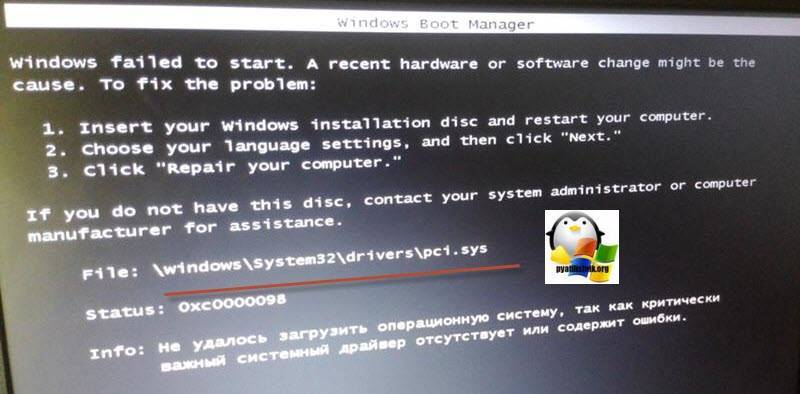
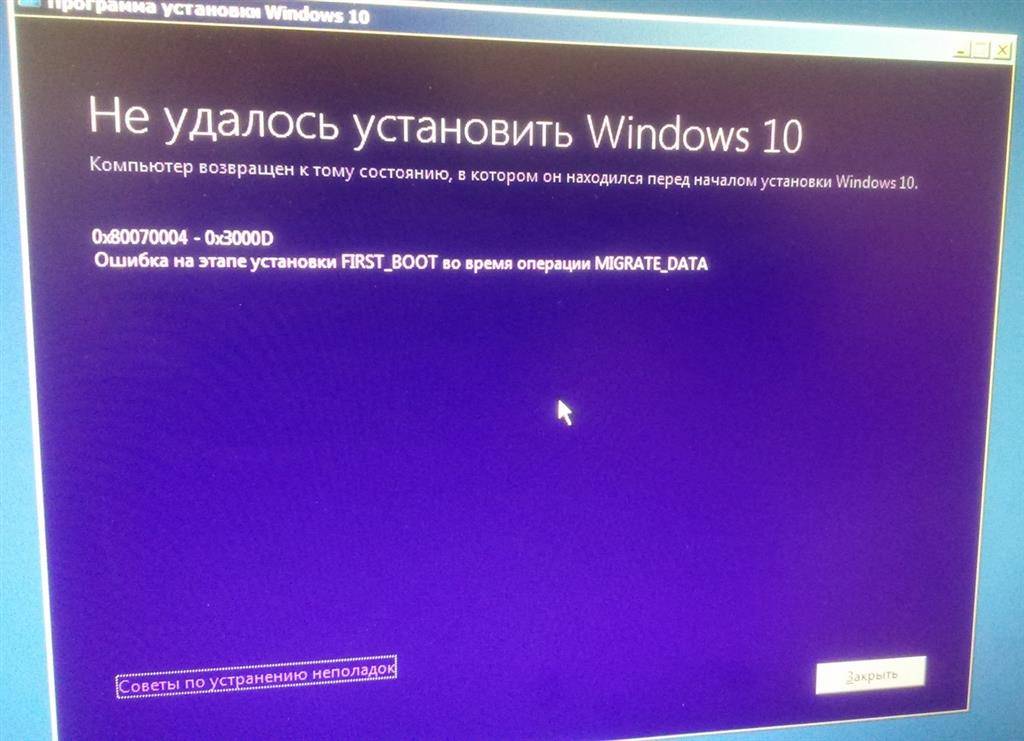
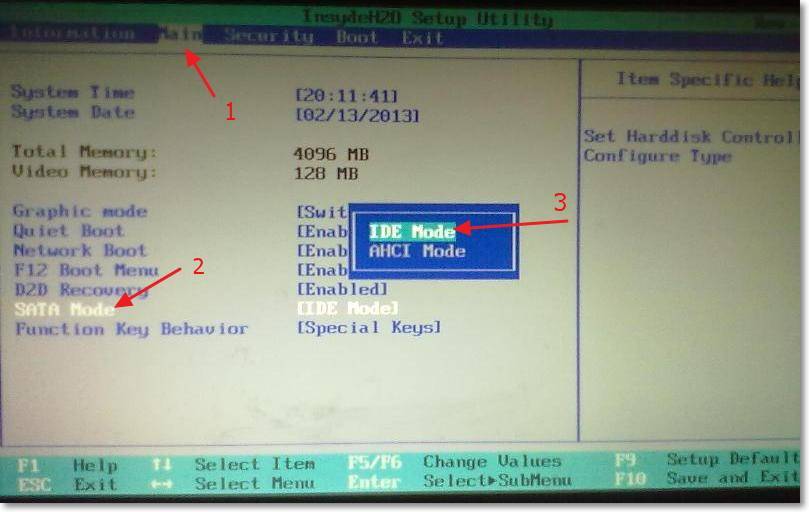
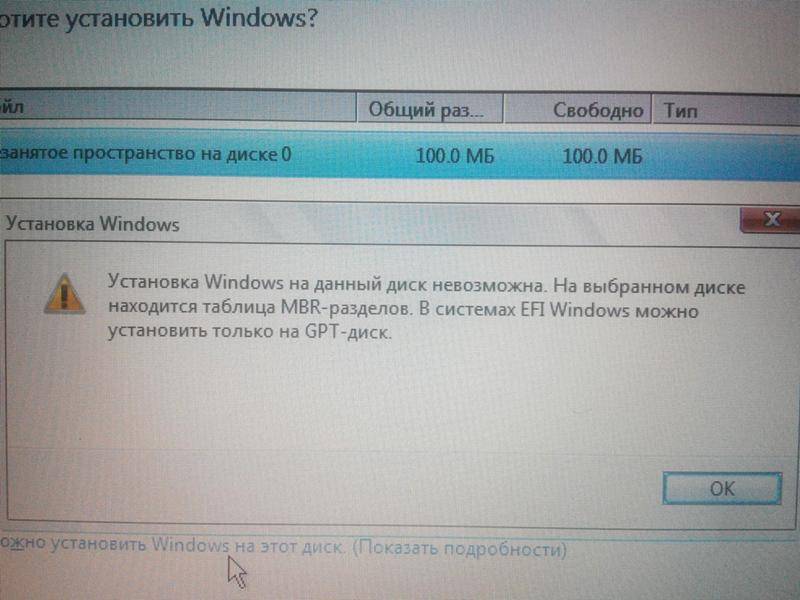
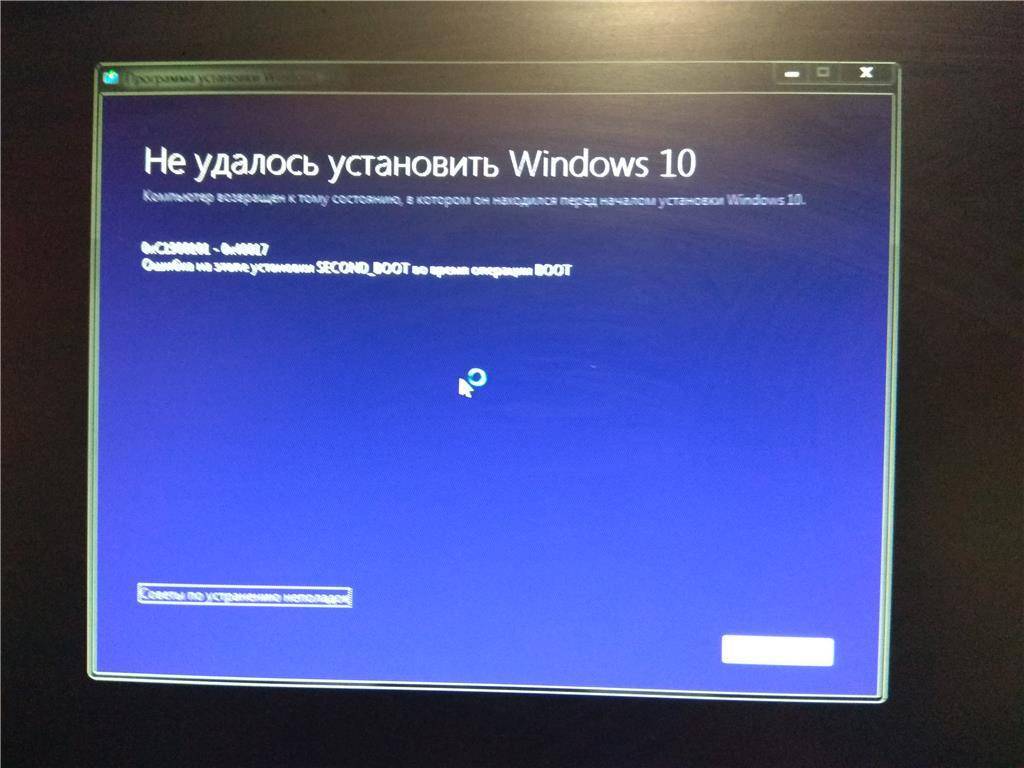
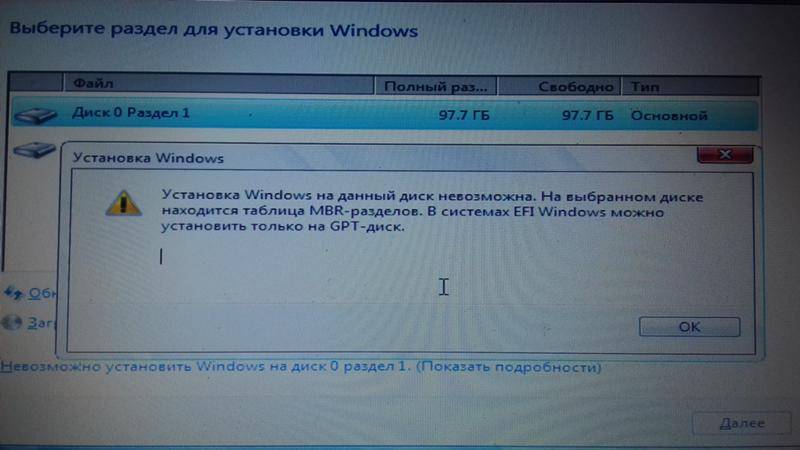
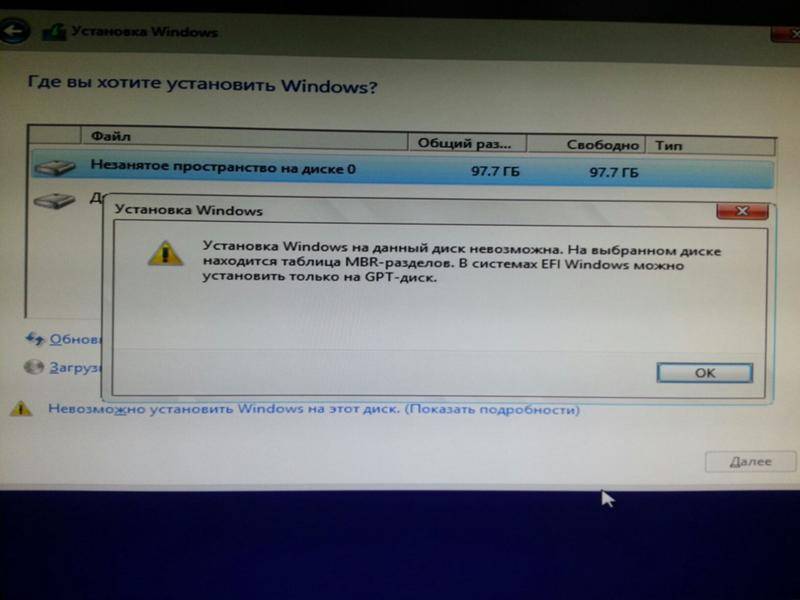


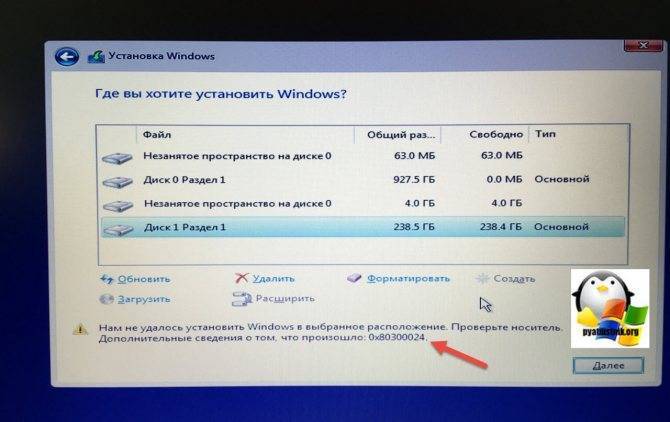

![Несовместимость разделов mbr и gpt при установке windows на mac [решение]](https://setemonic.ru/wp-content/uploads/8/7/9/879aa24b4d4e2981f1f64fa5feb2dccb.jpeg)