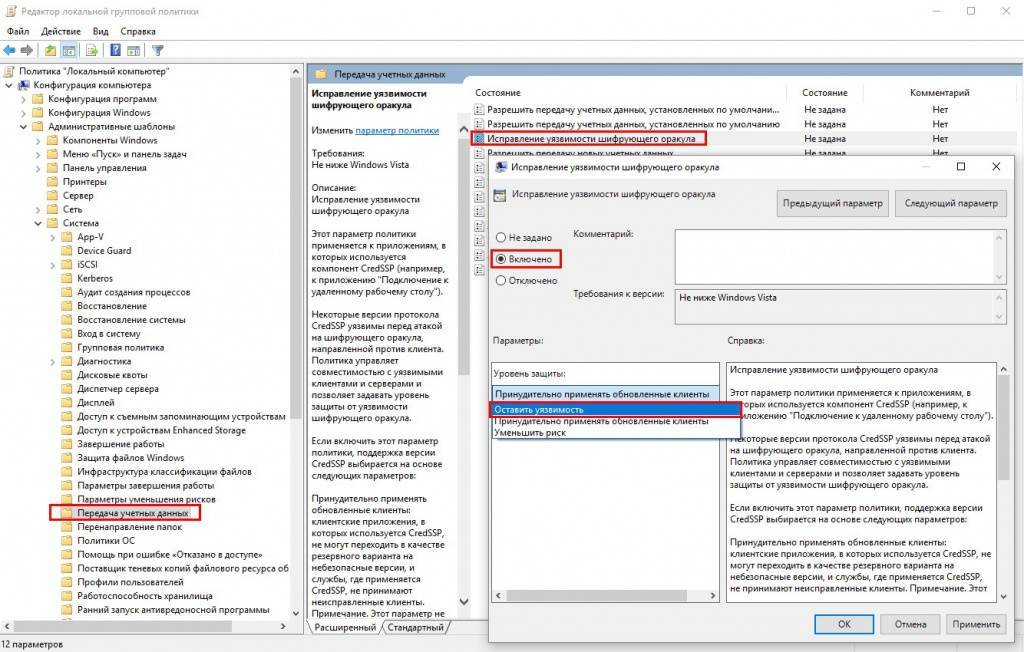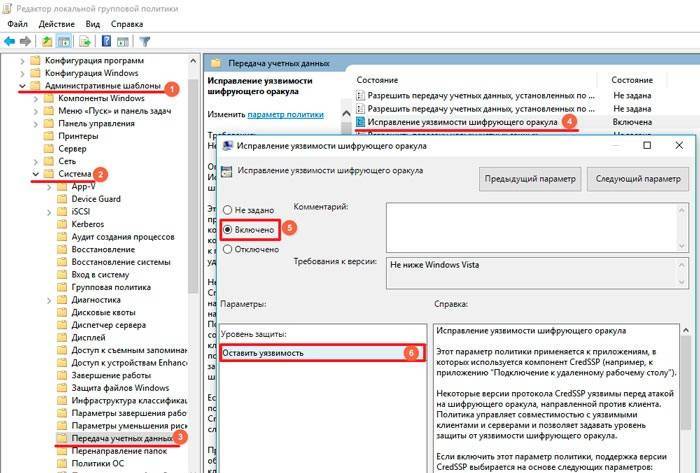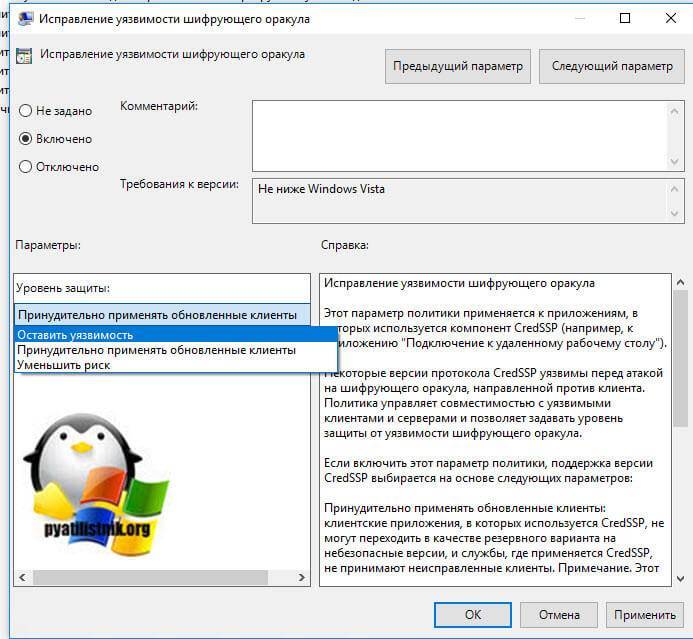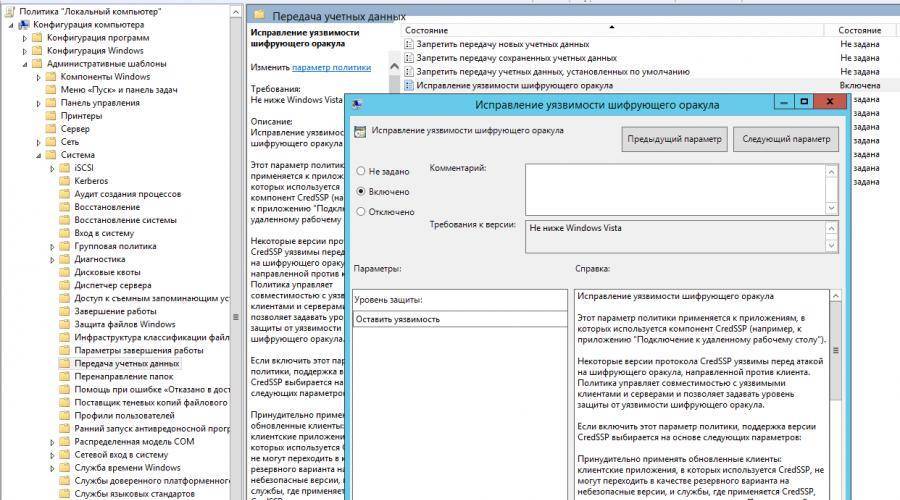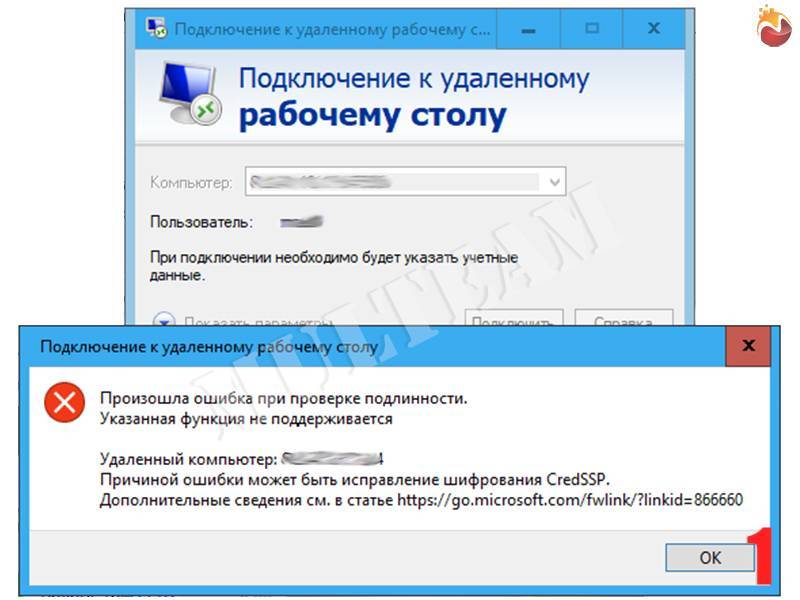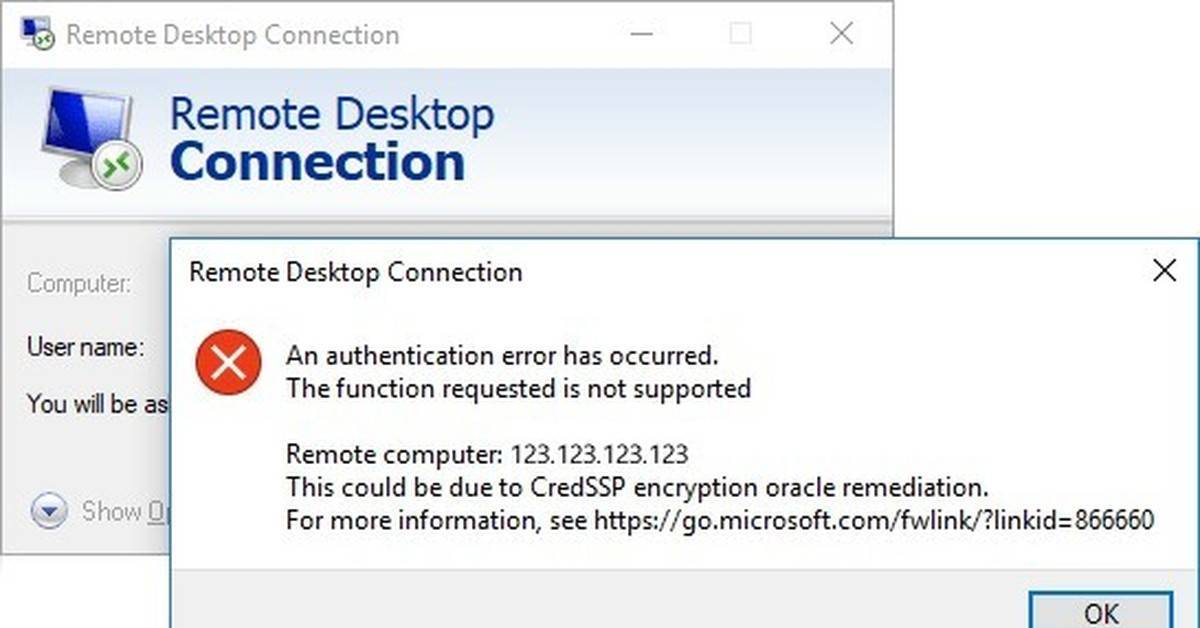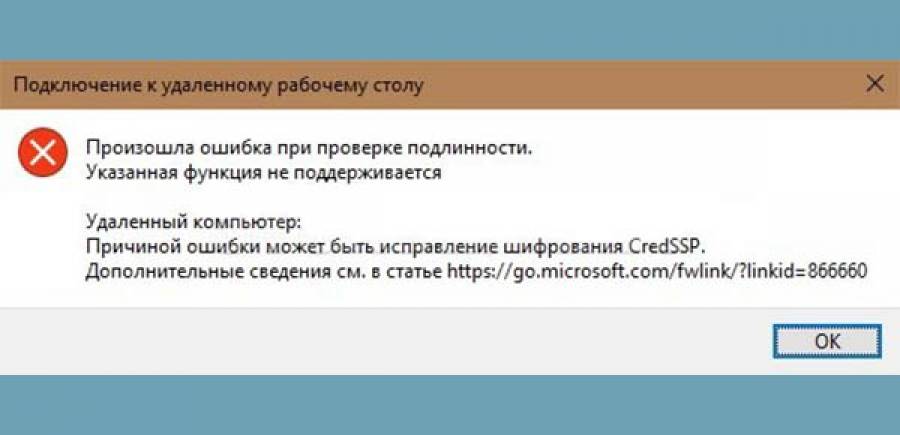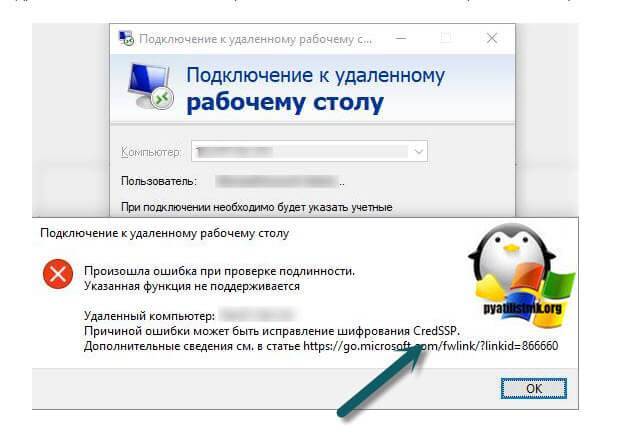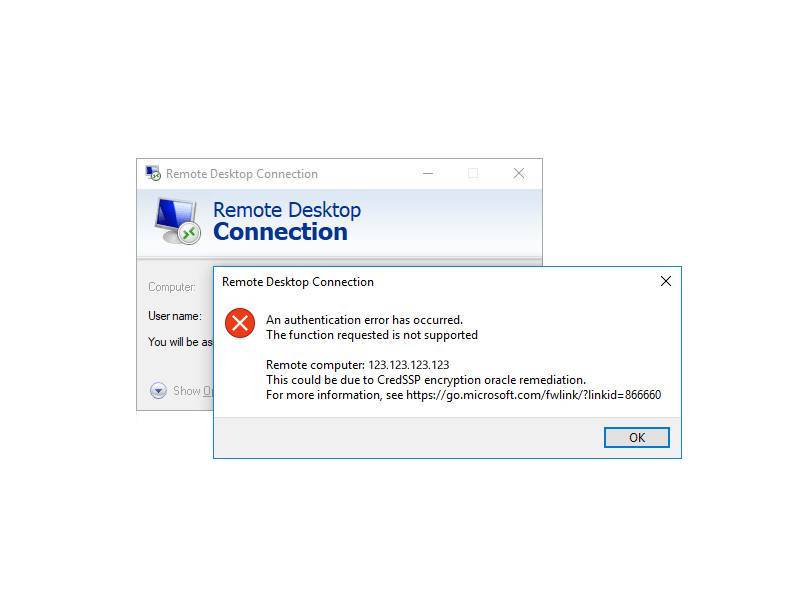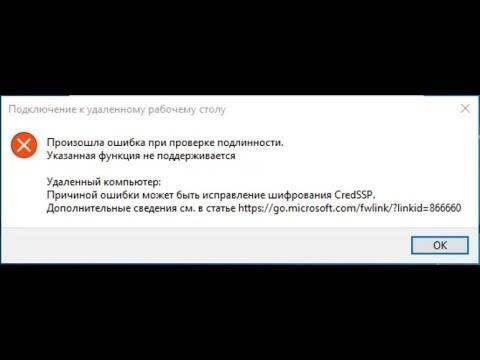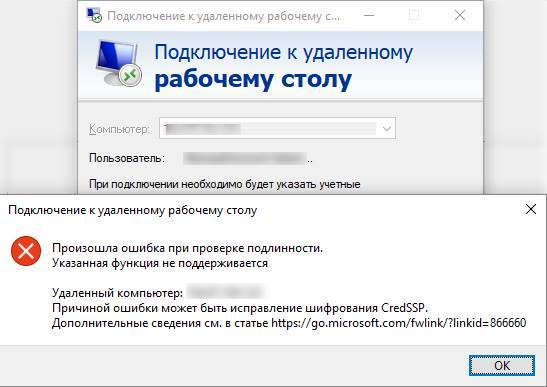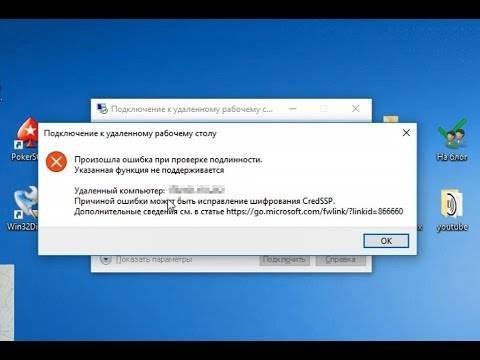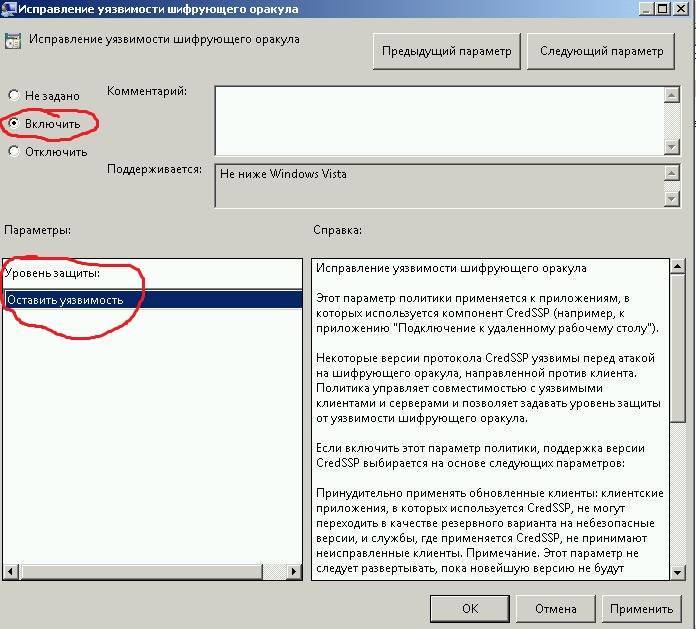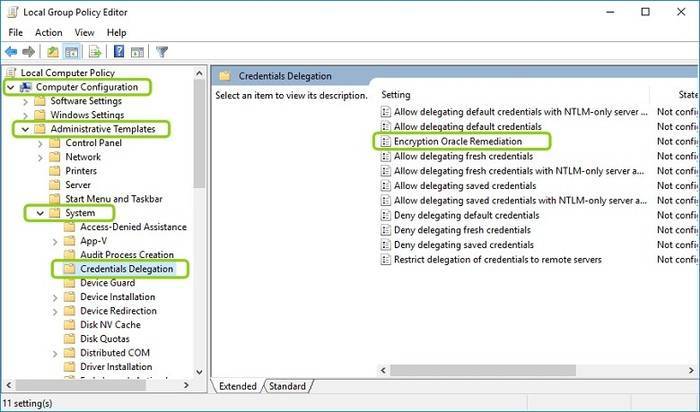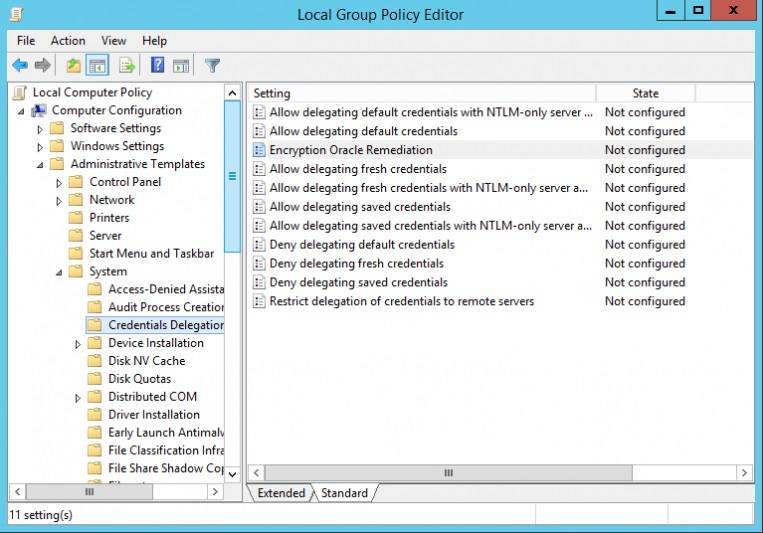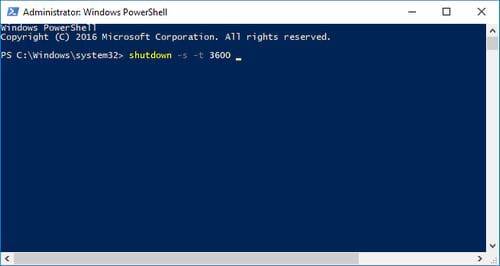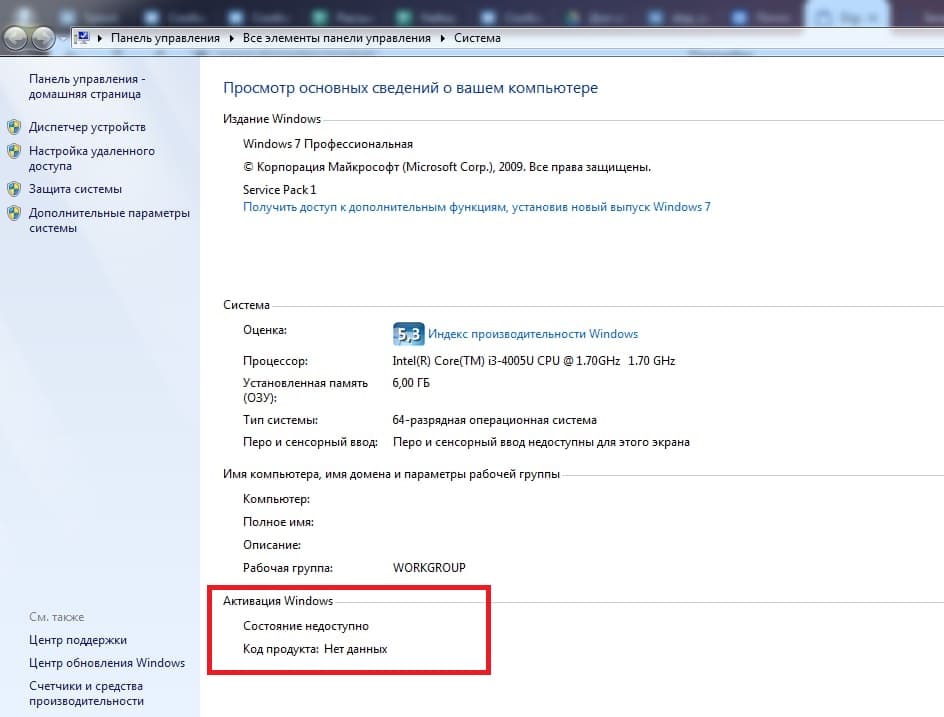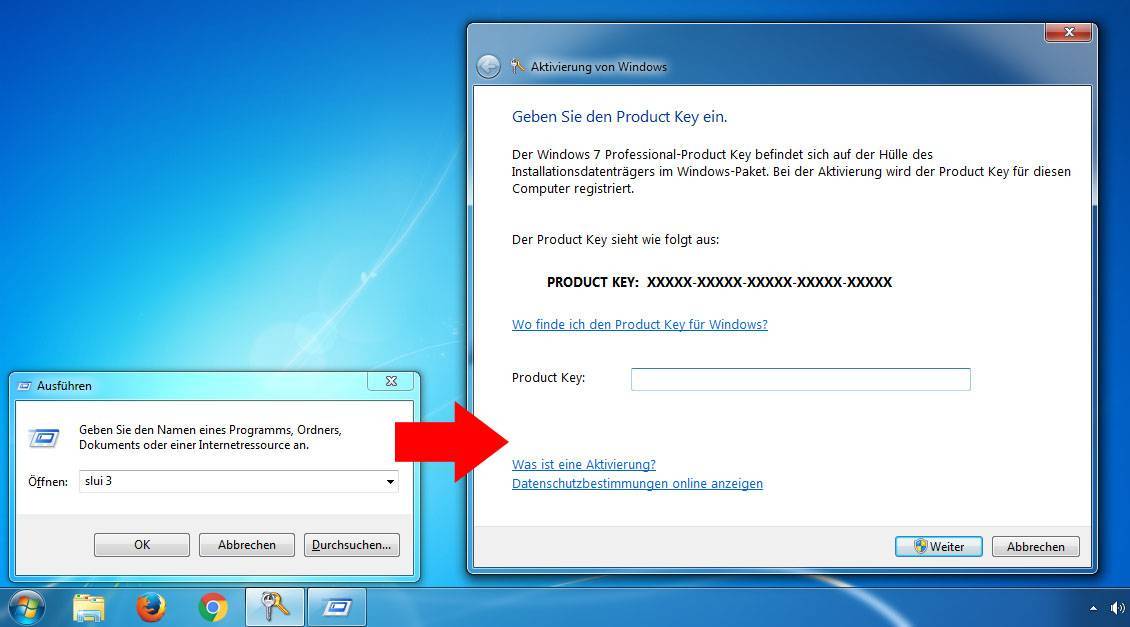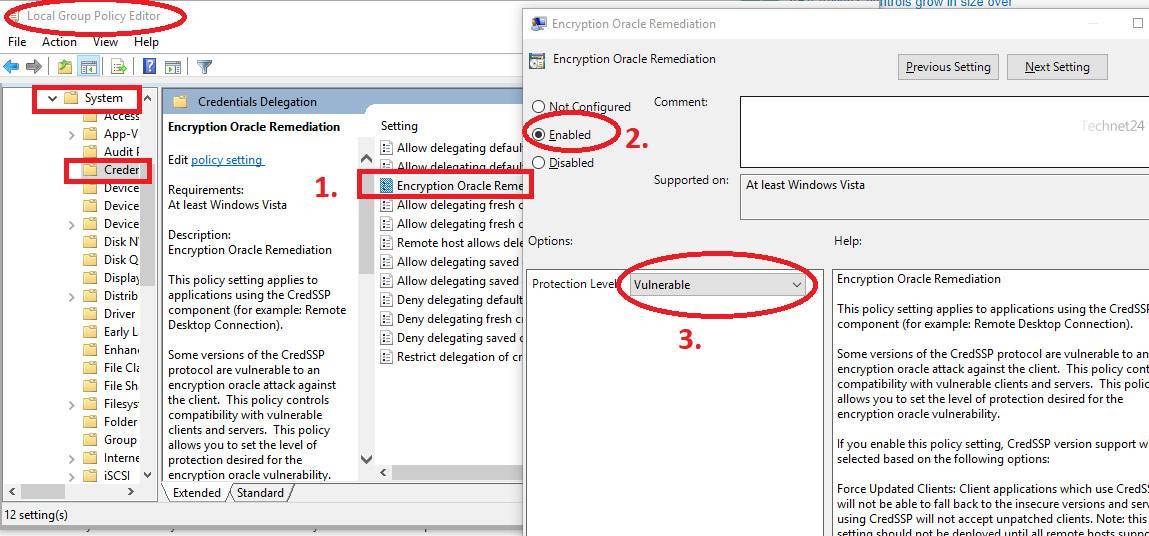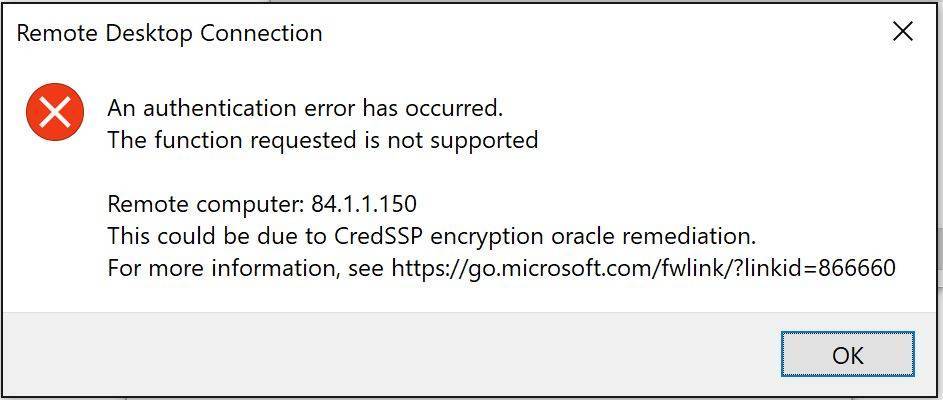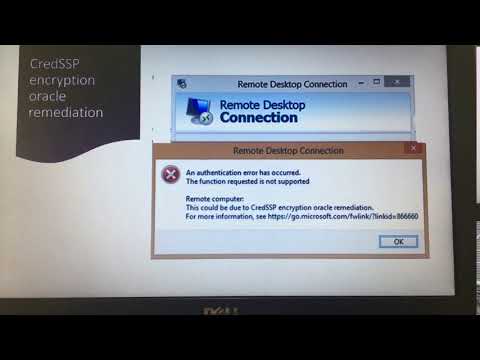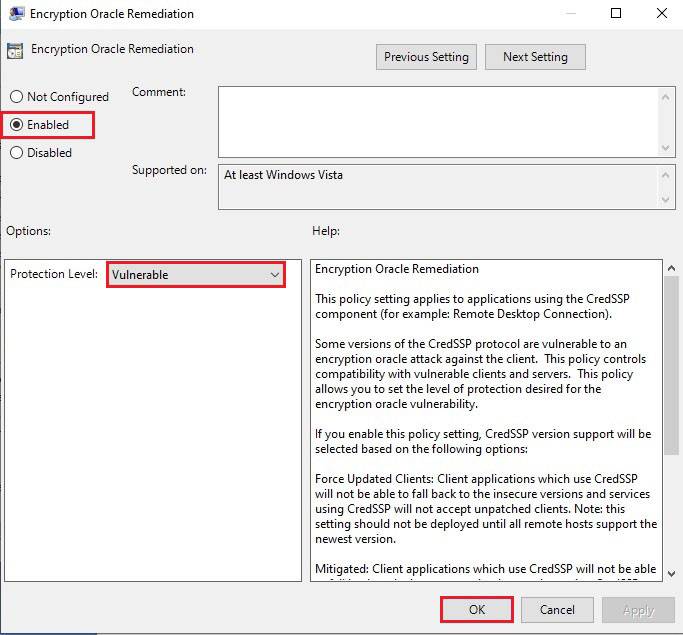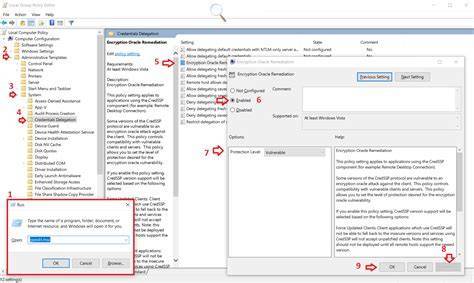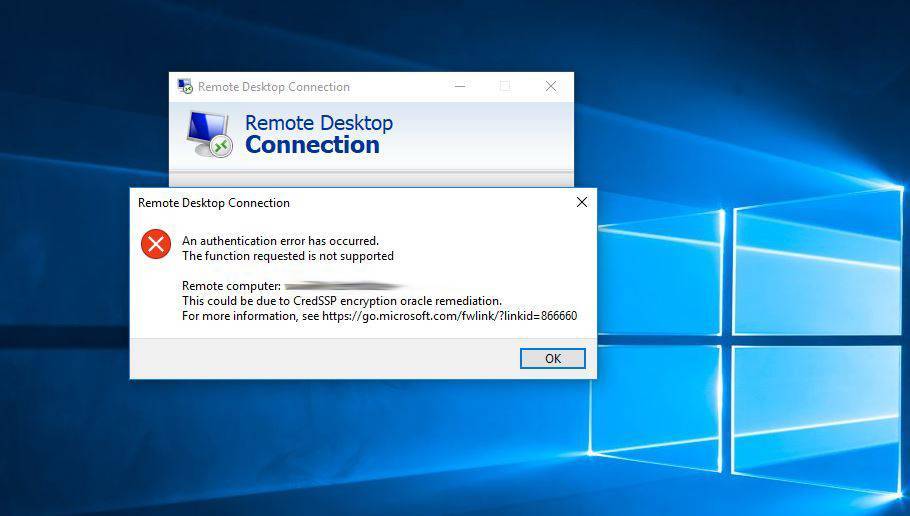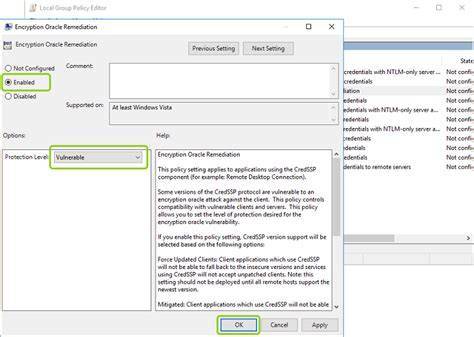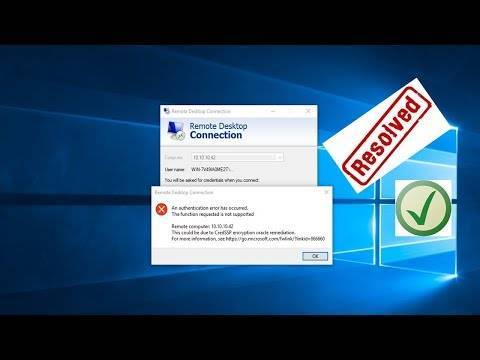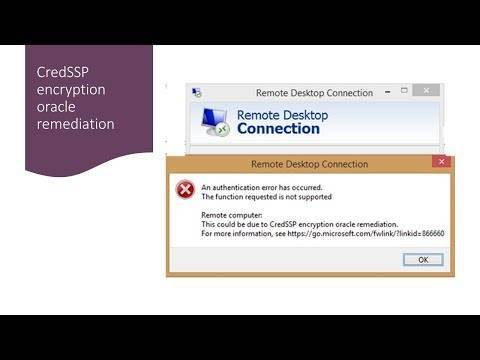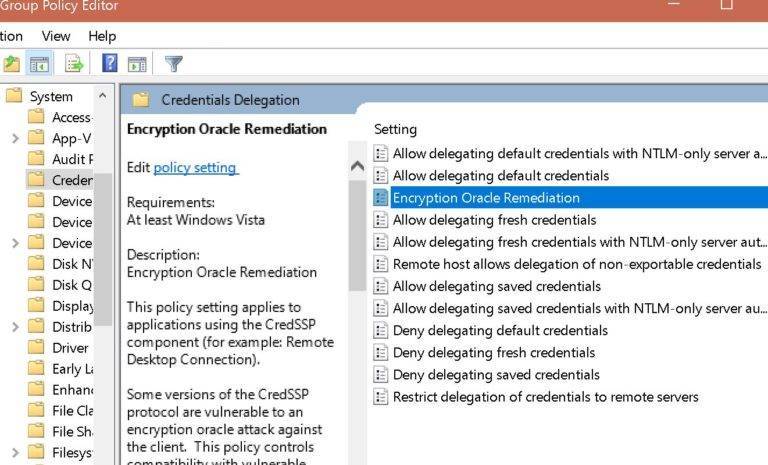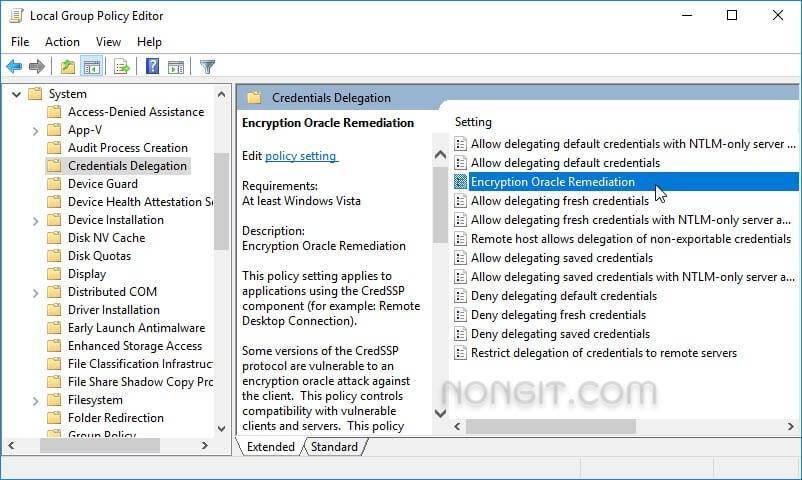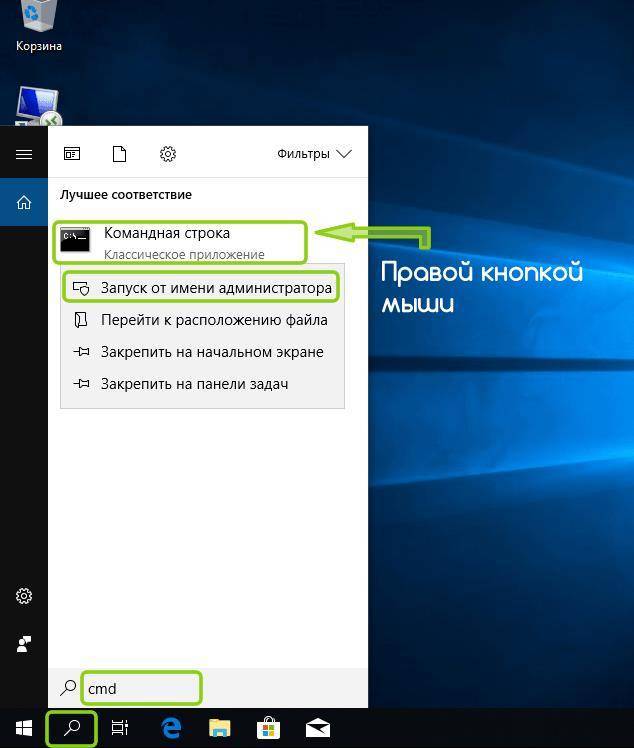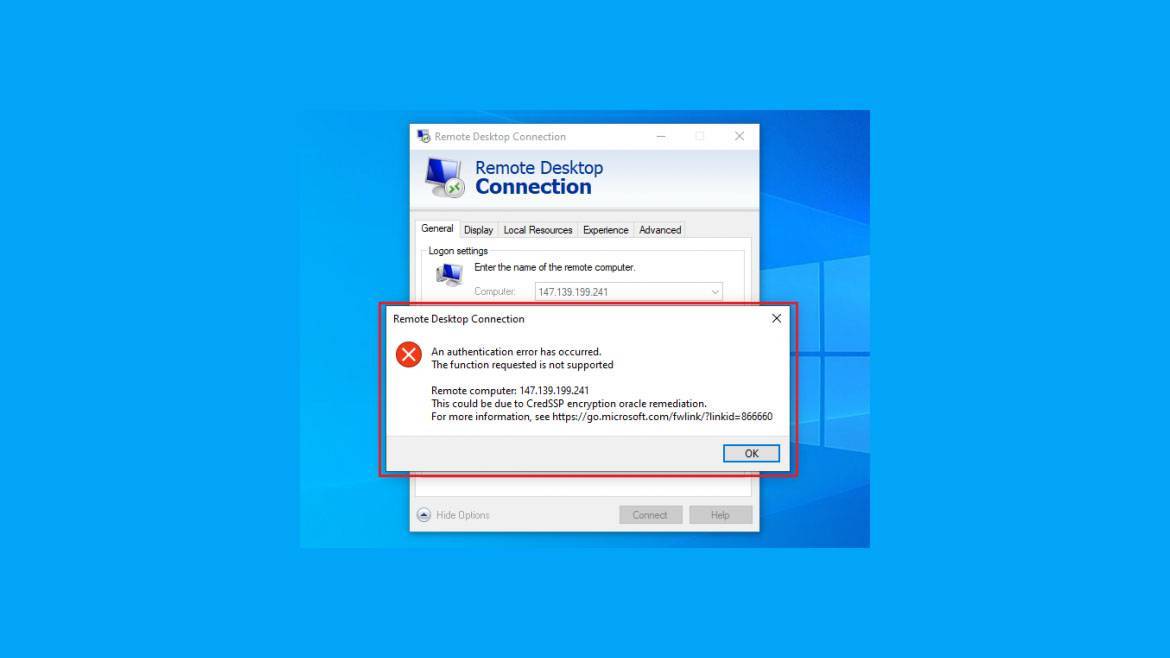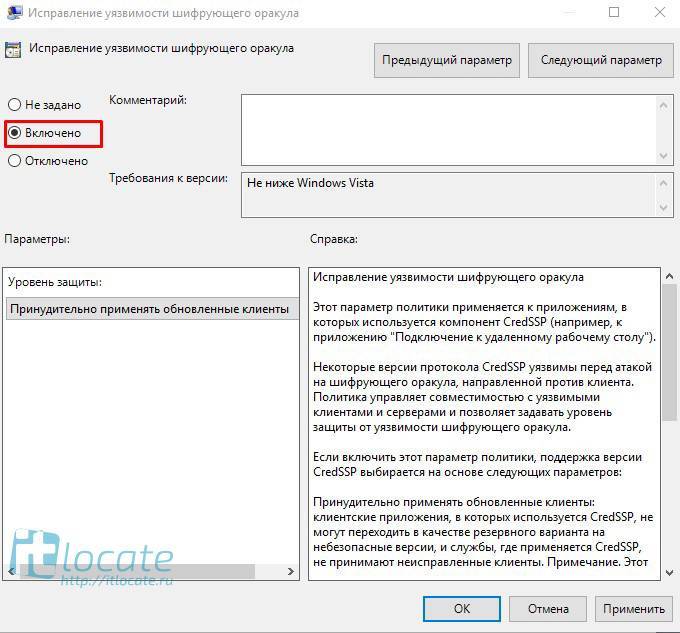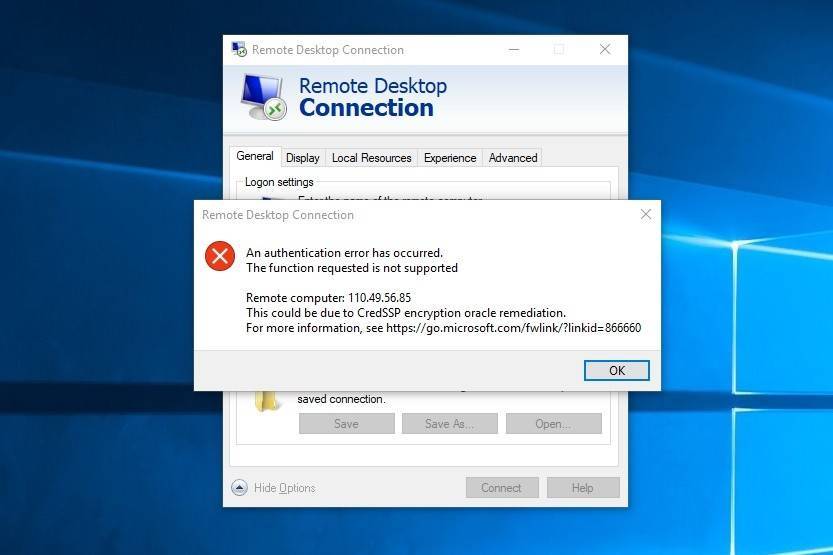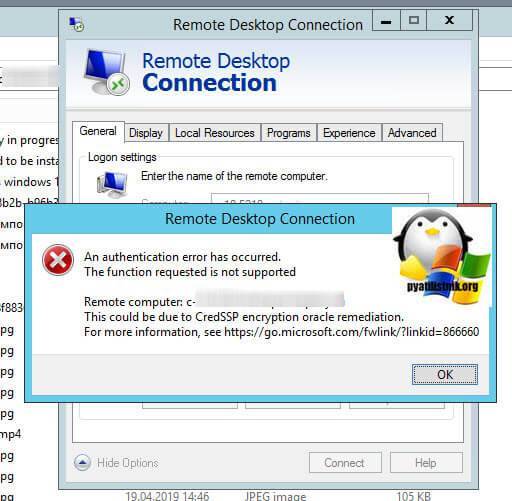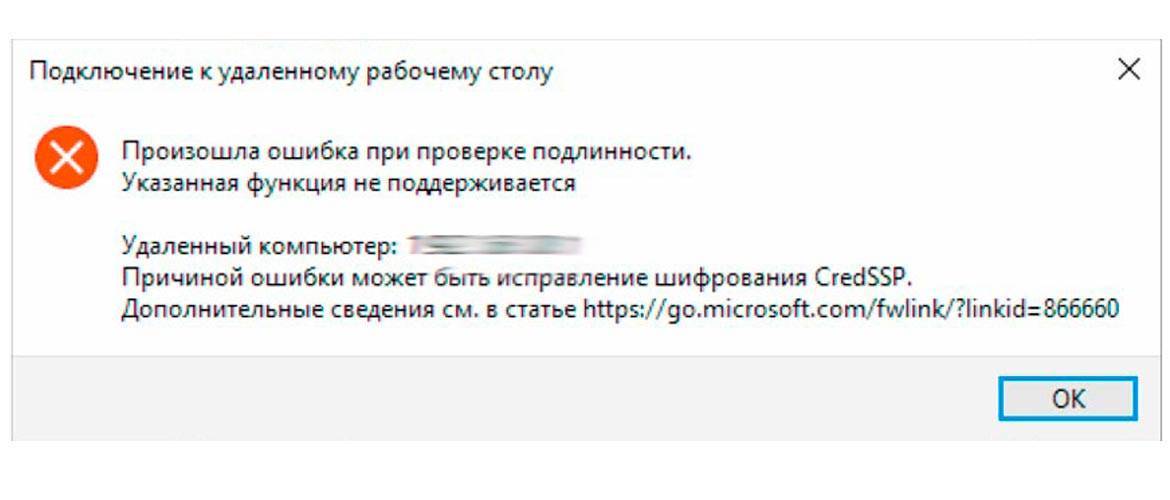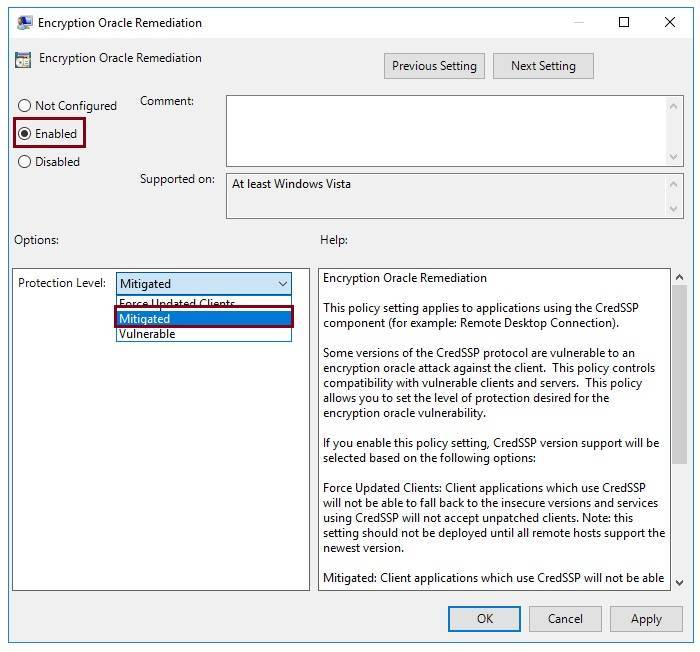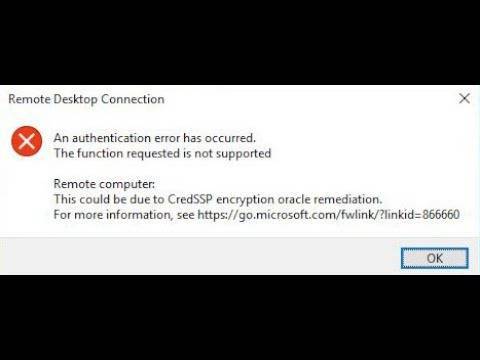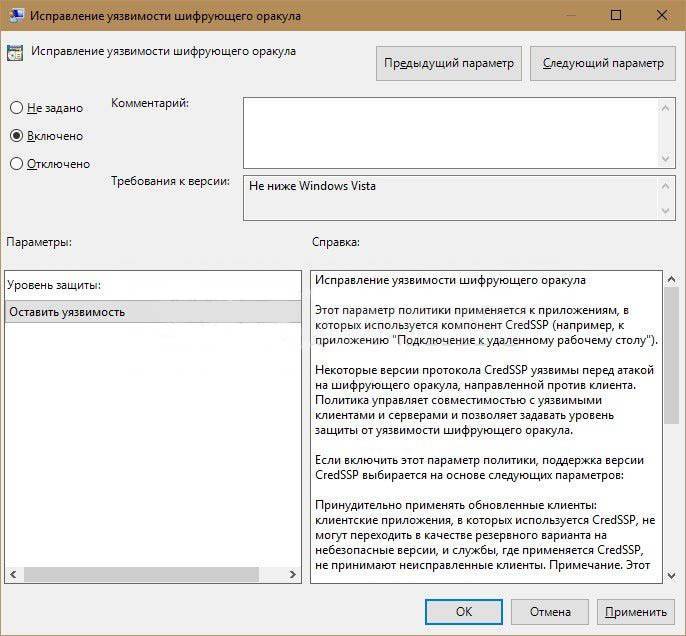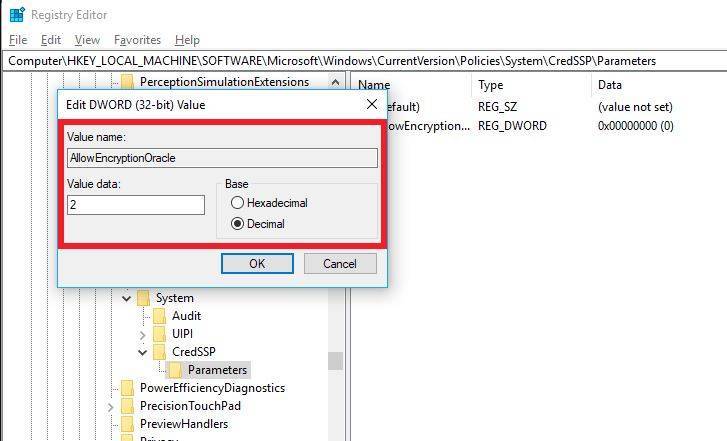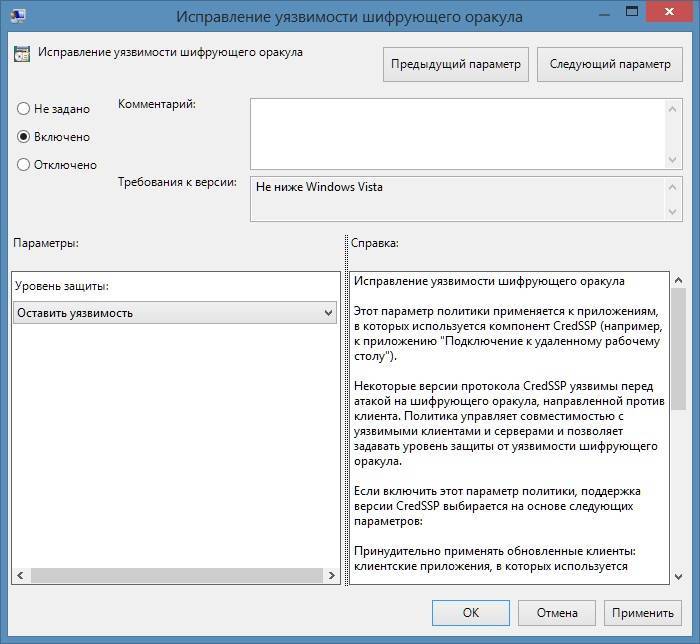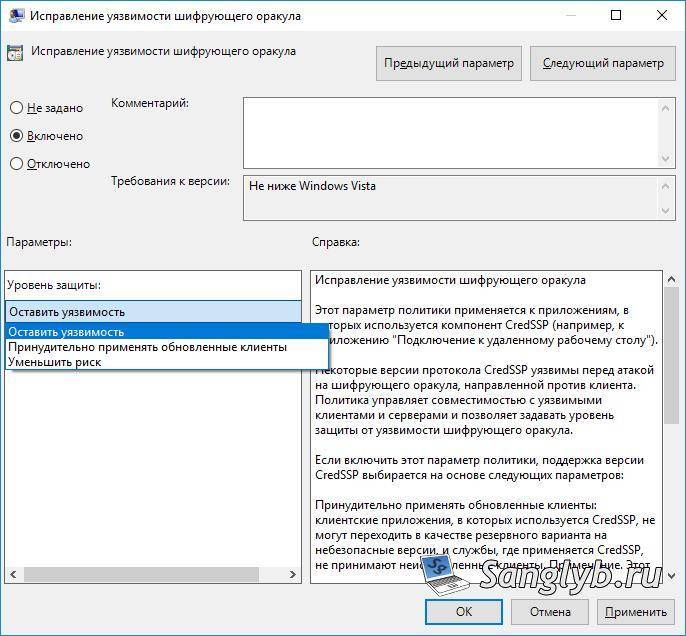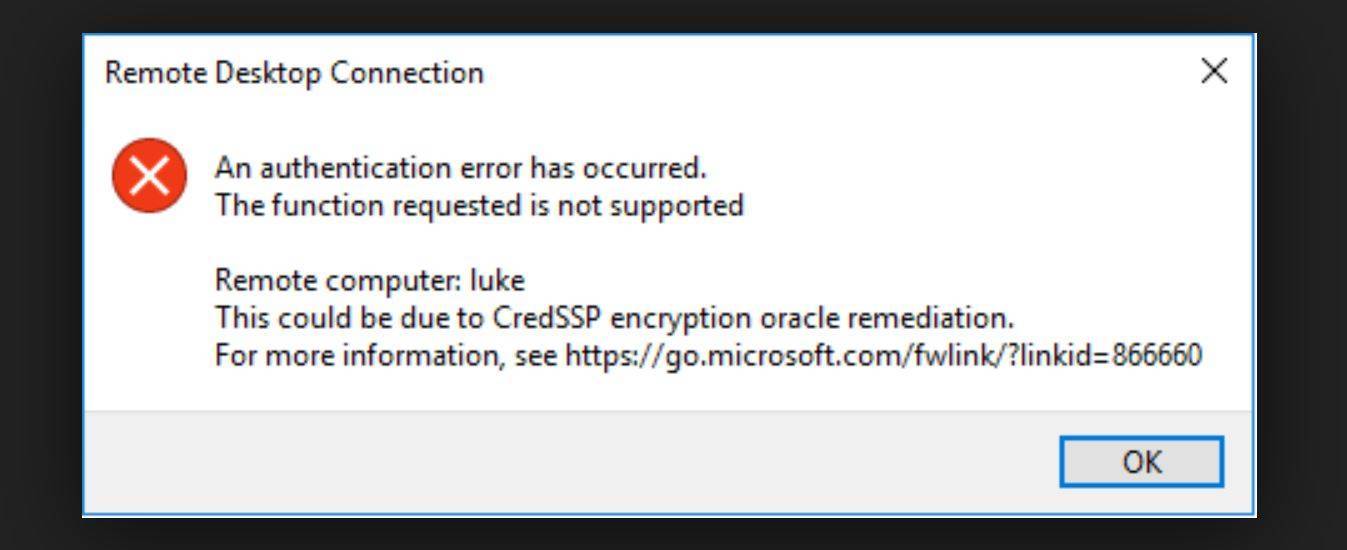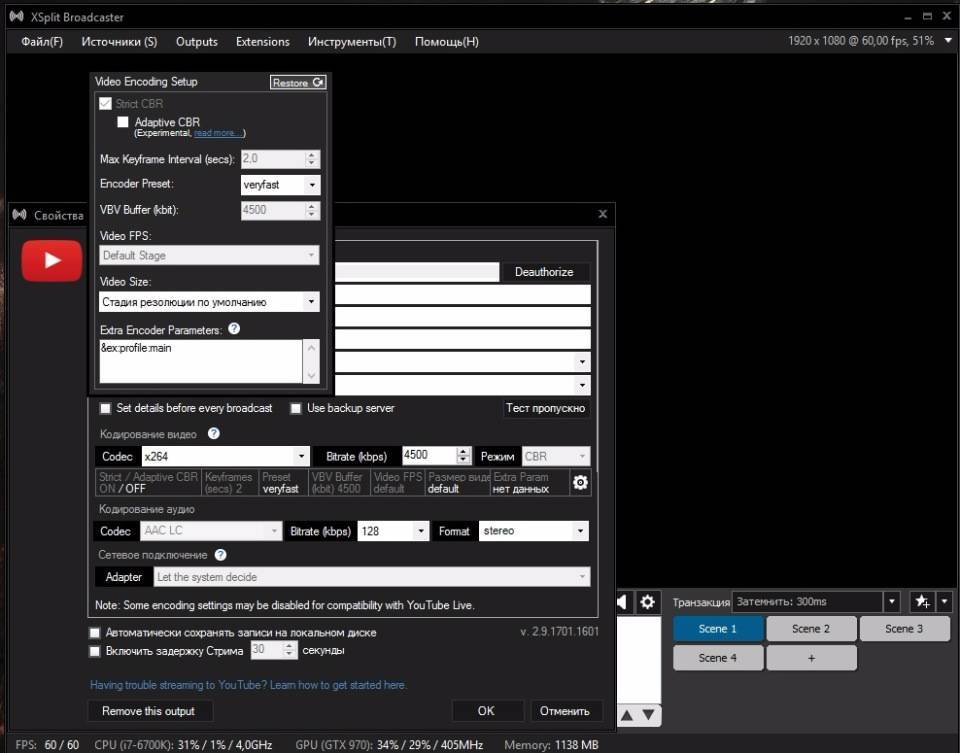Ошибка RDP подключения: исправление шифрования CredSSP
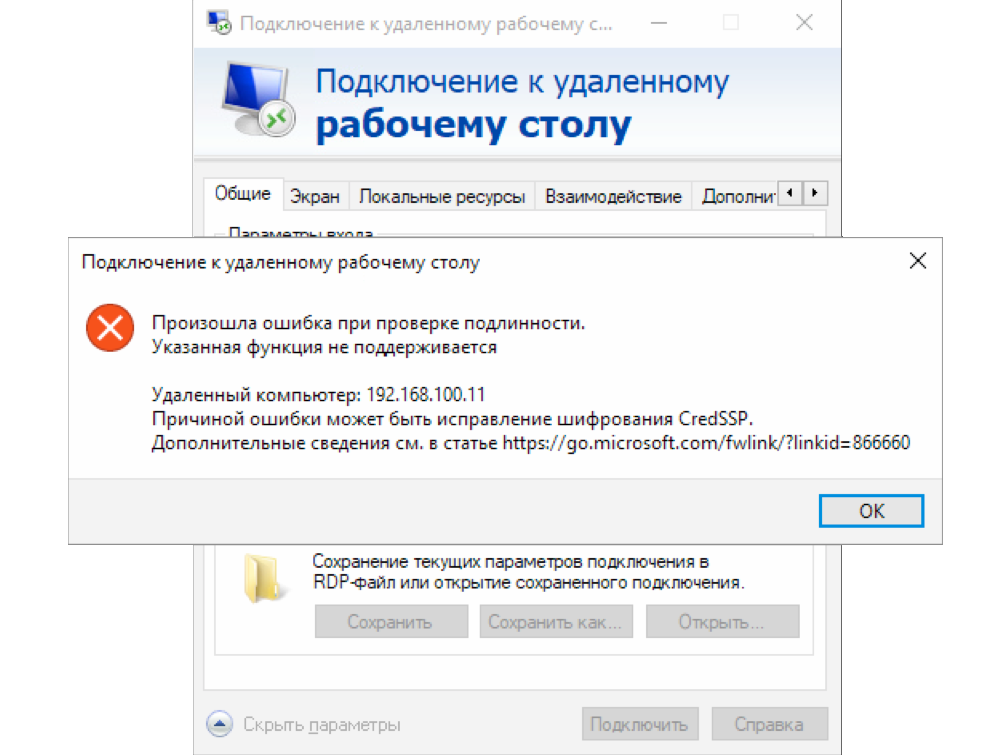
Утро пятницы началось с жалоб некоторых пользователей на невозможность подключится к удаленному рабочему столу Windows Server 2008 R2 и Windows Server 2012 R2.
Причиной отказа в подключении послужило обновление безопасности Windows, закрывающее уязвимости в протоколе CredSSP (бюллетень CVE-2018-0886), в результате чего клиентам запрещалось подключаться к удаленным RDP серверам с непропатченой версией CredSSP. Таким образом, клиентские машины, установившие майские обновления остались не при делах.
Есть несколько путей решения проблемы. Наиболее правильным я считаю всё-таки установку обновления для закрытия уязвимости CredSSP на сервере, однако такое решение может выйти боком в некоторых случаях. Приведу простой пример когда не стоит гнаться за обновлениями.
В сети имеются компьютеры на старой версии Mac OS X (10.7.5), для которых не существует свежей версии RDP-клиента и после такого обновления теряется возможность работы с сервером. Вопрос безопасности соединения мобильных пользователей в таком случае решается VPN туннелем.
Так что, для начала рассмотрим вариант, позволяющий убрать уведомление безопасности и блокировку подключения с установленным обновлением безопасности без обновления самого сервера. Удаление самого обновления, конечно решает проблему, но неужели вы будете заниматься этим постоянно?
Отключение уведомления об ошибке шифрования CreedSSP на клиенте
REG ADD HKLM\SOFTWARE\Microsoft\Windows\CurrentVersion\Policies\System\CredSSP\Parameters /v AllowEncryptionOracle /t REG_DWORD /d 2
Если же вам удобнее использовать редактор локальных групповых политик, то запустив редактор gpedit.msc, переходим в раздел:
Открываем параметр с именем «Исправление уязвимости шифрующего оракула» (Encryption Oracle Remediation), и нажимаем «Включено» («Enabled»). Уровень защиты ставим как «Оставить уязвимость» (Vulnerable).
Обновить политики на компьютере можно командой, после чего подключение по RDP должно заработать:
Установка обновления для исправления шифрования CreedSSP на сервере
Установить отсутствующие обновления безопасности на сервере можно через службу Windows Update или вручную. Чтобы не тянуть кучу лишнего, вот прямые ссылки на обновления для разных версий Windows Server:
Учтите, что после установки обновления сервер уйдет в перезагрузку.
Если считаете статью полезной,не ленитесь ставить лайки и делиться с друзьями.
Комментариев: 30
Спасибо больше помогло ))
Спасибо за информацию. Винда конечно в своем репертуаре.
спасибо очень выручили, бухгалтерия наша благодарна
Спасибо огромное. Помогло!
Мужик! Ты это. Мужик. Спасибо.
Спасибо! Помогли восстановить связь с торговым терминалом на VDS сервере.
Как же задолбали эти обновления да еще и насильственным путём! Вот ведь всё работало, всё устраивало, а теперь танцы с бубном. На сервер обновление ставить не стал, слишком много геморроя со старыми машинами.
Отключил через реестр на новых машинах с Windows 10 как вы написали, пока пусть живут так. На семерке обновления отключены, ставлю только которые сам считаю нужными.
Золотое правило «Не трогай пока работает» никто не отменял. Спасибо за статью
Cегодня тоже не смогла подключиться к серверу, у меня Windows 10, на сервере 2008R2. Так как к управлению сервером прав нет, отключила у себя уведомление. Теперь всё заходит, спасибо
Лаконично и по делу, спасибо!
Огромное спасибо! Помогло устранить ошибку.
Спасибо за решение! =)
спасибо брат! ты меня спас! помогло!!
Судя по всему в обновлениях следующего месяца на RDS серверах майкрософтовцы также поменяют значение политики по-умолчанию с текущего Mitigated на более жесткое Force updated clients. Таким образом, сервера будут полностью блокировать подключение с уязвимых CredSSP клиентов.
Вот только после установки обновления на сервере (WS2012r2) сервер не загружается. Приходится откатывать в безопасном режиме.
Мой спаситель. Спасибо тебе милый человек.
Спасибо огромное. Заработало.
Обновления для всех систем с офиц. сайта Microsoft https://remotehelper.ru/administrirovanie/oshibka-proverki-podlinnosti-shifrovaniya-credssp-pri-podklyuchenii-po-rpd
Опечатка в тексте :»Отключение уведомления об ошибке шифрования CreedSSP на клиенте». Не CreedSSP, а CredSSP..
Все получилось, спасибо
Спасибо, командной строкой помогло
Увы, не сработал не один способ. Windows 8.1
Что-то видимо не так делаете. Вариант с командной строкой работает даже на Windows 10
Все о локальных сетях и сетевом оборудовании
Подобная ошибка может появиться только при условии, что пользователь изначально включил шифрование данных на своём телефоне (планшете или другом мобильном устройстве).
Данная функция обеспечивает защиту персональных данных, хранящихся в памяти андроид-девайса. Шифрование в данном случае производится системой ICS с помощью мастер-ключа глубиной 128 бит. Если на разблокировку экрана поставлен пароль или пин-код, то Android по умолчанию выбирает его в качестве «исходника» для создания мастер-ключа дешифрования.
После включения функции шифрования при каждой перезагрузке ОС устройство будет запрашивать заданный пароль или пин.
Однако ни одна система не работает без ошибок и периодически здесь также происходит сбой шифрования андроид, который вносит непредвиденные изменения в 16 килобайтный мастер-ключ.

Такой сбой может «нагрянуть» в любой момент, поэтому чтобы гарантированно не потерять нужную информацию всегда сохраняйте резервные копии данных. Для этого, например, можно делать бэкап на Google-аккаунт.
В противном случае расходы на дешифровку карты «выйдут» гораздо дороже, чем стоимость всей хранящейся в памяти телефона информации (которую потребуется расшифровать). В худшем случае дешифровка займёт столько времени, что информация давно потеряет свою актуальность.
Почему появляется ошибка CredSSP
Итак, мы уже знаем, что на многих версиях Виндовс (серверных вариантов 2016/2012/2008, за исключением 2013, а также клиентских, начиная с 7) без установленных кумулятивных патчей, если вы пытаетесь осуществить соединение с удалённым ПК по RDS/RDP, может возникнуть проблема Remote Desktop connection.
Другими словами, при удалённом подключении к компьютеру во время процедуры проверки подлинности шифрования произошла ошибка CredSSP, причиной которой может быть несовпадение протоколов шифрования. Это происходит потому, что на одной из машин (клиентской или удалённой) не установлены соответствующие обновления, вышедшие после марта 2018 года.
Именно тогда Microsoft начала распространять обновление, направленное на защиту выявленной уязвимости протокола CredSSP, грозящей вероятностью удалённого выполнения кода злоумышленниками. Технические детали проблемы достаточно подробно приведены в бюллетене CVE2018-0886. Спустя два месяца вышло ещё одно обновление, вводившее по умолчанию запрет на возможность клиентской машины Windows связываться с удалённым сервером, если на нём версия протокола CredSSP не была пропатчена мартовским обновлением.

То есть если у вас стоит клиентская Windows с вовремя установленными майскими обновлениями, а вы совершаете попытку соединиться с удалёнными серверами, на которых, начиная с весны 2018 года, не производилась установка кумулятивных обновлений безопасности, такие попытки будут заканчиваться аварийно. При этом клиентская машина получит сообщение о невозможности выполнить удалённое подключение вида CredSSP.
Итак, причиной возникновения ошибки может оказаться исправление разработчиками протокола шифрования CredSSP, появившееся в результате выхода следующих обновлений:
- для серверной версии 2008 R2 и «семёрки» – KB4103718;
- для WS 2016 – KB4103723;
- для WS 2012 R2 и Windows 8.1 – KB4103725;
- для «десятки» сборки 1803 – KB4103721;
- для Windows 10 сборки 1609 – KB4103723;
- для «десятки» сборки 1703 – KB4103731;
- для W10 build 1709 — KB4103727.
В указанном перечне указаны номера обновлений, вышедших в мае 2018 года, в настоящее время необходимо устанавливать более свежие пакеты накопительных (их ещё называют кумулятивными) обновлений. Выполнить эту операцию можно несколькими способами. Например, обратившись к службе Windows Update, базирующейся на серверах разработчика, или с использованием локального сервера WSUS. Наконец, вручную скачать необходимые заплатки безопасности можно через Microsoft Update Catalog (это каталог обновлений Виндовс).
В частности, для поиска обновлений для своего компьютера, на котором установлена «десятка» сборки 1803, за май 2020 года поисковый запрос должен иметь следующий вид: windows 10 1803 5/*/2020.
Решение
Чтобы устранить эту проблему, установите обновления CredSSP для клиента и сервера, чтобы можно было безопасно установить RDP. Дополнительные сведения см. в статье CVE – 2018—0886 | Уязвимость удаленного выполнения кода CredSSP.
Установка этого обновления с помощью последовательной консоли Azure
Войдите на портал Azure, выберите Виртуальная машина, а затем выберите виртуальную машину.
Прокрутите список до раздела Поддержка и устранение неполадок , а затем выберите консоль последовательного интерфейса (Предварительная версия). Для последовательной консоли требуется включить специальную консоль администрирования (SAC) в виртуальной машине Windows. Если вы не видите **>SAC ** в консоли (как показано на следующем снимке экрана), перейдите к разделу «Установка обновления с помощью удаленной оболочки PowerShell» этой статьи.
Введите для запуска канала с экземпляром cmd.
Введите, чтобы переключиться на канал, на котором запущен экземпляр Cmd. Выводится следующий результат:
Нажмите клавишу ВВОД, а затем введите учетные данные для входа с правами администратора.
После ввода действительных учетных данных открывается экземпляр CMD, и вы увидите команду, с которой можно начать устранение неполадок.
Чтобы запустить экземпляр PowerShell, введите команду .
В экземпляре PowerShell на основе операционной системы виртуальной машины. Этот сценарий выполняет следующие действия:
- Создайте папку для сохранения загружаемого файла.
- Скачайте обновление.
- Установите обновление.
- Добавьте ключ уязвимости, чтобы разрешить клиентам, которые не были обновлены, подключаться к виртуальной машине.
- Перезапустите виртуальную машину.
Установка этого обновления с помощью удаленной оболочки PowerShell
На компьютерах под управлением Windows с установленной оболочкой PowerShell добавьте IP-адрес виртуальной машины в список «надежные» в файле узла, как показано ниже.
На портале Azure настройте Сетевые группы безопасности на виртуальной машине, чтобы разрешить трафик на порт 5986.
На портале Azure выберите Виртуальная машина > < > ВМ , прокрутите окно вниз до раздела операции , выберите команду выполнить, а затем запустите енаблеремотепс.
На компьютере под управлением Windows для соответствующей системной версии виртуальной машины. Этот сценарий выполняет следующие действия:
- Подключитесь к удаленной оболочке PowerShell на виртуальной машине.
- Создайте папку для сохранения загружаемого файла.
- Скачайте обновление CredSSP.
- Установите обновление.
- Установите раздел реестра уязвимость, чтобы разрешить клиентам, которые не были обновлены, подключаться к виртуальной машине.
- Включение консоли последовательного интерфейса для последующего и упрощенного устранения.
- Перезапустите виртуальную машину.
Как исправить шифрования CredSSP в Windows 10 8 7
Рассмотрим универсальный метод, который подойдет для любой разновидности ОС Виндовс. Он предполагает внесение корректировок в реестр. Но Вам не придется вручную «копаться» в редакторе. Достаточно воспользоваться специальной командой в утилите PowerShell или CMD, которая автоматически добавит нужный ключ в реестр.
Запускаем командную строку от имени администратора:
Копируем код:
В окне консоли кликаем правой кнопкой мышки для вставки, нажимаем Enter для отправки на обработку и видим сообщение об успешном завершении операции:

Вот так просто производиться rdp исправление шифрования CredSSP 866660. Можете просмотреть видео инструкцию, если текстовый обзор показался не слишком понятным:

Пути решения
Существует несколько способов разрешить ситуацию. Как отмечают пользователи, один из самых правильных – установка обновлений, позволяющих закрыть уязвимость сервера. Однако иногда подобные решения могут выйти боком для всей системы в целом.
Есть три способа, который отыскали пользователи и опубликовали на просторах интернета:
- Установка пакетов обновления на машине-хосте (чаще всего речь идет об инсталляции на сервере).
- Если установить обновление по какой-либо причине не получается, придется заниматься удалением соответствующих обновлений на компьютере-клиенте. Для того, чтобы сделать это, нужно обладать администраторскими правами. Тут стоит помнить – обновление будет установлено снова при следующих поисках (как ручных, так и автоматических). Если же процессы актуализации сервера будут занимать много времени, предстоит удалить обновление, а после этого скрыть его из списка устанавливаемых.
- И третий способ, далеко не самый эффективный – нужно выключить сообщение о неполадках в системе и проблемах с безопасностью. Отключается оно на том компьютере, с которого происходит подключение.
Первый способ рекомендуется к использованию, а остальные два стоит использовать лишь в крайних случаях. Однако существуют и другие способы, которые отмечают администраторы и служба технической поддержки.
Общая информация
Скриншот с текстом ошибки
Причиной данной ошибки является отсутствие обновления CVE-2018-0886 на стороне сервера или того компьютера, на который вы пытаетесь подключиться, используя удаленный рабочий стол (RDP). Для её устранения достаточно просто установить данное обновление на том компьютере, который выступает в роли сервера. Взять обновление для необходимой версии ОС можно по ссылкам ниже:
- Обновление CVE-2018-0886 для Windows Server 2016 1803
- Обновление CVE-2018-0886 для Windows Server 2016 1709
- Обновление CVE-2018-0886 для Windows Server 2016 1703
- Обновление CVE-2018-0886 для Windows Server 2016 1607
- Обновление CVE-2018-0886 для Windows Server 2016 1511
- Обновление CVE-2018-0886 для Windows Server 2016
- Обновление CVE-2018-0886 для Windows 10 1803 ARM64
- Обновление CVE-2018-0886 для Windows 10 1803 x86
- Обновление CVE-2018-0886 для Windows 10 1803 x64
- Обновление CVE-2018-0886 для Windows 10 1709 ARM
- Обновление CVE-2018-0886 для Windows 10 1709 x86
- Обновление CVE-2018-0886 для Windows 10 1709 x64
- Обновление CVE-2018-0886 для Windows 10 1703 ARM
- Обновление CVE-2018-0886 для Windows 10 1703 x86
- Обновление CVE-2018-0886 для Windows 10 1703 x64
- Обновление CVE-2018-0886 для Windows 10 1607 ARM
- Обновление CVE-2018-0886 для Windows 10 1607 x86
- Обновление CVE-2018-0886 для Windows 10 1607 x64
- Обновление CVE-2018-0886 для Windows 10 1511 ARM
- Обновление CVE-2018-0886 для Windows 10 1511 x86
- Обновление CVE-2018-0886 для Windows 10 1511 x64
- Обновление CVE-2018-0886 для Windows 10 x86
- Обновление CVE-2018-0886 для Windows 10 x64
- Обновление CVE-2018-0886 для Windows Server 2012 R2
- Обновление CVE-2018-0886 для Windows 8.1 x86
- Обновление CVE-2018-0886 для Windows 8.1 x64
- Обновление CVE-2018-0886 для Windows Server 2012
- Обновление CVE-2018-0886 для Windows Server 2008 R2
- Обновление CVE-2018-0886 для Windows 7 x86
- Обновление CVE-2018-0886 для Windows 7 x64
Если же установить обновления по какой-то причине невозможно, то можно отключить данное уведомление об ошибке. Для этого, на компьютере, который выступает в роли клиента, проводим следующие действия:
- В окне “Выполнить“, “Командной строке” или PowerShell нужно выполнить команду gpedit.msc . После этого произойдет загрузка консоли управления групповыми политиками.
- В ней нужно перейти по следующему пути: Конфигурация компьютера – Административные шаблоны – Система – Передача учетных данных. Для английской версии данный путь выглядит следующим образом: Computer Configuration – Administrative Templates – System – Credentials Delegation.
- Открываем параметр “Исправление уязвимости шифрующего оракула” (“Encryption Oracle Remediation” в англ. версии), и нажимаем “Включено” (“Enabled”). Уровень защиты ставим как “Оставить уязвимость” (“Vulnerable”).
- Нажимаем “ОК”, и выходим из управления групповыми политиками.
https://youtube.com/watch?v=nKgai10LLX8
В том случае, если в вашей редакции Windows отсутствует редактор групповых политик (например Windows 10 Домашняя), то тогда придется внести нужные правки в реестр вручную. Для этого, на компьютере, который выступает в роли клиента, проводим следующие действия:
- Открываем редактор реестра, и переходим по следующему пути:
- Ищем параметр DWORD под названием AllowEncryptionOracle, и ставим значение 2. Если такого параметра нет, то создаем его.
- Перезагружаем компьютер
Для тех, кто не хочет возиться с реестром, достаточно просто выполнить команду приведенную ниже, в командной строке с правами администратора:
Ошибка аутентификации: причины и решения
Разобрав, что такое ошибка аутентификации, следует остановиться на причинах ее возникновения. Как уже было сказано выше, ошибка обычно возникает из-за неправильно введённого пароля при подключении беспроводной сети. Вам потребуется убедиться в том, что вы указали его верно — была использована нужная раскладка и язык. Если после этого вы все равно не сможете пройти аутентификацию, это значит, что произошёл сбой в настройках сети, и ее нужно удалить. Необходимо выполнить следующее:
- Зайдите в меню вашего роутера и выберите раздел «Настройки».
- В открывшемся списке кликните на пункт «Беспроводные сети», напротив него нажмите на кнопку «Удалить сеть».
- Кликните на пункт «Обновить список сетей», после чего используемая сеть снова будет доступной.
- Выполните перезапуск своего маршрутизатора.
- Откройте окно аутентификации и введите правильный пароль.
- После таких действий ваш компьютер должен будет подключиться к Wi-Fi.
Если при прохождении аутентификации пароль сохраняется, но появляется сообщение о защите WPA\WPA2 под именем сети, к которой вы пытаетесь подключиться, то нужно изменить настройки роутера. Делается это следующим образом:
- Зайдите в меню роутера и выберите пункт «Режим работы сети».
- В открывшейся вкладке измените режим «Only» на «Auto» и сохраните внесенные изменения.
- Отключите беспроводное соединение на устройстве и перезагрузите роутер.
- Проверьте правильность введённого пароля для подключения сети Wi-Fi и ее режим.
Если после этого все равно появляется ошибка аутентификации, то нужно поменять режимы работы маршрутизатора. Действуйте следующим образом:
- Зайдите во вкладку «Настройки» в главном меню роутера.
- Среди открывшегося списка выберите раздел «Беспроводная сеть».
- В загрузившемся окне установите напротив опции Mode такую команду: 11bgn mixed.
- Сохраните изменения, нажав на соответствующую кнопку.
- Перезагрузите роутер и попробуйте пройти аутентификацию.
Если система опять выдаст ошибку, то тогда вновь зайдите в раздел «Беспроводная сесть» и в нем укажите эту команду: 11bg mixed. В случае повторной ошибки потребуется напротив опции Mode ввести 11g only. Обязательно сохраняйте внесенные изменения и перезапускайте маршрутизатор, перед тем как вновь проходить аутентификацию.
Чтобы у вас не возникало проблем с аутентификацией, используйте пароль, состоящий только из цифр. Обязательно его записывайте. В таком случае потом не потребуется проходить процедуру по восстановлению пароля или сбрасывать его.
Обращайте внимание на настройки параметров безопасности роутера. Нередко они становятся причиной проблем с прохождением аутентификации
Лучше, если они будут выглядеть следующим образом:
Лучше, если они будут выглядеть следующим образом:
- Версия: WPA-PSK
- PSK Пароль — восемь цифр/символов
- WPA/WPA2 — Personal (Recommended)
В данной статье мы рассмотрим несколько наиболее распространенных примеров ошибок аутентификации при работе устройств на базе операционной системы Android с WiFi сетями. На первый взгляд, ничего сложного в этом вопросе и быть не может, ведь интерфейс телефонов и планшетов на базе данной ОС отличается исключительной дружелюбностью даже к самым неопытным пользователям, но и она способна удивить.
К тому же, подобная ошибка – достаточно распространенное явление и чтобы не попасть впросак, для начала следует ознакомиться с изложенной ниже информацией и, быть может, проблема подключения решится легко и незаметно. Для начала следует разобраться, что же такое аутентификация и технология WiFi в целом. Понимание этого даст Вам возможность без чьей-либо помощи и лишних затрат решать бытовые вопросы, связанные с данным протоколом.
Как отключить readyboost ?
Наверное у каждого возникнет вопрос, как удалить readyboost или как отключить readyboost, ведь файл ReadyBoost (.sfcache) Вы удалить и отформатировать флешку на используемом компьютере не сможете, потому что данный файл используется системой. Не переживайте, на самом деле всё очень просто.
Кликните правой клавишей мыши на флешку и выберите «Свойства».
В открывшемся окне откройте вкладку ReadyBoost и выберите «Не использовать это устройство», «Применить» и «Ok». Всё, ReadyBoost спокойно отключен.
Читайте ещё статьи:
Как записать образ windows 7 — Запись iso образа windows на DVD диск с помощью программы Nero.Как отформатировать флешку ntfs — Как отформатировать флешку в файловую систему FAT32 и NTFS.Почему компьютер не видит флешку — Почему компьютер не видит флешку windows 7.
Назначение CredSSP
Что такое CredSSP — это Win32 API, используемый системами Microsoft Windows для выполнения различных операций, связанных с безопасностью, таких как аутентификация. SSPI функционирует, как общий интерфейс для нескольких поставщиков поддержки безопасности (SSP). Поставщик поддержки безопасности — это библиотека динамической компоновки (DLL), которая делает один или несколько пакетов безопасности доступными для приложений.
CredSSP позволяет приложению делегировать учетные данные пользователя от клиента целевому серверу для удаленной аутентификации. CredSSP предоставляет зашифрованный канал протокола безопасности транспортного уровня . Клиент проходит проверку подлинности по зашифрованному каналу с использованием протокола SPNEGO (Simple and Protected Negotiate) с Microsoft Kerberos или Microsoft NTLM.
После проверки подлинности клиента и сервера клиент передает учетные данные пользователя на сервер. Учетные данные дважды шифруются с использованием ключей сеанса SPNEGO и TLS. CredSSP поддерживает вход в систему на основе пароля, а также вход в систему с использованием смарт-карт на основе X.509 и PKINIT.
Подробнее на Microsoft https://docs.microsoft.com/en-us/windows/desktop/secauthn/credential-security-support-provider
Windows SSP
Следующие поставщики общих служб устанавливаются вместе с Windows:
- NTLM (Представлено в Windows NT 3.51 ) (msv1_0.dll) — обеспечивает проверку подлинности NTLM с запросом/ответом для клиент-серверных доменов до Windows 2000 и для не доменной аутентификации (SMB /CIFS).
- Kerberos (Представлен в Windows 2000 и обновлен в Windows Vista для поддержки AES ) (kerberos.dll). Предпочтителен для взаимной аутентификации клиент-серверного домена в Windows 2000 и более поздних версиях.
- Согласование (введено в Windows 2000) (secur32.dll) — выбирает Kerberos и, если не доступно, протокол NTLM. SSP обеспечивает возможность единого входа , иногда называемую встроенной аутентификацией Windows (особенно в контексте IIS). В Windows 7 и более поздних версиях представлен NEGOExts, в котором согласовывается использование установленных пользовательских SSP, которые поддерживаются на клиенте и сервере для аутентификации.
- Безопасный канал (он же SChannel) — Представлен в Windows 2000 и обновлен в Windows Vista и выше для поддержки более надежного шифрования AES и ECC. Этот поставщик использует записи SSL/TLS для шифрования полезных данных. (Schannel.dll)
- PCT (устарел) реализация Microsoft TLS/SSL – криптография SSP с открытым ключом, которая обеспечивает шифрование и безопасную связь для аутентификации клиентов и серверов через Интернет. Обновлено в Windows 7 для поддержки TLS 1.2.
- Digest SSP (Представлено в Windows XP ) (wdigest.dll) — Обеспечивает проверку подлинности HTTP и SASL на основе запросов/ответов между системами Windows и не-Windows, где Kerberos недоступен.
- Учетные данные (CredSSP) (Представлено в Windows Vista и доступно в Windows XP с пакетом обновления 3 (SP3)) (credssp.dll) — обеспечивает SSO и проверку подлинности на уровне сети для служб удаленных рабочих столов.
- Аутентификация с распределенным паролем (DPA) — (Представлено в Windows 2000) (msapsspc.dll) — Обеспечивает аутентификацию через Интернет с использованием цифровых сертификатов.
- Криптография с открытым ключом «пользователь-пользователь» (PKU2U) (представлена в Windows 7 ) (pku2u.dll) — обеспечивает одноранговую аутентификацию с использованием цифровых сертификатов между системами, которые не являются частью домена.
Подробнее на https://en.wikipedia.org/wiki/Security_Support_Provider_Interface