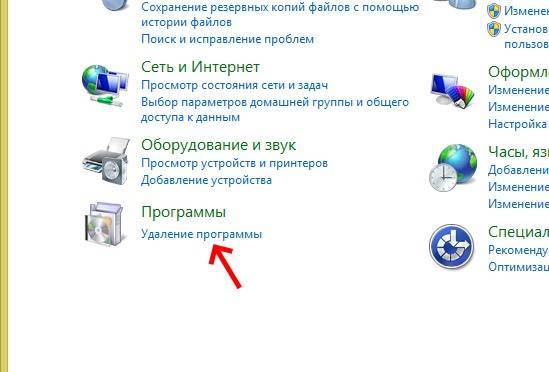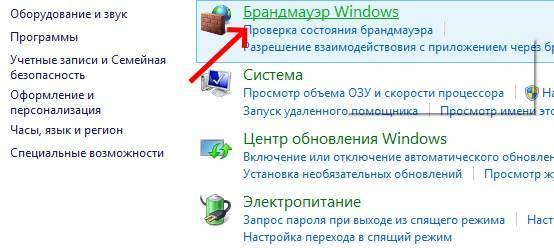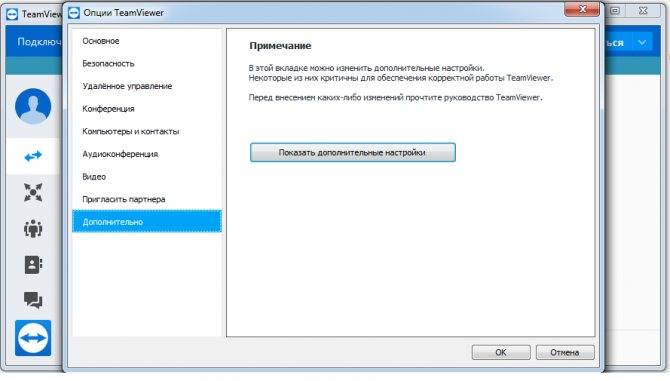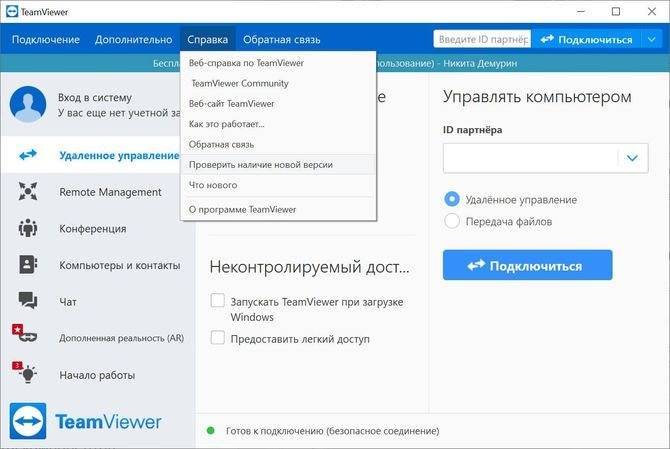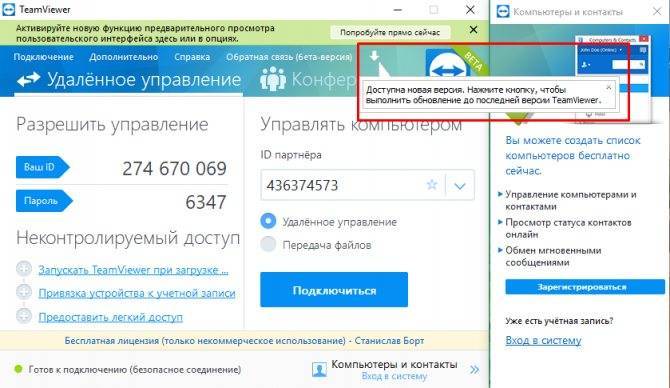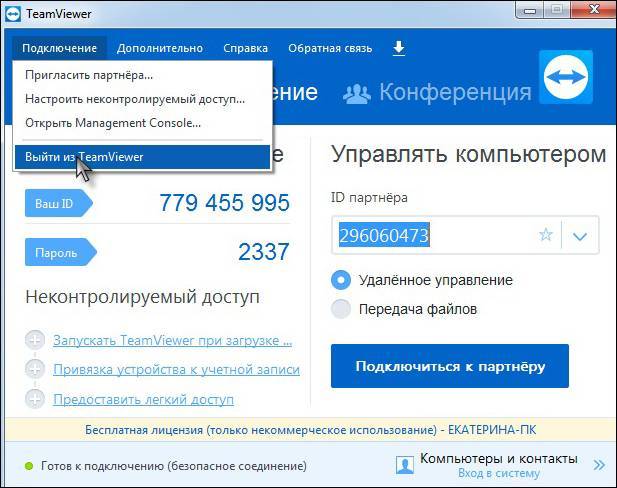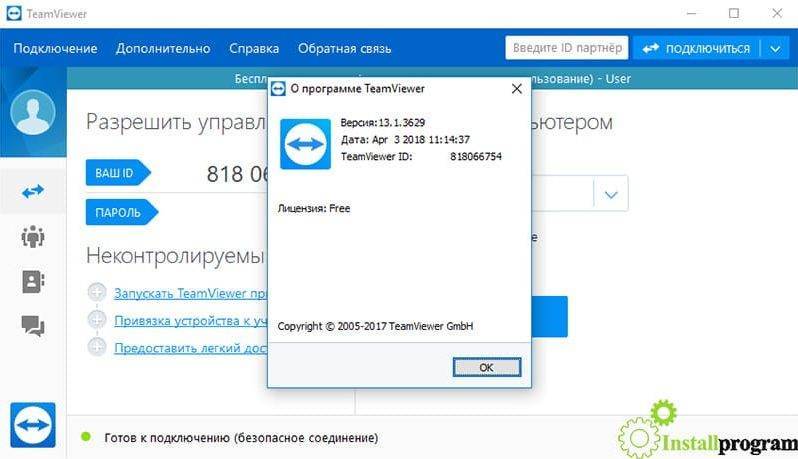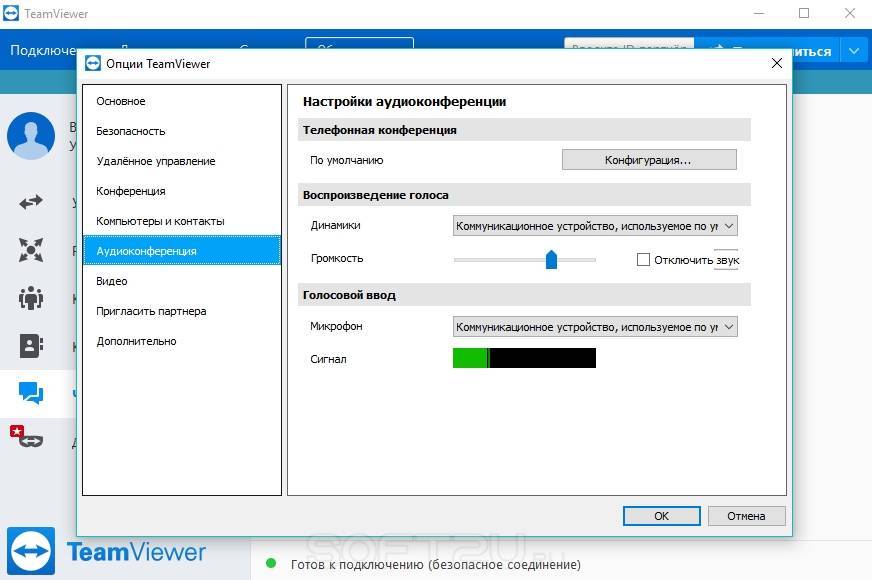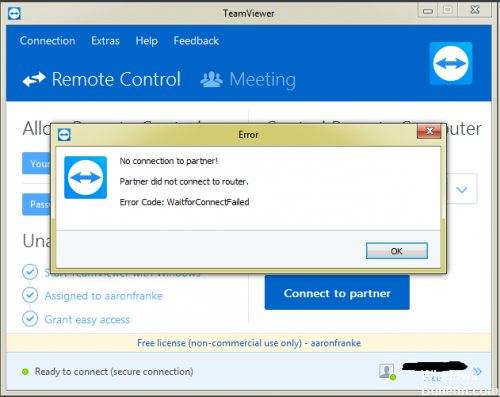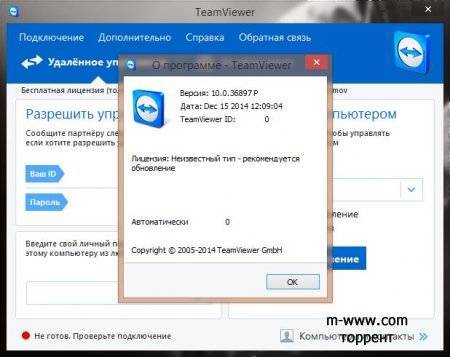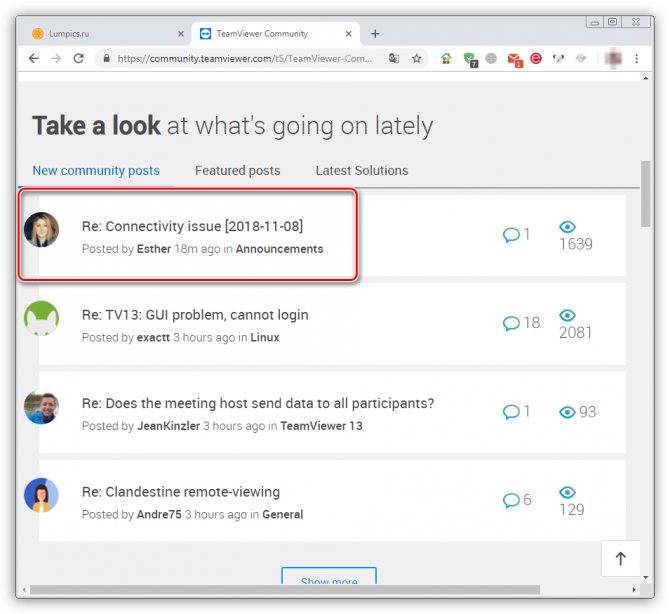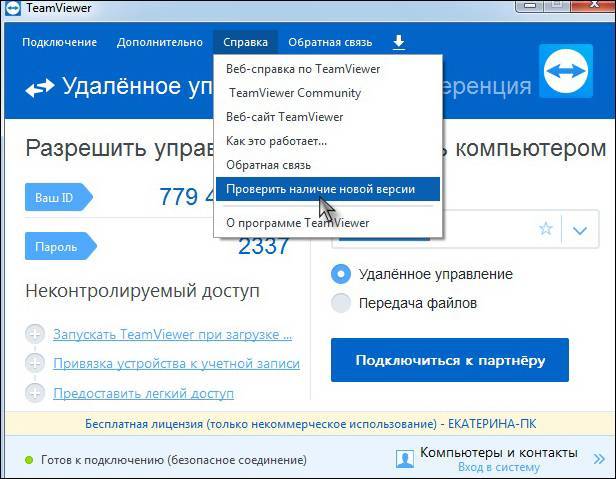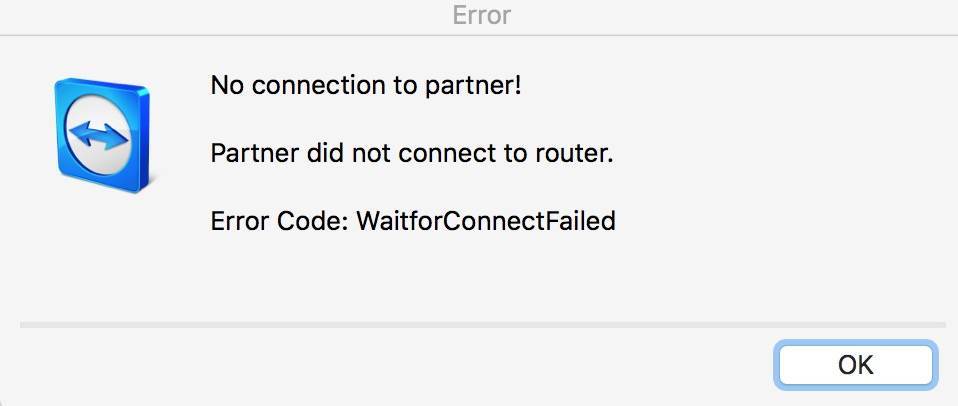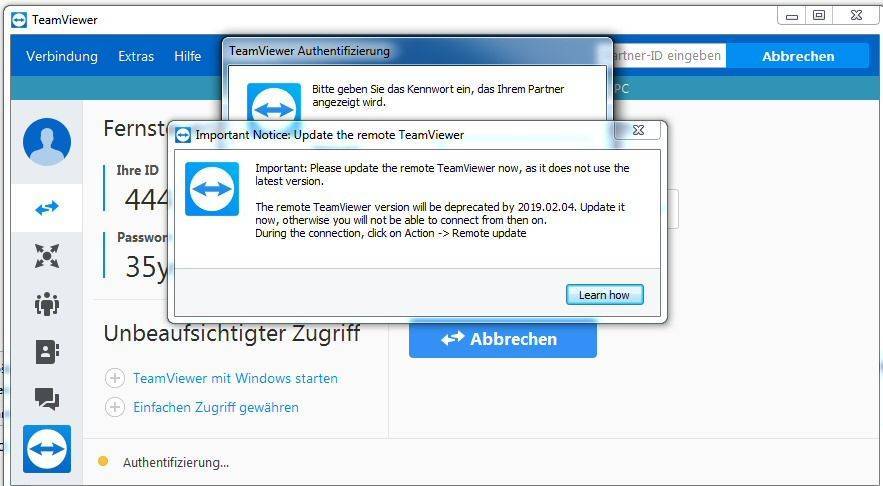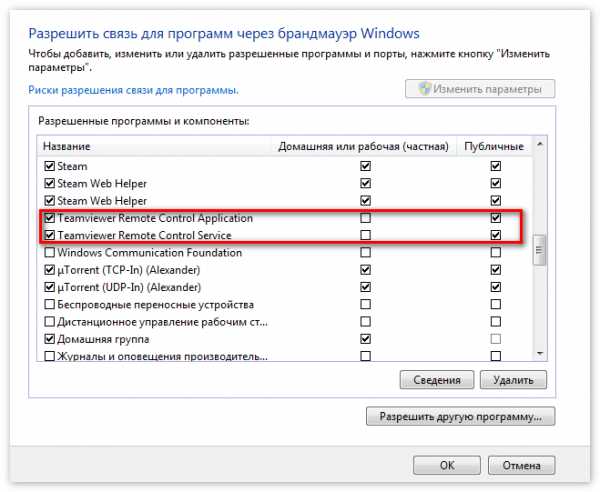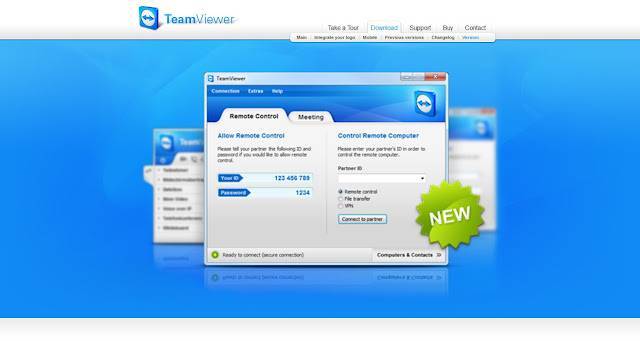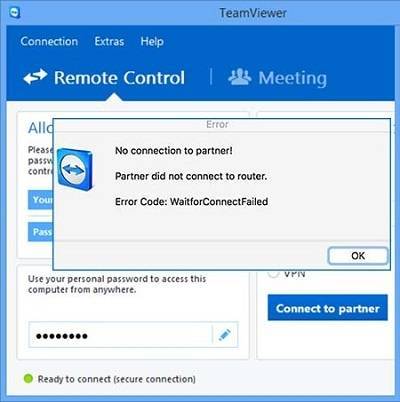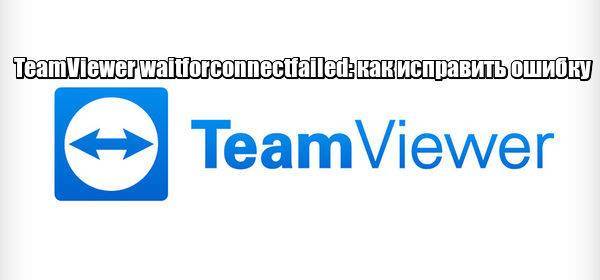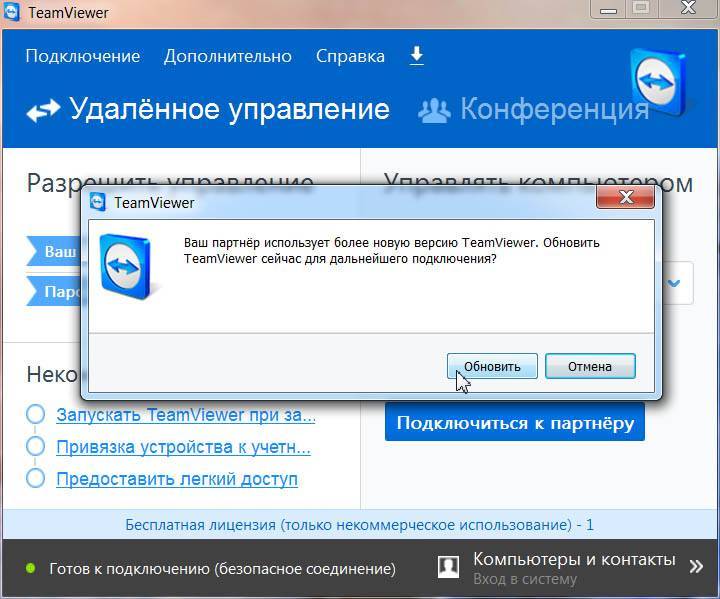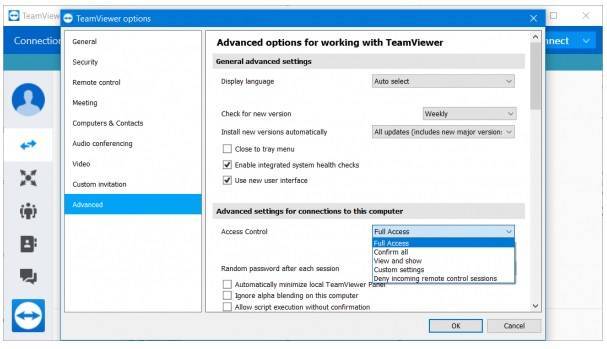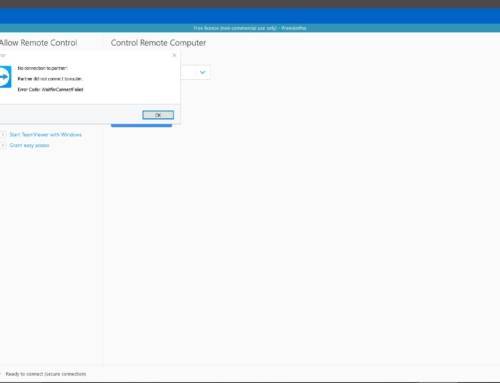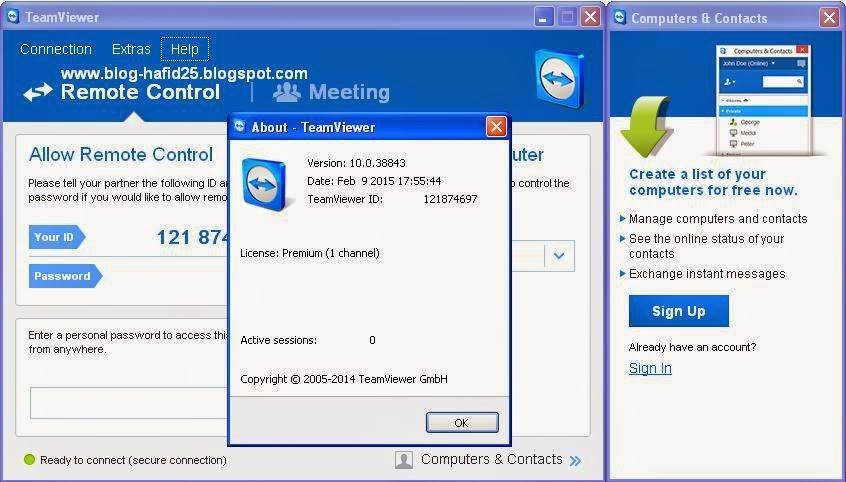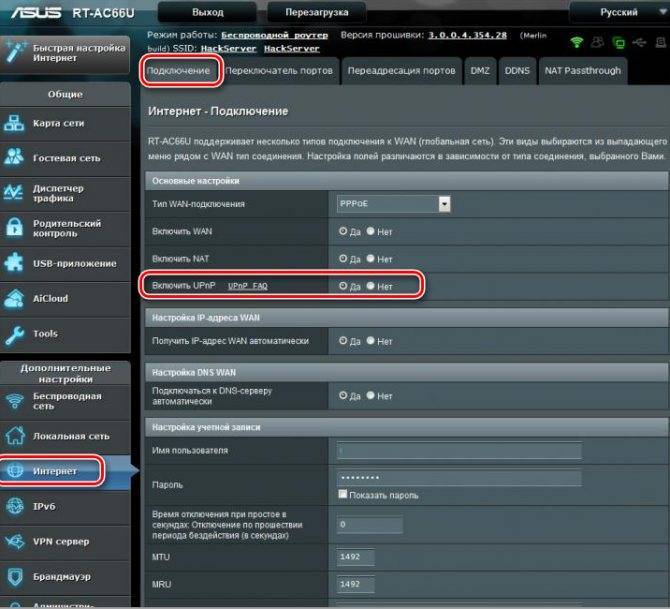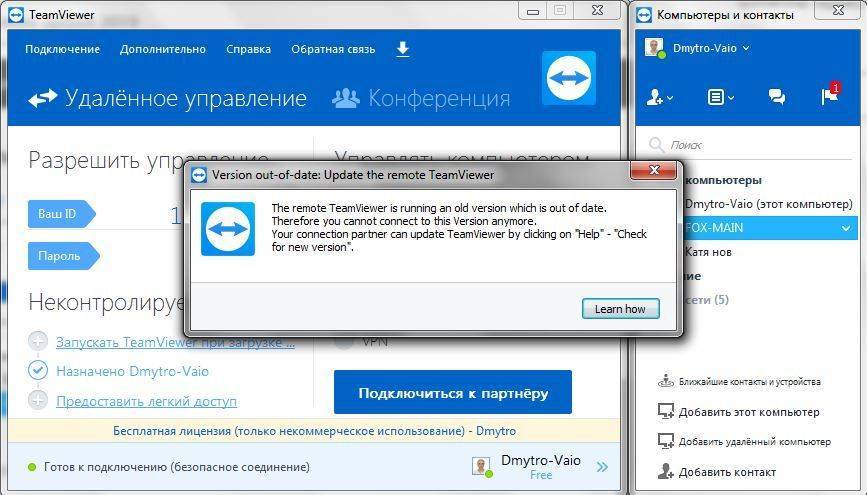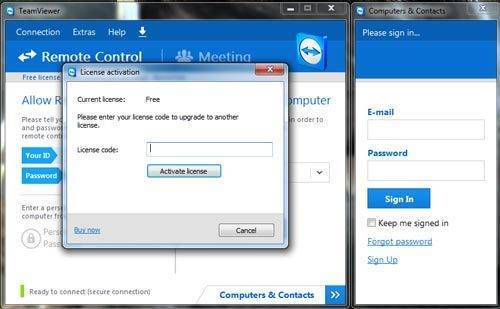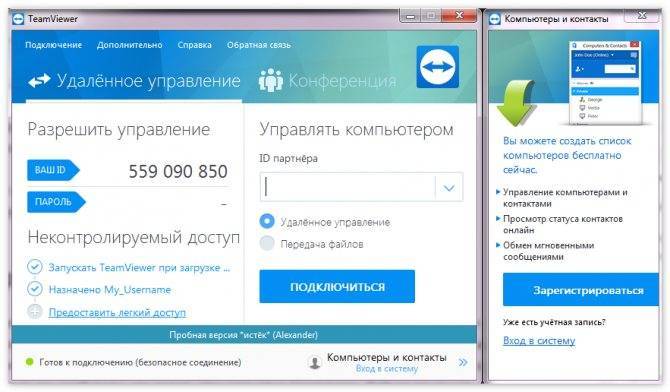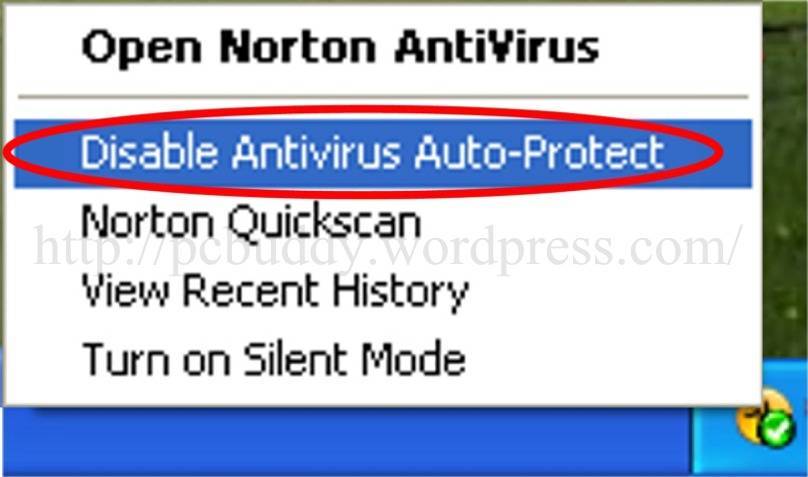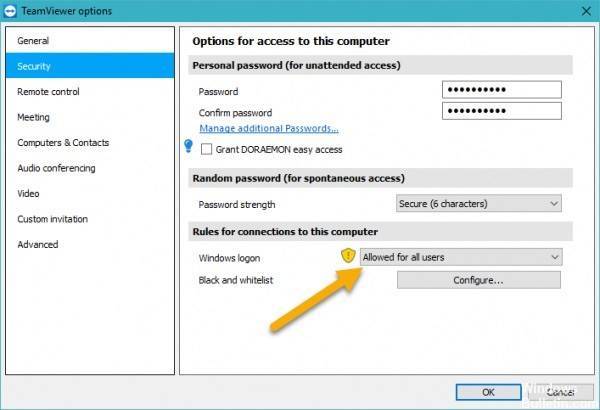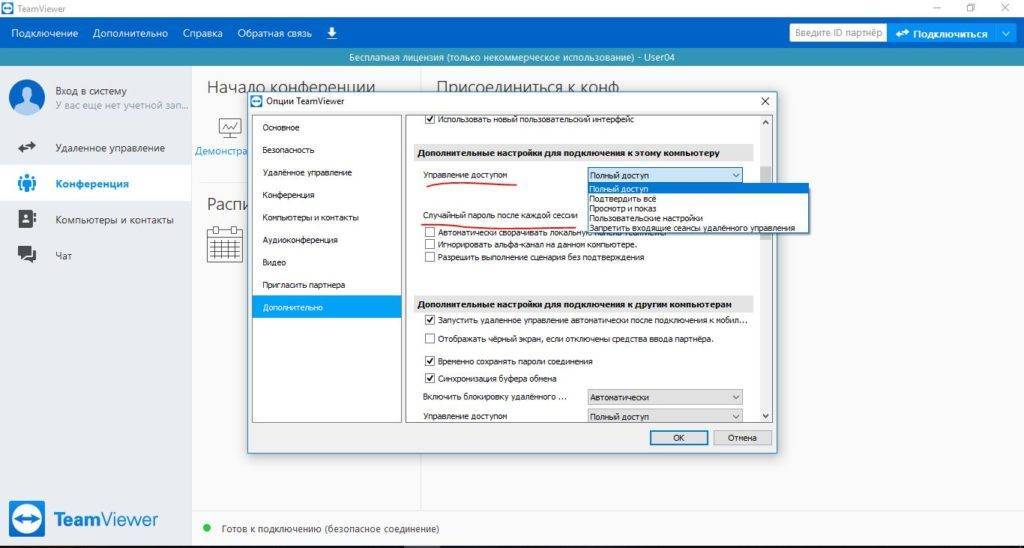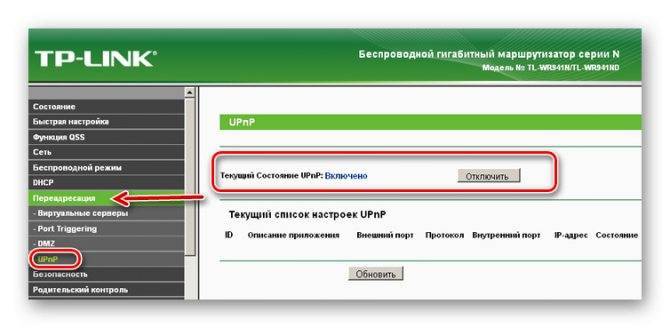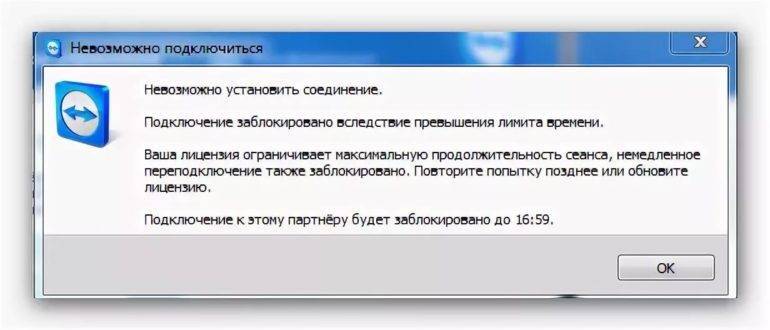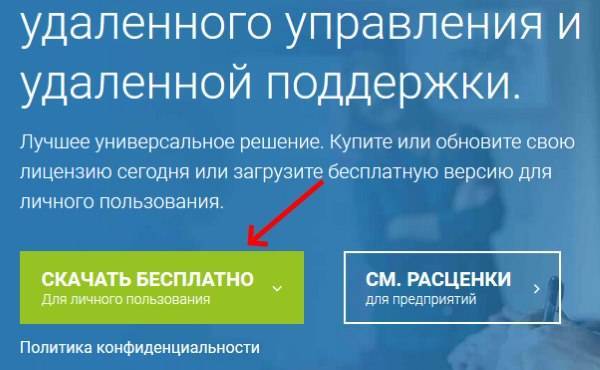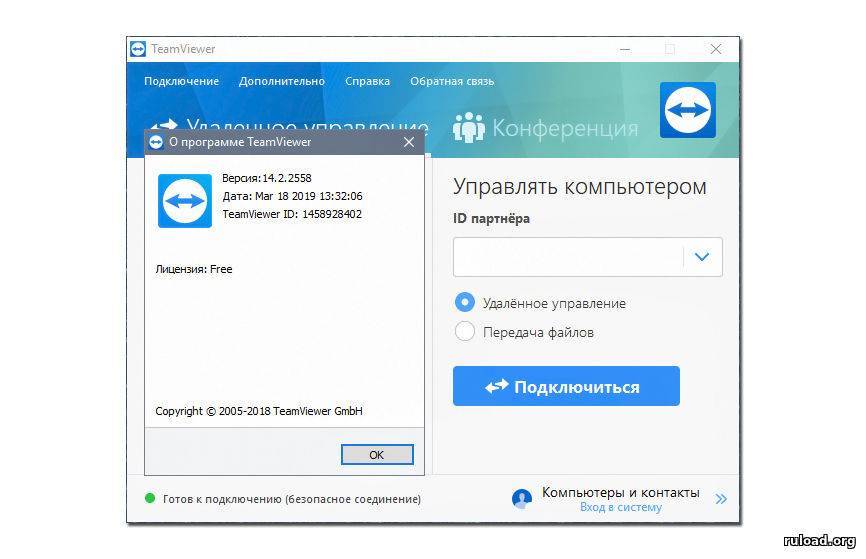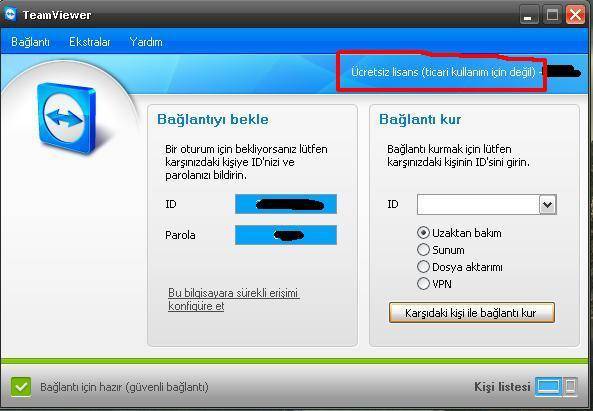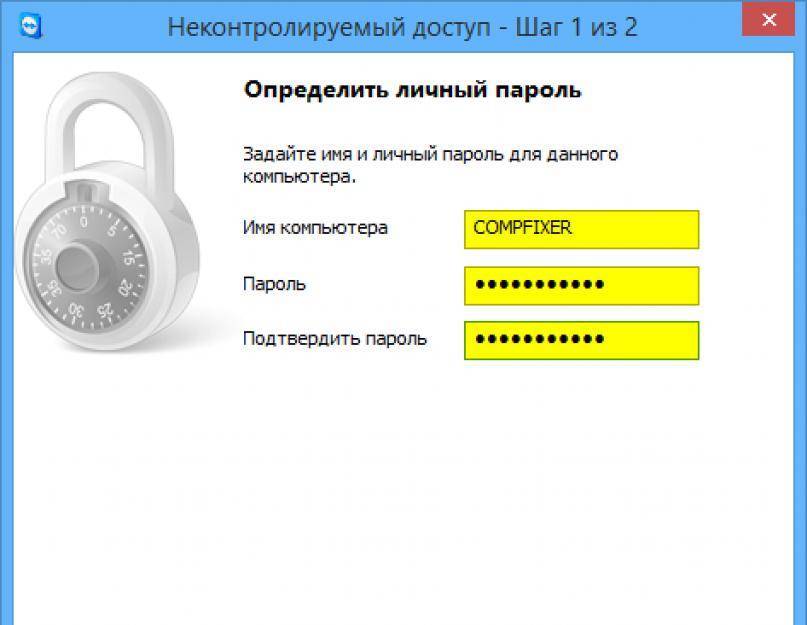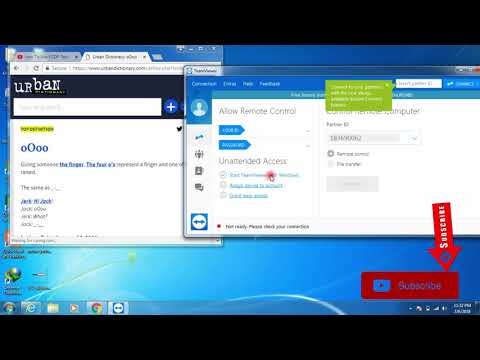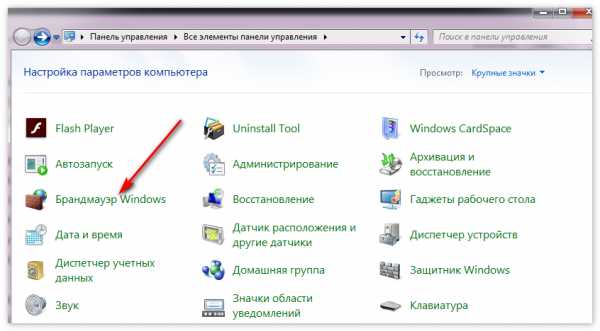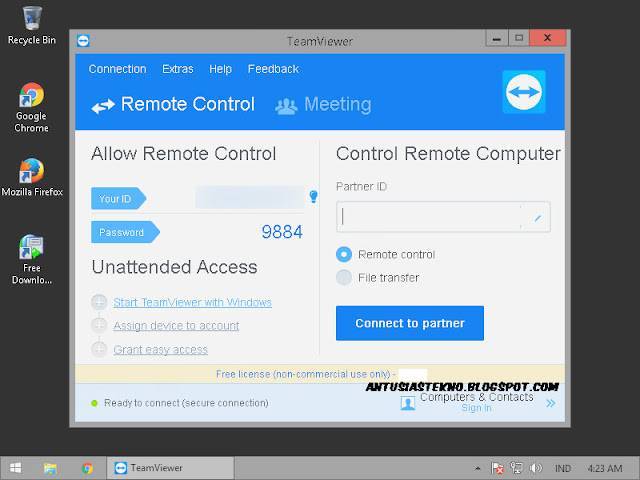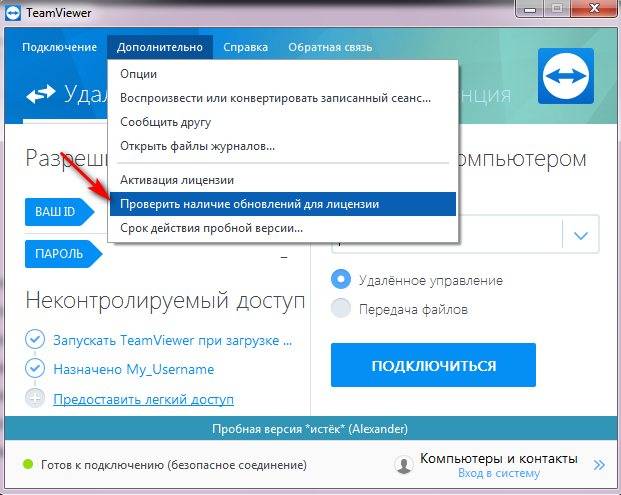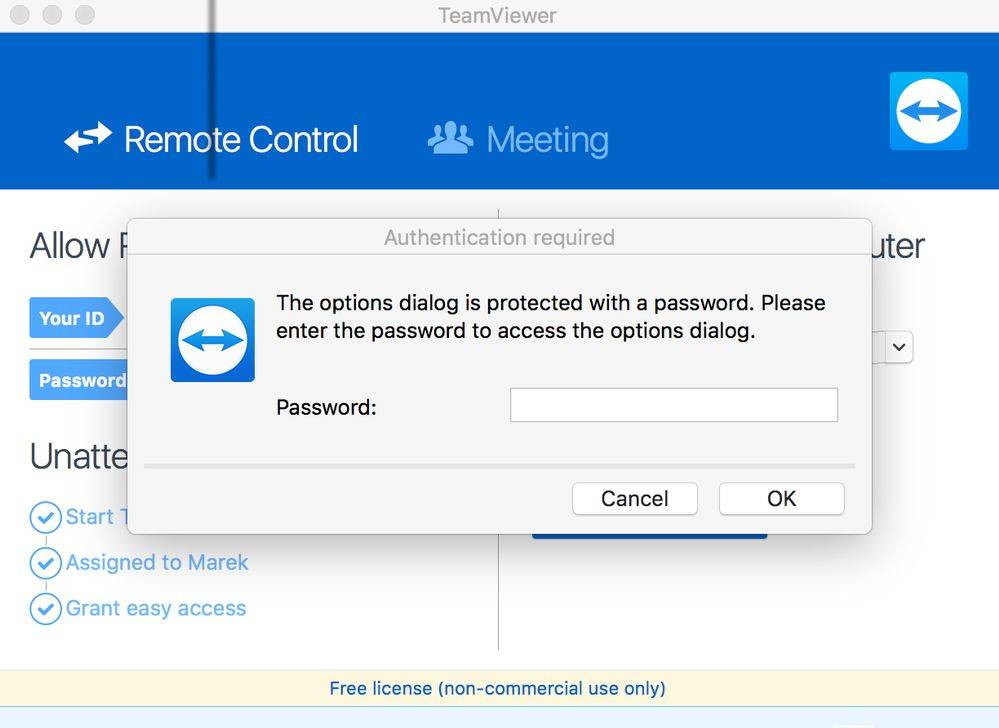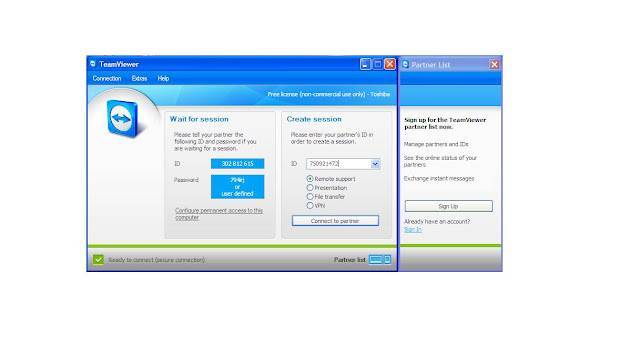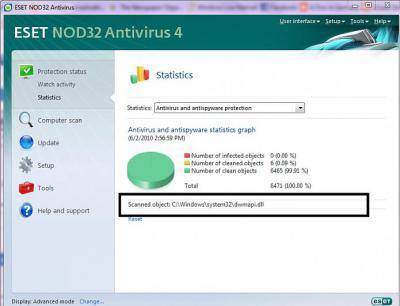Teamviewer не подключается к партнеру
Чтобы установить соединение с партнером, сначала необходимо установить саму программу. Это нужно сделать официального сайта. Программа сама по себе платная, но это не значит, что нужно качать различные кряки и взломанные версии. Это может повредить вашему устройству. Бесплатное использование доступно только, если вы используете программу для личных целей
Teamviewer не подключается к компьютеру
После установки программы укажите свой ID и пароль. После этого вы сможете удалённо управлять своим компьютером. Чтобы удалённо подключиться к партнеру, введите ID партнера в соответствующем поле.
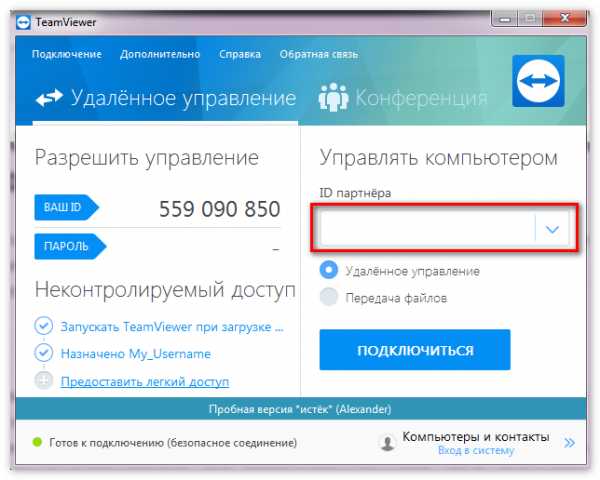
Также может появиться окно неконтролируемого доступа, с помощью которого вы сможете настроить необходимые данные конкретно для этого компьютера. При такой настройке вам предложат создать аккаунт в системе TeamViewer. Но его лучше не устанавливать, ведь может система посчитать, что вы пользуетесь приложение в коммерческих целях. В таком случае вам заблокируют приложение, и придётся его восстанавливать.
Ниже — то, что нужно рядовому пользователю. Эти действия не стоит делать при коммерческом использовании:
- Подключаться к рабочему компьютеру.
- Осуществлять подключение с рабочего компьютера на домашний.
Как программа установится, у вас появится окно с подсказками. После этого Тимвивер станет готовым к работе.
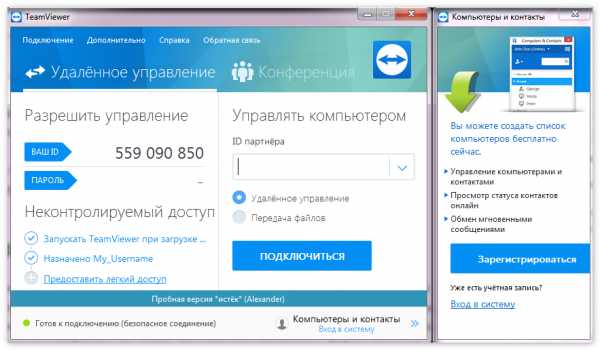
Причины ошибки подключения к партнеру
TeamViewer используется для того, чтобы подключиться, например, к другу. Для поля ID партнера введите его данные. Об этом мы рассказывали в начале статьи. Причины отсутствия подключения к партнеру могут быть разные. В предыдущих статьях мы разбирали, что делать при установке программы. Сейчас же мы на все возможные причины отсутствия соединения.
Первой причиной может быть устаревшая версия программы. Чтобы устранить эту проблему, нужно просто удалить старую версию программы и установить новую. Если это не помогло, значит может быть проблема с брандмауэром. Cистемная утилита может просто заблокировать вам доступ к Тимвивер. Чтобы устранить неполадки, сделайте это:
- В панели «Пуск» найдите приложение Брандмауэр. Выберите Брандмауэр Windows, настроив крупные значки.
- Установите «Разрешение взаимодействия с программами и компонентами…». Для этого нажмите левой кнопкой мыши по этой задаче.
- Отыщите в выпавшем окне наименование приложения и поставьте галочку возле пункта публичная. Потом нажмите кнопку Окей.
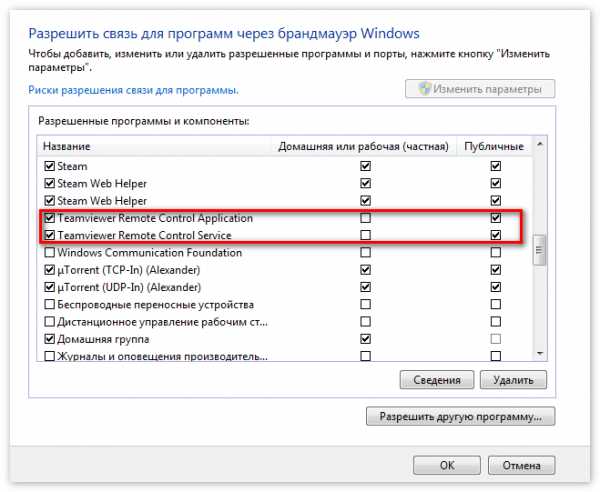
Следующей проблемой может быть отсутствие интернет-соединения. Чтобы ее решить, нужно определить механическая это проблема или связанная с действиями провайдера. В нижней панели возле часов находится иконка интернет. Наведите на неё, и там будет написано, есть подключение к Интернету или нет. Если там написано что-то другое, кроме слова подключено, позвоните к провайдеру и спросите в чём причина.
Следующей причиной могут быть технические работы на сервере программы. Для устранения ошибки нужно полностью деинсталлировать программу и установить заново. А потом обратно установить на компьютер.
Ну и заключительной проблемой может быть поломка самой программы. Для этого нужно полностью деинсталлировать программу и установить его заново с официального сайта.
teamviewer1.ru
Устранение проблемы
Безусловно, при возникновении проблем с программой TeamViewer, если обнаружено её коммерческое использование, как убрать такое ограничение стараются уяснить для себя многие пользователи.
Алгоритм снятия ограничений
Прежде всего, следует закрыть само приложение, убедиться, что все процессы, связанные с ним, также завершены. Для этого пользователь должен запустить «Диспетчер задач», зажав одновременно три клавиши: «Alt», «Ctrl», «Delete», далее на вкладке «Процессы» необходимо внимательно просмотреть весь список, если будут обнаружены процессы, связанные с TeamViewer 11, их необходимо выделить и нажать клавишу «Завершить».
Только после этого следует безвозвратно удалить само проблемное приложение и всё, что связано с ним на компьютере. Сначала нужно кликнуть по меню «Пуск», затем вызвать окно «Панель управления», в нём найти строку «Программы и компоненты». Остаётся найти его в перечне, выделить и кликнуть «Удалить».
Далее кликнув по меню «Пуск», следует запустить команду «Выполнить», прописав в ней %appdata%, откроется окно, в котором пользователь сможет обнаружить одноимённую приложению папку. Безусловно, эту папку следует также удалить.
Далее, вновь запустив команду «Выполнить», следует в строке прописать regedit, после чего откроется реестр. Пользователь должен внимательно пересмотреть все ветки реестра, при обнаружении веток, имеющих отношение к данной программе, их тоже нужно удалить.
В системной папке «Program Files» также удаляется папка с этой программой. После полного удаления всего, что причастно к этой программе, пользователь должен изменить Mac Adress, введя любое значение в параметр «Network Address», а затем при помощи программы attribute changer изменить дату создания папки «Program Files».
Остаётся перезагрузить компьютер, после запуска операционной системы повторно осуществить инсталляцию желаемого программного продукта.
Итак, проблема с ограничением функционирования приложения может быть устранена и непосредственно самим неопытным пользователем, но только при неукоснительном следовании всем рекомендациям мастеров.
Teamviewer не готов проверьте подключение — как это исправить
Приложение teamviewer (team viewer) — отличная возможность подключаться к другим компьютерам, сетям.
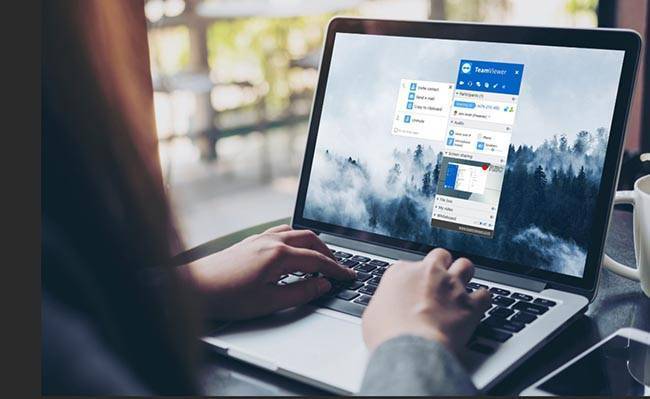
Основное предназначение программы — обеспечение удаленного доступа. Для этого устройству, на которое произведена установка, присваивается идентификационный код, назначается пароль.
Более подробно о том, для чего нужен teamviewer, поговорим в конце статьи, пока сконцентрируемся на вопросах его работы.
Несмотря на надежность, teamviewer даже в последней, 15 версии, сбоит, не говоря про 11, 12 редакции. Пишет, что прекращена работа, не запускается, не готов, не отвечает, проверьте подключение. Самая частая проблема — сообщение, что «не готов. Проверьте подключение».
Почему так бывает, с чем связана неполадка, мы сейчас расскажем.
Ваш любимый антивирус заблокировал запуск Teamviewer
Частая причина, по которой с тим вивер невозможно работать, связана с его блокировкой антивирусом. Немногие при установке проверяют настройки, поэтому прога может попасть в список опасных. Риски повышаются, если, по совету коллег, друзей, вы установили несколько антивирусов.
Рассмотрим, как решить проблему на примере Kaspersky Internet Security:
- запустить антивирус;
- нажать на шестеренку, расположенную в левом нижнем углу;
- найти раздел «Дополнительно»;
- нажать «Угрозы и исключения»;
- перейти в параметры, кликнуть «Настроить исключения»;
- найти надпись «Добавить», кликнуть, через обзор найти папку teamviewer или самостоятельно прописать к ней путь;
- в соответствии с Вирусной энциклопедией выбрать имя типа угрозы, указать в строке Объект;
- установить тип правила — активное или неактивное;
- нажать «добавить».
Встроенный в систему windows брандмауэр заблокировал запуск
Аналогично антивирусу блокировать teamviewer может брандмауэр и тогда вы тоже увидите заветнкую надпись «teamviewer не готов проверьте подключение». Его задача — обеспечить веб-контроль, предотвратить соединение опасной программы с интернетом. И все, вы получите сообщение что он не готов к работе и проверьте подключение. Решить вопрос можно, если внести ее в исключения брандмауэра.

В Windows 10 сделать это можно так:
- перейти в поиск, набрать брандмауэр;
- нажать брандмауэр windows;
- найти «Разрешение взаимодействия с приложением…»;
- откроется список, в котором найти teamviewer;
- отметить «частная», «публичная».
Второй вариант — полностью отключить фаервол.
Для этого:
- найдите брандмауэр windows через поиск или вызвав панель управления одновременным нажатием win+x;
- нажать «включение и отключение брандмауэра windows»;
- отметить «отключить» для каждого типа сети;
- подтвердить выбор.
Глюки самой программы
Подчас проблема появляется не по вине компьютера и ограничений брандмауэра, антивируса, а из-за неизвестных глюков приложения, повреждения файлов. Прога теамвьювер выдает сообщение Waitforconnectfailed, перестанет работать. Запустить ее не получается.
Возможные причины:
- неправильная установка;
- повреждение реестра;
- повреждение загрузочного файла;
- вирус;
- случайное удаление teamviewer, файлов пользователем;
- влияние вредоносного ПО.
Рекомендуем воспользоваться следующими способами:
- перезагрузка программы;
- перезагрузка компьютера, ноутбука, телефона;
- установка обновления teamviewer. Вы используете старую версию. Новая требуется при появлении ошибки согласования протоколов;
- проверка ОС, установка обновлений. Чаще всего этот вариант дает результат на виндовс xp, 7, 8, 10. Проблемы случаются на mac, пк с os Ubuntu, Manjaro Linux, телефоне с андроид.
Проблема в способе запуска программы
Ошибки бывают не только в работе тимвьювер. Случается, пользователь запускает его неправильно, щелкая мышкой два раза по аналогии с другими прогами, заходит под обычным пользователем, ждет, что он запустится автоматически и будет готов.
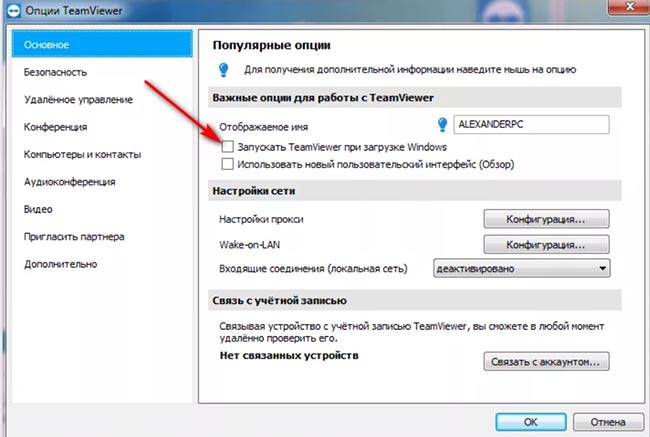
Правильный алгоритм:
- найти ярлык, щелкнуть по нему правой кнопкой мышки;
- нажать «Запуск от имени администратора».
У разработчиков ПО форс-мажор
Если указанные меры не помогают, вероятно, teamviewer упал и не готов из-за проблем на стороне разработчиков.
Зайдите на официальную страницу или форум. Найти их можно, даже если в браузере пишу абракадабру dbdtrh или nbv (начало фразы teamviewer в русской раскладке). Возможно, сегодня там висит объявление службы поддержки, что teamviewer временно не работает, не готов или пользователи пишут сообщения об ошибке, что выдается проверьте подключение.
Исправить ситуацию вы не сможете. Подождите — через некоторое время приложение заработает.
Что-то с интернетом
Если вы не можете запустить тимвивер, зайти на сайт разработчиков или любимый форум, причина проблемы в неполадках с интернетом. О ней говорит надпись тайм аут.
Teamviewer 5: Партнер не подключен к маршрутизатору
Подключен Ethernet, а Ipv4 не подключенЗдравствуйте! Подскажите, пожалуйста, как решить проблему с подключением интернета (см. скриншот).
Подключение модема к Wi-Fi маршрутизаторуЗдравствуйте. Со вчерашнего дня перестали взаимодействовать два устройства: Zyxel P-660RT3 EE и.
Добрый день! у меня аналогичная проблема! Точь в точь как у вас!
Вы случайно не знаете как её устранить? Да и с того компа, на который не получается подключиться удаётся подключиться ко мне!
У самого такая проблема. Сначала грешил на Касперского, но оказалось, что если на компьютере включен торрент-клиент, то к нему почти невозможно подключиться (выдаёт ошибку «Нет подключения к партнеру! Партнер не подключен к маршрутизатору. Код ошибки: WaitforConnectFailed»). Менял значение полуоткрытых соединений с 10 на 100 — не помогло.
Сейчас на время, когда необходимо использовать teamviewer, просто выключаю торрент-клиент и через 2-3 минуты ошибки нет.
Заказываю контрольные, курсовые, дипломные и любые другие студенческие работы здесь.
Задать IP-адрес маршрутизаторуТакая ситуация, есть сетка показанная ниже. Получается я раздал IP-адреса компам, потом на.
Подключение компьютера к маршрутизаторуЗдравствуйте, возникла проблема, роутеры соединила правильно, все вроде работает, настраивала.
Подключение к маршрутизатору из внешней сетиВсех рад приветствовать! Мой вопрос будет чем то похож на 1250230. Вкратце опишу ситуацию.
Подключить принтер к маршрутизатору по usb2.0Добрый день! У меня возникла задача подключить принтер к маршрутизатуру по usb2.0 и дать к нему.
Ошибка соединения — Нет маршрута в Teamviewer как исправить?
При попытке подключения к другому компьютеру с помощью популярной программы TeamViewer пользователь может столкнуться с сообщением «Ошибка соединения (Нет маршрута)», которую трудно исправить. Проблема имеет довольно распространённый характер, и встречается у разных людей по всему миру. Что же является её причиной? Ниже разберём суть данной ошибки, а также методы её решения.
Суть и причины проблемы, когда нет маршрута в Teamviewer
Как известно, для установления соединения в TeamViewer необходимо установить программу на два устройства (обычно это ПК или мобильный гаджет). После запуска на каждом из устройств она подключается к серверу Тимвьювер и ожидает дальнейших действий пользователя. После того, как вы вводите идентификатор и пароль нужного ПК, сервер проверяет информацию, и подключает вас к данному ПК. Происходит соединение, и вы выполняете все необходимые операции.

Программа позволяет удалённый доступ к ПК и передачу файлов
В ходе такого соединения могут возникать различные проблемы с соединением (например, нет маршрута) и установкой стабильного коннекта. Они могут быть вызваны следующими причинами:
| Причина | Особенности |
| Нестабильное интернет-соединение | В этом случае стоит обратиться к провайдеру. |
| В подключаемых системах установлены различные версии программы «Тимвьювер» | К примеру, на ПК, к которому подключается пользователь, установлена старая версия программы, а на подключающемся к ПК смартфоне – новая. |
| Используется устаревшая версия программы | Особенно это актуально в случае «бесплатных» пользователей, использующих программу для своих приватных нужд. |
| Корректному подключению мешает вирусный зловред | Следует проверить ПК на вирусы. |
| Антивирус или брандмауэр ПК блокирует корректное подключение к нужному ПК | Проблема может быть исправлена правильными настройками системы. |
| Неполадки сетевого оборудования | Например, нестабильная работа роутера. |

Нестабильная работа роутера может вызывать ошибку «Нет маршрута».
Давайте разберёмся, каким образом можно исправить ошибку соединения «Нет маршрута в Teamviewer» на вашем ПК.
Тим вивер невозможно установить соединение причина неизвестна. Полная переустановка программы
Всем известная программа для установки удаленного управления компьютером TeamViewer в последнее время стала все чаще и чаще выдавать ошибку соединения. К сожалению, причин этого довольно много, и предложить универсальный способ решения проблемы не так уж и просто. Но в этой статье мы постараемся помочь вам устранить неполадку, когда TeamViewer не подключается к другому пользователю, выдает сетевую ошибку.
Работа в TeamViewer
Как устранить проблему, будет рассказано чуть ниже, сейчас же стоит рассказать, как подключиться к компьютеру через TeamViewer, потому что, возможно, вы это делаете не совсем правильно, из-за чего и возникают неполадки.
Итак, для начала запускаем саму программу, по итогу у вас должно открыться окно, в котором указан ваш ID и пароль в графе «Разрешить управление», если это не так, то, скорее всего, вы находитесь не на той вкладке. В верхней части программы нажмите по вкладке «Удаленное управление».
Далее, чтобы произвести подключение к другому компьютеру, вам необходимо обратить внимание на группу «Управлять компьютером». В ней вам следует ввести ID компьютера, к которому вы будете подключаться, выбрать тип подключения (удаленное или передача файлов) и нажать кнопку «Подключиться к партнеру»
После этого появится окошко, в которое вы должны ввести пароль, его вам должен сказать пользователь другого ПК.
После всех проделанных действий должно установиться соединение, и вы увидите рабочий стол ОС, к которому подключались. Если, выполнив эту инструкцию, вы не достигли желаемого результата, то попробуйте найти решение ниже по тексту.
Первая причина: версия программы устаревшая
Причиной тому, что TeamViewer не подключается к удаленному ПК, может быть устаревшая версия программного обеспечения. Как можно легко догадаться, чтобы устранить неполадку, необходимо всего-навсего удалить устаревшую версию программы, загрузить новую и установить ее.
Проделав все эти манипуляции, попытайтесь снова — все должно работать исправно.
Вторая причина: брандмауэр
У пользователей Windows TeamViewer не подключается к другому ПК также из-за проблем с брандмауэром. Эта системная утилита способна заблокировать программе доступ к интернету. Чтобы устранить эту причину, выполните следующие действия:
- Войдите в брандмауэр. Для этого откройте меню «Пуск» и в нем нажмите по кнопке «Панель управления». В панели выберите показ «Крупные значки» и в списке выберите пункт «Брандмауэр Windows».
На левой боковой панели отыщите строку «Разрешение взаимодействия с приложением или компонентом в брандмауэре Windows» и нажмите левой кнопкой мыши по ней.
В окне, которое появится, вам необходимо в списке отыскать наименования программ и поставить галочки в столбце «Публичная». Более точно этот процесс отображен на изображении ниже.
После всех проделанных манипуляций нажмите кнопку «Ок», чтобы применить все изменения, и попробуйте снова подключиться к удаленному ПК. Проблема, когда TeamViewer не подключается, должна пропасть.
Третья причина: неполадки в интернет-соединении
Зная, как подключиться с TeamViewer к другому компьютеру, это все равно не всегда удается сделать ввиду неполадок с Сетью. Причин, почему интернет у вас не работает исправно, может быть много. Виновником может
www.trikolo.ru
Из-за чего может происходить потеря соединения
Самой простой и самой распространенной причиной потери соединения может быть некорректная работа приложения. При этом речь может идти о некорректной работе как самого программного обеспечения, так и о сбоях на активных серверах. Однако ошибки со стороны серверов фиксировались лишь в очень редких случаях.
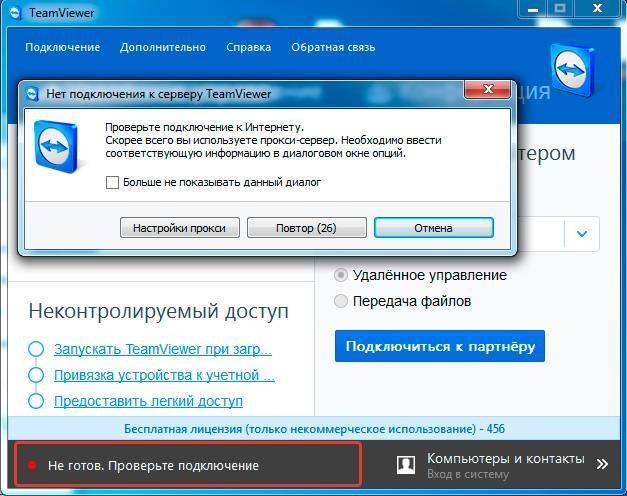
Также можно выделить следующие причины потери соединения:
- Отсутствие доступа к сети интернет. В том случае, если хотя бы у одного из участников соединения пропал или пропадает интернет, подключиться к сеансу не выйдет никому.
- Проблемы с сетевым оборудованием. Также проблема может иметь технический характер, и на такой случай стоит искать причину в сетевой карте или в маршрутизаторе. Но это лишь в том случае, если не было зафиксировано никаких проблем, связанных с соединением. Обычно проблемы технического характера возникают на устройствах одной и той же модели.
- Проблемы с операционной системой. Достаточно распространенной является ошибка в работе операционной системы, причем чаще всего ошибки происходят в ОС из семейства Windows. Некоторые обновления операционной системы способны сломать ее, и один из вариантов проблемы – это ошибка в работе Teamviewer.
Если изначально не удается определить, из-за чего в программе Teamviewer появляется ошибка соединения, самым лучшим вариантом будет проверить все причины, отмеченные выше. Если попробовать каждый из способов решения проблемы, есть большая вероятность того, что какой-нибудь из них запустит программное обеспечение и позволит соединиться с другим компьютером.
Root of Teamviewer 7 Error Code Waitforconnectfailed Problems
These Teamviewer 7 Error Code Waitforconnectfailed troubles are created by missing or corrupt Teamviewer 7 Error Code Waitforconnectfailed files, invalid TeamViewer registry entries, or malicious software.
Specifically, issues with Teamviewer 7 Error Code Waitforconnectfailed caused by:
- Invalid Teamviewer 7 Error Code Waitforconnectfailed or corrupted registry key.
- Teamviewer 7 Error Code Waitforconnectfailed file corrupted from virus infection.
- Teamviewer 7 Error Code Waitforconnectfailed maliciously, or mistakenly, removed by another software (apart from TeamViewer).
- A different application in conflict with Teamviewer 7 Error Code Waitforconnectfailed, or other shared references.
- TeamViewer / Teamviewer 7 Error Code Waitforconnectfailed corrupt from incomplete download or install.
Product by Solvusoft
Compatible with Windows 11, 10, 8, 7, Vista, XP and 2000
Некорректная работа приложения
Иногда некорректная работа программы TeamViewer и отсутствие отображения данных связаны со следующими проблемами:
- конфликт с антивирусом;
- возможность использования в коммерческих целях;
- неправильная настройка брандмауэра.
Первый вариант решается наиболее просто, достаточно отключить работу антивируса и проверить исправность TeamViewer. Во втором случае через «Диспетчер устройств» необходимо сменить сетевой адрес (через свойства «Сетевых адаптеров»). А если проблема кроется в неправильной настройке браузера, то нужно открыть доступ программе TeamViewer.
Удаление программы
Способы решения ошибки waitforconnectfailed
Перезапуск программы
Первым делом необходимо попробовать перезапустить программу. При этом желательно, чтобы эту операцию выполнил каждый из участников сеанса связи. Это действие поможет приложению завершить текущий сеанс и при повторном запуске установить успешное соединение с сервером и удалённым компьютером.
Перезапуск компьютера
Если не помог перезапуск программы, попробуйте перезапустить компьютер. Иногда бывает, если его долго не выключать, какие-то службы или системные файлы могут начинать работать с ошибками, что приводит к некорректной работе программного обеспечения. И вообще перезагрузка операционной системы позволяет справиться с многими неполадками, включая ошибку waitforconnectfailed.
Обновление программы
Чтобы TeamViewer работал максимально корректно, желательно, чтобы версии программного обеспечения у каждого пользователя совпадали. Довольно часто из-за того, что версии программы разные, возникают различные неполадки в работе. Чтобы устранить этот недостаток, на каждом компьютере в главном меню программы перейдите во вкладку «Справка» и кликните по кнопке «Проверить наличие новой версии». Если программа найдёт обновление, она предложит загрузить его и автоматически установит, если вы дадите соответствующее разрешение.
Проверка наличия новой версии TeamViewer
Полная переустановка программы
Иногда обычный перезапуск или обновление может не помочь, и ошибка waitforconnectfailed продолжает вас беспокоить. В таком случае можно выполнить полную переустановку TeamViewer. Для этого:
На каждом компьютере выполните удаление программы. Для достижения гарантированного результата лучше использовать специальные утилиты, например, Revo Uninstaller или Uninstall Tool. Преимуществом специализированного софта является то, что он может удалить все оставшиеся файлы, а также почистить реестр, таким образом, полностью избавившись от файлового мусора, который не смогла убрать стандартная утилита удаления.
- С официального сайта загрузите установочный файл TeamViewer. Качать стоит именно оттуда, так как всегда доступна актуальная версия.
- Установите программу на обоих компьютерах, выбрав нужные вам настройки.
Перезагрузка роутера
Если для выхода в интернет кто-то из юзеров использует роутер, проблема может часто быть именно в нём. Для начала достаточно просто выполнить его перезагрузку. Как это сделать? Отключите питание примерно на полминуты, после чего включите снова.
Включение UPnP на роутере
При использовании в домашней сети нескольких устройств, а также для корректной работы некоторого программного обеспечения, включая TeamViewer, практически необходимо, чтобы режим UPnP был активирован в настройках роутера. Благодаря этому режиму вам не нужно будет присваивать номер порта для различного ПО или устройств в сети в ручном режиме, поскольку роутер делает это автоматически. По умолчанию этот режим включён, но всё же не помешает в этом удостовериться. Для этого необходимо войти в веб-интерфейс настроек роутера через любой браузер, после чего, зависимо от производителя устройства, соответствующую настройку можно найти по следующим адресам:
- TAP-Link — «Переадресация» — «UPnP» — «Включено».
D-Link — «Дополнительно» — «Дополнительные настройки сети» — «Включить UPnP».
- ASUS — «Интернет» — «Подключение» — «Включить UPnP» — «Да».
Прямое подключение
Если никакие манипуляции с роутером не привели к успеху, попробуйте подключить интернет к сетевой карте компьютера или ноутбука напрямую. Для этого кабель, идущий от провайдера, подключите в соответствующей разъём вашего устройства. После этого необходимо в настройках сетевой карты внести соответствующие настройки. Как это сделать, можно прочитать в статье «Подключаем интернет на ноутбуке: все возможные способы» на нашем сайте, либо проконсультироваться с технической поддержкой провайдера. Если интернет не работает и при прямом подключении, значит, он не работает совсем, оставьте заявку в технической службе провайдера.
Сброс настроек роутера
Если при прямом подключении, в обход роутера, интернет работает, а при его использовании — нет, можно попробовать выполнить сброс установок маршрутизатора. Обычно необходимый пункт располагается в разделе дополнительных настроек. Если у вас не получается найти его, прочитайте инструкцию пользователя, идущую в комплекте.
Способы решения ошибки waitforconnectfailed
Перезапуск программы
Первым делом необходимо попробовать перезапустить программу. При этом желательно, чтобы эту операцию выполнил каждый из участников сеанса связи. Это действие поможет приложению завершить текущий сеанс и при повторном запуске установить успешное соединение с сервером и удалённым компьютером.
Перезапуск компьютера
Если не помог перезапуск программы, попробуйте перезапустить компьютер. Иногда бывает, если его долго не выключать, какие-то службы или системные файлы могут начинать работать с ошибками, что приводит к некорректной работе программного обеспечения. И вообще перезагрузка операционной системы позволяет справиться с многими неполадками, включая ошибку waitforconnectfailed.
Обновление программы
Чтобы TeamViewer работал максимально корректно, желательно, чтобы версии программного обеспечения у каждого пользователя совпадали. Довольно часто из-за того, что версии программы разные, возникают различные неполадки в работе. Чтобы устранить этот недостаток, на каждом компьютере в главном меню программы перейдите во вкладку «Справка» и кликните по кнопке «Проверить наличие новой версии». Если программа найдёт обновление, она предложит загрузить его и автоматически установит, если вы дадите соответствующее разрешение.
Полная переустановка программы
Если для выхода в интернет кто-то из юзеров использует роутер, проблема может часто быть именно в нём. Для начала достаточно просто выполнить его перезагрузку. Как это сделать? Отключите питание примерно на полминуты, после чего включите снова.
Включение UPnP на роутере
При использовании в домашней сети нескольких устройств, а также для корректной работы некоторого программного обеспечения, включая TeamViewer, практически необходимо, чтобы режим UPnP был активирован в настройках роутера. Благодаря этому режиму вам не нужно будет присваивать номер порта для различного ПО или устройств в сети в ручном режиме, поскольку роутер делает это автоматически. По умолчанию этот режим включён, но всё же не помешает в этом удостовериться. Для этого необходимо войти в веб-интерфейс настроек роутера через любой браузер, после чего, зависимо от производителя устройства, соответствующую настройку можно найти по следующим адресам:
Прямое подключение
Если никакие манипуляции с роутером не привели к успеху, попробуйте подключить интернет к сетевой карте компьютера или ноутбука напрямую. Для этого кабель, идущий от провайдера, подключите в соответствующей разъём вашего устройства. После этого необходимо в настройках сетевой карты внести соответствующие настройки. Как это сделать, можно прочитать в статье «Подключаем интернет на ноутбуке : все возможные способы» на нашем сайте, либо проконсультироваться с технической поддержкой провайдера. Если интернет не работает и при прямом подключении, значит, он не работает совсем, оставьте заявку в технической службе провайдера.
Эта статья покажет вам, как это сделать. Мы загружаем файл и запускаем программу установки. Вы увидите окно с возможностью установки или запуска. Если вы хотите иметь постоянный доступ к программе, выберите первый вариант, но если вы хотите использовать службы приложений один раз, выберите «Выполнить». Это будет выполняться только один раз для удаленной помощи.
Как сделать, чтобы TeamViewer не отключался
У ПО есть два вида использования: коммерческое и некоммерческое. Некоммерческое использование предполагает применение программы в личных целях, без соединения с большим количеством компьютеров. Если обнаружено соединение с корпоративными компьютерами, либо попытка доступа из офиса к домашнему компьютеру, сеанс связи может ограничиваться.
В таком случае TeamViewer обеспечивает соединение для удаленного доступа в течение короткого промежутка времени, сначала 10, а потом 5 минут. Чтобы избежать ограничения связи, следует использовать некоммерческую версию ПО исключительно в личных целях, либо приобрести лицензионную коммерческую версию программы.