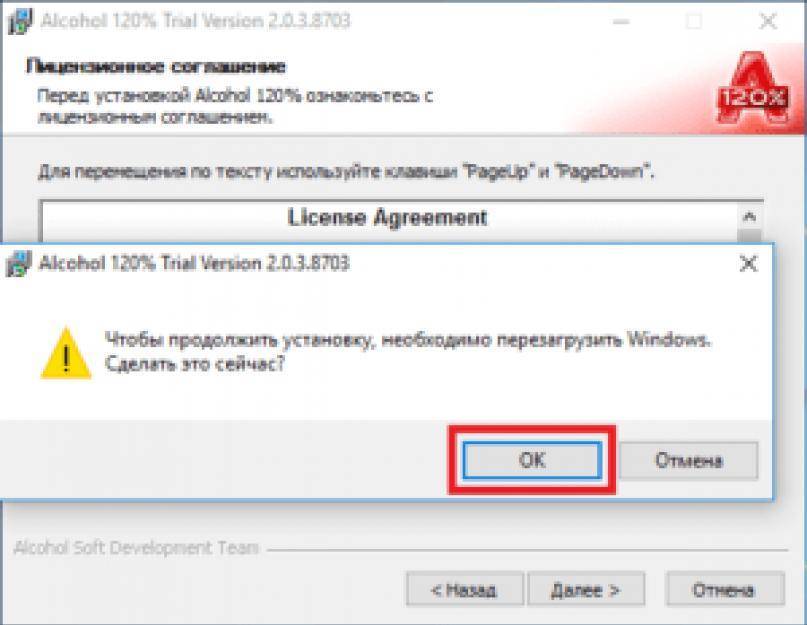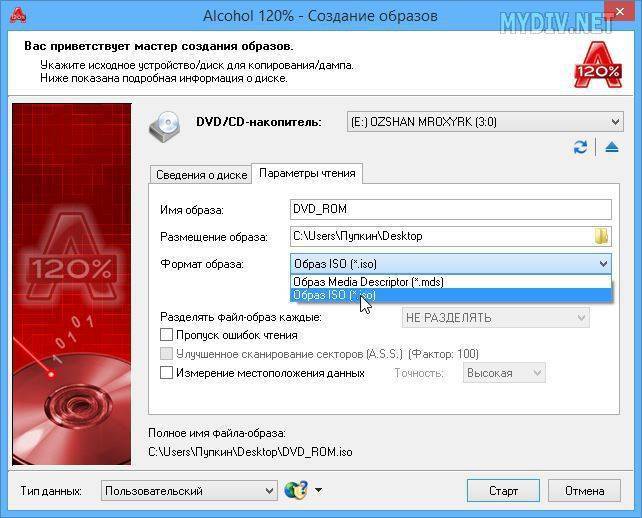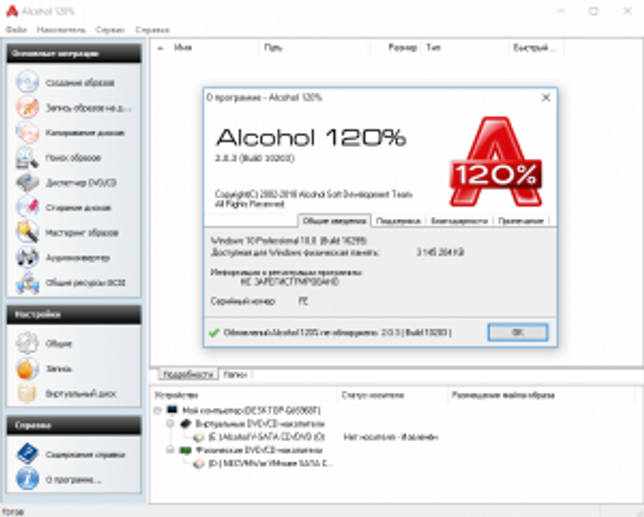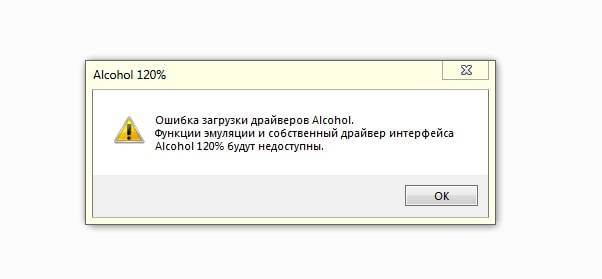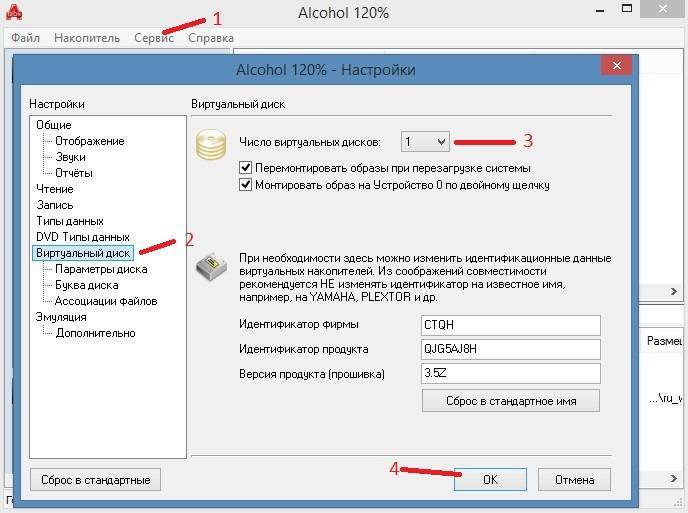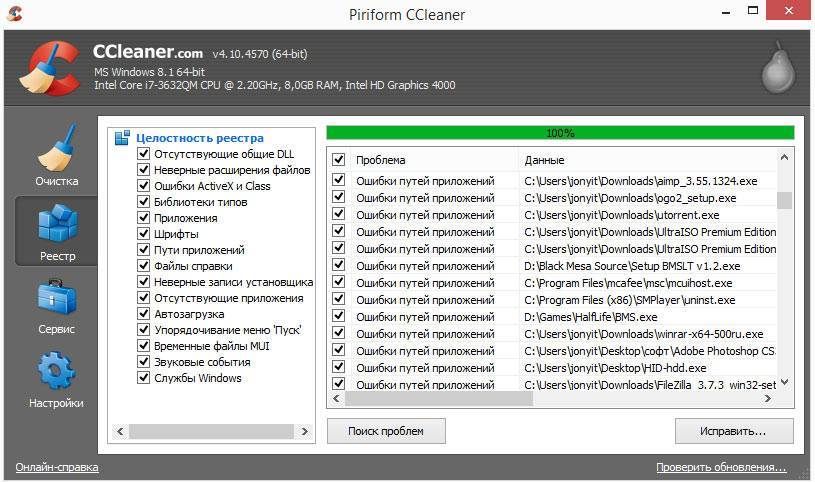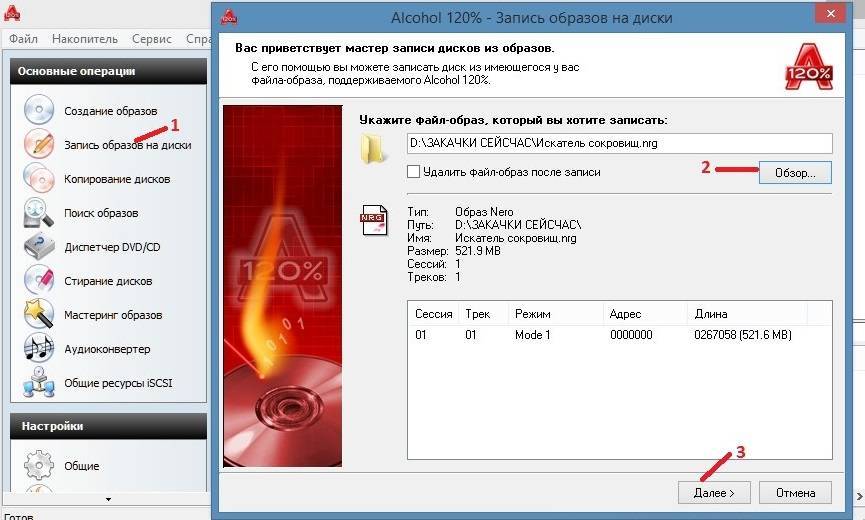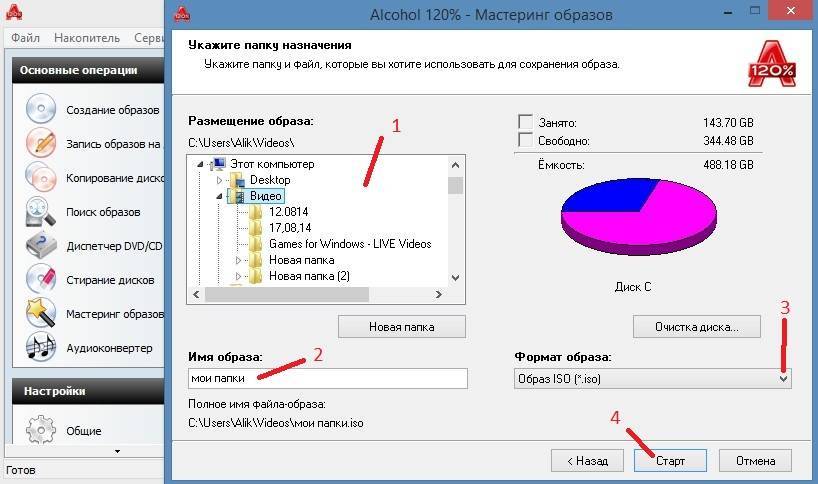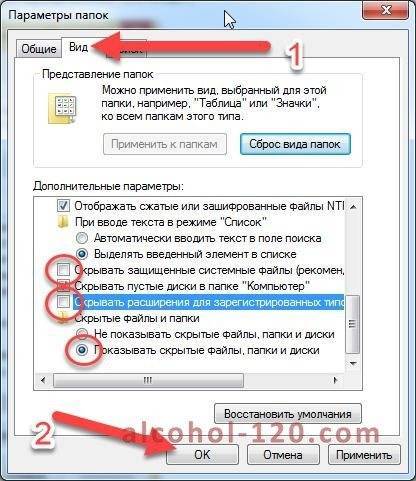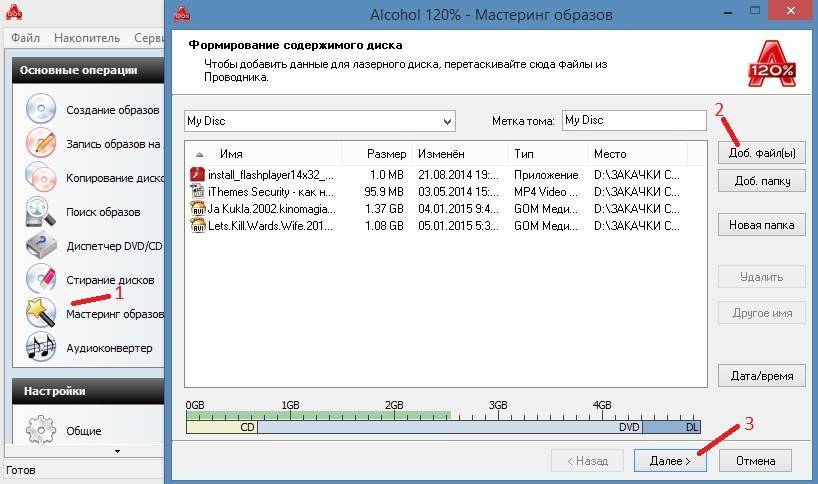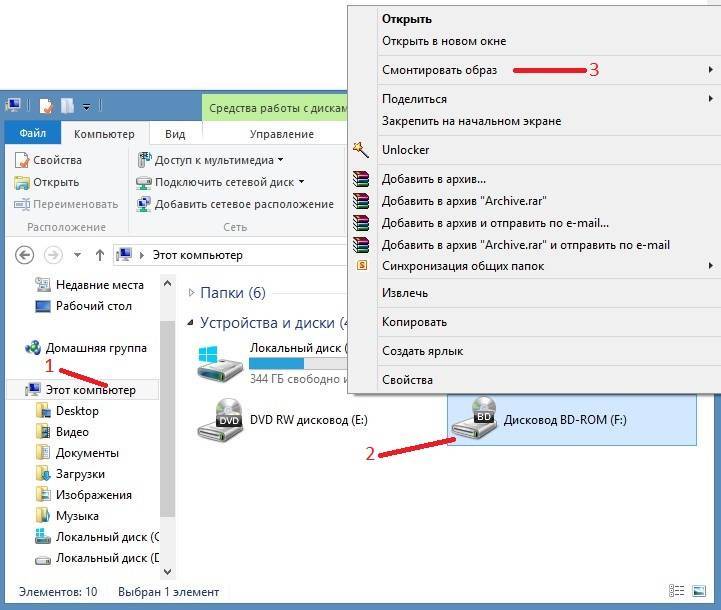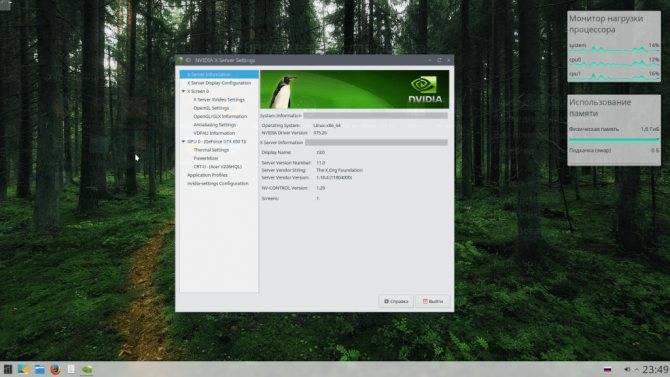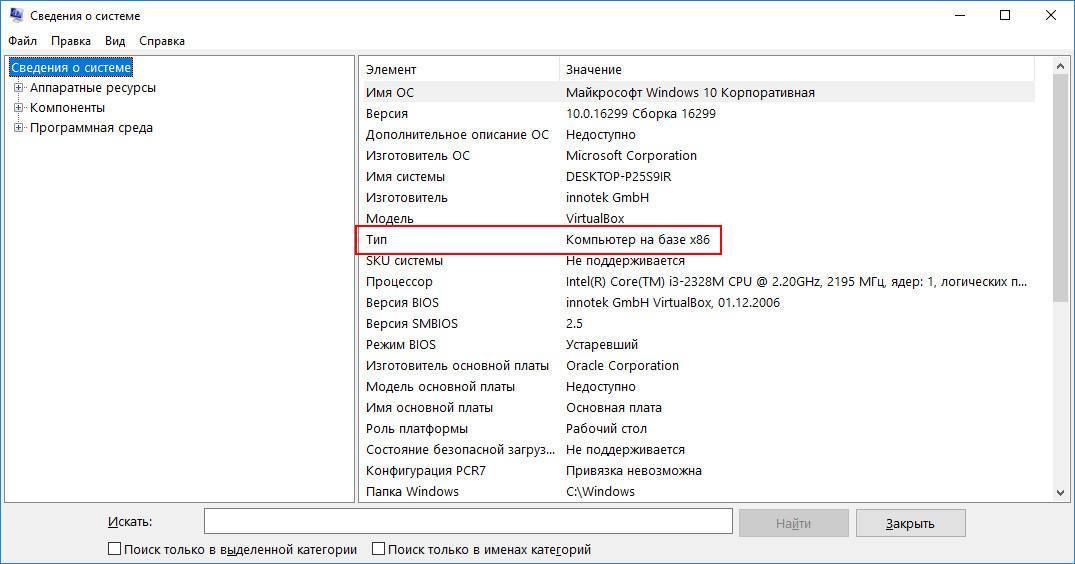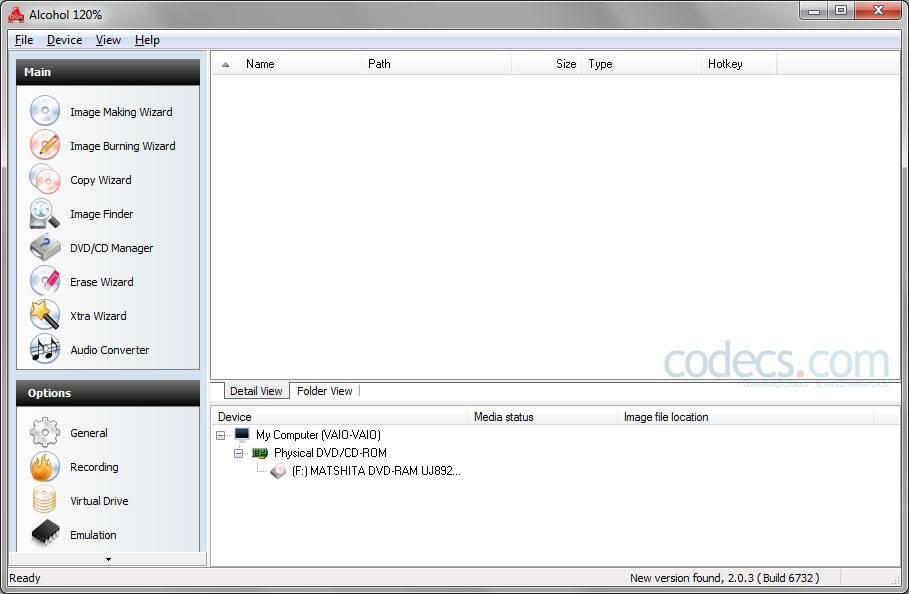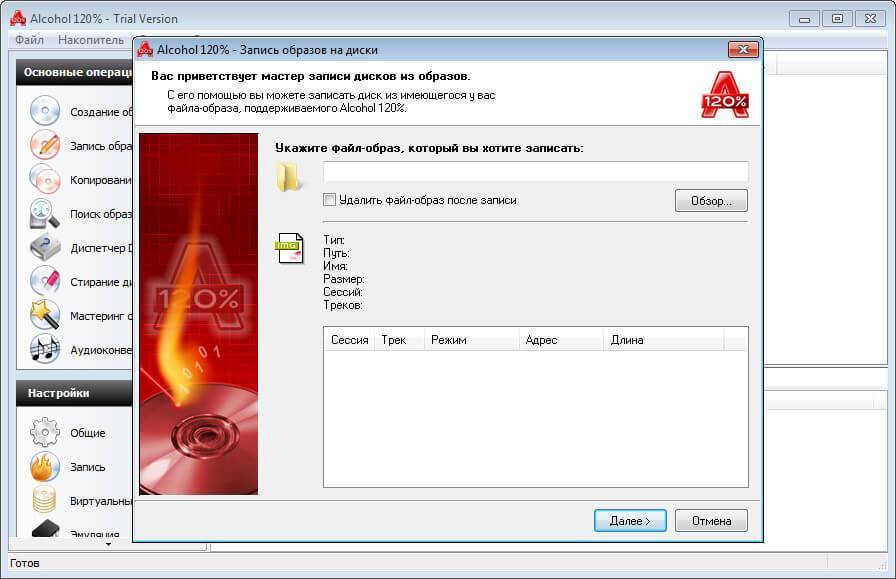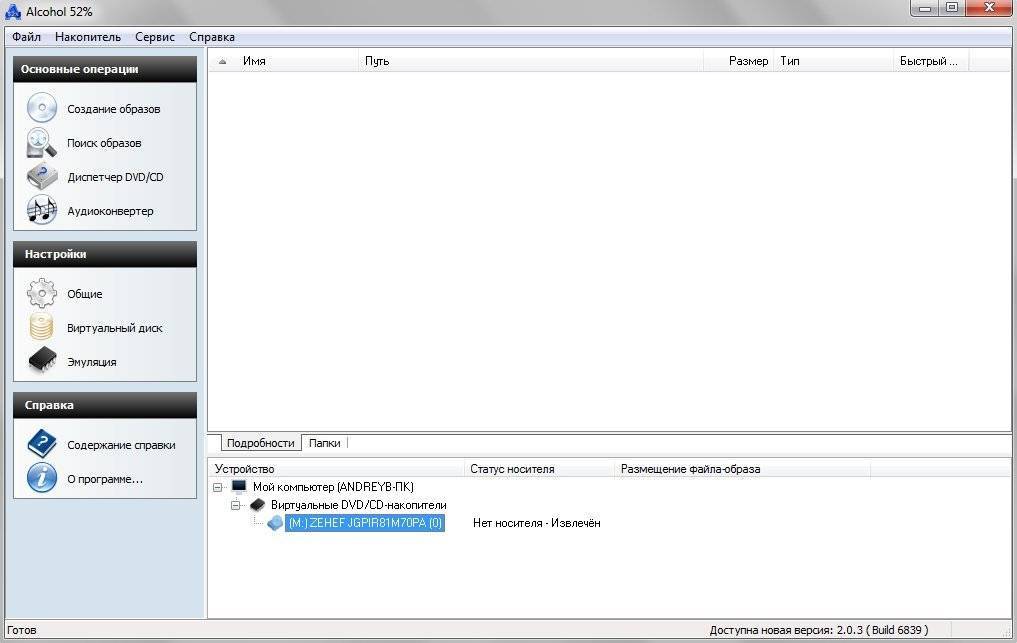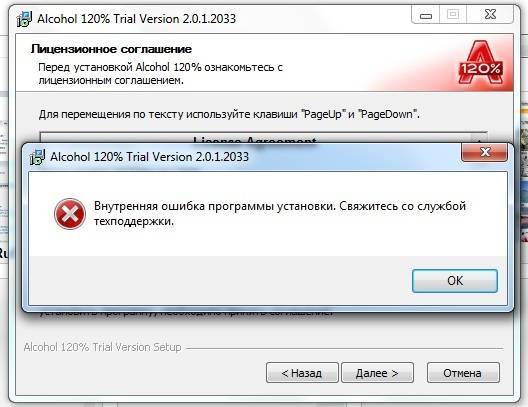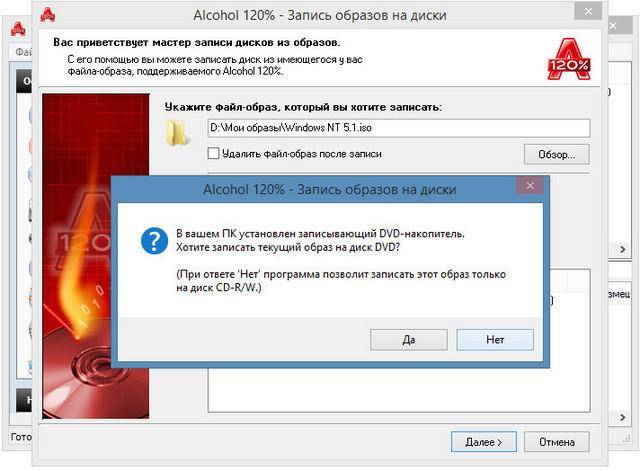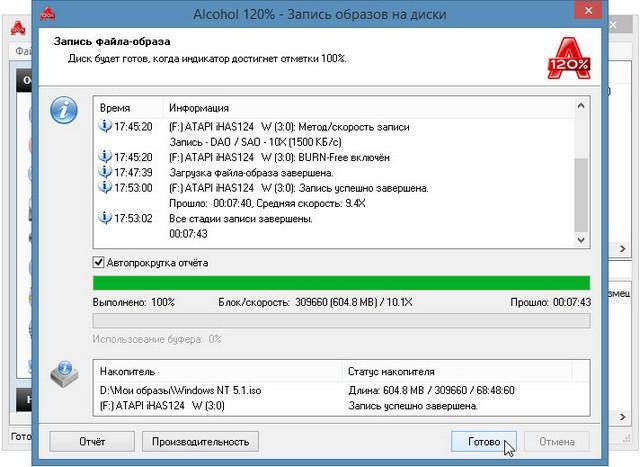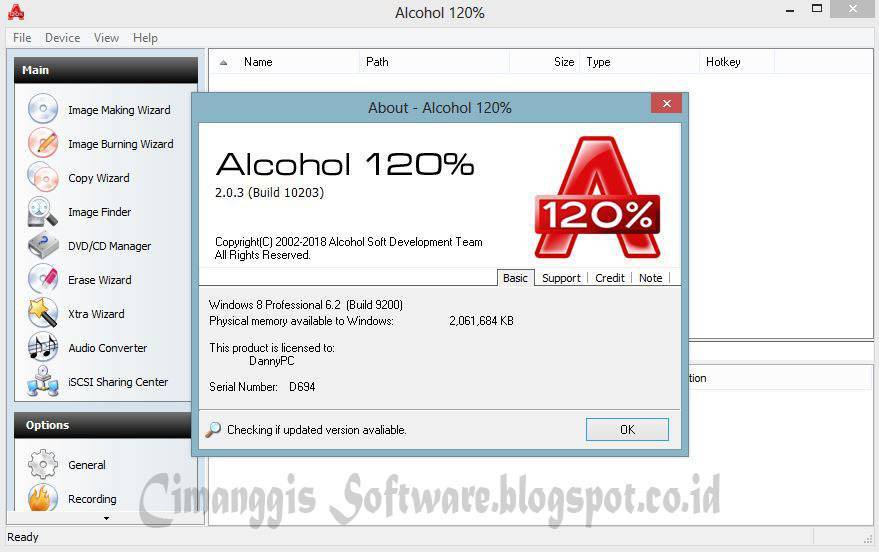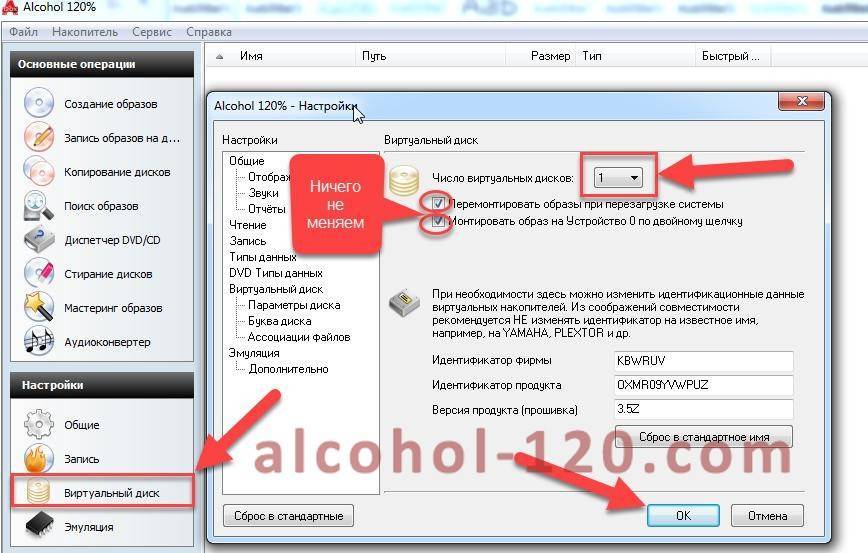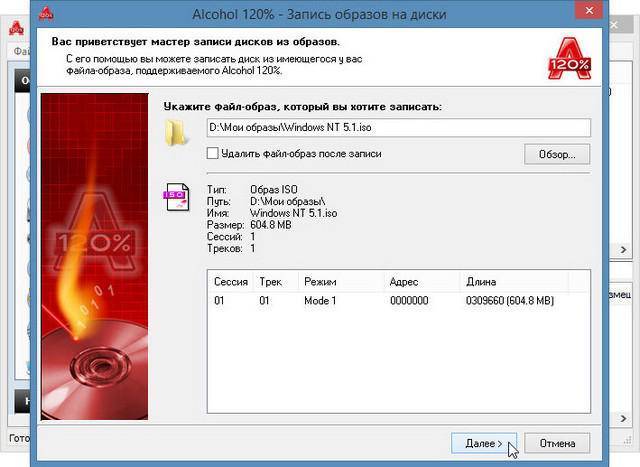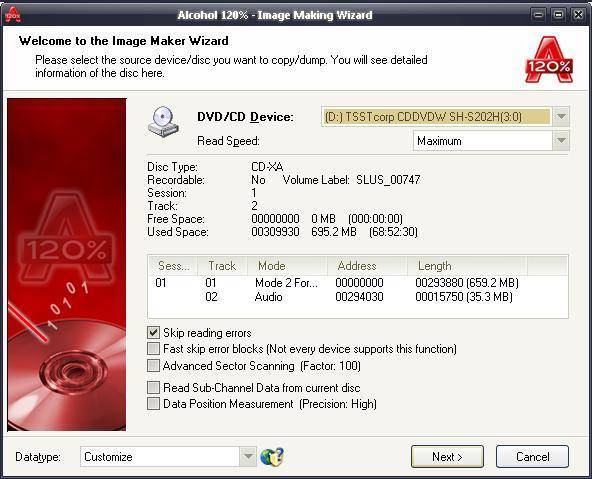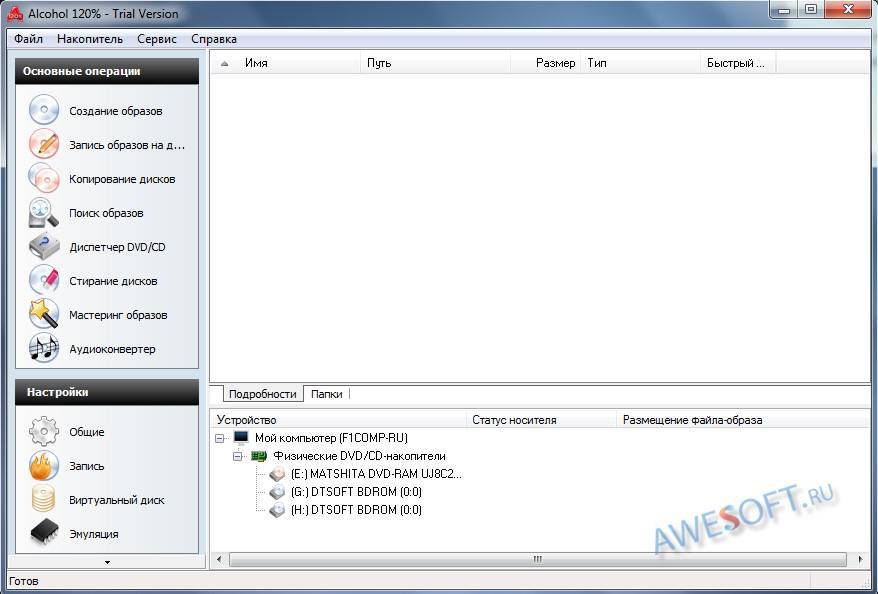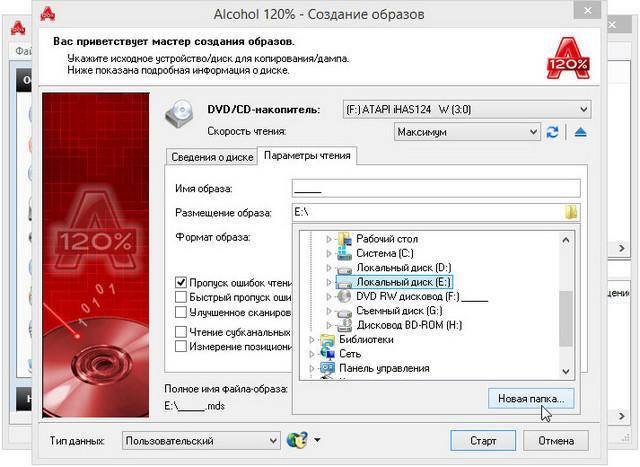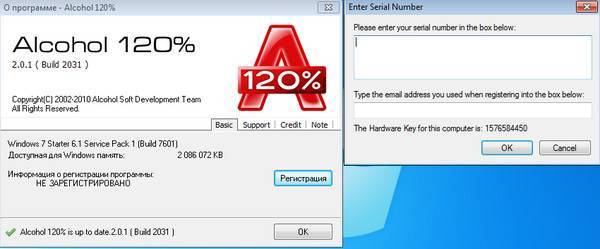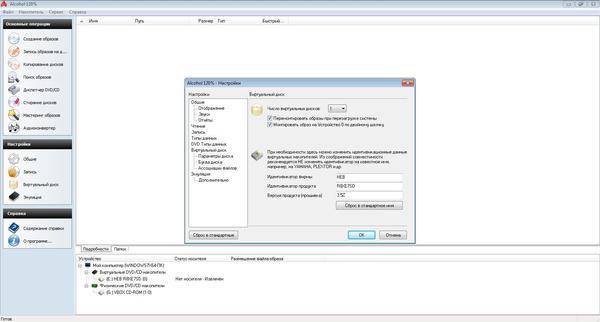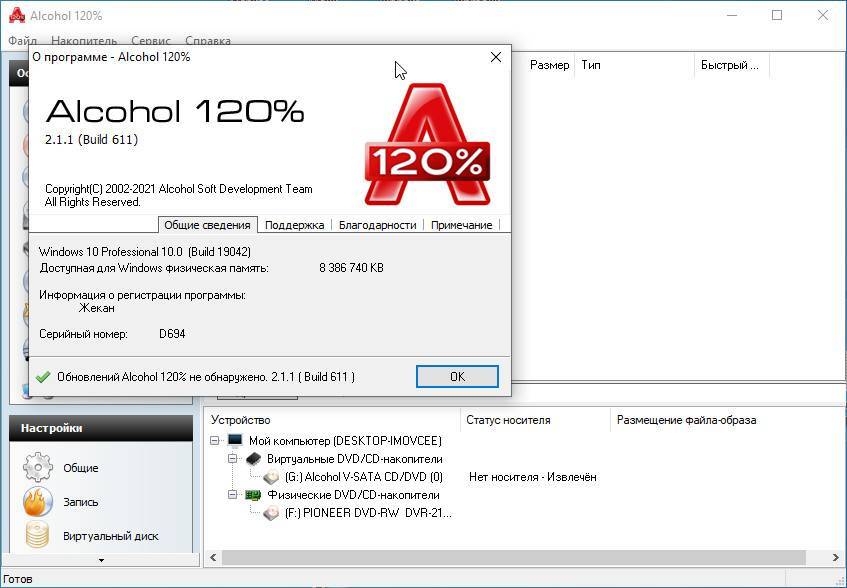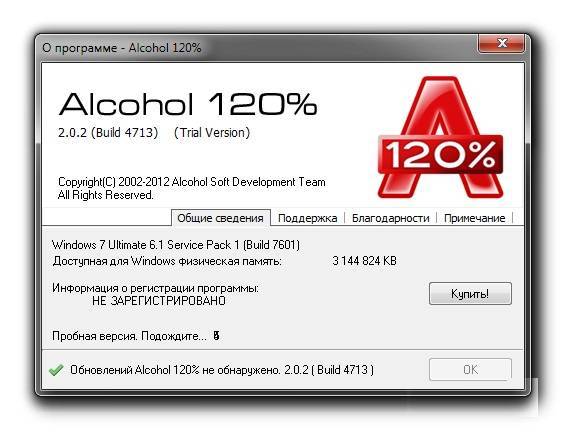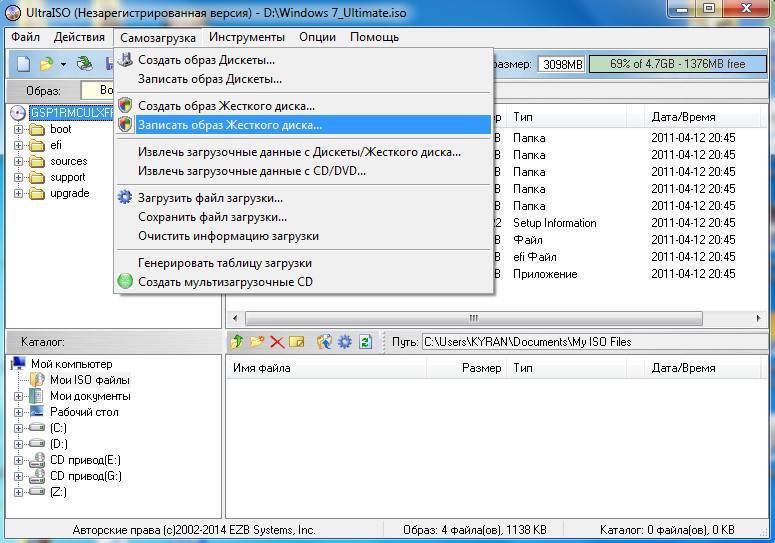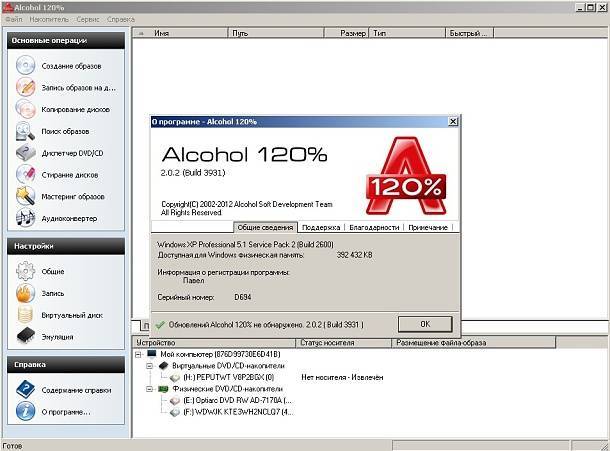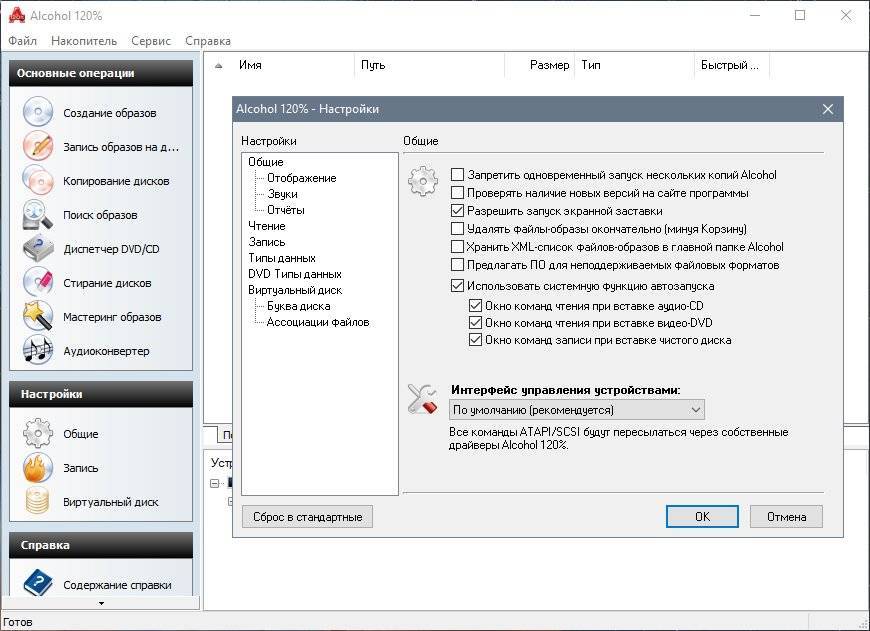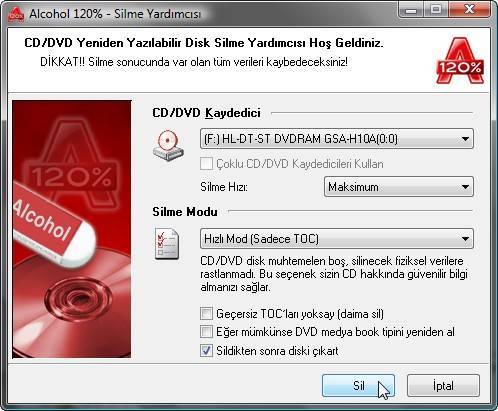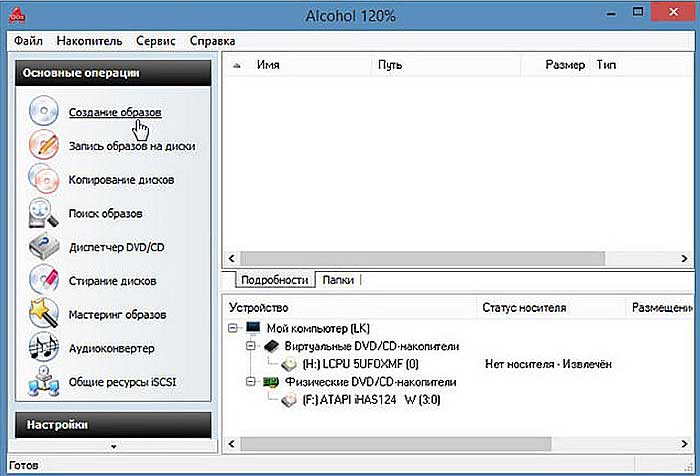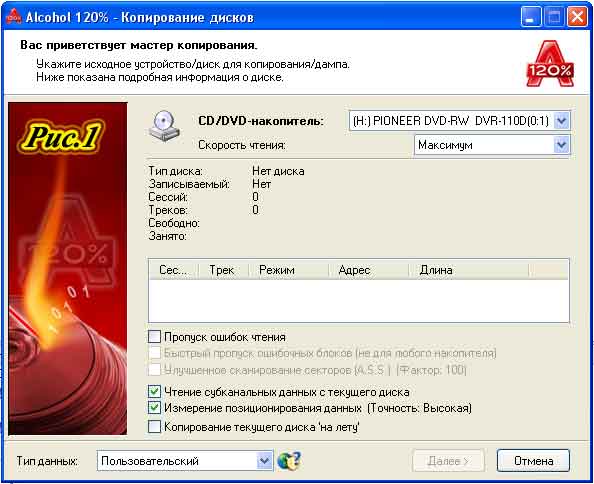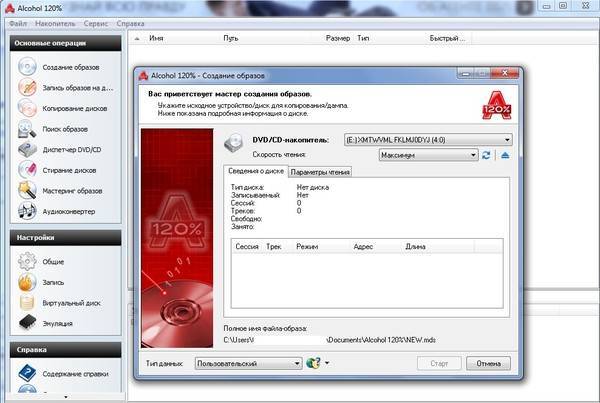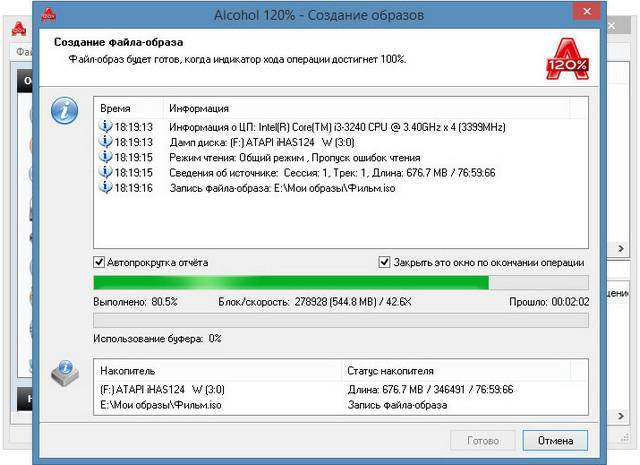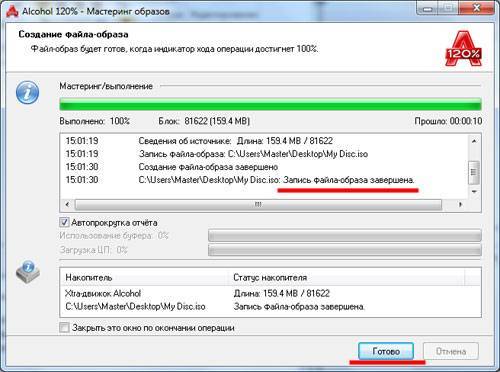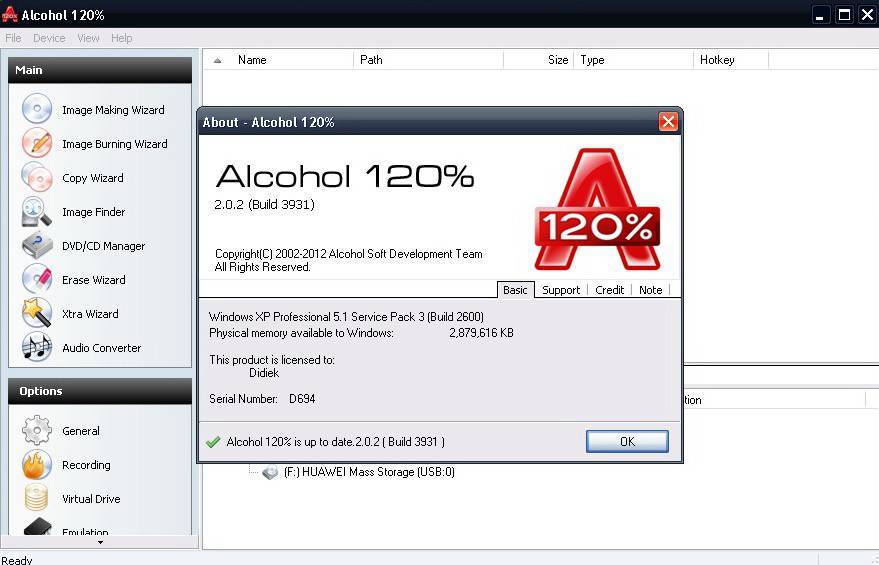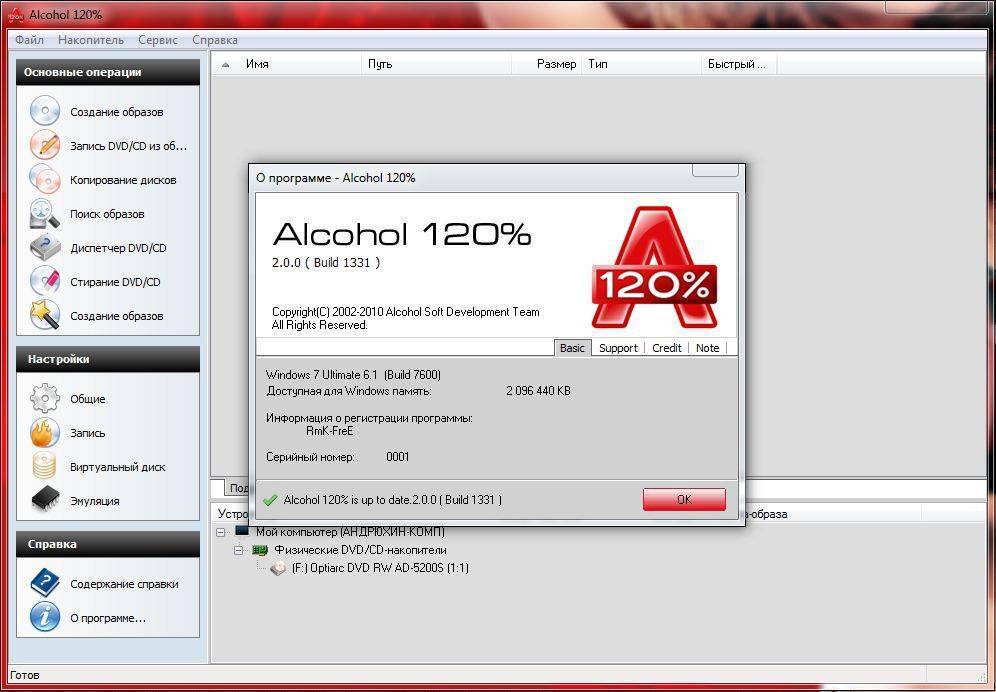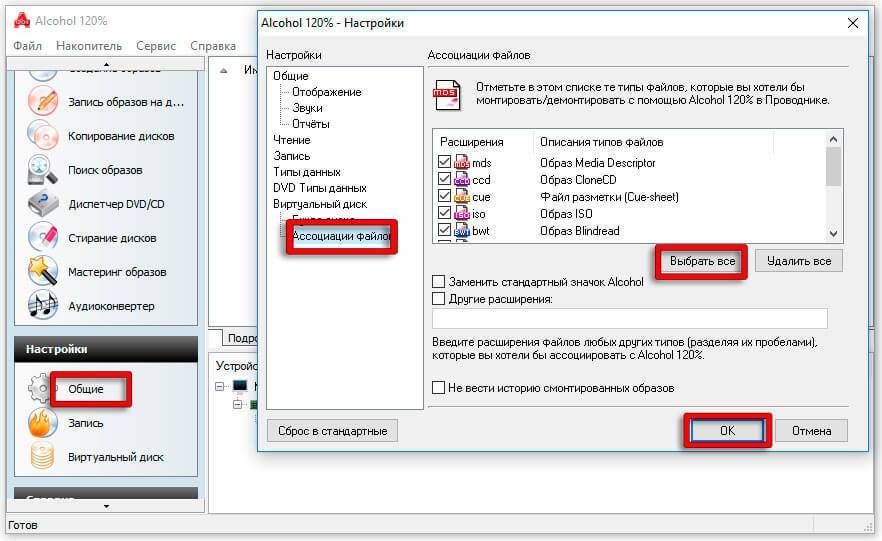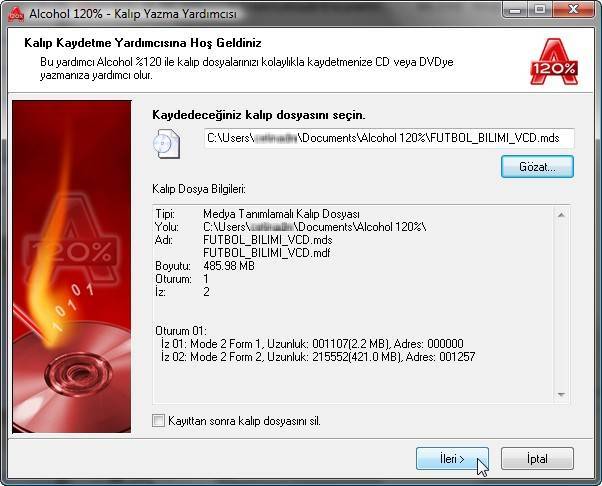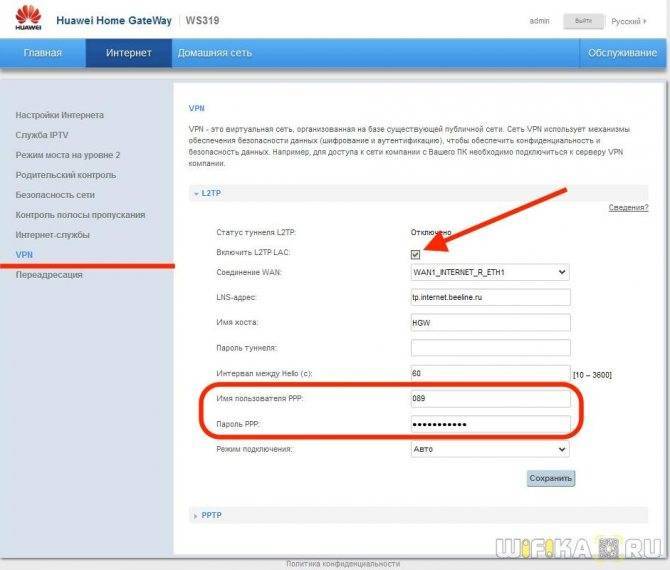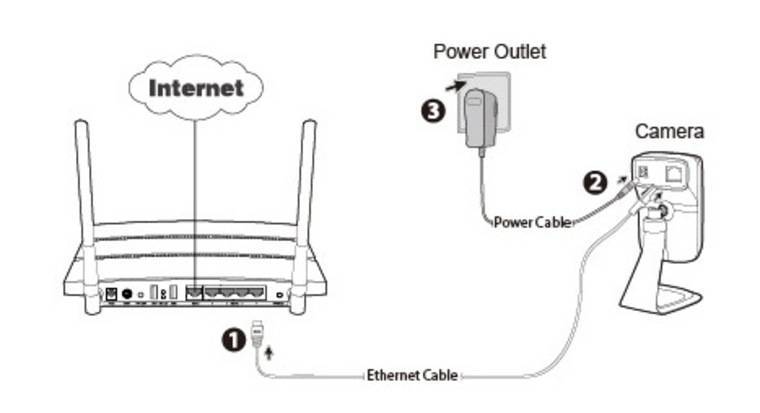Ошибка при установке драйвера Nvidia Windows 10
Сообщение о проблеме с установкой (обновлением) программ видеокарты появляется по разным причинам. Самые распространенные из них – это заражение вирусами, проблемы с винчестером, конфликт с драйверами материнской или звуковой плат. Чтобы исправить ошибку Nvidia, надо удалить старые программы и установить новые версии. Для удаления старой версии рекомендуется использовать утилиту DriverSweeper. Затем не обходимо перезагрузить компьютер и установить новую версию программы с официального сайта.
Если после «чистой» установки драйверов система продолжает выдавать ошибку, можно попробовать переустановить их в ручном режиме. Сделать это достаточно просто:
Если проблема появилась после ручной установки, следует проверить жесткий диск и видеокарту. Возможно, эти комплектующие сильно повреждены и требуют «лечения» или полной замены.
Процесс установки
- Нужно открыть папку со скачанным «репаком» и запустить файл с именем «Alcohol.120.v2.0.3.9326.exe». Он запускает установщик программы. Помимо этого файла, в папке имеются и другие вещи. Но они абсолютно не нужны среднестатистическому пользователю.
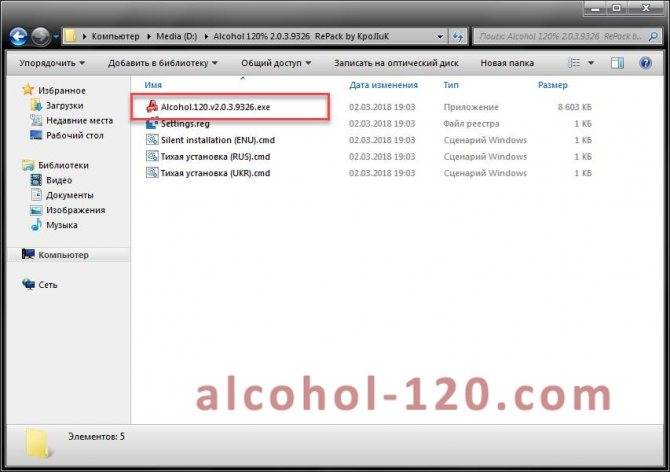
- После загрузки установщика появится окно выбора языка. Если при установке утилиты нужен инсталлер на русском языке, то требуется просто нажать на кнопку «ОК». Язык можно выбрать любой (если это нужно).
- В следующем окне установщик предложит ознакомиться с общей информацией и установить страницу hi.ru в качестве домашней. Нужно просто снять галочку с этого пункта и нажать кнопку «Далее», так как данная страница ничего интересного из себя не представляет.
- Теперь установщик предложит выбрать параметры установки. Русская версия приложения выбрана по умолчанию. Также установлены галочки напротив пунктов о создании ярлыков на рабочем столе и в меню «Пуск». А вот посещать блог автора репака не обязательно. Галочку можно убрать и нажать на кнопку «Далее».
- В следующем окне будет предложено выбрать папку установки. Здесь лучше оставить все как есть, ибо в противном случае программа будет работать некорректно. Нужно просто нажать на кнопку «Установить».
После завершения процесса установки можно будет полноценно пользоваться утилитой. Особенностью этого репака является то, что продукту не нужен лицензионный ключ (программа уже активирована).
ВАЖНО!
После установки Alcohol 120% настоятельно рекомендуется перезагрузить ПК или ноутбук. Дело в том, что вместе с программой был установлен SPTD драйвер. Для его активации в системе необходима перезагрузка. В противном случае эмулятор просто не сможет создать виртуальные приводы.
Ошибка загрузки драйверов alcohol 120 windows 8
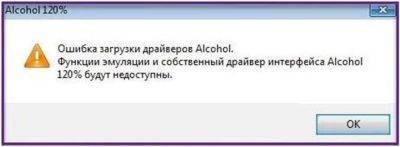 Как запустить скачанные игры, чем открыть файлы mdf и mds, образы в формате iso, nrg..
Как запустить скачанные игры, чем открыть файлы mdf и mds, образы в формате iso, nrg..
Один из наиважнейших вопросов начинающего пользователя, впервые скачавшего из Интернета архив с игрой, видеофильмом и т. д.
Затратив на скачивание не один час, маясь в ожидании окончания скачивания, наконец-то дождался — скачал!! Открыл архив и ..?????
А там, вместо привычного установщика — непонятные файлы — iso, nrg, mdf, mds. Что это? Чем их открыть, как спасти свое потраченное время?
Чем открыть форматы mdf и mds, iso, nrg
Собственно, для открытия и изменения файлов данного формата имеется немало программ, одна из моих любимых, это UltraISO, также очень неплохо справляются с данной задачей — WinIso, IsoBuster, ISO Commander и ещё целая дюжина программ.
Файлы формата iso вообще можно открыть Winrar-ом. Нас же интересует не изменение содержимого, а способы запуска этих файлов для просмотра видео или установки игры.
Открытие и запуск файлов образов в формате mdf, mds, iso, nrg
Как видно из заголовка, все эти форматы файлов — всего лишь разные расширения снятых образов CD/DVD дисков:
- Форматы mdf и mds — любимые расширения программы Alcohol 120%
- Расширение nrg — родной формат для программы Nero
- Образы дисков в формате iso — вообще универсальное расширение, создаваемое и понимаемое абсолютно всеми программами эмулирования и снятия образов.
Итак, для того, чтобы запустить скачанный в любом из этих форматов образ, первое, что необходимо сделать, это монтировать его в виртуальный CD/DVD дисковод.
Где взять этот виртуальный CD/DVD дисковод?
Виртуальные дисководы можно автоматически создать программами Nero, Alcohol, DAEMON Tools — это самые популярные и распространенные программы для эмуляции и создания виртуальных приводов.
Пример открытия/запуска iso, nrg, mdf и mds образов программой Alcohol 120%
1. Скачиваем бесплатно программу Alcohol 120%или её официальную бесплатную версию Alcohol 52%
2. Запускаем установку, соглашаемся на создание виртуального привода.
https://youtube.com/watch?v=9hfQTSn1_DU
После перезагрузки компьютера, зайдя в «Мой компьютер», видим, что у нас появился ещё один CD/DVD привод. Он-то нам и нужен.
виртуальный привод Alcohol 120%
3. Теперь, чтобы монтировать скачанный образ в созданный виртуальный привод, достаточно щелкнуть по нему правой кнопкой мыши и выбрать «Монтировать образ«
монтируем образ для открытия iso nrg mdf и mds
4. В открывшемся окне указать нужный нам файл образа, дважды щелкнув по нему курсором. Образ автоматически монтируется в виртуальный привод и выполнится его автозапуск, если данная функция не запрещена в ваших настройках.
Способ 2 открытия mdf, mds, iso, nrg используя Alcohol 120%
Также все очень просто:
1. Правой кнопкой мыши щелкаем по скачанному файлу (в примере расширение mds)
открыть iso nrg mdf и mds файлы
2. В открывшемся меню выбираем «Монтировать Образ» и указываем наш созданный виртуальный привод.
Способ 3. Если в выпадающем меню не прописана возможность выбора дисковода
На некоторых компьютерах, с жесткими настройками безопасности, с выставленными запретами изменения записей реестра, с запретом внесения изменений в контекстное меню, с дурными настройками антивирусников, может не появиться запись «Монтировать Образ«
1. В этом случае, достаточно дважды щелкнуть по образу или выбрать «открыть с помощью«
выбор программы открытия iso nrg mdf и mds образов
2. В окне «Выбор программы» указать Alcohol 120%, можно ещё поставить галочку «Использовать её для всех файлов такого типа».
В этом случае, все файлы с расширением mdf, mds, iso или nrg, в зависимости от расширения данного открываемого файла, будут ассоциироваться с программой Alcohol 120% и сразу же открываться программой.
3. Запустится программа, в открывшемся окне выбрать нужный образ, программа сама монтирует его в привод и запустит.
Все просто! Удачи!
Скачать Alcohol 120%
программы для эмуляции и записи CD DVD дисков | +мини игры на компьютер | пошаговые инструкции |
Горячие новости из сети:
- Alcohol 120 v2.0.3.7612 Retail Rus + Portable — Скачать Alcohol 120% (key) + Portable версия, не требующая регистрации и s/n
- Daemon Tools Lite — скачать программу для монтирования файлов образов на компьютер — Daemon Tools Lite скачать последнюю версию DTLite для создания виртуальных приводов
- Как удалиться из Одноклассников — Как бесплатно удалить свои профиль и страницу из Одноклассников
- Скачать мини-игру S. e. x. Island 3D Portable Rus — S.Island 3D Portable Rus — скачать мини игру, юмористический эроквест
Чем открыть форматы mdf и mds, iso, nrg.
Собственно, для открытия и изменения файлов данного формата имеется немало программ, одна из моих любимых, это UltraISO, также очень неплохо справляются с данной задачей — WinIso, IsoBuster, ISO Commander и ещё целая дюжина программ.
Файлы формата iso вообще можно открыть Winrar-ом. Нас же интересует не изменение содержимого, а способы запуска этих файлов для просмотра видео или установки игры.
Открытие и запуск файлов образов в формате mdf, mds, iso, nrg.
Как видно из заголовка, все эти форматы файлов — всего лишь разные расширения снятых образов CD/DVD дисков:
- Форматы mdf и mds — любимые расширения программы Alcohol 120%
- Расширение nrg — родной формат для программы Nero
- Образы дисков в формате iso — вообще универсальное расширение, создаваемое и понимаемое абсолютно всеми программами эмулирования и снятия образов.
Итак, для того, чтобы запустить скачанный в любом из этих форматов образ, первое, что необходимо сделать, это монтировать его в виртуальный CD/DVD
дисковод.
Где взять этот виртуальный CD/DVD дисковод?
Виртуальные дисководы можно автоматически создать программами Nero, Alcohol, DAEMON Tools — это самые популярные и распространенные программы для эмуляции и создания виртуальных приводов.
Пример открытия/запуска iso, nrg, mdf и mds образов программой Alcohol 120%
1. Скачиваем бесплатно программу Alcohol 120%или её официальную бесплатную версию Alcohol 52%
2. Запускаем установку, соглашаемся на создание виртуального привода.
После перезагрузки компьютера, зайдя в «Мой компьютер», видим, что у нас появился ещё один CD/DVD привод. Он-то нам и нужен.
виртуальный привод Alcohol 120%
3. Теперь, чтобы монтировать скачанный образ в созданный виртуальный привод, достаточно щелкнуть по нему правой кнопкой мыши и выбрать «Монтировать образ»
монтируем образ для открытия iso nrg mdf и mds
4. В открывшемся окне указать нужный нам файл образа, дважды щелкнув по нему курсором. Образ автоматически монтируется в виртуальный привод и выполнится его автозапуск, если данная функция не запрещена в ваших настройках.
Способ 2 открытия mdf, mds, iso, nrg используя Alcohol 120%
Также все очень просто:
1. Правой кнопкой мыши щелкаем по скачанному файлу (в примере расширение mds)
открыть iso nrg mdf и mds файлы
2. В открывшемся меню выбираем «Монтировать Образ» и указываем наш созданный виртуальный привод.
Способ 3. Если в выпадающем меню не прописана возможность выбора дисковода
На некоторых компьютерах, с жесткими настройками безопасности, с выставленными запретами изменения записей реестра, с запретом внесения изменений в контекстное меню, с дурными настройками антивирусников, может не появиться запись «Монтировать Образ»
1. В этом случае, достаточно дважды щелкнуть по образу или выбрать «открыть
с помощью»
выбор программы открытия iso nrg mdf и mds образов
2. В окне «Выбор программы» указать Alcohol 120%, можно ещё поставить галочку «Использовать её для всех файлов такого типа».
3. Запустится программа, в открывшемся окне выбрать нужный образ, программа сама монтирует его в привод и запустит.
Все просто! Удачи!
Скачать Alcohol 120%
Метки: программы для эмуляции и записи CD DVD дисков | +мини игры на компьютер | пошаговые инструкции |
Комментарии:
2010-Nov-20 16:11
Уфф все получилась))) Я уже думал что зря целых два гига игрухи качал!!! Тока я через демон пустил по как в третьем способе. у мня тоже небыло монтировать. Спасибо вам)))
2011-Feb-17 21:02
Спасибки все норм
2011-Apr-06 15:04
блин а уменя такая проблема все сделал — установил — запускаю диск который создал алкоголь нажимаю играть- и высвечивается — Windows ищет ошибки чтоб их исправит и не запускается((((
2011-May-03 12:05
Спасибо большое все получилось)
2011-May-15 14:05
спасибо,все ясно и понятно!
2011-May-20 02:05
Спасибо.реально я бы года два так тупил)))огромное спасибо)))
2011-Jun-09 06:06
Большое спасибо!!!С вашей помощью открыл скаченную программу.
2011-Jun-09 23:06
СПС я был в бешенстве 4 гига скачал и хрен-знает как открыть еслиб не вы клаву бы разбил
2011-Jun-13 17:06
СПАСИБО большое очень хорошие советы
2011-Jun-13 23:06
Не работает
2011-Jun-13 23:06
Поясняю: при запуске выдает мессагу: Ошибка загрузки драйверов Alcohol.Функции эмуляции и собственный драйвер интерфейса Alcohol 120% будут недоступны.
2011-Jun-14 15:062012-Jan-14 19:01
Огромное спасибо. Я даже не подозревал что с такими видами файлов вообще можно что либо сделать. А оказывается все очень просто!
2012-Oct-02 00:10
Спасибо за помощь, всё получилось))))
Ошибка загрузки драйверов Alcohol Windows 10

Пользователи, перешедшие на новую версию операционной системы, часто сталкиваются с такой проблемой, как ошибка загрузки драйверов Alcohol 120 Windows 10. Такое сообщение ОС выдает в том случае, если driver SPTD изначально был установлен неправильно (или система его вообще не видит). Чтобы устранить ошибку нужно:
- Удалить со своего устройства driver SPTD и программу Alcohol 120.
- После удаления надо дополнительно очистить ветку реестра, удалив в нем последний раздел под названием «HKEY_LOCAL_MACHINE\SYSTEM\CurrentControlSet\Services\sptd».
- Дальше необходимо перезагрузить ПК.
- Скачать с официального сайта новую версию Alcohol При этом driver SPTD будет установлен автоматически.
Если не удалось выполнить установку новой версии программы Alcohol 120, надо проверить, обновлена ли операционная система. Желательно обновить ОС до самой последней версии.

После обновления Windows 10 большинство пользователей сталкиваются с отсутствием звука на устройстве или снижением его интенсивности. В большинстве случаев подобная ситуация возникает из-за ошибки универсального аудио драйвера. Перед тем, как исправлять неполадку, следует запустить автоматическую проверку звука:
- Курсор мышки следует навести на значок динамика.
- Щелкнуть правой кнопкой и выбрать в открывшемся списке пункт «Обнаружить неполадки со звуком»
. Мастер диагностики автоматически выявит причину проблемы и попробует решить её самостоятельно.
Если диагностика не дала результатов, надо проверить состояние драйверов. При определении проблемы проводим откат или полную переустановку программы. Если звук стал тихим, проблему помогут исправить системные настройки. Необходимо зайти в список устройств воспроизведения, а затем в свойства звукового оборудования. Здесь надо перейти в «Дополнительные возможности»
и отключить все эффекты. Дальше надо вернуться в список устройств, перейти в «Связь»
и поставить галочку напротив пункта «Действие не требуется»
.
Если после обновления операционной системы перестала работать клавиатура, проблему можно исправить так:
- Провести анализ обновлений Windows 10.
- Если драйвера клавиатуры обновились некорректно, необходимо провести откат или переустановить их.
Если произошла ошибка драйвера bluetooth Windows 10 (не работает беспроводная клавиатура), необходимо проверить состояние драйверов. Для этого необходимо зайти в «Диспетчер задач»
и проверить, нет ли напротив программ значка красного или желтого цветов. Если такие отметки появились, необходимо удалить программы и подождать, пока операционная система установит их автоматически. Если этого не произошло, придется переустановить их с официального сайта вручную. Также необходимо поступить, если произошла ошибка драйвера мыши Windows 10.
Не устанавливается принтер что делать
Как включить автоматическую загрузку
Настройка данной функции производится в окне «Свойства системы», которое открывается следующим способом: нажмите клавиатурное сокращение «WIN+Q» и в поле «Найти приложения» введите «Система» – на левой части экрана отобразится нужный элемент.
Откроется окошки Система в нем нужно выбрать пункт Дополнительные параметры системы.

Откроется еще одно диалоговое окно. Там и настраиваются вышеупомянутые параметры.
Если пометить бокс рядом со строкой «делать это автоматически (рекомендуется)», то система будет производить автоматический поиск и загрузку драйверов и программного обеспечения из интернета не только для новых принтеров, подключенных впервые, но и обновления для всех зарегистрированных устройств. Обновление будет происходить по расписанию, в соответствии с настройками «Центра обновлений Windows».
Если вас не устраивает такой вариант, и вы желаете, чтобы драйвера загружались только под вашим контролем, поставьте пометку напротив второй строчки. А из списка дополнительных вариантов нужно пометить параметр «Всегда устанавливать… из центра обновлений…». Такие действия настаивают установщик на поиск, загрузку и установку из Интернета необходимых файлов для нового принтера только в момент его подключения к компьютеру, а также при запуске этой функции вручную, из «Диспетчера устройств».
Установка драйвера через Диспетчер задач
Иногда, при подключении нового принтера к компьютеру, автоматическая установка необходимых драйверов по какой-либо причине не происходит. Тогда нужно открыть окно «Диспетчер устройств», которое можно запустить так кликаем на значке WIndows в левом нижнем углу правой кнопкой и выбираем Диспетчер устройств.

В этом окне новый принтер будет расположен в подпункте строки «Другие устройства», и, возможно, будет обозначен как «Неизвестное…». Необходимо вызвать его контекстное меню (правая кнопка мыши) и кликнуть по команде «Обновить драйверы…». Так как у меня все установлено я захожу во вкладку Принтеры.
Откроется диалог, в котором требуется щелкнуть по верхнему фрейму «Автоматический поиск…». Конечно, при этом должно быть активное подключение к Интернету. Далее некоторое время (иногда очень долго) придется подождать, пока система установит драйвер для принтера.
В заключение хочу отметить, что в редких случаях вышеперечисленные варианты могут не решить проблему. В таком случае необходимо зайти на сайт производителя принтера и вручную скачать установочный файл драйвера для Windows 8 (или 7). Запустив этот исполняемый файл, вы установите то, что система не смогла найти автоматически.
После обновления до Windows 10 многие пользователи столкнулись с проблемами своих принтеров и МФУ, которые либо не видит система, либо они не определяются как принтер, либо попросту не печатают так, как это было в предыдущей версии ОС.
Если и у вас не работает должным образом принтер в Windows 10, в этой инструкции — один официальный и несколько дополнительных способов, которые могут помочь исправить возникшую проблему. Также приведу дополнительную информацию, касающуюся поддержки принтеров популярных марок в Windows 10 (в конце статьи). Отдельная инструкция: .
Ошибка при установке драйвера Nvidia Windows 10
Сообщение о проблеме с установкой (обновлением) программ видеокарты появляется по разным причинам. Самые распространенные из них – это заражение вирусами, проблемы с винчестером, конфликт с драйверами материнской или звуковой плат. Чтобы исправить ошибку Nvidia, надо удалить старые программы и установить новые версии. Для удаления старой версии рекомендуется использовать утилиту DriverSweeper. Затем не обходимо перезагрузить компьютер и установить новую версию программы с официального сайта.

Если после «чистой» установки драйверов система продолжает выдавать ошибку, можно попробовать переустановить их в ручном режиме. Сделать это достаточно просто:
Если проблема появилась после ручной установки, следует проверить жесткий диск и видеокарту. Возможно, эти комплектующие сильно повреждены и требуют «лечения» или полной замены.
Ошибка драйвера клавиатуры Windows 10
Если после обновления операционной системы перестала работать клавиатура, проблему можно исправить так:
Если произошла ошибка драйвера bluetooth Windows 10 (не работает беспроводная клавиатура), необходимо проверить состояние драйверов. Для этого необходимо зайти в «Диспетчер задач» и проверить, нет ли напротив программ значка красного или желтого цветов. Если такие отметки появились, необходимо удалить программы и подождать, пока операционная система установит их автоматически. Если этого не произошло, придется переустановить их с официального сайта вручную. Также необходимо поступить, если произошла ошибка драйвера мыши Windows 10.
Как скачать ISO-образы Windows 10 Home SL, Home, Pro и Enterprise
Мы уже рассказывали, как с официального сайта Microsoft. Разберёмся, какие сайты, указанные в соответствующей статье, можно использовать для загрузки конкретных редакций.
- Home SL
: Windows 10 для одного языка. - Home / Pro
: Windows 10. Конкретную редакцию вы сможете выбрать при установке системы из этого образа.
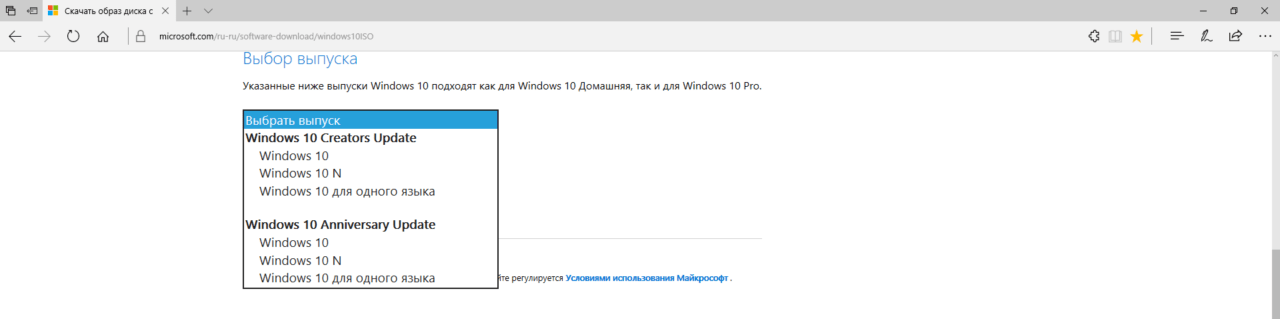
Сайт TechBench by WZT
На ресурсе, созданном любителями , вы сможете беспрепятственно скачать как образы Windows 10 Home SL, Home/Pro, так и Windows 10 Enterprise или Windows 10 Education. Инструкция для этого не понадобится: всё довольно очевидно.
Сторонние ресурсы
Если вы используете другие источники образов, смотрите на название или описание ISO. Обычно его автор указывает встроенные издания.
Причины статуса «Приостановлено»
- Прервалось соединение. Принтер подключается к компьютеру двумя кабелями. По первому идёт ток от электросети, другим устанавливается программное соединение. Второй кабель может быть USB или Ethernet. Связь может быть беспроводной через Wi-Fi.
- Включился автономный режим. Он может активироваться аппаратом самостоятельно или по команде пользователя. В таком режиме принтер пишет «Приостановлено» и не печатает, но может использоваться как копировальная техника без использования компьютера (если МФУ).
- Печать приостановлена. Функция актуальна, когда на печать отправлен очень большой файл и пользователь хочет контролировать его вывод на бумагу, но работу приходится останавливать из-за необходимости отлучиться, заправить картридж или выполнить другие действия.
- В моделях принтеров с датчиком контроля уровня чернил печать приостанавливается автоматически, когда краситель доходит до минимальной отметки.
- Причиной приостановки может быть застрявшая в лотке подачи бумага или попавший внутрь посторонний предмет.
- Переполнилась очередь печати. При больших объёмах печати скапливается много заданий в очереди. Когда их количество доходит до критической отметки, может произойти зависание.
- Для сетевого устройства разрешён статус SNMP. При неисправности аппарат уходит в режим «Приостановка» или «Простаивает». Если отключить функцию, аппарат возобновит свою работу.
Рhilips shg8200 Windows 10 ошибка драйвера
Часто система выдает ошибку, если наушники подключаются через USB- разъем. В «Диспетчере устройств» также появляется соответствующий значок напротив программы. Чтобы исправить ситуацию, надо правильно настроить систему или попробовать переустановить ПО до самой последней версии.
Цифровая подпись драйверов указывает, насколько драйвер является верным и подходящим для того или иного устройства в системе. Однако, иногда, системе может не понравится та или иная подпись и установка драйвера будет прекращена. В таком.
Иногда при установке программ либо приложений на экране компьютера появляется сообщение, о том, что возникла ошибка 5 Windows 10. Это означает что пользователю отказано в доступе. Подобное случается если в системе есть несколько учётных.
Зачастую признаками появления ошибки 0*80004005 в Windows 10 являются некорректная работа компьютерного устройства – при.
Alcohol 120 не создает виртуальный диск

Эпоха CD-DVD дисков медленно подходит к своему логическому завершению. В компьютерных сборках и ноутбуках все реже устанавливают приводы, а вместо них ставят либо заглушки для красоты, либо дополнительные жесткие или твердотелые накопители для увеличения постоянного хранилища.
Но потребность в программах, которые умеют создавать, записывать и открывать виртуальные диски остается до сих пор актуальной. На это есть множество причин. К сожалению, не все приложения такого типа ведут себя адекватно на новых версиях Windows. Поэтому в сегодняшней статье мы рассмотрим популярный вопрос многих пользователей: «Как создать виртуальный диск в Алкоголь 120 и что делать если привод не создается?»
Изучив данную проблему, мы пришли к выводу, что ошибка возникает, как правило, из-за неправильно установленной программы. И связано это именно с ОС Виндовс 10, так как на более ранних версиях подобные «косяки» возникают очень редко.
Когда Вы открываете «Алкоголь 120%» или пытаетесь взаимодействовать с виртуальными дисками, а на экране появляется ошибка загрузки драйвером, значит, Вам понадобится выполнить ряд несложных действий, описанных в инструкции.

Допустим, если Вы уже установили Alcohol на свой ПК, а он отказывается работать, Вам придется сперва удалить эту программу.
Это можно сделать с помощью стандартных средств Windows:
• Откройте «Мой компьютер»;
• Перейдите на вкладку «Компьютер» (вкладки расположены на верхней панели);
• Отыщите по названию нужный пункт «Alcohol 120», кликните по нему ПКМ и выберите «Удалить».
После этого мы рекомендуем очистить реестр любой специализированной программой. Для этих целей отлично подойдет всеми любимый ССleaner.

Когда очистка завершится, перезапустите ПК.
Конечно, Клинер отлично выполняет свои функции. Но все же не поленитесь проверить «хвосты» драйвера SPTD.Для этого нажмите «Win+R», введите в поле (без кавычек) «regedit», и нажмите «ОК».
Отроется редактор реестра. Далее Вам необходимо открыть директорию HKEY_LOCAL_MACHINE, в ней перейдите в SYSTEM, затем разверните ветку CurrentControlSet и в Services отыщите папку «sptd» или «sptd2». Удалите ее.
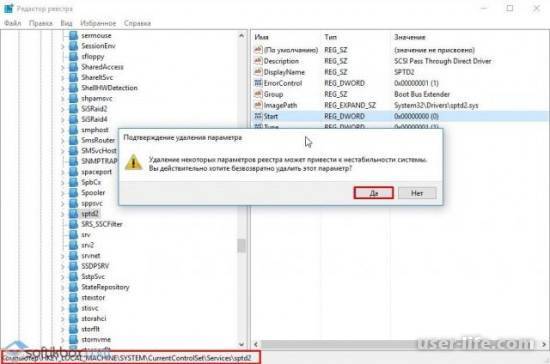
Теперь снова перезагрузите компьютер.
Правильная установка программы
Для начала скачайте официальную версию Алкоголь 120 на официальном сайте, чтобы уберечь свое устройство от вирусов и лишних проблем.
Запустите установщик и следуйте указаниям. Устанавливайте все компоненты, которые предлагаются (кроме рекламных браузеров и т. д.)Когда процесс установки закончится, выполните перезагрузку.
После этого можете смело запускать Alcohol 120% и создавать виртуальный диск.
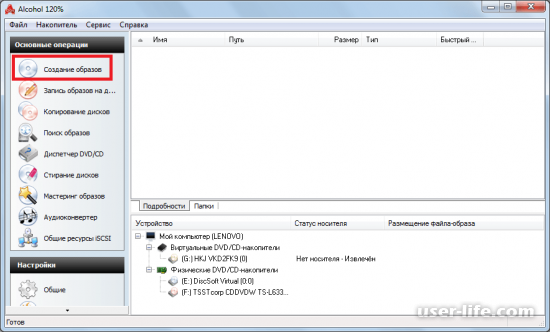
Инструкция по созданию виртуального диска в Алкоголь 120%
В главном меню на панели слева выберете пункт «Виртуальный диск» в разделе «Общее». Если вы не видите этот пункт, прокрутите колесико мышки вниз или нажмите кнопку прокрутки меню.
Укажите все параметры по желанию. Если это нужно, пользователь может создать несколько виртуальных приводов. Для этого возле надписи «Число виртуальных дисков:» нужно выбрать их количество. Если один привод у Вас уже создан, там нужно выбрать цифру 2, чтобы создать второй виртуальный диск.
Нажмите кнопку «ОК» внизу страницы.
После этого в главном меню отобразится новый виртуальный диск.
К сожалению, вышеперечисленные действия помогают не всегда. Тогда придется проверять актуальность установленной операционки, проверять обновления стандартных компонентов и их наличие. Если для Вас непринципиально, какой программой открывать образы, попробуйте скачать UltraISO или DAEMON Tools.
Ошибка при установке драйвера Nvidia Windows 10
Сообщение о проблеме с установкой (обновлением) программ видеокарты появляется по разным причинам. Самые распространенные из них – это заражение вирусами, проблемы с винчестером, конфликт с драйверами материнской или звуковой плат. Чтобы исправить ошибку Nvidia, надо удалить старые программы и установить новые версии. Для удаления старой версии рекомендуется использовать утилиту DriverSweeper. Затем не обходимо перезагрузить компьютер и установить новую версию программы с официального сайта.
Если после «чистой» установки драйверов система продолжает выдавать ошибку, можно попробовать переустановить их в ручном режиме. Сделать это достаточно просто:
Если проблема появилась после ручной установки, следует проверить жесткий диск и видеокарту. Возможно, эти комплектующие сильно повреждены и требуют «лечения» или полной замены.
Рhilips shg8200 Windows 10 ошибка драйвера
Часто система выдает ошибку, если наушники подключаются через USB- разъем. В «Диспетчере устройств» также появляется соответствующий значок напротив программы. Чтобы исправить ситуацию, надо правильно настроить систему или попробовать переустановить ПО до самой последней версии.
Цифровая подпись драйверов указывает, насколько драйвер является верным и подходящим для того или иного устройства в системе. Однако, иногда, системе может не понравится та или иная подпись и установка драйвера будет прекращена. В таком.
Иногда при установке программ либо приложений на экране компьютера появляется сообщение, о том, что возникла ошибка 5 Windows 10. Это означает что пользователю отказано в доступе. Подобное случается если в системе есть несколько учётных.
Зачастую признаками появления ошибки 0*80004005 в Windows 10 являются некорректная работа компьютерного устройства – при.
Вопросы установки и обновления драйверов устройств
Наконец, мы подошли к самому главному вопросу, связанному с тем, что для принтера не установлен драйвер. Проверить его состояние можно в «Диспетчере устройств».

По крайней мере, если принтер будет помечен как неопознанное устройство, можно просто попытаться обновить для него соответствующее программное обеспечение.
В некоторых случаях помогает поиск нестандартного драйвера по идентификаторам DEV и VEN. Windows 10 не видит принтер только по причине отсутствия такого драйвера в ее собственной базе данных. При переустановке после скачивания драйвера используйте указание места сохранения инсталляционного файла или, если есть такая возможность, установите его самостоятельно из EXE-дистрибутива или информационного файла INF (для EXE-объекта через ПКМ выбирается запуск от имени администратора, а для INF-файла – строка «Установить»).
Но может быть и совершенно нестандартная ситуация, когда Windows 10 не видит принтер через USB. Вполне возможно, что с самим устройством и его драйверами все в порядке, а вот драйверы контроллера USB отсутствуют (может быть и так, что сам порт поврежден). Попробуйте либо переподключить принтер к другому разъему (может, ему требуется USB 3.0, а не 2.0), либо переустановить драйверы контроллера USB. Наконец, просто проверьте USB-кабель или подключите устройство через другой стандартный разъем.
Но что касается обновления драйверов, его лучше производить не собственными средствами системы, а применять специализированные утилиты автоматического апдейта. Неплохо зарекомендовали себя программы вроде Driver Booster, Slim Drivers и им подобные. Поиск и загрузка будут производиться исключительно на официальных ресурсах производителей оборудования, а устанавливаться программное обеспечение этого типа будет абсолютно для всех «железных» и виртуальных устройств, присутствующих в компьютерной системе, а не только для принтеров (хотя можно отметить только печатающее устройство, обновить программное обеспечение для него, а после перезагрузки посмотреть, как оно будет функционировать).
Исправление ошибок
Программное средство «Alcohol 120%» работает с большими форматами и различными расширениями, поэтому популярно среди пользователей интернет-ресурсов. Как и во всех программах, иногда в его работе наблюдаются недочеты и недоработки. Ниже рассмотрены проблемы в работе, возникающие чаще остальных.
Ошибки при загрузке драйвера

В первом случае ошибка получается в результате повреждения установочных файлов, неправильного их скачивания, а также при скачивании старых версий, неправильной процедуре установки, введении русских букв в папке для программного обеспечения.
Ошибку при загрузке драйверов можно устранить, переустановив программу. Для этого нужно удалить все программные файлы с ПК. Чтобы избежать возникновения проблемы, необходимо скачать заново установочные файлы, провести все этапы установки, следуя инструкции, прописанной выше.
Ошибка возникает снова? Для этого нужно забить в поисковике «Параметры папок», после их нахождения зайти в меню «Параметры папок» → «Вид», убрать галочки с пунктов «Скрывать защищенные системные файлы». Нажать «Оk». Забить в поисковике название программы, удалить все найденные файлы, после чего обязательно перезагрузить компьютер. После правильно проделанных описанных выше действий новая установка программного обеспечения не выдаст ошибок.
Добавление адаптера
Подобная проблема возникает крайне редко, но иногда приходится с ней сталкиваться. Что делать в подобной ситуации?
Ошибка при добавлении адаптеров возникает после проведения процесса с обновлением версий. В версии 2.0.3 разработчики программной утилиты устранили данную проблему.
Если ПК выдает такую ошибку, в первую очередь нужно удалить программу, почистить все старые файлы как на компьютере, так и в реестре данных, установить обновленную версию.
2 способ: сбросить все настройки «BIOS» по умолчанию, после чего все сохранить и снова запустить ОС.
3 способ: переустановить драйвер «SPTD». Переустановкой этого драйвера нужно заниматься только в безопасном режиме при поддержке сетевых драйверов. Выход в безопасный режим — перезагрузка ПК, нажатие «F8» в Windows от 7 серии. Название драйвера — SPTDinst-v184-x86.exe. Его обычно скачивают на сайтах. Неопытным пользователям не стоит проводить подобную процедуру. Лучше обратиться к специалисту.
Частая перезагрузка компьютера
Одна из часто возникающих проблем — программа постоянно запрашивает перезагрузку компьютера. Работать в таком режиме не получается совсем. В большинстве случаев ошибка появляется вследствие неправильной инсталляции драйверов.
В операционной системе Windows 7 серии и далее есть «Исправление неполадок совместимости». Этот пункт выбирается нажатием правой кнопки мышки. При исправлении неполадок можно сохранить все настройки, и ошибка исправится.
Если на ПК работает программное обеспечение для создания виртуальных приводов/дисков, то необходимо его отключить, чтобы драйвер «Alcohol 120%» смог получить доступ к ОС.
Есть другой вариант исправления ошибки, проявляющейся в частых призывах компьютера к его перезагрузке, который подойдет для опытных пользователей ПК. Он состоит из удаления всех реестровых данных, сбрасывания настроек до стандартных (установленных по умолчанию). Далее следует переустановка приложения.
При установке программного средства можно отключить антивирусную программу, которая идентифицирует некоторые установочные файлы, как вредоносные, блокируя их нормальную работу. Антивирусная программа может служить препятствием к установке драйверов «Alcohol 120%».
Исправление ошибки (Код 37)
Дальше мы даем общие советы по решению проблемы «Не удалось инициализировать драйвер этого устройства (Код 37)».
Отдельно стоит сказать про восстановление реестровых записей. Если вы решили редактировать записи реестра вручную, то будьте осторожными – можете удалить что-то не то, а это в свою очередь может повлиять на общую работоспособность всей системы. Поэтому рекомендуется применить программы типа WinThruster (приложение платное, однако в сети есть данные по обходу).
Стоит понимать, что если все сделать правильно, к последнему методу Данные методы позволят убрать проблему с ошибкой при инициализации драйвера устройства (Код 37).