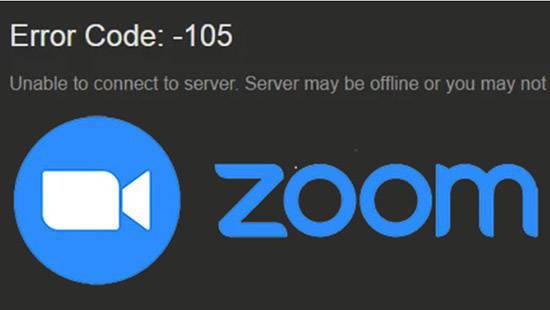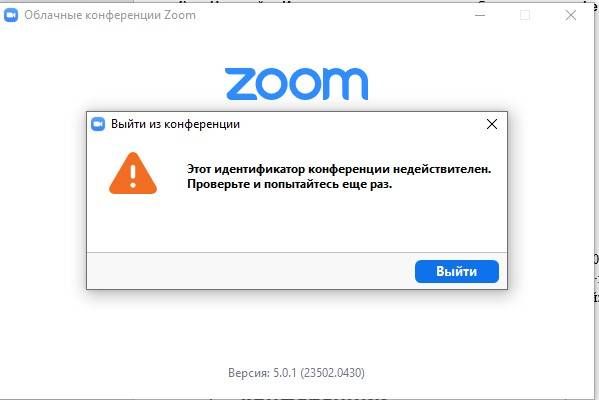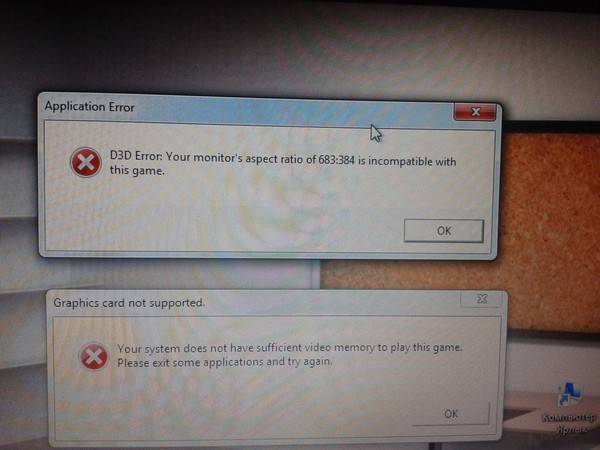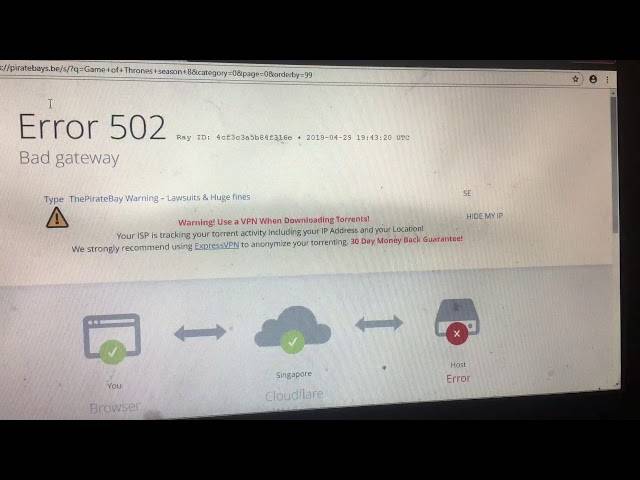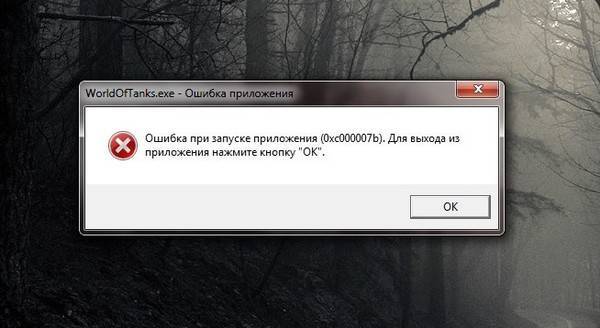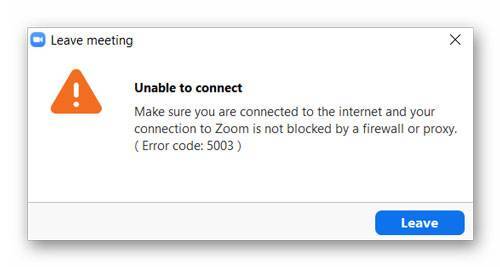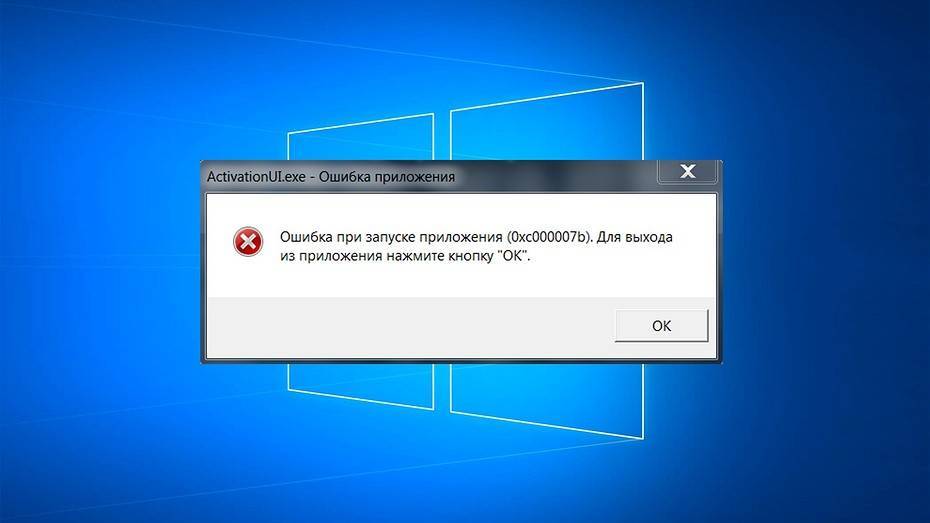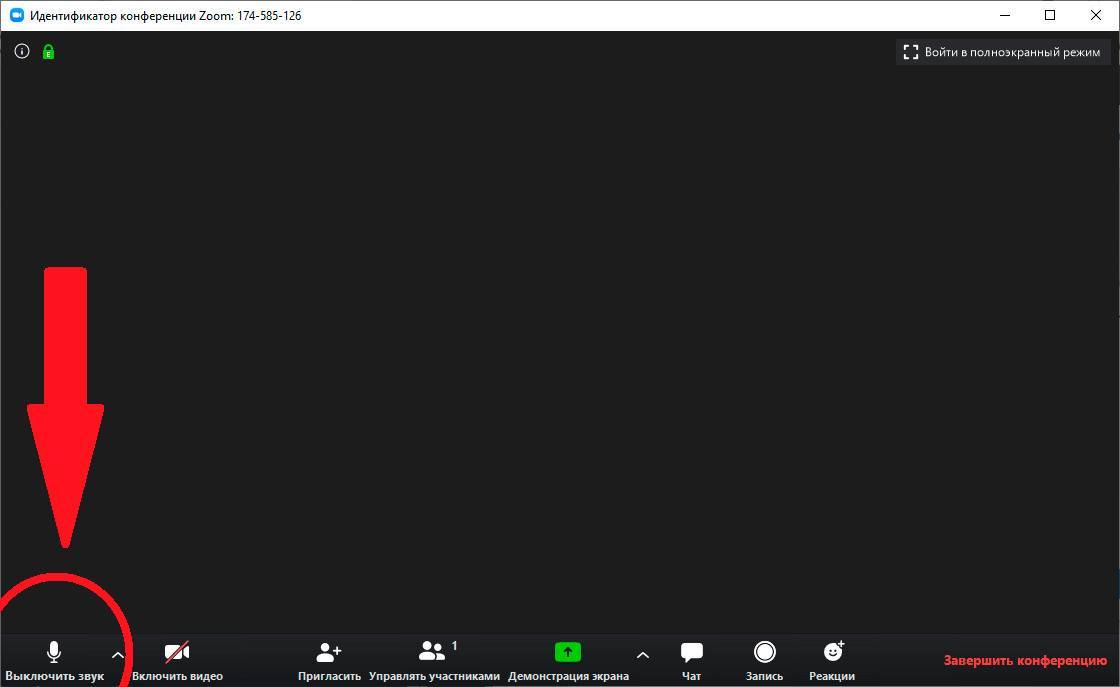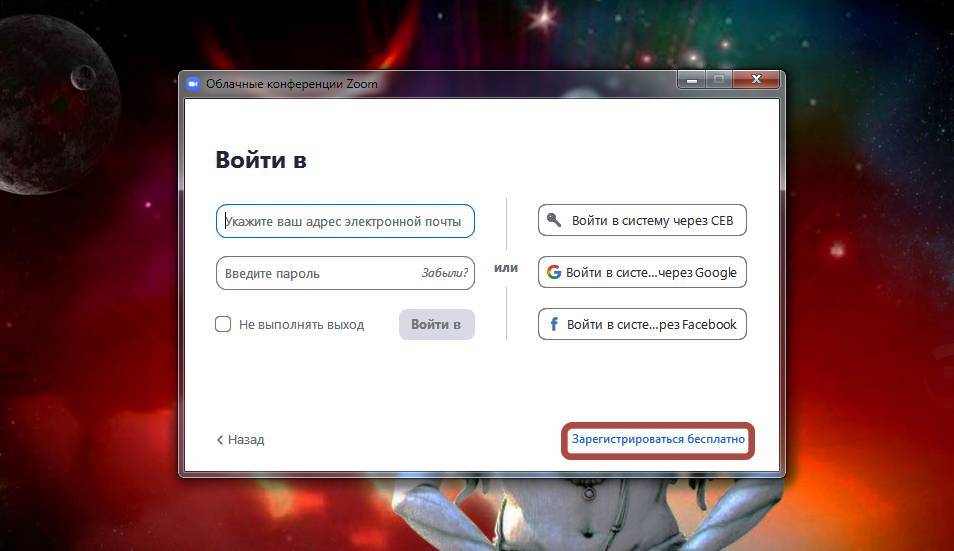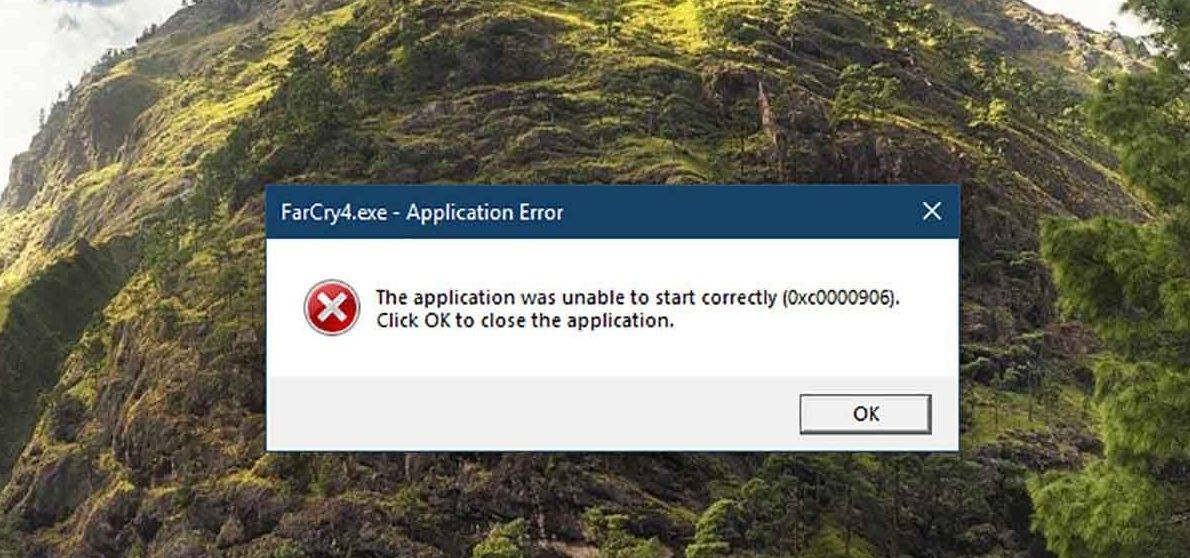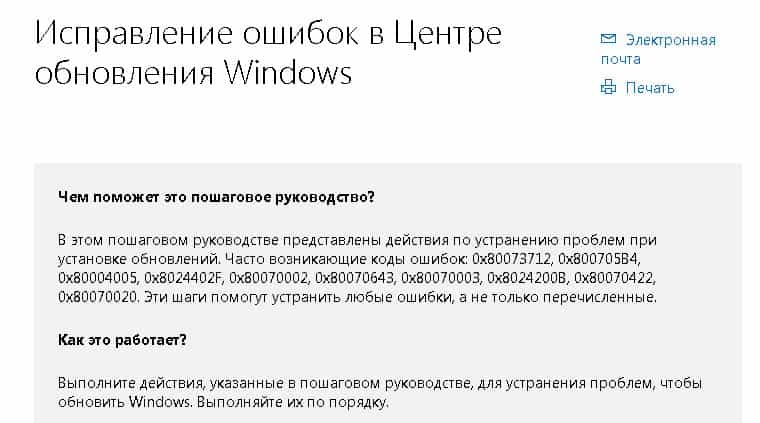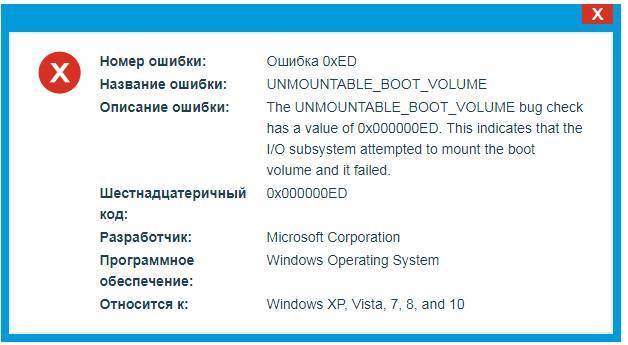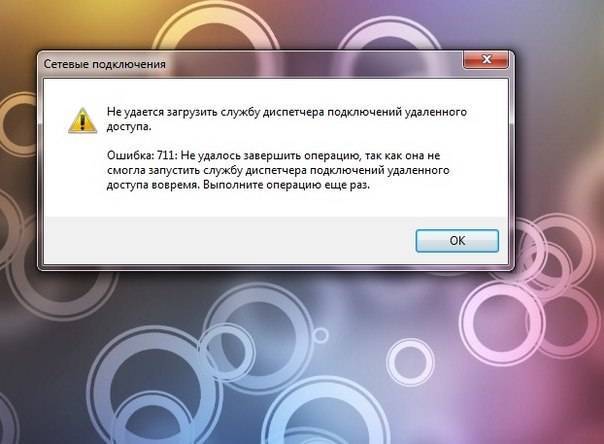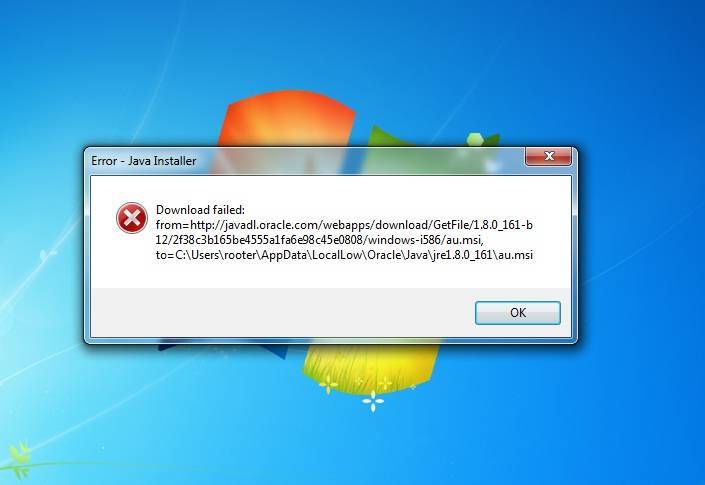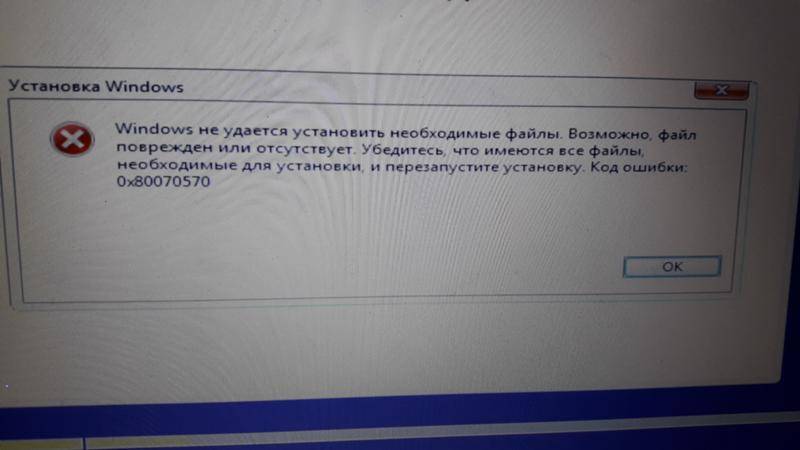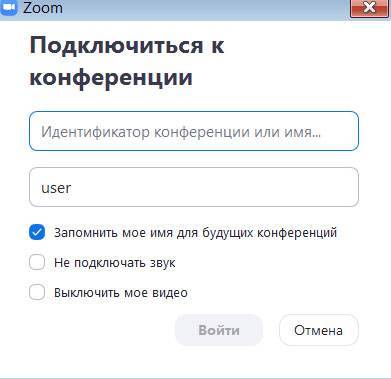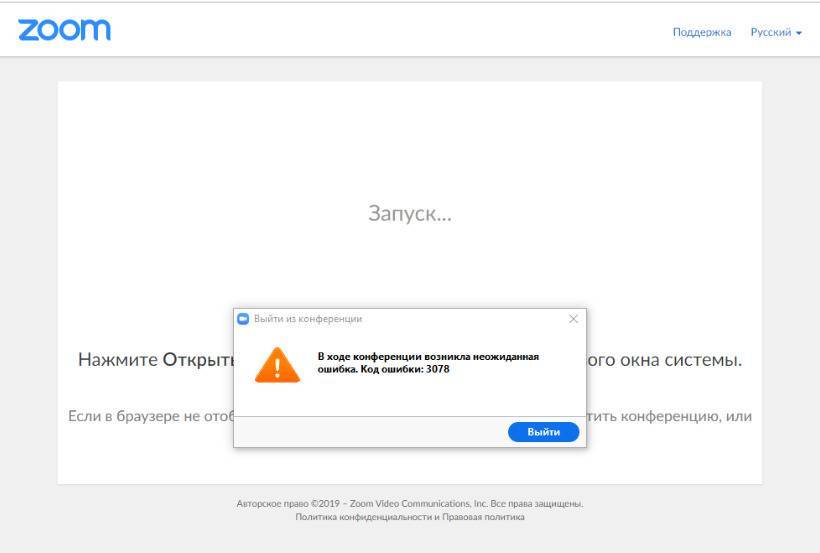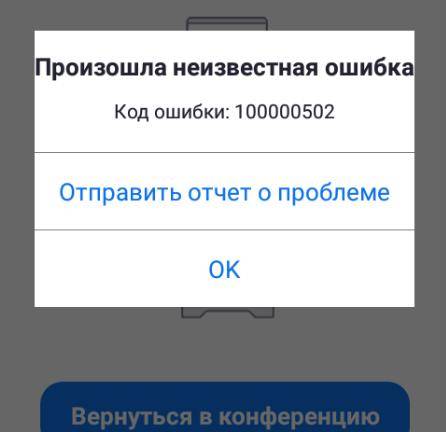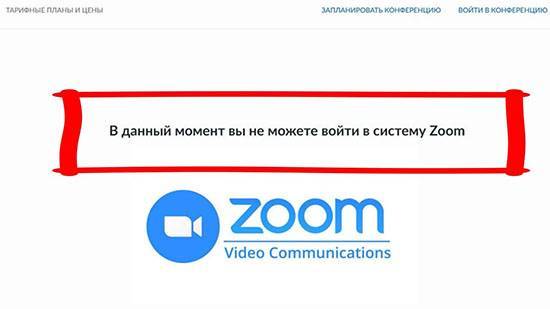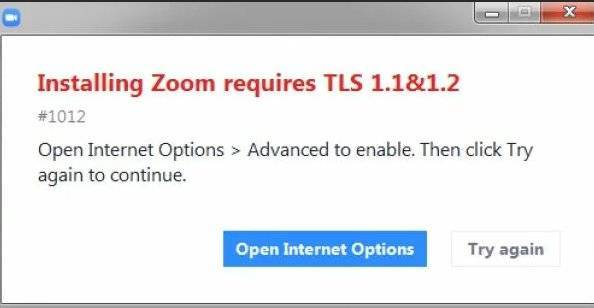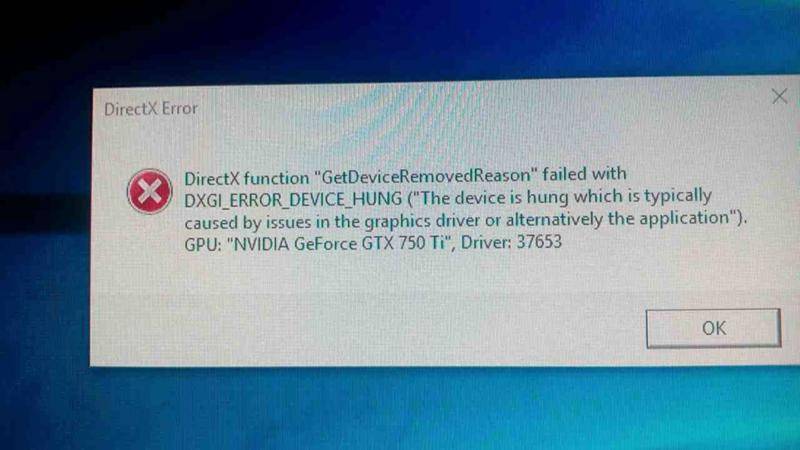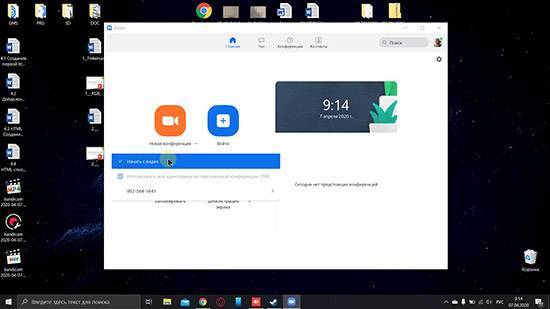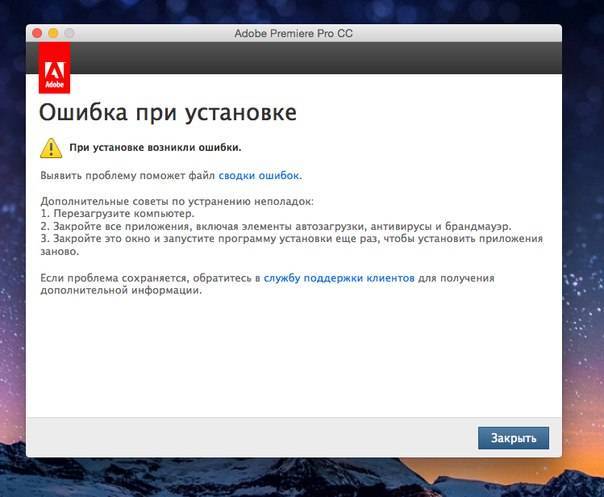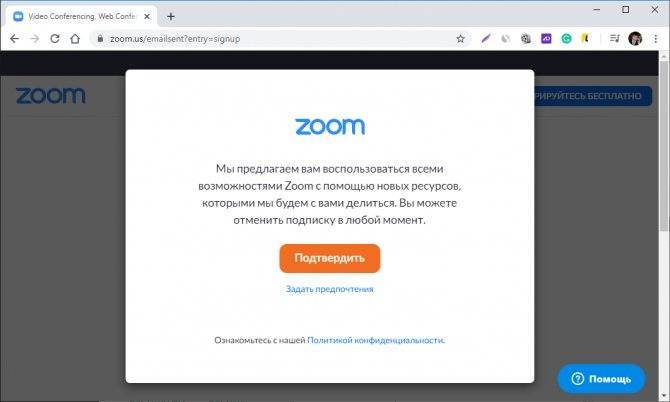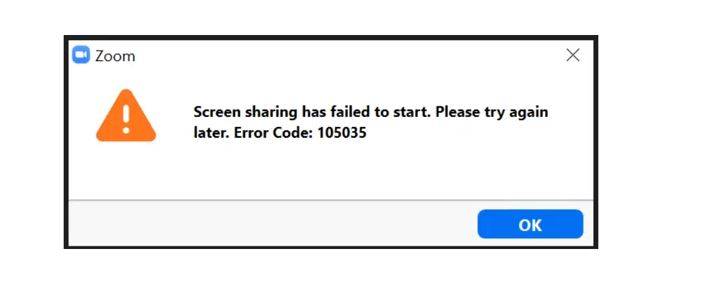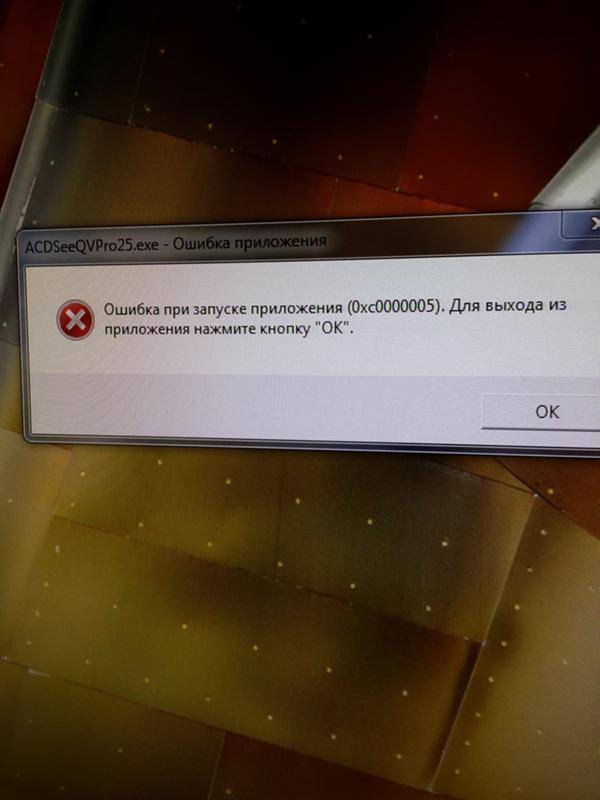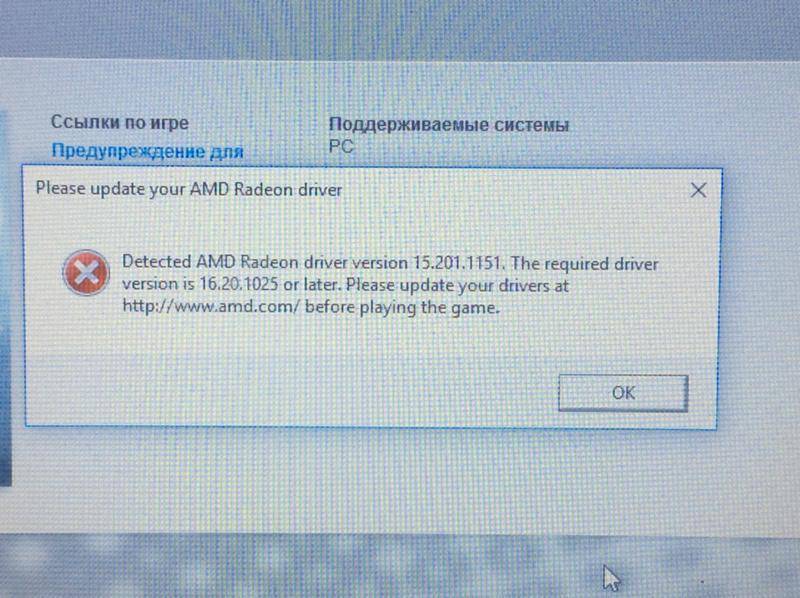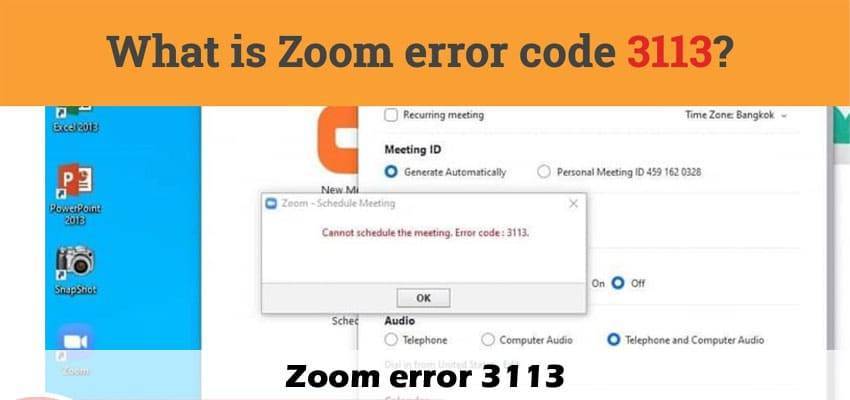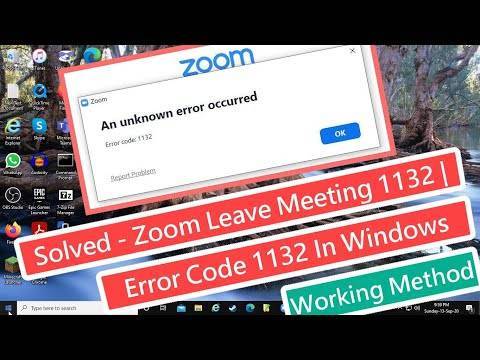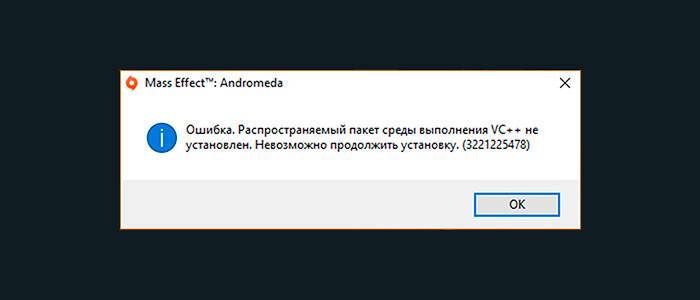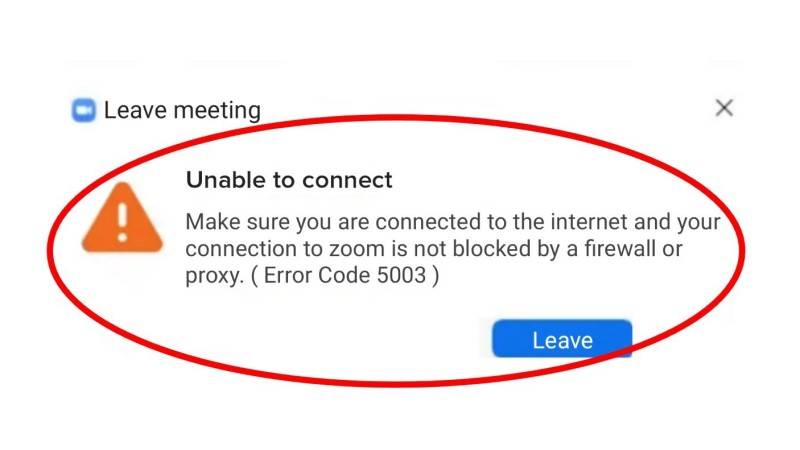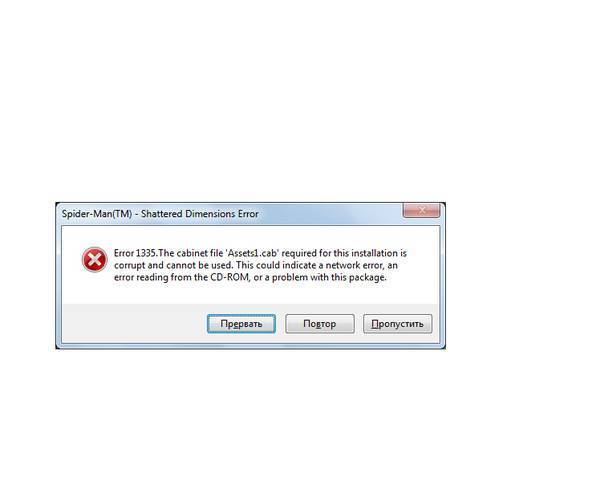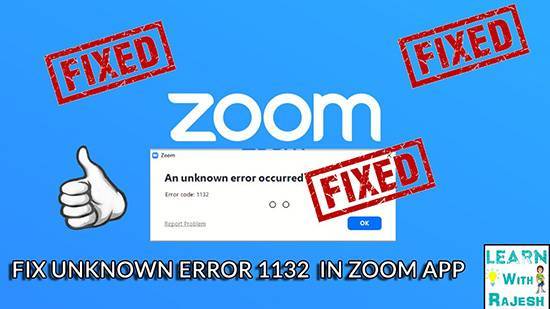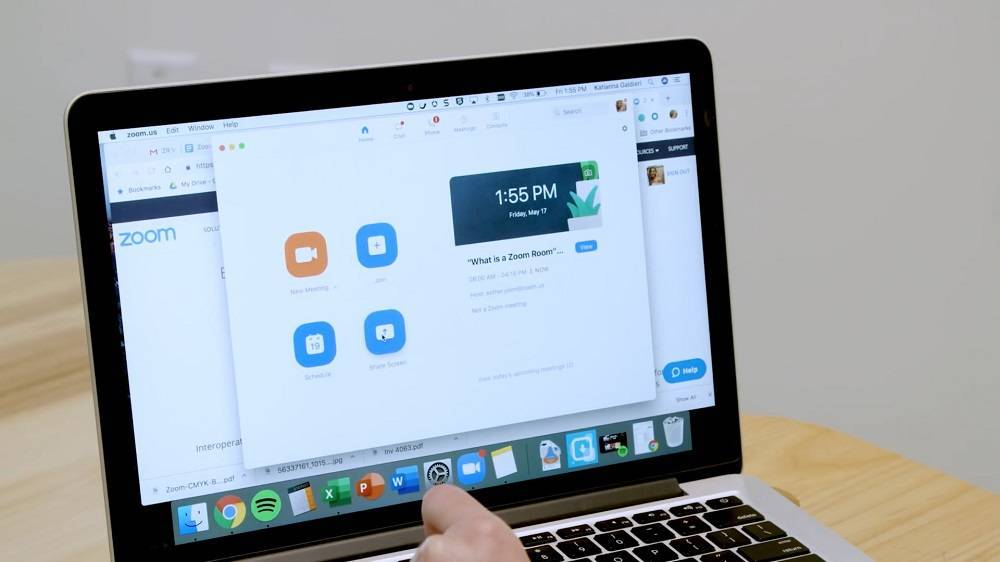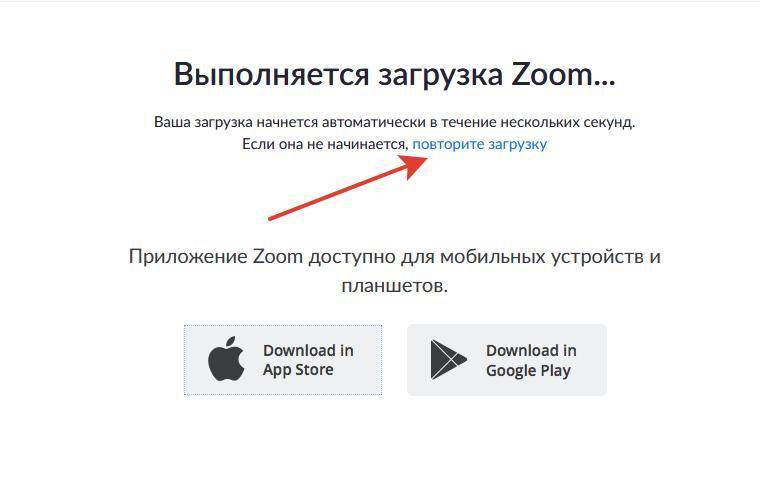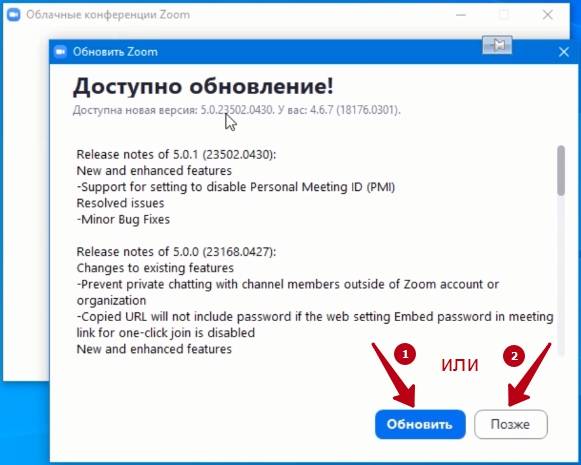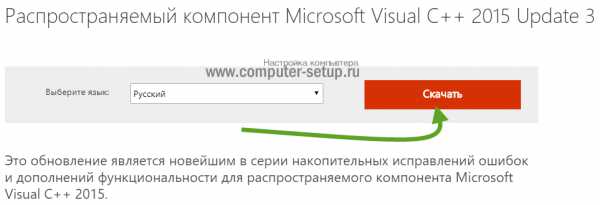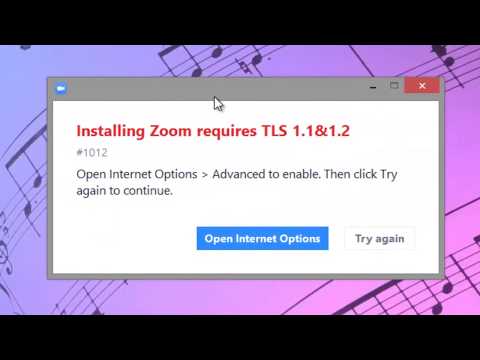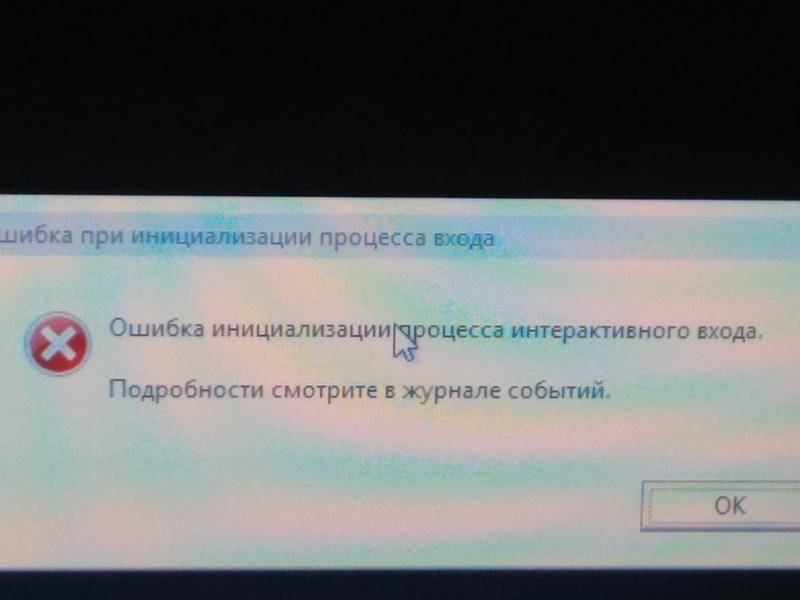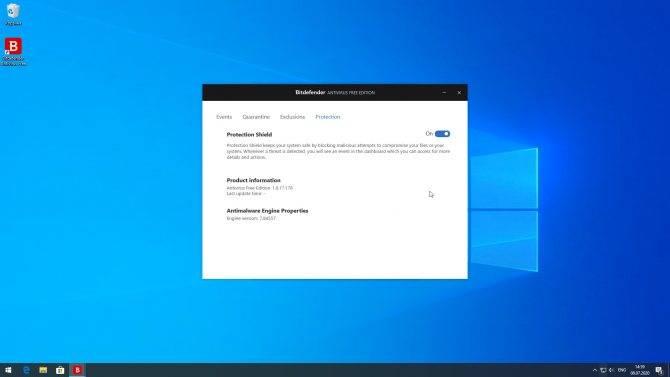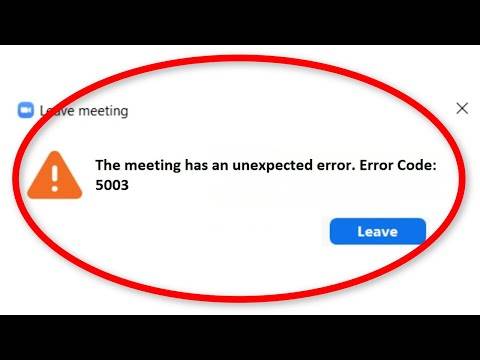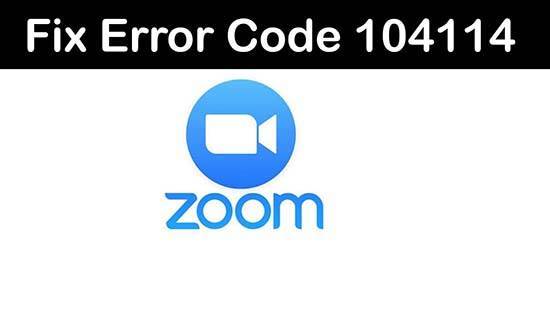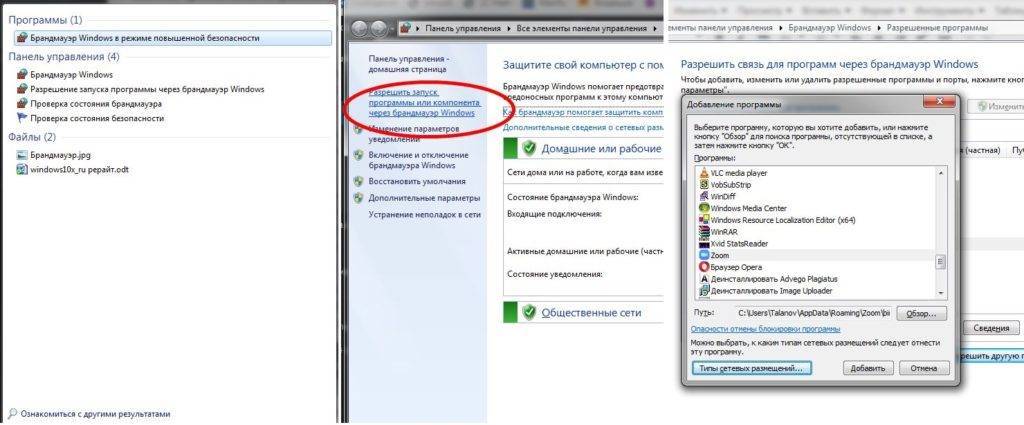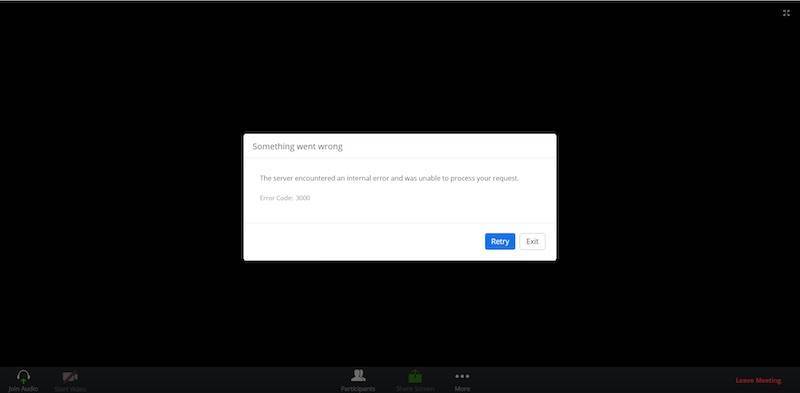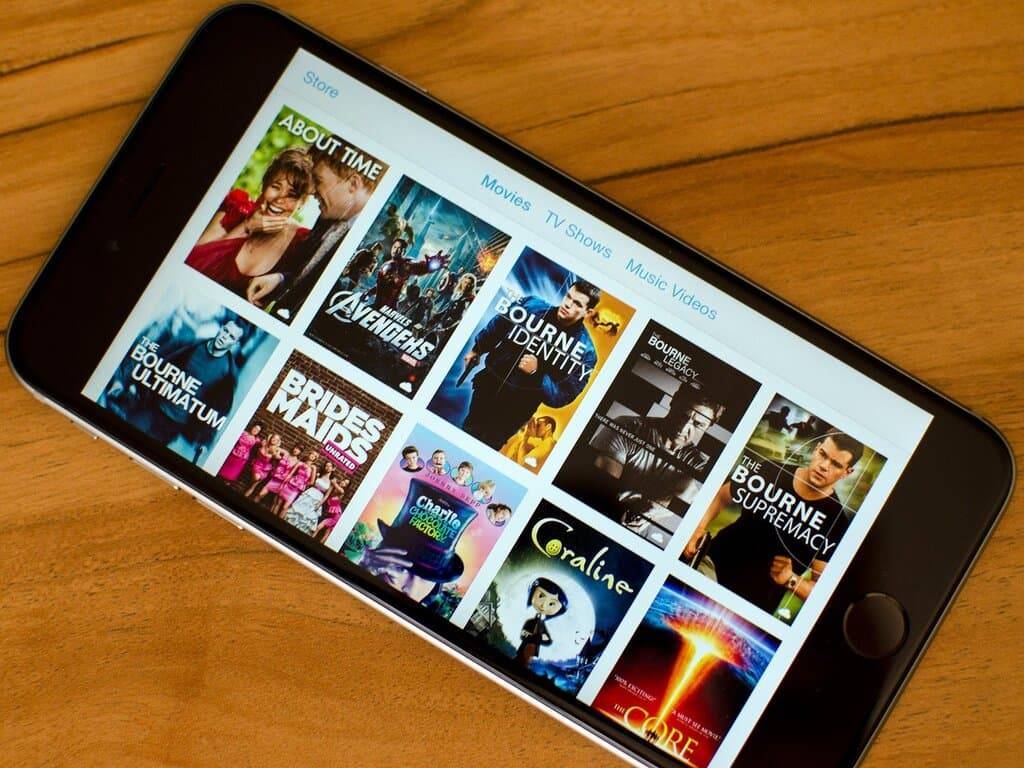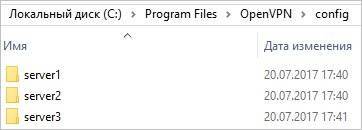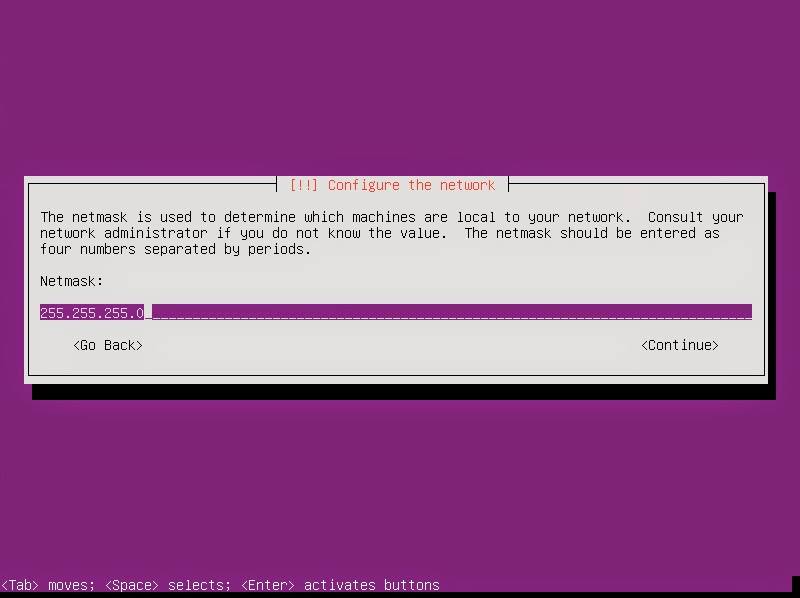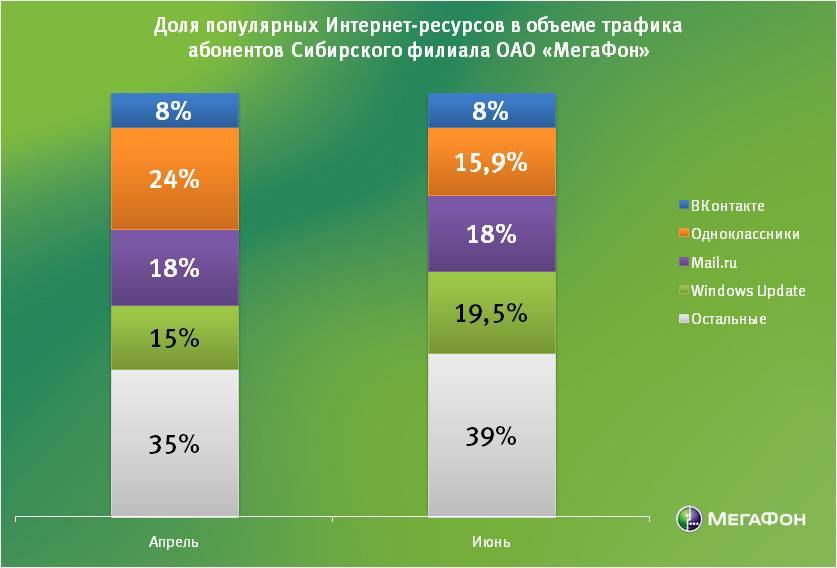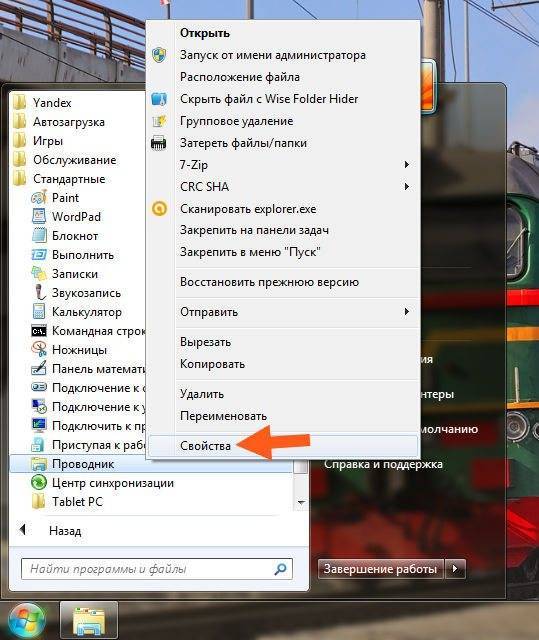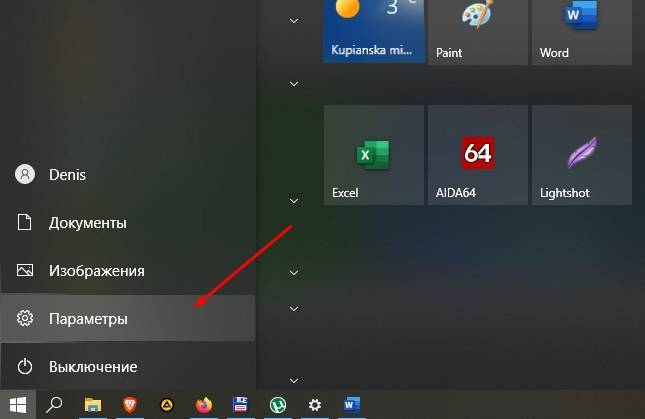Другие коды ошибок
Error (Ошибка) 3113: невозможно запланировать конференцию
Проблема исправлена в последней версии программного обеспечения. Вам следует обновить приложение Zoom до последней версии.
Error (Ошибка) 1132: невозможно войти
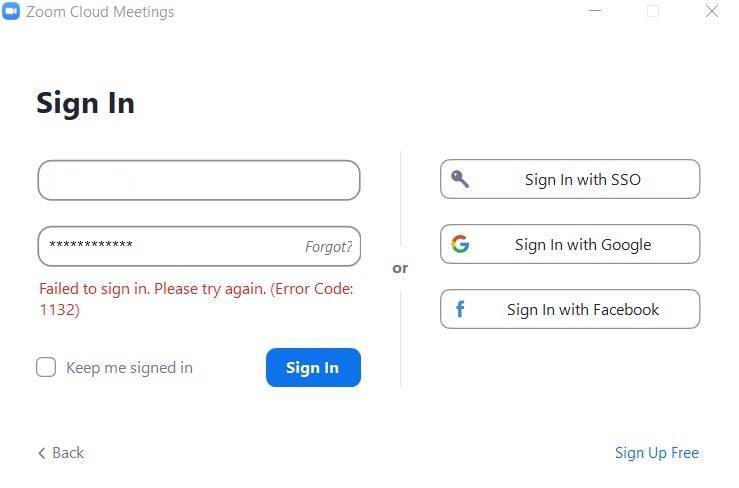
1) Проверьте свой брандмауэр в Windows. Убедитесь, что вы разрешили «Зуму» использование вашего сетевого профиля.
2) Создайте совершенно нового пользователя Windows и используйте Zoom оттуда. Не рекомендуется входить в учетную запись, которая у вас была на старой учетной записи Windows — вероятнее всего, её забанили.
Error (Ошибка) 105035
Ошибка возникает при попытке предоставить общий доступ к монитору после начала конференции. Официальная поддержка предлагает следующие решения:
1) Обновитесь до последней версии.
2) Проверьте, не подписываются ли следующие файлы:
- CptControl.exe
- CptHost.exe
- CptInstall.exe
- CptService.exe
- CptShare.dll
- zzhost.dll
- zzplugin.dll
- aomhost64.exe
Начиная с версии v4.4.56616.1028 575, переименованы имена файлов:
- CptHost.exe -> zcscpthost.exe
- airhost.exe -> zcsairhost.exe
- CptService.exe -> zCSCptService.exe
Error (Ошибка) 100000502
Новый вид ошибки подключения, который появился у пользователей впервые в августе 2020 года. Неожиданная ошибка возникает в ходе конференции, при попытке создать или запланировать конференцию, не давая пользователям попасть в ZOOM. Вот что писали в официальном аккаунте Твиттера на этот счет сами разработчики:
«Спасибо за ожидание! Сейчас мы внедряем исправление этой ошибки. Сервис должен быть восстановлен для большинства пользователей, и мы продолжаем завершать внедрение для остальных участников конференции, которые также пострадали и все еще не имеют доступ к ЗУМу. Мы сожалеем о том, что произошел сбой.»
Как выяснилось, это массовая ошибка. Доступ периодически появляется, но сразу же отваливается. Клиентские программы ЗУМа также не работают.
Решение ошибки 100000502: в данном случае остается только ждать исправления ошибок, которые возникают на стороне сервера.
Error (Ошибка) 1054
Данная ошибка может быть вызвана, согласно Reddit, истекшим сроком действия вашего пароля.
Примеры других кодов ошибок:
- 1006028000
- 1006007000
Обращение в техническую поддержку
В службе поддержки Zoom дают общие рекомендации по устранению неполадок. Прежде всего, попробуйте перезапустить приложение, и, если это не помогло, перезагрузите устройство. Удалите Zoom на ноутбуке и установить актуальную версию приложения из центра загрузок. Владельцам ноутбуков Lenovo стоит предоставить специальное разрешение приложению на использование камеры.
Переустановите все драйверы. Если сторонняя камера не включается, убедитесь, что она совместима с устройством.
В случае, когда ни один шаг не помог, следует обращаться в техническую поддержку приложения. Специалисты попробуют помочь в решении проблемы.
Довольно часто бывает так, что камера включена, но не работает в приложении Zoom. В большинстве случаев данная проблема решается в пару кликов. Обращайтесь за помощью к сотрудникам службы поддержки, если испытываете трудности.
Код ошибки 2008
Эта ошибка отображается как «На собрании произошла непредвиденная ошибка» вместе с кодом ошибки 2008. Если вы это видите, это означает, что вам не предоставили правильную лицензию для участия в вебинаре. Либо истек срок действия лицензии организатора вебинара.
Организатору необходимо посетить Zoom User Management в качестве владельца или администратора учетной записи. Здесь они могут предоставить вам правильные разрешения для участия в веб-семинаре или узнать, как продлить их лицензию, если это применимо.
Вот основные возможные решения проблем, основные ответы на вопросы расположены на странице поддержки и вы всегда можете обратиться туда.
comments powered by HyperComments
Проблема с установкой
Прежде всего, нужно разобраться, с чем именно у вас проблема. Поэтому следуйте следующим шагам:
1. Проверьте подключение к интернету
Убедитесь, что у вас есть стабильное беспроводное, кабельное или мобильное соединение для передачи данных. Предпочитайте кабельные соединения беспроводным соединениям, а Wi-Fi-мобильным соединениям для передачи данных.
Не забудьте перезагрузить модем и обновить маршрутизатор. Хотя Zoom не требует огромного использования интернета при загрузке, лучше отключить другие устройства во время установки.
2. Перезагрузите устройство
Если Zoom не удалось установить после нескольких попыток, перезагрузите устройство. Это позволит обновить систему и удалить временные файлы из предыдущих сеансов.
3. Скачивайте последние обновления
Убедитесь, что на устройстве установлена последняя версия операционной системы перед попыткой установки Zoom. Последние обновления приносят улучшения системы и исправления ошибок уже известных проблем.
Иногда установка последней версии Zoom невозможна, если система не обновлена.
4. Отключите VPN Если вы используете VPN или любое программное обеспечение, скрывающее IP-адрес, отключите его во время установки Zoom. Такие программы могут блокировать загрузку и установку определенных файлов Zoom на компьютер или телефон.
Что можно сделать
Для исправления ошибки, необходимо активировать опцию отвечающую за зал ожидания и вход по паролю.
Подключения пароля:
Чтобы участники не смогли отключать требование кода доступа, необходимо кликнуть на иконку отвечающую за блокировку. И подтвердить внесённые изменения.
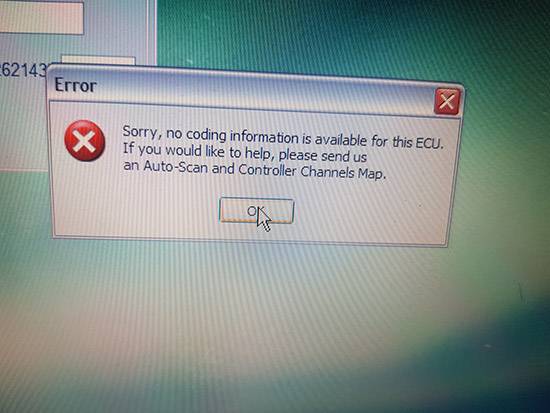
В случае, когда коды доступа оказывают влияние на рабочий процесс, включается опция ‘Зал ожидания’. Зал ожидания представляет собой виртуальную комнату, куда перемещаются участники видеобеседы при подключении к трансляции. Организатор беседы может настроить зал, таким образом, чтобы туда попадали все участники или отдельные группы.
Пользователи, ждущие в зале, перемещаются от туда, администратором трансляции. То есть организатор, перед впусканием в конференцию, проверяет личность участников, и даёт разрешение на присоединение. Включение виртуального зала, помогает обеспечить безопасность онлайн-беседы, не вынуждая создателя отсылать пароль сотне пользователей. Что снижает нагрузку на систему, при единовременном подключении к видеосовещанию.
Включение комнаты ожидания:
- Открывается личный кабинет.
- Кликается пункт ‘Управление учётными записями’. Выбирается раздел настроек учётной записи.
- Нажимается ‘Безопасность’. Перемещается ползунок во включенное положение, расположенный напротив строки ‘Зал ожидания’. Подтвердить действие.
В разделе изменения параметров вносятся настройки комнаты ожидания. Выбираются пользователи, которые будут перемещаться в виртуальную комнату.
После выполнения приведённых советов, пользователи смогут избежать появления ошибки 3113 в планируемой конференции. И проводить трансляции не отвлекаясь на решение системных ошибок.
Как исправить ошибку 5003 в Зуме
Если пользователь на экране смартфона видит ошибку 5003, первый делом нужно проверить интернет- соединение и зайти в программу повторно. Проблема может быть из-за низкой скорости интернета. Для проверки соединения нужно запустить тест для скорости интернета. Если показатели будут низкими нужно поменять тариф или докупить трафик и повторно запустить программу Зум. Если эти действия не помогли, то стоит обратить внимания на возможные проблемы, которые описываются ниже.
Перезапуск приложения
Обычный перезапуск программы может помочь, поэтому не стоит пренебрегать этим пунктом. Чтобы выполнить перезапуск нужно:
- Нажать на иконку профиля в Зум.
- Выбрать действие « Проверить наличие обновлений».
- Подождать завершения процесса. Программа предоставит более новую версию, если она не была установлена.
- Нажать на клавишу « Обновить».
Приложение автоматически запуститься после завершения процесса обновлений. Периодически нужно проверять наличие новых обновлений, тогда программа будет работать без ошибок.
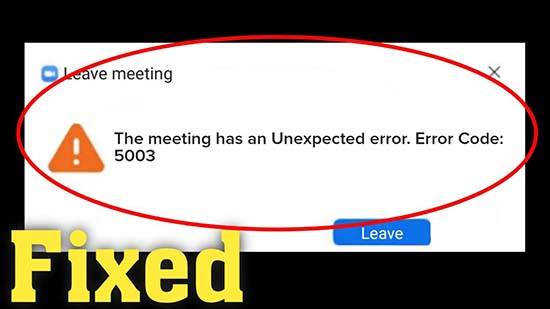
Перезагрузка компьютера или телефона
Чтобы решить проблему стоит попробовать перезагрузить смартфон. Для телефонов на Андроиде предусмотрена эта инструкция:
- В течение 10-15 секунд удерживать клавишу питания.
- Телефон должен выключиться.
- Нажать на клавишу питания и включить смартфон.
Если смартфон не выключается в течение десяти секунд нажатием на клавишу питания, нужно одновременно удерживать клавишу питания и уменьшения громкости.
Для Айфона предусмотрена эта инструкция:
- Нажмите на клавишу отключения питания и удерживайте ее в течение 10 секунд.
- На экране должен появиться бегунок. Активируйте его в выключенное состояние.
- Дождитесь полного отключения смартфона и нажмите на клавишу питания.
- На экране должен появиться логотип Аррlе.
На айфонах 6, 7 и 8 версии кнопка питания находится на правой боковой стороне, в более ранних моделях сверху.
Если требуется перезагрузить компьютер нужно нажать клавишу « Пуск», найти клавишу « Выключения», указать пункт « Перезагрузка». Устройство будет выключено в течение 30-40 секунд. После нажать на клавишу питания.
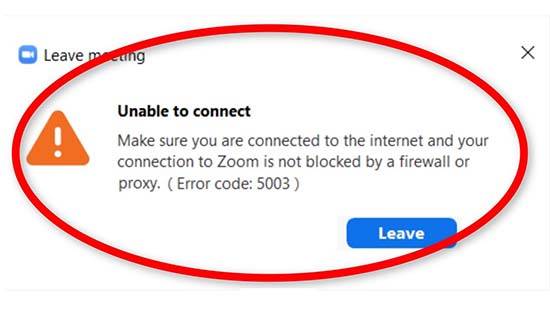
Выключение антивируса и VPN
Если проблема в антивируснике нужно следовать этой инструкции:
- Зайти в « Панель управления».
- В списке найти пункт « Администрирование».
- Зайти в пункт « Конфигурация системы».
- Перейти во вкладку « Службы» и в списке найти название антивирусника.
- Снять галочку.
- Перейти во вкладку « Автозагрузка» и в списке снять галочку с антивирусника.
- Нажать клавишу « Применить».
После выполненных действий система предложит перезагрузить компьютер. Это действие нужно сделать. После перезагрузки антивирусник будет находиться в выключенном состоянии.
Выключаем Firewall на ПК
В последних версиях Windows предусмотрена надежная защита, поэтому ее нужно отключать только в крайних случаях. Сделать это можно по инструкции:
- Зайти в « Панель управления».
- Выбрать пункт « Система и безопасность».
- Выбрать на экране « Брандмауэр Windows».
- В левом столбце найти пункт « Включение и отключение Брандмауэр Windows».
- На экране появятся два пункта « Домашние и рабочие сети» и «Общественные сети» с клавишей отключения напротив пунктов.
- Нажать на клавишу « Подключено» и поставить галочку напротив выключенного состояния.
После отключения Firewall нужно снова попробовать зайти в zoom. Эту меру рекомендуется выполнять только после обновления приложений и перезагрузки устройства.
Обновление приложения
Корпорация Зум регулярно выпускает новые обновления, которыми необходимо обязательно воспользоваться, даже если программа работает без сбоев. Если приложение перестало работать корректно, нужно выполнить следующие действия:
- Зайдите в интернет- магазин Плей Маркет.
- Введите в поисковую строку название программы.
- Посмотрите, какая новая версия используется разработчиками.
- При необходимости обновите Зум, нажав на клавишу « Обновить все».
- Дождитесь завершения процесса и зайдите в программу.
Если после обновления ошибка 5003 перестала появляться на экране и программа работает корректно, то проблема решена. В дальнейшем нужно следить за обновлениями в Плей Маркете и своевременно обновлять версию приложения, чтобы не попадать в неприятные ситуации.
Ждем 5-10 минут
Многие пользователи торопятся быстрее исправить ошибку, поэтому не выжидают нужного времени. После запуска обновления, перезагрузке компьютера или других действий нужно подождать 10 минут. Если по прошествую времени система выдает ошибку, значит, проблема была не в этом. На практике ошибка 5003 обычно решается проверкой интернет- соединения и обновлением версии.
4 способа уменьшить использование графического процессора с помощью Zoom
Часто ваш Zoom может резко увеличить использование вашего графического процессора, что в конечном итоге может затруднить выполнение даже самых простых графических задач. К счастью, управление использованием графического процессора не должно вызывать особых проблем, особенно если вы знаете все тонкости своего компьютера.
Отключить виртуальный фон
Zoom, как вы, возможно, уже знаете, имеет довольно надежную систему виртуального фона. Он позволяет добавить красок и азарта даже в самые обычные встречи, и это единственная причина, по которой он широко известен как одна из выдающихся особенностей Zoom.
С виртуальными фонами, конечно, интересно работать, но они требуют дополнительной графической мощи, чтобы работать так, как рекламируется. Система проецирует одну из предустановок или изображение по вашему выбору на ваш фон, и участники встречи могут наслаждаться вашим обновленным внешним видом.
Действие становится еще сложнее, когда у вас нет зеленого экрана. Zoom и ваша видеокарта вынуждены работать сверхурочно, надеясь улучшить обнаружение краев.
Итак, чтобы закрыть проблему и снизить ее до приемлемого процента, вы можете просто отключить виртуальный фон. Для этого сначала запустите настольный клиент Zoom и войдите в систему со своими учетными данными.
Теперь щелкните значок шестеренки прямо под миниатюрой изображения вашего профиля и перейдите в настройки. Затем с левой стороны перейдите на вкладку «Виртуальный фон». Наконец, выберите «Нет».

Связанный: Как представить в Zoom
Перезагрузите компьютер
Да, это, вероятно, самый старый трюк в книге, но регулярный перезапуск действительно может творить чудеса с вашим ПК, даже когда проблемы кажутся слишком серьезными для решения такой простой задачи. Если вы ищете более глубокий сброс, не нажимайте просто кнопку перезапуска.
Полностью выключите его, дайте ему постоять 5 минут, а затем снова включите. Надеюсь, на этот раз вы увидите лучшую производительность графического процессора.
Играйте с аппаратным ускорением
Zoom позволяет вам включить аппаратное ускорение, чтобы максимально эффективно использовать компоненты вашего ПК. Когда этот параметр включен, приложение снимает определенные задачи с вашего процессора и назначает их вашему графическому процессору.
На бумаге этот шаг должен улучшить производительность, поскольку для выполнения поставленных задач используется специализированное оборудование. Однако, если графический процессор вашего ПК изо всех сил пытается выполнить свою работу, вероятно, лучше позволить вашему процессору взять на себя инициативу.
Чтобы настроить аппаратное ускорение, сначала запустите настольное приложение Zoom и войдите в систему, указав свое имя пользователя и пароль. Теперь нажмите на маленький значок настроек прямо под миниатюрой изображения вашего профиля.
Затем перейдите на вкладку «Видео» слева. Затем нажмите кнопку «Дополнительно».
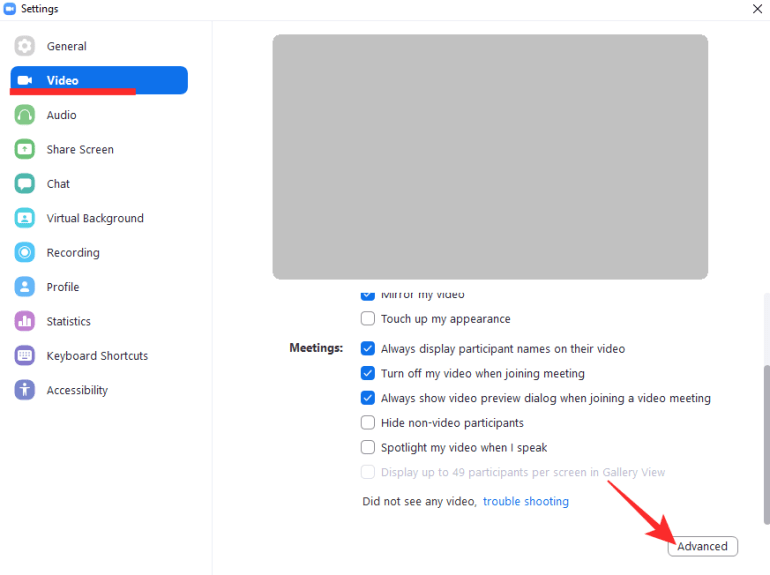
Наконец, снимите флажки «Включить аппаратное ускорение для обработки видео», «Включить аппаратное ускорение для отправки видео» и «Включить аппаратное ускорение для получения видео».
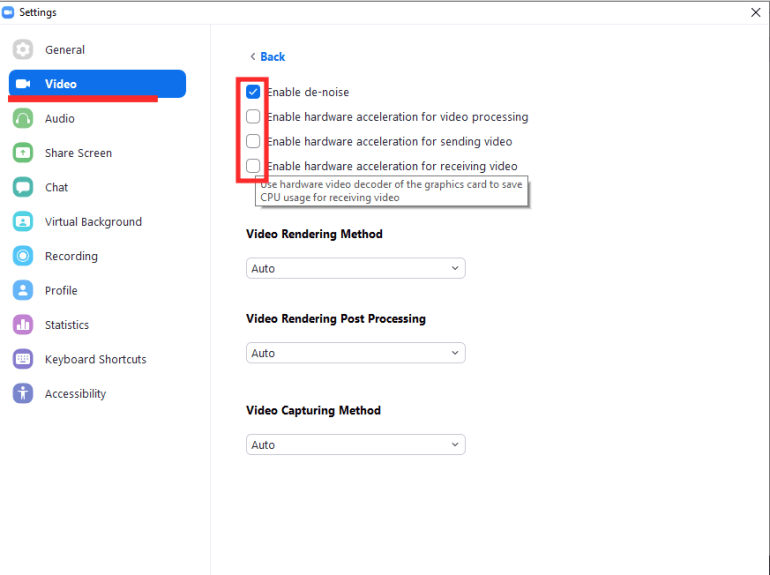
Если вам повезет, вы можете снять отметку с опций и снова поставить отметку; посмотрим, имеет ли это значение.
Связанный: Как уменьшить громкость в Zoom, Microsoft Teams и Google Meet?
Обновите видеодрайвер
Устаревшие драйверы видеокарты также могут вызвать неожиданные проблемы с оптимизацией. Поэтому всегда рекомендуется поддерживать драйверы видеокарты в актуальном состоянии. Если у вас есть графический процессор Nvidia, перейдите по этой ссылке чтобы получить последние версии драйверов для вашей карты. В противном случае для AMD рассмотрите нажав на эту ссылку чтобы загрузить драйверы для графического процессора Radeon.
СВЯЗАННЫЕ С
Как устранить неполадку, когда Зум выдает код 3078
Несмотря на запрет многие пользователи, проживающие в перечисленных регионах, с успехом используют приложение для повседневных и образовательных целей. Исключение составляют только жители ОАЭ, где не Zoom блокирует доступ, а местные интернет-провайдеры.
Ответ на вопрос, как исправить ошибку код 3078 в Зуме, достаточно прост. Необходимо подключиться к VPN. При использовании браузерной версии программы подключение к виртуальной сети осуществляется в несколько шагов:
- Открыть магазин расширений своего браузера. В него можно попасть двумя способами: открыв список установленных утилит, где будет расположена ссылка на магазин, или воспользовавшись поиском в браузере.
- Найти в магазине подходящий VPN. Там представлены как платные, так и бесплатные расширения с различными странами.
- Выбрать понравившийся VPN, открыть его страницу, нажать «Установить». После окончания загрузки иконка приложения появится справа от адресной строки. Необходимо нажать на нее, выбрать страну и подключится.
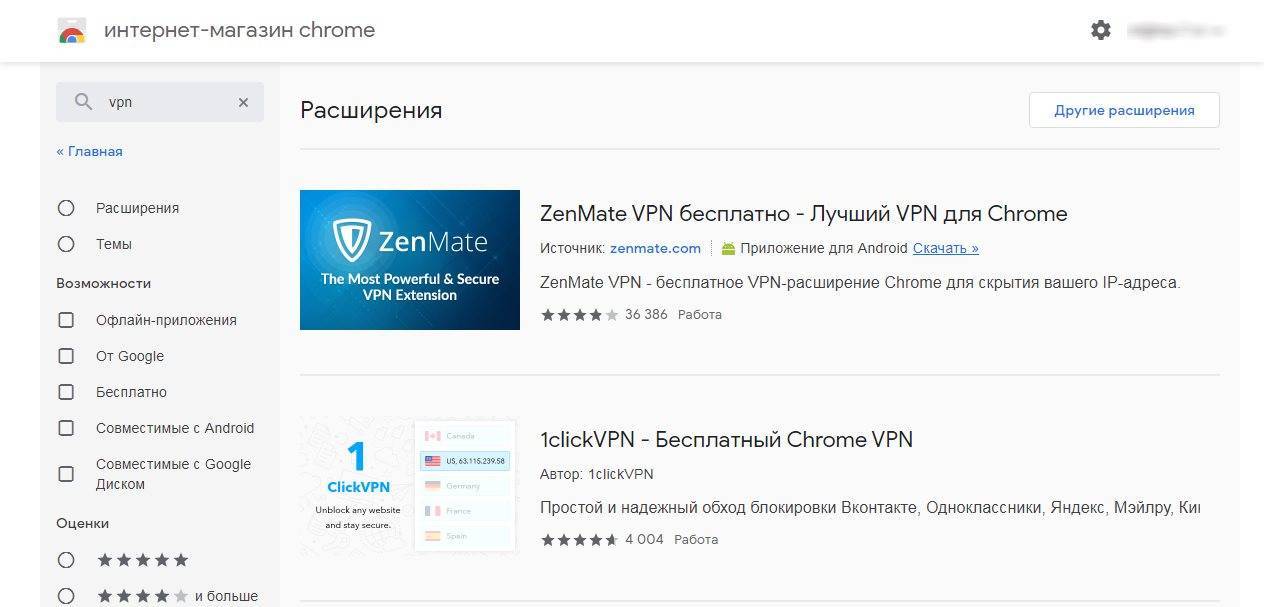
Если программа так же выдает код ошибки 3078, следует поменять страну или виртуальную сеть.
В браузере Opera скачивание программы для виртуального подключения не требуется. В нем имеется встроенный VPN, в котором доступны регионы Азия, Америка, Европа и оптимальное местоположение.
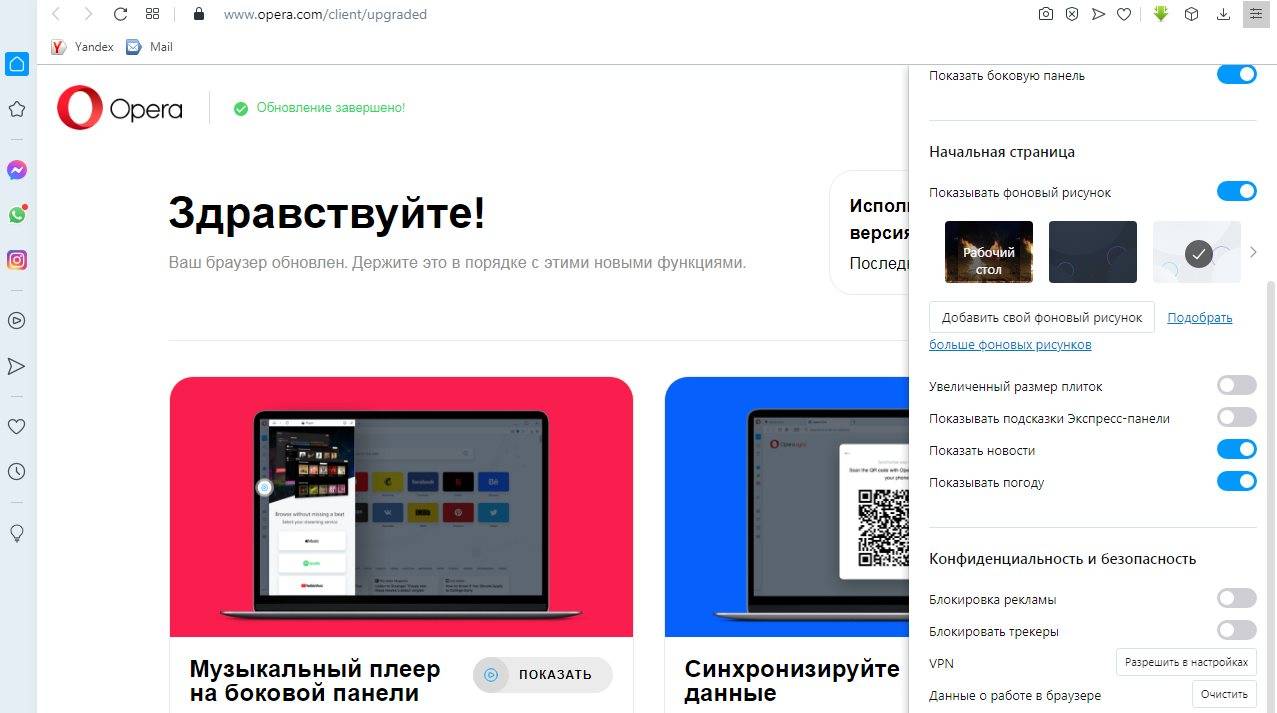 Ошибка «Error: код 3078», которую выдает настольная версия приложения, также устраняется с помощью VPN. В отличие от расширений для браузера, бесплатные программы для компьютера найти достаточно сложно. Однако большинство платных виртуальных серверов предоставляют ознакомительный период. Одни из самых популярных программ:
Ошибка «Error: код 3078», которую выдает настольная версия приложения, также устраняется с помощью VPN. В отличие от расширений для браузера, бесплатные программы для компьютера найти достаточно сложно. Однако большинство платных виртуальных серверов предоставляют ознакомительный период. Одни из самых популярных программ:
- Nord VPN;
- Open VPN;
- Hide.me;
- Hotspot Shield;
- Tunnel Bear;
- Cyber Ghost.
Воспользоваться приложением для виртуального подключения можно следующим образом:
- Зайти на сайт подходящей программы и скачать установщик. Дождаться конца загрузки и кликнуть на файл.
- Инсталлировать приложение, открыть. Выбрать нужную страну и подключиться.
Если в Зум ошибка 3078, это значит, что пользователь находится в регионе, который блокируется на серверах программы. Устранить проблему можно легко, воспользовавшись виртуальным интернет-подключением.
Код ошибки 3078
Как включить камеру в Zoom
Бывает так, что пользователь забыл включить камеру в приложении, и из-за этого изображение не транслируется другим участникам конференции. Для исправления проблемы следуйте инструкции:
- Запустите приложение Zoom;
- Создайте новую конференцию с видео или присоединитесь к уже существующей;
- В приложении Зум найдите панель инструментов, расположенную снизу. Если её не видно, переместите курсор в окно конференции, и она отобразится;
- Нажмите на вторую кнопку с изображением камеры, чтобы включить передачу изображения другим пользователям.
Готово. Вы включили камеру в приложении Zoom.
Исправить ошибки 5003, 104103, 104114
Почему появляется ошибка 5003:
- Сам интернет-провайдер запрещает доступ к серверам Zoom – поможет VPN.
- На ПК работает прокси-сервер.
- Антивирус или «Брандмауэр» блокирует работу установочных файлов
Отключение антивируса и брандмауэра
Как отключить антивирус (на примере «Защитника» в Windows 10):
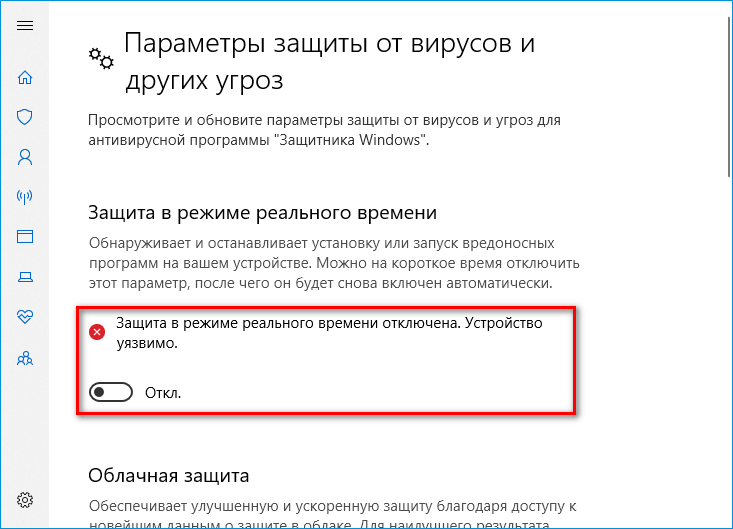
Как выключить встроенный «Брандмауэр Windows»:
Если на ПК работает сторонний антивирус, отключать сетевой экран («Брандмауэр») нужно в меню этого антивируса, а не в настройках Windows.
Включение VPN
Почему Zoom не загружается и не устанавливается, если на ПК есть интернет? Пользователю отказывают в доступе к серверам Зоом из-за того, что он находится в стране из черного списка. Местные провайдеры блокируют переход на запрещенные сайты.
В первом случае подойдут такие утилиты: CyberGhost, TunnelBear, Hola. Принцип работы у них одинаковый: нужно выбрать страну и нажать на «Подключиться».
Во втором случае нужно предварительно найти бесплатный адрес VPN в интернете. Затем прописать его в настройках:
- Открыть окно «Свойства браузера» через Internet Explorer либо «Панель управления».
- Переключиться на вкладку «Подключения». Нажать на «Добавить VPN»:
- Ввести адрес VPN, при необходимости поменять название подключения. Щелкнуть по «Создать».
- Выбрать в окошке «Подключения» только что созданный VPN.
Ошибка 1012 при установке Zoom говорит о том, что на ПК отключены протоколы TLS 1.1 и TLS 1.2. Их нужно включить в «Свойствах браузера». Коды ошибок 104114, 5003 и 104103 возникают, если сетевой экран или антивирус блокируют установочные файлы Зоом. Еще одна причина – отсутствует доступ к серверам Zoom. Здесь поможет VPN или прокси-сервер.
Если вылетает из конференции в Zoom
С ситуацией, когда вылетает зум, сталкиваются многие пользователи сервиса. Причин, по которым это происходит довольно много. Например:
- Из-за того, что многие компании и учебные заведения перешли на удалённую работу, выросла нагрузка на сервера платформы. Сервис не успевает обрабатывать запросы, и не справляется с поддержанием нормальной работы системы. В этом случае пользователь, может подождать пока снизится нагрузка, и попытаться подключиться повторно. Или воспользоваться другим сервисом для видеосвязи. Чаще всего, подобное происходит в утренние часы, когда начинаются уроки или компании начинают работу.
- Выкидывать из конференции, может по причине прерывистой работы интернета. Нестабильное подключение влияет на нормальную работу платформы. Это особенно заметно, при просмотре трансляции. Решается проблема, переключением на другую сеть. Если используется мобильный интернет, то стоит переключиться на сеть вай-фай. Или выполнить перезагрузку роутера.
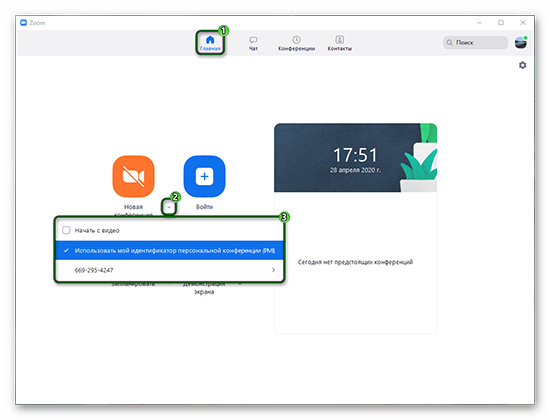
Также, это происходит из-за окончания времени беседы или отключения пользователя от конференции.
Большинство проблем со входом в конференцию и её работой связаны с устройством пользователя или нагрузкой на сервера платформы. И если, на систему пользователь повлиять не может, то исправить ошибки вызванные причинами указанными выше — он сможет самостоятельно.
Как убрать ошибку 1012 в Zoom
Существует 2 варианта, как исправить проблему. Оба непосредственно связанны с браузером Internet Explorer.
Интересно! В Windows 10 обозреватель IE заменили на Microsoft Edge.
Активация протоколов
Первый вариант подойдет тем, кто не пользуется веб-браузером от Майкрософт и у кого Зум выдает ошибку при загрузке программы на компьютере. Сделайте следующее:
- вызовите командную строку «Выполнить» сочетанием клавиш Win + R. Она возникнет в нижнем левом углу;
- добавьте в появившееся окно «inetcpl.cpl», затем нажмите «ОК» или тапните на клавиатуре по Enter;
- откроется новое окно, в котором необходимо перейти во вкладку «Дополнительно», где собраны надстройки для стабильной работы интернет-сети;
- в категории «Параметры» поставьте галочки рядом с пунктами «Использовать TSL 1.1/1.2». Можно включить экспериментальную версию 1.3;
- чтобы изменения вступили в силу, тапните по «Применить» снизу.
Те, кто пользуется Windows 7, могут добраться до настроек окна следующим образом:
- откройте Internet Explorer на рабочем столе или через меню «Пуск»;
- находясь на главной странице, нажмите клавишу Alt;
- под поисковой строкой появится новая панель, в перечне функций которой выберите «Сервис»;
- в самом низу вкладки выберите «Свойства браузера»;
- перейдите в «Дополнительно», активируйте протоколы TSL 1.1/1.2;
- последовательно щелкните по кнопкам «ОК» и «Применить» снизу окна;
- чтобы изменения вступили в силу, перезагрузите компьютер или ноутбук.
Попробуйте запустить или подключиться к конференции заново. Рекомендуется активировать инсталляцию от имени администратора.
- Тапните по установочному файлу правой кнопкой мыши.
- Выберите «Запустить от имени администратора».
- Следуйте пошаговой инструкции, представленной на экране.
Чтобы избежать проблем с программой, рекомендуется устанавливать ее по пути, где нет кириллицы. Используйте в качестве папки для установки предложенную по умолчанию «Program Files» на локальном диске, куда установлена операционная система Windows.
Сброс настроек Интернет Эксплорер
Если после проделанной операции Зум не устанавливается, сбросьте настройки обозревателя:
- снова жмите Win + R, добавьте команду «inetcpl.cpl» и тапайте Enter;
- перейдите во вкладку «Дополнительно»;
- в категории «Сброс параметров Internet Explorer» нажмите по «Сброс»;
- согласитесь с проведением операции, щелкнув «ОК».
К этой функции можно добраться непосредственно через браузер:
- запустите ИЭ;
- жмите Alt, выберите «Сервис» и «Свойства браузера»;
- повторите последующие шаги, как описано выше.
Ошибка 1012 в Zoom – распространенная проблема, которая решается в несколько кликов мышкой и активацией необходимых протоколов. После настройки пользователь сможет установить программу и подключиться к конференции.
Не удается подключиться к Zoom
Самая распространенная проблема Zoom – невозможность подключиться к идентификатору встречи. Хотя само приложение Zoom может загружаться нормально, вы столкнетесь с проблемой при нажатии на ссылку присоединения или после ввода идентификатора собрания и пароля.
Эта проблема проявляется в нескольких кодах ошибок: 5000, 5003, 5004, 104101, 104102, 104103, 104104, 104105, 104106, 104110, 104111, 104112, 104113, 104114, 104115, 104116, 104117 и 104118.
Настроить брандмауэр
Первый шаг – разрешить Zoom пройти через ваш брандмауэр. Точные шаги для этого будут зависеть от Брандмауэр который вы используете. В Windows брандмауэр по умолчанию предоставляется службой безопасности Windows.
- Искать в системе Безопасность Windows и откройте приложение.
- Нажмите Межсетевой экран и защита сети.
- Нажмите Разрешить приложение через брандмауэр.
- Нажмите Изменить настройки.
- Найдите приложение Zoom Video Conference и выберите оба Специальный و год.
- Нажмите Ok.
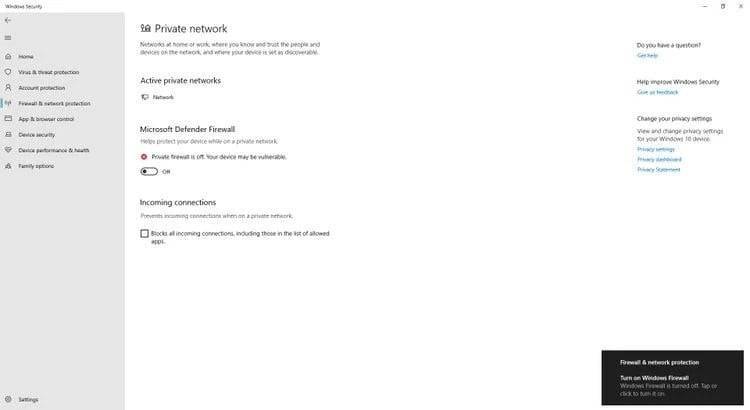
Если это не сработает, вам следует временно отключить весь брандмауэр. Для этого вернитесь на страницу Брандмауэр и защита сети, выберите активную сеть (возможно, частную сеть), а затем измените режим настройки брандмауэра Microsoft Defender на Выкл. Просто не забудьте изменить эту настройку после вызова Zoom. Потому что отключение брандмауэра Защитника Windows может сделать ваше устройство (и вашу сеть, если она у вас есть) более уязвимыми для несанкционированного доступа.
Отключить антивирусную защиту
Второе решение – временно отключить антивирусное приложение. Опять же, эти шаги будут другими, если вы используете стороннее приложение в качестве пакета безопасности. В Windows антивирусное приложение по умолчанию предоставляется службой безопасности Windows.
- Найдите в системе Безопасность Windows и откройте приложение.
- Нажмите Защита от вирусов и угроз.
- В разделе “Настройки защиты от вирусов и угроз” коснитесь Управлять настройками.
- Установите для защиты в реальном времени значение Выкл.
После этого попробуйте снова получить доступ к собранию Zoom. Windows должна автоматически перезапустить антивирусную защиту через некоторое время, но лучше проверить еще раз.
Коды ошибок и сообщения
| Код ошибки или сообщение | Вопрос | Предлагаемое устранение неполадок |
| Возникли проблемы с сетевым подключением к серверам Zoom. |
|
| Error (Ошибка) 2008. На конференции произошла непредвиденная ошибка. | Примененная лицензия больше не действительна для учетной записи, либо не распространяется на пользователя. | Посетите личный кабинет как владелец учетной записи или администратор и назначьте соответствующую лицензию вебинара для пользователя. |
| XmppDll.dll отсутствует на вашем компьютере | Если вы получаете сообщение об ошибке, что файл XmppDll.dll отсутствует на вашем ПК, пожалуйста, установите Zoom вручную. Если это не помогает, создайте заявку в службу поддержки. | |
| Обновите или переустановите пакет обновления Microsoft Visual C ++ 2008 SP1. | |
| В приводе нет диска. Пожалуйста, вставьте диск в привод | Приложение Zoom ищет путь к файлу на вашем компьютере с Windows, который не существует. Обычно это происходит, когда вы присоединяетесь или покидаете собрание. | Удалите Zoom и установите последнюю версию Zoom. |
| Error (Ошибка) 0 (во время установки) |
|
|
| Error (Ошибка) 3000 (во время установки) | Zoom Installer не удалось перезаписать существующий файл из-за запущенного процесса. | Удалите Zoom и установите последнюю версию Zoom |
| Error (Ошибка) 10002 (во время установки) |
|
|
| Error (Ошибка) 10006 (во время установки) |
|
|
| Error (Ошибка) 13003 (во время установки) |
|
|
Самые распространённые коды ошибок в Zoom
Одна из часто встречающихся проблем, с которой сталкивается пользователь – невозможность подключения к конференции. Возникновение такой ситуации обусловлено неполадками в самом приложении и может возникнуть даже при нормальном функционировании платформы.
Коды: 5000, 5003, 104101–104106, 104110 –104118.
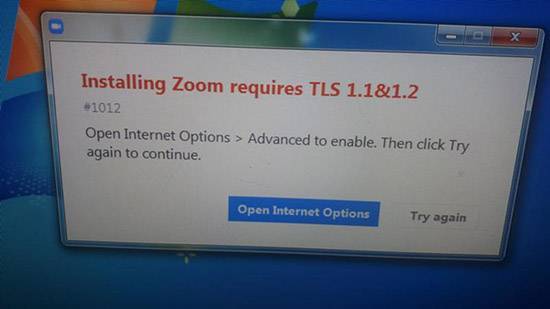
Устранение неполадок
Если произошла ошибка при подключении, выполните следующие действия:
- Выполните поиск в системе брандмауэра приложения, запустите его.
- Кликните по «Защите сети».
- Разрешите подключение через сетевое устройство.
- В настройках найдите Zoom.
- Установите галочки напротив пунктов «Private», «Public».
- Сохраните изменения.
Если инструкция выше не помогла решить проблемы, попробуйте временно отключить межсетевой экран:
- Откройте страницу «Защита сети».
- Выберите активную сеть.
- Отключите «Защитник Microsoft».
Дополнительные варианты решения проблемы:
- На время отключить антивирус. «Системный поиск» – «Zoom» – «Защита от внешних угроз» – «Управление» – «Защита в настоящий момент времени» – «Отключить».
- Установить последнюю версию приложения вручную. «Центр загрузки» – «Скачать Zoom Meetings» – «EXE- файл».
- Переустановить Майкрософт с дополнительным пакетом. «Центр загрузки» – «Русский язык» – «Загрузить».
- Обновить Zoom через Центр загрузок.
- Очистить место на диске или выбрать другой.
- Запустить приложение от имени администратора.
- Установить последнюю версию драйверов.