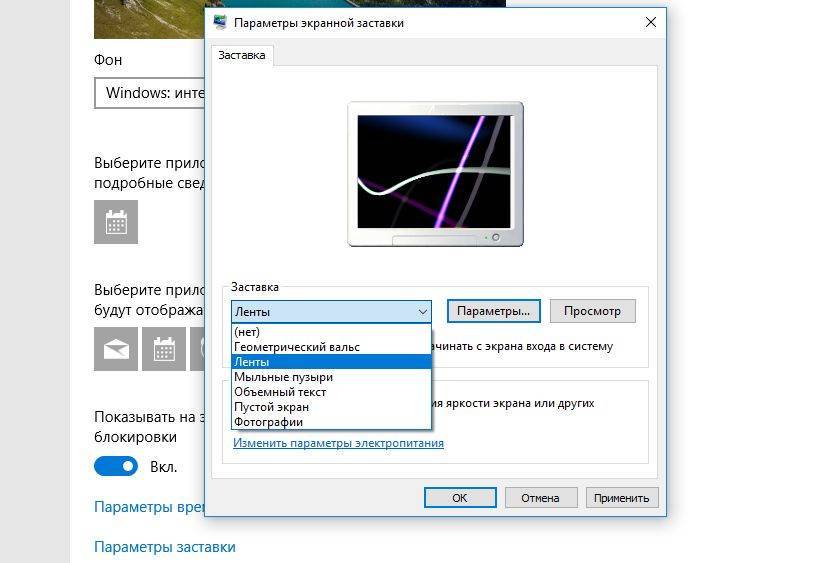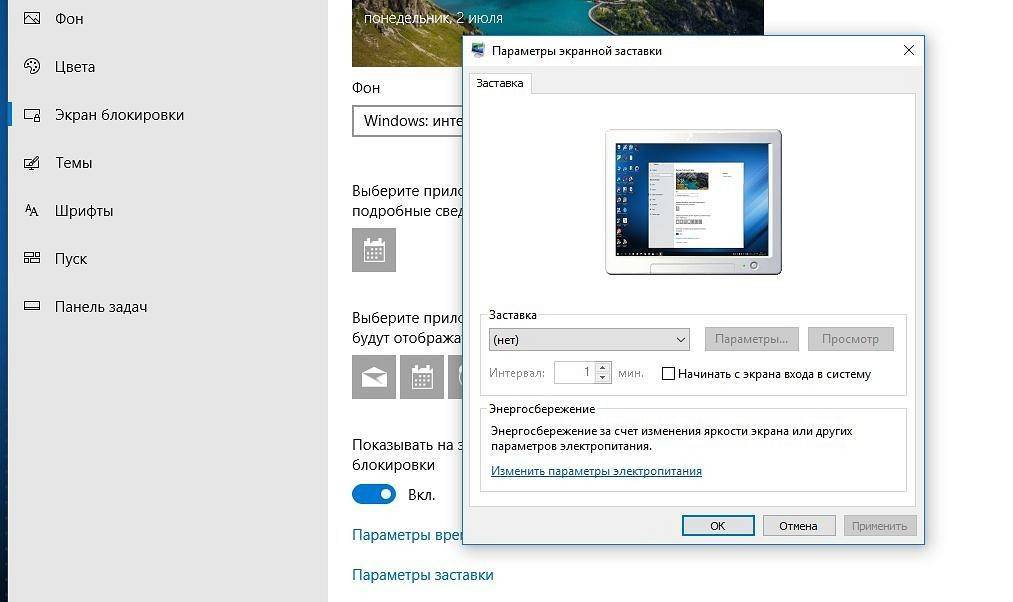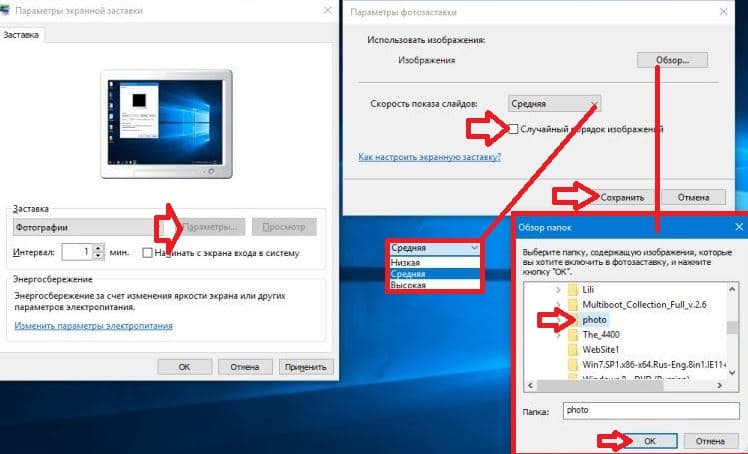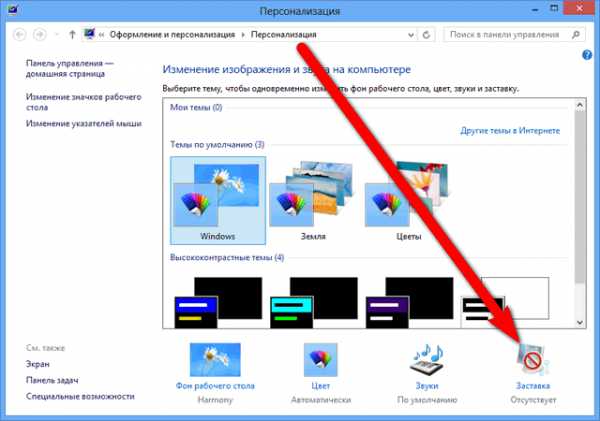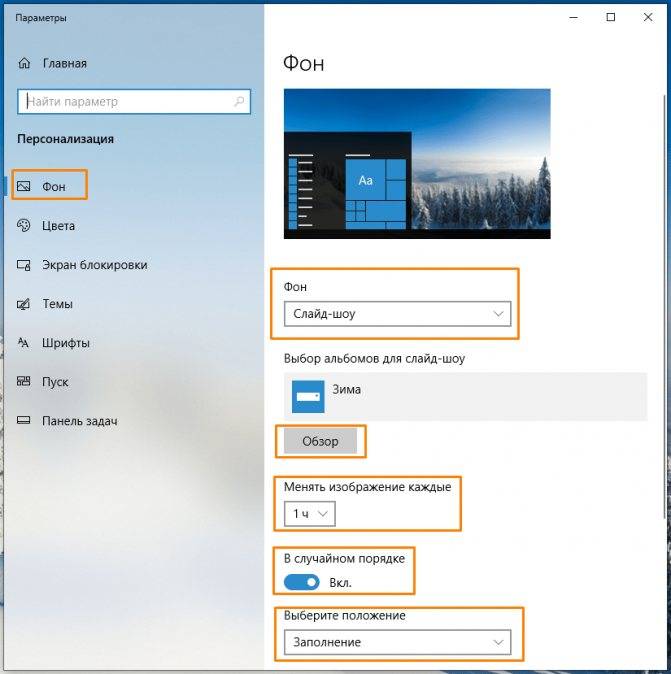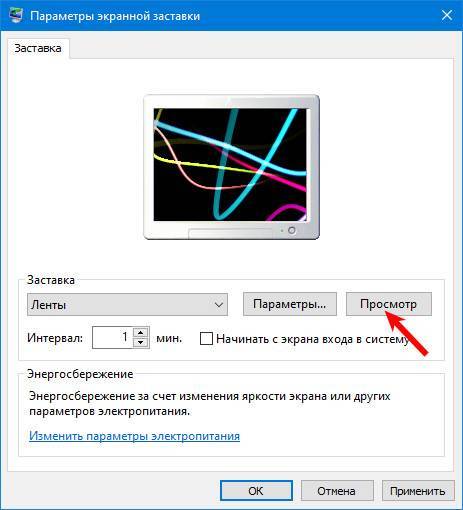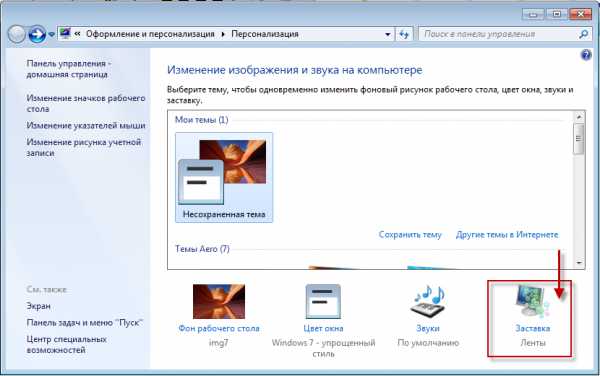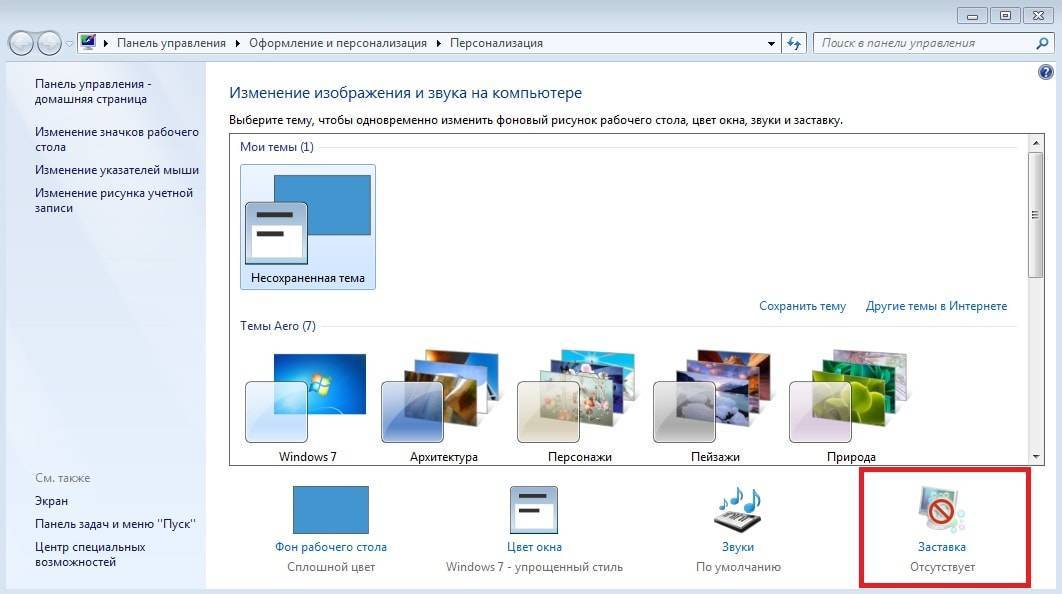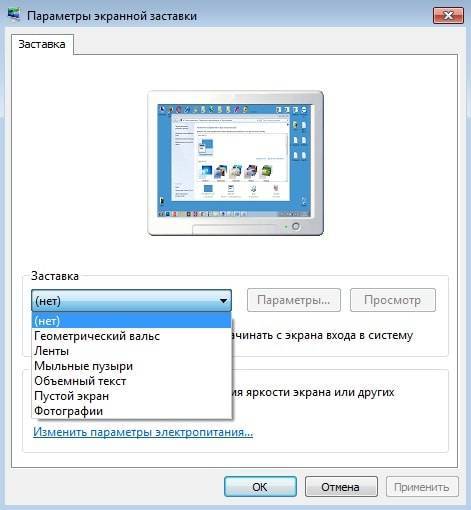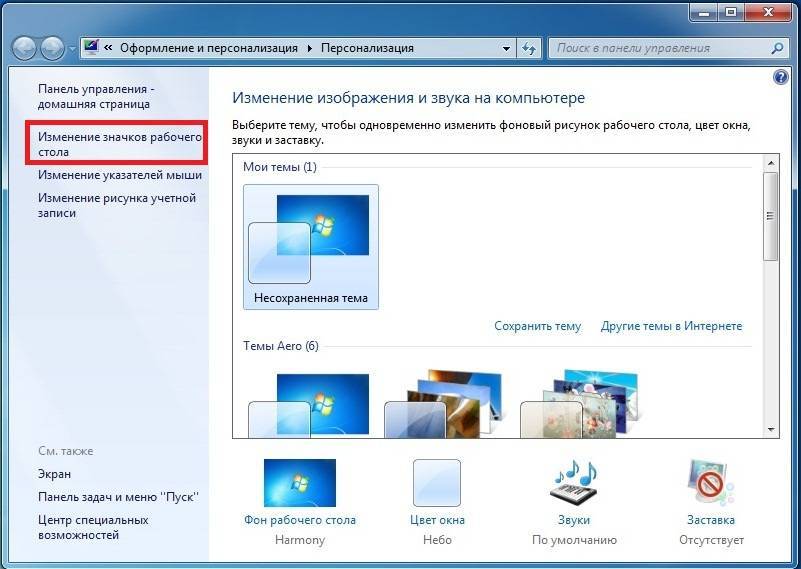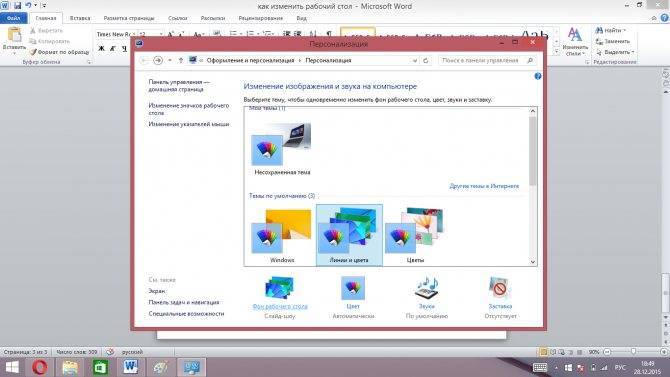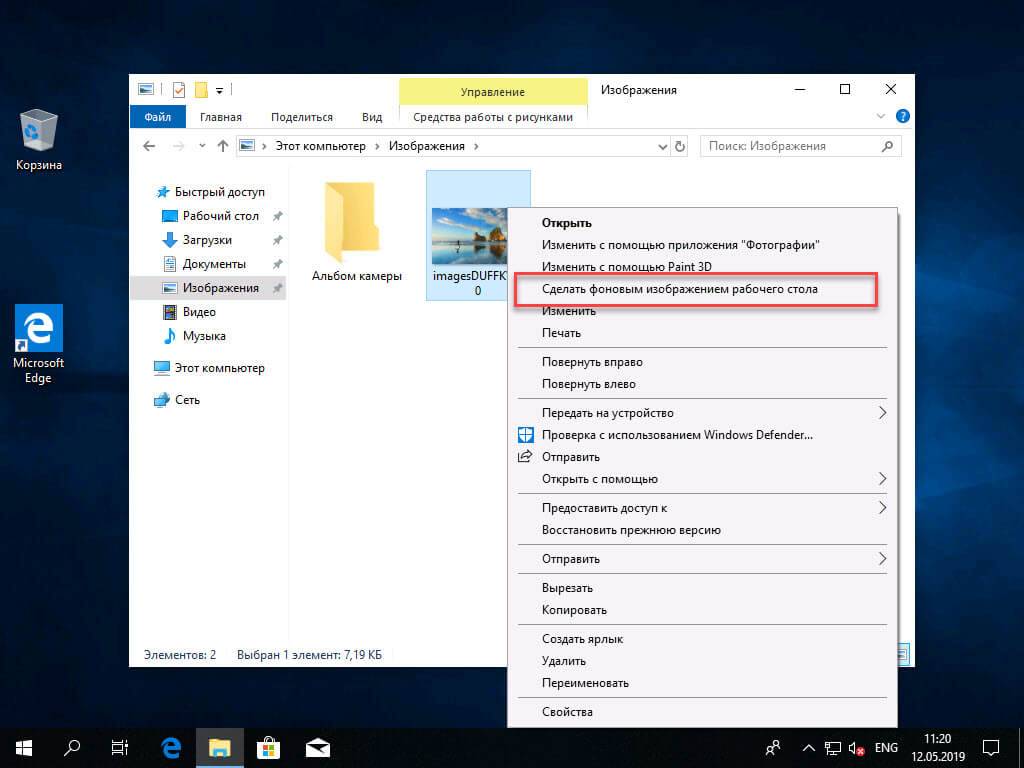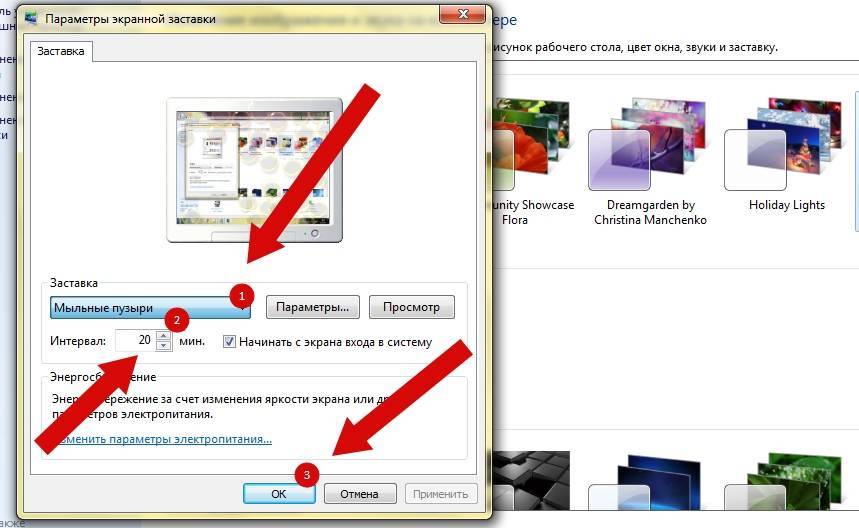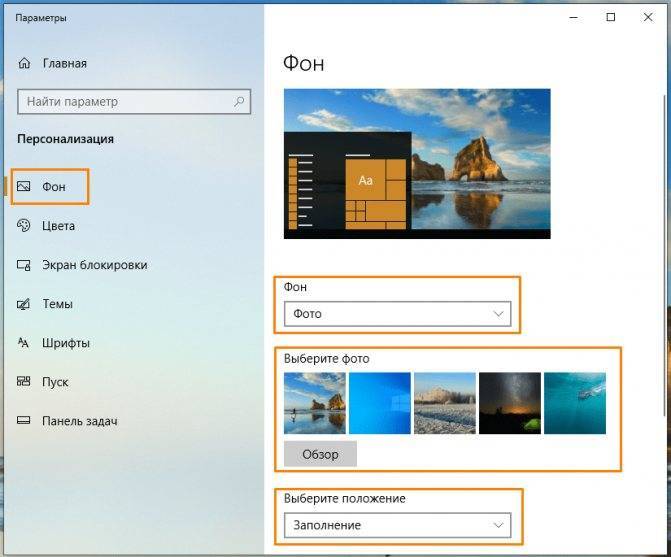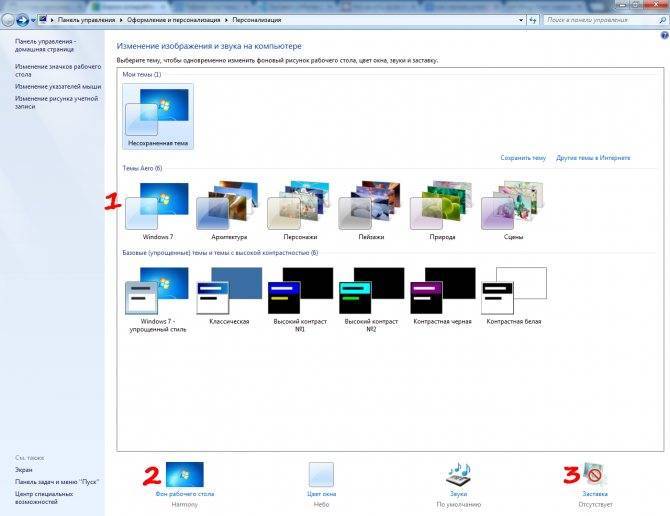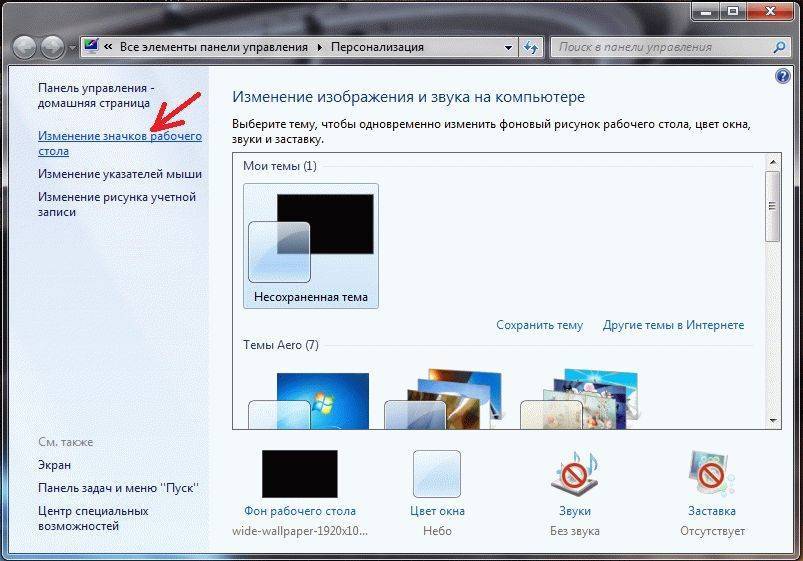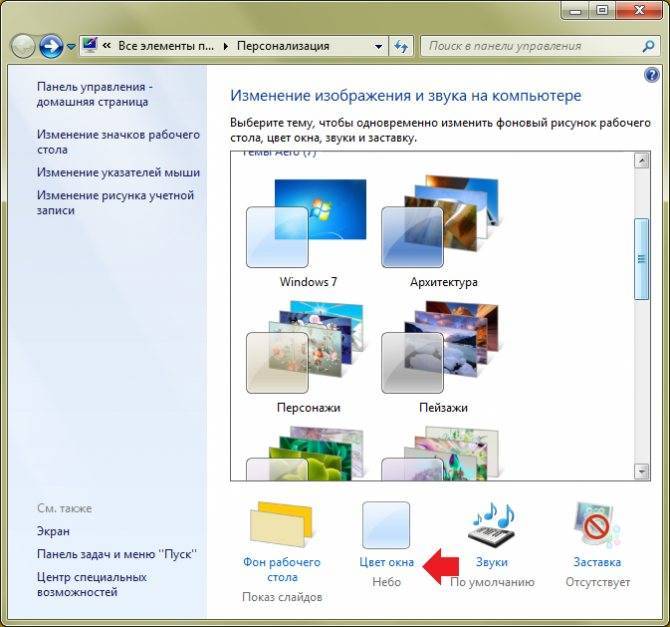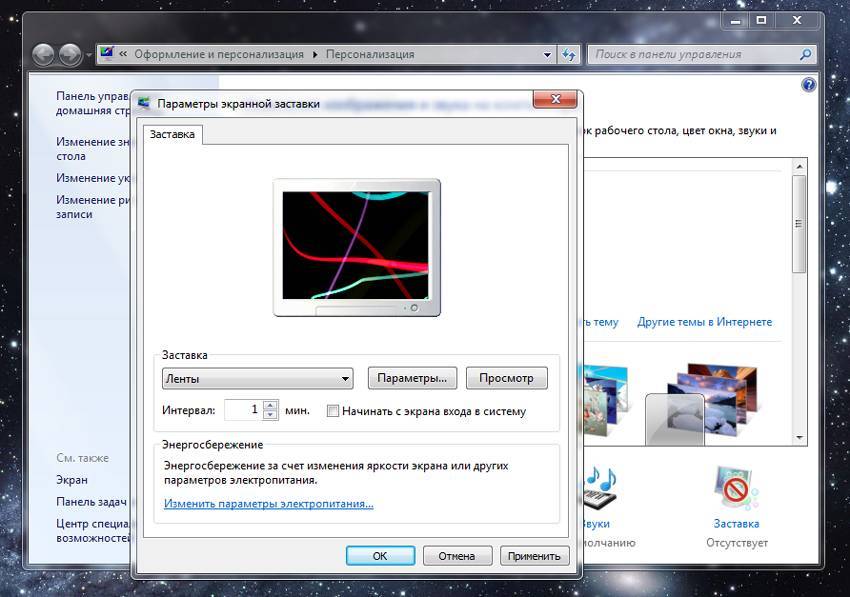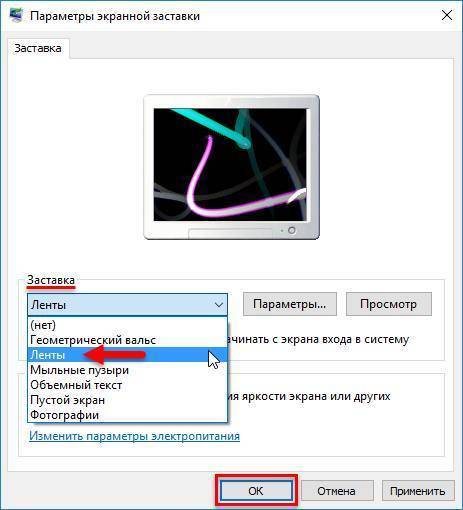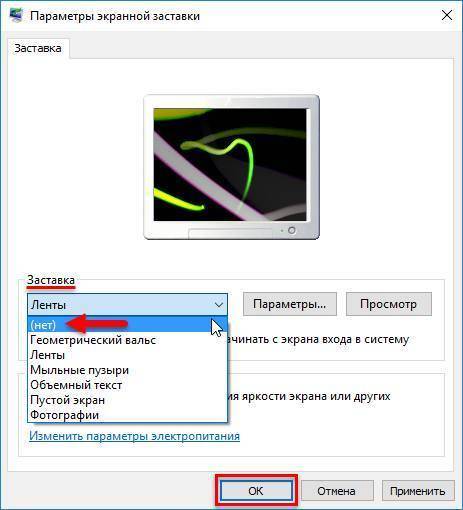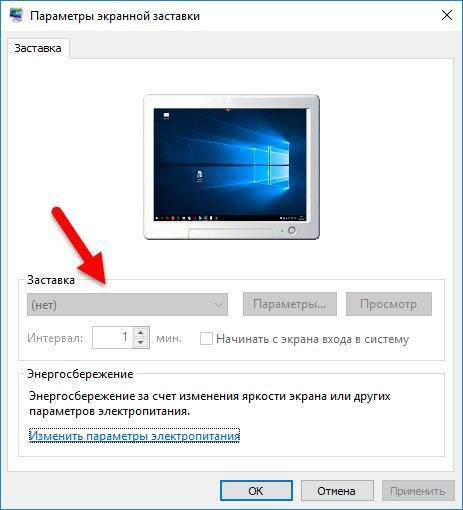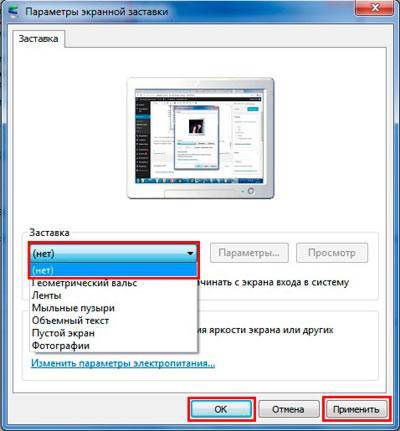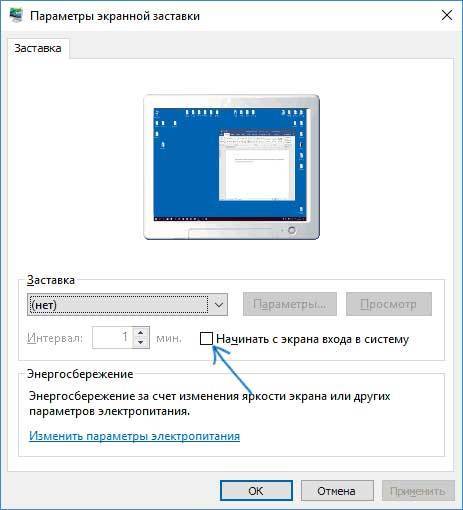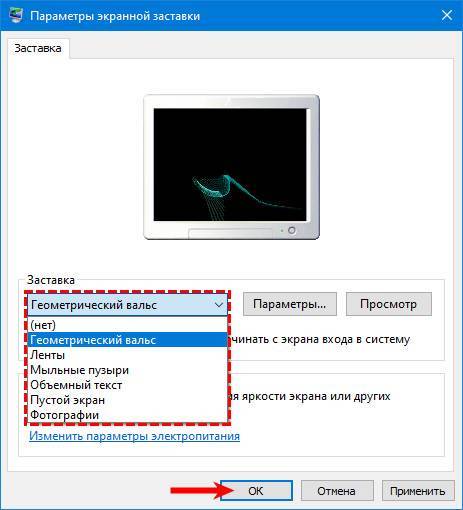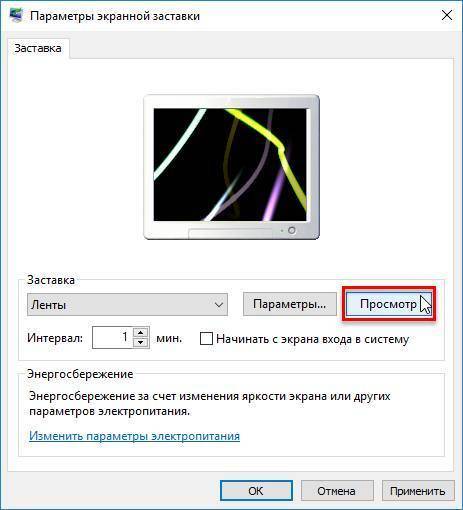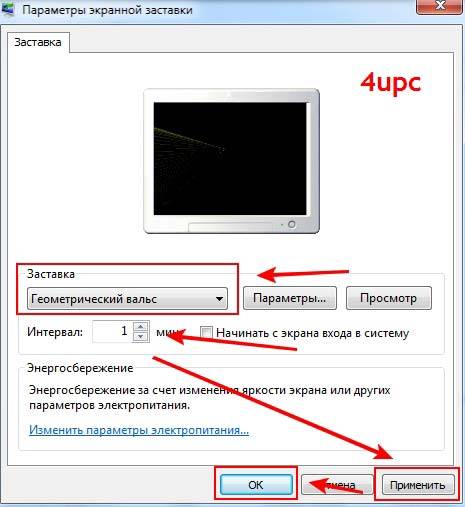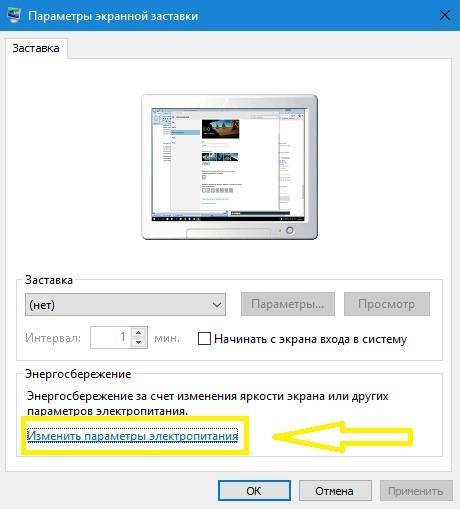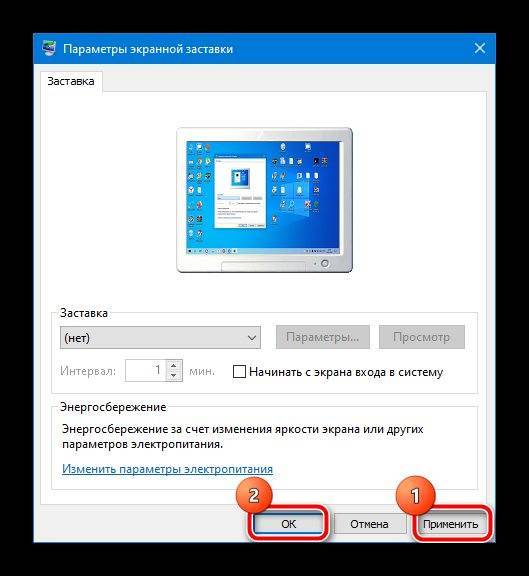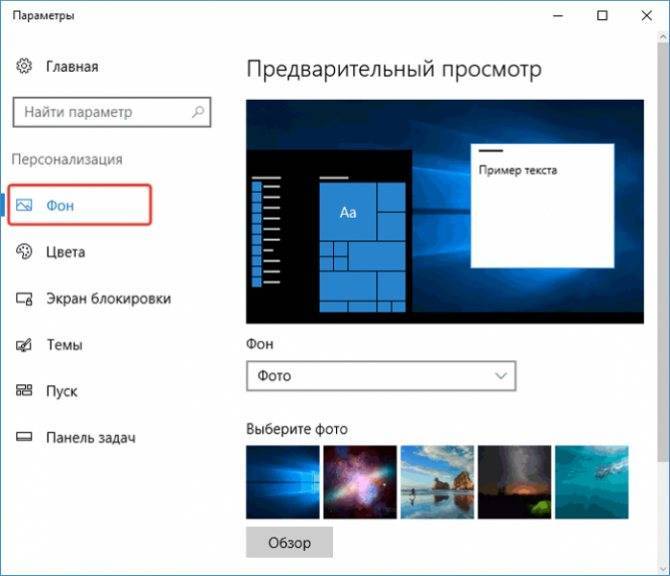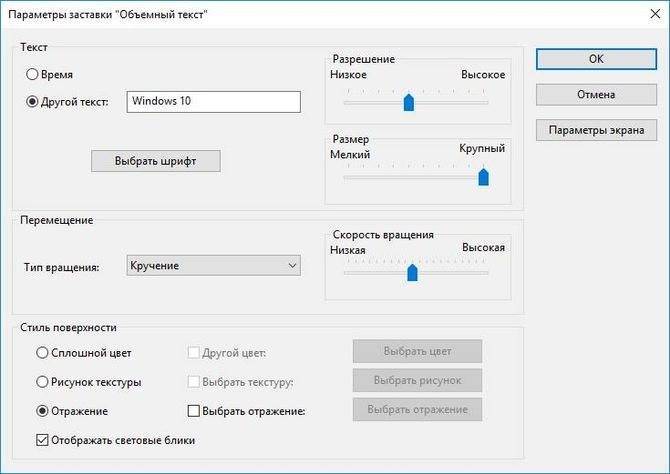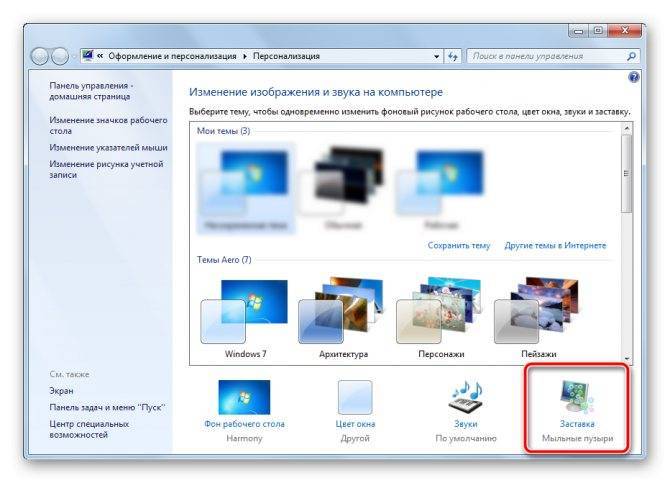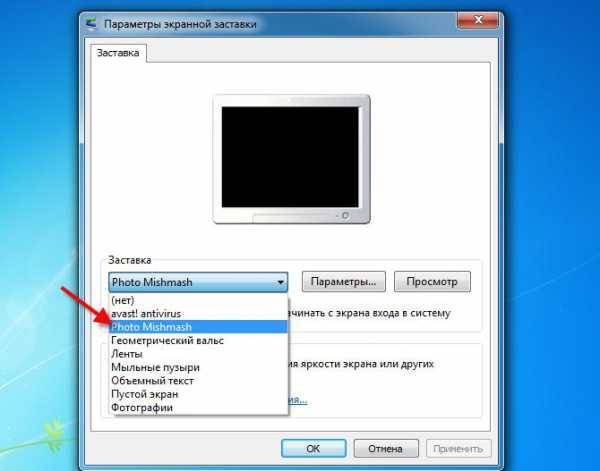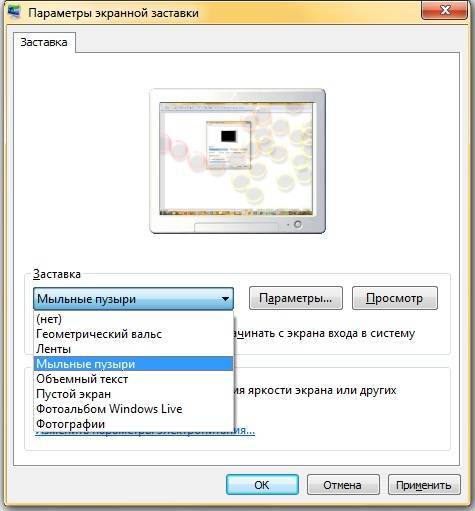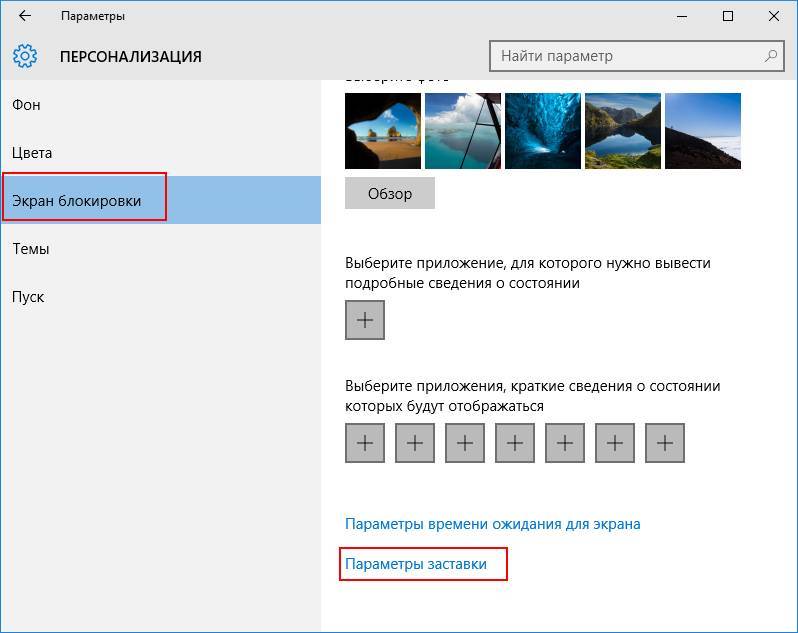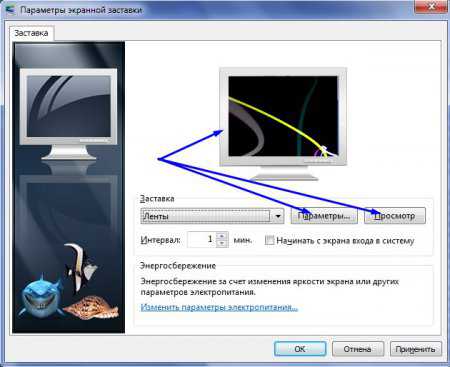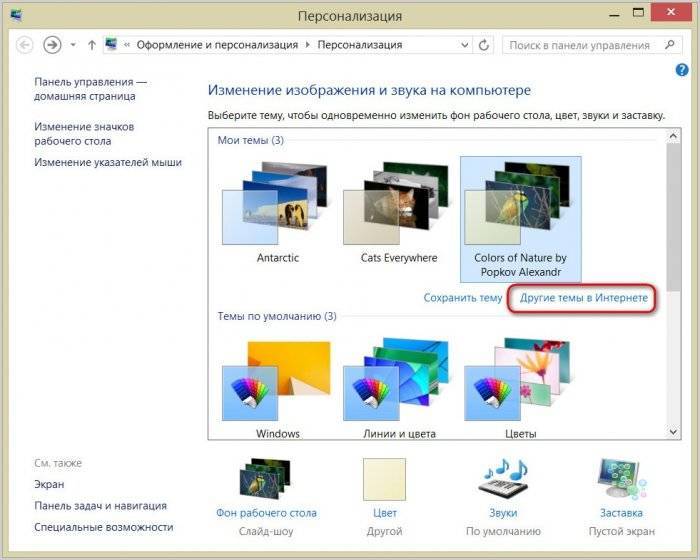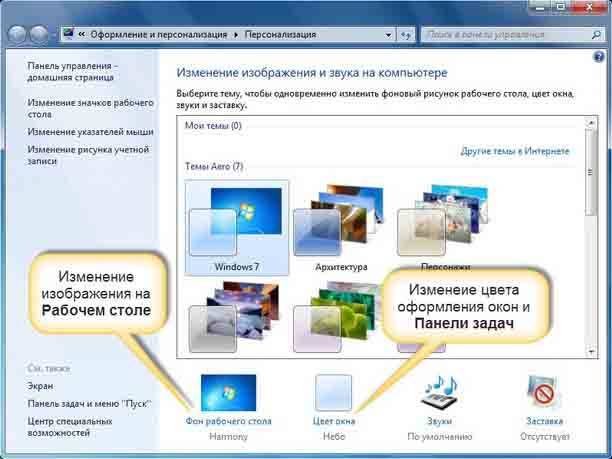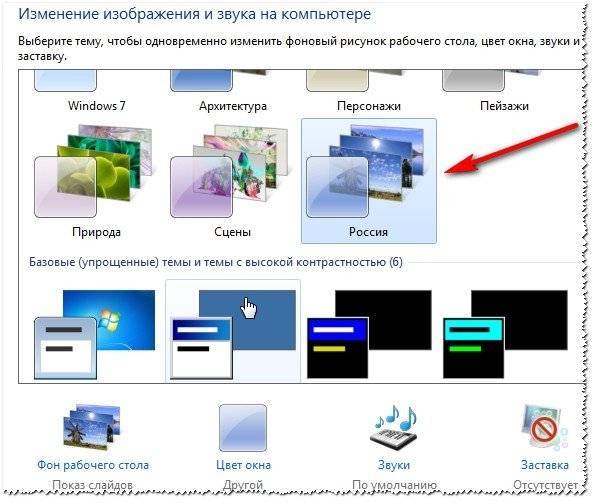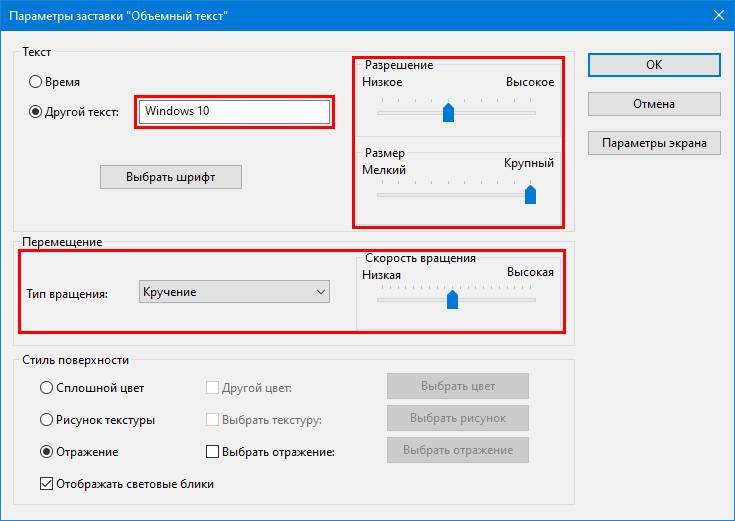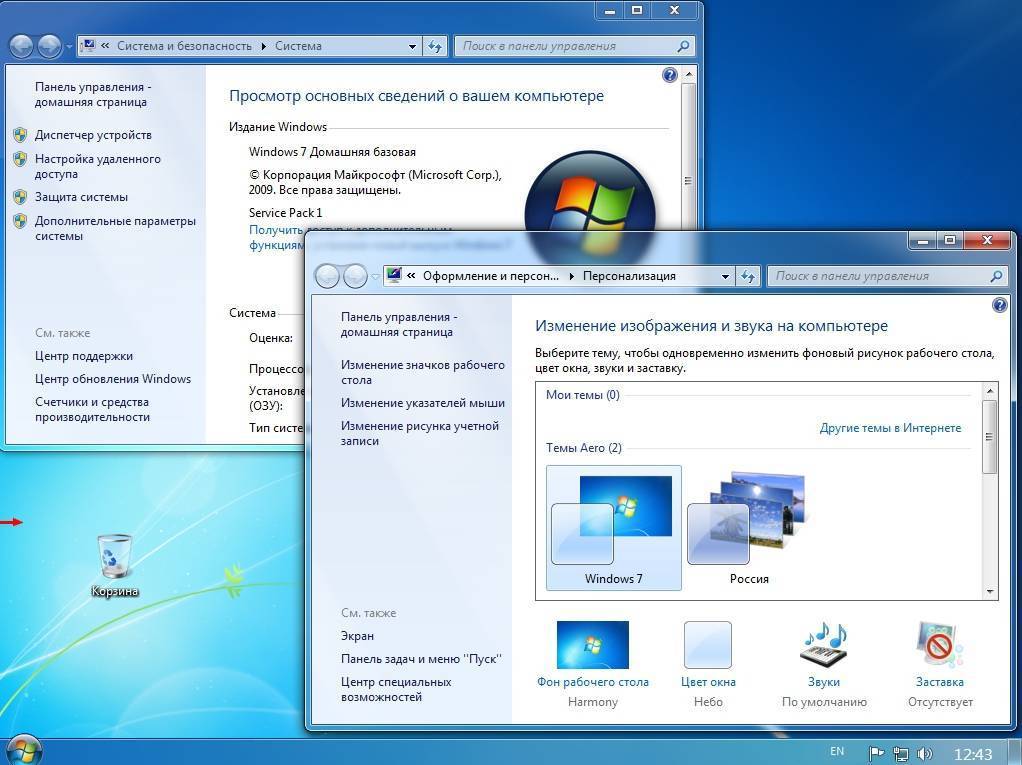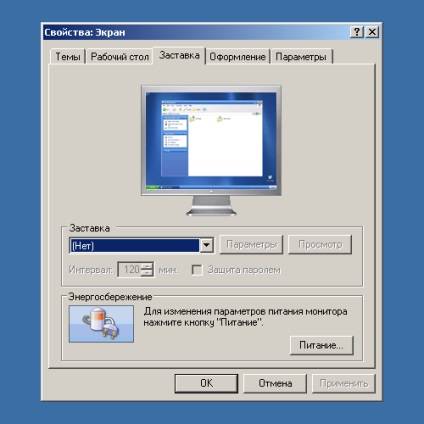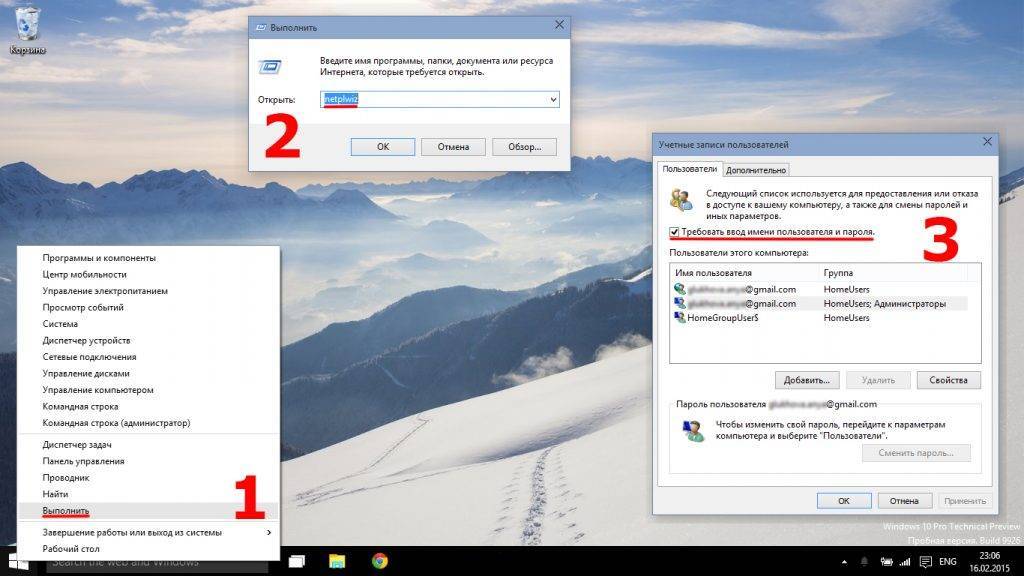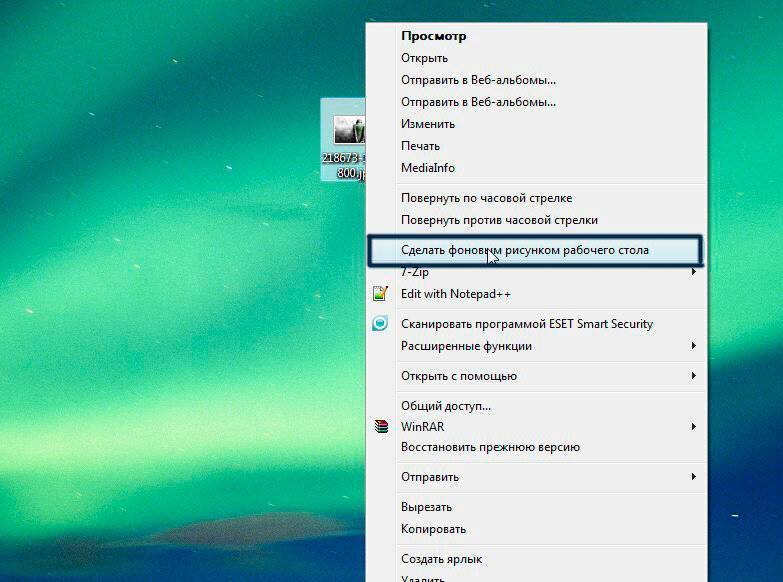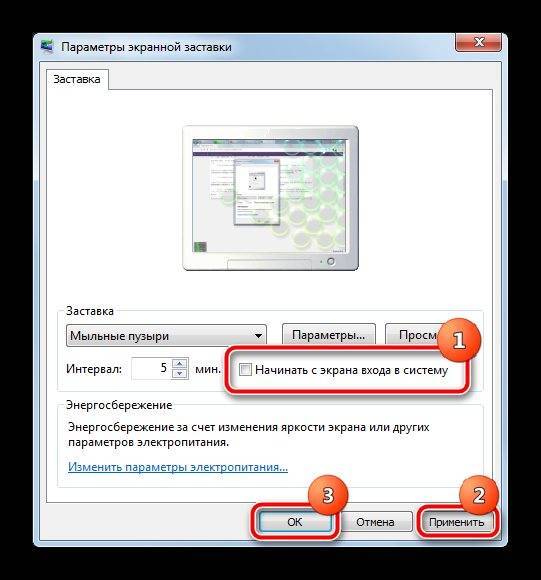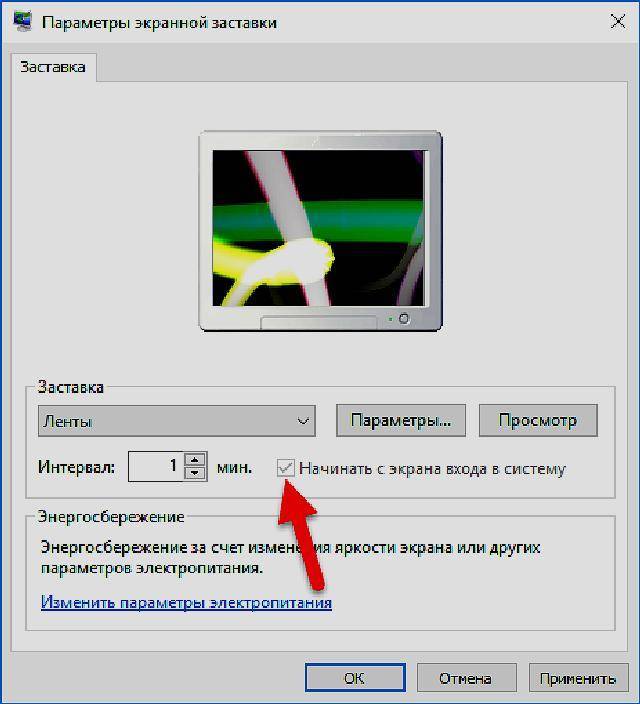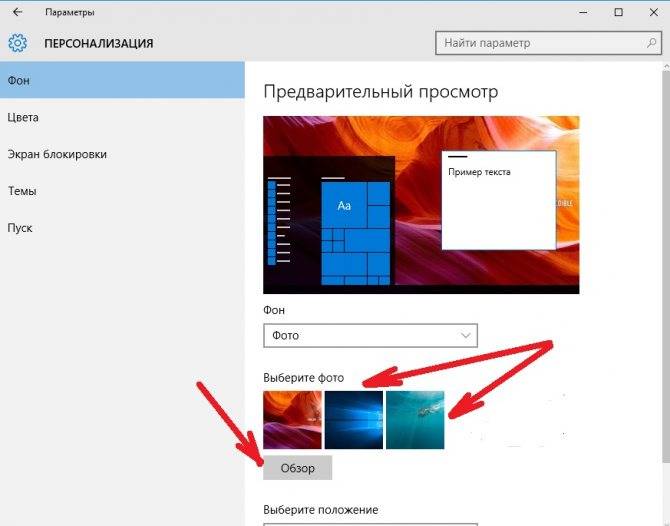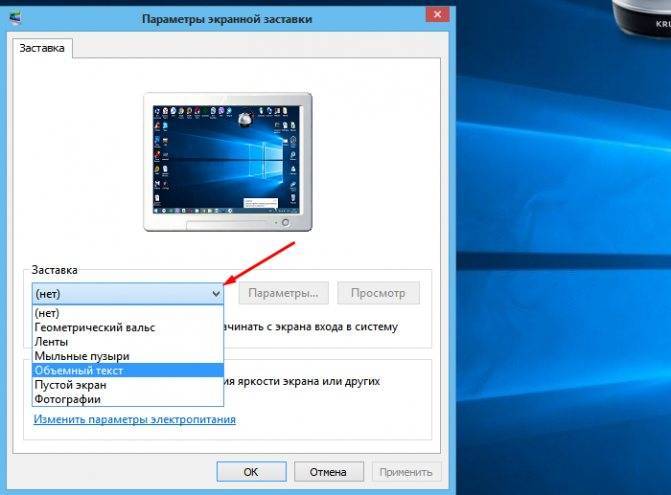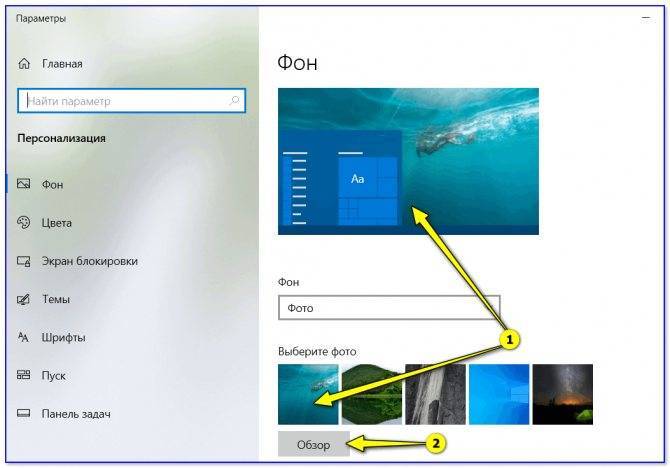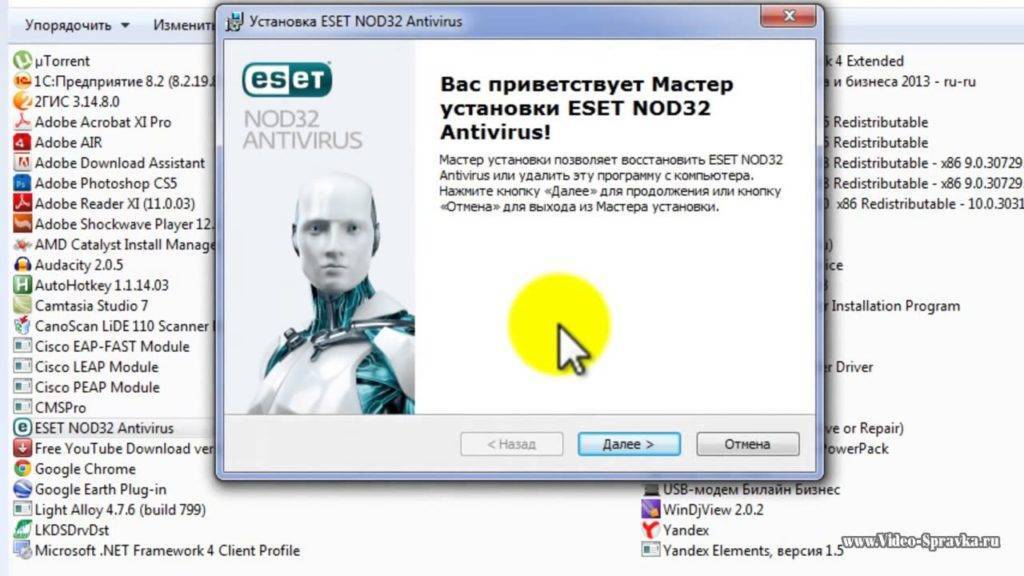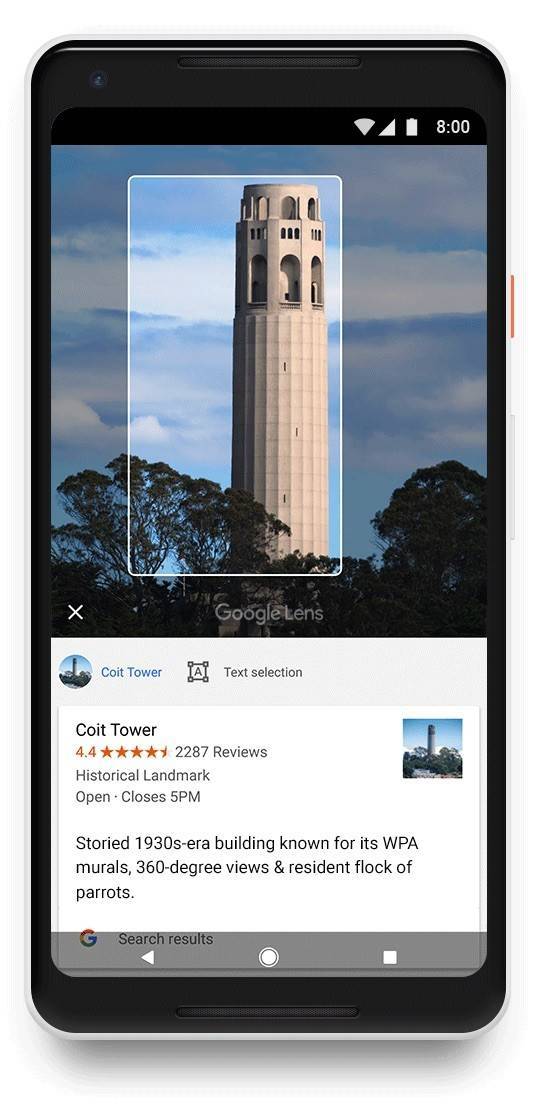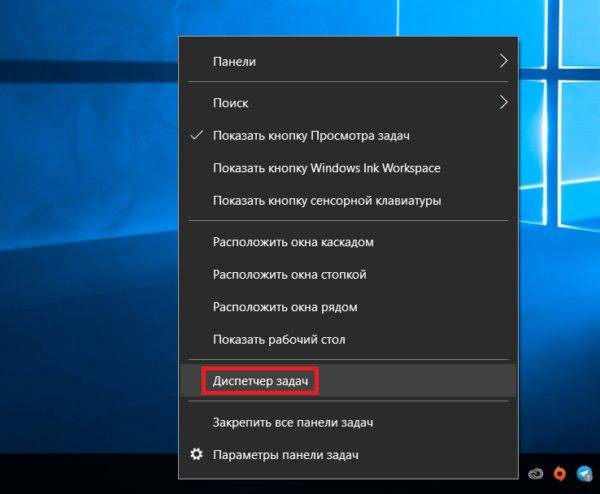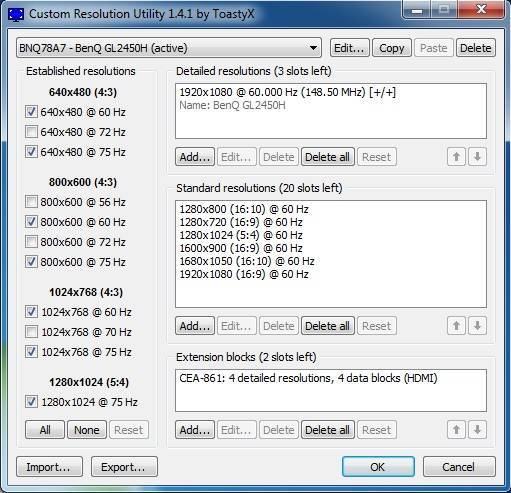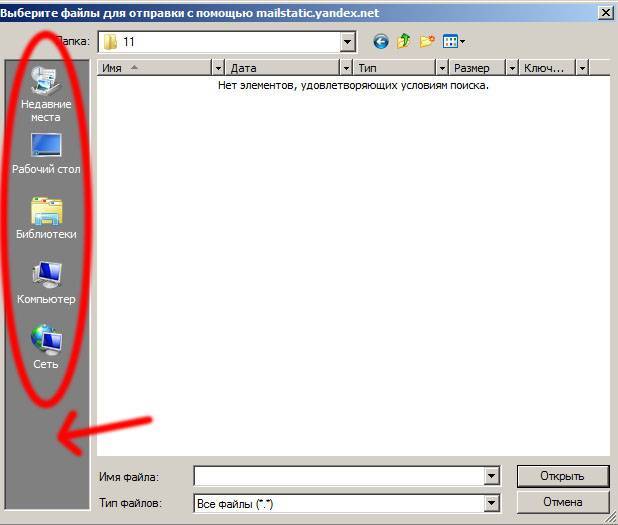Введение
Экранная заставка, или скринсейвер – это специальная компьютерная программа, которая появляется на экране, если в течение указанного промежутка времени пользователь не выполняет действия с мышью или клавиатурой. Изначально, экранные заставки появились в связи с тем, что первым моделям мониторов было свойственно выгорать. Проблема была в свое время решена следующим образом: во избежание потери свойств люминофора во время простаивания компьютера, вместо статичной картинки на экране нужно было показывать динамичную. Теперь производители мониторов решили эту проблему, но так как экранные заставки уже прижились на компьютерах пользователей, в настоящее время они главным образом позволяют выполнить индивидуальную настройку компьютера или усилить его безопасность с помощью паролей и по большому счету превратились из необходимости в эстетическую потребность.
В операционной системе Windows 7 присутствуют следующие экранные заставки: Геометрический вальс, Ленты, Мыльные пузыри, Объемный текст, Пустой экран, Фотографии. Экранные заставки можно изменять, а также некоторые из них можно настроить при помощи диалога «Параметры экранной заставки». Для того чтобы открыть диалог «Параметры экранной заставки», выполните следующие действия:
Для того чтобы отключить экранную заставку, в выпадающем списке «Заставка» выберите «(Нет)», после чего нажмите на кнопку «ОК», а чтобы включить заставку, нужно в том же выпадающем списке выбрать любую имеющуюся заставку и нажать на кнопку «ОК». Также диалог параметров экранных заставок позволяет просмотреть, как будет выглядеть заставка еще до того, как пройдет указанный промежуток времени, в течение которого пользователь не выполняет никаких действий. Для этого достаточно нажать на кнопку «Просмотр» текущего диалога. Чтобы закончить просмотр экранной заставки просто подвигайте мышью или нажмите на любую клавишу на клавиатуре.
Отключение экрана блокировки в Windows 7

Практически каждый пользователь выполняет за компьютером определенную работу и хранит файлы, которые желает скрыть от посторонних глаз. Это идеально подойдет офисным работникам и родителям с маленькими детьми. Для ограничения доступа посторонних людей к учетным записям разработчики Windows 7 предложили использовать экран блокировки — несмотря на свою простоту, он выступает достаточно серьезным барьером против несанкционированного доступа.
Но что делать людям, которые являются единственными пользователями конкретного компьютера, и постоянно включающийся экран блокировки во время минимального простоя системы отбирает значительное время? К тому же, он появляется каждый раз при включении компьютера, даже если не установлен пароль, что забирает драгоценное время, за которое пользователь бы уже загрузился.
Watery Desktop 3D – дождь на рабочем столе
Эта заставка также воздействует на ваш рабочий стол в Windows 10, только не замораживает, а заливает его дождём или же даже погружает под воду. Эффекты – капли дождя и волны, заметим, сделаны очень качественно. Очевидно, по этой причине в опциях даже присутствует возможность ослабить их визуальное исполнение.
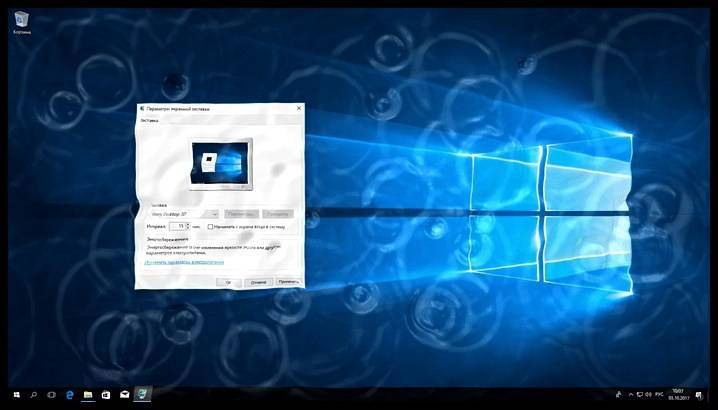
Изначально скринсейвер запускает произвольное действие, но вы можете выбрать нечто конкретное. На выбор предлагаются слабый или сильный дождь, три типа волн и шторм. Также можно настраивать силу самих колебаний воды. Повторимся, выглядит всё весьма реалистично, взгляните сами:
Установка и активация сторонней экранной заставки в Windows 10
Если вас не устраивает набор заставок по умолчанию, вы можете загрузить интересные с интернета. Однако обязательно скачивайте только из тех мест, которым вы доверяете. И если вы не знаете, где скачать, DeviantArt — это одно из таких мест, где вы можете безопасно загружать screensaver. Я указал ссылку на сайт сразу с показом поиска всех заставок, которые там есть. Выберите любую и нажмите на неё, вам откроется новая страница, и вверху справа нажмите Download, чтобы скачать её.
Чтобы установить стороннюю экранную заставку:
- Скопируйте файл экранной заставки, который вы хотите установить, в безопасное место, чтобы убедиться, что он не будет случайно удален.
- Щелкните правой кнопкой мыши на файл экранной заставки и нажмите кнопку «Установить«.
- Автоматически откроет диалоговое окно «Параметры экранной заставки» с выбранной новой. Нажмите кнопку «Применить», чтобы применить вновь установленную экранную заставку.
- Если вы установили пароль для своей учетной записи локального пользователя или используете учетную запись Microsoft для входа в Windows 10, вы можете установить флажок «Начинать сэкрана входа в систему«, чтобы заставить пользователя вводить пароль.
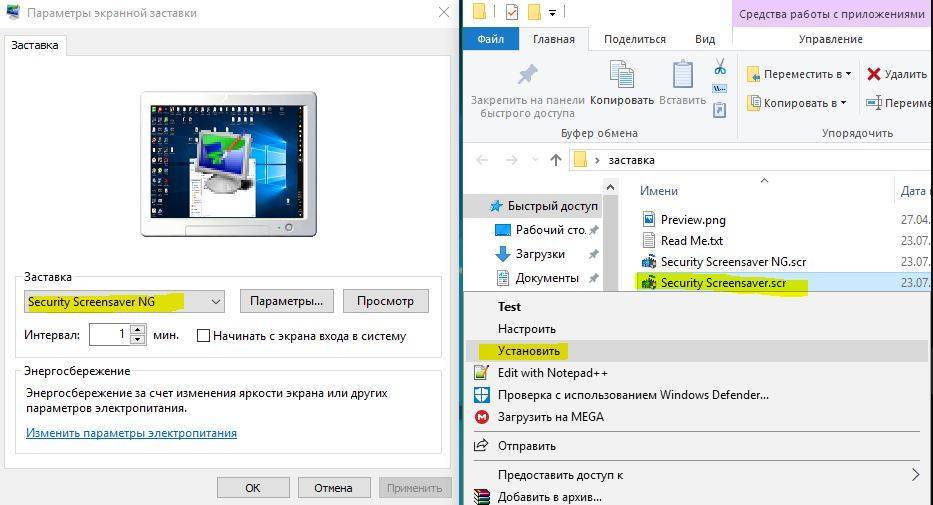
Размещение расширений на экран блокировки
Функция размещения дополнительной информации в соответствующем месте присутствует в стандартных средствах системы и не требуется установка дополнительной программы. Для выполнения процедуры следует:
Перейдите в то же меню «Дополнительные параметры слайд-шоу», где и находится настройка приложений;
- Можно выбрать единственную программу, которая будет показывать подробную информацию о своей работе. Для этого нажмите на значок расширения в первой графе и установите одно из предложенных приложений;
- Также доступно к установке большое количество вспомогательных приложений. Они будут показываться в более маленьком и сжатом виде, информация неполная, но может быть достаточной. Здесь присутствует возможность установить до 7 аддонов. Выбор производится посредством нажатия на соответствующую кнопку с иконкой плюс.
Благодаря такой скромной, но в то же время полезной информации у вас может сократиться необходимость в лишнем запуске системы. Также появится более функциональное и красивое меню компьютера.
Итак, мы разобрались, как поставить заставку на Windows 10 и как придать ей уникальный вид с помощью слайд-шоу, но далеко не все хотят заморачиваться с этими настройками, так некоторые просто отключают данное меню.
Деактивация экрана блокировки
Встроенных настроек, позволяющих отключить экран блокировки, в Windows 10 нет. Но есть несколько способов, с помощью которых можно деактивировать появления экрана блокировки, изменив параметры компьютера вручную.
Через реестр (одноразово)
Этот способ подойдёт только в том случае, если вам нужно отключить экран одноразово, так как после перезагрузки устройства параметры восстановятся и блокировка начнёт возникать снова.
- Откройте окошко «Выполнить», зажав комбинацию Win+R.
- Введите команду regedit и нажмите «ОК». Откроется реестр, в котором нужно будет пройти ступенчато по папкам:
- HKEY_LOCAL_MACHINE;
- SOFTWARE;
- Microsoft;
- Windows;
- CurrentVersion;
- Authentication;
- LogonUI;
- SessionData.
- В конечной папке находится файл AllowLockScreen, измените его параметр на 0. Готово, экран блокировки деактивирован.
Выставляем параметру AllowLockScreen значение «0»
Через реестр (навсегда)
- Откройте окошко «Выполнить», зажав комбинацию Win+R.
- Введите команду regedit и нажмите «ОК». В окне реестра пройдите поочерёдно по папкам:
- HKEY_LOCAL_MACHINE;
- SOFTWARE;
- Policies;
- Microsoft;
- Windows;
- Personalization.
- Если какой-то из вышеописанных разделов отсутствует, создайте его самостоятельно. Дойдя до конечной папки, создайте в ней параметр с именем NoLockScreen, разрядностью 32, форматом DWORD и значением 1. Готово, осталось сохранить изменения и перезагрузить устройство, чтобы они вступили в силу.
Создаем параметр NoLockScreen со значением 1
Через создание задачи
Этот способ позволит деактивировать экран блокировки навсегда:
- Разверните «Планировщик заданий», найдя его в поиске.
Открываем «Планировщик заданий» для создания задачи деактивации экрана блокировки
- Перейдите к созданию новой задачи.
В окне «Действия» выберите пункт «Создать простую задачу…»
- Пропишите любое название, выдайте наивысшие права и укажите, что задача настраивается для Windows 10.
Называем задачу, выдаем наивысшие права и указываем, что она для Windows 10
- Перейдите к блоку «Триггеры» и оформите два параметра: при входе в систему и при разблокировки рабочей станции любым пользователем.
Создаем два триггера для полного выключения экрана блокировки при входе любого пользователя
- Перейдите к блоку «Действия», начните создание действия под названием «Запуск программы». В строке «Программа или сценарий» пропишите значение reg, в строке «Аргументы» пропишите строчку (add HKLM\SOFTWARE\Microsoft\Windows\CurrentVersion\Authentication\LogonUI\SessionData /t REG_DWORD /v AllowLockScreen /d 0 /f). Готово, сохраните все изменения, экран блокировки больше не будет появляться, пока вы самостоятельно не отключите задачу.
Регистрируем действие отключения экрана блокировки
Через локальную политику
Этот способ подойдёт только пользователям Windows 10 «Профессиональная» и более старших редакций, так как в домашних версиях системы редактор локальной политики отсутствует.
- Разверните окошко «Выполнить», зажав комбинацию Win+R, и используйте команду gpedit.msc.
Выполняем команду gpedit.msc
- Разверните конфигурацию компьютера, перейдите к блоку административных шаблонов, в нём — к подразделу «Панель управления» и в конечную папку «Персонализация».
Переходим к папке «Персонализация»
- Откройте файл «Запрет отображения экрана блокировки» и установите значение «Включено» для него. Готово, сохраните изменения и закройте редактор.
Активируем запрет
Через удаление папки
Экран блокировки — программа, хранящаяся в папке, поэтому вы можете открыть проводник, перейдите по пути Системный_раздел:\Windows\SystemApps и удалить папку Microsoft.LockApp_cw5n1h2txyewy. Готово, экран блокировки пропадёт. Но удалять папку не рекомендуется, лучше вырежьте её или переименуйте, чтобы в будущем иметь возможность восстановить стёртые файлы.
Удаляем папку Microsoft.LockApp_cw5n1h2txyewy
Видео: отключение экрана блокировки Windows 10
https://youtube.com/watch?v=YIiTcsuyaVI
В Windows 10 экран блокировки появляется каждый раз при входе в систему. Пользователь может настроить экран под себя, изменив фон, установив слайд-шоу или пароль. При необходимости можно отменить появления экрана блокировки несколькими нестандартными способами.
Как изменить настройки экранной заставки в Windows 10.
С учетом изменений в Windows 10, Включить или получить доступ к настройкам экранной заставки не совсем простая задача, особенно для пользователей, которые только что обновились до последней версии операционной системы Windows.
Классическое окно Персонализации (откуда мы могли получить доступ к настройкам экранной заставки) было удалено из Windows 10, и новое приложение «Параметры» также не включает в себя возможности включения, настройки экранной заставки.
Хранители экрана продолжают оставаться частью операционной системы Windows 10. Всего доступно шесть хранителей экрана: объёмный текст, ленты, мыльные пузыри, геометрический вальс, пустой экран (показывает черный экран) и фотографии. Если вы установили новые хранители экрана, они также появятся в этом списке. Вам просто нужно получить доступ к настройкам и включить их.
Как выглядит экран блокировки в Windows
По сути, экран блокировки – это просто заставка, которая появляется при загрузке компьютера или при выходе из спящего режима и режима гибернации.
В виндовс 10 эта функция довольно-таки интересная. Картинки время от времени меняются и на экран выводится дата, время и даже заряд батареи, если это ноутбук или планшет. На этом же экране происходит и авторизация с вводом пароля и выбор аккаунтов, если компьютер предназначен для нескольких пользователей.
Если учетная запись без пароля, то достаточно нажать кнопку «ENTER» на клавиатуре или кнопку «Войти» на экране.
Как изменить картинку на экране блокировки
Если у вас есть желание изменить картинку на экране блокировки, то необходимо кликнуть правой кнопкой мыши по кнопке свободному от ярлыков месту рабочего стола и выбрать в контекстном меню пункт «Персонализация».
В окне «Параметры» находим «Экран блокировки» и кликаем по ней один раз левой кнопкой мыши.
Справа вы увидите картинку, которая на данный момент отображается на вашем экране блокировки. У меня она уже изменена.
Ниже в блоке «Выберите фото» прямо под картинками жмите на кнопку «Обзор».
Откроется окно, в котором вам необходимо найти нужную вам картинку. Выделите её и нажмите кнопку «Выбор картинки».
Чуть ниже имеется переключатель «Показывать на экране входа фоновый рисунок экрана блокировки»
При помощи него можно включить или отключить показ картинки при входе в систему.
Так же можно настроить показ нескольких картинок в виде слайд-шоу. Для этого в блоке «Фон» необходимо установить функцию «Слайд-шоу» и ниже кликнуть на кнопку «Добавление папки».
Выбираете целую папку с картинками и картинки на экране блокировки будут периодически меняться.
Ниже, под кнопкой «Добавление папки» имеется ссылка «Дополнительные параметры слайд-шоу». Кликнув по ней, можно перейти в окно для дополнительных настроек слайд-шоу.
Можете поэкспериментировать с ними.
Следующие методы работают во всех системах Windows.
Отключаем экран блокировки через редактор групповой политики
Во всех операционных системах Windows имеется полезная служба «Редактор групповой политики». Попасть в неё можно через консоль «Выполнить». Для этого нажмите на клавиатуре одновременно две клавиши Win + R.
Откроется консоль «Выполнить», в которой необходимо прописать команду gpedit.msc
И нажать кнопку «ОК».
Откроется окно редактора локальной групповой политики. Слева открываем ветки «Конфигурация компьютера» – «Административные шаблоны» – «Панель управления» – «Персонализация».
В правом окне находим «Запрет отображения экрана блокировки» и дважды кликаем левой кнопкой мыши по этой записи. Откроется окно, в котором необходимо установить переключатель на запись «Включено».
Ниже в справке можете почитать, как это работает. После изменений не забудьте нажать кнопку «ОК» и перезагрузить компьютер.
Отключаем экран блокировки через редактор реестра
Если вы начинающий пользователь, то пользоваться этим методом не рекомендуется. Любые изменения могут привести к выходу системы из строя. Если вы любите рисковать, то советую вам для начала создать точку восстановления системы, чтобы в случае каких-то неисправностей можно было вернуть систему в исходное состояние.
Теперь переходим в редактор реестра. Для этого жмем на клавиатуре клавиши Win + R и в окне «Выполнить» пишем команду regedit и жмем кнопку «ОК».
Открываем следующие ветки:
HKEY_LOCAL_MACHINE\ SOFTWARE\ Policies\ Microsoft\ Windows\ Personalization
Если ветки Personalization нет, то её необходимо создать. Кликнуть правой кнопкой мыши по ветке Windows и выбрать в выпадающем меню –Создать – Раздел-.
В ветке Windows появится новая папка «Новый раздел #1». Переименуйте её на «Personalization».
Выделите новую папку «Personalization», перейдите в правое окно, кликните правой кнопкой мыши по пустому месту и выберите–Создать-Параметр QWORD (64 бита)—
Дважды кликнуть по новому параметру и изменить «Значение» с на 1. Нажать «ОК», и перезагрузить компьютер.
Видео «Как убрать экран блокировки в Windows»
Отключаем экран блокировки через командную строку
Открываем командную строку от имени администратора. В Windows 10 для этого необходимо кликнуть правой кнопкой мыши по кнопке «Пуск», и выбрать в контекстном меню пункт «Командная строка (администратор)».
Вводим в командной строке следующую команду:
%SystemRoot%\system32\rundll32.exe USER32.DLL LockWorkStation
И жмем на клавиатуре кнопку «ENTER».
Можно отключить экран блокировки при помощи сторонних программ (типа Ultimate Windows Tweaker), но я думаю, что не стоит этот экран того, чтобы устанавливать ради него целую программу, тем более, что она на английском языке.
Удачи вам!
Как изменить заставку в Windows 7
Экранная заставка – движущееся изображение или рисунок, появляющееся на экране компьютера, когда мышь или клавиатура не используется в течение определенного периода времени. Этот совет покажет вам, как изменить заставку в Windows 7 на другую или вообще ее отключить.
Стандартные заставки находятся в C: \ Windows \ System32 \ и имеют такие названия:
Если заставка не работает, проверьте следующее:
- Настройки экранной заставки.
- Если используете фотографии (картинки), удалите все видео из выбранной папки.
- Вы скачали поврежденный файл.
- Файл заставки (.scr) не был установлен в C: \ Windows \ System32 \папку.
Для расширения выбора можете скачать дополнительные заставки. Скачивайте только с проверенных ресурсов.
Как изменить заставку в Windows 7 начальная и базовая домашняя
1. Откройте «Панель управления» найдите и нажмите на опцию «Экран».
2. В открывшемся окне, слева нажмите на ссылку «Изменение заставки».
3. Перейдите к рекомендациям ниже под пунктом 3.
1. Нажмите «Пуск» в строку поиска введите «персонализация» (как на картинке, без кавычек) и кликните из найденного списка на вводимую запись.
2. Перед Вами откроется окошко с многочисленными настройками. Нас интересует нижний блок, где располагаются 4 настройки персонализации. Здесь Вы можете поменять фон рабочего стола на Windows 7, цвет окна и панели задач, звуковую схему, и конечно же заставку.
Кликните на ссылку «Заставка», чтобы изменить её параметры. Если она уже установлена у вас, тогда под ссылкой серым текстом будет написано её название. Иначе вы увидите надпись «отсутствует».
3. После чего перед вами всплывёт окно «параметры экранной заставки». В блоке «заставка» выберите из предложенных вариантов заставок, затем нажмите на кнопку «просмотр» и вы увидите, как она будет отображаться на весь экран.
Примечание: Просто нажмите на клавишу клавиатуры или переместите мышь, чтобы остановить предварительный просмотр.
4. Далее настройте интервал времени отображения в минутах. Если вы не будете использовать ПК , (т.е. не нажимать клавиши и не шевелить мышью), то через заданный вами интервал времени появится заставка.
Некоторые предустановленные заставки Windows 7 имеют собственные настройки, которые вы можете открыть, нажав на кнопку «параметры». Для некоторых заставок настраиваемые параметры могут отсутствовать.
Например, если вы хотите сделать заставку из своих фотографий (картинок), то выберите в предложенном списке заставок «фотографии».
Потом нажмите кнопку «параметры», где вы сможете настроить скорость показа слайдов и выбрать папку с фотографиями (картинками), нажав кнопку «обзор». Укажите папку с файлами и нажмите ОК.
Если вы хотите, чтобы показ слайдов был в разноброс, то отметьте флажком, где написано «случайный порядок изображений» и нажмите сохранить. Установите тему на свою Windows 7, если есть желание улучшить внешний вид ОС.
5. После того как вы выбрали и настроили заставку, нажмите кнопочку «применить» и «ок».
6. Для того чтобы отключить заставку на Windows 7 из списка выберите «нет», нажмите «применить» и «ок», как показано на скриншоте ниже.
Как изменить заставку через реестр Windows 7
Помимо выше описанных способов, существует ручной метод изменения заставки через реестр.
1. Нажмите клавишу со значком Windows + R , в окне «выполнить» напечатайте regedit и нажмите Enter.
2. В окошке реестра найдите раздел, располагающийся по пути :
HKEY_CURRENT_USER \ Control Panel \ Desktop
3. В разделе Desktop найдите элемент кликните по нему дважды левой кнопкой и в открывшемся окошке изменения строкового параметра в поле «значение», введите полный путь к заставке и нажмите «ок».
Например С:\ Windows\ system32\
Важно! В имени названия заставки не должно быть пробелов. Если они имеются, то обязательно уберите их
Если вы вдруг не нашли параметр , тогда создайте его. Кликните в правой части окна реестра на пустом месте и в меню «создать» нажмите «строковый параметр». Присвойте ему имя и нажмите на Enter. После чего проделайте действия, описанные выше (смотри пункт 3).
4. Чтобы задать время, спустя которое будет отображаться заставка в Windows 7, найдите параметр ScreenSaveTimeOut. Откройте его и задайте численное значение в секундах и нажмите «ок». Например, значение 600 равно 10 минутам.
Если параметра ScreenSaveTimeOut вы не обнаружили, тогда сделайте его по принципу создания параметра , описанного выше.
5. После проделанных действий закройте реестр, выждите время и проверьте результат.
Кто уложил 1С, или мониторинг загрузки кластера в разрезе пользователей с помощью Grafana
Мониторингом различных параметров работы кластера 1С в zabbix сейчас уже никого не удивишь. Собственно потребление памяти, процов и места на серверах обычно настраивают первыми. Потом идет мониторинг в разрезе rphost’ов и различные метрики функционирования SQL сервера. Но вот когда уже все это есть, то временами возникает вопрос – какой же конкретно нехороший человек пытается съесть все (ну не все, но много) ресурсы сервера?
Можно смотреть в консоль кластера и ловить редиску там. Можно анализировать журнал регистраций, включать технологический журнал или накапливать статистку в специализированных базах 1С. Но, “настоящим” сисадминам проще как-то с внешними скриптами, базами данных и, например, Grafana. Расскажу что у нас получилось.
1 стартмани
Как поменять заставку в Windows 10?
Для начала уточним один важный момент: в интерфейсе «Персонализация» в Windows 10 в отличие от предыдущих версий ОС отсутствует сам раздел с заставками, из-за чего даже может показаться, что данная функция вырезана из системы. Но это не так.
С помощью встроенного поиска на панели задач начните набирать «заставки» или «изменение заставки» и вы увидите следующий результат:
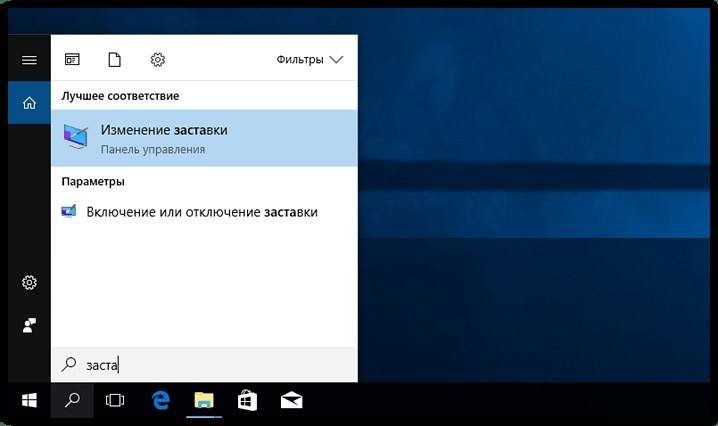
Клик по нему откроет хорошо знакомое по предыдущим версиям Windows окно, где можно включить, поменять экранную заставку Windows 10 или изменить её параметры:
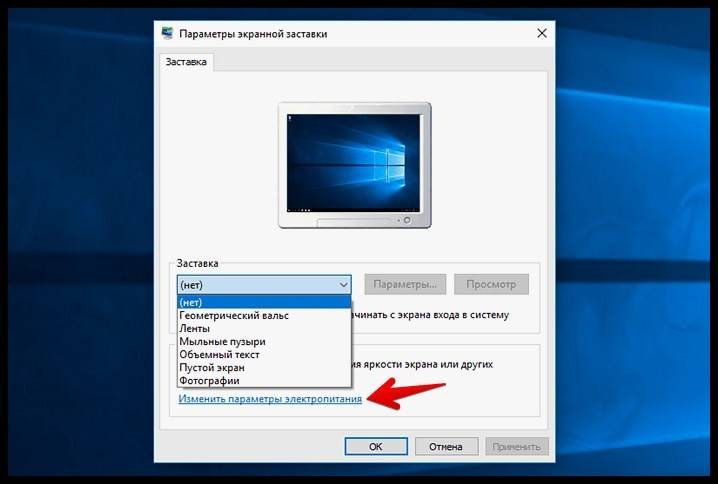
Ещё одна деталь: стрелочкой на скриншоте выше мы отметили ссылку. По ней вам, возможно, понадобится пройти чтобы увеличить время, после которого система автоматически отключает дисплей. По умолчанию это 10 минут.
Если хранитель экрана вам по каким-то причинам может оказаться нужен на длительное время, то интервал отключения дисплея придётся увеличить, благо делается это всего в пару кликов:
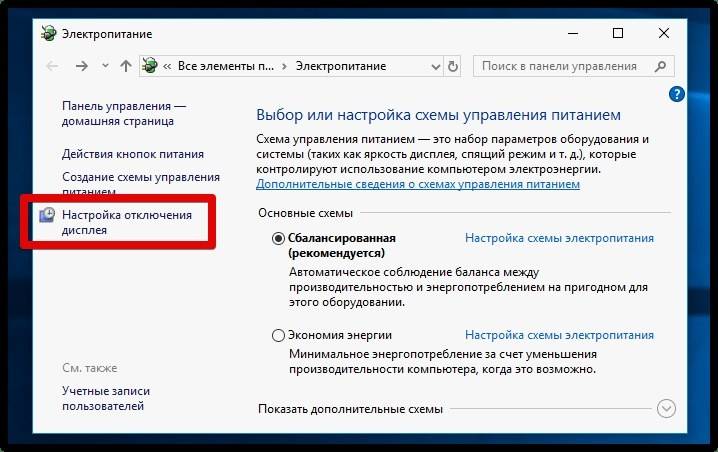
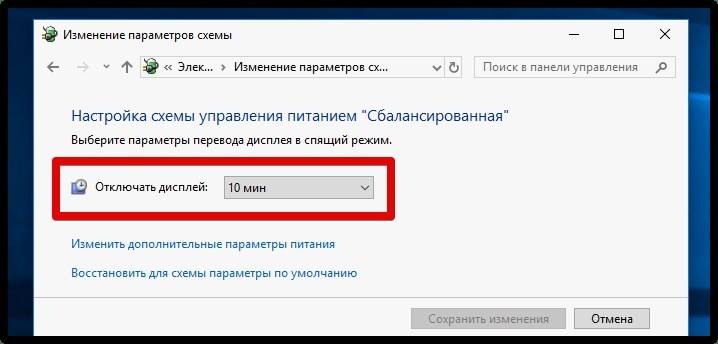
Отключить экранную заставку в групповых политиках
Данный способ работает в Windows Pro, Enterprise или Education, если у вас домашняя версия – переходите ко второму способу. Если вы хотите отключить экранную заставку другим пользователям этого компьютера – сначала выполните всё по инструкции “Как настроить групповые политики для конкретных пользователей“.
1. Откройте групповые политики: в строке поиска или в меню “Выполнить” (выполнить вызывается клавишами Win+R) введите gpedit.msc и нажмите клавишу Enter.
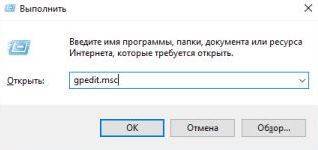
2. Зайдите в “Конфигурация пользователя” => “Административные шаблоны” => “Панель управления” => “Персонализация” => с правой стороны откройте “Включение заставки”.

3. Поставьте точку напротив “Отключено” и нажмите на “ОК”. Теперь заставка не будет запускаться. Кроме того, этот параметр отключает раздел “Заставка” в диалоговом окне “Заставка” на панелях управления персонализацией или свойствами экрана. Вследствие этого пользователи не могут изменять параметры заставки.
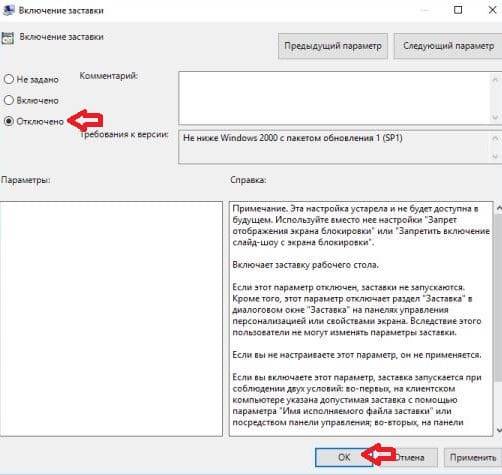
Вместо итога
Впрочем, как уже можно было заметить, вопрос, как изменить стартовую заставку в Windows 7, решается достаточно просто. Самое основное состоит в активации соответствующего параметра в системном реестре, создании необходимого каталога и помещении туда файла с конкретно обозначенным названием. В принципе, такая методика подходит лучше всего в том случае, если не хочется использовать сторонние приложения. Но рядовые пользователи вряд ли захотят заниматься такими вещами, поэтому им можно посоветовать две утилиты, которые упоминались выше. С ними особых сложностей возникнуть не должно. Несмотря даже на англоязычный интерфейс, разобраться с ними труда не составит. Нужно всего-то выбрать изображение и применить его к стартовому экрану (а это делается путем нажатия нескольких кнопок).
Заставка – статичное или анимированное изображение, появляющееся через определенное время бездействия компьютера. Если ваша текущая заставка вам надоела, это не проблема. Поменять заставку на компьютере можно всего за пару секунд и несколько кликов мыши.
Вызовите окно «Свойства: Экран». Для этого через меню «Пуск» войдите в панель управления, в разделе «Оформление и темы» выберите задачу «Выбор экранной заставки» или нажмите значок «Экран». Или же кликните правой кнопкой мыши в любом свободном от файлов и папок месте рабочего стола, в выпадающем меню нажмите на последнюю строку «Свойства». Откроется нужное диалоговое окно.
В открывшемся окне перейдите на вкладку «Заставка». В верхней части окна отображается текущая заставка, и здесь вы сможете увидеть, что будет на экране во время бездействия системы после того как вы измените настройки. С помощью выпадающего списка в разделе «Заставка» выберите ту заставку, которая вам понравится. Нажмите кнопку «Просмотр», чтобы увидеть ее в полноэкранном режиме. Во время просмотра не нажимайте никаких кнопок на клавиатуре и не двигайте мышь. Пункт «Нет» означает, что вместо заставки при простое компьютера будет простой черный экран.
Чтобы выйти из режима полноэкранного режима просмотра, слегка сдвиньте мышь. Установите в поле «Интервал» значение с помощью стрелок «вверх» и «вниз» справа от поля или введите его с клавиатуры. Данное значение – количество минут простоя компьютера, по истечении которых на экране появится выбранная заставка. Нажмите кнопку «Применить», чтобы новые настройки вступили в силу, закройте окно, нажав на кнопку ОК или кнопку Х в правом верхнем углу окна.
Экранная заставка может служить не только для красоты, но и для защиты компьютера. Работает данная защита следующим образом: компьютер бездействует заданное количество времени, появляется заставка. Чтобы вернуться к работе с компьютером, в обычном режиме достаточно нажать любую клавишу клавиатуры или кнопку мыши. При включенном режиме защиты данных действий будет недостаточно, необходимо будет ввести пароль.
Чтобы установить защиту, поставьте маркер в поле «Защита паролем» на вкладке «Заставка» в окне «Свойства: Экран». Нажмите кнопку «Применить», закройте окно. Пароль будет аналогичен тому, с помощью которого вы входите в систему Windows. Если вход в систему не защищен паролем, маркер в поле «Защита паролем» на вкладке «Заставка» ничего не даст.
Другие новости по теме:
Заставкой (скринсейвером) называется статичное либо анимированное изображение, которое появляется через определенное время простоя компьютера на экране монитора. Если вам надоела текущая заставка, вы можете ее поменять. Причем для этого будет достаточно буквально нескольких кликов мышью. Спонсор
В операционной системе Windows предусмотрена возможность автоматического включения заставки – анимационной картинки, слайдшоу или видеоролика, которая запускается через заданный промежуток времени. Если вам не хочется более наблюдать «хранитель экрана» в момент вынужденного простоя компьютера, вы
Для экономии электроэнергии в операционной системе Windows предусмотрено два режима: ждущий и спящий. Различие между двумя этими режимами заключается в том, что при выборе спящего режима все содержимое памяти сохраняется на жесткий диск и возврат к рабочему состоянию компьютера занимает больше
Кроме того, что вы можете настроить нужную вам заставку для рабочего стола, вы также можете отключить показ заставки вашей системой. Для выполнения данных настроек Windows предусматривает специальный раздел, отвечающий за графику рабочего стола и монитора в целом. Вам понадобится Компьютер.