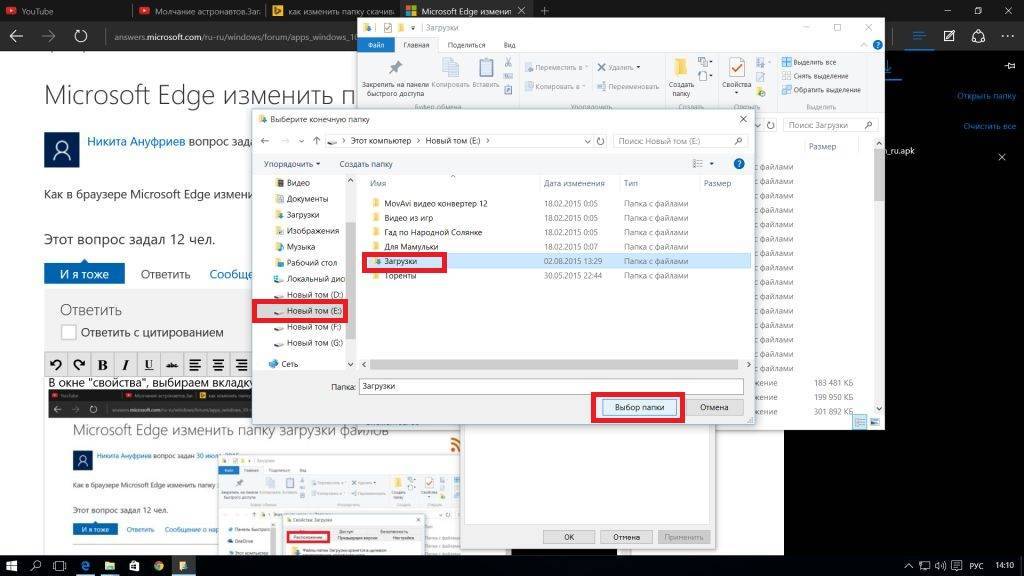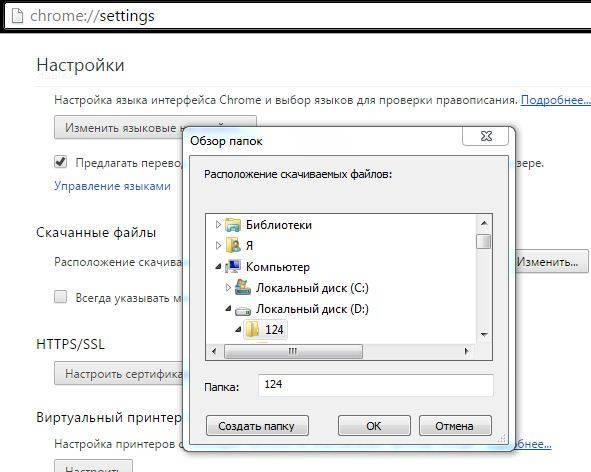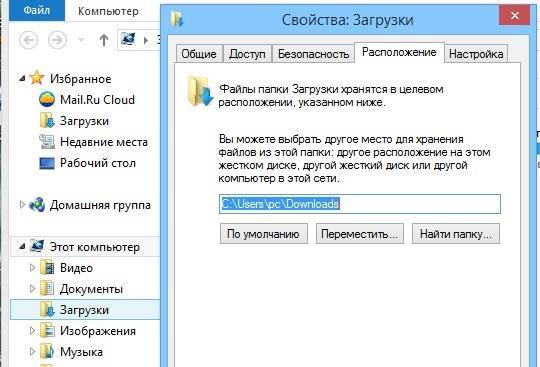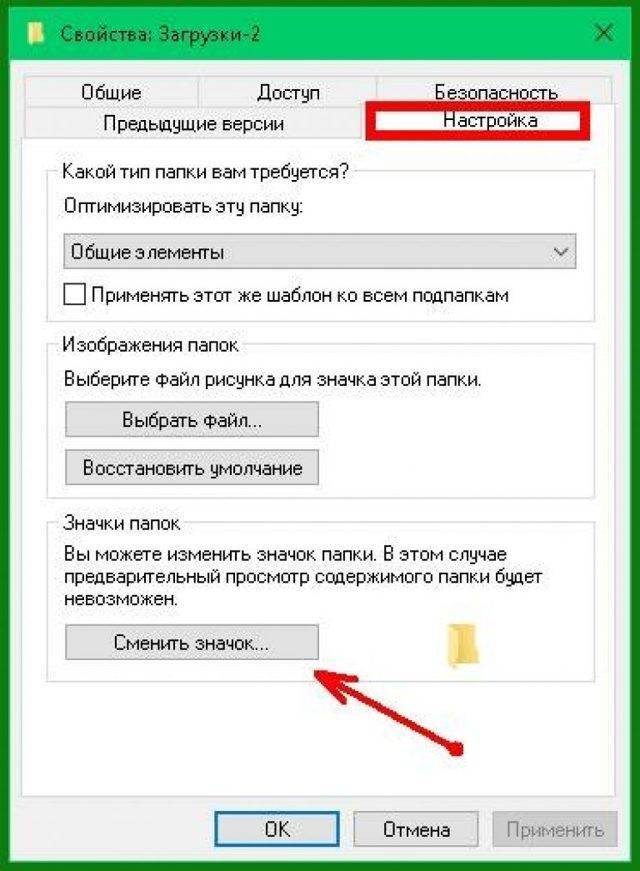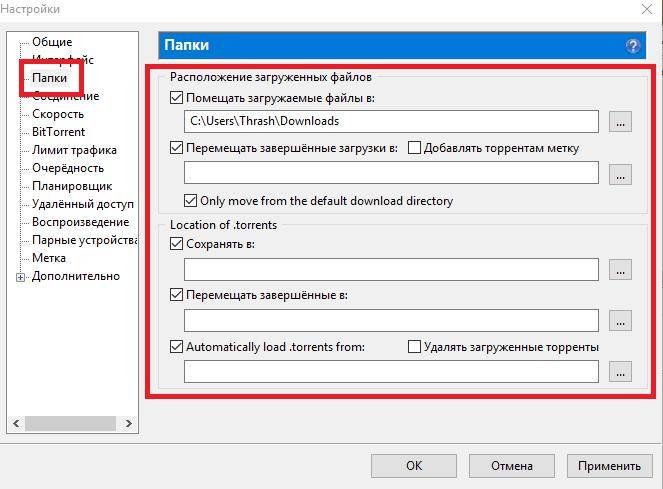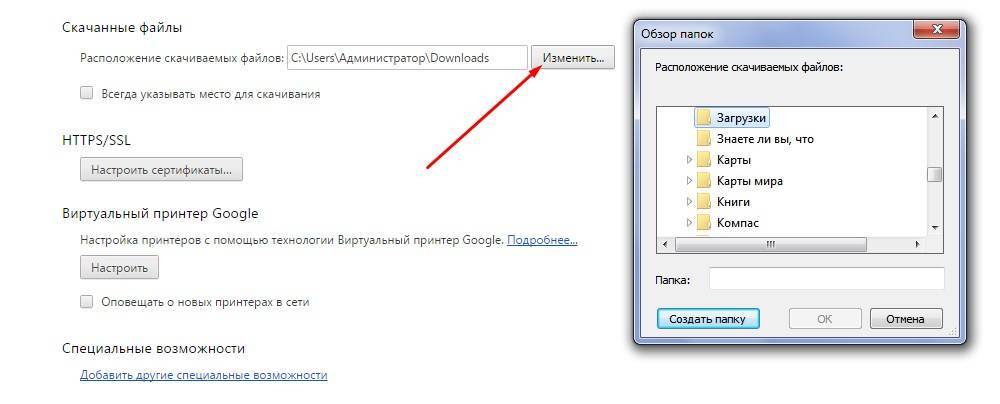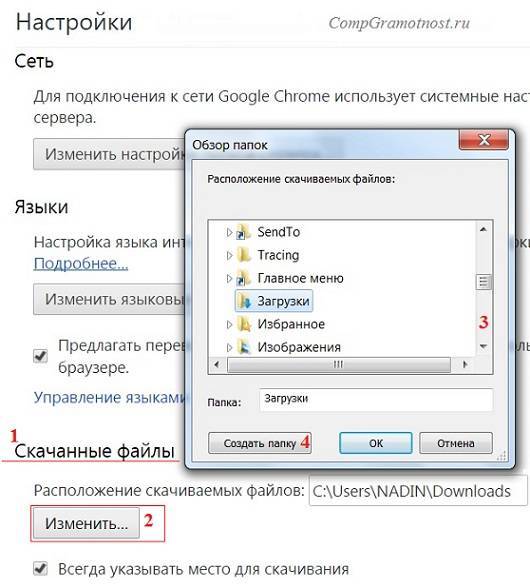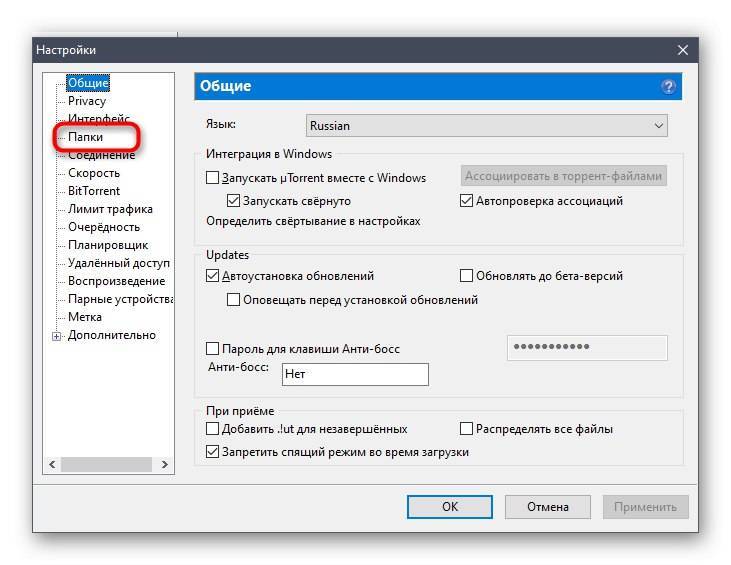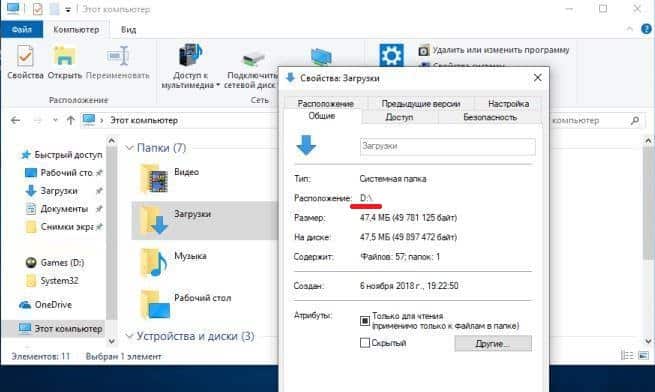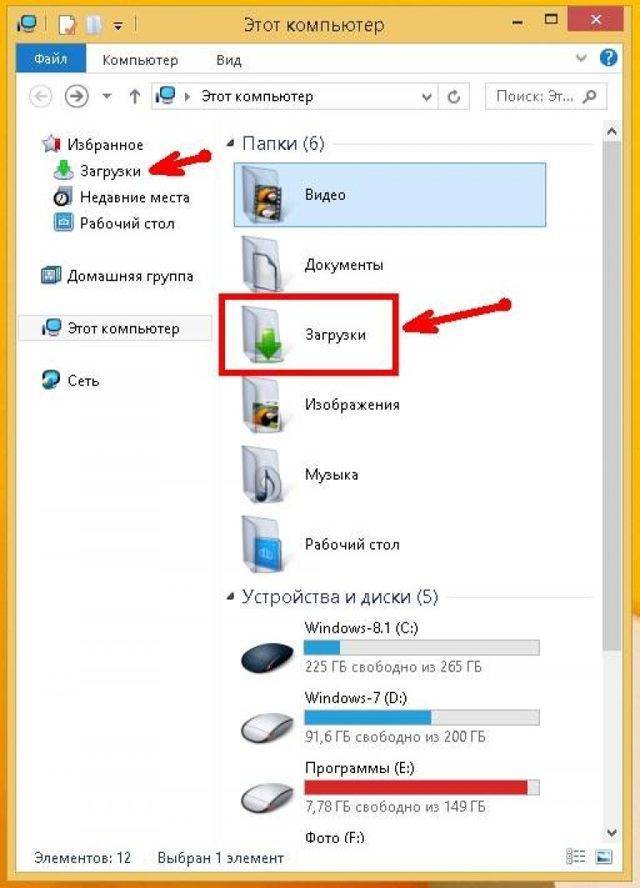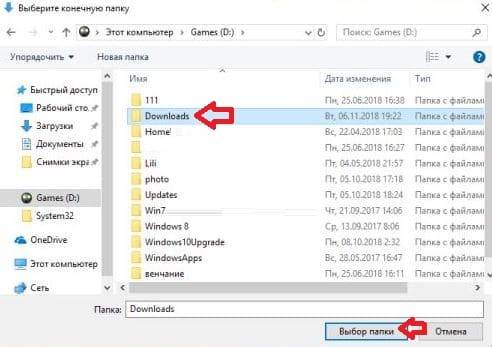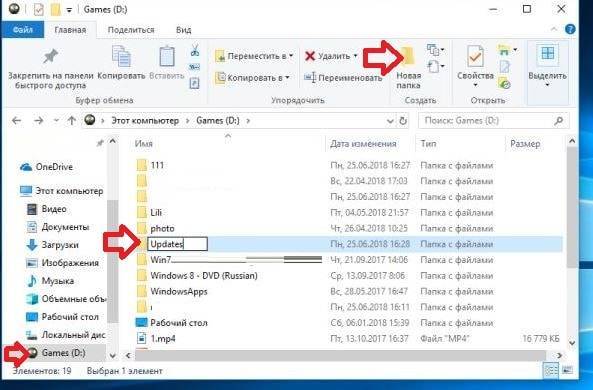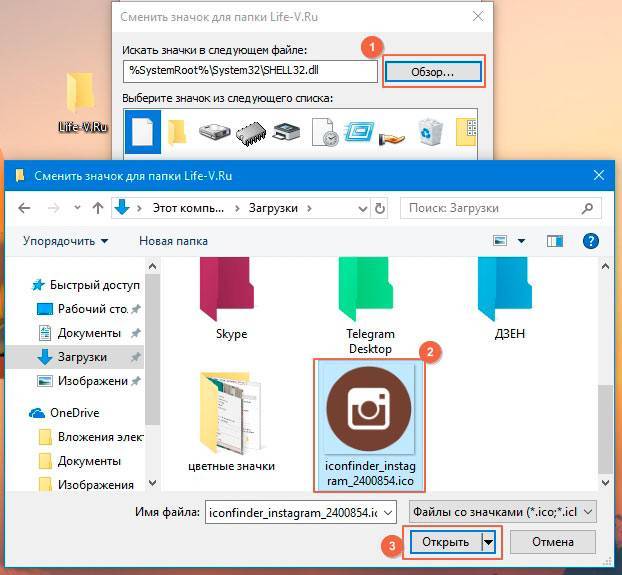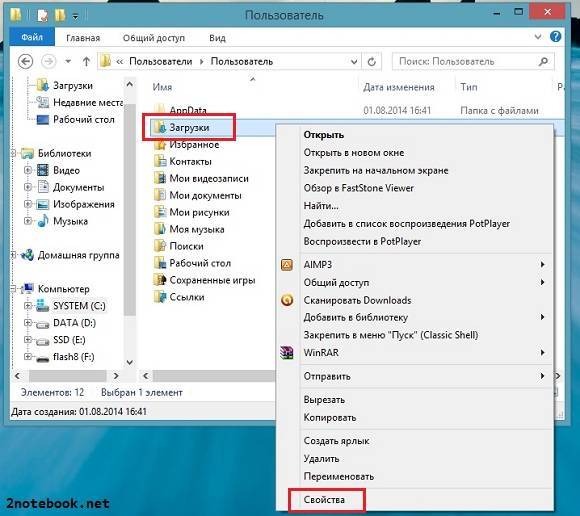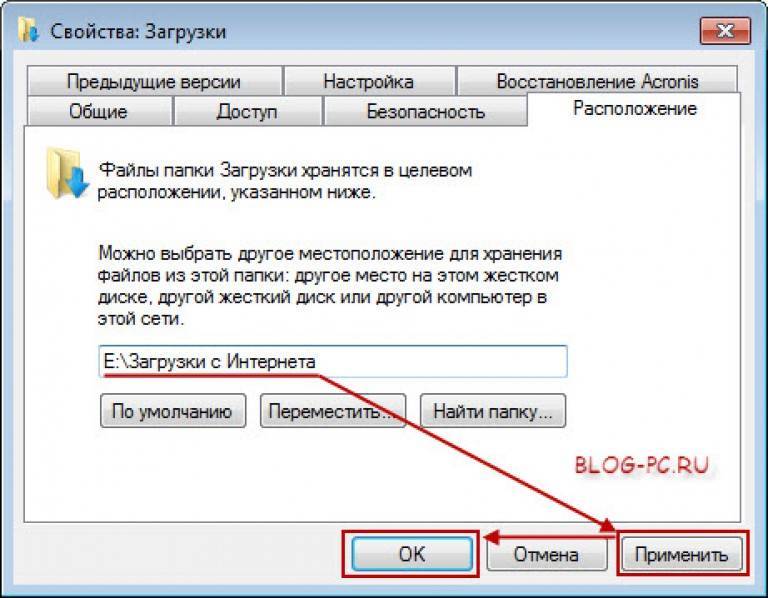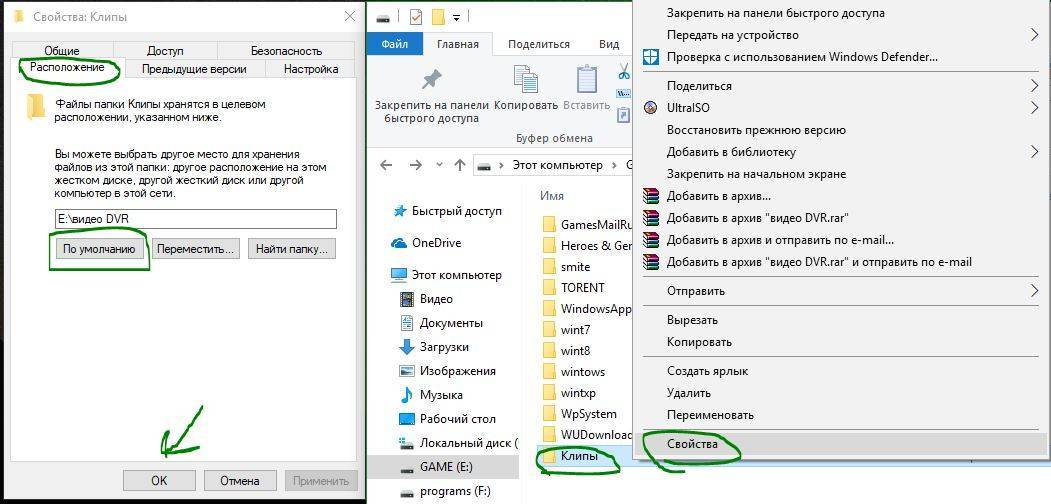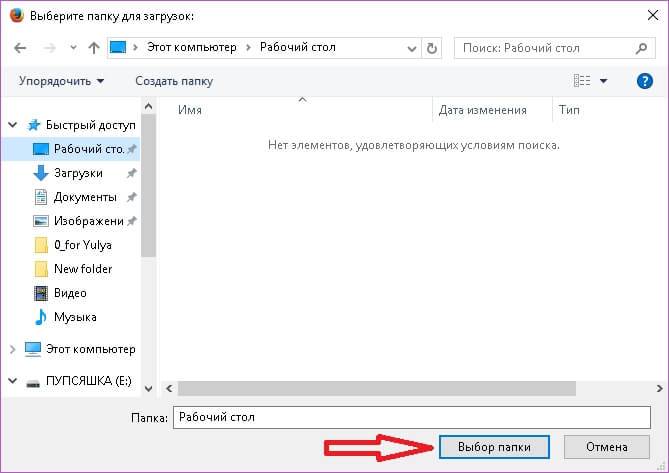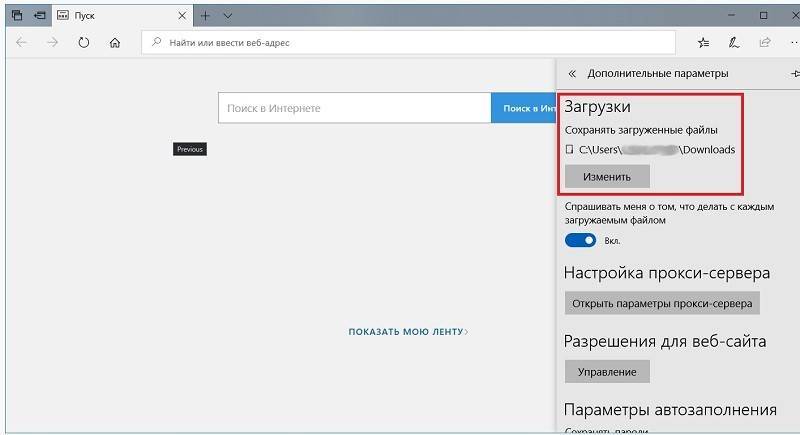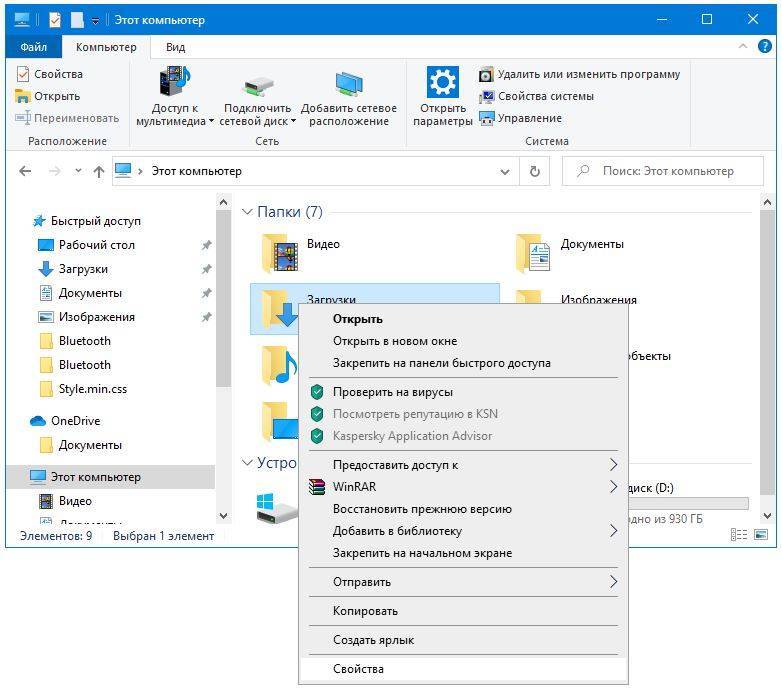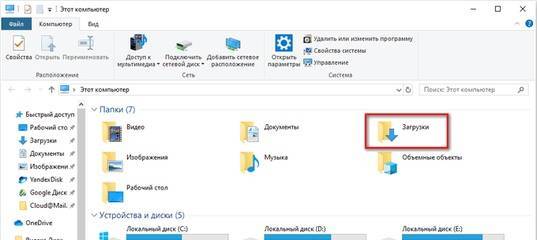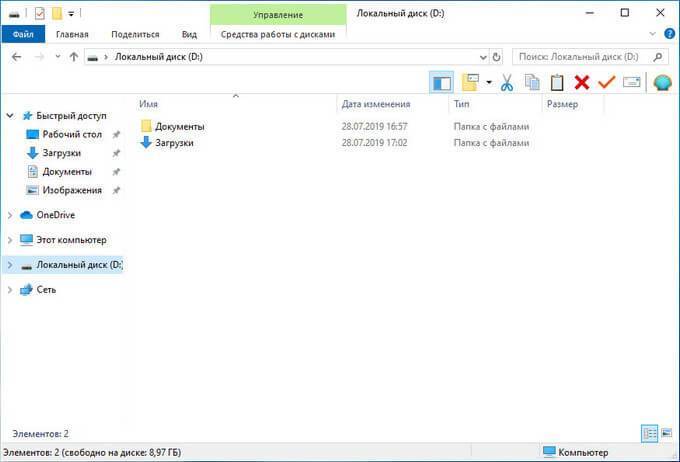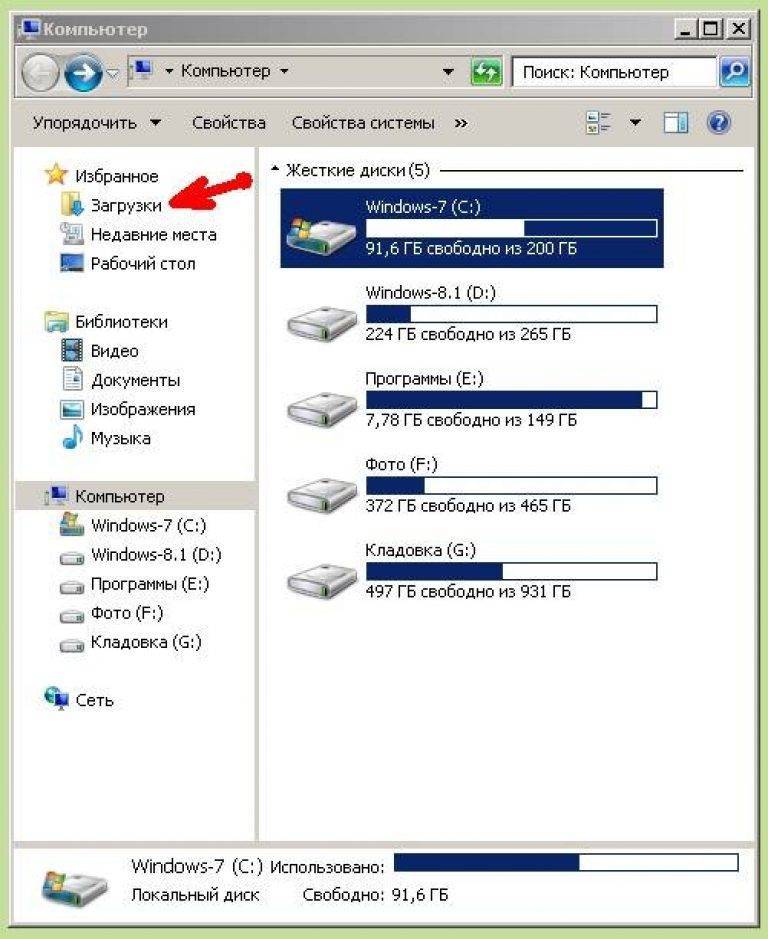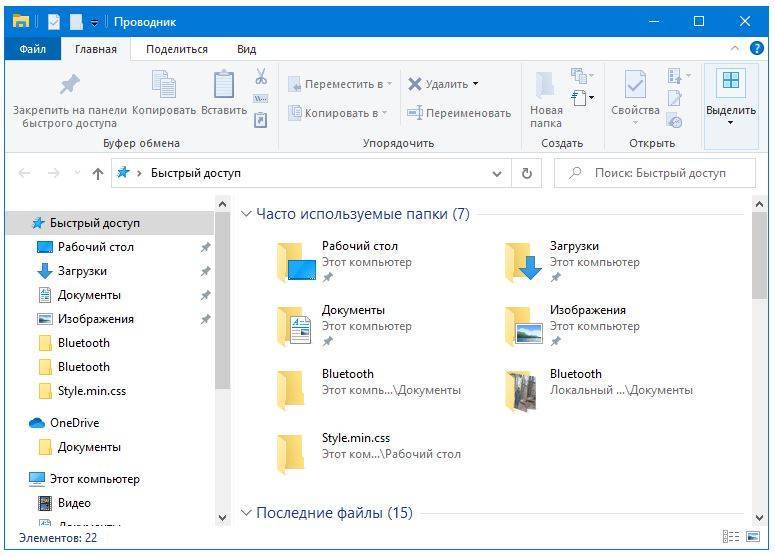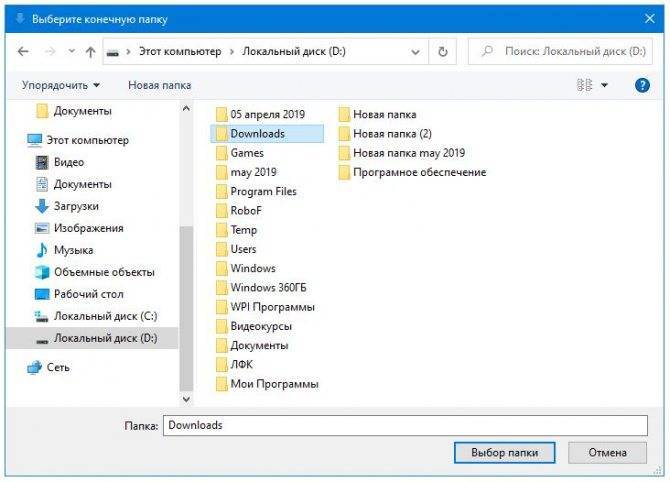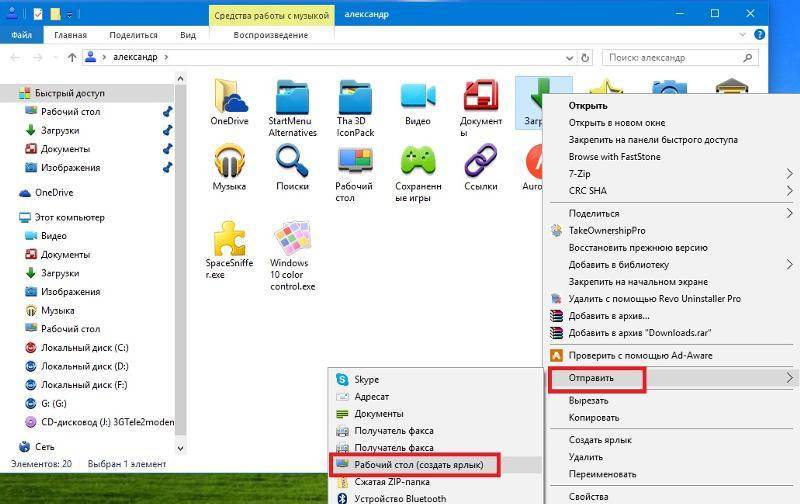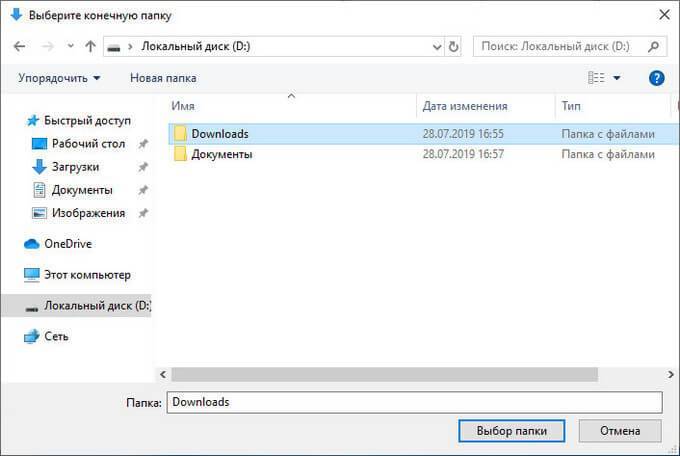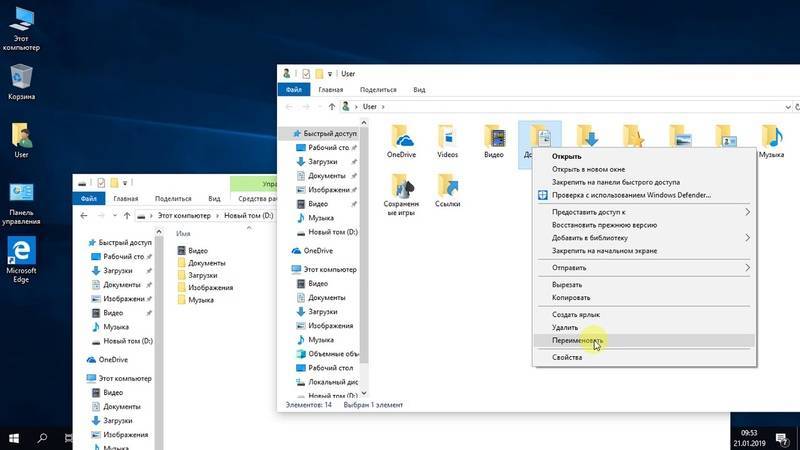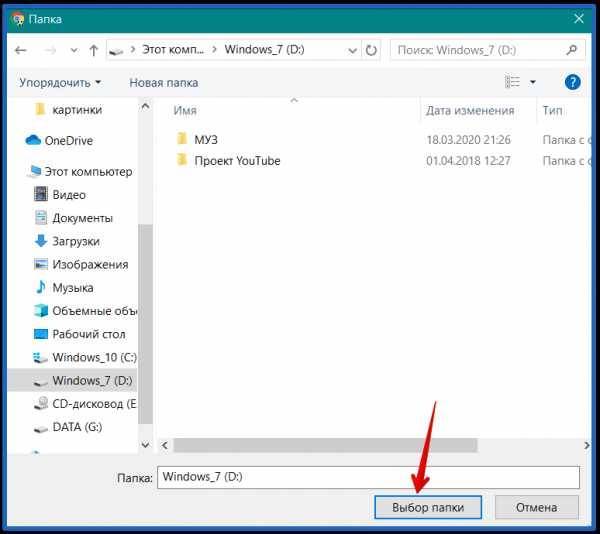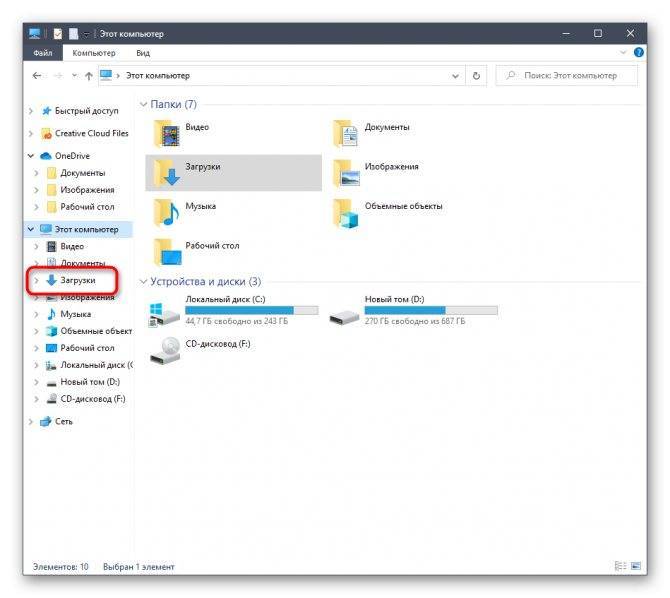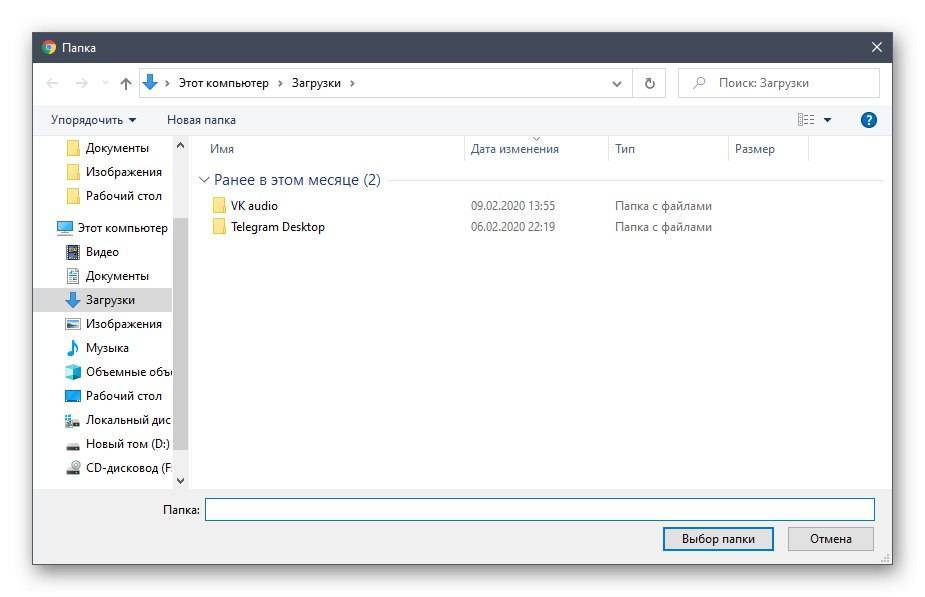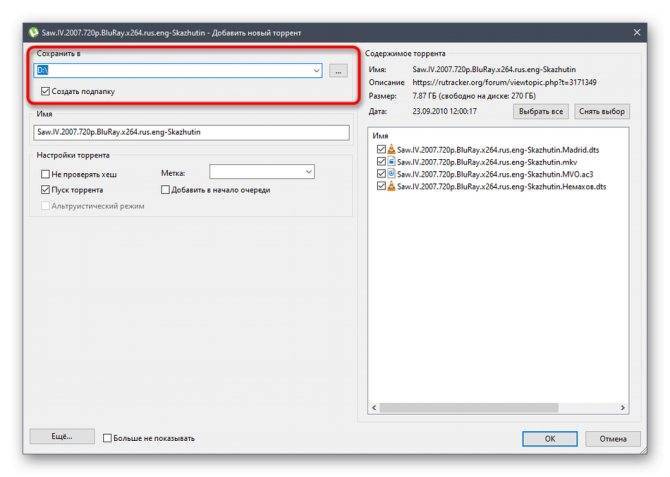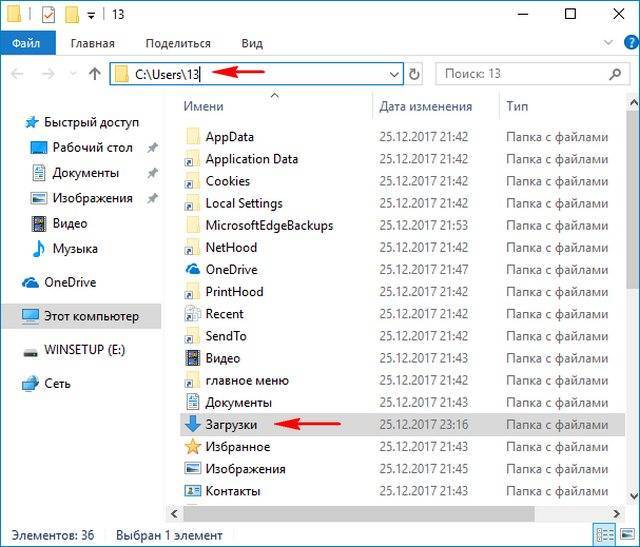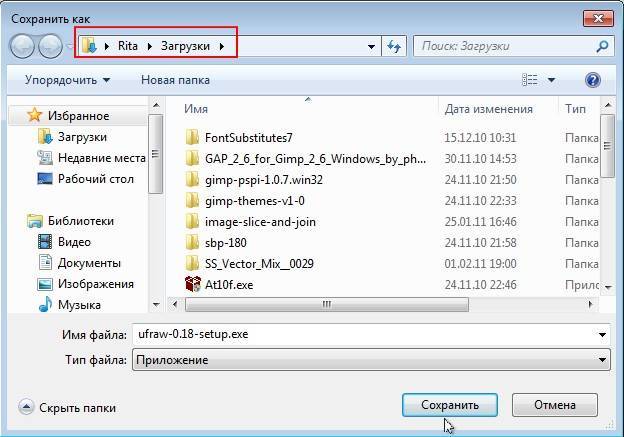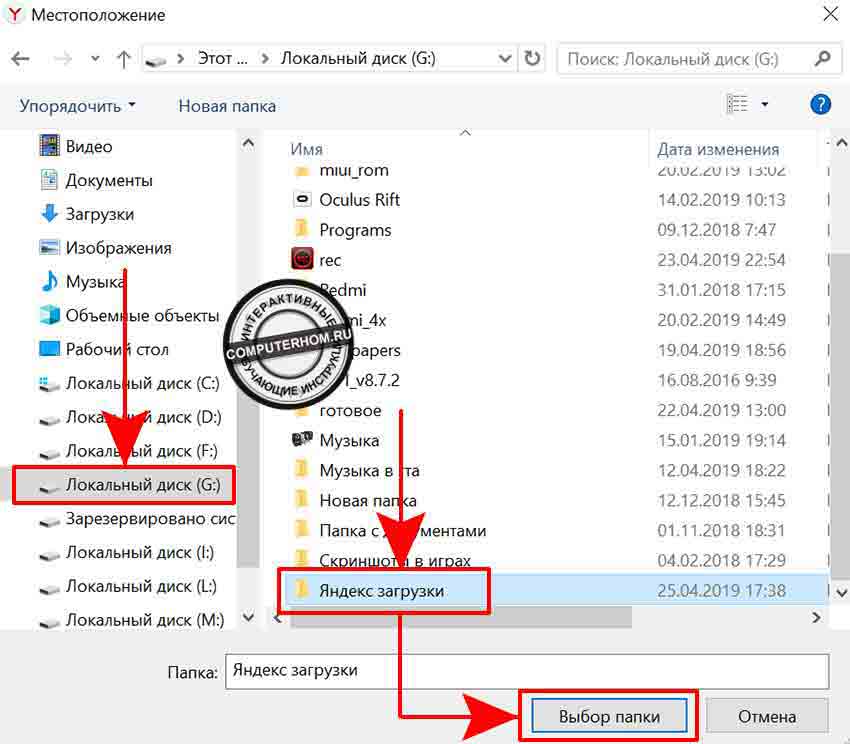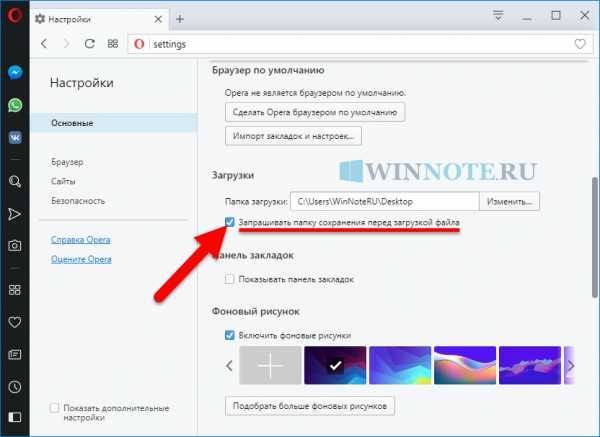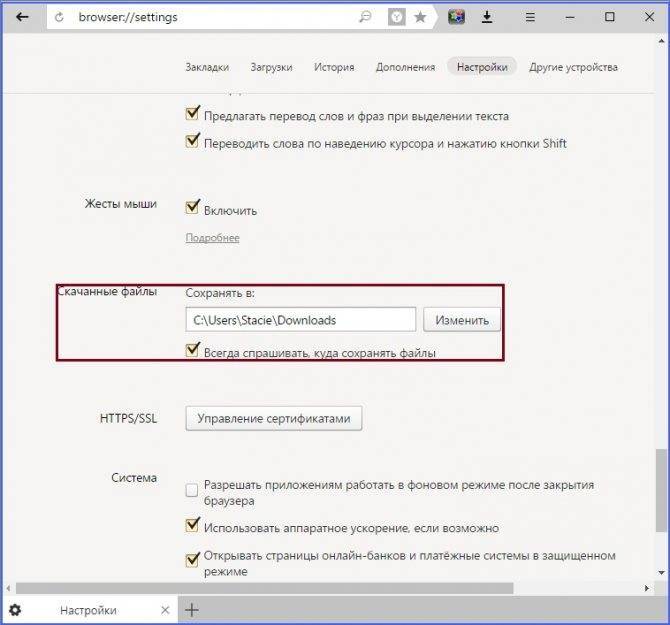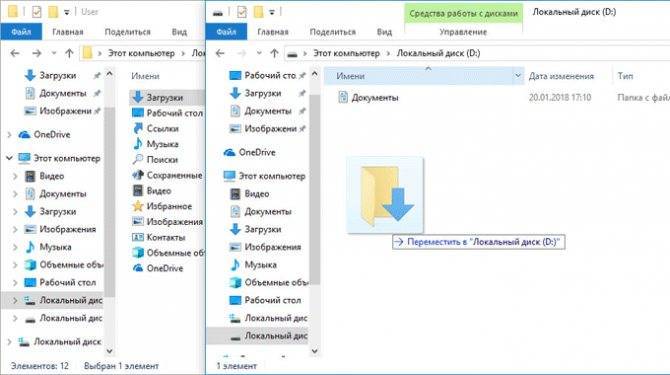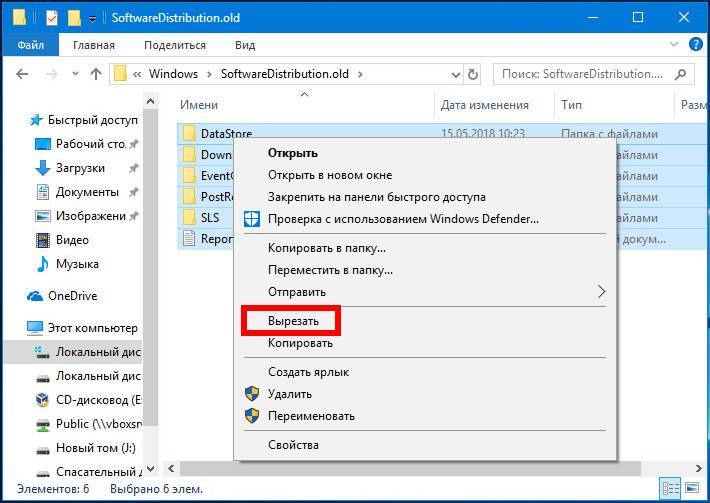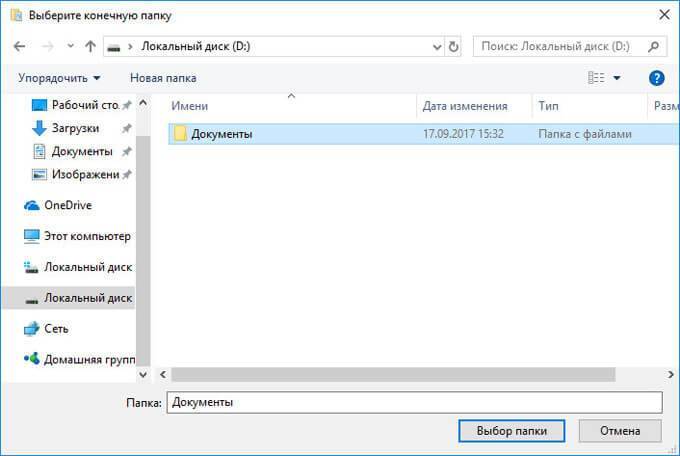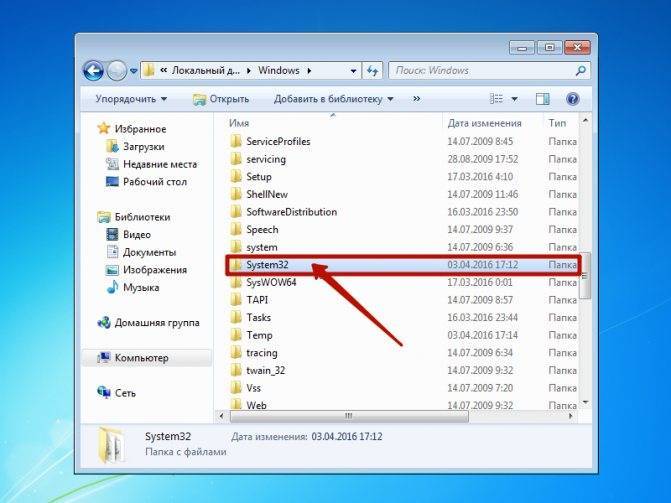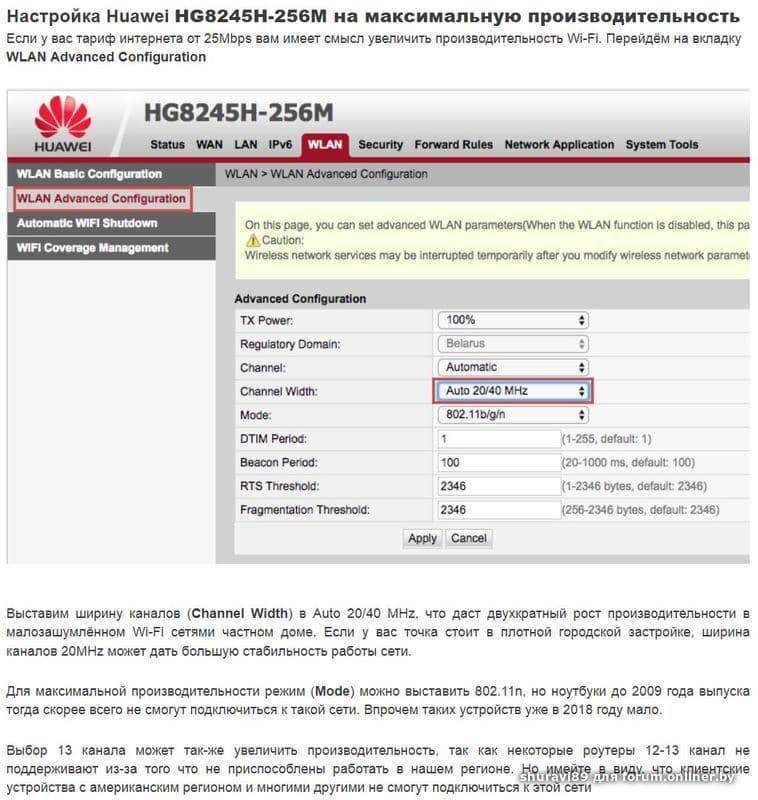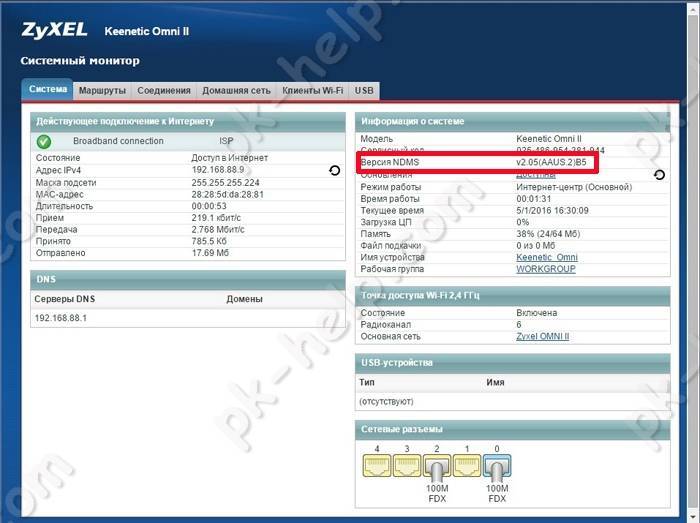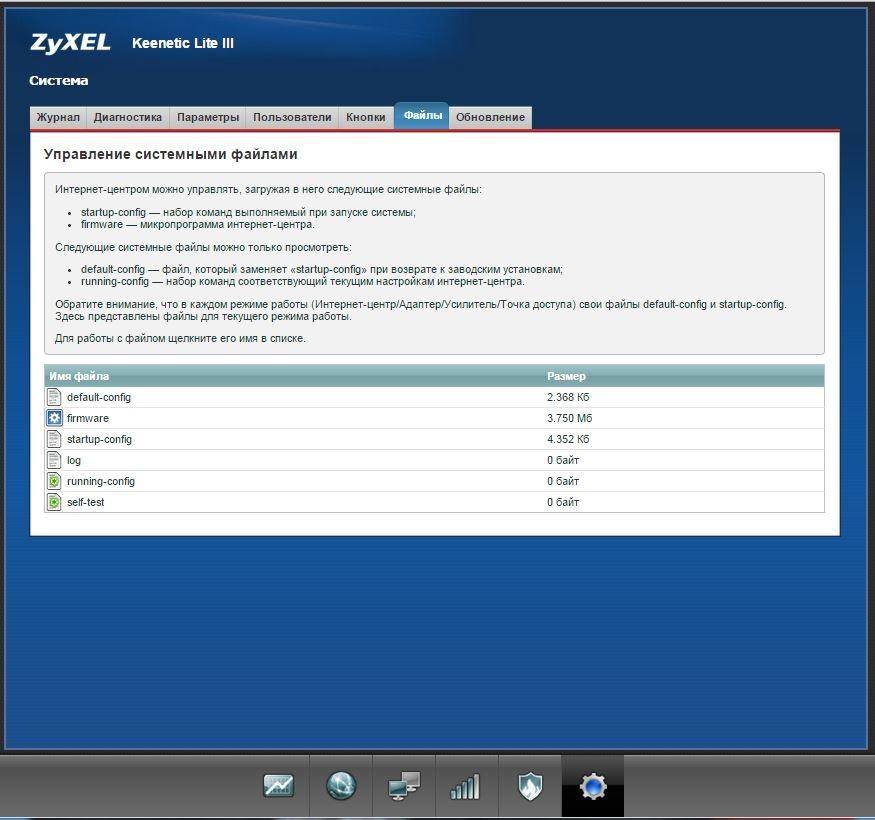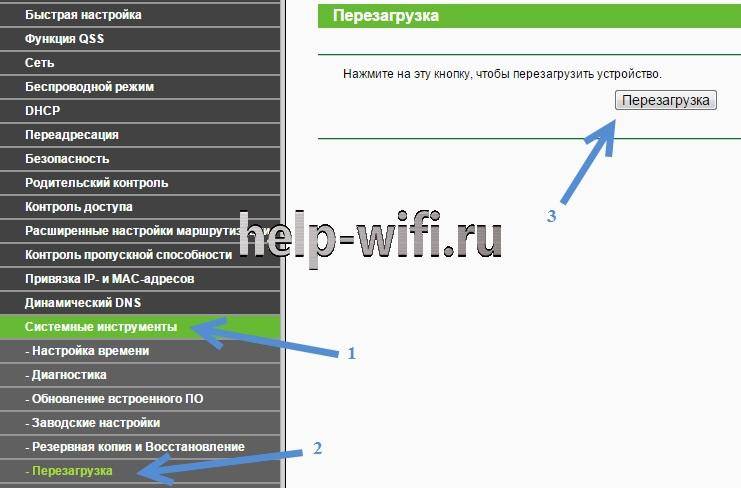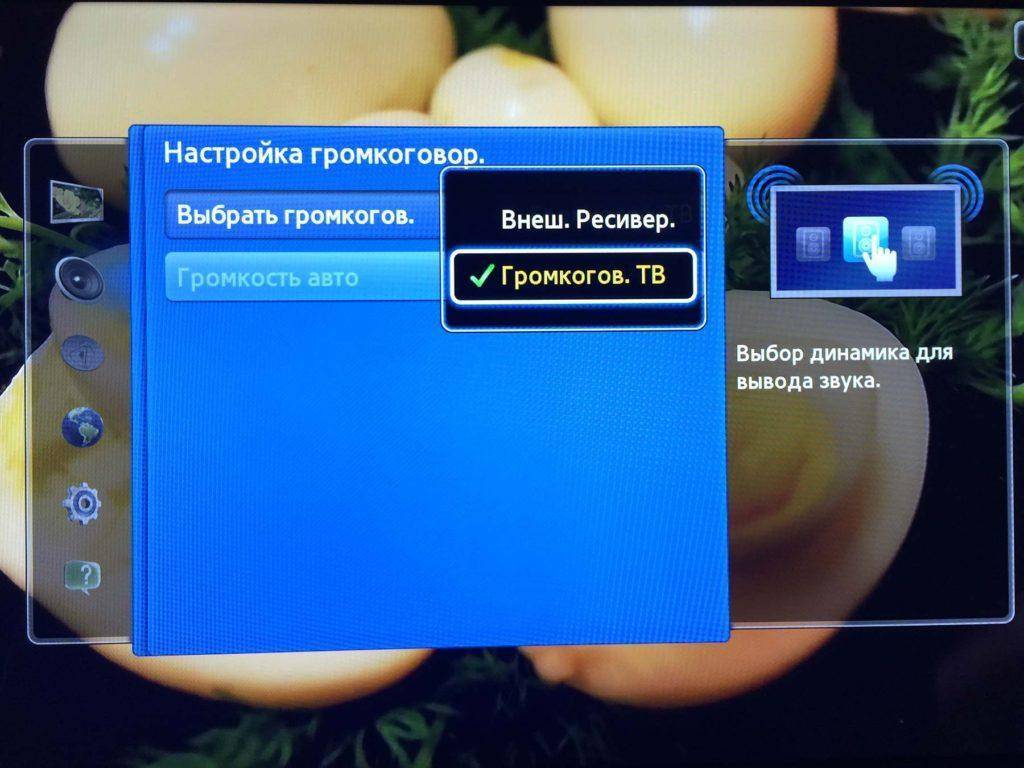Пропала папка загрузки в windows 7 как восстановить
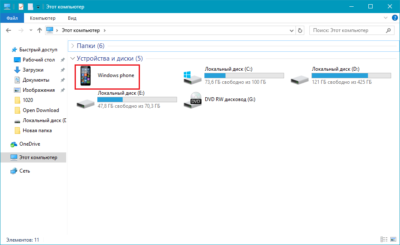
» windows 7 » Пропала папка загрузки в windows 7 как восстановить
Все загружаемые файлы windows сохраняет в папке загрузки, к которой многие пользователи обращаются через меню «Пуск» или ярлык на Рабочем столе. Если же ярлык пропал, то вы можете открыть «Проводник» и перейти к «С:\User\ваше имя пользователя\». Здесь вы, скорее всего, и найдете папку загрузки.
Если вы проделали эти действия, а результата не получилось, то нажмите на «выполнить», введите в открывшееся окно «cmd» и подтвердите нажатием на . В открывшемся окне наберите команду «attrib –s –h C:\users\ваше имя пользователя\downloads».
Восстановить папку загрузок. Воспользовавшись командной строкой вы можете восстановить исчезнувшую папку загрузок
Замените слова «ваше имя пользователя» на то имя, которым вы пользуетесь. Нажмите на . windows снова восстановит папку загрузок. После этого мы рекомендуем проверить ваш компьютер на вирусы, так как именно их наличие могло привести к удалению папки загрузок.
компания-производитель
Андрей Киреев
ichip.ru
Как восстановить папку Загрузки?
Если папка Загрузки (Downloads) исчезла как данность с вашего компьютера под управлением ОС windows, то вероятней всего виноват вирус. Немедленно запускайте антивирусную программу и сканируйте систему.
Теперь самое время заняться восстановлением папки Загрузки. Первое, куда нужно посмотреть, так это зайти в директорию Пуск – Проводник. Клик правой кнопки мыши позволит создать ярлык папки Downloads на Рабочем столе.
Если по указанному адресу нужной папки нет, необходимо пройти по цепочке: С:/User/Имя пользователя ПК. Папка Загрузки должна быть здесь.
В появившемся интерфейсе введите команду attrib –s –h C:\users\Имя пользователя ПК\downloads. Ещё раз подтвердите команду клавишей Enter.
Папка Загрузки должна появится в Проводнике ОС windows
Anonymous 06.09.2016 5293 просмотра. Общая оценка: 0
Добавить в избранное | Отправить ссылку другу | Версия для печати
www.webowed.net
Папка загрузки в windows 7
Папка загрузки в windows 7 обычно находится на диске «С»,а для того чтобы в неё попасть мы должны пройти по одному из двух путей. Всем привет на блоге для начинающих пользователей компьютера мы с вами поговорим про папку загрузки в операционной системе windows 7.
Итак первый путь проходит через программу «Проводник»,иконка которого обычно расположена справа от кнопки «Пуск» на панели задач. Открываем «Проводник,а затем в левом верхнем углу папку загрузки. Далее через диск «С»,где открываем папку «Пользователи» -> «Ваша учётная запись» -> папка «Загрузки».
Если на диске «С» у вас остаётся всё меньше свободного пространства,то как следствие это ведёт к ограничению по величине загружаемых файлов. Чтобы решить эту проблему необходимо переместить эту папку на другой диск.
Как переместить папку загрузки
Итак,чтобы переместить папку загрузки в другое место необходимо произвести следующие действия:
- открыть диск «С»;
- папку «Пользователи»;
- вашу «Учётную запись»;
- открыть папку «Загрузки»;
- правой кнопкой мыши открыть «Свойства»;
- затем «Расположение».
И далее как на скриншоте меняем адрес по которому её следует переместить.В данном случае я у себя поменял букву диска с «С» на «D».
Всё теперь вы знаете где искать папку загрузки в windows 7 и скачанный с интернета файл.
By Blogsdna
bakznak.ru
Как восстановить папку Downloads?
Случайно удалил папку Downloads и очистил корзину. Как теперь восстановить ее так, чтобы в сайдбаре была опять системная иконка и в доке умная папка со стеками? Если просто создать в юзере папку Downloads она воспринимается как обычная, в сайдбаре отображается без иконки и в доке знак вопроса остается. Если копировать папку Downloads другого пользователя — та же история. ОС — Leopard 10.5.5.
Спасибо.
leopard|tiger|другие винтажные ос
ru-mac.livejournal.com
Добавление Windows Vista или Windows 7
Если добавляемая система – Windows Vista или Windows 7 можно автоматизировать процесс, воспользовавшись средой восстановления и одной из ее опций – «восстановление запуска». В этом случае в BCD будет создана новая запись о загрузке и добавлен пункт меню в диспетчер загрузки. Такой же эффект вы получите при использовании команды:
bootrec /rebuildbcd
| 1 | bootrec/rebuildbcd |
Если утилита найдет на компьютере операционную систему, запись о которой отсутствует в BCD, такая запись также будет создана.
Можно воспользоваться методом, описанным выше, то есть начать с команды:
bcdedit /create /d ” Microsoft Windows Vista ” /application OSLOADER
| 1 | bcdedit/create/d” Microsoft Windows Vista “/application OSLOADER |
Но этот способ трудоемок и не лишен вероятности сделать многочисленные ошибки. Проще воспользоваться копированием уже существующей записи и изменить значения параметров device и osdevice на соответствующие добавляемой операционной системе. Допустим, что вы работаете в Windows 7. Выполните:
bcdedit /copy {current} /d “Microsoft Windows Vista”
| 1 | bcdedit/copy{current}/d”Microsoft Windows Vista” |
в результате выполнения команды вы получите сообщение «Запись успешно скопирована в {хххххххх-хххх-хххх-хххх-хххххххххххх}». Далее выполните:
bcdedit /set {хххххххх-хххх-хххх-хххх-хххххххххххх} device partition=X:
bcdedit /set {хххххххх-хххх-хххх-хххх-хххххххххххх} osdevice partition=X:
1 | bcdedit/set{хххххххх-хххх-хххх-хххх-хххххххххххх}device partition=X bcdedit/set{хххххххх-хххх-хххх-хххх-хххххххххххх}osdevice partition=X |
где X – буква раздела, на котором находится операционная система. Код, который обозначен крестиками, вводите внимательно, а лучше скопируйте и вставляйте в команды с помощью правой кнопки мыши. Наконец, выполните команду, добавляющую новую запись в диспетчер загрузки:
bcdedit /displayorder {хххххххх-хххх-хххх-хххх-хххххххххххх} /addlast
| 1 | bcdedit/displayorder{хххххххх-хххх-хххх-хххх-хххххххххххх}/addlast |
Как вы понимаете, запись будет добавлена внизу существующего списка.
Где найти на компьютере скачанные файлы из интернета
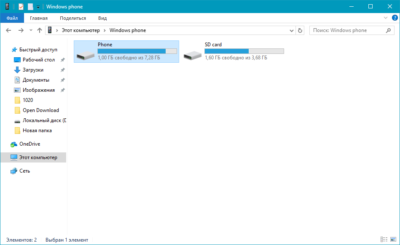
Впервые скачав файл из интернета, начинающий пользователь компьютера обыкновенно сталкивается с проблемой его поиска на своем ПК.
Давайте разберем, где найти скачанные файлы из интернета на своем компьютере. Все способы нахождения даны на примере системы Windows 7, как самой распространенной ОС на момент публикации материала.
Ищем скачанный файл, используя проводник Windows
Запускаем проводник Windows, иконка которого расположена рядом с кнопкой главного меню (Пуск).
Другой способ открытия проводника – это вызов контекстного меню кликом правой кнопки мыши на кнопке Пуск и выбор пункта «Открыть проводник».
В левой навигационной панели проводника находится папка «Загрузки», открыв которую можно найти скачанный из интернета файл(ы).
Как найти скачанный файл из интернета с помощью поисковой строки Windows
Это не самый удобный способ нахождения, т.к. он предполагает, что пользователь знает имя скачанного файла. Обыкновенно пользователь и не старается запоминать имя, тем более имена объектов, закачиваемых из интернета, часто имеют странные и длинные названия. Тем не менее, давайте разберем и этот способ.
- Щелкните левой кнопкой мышки на кнопке Пуск.
- Введите в поле для ввода имя скачанного файла.
- В панели результатов поиска будет отображен искомый файл, клик по которому его откроет.
Папка «Загрузки» в браузерах
Обыкновенно скачивание файлов происходит с помощью браузера, который по умолчанию складывает закаченное в папку «Загрузки», которую мы рассмотрели выше. Данная папка находится на системном диске, и опытные пользователи назначают другое место для загрузки, указывая папку для скачанных файлов на другом локальном диске, чтобы не захламлять раздел с операционной системой и программами. Давайте и мы назначим папку для загрузки. Разберем на примере трех самых популярных браузеров на данный момент.
https://youtube.com/watch?v=XDWg3L6NmAo
Назначаем папку загрузки в браузере Ghrome
- Откройте меню браузера щелчком по изображению трех вертикальных точек в правом верхнем углу программы и выберите пункт «Настройки».
- Прокрутите окно настроек вниз колесиком мыши или зацепив курсором правый слайдер до вкладки «Дополнительные».
- Раскройте дополнительные настройки щелчком по вкладке «Дополнительные» и прокрутите окно дополнительных настроек до настроек местоположения скачанных файлов.
- Щелкните мышью на пункте «Изменить», укажите папку, в которую должен скачивать файлы браузер Ghrome и подтвердите действие кликом по кнопке «Ок». На скриншоте видно, что указана папка «Загрузки» на локальном диске D. Папку можно создать прямо в навигационном окне, щелкнув по кнопке «Создать папку»
Теперь скачанные из интернета файлы будут находиться в указанном вами месте.
Если в настройках местоположения передвинуть переключатель «Всегда указывать место для скачивания» вправо, то при старте загрузки браузер всегда будет просить указать место, куда будет сохранен файл.
Назначаем папку загрузки в браузере Mozilla Firefox
- Откройте меню браузера щелком мыши по изображению трех горизонтальных линий в правом верхнем углу программы и выберите пункт меню «Настройки», щелкнув по изображению шестеренки.
- Выберите в открывшемся окне настроек в левой панели, вкладку «Основные».
- Вызовите навигационное окно кликом мыши по кнопке «Обзор», в котором укажите локальный диск и папку, куда браузер будет сохранять скачанные из интернета файлы.
- Для завершения настройки щелкните по кнопке «Выбор папки»
Назначаем папку загрузки в Яндекс браузере
- Вызовите меню браузера щелчком мыши на изображении трех горизонтальных полосок в правом верхнем углу программы и выберите пункт «Настройки».
- Прокрутите окно настроек колесиком мыши или правым слайдером вниз, до кнопки «Показать дополнительные настройки».
- Раскройте дополнительные настройки щелчком левой кнопкой мыши на кнопке «Показать дополнительные настройки» и прокрутите окно вниз до поля «Загруженные файлы Сохранять в».
- Укажите локальный диск и папку, куда будут скачиваться файлы из интернета с помощью Яндекс браузера, кликом по кнопке «Изменить». Тут же можно и создать папку, если она не была создана предварительно, щелкнув по кнопке «Создать папку». Подтвердите выбор кликом по кнопке «Ок».
В остальных браузерах алгоритм назначения места закачки примерно такой же: открыть настройки программы, найти пункты «Путь сохранения файлов», «Загруженные файлы», «Сохранять в» и т.п.
и указать место, где можно будет найти скачанные из интернета файлы. Удачных загрузок!
.
Метод 3 изменяем адрес папочки «Загрузки», применив реестр
Кроме этих двух способов, поменять расположение папочки возможно, применив реестр. Итак, начинаем:
- Открываем реестр на ПК. Для этого нажимаем Win+R;
- В появившееся окошко «Выполнить» нужно ввести следующее сочетание: regedit
- У нас появляется окошко «Реестра». Мы должны пройти по следующему адресу: HKEY_CURRENT_USER\Software\Microsoft\Windows\CurrentVersion\Explorer\Shell Folders
- Теперь нам осталось выбрать команду: {374DE290-123F-4565-9164-39C4925E467B}, после этого, необходимо кликнуть по ней ПКМ;
- В ниспадающем меню мы выберем команду «Изменить»;
- У нас появилось новое окошко. Тут нам нужно поменять адрес над строчкой «Значение» на тот, который мы решили выбрать для этой папочки;
- Перезагружаем ПК.
Куда сохраняются файлы
Неопытные пользователи часто «теряют» в ПК свои скачанные фильмы, музыку и документы, потому что банально не знают, куда он «улетел».
Если вы не меняли настройки, то все загружаемые объекты попадают в папку «Загрузки» на системном диске С. В более ранних сборках она может называться Downloads.
- Полный путь к папке выглядит вот так —
- Или так —
Но если у вас в браузере указан иной путь, тогда фильмы или картинки придется поискать в компьютере. Быстрее найти их через браузер. В Яндексе есть журнал сохраненных файлов:
- Откройте браузер и нажмите кнопку «Меню» (бургер в виде трех полос) в правом верхнем углу.
- Выберите в открывшемся контекстном меню вкладку «Загрузки». Или нажмите комбинацию клавиш Ctrl + J.
- Все сохраненные объекты тут рассортированы по дате.
- При наведении курсора мыши на нужном файле справа отображается кнопка «Показать в папке».
- Откроется проводник, в нем папка, куда был загружен документ. Он будет выделен, чтобы его можно было легко найти среди большого количества других файлов.
Отсюда вы можете переместить объект в другое место, удалить, изменить название и прочее. Если это исполняемый файл, то двойным кликом можно инициировать установку, если это музыка или фильм, то запустится соответствующий плеер, установленный в системе по умолчанию.
Что делать, если папка «Загрузки» не отвечает
При возникновении проблемы с открытием каталога желательно в первую очередь проверить ОС на вирусы и с помощью скачанной утилиты CCleaner очистить Виндовс 10 от лишнего мусора.
Если «Downloads» не открывается из-за компьютерного сбоя, то нужно просто перезагрузить ноутбук. После перезагрузки, возможно, восстановится нормальная работа ПК. Если «Downloads» по-прежнему не реагируют на нажатие, значит, нужно решать проблему другим способом.
Запустите сканирование системных файлов
Возможно, «Downloads» перестала открываться из-за повреждения важных компонентов ОС. Такая проблема случается вследствие активности вирусов или некорректной работы ПК. В Win 10 есть два инструмента (sfc и DISM), помогающие восстановить поврежденные компоненты системы.
Как просканировать ОС и исправить повреждения:
Удалить файлы в загрузках
Все скачанные программы система отправляет в «Downloads». Переполненный каталог открывается медленнее, чем обычно, а иногда вообще не реагирует на нажатие. Сбой работы Проводника могут вызвать некоторые файлы, хранящиеся в «Downloads». Желательно этот каталог очищать от ненужных документов.
Простой способ очистки «Downloads»:
Как очистить «Загрузки»:
Как очистить «Downloads» с помощью сторонней утилиты:
Как настроить автоматическое очищение средствами Виндовс 10:
Оптимизация папки загрузок для общих элементов
В «Свойствах» этого каталога можно задать тип оптимизации. Если в «Загрузках» много фотографий, значит, нужно оптимизировать ее под изображения. Если в каталоге хранятся разные файлы, лучше выбрать оптимизацию для общих элементов. Просто «Downloads», оптимизированный под изображения, будет дольше открываться.
Как ускорить открытие «Downloads»:
Выберите опцию «Всегда показывать значки»
«Downloads» может не реагировать на нажатие из-за поврежденных файлов изображений. Желательно упростить задачу системе, то есть вместо показа эскизов активировать показ знаков. Такое действие ускорит открытие любых каталогов Проводника.
Как включить показ значков вместо миниатюр картинок:
Отключите автоматическое обнаружение типа папки
Как ускорить открытие «Downloads» с помощью сторонней утилиты:
Важно! Отключить автоматическое обнаружение типа папки можно из окошка «Свойства Загрузки». Деактивировать определение контента, хранящегося в каталоге, удастся с помощью опции «Оптимизировать эту папку для общих элементов»
Часть 1. Восстановление удаленной или отсутствующей папки загрузок в Windows 10/8/7
В этой части мы бы хотели предоставить полезные и эффективные решения по восстановлению удаленной или отсутствующей папки Загрузки в Windows 10, 8 или 7. Выборочно следуйте любому из ниже рекомендуемых методов для восстановления папки Загрузки:
Способ 1. Замените отсутствующую папку Загрузки с помощью Проводника
1. Откройте Проводник и перейдите к C:UsersDefault; 2. Щелкните правой кнопкой мыши на Загрузки в правой боковой панели и выберите Копировать; 3. Перейдите к C:Usersимя новой(целевой) папки, и щелкните правой кнопкой мыши на папку; 4. Выберите «Вставить».
Затем отсутствующая папка загрузок будет заменена, и вы сможете использовать ее правильно снова.
Способ 2. Восстановление папки Загрузки по умолчанию через файл desktop.ini
Этот метод подходит для восстановления всех пользовательских папок в «C:Users%USERNAME%», так что если вы потеряли другие папки, такие как музыка или видео и т.д., вы также можете применить это руководство для восстановления.
Давайте посмотрим, как восстановить папку Загрузки по умолчанию с помощью файла desktop.ini:
1. Нажмите и удерживайте Win+R, чтобы открыть диалоговое окно запуска; 2. Введите: shell:downloads и нажмите Enter; 3. В разделе Параметры задайте отображение файлов защищенной операционной системы; 4. Скачайте файл desktop.zip, содержащий desktop.ini; (Вы можете напрямую использовать Google для поиска и загрузки файлов.)
Примечание: Шаг 3 должен быть сделан перед загрузкой и извлечением содержимого этого zip-файла. В противном случае, вы просто увидите пустой архив при открытии desktop.zip.
5. После извлечения содержимого desktop.zip, щелкните правой кнопкой мыши на desktop.zip, на тот что .txt файл, выберите Свойства; 6. На вкладке Общие нажмите кнопку Разблокировать и выберите ОК; 7. Замените desktop.ini-файл в C:Users%USERNAME%Downloads с тем, который вы извлекли из desktop.zip файла, а затем закройте папку;
Примечание: подтвердите действия в дополнительных диалоговых окнах, которые могут появиться в процессе, в том числе, предупреждая об опасности перемещения системных файлов;
8. Запустите командную строку от имени администратора и введите: attrib +r — s-h %USERPROFILE%Downloads /S /D и нажмите Enter; 9. Закройте командную строку и перезагрузите Windows.
После чего вы сможете найти и использовать папку Загрузки.
Способ 3. Восстановление папки Загрузки в исходную версию путем восстановления системы
Восстановление системы поможет вам полностью решить проблему потери или удаления папки Загрузки в Windows 10, 8 или 7. Настоятельно рекомендуем всем пользователям Windows, заблаговременно создать резервную копию системы и данных в случае непредвиденных ошибок.
Ниже мы расскажем вам, как выполнить восстановление системы в Windows 10, в целях восстановления папки Загрузки в исходную версию:
1. Перейдите на веб-сайт загрузки программного обеспечения Microsoft и создайте установочный носитель Windows 10; 2. Вставьте установочный носитель с ПК и перезагрузите компьютер; 3. На экране Установка Windows выберите Восстановить компьютер; 4. На экране выбор параметра выберите Устранение неполадок > Безопасный режим > Дополнительные параметры > Восстановление системы.
После чего вы сможете использовать папку Загрузки снова.
Где найти скачанные файлы из интернета на своем компьютере
Вы скачали файл и не знаете, куда он скачался? Обычно адрес можно посмотреть в списке загрузок, но если список очищен, то нужен другой способ.
По умолчанию браузеры скачивают файлы в специальную папку, которая так и называется «Загрузки». Где найти папку?
Папка находится в профиле пользователя. А вот расположение профиля зависит от версии операционной системы. В Windows XP папка с загрузками расположена по адресу:
C:Documents and Settings\Мои документыDownloads
В Windows Vista, Windows 7, Windows 8 папка расположена здесь:
C:Users\Downloads либо C:Пользователи\Downloads
А компьютерах MAC папка Загрузки располагается по адресу:
/Users//Downloads
Быстро попасть в папку с профилем пользователя в Windows можно с помощью переменной %HOMEPATH%. Есть два варианта её использования:
- Нажмите комбинацию клавиш «Windows» + «R». У вас откроется окно «Выполнить». В поле ввода надо ввести %HOMEPATH% и нажать ОК.
- Открыть Проводник и в адресной строке написать %HOMEPATH% и нажать Enter.
В обоих случаях отроется Проводник уже с нужной папкой пользователя. Вам лишь остаётся найти в ней папку с загрузками — Downloads.
Если загрузки в другом месте
Каждый браузер в настройках предоставляет возможность изменять папку загрузок по умолчанию. Соответственно, если в папке Загрузки нет того, что вы ищете, возможно файлы сохраняются в другую папку.
В Chrome, Opera, Яндекс.браузере нужно открыть меню и выбрать Настройки. Дальше Дополнительные настройки и перейдите в раздел Загрузки. Там можно посмотреть, куда сохраняются скаченные файлы сейчас и изменить эту папку.
Как изменить место загрузки файлов из интернета
22 Сентябрь 2016 Людмила страница » Интернет 2112
Многие начинающие пользователи компьютера задаются вопросом, как изменить место загрузки файлов из интернета, чтобы не искать их по всем папкам компьютера. Сегодня я расскажу и покажу вам, как создать свою папку на рабочем столе для загрузок всех файлов из интернета, и как настроить свой браузер так, чтобы все эти файлы попадали именно в неё.
Когда вы качаете файлы из интернета, то они по-умолчанию попадают в специальную папку, которая расположена в не очень удобном месте. В разных версиях Windows эти папки называются по-разному и расположены тоже в разных местах.
В Windows XP эта папка называется Downloads и обычно находилась либо среди системных файлов, либо в папке «Мои документы». Все зависело от сборки операционной системы. В Windows Vista/7/8/10 эта папка называется Загрузка и тоже спрятана. Найти ее можно через проводник.
Меня всегда удивляет, как новички еще умудряются найти свои скачанные файлы. Для чего разработчики засунули эту папку куда подальше? Не понятно. А мы с вами создадим свою папку для загрузок и поместим ее на рабочий стол.
Кликните правой кнопкой мыши по свободному от файлов полю и в выпадающем списке, выберите пункт Создать – Папку.
Переименуйте ее, как вам хочется. Я обычно называю ее «Загрузки». Теперь изменим вид этой папки, чтобы она была заметной. Для этого кликните правой кнопкой мыши по этой папке и в самом низу выберите Свойства.
В окне Свойства перейдите на вкладку Настройка, спуститесь в самый низ, и нажмите на кнопку «Сменить значок».
Как скачать файл
В теоретическом уроке я назвал эту процедуру «Скачивание прикрепленных файлов». Сам процесс можно описать тремя словами: щелкнули – пошла загрузка.
Проблема, с которой сталкиваются многие пользователи, заключается в том, что после скачивания файл не получается отыскать в компьютере. Причем, как правило, сразу после загрузки его открыть и посмотреть удается, но вот потом найти весьма затруднительно.
Ситуация осложняется тем, что в разных браузерах (программах для Интернета) процесс скачивания несколько отличается. Попробуем разобраться.
Где искать файлы после загрузки
Чаще всего файлы после загрузки попадают в одно-единственное место – в папку Загрузки (Downloads) или в папку Документы (Мои документы).
Допустим, Вы скачали файл, но не можете его отыскать в компьютере. То есть Вы видели, как файл загружался и вроде как загрузка завершилась. Но найти его не получается.
Что делать? Щелкаем по кнопке «Пуск» (внизу слева).
Если у Вас откроется прямоугольная часть примерно такого вида, как на картинке, щелкните по первому верхнему пункту с правой стороны.
На картинке он называется Neumeka, у Вас будет какое-то другое название (обычно это Admin или Ваше имя).
Для увеличения щелкните по картинке
Откроется окошко. В нем нужно открыть папку «Загрузки». Также она может называться Downloads.
На картинке ниже показана уже открытая папка «Загрузки». Как видите, в ней куча разных файлов. Вот это то, что было загружено мною из Интернета. У Вас будет своя куча
Изменение папки в браузерах
В основном, смена местоположения «Загрузок» требуется для файлов, которые скачиваются с интернета. Поэтому данную процедуру можно провести, не трогая системную информацию, а перенастроив браузер, который используется по умолчанию.
Microsoft Edge
Чтобы настроить путь для скачиваемых файлов в Edge, потребуется вызвать меню с настройками, нажав на троеточие в углу экрана. Далее нужно зайти в дополнительные параметры и найти пункт «Загрузки». Здесь отображается путь, по которому отправляется вся информация, загружаемая с интернета. Чтобы поменять адрес, нужно нажать на «Изменить» и выбрать соответствующий раздел.
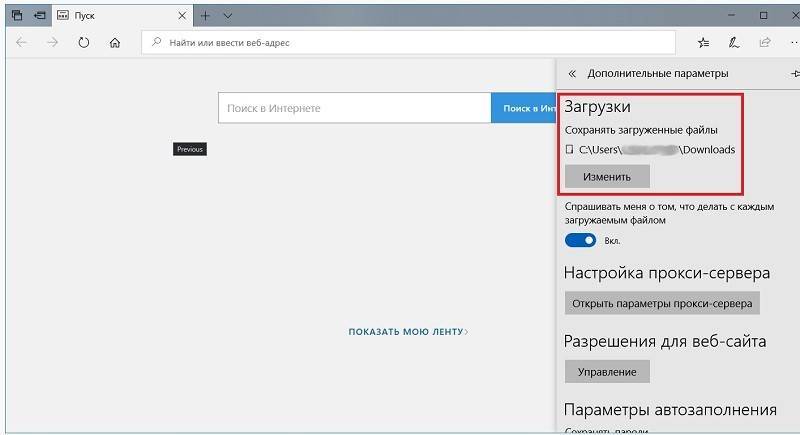
Google Chrome
Чтобы переназначить направление для загружаемой информации в Chrome, нужно также нажать на троеточие и перейти в настройки браузера. Далее необходимо:
Найти раздел «Дополнительно» (располагается внизу экрана).
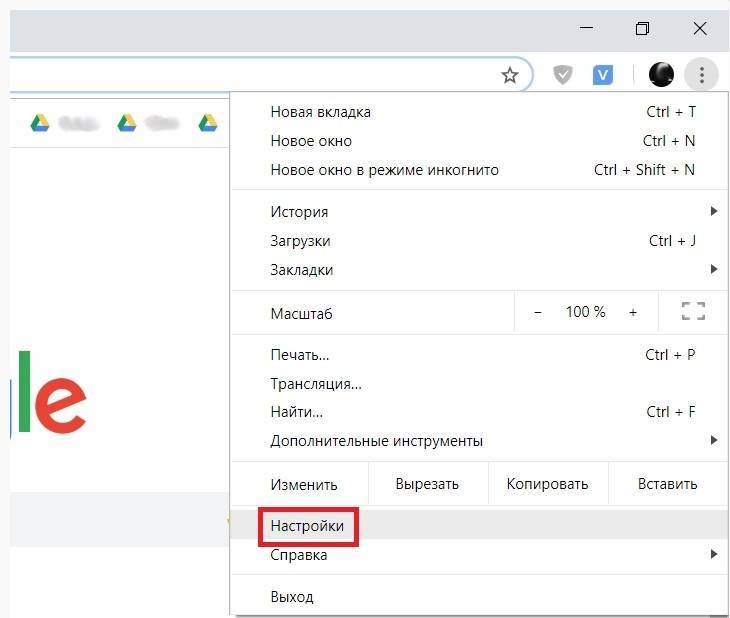
- В новом разделе опуститься вниз и выбрать «Скачанные файлы».
- Нажать на «Изменить» и задать новый путь.
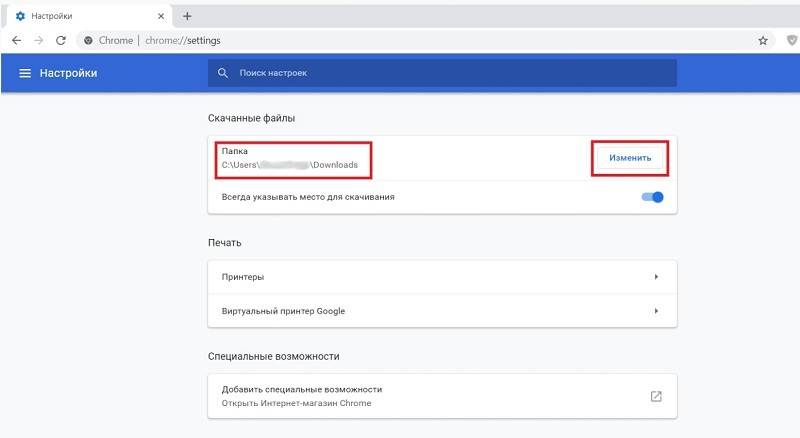
После внесения таких изменений браузер будет загружать информацию по установленному маршруту вне зависимости от того, какие настройки установлены в операционной системе.
Firefox
В Firefox меню с настройками скрывается в верхнем углу, где располагаются три горизонтальные полоски. В данном браузере для того, чтобы переместить загружаемые файлы в новую директорию, необходимо выбрать вкладку «Основное» и перейти в раздел «Файлы и приложения».
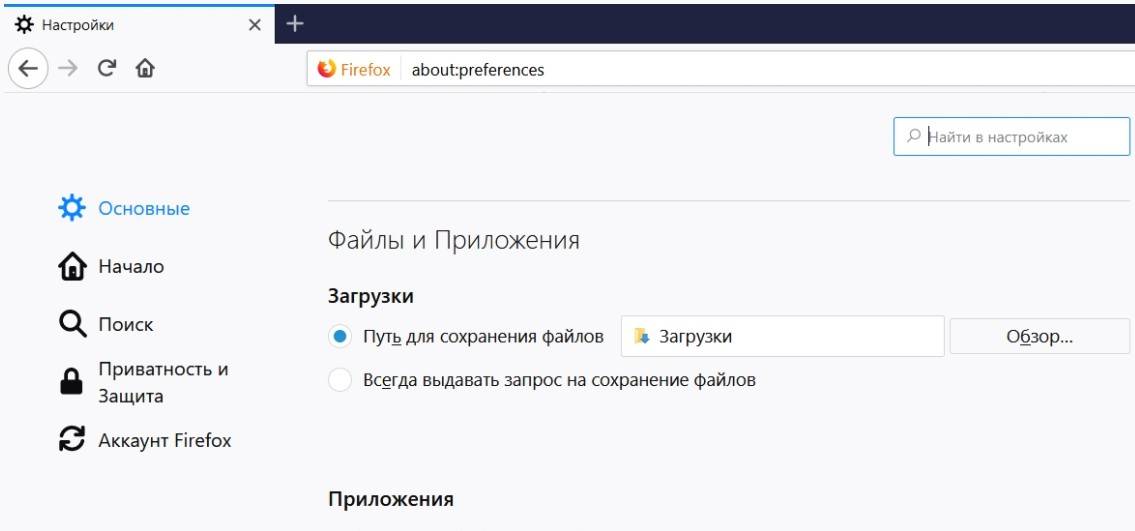
В открывшемся окне будет указан текущий путь для загрузок. Сменить этот маршрут можно, нажав на «Обзор» и выбрав подходящую папку. Как и Chrome, Firefox сохраняет файлы по указанному пути, не «обращая внимания» на системные настройки.
Хранение файлов на компьютере, скачанных с Интернета
В этой статье мы обсудим хранение файлов на компьютере, которые мы скачиваем с Интернета. И, в частности, поговорим о том, как настроить сохранение файлов в одну общую папку, когда мы скачиваем их через разные браузеры.
В результате мы всегда будем знать, где у нас хранятся скачанные файлы!
О том, как найти файл на компьютере скачанный через конкретный браузер мы уже рассматривали в статье Как скачать файл и как его найти на компьютере. В той статье рассматривается по отдельности четыре основных браузера: IE, Мозила, Опера и Хром.
Но, если мы на своем компьютере пользуемся не одним браузером и часто скачиваем файлы через разные браузеры или через специальную программу (типа Download Master), то для удобства мы можем настроить процесс сохранения этих скачанных файлов таким образом, чтобы они хранились в одном месте.
Итак, начнем…
Общая папка для хранения скачанных файлов
Через Проводник заходим в Компьютер и на одном из локальных дисков создаем отдельную папку, назвав её так, чтобы мы знали, что в ней хранятся файлы, скачанные с Интернета.
Рекомендую создать такую папку и сохранять скачанные файлы не на системном диске (на котором установлена операционная система), чтобы в случае, если когда-нибудь придется переустанавливать Windows, скачанные с Интернета файлы не удалились. Ну, а если у Вас на компьютере всего один локальный диск, тогда уже создавайте папку на нем.
Я создам папку на диске Е, и назову её Загрузки с Интернета:
Так, общая папка для хранения файлов создана! Теперь сделаем некоторые настройки в браузерах, указав там путь для сохранения файлов именно в эту папку. Рассмотрим по очереди, как сделать такие настройки в четырех основных браузерах IE, Мозила, Опера и Хром, а также в программе Download Master.
Путь для хранения скачанных файлов в IE
Чтобы указать путь для хранения файлов скачанных через IE (Internet Explorer), в правом верхнем углу этого браузера находим значок в виде шестеренки (Сервис), нажимаем на него левой кнопкой мыши и в появившемся окне жмем на Просмотреть загрузки:
Далее заходим в Параметры:
Появится окошко Параметры загрузки, в котором по умолчанию указана папка для сохранения скачанных файлов. Меняем на свою папку. Для этого сначала нажимаем Обзор (1), далее ищем на компьютере и выбираем необходимую папку (2), жмем на Выбор папки (3) и ОК (4):
Всё! Видим, что место для сохранения скачанных файлов изменилось. Жмем ОК, чтобы сохранить изменения этой настройки:
Путь для хранения скачанных файлов в Мозиле
Теперь настроим хранение файлов в общей папке, скачанных через браузер Мозила. Для этого заходим в Инструменты ->Настройки:
В разделе Основные нажимаем на Обзор и в появившемся окне находим необходимую папку (в моем случае папку Загрузки с Интернета на локальном диске Е). Жмем в этом окне Ок, а также в Настройках еще раз Ок, чтобы сохранить изменения:
Всё! В настройках можно увидеть, что место для хранения скачанных файлов в Мозиле тоже изменилось:
Путь для хранения скачанных файлов в Опере
Сделаем всё тоже самое, что и в предыдущих браузерах, только теперь в Опере. Находим в левом верхнем углу Оперы значок с таким названием, нажимаем на него левой кнопкой мыши и в появившемся меню выбираем Настройки ->Общие настройки:
В Настройках переходим во вкладку Расширенные, далее в Загрузки, находим на компьютере нашу общую папку для хранения скачанных файлов через браузеры (в моем случае созданная папка Загрузки с Интернета), жмем в этом окне ОК и в Настройках еще раз ОК, чтобы сохранить изменения:
Готово! Теперь в настройках Мозилы тоже можем увидеть, что загруженные файлы через этот браузер будут сохраняться и храниться в выбранной нами папке:
Путь для хранения скачанных файлов в Хроме
Осталось настроить путь к общей папке для хранения файлов в Хроме, скачиваемых через этот браузер. В правом верхнем углу браузера находим значок ключа (Настройка), нажимаем на него левой кнопкой мыши и выбираем Параметры:
Далее в Настройках переходим в раздел Дополнительные (1) и в поле Загрузки нажимаем на кнопку Изменить (2). В открывшемся Обзоре папок находим на компьютере нашу созданную общую папку (3) для хранения файлов, скачанных с Интернета, и жмем ОК:
В результате мы видим, что место расположения загружаемых файлов через браузер Хром тоже поменялось на нашу выбранную папку:
Настройка хранения скачанных файлов в общую папку завершена!
И получается, что сейчас хранение файлов, которые мы будем скачивать через любой браузер или программу, будет в одном месте:
Удобно и практично!
Ответы (11)
* Попробуйте выбрать меньший номер страницы.
* Введите только числа.
* Попробуйте выбрать меньший номер страницы.
* Введите только числа.
Откройте Проводник ( в Пуске ), внизу Папка Библиотеки. ПКМ открыть меню. Там будет Восстановить библиотеки по умолчанию. Попробуйте. Хотя название папки Загрузки или Downloads не имеет принципиального значения и не должно мозолить глаза. Кому как.
Это помогло устранить вашу проблему?
К сожалению, это не помогло.
Великолепно! Спасибо, что пометили это как ответ.
Насколько Вы удовлетворены этим ответом?
Насколько Вы удовлетворены этим ответом?
Благодарим за отзыв.
Это помогло устранить вашу проблему?
К сожалению, это не помогло.
Великолепно! Спасибо, что пометили это как ответ.
Насколько Вы удовлетворены этим ответом?
Насколько Вы удовлетворены этим ответом?
Благодарим за отзыв.
Попробуйте сканировать файловую систему на сбойные компоненты.
В командной строке ( администратор ) по очереди выполнить команды при подключенном интернете:
D ism /Online /Cleanup-Image /RestoreHealth
sfc /scannow Потом можно перезагрузить ПК.
Этот ответ помог 1 пользователю
Это помогло устранить вашу проблему?
К сожалению, это не помогло.
Великолепно! Спасибо, что пометили это как ответ.
Насколько Вы удовлетворены этим ответом?
Насколько Вы удовлетворены этим ответом?
Благодарим за отзыв.
Это помогло устранить вашу проблему?
К сожалению, это не помогло.
Великолепно! Спасибо, что пометили это как ответ.
Насколько Вы удовлетворены этим ответом?
Насколько Вы удовлетворены этим ответом?
Благодарим за отзыв.
И это тоже, к сожалению не помогло. После команды D ism /Online /Cleanup-Image /RestoreHealth
командная строка перестает работать.
Это помогло устранить вашу проблему?
К сожалению, это не помогло.
Великолепно! Спасибо, что пометили это как ответ.
Насколько Вы удовлетворены этим ответом?
Насколько Вы удовлетворены этим ответом?
Благодарим за отзыв.
Это помогло устранить вашу проблему?
К сожалению, это не помогло.
Великолепно! Спасибо, что пометили это как ответ.
Насколько Вы удовлетворены этим ответом?
Насколько Вы удовлетворены этим ответом?
Благодарим за отзыв.
Это помогло устранить вашу проблему?
К сожалению, это не помогло.
Великолепно! Спасибо, что пометили это как ответ.
Насколько Вы удовлетворены этим ответом?
Насколько Вы удовлетворены этим ответом?
Благодарим за отзыв.
Это помогло устранить вашу проблему?
К сожалению, это не помогло.
Великолепно! Спасибо, что пометили это как ответ.
Насколько Вы удовлетворены этим ответом?
Насколько Вы удовлетворены этим ответом?
Благодарим за отзыв.
В свойствах папки загрузки по умолчанию пробовали сбросить настройки? Попробуйте её перенести в другое место и восстановить потом. Возможно даст результат. Последнее, что осталось попробовать это обновление системы с образа без удаления программ. Если даже это не поможет, тогда да, придётся в новую учетку переехать
Инструкция: Скачайте программу Скачать средство сейчас по данной ссылке http://www.microsoft.com/ru-ru/software-downloa. . Запустите её и, выбирая параметры системы, сохраните ISO образ в любой папке. После скачивания откройте .iso образ, как обычную папку; запустите Setup.exe и выберите параметр обновления с сохранением всех данных.
Этот ответ помог 1 пользователю
Это помогло устранить вашу проблему?
К сожалению, это не помогло.
Великолепно! Спасибо, что пометили это как ответ.
Насколько Вы удовлетворены этим ответом?
Стандартное место хранения
Загрузка документов в Яндексе возможна благодаря присутствию специального встроенного менеджера. После скачивания все они помещаются в одну папку. Если указанные настройки раньше не изменялись, путь сохранения документов остается стандартным. В Yandex такая папка называется «Загрузки» (в некоторых версиях Виндовса – Downloads).
На заметку: Стандартный путь для поиска папки со скачанным контентом выглядит следующим образом – C:\Users\Никнейм\Загрузки.
Предполагается, что указанный каталог – временное место для хранения документов, скачанных в интернете. Для удобной работы на компьютере рекомендуется периодически выполнять сортировку контента, перемещая его в другие папки.
Каталог загрузок по умолчанию находится в меню Компьютер
Дополнительные утилиты для контроля программ в автозагрузке
Существует множество различных бесплатных программ, позволяющих просматривать или удалять программы из автозагрузки, лучшая из них, на мой взгляд — Autoruns от Microsoft Sysinternals, доступная на официальном сайте https://technet.microsoft.com/ru-ru/sysinternals/bb963902.aspx
Программа не требует установки на компьютер и совместима со всеми последними версиями ОС, включая Windows 10. После запуска вы получите полный список всего, что запускается системой — программы, службы, библиотеки, задания планировщика и многое другое.
- Проверка на вирусы с помощью VirusTotal
- Открытие места расположения программы (Jump to image)
- Открытие места, где программа прописана для автоматического запуска (пункт Jump to Entry)
- Поиск информации о процессе в Интернете
- Удаление программы из автозагрузки.
Возможно, для начинающего пользователя программа может показаться сложной и не совсем понятной, но инструмент действительно мощный, рекомендую.
Есть варианты проще и знакомее (и на русском языке) — например, бесплатная программа для очистки компьютера CCleaner, в которой в разделе «Сервис» — «Автозагрузка» вы также можете просмотреть и отключить или удалить при желании программы из списка, запланированные задания планировщика и другие элементы запуска при старте Windows 10. Подробнее о программе и о том, где ее скачать: CCleaner 5.


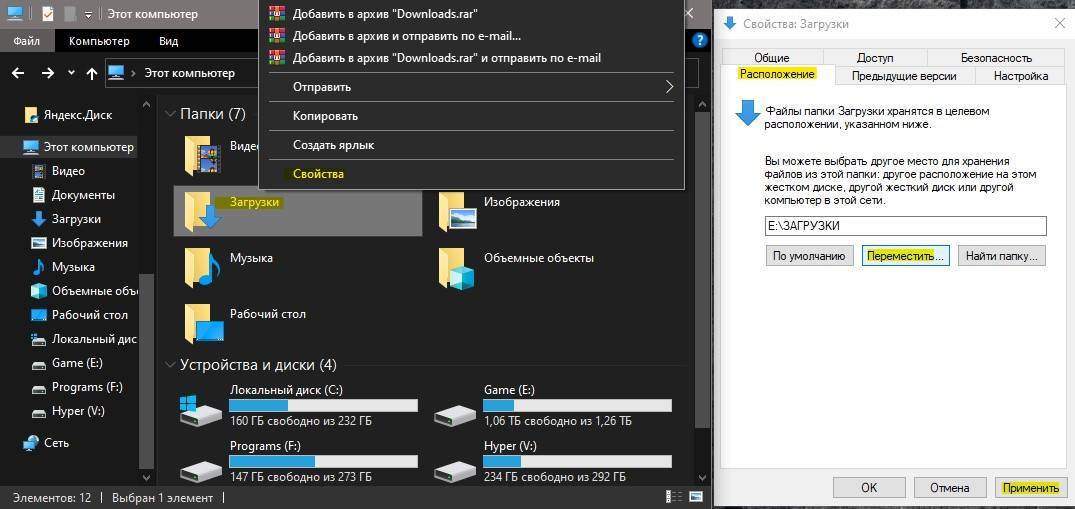
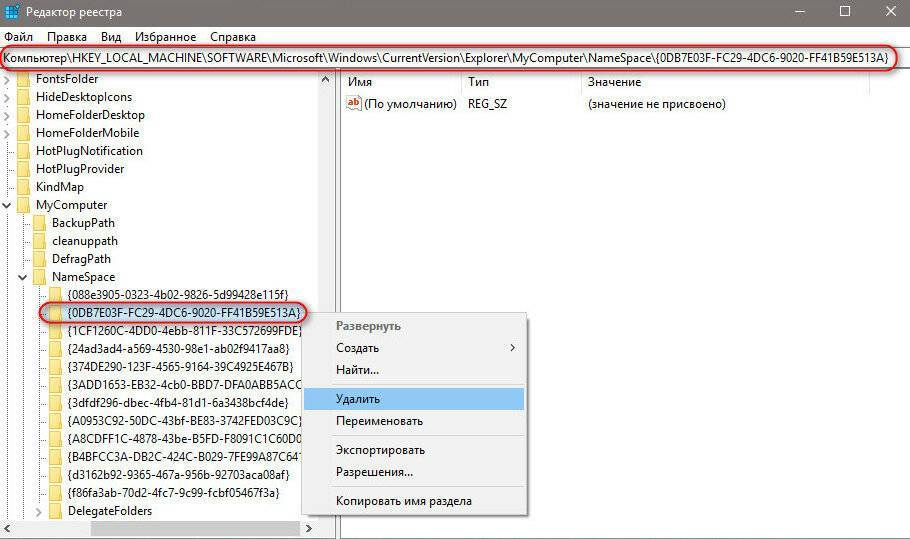
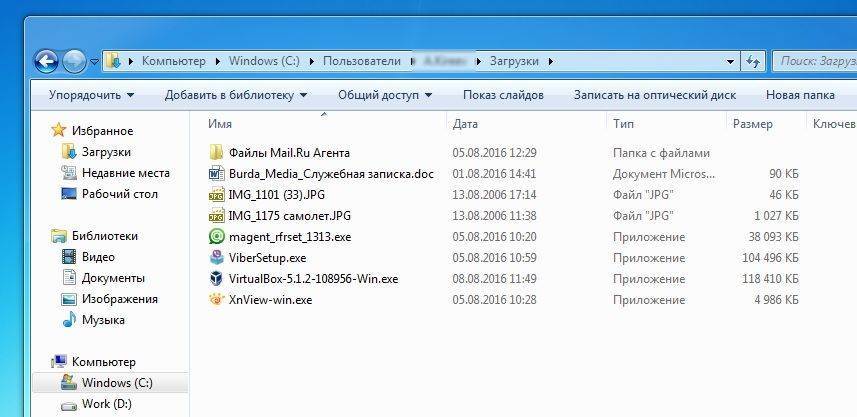
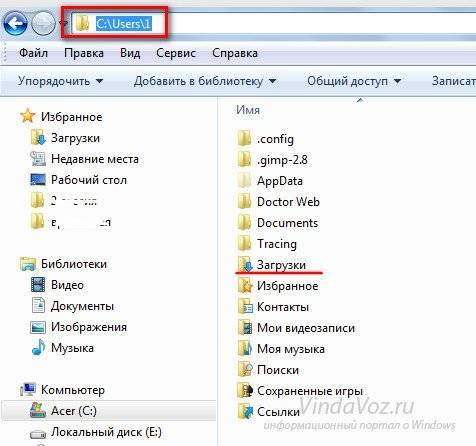
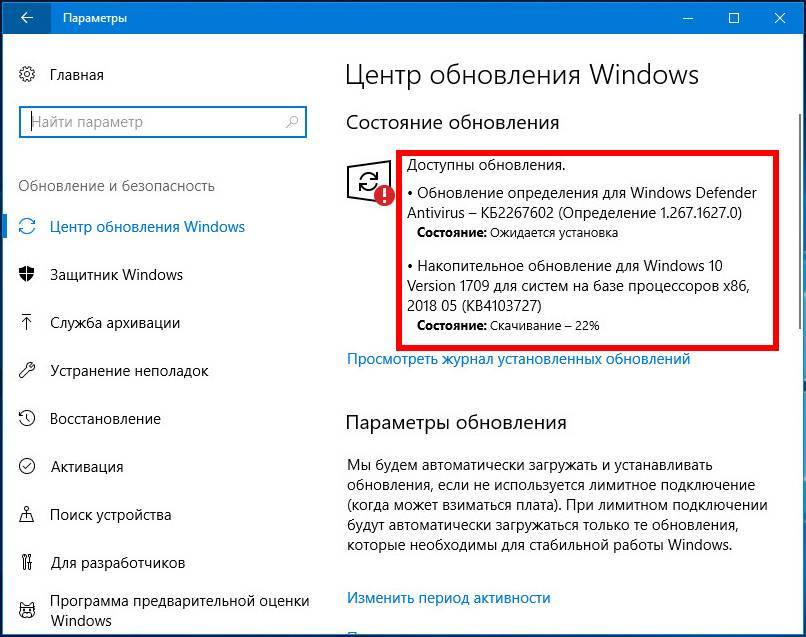
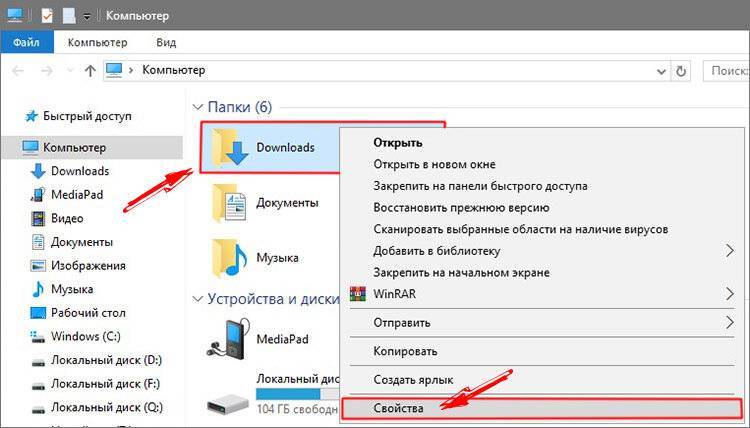
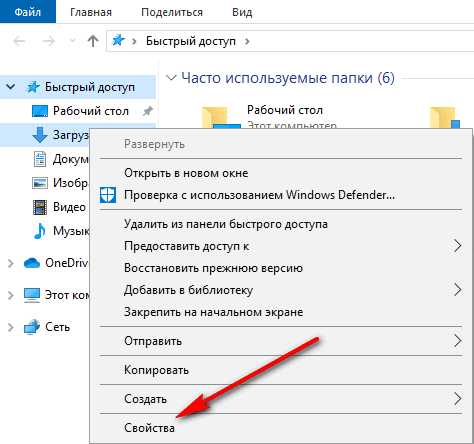
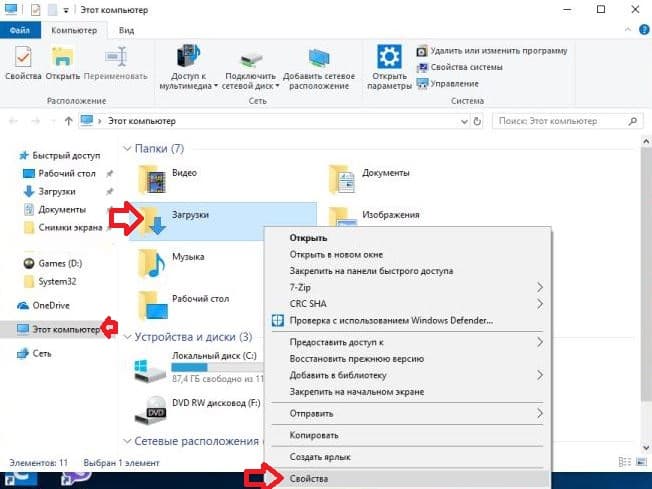
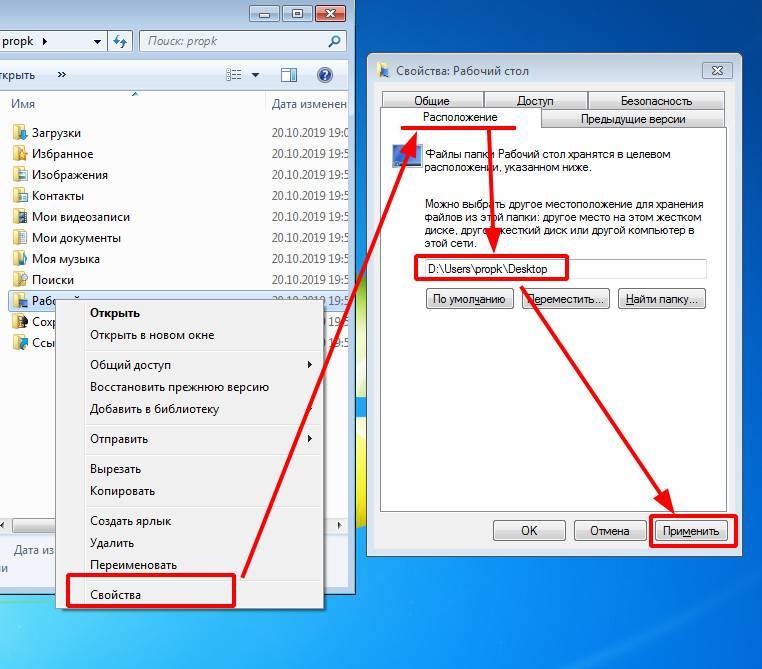
![Как изменить папку для загрузок в windows. — [pc-assistent.ru]](https://setemonic.ru/wp-content/uploads/0/6/e/06ee594a129a103f11915caa8d13f13d.jpeg)