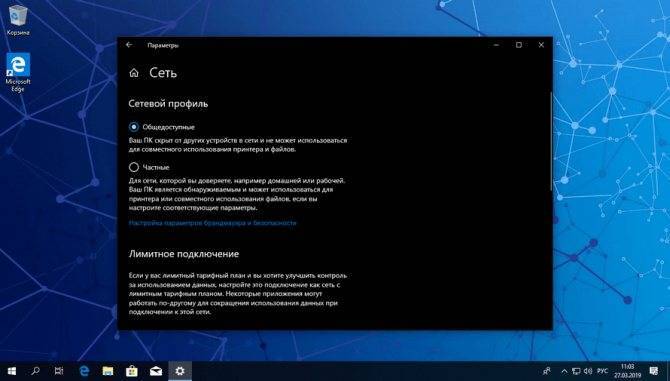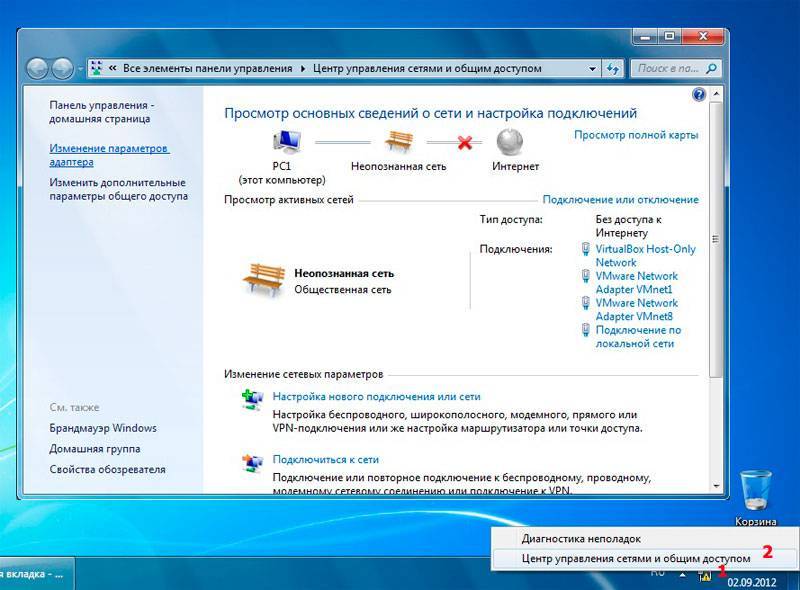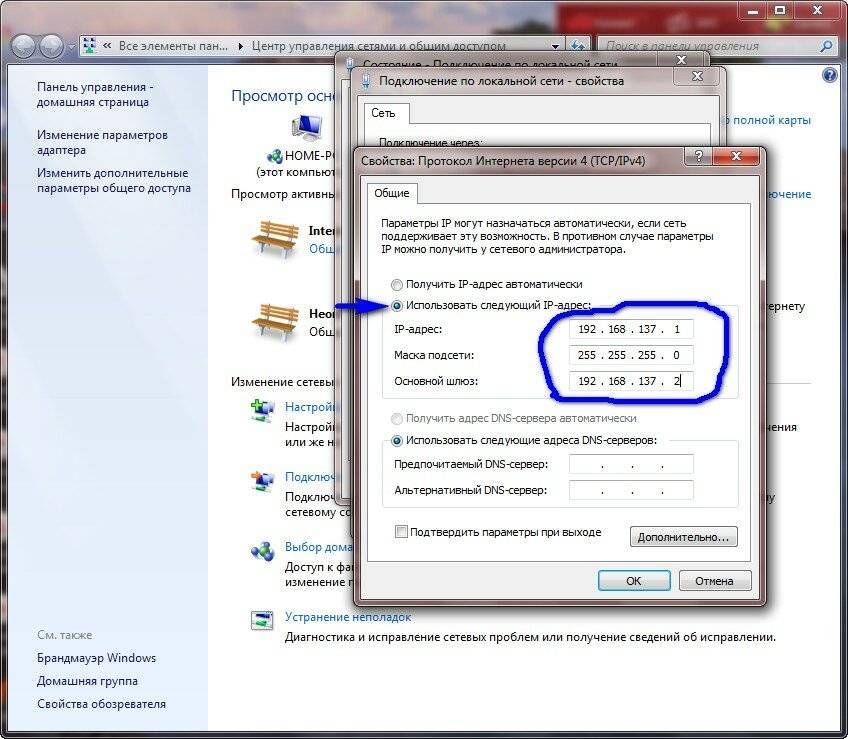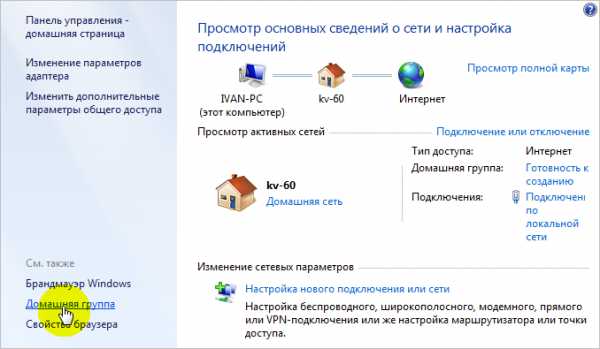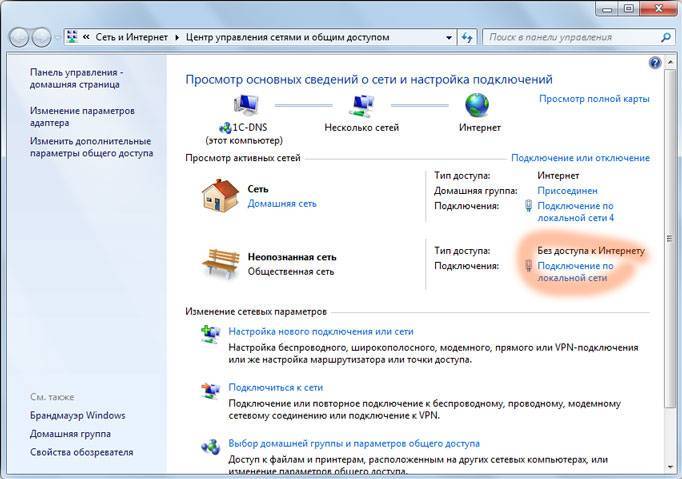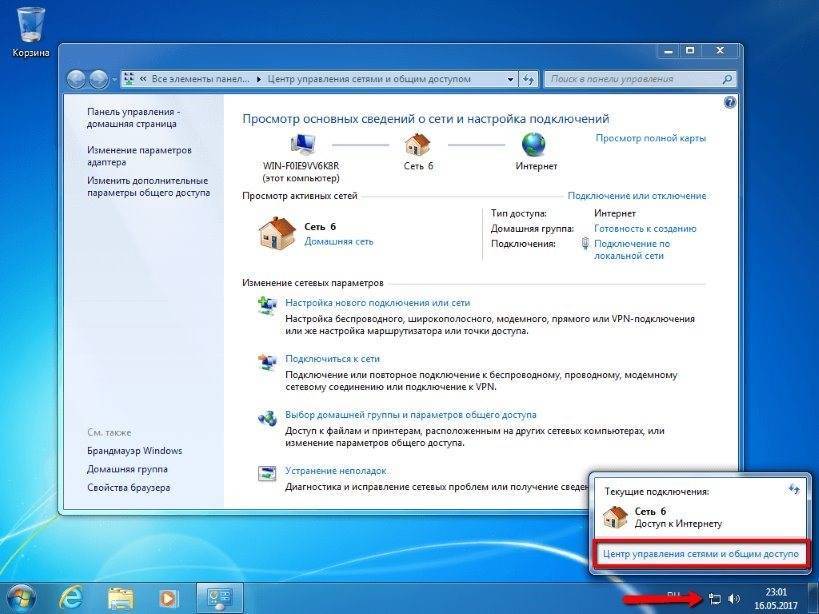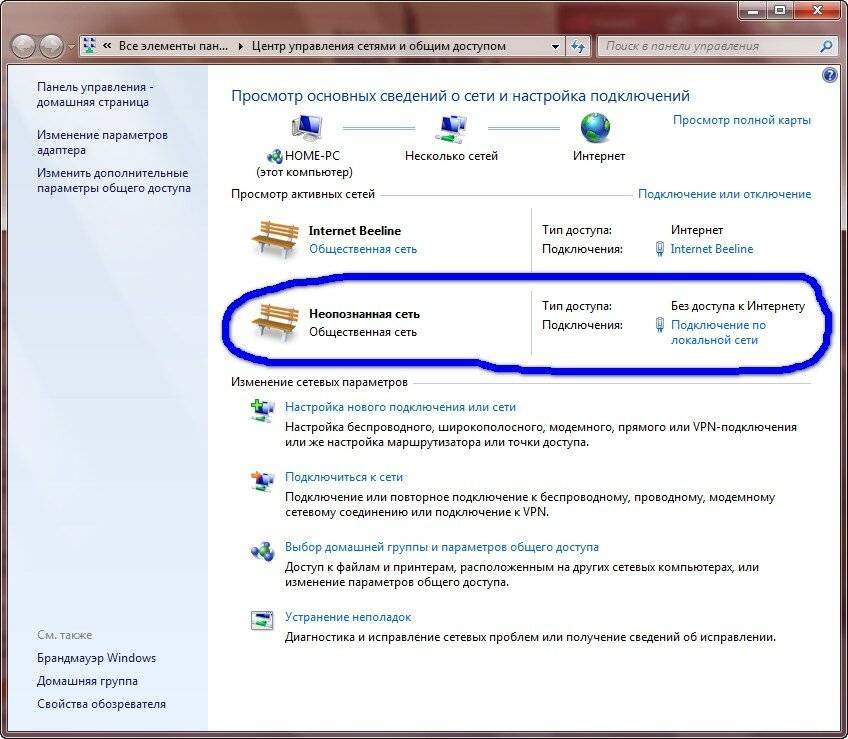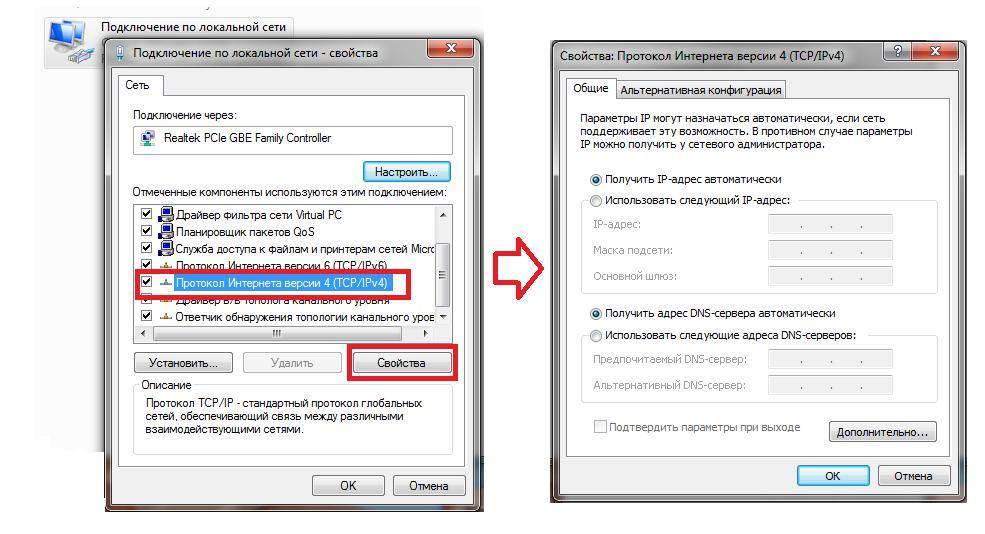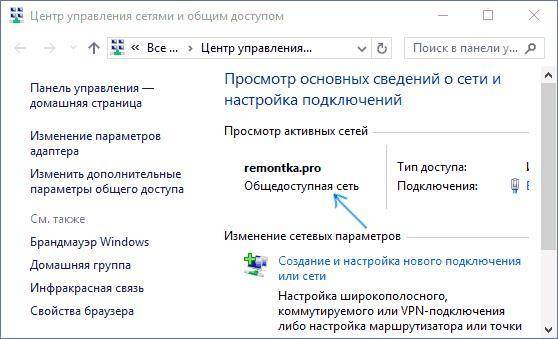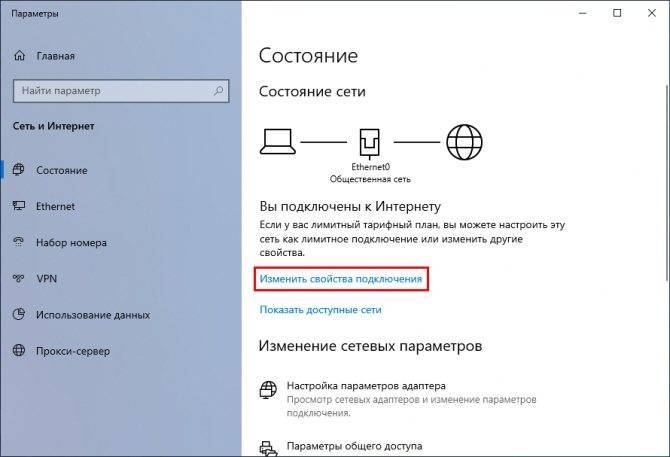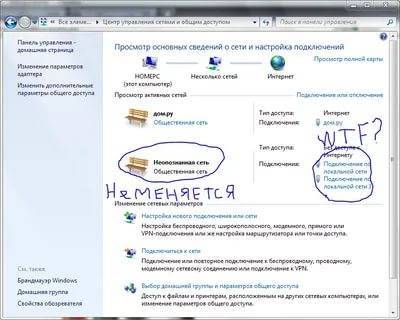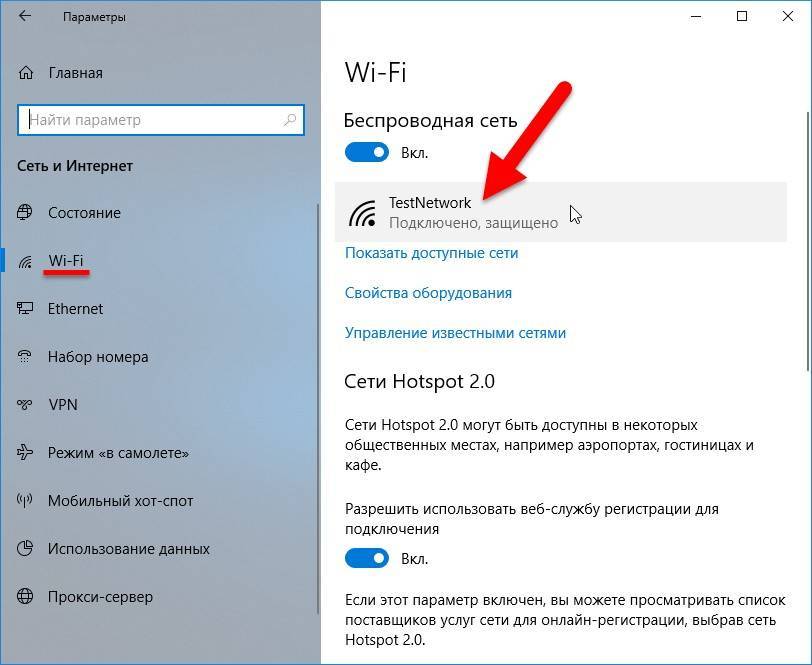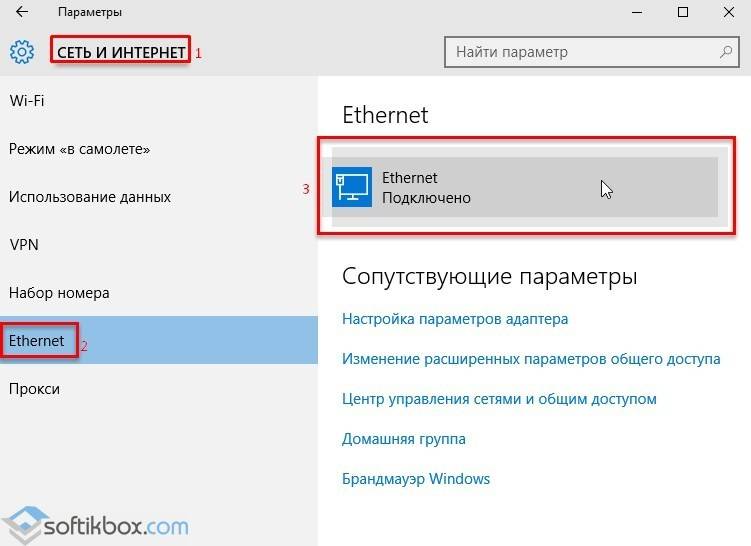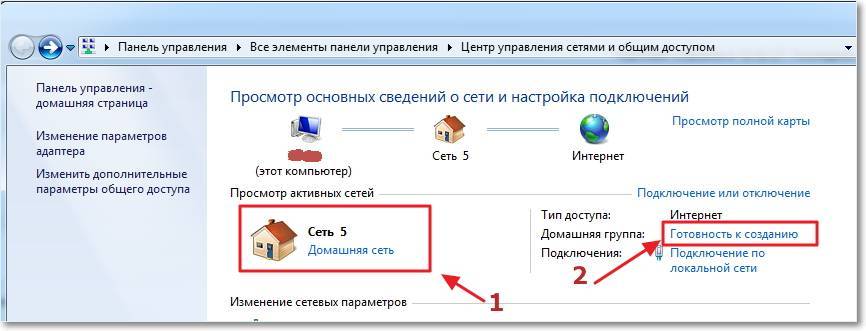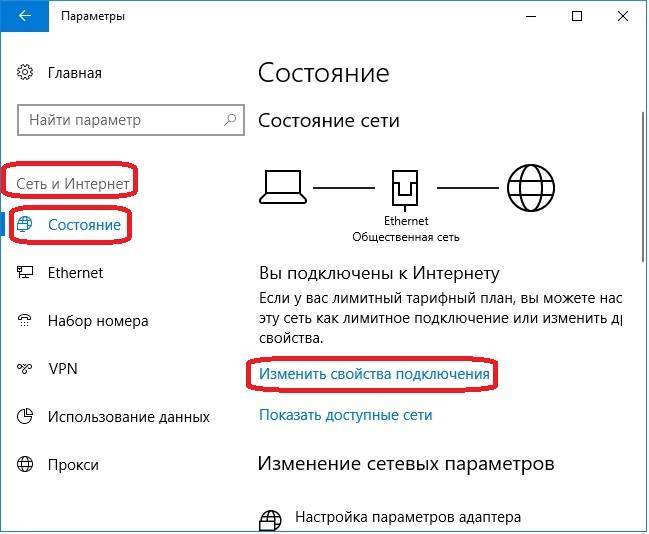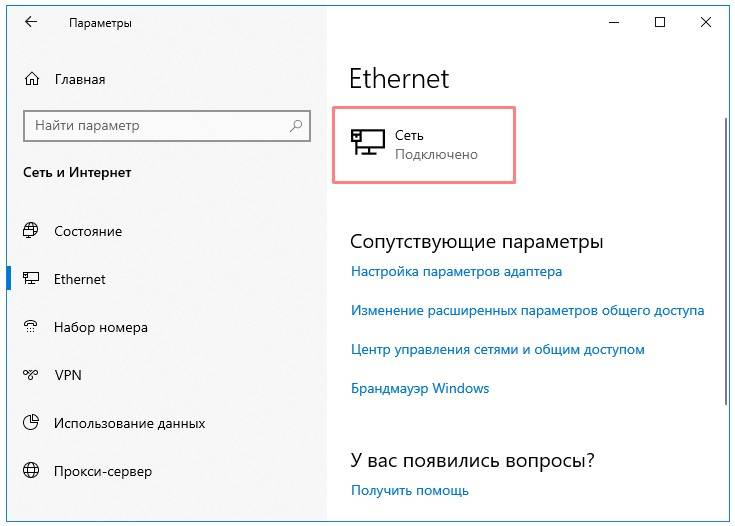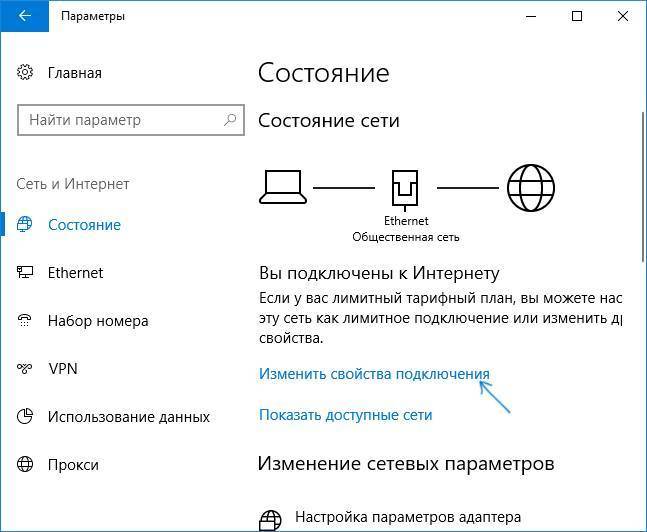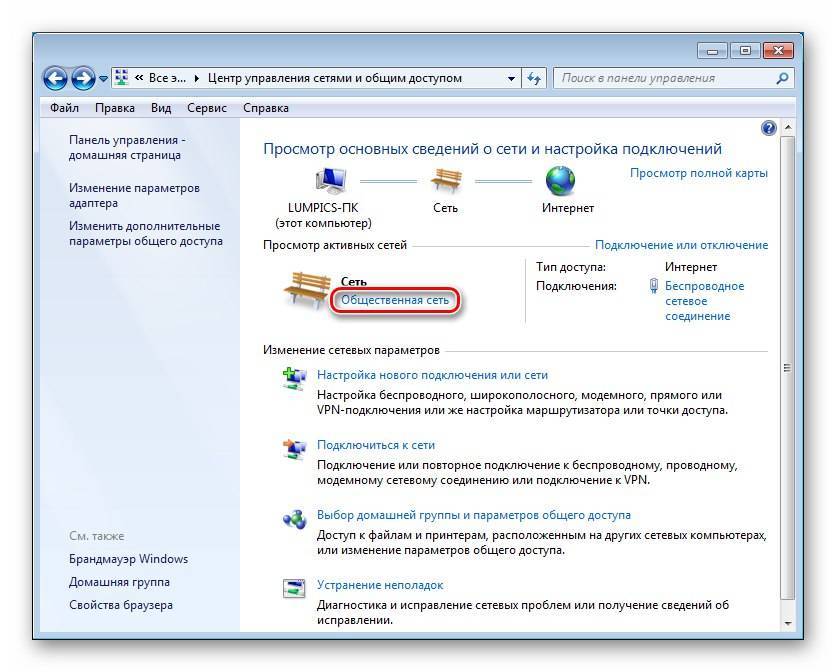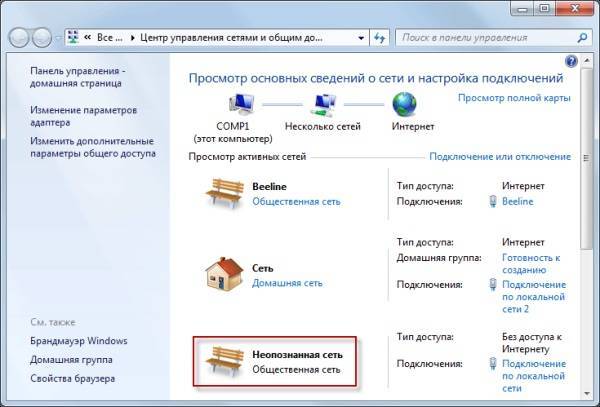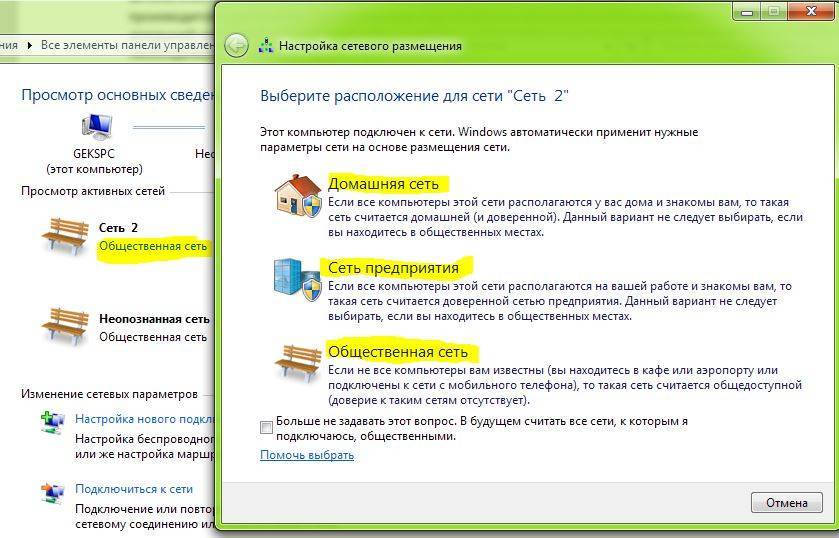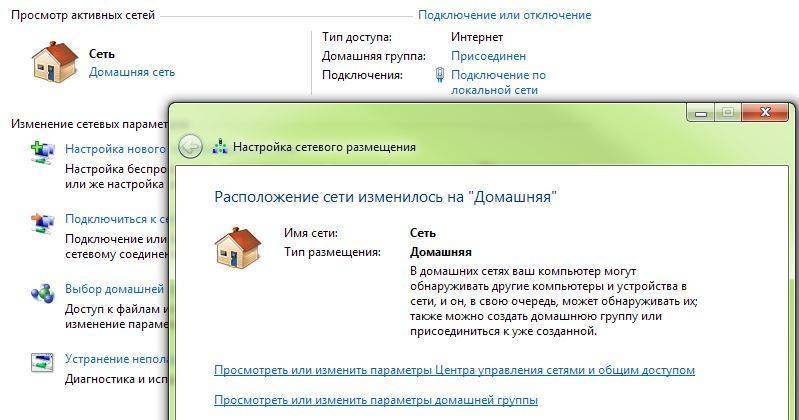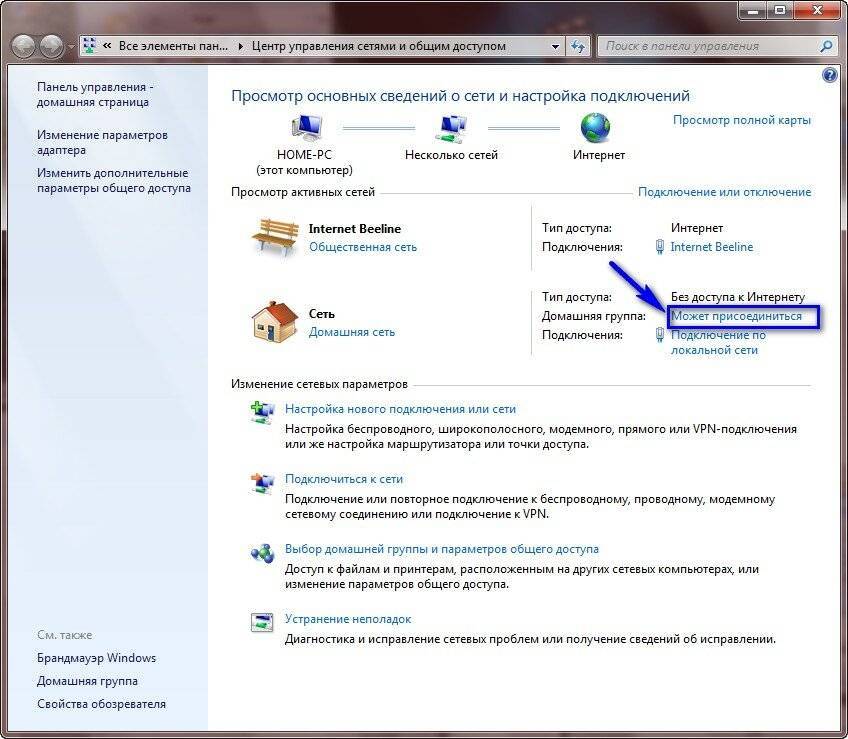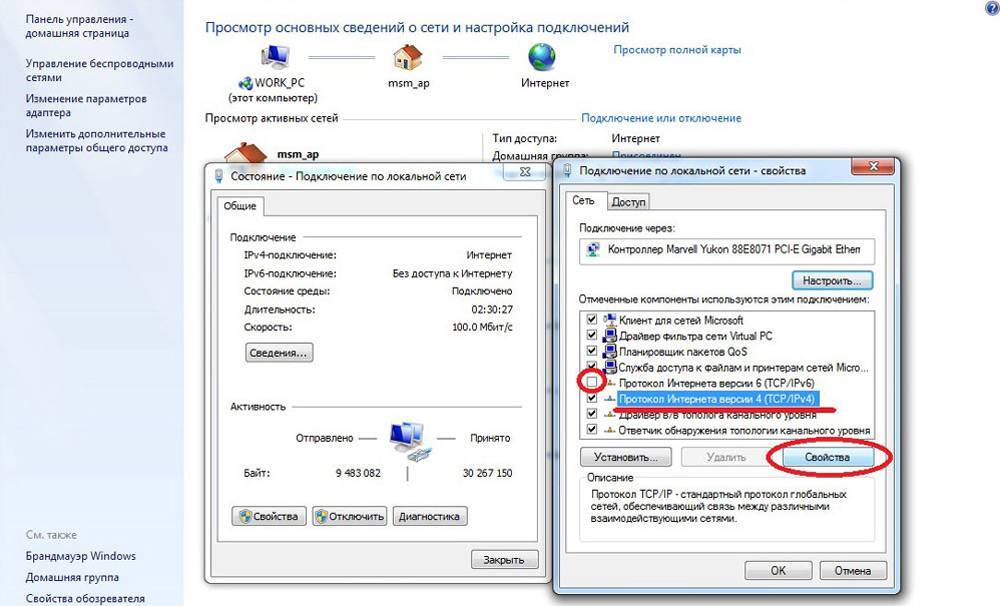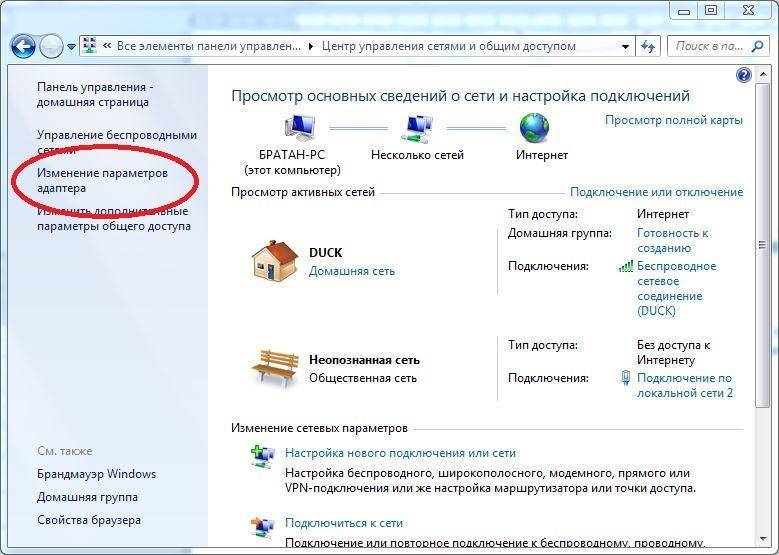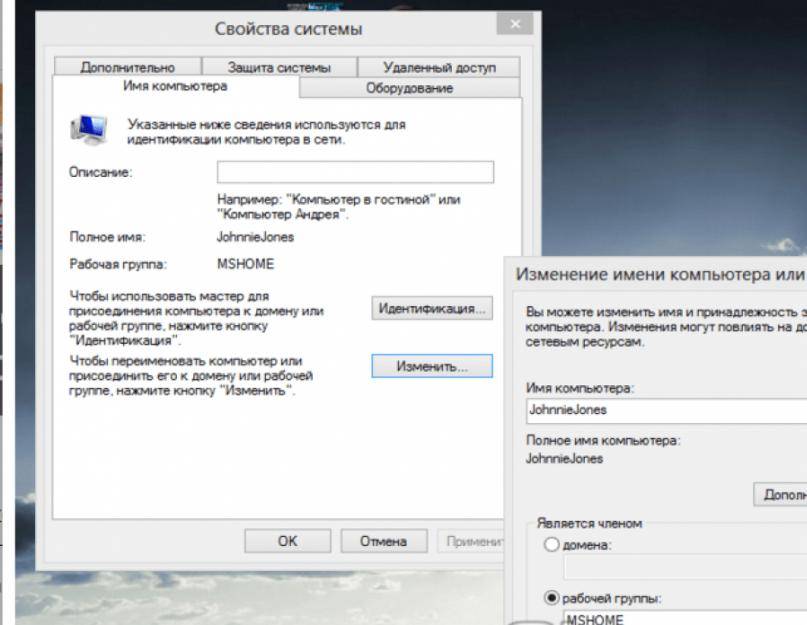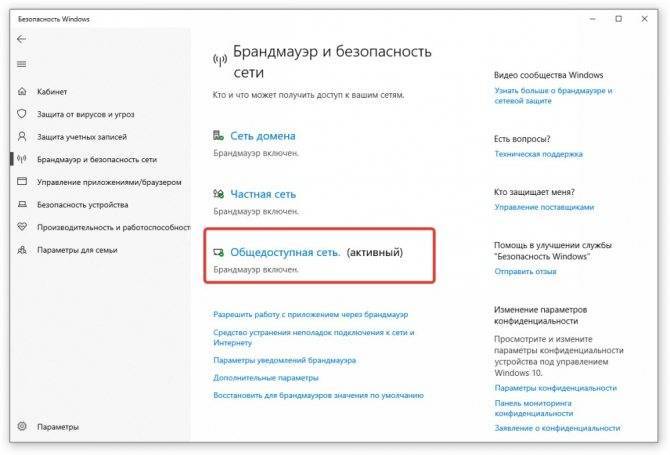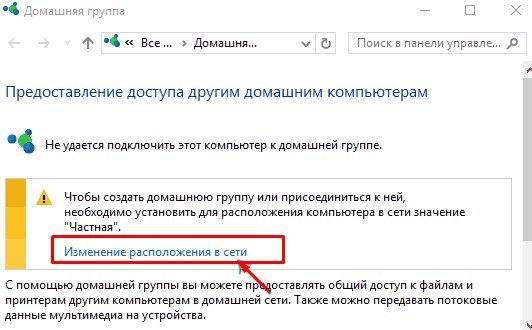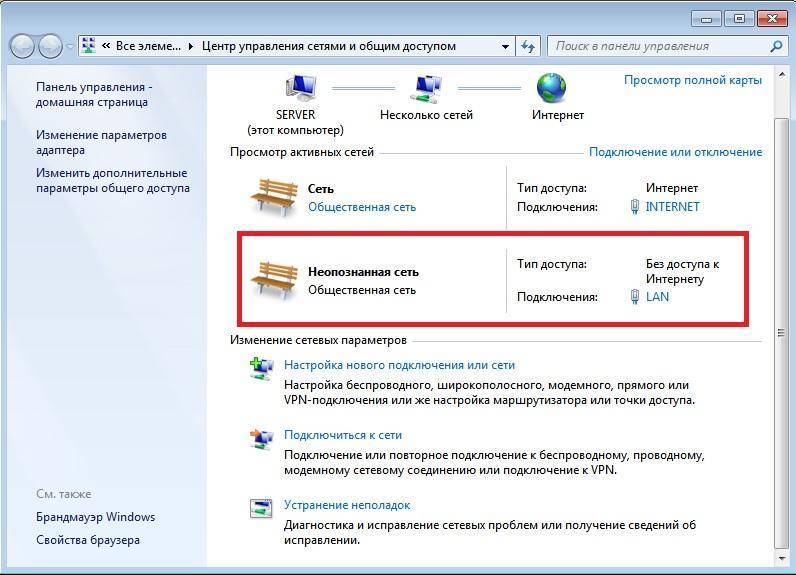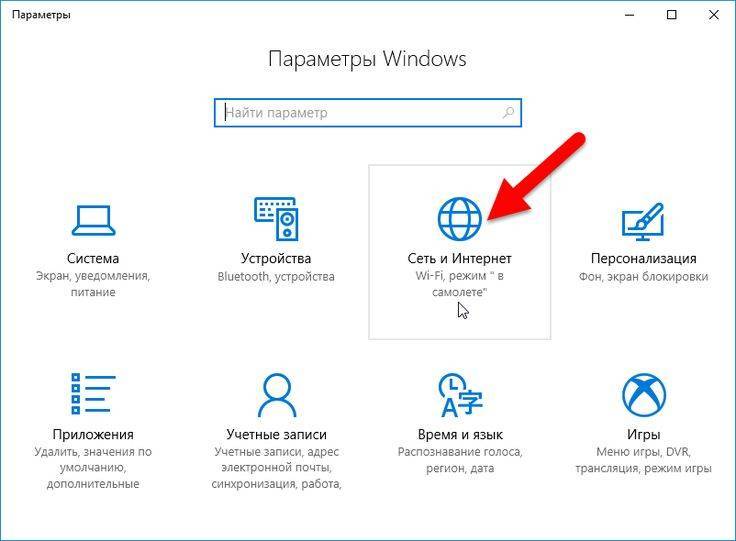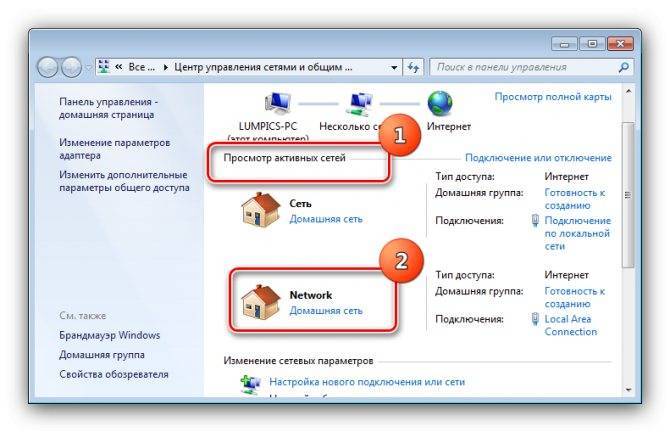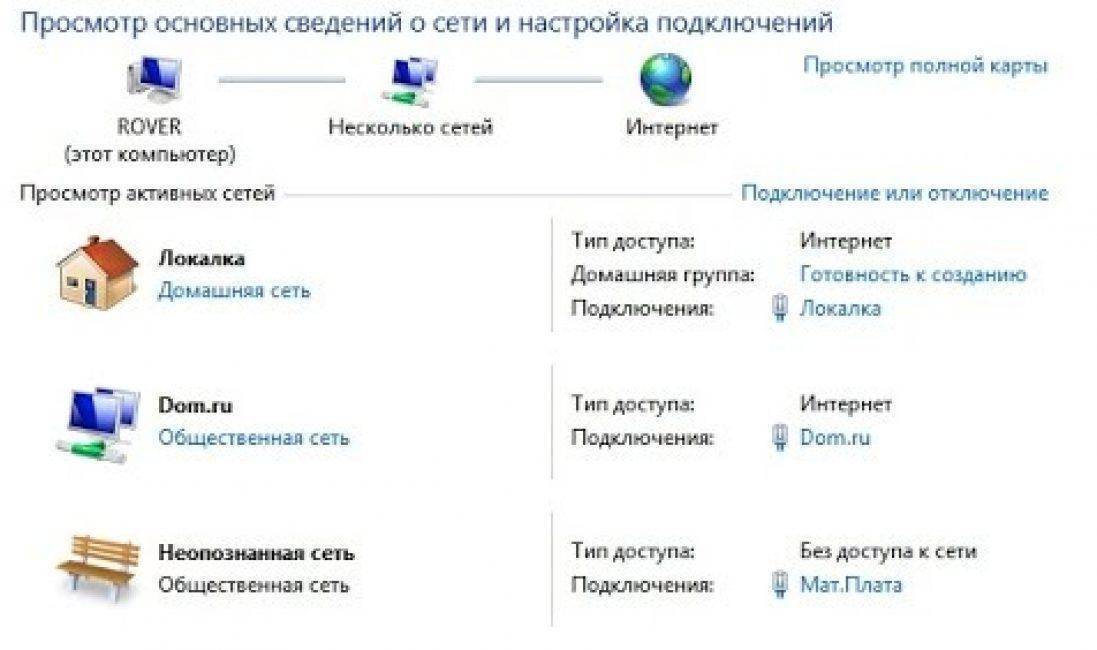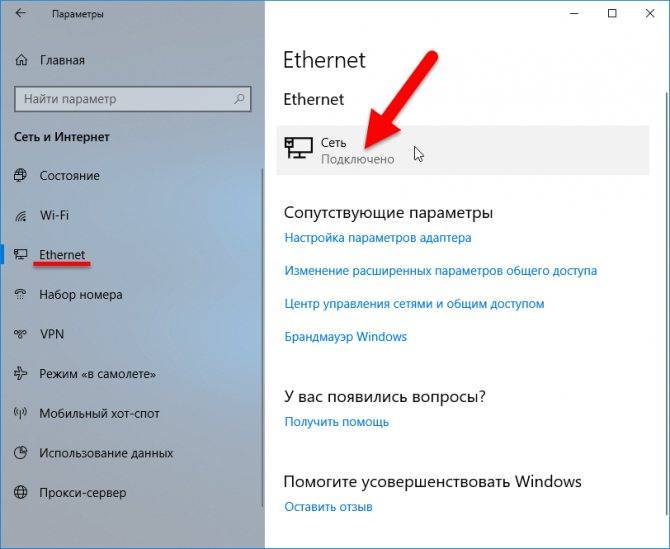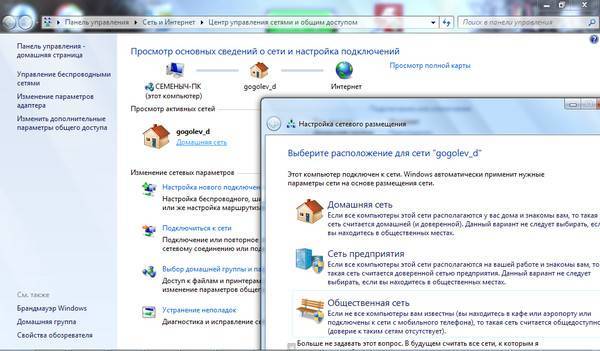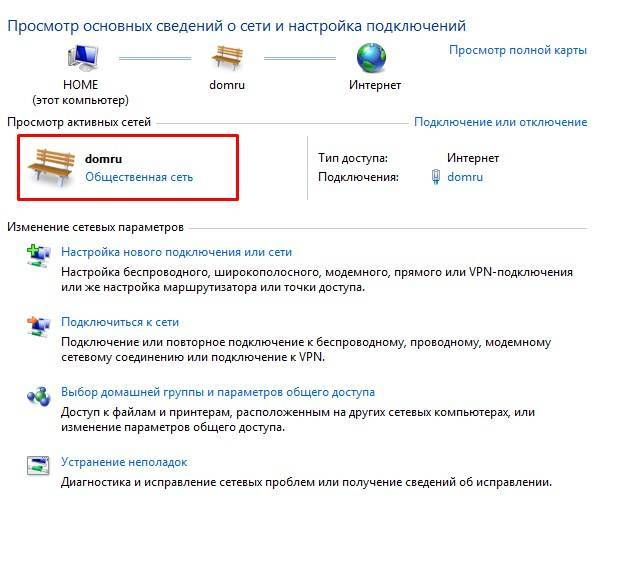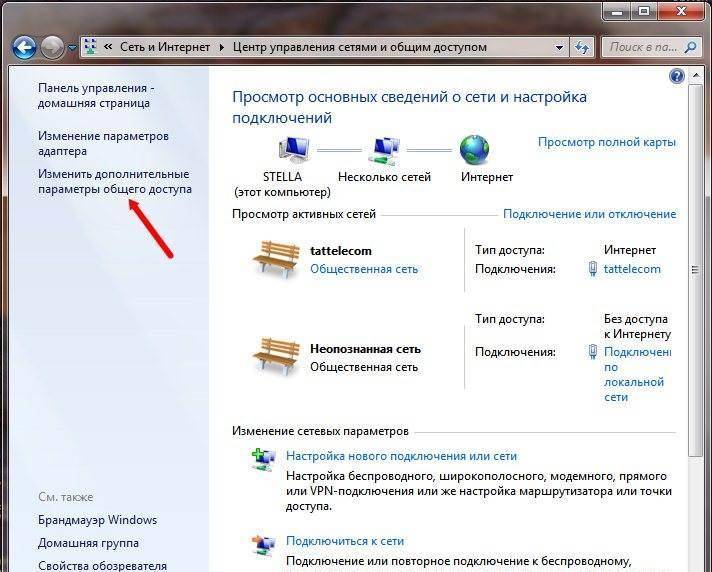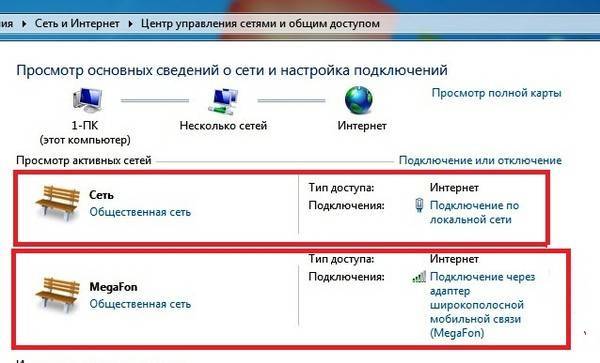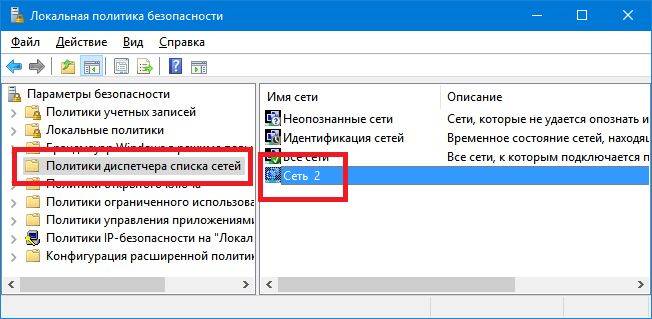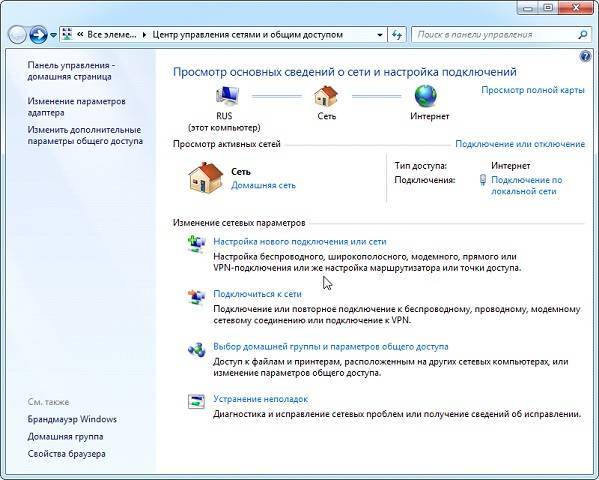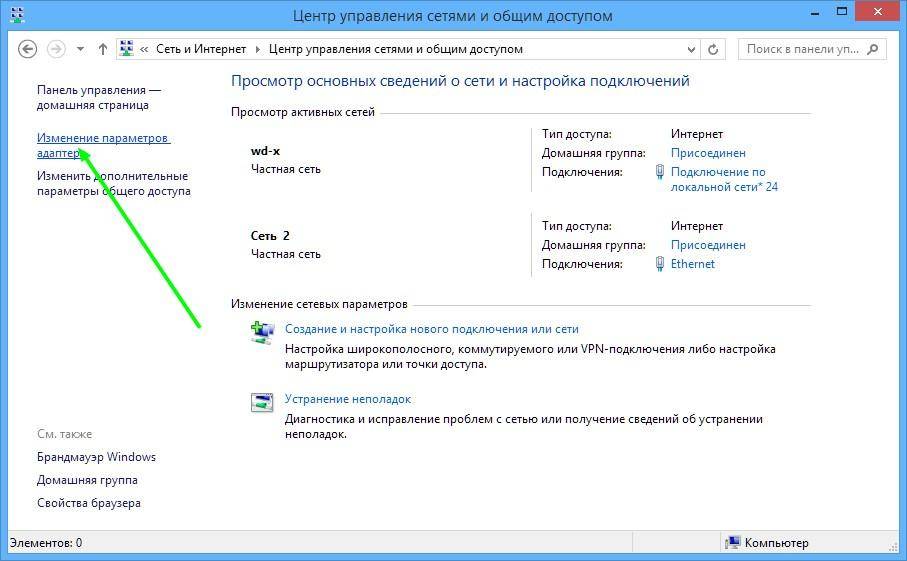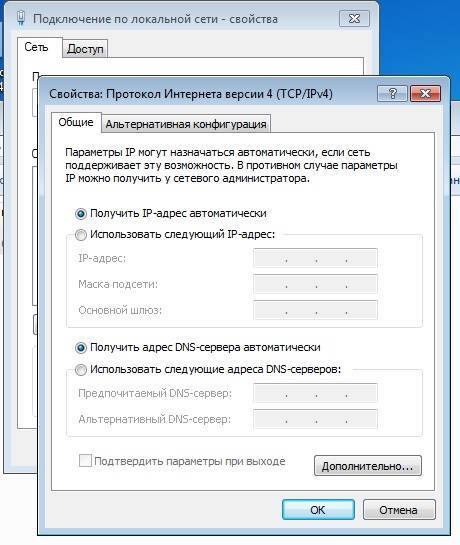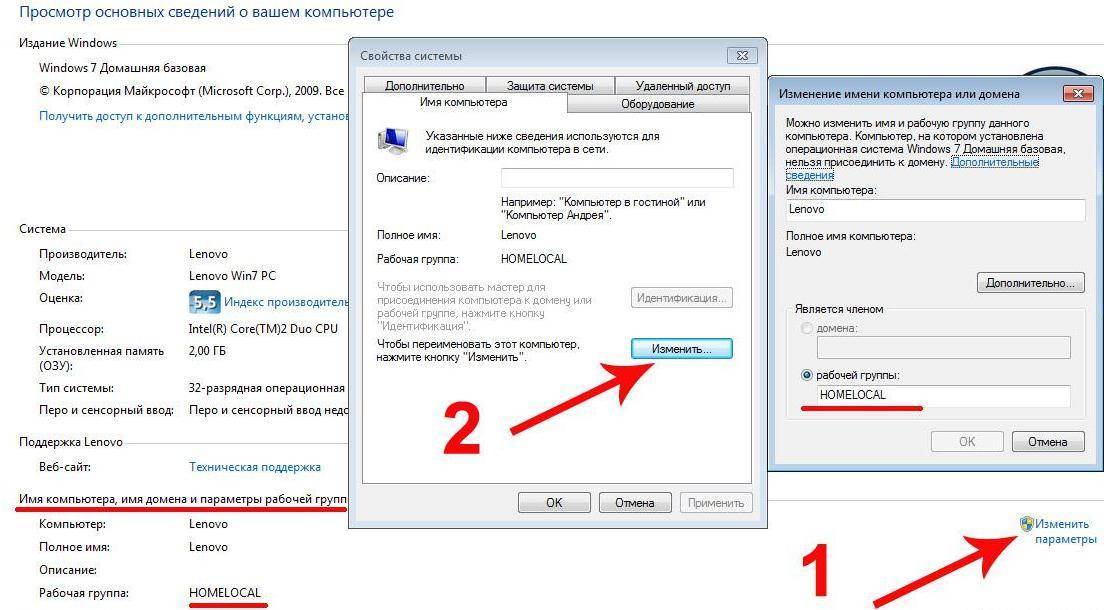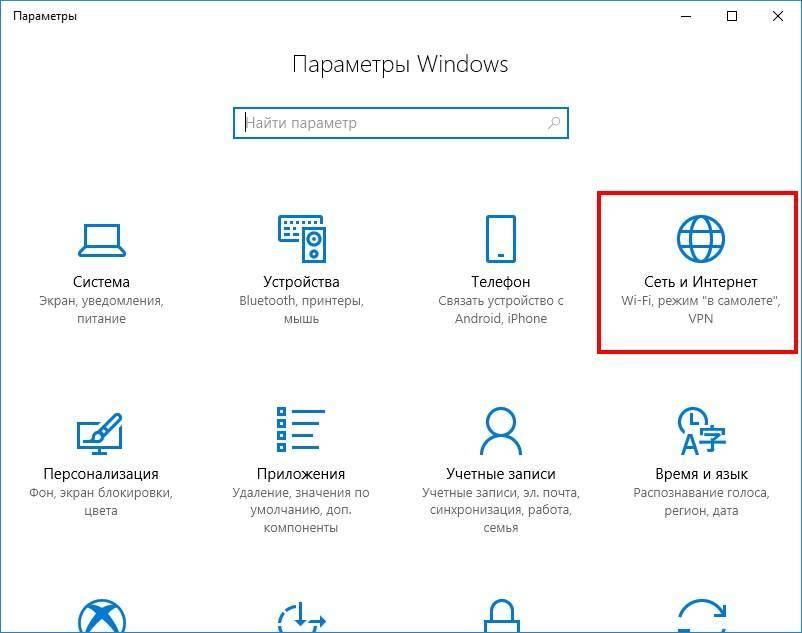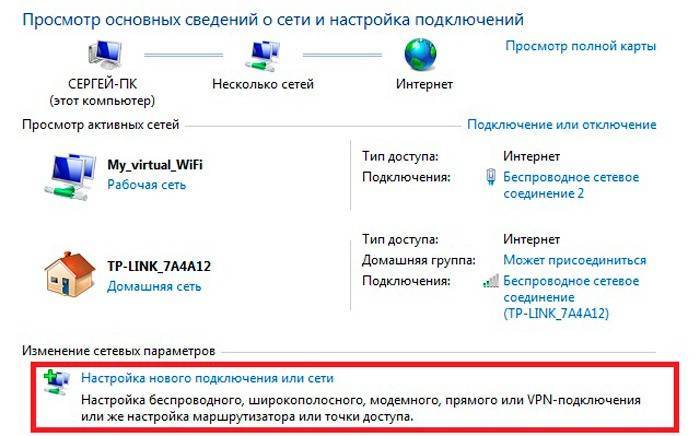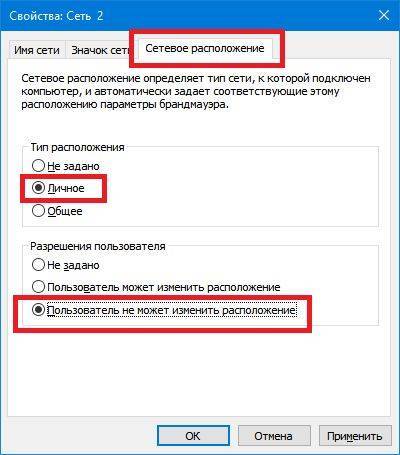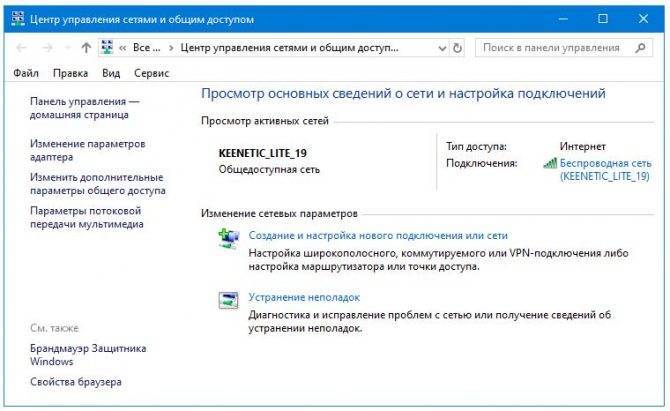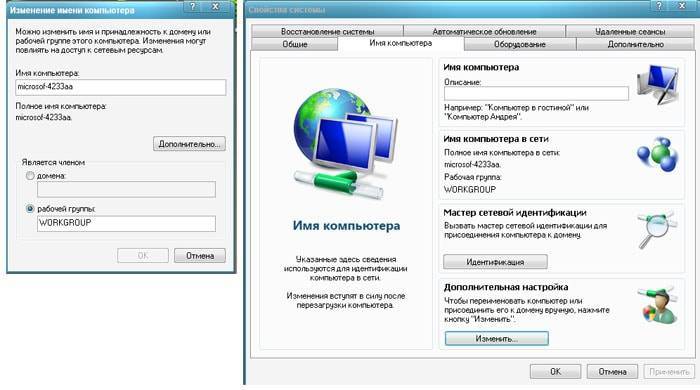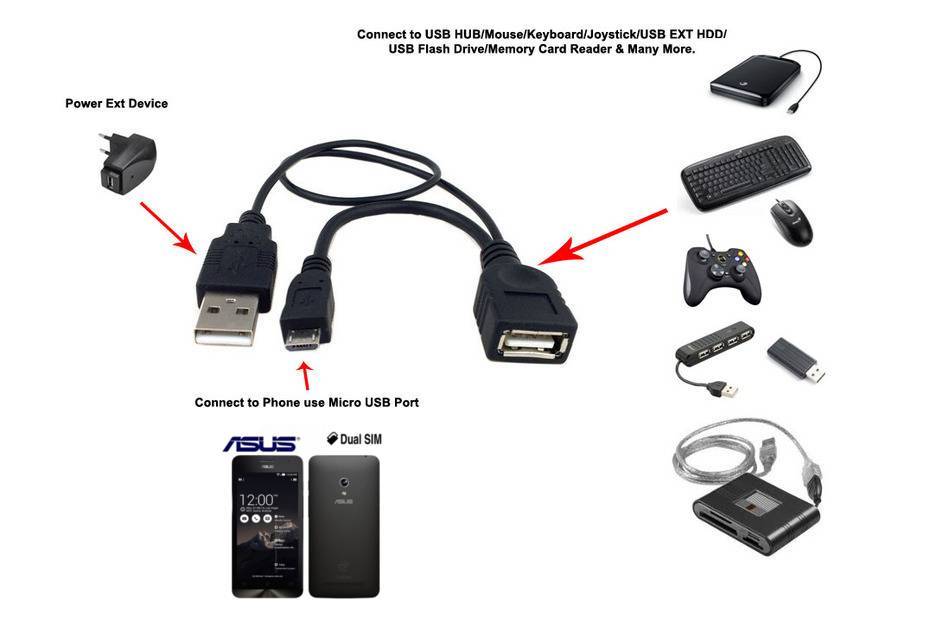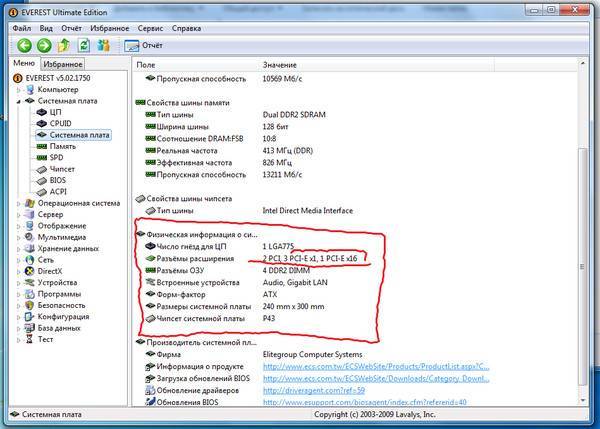Изменение общего доступа
При установлении того или иногда режима, по сути, в Виндовс меняется всего лишь один параметр. Он или даёт доступ к расшаренным ресурсам компа или ноута, или запрещает. Можно установить этот параметр напрямую.
- Нажмите на подключение в правом нижнем углу и выберите параметры;
- Заходим во вторую вкладу сверху и нажмите по вашему подключению. Если у вас коннект идёт по проводу, то нажимаем «Ethernet». Если вы подключены по Wi-Fi, то выбираем раздел, который так и называется «WiFi».
- Далее всё просто вы или включаете обнаружение вашего ПК или отключаете его – если находитесь в рабочей или домашней группе, которой вы доверяете.
Настройка сетевого расположения для Ethernet подключения в Windows 10
Как я писал в начале статьи, для Ethernet подключения (по сетевому кабелю) можно так же менять сетевое расположение с «Общественная сеть» на «Домашняя сеть». И в обратном порядке.
Точно так же заходим в параметры и в разделе «Сеть и Интернет» необходимо открыть вкладку «Ethernet». Нажимаем на подключение, чтобы открыть его настройки.
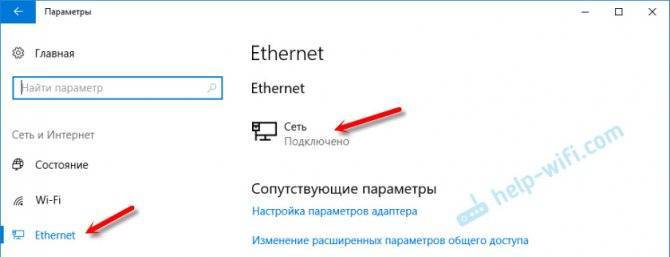
Остается только выбрать необходимый профиль.

Вместо настройки сетевого профиля может быть пункт «Сделать этот компьютер доступным для обнаружения». Если поставить переключатель в положение «Откл», то компьютер не будет обнаруживаться в сети (Общедоступная сеть). А если поставить «Вкл», то будет применен профиль «Частная сеть».
Виды протоколов
Начиная с Windows 7, Майкрософт придерживается такого разграничения по профилям сетевых расположений:
- Домашняя – подразумевает безопасную среду, в которой будут подключены другие ваши устройства или девайсы вашей семьи. То есть, это доверенные устройства, которые могут принадлежать к домашней группе. ПК в домашней группе будут видеть другие ПК и иметь доступ к общим сетевым папкам, что операционная система указывает по умолчанию.
- Рабочая – формально в локалке находятся как ваши устройства, так и устройства ваших коллег. Из-за схожей концепции с профилем «Домашняя», в Windows 8 отказались от этого профиля.
- Общественная – локалка, в которой ваше устройство – гость. Оно может быть подвержено атакам со стороны других устройств, поэтому протоколы безопасности скрывают присутствие ПК от взора остальных машин. Такой локалкой может выступать как Wi-Fi в закусочной или аэропорту. Еще данный профиль рекомендуется выбирать при подключении к широкополосному интернету без участия в сети роутера.
- Домен – корпоративная локалка, настроенная не на группу, а на домен. Этот тип нельзя изменить или выбрать, не владея правами администратора. Контроль за машинами в доменной зоне может выполняться через компьютер админа.
Из представленных данный обнаружение другими ПК:
- Домашняя – открывает.
- Рабочая – открывает.
- Общедоступная – закрывает.
Настроить или переключить профиль можно в процессе использования.
Настройка IP и DNS адресов в Windows 10 при проблемах с интернетом
Очень часто, статус «Ограничено» может появляться из-за проблем в настройке IP и DNS адресов. Windows 10 в этом случае не исключение. Эти настройки нужно проверять в первую очередь
Причем не важно, как вы подключены к интернету, по воздуху, или по кабелю
Нажмите правой кнопкой мыши на значок интернет соединения и выберите Центр управления сетями и общим доступом.
Дальше, слева выбираем Изменение параметров адаптера.
Нажимаем правой кнопкой мыши на тот адаптер, через который у вас подключен интернет и выбираем Свойства.
- Если у вас ошибка «Ограничено» при подключении по Wi-Fi, то нажимаем на адаптер Беспроводная сеть.
- Если подключение по кабелю, то адаптер Ethernet.
Откроется окно, в котором нужно выделить IP версии 4 (TCP/IPv4) и нажать кнопку Свойства.
Если у вас там выставлено автоматическое получение IP, то попробуйте задать статические данные, установив галочку возле пункта Использовать следующий IP-адрес. Для примера, такие:
- IP-адрес — 192.168.1.10 (последняя цифра может быть другой) при условии, что IP вашего роутеар 192.168.1.1. Может быть еще 192.168.0.1. Это вы можете посмотреть снизу роутера, на наклейке.
- Маска подсети пропишется автоматически.
- Основной шлюз такой же, как адрес вашего руотера: 192.168.1.1, или 192.168.0.1.
- Предпочитаемый DNS-сервер укажите — 8.8.8.8
- Альтернативный DNS-сервер — 8.8.4.4
Скриншот для наглядности:
Если у вас там заданы какие-то данные, то попробуйте автоматическое получение IP и DNS.
И еще один способ. Можно попробовать получение IP выставить автоматически, а DNS сервера задать свои, которые я указывал выше.
После изменений желательно перезагрузить компьютер, и роутер.
Еще несколько советов по решению проблемы
- Если у вас ошибка на ноутбуке появляется когда он отключен от электросети, то попробуйте подключить. Бывает, что при работе от батареи, система ограничивает питание беспроводного адаптера. Можете запретить отключение беспроводного адаптера для экономии энергии. Попробуйте сделать так.
- Можно так же попробовать обновить драйвер на беспроводной адаптер, или сетевую карту. Смотря на каком подключении у вас ошибка. Тот драйвер, который автоматически устанавливает «десятка», не всегда работает стабильно. Скачайте драйвер с официального сайта, для вашей модели ноутбука/адаптера и установите его. Смотрите статью: решение проблем с драйвером беспроводного Wi-Fi адаптера в Windows 10. При проблемах с отсутствием интернета, после того как проверили параметры о которых я писал выше, нужно обязательно поэкспериментировать с драйверами.
- Проверьте, установлена ли галочка возле пункта «IP версии 4 (TCP/IPv4)» в свойствах сетевого, или беспроводного адаптера.
Еще можно проверить, правильно ли у вас выставлен регион в настройках роутера. Проверить это можно в панели управления, как правило, на вкладке где настраивается Wi-Fi сеть.
Я уже писал выше, что чаще всего, проблема «Подключение ограничено» в Windows 10, да и нет только в «десятке», наблюдается из-за проблем в Wi-Fi роутере, или у интернет-провайдера. А если точнее, то в настройках подключения к интернету (WAN). Многие сталкиваются с этой проблемой при первой настройке маршрутизатора. Если ваш компьютер не работает с разными сетями, тогда да, проблема в нем.
Обновление: еще два способа, которыми можно решить проблему «Ограничено» в Windows 10
В первом способе мы включим режим совместимости с FIPS (помню, этот способ так же использовали в Windows 7 и Windows 8). А во втором способе мы проверим нет ли лишних компонентов в свойствах вашего адаптера, которые используют подключение.
Включение режима совместимости с Федеральным стандартном обработки информации
Нажмите правой кнопкой мыши на значок подключения к интернету, и выберите «Центр управления сетями и общим доступом». В открывшемся окне, нажмите на ссылку с названием вашей Wi-Fi сети. Как на скриншоте ниже.
В новом окне нажимаем на кнопку «Свойства беспроводной сети», дальше переходим на вкладку «Доступ», и нажимаем на кнопку «Дополнительные параметры». Ставим галочку возле «Включить для этой сети режим совместимости с Федеральным стандартом обработки информации (FIPS)». И нажимаем на всех окнах кнопку Ok.
Второй способ: проверяем список компонентов в свойствах вашего подключения.
Откройте окно «Изменение параметров адаптера», нажмите правой кнопкой мыши на один из адаптеров: «Ethernet», или «Беспроводная сеть», смотря как у вас подключен интернет (кабель, или Wi-Fi). Выберите «Свойства».
По возможности, буду добавлять новую информацию по проблеме.
587
Сергей
Решение проблем и ошибок
Что такое тип сети
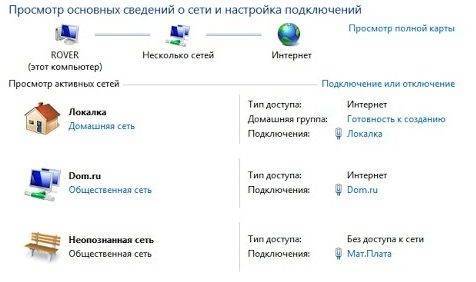
Типы сетей
Сеть может быть домашней (частной) и общественной.
К общественной сети могут подключиться другие пользователи, домашняя же ограничивается лично вами, вашим окружением и является надёжным средством защиты компьютера или ноутбука от вторжения.
У каждой из них есть свои достоинства и недостатки.
В первый раз, при подключении новой сети Windows будет запрашивать у пользователя разрешение на автоматическое подключение общественной сети.
То есть, такой сети, которая не позволит другим пользователям находить ваш ПК или ноутбук, когда вы находитесь в общественном месте.
Для ноутбука это особенно полезно. По сути, никто не сможет подключиться к вам, просмотреть ваши данные, организовать группу без вашего разрешения и вообще, это является очень надёжным средством защиты железа.
Но если же Вы являетесь пользователем персонального компьютера, системный блок от которого, в отличие от того же ноутбука, никуда тащить не хочется, то тут более полезной окажется домашняя сеть.
Она открывает доступ всем устройствам в вашем доме и тем, кому вы его разрешили, но при этом скрывает сам компьютер от чужих пользователей и позволяет легко обмениваться файлами и данными внутри домашней сети.
По сути, обе являются полезными по-своему, у каждой есть преимущества, которые необходимы в тот или иной момент времени. Но при этом выбрать в качестве «работающей» можно только одну из них.
А как это сделать, если в данный момент по умолчанию установлена не та, которая нужна?
Работа с домашними группами (Homegroup)
Для неподготовленного пользователя самое простое решение, в котором все пользователи будут иметь общий доступ к ресурсам друг друга — создание Homegroup. В ранних версиях Windows домашняя группа работала нестабильно и с ограничениями. В Windows 10 настройка стала простой и понятной, а механизм Homegroup работает как часы.
Перед созданием Homegroup следует сделать общедоступными папки, которые в этой группе будут доступны. По умолчанию в домашнюю группу входят так называемые пользовательские файлы: «видео», «музыка», «документы», а также «принтеры и устройства». Если вы не желаете возиться с доп. настройками, можете просто размещать документы для общего доступа в этих папках. А если вам нужно обеспечить доступность папок в других местах жёсткого диска, необходимо будет немного придётся повозиться.
Создание домашней сети
Откройте проводник файлов, перейдите к нужной папке или диску и откройте его свойства, на вкладке «Доступ» нажмите кнопку «Расширенная настройка».
Включите флажок у поля «Открыть общий доступ к этой папке». В поле «Имя общего ресурса» задайте имя, под которым папка будет видна в сети. По умолчанию это имя такое же, как и у папки в проводнике файлов, но вы можете задать любое другое.
Настройка параметров
Перед началом процесса настройки удостоверьтесь, что все компьютеры сети подключены к маршрутизатору, и получили IP-адреса. Сделать это можно, открыв вкладку «Статус» в WEB-панели маршрутизатора.
Теперь откройте «Панель управления», в ней включите режим отображения «Категории», в группе «Сеть и интернет» откройте пункт «Выбор параметров домашней группы и общего доступа к данным».
Благодаря усилиям компании Microsoft процесс создания сети стал максимально простым и понятным. Если следовать инструкциям — никаких проблем не возникнет.
- В окне «Домашняя группа» перейдите к пункту «Изменить дополнительные параметры общего доступа», а затем раскройте вкладку «Частная».
- Сделайте активными пункты «Включить сетевое обнаружение» и «Включить общий доступ к файлам и принтерам».
- Затем откройте вкладку «Все сети» и включите пункты «Включать общий доступ. После этого пользователи вашей домашней сети смогут читать и писать файлы в общих папках домашней группы.
- Чтобы пользователям не пришлось вводить пароли, активируйте пункт «Отключить общий доступ с парольной защитой».
- Сохраните изменения настроек.
В окне «Домашняя группа» выберите «Создать домашнюю группу», а в ней укажите папки, к которым будет открыт доступ. В списке доступных папок уже будут стандартные пользовательские папки Windows 10, а также папки, доступ к которым вы настроили отдельно.
Как только вы завершите работу мастера настройки домашней сети, компьютер сгенерирует пароль, который нужно будет вводить остальным пользователям сети для доступа к общим папкам. Если же парольный доступ отключён, пользователи смогут просто открывать папки, как будто бы они располагались на их локальном диске.
Подключение к домашней группе
Откройте «Панель управления», в ней включите режим отображения «Категории», в группе «Сеть и интернет» откройте пункт «Домашняя группа», а в нём — пункт «Присоединиться».
Удаление домашней группы
Прежде, чем удалять домашнюю группу, отключитесь от неё.
Отключаете сетевое обнаружение и совместный доступ к папкам и принтерам. Эти опции можно найти в «Дополнительных параметрах общего доступа». Не забудьте сохранить изменения.
Открываете командную строку, из которой запускаете диспетчер служб.
Службы «Поставщик домашней группы» и «Прослушиватель домашней группы» нужно остановить.
Службу нужно не только остановить, но и «вручную» задать статус при старте ОС.
Теперь домашняя группа не будет отображаться в настройках панели управления и работать.
Переименование сетевого профиля редактированием реестра
Если Вы используете Windows 10 Домашняя, Вы должны изменить реестр, чтобы переименовать сетевой профиль. Вы также можете сделать это, если у Вас есть Windows 10 Профессиональная или Корпоративная, отредактировав реестр. Однако, если у Вас есть Windows Профессиональная или Корпоративная, мы рекомендуем использовать более простой метод редактора локальной политики безопасности, описанный в следующем разделе.
Редактор реестра — это мощный системный инструмент, и неправильное использование может привести к неустойчивости Вашей системы Windows или даже к неработоспособности. Это довольно простое редактирование реестра, и Вы не должны столкнуться ни с какими проблемами, если будете следовать нашим инструкциям. Однако, если Вы ранее не работали с редактором реестра, подумайте о том, как его использовать, прежде чем приступать к работе. Мы также рекомендуем создать резервную копию реестра и Вашего компьютера, прежде чем вносить какие-либо изменения, на всякий случай.
Сначала запустите редактор реестра. Для этого нажмите кнопку «Пуск» и введите regedit в поле поиска. Нажмите «Enter» и разрешите внести изменения в свой компьютер.
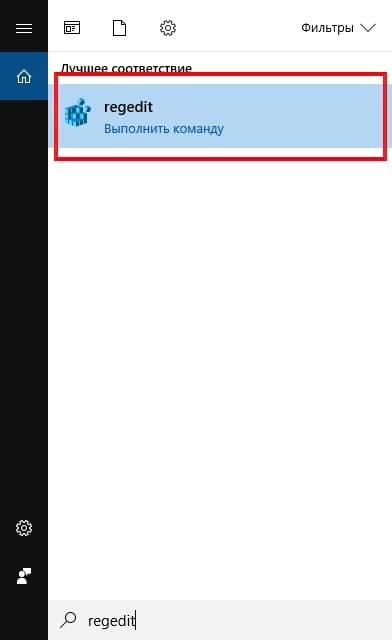
В окне редактора реестра перейдите к следующему ключу на левой боковой панели. Вы также можете скопировать-вставить адрес в адресную строку редактора реестра и нажать Enter.
HKEY_LOCAL_MACHINE\SOFTWARE\Microsoft\Windows NT\CurrentVersion\NetworkList\Profiles
Нажмите маленькую стрелку слева от раздела «Profiles», чтобы развернуть ее и просмотреть ее содержимое.
Каждый из ключей (папок) в профилях представляет один из Ваших профилей сети. Они имеют длинные имена, которые являются идентификаторами GUID (глобально уникальными идентификаторами), представляющими профили.
Нажмите на каждый ключ в разделе «Profiles» и просмотрите поле «ProfileName», чтобы просмотреть профиль, которому соответствует этот ключ. Например, если Вы хотите переименовать сеть с именем «Network1», нажимайте на каждый ключ, пока не увидите имя «Network1» справа от ProfileName.
Дважды щелкните значение «ProfileName» для сети, которую Вы хотите переименовать.
Введите новое имя сетевого профиля в поле «Значение» и нажмите «ОК».
У сетевого профиля теперь новое имя. Вы можете повторить этот процесс, чтобы переименовать другие профили. Когда Вы закончите, Вы можете закрыть окно редактора реестра.
Если имя не изменится сразу, перезагрузите компьютер или выйдите из системы.
Чтобы изменить имя сети в будущем, вернитесь сюда, дважды щелкните соответствующее значение «ProfileName» еще раз и введите новое имя.
Изменить тип сети Windows 10 через PowerShell
Еще можно сделать то же самое и через PowerShell,
но мне этот способ представляется самым неудобным. Дело в том, что очень
длинную команду писать придется:
Set-NetConnectionProfile -Name “Ethernet 2”
-NetworkCategory Private (или Public)
Поделитесь этим сайтом с друзьями!
Иван Сухов, 2016 г.
Если вам оказалась полезна или просто понравилась эта статья, тогда не стесняйтесь – поддержите материально автора. Это легко сделать закинув денежек на Яндекс Кошелек № 410011416229354. Или на телефон +7 918-16-26-331.
Даже небольшая сумма может помочь написанию новых статей 🙂
Или поделитесь ссылкой на эту статью со своими друзьями.
Как поменять общественную сеть на домашнюю
При необходимости вы можете изменить профиль сети с «Общедоступная» на «Домашняя» или наоборот. Ниже мы покажем, как это делается в Windows 11 и Windows 10.
Параметры Windows 11
В случае Windows 11 нужно открыть меню «Параметры» (например, с помощью комбинации клавиш Win-i), перейти в раздел «Сеть и Интернет» и выбрать Ethernet или Wi-Fi, в зависимости от вашего подключения.
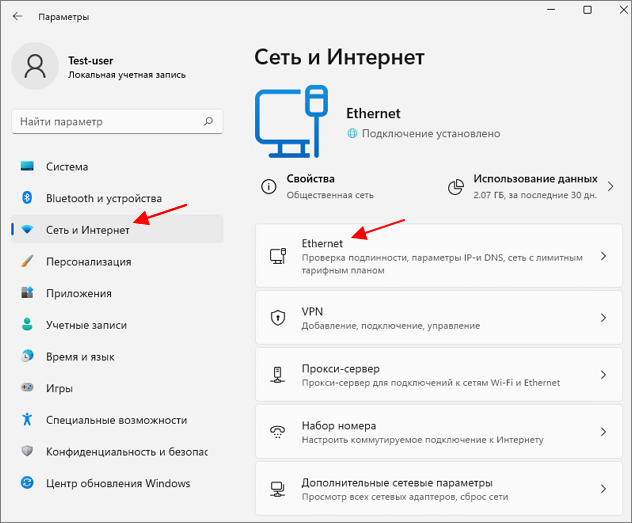
В открывшемся окне можно будет доступен переключатель «Тип сетевого профиля», который предлагает выбрать:
- Открытая (общественная);
- Частная (домашняя).
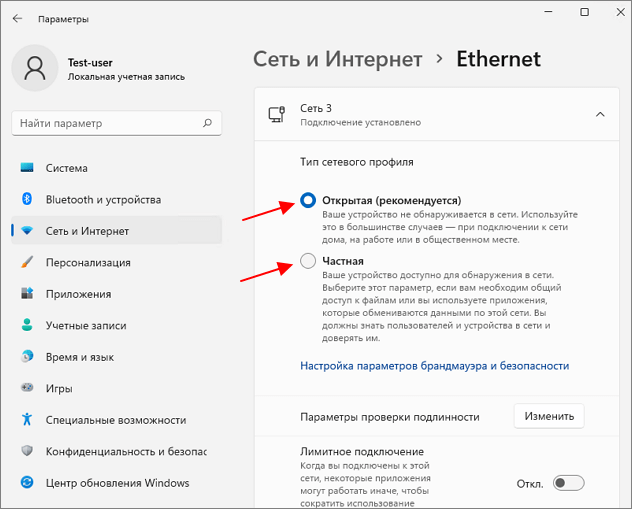
Кроме этого, вы можете выполнить сброс сети. После этого при следующем подключении к сети Windows 10 повторно попросит выбрать между общим и частным профилем.
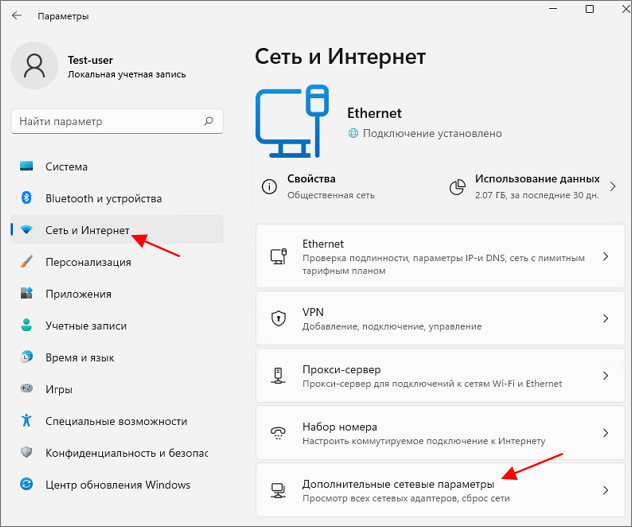
Для того чтобы сбросить сеть в Windows 11 нужно открыть меню «Параметры» (Win-i) и перейти в раздел «Сеть и Интернет – Дополнительные сетевые параметры».
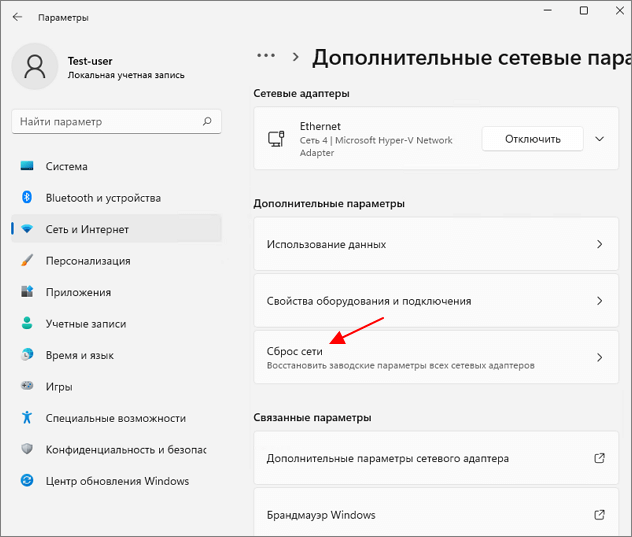
После этого нужно выбрать «Сброс».
Параметры Windows 10
В случае Windows 10 процедура схожая. Сначала нужно открыть меню «Параметры» (Win-i) и перейти в раздел «Сеть и Интернет».
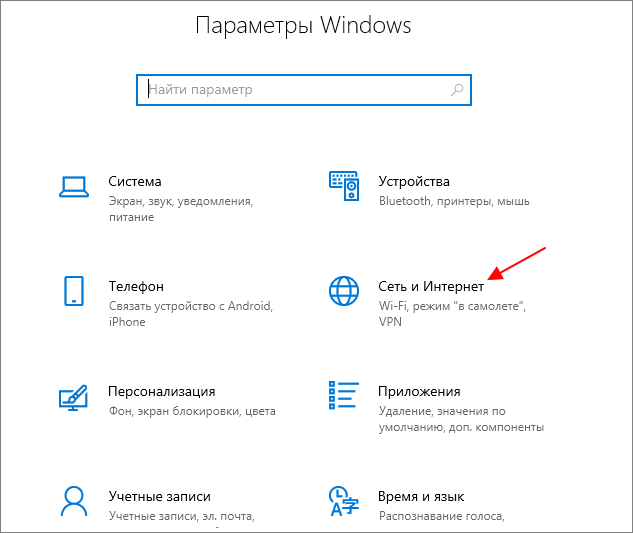
Дальше нужно открыть раздел «Состояние» и нажать на ссылку «Изменить свойства подключения» (в новых версиях Windows 10 на кнопку «Свойства»).
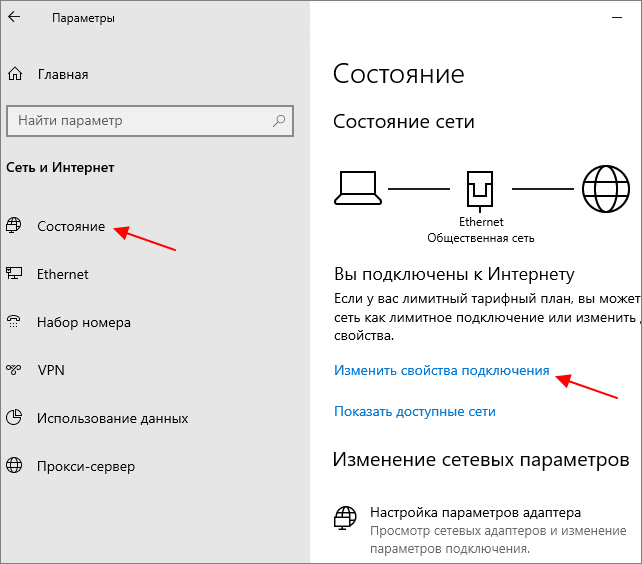
В результате откроется окно, в котором можно выбрать профиль сети, «Общедоступная» или «Частная» (домашняя).
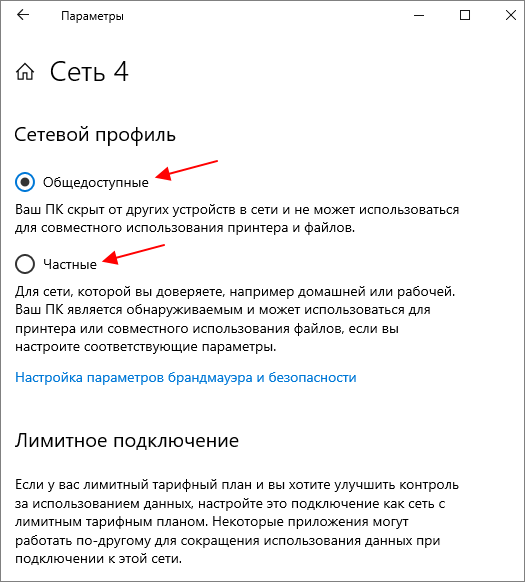
Как и в случае Windows 11, в Windows 10 можно сбросить сеть и повторно выбрать профиль.

Чтобы сбросить сеть в Windows 10 нужно открыть меню «Параметры» (Win-i), перейти в раздел «Сеть и Интернет – Состояние» и нажать на ссылку «Сброс».
Локальные политики безопасности
Еще один способ изменить сеть с общественной на домашнюю (частную) – это «Локальные политики безопасности». Чтобы воспользоваться этим способом откройте меню «Выполнить» (Win-R) и введите команду «secpol.msc».
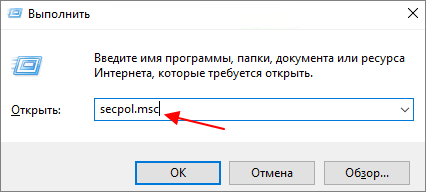
В окне «Локальных политик безопасности» нужно перейти в папку «Политики диспетчера списка сетей» и открыть сеть, для которой необходимо изменить настройки.

В открывшемся окне нужно перейти на вкладку «Сетевое расположение» и выбрать тип расположения:
- Личное (частная, домашняя);
- Общее (общедоступная);
Также здесь нужно выбрать «Пользователь не может изменить тип расположения» и сохранить настройки.
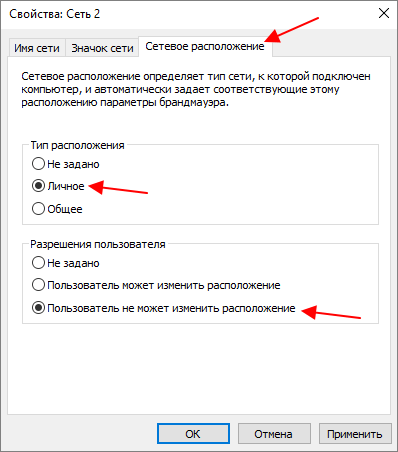
В результате профиль выбранного подключения будет изменен согласно с настройками в «Локальных политиках безопасности».
PowerShell
Если вы хотите автоматически изменять сеть с общественной на домашнюю (частную) и обратно, то это можно делать с помощью PowerShell (от имени администратора). Чтобы это реализовать нужно сначала получить информацию о статусе имеющихся подключениях. Для этого нужно выполнить следующую команду:
Get-NetConnectionProfile
В выводе данной команды нужно посмотреть параметр «InterfaceIndex». Это индекс сетевого интерфейса, который нужен для следующей команды.
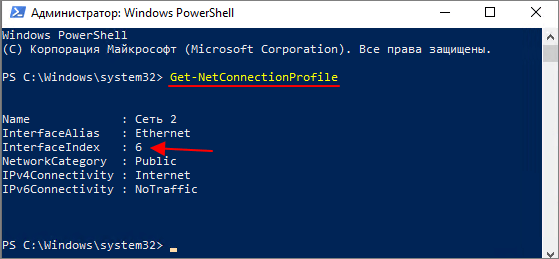
После этого подставив индекс сетевого интерфейса в указанные ниже команды можно изменить тип сети на общедоступную (Public) или частную (Private).
Set-NetConnectionProfile -InterfaceIndex 6 -NetworkCategory Public Set-NetConnectionProfile -InterfaceIndex 6 -NetworkCategory Private
Тип сети: что это такое
В различных вариантах ОС Windows, в частности, начиная с Vista, пользователи вправе выбирать так называемый сетевой профиль. Это и есть тип сети. Третье его название — «сетевое расположение» — официальный термин, который используется компанией Microsoft.
Сетевой профиль — специальный набор настроек для двух стандартных сервисов Windows: «Локальная политика безопасности» и «Брандмауэр». После включения того или иного профиля эти сервисы сами перенастраиваются, чтобы обеспечить тот уровень безопасности, которому соответствует только что активированный тип сети.
Таким образом, определять тип сети необходимо, чтобы обеспечить безопасность компьютера в определённых условиях использования интернета. Сетевое расположение выбирается в зависимости от места, в котором находится устройство (дом, кафе, работа и т. д.).
Какие типы сетей существуют
Пользователи Windows могут выбрать один из следующих видов сетей:
«Частная сеть». Данный тип имел другое название до появления версии Windows 8 — «Домашняя сеть». Клиенты ОС пользуются ей в основном дома, где пользователи и устройства доверяют друг другу. В связи с этим «операционка» устанавливает невысокий уровень безопасности: активируется обнаружение устройств, которые находятся друг от друга на небольшом расстоянии (то есть они видят друг друга), разрешается доступ к общим сетевым документам и принтерам
Компьютер редко напоминает его пользователям, что необходимо соблюдать осторожность, чтобы обезопасить компьютер. В этом профиле есть возможность собрать свою «Домашнюю группу» — объединение нескольких устройств под контролем администратора, который может запрещать одним пользователям доступ к тем или иным общим ресурсам, а другим, наоборот, разрешать.В «Частной сети» устройства видят друг друга и могут обмениваться данными
«Рабочая сеть» или «Сеть предприятия»
Этот профиль очень похож на «Домашнюю сеть», так как здесь уровень доверия такой же высокий: пользователи могут свободно печатать текстовые и иные файлы на принтере, а также открывать общие документы. В этой сети есть системный администратор, который следит за безопасностью. Различие только в том, что в «Рабочей сети» нельзя сделать «Домашнюю группу», поэтому, если в последней нет необходимости, не имеет значения, какую выбирать — домашнюю или рабочую.
«Общественная сеть», «Общедоступная сеть» или «Сеть совместного использования». По названию можно определить места, в которых используется данный тип: аэропорты, библиотеки, кафе, кинотеатры и т. д. Этот профиль максимально защищает компьютер: он становится невидимым для других устройств, которые находятся рядом, а значит получить доступ к нему крайне сложно. Также система эффективно настроена на отражение вирусных атак и несанкционированного вторжения в память ПК. Очевидно, что в данном типе нельзя сделать «Домашнюю группу», так как он полностью исключает совместное использование общих данных и устройств (например, принтеров), а также передачу файлов. «Общественную сеть» нужно также устанавливать, если используется мобильное подключение.Профиль «Общедоступная сеть» используется в местах скопления людей: в кафе, ресторанах, аэропортах, библиотеках и т. д
Сеть «Домен». Её устанавливают на рабочих местах в различных организациях. Это сетевое расположение предполагает централизованный контроль и управление компьютерами на большом предприятии. Здесь всегда есть главный ПК — «Контроллер Домена», который определяет, к каким файлам тот или иной подчинённый компьютер будет иметь доступ. В этом типе сети главный ПК также решает, какие сайты пользователи могут посещать, а какие нет.В сети «Домен» компьютеры подчиняются главному устройству — «Контроллер Домена»
Так как «Общественная сеть» имеет самый высокий уровень безопасности, при создании новой сети на ПК (первом подключении к ней), система по умолчанию хочет присвоить ей тип общественной. В левой части экрана ПК появляется панель, где система обращается к пользователю с вопросом, хочет ли он, чтобы другие устройства видели его ПК.
Разрешите или запретите устройствам обнаруживать ваш ПК
Если вы кликните по кнопке «Да», система включит профиль «Частная сеть». При нажатии на кнопку «Нет», компьютер будет работать в режиме максимального уровня безопасности, то есть в «Общественной сети».
В Windows 10 «Рабочая сеть» и «Домашняя сеть» были объединены в одно целое — профиль «Частные».
Как изменить тип сети в Windows 10
Изменение типа сети в Windows 10
Пожалуй, наиболее неудобной в плане смены сетей оказалась восьмая «винда», ну а если же вы – пользователь
Windows 10, изменить тип сети на домашнюю и наоборот будет почти так же просто, как это было в седьмой версии операционной системы.
Почти, поскольку разработчики всё ещё не вернули прежнюю лёгкость в смене сетей, но, по крайней мере,
облегчили доступ к настройкам.
И никаких локальных политик, никаких реестров, ничего, что может взорвать мозг новичку или просто не слишком вдающемуся в такие вещи пользователю персонального компьютера или ноутбука.
В принципе, «десятка», как и предыдущие операционки, запрашивает разрешение на установку сети, а затем сама выбирает нужный тип и устанавливает все нужные настройки брандмауэра и подключения.
Но если автоматически выбранная сеть выбрана не так, как вам хотелось бы, всегда можно её сменить:
- Для начала нужно войти в «Параметры». Открыть их можно элементарно – через «Пуск».
- В открывшемся окне находим опцию «Сеть и интернет» (если сложно найти – у этой опции иконка в виде планшет).
Далее уже всё зависит от типа вашего подключения. То есть, это могут быть:
- Ethernet (проводное подключение);
- Wi-Fi (беспроводное подключение).
Бывает, что проводная сеть недоступна, так что недоступной будет и вкладка. Поэтому не стоит пугаться – нужно всего лишь выбрать беспроводное подключение.
Ну а затем алгоритм действий похож, за исключением того, что у вкладки «Ethernet» есть рычажок, которого нет у вкладки
Wi-Fi.
Его лучше не трогать, а переключение сети и там, и там осуществляется под надписью «Позвольте другим устройствам находить ваш ПК».
Если он находится в режиме «Откл» — значит, сеть общедоступная. Если же «Вкл» — частная.
То есть, в отличие от того же Windows 8, здесь можно изменить тип сети буквально за несколько минут, и для этого нужно всего лишь сделать пару-тройку щелчков и выбрать, «включить» или «отключить».
Намного проще и быстрее, хотя, конечно, всё ещё не так легко, как в предыдущих версиях операционной системы.
Для тех же, кто не ищет лёгкий путей, существует ещё один способ, правда, на этот раз уже не настолько простой.
Для этого необходимо запустить WindowsPowerShell от имени администратора, узнать номер интерфейса и, используя его, выполнить несколько команд, которые позволять меня сеть из общедоступной в частную и наоборот.
Но разве стоит так мучиться ради того, что можно сделать легче и проще, и особо при этом не заморачиваясь?
Вместо послесловия
Для чего нужны сети
Так для чего же всё-таки нужно менять сеть?
Конечно, это вряд ли пригодится пользователям, которые имеют стационарный компьютер, укомплектованный системником и прочими прелестями, которые уж точно не возьмёшь с собой ни в поездку, ни в кафе, никуда.
Так что, если Windows автоматически выставил домашнюю сеть таким пользователям,
трогать её и менять не будет необходимости.
Но бывает и так, что вместо домашней система определяет общедоступную, и тогда это будет очень неудобно, точно так же, как и автоматически определённая частная сеть для ноутбука.
Ведь если пользователь с вот этим самым ноутбуком отправится в общественное место, то устройство не будет защищено, и с радостью подключится к любому другому, которое может быть опасным.
Именно поэтому очень важно знать, какой тип сети для какого случая пригодится, и как правильно их менять. Ведь это может пригодиться не только специалистам в области ПК, но и обычному пользователю, который нуждается в защите и в правильном функционировании компьютера
Ведь это может пригодиться не только специалистам в области ПК, но и обычному пользователю, который нуждается в защите и в правильном функционировании компьютера.
Как изменить тип сети в Windows 10
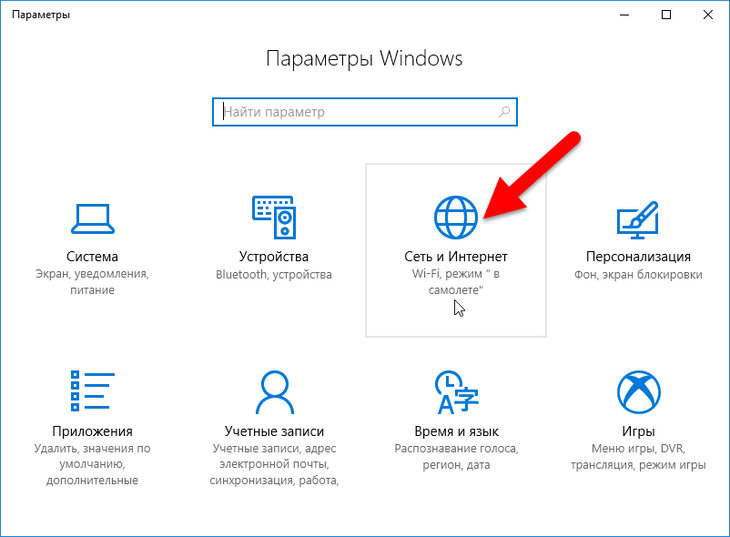
Изменение типа сети в Windows 10
Пожалуй, наиболее неудобной в плане смены сетей оказалась восьмая «винда», ну а если же вы – пользователь Windows 10, изменить тип сети на домашнюю и наоборот будет почти так же просто, как это было в седьмой версии операционной системы.
Почти, поскольку разработчики всё ещё не вернули прежнюю лёгкость в смене сетей, но, по крайней мере, облегчили доступ к настройкам.
И никаких локальных политик, никаких реестров, ничего, что может взорвать мозг новичку или просто не слишком вдающемуся в такие вещи пользователю персонального компьютера или ноутбука.
В принципе, «десятка», как и предыдущие операционки, запрашивает разрешение на установку сети, а затем сама выбирает нужный тип и устанавливает все нужные настройки брандмауэра и подключения.
Но если автоматически выбранная сеть выбрана не так, как вам хотелось бы, всегда можно её сменить:
- Для начала нужно войти в «Параметры». Открыть их можно элементарно – через «Пуск».
- В открывшемся окне находим опцию «Сеть и интернет» (если сложно найти – у этой опции иконка в виде планшет).
Далее уже всё зависит от типа вашего подключения. То есть, это могут быть:
- Ethernet (проводное подключение);
- Wi-Fi (беспроводное подключение).
Бывает, что проводная сеть недоступна, так что недоступной будет и вкладка. Поэтому не стоит пугаться – нужно всего лишь выбрать беспроводное подключение.
Ну а затем алгоритм действий похож, за исключением того, что у вкладки «Ethernet» есть рычажок, которого нет у вкладки Wi-Fi.
Его лучше не трогать, а переключение сети и там, и там осуществляется под надписью «Позвольте другим устройствам находить ваш ПК».
Если он находится в режиме «Откл» — значит, сеть общедоступная. Если же «Вкл» — частная.
То есть, в отличие от того же Windows 8, здесь можно изменить тип сети буквально за несколько минут, и для этого нужно всего лишь сделать пару-тройку щелчков и выбрать, «включить» или «отключить».
Намного проще и быстрее, хотя, конечно, всё ещё не так легко, как в предыдущих версиях операционной системы.
Для тех же, кто не ищет лёгкий путей, существует ещё один способ, правда, на этот раз уже не настолько простой.
Для этого необходимо запустить WindowsPowerShell от имени администратора, узнать номер интерфейса и, используя его, выполнить несколько команд, которые позволять меня сеть из общедоступной в частную и наоборот.
Но разве стоит так мучиться ради того, что можно сделать легче и проще, и особо при этом не заморачиваясь?