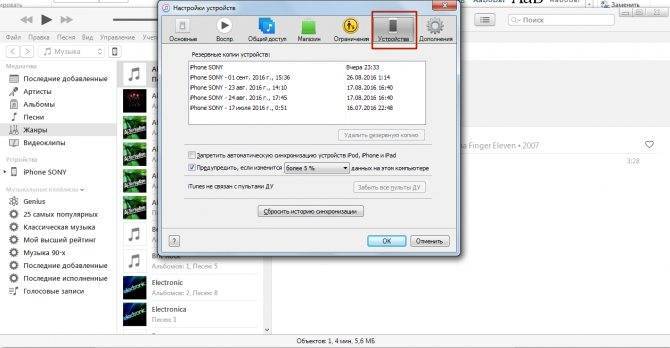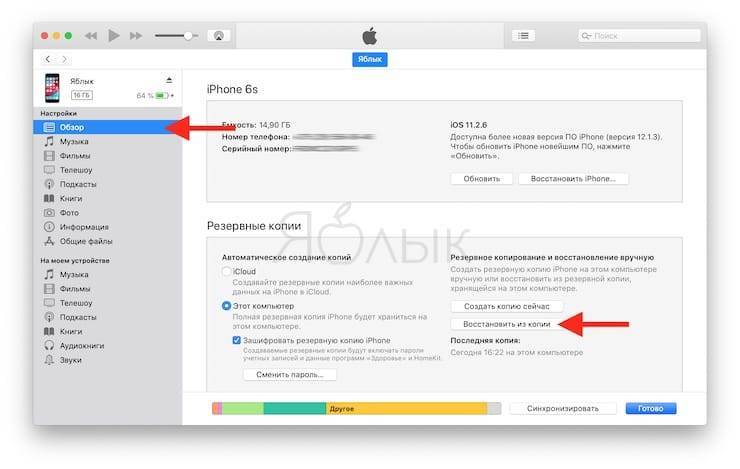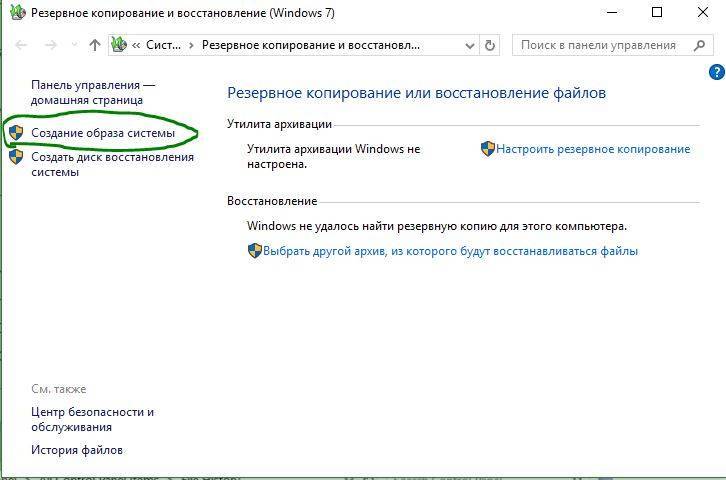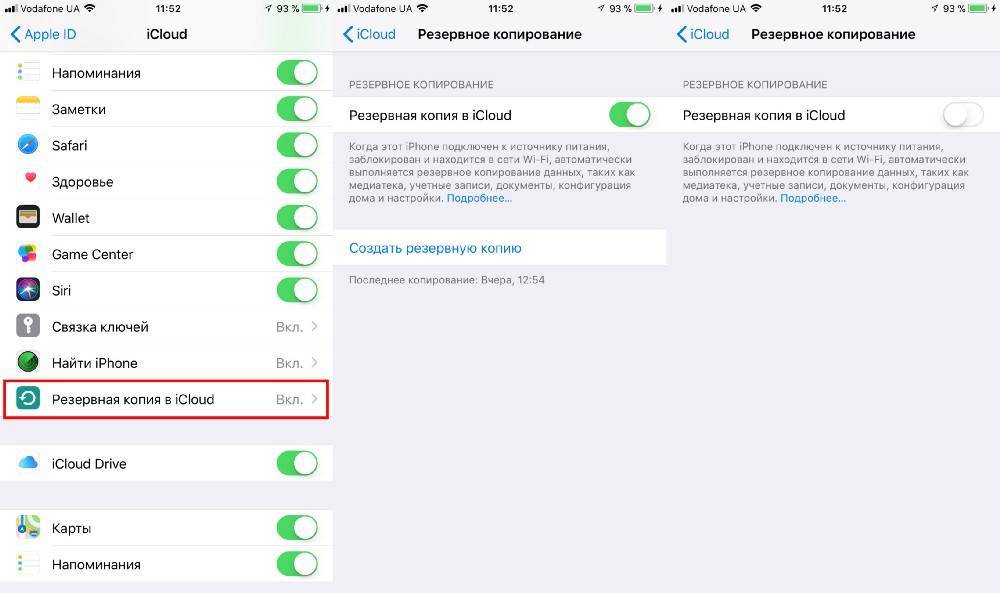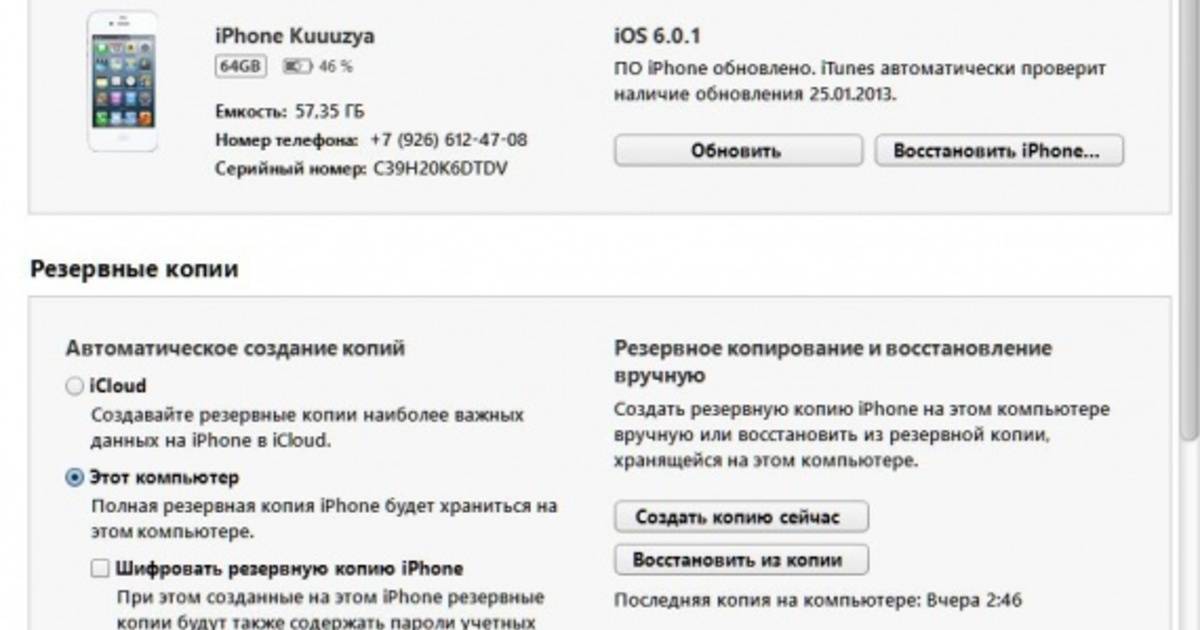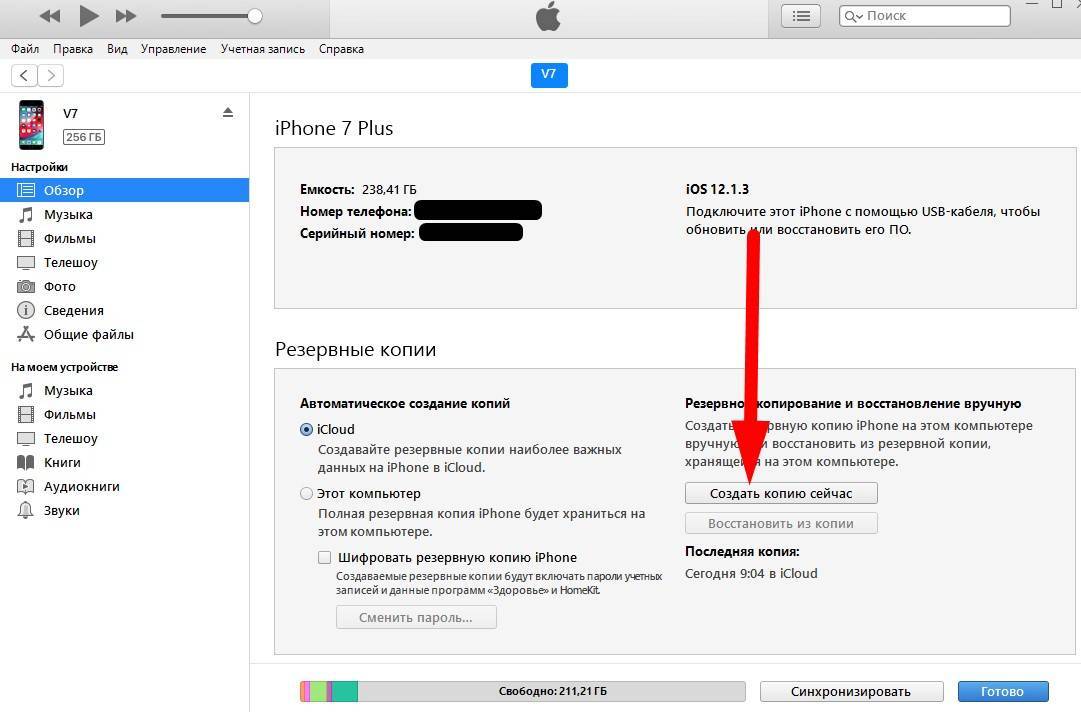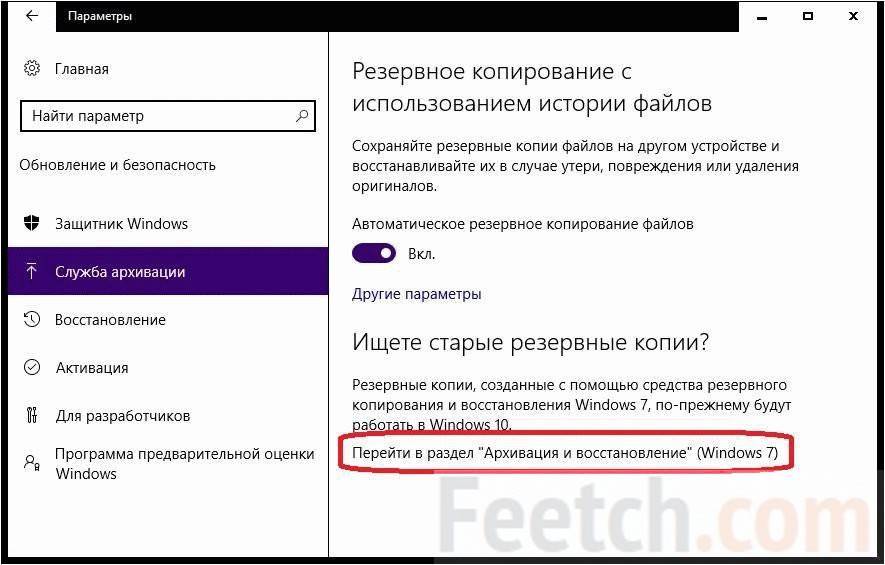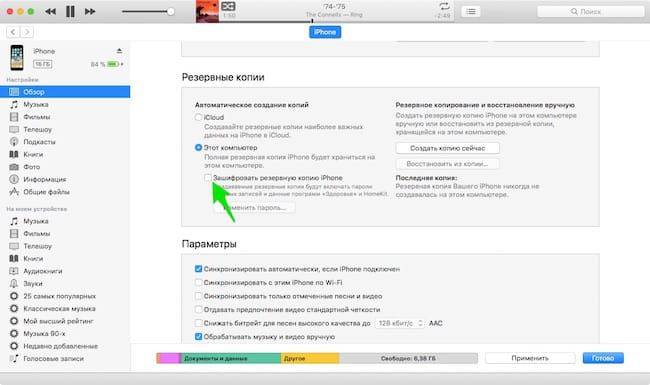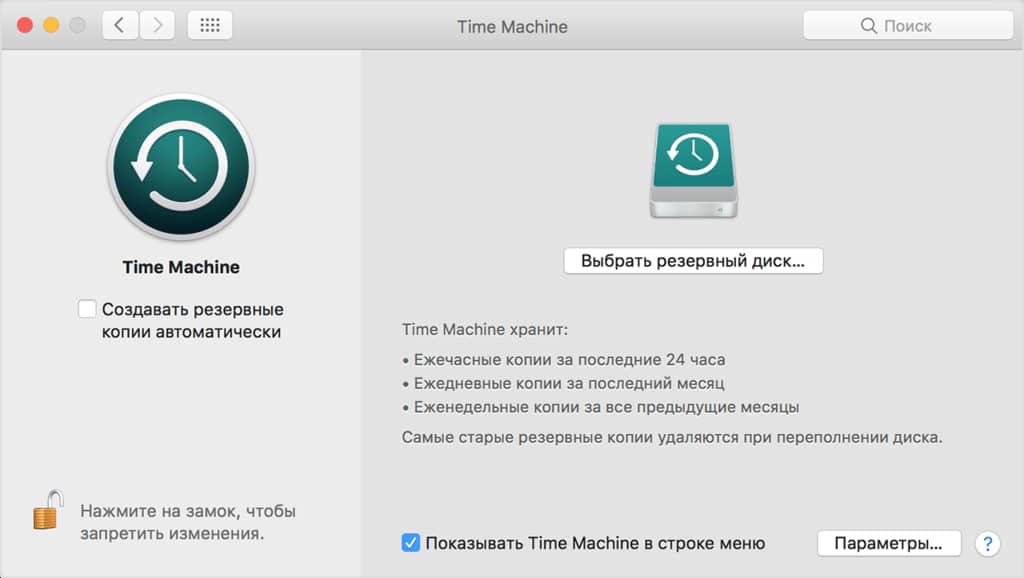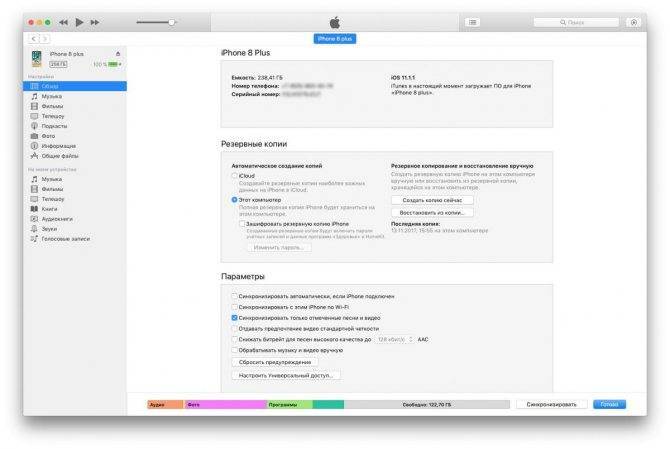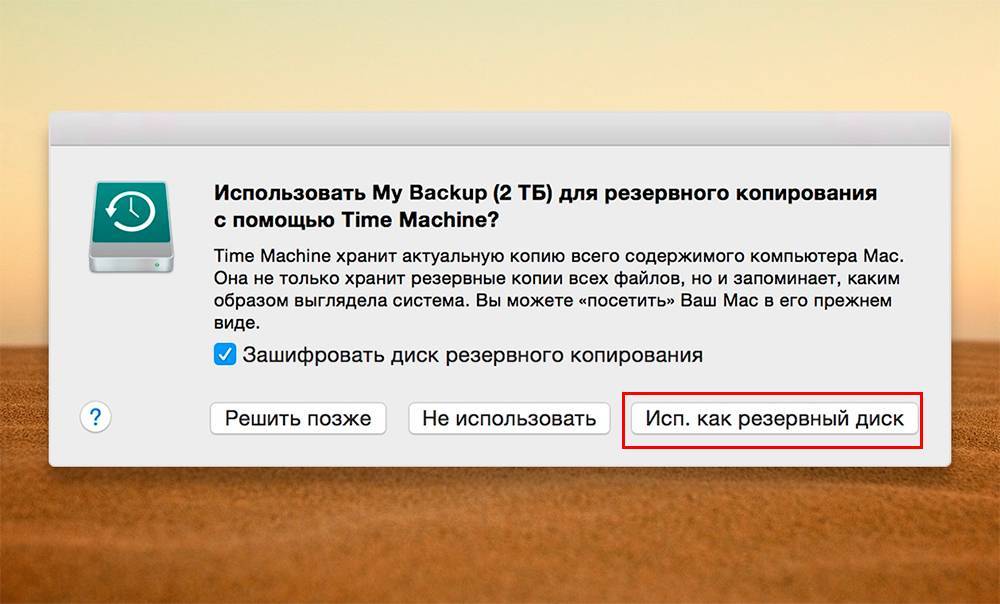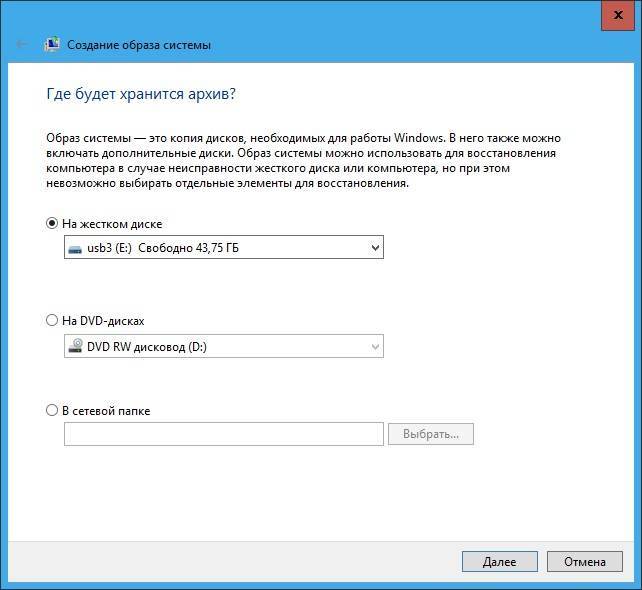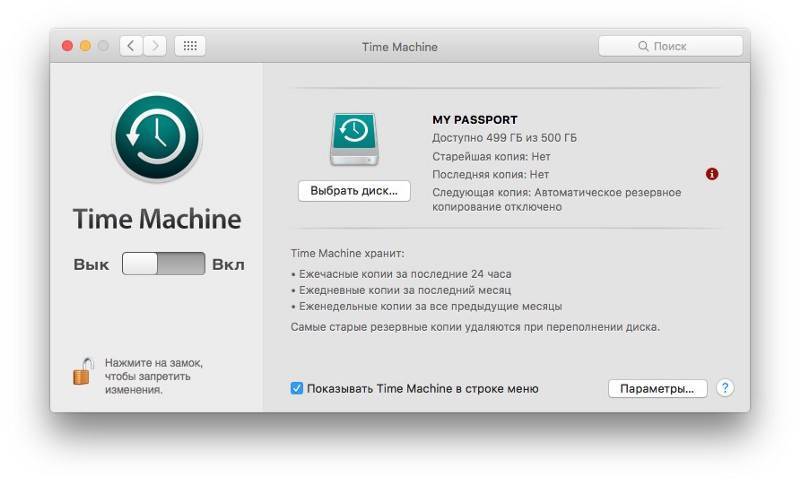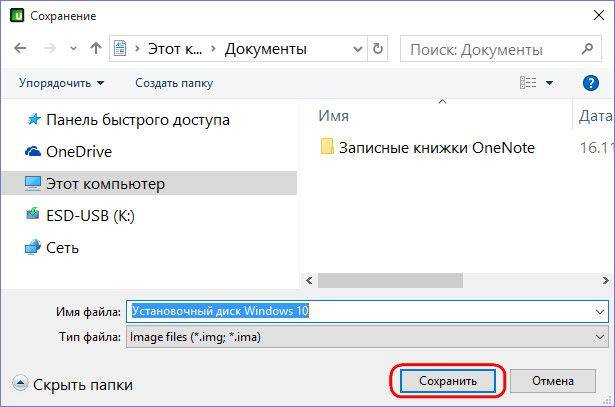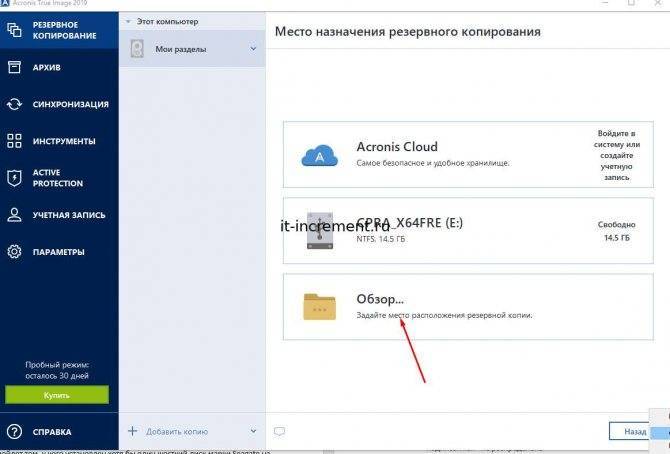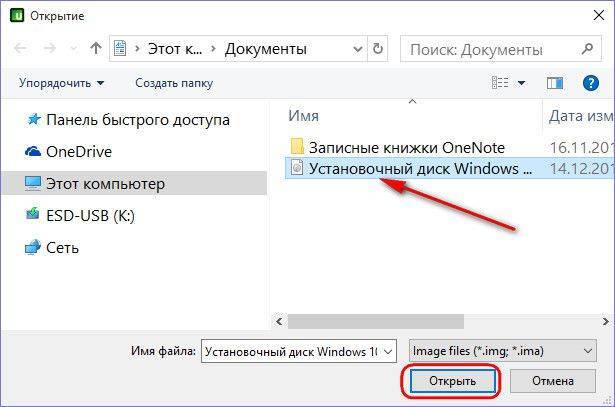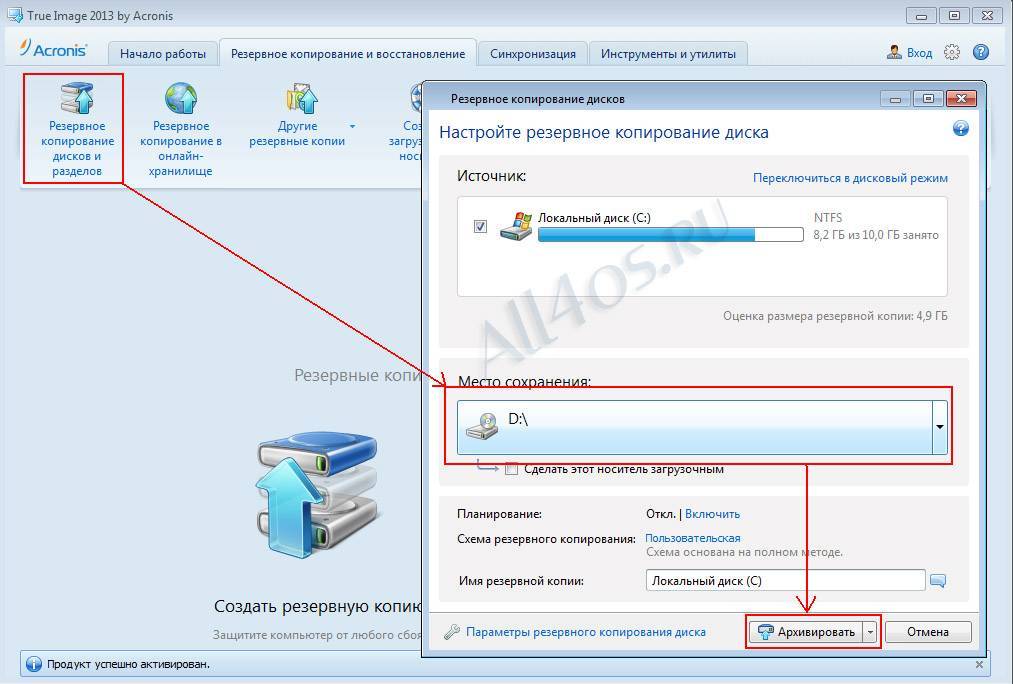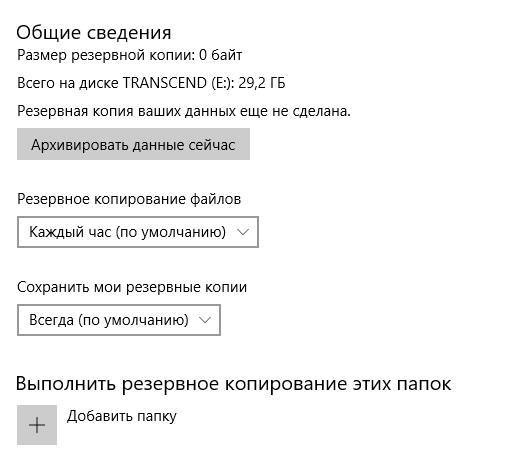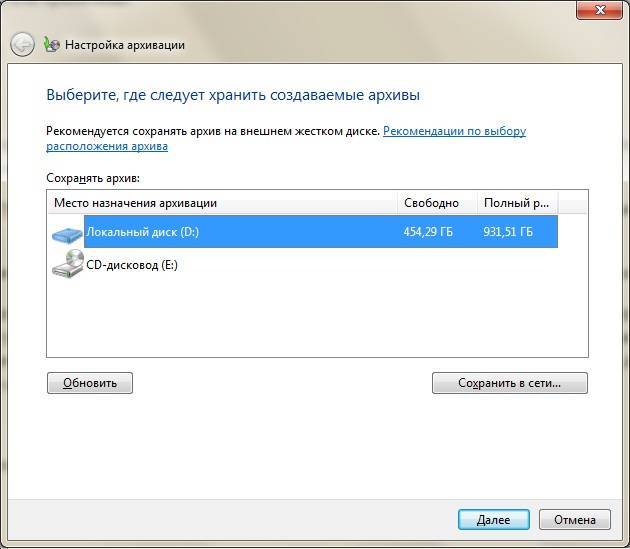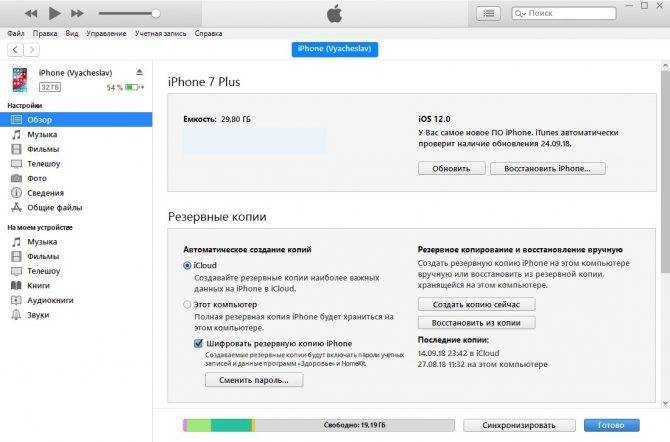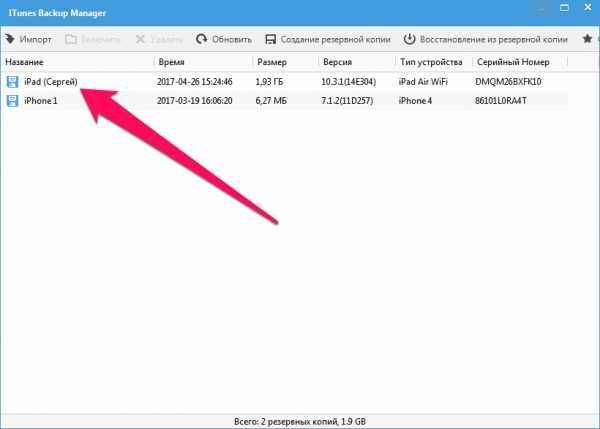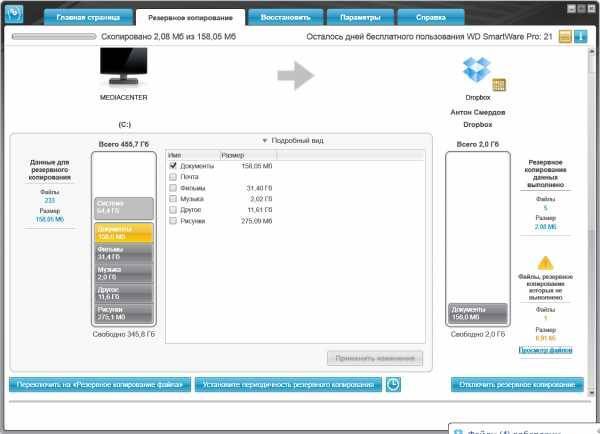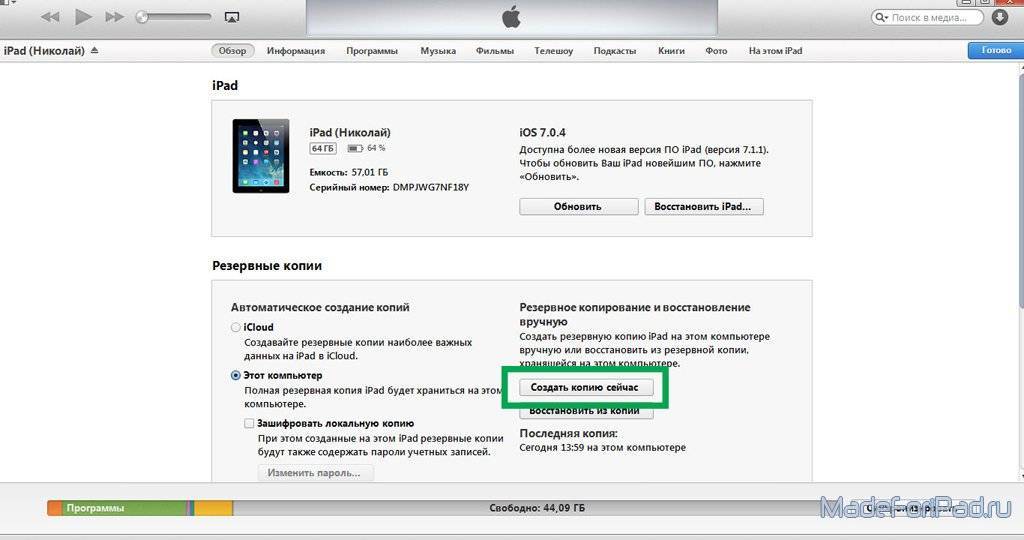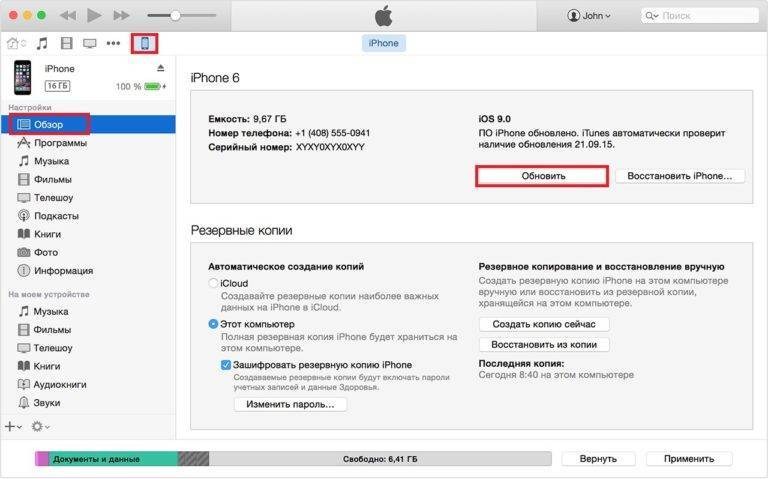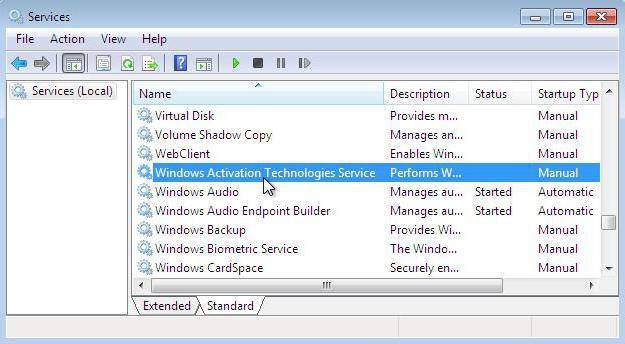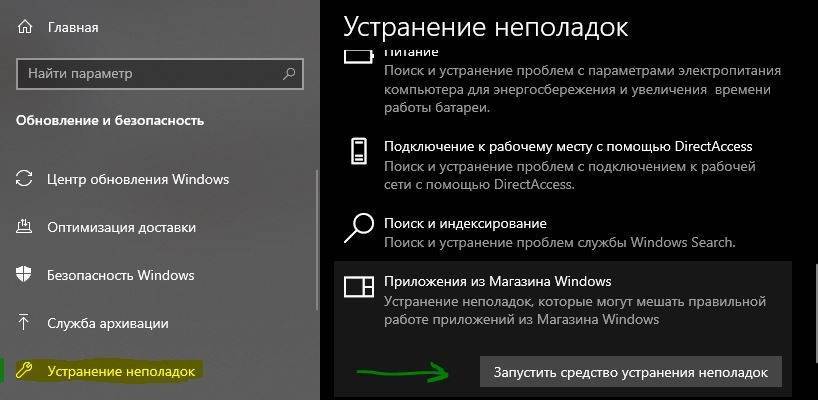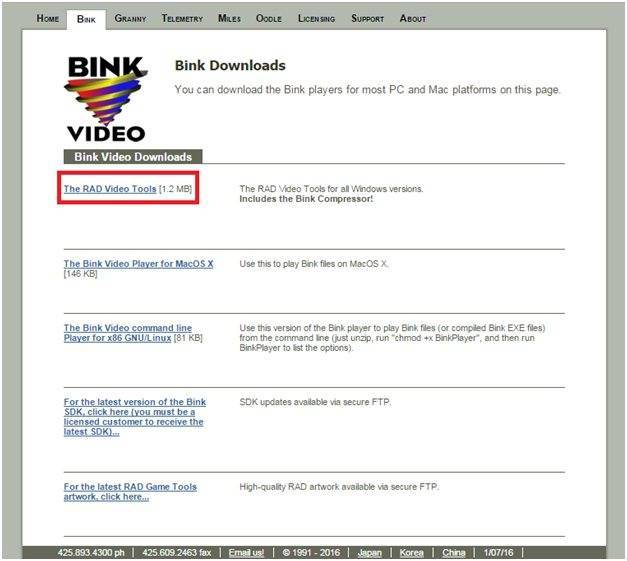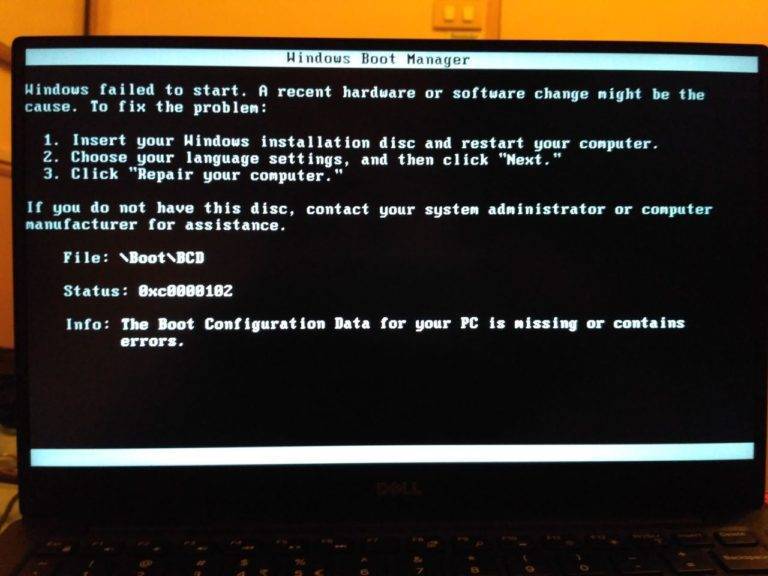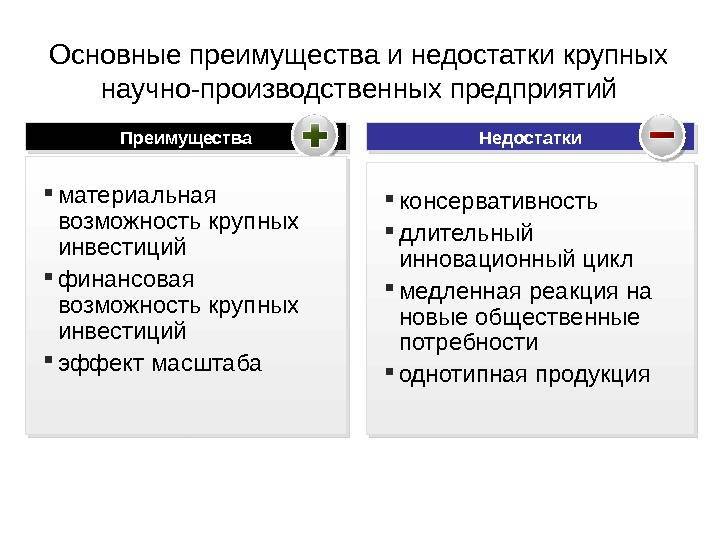Размер образа
Мы уже заявляли в предыдущих обзорах, что SD-накопитель отличается от флэшки только формой и размерами. Вот, убедитесь в том, что говорилось выше про Backup системы. Создаваемый образ диска весит почти 200 ГБ. Согласитесь, что он поместится далеко не на каждую флэшку.
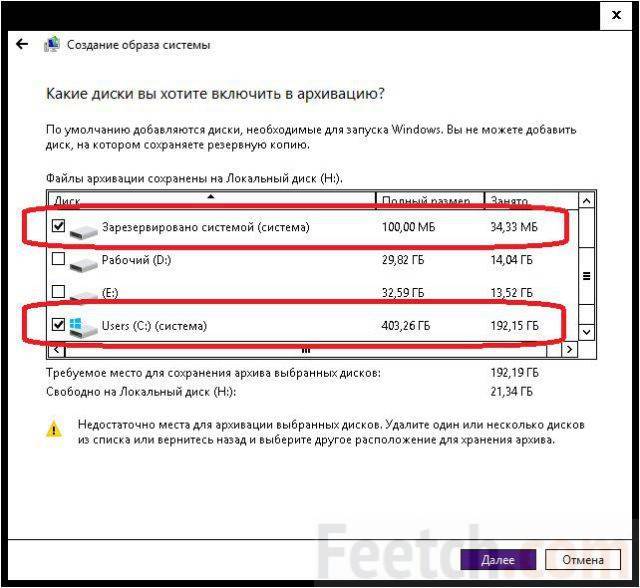
Можно возразить, что у нас файл подкачки 16 ГБ
Но обратите внимание – среда программирования занимает чуть более половины. Кроме неё в нашей десятке нет ничего
Нет игр, нет сложных приложений. Самой весомой программой является GIMP для редактирования графики. Однако имеется и одни секрет. Мастер пытается архивировать весь диск. Не только системные файлы. В нашем случае примерно 40 ГБ весит виртуальная машина. Но перенести её некуда. Учтите этот факт, быть может, знание его поможет немного сэкономить место (при помощи командной строки).
Осталось нажать кнопку Далее, и программа для создания образа системы Windows сделает все необходимые операции. При этом формально можно продолжать пользоваться системой, но пока не запишется backup, ПК будет жутко тормозить.
Серверы Линукс
Десятка прекрасно видит все внешние диски, на которых можно было бы создать резервную копию Windows 10. Для сопряжения с файловой системой Ext используется сервер Samba (в просторечьи – самба). Пакет качается с различных ресурсов GNU, под нужную версию Линукс. Установка проводится командой sudo apt -get install samba. Это стандартная процедура, знакомая многим. Создаётся набор файлов, настраиваемый через конфигурации, обычно находящиеся в каталоге /etc/samba/smb.conf.
Собственно, после настройки сетевых путей компьютеры начинают видеть друг друга
Обратите внимание на приведённый выше скрин: на нем имеется опция поиска мест с удалённым доступом. Руководство для настройки на Ubuntu Server можно найти здесь http://help.ubuntu.ru/wiki/%D1%80%D1%83%D0%BA%D0%BE%D0%B2%D0%BE%D0%B4%D1%81%D1%82%D0%B2%D0%BE_%D0%BF%D0%BE_ubuntu_server/%D1%81%D0%B5%D1%82%D1%8C_windows/samba_file_server
Под хранение можно выделить папку, и десятка будет её видеть по сети. Многие выполняют эту операцию через встроенную команду wbadmin start backup. Опции:
- -backupTarget: Локальная папка для создания копии или Сетевая папка для создания копии (место назначения архива).
- -include:Системный том (раздел, который нужно архивировать).
- -nonRecurseInclude:Папки для включения (файлы, не находящиеся на указанном выше диске, можно включать несколько штук через запятую).
- -exclude:Папки для исключения (выброс некоторых папок).
- -nonRecurseExclude:Папки для исключения (выброс некоторых папок для мест, указанных в nonRecurseInclude).
- -allCritical (указывает включить все системные файлы в копию).
- -systemState (некоторые специфические файлы, указывающие на состоянии системы, например, boot.ini).
- -noVerify (не проверять наличие ошибок, уменьшает время операции).
- -user:Логин.
- -password:Пароль.
- -noInheritAcl (если не использовать этот параметр, то доступ к копии открыт для всех, в том числе посторонних лиц, не нужны никакие пароли).
- -vssFull или -vssCopy (связаны с историей создания резервных копий).
- -quiet (отсутствие отчёта по каждой элементарной операции).
Чтобы создать образ Windows 10, можно использовать и встроенный язык скриптов PowerShell, так же, как и bat файлы. Но авторы не видят необходимости в описании этих рутинных операций. Это дополнительный и никому не нужный груз. Чтобы сохранить бэкап Windows, нет надобности создавать файлы сценариев или усложнять себе жизнь. Сохранённый образ можно использовать в том числе и из средства восстановления через загрузочный носитель десятки.
Легальное копирование от Sony
Возможность такого копирования появилась с выходом обновления используемого программного обеспечения версии 4.50. Обновление поддерживает на PlayStation 4 внешние винчестеры. Это привело к тому, что консоль теперь может дополнительно приобрести до 8 ТБ памяти, если внешний накопитель поддерживает стандарт подключения USB 3.0 HD.
Таким образом и будет решена задача копирования стационарного диска — мы просто перенесён информацию на внешний. Подключение производится элементарно — вставляем кабель винта в разъём консоли, распознавание и установка следом занимают буквально пару-тройку секунд. Если распознавание не прошло, то, скорее всего, не до конца вошёл разъём — это случается с некоторыми конструкциями. Следующие действия таковы:
Заходим в меню «Настройки / Устройства / USB-хранитель».
В представляемых операциях выбираем «Форматировать как дополнительный диск»
Обращаем внимание, что процесс должен быть обязательно завершён до конца, если вы не хотите, прервав, просто выбросить диск. Поддерживаются диски формата FAT и exFAT.
После завершения форматирования приступаем к переносу игр.
Это выполняется в меню «Настройки / Память системы / Приложения».
Далее, заходим в Option и выбираем «Переместить на внешнее хранилище данных».
Нам предлагается весь перечень игр, которые есть на приставке и которые можно скопировать.
Обращаем внимание, что когда новый диск отформатирован, теперь по умолчанию именно он признаётся местом для будущих установок и загрузок.
Поэтому теперь появляется возможность играть с внешнего жёсткого диска.
Один нюанс — таким образом не копируются скриншоты и файлы сохранения игр, это допустимо копировать по-прежнему только на флешки.. Очень похожим образом создаётся и резервная копия диска, который можно использовать, как всегда, для восстановления информации после сбоев
Порядок работы в этом случае следующий:
Очень похожим образом создаётся и резервная копия диска, который можно использовать, как всегда, для восстановления информации после сбоев. Порядок работы в этом случае следующий:
- Подключаем винт всё к тому же USB-разъёму.
Заходим в меню «Настройки / Система / Создание резервной копии и восстановление».
- Выбираем ту или иную операцию, которые после запуска отменить уже нельзя без повреждения диска, он в этом случае уже окажется негодным.
- Если выбрано восстановление, то вся имеющаяся на основном диске информация теряется и восстановить её уже будет невозможно.
При сохранении файла резервной копии имя файлу задаёт сама система — он состоит из номера и даты выполнения операции. Существует возможность добавить свой комментарий, указав его в поле «Описание».
Обращаем внимание, что призы игр сохранению не подлежат. Для сохранения призов, находящихся на серверах PlayStation Network, нужно поступить следующим образом:
- среди функций выбрать пункт «Призы»;
- затем нажимаем кнопку Options,
- сам перенос осуществляется выбором «Синхронизация с сетью PlayStation Network».
Если восстановление нужно провести на другую консоль PS4, то снова используем сеть PlayStation Network. Восстановление туда же, откуда создавалась резервная копия, происходит простой командой восстановления. При этом главное только одно — чтобы версии системного софта совпадали.
Если возникает необходимость удалить с диска созданную ранее резервную копию, то это делает команда «Удалить данные резервной копии».
Как сменить жесткий диск PlayStation 4
Внимание! Вы действуете на свой страх и риск, принимая на себя всю полноту ответственности за изменения в PS4. Автор статьи и портал VGTimes.Ru не несут ответственности за ваши действия, выполненные в рамках советов данной статьи и любой ущерб от них. В целом, процедура замены жесткого диска PlayStation 4 очень проста и стандартна, все риски по замене инженеры Sony свели к минимуму
Вам потребуется отвертка и прямые руки. Посмотреть эту операцию можно в следующем видео:
В целом, процедура замены жесткого диска PlayStation 4 очень проста и стандартна, все риски по замене инженеры Sony свели к минимуму. Вам потребуется отвертка и прямые руки. Посмотреть эту операцию можно в следующем видео:
Теперь переходим к замене.
Положите PlayStation 4 перед собой, глянцевой стороной вверх, к себе, при этом логотип PS должен смотреть от вас. Необходимо аккуратно «стянуть» глянцевую крышку, нажав пальцами руки на край, где она соединяется со второй половиной передней панели корпуса. Большие пальцы надо упереть за нижнюю часть корпуса.
Непосредственно перед снятием вы услышите характерный щелчок, а когда будете одевать крышку обратно — он будет свидетельствовать о том, что крыша установлена верно.
Необходимо выкрутить 2.5 мм крестовой отверткой большой болт, удерживающий постель с жестким диском. Он будет один, вы сразу его увидите и второго такого нет. Выкрутив, положите болт в надежное место — он нам еще понадобится.
Аккуратно вытаскиваем жесткий диск за специальную прорезь для пальца. Запомните расположение жесткого диска в постели. Теперь нужно выкрутить четыре черных болта, расположенных по периметру постели и поставить в правильной позиции новый жесткий диск — вы еще не забыли, в какой? Если забыли, напомним, — портами питания и SATA назад, наклейкой вверх.
Устанавливаем диск обратно, закручиваем большой болт и ставим крышку обратно. Запускаем консоль.
Вы увидите сообщение «не удалось запустить систему PS4». Необходимо подключить контроллер DualShock 4 к ней через кабель, а потом уже установить первый дистрибутив из флэшки, которую вы должны были приготовить, прежде чем начать менять диск. Следуйте подсказкам на экране, нажимайте везде «Да». Главное, чтобы во время всего этого процесса свет не отключили и был интернет.
Спасибо за внимание и удачной игры!
- Гайды: Что находится внутри системного блока и как оно работает?
- Fallout 4 тормозит на PC, PS4? Вылетает? Не запускается? Нет русского языка? Не работает квест, не сдается задание? — Решение проблем
О PS4
PlayStation 4 (официально сокращенно PS4) – это домашняя игровая машина восьмого поколения, созданная для энтузиастов игр, выпущенная Sony Interactive Entertainment в феврале 2013 года.
В последнем выпуске PS4 мы можем видеть, во что играют друзья, или мы можем просматривать последние общие скриншоты, видеоклипы и разблокированные трофеи. Мы также можем посмотреть последнюю прямую трансляцию на PlayStation трансляции топовой игры.
PS4 может хранить множество видео и игр. Из-за ограниченного пространства для хранения PS4 мы не можем установить весь любимый контент, особенно в эпоху, когда обновления происходят так быстро. Поэтому необходимо вовремя создавать бэкап PS4.
Как подготовить смартфон к продаже
Если вы продаете свой телефон или отдаете его кому-то другому, вам необходимо выйти из всех учетных записей Google и удалить все пароли блокировки. Android представил функцию ”Защита устройства” еще в 2015 году. Она требует, чтобы вы вводили пароль последней учетной записи Google, использованной на устройстве, после того, как устройство было стерто. Конечно, в том случае, если вы не вышли из учетной записи перед сбросом.

Куда проще сохранять все в облако и иметь всегда при себе, чем просто потерять это.
Хотя Google и заявляет, что ”Защита устройства” не должна запускать проверку пароля после сброса настроек на большинстве телефонов, удаление ваших учетных записей Google и пароля блокировки — единственный способ гарантировать, что проблем при повторной активации не будет. Через мои руки прошел не один десяток смартфонов и я насмотрелся на эти проблемы. Особенно, когда кто-то давал телефон для теста и предыдущий пользователь не сбрасывал свои данные. Или, наоборот, когда сам в запаре забывал выйти из учетки.
Чтобы отключить защиту устройства, сначала необходимо выйти из всех учетных записей Google. Откройте ”Настройки” на своем телефоне, перейдите в раздел ”Учетные записи” и нажмите ”Удалить учетную запись” под каждой учетной записью.
После этого отключите все пароли на экране блокировки, которые у вас могут быть. Это можно сделать в разделе ”Безопасность”, там же в настройках.
Как сложно сбросить PS4, который не будет загружаться
Если вы не можете получить доступ к настройкам, потому что ваш PS4 не загружается, вам придется перезагрузить консоль в безопасном режиме и переустановить системное программное обеспечение.
Вам понадобится компьютер с доступом в Интернет и USB-накопитель, на котором должно быть не менее 500 МБ свободного места.
Вставьте флешку в компьютер и создайте на нем новую папку с именем PS4 .
Внутри этой папки сделайте еще одну с именем UPDATE .
Загрузите последнюю версию программного обеспечения PS4 с PlayStation.com, сохранив файл .PUP в папке UPDATE.
Безопасно извлеките флэш-накопитель из компьютера и отложите его на время.
Выключи свой PS4. Убедитесь, что он не в режиме покоя; Вы хотите, чтобы питание было полностью отключено.
Удерживайте кнопку питания консоли несколько секунд, пока она не подаст второй звуковой сигнал. Система загрузится в безопасном режиме.
Вам будет представлен список вариантов. Кроме того, чтобы восстановить настройки по умолчанию и инициализировать PS4, вы увидите Initialize PS4 (переустановить системное программное обеспечение). Выбор этой опции полностью сотрет с жесткого диска консоли все, включая операционную систему PS4.
Если на вашей консоли нет проблем с программным обеспечением, перейдите к Initialize PS4 > Full ; в противном случае выберите Initialize PS4 (переустановить системное программное обеспечение) .
После завершения процесса вам будет предложено подключить устройство, содержащее системное программное обеспечение. Вставьте в PS4 флешку, которая содержит загруженное программное обеспечение.
Консоль автоматически обнаружит файл и установит операционную систему.
Когда он закончится, PS4 перезагрузится снова и должен запуститься нормально.
Иногда вам просто нужно начать все с нуля, даже на игровой консоли. Если вы безрезультатно пытаетесь исправить какую-то ошибку, у вас возникли проблемы с бета-тестированием последнего обновления программного обеспечения или вы купили Playstation 4 Pro и хотите легко продать предыдущую версию приставки, вам может понадобиться сброс PS4 до заводских настроек. Он быстро вернет консоль в состояние “из коробки”.
Сброс до заводских настроек форматирует жесткий диск консоли и может даже удалить его системное программное обеспечение. Существует два способа сброса PS4: из главного меню, если есть доступ к панели управления PlayStation 4 или в безопасном режиме, если на консоли возникают проблемы с загрузкой.
Тем не менее сброс до заводских настроек ПС4 это ответственный шаг. Он удаляет все данные с внутреннего жесткого диска, поэтому Вам нужно заранее о них позаботиться и скопировать на другой носитель.
Помните: как только вы подтвердите сброс, возврата не будет. Чтобы иметь возможность в будущем вернуть все данные Вы можете сделать резервную копию на внешнем устройстве или в облаке (если у вас есть учетная запись PlayStation Plus).
Несколько других приёмов без всякой гарантии
Но существуют и другие приёмы копирования файлов на PS4. Они не все работают со 100-процентной гарантией и больше для рисковых умельцев, но могут быть интересны тем, кому хочется делать и знать немного больше того, что приводится в официальных руководствах.
Первый приём связан с использованием «Облака»:
- Копируем сохранение игры в «Облаке» или на флешке.
- Отменяем активизацию аккаунтов.
- Отменяем инициализацию консоли — при этом все данные теряются и восстановить их будет невозможно.
- На новой консоли создаём и активируем новый аккаунт.
- Скопируем на винт новой консоли всю информацию с облака или флешки.
- Загружаем из PCStore весь контент.
Второй приём также связан с облаком — он для подписчиков PlayStation+:
Переходим в меню «Настройки / Управление сохранёнными данными приложений».
- Далее, в «Данные, сохранённые в системном хранилище».
- Кнопкой «Выгрузить в онлайн-хранилище» запускаем процесс.
- Система предлагает выбрать игру, данные которой будут сохраняться.
- Выбираем данные и нажимаем «Отправить».
Как сделать резервную копию iPhone или iPad на внешний жесткий диск в macOS
Создание резервной копии это очень простой процесс, но вы испытаете некоторые трудности, если на вашем компьютере осталось мало памяти. Для решения этой проблемы, желательно немного разбираться в командной строке. И конечно же вам необходимо ваше мобильное устройство, USB-кабель и внешний жесткий диск. Если у вас все готово, то мы можем приступать.
Шаг 1. Подключите внешний жесткий диск к компьютеру. Убедитесь, что у вас достаточно свободного места на внешнем жестком диске, для создания резервной копии iPhone или iPad. На диске создайте новую папку с именем «iPhoneiTunesBackups».
Шаг 2. Откройте новое окно Finder, открыв Finder (Command + пробел и наберите Finder), затем откройте пункт Файл -> New Finder Window.

В новом окне Finder нажмите Command + Shift + G, чтобы появилась адресная строка. В пустом текстовом поле введите:
~/Library/Application Support/MobileSync/
Шаг 3. Вы окажетесь в папке, с которой мы и будем работать. Выберите папку под названием «Backup» и скопируйте ее.
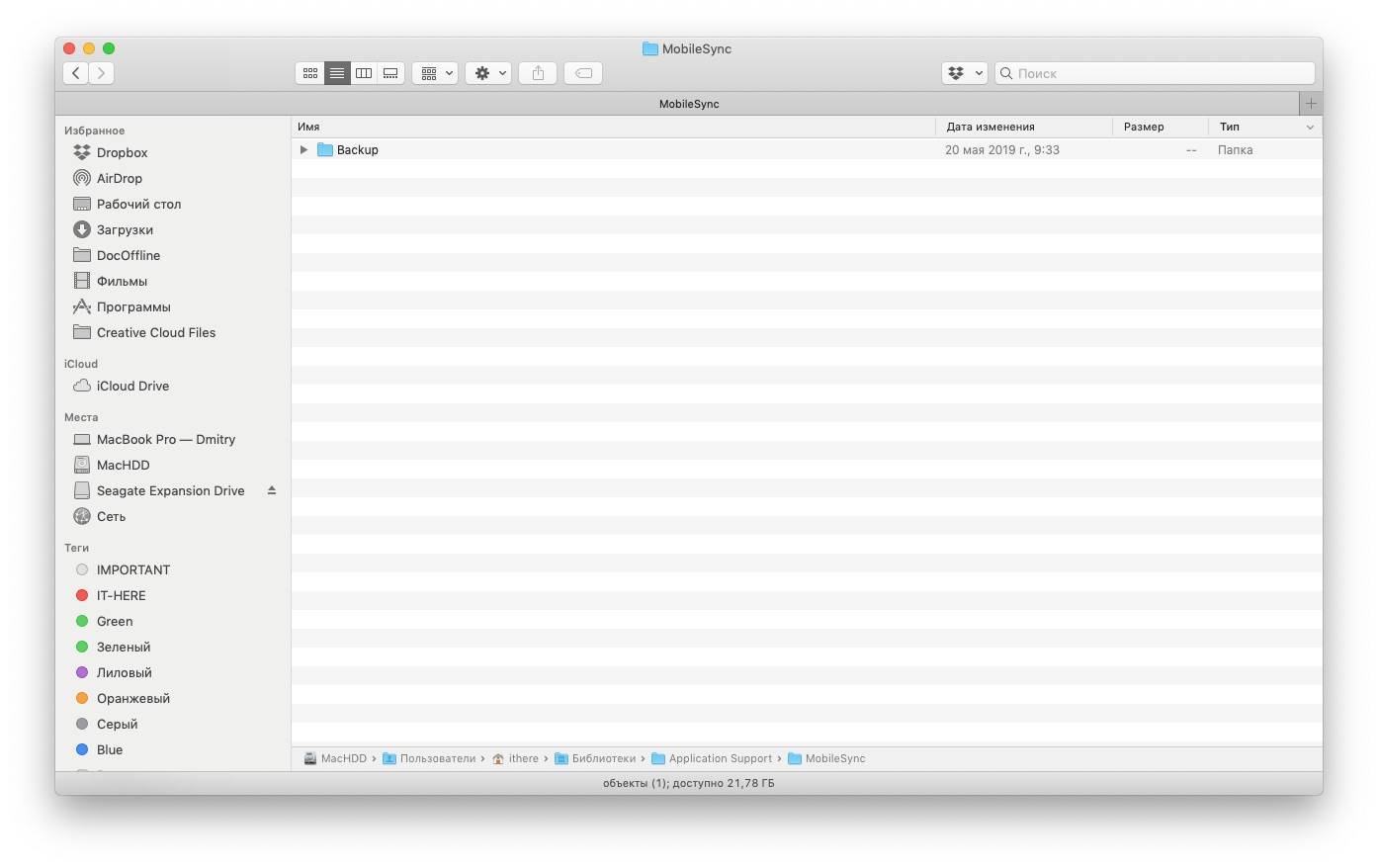
Шаг 4. Перейдите на внешний жесткий диск и найдите только что созданную папку. В нашем примере это папка iPhoneiTunesBackups. Вставьте сюда папку из 3 шага.
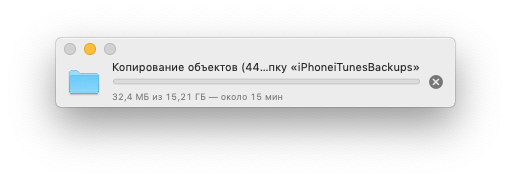
Шаг 5. Убедитесь, что папка правильно скопирована. Теперь, вернувшись в исходную папку (~/Library/Application Support/MobileSync/) переименуйте папку в BackupOld или что-то подобное.
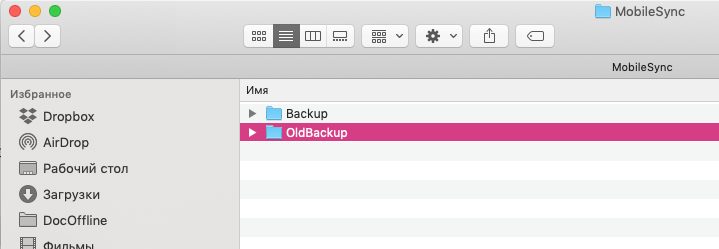
Вы также можете удалить эту папку, но в нашем примере мы ее оставим.
Шаг 6. Откройте терминал (Control + Пробел и наберите terminal) и введите следующую строку:
ln -s /Volumes/MYPASSPORT/iPhoneiTunesBackups/Backup/ ~/Library/Application\ Support/MobileSync
Замените в этой строке MYPASSPORT на название вашего жесткого диска и имя папки iPhoneiTunesBackups на свое, если они отличаются от нашего примера.
После того, как вы проверили, что все правильно набрано нажмите ENTER и закройте терминал.
Шаг 7. Чтобы разобраться, что же произошло после ввода этой команды, проделайте снова Шаг 2. Если вы все сделали правильно, то в папке ~/Library/Application Support/MobileSync/ вы увидите старую папку с резервной копией и новую папку Backup со стрелочкой. Стрелочка означает, что эта папка теперь ссылается на ту папку, которая расположена на внешнем жестком диске.
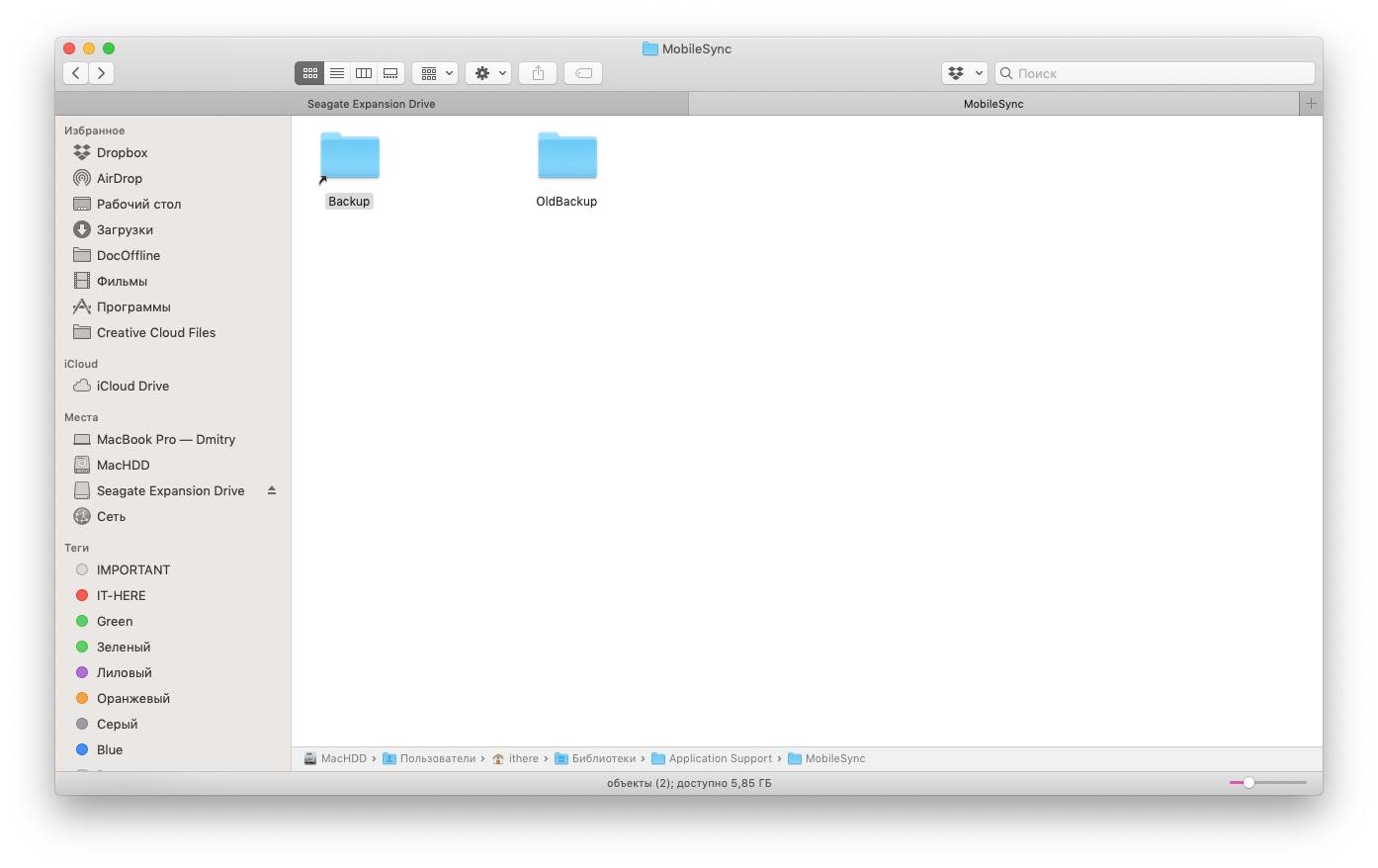
Шаг 8. Откройте iTunes и подключите устройство. В разделе «Резервные копии», выберите «Этот компьютер» и нажмите Создать резервную копию. Новая резервная копия будет сохранена на внешнем жестком диске.
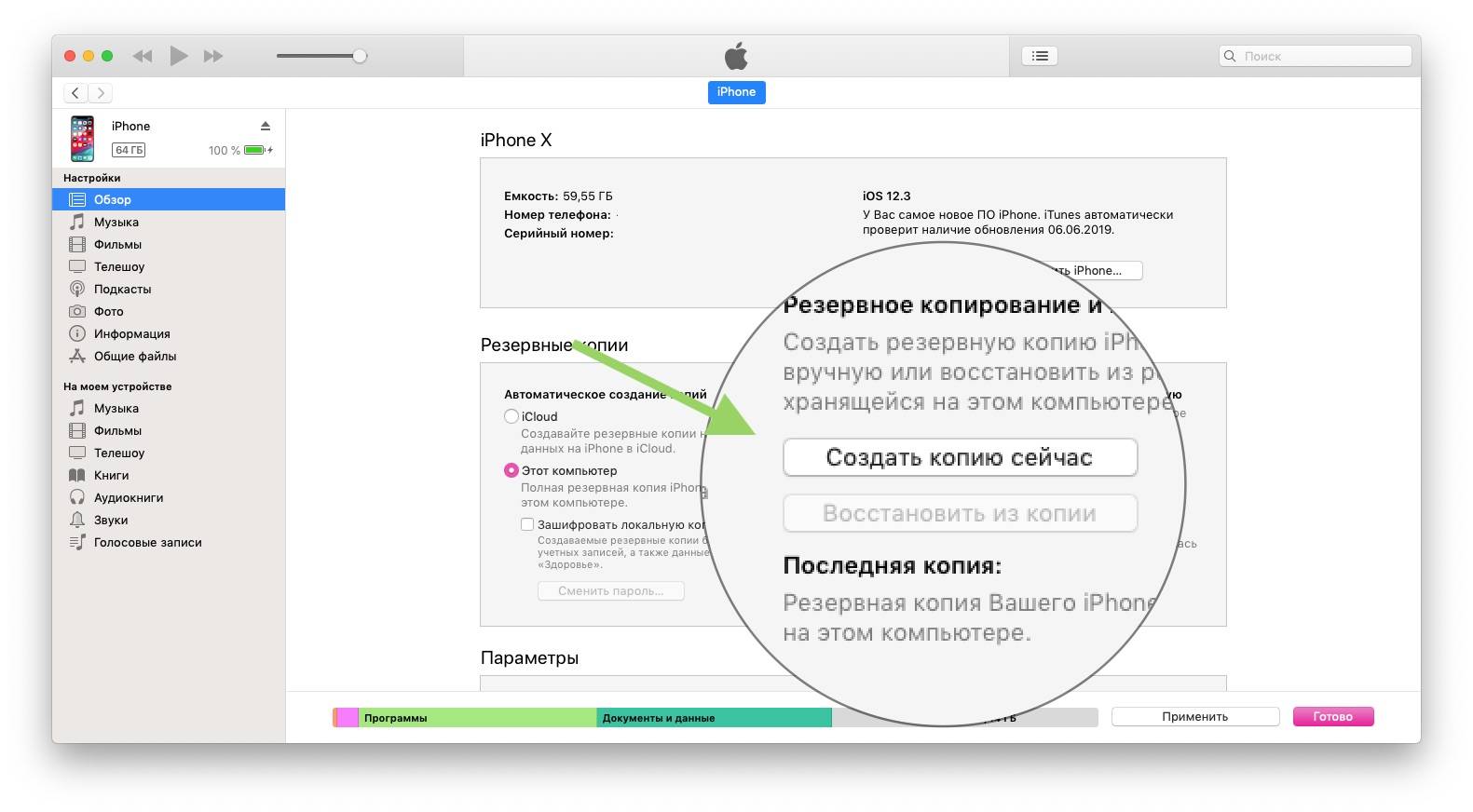
Шаг 9. Проверьте, что последняя резервная копия была сохранена именно на жесткий диск. Для этого посмотрите на дату последний модификации папки iPhoneiTunesBackups, или проверьте наличие новых каталогов в ней.
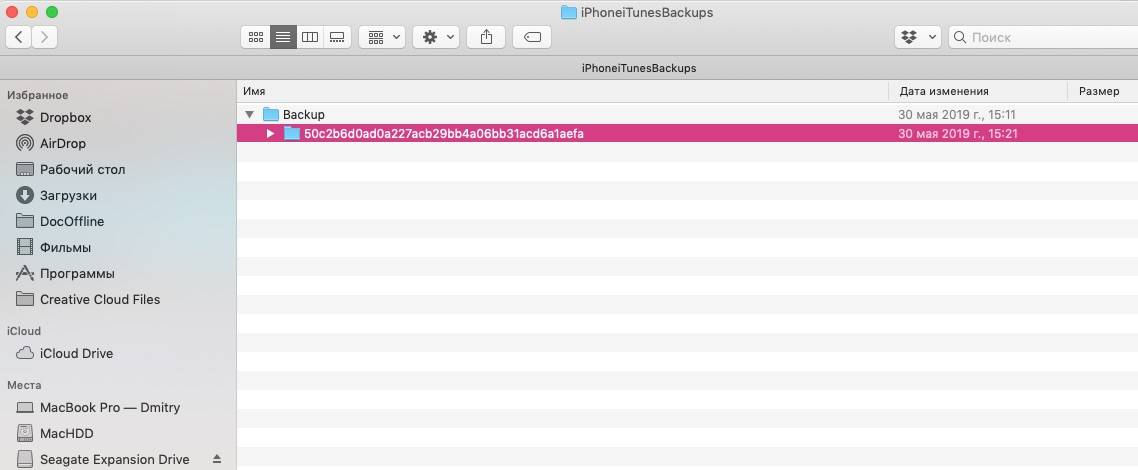
Теперь каждое резервное копирование вашего iOS-устройства будет выполняться на внешний жесткий диск. Вам не обязательно постоянно держать подключенным внешний жесткий диск, вы можете подключать его только тогда, когда собираетесь выполнить резервную копию.
Если вы хотите вернуть все в исходное состояние, просто вернитесь в ~/Library/Application Support/MobileSync/ и удалите папку со стрелкой. Затем переименуйте старую папку в Backup. Вот и все.
Для опытных пользователей
Опытные пользователи могут также выполнить весь процесс создания каталогов, копирования и создания ссылки из командной строки. С помощью следующих команд:
mkdir /Volumes/ExternalFileStorage/iTunesDeviceBackups/ cp ~/Library/Application\ Support/MobileSync/Backup/ /Volumes/ExternalFileStorage/iTunesDeviceBackups/ cd ~/Library/Application\ Support/MobileSync/ rm -r Backup/ ln -s /Volumes/ExternalFileStorage/iTunesDeviceBackups/Backup/ ~/Library/Application\ Support/MobileSync/
Windows 10
Для Windows процедура идентичная, за исключением 6 шага.
Вызовите командную строку с помощью комбинации WIN+R и наберите cmd. В командную строку вставьте следующую строку (будем считать E: это буква внешнего жесткого диска):
mklink /J "%APPDATA%\Roaming\Apple Computer\MobileSync\Backup" "E:\iTunesDeviceBackups"
Способ 3. Восстановление потерянных игровых файлов с жесткого диска PS4
Еще один метод заключается в использовании ПО для восстановления файлов. Вы можете прибегнуть к помощи подобной утилиты, чтобы найти потерянные игровые пакеты или установочные файлы. С помощью установочных файлов вы сможете заново установить игры на жесткий диск PS4. Программное обеспечение для восстановления файлов EaseUS позволит вам решить проблему всего лишь в 3 простых шага. Вы можете скачать и установить программу совершенно бесплатно.
На заметку : Этот софт лежит всех известных торрент трекерах (даже профессиональные версии), что бы не получить бан от поисковых систем прямых ссылок оставлять не будем, а вот скрины выложу.
Шаг 1. Подключите жесткий диск PS4 к компьютеру.
Запустите EaseUS Data Recovery Wizard, выберите расположение потерянных игровых файлов нажмите кнопку «Сканировать».
После его завершения автоматически начнется полная проверка для обнаружения пропущенных ранее файлов.
Резервное копирование жесткого диска PS4
Встроенным инструментом PS4
Встроенный инструмент резервного копирования PS4 позволяет нам копировать данные, сохраненные в системном хранилище PS4, на съемное устройство хранения, такое как USB-накопитель. Имя резервной копии файла устанавливается автоматически в зависимости от даты и порядка сохранения. Мы можем добавлять комментарии в Описание.
Прежде чем использовать эту функцию, мы должны обратить внимание на следующие примечания:
- Целевым устройством должно быть запоминающее устройство USB с файловой системой FAT32 или exFAT, поскольку PS4 поддерживает только эти два. (Щелкните Вот чтобы узнать разницу между файловыми системами NTFS, FAT32 и exFAT).
- Данные резервного копирования не включают трофеи. Чтобы сохранить трофеи, которые мы выиграли на серверах PlayStation Network, мы должны выбрать Трофеи из окна функций, а затем щелкните Параметры Наконец, выберите Синхронизация с PlayStation Network .
- Мы можем восстановить сохраненные данные в исходной системе ps4, для которой была сделана резервная копия, только если мы никогда ранее не входили в сеть PlayStation Network. Если нам нужно восстановить сохраненные данные в другой системе PS4, мы должны войти в сеть PlayStation Network перед выполнением операций.
Выполните следующие действия для резервного копирования PS4 на USB-накопитель:
Шаг 1 . Подключите целевое устройство к USB-порту PS4.
Шаг 2 . Переходим к трем интерфейсам по очереди: Настройки > Система > Резервное копирование и восстановление . А затем выберите Резервное копирование PS4 .
Шаг 3 . Подтвердите данные, которые мы хотим скопировать. Затем дождитесь резервного копирования PS4.
Шаг 4 . Мы можем настроить имя файла резервной копии на следующем экране. Когда закончите, выделите Резервное копирование и нажмите Икс кнопка. После завершения всех операций отключите целевое устройство.
Что, если мы хотим сделать резервную копию PS4 на ПК? Посмотрим, что мы можем сделать.
MiniTool ShadowMaker – мощный ПО для резервного копирования образов Windows . Он может не только создавать резервные копии, но и выполнять Универсальное восстановление . Это позволяет нам создавать резервные копии файлов, папок, разделов, дисков и операционной системы. Создать резервную копию PS4 совсем не проблема.
Теперь давайте посмотрим, как с помощью MiniTool ShadowMaker создавать файлы резервных копий PS4 в Windows 10.
Шаг 1 : Подключаем PS4 к нашему компьютеру. Загрузите пробную версию MiniTool ShadowMaker для бесплатного использования в течение 30 дней. Затем установите и откройте его. Нажмите Продолжить испытание в открытом экране. Мы можем управлять локальным или удаленным компьютером.
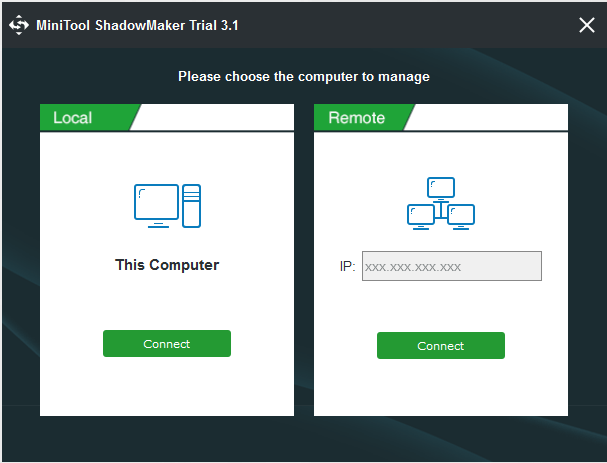
Шаг 2 : Щелкните Подключить и выберите Резервное копирование на панели навигации. Затем нажмите Источник и выберите Диск и разделы выбрать жесткий диск PS4, для которого мы хотим создать резервную копию. Затем нажмите Хорошо .
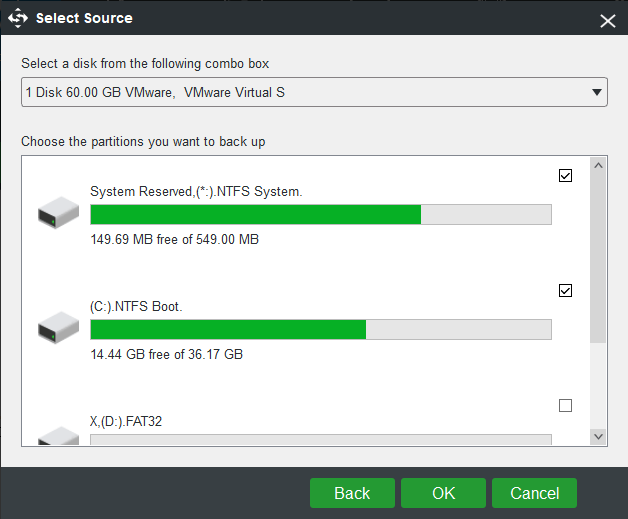
Шаг 3 : Щелкните Пункт назначения и выберите внутренний или внешний жесткий диск для хранения резервной копии PS4 (на целевом диске должно быть достаточно места для сохранения файла резервной копии). Мы рекомендуем сохранить резервную копию образа системы на внешний диск, чтобы избежать потери данных. Затем нажмите Хорошо .
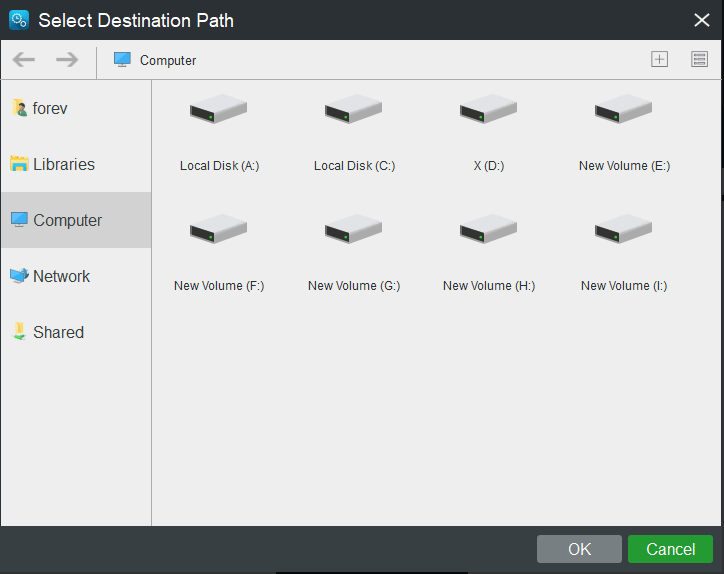
Шаг 4 : Щелкните Резервное копирование сейчас создать резервную копию PS4 прямо сейчас (мы можем выбрать Резервное копирование позже если мы хотим отложить время резервного копирования). Нажмите да в Подтверждение . Затем дождитесь создания образа системы PS4.
Автоматическое резервное копирование
Наконечник : перед тем, как щелкнуть, необходимо установить следующие параметры Резервное копирование сейчас .
Мы также можем настроить автоматическое резервное копирование в График . Эта функция по умолчанию отключена, поэтому нам нужно сначала включить.
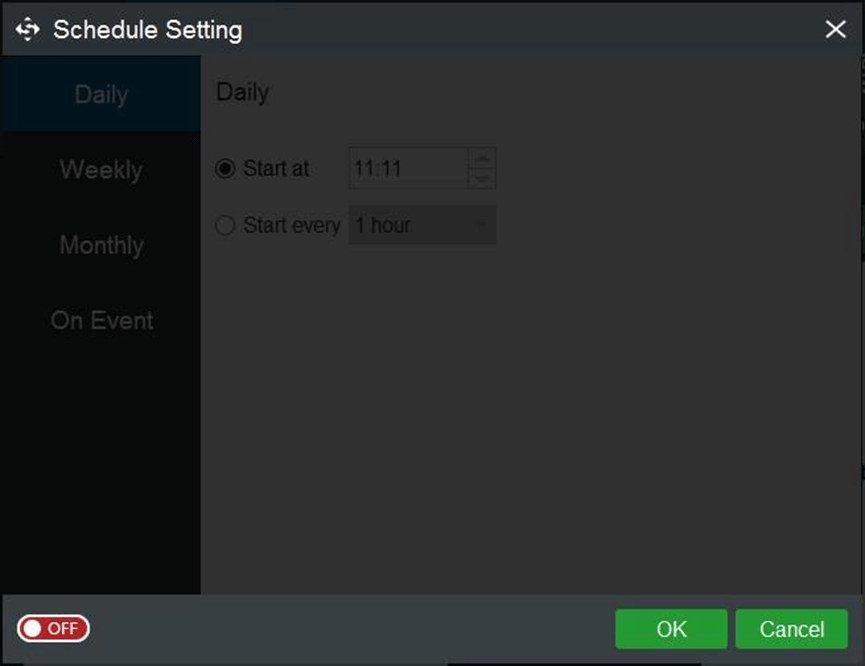
Ежедневное резервное копирование :
Выберите, когда начинать резервное копирование и каков интервал.
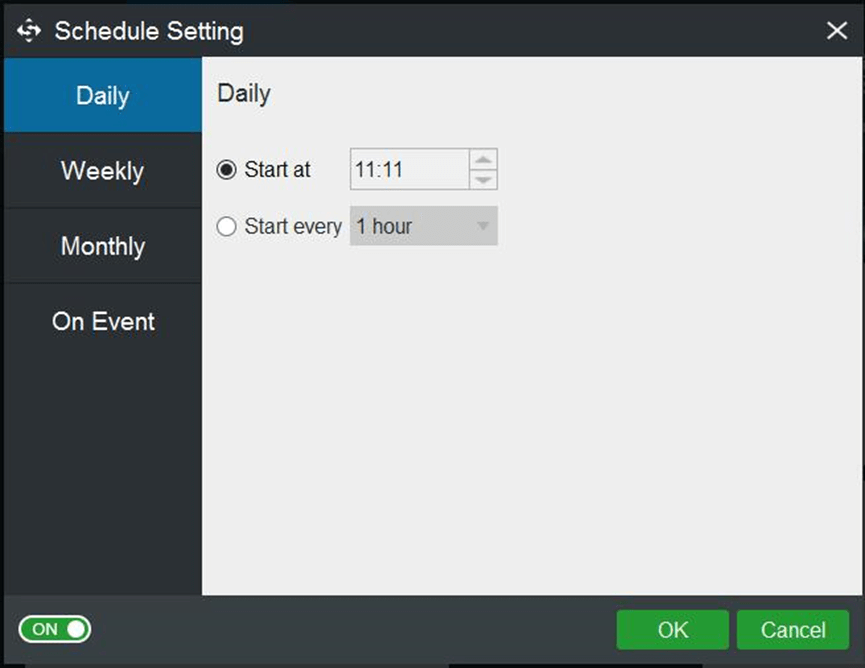
Еженедельное резервное копирование :
Выберите дни недели для резервного копирования и когда начинать резервное копирование в эти дни.
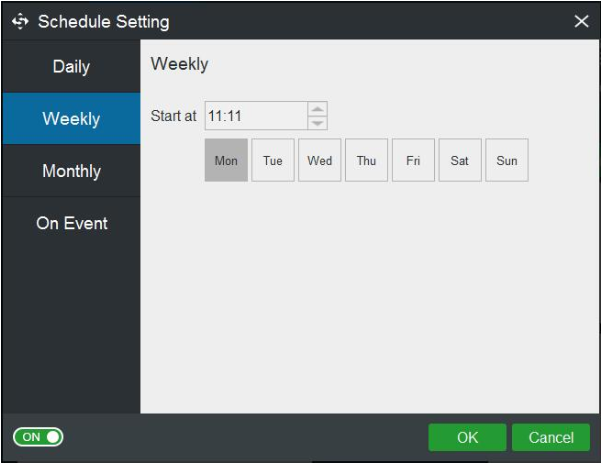
Ежемесячное резервное копирование :
Выберите дни для резервного копирования в месяце, а в какие – в эти дни. Точная дата зависит от реальной ситуации.
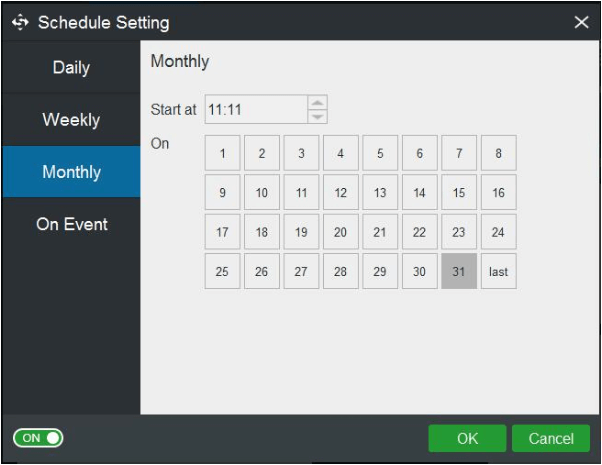
По событию резервное копирование :
выберите Войти для запуска автоматического резервного копирования при входе в операционную систему.
выберите Выйти для запуска автоматического резервного копирования при выходе из операционной системы.
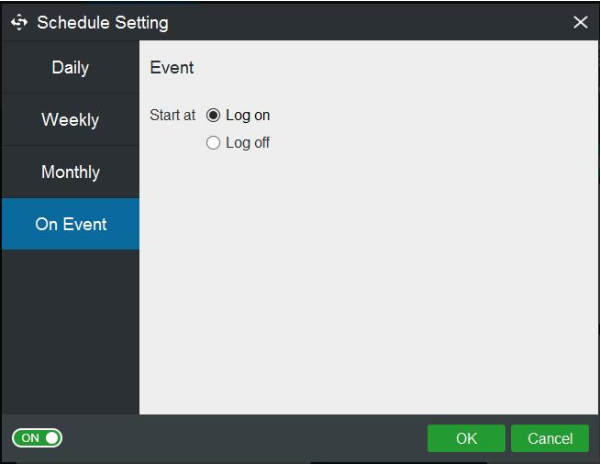
Если наш диск заполнен, и мы хотим удалить некоторые недоступные резервные копии, чтобы освободить место на диске, мы можем нажать Управлять и найдите целевую резервную копию. Тогда выбирай удалять в меню, чтобы удалить резервную копию.
Наконечник:10 способов освободить место на диске в Windows 10
Игра без границ
Новая приставка даёт безграничные возможности. Об этом японцы говорят в каждом своём трейлере. И действительно, некстген шагнул далеко вперёд. Playstation 5 заставляет погрузиться в виртуальную реальность. Даже без специальных устройств можно подумать, что становишься частью игрового мира.
Теперь, когда вы знаете, как перенести сохранения с PS4 на PS5, можете об этом не переживать.
Спасибо, что посещаете сайт. Обязательно подпишитесь на рассылку новостей и сделайте репост. Желаю, чтобы игровой процесс приносил лишь удовольствие.
До скорых встреч!
Мне нравится1Не нравится
Способ №1. Изменить папку хранения копий через командную строку
У операционной системы Windows есть замечательная штука:
Именно они помогут нам в переносе папки хранения резервных копий iTunes.
Если вкратце, то это почти как «ярлык», только одна папка будет ссылаться на другую. А программа (iTunes) при этом ничего не заподозрит.
Важно! Перед началом всех манипуляций, необходимо включить «отображение скрытых файлов и папок» в Windows:
- Windows 7. Откройте любую папку, в левом верхнем углу будет надпись «Упорядочить». Нажимаете и ищете пункт «Параметры папок и поиска». Переходим на вкладку «Вид» и практически в самом низу нажимаем «Показывать скрытые файлы, папки и диски».
- Windows 8 и 10. Откройте любую папку и в самом верху перейдите на вкладку «Вид». Поставьте галочку напротив «Скрытые элементы».
Готово? Вот теперь точно поехали. Итак, что нужно сделать:
- Открыть место хранения резервной копии iTunes на компьютере (C:\Users\Здесь ваше имя пользователя\AppData\Roaming\Apple Computer\MobileSync) и найти там папку Backup.
- На всякий случай, скопировать папку Backup в надежное место (вдруг, что-то пойдёт не так?!).
- Обязательно! Удалить папку Backup из C:\Users\Здесь ваше имя пользователя\AppData\Roaming\Apple Computer\MobileSync.
- Обязательно! Создать ту папку, куда вы хотите перенести копии (в данном примере я создал папку D:\iTunes\Backup\).
- Запустите командную строку (CMD.EXE) с правами администратора. Как это сделать? Нажимаем «Пуск — Найти программы и файлы — CMD.EXE». После того, как программа будет найдена, нажимаем на нее правой кнопкой мыши — «Запуск от имени администратора».
- Открывается страшное черное окно. Не боимся!
- Нам нужно ввести команду вида MKLINK /D «Старое место хранения резервной копии» «Новое место хранения резервной копии».
- В моё случае, это выглядит вот так MKLINK /D «C:\Users\Здесь ваше имя пользователя\AppData\Roaming\Apple Computer\MobileSync\Backup» D:\iTunes\Backup\
- Нажать Enter.
Всё! После этого, резервные копии iTunes будут храниться по адресу D:\iTunes\Backup\
Несколько важных уточнений:
- Не забывайте указывать своё имя пользователя вместо «Здесь ваше имя пользователя».
- Если в пути названий файлов и папок есть пробелы (как например, в C:\Users\Здесь ваше имя пользователя\AppData\Roaming\Apple Computer\MobileSync\Backup), то весь путь нужно заключить в кавычки.
- Ошибка «Невозможно создать файл, так как он уже существует» возникает из-за того, что вы не удалили изначальную папку хранения резервных копий (C:\Users\Здесь ваше имя пользователя\AppData\Roaming\Apple Computer\MobileSync\Backup).
- Ошибка «Недостаточно привилегий для выполнений этой операции» возникает из-за того, что CMD.EXE была запущена без прав администратора.
- Обновлено (спасибо тем людям, кто написал об этом в комментариях)! Используйте ту форму кавычек, которая указана на скриншотах («» — такие НЕ подходят).
Вот такая вот история. Сложно? Есть немного. Но главное — это работает!


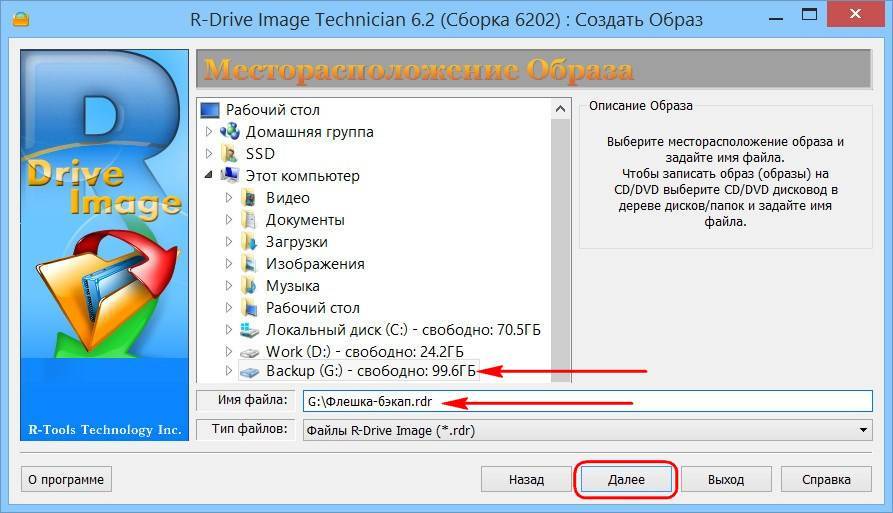
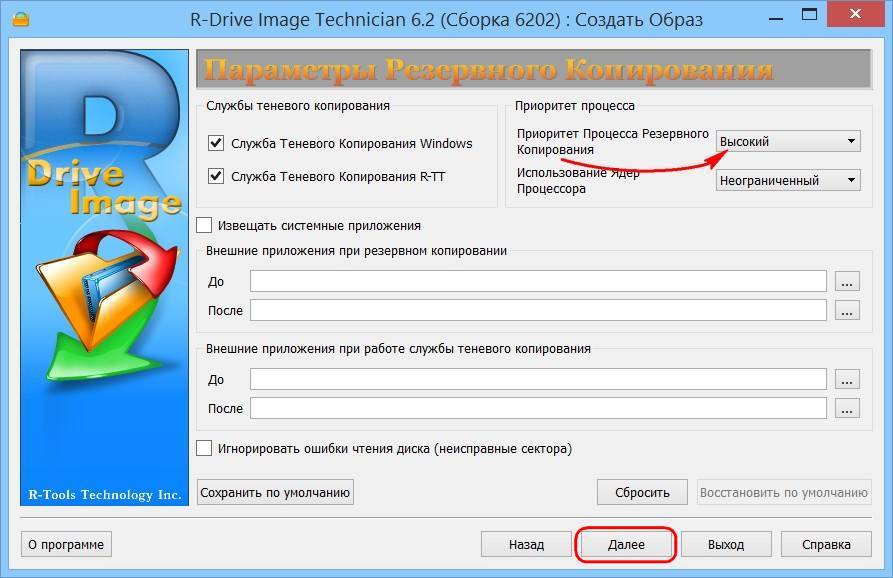
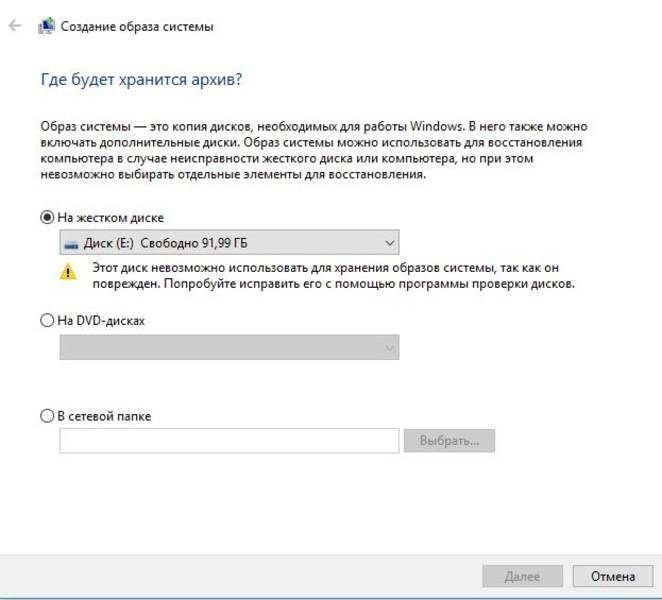
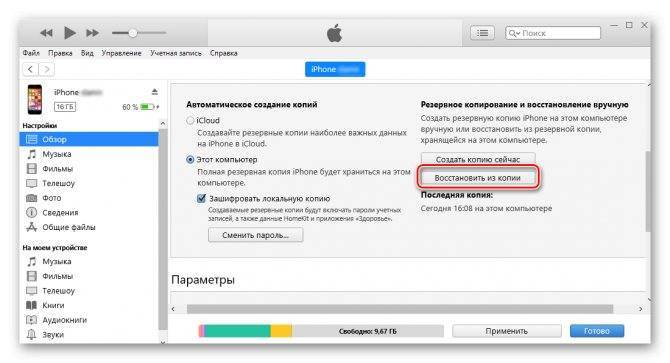
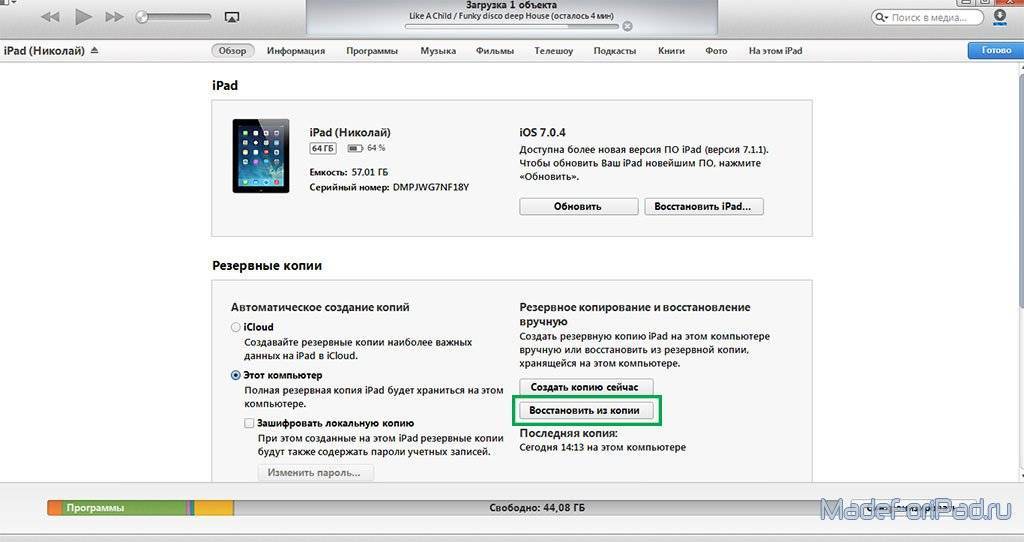
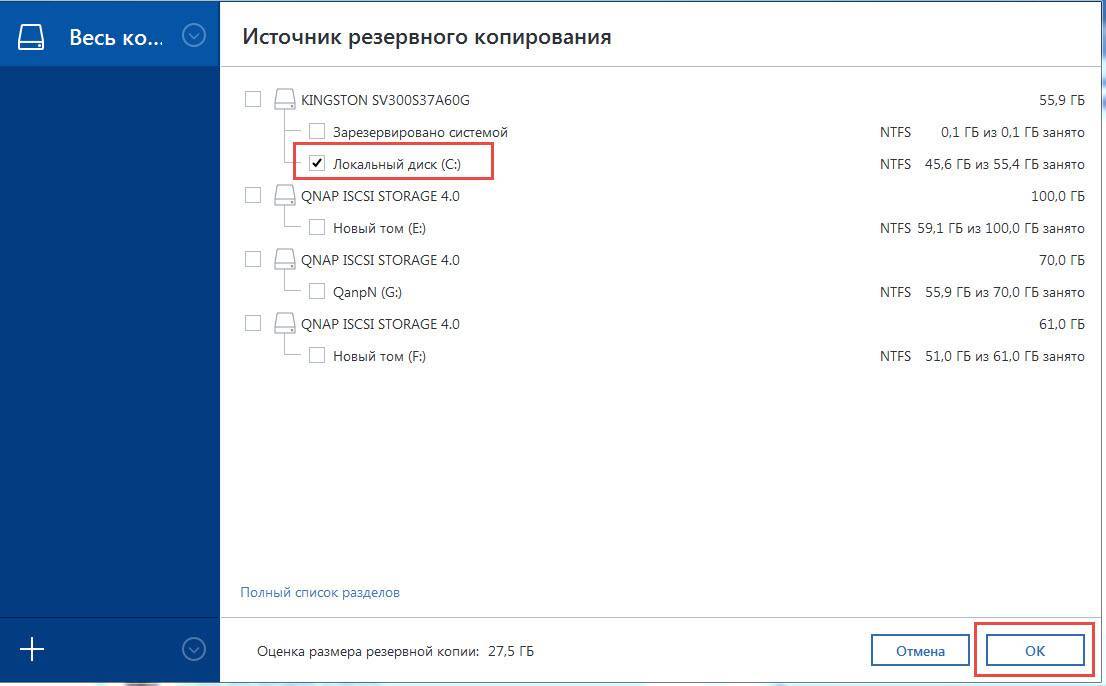
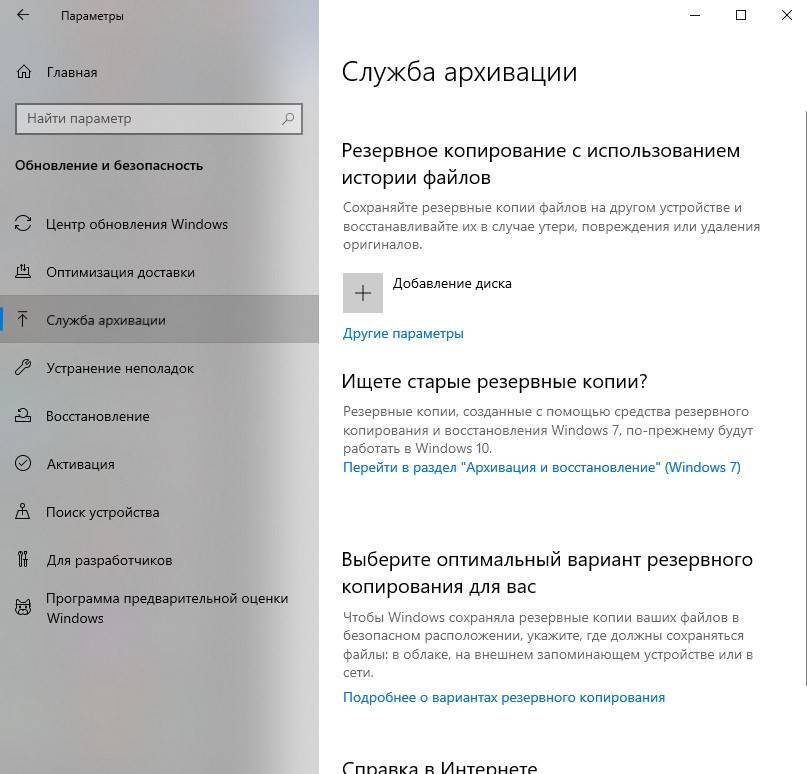
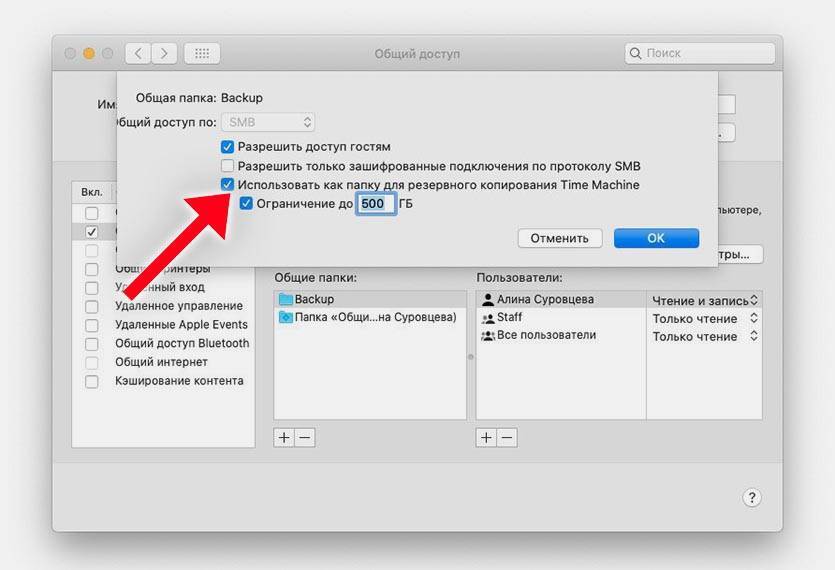
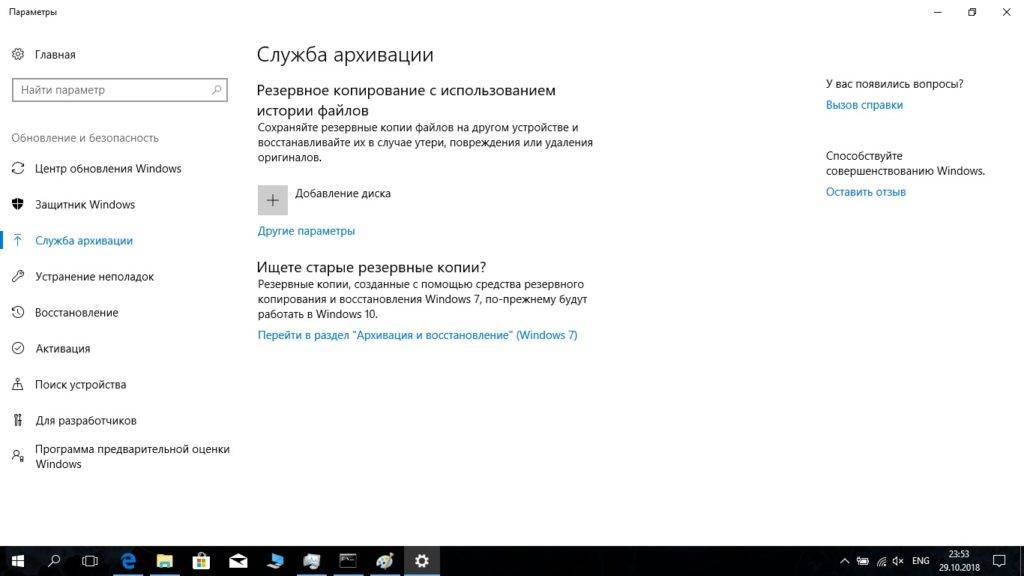
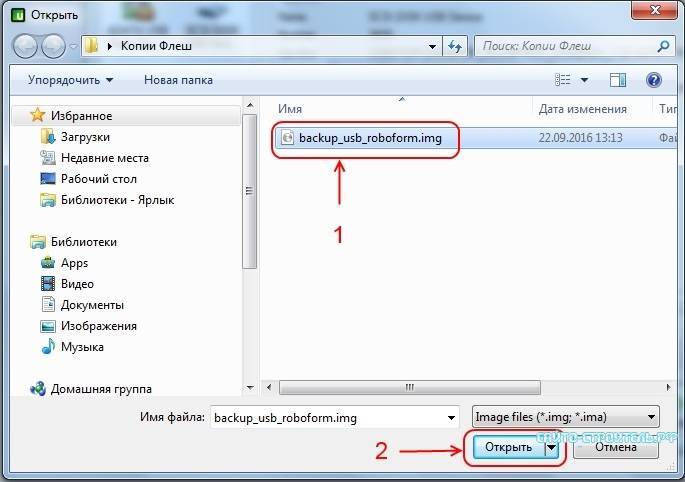
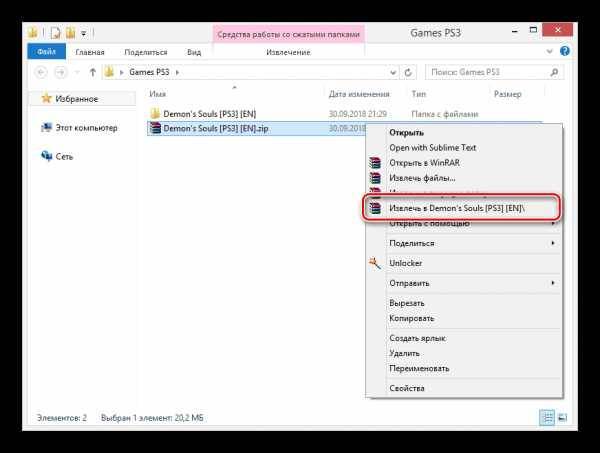
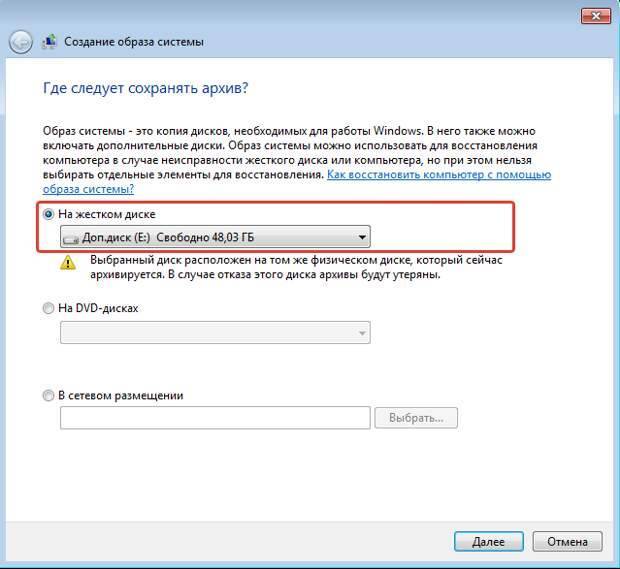
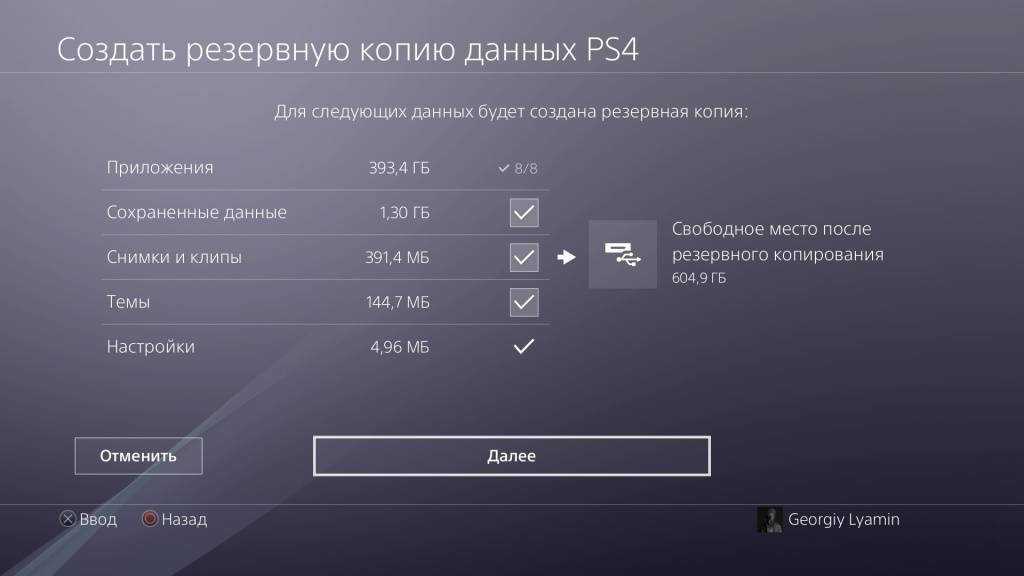
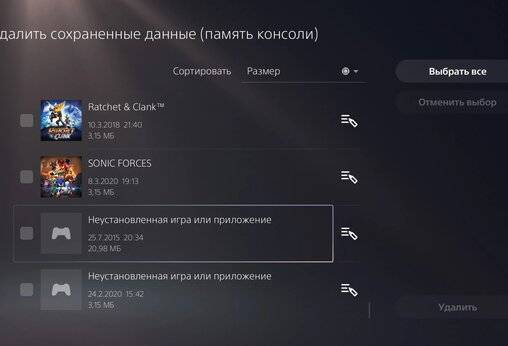
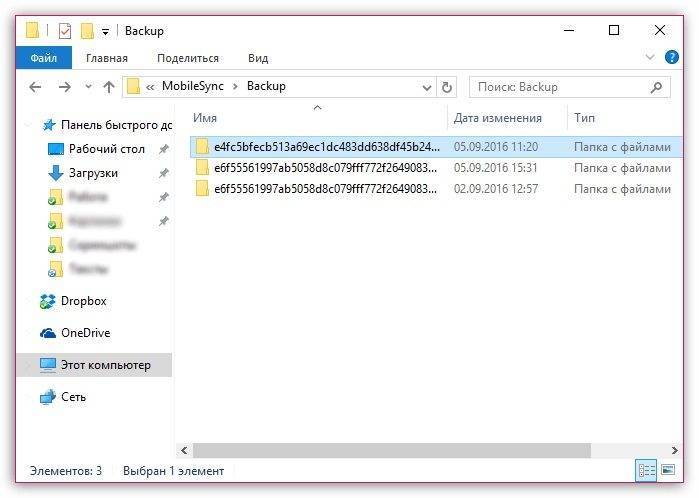
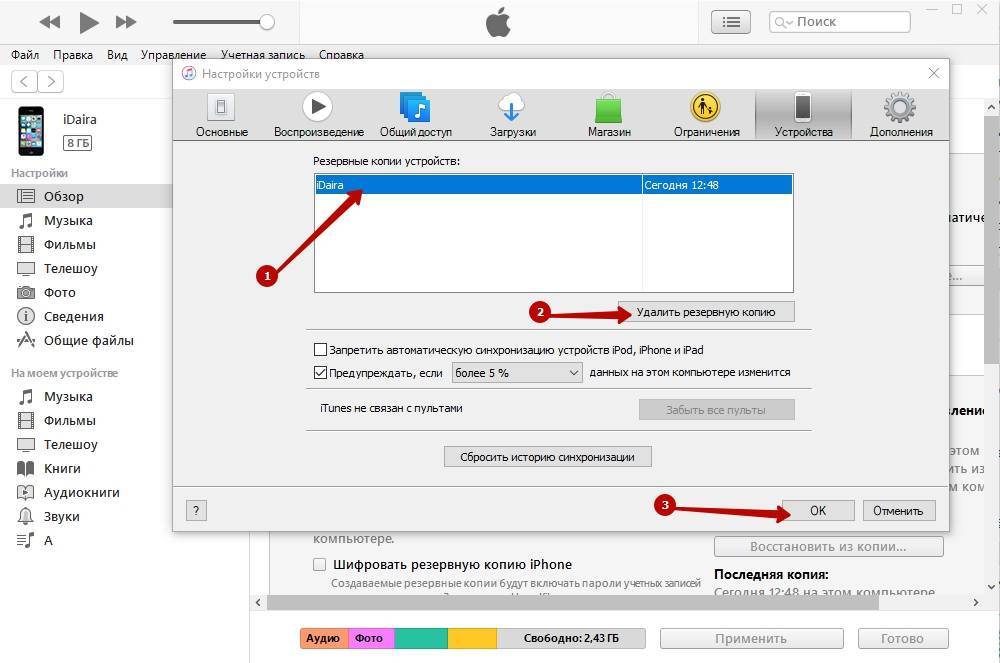
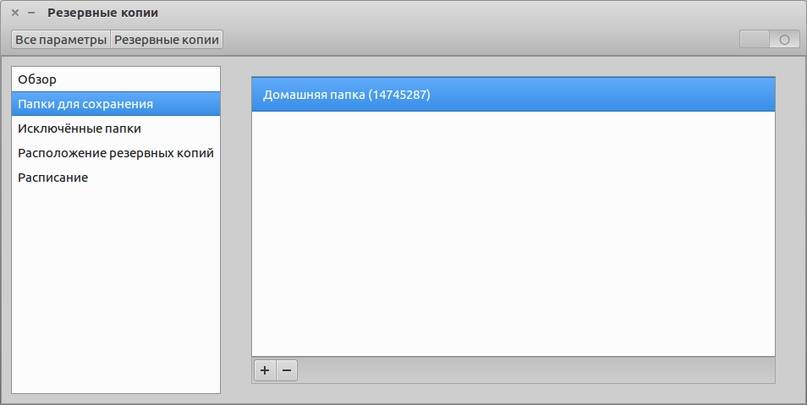


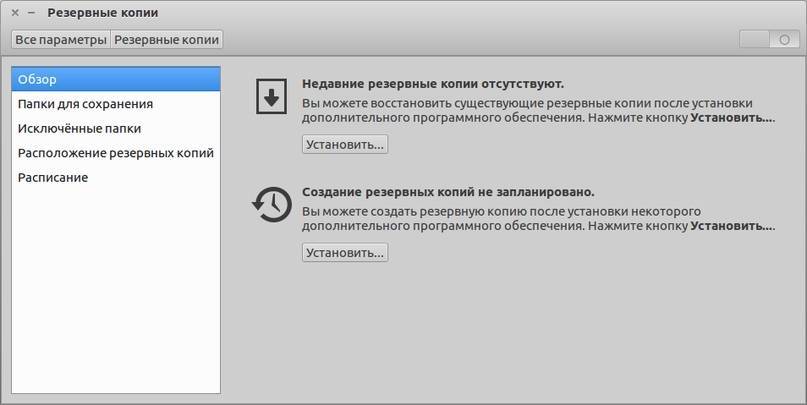
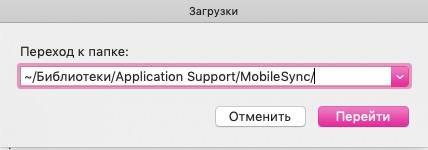
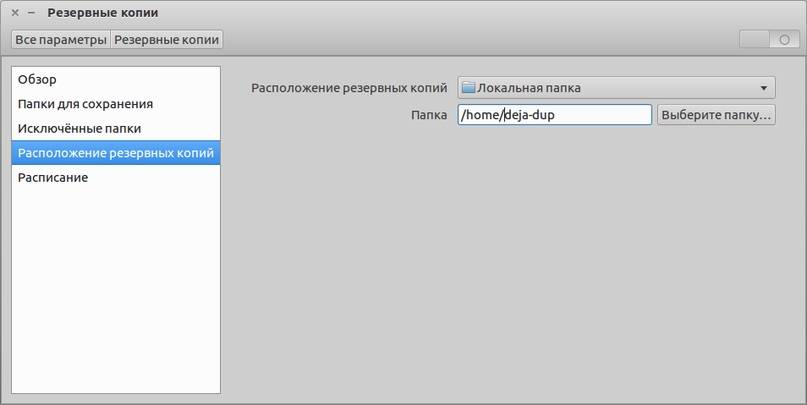
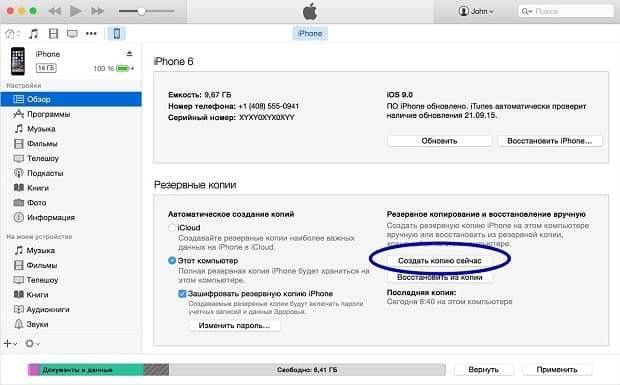


![Как установить обновление ps4 с usb? [пошаговое руководство] - советы по разделу диска](https://setemonic.ru/wp-content/uploads/5/f/c/5fce541fc106a372816ac1ecd0c6be93.jpeg)