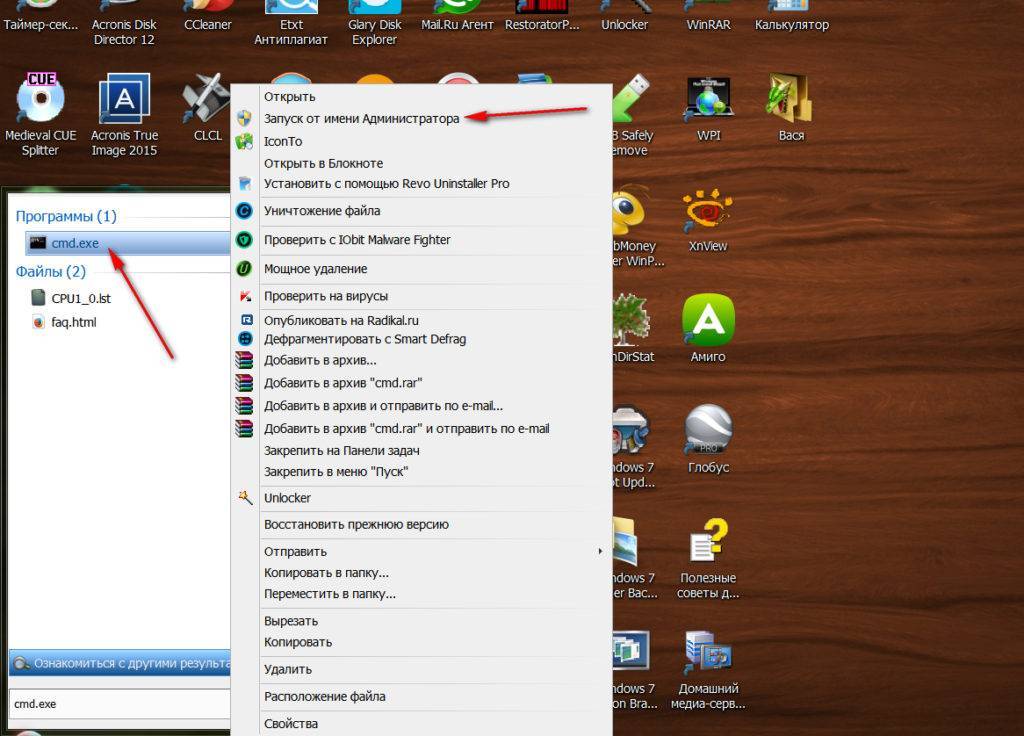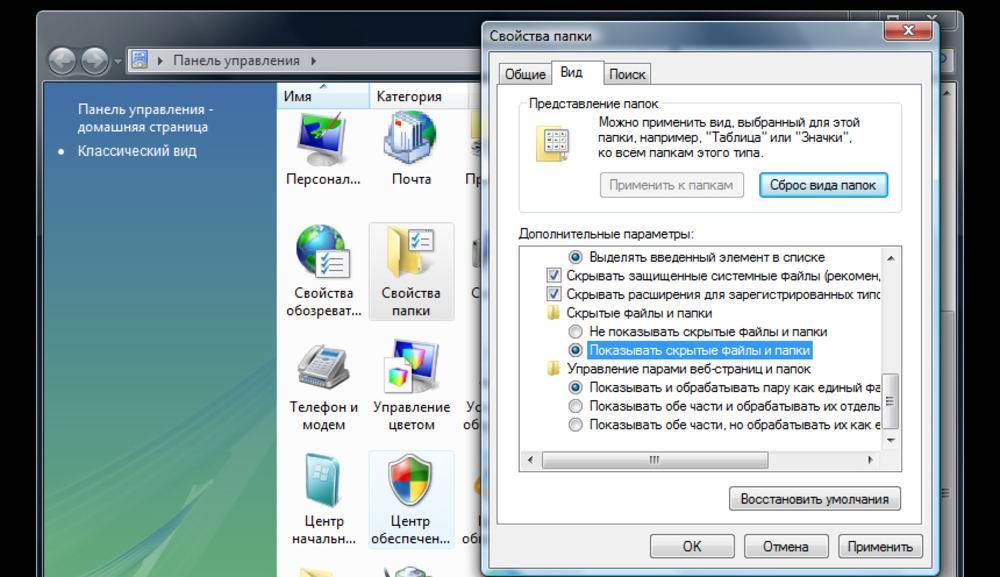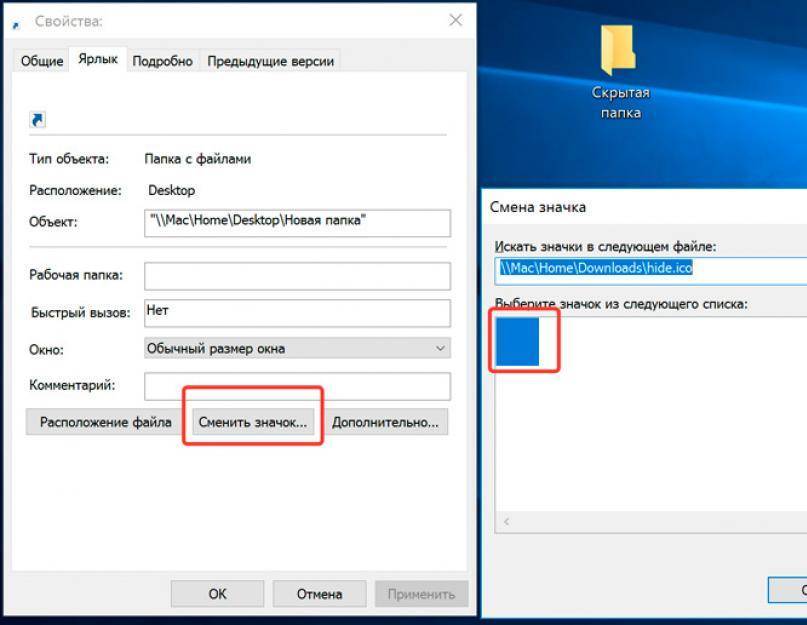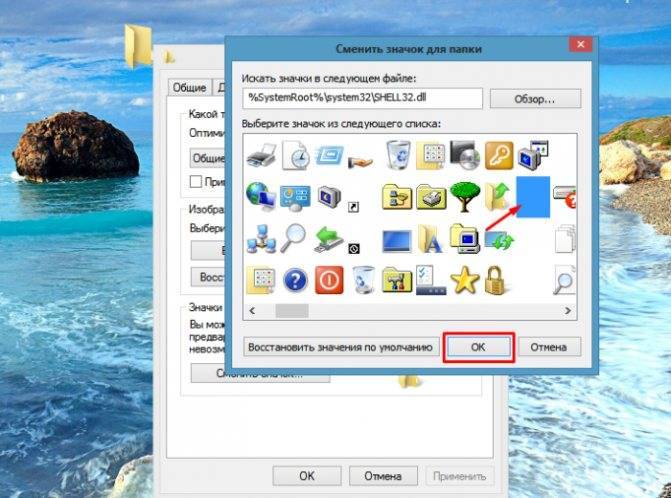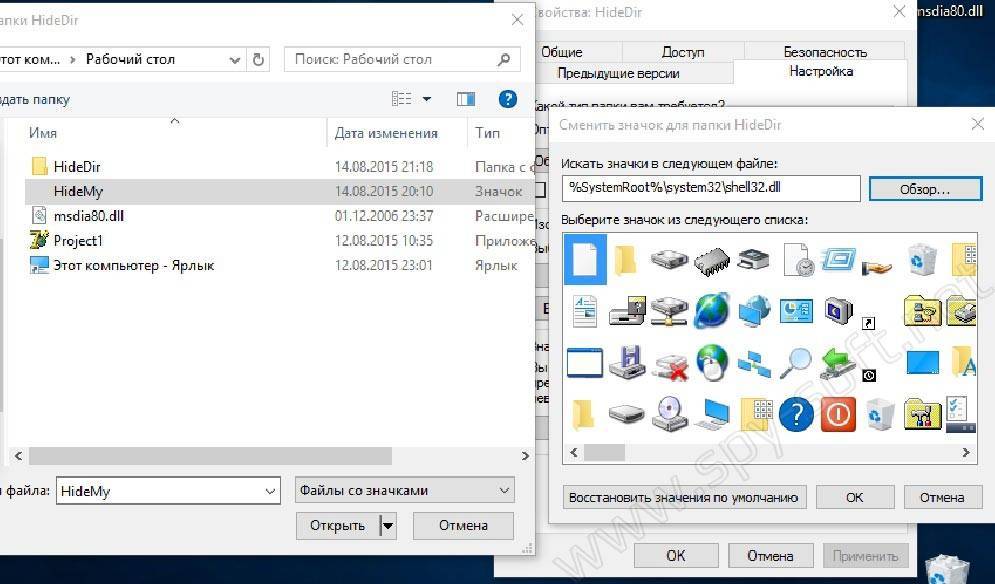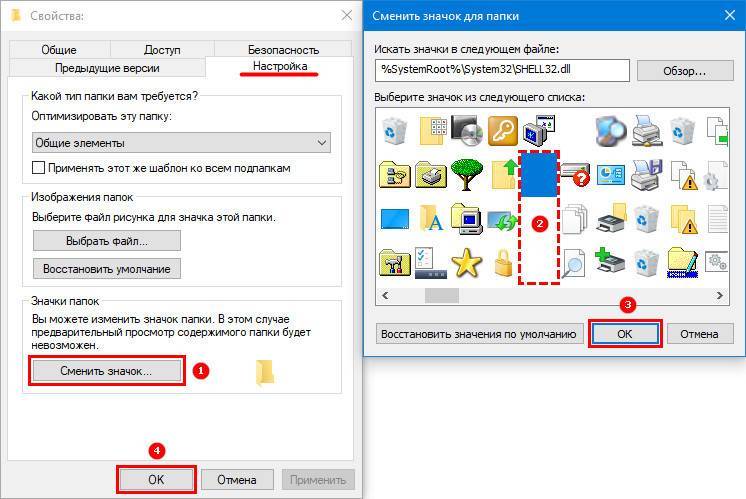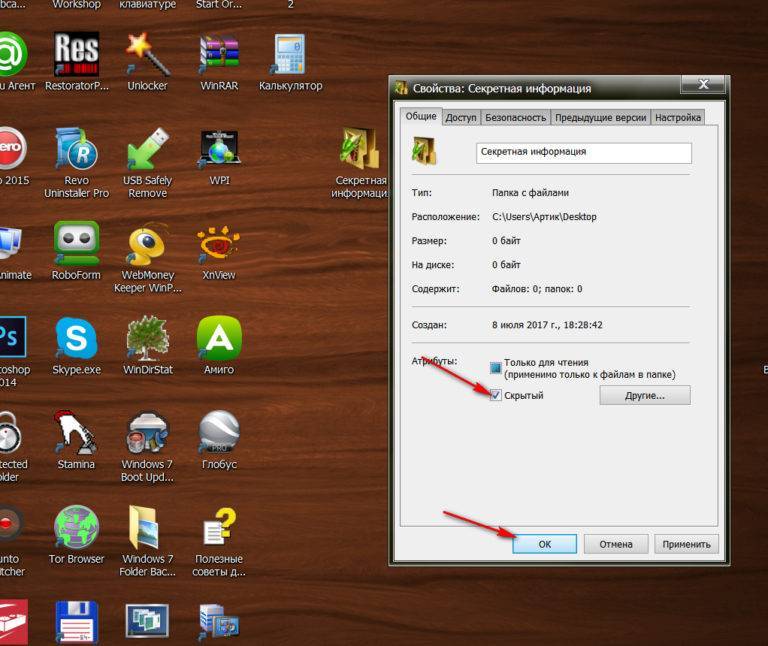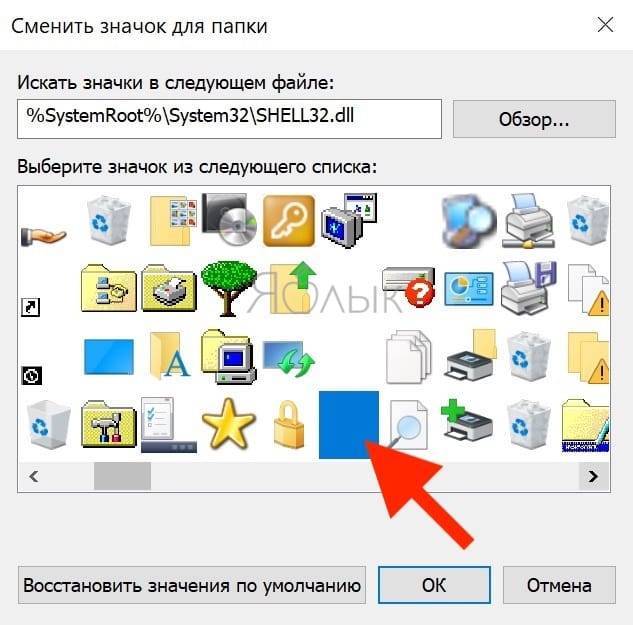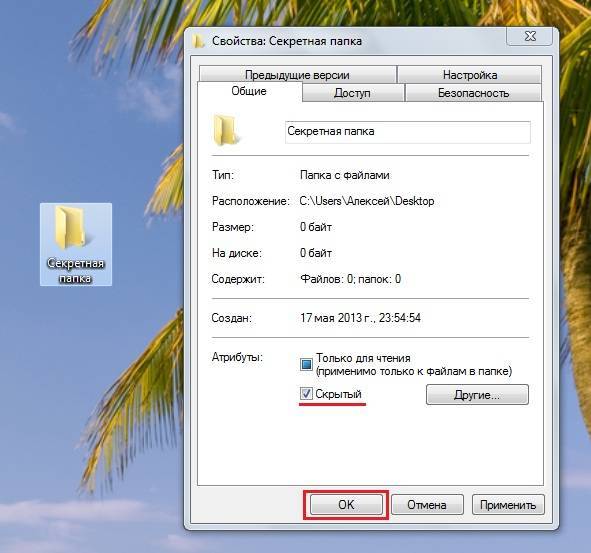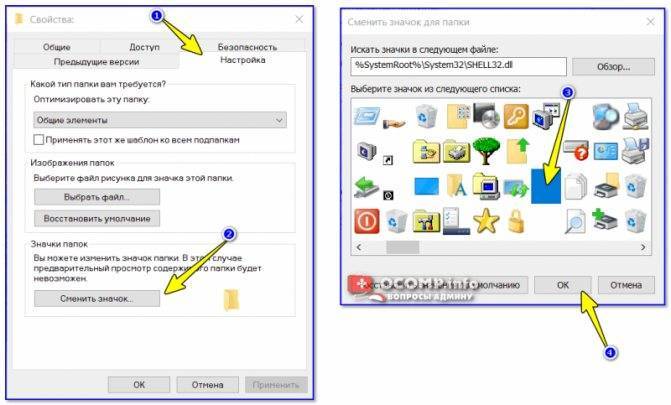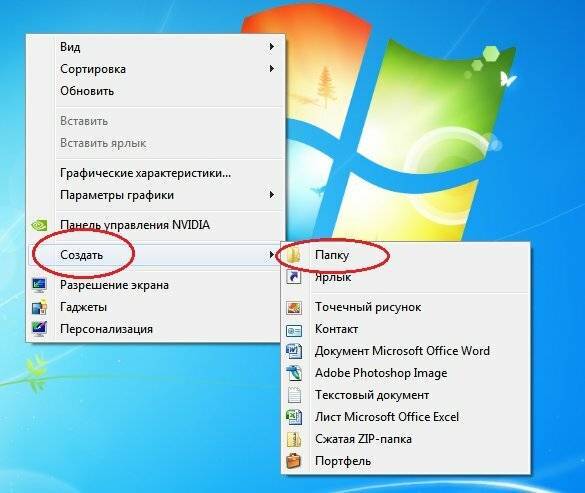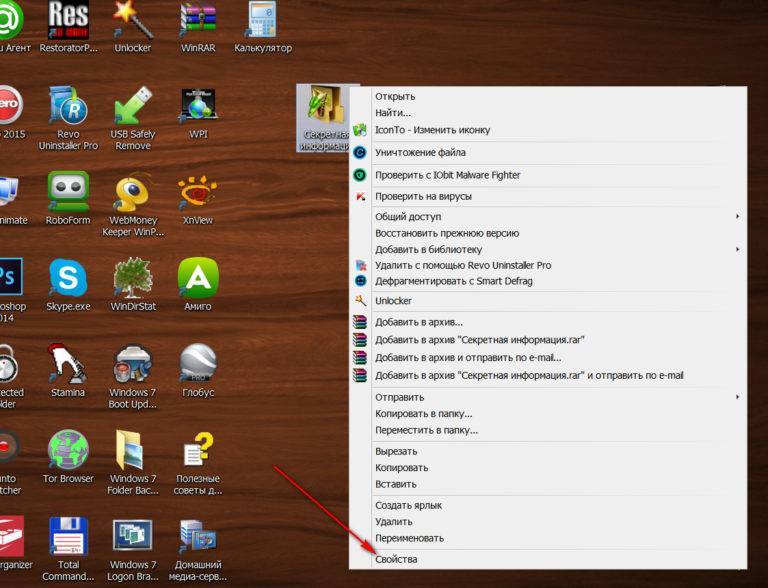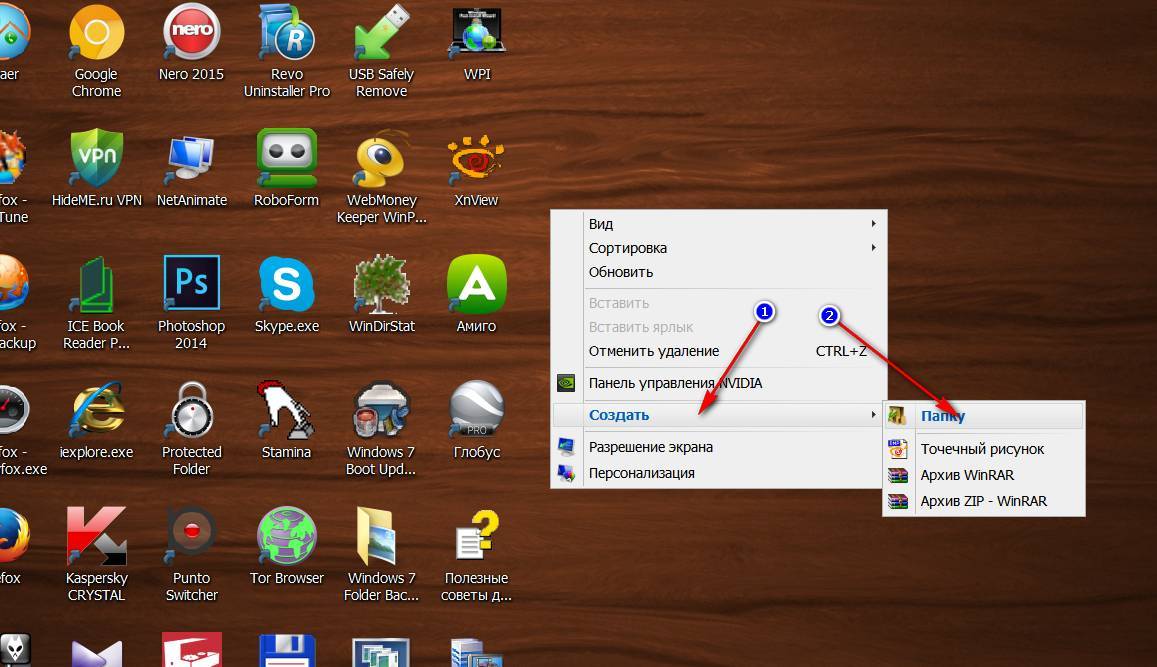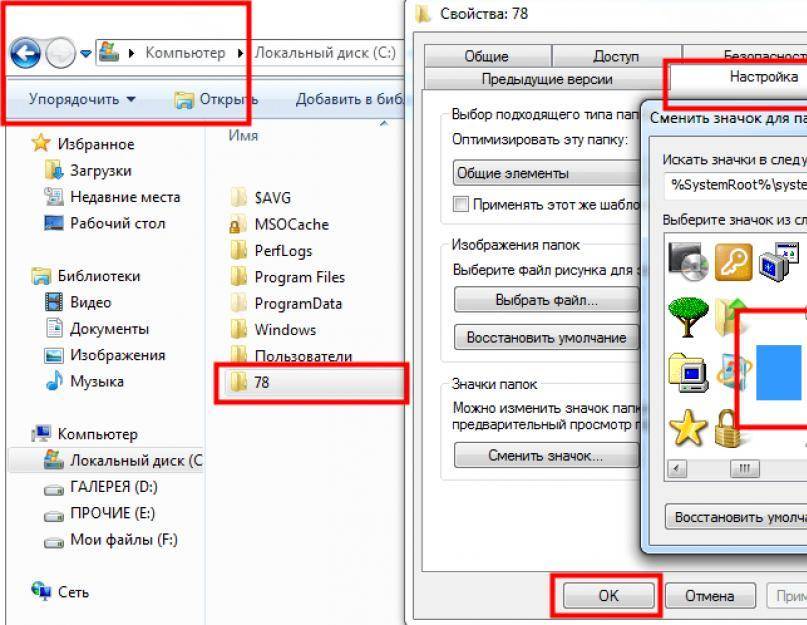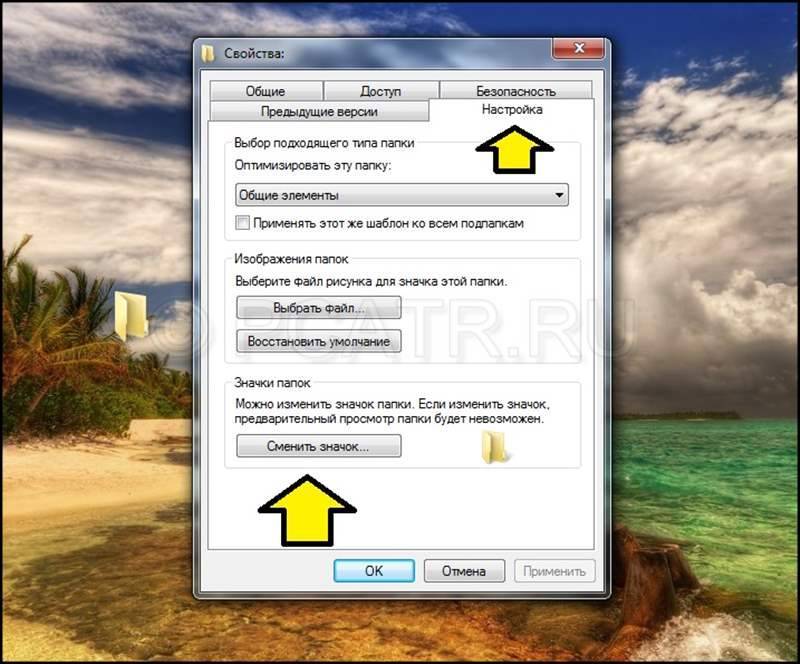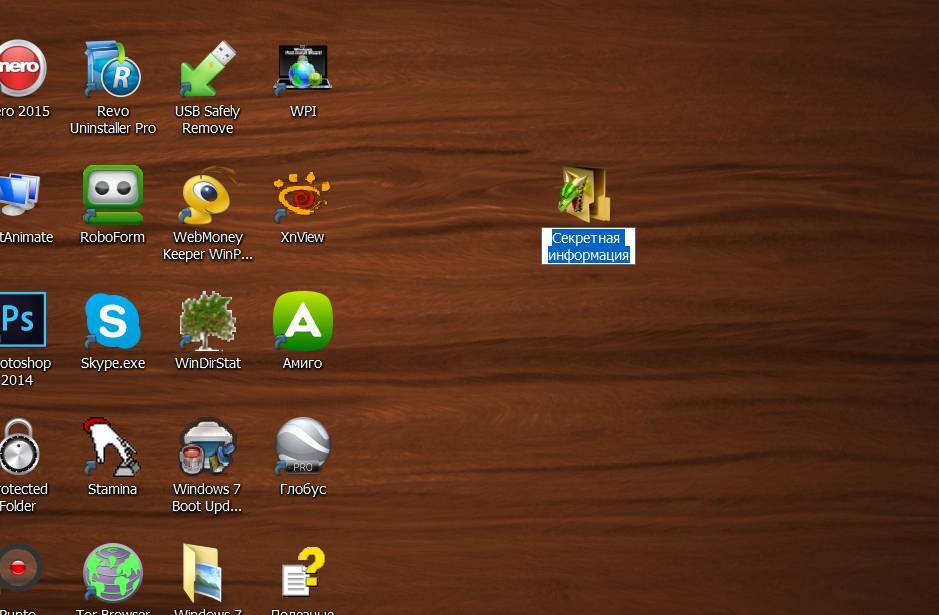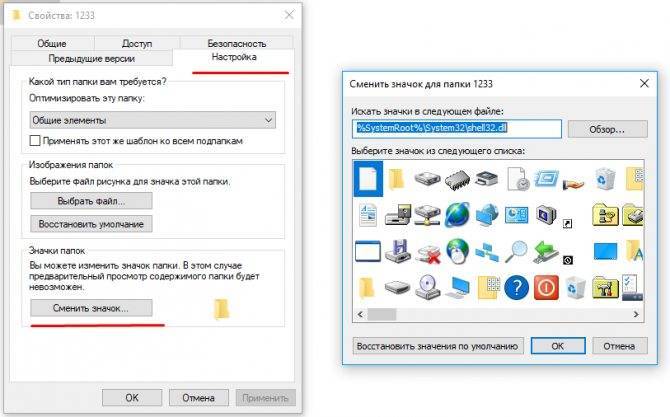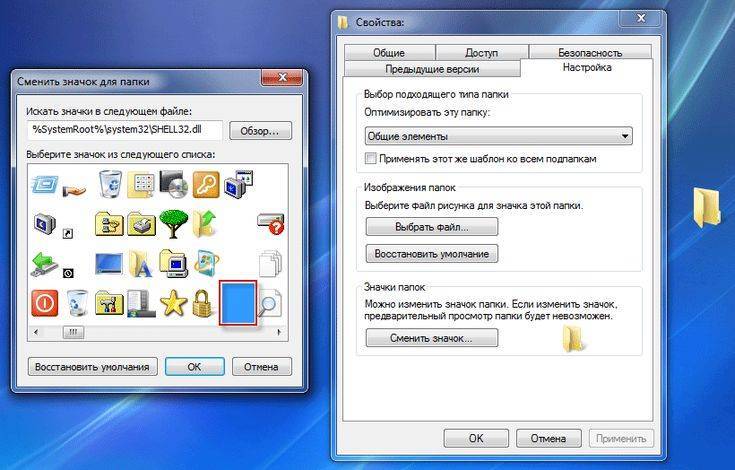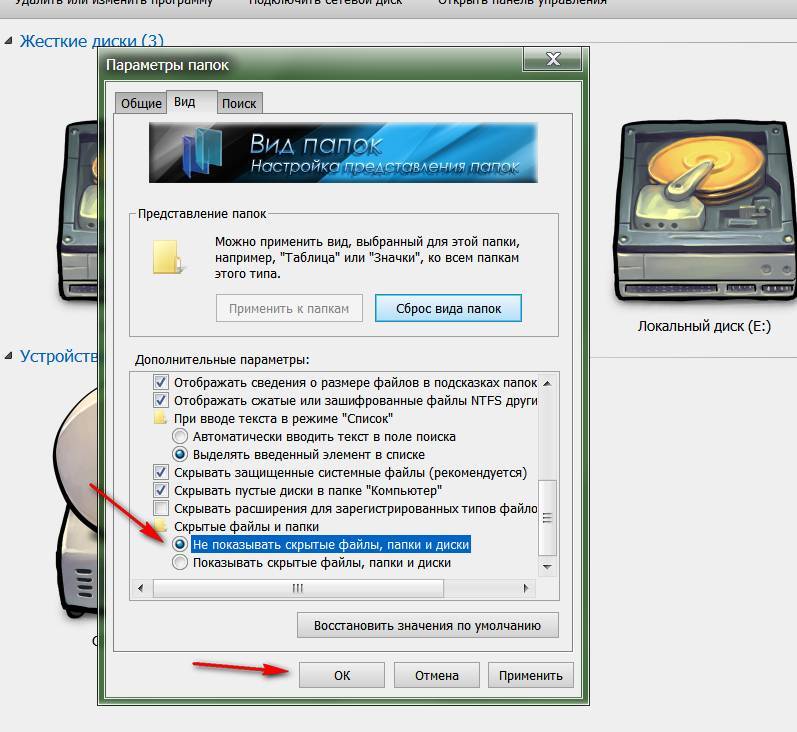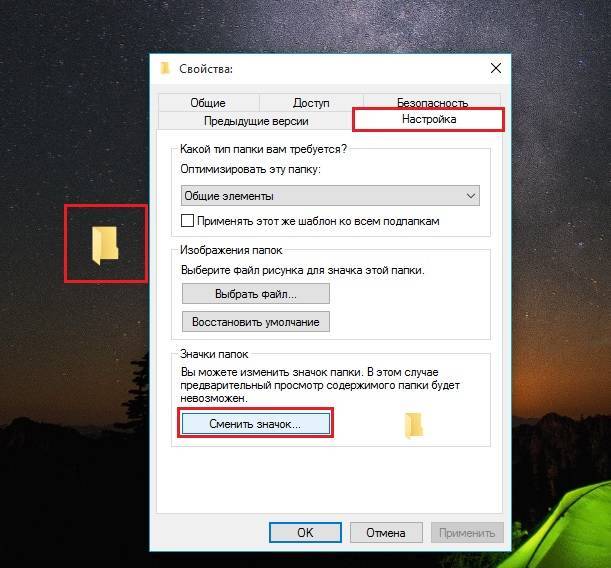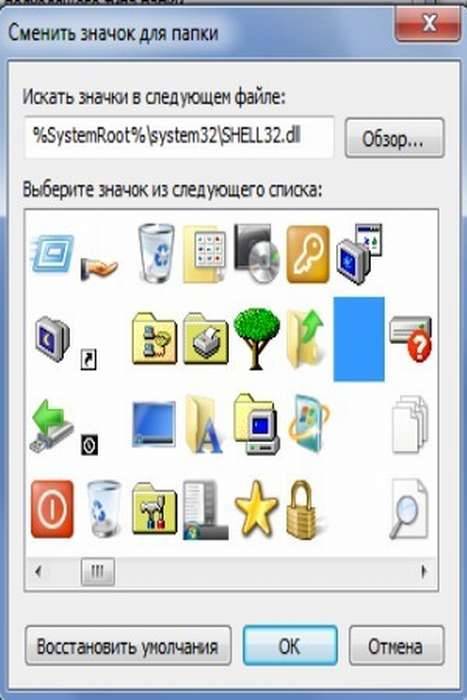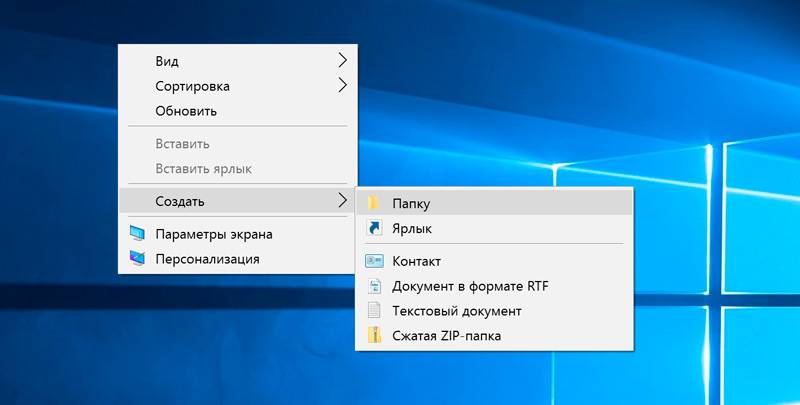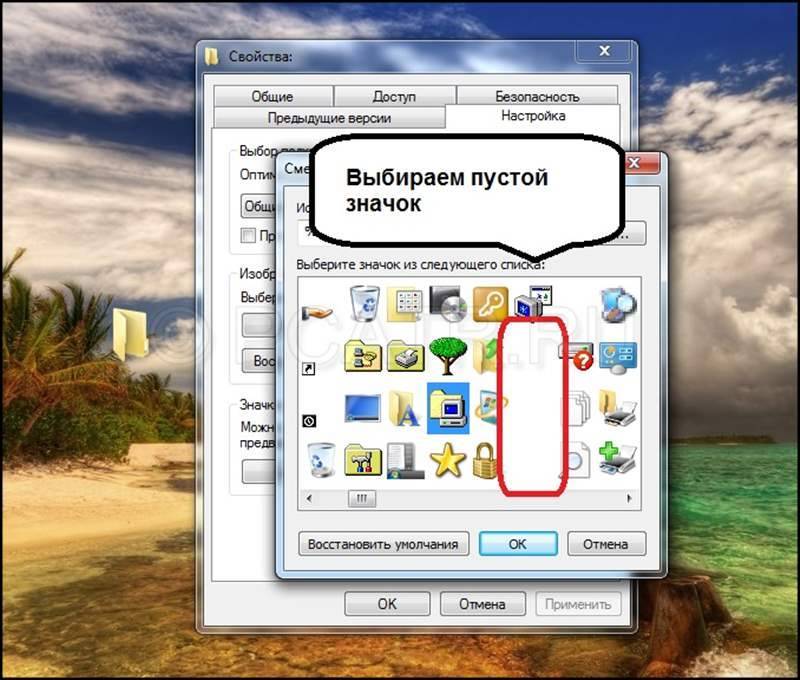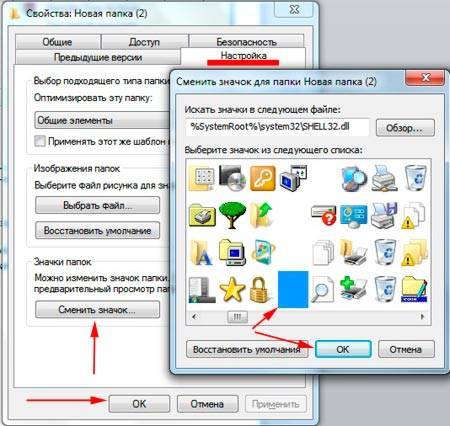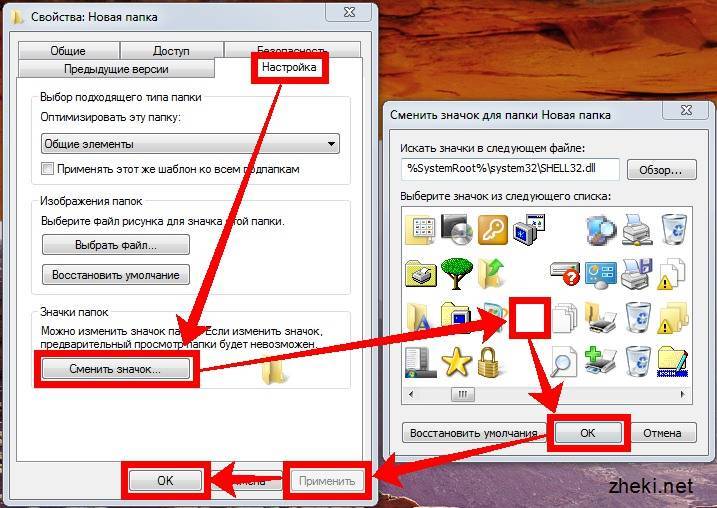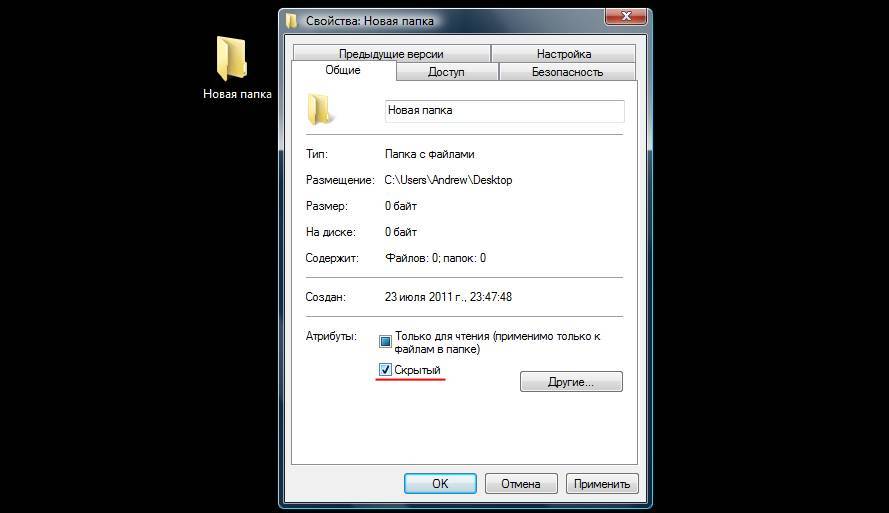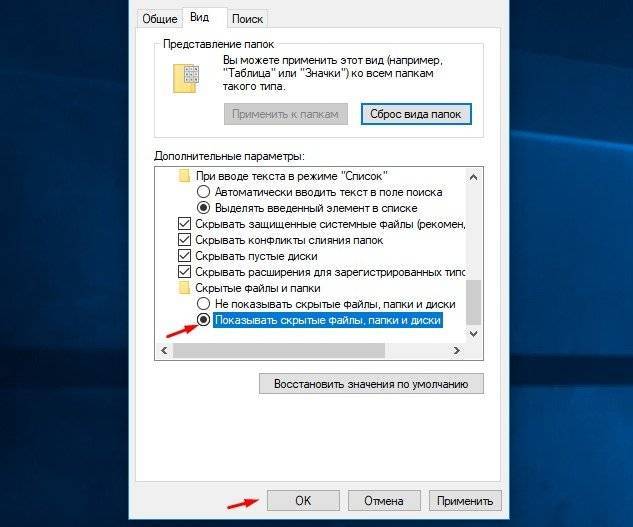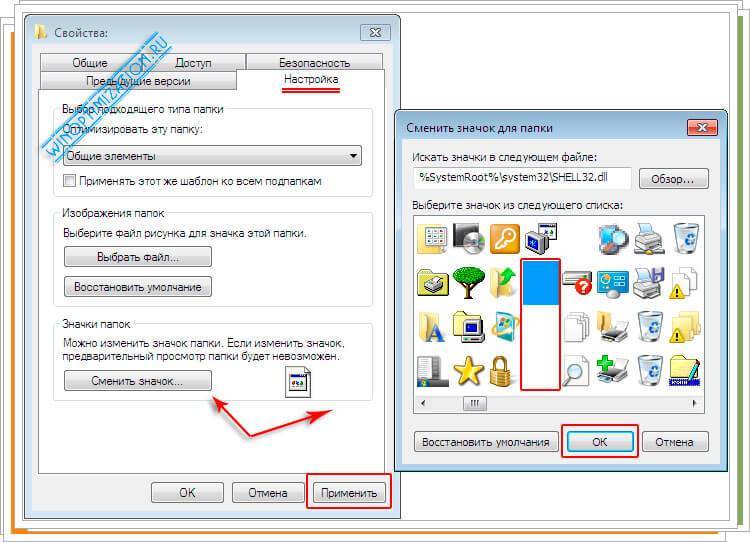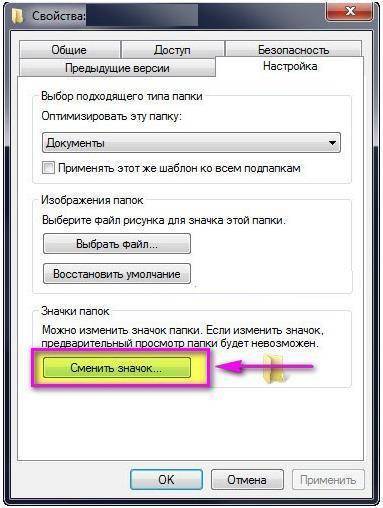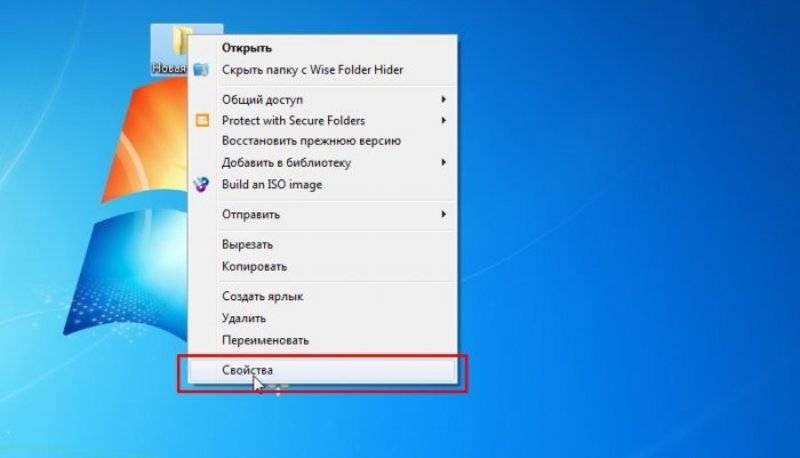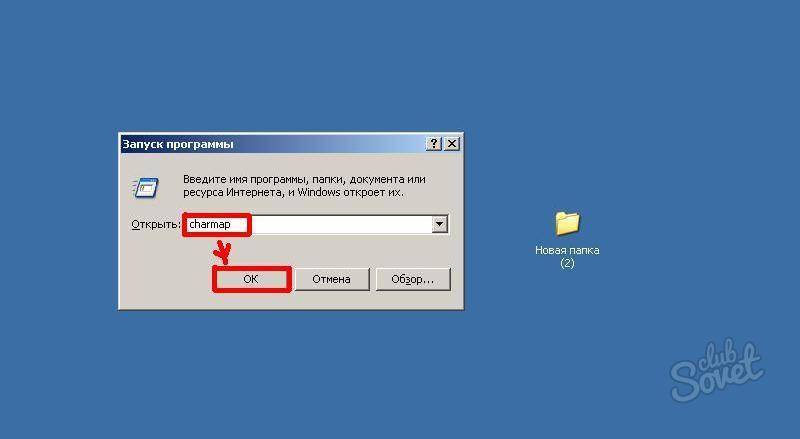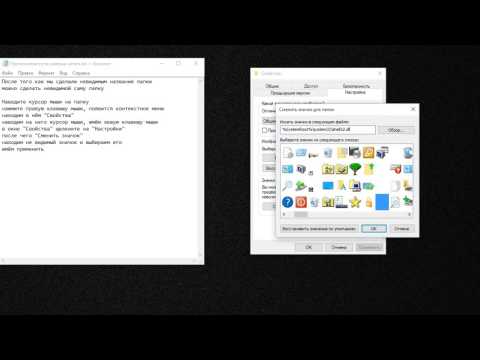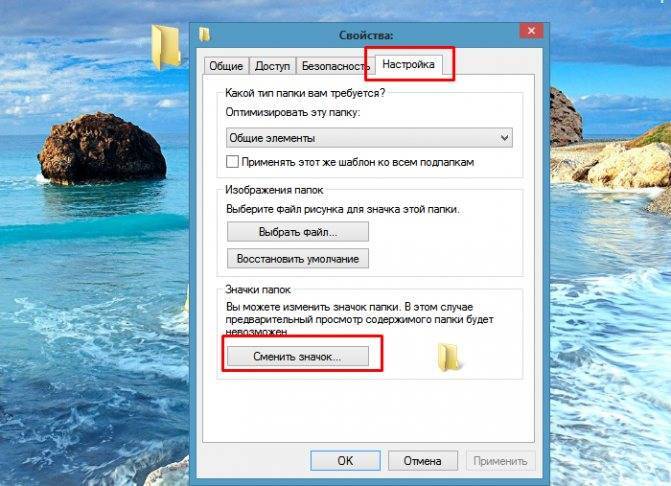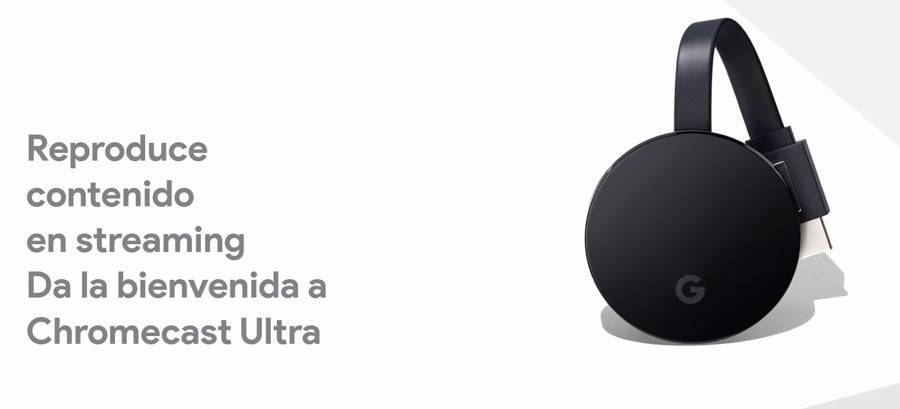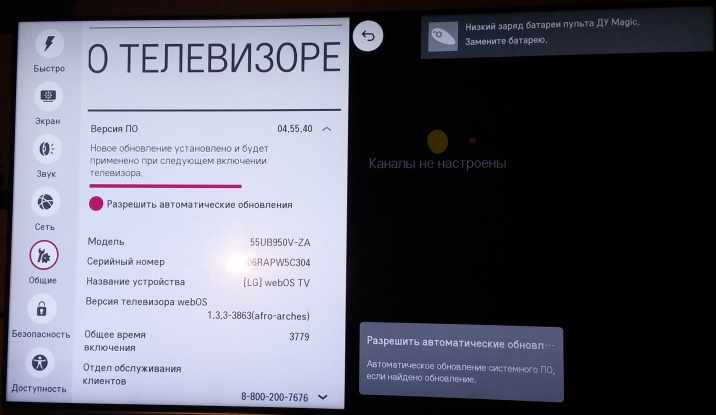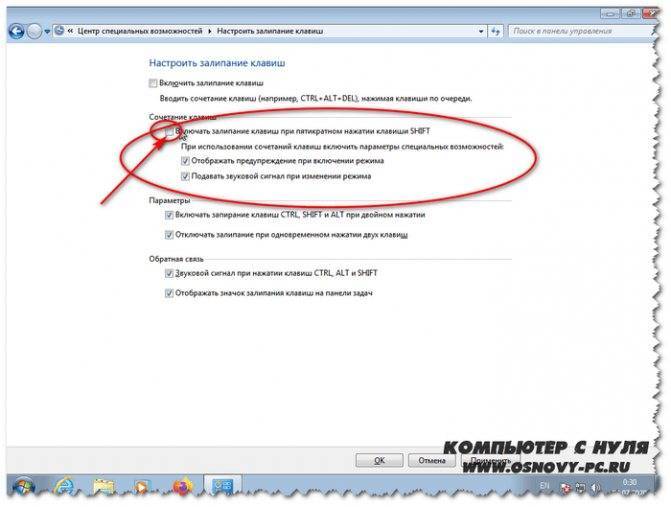Невидимка на Windows 7 на компьютере или ноутбуке
Создать папку-невидимку в Windows 7 можно всего за несколько минут. Притом, никто не будет знать о ее существовании, кроме самого создателя. Даже если любопытный визитер подаст команду: «Показывать скрытые папки, диски и файлы», компьютер вашу тайну не выдаст.
Что нужно делать:
1. Стандартным способом с помощью мышки создать иконку на рабочем столе или переименовать любую имеющуюся.
2. Дать ей так называемое «пустое имя». Для этого одновременно нажать кнопку ALT и цифры 255.
3. Выбрать свойства с помощью правой кнопки мышки.
4. Кликнуть фразу «настройка».
5. Выбрать команду «сменить значок».
6. Найти пустой значок и нажать «ОК».
Совет. Если после нескольких включений/выключений компьютера папка выдает себя тем, что появляется в виде черного квадрата, необходимо повторить всю процедуру.
Такой простой способ доступен каждому начинающему пользователю. К слову, он работает и в Windows 8. Главное, самому не забыть, где висит спрятанная от посторонних глаз невидимка, ведь найти ее может только создатель, знающий место нахождения невидимки.
Защитить папку от посторонних глаз можно, сделав ее невидимой
Осуществляем поиск
Итак, теперь все папки и файлы являются открытыми, а это значит, что можно приступать к поиску. Это достаточно проблематично по той одной причине, что никто не может сказать, где вести поиск. Хорошо, если на диске всего несколько папок и одна из них окажется той самой, нужной вам. А вот если файлов великое множество, тогда придется пересмотреть все некогда скрытые руками (помните, что такие папки и файлы выделяются своим менее ярким оттенком).
Если вы ищите, скажем, фотографии, то можно попробовать воспользоваться поиском по диску. Для этого наберите в строке поиска .jpg (в данном случае это формат файла) и нажмите клавишу Enter.
Система покажет все файлы с таким расширением, что имеются на диске. Их может быть очень много, но среди них, вполне возможно, будут именно те фото, что вы ищите. Успехов в поиске.
Разработчики ОС Windows, изначально скрыли важные системные файлы и папки от зорких глаз и озорных ручек пользователей, которые могли бы случайно их удалить в погоне за освобождением места на компьютере и нарушить тем самым, стабильную работу операционной системы, вплоть до необходимости ее переустановки.
Открываем раздел Вид, находим и отмечаем из списка Дополнительные параметры пункт Показывать скрытые файлы, папки и диски, а затем, нажмем Применить и Ок.
Теперь, на компьютере видны полупрозрачные папки и файлы, которые были скрыты.
После проделанных с файлами манипуляций, лучше вернуть их в скрытое состояние.
Как сделать скрытую папку с личными файлами.
А теперь мы рассмотрим с вами, как спрятать папку с личными файлами. Для начала, создадим папку, поместим в нее какие-нибудь файлы и откроем Свойства папки.
Отмечаем в первом же разделе Общие, галкой Скрытый и нажимаем Применить.
Далее нам предлагается два варианта на выбор:
- Применение изменений только к этой папке
- К данной папке и ко всем вложенным папкам и файлам.
Выбираем вариант сокрытия на свой выбор, к примеру второй и видим, что не только папка стала скрытой, но и файлы внутри неё.
Вот мы и сделали скрытую папку с личными файлами, но только не забывайте о том, что в случае установки настроек в системе на отображение скрытых файлов и папок, личная папка тоже будет иметь стандартный полупрозрачный вид. Так что, лучше ее спрятать где-нибудь в недрах системы и отключить отображение скрытых файлов.
Иногда мы скрываем файлы на компьютере, чтобы засекретить информацию, и нам требуется вернуть их. Существует как лёгкие, так и сложные способы увидеть скрытые папки. Всё, что нужно – элементарные знания, связанные с компьютером.
Как вернуть скрытую папку
Как скрыть весь диск в Windows
Вы можете скрыть весь диск с помощью редактора реестра. Это невозможно сделать в панели управления или в меню параметров папки.
Откройте редактор реестра и перейдите к указанной ветке реестра:
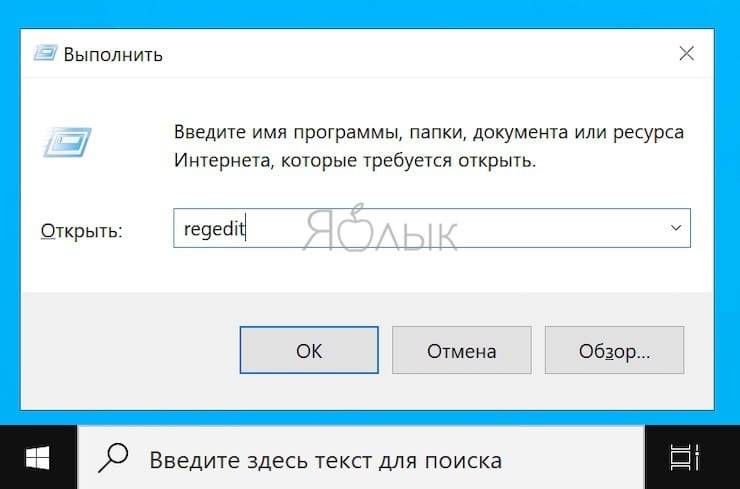
HKEY_LOCAL_MACHINE \ Software \ Microsoft \ Windows \ CurrentVersion \ Policies \ Explorer
Нажмите на пустое пространство справа и выберите Создать → Параметр DWORD (32 бита).
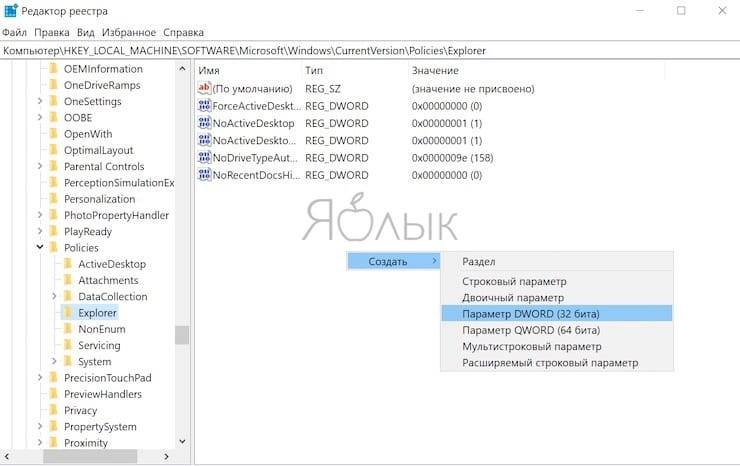
Дайте параметру имя NoDrives, сохраните его, а потом дважды щелкните по нему для его редактирования.
В разделе Система исчисления выберите параметр Десятичная. А в качестве Значения введите номер того диска, который вы хотите скрыть. Вы спросите, как найти номер диска, ведь он обычно представлен в виде буквы алфавита, С или D?
На самом деле это можно сделать довольно легко. Букве A соответствует цифра 1, Букве B – 2, C равно 4, D равно 8 и так далее. Каждая буква имеет удвоенный номер предыдущей буквы. Нетрудно догадаться, что диску E будет соответствовать число 16. Такой номер и надо ввести в качестве значения указанного параметра реестра.
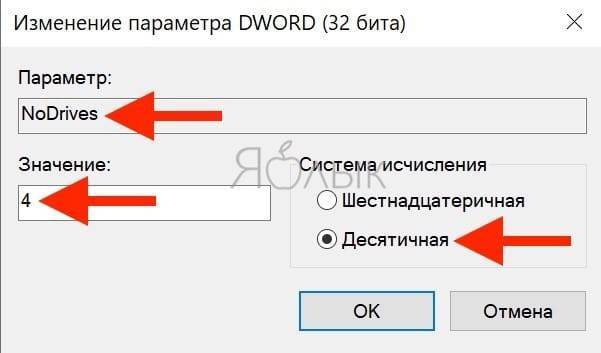
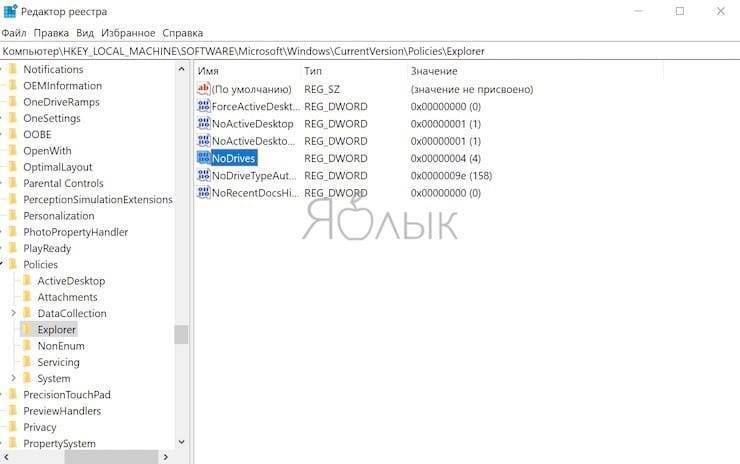
Но что делать, если вы захотите скрыть несколько разных дисков? Просто сложите их номера и введите полученное число. Например, если требуется спрятать диски A и D, то сложите 1 с 8. Параметр NoDrives должен быть равным 9. Не забудьте сохранить значение реестра и перезагрузить компьютер.
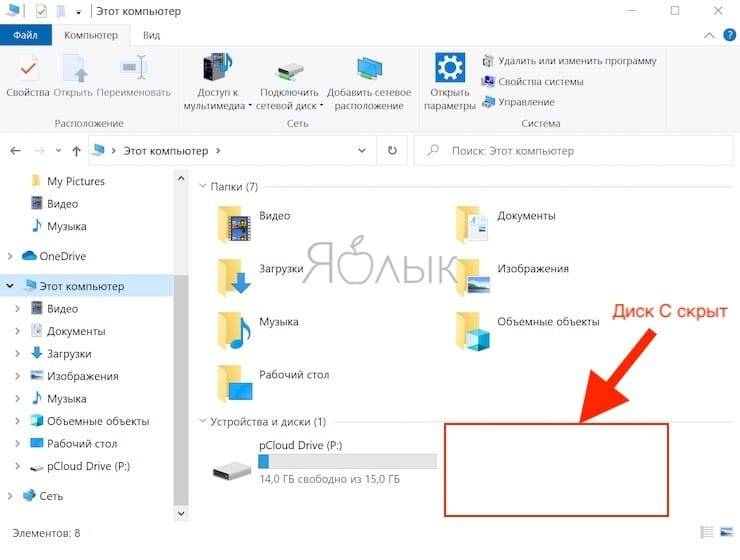
Чтобы отобразить снова диск(и), просто удалите созданную выше запись NoDrives.
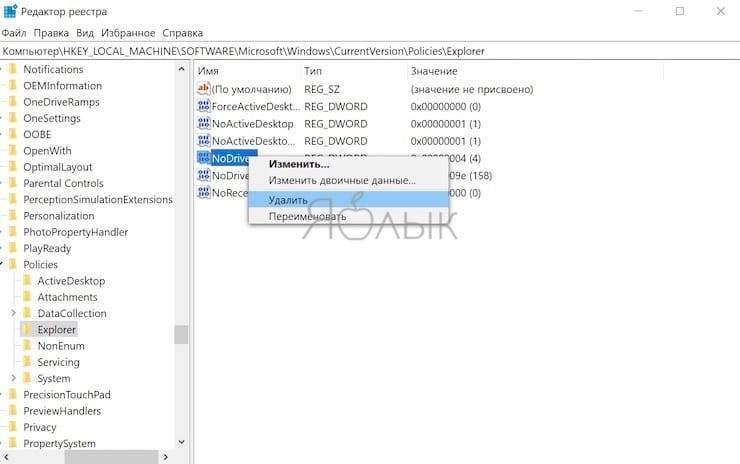

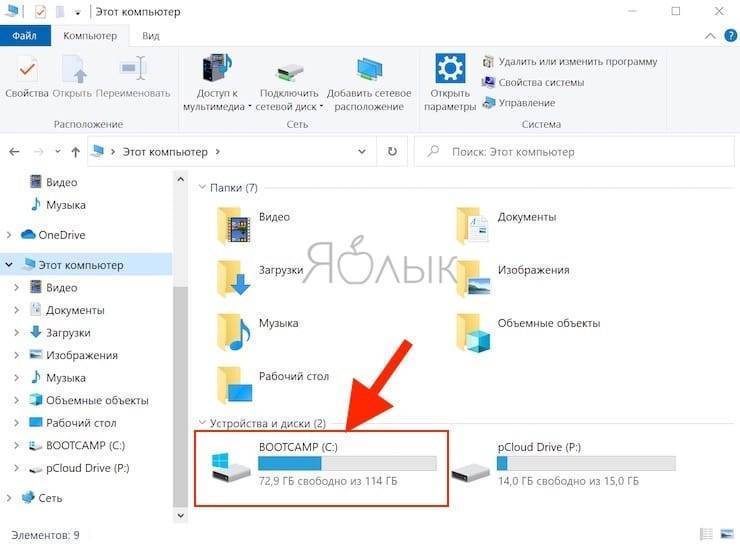
Через настройки безопасности
Описанные в этом пункте рекомендации применимы ко всем версиям Windows, начиная с XP. Суть его заключается в том, что сама папка остается в директории, но при попытке зайти в нее будет появляться сообщение о запрете доступа.
В XP нет никакой возможности вернуть доступ. А вот во всех последующих версиях ОС вопрос решается очень просто. В самом сообщении об ошибке есть подсказка, и если пользователь хоть немного разбирается в ПК, то для него открыть нужное окно и поснимать все ненужные галочки вообще не будет проблемой.
Итак, сначала зайдите в «Панель управления» и выберите там пункт «Свойства папки» или «Параметры Проводника» (в более новых версиях операционки). Затем нас интересует вкладка «Вид». Пролистайте список и снимите галочку в поле «Использовать простой общий доступ к файлам». Сохраните все изменения кнопкой «ОК».
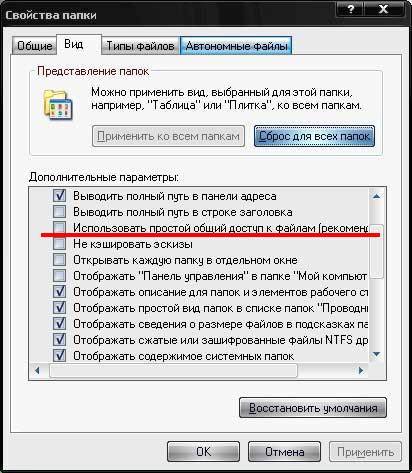
Теперь находите папку, запретить общий доступ к которой вы хотите, и кликайте по ней ПКМ. Из списка нужно кликнуть по пункту «Свойства». В следующем окне откройте «Безопасность», выберите нужного пользователя, поставьте галочки в столбце «Запретить» и сохраняйте настройки.
Как на рабочем столе создать папку
1) Чтобы на рабочем столе создать папку, кликаем правой кнопкой мыши по свободному (пустому) месту на рабочем столе.
Контекстное меню “Создать папку”
2) Таким образом открывается контекстно-зависимое меню, в котором следует кликнуть по опции «Создать».
3) В появившемся окне будет предложен список того, что можно создать, из которого надо выбрать «Папку».
4) Вы увидите маленькое окно с надписью «Новая папка», в котором будет мигать курсор, приглашая Вас ввести название для папки.
Имя для новой папки
Если название не вводить, то папка по умолчанию будет называться «Новая папка». В принципе, в любой момент Вы ее можете переименовать, о чем речь пойдет ниже.
Отклоняясь от темы, замечу, что выражение « » означает, что создатели программного обеспечения думали-думали и приняли решение за пользователя (т.е. за нас с Вами), что в конкретном случае можно поступить так, как предлагается. В данном случае рекомендуется согласиться «по умолчанию» с названием «Новая папка».
Но такое название плохое, так как по прошествии некоторого времени сложно вспомнить, что хранится в папке с таким неказистым именем. Поэтому вместо выбора «по умолчанию» лучше ввести «собственное» имя папки.
Введя имя, надо нажать на клавишу Enter или щёлкнуть мышкой за пределами рамки для ввода имени. Если была допущена ошибка при вводе имени, ее легко исправить. Для этого надо щёлкнуть по ошибочному имени папки мышкой, т.е. выделить это имя, а затем нажать на клавишу F2 и можно редактировать имя папки.
Если надо создать папку внутри существующей папки (), кликаем по свободному месту в старой папке правой кнопкой мыши, затем по опции «Создать» и далее делаем все точно так, как описано выше.
Другие варианты, чтобы создать новую папку
II вариант:
Есть ещё один вариант для создания папки Windows. В строке меню в правом верхнем углу есть опция «Файл». Кликаем по ней, затем по «Создать» и, наконец, «Папку».
III вариант:
Открываем Проводник (Пуск – Программы – Стандартные – Проводник), заходим туда, где требуется создать папку. Затем в правом верхнем углу заходим в меню Файл – Создать – Папку.
Или можно щёлкнуть в свободном месте правой кнопкой мыши и в контекстном меню выбрать Создать – Папку.
Проводник создаст новую папку в том месте, где Вы дали команду на её создание, и назовет её Новая папка. Вы можете ввести другое имя, о чем было рассказано выше в первом варианте.
Вариант с Проводником удобен, если Вы решились навести порядок в своих файлах и папках, так как здесь имеется каталог всего, что у Вас есть на компьютере. Можно сделать сортировку по новым или старым папкам, удалить ненужное.
IV вариант:
С помощью этого варианта предполагается создание новой папки в тот момент, когда Вы сохраняете какой-либо файл. Это удобно, чтобы сразу свои файлы хранить «по полочкам», чтобы впоследствии их можно легко было найти.
Допустим, Вы создаете файл или редактируете уже имеющийся. Файл, который в результате получится, можно сразу сохранить в новой папке (как говорится, «не отходя от кассы»). Для этого в меню «Файл» (в правом верхнем углу) выбираем опцию «Сохранить как».
В открывшемся окне кликаем по кнопке «Создать папку», в результате чего появляется папка с именем «Новая папка». Сразу можно ввести другое имя для папки, после чего вводится имя файла. Эта процедура пошагово (1-ый шаг, 2-ой, 3-ий, 4-ый) показана ниже на примере сохранения файла в Блокноте:
1-ый шаг – Кликаем по кнопке “Создать папку”
2-ой шаг – Вводим имя папки, нажимаем на Enter. Новая папка создана.
3-ий шаг – Нажимаем на кнопку “Открыть”, которая находится правее поля “Имя файла”. Таким образом попадаем в новую папку.
4-ый шаг – В новой папке вводим в поле “Имя файла” новое или старое имя файла и нажимаем на “Сохранить”. Все – файл сохранен в новой папке.
Упражнения по компьютерной грамотности:
1) Создайте папку с именем «Учебная» на Рабочем столе, а затем с тем же именем в папке «Мой компьютер». Операционная система Windows разрешает создавать папки с одним и тем же именем в разных местах?
2) В Блокноте или редакторе Word сохраните файл в совершенно новой папке, используя опцию «Сохранить как» в меню «Файл».
Получайте актуальные статьи по компьютерной грамотности прямо на ваш почтовый ящик. Уже более 3.000 подписчиков
Папки предназначены для хранения объектов в одном месте и организовывают хорошую файловую структуру личных документов, фотографий, файлов для упрощения поиска. Узнайте, как создать новую папку на рабочем столе и в проводнике Windows 7, 8, а также других версий ОС.
Процесс создания папки на Android
Существует три основных варианта создания папки на Андроид: на главном экране, в меню приложений и на накопителе устройства. Каждый из них имеет индивидуальный алгоритм действий и подразумевает структурирование данных в разных областях смартфона.
Способ 1: Папка на рабочем столе
В целом ничего сложного в данном процессе нет. Создать папку можно буквально за пару секунд. Делается это следующим способом:
- Выбираем приложения, которые будут объединены в папку. В нашем случае это YouTube и ВКонтакте.
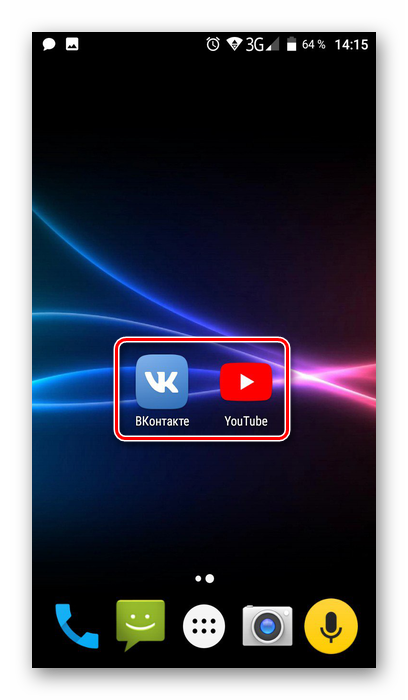
Перетаскиваем первый ярлык поверх второго и отпускаем палец от экрана. Папка автоматически создается. Для добавления новых приложений в папку необходимо проделать ту же самую процедуру.
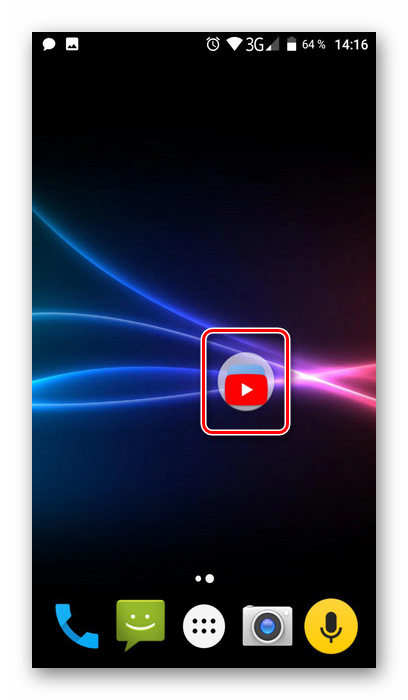
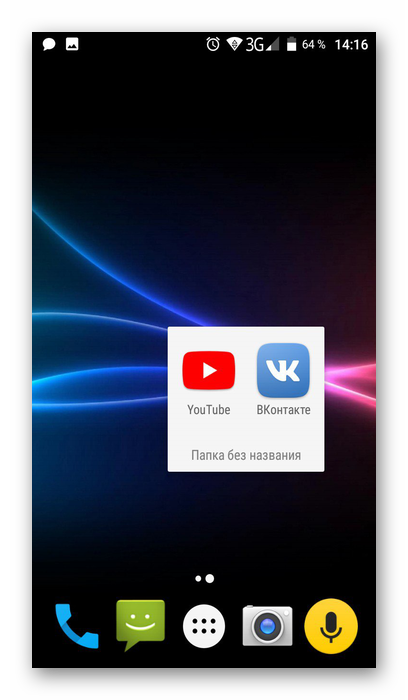
Чтобы сменить название папки, необходимо ее открыть и нажать на надпись «Папка без названия».
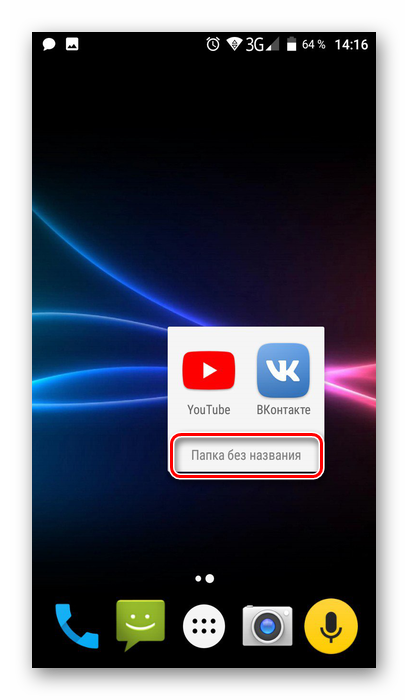
Появится системная клавиатура, на которой нужно напечатать будущее название папки.
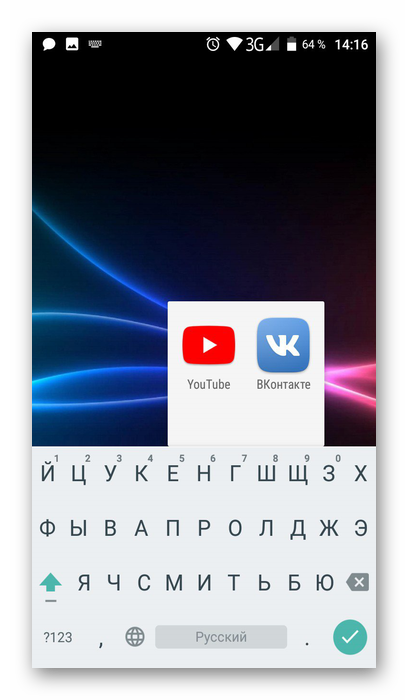
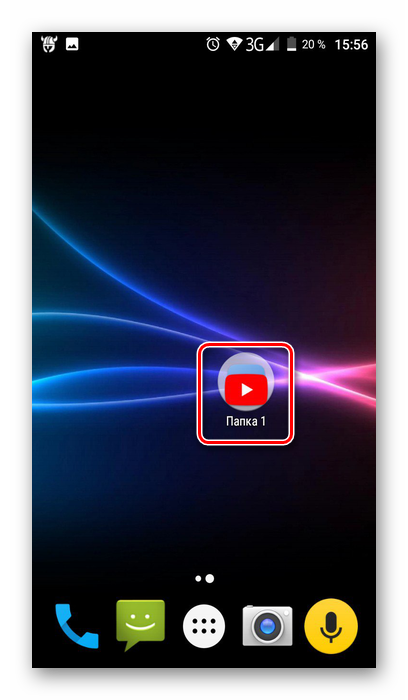
В большинстве лаунчеров (оболочек рабочего стола) можно создать папку не только на главной части рабочего стола, но и на нижней его панели. Делается это точно таким же способом.
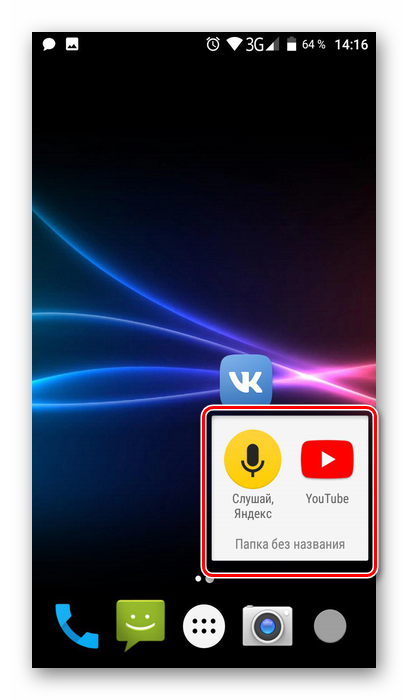
После проделывания вышеописанных действий у вас получится папка с нужными приложениями и названием. Ее можно перемещать по рабочему столу как обычный ярлык. Чтобы вынести какой-то элемент из папки обратно на рабочее пространство, необходимо открыть ее и перетащить приложение куда необходимо.
Способ 2: Папка в меню приложений
Помимо рабочего стола смартфона, создание папок реализовано и в меню приложений. Для открытия данного раздела необходимо нажать на центральную кнопку в нижней панели главного экрана телефона.
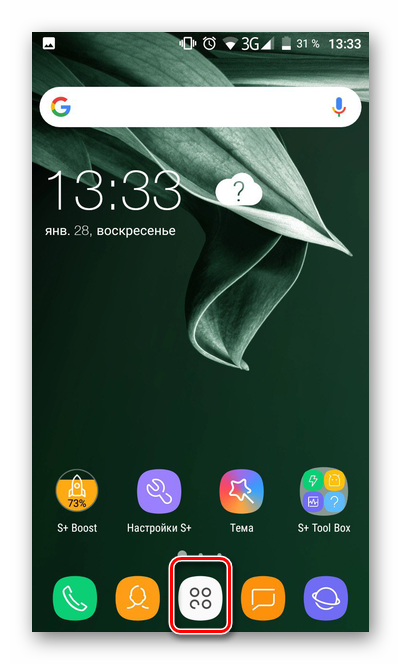
Далее необходимо выполнить следующие действия:
- Нажимаем на кнопку настроек, которая располагается над меню приложений.
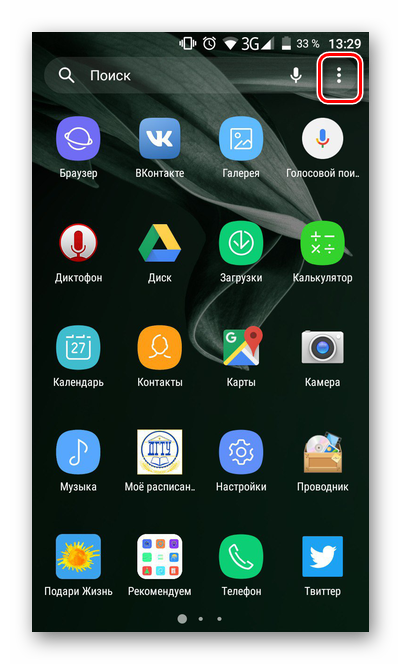
В появившемся меню выбираем пункт «Создать папку».
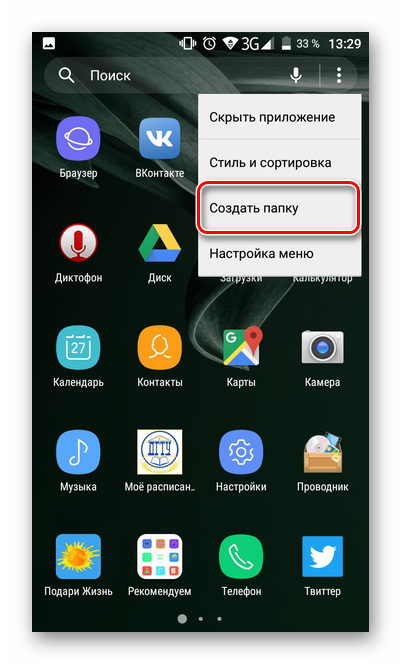
После этого откроется окно «Выбор приложений». Здесь необходимо выбрать приложения, которые будут помещены в будущую папку и нажать на «Сохранить».
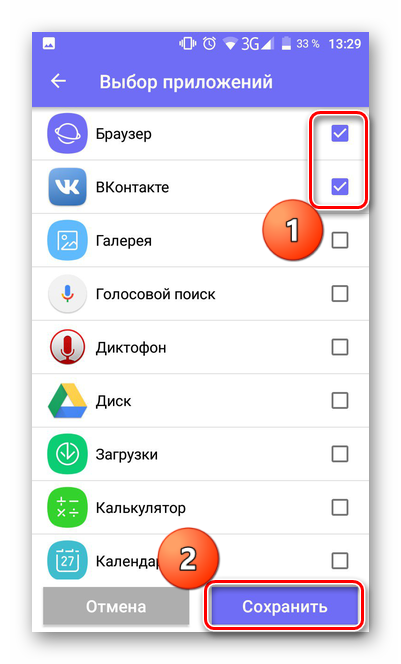
Папка создана. Остается лишь дать ей название. Делается это точно таким же образом, как в первом случае.
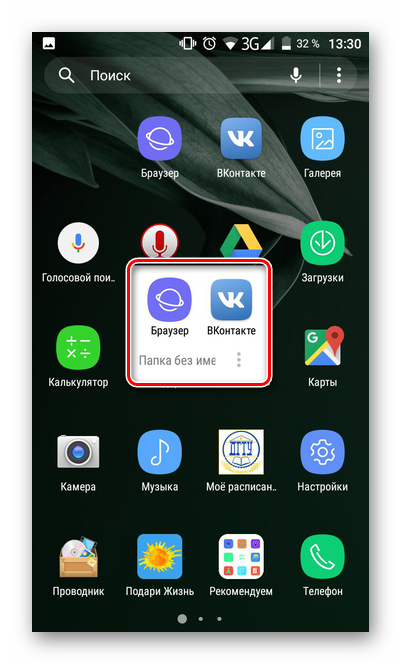
Как видите, создать папку в меню приложений довольно просто. Однако далеко не на всех современных смартфонах эта возможность имеется по умолчанию. Это связано с нестандартной предустановленной оболочкой операционной системы. Если ваше устройство подходит под данный критерий, можно воспользоваться одним из множества специальных лаунчеров, в которых эта возможность реализована.
Подробнее: Оболочки рабочего стола для Android
Как найти скрытую папку
В первом случае папку с невидимым значком и названием станет видно, если выделить её. Это можно сделать комбинацией клавиш Ctrl+A (выделить всё) или вручную выделить всю область рабочего стола.
В случае со скрытой папкой с помощью атрибута, найти её можно будет, когда вы включите отображение скрытых файлов и папок через панель управление. То есть нужно повторить описанные действия в обратном порядке.
Также можно получить доступ к скрытой папке, если где-нибудь записать её путь. Например: C:UsersAdminAppDataМоя скрытая папка. Вставляем этот путь в проводник и открывается нужная папка.
Как видите, есть шанс, что вашу скрытую папку случайно найдут. Поэтому лучше убрать её с рабочего стола куда-нибудь подальше. А самый надёжный способ — поставить на папку пароль. При архивации папки в WinRar в опциях будет возможность установить пароль и скрыть имена файлов.
Создание скрытых папок и файлов на рабочем столе Windows
У всех есть свои секреты, и многие хотели бы их скрыть. Вот только не все знают, как это сделать в системе Windows, где все документы легко найти, пользуясь стандартным файловым менеджером, а ставить пароли возможно только с помощью вспомогательных программ. Однако удобное средство есть и существует оно ещё со времён XP — «невидимая» папка.
В этой статье мы расскажем, как скрыть и показать файлы и папки в Windows
Создание «невидимки»
Создать прозрачную папочку легко, и действительно, навряд ли невооружённый взгляд какого-нибудь юзера, заглянувшего на ваш рабочий стол её обнаружит. Алгоритм следующий.
- Делаем на рабочем столе новую папку.
- Открываем её контекстное меню (правая кнопка мыши).
- Выбираем «Переименовать».
- Зажимаем кнопку «Alt» на клавиатуре и, не отпуская её, вводим следующую комбинацию из цифр на дополнительной клавиатуре справа: «255».
- Открываем раздел «Свойства» в контекстном меню.
- Выбираем вкладку «Настройки».
- Жмём «Сменить значок».
- Выбираем невидимую иконку.
- Нажимаем ОК.
Как видите, а вернее не видите, нам удалось сделать скрытую папочку: только что созданный каталог исчез. Сделать «невидимую» папку легко, а обнаружить можно либо методом очень точного тыка мышкой, либо выделив курсором область, в которой она находится. Конечно, трюк довольно дешёвый, однако поможет уберечь нужные документы от лишних глаз. Можно засунуть эту невидимку в другой каталог, но при различном отображении элементов легко заметить странную пустоту. Поэтому идеальное место — рабочий стол.
Возможные неприятности
Такой метод далеко имеет свои минусы. К этому стоит прибавить некоторые отрицательные моменты.
- Название не скрывается. Удостоверьтесь в том, что когда вы сделали невидимую папку, вы вводили цифры не из верхней строки, а именно с клавиатуры справа. И что она активна (за это отвечает клавиша «num lock»).
Ввод цифр осуществляется только с правой цифровой клавиатуры, при нажатой кнопке Num Lock
- Каталог может быть заметен на фоне некоторых обоев. В этом случае просто поставьте другие. На Windows 10 ещё сложнее: все значки выделяются, когда по ним проводят курсором. Придётся прятать невидимку в самый дальний уголок.
Как найти скрытые документы
Сделать невидимую папочку полдела. После этого некоторые пользователи не могут их найти. Но с нами такого не случится, не только в отношении невидимок, но и в отношении действительно скрытых каталогов и файлов.
С прозрачными папками всё довольно прозрачно. Найти их не составит труда: выделяем курсором весь рабочий стол. Невидимка тоже выделится. После этого, если уже надоела излишняя скрытность, просто меняем значок на любой другой.
Проблемы обычно случаются в тех случаях, когда каталог действительно скрыт, а пользователь не знает, как вернуть всё обратно.
- Жмём кнопку «Пуск» или значок лупы на нижней панели.
- Вводим в строке поиска «параметры папок».
- В появившемся окне выбираем вкладку «Вид».
- Находим строку «Скрытые папки» и выбираем параметр «Отображать».
Теперь вы сможете увидеть каталоги и документы с пометкой Скрытый
После этого все иконки скрытых каталогов будут помечены серым цветом, и вы без труда сможете вернуть, что потеряли.
Теперь вы знаете, как простым способом создать и скрыть папку на рабочем столе. Никаких сложностей этот процесс не содержит, а вам даёт преспокойно строить свою тайную империю, скрыв её от лишних глаз.
Как «Командная строка» помогает скрыть или восстановить папки
Вышеперечисленные варианты не будут уместны, если Вам необходимо действительно скрыть информацию
Чтобы папку нельзя было увидеть и найти никому, кроме Вас, важно сделать её системной. Отличным решение является скрыть папку с помощью командной строки
Делается это так:
Шаг 1. На рабочем столе нажимаете комбинацию клавиш «Win+R».
Нажимаем на клавиатуре клавиши «Win+R»
Шаг 2. Запускаете команду «cmd», прямо вписывая в поле «Открыть» это слово и нажимаете «ОК».
В поле «Открыть» вводим команду «cmd», нажимаем «ОК»
Шаг 3. В первой строке появившегося окна (где мигает курсор) впишите команду с названием диска, где находятся нужные файлы: «cd /d i:\», «i» — буква диска. Подтвердите данную команду, нажав «Enter».
Вводим команду «cd /d i:», нажимаем «Enter»
Шаг 4. В следующей строке ниже вставьте команду: «attrib -s -h /d /s», нажмите «Enter».
Вставляем команду «attrib -s -h /d /s», нажимаем «Enter»
Установка пароля на папку с SecretFolder
SecretFolder — крошечное бесплатная программа для Windows, которая позволяет скрывать, блокировать и защитить паролем папку и её содержимое. Функции безопасности программы являются достаточно жёсткими, и как только Вы скроете папку, никто не сможет получить к ней доступ. SecretFolder гораздо проще использовать чем первый описанный выше способ для сокрытия папки.
1. Нажмите здесь, чтобы загрузить SecretFolder. После установки запустите приложение. Первый раз, когда Вы запустите SecretFolder, Вам необходимо создать пароль. Этот же пароль Вам надобится всякий раз, когда Вы захотите получить доступ к скрытой папке или деинсталяции приложения.
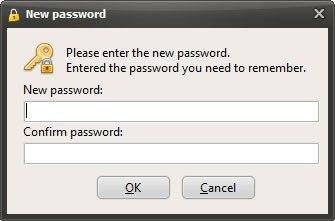
2. Чтобы добавить папку в список, а затем её скрыть, нажмите на кнопку Add, а затем перейдите к нужной папке. SecretFolder поддерживает файловую систему NTFS, FAT32, EXFAT и FAT. Точно так же Вы можете удалить папку из списка, нажав на кнопку Remove.
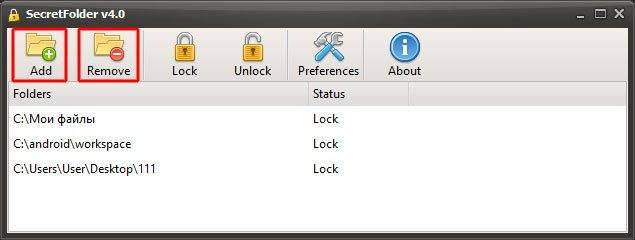
3. Далее выбираете добавленную папку и нажимаете кнопку Lock, чтобы скрыть папку. Кнопка Unlock позволит показать скрытую папку.
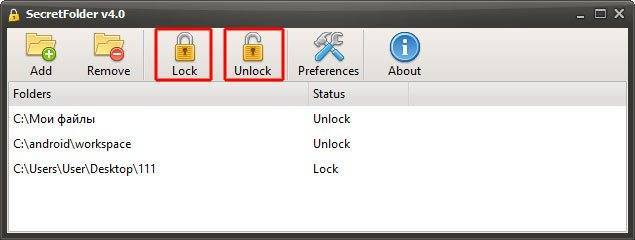
SecretFolder блокирует / разблокирует Ваши папки быстро без задержек и дополнительных вопросов. В отличие от другого программного обеспечения SecretFolder может заблокировать неограниченное количество папок да и к тому же утилита на 100% бесплатна.
Два вышеописанных способа скрытия папки и файлов в Windows позволят Вам выбрать для себя наиболее удобный, если вдруг понадобиться защитить свою папку на компьютере от любознательных или от детей. Первый способ оставит после себя командный файл, который сможет запустить кто угодно. Это даст повод нежелательному гостю папки задуматься, а может быть папка эта специально защищена и в ней есть кое-что интересное. Второй способ не оставляет после скрытия папки никаких следов, и никто никогда не догадается, что в папке может быть еще одна скрытая папка с важными секретными файлами.
А какой и способов предпочтительнее и лучше выбирать Вам.
Делаем значок прозрачным
Далее щелкаем по папке правой кнопкой мышки и открываем её свойства.
В окне Свойства идем во вкладку Настройка и выбираем Сменить значок.
В новом окошке в списке доступных иконок меняем значок на невидимый. То есть выбираем прозрачный значок и жмем Ok, затем Применить.
Теперь на рабочем столе появилась невидимая папка без названия. Доступ к ней можно получить, только если навести на нее курсор мыши и кликнуть по ней.
Если теперь кликнуть на рабочем столе по любому другому ярлыку, то наша папка будет невидимой.
Ее можно двигать по рабочему столу в любое место. Но лучше сразу определиться с местом ее пребывания, к примеру, справа в верхнем уголке рабочего стола или другое незаметное для других пользователей место.
Причем о том, что папка существует, будет известно только нам самим. Итак, вопрос, как создать невидимую папку успешно решен. Папка стала невидимой, но функциональность ее полностью осталась.
Можно прятать в нее все, что угодно. При необходимости удаляется невидимая папка, как обычная.
Если случилось позабыть, где она располагается, то довольно нажать комбинацию клавиш Ctrl+A или вручную выделить область рабочего стола, где была папка и она будет видима.
Указанный способ функционирует во всех нынешних операционных системах.
Оригинальные
Случайно нашёл два весьма оригинальных и действенных способа спрятать папку, применить их можно как к отдельным документам на рабочем столе, так и к целым каталогам на любом локальном диске.
Прозрачный значок и имя
Расскажу о том способе, что проще в исполнении. И о том, как потом открыть спрятанные папки, а в качестве наглядного примера возьму ту же папку «Отчёт», созданную мной на рабочем столе.
Прячем так:
На секретном каталоге делаем клик правой кнопкой мышки и заходим в свойства.
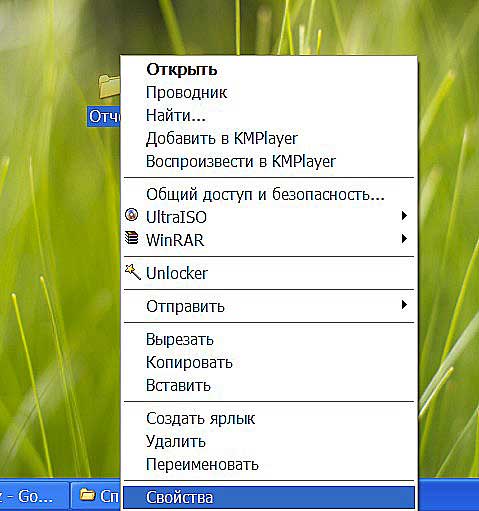
Переходим во вкладку «Настройка» и нажимаем кнопочку «Сменить значок».
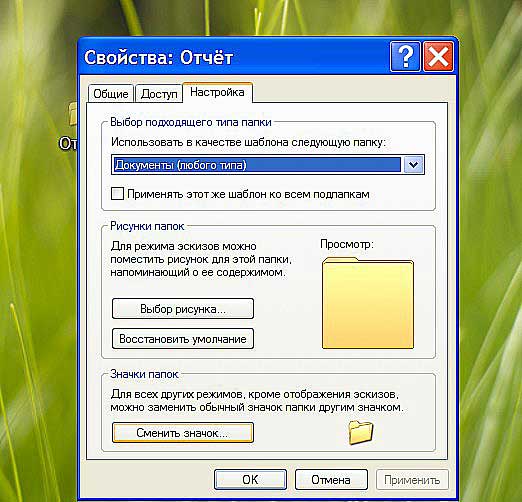
Листаем значки вправо и находим любое пустое пространство (прозрачный значок), выбираем его и нажимаем OK и «Применить».
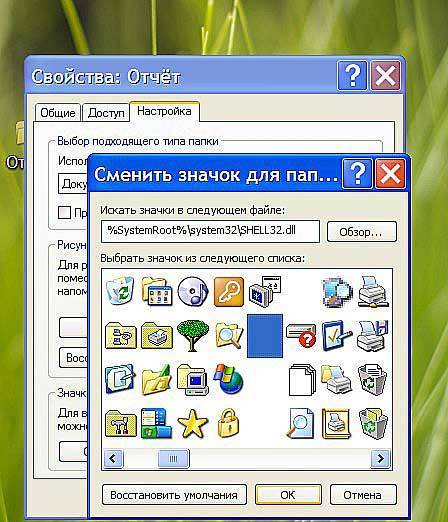
После проделанных действий ярлычок каталога стал невидимым, наличие папки выдаёт только имя.
Сделаем невидимым и его:
- Совершаем два медленных щелчка на имени или нажимаем правой кнопкой хвостатого друга и выбираем пункт «Переименовать».
- Зажимаем и держим клавишу Alt, а в это время набираем на правой цифровой раскладке комбинацию «0160» (имя должно пропасть).
- Щелкаем в любом месте свободного пространства, дабы сохранить изменения и снять выделение с каталога, и он исчезает.
На самом деле он никуда не делся, а просто стал невидимым (прозрачным). Но те, кто не подозревает о его существовании, точно не смогут его найти. А нам, чтобы открыть каталог-невидимку достаточно провести мышкой с зажатой левой клавишей в том месте, где мы его спрятали, как бы выделяя пустое пространство. Папка подсветится, вернее, имя обретёт очертания. Останется её только открыть двумя быстрыми щелчками.
Под картинку
Следующий способ более сложен в исполнении, но и намного интереснее. С его помощью можно спрятать секретную папку под любой картинкой, такой как фотография симпатичного котика. То есть секретные данные сможете посмотреть только вы, а остальные при попытке открыть файл будут видеть только этого пушистого зверька.
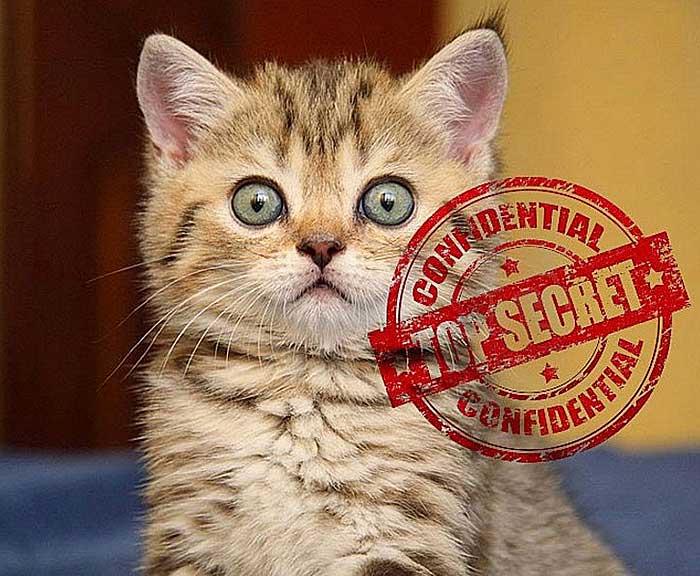
Заинтриговал? Приступим:
- Архивируем секретный каталог (zip или rar).
- Помещаем полученный архив и фото котика в общую директорию, желательно на диске C.
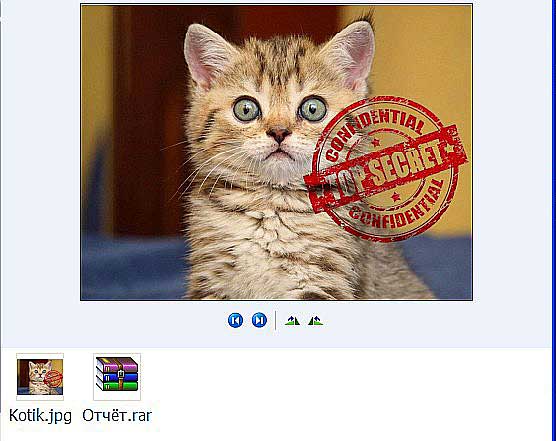
- После чего вызываем окно «Выполнить» через «Пуск» или клавишами Win+R и вводим команду cmd, чтобы открылась командная строка.
- В раскрывшемся окне пишем фразу «cd с:\ХХХХХ\», где ХХХХХ – это имя созданной папки.
- Далее, пишем ещё одну команду, которая будет выглядеть так «COPY /B ZZZZZ + XXXXX secret-image.jpg», где ZZZZZ – это название картинки (Kotik.jpg), а XXXXX – это имя архива (Отчёт.rar).
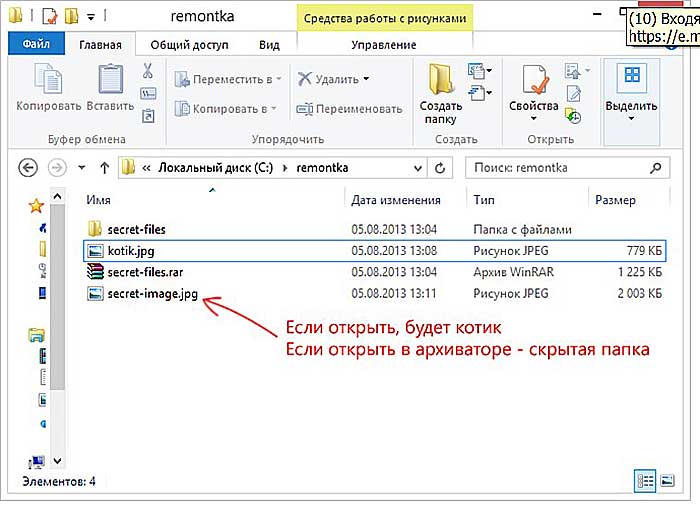
Всё, файлы надёжно замаскированы. Если кто-то попытается открыть появившийся файл с именем secret-image.jpg, то он увидит только изображение милого котика, как и задумано, а чтобы извлечь спрятанную папку, нужно его открыть с помощью архиватора или переименовать, изменив расширение на .rar или .zip.
Работа с папками в Windows
В целом директории имеют много скрытых опций, их можно видоизменить, скрыть, а также на каталоги легко поставить пароль и выставить уровни доступа.
Как оптимизировать?
- Активировать из контекстного меню свойства, щелкнув по значку.
- Перейти на вкладку «Настроек».
- Выбрать желаемый тип и настроить внешний вид, выбрав файл и подходящую иконку.
Как постановить пароль на папку?
- Создать виртуальный жесткий диск (простой файл в виде образа ISO).
- Клацнуть по нему правой кнопкой, включить и настроить шифрование BitLocker.
Можно также воспользоваться бесплатной утилитой Anvide Seal Folder. После скачивания программы:
- Запустить, установить и принять лицензионное соглашение.
- В открывшемся окне нажать на опцию «+» и выбрать каталог.
- Используя кнопку F5 или соответствующую иконку, задать пароль.
Папка исчезнет из «Проводника», где она ранее располагалась. Для разблокировки кликнуть дважды по директории, ввести пароль и открыть доступ.
Поставить пароль можно при помощи архива: заархивировать один или несколько каталогов и задействовать опцию «Set password».
Как расшарить (открыть доступ) к папке?
Второй способ: в ленте (Ctrl+F1) «Проводника» активировать опцию «Поделиться» или открыть свойства каталога и перейти на вкладку «Доступ».
Следующий шаг – настройка сетевой политики:
- Вызвать окно «Выполнить» (Win+R), вписать команду «control.exe /name Microsoft.NetworkandSharingCenter» без кавычек – «Enter».
- На панели слева открыть дополнительные параметры общего доступа.
- Прокрутить страницу вниз до раздела «Все сети». Включить общий доступ для пользователей.
Как скрыть папку в windows 10?
Если скрытые данные все равно отображаются, следует отключить показ системных файлов в параметрах проводника:
Вызвать «Панель управления», в поисковую строку вписать «проводник» без кавычек.
Показать скрытые каталоги можно обратным путем: убрать галочки с соответствующих пунктов настроек.
Как сделать невидимой папку в windows?
скачать
Сочетанием Win+R открыть командное окно «Выполнить», вставить charmap – «Enter». Из таблицы выбрать пустой символ и скопировать его. Выделить директорию, с помощью F2 переименовать ее, вставив скопированный символ.
Как удалить папку в windows 10?
- Переместить в «Корзину».
- Кликнуть правой кнопкой мышки и активировать опцию «Удалить».
- Выделить и нажать «Del» – переместится в «Корзину».
- Выделить и нажать «Ctrl+Del» – переместится в «Корзину».
- Выделить и нажать «Shift+Del» – безвозвратно удалится.
- В поисковую строку окна «Выполнить» вписать cmd и нажать кнопку «Enter».
- Написать «RD /s/q “…”» или «RMDIR /s/q “…”» без кавычек, где RD и RMDIR – команды удаления, /s – удаление каталога со всем содержимым, /q – удаление без подтверждения, “…” – путь к удаляемому файлу. «Enter».
Через PowerShell:
- В поисковую строку окна «Выполнить» вписать powershell и нажать кнопку «Enter».
- Вставить команду «Remove-Item -Path “…” -Recurse -Force» без кавычек, где “…” – путь к удаляемому файлу. «Enter».
Как скрыть элементы на рабочем столе
Создать невидимую папку на рабочем столе можно в несколько шагов:
Шаг 1. Поставив курсор на рабочий стол, нажать правую кнопку мышки и выбрать пункт меню «Создать», затем «Новая папка».
Нажимаем правую кнопку мышки на рабочем столе, выбираем пункт меню «Создать», затем «Новая папка»
Шаг 2. Выделить папку правым кликом мышки, затем в меню левой кнопкой мышки кликнуть по пункту «Переименовать».
Правой кнопкой мышки нажимаем по папке, которую хотим скрыть
Шаг 3. Нажать клавишу «Alt», другой рукой ввести цифры 2 5 5, кликните «Enter». Это удалит название папки, но оставит значок элемента.
Зажимаем клавишу «Alt», вводим цифры 255, нажимаем «Enter» Папка без названия
Шаг 4. Выделить элемент ещё раз правым кликом мышки. В меню найти пункт «Свойства».
Нажимаем правой кнопкой мышки по папке, левой кнопкой по строке «Свойства»
Шаг 5. Найдите раздел «Атрибуты». Поставьте птичку возле фразы «Скрытый». Подтвердите действие, кнопками «Применить», затем «ОК».
Находим раздел «Атрибуты», ставим птичку возле фразы «Скрытый», нажимаем «Применить», затем «ОК»
Документ тут же словно исчезнет. Таким образом, вы сделали невидимую папку без названия.
Скрытая папка без названия
Видео — Как увидеть скрытые файлы и папки в Windows 10
Здравствуйте!
По умолчанию во всех версиях Windows в проводнике отображаются далеко не все файлы и папки (для многих это открытие)! В ряде случаев, подобные «невидимые» файлы могут отнять достаточно много свободного места на диске (чем вызывают серьезное негодование пользователей).
Собственно, в этой небольшой заметке покажу несколько простых способов, как можно найти и просмотреть все файлы, расположенные даже в системных папках Windows.
Кстати, если у вас «пропадает» место на накопителе (и вы не знаете куда), рекомендую проанализировать его с помощью спец. утилиты Scanner(ссылку на инструкцию привожу ниже).