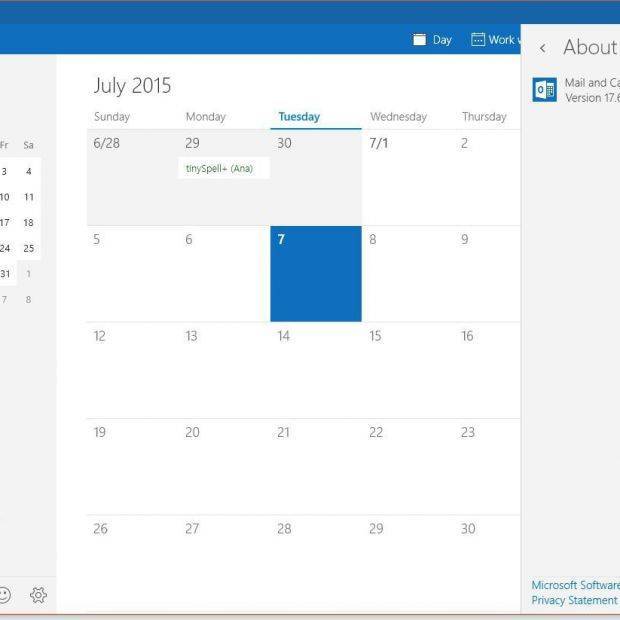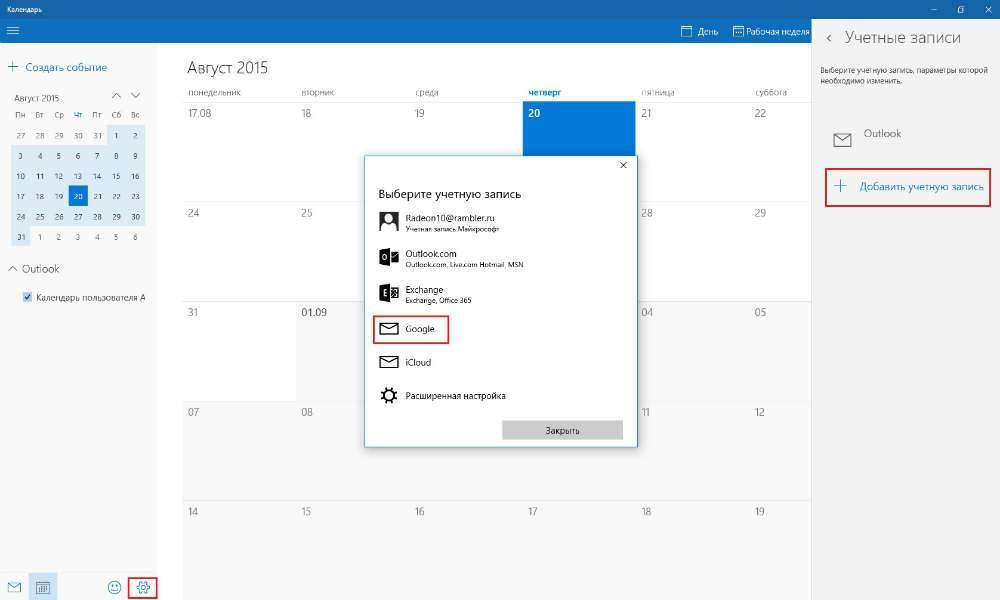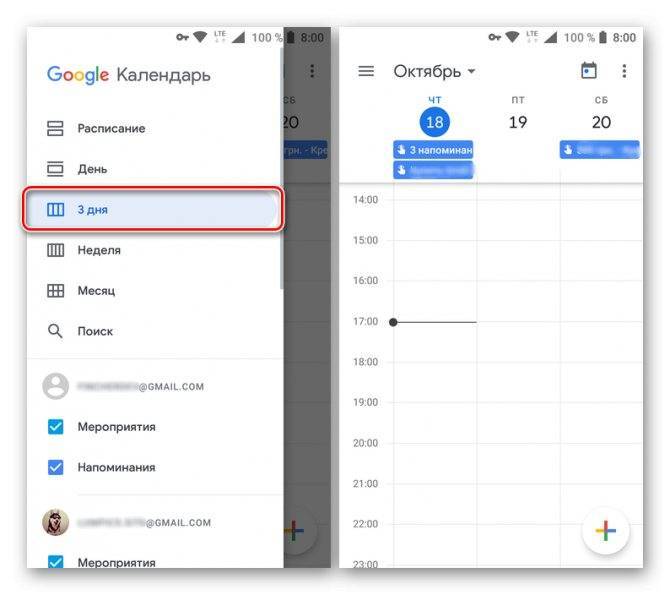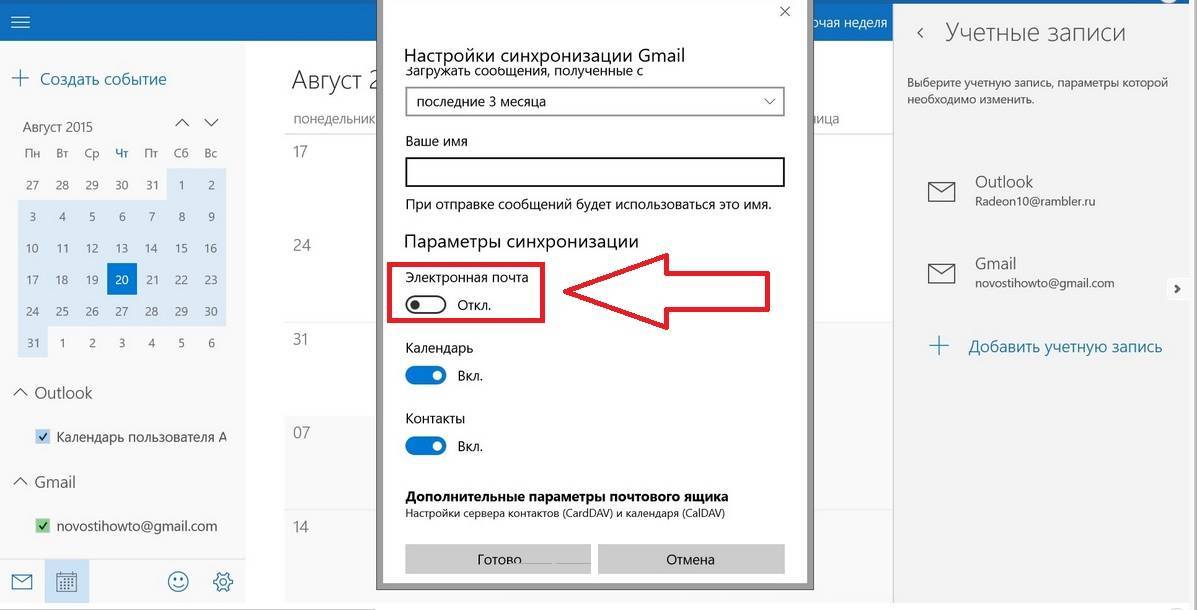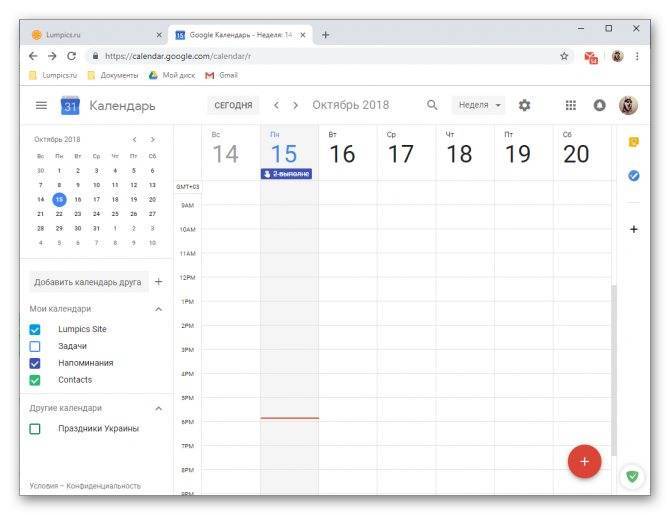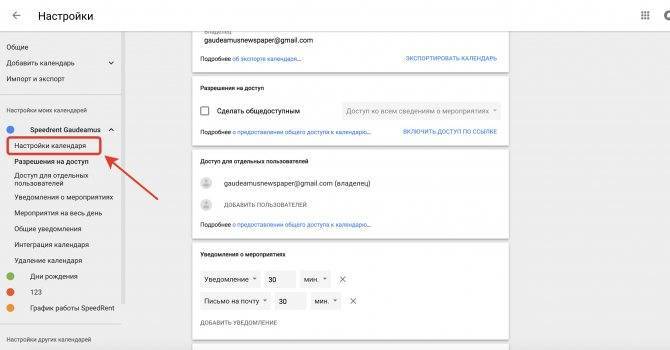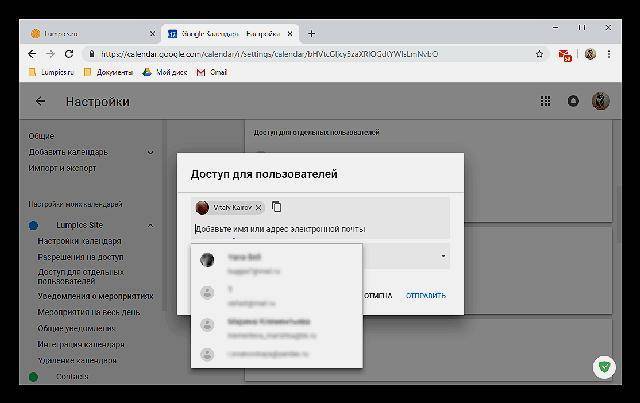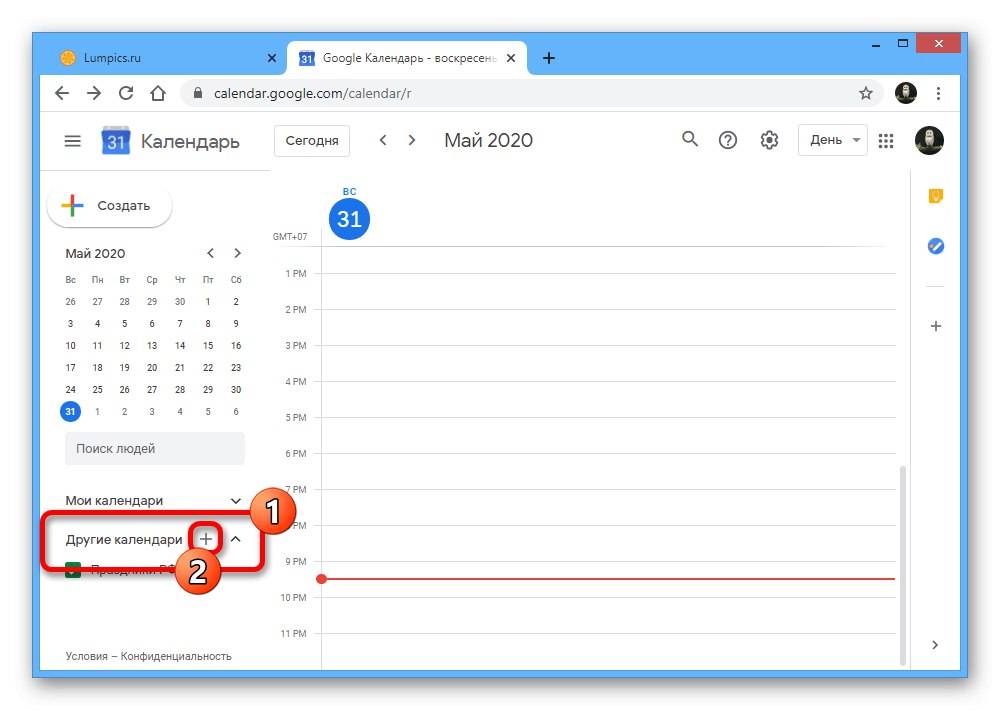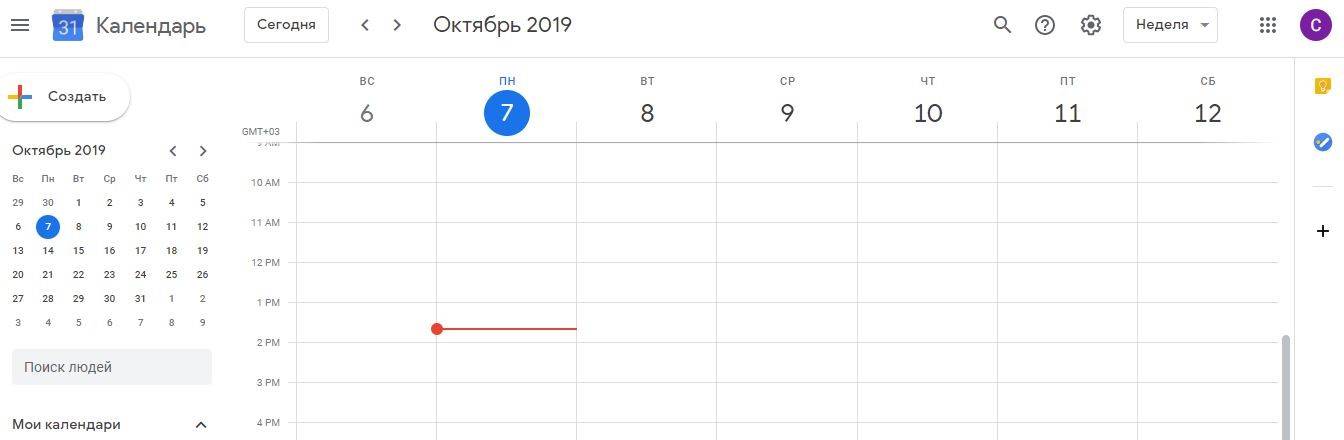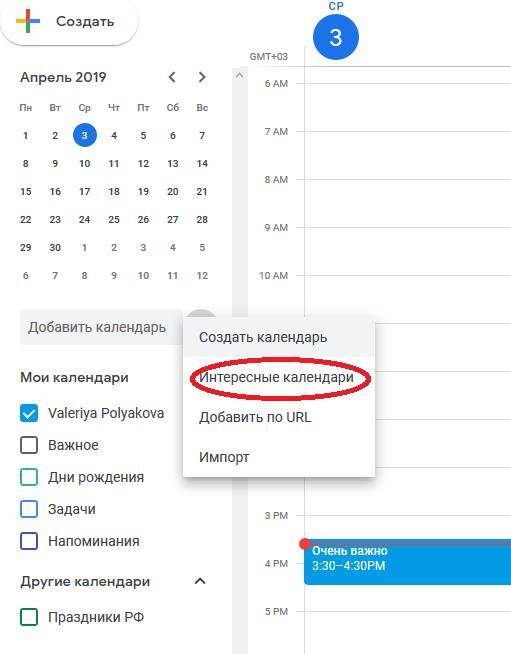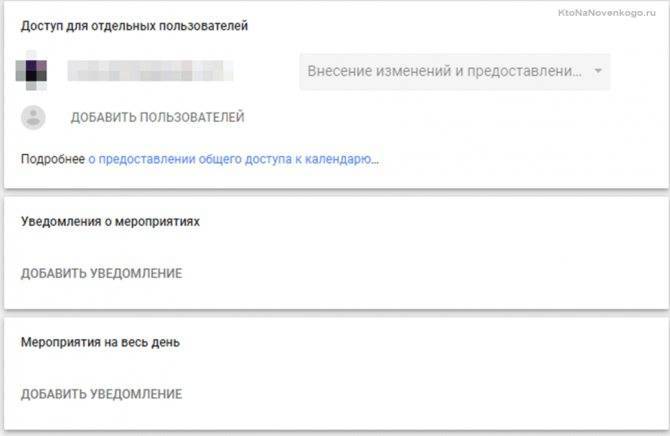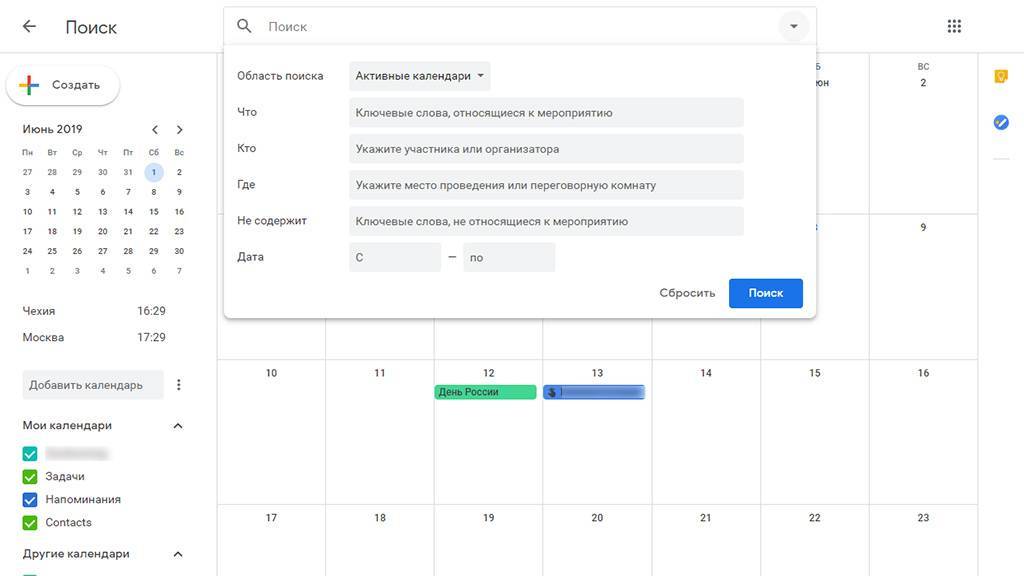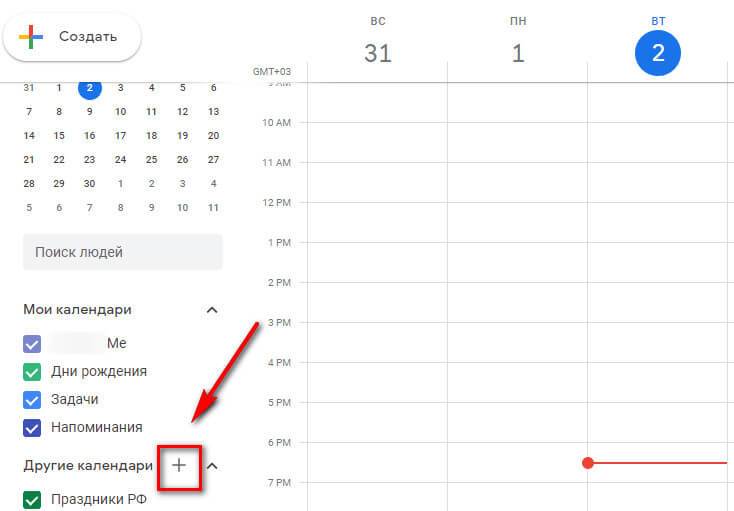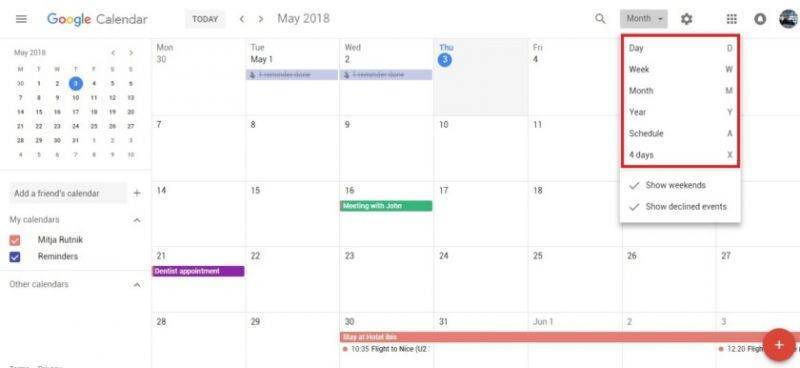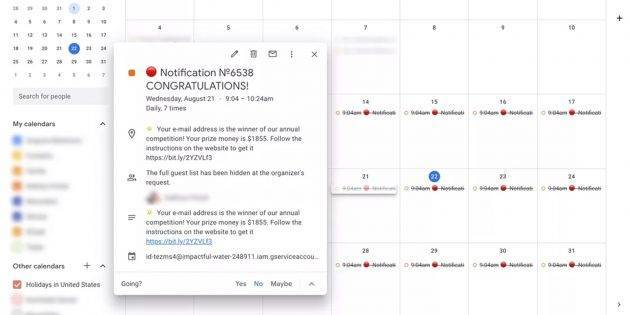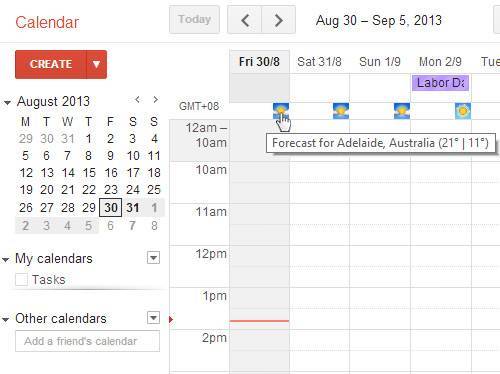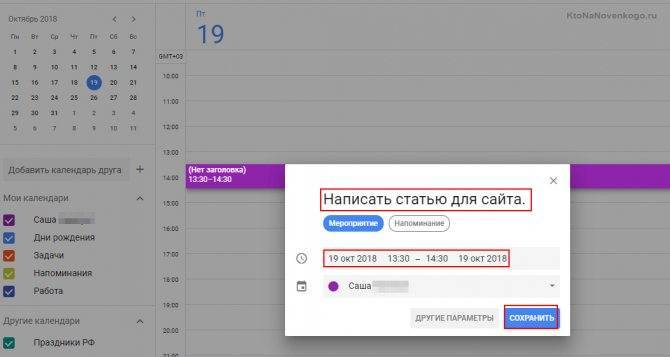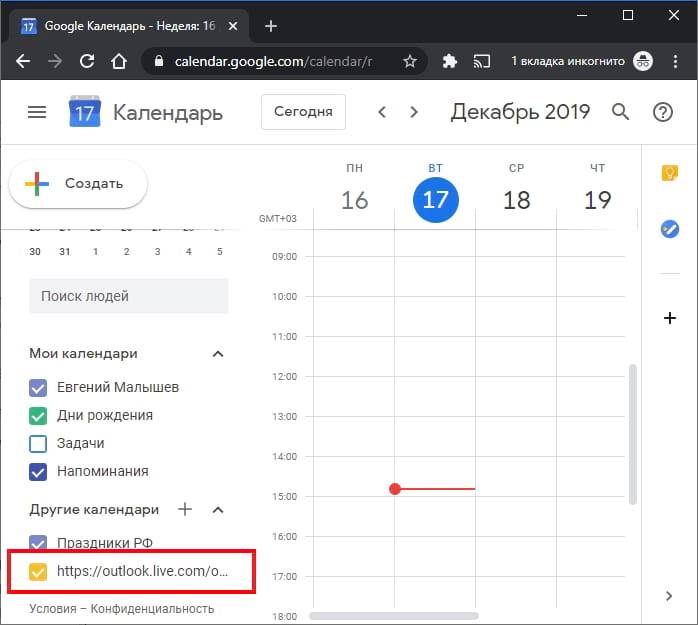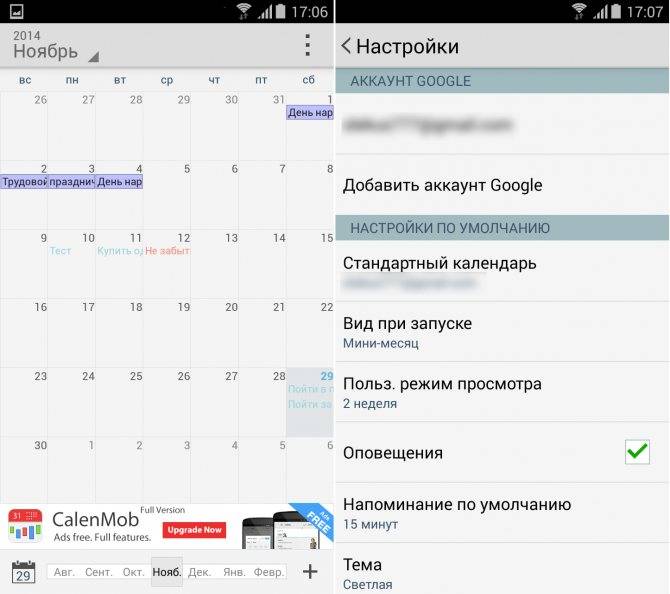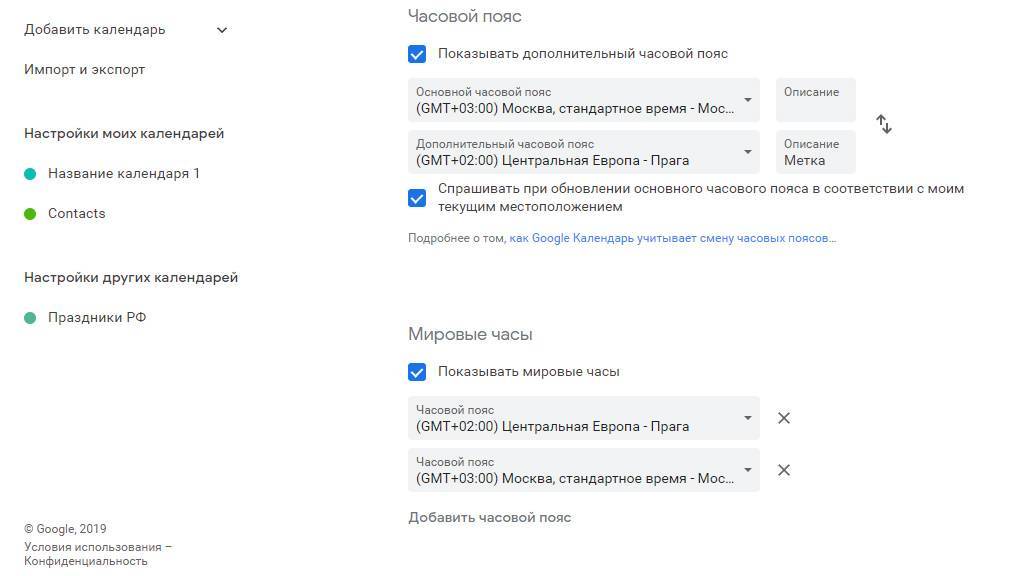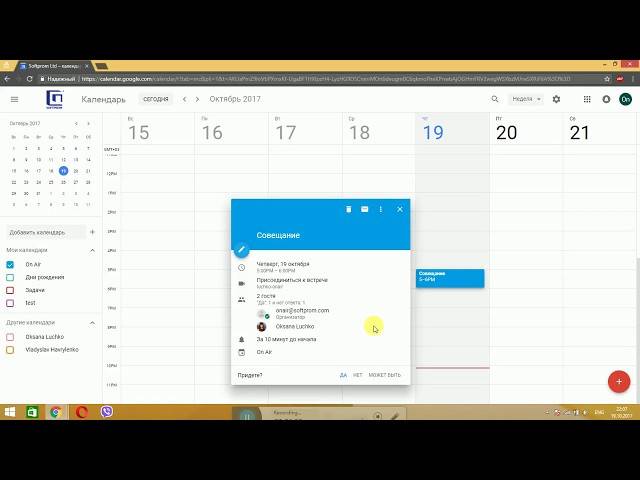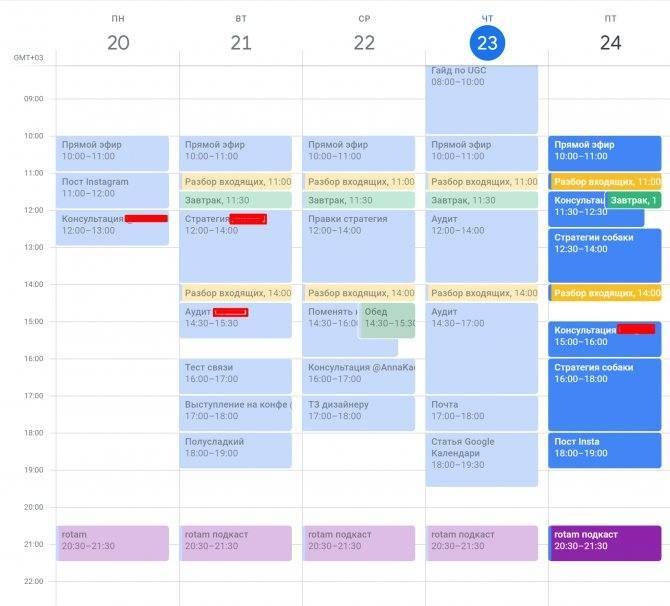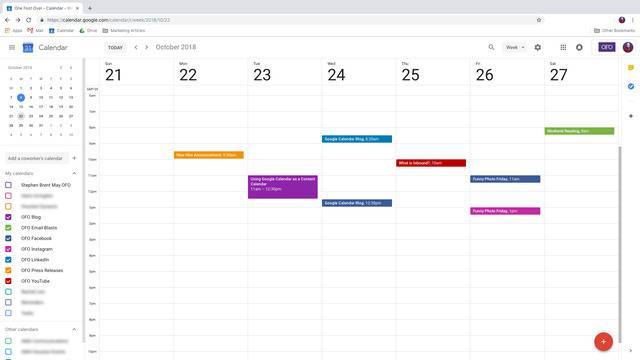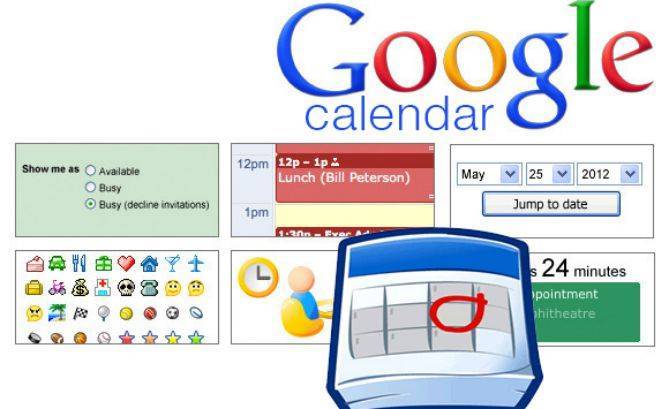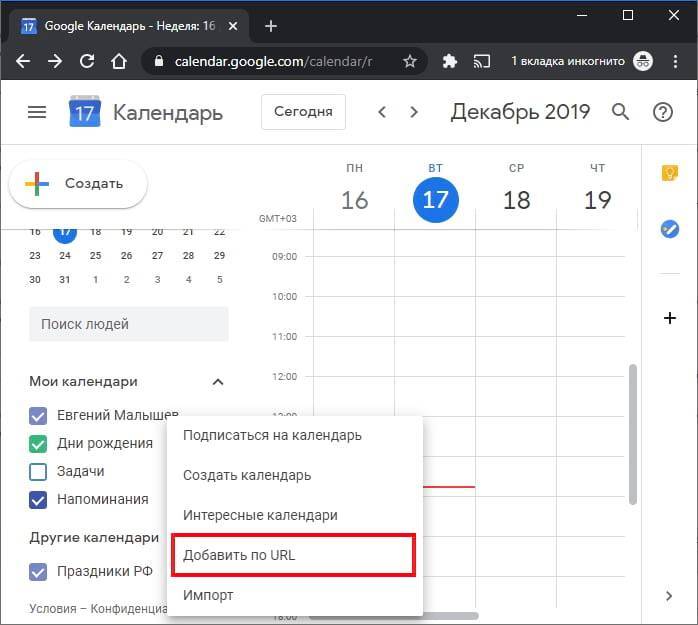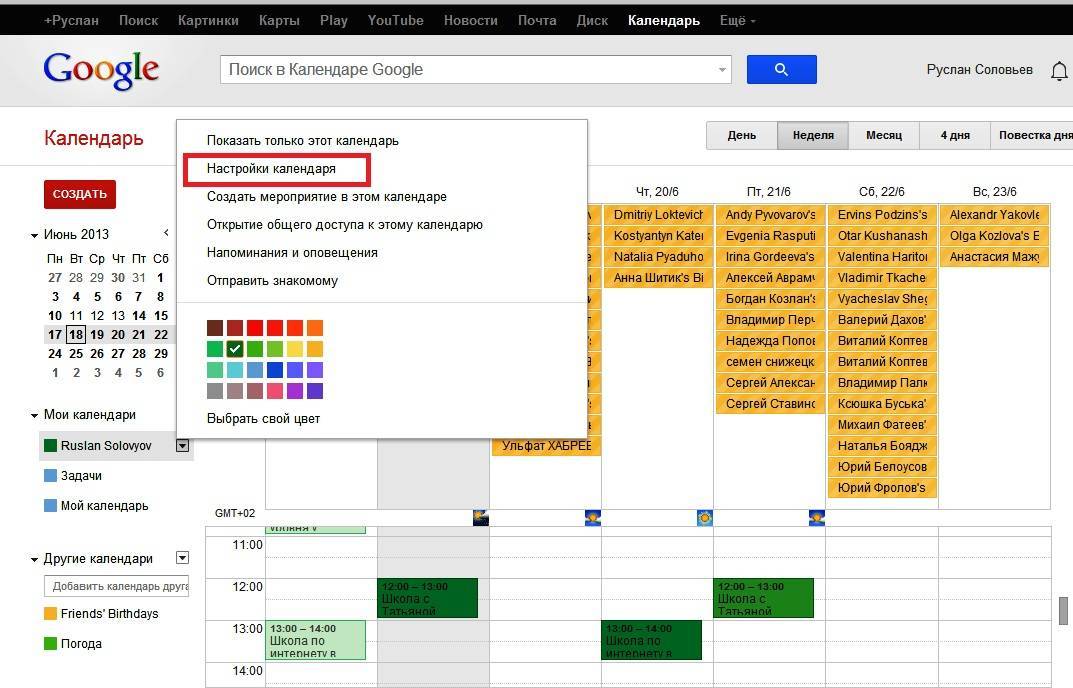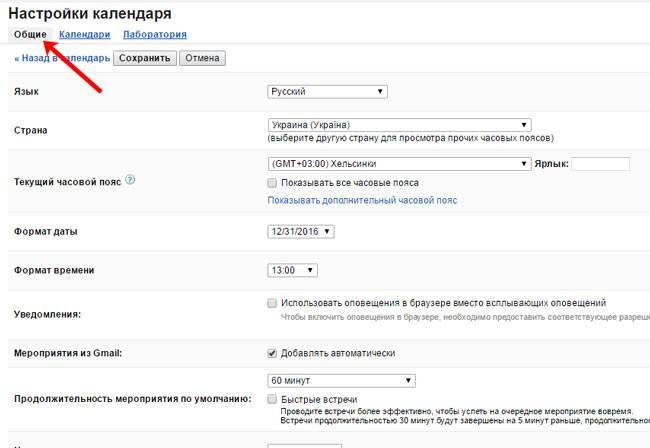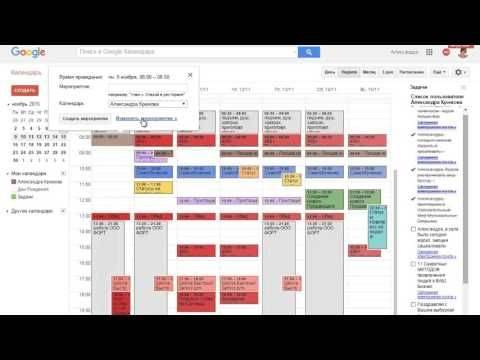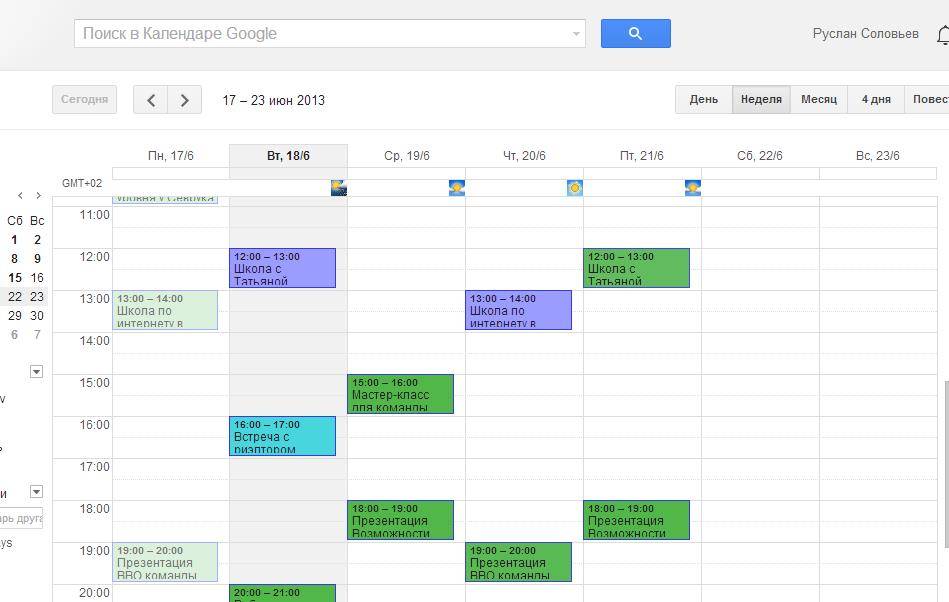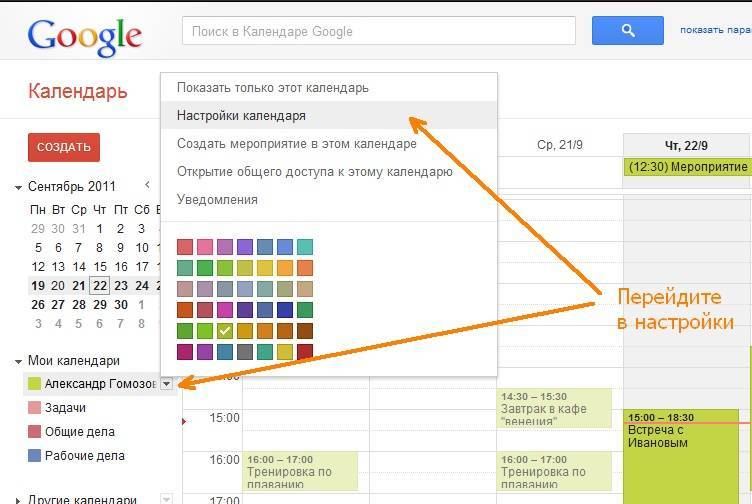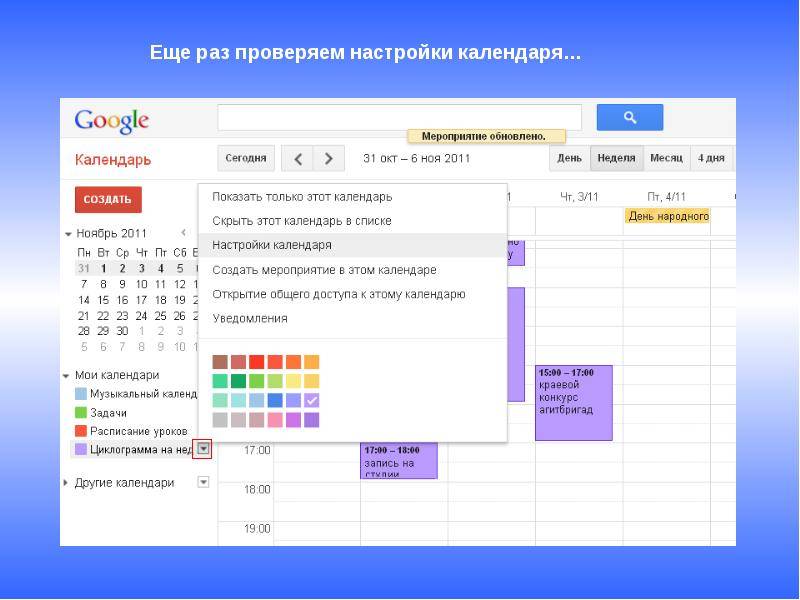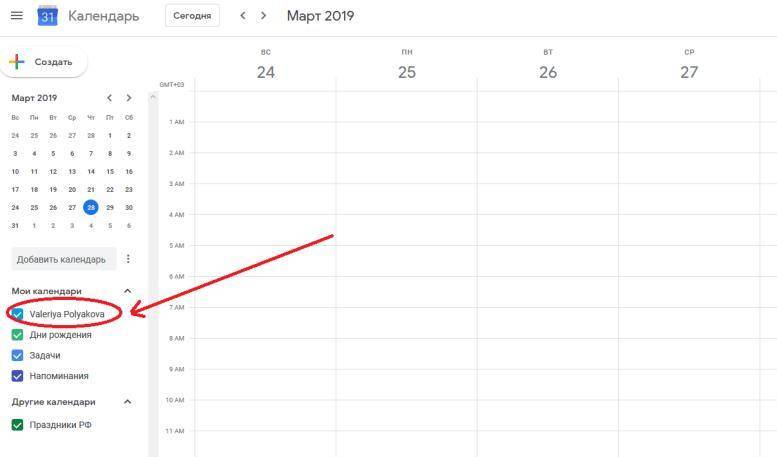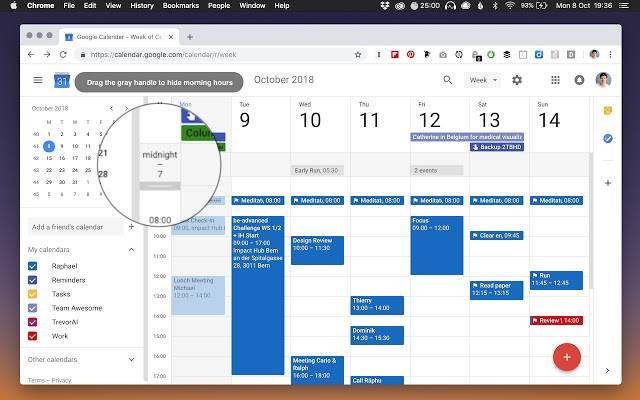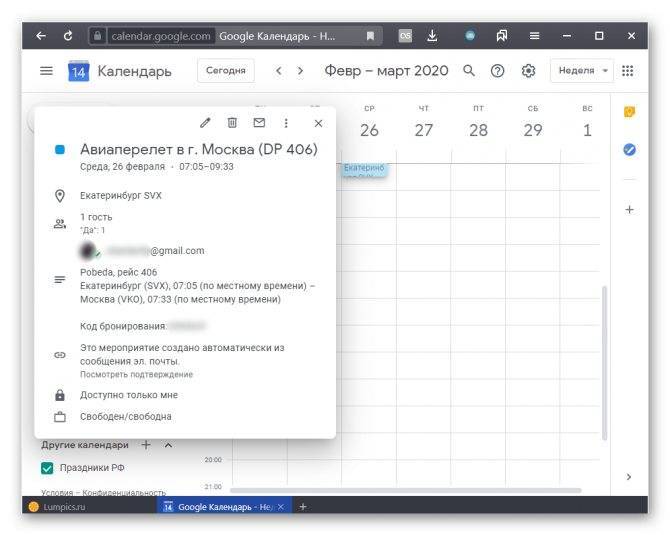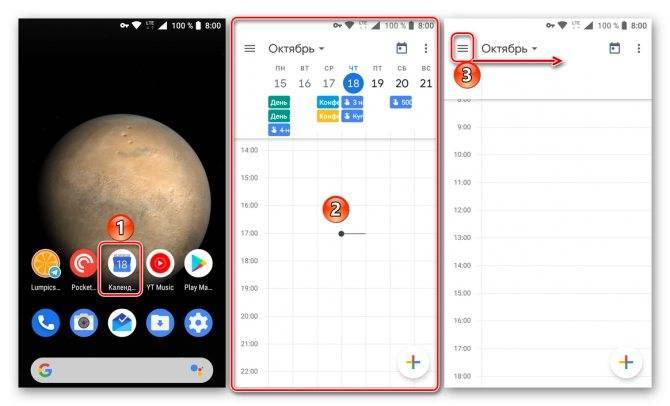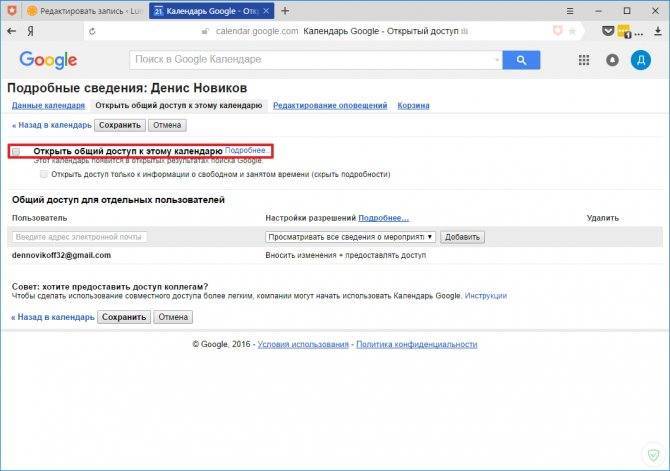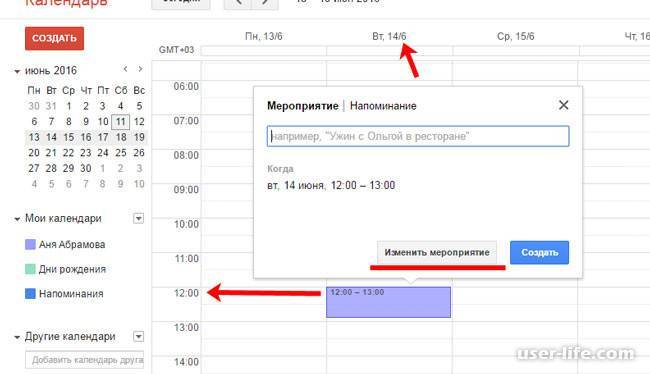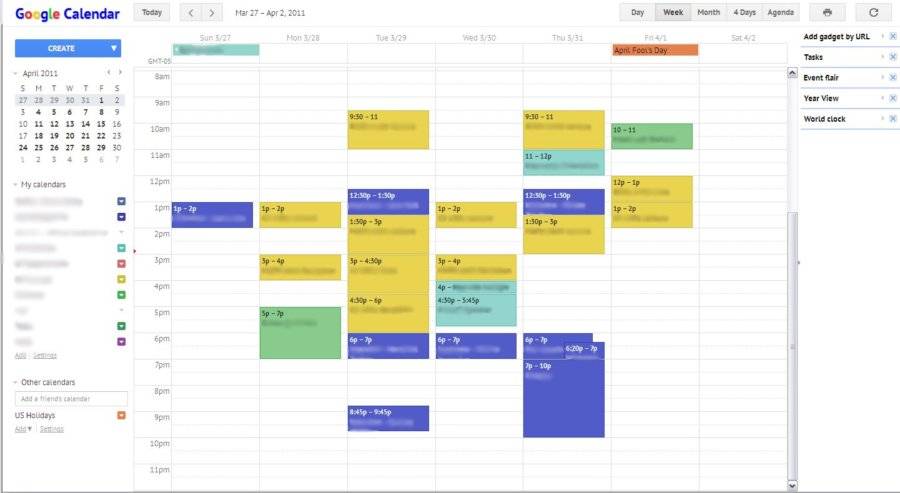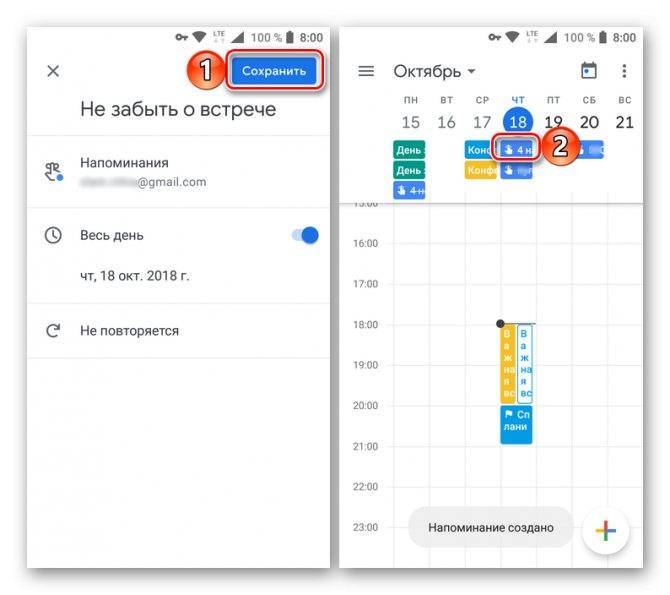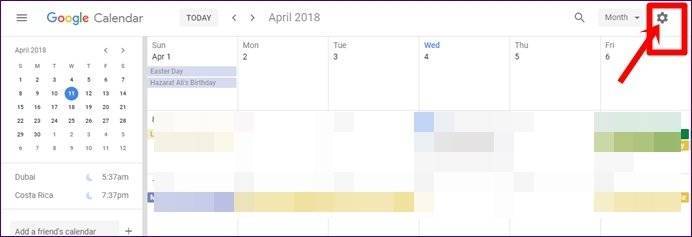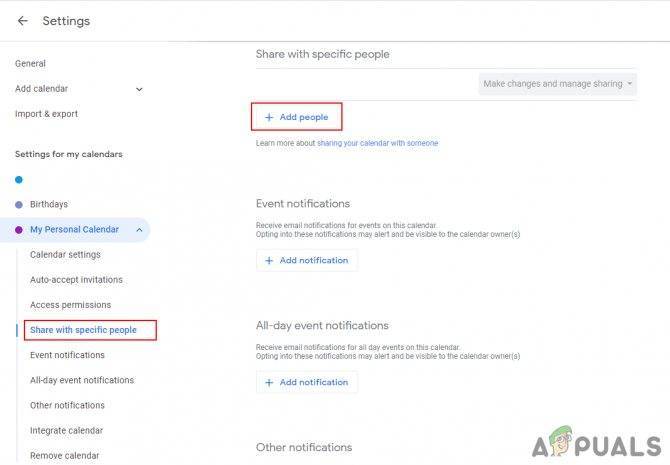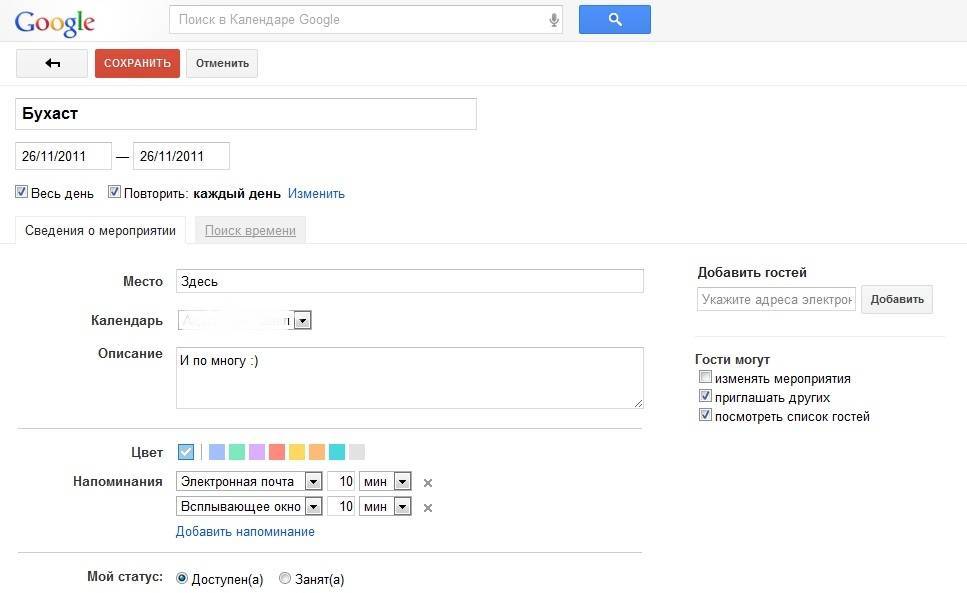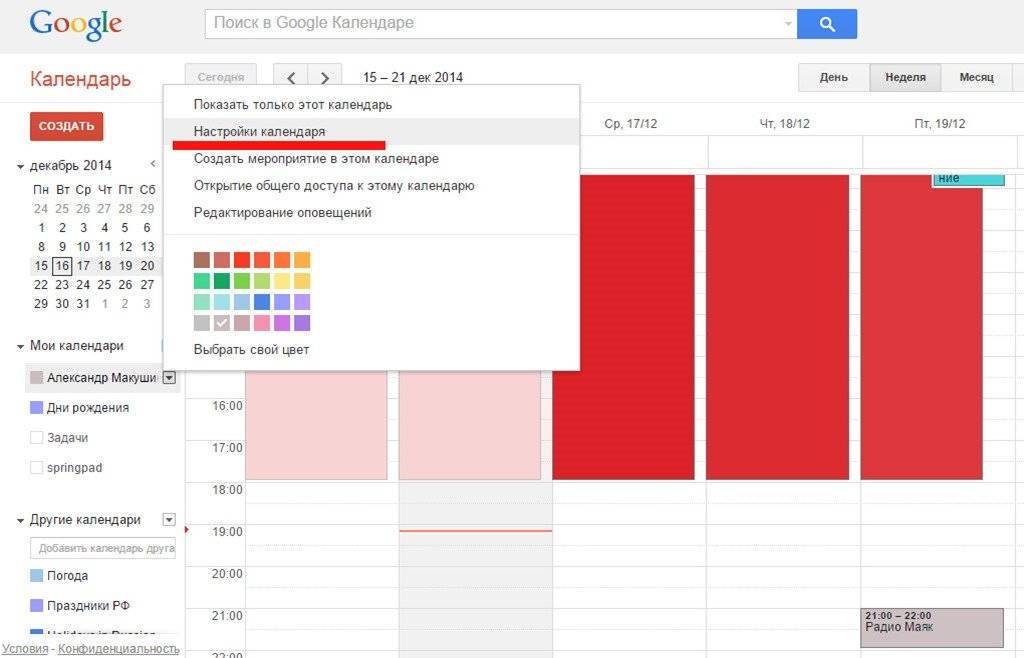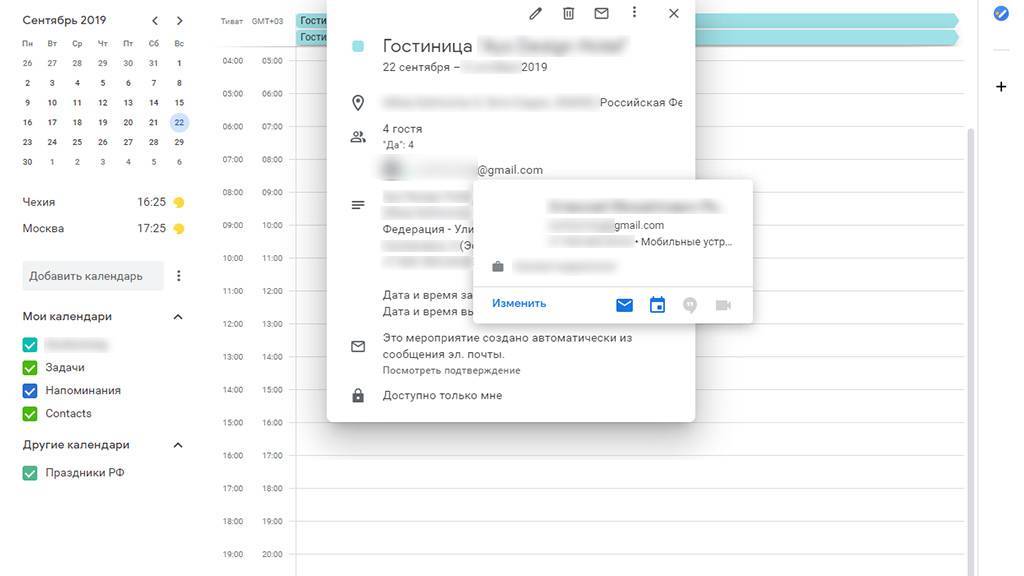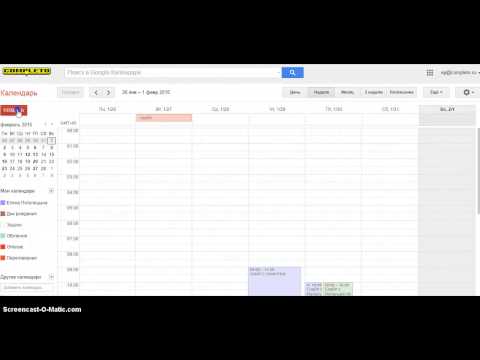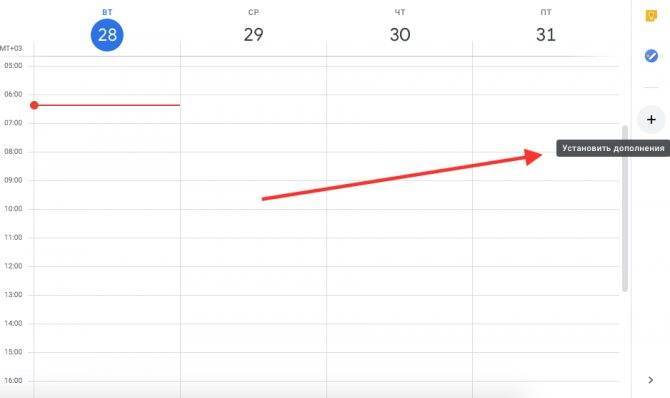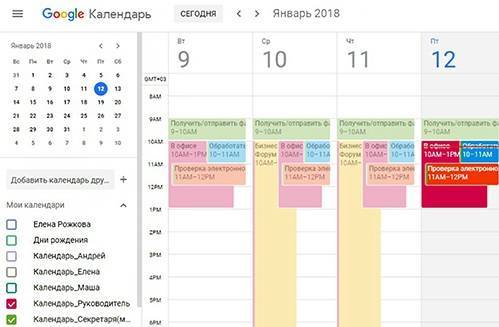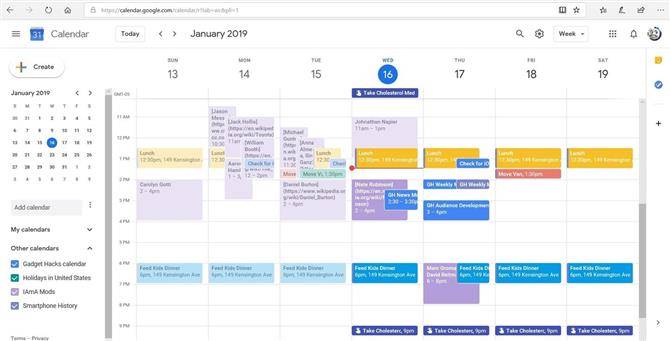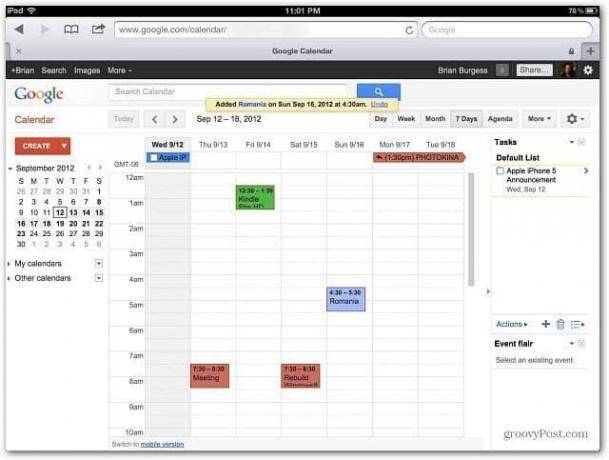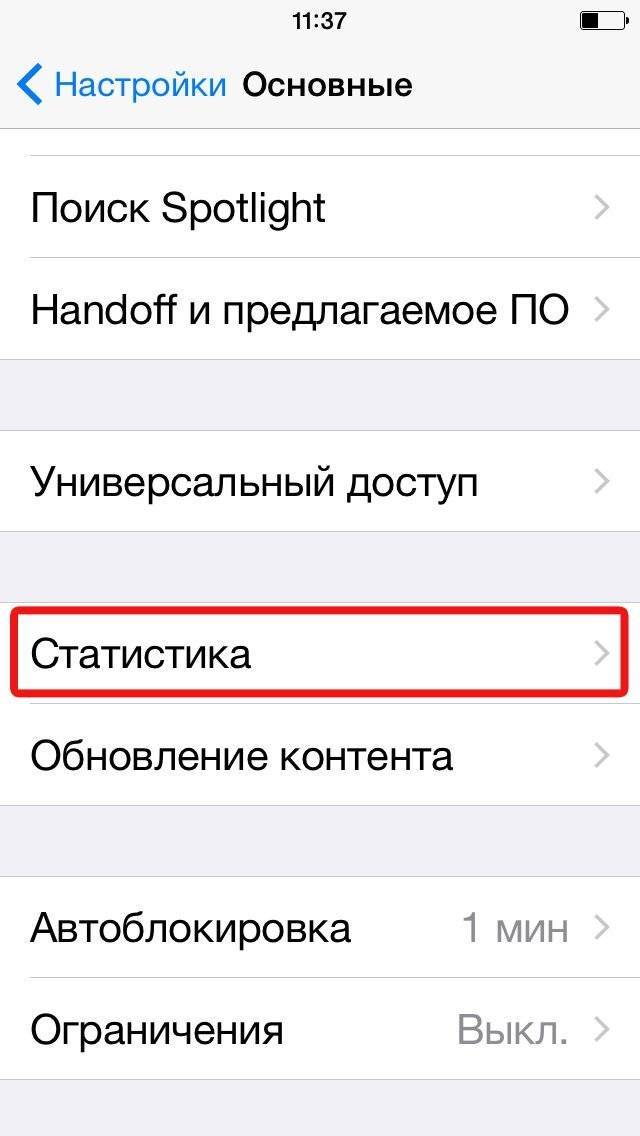Как работает напоминание
Часто оказывается, что вы используете далеко не все возможности, которыми обладает Гугл Календарь. А причина очевидная. Пользователь не до конца разобрался в том, как пользоваться этим инструментом и какими функциями он обладает. Одной из них выступает использование напоминания.
Для начала убедитесь, что у вас включена функция напоминания. Для этого загляните в свой календарь, откройте раздел с календарями и там проверьте наличие галочки на пункте «Напоминания» (Reminders). Если флажок не активен, никакие уведомления о предстоящих событиях приходить не будут.
Если же вы только начинаете осваивать этот сервис, будет логично спросить, как добавить в созданный Гугл Календарь тот же день рождения или иное событие. В итоге вы своевременно вспомните про добавленный юбилей, концерт или иное событие. Просто добавляйте их в список. Когда они добавляются, в последующем приходят «напоминалки» о днях рождения знакомых и друзей, каких-то иных значимых событиях, пропустить которые точно не хотелось бы.
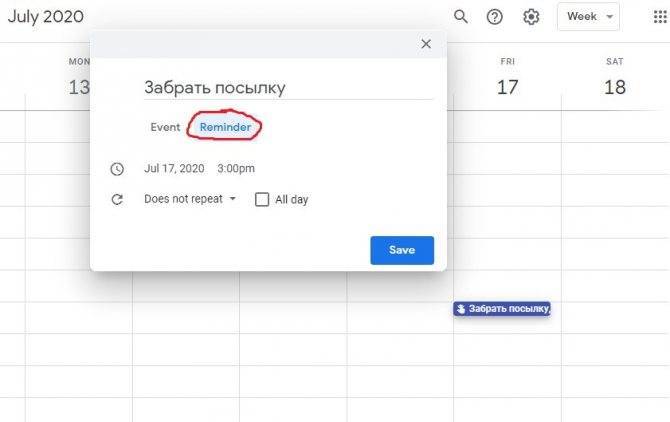
Чтобы создать «напоминалку», необходимо:
- выбрать нужную дату или интервал в календаре;
- нажать на кнопку «Напоминание»;
- ввести дату, время, название события;
- для настройки частоты кликните на «Не повторять» и там выберите нужные настройки;
- для ежедневного напоминания флажок должен стоять на пункте «Весь день»;
- далее просто сохранить изменения.
Это к вопросу о том, как добавить себе в календарь от Google «напоминалку» о днях рождения друзей, знакомых и коллег, про праздничные дни, юбилеи, годовщины людей, либо значимые события в жизни компании. Здесь вас никто не ограничивает в плане того, какие именно напоминания создавать. Можно хоть установить «напоминалку» о том, что в тот или иной день в определённое время состоится спортивное соревнование.
Значок с изображением ручки или карандаша позволяет вносить изменения о напоминании. А галочка даёт возможность отметить событие как выполненное, и тем самым прекратить повторяющиеся «напоминалки». Либо можно вовсе удалить, кликнув на значок мусорного бака.
Как настроить уведомления
Вы можете:
- изменить стандартные настройки уведомлений как для мероприятий на весь день, так и для обычных;
- выбрать способ получения уведомлений: в виде всплывающих оповещений и/или по электронной почте.
Как настроить уведомления
Изменения, внесенные на мобильных устройствах, синхронизируются с компьютером. Например, если вы выбрали уведомление “За 1 час” на телефоне, то за час до мероприятия всплывающее оповещение появится и на компьютере.
- Откройте приложение “Google Календарь” .
- В левом верхнем углу нажмите на значок .
- Внизу списка выберите “Настройки” .
- Выберите нужный календарь.
- Выберите Изменить, Удалить или Добавить уведомление.
Важно! Изменения, которые вы вносите в настройки уведомлений, актуальны только для вас. Другие пользователи, приглашенные на мероприятие, будут получать уведомления в соответствии со своими настройками
Как управлять настройками звука и вибросигнала
- Откройте приложение “Google Календарь” .
- В левом верхнем углу нажмите на значок .
- Внизу списка выберите “Настройки” .
- Выберите Общие.
- В разделе “Уведомления” включите параметр “Уведомлять на этом устройстве”.
- Нажмите Уведомления календаря.
- Выберите нужные параметры.
Совет. Чтобы изменить звуковой сигнал, отключите параметр Использовать стандартный звуковой сигнал или нажмите Звук и выберите сигнал.
Для отдельных мероприятий
Изменения, внесенные на мобильном устройстве, синхронизируются с компьютером. Например, если вы выбрали уведомление “За 1 час” на телефоне, то за час до мероприятия всплывающее оповещение появится и на компьютере.
- Откройте приложение “Google Календарь” .
- Откройте мероприятие.
- Нажмите на значок “Изменить” .
- Нажмите Добавить уведомление.
- Выберите тип и время уведомления и нажмите Готово.
- Чтобы удалить ранее заданное уведомление, нажмите на значок “Удалить” .
- Нажмите Сохранить.
Важно! Изменения, которые вы вносите в настройки уведомлений, актуальны только для вас. Другие пользователи, приглашенные на мероприятие, будут получать уведомления в соответствии со своими настройками
Как отключить уведомления
Как отключить все уведомления
Чтобы отключить все уведомления в Google Календаре, измените настройки по умолчанию. Так как изменения синхронизируются между мобильным устройством и компьютером, вы можете изменить настройки как в мобильном приложении, так и на компьютере.
- Откройте приложение “Google Календарь” .
- В левом верхнем углу нажмите на значок .
- Внизу списка выберите “Настройки” .
- Выберите один из своих календарей.
- Нажмите на уведомление и выберите Не уведомлять. Повторите это для каждого уведомления.
Если у вас несколько аккаунтов или календарей, по необходимости повторите описанные выше действия.
Как отключить уведомления только на мобильном устройстве
Если вы отключите уведомления на мобильном устройстве, то по-прежнему будете получать их на компьютере и по электронной почте.
- Откройте приложение “Google Календарь” .
- В левом верхнем углу нажмите на значок .
- Внизу списка выберите “Настройки” .
- Выберите Общие.
- Отключите параметр Уведомлять на этом устройстве.
Как отключить уведомления по электронной почте
- Откройте приложение “Google Календарь” .
- В левом верхнем углу нажмите на значок .
- Внизу списка выберите “Настройки” .
- Выберите календарь.
- Выберите Изменить, Удалить или Добавить уведомление.
Как отключить уведомления в другом приложении для работы с календарем
Если на своем устройстве вы получаете дублирующиеся уведомления из другого приложения для работы с календарем, отключите их для этого приложения. Инструкции для вашего устройства могут немного отличаться от приведенных ниже.
- Откройте приложение “Настройки” мобильного устройства.
- Найдите раздел “Приложения” или “Диспетчер приложений”. Возможно, потребуется прокрутить список разделов или открыть другую страницу настроек.
- Выберите приложение, для которого нужно отключить оповещения.
- Откройте раздел “Уведомления” и измените настройки.
Устранение неполадок
Дублирующиеся уведомления о мероприятии
Если на вашем устройстве установлено ещё одно приложение для работы с календарем, вы можете получать дублирующиеся уведомления об одном и том же мероприятии. Точные инструкции для вашего устройства могут отличаться, но примерный порядок действий следующий:
- Откройте приложение Настройки на мобильном устройстве.
- Найдите раздел “Приложения” или “Диспетчер приложений”. Возможно, потребуется прокрутить список разделов или открыть другую страницу настроек.
- Выберите приложение, для которого нужно отключить оповещения.
- Откройте раздел “Уведомления” и измените настройки.
Уведомления не приходят
Создание мероприятия из письма в Gmail
Вы можете создать мероприятие прямо из письма в Gmail. На созданное мероприятие будут приглашены все люди, чьи контакты связаны с этим письмом, а содержимое письма будет внесено в описание мероприятия в календаре.
- Откройте Gmail на компьютере.
- Откройте письмо.
- В верхней части страницы нажмите на значок “Ещё” Создать мероприятие.
- В Google Календаре появится мероприятие, в которое будут скопированы заголовок и текст исходного письма.
- Все люди, чьи контакты связаны с этим письмом, будут автоматически приглашены на созданное мероприятие.
Совет. Чтобы пригласить больше людей, укажите их адреса электронной почты в расположенном справа разделе “Гости”.
- Время, дату и место проведения мероприятия можно изменить.
- По завершении нажмите Сохранить.
Важно! Настройки мероприятий, например разрешения для гостей, не переносятся при создании мероприятий из Gmail
Как создать мероприятие в общем календаре
Важно! Чтобы иметь возможность создавать мероприятия в общем календаре, нужно сначала выполнить одно из следующих действий:
- Создайте новый календарь и предоставьте доступ к нему другим пользователям. Подробнее…
- Предоставьте другим пользователям доступ к существующему календарю. Подробнее…
- Откройте Google Календарь на компьютере.
- В левом верхнем углу экрана нажмите на значок “Создать” .
- Укажите название и информацию о мероприятии.
- В нижней части экрана нажмите на название календаря рядом со значком “Календарь” .
- Рядом с название календаря нажмите на стрелку вниз . Появится список всех календарей, в которых можно создавать мероприятия.
- Выберите нужный календарь.
- Нажмите Сохранить. В календаре появится мероприятие, содержащее имя создавшего его пользователя и название календаря, в который оно добавлено.
Примечание. Вы не можете создавать мероприятия в календарях “Дни рождения” и “Праздники”.
Настройки мероприятий
Как создать мероприятие на весь день
- Откройте Google Календарь на компьютере.
- В левом верхнем углу нажмите на значок “Создать” .
- Добавьте описание мероприятия.
- В настройках даты и времени установите флажок Весь день.
- Нажмите Сохранить.
Мероприятия на весь день отображаются в верхней части дневного расписания.
Как создать повторяющееся мероприятие
Информация о создании повторяющихся мероприятий приведена здесь.
Как добавить видеовстречу
Если вы вошли в Календарь, используя рабочий или учебный аккаунт Google, видеовстреча Meet будет создана после того, как вы пригласите пользователей в созданное мероприятие и нажмете Сохранить.
Чтобы добавить видеовстречу вручную, нажмите Добавить видеоконференцию Google Meet. Нажмите Сохранить.
Совет. Если вы используете рабочий или учебный аккаунт Google, то можете добавить приложения для проведения видеоконференций сторонних разработчиков из магазина приложений G Suite Marketplace. Найти дополнительные инструменты для Календаря
Как добавить трансляцию
Если для входа в Календарь и Google Meet вы используете рабочий или учебный аккаунт Google, вы можете настроить прямую трансляцию мероприятия. Ее сможет смотреть до 100 000 человек. Подробнее о том, как настроить прямую трансляцию…
Как выбрать цвет мероприятия
При создании мероприятия можно выбрать, каким цветом оно будет обозначено в календаре. Пользователи смогут увидеть цвет, которым вы отметили мероприятие, только если вы предоставите им разрешение вносить изменения в ваш календарь. Подробнее о том, как управлять разрешениями для календаря…
- Откройте Google Календарь на компьютере.
- Щелкните существующее мероприятие правой кнопкой мыши и выберите цвет.
Как изменить созданное мероприятие
- Откройте Google Календарь на компьютере.
- Выберите мероприятие, которое нужно изменить. Если есть значок “Изменить мероприятие” , нажмите на него.
- Внесите необходимые изменения.
- В верхней части страницы нажмите Сохранить.
Как разрешить гостям изменять мероприятие
Гостям можно разрешить вносить изменения в мероприятие, например выбирать переговорные комнаты, менять назначенное время или прикреплять файлы.
- Откройте Google Календарь на компьютере.
- Нажмите на мероприятие “Изменить мероприятие” .
- Справа в разделе “Разрешения для гостей” установите флажок “изменять мероприятие”.
- Нажмите Сохранить.
Примечание. Указывая, что гости могут изменять мероприятие, вы позволяете участникам редактировать любые поля, просматривать список приглашенных, бронировать переговорные комнаты и управлять мероприятием наравне с вами.
Скрывайте личные события
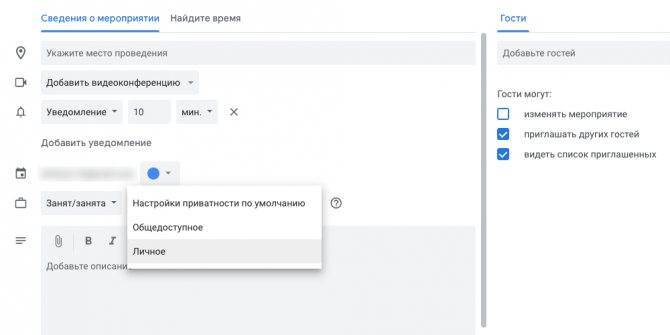
Допустим, вам нужно провести встречу конфиденциального характера. И вы не хотите, чтобы весь офис увидел, куда вы собираетесь. Для этого нужно пометить встречу как «Личную». Тогда информацию о ней увидят только те, кому вы позволили редактировать (а не только просматривать) ваш календарь.
Создайте мероприятие и зайдите в «Другие параметры». Нажмите на кнопку «Настройки приватности по умолчанию» и выберите вариант «Личное». Всё, теперь посторонние не увидят, где, с кем и в какое время вы встречаетесь. Если ваш календарь открыт для других, во время приватного мероприятия в нём просто появится пометка «Занят», без деталей.
Шаг 1. Экспортируйте мероприятия
В первую очередь необходимо экспортировать мероприятия для последующего импорта в Google. Выберите один из описанных ниже вариантов.
Как выполнить экспорт из стороннего приложения календаря
В большинстве приложений календаря, таких как Календарь Apple или Outlook, есть функция экспорта.
- Откройте приложение, из которого нужно перенести мероприятия. Как правило, это удобнее делать на компьютере, а не на мобильном устройстве.
- Найдите опцию Экспорт.
- Если приложение предлагает выбрать формат файла, выберите CSV. Если вы собираетесь переносить мероприятия в календарь на устройстве Apple, выберите vCard.
Дополнительные инструкции можно найти в справке соответствующего приложения или с помощью поискового запроса .
Файл будет сохранен на компьютере в разделе загрузок или в указанной вами папке. После этого можно переходить к импорту.
Как выполнить экспорт из другого аккаунта Google
Если у вас несколько аккаунтов Google, вы можете экспортировать свои календари из одного аккаунта и импортировать их в другой.
- На компьютере войдите в тот аккаунт Google, из которого нужно экспортировать мероприятия. Экспортировать календарь можно только в веб-интерфейсе.
- Выполните экспорт по этой инструкции. Вам нужно будет скачать файл с расширением .ics на компьютер.
- Войдите в аккаунт Google, в который нужно импортировать календарь.
- Процесс выполнения импорта описан в следующем шаге.
Совет. Импортированные мероприятия не будут синхронизироваться между двумя аккаунтами. Если вам нужно синхронизировать календари, откройте себе доступ к одному из них.
Как открыть или закрыть доступ к целям
Выберите настройку, которая включена в вашем календаре по умолчанию, чтобы узнать, кому видны ваши цели.
Мой календарь закрыт для всех
Ваши цели и занятия видны только вам.
Я показываю только данные о свободном и занятом времени
Для всех, у кого есть такой уровень доступа, время занятия будет отображаться как забронированное.
Название и другие подробности занятия сторонним пользователям не видны.
У меня открыты все сведения о мероприятиях
Все, у кого есть доступ к вашему календарю, смогут увидеть ваши занятия, их названия, даты и время.
Вносить изменения они не смогут.
Я разрешил вносить изменения и предоставлять доступ
Люди, которым открыт такой доступ, смогут:
- видеть занятия;
- изменять дату и время занятий;
- удалять занятия;
- настраивать оповещения о предстоящих занятиях, отображающихся только в их календаре.
Люди, которым открыт такой доступ, не смогут:
- добавлять новые цели;
- откладывать цели или отмечать их как выполненные;
- просматривать подробности цели, включая частоту, время суток и длительность.
Пользователям Google Apps на работе или в учебном заведении
Если вы пользуетесь сервисами Google на работе, в учебном заведении или организации, настройками вашего аккаунта управляет администратор домена.
Администратор домена может:
- видеть занятия;
- изменять дату и время занятий;
- удалять занятия;
- настраивать оповещения о предстоящих занятиях, отображающихся только в их календаре.
Администратор домена не может:
- добавлять новые цели;
- откладывать цели или отмечать их как выполненные;
- просматривать подробности цели, включая частоту, время суток и длительность.
Отображаемый период
Когда вы заполнили задачами период планирования (например, неделю или месяц) и выдали доступы команде, приходит время контроля. У менеджера должна быть возможность как просматривать все задачи за большой период, так и брать «крупные планы» — видеть задачи на два-три смежных дня.
У Google в этом плане все лучше: если нужно посмотреть задачи только за определенный период, можно выделить даты в календаре, и на главной странице появятся только события выбранного диапазона. В «Яндекс. Календаре» такой опции нет — там вы можете смотреть задачи только за день, неделю или месяц. За две недели или два дня — не получится.
Диапазон задач в Google.
Создавайте отдельные календари для разных целей
Когда вы только начинаете пользоваться Календарем, у вас есть всего один календарь – он обозначен вашим именем на левой боковой панели инструмента.
Если вы хотите использовать свой календарь для нескольких целей, например, для планирования рабочего времени или создания повторяющихся напоминаний, то у вас для этого есть только одна вкладка. Однако это может быть не очень удобно, так как все эти задачи будут отображаться в одном окне. Это может привести к тому, что важные неповторяющиеся задачи потеряются в потоке рутинных действий.
Чтобы таких неурядиц не возникало, нужно просто создать отдельные календари под разные задачи. Сделать это просто: нужно только нажать кнопку «Добавить календарь» (над вашим именем в левой боковой панели), придумать название и нажать на кнопку «Создать календарь»:
Важно: вы можете менять цвета календарей, чтобы было легче отслеживать, что необходимо сделать в тот или иной день
Получить код для вставки
открыто Варианты по нажав на три точки рядом с календарем, который вы хотите вставить.

Нажмите на Настройки и обмен из всплывающего окна.
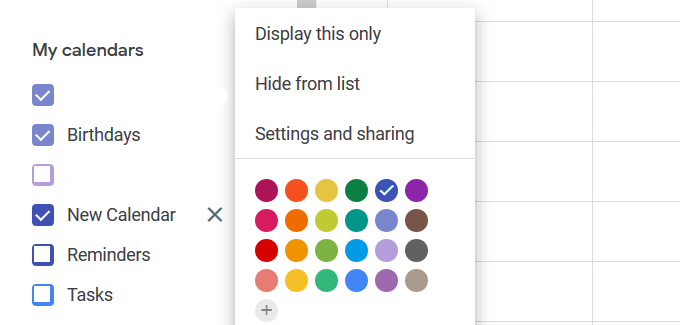
Прокрутите страницу настроек календаря, пока не найдете Интегрировать календарь раздел.
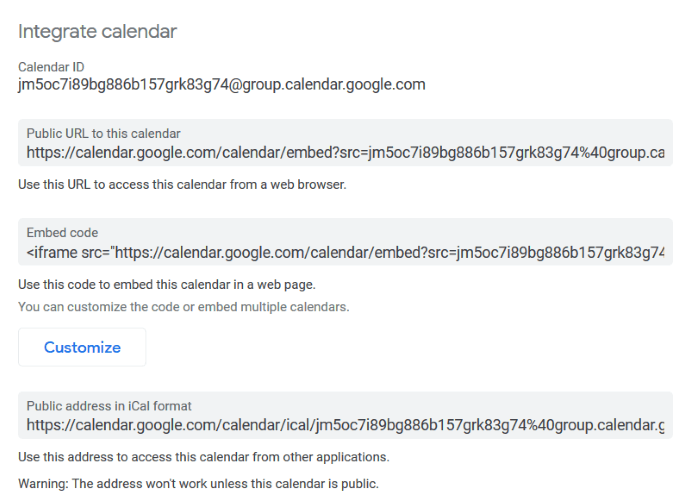
Чтобы сделать ваш календарь видимым для всех, а не только для тех, с кем вы им поделились, вам нужно сделать это публичным,
Для этого включите поле рядом с Сделать доступным для общественности под Права доступа,

Вставьте код в раздел HTML веб-страницы или поста. Например, если вы используете WordPress, создайте новую страницу.
Нажмите на Текст переключиться на редактор HTML. Скопируйте код для вставки из календаря Google и вставьте его на страницу.
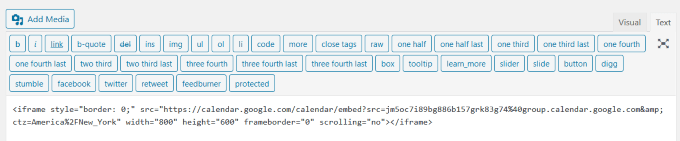
Нажать на визуальный вкладка, чтобы увидеть, как календарь выглядит на вашей странице. Вы также можете выбрать «Предварительный просмотр», чтобы увидеть его в передней части вашего сайта.
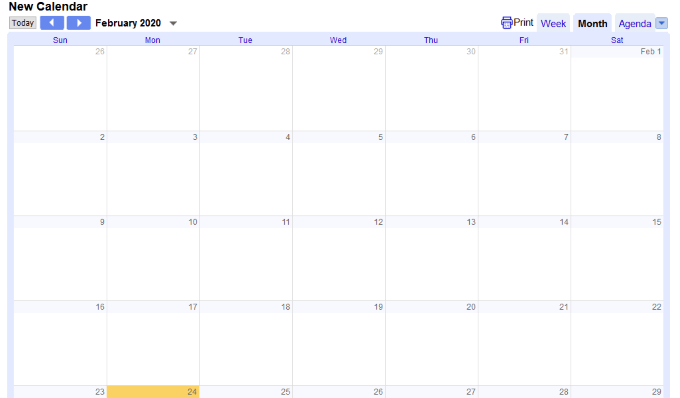
Вставьте HTML-код Календаря в любую веб-страницу, где вам разрешено встраивать объекты.
Если вам нравятся настройки формата Google по умолчанию для календаря, вам пора. Чтобы изменить цвет, размер и другие параметры вашего календаря, вы можете настроить его параметры.
Лучший фонарик виджет: фонарик виджет
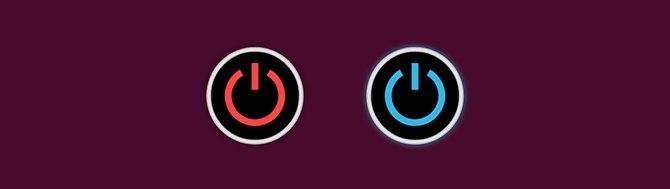
Фонари являются одной из самых известных категорий приложений для Android. Они так часто заполнены нежелательной рекламой и разрешениями, которые просматривают ваши данные — или еще хуже.
Фонарик Widget — это глоток свежего воздуха. Он бесплатный, с открытым исходным кодом, не имеет рекламы и не требует никаких разрешений. На самом деле, все, что он делает, это просто нажимает на домашний экран небольшую кнопку включения / выключения, которую можно использовать для переключения фонарика. И когда вы думаете об этом, это действительно все, что нужно сделать.
Скачать: Фонарик виджет (бесплатно)
Лучший виджет акций: Investing.com Фондовая биржа
Отслеживание цен на акции является одним из лучших видов использования виджета. Investing.com имеет хороший пример в своем приложении для фондовой биржи. Вы можете искать акции на более чем 70 мировых биржах и отслеживать сколько угодно. Они автоматически добавляются в ваш виджет, размер которого можно изменить, чтобы он соответствовал полной панели главного экрана. Затем вы можете просматривать обновления цен в режиме реального времени.
Если криптовалюта больше вашей скорости, Investing.com также имеет приложение с биткойн-виджетом.
Скачать: Биржа Investing.com (возможны бесплатные покупки внутри приложения)
Настройте параметры Календаря Google
Нажмите на Настроить кнопка расположена прямо под кодом встраивания. Это откроет новое окно.
Отредактируйте или добавьте заголовок в свой календарь, введя его в поле Название календаря, Если вы хотите, чтобы заголовок отображался, установите флажок рядом с заглавие,
Укажите, какие элементы вы хотите показывать в своем календаре, проверив следующие настройки в разделе Показать:
- заглавие
- Кнопки навигации
- Данные
- Значок печати
- Вкладки
- Список календаря
- Часовой пояс
Размер Календаря Google по умолчанию составляет 800 на 600. Измените размер, перемещая стрелки вверх и вниз рядом с ширина а также Высота,
Например, если вы хотите встроить календарь на боковую панель, уменьшите ширину до меньшего размера, например 300.
Другие настройки, которые вы можете настроить:
- Цвет фона, соответствующий цвету вашего бренда
- Часовой пояс и язык
- Граница (вкл или выкл)
- Месяц по умолчанию
- Воскресенье
После настройки параметров просмотрите окончательный календарь в реальном времени на веб-странице. Когда вы изменяете событие в своем календаре, оно будет обновляться автоматически.
Ниже приведен скриншот ежемесячного просмотра.
Вы также можете просматривать свой календарь по неделям.
Если вы хотите внести какие-либо изменения, вы всегда можете вернуться к настройкам Календаря Google и настроить их.
Обязательно скопируйте и вставьте новый HTML-код после внесения любых изменений форматирования, чтобы отразить новые изменения.
Как настроить сервис
Теперь к вопросу о том, как установить и настроить собственный Гугл Календарь. Если говорить о работе с ПК, то тут мы настраиваем всё прямо в браузере. Ничего скачивать и устанавливать не нужно, в отличие от мобильных телефонов. Здесь придётся установить приложение. Далее настройки довольно простые.
ВАЖНО. Работа с Календарём требует наличия аккаунта в Google
Если аккаунт уже есть, в него достаточно войти. Если же нет, сначала создаётся аккаунт, после чего в браузере открывается Календарь. Ранее созданные аккаунты можно использовать, чтобы создавать разные планировщики. Потому создайте аккаунт либо используйте уже имеющийся, и под этим аккаунтом войдите в Гугл Календарь. Всё, основа создана. Можно приступать к настройкам.
Здесь требуется:
- выбрать нужный период;
- создать и назвать маркеры;
- отключить или выключить выходные дни;
- отключить или выключить отклонённые мероприятия и пр.
В зависимости от проектов и их числа пользователь может создавать различные календари.
Настроить их довольно просто. Здесь нужно:
- Открыть меню настроек сервиса. Это значок шестерёнки в верхнем правом углу, и далее в перейти в «Настройки».
- Далее «Добавить», а затем на пункт «Создать календарь».
- Здесь следует прописать его название, описание, задать часовой пояс, а затем сохранить.
- Новый календарь появляется вместе со всеми теми, которые создавались ранее, если такие есть.
- В зависимости от назначения, календарь можно сделать приватным либо же открыть общий доступ. Также здесь задаются цвет и оформление.
Если требуется убрать, то есть удалить старый Google Календарь, очистить созданные ранее планы, здесь ничего сложного нет. Перед тем как очистить экран от ненужных календарей, чтобы там не отображались удалённые мероприятия, нужно сделать следующее:
- открыть Календарь;
- нажать на значок шестерёнки;
- войти в настройки;
- в списке слева выбрать ненужный календарь;
- нажать на его название;
- кликнуть на кнопку «Удалить»;
- подтвердить своё действие.
Вот и всё. Это позволяет быстро и легко редактировать все свои календари, избавляться от лишнего и добавлять новые задачи в планировщик.
Create an event from a Gmail message
You can create a calendar event from a Gmail message. The calendar event automatically invites people on the Gmail message, and includes the Gmail message in the calendar event description.
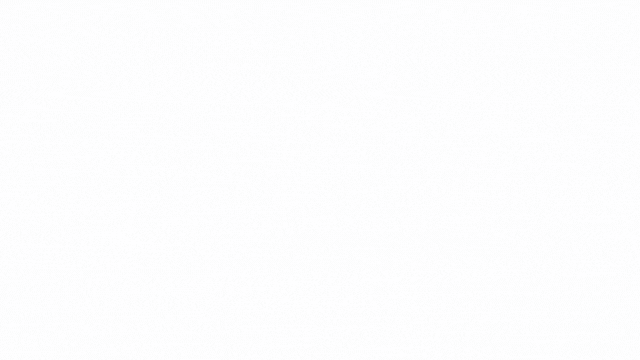
- On your computer, go to Gmail.
- Open the message.
- At the top, click More Create event.
- Google Calendar creates an event, copying the Gmail message title and text.
- Google Calendar automatically invites people related to the Gmail message.
- You can change the event time, date, and location.
- When you’re done, click Save.
Important: Event settings, like guest permissions, aren’t transferred over when you create an event from Gmail.
Create an event in a shared calendar
Important: To create events in a shared calendar, you can:
- Create a new calendar and share it. Learn how to create a new calendar.
- Share an existing calendar. Learn how to share your calendar with someone.
- On your computer, open Google Calendar.
- At the top left, click Create .
- Add a title and any event details.
- At the bottom, click on the calendar name next to Calendar .
- Next to the calendar name, click the Down arrow . A list of all the calendars you can create events for appears.
- Select your preferred calendar.
- Click Save. The event appears with both the calendar name and the name of the person who created the event.
Tip: You can’t create events for Birthday or Holiday calendars.
Event options
Create an all-day event
- On your computer, open Google Calendar.
- In the top left corner, click Create .
- Add a description for your event.
- Under the date and time, check the box next to All day.
- Click Save.
You’ll see all-day events at the top of the page for that day.
Create a repeating event
You can create a repeating event. Learn how to create and manage repeating events.
Add video meetings
If you use Calendar for work or school, a Meet video meeting is added when you add invitees and click Save.
To manually add a video meeting, select Add Google Meet video conferencing. Click Save.
Tip: If you use Calendar for work or school, you can add third-party conferencing apps from the G Suite Marketplace. Get extra Calendar tools.
Add live streaming
If you use Calendar and Google Meet for work or school, you can add view-only live streaming to an event for up to 100,000 people to watch. Learn how to live stream a video meeting.
Pick a color for your event
When you’re creating an event, you can choose the color that event will show as in your calendars. People won’t be able to see the color you set for events unless you’ve given them permission to make changes on your calendar. Learn how to manage your calendar permissions.
- On your computer, open Google Calendar.
- Right click an existing event. Then, pick a color.
Edit an event you’ve created
- On your computer, open Google Calendar.
- Click on the event you want to edit. If you see Edit event , click it.
- Make changes to your event.
- At the top of the page, click Save.
Let guests edit your event
You can let your guests edit event details, such as adding rooms, adjusting the time, or adding attachments.
- On your computer, open Google Calendar.
- Click an event Edit event .
- At the right, under “Guests can,” check “Modify event.”
- Click Save.
Note: When you check “Guests can modify event,” they can edit all fields, view the guest list, book rooms, and manage the event as you can.
Как просматривать задания и мероприятия в календарях
Примечание. Задания и мероприятия, назначаемые отдельным учащимся, отображаются в календаре Класса. Однако они не показываются в Google Календаре.
Как просматривать задания в календаре Класса
Когда вы создаете задания и вопросы с определенным сроком сдачи, они автоматически добавляются в календарь Класса и Google Календарь.
Чтобы посмотреть задания в календаре Класса, выполните следующие действия:
Перейдите на страницу classroom.google.com и нажмите Войти.
Войдите в аккаунт Google, например imya@shkola.edu или imya@gmail.com. Подробнее…
- В верхней части страницы нажмите на значок меню .
- Выберите Календарь.
Выберите нужное задание или вопрос.
- Чтобы посмотреть прошлые задачи, нажмите на стрелку назад рядом с датой , а чтобы увидеть будущие – на стрелку вперед .
Примечание. Чтобы посмотреть задания со сроком сдачи на сегодня, нажмите “Сегодня” .
Чтобы посмотреть задания всех курсов, нажмите Все курсы.
Чтобы посмотреть задания одного курса, нажмите Все курсы и выберите нужный.
Как просматривать задания и мероприятия в Google Календаре
В Google Календаре преподаватель и учащиеся могут просматривать сроки выполнения заданий и добавленные мероприятия, например даты экскурсий и экзаменов.
Чтобы посмотреть задания или мероприятия в Google Календаре, выполните следующие действия:
Перейдите на страницу classroom.google.com и нажмите Войти.
Войдите в аккаунт Google, например imya@shkola.edu или imya@gmail.com. Подробнее…
- Выберите курсоткройте страницу Задания.
- Откройте Google Календарь .
- Чтобы посмотреть дополнительную информацию о задании или мероприятии, нажмите на него в Календаре.
Открыть общий доступ и просматривать чужие календари
Часто юзеры интересуются тем, как расшарить созданный Гугл Календарь, то есть открыть к нему доступ для других пользователей.
В этом нет ничего сложного, если внимательно изучить пошаговую инструкцию. Следует подробнее рассказать о том, как открыть доступ к Календарю от Google и что для этого потребуется сделать. Если доступ будет открыт, им смогут пользоваться другие участники. Тем самым формируются корпоративные события, объединяются усилия нескольких человек, работающих над одним проектом. Без совместного доступа сложно определить, кто какие задачи будет выполнять. При этом, открывая доступ, нужно заранее подумать, кому он разрешён, а кому нет, дабы не добавить кого-нибудь лишнего.
Для открытия доступа нужно:
- нажать на значок шестерёнки, и выбрать пункт «Настройки»;
- с левой стороны выбрать нужный календарь и кликнуть на раздел «Разрешения на доступ»;
- если доступ открывается всем, тогда ставится флажок на «Сделать общедоступным»;
- если это ограниченный круг лиц, к примеру, сотрудники компании, тогда используется пункт «Предоставить доступ всем в организации», после чего указать свою организацию;
- также можно сделать календарь доступным для других приложений от Google и выбрать для них условия доступа.
Это коротко о том, как сделать общий доступ в сервисе Гугл Календарь.
Если вас интересует, как добавить в Гугл Календарь определённого человека либо открыть доступ нескольким людям, добавив их в списки приоритетных юзеров, то для этого требуется:
- нажать на значок шестерёнки;
- перейти в «Настройки»;
- выбрать пункт доступа для отдельных пользователей;
- добавить нужных юзеров;
- выбрать уровень доступа к содержимому календаря.
Важно отметить, что существует разный уровень доступа:
- к данным о свободном времени;
- ко всем сведениям;
- с возможностью внесения изменения;
- с редактированием и возможностью открывать доступ другим.
Также ещё появляются вопросы касательно того, как просматривать события и мероприятия в календаре другого пользователя. Для этого нужно открыть раздел «Другие календари» и нажать на меню «Добавь другие календари», после чего кликнуть на «Подписаться».
Далее вводится имя либо электронная почта пользователя и выбирается нужный юзер из выплывающего списка. При наличии доступа, чужой календарь отобразится в списке. Тем самым можно наблюдать за работой человека, ориентироваться на его график, расписание, свободное время и пр.
Возможности календаря от Google действительно обширные. Вопрос лишь в том, что из всего этого нужно конкретному пользователю.
Пользуетесь ли вы Google Календарём? Насколько он упрощает ведение повседневных задач?
Подписывайтесь, оставляйте отзывы и рассказывайте о нас своим друзьям!
Создание и редактирование файлов CSV или iCal для последующего импорта (дополнительно)
Как создать и отредактировать файл в формате .csv
В Google Календарь можно импортировать файлы формата CSV (Comma Separated Values). Если при импорте файла с расширением .csv возникает ошибка, возможно, в нем нужно исправить форматирование.
- Откройте имеющийся файл CSV или создайте новый в табличном редакторе, например в Google Таблицах.
- В первой строке должны быть такие заголовки, как и Start Date (на английском языке). Перечень допустимых заголовков смотрите ниже.
- Каждая последующая строчка – это записи отдельных мероприятий. Пример:
- Сохраните готовый файл в формате .csv. После этого можно выполнить импорт в Google Календарь по приведенной выше инструкции.
Как форматировать заголовки и мероприятия в файлах с расширением .csv
Обязательными являются только 2 первых заголовка в списке. Остальные – на ваше усмотрение.
Важно! Заголовки должны быть на английском языке, как в примере ниже. Если в каком-то из полей есть данные, разделенные запятой (как в описанном примере с местоположением), заключите их в кавычки
Название мероприятия (обязательно).
Пример:Первый день мероприятия (обязательно).
Пример:Время начала.
Пример:Последний день мероприятия.
Пример:Время завершения.
Пример:Статус “На весь день”. Введите , если мероприятие запланировано на весь день, или , если это не так.
Пример:Описание или примечания к мероприятию.
Пример:Место проведения мероприятия.
Пример:Доступ к мероприятию. Введите , если мероприятие закрытое, или , если это не так.
Пример:
После импорта такого примера будет создано мероприятие “Выпускной экзамен”, которое пройдет 30 мая 2020 года с 10:00 до 13:00 в Саратове в школе 614. В описании мероприятия будет написано “50 вопросов теста и два сочинения”. Информация о мероприятии будет доступна только его создателю.
Как создать и отредактировать файл iCalendar
Файлы iCalendar – стандартный формат для переноса данных календаря. Если при импорте файла iCalendar (.ics) возникает ошибка, возможно, в нем нужно исправить форматирование.
- Откройте файл с расширением .ics или создайте новый. Для этого воспользуйтесь приложением для редактирования текста, в котором можно сохранять файлы этого типа.
- Отформатируйте файл с учетом перечисленных ниже требований. В качестве примера можно использовать файл с расширением .ics, экспортированный из Google Календаря.
- Сохраните готовый файл в формате .ics.
Как форматировать файлы iCalendar
В первой строке файла iCalendar должен быть заголовок . За ним должны быть указаны данные заголовка, в том числе и . В последней строке файла должен быть завершающий параметр . Между первой и последней строками должны быть перечислены все мероприятия календаря. Каждое из мероприятий должно быть ограничено строками и .
Если вы редактируете файл iCalendar вручную, убедитесь, что в нем есть заголовок и завершающая строка. Если вы не знаете, где заканчивается заголовок, просто скопируйте одну строчку, расположенную выше строки .
Вот пример файла iCalendar (здесь перечислены только обязательные строки; данных может быть больше):
>
(здесь находятся остальные данные заголовка)
(данные мероприятия)
(данные мероприятия)
Подробнее о проблемах при импорте…