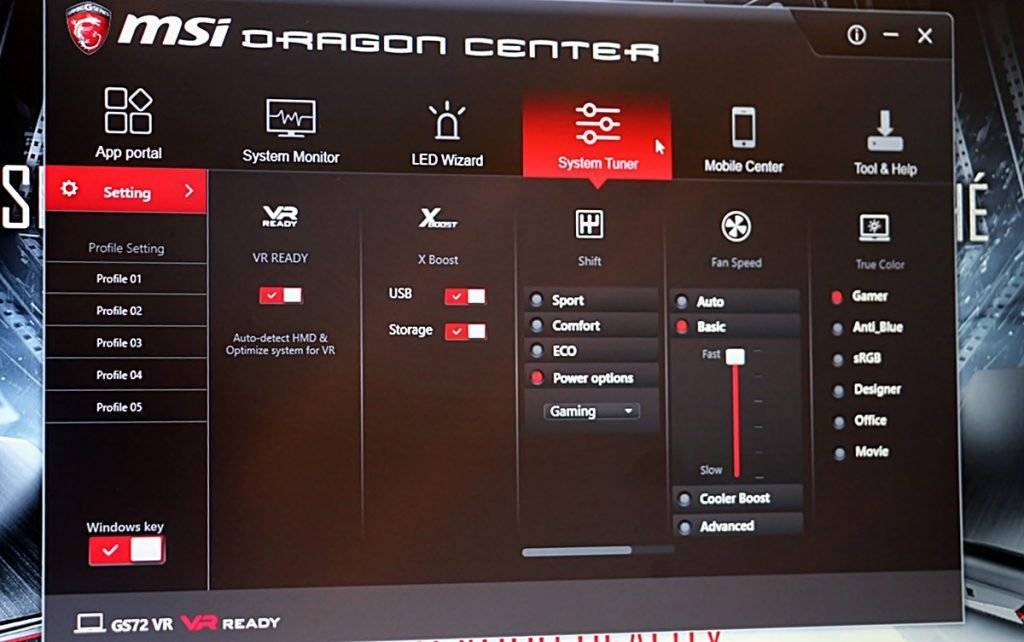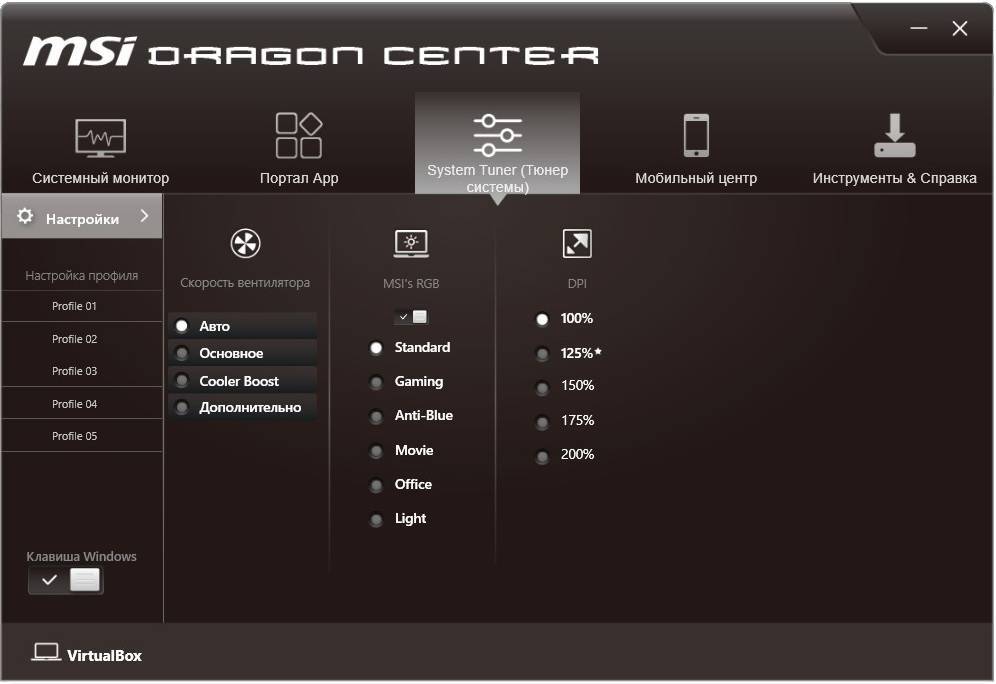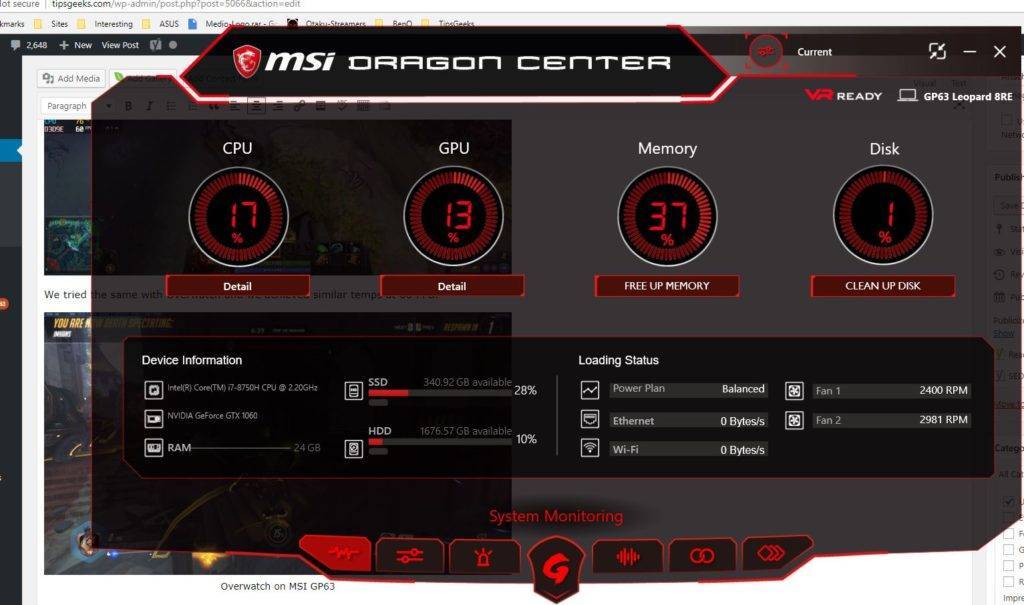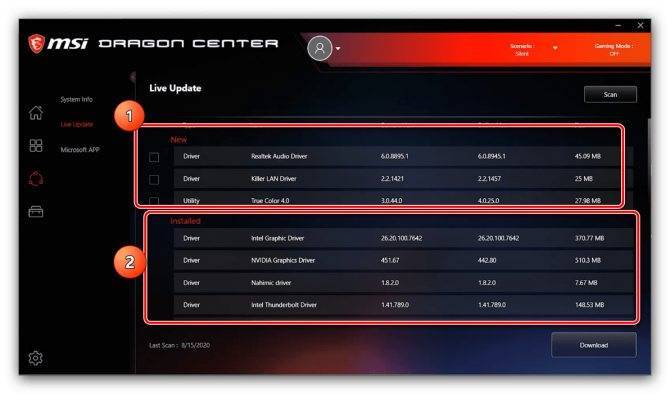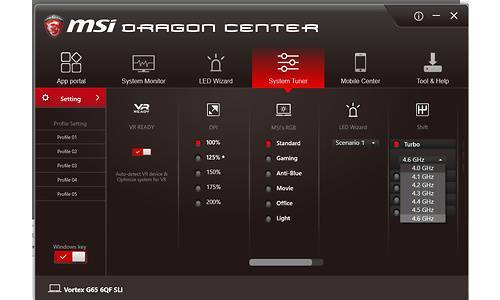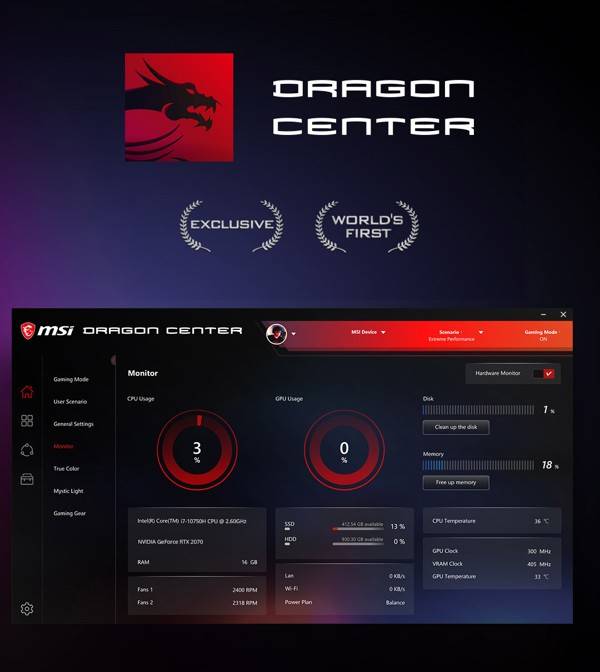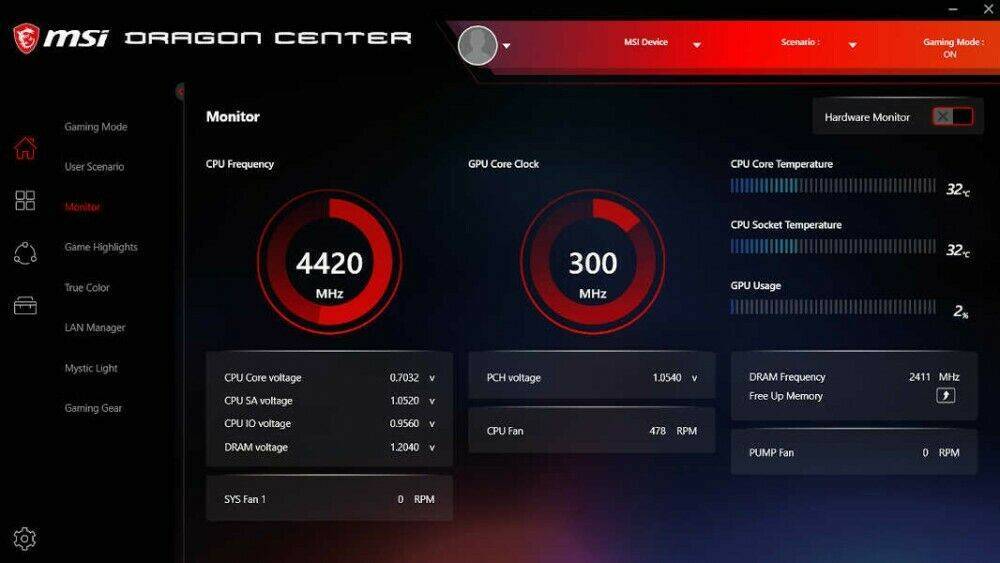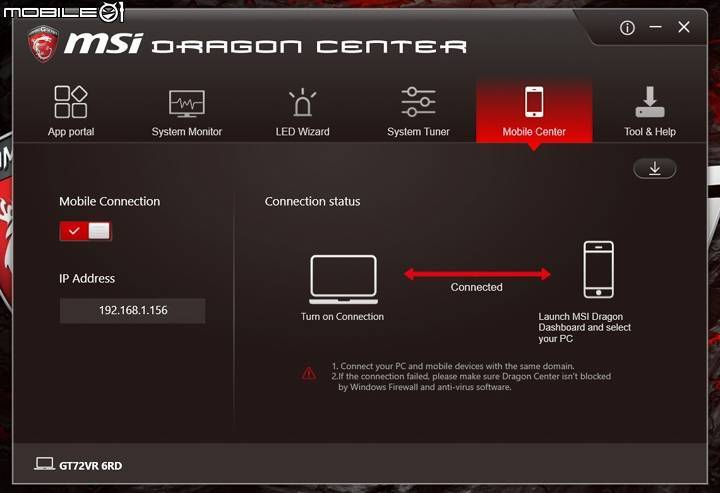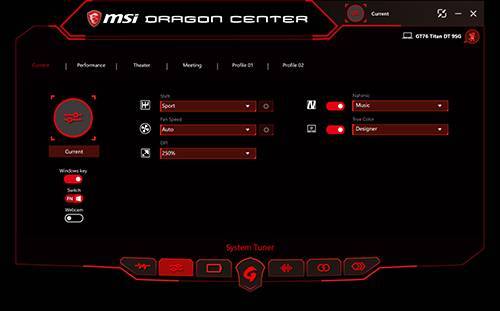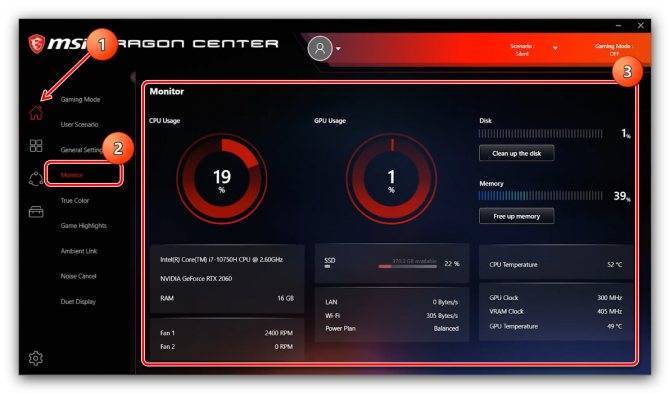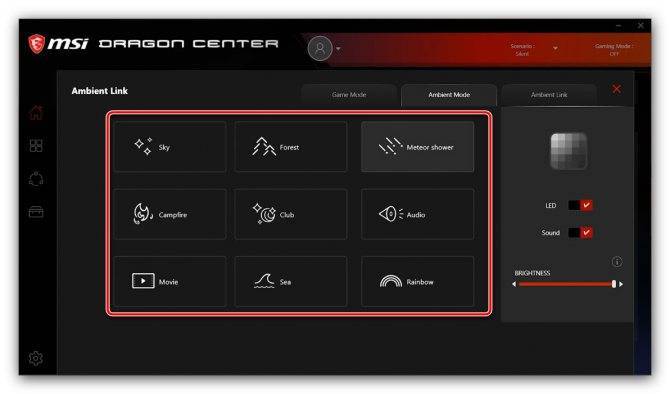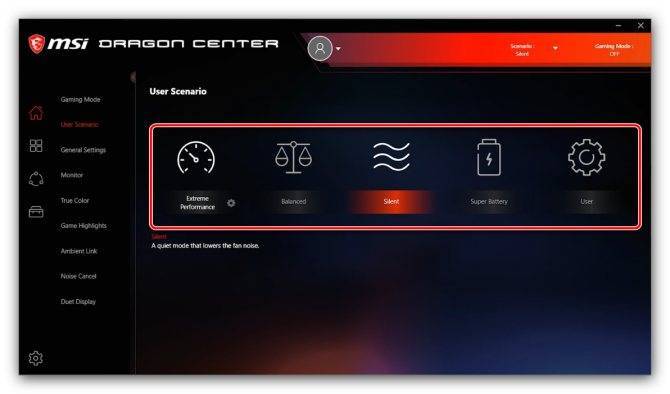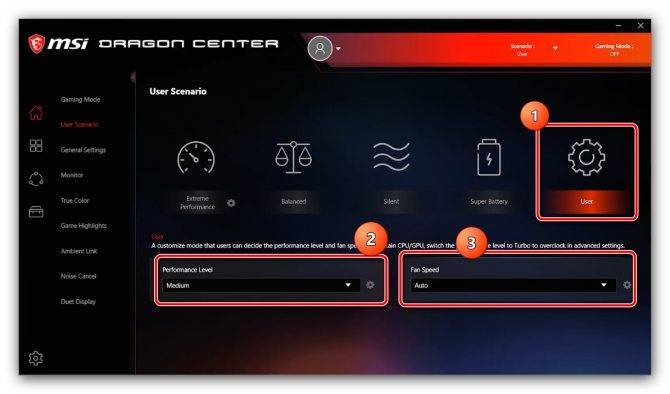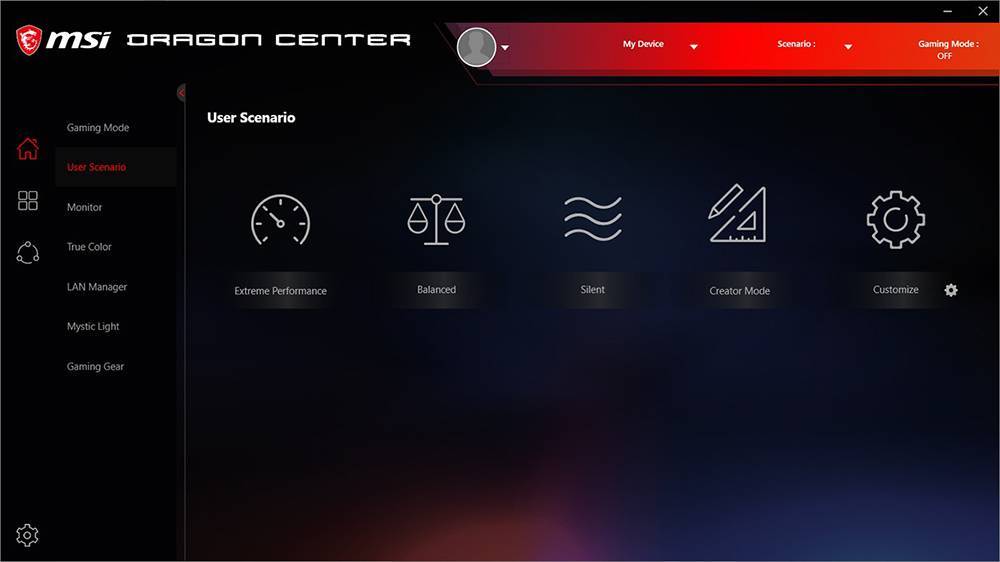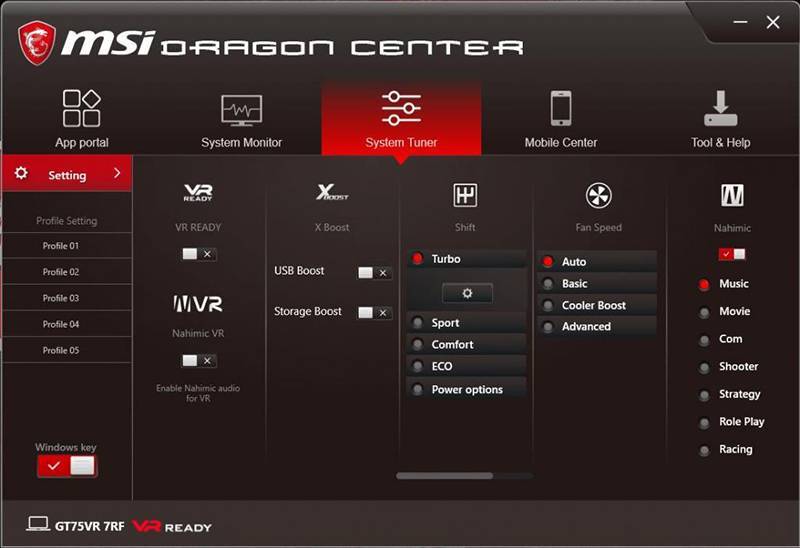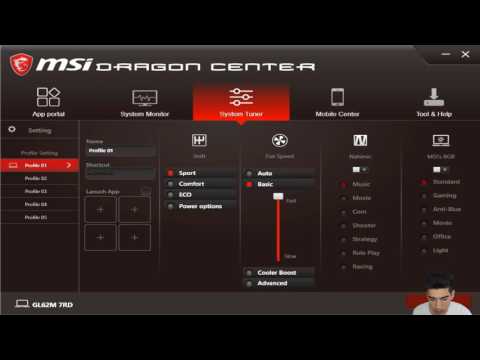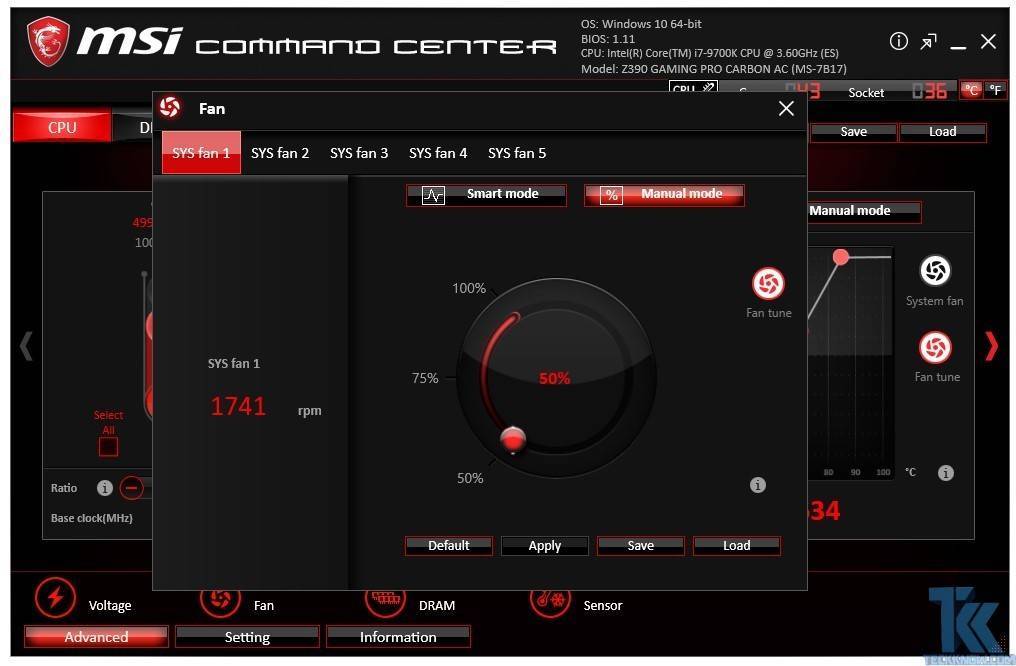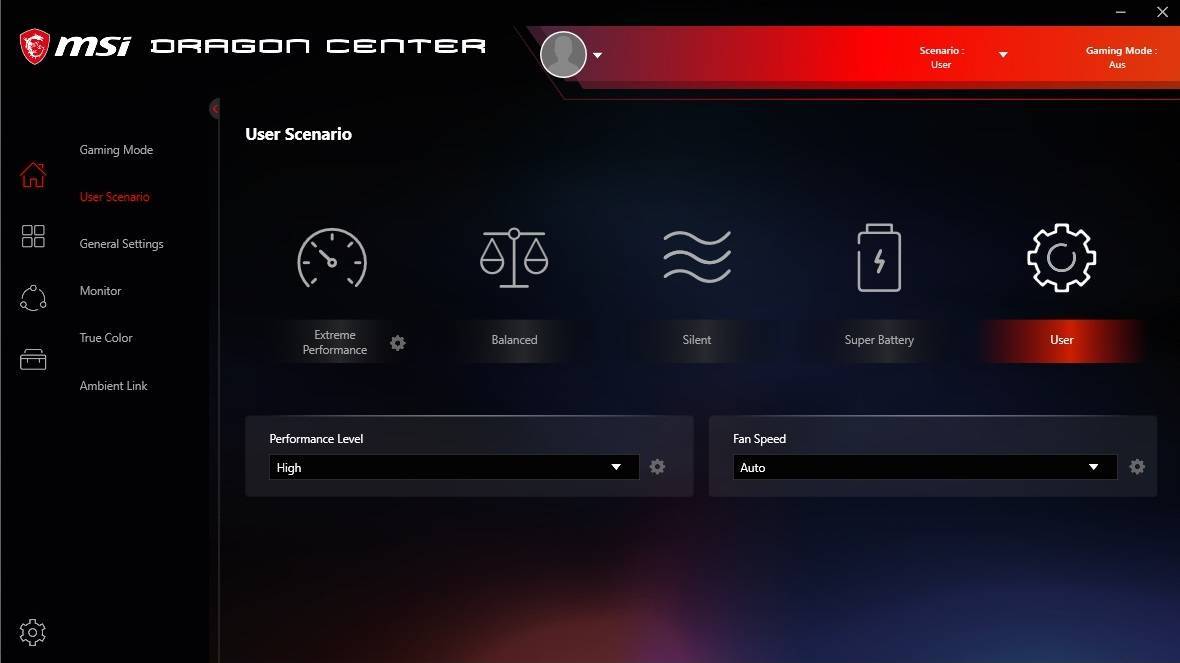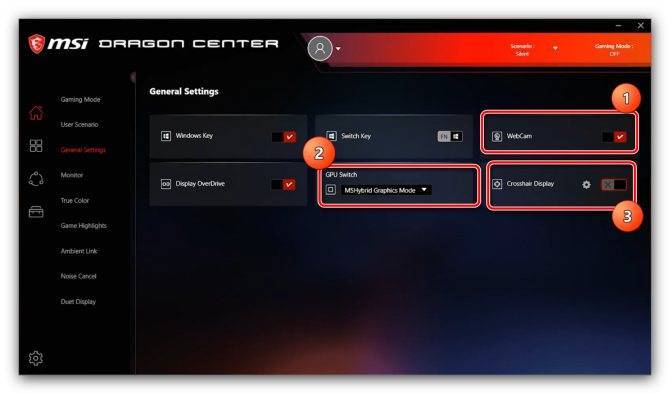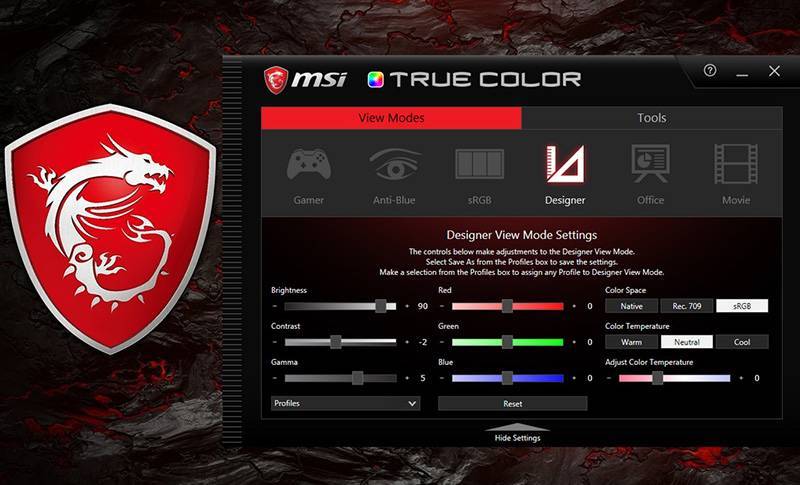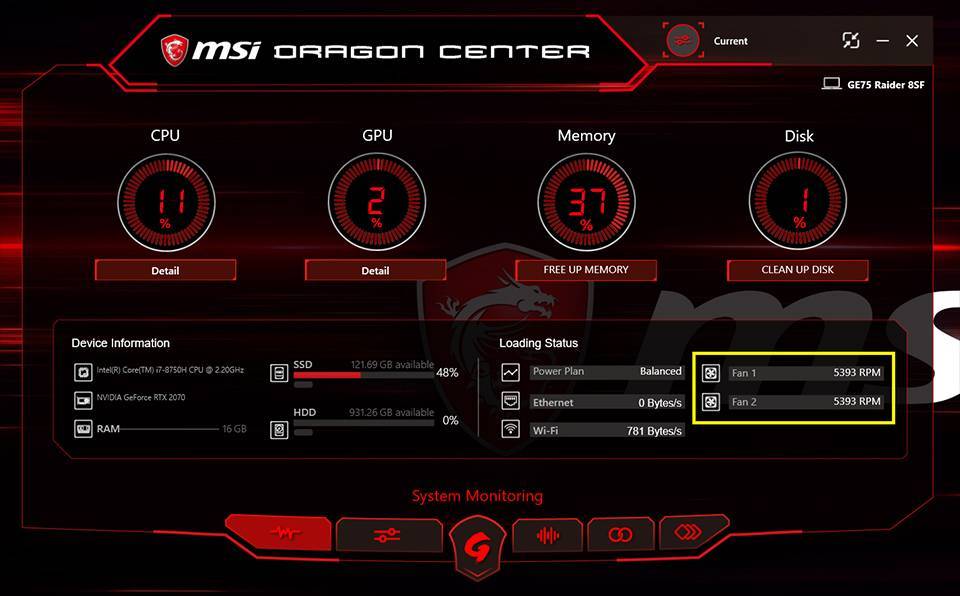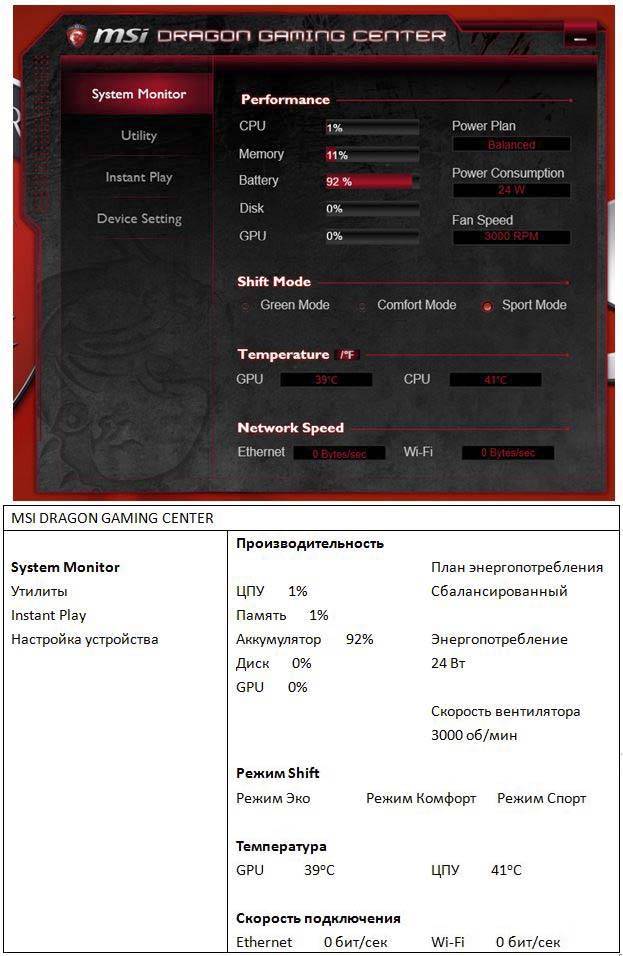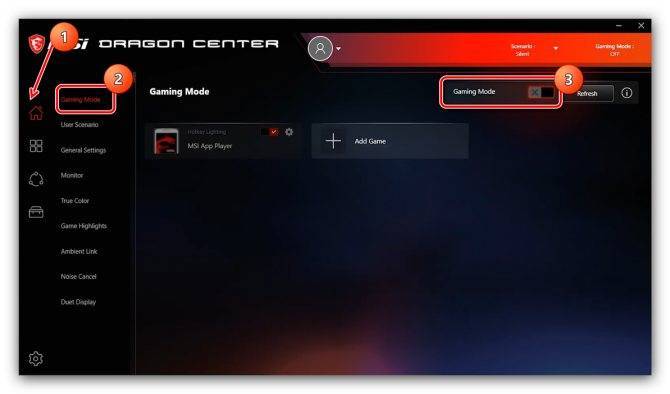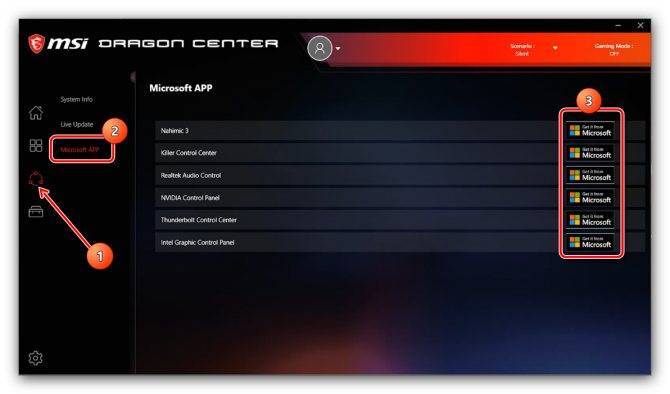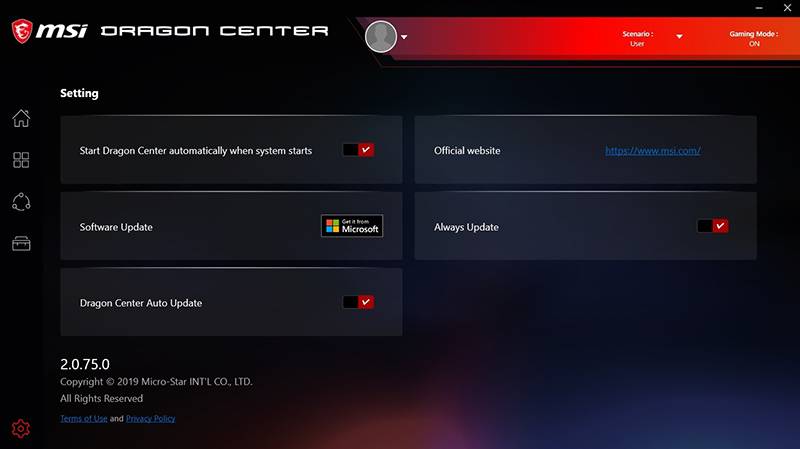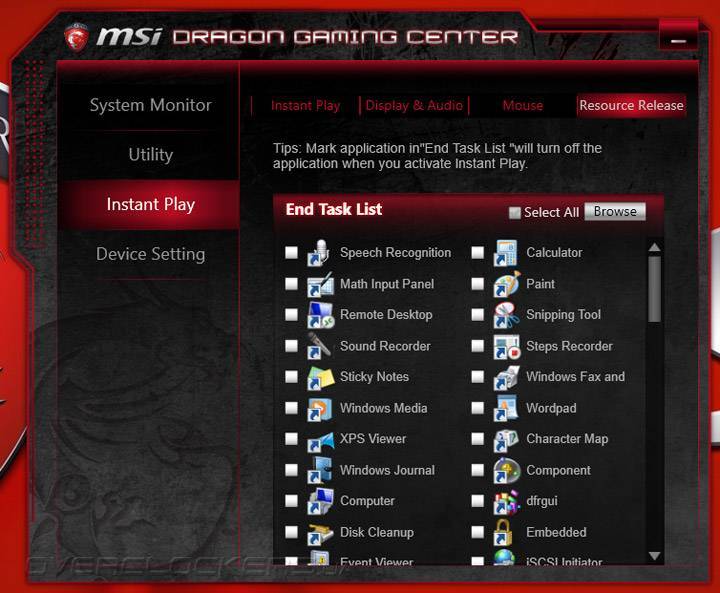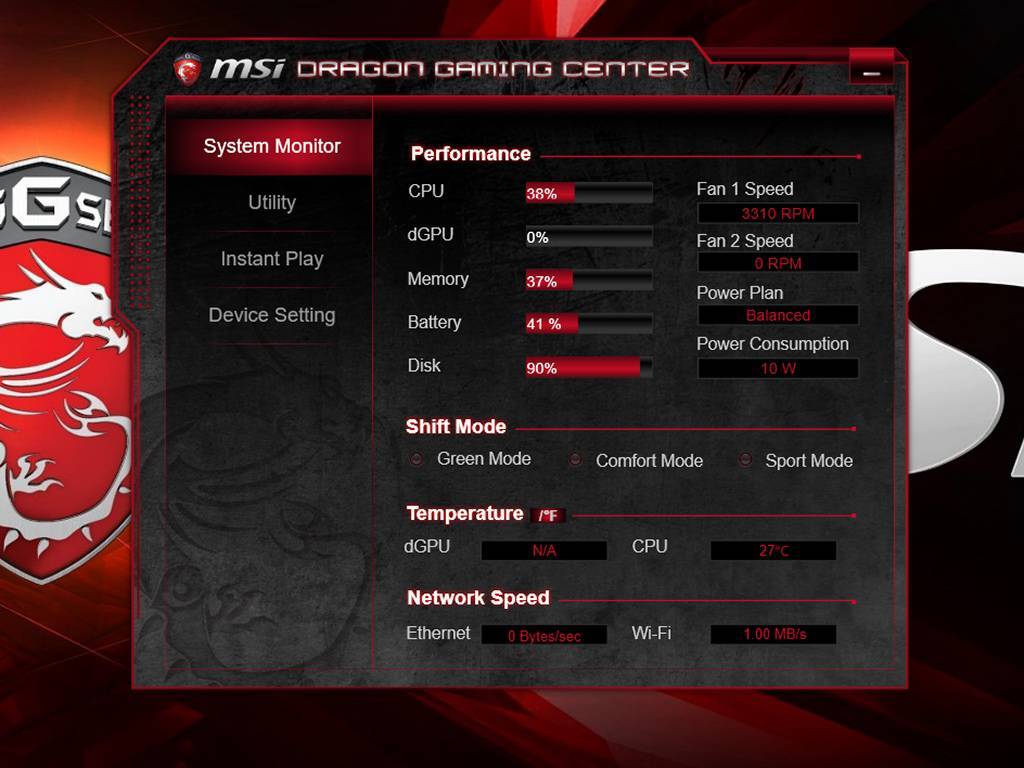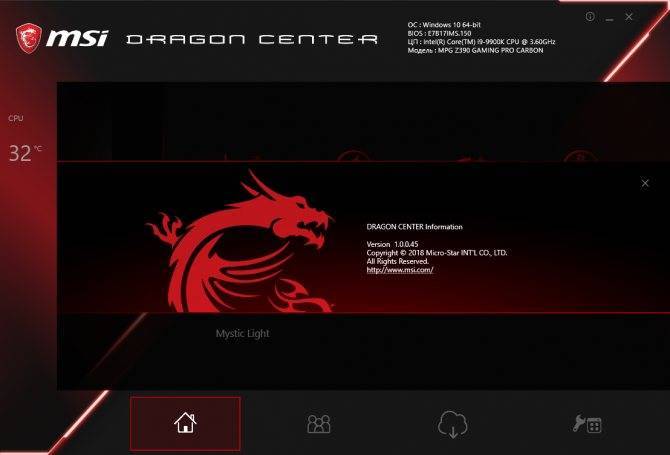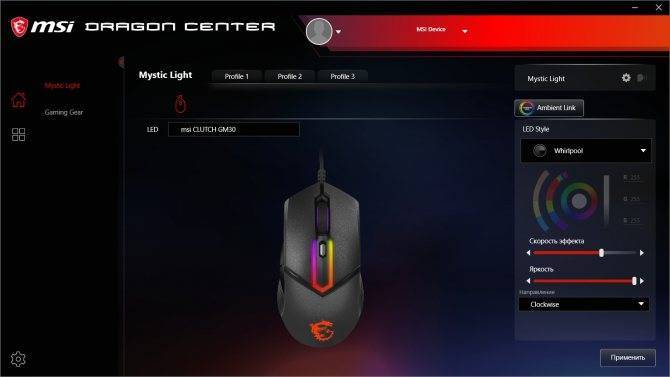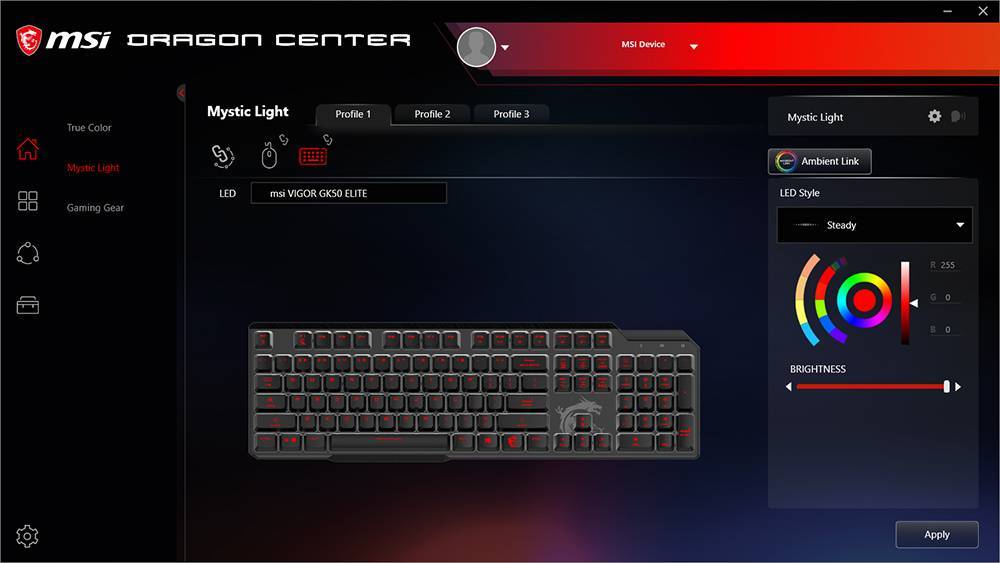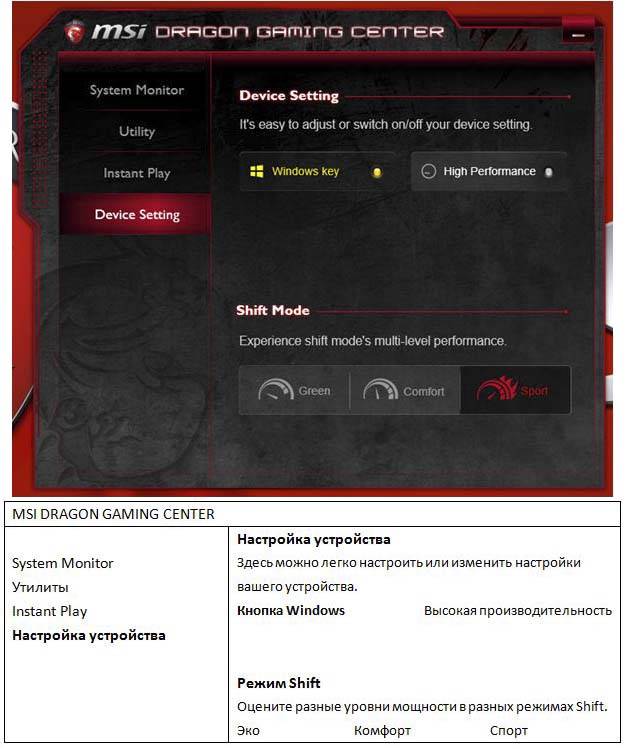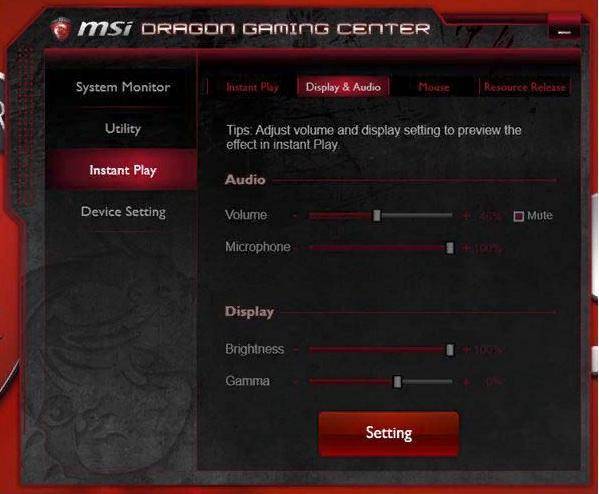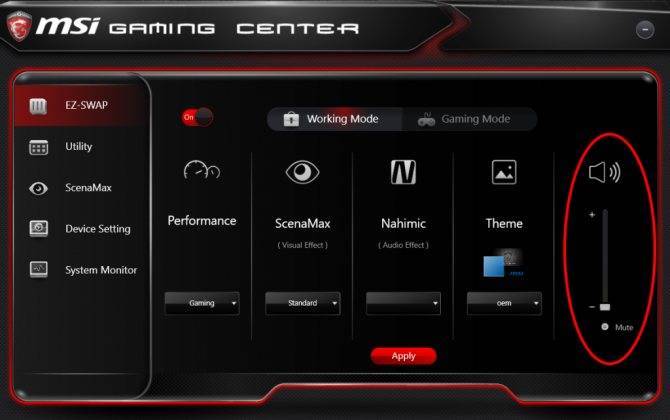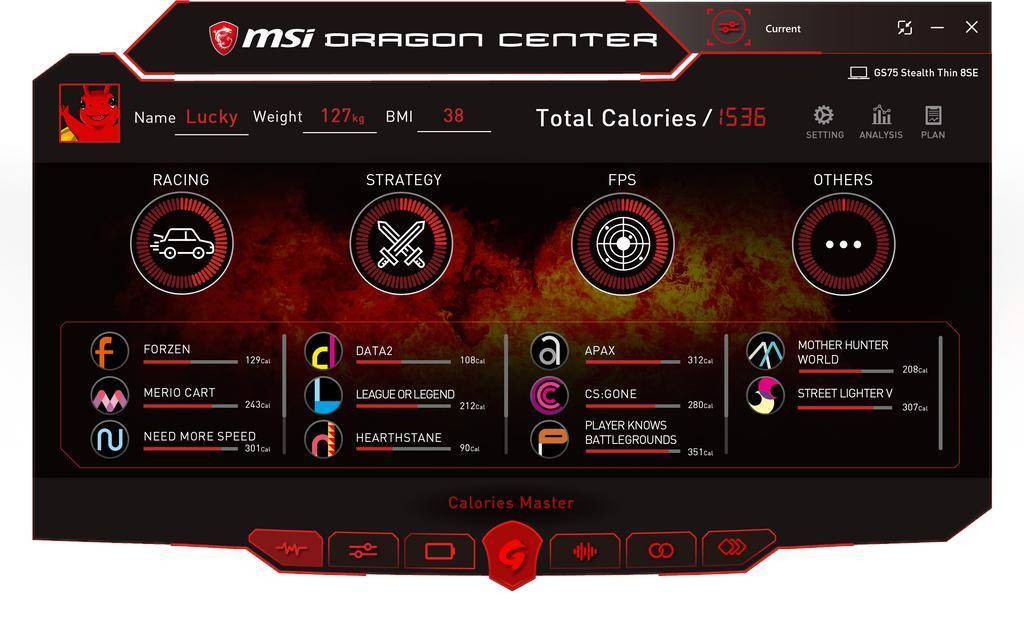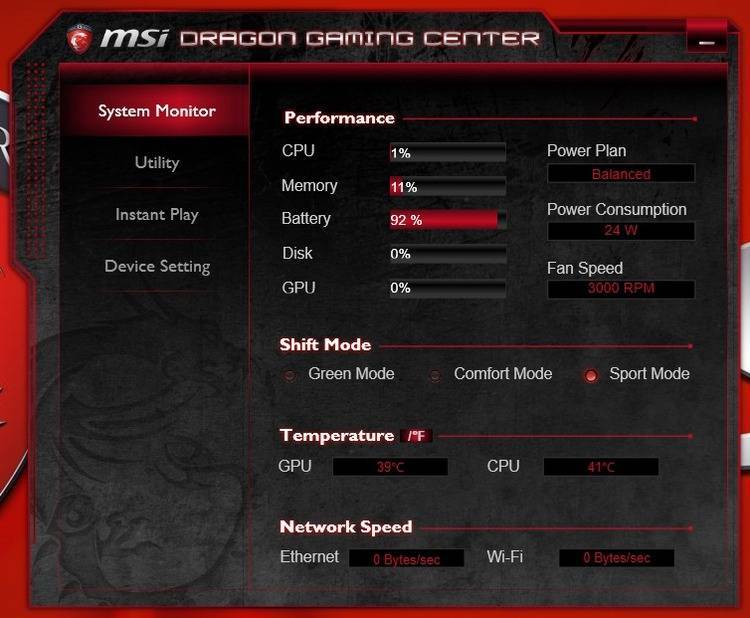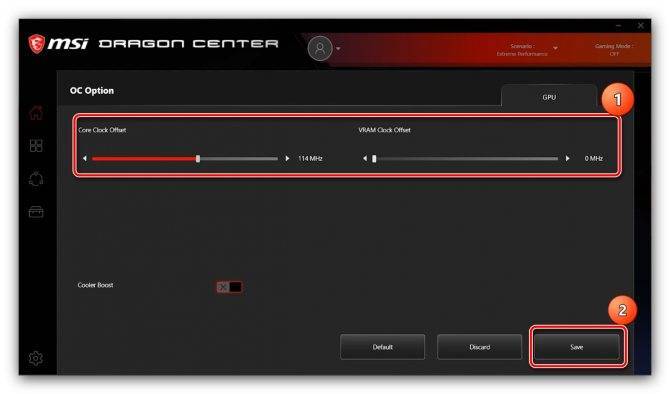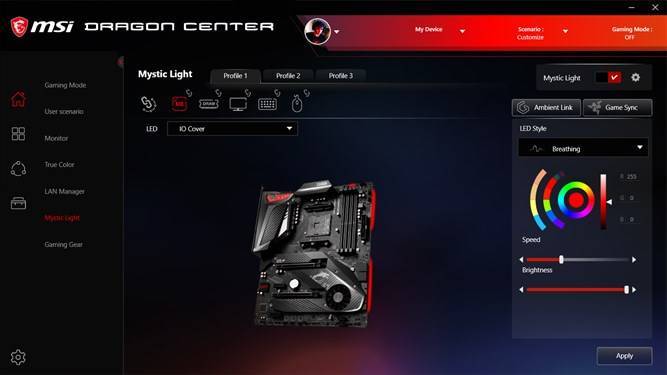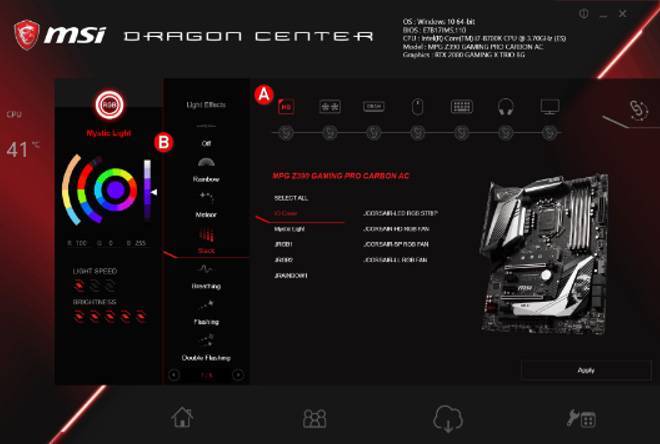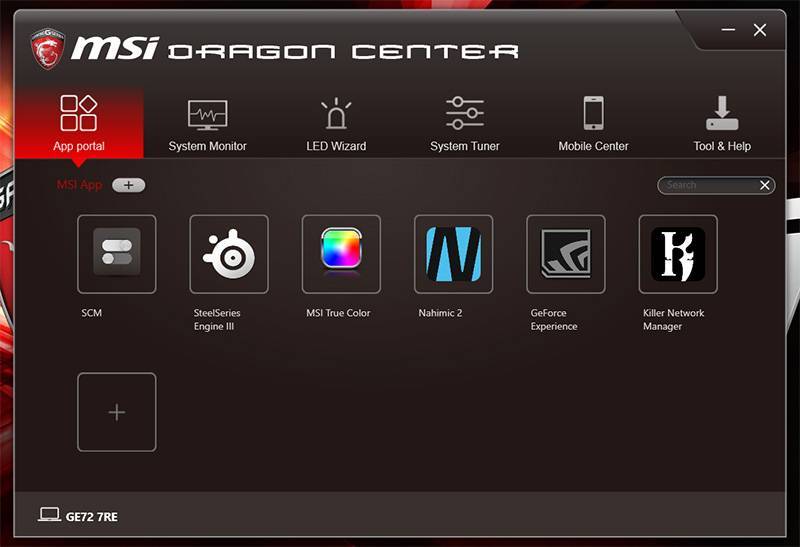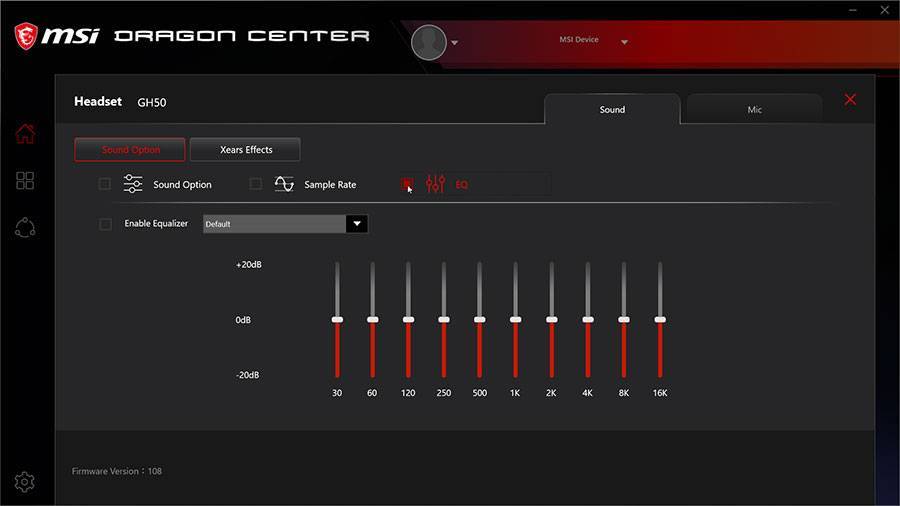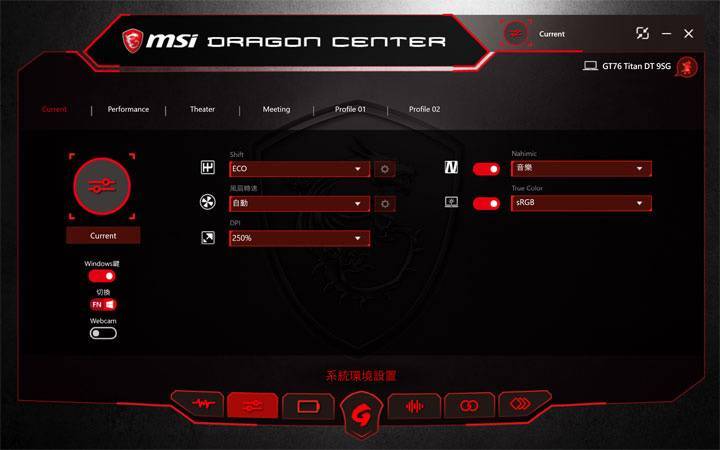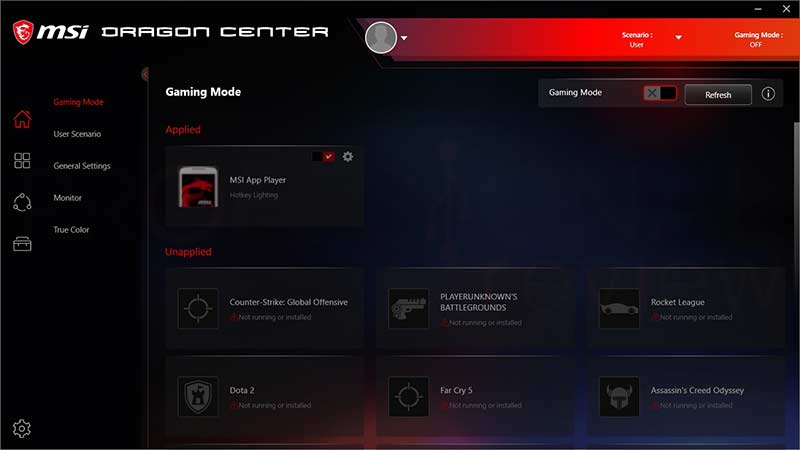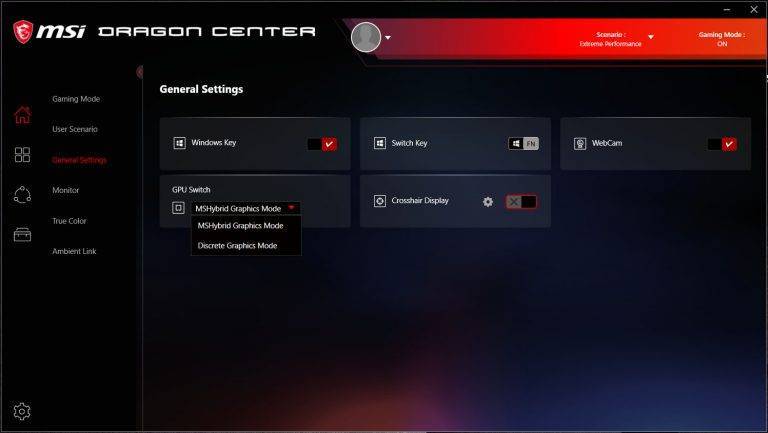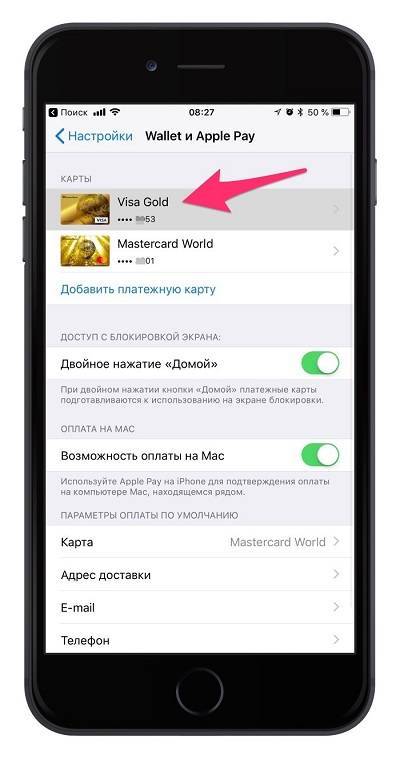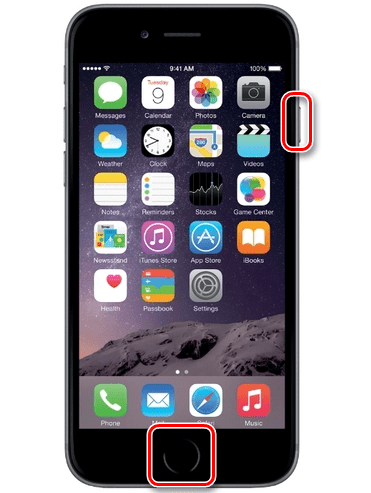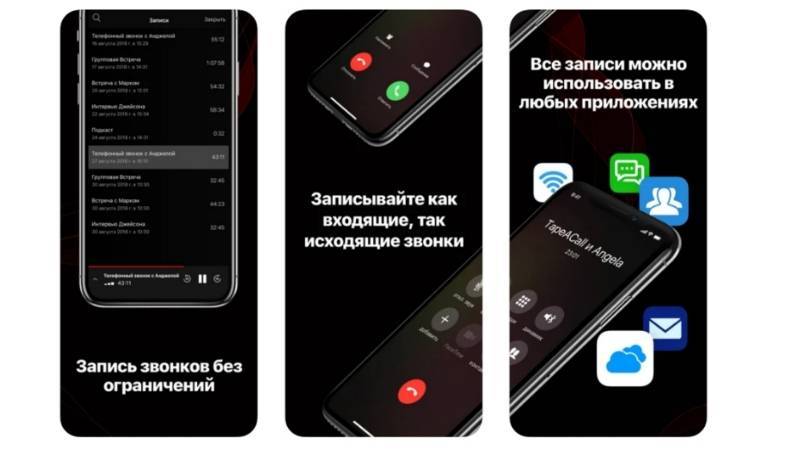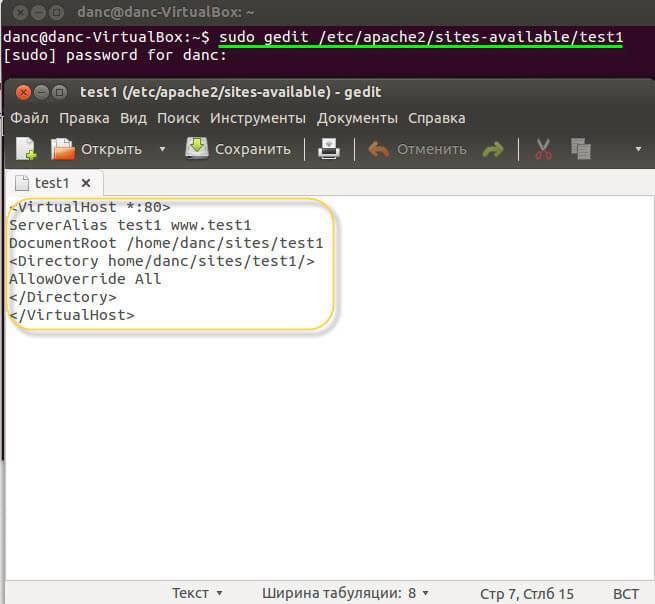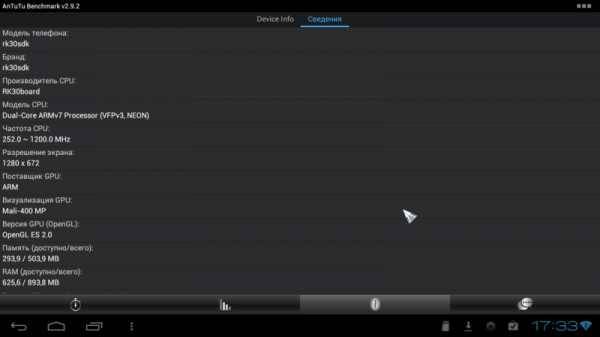Обновление драйверов и установка дополнительных утилит
Программа позволяет сделать процесс загрузки драйверов и установки обновления служебного ПО ещё более простым при помощи вкладки «Live Update», которую можно найти в разделе «Поддержка». Выбранная опция покажет список ПО, которые нуждаются в обновлении. Их можно найти под пунктом «New», где нужно будет проставить галочки и начать загрузку обновлений при нажатии на «Download».
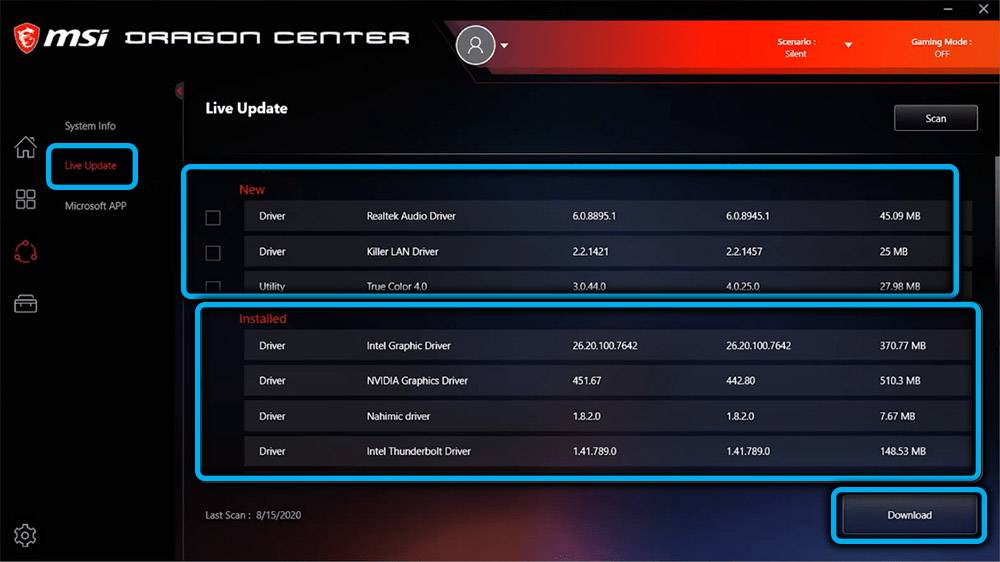
Единственным недостатком системы на данный период является работа службы MSI_ActiveX_Service.exe, которая периодически загружает процессор на 30-70%. И этот процент зависит от состояния используемого процессора. Такая проблема не лучшим образом сказывается на мониторинге компонентов – процесс либо скрывает важные данные о работе системы, либо временно замирает. Обычно это можно исправить перезапуском системы. Разработчики работают над исправлением этого изъяна, так что велика вероятность, что в новых версиях такая проблема больше не будет встречаться. В остальном программа отлично справляется с поставленными перед ней задачами. Более новые версии приложения оснащены новыми возможностями для оптимизации работы ПК.
Включение игрового режима
MSI Dragon Center умеет автоматически подбирать сочетание настроек материнской платы и/или установленных на ней системных компонентов для наилучшего игрового опыта — эта функция называется «Gaming Mode». Для её включения перейдите по пути «Домой» — «Gaming Mode» и воспользуйтесь одноимённым переключателем в верхней правой части окна.
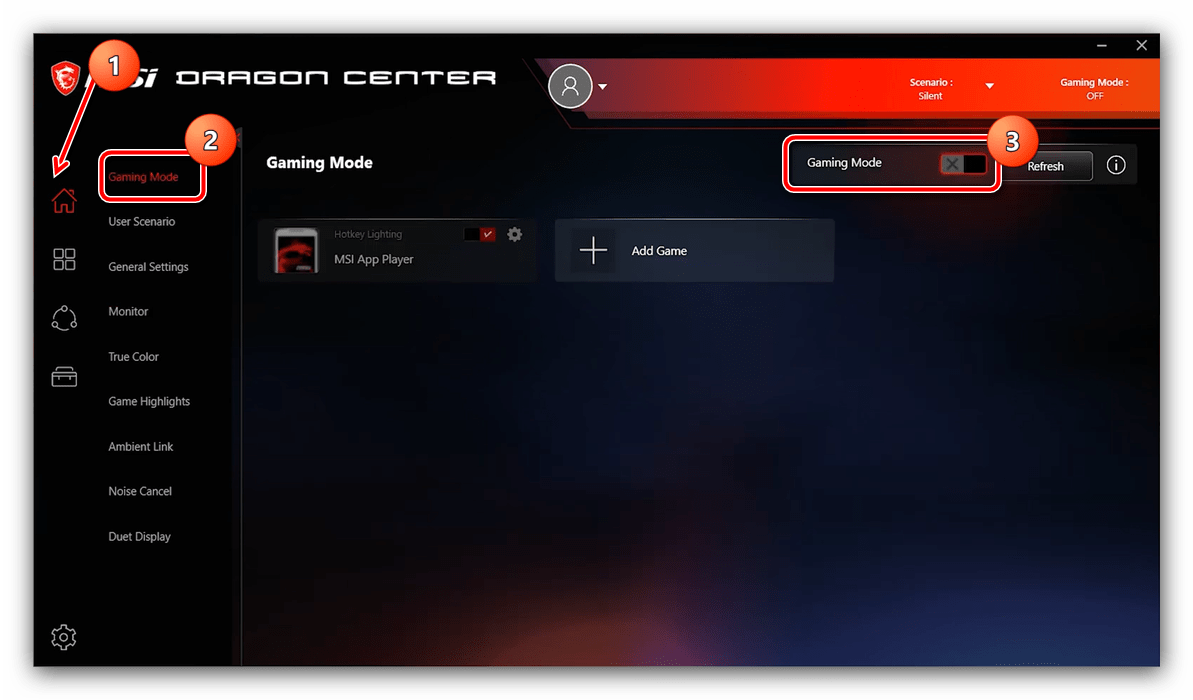
Больше ничего настраивать не нужно, приложение всё сделает самостоятельно. К сожалению, рассматривая опция пока работает только с ограниченным числом игрового ПО, преимущественно ААА-проектов 2019-2020 годов выпуска, однако в планах разработчиков увеличить число совместимых продуктов.
Обновление драйверов и установка дополнительных утилит
С помощью MSI Dragon Center можно упросить процедуру инсталляции драйверов, а также установить дополнительное ПО, которое расширяет функциональность основного приложения.
- Первым делом перейдите в раздел «Поддержка». Для установки обновлений служебного ПО откройте вкладку «Live Update».
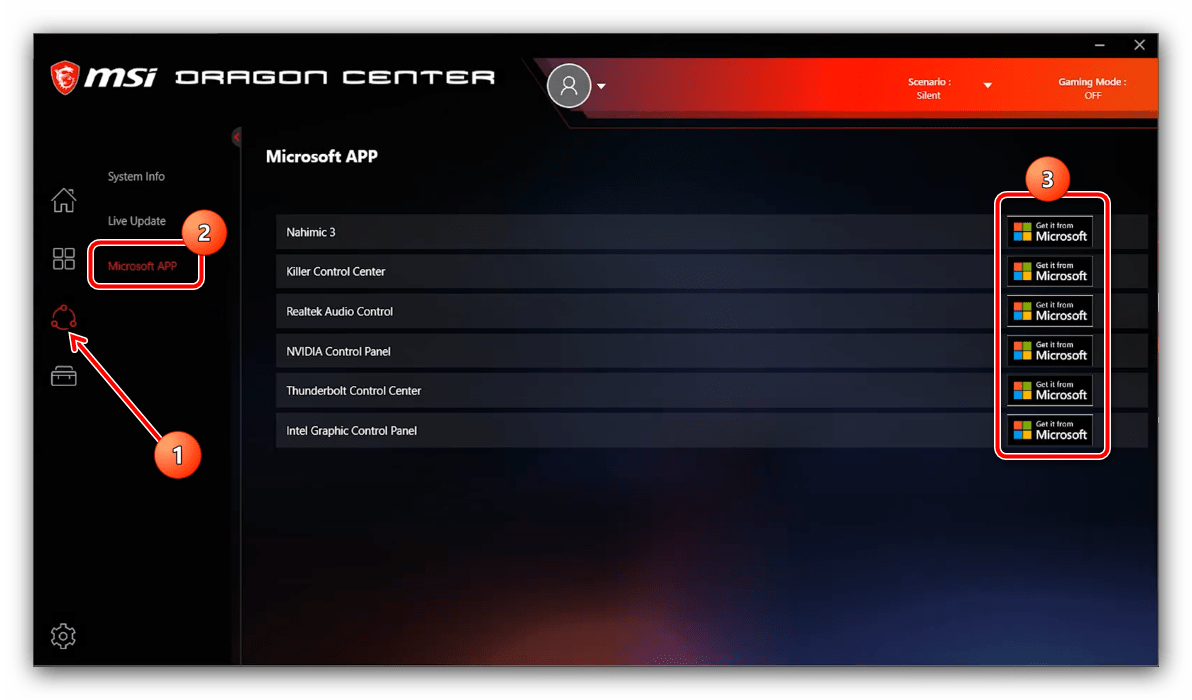
Будет открыт список драйверов. В блоке «Installed» отмечены те, которым апдейт не требуется, а под заголовком «New» находится программное обеспечение, которое желательно обновить.
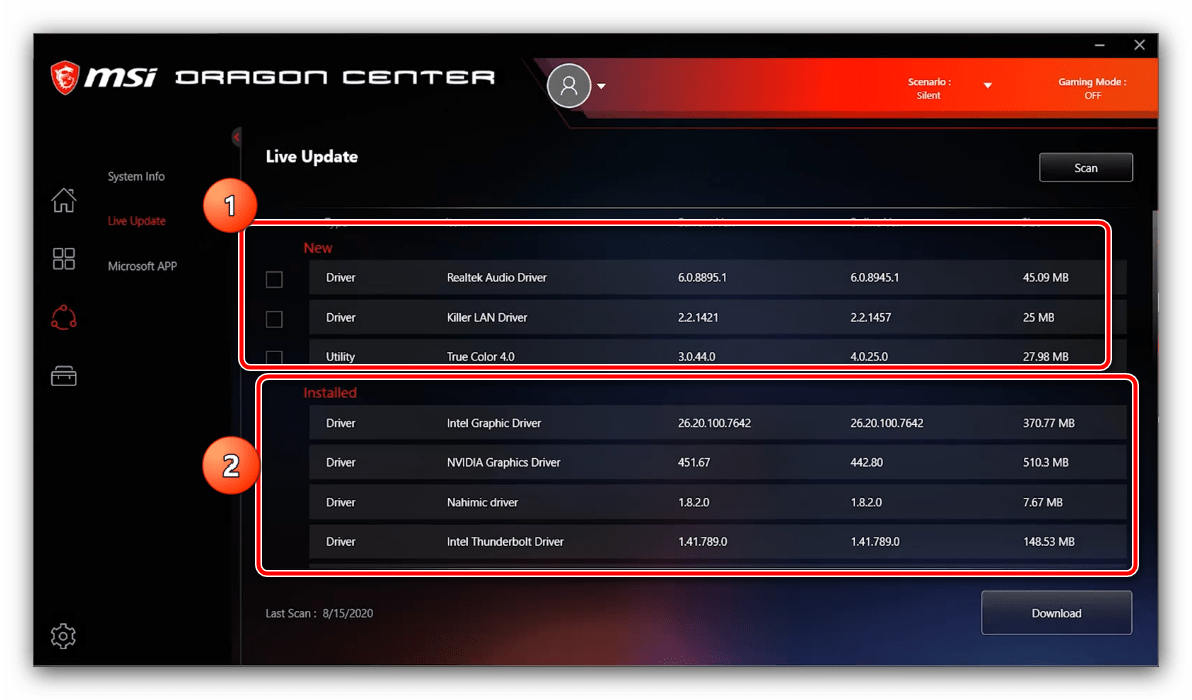
Нажмите на кнопку «Scan», чтобы приложение проверило, какой софт нуждается в обновлении. По завершению сканирования поставьте галочки напротив нужных позиций в разделе «New», затем кликните «Download».
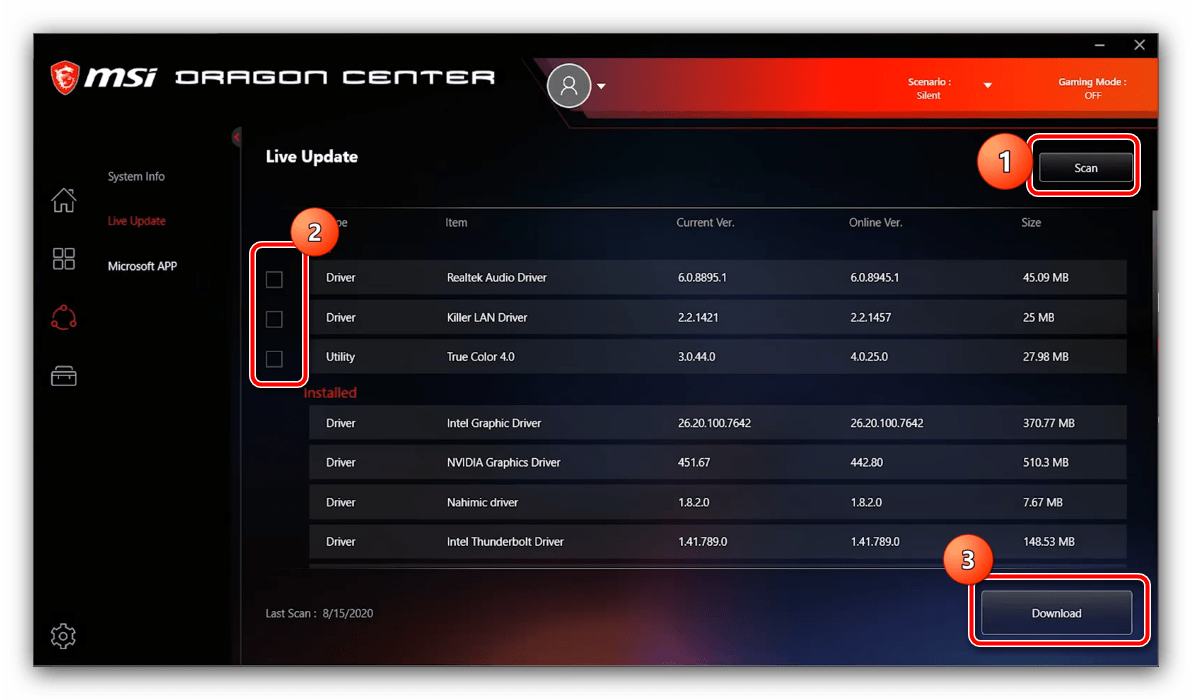
Для установки дополнительного софта откройте вкладку «Microsoft APP». Здесь находится перечень программ, которые можно инсталлировать для увеличения функциональности MSI Dragon Center. Для начала загрузки воспользуйтесь кнопкой «Get it from Microsoft» – после её нажатия откроется Microsoft Store, откуда и происходит загрузка.
Подробнее:
Опишите, что у вас не получилось.
Наши специалисты постараются ответить максимально быстро.
Настройка второго дисплея
Видеокарты MSI и ноутбуки производства этой компании поддерживают функцию подключения внешних мониторов как дополнительных дисплеев. Для её использования проделайте следующее:
- Убедитесь, что экран подключён к компьютеру и распознаётся. Подробнее: Подключение и настройка двух мониторов в Windows 10
- Откройте программу и перейдите по пути «Домой» – «Duet Display».
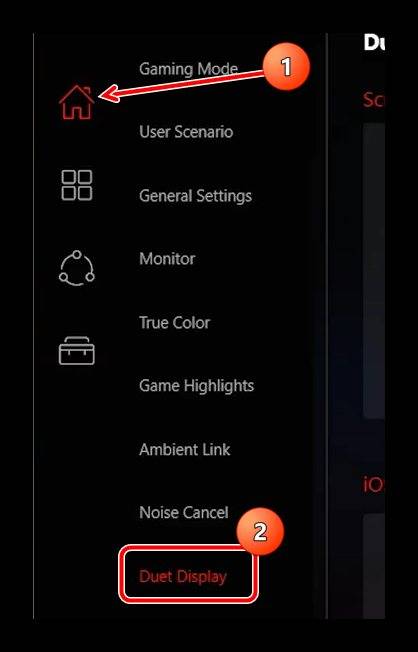
Обратите внимание на блок, отмеченный на скриншоте далее, и выполните описанные в нём действия: нажмите на кнопку «New» и выделите фрагмент на основном экране. Теперь выбранная часть должна появиться на втором подключённом дисплее.
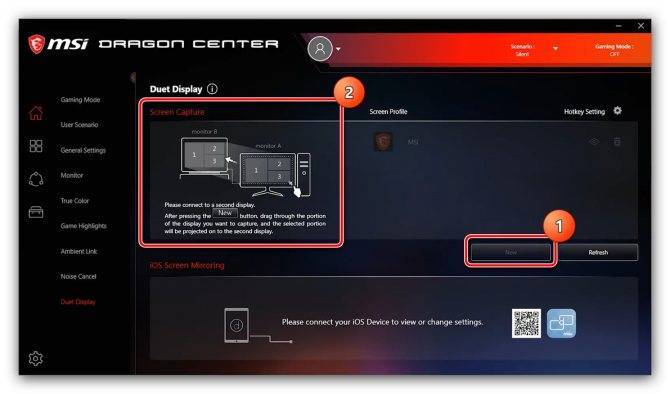
В этой вкладке можно соединить iOS-устройство и продублировать экран на него (понадобится установить приложение-компаньон), а также настроить горячие клавиши доступа – кликните по кнопке «Hotkey Settings» и задайте нужное сочетание.
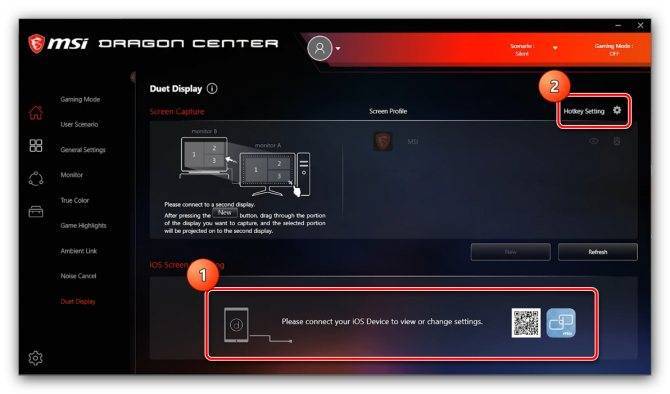
Настройка профилей производительности
В программе присутствует возможность тонкой настройки профилей работы компьютера MSI.
- Откройте пункты «Домой» — «User Scenario».
- Доступны несколько профилей:
- «Extreme Performance» — максимальная производительность с настройками оверклокинга;
- «Balanced» — режим оптимального соотношения между производительностью и энергосбережением;
- «Silent» — минимальная производительность для уменьшения шума работы кулеров;
- «Super Battery» — максимальная энергоэффективность;
- «User» — пользовательские настройки.
- Вариант «Extreme Performance» предлагает настроить компьютер для оптимального игрового опыта при самых высоких установках графики — он позволяет штатно увеличить рабочую частоту чипсета материнской платы и видеокарты (доступно только для продуктов MSI).
- Опции «Balanced», «Silent» и «Super Battery» дополнительной конфигурации не требуют, поэтому сразу перейдём к пункту «User». При выборе этого режима становятся доступными выпадающие меню «Performance Level» и «Fan Speed», в котором можно задать профили производительности и работы кулеров соответственно.
Рядом с меню присутствует иконка шестерёнки, которая открывает доступ к продвинутым параметрам — например, конфигурированию мощности вентиляторов в зависимости от текущей температуры.
Комбинация и доступность тех или иных профилей зависят от установленного в вашем компьютере железа MSI.
MSI Gaming Center — что это такое?
Программа по настройке и режимов работы компьютера, всего их два — игровой и рабочий. Между ними можно быстро переключаться. По сути — полезная прога.
Как по мне, MSI — отличная компания, в их материнках куча новейших технологий, всякие фишки придумывают, отличный дизайн и все это за меньшую стоимость! Хм, это не реклама, а просто мое мнение, хотя реально рекламно написал..
На офф сайте сказано — данная прога позволяет управлять и настраивать игровое оборудование, как я понимаю — это имеется ввиду материнская плата, возможно какие-то еще устройства.
Это фирменная прога, может идти на диске к материнке, либо быть уже установленной например на ноутбуке.
Я не буду писать подробный, детальный обзор программы, так как он есть на сайте MSI. Вместо этого я вам покажу саму прогу и напишу что лично я думаю о тех или иных функциях.
Обновление драйверов и установка дополнительных утилит
С помощью MSI Dragon Center можно упросить процедуру инсталляции драйверов, а также установить дополнительное ПО, которое расширяет функциональность основного приложения.
- Первым делом перейдите в раздел «Поддержка». Для установки обновлений служебного ПО откройте вкладку «Live Update».
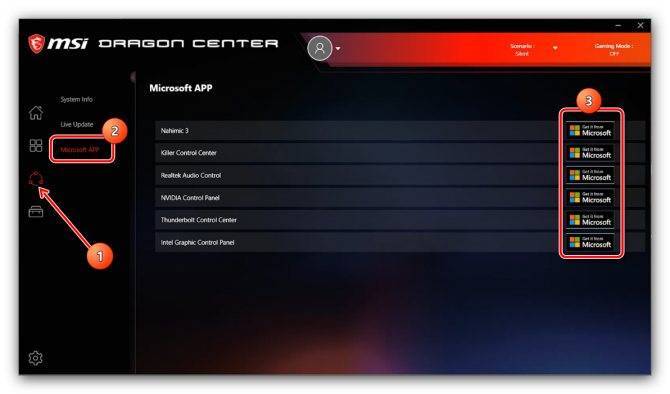
Будет открыт список драйверов. В блоке «Installed» отмечены те, которым апдейт не требуется, а под заголовком «New» находится программное обеспечение, которое желательно обновить.
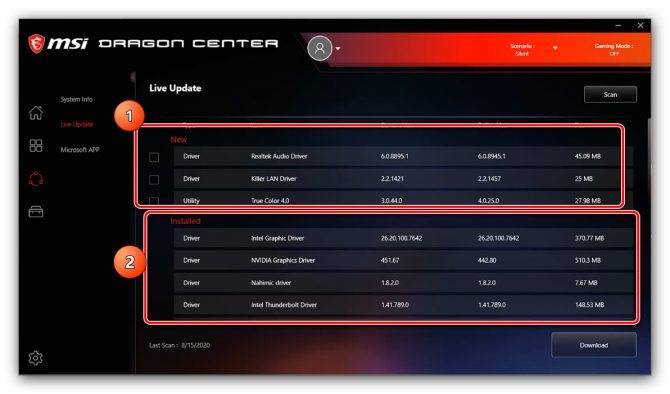
Нажмите на кнопку «Scan», чтобы приложение проверило, какой софт нуждается в обновлении. По завершению сканирования поставьте галочки напротив нужных позиций в разделе «New», затем кликните «Download».
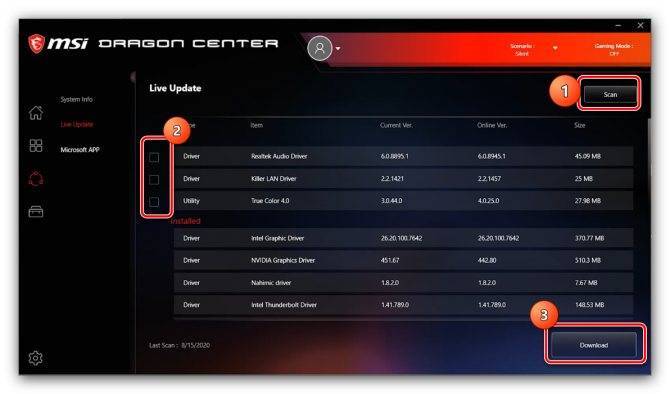
Для установки дополнительного софта откройте вкладку «Microsoft APP». Здесь находится перечень программ, которые можно инсталлировать для увеличения функциональности MSI Dragon Center. Для начала загрузки воспользуйтесь кнопкой «Get it from Microsoft» – после её нажатия откроется Microsoft Store, откуда и происходит загрузка.
Подробнее:
Опишите, что у вас не получилось. Наши специалисты постараются ответить максимально быстро.
Активация умного шумоподавления
Краткое содержание
Часть моделей материнских плат MSI для настольных ПК и ноутбуков оборудована встроенной системой шумоподавления, которая работает на нейросетях. Для её включения проделайте следующее:
- Откройте «Домой» и воспользуйтесь вкладкой «Noise Cancel».
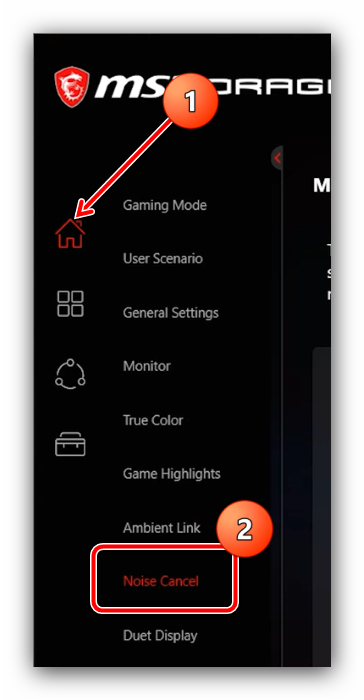
Далее кликните по переключателю «Speaker Noise Cancel» и выберите из выпадающего меню основное устройство вывода звука.

Повторите операцию из предыдущего шага для переключателя «Microphone Noise Cancel».
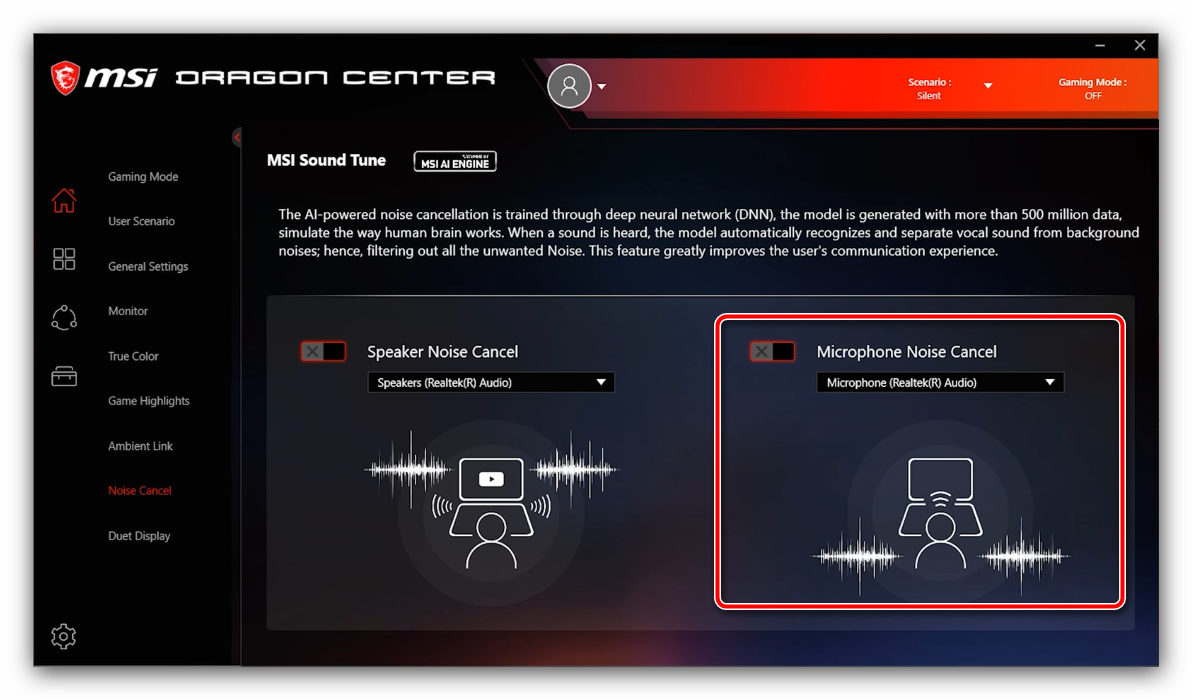
Обратите внимание, что до полноценного функционирования этой возможности может пройти некоторое время, пока нейросетевая модель подстроится под конкретно ваши условия
Конфигурация работы периферийных устройств
Во вкладке «Домой» можно найти раздел «General Settings», который позволяет менять поведение клавиатуры, монитора компьютера или состояние матрицы.
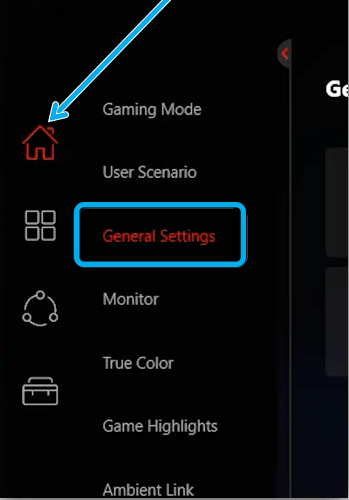
В этой вкладке клавиша Windows переключается на функциональную при помощи пункта «Switch Key», а при выборе опции «Display Overdrive» можно оптимизировать качество изображения на экране. Предусмотрена также деактивация веб-камеры при помощи опции «Webcam».
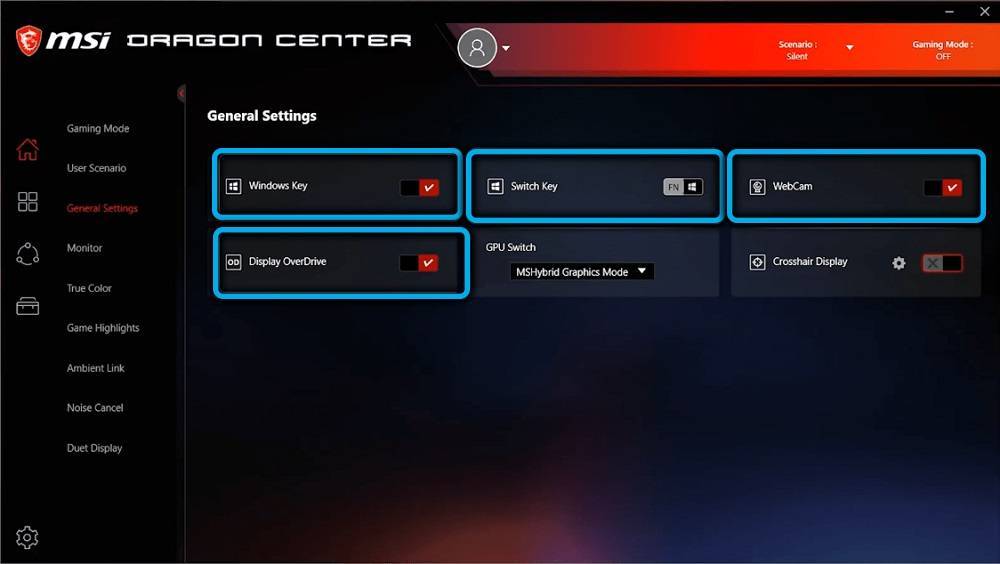
Итак, основные профили:
- «Gamer» – предустановленный режим для оптимизации системы под игровой процесс.
- «Anti-Blue» – защитный профиль, фильтрующий синий спектр.
- «sRGB» – режим, с помощью которого можно охватывать максимально возможный диапазон цветовой палитры при работе с графикой.
- «Office» – режим для снижения яркости экрана ноутбука при выполнении повседневных задач.
- «Movie» – оптимизация системы под просмотр фильмов на ПК.

Меню с опциями для настройки периферийных устройств зависит от оснащения используемого ПК.
Настройка второго дисплея
Видеокарты MSI и ноутбуки производства этой компании поддерживают функцию подключения внешних мониторов как дополнительных дисплеев. Для её использования проделайте следующее:
- Убедитесь, что экран подключён к компьютеру и распознаётся.
Подробнее: Подключение и настройка двух мониторов в Windows 10 Откройте программу и перейдите по пути «Домой» – «Duet Display».
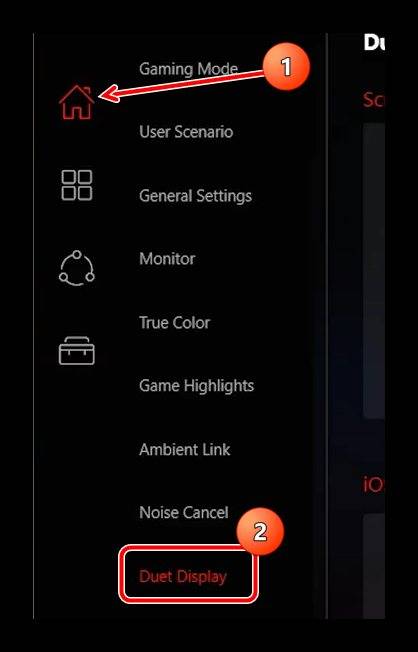
Обратите внимание на блок, отмеченный на скриншоте далее, и выполните описанные в нём действия: нажмите на кнопку «New» и выделите фрагмент на основном экране. Теперь выбранная часть должна появиться на втором подключённом дисплее
Конфигурация работы периферийных устройств
С помощью МСИ Драгон Центр на ноутбуках и игровых материнских платах тайваньского производителя можно настроить также поведение клавиатуры и подключённого монитора или матрицы.
- Основные параметры периферии находятся на вкладке «Домой» – «General Settings».
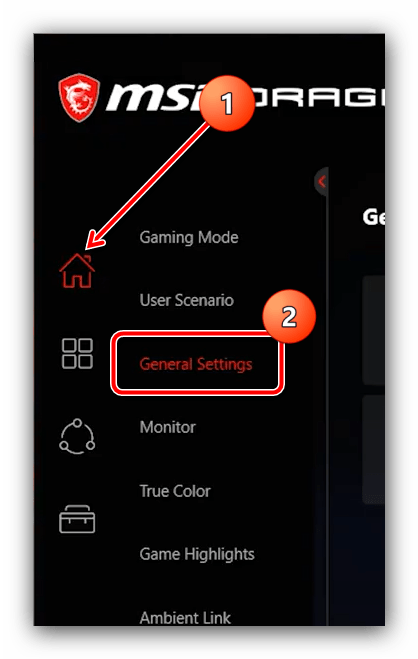
Здесь можно включить или отключить распознавание клавиши Win, а также переназначить её на функциональную – опции «Windows Key» и «Switch Key» соответственно. Здесь же можно воспользоваться опцией «Display Overdrive», которая программно улучшает картинку на экране (поддерживаются только матрицы ноутбуков MSI).
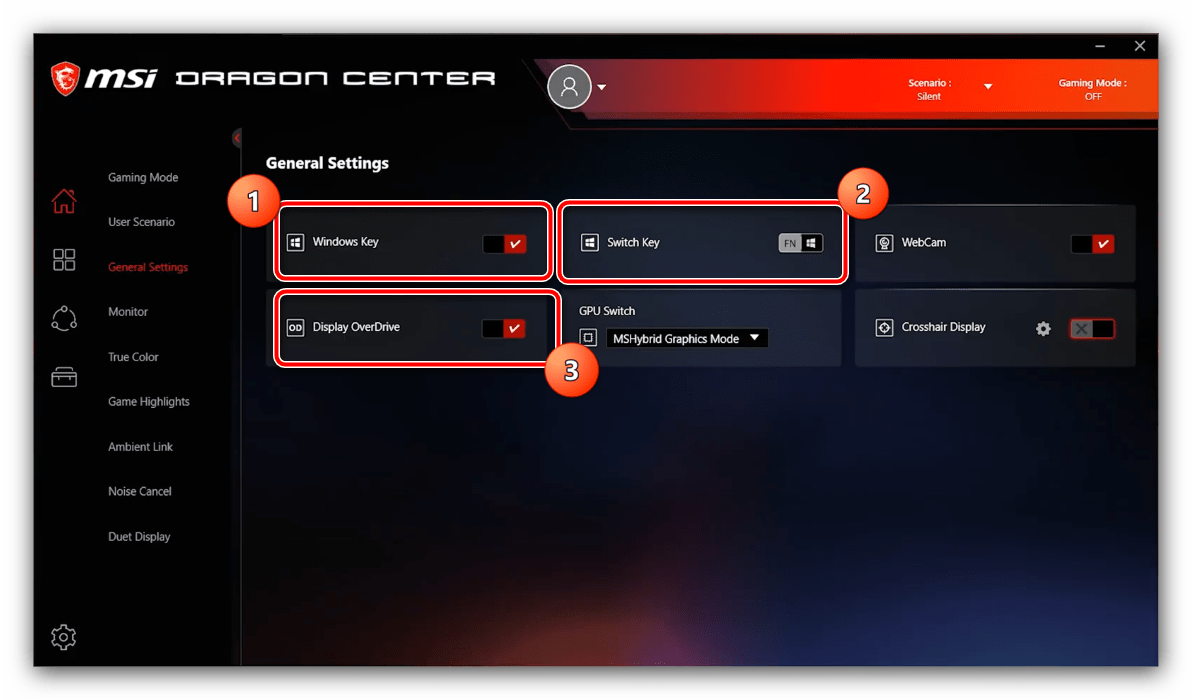
Доступны также опции программной деактивации веб-камеры (переключатель «Webcam»), изменения режима работы GPU (меню «GPU Switch») и включения специального профиля отображения для шутеров от первого лица «Crosshair Display».
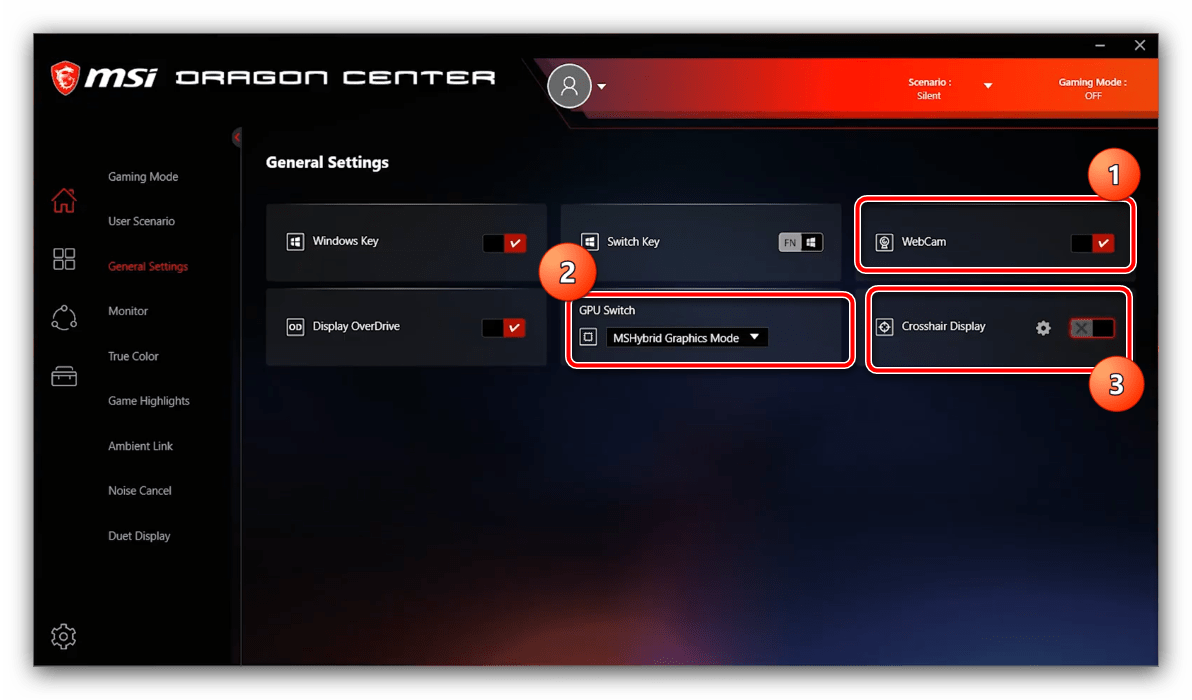
Для поддерживаемых мониторов и панелей лэптопов доступна настройка цветовых режимов – вкладка «True Color», которая находится в том же разделе «Домой».
В большинстве случаев присутствуют такие профили:
- «Gamer» – вариант по умолчанию, представляет собой сбалансированное решение для игр и повседневных задач;
- «Anti-Blue» – включение фильтра синего спектра, рекомендуется включать перед сном или при недостаточной освещённости;
- «sRGB» – активирует на мониторе (матрице) охват полного диапазона указанной палитры, пригодится пользователям, работающим с графикой;
- «Office» – пониженный цветовой диапазон и уменьшенный предел максимальной яркости, ориентированный чисто на повседневные рабочие задачи вроде набора текста;
- «Movie» – как следует из названия, устанавливает цвета и режим обновления, оптимальные для просмотра кинофильмов и видеороликов.
Кликните по соответствующему профилю для его включения.
Доступный набор опций периферийных устройств зависит от установленного в компьютере оборудования, поэтому некоторые из вышеприведённых параметров могут отсутствовать в отдельных случаях.
Фишки MSI. Dragon Gaming Center
Название вполне соответствует сути: здесь вы видите в реальном времени параметры системы, такие как загрузка ЦПУ, использование оперативной памяти, состояние аккумулятора и так далее. Здесь же вы можете переключать профили SHIFT и отслеживать температуру и использование подключения.
Экран 2 — Utility — Утилиты: отсюда вы можете запускать приложения; на скриншоте показан предустановленный набор. Вы можете дополнять его собственными приложениями.
(на картинке: «Add» = «Добавить». Названия программ без перевода; названия разделов есть в переводе предыдущей картинки выше) На экране Instant Play — Играть сейчас есть четыре вкладки. Instant Play — первая из них. Здесь вы можете настроить горячую кнопку Р1 для запуска любой программы или игры.
Вкладка 2 — Display & Audio — Экран и звук, где вы можете настроить громкость динамиков и микрофона, а также яркость и цвета экрана.
Вкладка 3 — Mouse — Мышь — здесь вы можете изменить скорость курсора, скорость двойных кликов и настройки прокрутки.
Последняя вкладка Instant Play — это Resource Release; здесь вы можете выбрать приложения, которые автоматически закроются, когда вы запустите игру, нажав сочетание клавиш Р1.
Наконец, Device settings — Настройка устройства даёт возможность включить/выключить кнопку Windows на клавиатуре и включить/выключить профиль с максимальной мощностью. Здесь вы тоже можете перейти в нужный режим SHIFT.
Источник
MSI Gaming Center — что это такое?
Программа по настройке и режимов работы компьютера, всего их два — игровой и рабочий. Между ними можно быстро переключаться. По сути — полезная прога.
Как по мне, MSI — отличная компания, в их материнках куча новейших технологий, всякие фишки придумывают, отличный дизайн и все это за меньшую стоимость! Хм, это не реклама, а просто мое мнение, хотя реально рекламно написал..
На офф сайте сказано — данная прога позволяет управлять и настраивать игровое оборудование, как я понимаю — это имеется ввиду материнская плата, возможно какие-то еще устройства.
Это фирменная прога, может идти на диске к материнке, либо быть уже установленной например на ноутбуке.
Я не буду писать подробный, детальный обзор программы, так как он есть на сайте MSI. Вместо этого я вам покажу саму прогу и напишу что лично я думаю о тех или иных функциях.
Включение игрового режима
MSI Dragon Center умеет автоматически подбирать сочетание настроек материнской платы и/или установленных на ней системных компонентов для наилучшего игрового опыта — эта функция называется «Gaming Mode». Для её включения перейдите по пути «Домой» — «Gaming Mode» и воспользуйтесь одноимённым переключателем в верхней правой части окна.
Больше ничего настраивать не нужно, приложение всё сделает самостоятельно. К сожалению, рассматривая опция пока работает только с ограниченным числом игрового ПО, преимущественно ААА-проектов 2019-2020 годов выпуска, однако в планах разработчиков увеличить число совместимых продуктов.
Настройка MSI Command Center
CPU / Центральный Процессор
Панель управления частотой CPU позволяет изменить соотношение CPU Ratio (Множитель) и Base Clock (Частота). Управление вентилятором процессора имеет интеллектуальный и ручной режимы работы. Ещё доступна панель управления напряжением процессора.

DRAM / Оперативная Память
Во вкладке DRAM показывается тактовая частота памяти, множитель и тайминги. Можно регулировать DRAM Voltage (напряжение ОЗУ) без необходимости использования медленного интерфейса БИОС. Все рискованные значения выделяются красным цветом.
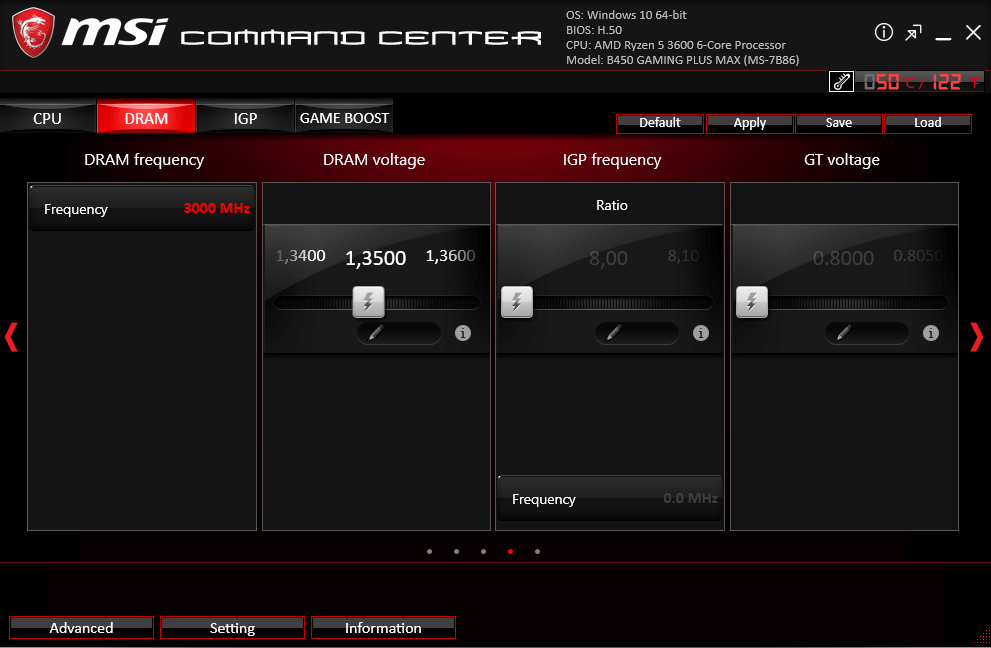
Управление таймингами осуществляется с отдельного раздела расширенных настроек. Нужно перейти в расположение Advanced > DRAM. Обязательно нужно понимать, что Вы делаете. Не разбираетесь в тонкой настройке памяти, тогда XMP профиля Вам хватит.
IGP / Интегрированная Графика
Позволяет настроить IGP Frequency (коэффициент графического ядра процессора), а также показывает его тактовую частоту, коэффициент и частоту. Ещё можно регулировать напряжение. Аналогично рискованные значения отображаются красным.
К сожалению, протестировать возможности текущего раздела не получилось. Нужен процессор со встроенной интегрированной графикой, например, Ryzen 5 3400G. Хотя добиться большого прироста производительности не получится.
GAME BOOST / Ускорение Игр
Для включения автоматического ускорения / разгона нужно установить значение On (Включить) и нажать Apply (Применить). После перезагрузки компьютера Вам станут доступны 8 ступеней разгона. Используется вместо кнопки буста на материнке.
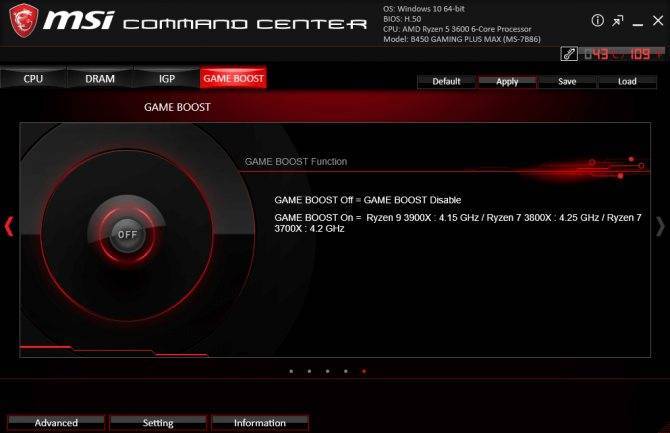
Использую процессор Ryzen 5 3600 с базовой частотой 3.6 ГГц
Это очень важно. Для тестирования просто включаю функцию Game Boost и перезагружаю компьютер
Запускаю диспетчер задач и наблюдаю, что базовая частота поднялась к 4.2 ГГц.
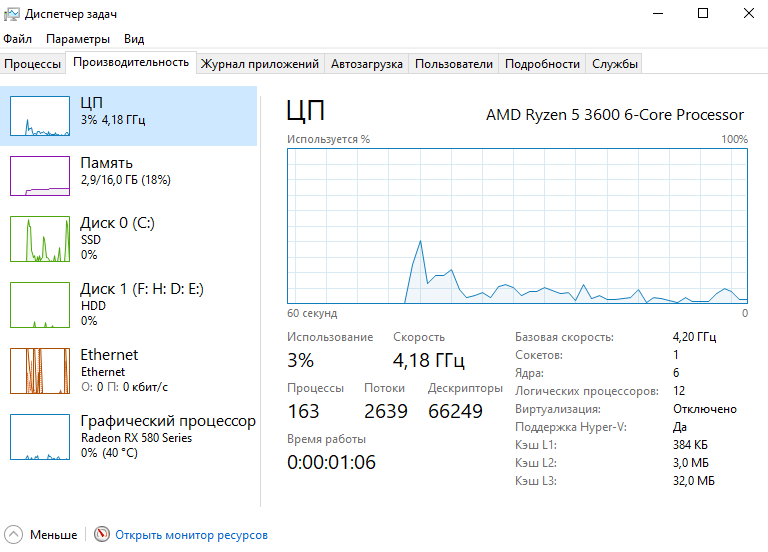
Важно! Это тот самый разгон которого все боятся. Пользователи предпочитают покупать модель Ryzen 5 3600X с повышенными на заводе частотами
Стоит понимать, что с повышением базовых частот растёт энергопотребление и тепловыделение ЦП.
Dragon Gaming Center — рассмотрим некоторые функции
Итак, посмотрим на внешний вид программы и рассмотрим некоторые опции.
Вот раздел System Monitor, на котором можно посмотреть уровень загрузки процессора (CPU), сколько используется оперативной памяти (RAM), уровень заряда батареи, использование диска, нагрузка на видеокарту (GPU):
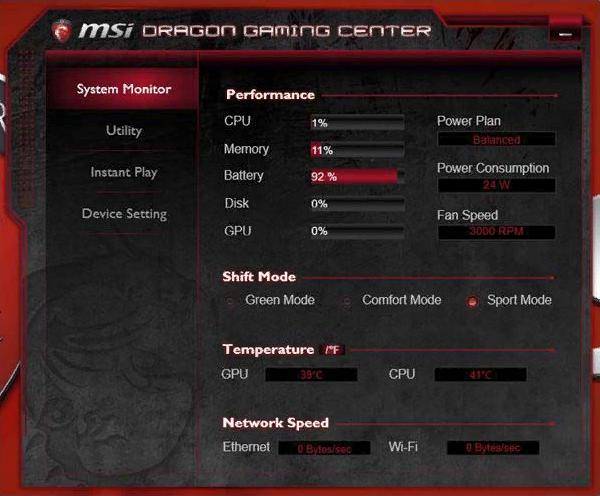
Второй раздел — Utility, создан просто для удобного запуска предпочитаемых программ, которые можно добавить вручную:
То есть особой важной функции это не несет, просто ярлыки приложений.
Раздел Instant Play — здесь похоже на предыдущий раздел, только тут можно добавить не просто программы, а игры. Также есть настройка, чтобы игру можно было запускать кнопкой P1 (я так понимаю это некая фирменная кнопка на самом ноуте):
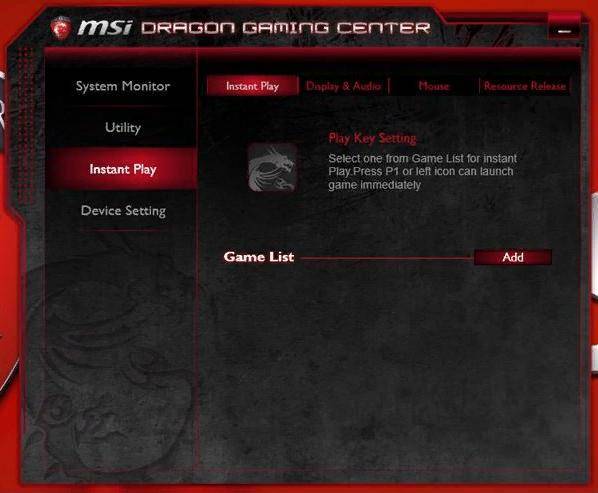 PS: игру можно добавить кнопкой Add.
PS: игру можно добавить кнопкой Add.
Остаемся дальше на вкладке Instant Play — посмотрим подвкладки, вот какие настройки находятся на Display & Audio:
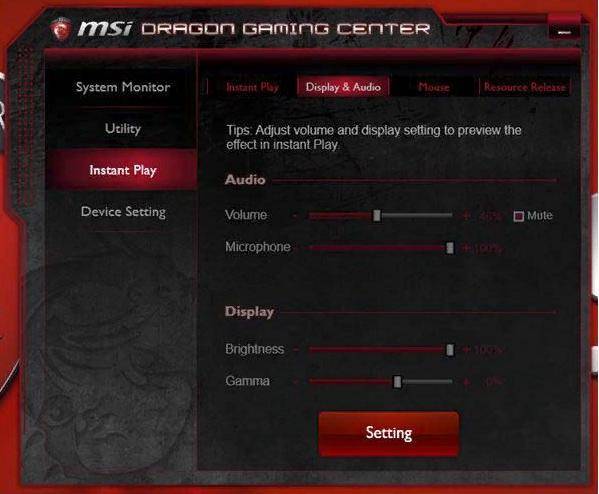 Можно настроить общую громкость или громкость микрофона, также присутствуют настройки яркости и цветопередачи.
Можно настроить общую громкость или громкость микрофона, также присутствуют настройки яркости и цветопередачи.
Вот подвкладка Mouse — можно изменить скорость курсора, скорость двойного клика, а также уровень прокрутки колесиком:
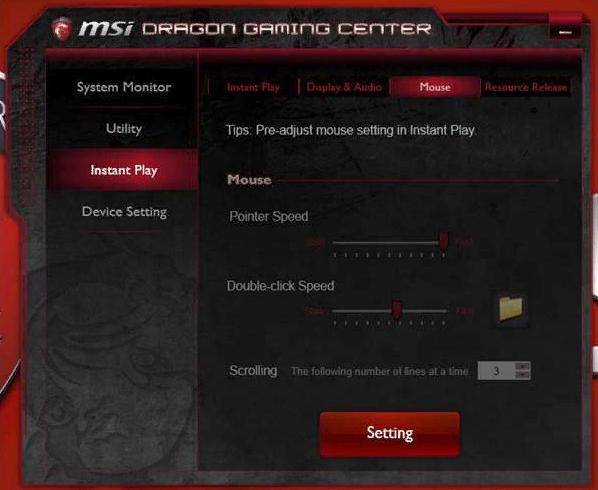 В принципе эти настройки есть и в панели управления (которую кстати можно открыть так: Win + R > команда control panel).
В принципе эти настройки есть и в панели управления (которую кстати можно открыть так: Win + R > команда control panel).
Последняя подвкладка раздела Instant Play — это Resource Release и она интересна тем, что тут можно указать приложения, которые будут автоматически закрыты, если вы запустите игру кнопкой P1:
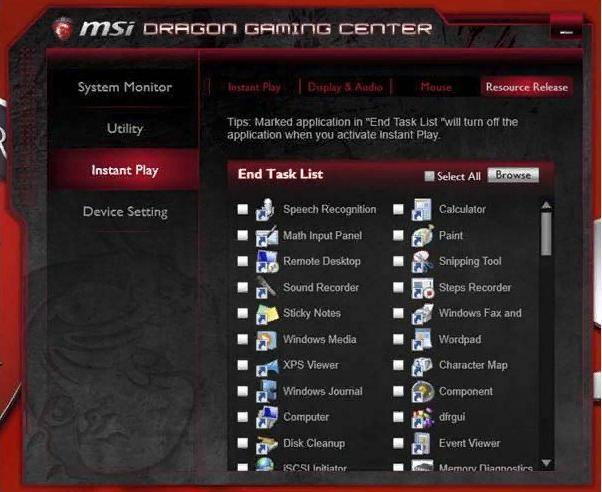 Вроде кажется что полезная опция, правда? Однако есть одно НО: программы лучше закрывать путем нажатия по крестику, это корректный способ. Как закрывает эта функция — неизвестно. Мое мнение — лучше самостоятельно перед запуском игры закрыть все ненужные приложения.
Вроде кажется что полезная опция, правда? Однако есть одно НО: программы лучше закрывать путем нажатия по крестику, это корректный способ. Как закрывает эта функция — неизвестно. Мое мнение — лучше самостоятельно перед запуском игры закрыть все ненужные приложения.
Теперь рассмотрим последний раздел — Device settings, на которой вы можете включить или отключить клавишу Win, активировать профиль максимальной производительности (High Performance):
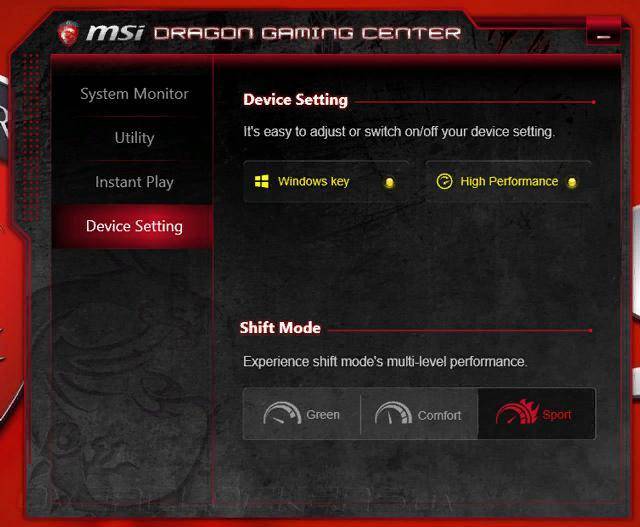 Также в самом низу есть Shift Mode, это тоже в некотором смысле режимы производительности. Например если выбрать Green — то ноутбук будет оптимизирован для максимально долгой автономной работы, ну а если выбрать Sport — то соответственно наоборот, для максимальной производительности. Зачем тут тогда кнопка High Performance (вверху) — не совсем понятно.
Также в самом низу есть Shift Mode, это тоже в некотором смысле режимы производительности. Например если выбрать Green — то ноутбук будет оптимизирован для максимально долгой автономной работы, ну а если выбрать Sport — то соответственно наоборот, для максимальной производительности. Зачем тут тогда кнопка High Performance (вверху) — не совсем понятно.
Настройка второго дисплея
Видеокарты MSI и ноутбуки производства этой компании поддерживают функцию подключения внешних мониторов как дополнительных дисплеев. Для её использования проделайте следующее:
Убедитесь, что экран подключён к компьютеру и распознаётся.Подробнее: Подключение и настройка двух мониторов в Windows 10
Откройте программу и перейдите по пути «Домой» — «Duet Display».
Обратите внимание на блок, отмеченный на скриншоте далее, и выполните описанные в нём действия: нажмите на кнопку «New» и выделите фрагмент на основном экране. Теперь выбранная часть должна появиться на втором подключённом дисплее.
В этой вкладке можно соединить iOS-устройство и продублировать экран на него (понадобится установить приложение-компаньон), а также настроить горячие клавиши доступа — кликните по кнопке «Hotkey Settings» и задайте нужное сочетание.
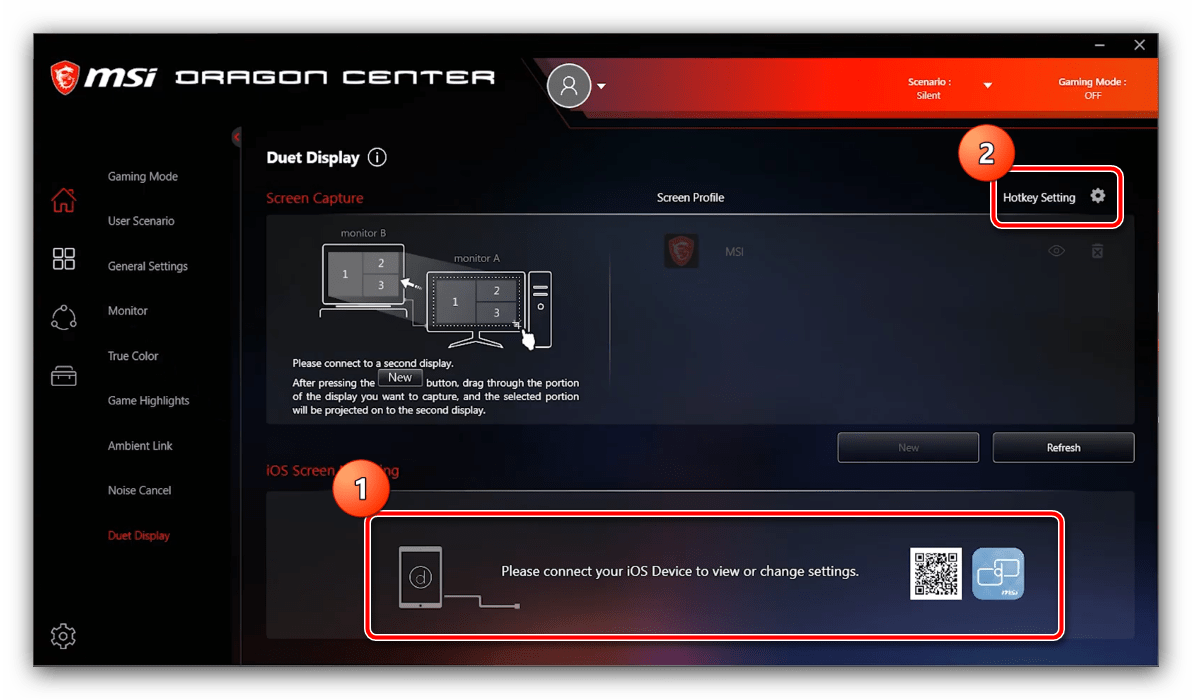
Конфигурация работы периферийных устройств
С помощью МСИ Драгон Центр на ноутбуках и игровых материнских платах тайваньского производителя можно настроить также поведение клавиатуры и подключённого монитора или матрицы.
Основные параметры периферии находятся на вкладке «Домой» — «General Settings».
Здесь можно включить или отключить распознавание клавиши Win, а также переназначить её на функциональную — опции «Windows Key» и «Switch Key» соответственно. Здесь же можно воспользоваться опцией «Display Overdrive», которая программно улучшает картинку на экране (поддерживаются только матрицы ноутбуков MSI).
Доступны также опции программной деактивации веб-камеры (переключатель «Webcam»), изменения режима работы GPU (меню «GPU Switch») и включения специального профиля отображения для шутеров от первого лица «Crosshair Display».
Для поддерживаемых мониторов и панелей лэптопов доступна настройка цветовых режимов — вкладка «True Color», которая находится в том же разделе «Домой».
В большинстве случаев присутствуют такие профили:
- «Gamer» — вариант по умолчанию, представляет собой сбалансированное решение для игр и повседневных задач;
- «Anti-Blue» — включение фильтра синего спектра, рекомендуется включать перед сном или при недостаточной освещённости;
- «sRGB» — активирует на мониторе (матрице) охват полного диапазона указанной палитры, пригодится пользователям, работающим с графикой;
- «Office» — пониженный цветовой диапазон и уменьшенный предел максимальной яркости, ориентированный чисто на повседневные рабочие задачи вроде набора текста;
- «Movie» — как следует из названия, устанавливает цвета и режим обновления, оптимальные для просмотра кинофильмов и видеороликов.
Кликните по соответствующему профилю для его включения.
Доступный набор опций периферийных устройств зависит от установленного в компьютере оборудования, поэтому некоторые из вышеприведённых параметров могут отсутствовать в отдельных случаях.
Переустановка пакета Microsoft Visual C++
Многие программы, в том числе Dragon Center, используют готовые SDK (в нашем случае – Visual C++), что существенно облегчает труд программистов. Может случиться так, что установленная версия приложения MSI оказалась несовместимой с устаревшим вариантом интегрированной среды разработки, или один из её компонентов утерян/повреждён. Тогда потребуется обновление/переустановка пакета.
Придерживаемся следующей инструкции:
- через меню «Пуск» или любым другим удобным способом запускаем «Панель управления»;
- переходим во вкладку «Программы», в блоке «Программы и компоненты» кликаем по строке «Удаление программ» (в Windows 10 достаточно нажатия по вкладке «Программы»);
- появится окно с перечнем всех установленных на ноутбуке программ;
- ищем все строки, в которых присутствует текст Microsoft Visual C++. Скорее всего, их будет несколько. Последовательно кликаем по каждой такой строке и затем по кнопке «Удалить» в верхней панели утилиты. Дожидаемся, пока системный деинсталлятор не отработает, подтверждаем все запросы при появлении диалоговых окон;
- когда все версии пакета Visual C++ будут успешно удалены, жмём кнопку Finish;
- скачиваем с официального сайта нужный файл (vc_redist.x86.exe или vc_redist.x64.exe, в зависимости от разрядности вашей операционной системы);
когда закачка завершится, запускаем установочный файл и, следуя инструкциям, дожидаемся окончания установки.
Останется проверить, решилась ли проблема с загрузкой MSI Dragon Center – если предыдущие шаги результата не дали, вероятность успеха будет достаточно высокой.
Как видим, устранить ошибку при запуске приложения вполне можно своими силами, учитывая, что число возможных причин не так велико.
Активация умного шумоподавления
Часть моделей материнских плат MSI для настольных ПК и ноутбуков оборудована встроенной системой шумоподавления, которая работает на нейросетях. Для её включения проделайте следующее:
- Откройте «Домой» и воспользуйтесь вкладкой «Noise Cancel».
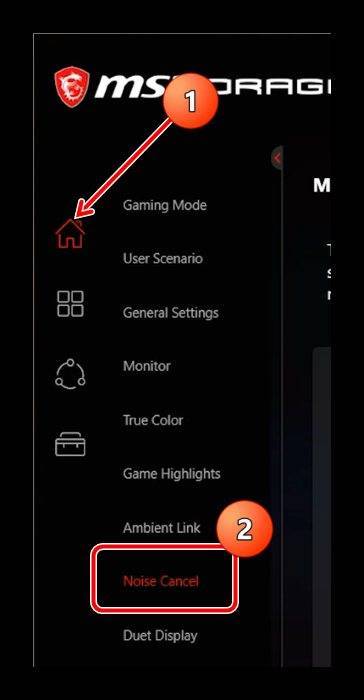
Далее кликните по переключателю «Speaker Noise Cancel» и выберите из выпадающего меню основное устройство вывода звука.
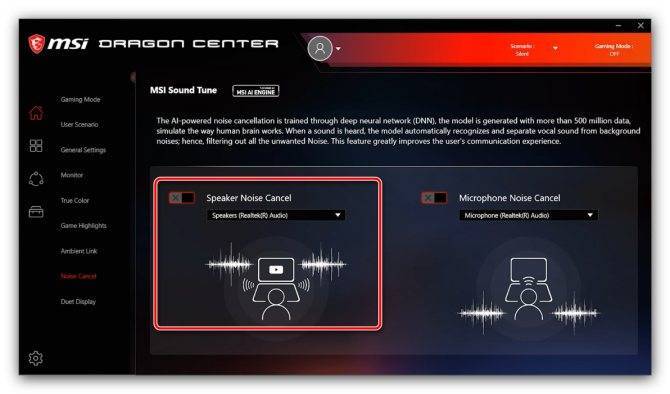
Повторите операцию из предыдущего шага для переключателя «Microphone Noise Cancel».
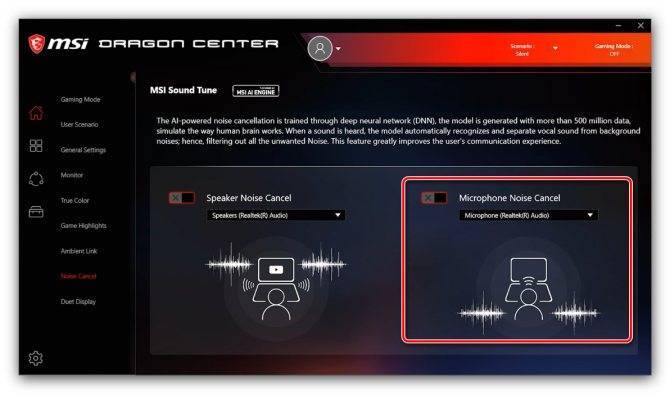
Обратите внимание, что до полноценного функционирования этой возможности может пройти некоторое время, пока нейросетевая модель подстроится под конкретно ваши условия
MSI Gaming Center — как удалить?
Если прога не нужна, то ее стоит удалить.
Скажу сразу, что если вы продвинутый юзер, то удалить вы можете вместе с остаткми/сдедами. Для этого нужно использовать удалятор, всего существует два годных, это Revo Uninstaller и Uninstall Tool.
Рецепт штатного удаления (поддерживает почти любая Windows):
- Зажмите Win + R, появится окошко Выполнить. Либо, если у вас Windows 10 — нажмите правой кнопкой по пуску и там будет пункт Выполнить.
- Теперь в окошко вставляем команду appwiz.cpl, нажимаем ОК.
- Откроется окно установленного софта.
- В списке софта находим MSI Gaming Center, нажимаем правой кнопкой, выбираем Удалить. Далее следуем инструкциям на экране, обычно нужно нажимать Далее/Next/Удалить/Uninstall.
Окно программы и компоненты, где вы удаляете прогу MSI (тут выбрано NVIDIA — но это только пример):
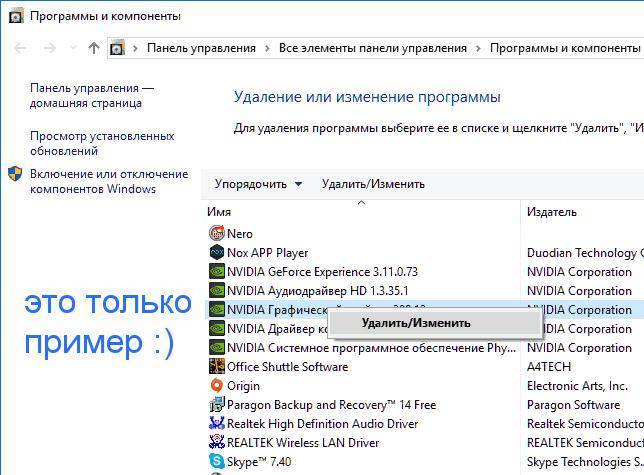
Еще можно после удаления почистить систему чистилкой CCleaner.
Каковы особенности Dragon Center?
Есть несколько основных функций этой программы, которые могут помочь вам контролировать и контролировать ваш компьютер более удобно.
- Оптимизация системы — Dragon Center имеет игровой режим, который может оптимизировать ваш компьютер для игр. Это поможет вам найти лучшие настройки для вашего компьютера и игры, в которую вы собираетесь играть.
- Аппаратный мониторинг — Вы можете просмотреть состояние вашего оборудования, например, использование ресурсов, температура и скорость вращения вентилятора с помощью Dragon Center.
- Аппаратная настройка — Вы также можете легко настроить аппаратные настройки с помощью Dragon Center. Например, вы можете изменить скорость вращения вентилятора или цвет светодиода на клавиатуре или видеокарте или установить приоритет использования сети ваших программ.
По поводу увеличения производительности
Очень важно понимать, что за все нужно платить. Программа MSI Gaming Center умеет немного разгонять железо, на практике это означает увеличение температур устройств
Поэтому смотрите чтобы в режиме OC (оверклокерский режим, разгонный) компьютер нормально охлаждался (идеал — водяное охлаждение). Это в принципе относится и к игровому режиму.
Поставьте себе AIDA64 чтобы мониторить температуры, если кратко, то процессор выше 65 нежелательно, у видеокарты температуры выше — может быть и 70 градусов норма (нужно смотреть инфу в интернете по модели вашей видюхи), но все равно, чем выше — тем меньше срок службы. Комфортная температура работы устройства, как мне кажется — не более 55 градусов. Но это мое мнение. Жесткий диск и SSD — максимум 45 градусов, идеально — не выше 40. Поэтому.. ставьте AIDA64 и смотрите температуры, если вам ваше железо дорого, а если у вас игровой нотубук то мониторить температуры это еще более актуально.
Активация умного шумоподавления
Часть моделей материнских плат MSI для настольных ПК и ноутбуков оборудована встроенной системой шумоподавления, которая работает на нейросетях. Для её включения проделайте следующее:
Откройте «Домой» и воспользуйтесь вкладкой «Noise Cancel».
Далее кликните по переключателю «Speaker Noise Cancel» и выберите из выпадающего меню основное устройство вывода звука.
Повторите операцию из предыдущего шага для переключателя «Microphone Noise Cancel».
Обратите внимание, что до полноценного функционирования этой возможности может пройти некоторое время, пока нейросетевая модель подстроится под конкретно ваши условия.
Настройка MS Dragon Center
Важно! Некоторые функции могут отличаться в зависимости от используемого продукта. С каждой новой версией приложения функциональность дорабатывается и появляются новые возможности
Хотя основные функции остаются прежними.
Приложение MSI Dragon Center можно установить с диска (например, к материнской плате), официального сайта производителя или же Microsoft Store. После его установки нужно будет зарегистрировать свой продукт любым из доступных способов.
Домой
Gaming Mode — предоставляет функцию автоматической настройки игр, в которые Вы играете. Автоматически подбирает настройки, обеспечивающие лучшее качество визуальных эффектов и игровой опыт. Работает только с ниже предложенными играми. Если же игры нет в списке, функция попросту работать не будет.
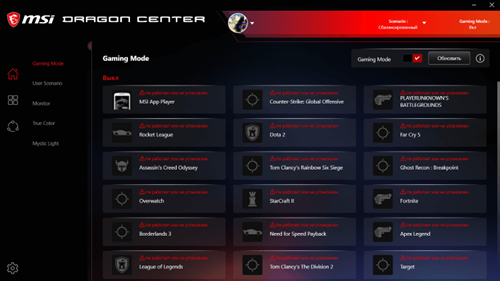
User Scenario — позволяет выбрать предустановленный сценарий производительности или настроить свой.
| Экстремальная производительность | Конфигурация, обеспечивающая максимальную производительность в играх ААА—класса, так же включающая разгон. |
| Сбалансированный | Использует удобные стандартные настройки, рекомендованные MSI. |
| Бесшумный | Ограничивает скорость вращения вентиляторов, для обеспечения максимальной тишины. |
| Пользовательский режим | Позволяет самостоятельно настроить уровень производительности под Ваши нужды. |
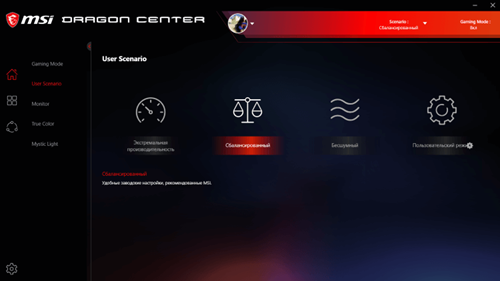
Monitor — содержит все доступные данные мониторинга. Отображает частоту и загрузку процессора, температуру комплектующих (центрального процессора и материнской платы), их напряжение и скорости вращения всех подключённых вентиляторов. Для подробного их просмотра нужно включить Hardware Monitor.
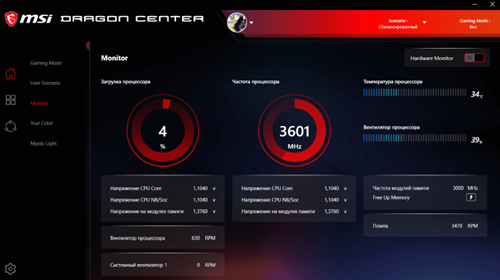
True Color — позволяет настроить цветовой режим монитора. Доступны предустановленные профили: комфортный, геймерский, кинотеатра, по умолчанию или пользовательский, который можно самостоятельно настраивать. Ранее подробно рассматривалась настройка цветов монитора в Windows 10.
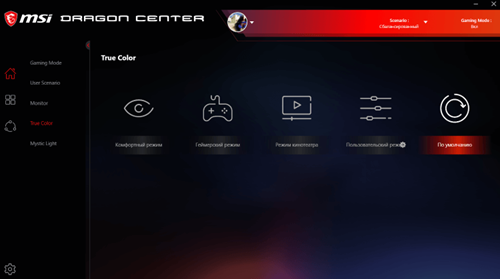
Mystic Light — очень полезный раздел для включения и отключения подсветки комплектующих. Все поддерживаемые устройства с подсветкой будут здесь отображаться. Можно настроить как отдельный цветовой стиль для разных комплектующих, так и синхронизировать их подсветку.
Моё устройство
Теперь нужно зарегистрировать своё устройство. Это даст Вам несколько преимуществ в процессе использования. В разделе Моё устройство можно зарегистрировать его в автоматическом режиме. Программа сама обнаружит, например, Вашу материнскую плату, от Вас требуется только согласие на добавление.
К преимуществам относят получение регистрация гарантии устройств, новостей об акциях и мероприятиях, обслуживания и поддержки устройств и возможность просмотра зарегистрированных устройств MSI. Дополнительно после регистрации продукта можно будет использовать автоматическое обновление ПО.