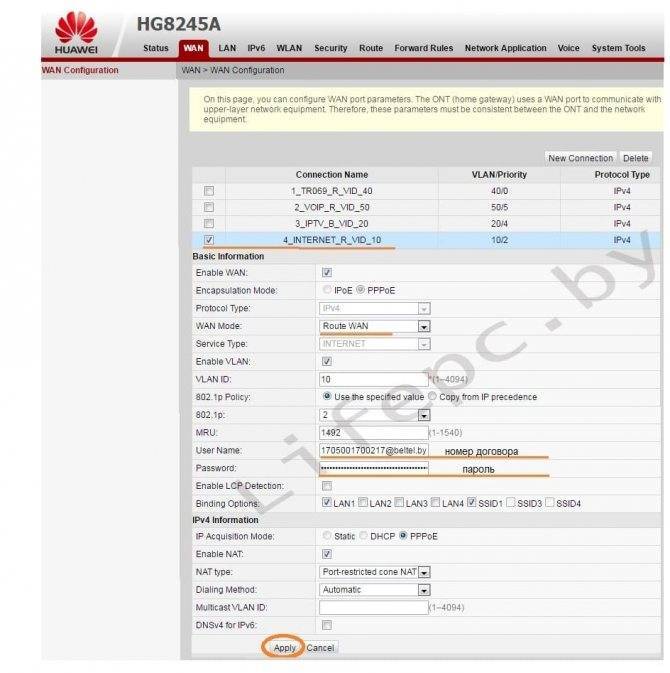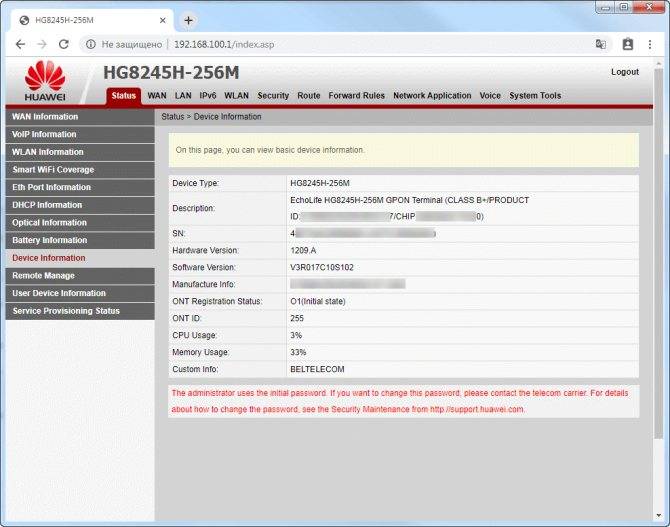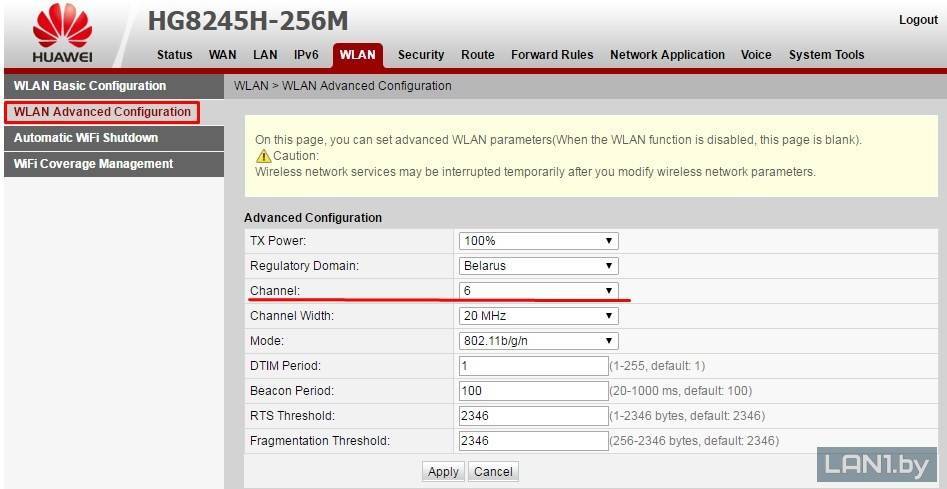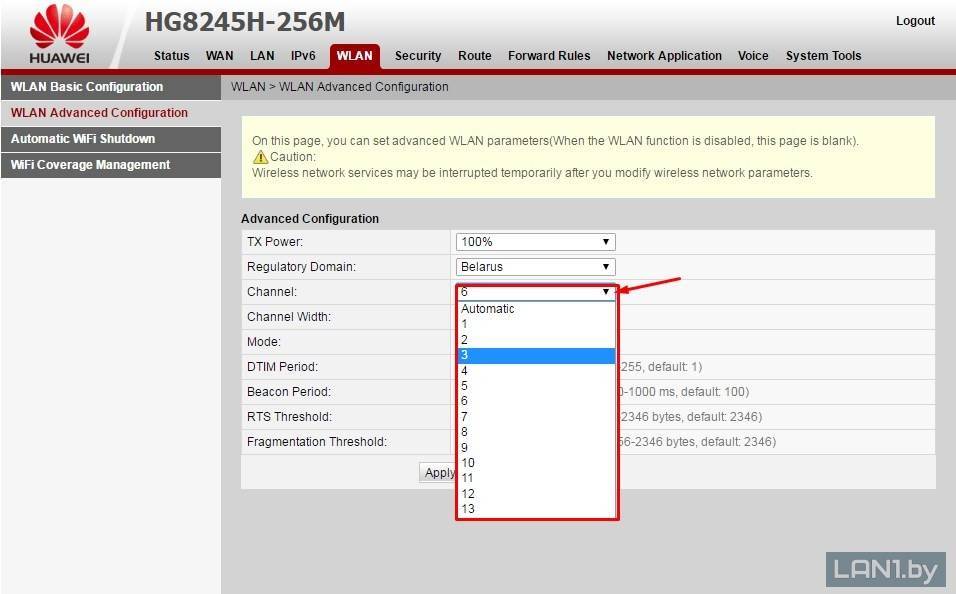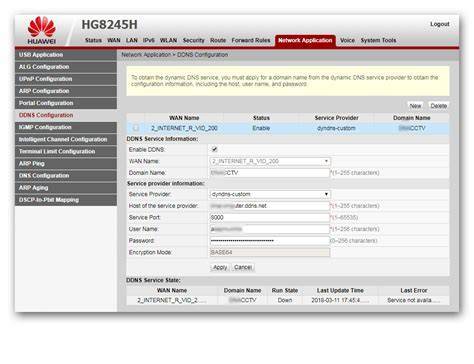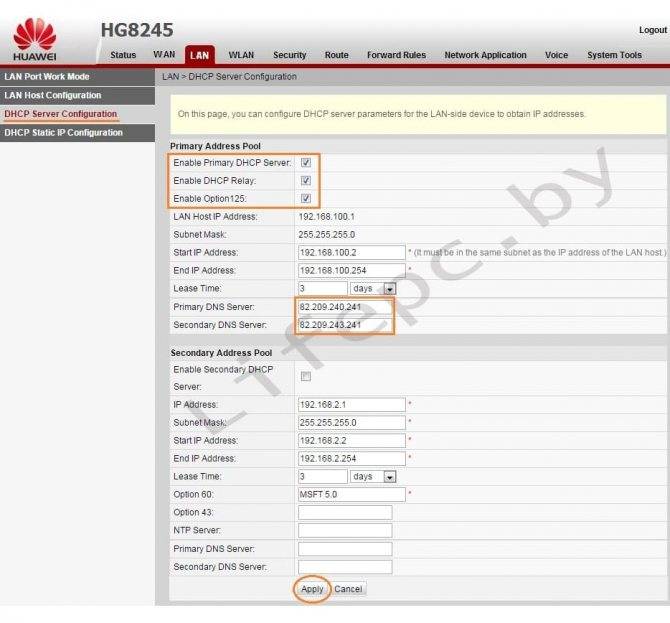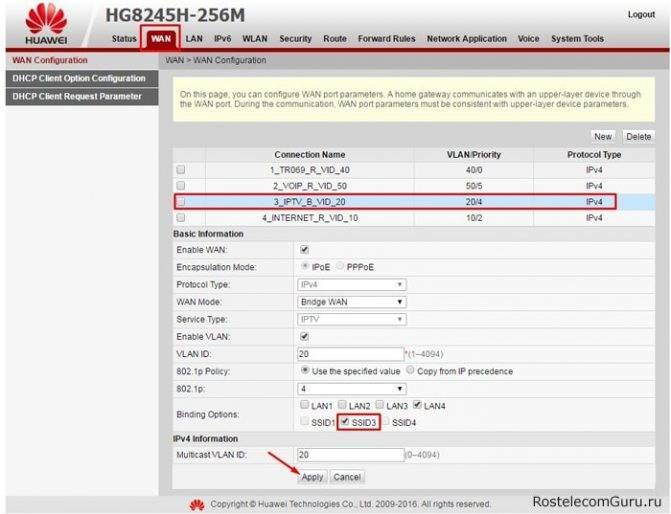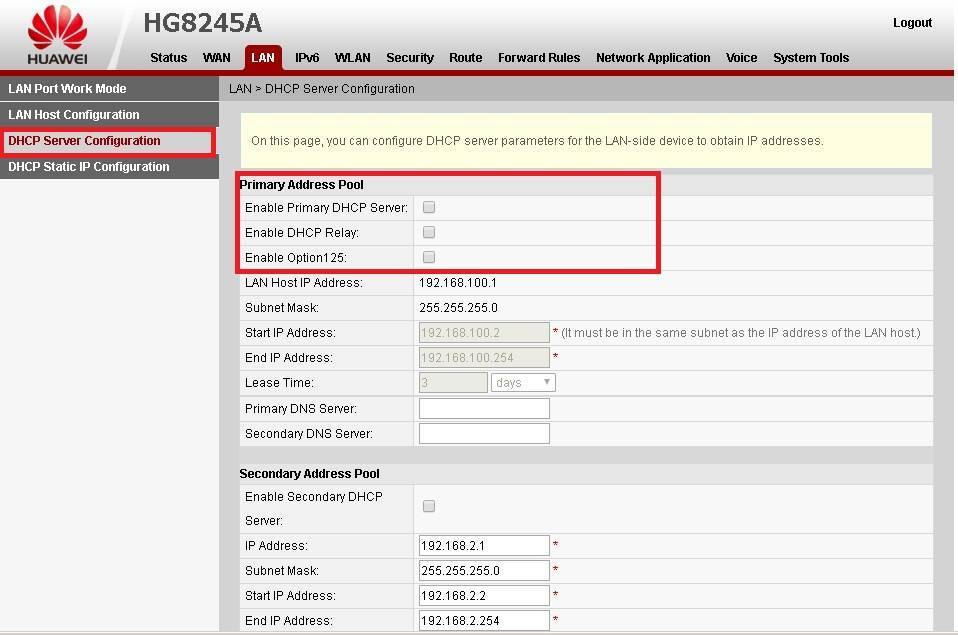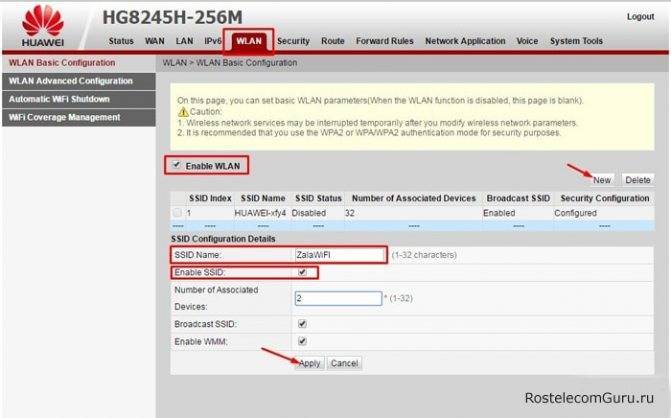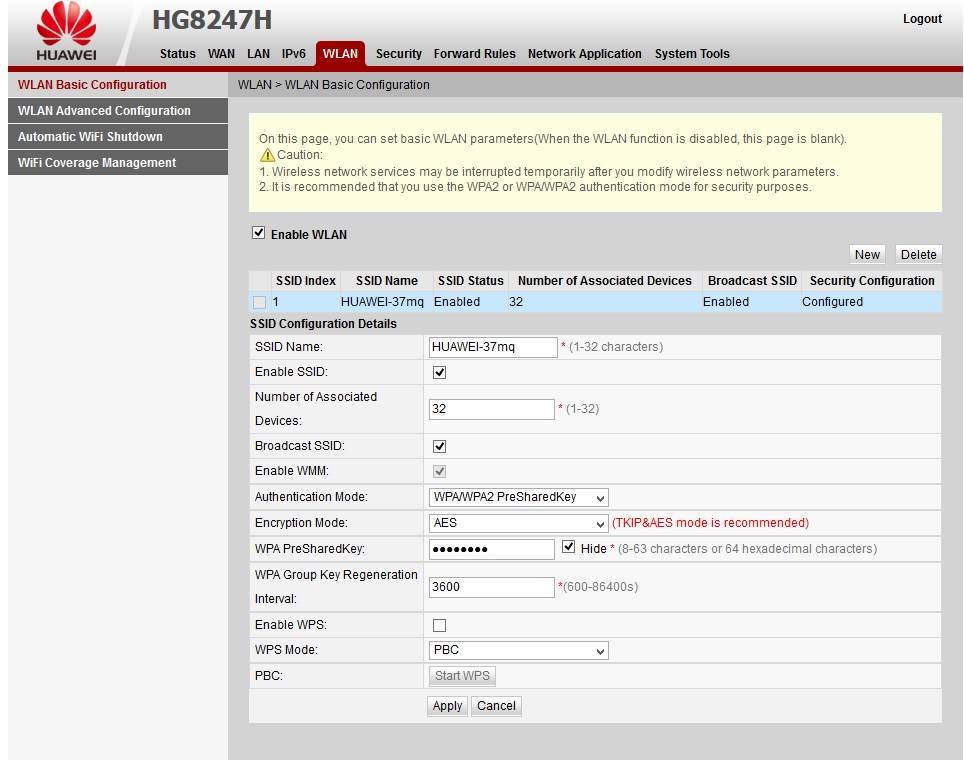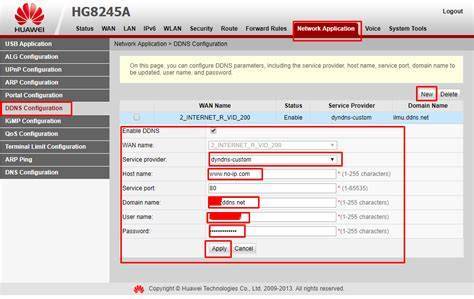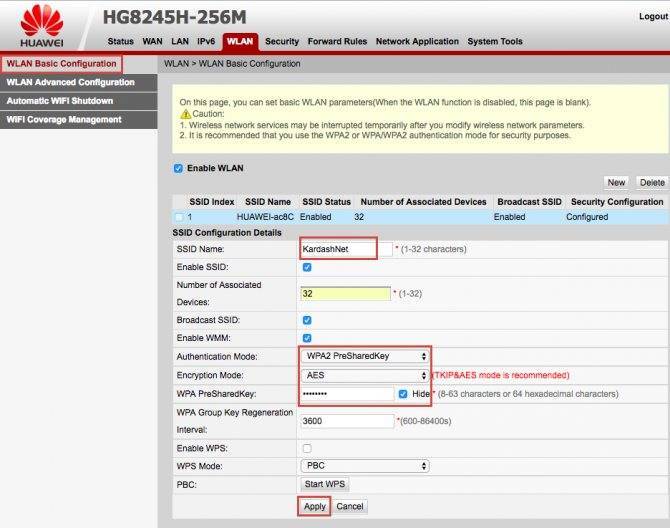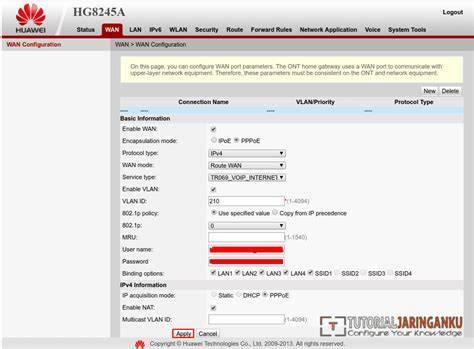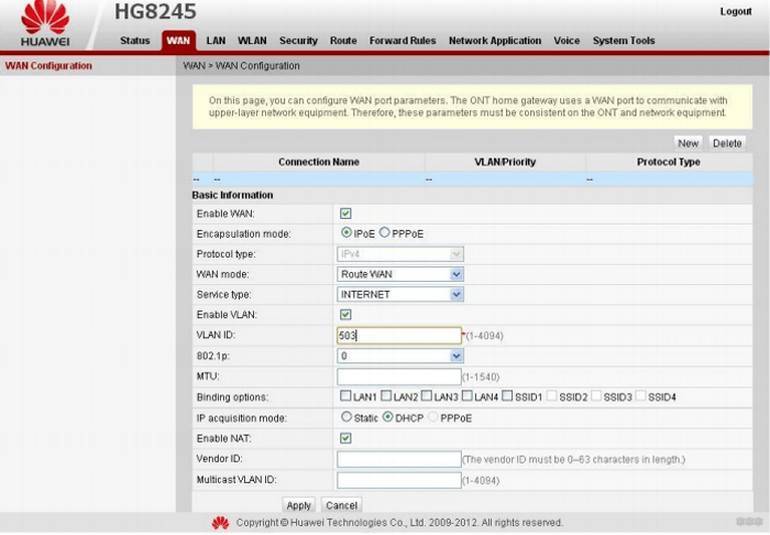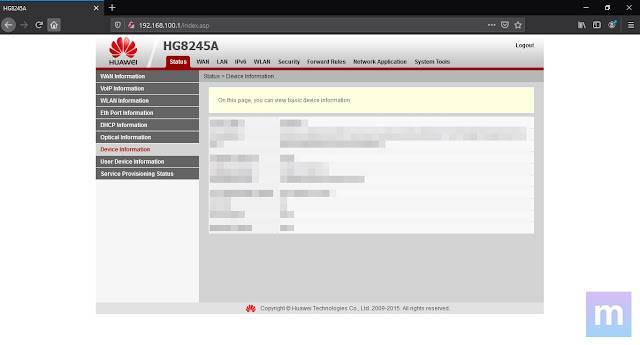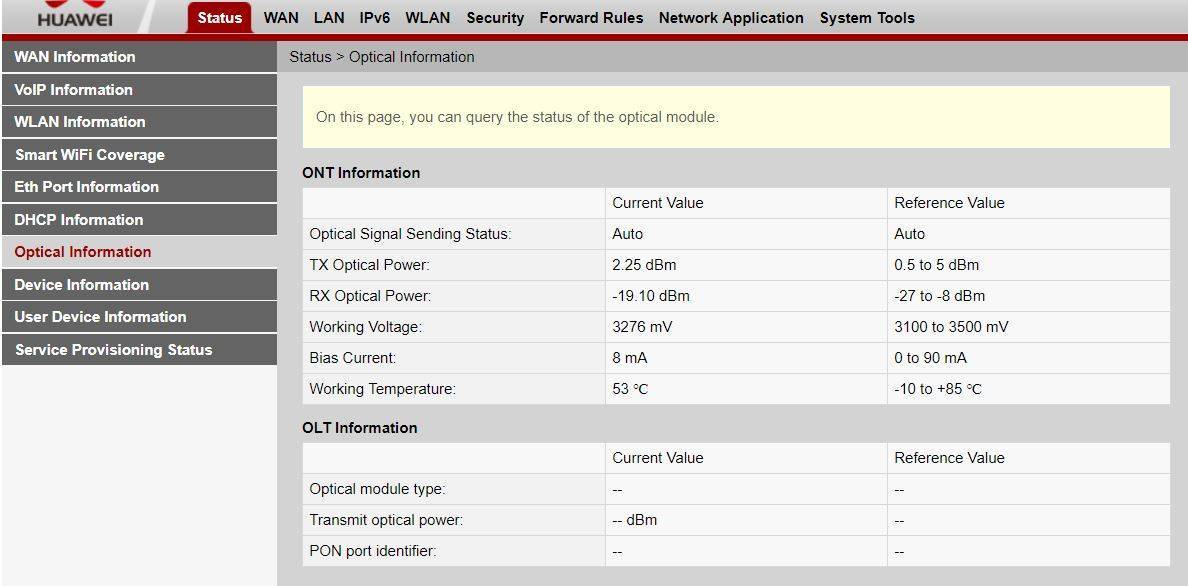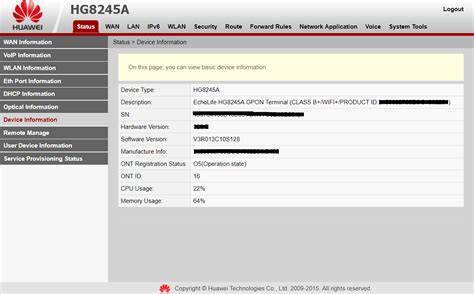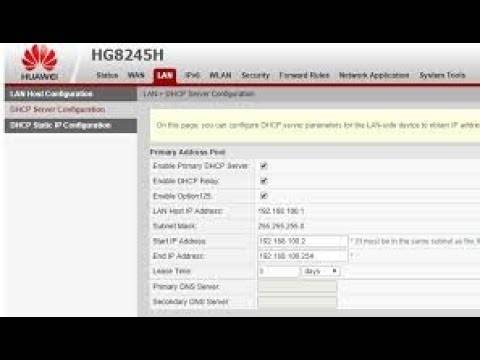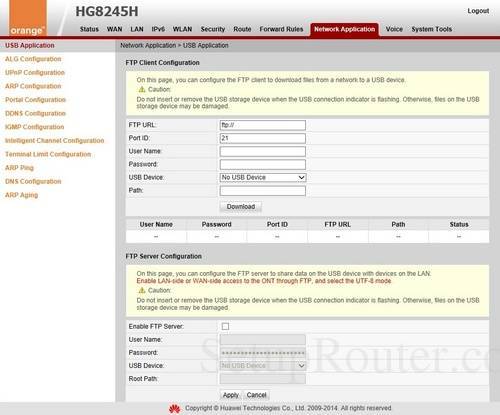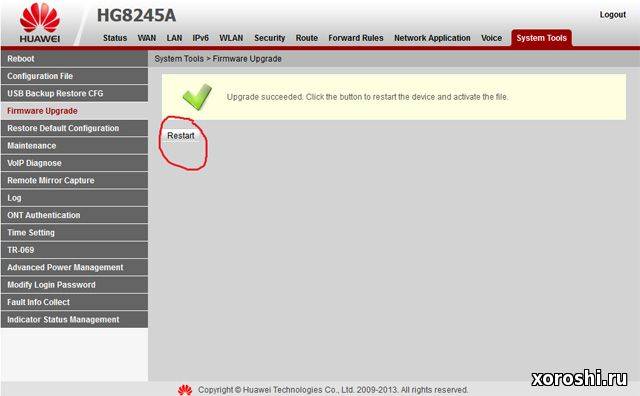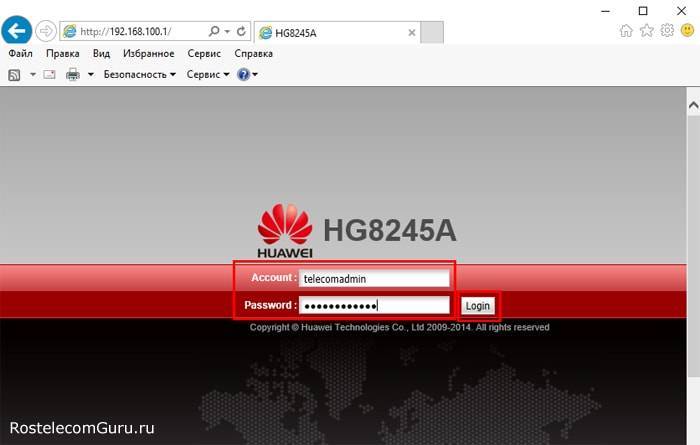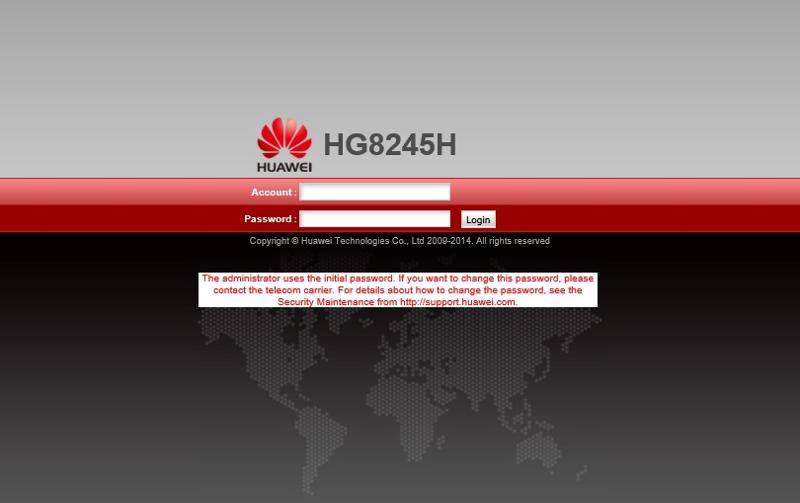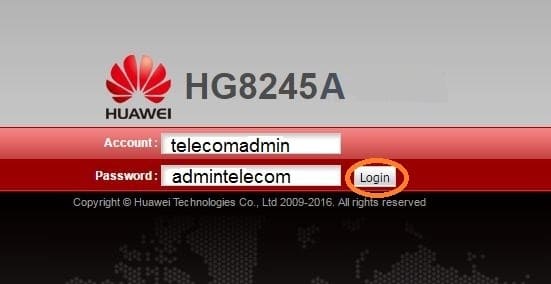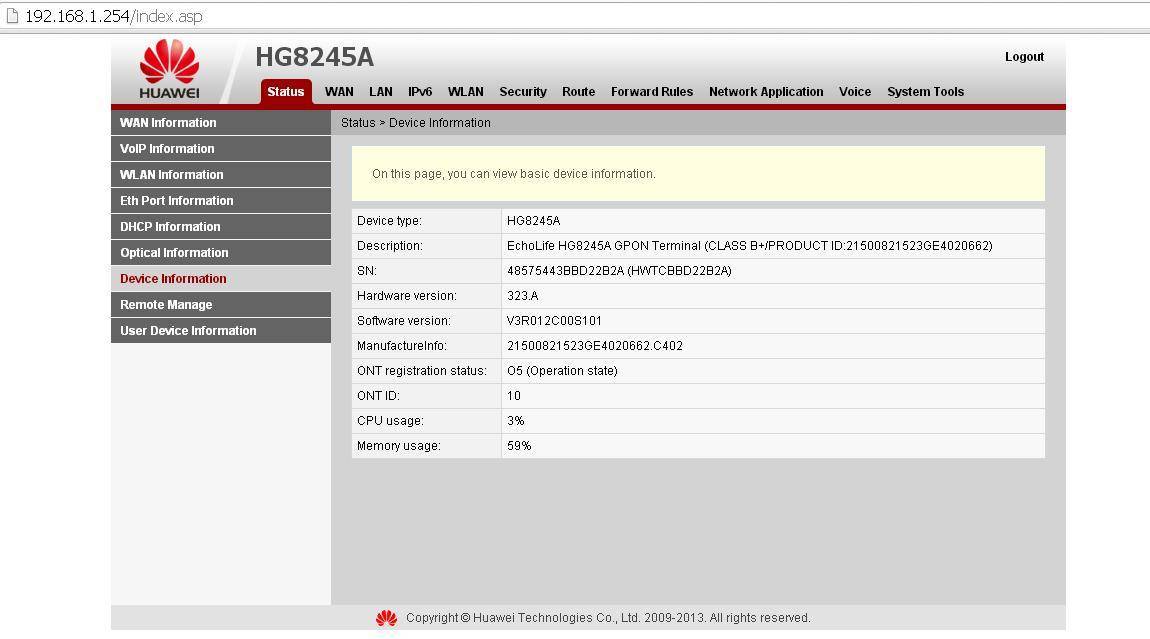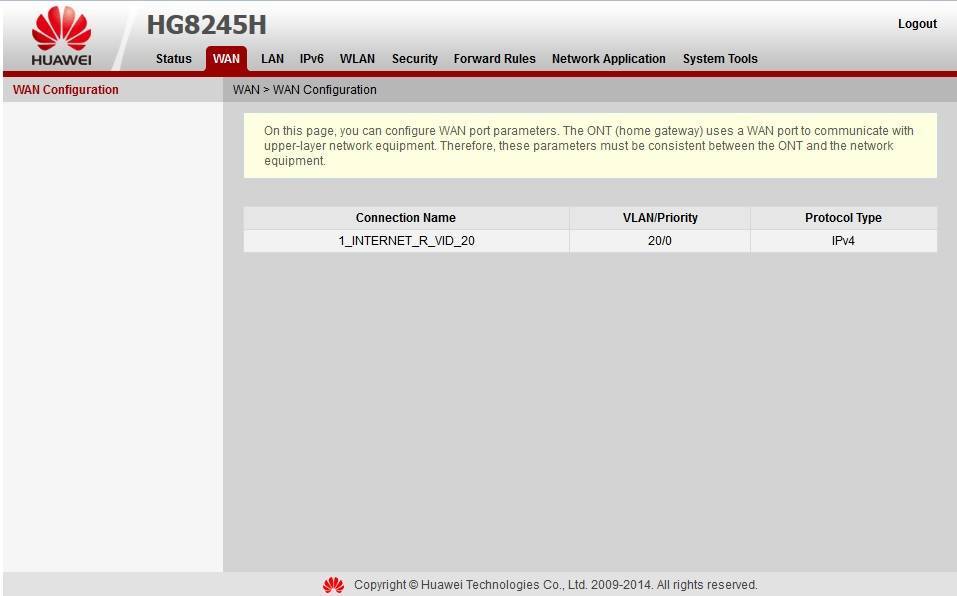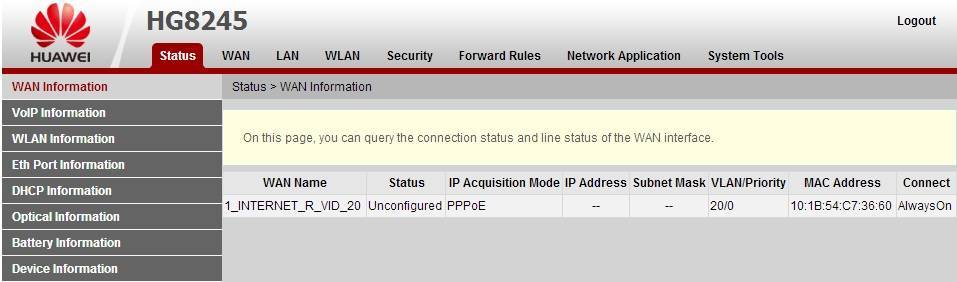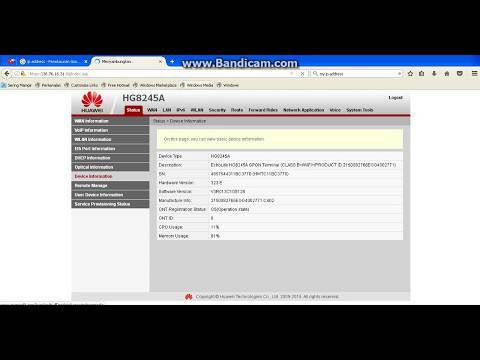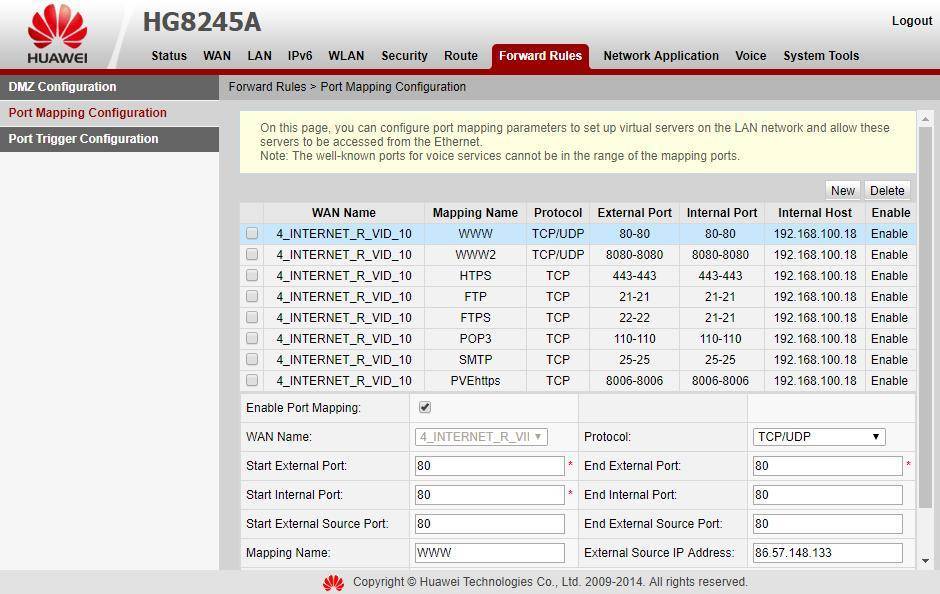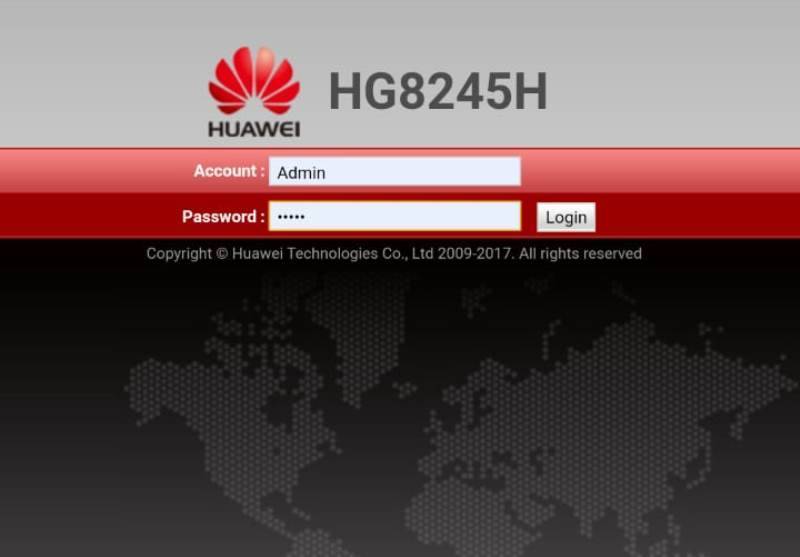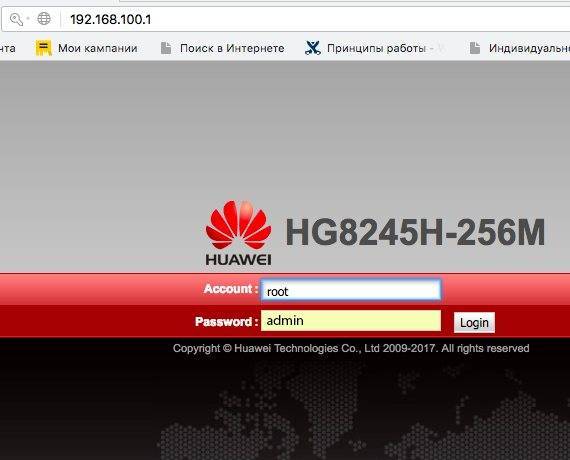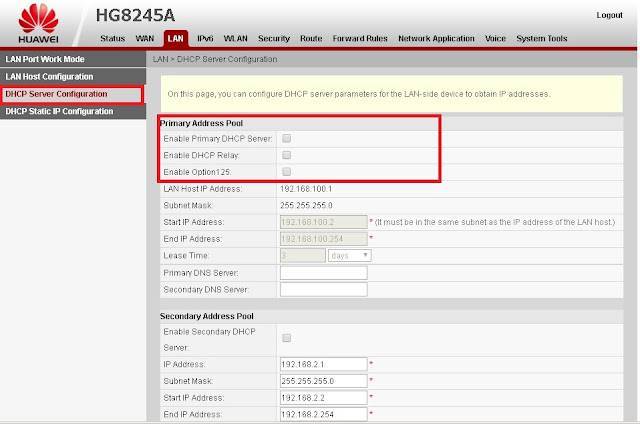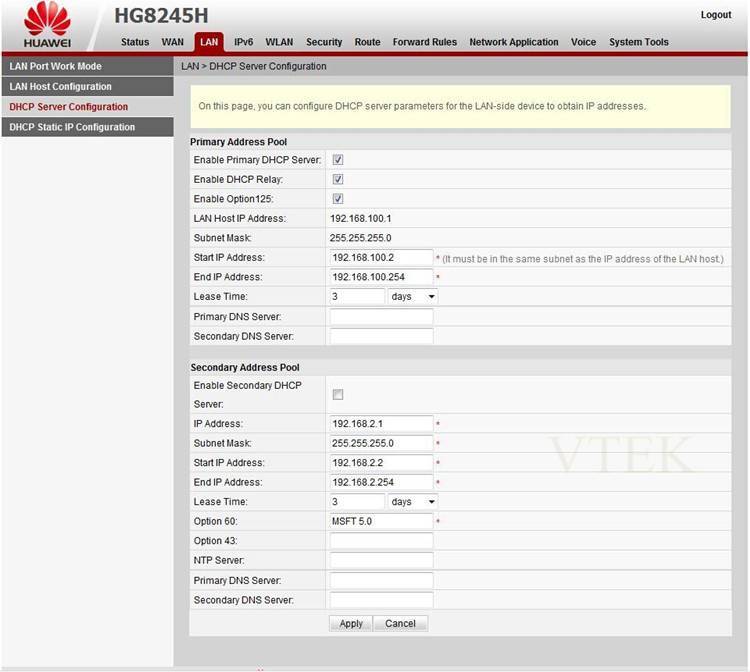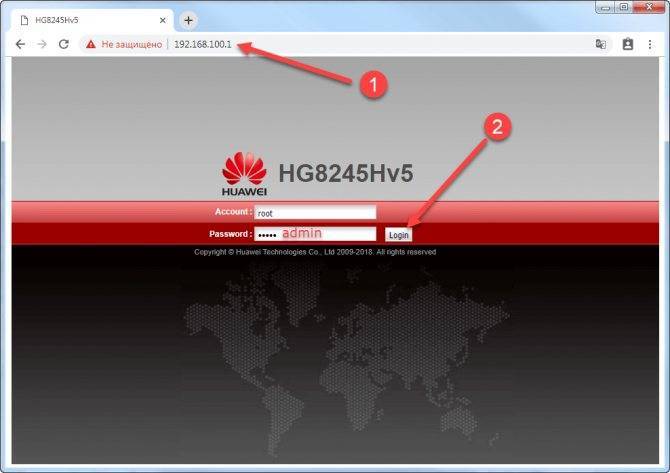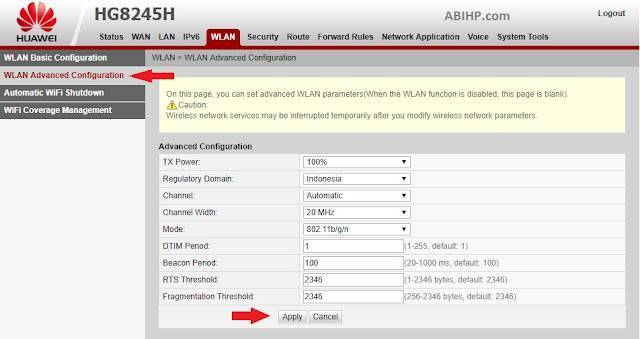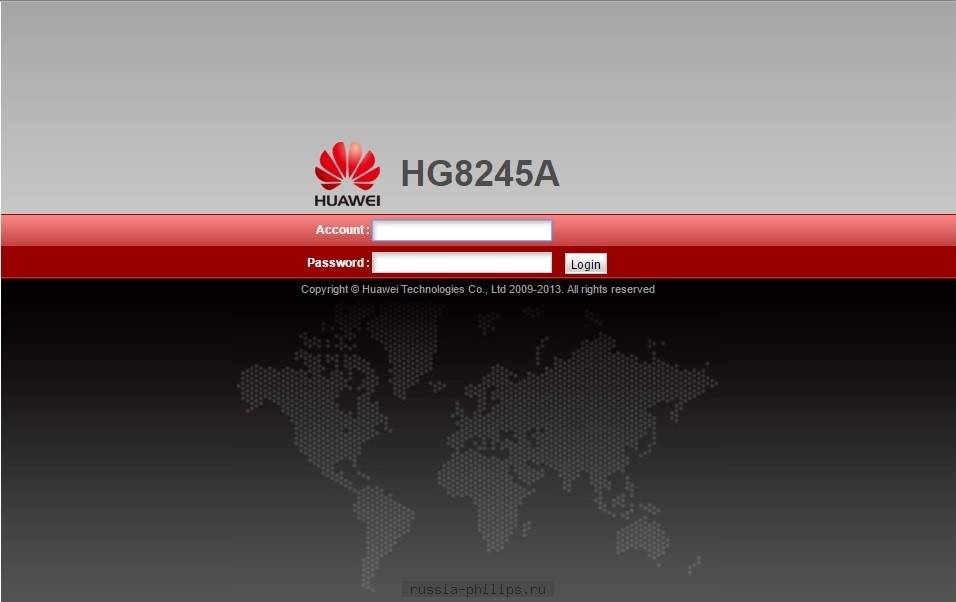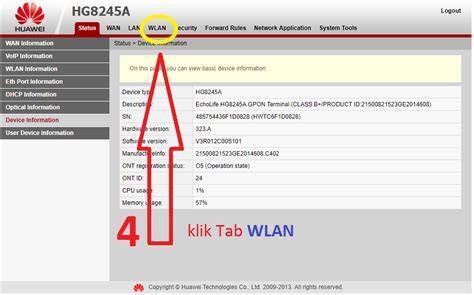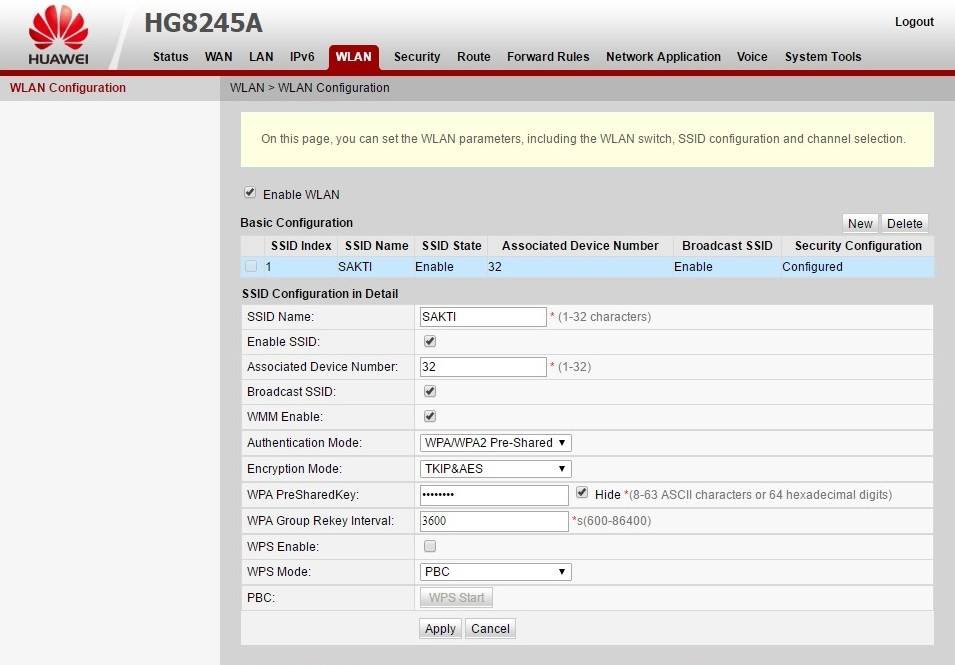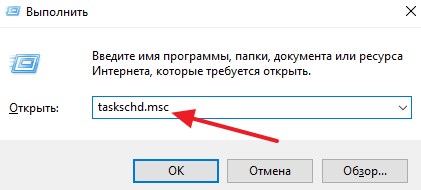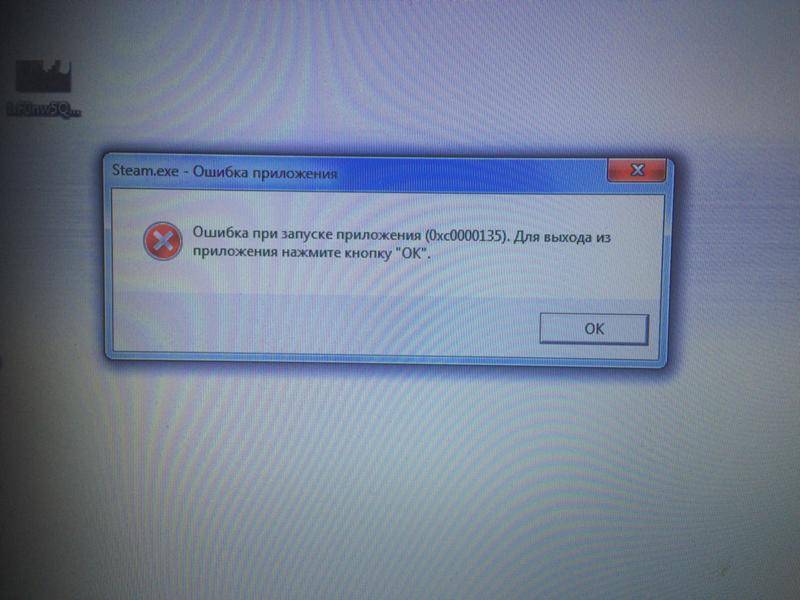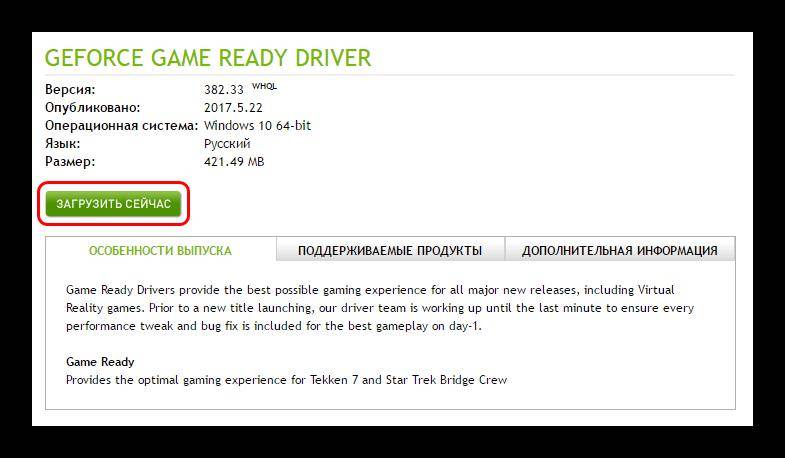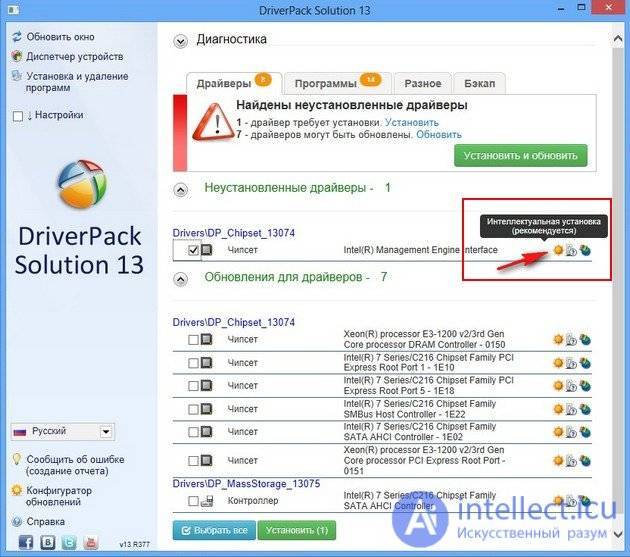Настройка модема
Мы уже выяснили, что на вкладке «Главная» отображается основная информация о подключении к интернету. Там же сверху можно сменить язык страницы с настройками.
На вкладке «Статистика» можно посмотреть информации о интернет трафике.

В разделе «SMS» можно посмотреть входящие сообщения и при необходимости отправить текстовое сообщение. Или открыть настройки SMS-сообщений.

Дальше по курсу полезный раздел «USSD». Оттуда можно выполнять USSD команды. Например, для проверки счета, количества оставшихся мегабайт, подключения пакетов, тарифов и т. д.
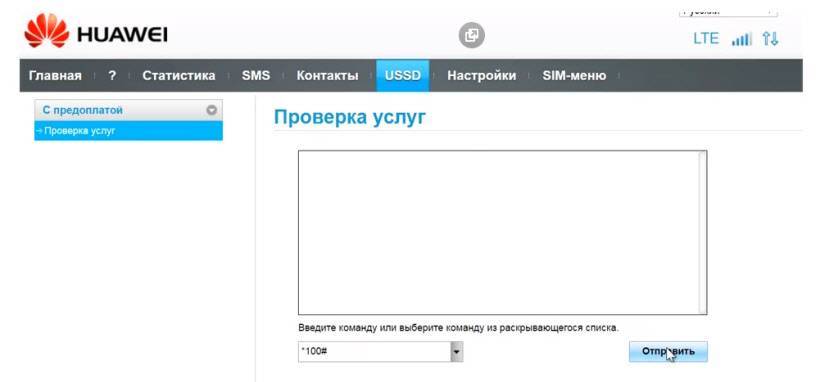
Дальше идут основные «Настройки». В первую очередь это «Мобильное соединение». Можно выключить, или включить мобильную передачу данных, управлять передачей данных в роуминге и установить интервал автоматического отключения.
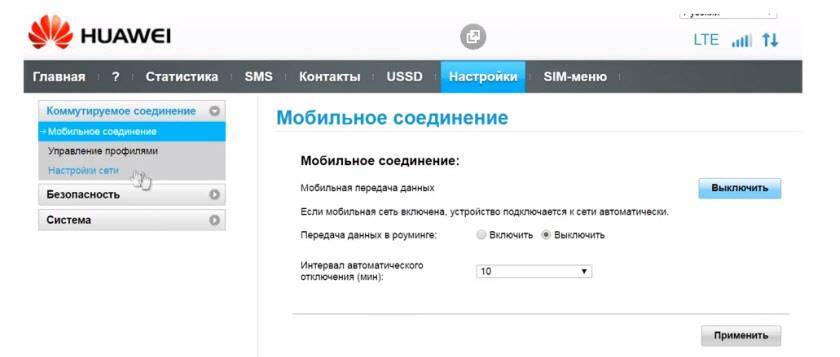
В разделе «Управление профилями» выбираем профиль подключения к интернету для нашего оператора. Обычно там 1-2 профиля. Или создать новый профиль вручную и прописать имя пользователя, пароль и точку доступа.
«Настройка сети» – можно установить режим работы сети: GSM (2G), UMTS (3G), LTE (4G), или смешанные режимы. Эти настройки могут пригодится при настройке антенны, или не очень стабильном подключении.
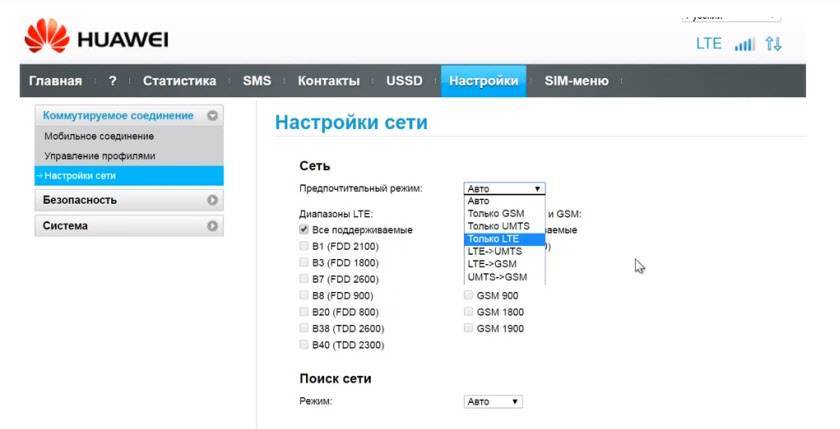
В разделе «Безопасность» нет ничего интересного. При настройке может пригодится еще страница «Система» – «Информация об устройстве». Там можно посмотреть уровень сигнала и шумов. И уже ориентироваться по этих показателях при настройке самого модема, или антенны.
Если у вас модель, которая работает не только как USB модем, но и раздает Wi-Fi, то в личном кабинете Huawei будут еще настройки Wi-Fi сети (WLAN). Там можно выключить Wi-Fi, сменить имя сети, и сменить пароль на Wi-Fi (ключ).

Очень сложно писать такие инструкции, так как самих устройств очень много, и все они отличаются друг от друга. У кого-то разлоченный модем с СИМ-картой того же Мегафона, а у кого-то модем от МТС. С Wi-Fi и без. Разные модели и прошивки. Но практически на всех настройки можно открыть по адресу 192.168.8.1, через любой браузер и с любого устройства. Главное, чтобы оно было подключено к модему
Huawei hg8245h полная настройка и настройка портов
Настройка роутера включает в себя настройку LAN портов, настройка подключения к интернет, IPTV, VoIP, Wi-Fi. Переходим на вкладку LAN > LAN Port Work Mode
Отмечаем порты которые будут задействованы в режиме роутера, иными словами которые будем использовать для подключения к интернет. Неотмеченные порты будут работать в режиме моста (bridge), т.е. логически соединены с определенным vlan провайдера.
Настройка подключения к интернет
Перейдем на вкладку WAN > WAN Configuration.
Маршрутизатор поддерживает 3 варианта подключения – DHCP, Static и PPPoE.
WAN mode для интернета ставим Route
Service type устанавливаем INTERNET.
Помимо него есть еще TR-069 (автоматическая настройка терминала со стороны провайдера), VoIP(телефония), IPTV (телевидение).
Ставим галочку Enable vlan и прописываем VLAN ID – идентификатор услуги провайдера (число от 1 до 4096).
802.1p – характеристики качества обслуживания трафика. Для интернет-соединения ставим 0, что означает низкоприоритетный трафик, не чувствительный к задержкам.
MRU – Maximum Receive Unit – максимальный размер данных передаваемый в пакете протокола PPP. Для PPPoE соединения следует установить значение 1492, т.к. из максимального размера кадра Ethernet1500байт вычитается заголовок PPPoE (6 байт) и идентификатор протокола (2 байта). В случае выставления большего значения эта функция (PPPoE max payload) должна поддерживаться оборудованием провайдера. При несовместимости данные не смогут передаваться.
Username – логин pppoe-соединения
Password – пароль pppoe-соединения
Enable LCP Detection – функция обнаружения служебных пакетов PPPoE соединения. По прошествии тайм-аута LCP запроса функция продолжает мониторить служебные пакеты LCP и восстанавливает соединение при получении ответа. При выключении функции по прошествии тайм-аута LCP запроса соединение разрывается. Зависит от провайдера.
Binding options – отмечаем порты (в режиме роутера), которые будут использованы для подключения к интернет. LAN – проводные, SSID – беспроводные.
IP acquisition mode – способ получения IP-адреса от провайдера. Для pppoe доступен только вариант PPPOE.
Enable NAT – обязательный пункт в случае использования в любой локальной сети, там где есть внутренняя адресация. Функция позволяет устанавливать соединения с внешними сервисами множеству компьютеров локальной сети используя один внешний (публичный) адрес.
NAT type – определяется тем что вы будете подключать к портам локальной сети. Если это просто компьютеры, то предпочтительнее выбирать Port-restricted. В этом случае локальная сеть будет наиболее защищена от внешних атак с подменой адресов. Если это серверы или какие-либо другие устройства соединенные с внешним миром то выбирайте Full-Cone. В этом случае устройства получат расширенную возможность для входящих соединений.
DNS Override – переназначение DNS-серверов. Используется в случае если вы планируете использовать сторонние DNS-сервера (не от провайдера). Применяется как альтернатива провайдерским серверам для обеспечения лучшего быстродействия/ доступности. Также возможно применение для ограничения нежелательного контента (например Яндекс.DNS для детей).
Dial Method – способ подключения PPPoE. Для большинства применений подходит режим Auto, когда подключение происходит автоматически при включении роутера. Manual и on-demand нужны для ручного или подключения по-запросу.
Multicast Vlan ID – настраивается только для сервиса IPTV. Оставляем пустым.
Соединение настроили, нажимаем Apply.
Как открыть настройки модема Huawei?
Для начала нужно подключить модем к компьютеру. Если у вас обычный USB модем, например Huawei E3372, то просто подключите его в USB-порт ноутбука, или стационарного компьютера. Мобильный Wi-Fi роутер обычно так же можно подключить к компьютеру по USB-кабелю.
Мобильный Wi-Fi роутер обычно так же можно подключить к компьютеру по USB-кабелю.
При подключении модема к компьютеру по кабелю он определяется как виртуальная сетевая карта (RNDIS адаптер).

Если у вас модем с функцией раздачи Wi-Fi (мобильный роутер), то к нему можно подключится по Wi-Fi сети. Не только с ПК (через Wi-Fi адаптер), или ноутбука, но и с планшета, или телефона. Заводское имя сети (SSID) и пароль (Key) обычно указаны под крышкой самого модема Хуавей.

После первого подключения модема к компьютеру по кабелю, скорее всего понадобится установить драйвера. В большинстве случаев достаточно выполнить установку в окне, которое появится сразу после подключения модема.

Скорее всего, после этого автоматически откроется браузер, загрузится страница по адресу и вы увидите домашнюю страницу модема. Выглядит она примерно вот так:
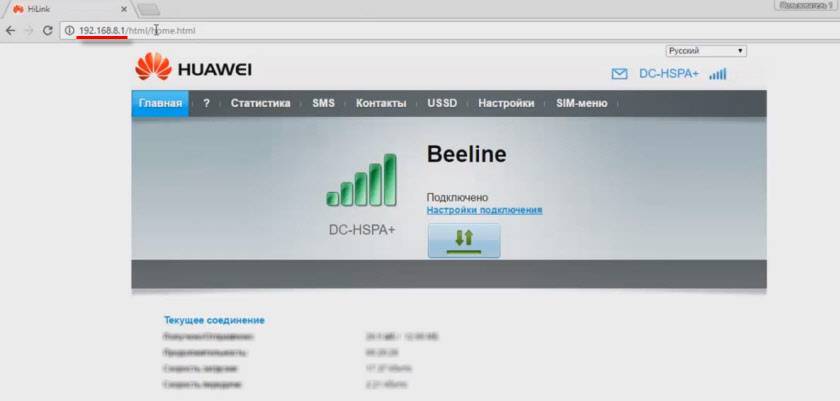
Если автоматически веб-интерфейс модема не открылся, то можно сделать это вручную.
Шаг 1: Подключение роутера Huawei к компьютеру
В первую очередь сам роутер нужно подключить к компьютеру, ведь без этого не получится произвести дальнейший вход в интернет-центр. Тип соединения абсолютно не важен, ведь для этого может использоваться как кабель локальной сети, так и беспроводная точка доступа. Однако стоит учитывать, что в некоторых случаях Wi-Fi по умолчанию недоступен, а его конфигурирование осуществляется в веб-интерфейсе уже после авторизации. 
Шаг 2: Определение авторизационных данных
Следом рекомендуется приступить к определению имени пользователя и пароля. Эти данные должны использоваться при авторизации в интернет-центре. Привычные значения для обоих параметров не всегда подходят к роутерам от компании Huawei, поэтому может понадобиться задействовать вспомогательные методы, которые позволили бы узнать интересующие сведения.

Шаг 3: Вход в веб-интерфейс Huawei
Подключение роутера с компьютером вы уже обеспечили, авторизационные данные определили, а это значит, что все подготовительные работы успешно завершены и можно приступать к непосредственному входу в веб-интерфейс. Делается это буквально в несколько кликов и вся процедура выглядит так:
- Откройте любой веб-обозреватель, где в адресной строке пропишите или .
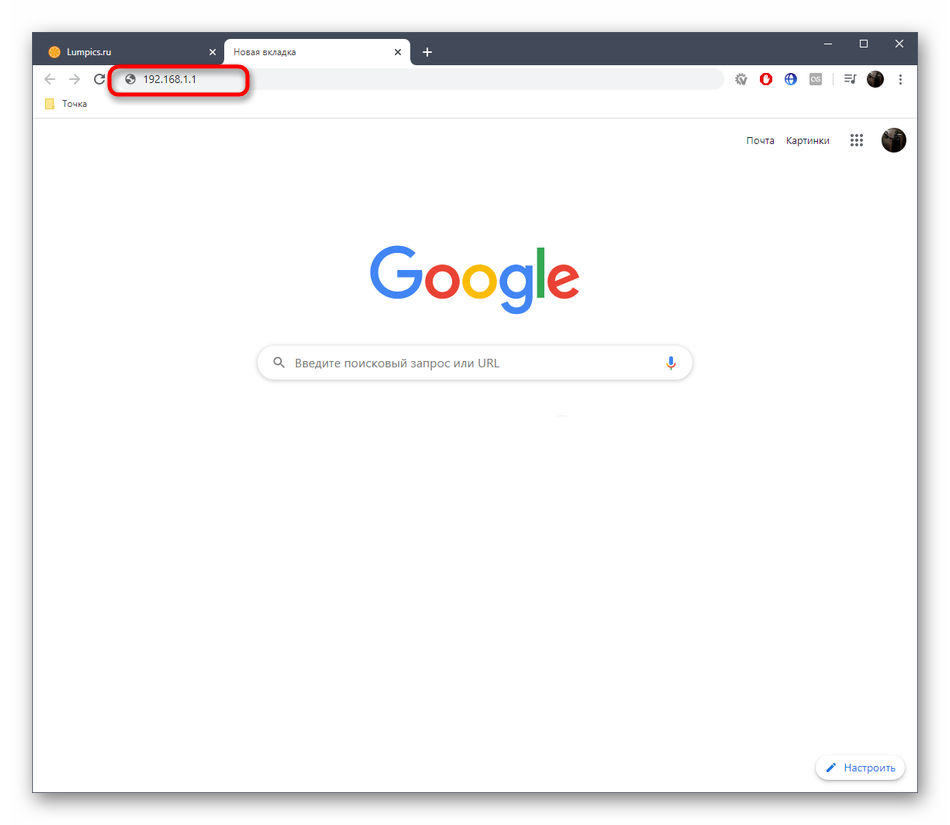
При появлении авторизационной формы введите имя пользователя и пароль и нажмите на Enter для подтверждения своих действий.
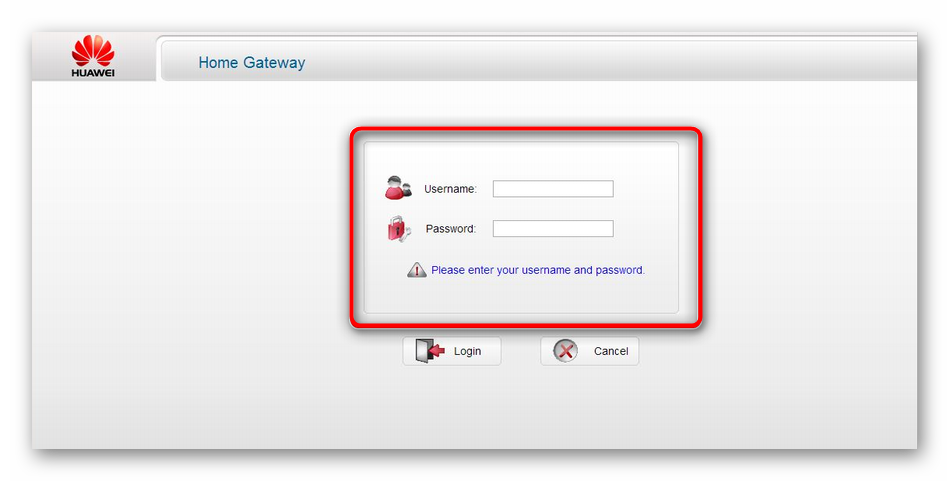
В большинстве случаев один из упомянутых адресов для интернет-центра является правильным, однако бывают и исключения. О методах определения этого параметра так же написано в рекомендованной нами статье про определение логина и пароля, поэтому ознакомьтесь с ней, если с подключением возникли трудности.
Шаг 4: Настройка маршрутизатора
Завершающий этап сегодняшнего материала посвящен настройке роутера после успешной авторизации в веб-центре. Мы решили выделить этот этап, поскольку многие пользователи производят вход в настройки именно из-за необходимости конфигурирования устройства. Теме редактирования параметров маршрутизаторов от Huawei посвящено другое руководство на нашем сайте. Его можно считать универсальным, ведь приведенные инструкции актуальны для большинства моделей сетевого оборудования от рассматриваемого производителя.

Настройка роутера
Видеоверсию инструкции по настройке модема смотрите в следующем видео:
Настройка роутера Huawei 8245HG под Ростелеком предполагает использование двух кабелей. Первый является оптическим и присоединяется к входу с маркировкой Optical, а другой – к порту LAN. Затем следует подключить маршрутизатор к источнику питания.
Учитывая инструкцию к использованию аппарата, для работы роутер необходимо настроить. Для этого потребуется подключение к компьютеру через порт LAN и запуск интернет-браузера (Opera и прочие). В строке поиска для создания настроек необходимо ввести адрес «http://192.168.100.1». Будет выдана форма, в которую необходимо ввести данные пользователя (логин, пароль). После чего осуществляется настройка Huawei HG8245h.
Окно приветствия, где вводятся логин и пароль, выглядит так:
Как узнать логин и пароль? Есть два варианта:
- Данные для авторизации по умолчанию (установлены на заводе). Логин: root, пароль: admin.
- Данные, установленные компанией Ростелеком. Логин: telecomadmin, пароль: admintelecom.
Настройка Wi-Fi
Для настройки Wi-Fi на приборе необходимо выполнить ряд условий:
- Следует перейти по адресу http://192.168.100.1 и зайти на вкладку WLAN (установив знак согласия на разрешение раздачи Wi-Fi);
- Далее необходимо заполнить раздел, в который вносят информацию об имени сети, количестве подключаемых приборов, а также пароль (данные получить из договора или по телефону у провайдера).
- Затем следует сохранить данные (Wi-Fi начнет работать по заданным параметрам).
Для корректного сохранения данных зайдите во вкладку «System tools» и нажмите кнопку, выделенную на картинке красным цветом:
Подключение через кабель
Заходим во вкладку LAN и проставляем галочки напротив всех портов, нажимаем «Применить». Далее переходим в раздел WAN и выбираем новое соединение.
Проставим галочки в пунктах Enable WAN, Enable WLAN, Enable NAT. В окне WAN mode выбираем Route WAN, а в следующей графе – INTERNET. Остальные пункты следует заполнить, пользуясь договором с провайдером.
Окно настройки будет выглядеть так:
Настройка ТВ
Снова заходим в раздел WAN и делаем новое подключение. В графе Service type выбираем нужный нам пункт IPTV, другие заполняем согласно договору.
Так выглядит окно при настройке IPTV:
huawei hg8245: технические характеристики
Роутер huawei hg8245 предназначен для подключения в локальную сеть интернета, телевидения и телефонии по технологии GPON.
При этом девайс поддерживает обмен данными с линейной скоростью GE при мостовом соединении, и 900 Мбит/сек в сценарии NAT.
Из основных возможностей терминала ont hg8245 стоит отметить:
- — обработку интернет-сигнала, IPTV иVoIP (поступающие по оптическому каналу);
- — создание беспроводной WiFi точки доступа;
- — поддержку виртуального сервера, функции NAT, DMZ и DDNS
- — дистанционную диагностику неполадок;
- — мониторинг Ethernet-соединения и т.д.
Терминал ont hg8245: описание разъемов

На задней панели роутера хуавей hg8245 расположены:
— оптический порт OPTICAL, предназначенный для подключения оптоволокна
Не стоит заглядывать в оптический порт во избежание травмы глаза.
— LAN1 – LAN4 — разъемы для подключения пользовательских устройств по сетевому кабелю;
— TEL1 – TEL2 – разъемы для подключения телефонного кабеля (VoIP телефонии);
— ON/OFF – кнопка включения/выключения устройства;
— POWER – разъем для подключения адаптера питания.
На боковой панели модема huawei hg8245 расположены:

— BBU — разъем для подключения внешней батареи;
— USB-порт для подключения внешних носителей;
— Кнопка WLAN для включения/выключения функции вай фай;
— Кнопка WPS для автоматического подключения кWiFiмобильных устройств>;
— Кнопка RESET, необходимая для сброса настроек роутера до заводских.
Чтобы осуществить сброс настроек следует удерживать данную кнопку в нажатом состоянии в течение 10 – 15 секунд.
На верхней панели ont huawei hg8245 расположен блок индикаторов:
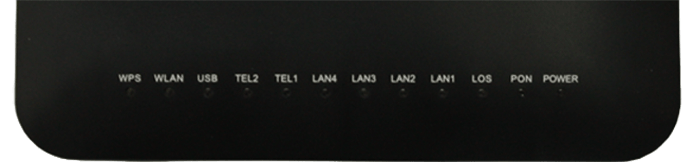
— индикатор POWER свидетельствует о наличии электропитания (зеленый цвет – питание от электросети, оранжевый – от внешней батареи);
— индикатор PON и LOS характеризуют подключение оптического кабеля. Так, если светодиод huawei hg8245 los мигает красным – то на устройство поступает низкий уровень оптического сигнала.
— индикаторы LAN1 – LAN4 загораются при активации соответствующего порта на тыльной стороне устройство (при нормальном Ethernet соединении светодиод горит ровным светом).
— индикаторы TEL1 – TEL2 свидетельствуют об активации портов VoIP телефонии;
— USB характеризует подключение к оптическому терминалу внешних устройств;
— индикатор WLAN горит при активации функции WiFi;
— индикатор горит ровным светом при включенной функции WPS.
Дальнейшая инструкция предусматривает первичную настройку huawei hg8245. Если же оптический терминал до этого был в эксплуатации, сперва необходимо сбросить его настройки до заводских с помощью кнопки RESET.
Прошивка HG8245H
Проблема прошивки данного терминала от HG8245 без буквенных значеий состоит в том, что был сильно урезан функционал telnet — нет доступа к shell. Поэтому «вытащить» из конфига пароль суперадмина, чтобы загрузить прошивку не представляется возможным. Единственная возможность прошить hg8245h будет в том случае, если подойдет стандартный пароль от разработчиков (см.ниже)
Зачем прошивать терминал? Это может помочь в таких проблемах, как:
1. Низкая скорость доступа
2. Нестабильная работа терминала
3. Нестабильная работа Wi-Fi
4. Права суперадмина для тонкой настройки.
Смотрим текущую версию прошивки в меню Status -> Device Information
1. Скачиваем прошивку
На момент написания статьи последняя версия прошивки — HG8245HV300R013C10SPC122
Скачать — HG8245HV300R013C10SPC122
2. Заходим в терминал под суперпользователем
Стандартная учетка root/admin не даст нам возможность загрузить новую прошивку — там просто не окажется такого пункта. Поэтому нужны права т.н. суперадминистратора. Мне подошла связка логин/пароль — telecomadmin/NWTF5x%RaK8mVbD. Вбиваем эти данные на странице авторизации по адресу 192.168.100.1
Если данные логин и пароль не подошли, попробуйте следующие комбинации:
3. Сохраняем конфигурацию терминала в файл
Зачем это нужно? Дело в том, что после прошивки настройки терминала сбросятся на заводские. Самостоятельно настроить терминал будет весьма проблематично без данных, которые может предоставить только провайдер, который уж точно не обрадуется, что вы копаетесь в нутре устройства. Таким образом, сохраняя конфиг HG8245H мы делаем своеобразный бэкап всех настроек. Делается сохранение файла уже из-под суперпользователя (см. пункт 1)
Заходим в меню System Tools -> Configuration File. Далее нажимаем кнопку Download Configuration File
4. Загружаем новую прошивку
Заходим в System Tools -> Firmware Upgrade. Нажимаем кнопку Browse и выбираем нашу, предварительно распакованную, прошивку.
Далее будет информационное сообщение об успешной загрузке, где надо нажать кнопку Restart
Если после перепрошивки у вас перестали работать услуги, то нужно загрузить конфигурационный файл, который мы сохраняли ранее (см. пункт 2). Восстанавливать конфигурацию нужно из под суперпользователя. Так что при наборе 192.168.100.1 вводим вновь логин/пароль — telecomadmin/NWTF5x%RaK8mVbD. Заходим в меню System Tools -> Configuration File. Далее нажимаем кнопку Browse в нижней части страницы возле поля Configuration File. Выбираем нужный файл и далее жмем Upgrade Configuration File
Настройка PPPoE подключения (Ростелеком)
Настройка нового подключения проводится после входа в меню системной конфигурации маршрутизатора Huawei HG8245. Выполняется это следующим образом:
- Перейти в раздел LAN и на вкладке LAN Port Work Mode проверить, что все четыре порта активированы и о.
- Перейти в раздел WAN и удалить старые подключения, если они есть.
- Щёлкнуть по клавише New.
Ввести параметры для создания нового подключения:
- установить «галку» у строки Enable WAN;
- в поле WAN Mode выбрать из списка Route WAN;
- в поле Service Type установить Internet;
- установить «галку» у строки Enable VLAN;
- в поле VLAN ID указать идентификатор, указанный в договоре с провайдером;
- в строке Encapsulation Mode выбрать предоставленный провайдером тип подключения к интернету;
- в строке IP Acquisition Mode выбрать предоставленный провайдером способ получения IP адреса: DHCP — динамический адрес.
- Static — статический IP-адрес. При этом режиме необходимо ввести выделенный IP-адрес, маску подсети, IP-адреса активного и резервного сервера DNS и шлюз по умолчанию.
- В режиме PPPoE потребуется ввести логин пользователя и пароль.
установить «галку» у строки Enable NAT.
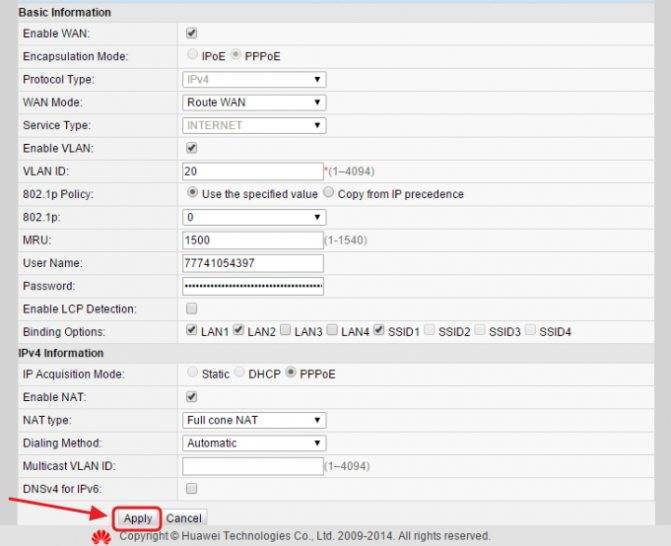
Введите параметры для нового подключения
Щёлкнуть по клавише Apply для сохранения изменений.
Видео: пошаговая настройка подключения на маршрутизаторах Huawei серии HG8245
Появится страница конфигурации с параметрами нового подключения к интернету.
Особенности и технические характеристики
Девайс представляет собой оптический терминал, способный создавать беспроводную сеть. Характеристики Huawei hg8245h:
- работает минимум 60 тысяч часов;
- рабочая температура от 0 до 40 градусов;
- поддерживает H.248, SIP;
- поддерживает 802.11 b/g/n;
- может выдавать скорость 900 Мбит/сек;
- поддерживает технологии IPTV и VoIP;
- работает как Wi-Fi-точка доступа;
- может работать как виртуальный сервер;
- удаленная диагностика неполадок.

Ростелеком использует роутер Huawei в качестве одного из своих стандартных. Именно Ростелеком начал подключать своих абонентов по оптоволоконному кабелю, заведенному прямо в квартиру. Для этого нужен маршрутизатор, который смог бы обработать такой сигнал. Взваливать на людей покупку оборудования, которое в несколько раз дороже аналогичного для витой пары, они не стали. Так Huawei hg8245 был выбран как основной роутер Ростелекома. Хотя оператор может использовать и другие модели, а также и более новые версии, этот маршрутизатор остается самым распространенным.
Настройка Huawei HG8245 в режиме усилителя сигнала Wi-Fi
Иногда возникает необходимость использовать маршрутизатор Huawei HG8245 в качестве повторителя интернет-сигнала. Это позволяет усилить сигнал от основного маршрутизатора и увеличить площадь его покрытия.
Для настройки маршрутизатора в режиме моста необходимо выполнить следующее:
- Перейти в раздел WAN.
- Выделить подключение 1_INTERNET_R_VID_10.
- В поле Mode изменить значение Route на Bridge.
- Щёлкнуть по клавише Apply для сохранения изменений.
В поле Mode измените значение Route на Bridge
- Соединить Ethernet-кабелем порт LAN1 маршрутизатора Huawei HG8245 и порт Internet или LAN1 на основном маршрутизаторе.
- Создать подключение PPPoE на основном роутере.
В интернете много советов на тему того, как усилить Wi-Fi-сигнал от маршрутизатора. Особенно меня заинтересовал, как казалось, самый простой, и часто встречающийся в сети, способ. Он заключается в том, что нужно взять пустую банку из-под пива или коктейля и разрезать её определённым образом. В результате получиться что-то, внешне напоминающее антенну от радара. Эту конструкцию рекомендуется проткнуть и надеть на одну из антенн маршрутизатора. Можно также сделать два таких элемента, на обе антенны. По уверениям авторов «изобретения» это мгновенно усилит сигнал и увеличит площадь его покрытия. Я решил провести эксперимент и сделал такую антенну-отражатель. Эффект оказался нулевым.

В интернете есть советы по усилению Wi-Fi-сигнала с помощью алюминиевой банки из-под напитка
При проверке программой speedtest скорость приёма и передачи информации не изменилась. Без антенны-отражателя параметры скорости приёма выглядят так:
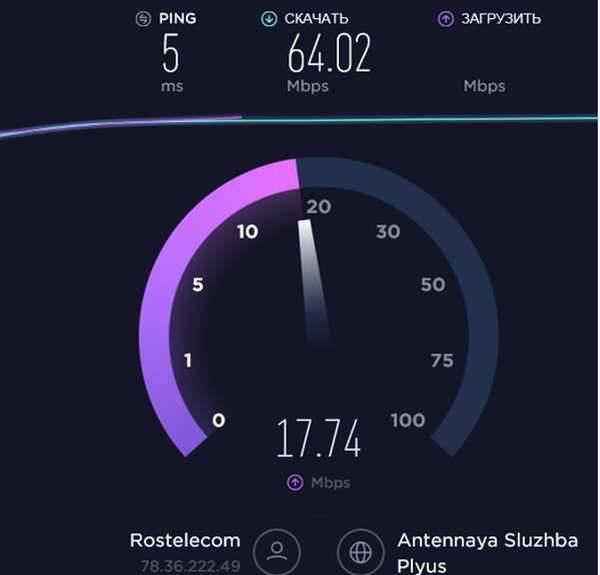
При проверке включён один гаджет, работающий в Wi-Fi-сети маршрутизатора
Когда я надел на штатную антенну отражатель из алюминиевой банки, то параметры скорости приёма стали выглядеть следующим образом:
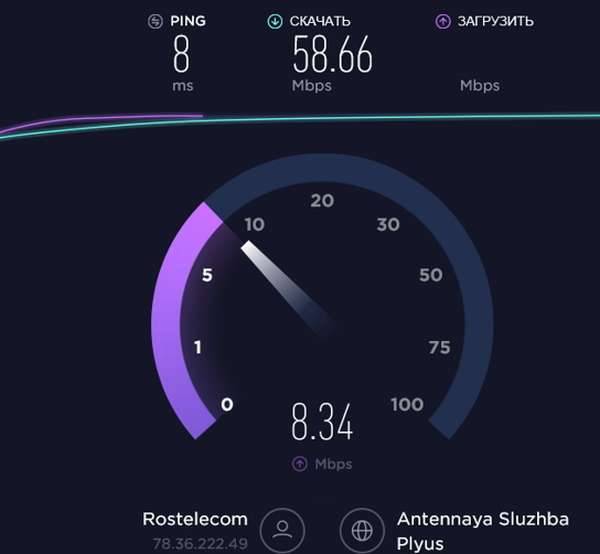
При проверке включено два гаджета, работающих в Wi-Fi-сети маршрутизатора
Возможно, сигнал и усиливается, если гаджет и маршрутизатор находятся в прямой видимости друг от друга. Я не экспериментировал, да в этом и не было необходимости. Цель была другая. Зато теперь можно с определённой уверенностью сказать, что если существуют препятствия на пути Wi-Fi-сигнала, конструкция из пивной банки абсолютно бесполезна.
Видео: проверка способов усиления Wi-Fi-сигнала подручными средствами
Вывод из этого можно сделать только один. Меньше верить «народным умельцам» и использовать для усиления сигнала технические устройства, предлагаемые компаниями, специализирующимися на их производстве.
Индикаторы и разъемы
Этот роутер от Хуавей не имеет особых внешних отличий от обычных маршрутизаторов. Незнакомыми могут оказаться только пара разъемов, в остальном он выглядит так же.
На задней части есть несколько портов и разъемов:
- OPTICAL – вход для оптоволоконного кабеля, больше его никуда вставить не получится.
- LAN1, LAN2, LAN3, LAN4 используются для обычной витой пары, к ним можно подключать компьютеры, телевизоры или другие устройства.
- TEL1, также, как и TEL2 — сюда подключаются телефоны. Они должны поддерживать IP-телефонию.
- POWER — сюда вставляется блок питания.
- К BBU подключается дополнительная батарея для питания.
- USB-порт для флешек и дисков.
Также на маршрутизаторе есть клавиши:
- ON/OFF. Питание, используется для включения и отключения прибора.
- WLAN. Включает и отключает беспроводную сеть.
- WPS. Для подключения устройств, если выбран такой способ авторизации.
- RESET. Полный сброс установок.
Индикаторы подписаны аналогично портам, понятно, за что они отвечают. Горит или мигает зеленым – значит, все в порядке. Не горит, значит, не используется. Если цвет оранжевый, то возможны сбои в работе.
Как настроить IPTV
Очень многих интересует вопрос, как через роутер обеспечить вход в IPTV. Делается это совсем несложно, и если вы выполните простейшие установки, то получите возможность смотреть цифровые каналы в шикарном качестве. Даже если вы ранее не настраивали модем и понятия не имели, что и куда нужно вставлять в роутер, приводимые ниже рекомендации вам помогут.
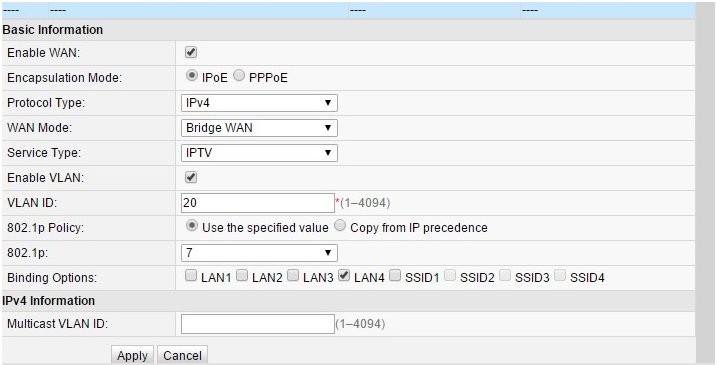
- Заходим в браузере по всё тому же адресу, указанному выше и уже знакомому нам по описанию в предыдущих пунктах. Вводим те же данные логина и пароля.
- Выбираем вкладку «Настройки сети». Здесь активируем групповую передачу данных, ставя галочку рядом с Enable IGMP. По завершении сохраняем данные.
- Переходим в настройки WAN и создаём новую конфигурацию. Подключение к роутеру в данном случае относится к типу IpoE.
Завершив ввод всех данных и указав, что вы хотите подключить Multicast VLAN ID, не забываем их сохранить.
Настройка роутера huawei hg8245 ростелеком
Чтобы настроить wifi роутер huawei hg8245 под ростелеком сперва необходимо подключить его к компьютеру с помощью сетевого кабеля (поставляемого в комплекте с устройством).
Затем на данном ПК нужно зайти в настройки сетевой карты и установить там статический IP адрес 192.168.100.2, а маску подсети оставить 255.255.255.0
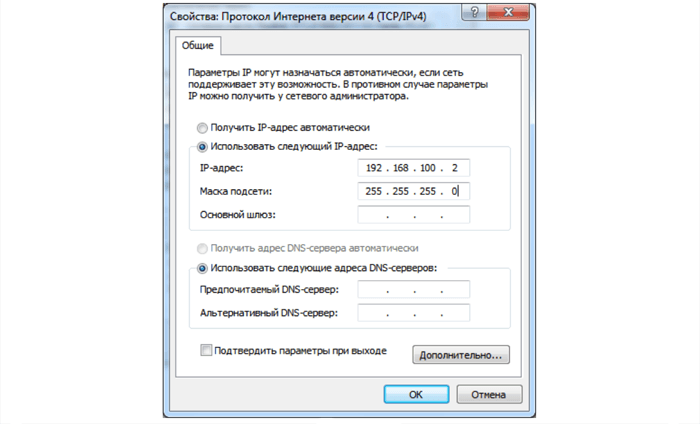
Важно! Статический IP выставляется только на время первичной настройки маршрутизатора. По окончании настройки huawei hg8245 ростелеком следует установить динамический IP адрес в соответствии с инструкцией по вышеуказанной ссылке.
huawei hg8245: логин и пароль
Чтобы зайти в роутер huawei hg8245 ростелеком необходимо запустить на ПК любой интернет-браузер, ввести в адресной строке 192.168.100.1 и нажать клавишу «Enter» (или «Переход»).
Вам откроется окно аутентификации, где hg8245 попросит ввести логин и пароль.
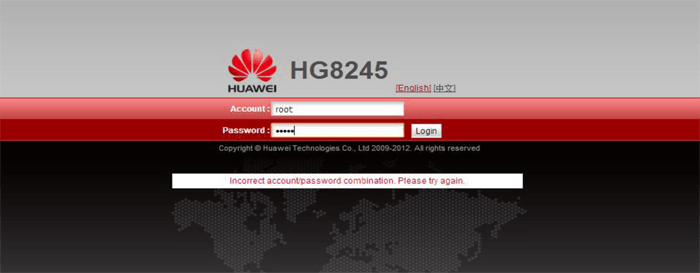
По умолчанию для huawei роутера мгтс hg8245 логин и пароль: «root» и «admin»,
однако на многих версиях прошивки ростелеком устанавливает логин (accaunt): telecomadmin и пароль: admintelecom.
Введите нужные параметры аутентификации и кликните кнопку «Login»
Как настроить wifi роутер huawei hg8245?
После авторизации вы попадете на страницу статуса ont hg8245.
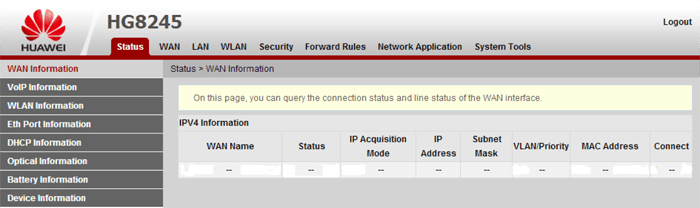
Далее необходимо проверить, что роутер хуавей hg8245 использует все LAN порты.
Для этого перейдите во вкладку LAN, далее Lan Port Work Mode, и проверьте, чтобы все четыре порта были отмечены зеленым маркером.
Если это не так – установите недостающие галочки и кликните кнопку Apply для сохранения настроек.
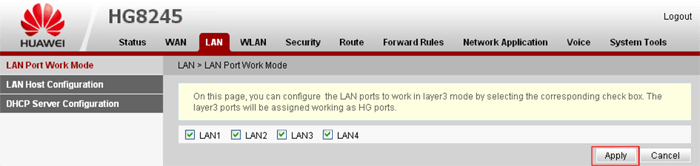
НА следующем шаге необходимо создать новое подключение. Для этого зайдите во вкладку меню WAN и кликните кнопку New.
Если в данном разделе уже установлены какие-либо подключения – их следует удалить во избежание системных сбоев.
В окне настроек нового подключения установите следующие параметры:
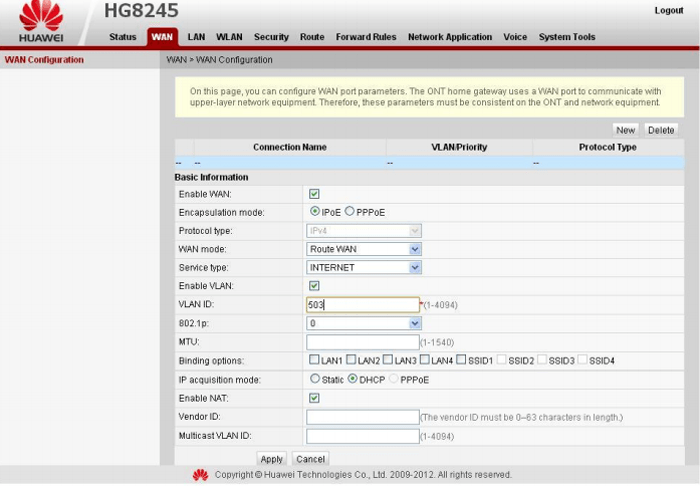
— отметьте маркером «Enable WAN»;
— в строке WAN Mode выберите из списка Route WAN;
— в строке Service type установите Internet;
— отметьте маркером Enable Vlan;
— в строке VlAN ID укажите идентификатор VLAN. (VLAN ID должен быть таким же, как VLAN ID на OLT). Он варьируется от 1 до 4094. Данный параметр должен быть указан в вашем договоре с провайдером (в противном случае его можно уточнить в службе технической поддержки поставщика интернета);
— в строке Encapsulation mode выберите предоставленный вам тип подключения к интернету (данный параметр также указан в договоре с провайдером);
— в строке IP acquisition Mode предоставленный способ получения IP адреса:
— DHCP – динамический адрес;
— Static – статический (постоянный) IP адрес. При выборе данного режима вам также потребуется ввести выделенный вам IP-адрес адрес, маску подсети, IP-адреса активного и резервного сервера DNS и шлюз по умолчанию (из договора с провайдером).
— В режиме PPPoE необходимо ввести имя пользователя и пароль (из договора с провайдером).
— отметьте маркером Enable NAT и нажмите кнопку Apply для сохранения созданного вами подключения.
После сохранения настроек появится страница конфигурации с новым интернет-подключением.
Роутер hg8245: режим моста
Для настройки маршрутизатора hg8245в режиме моста при создании нового подключения в графе Mode следует выбрать режим bridge, а в строке Bridge type – IP Bridget.
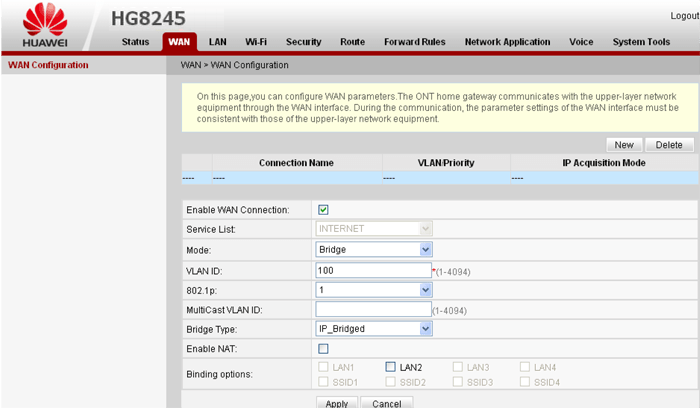
Как зайти на 192.168.8.1?
Подключите модем Huawei по кабелю, или по Wi-Fi. Откройте любой браузер. Желательно использовать браузер, которым вы не пользуетесь каждый день. Там обычно нет никаких дополнений, которые могут помешать нам открыть страницу с настройками модема. В адресной строке браузера наберите адрес и перейдите по нему.

Обратите внимание, что на некоторых модемах/мобильных роутерах заводской адрес может быть 192.168.1.1
Должна загрузится страница с настройками модема. Если это не произошло, можно сделать сброс настроек модема Huawei.

На главной странице отображается информация о подключении к интернету, уровню сигнала 3G/4G сети, ну и доступ к другим настройкам и функциям модема.
В зависимости от устройства (модем без/с Wi-Fi), модели, мобильного оператора (Билайн, МТС, Мегафон и т. д.) – личный кабинет (страница с настройками) может немного отличаться. Могут отсутствовать каике-то пункты меню и настройки.
Если у вас модем Хуавей без Wi-Fi, то вы без проблем можете перейти в любой раздел: Статистика, SMS, USSD, Настройки и т. д. Ну а если у вас модем с возможностью раздачи Wi-Fi, то без ввода логин и пароля будет отображаться только главная страница. А если вы попытаетесь зайти в настройки, или в другой раздел, то появится окно «Вход» с запросом имени пользователя и пароля. Обычно заводское имя пользователя и пароль на модемах с Wi-Fi от Huawei – admin и admin.

Заводской пароль потом можно сменить в настройках, в разделе «Система» – «Изменить пароль».
huawei echolife hg8245: настройка wifi
Чтобы настроить wifi на роутере huawei hg8245 ростелеком следует перейти во вкладку WLAN -> WLAN Configuration и установить здесь следующие параметры.
— SSID Name – название вашей WiFi Сети, которое отображается в «Поиске доступных сетей» беспроводных устройств;
— Associated Device Number – максимальное количество устройств, которые смогут подключиться к вашей сети;
— Authentication Mode – режим аутентификации. Для большей безопасности рекомендуется использовать WPA2 Pre-Shared Key;
— Encryption Mode – тип шифрования. Для большей безопасности рекомендуется установить AES;
— WPA Pre-Shared Key – пароль от вашей беспроводной сети от 8 до 63 символов. Здесь же можно поменять пароль wifi huawei hg8245.
— Channel – рекомендуем выставить режим Auto (при необходимости здесь же можно поменять WiFi канал вашего роутера);
— Channel Width: ширина WiFi канала. Если вы используете только устройства стандарта 802.11n, то выставите 40MHz. Если используются устройства стандарта 802.11b или 802.11g, тогда рекомендуется выставить 20 MHz. Если же используются разные устройства – установите Auto 20/40.
— Для применения установленной конфигурации нажмите кнопку Apply и выполните сканирование вашей WiFi сети на любом беспроводном устройстве. Если вы найдете сеть с название, которое вы указали в строке SSID, то подключитесь к ней и введите пароль (WPA Pre-Shared Key).
Не забудьте по окончании настройки wifi роутера huawei hg8245 ростелеком указать в настройках сетевой карты динамическое получение IP адреса.
Рубрики: оборудование
1 235
Оптоволокно наконец-то приходит в каждый дом. Прощайте, маленькие скорости, высокий пинг и зависания DSL-модемов. Технология PON по надежности где-то на уровне «Поставил — забыл». В этомм мануале толмуд свежей и акутуальной информациии по терминалу Huawei HG8245H
Обновление: У кого прошивка V3R015C10S120 — пробуйте ранее задокументированный пароль — telecomadmin/admintelecom
Индикаторы PON и LOS
PON / LOS
Не горит / Не горит — Нет соединения с OLT (с провайдером)
Быстро мигает / Не горит — Попытка соединения с OLT ( с провайдером)
Горит / Не горит — Соединение с провайдером установлено (Рабочий режим терминала)
Не горит / медленно мигает (раз в две секунды) — Низкий уровень оптического сигнала. Нужно проверить соединение, оптический коннектор и т.д.
Быстро мигает / быстро мигает — терминал неисправен, следует обратиться в Ростелеком.
Характеристики Huawei HG8245H
Размеры: 28мм х 176мм х 128мм
Порт со стороны провайдера: GPON (коннектор типа SC/APC)
Максимальная скорость со стороны провайдера: Отдача (Tx) — 1,2 гигабит/с, прием (Rx) — 2,4 Гигабит/с
Максимальная удаленность терминала от приёмопередающего модуля в OLT (от квартиры до провайдера, грубо говоря): 20 километров
Порты со стороны пользователя:
— 2 POTS порта (Plain old telephone service — телефония)
— 4 GE (Gigabit Ethernet — стандарт передачи данных (1000BaseT) по витой паре, скорость до 1 гигабита). Режим работы — авто-адаптивный (автоматическое определение скорости, на которой работает порт). Максимальная длина подключенного устройства от ONT — не более 100 метров.
— 1 USB-порт
— Wi-Fi
Работоспособность терминала (Mean time between failures, MTBF): ~23 года
Работоспособность адаптера питания(Mean time between failures, MTBF): 60 000 часов
Максимальная потребляемая мощность: 15,5 Ватт
Температура эксплуатации устройства: от 0 до 40 градусов цельсия
Возможности шлюза: NAT, интернет, VoIP, DMZ, Перенаправление портов
Протоколы голосовой связи: SIP, H.248
Стандартны работы Wi-Fi: 802.11 b/g/n
Безопасность: Фильтрация по мак-адресам, IP-адресам, URL. Анти DDoS система.