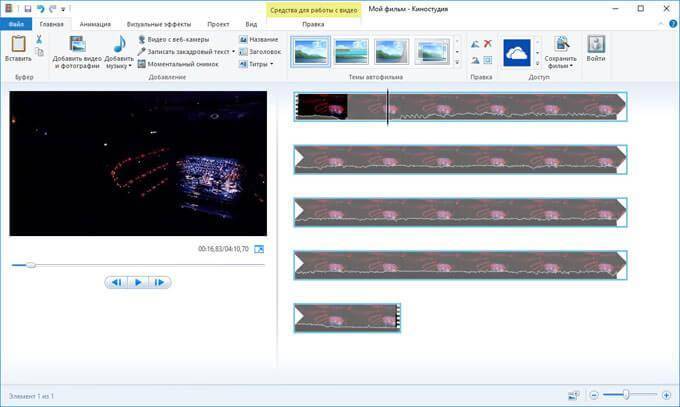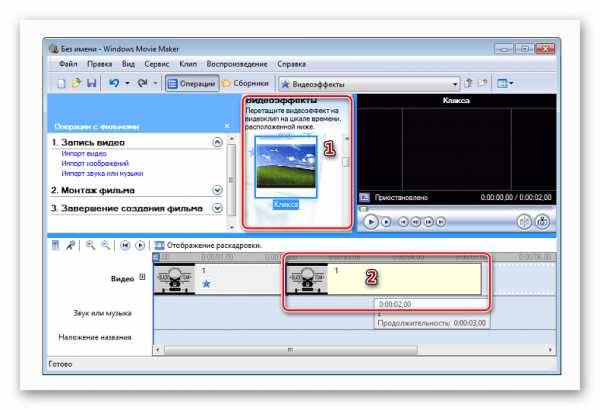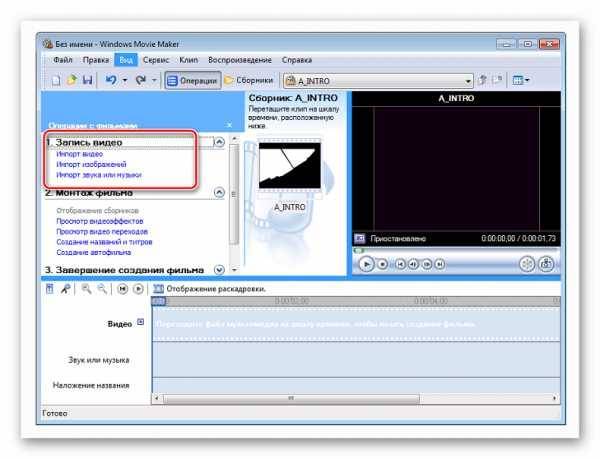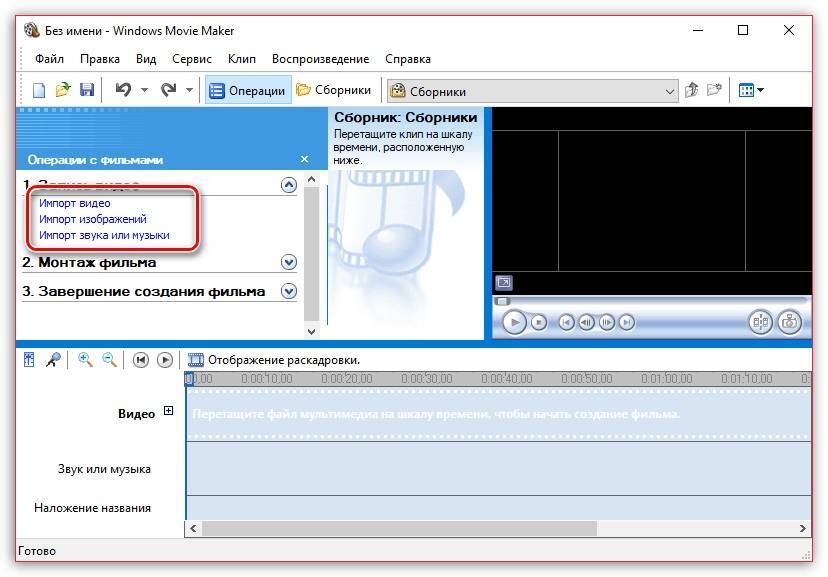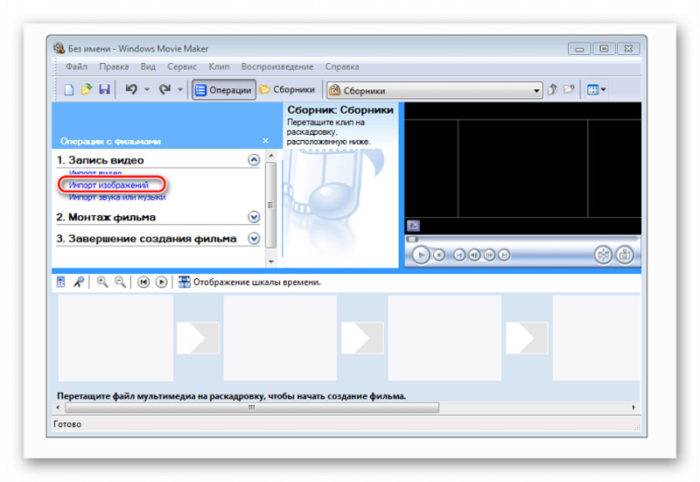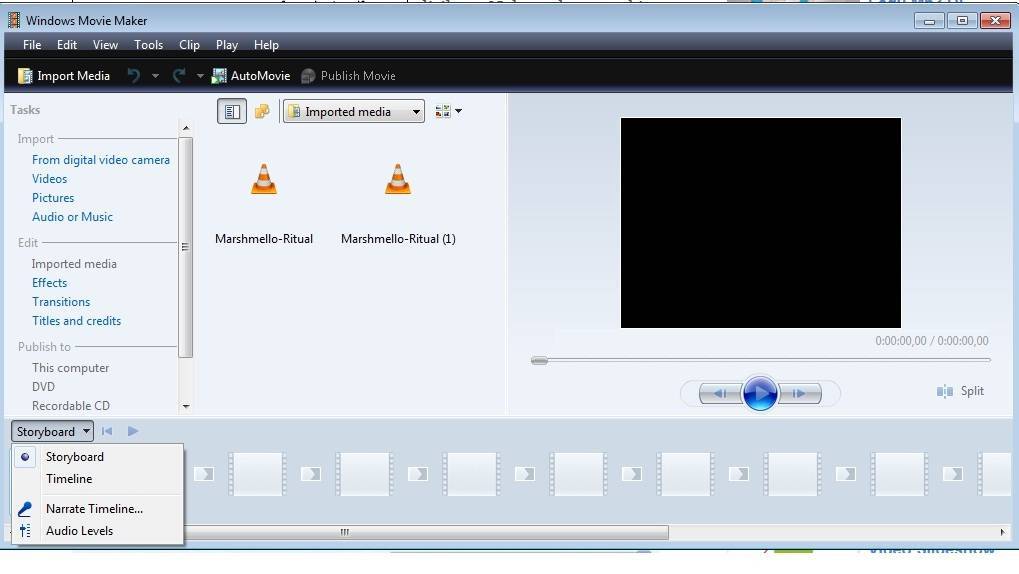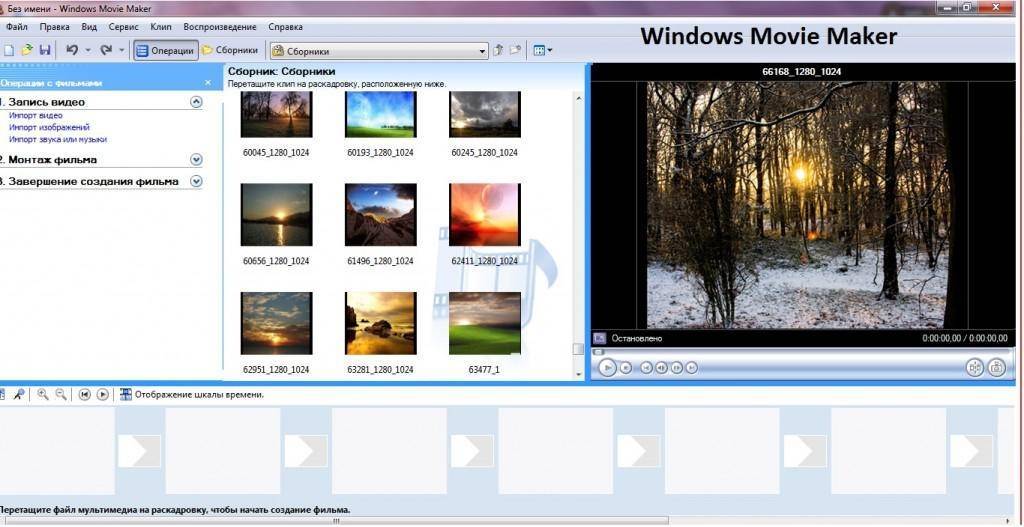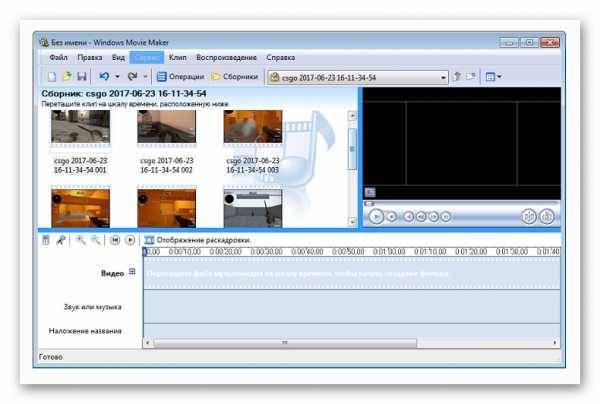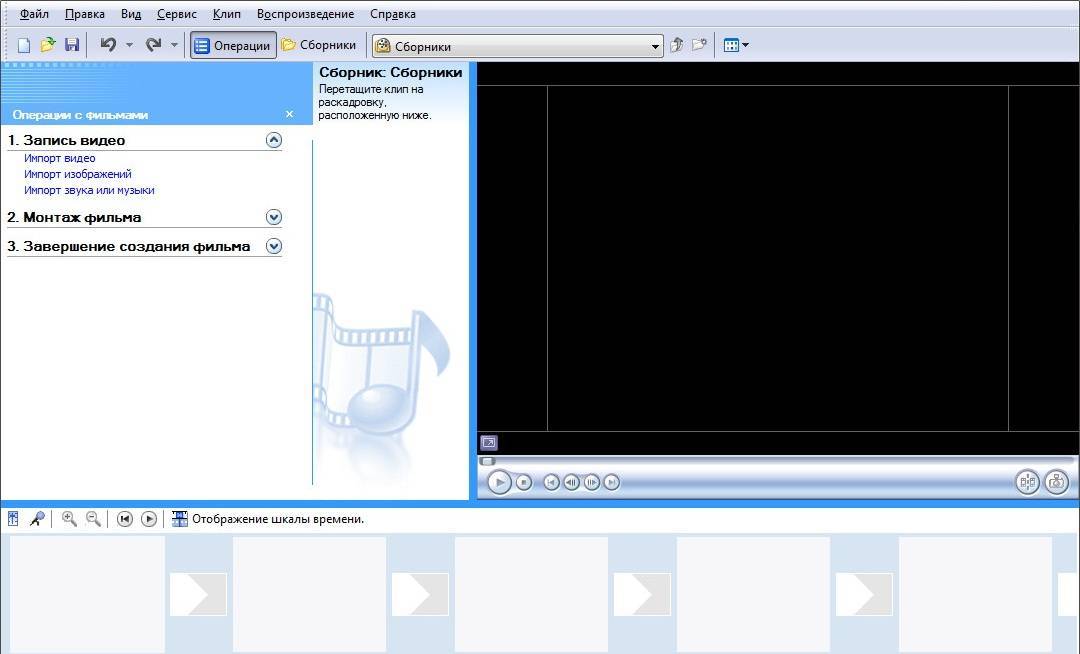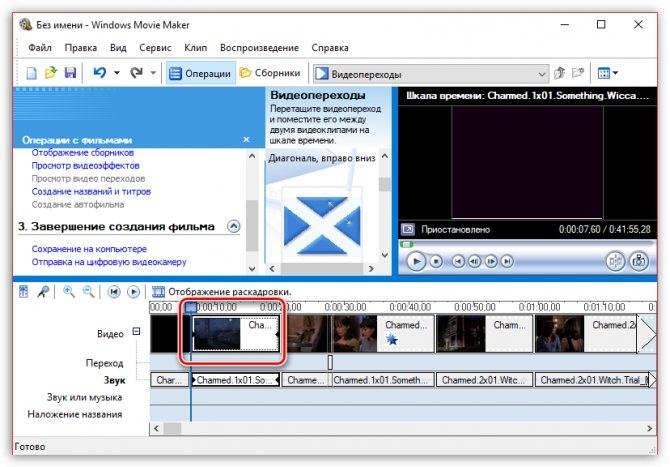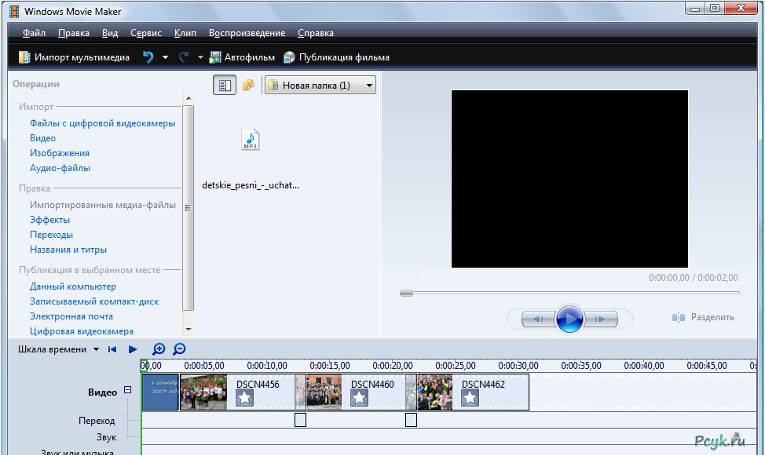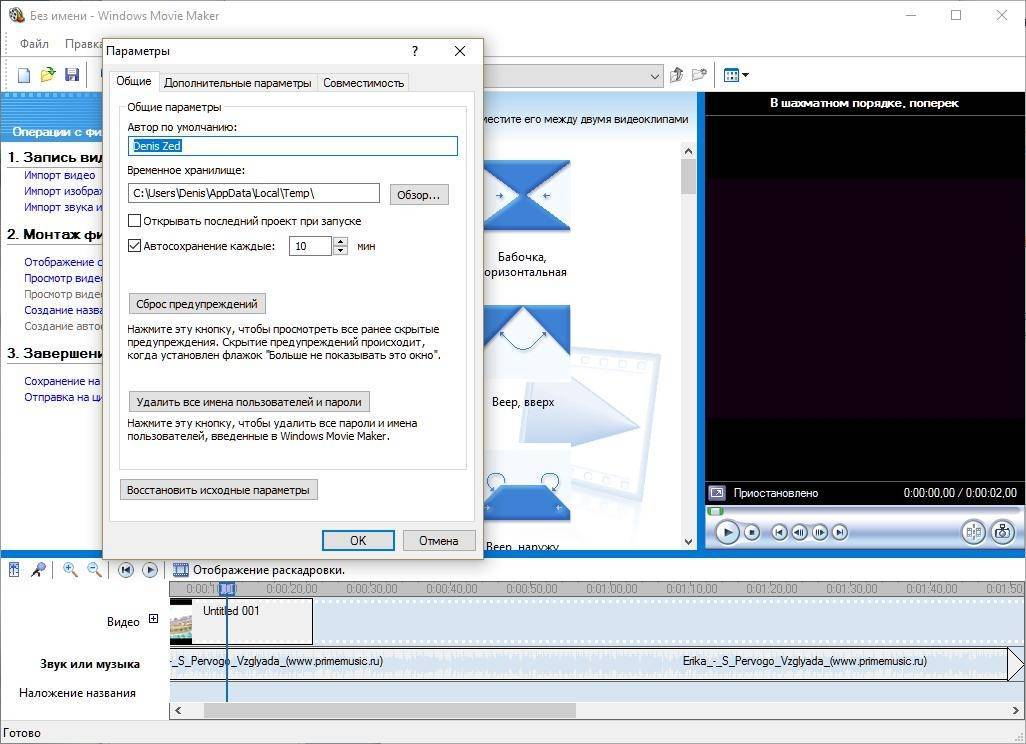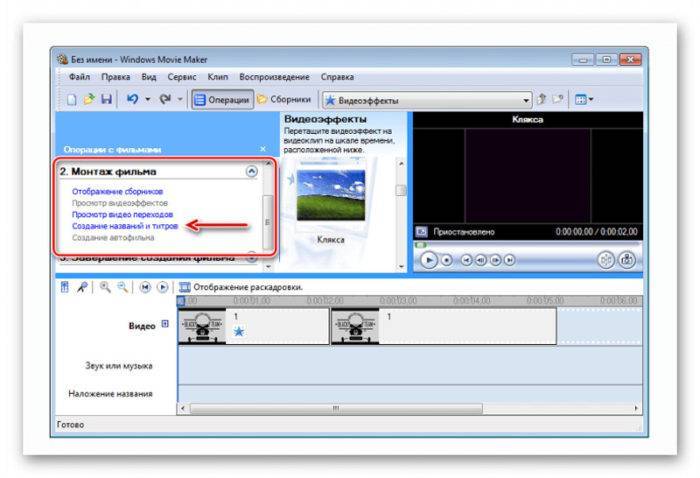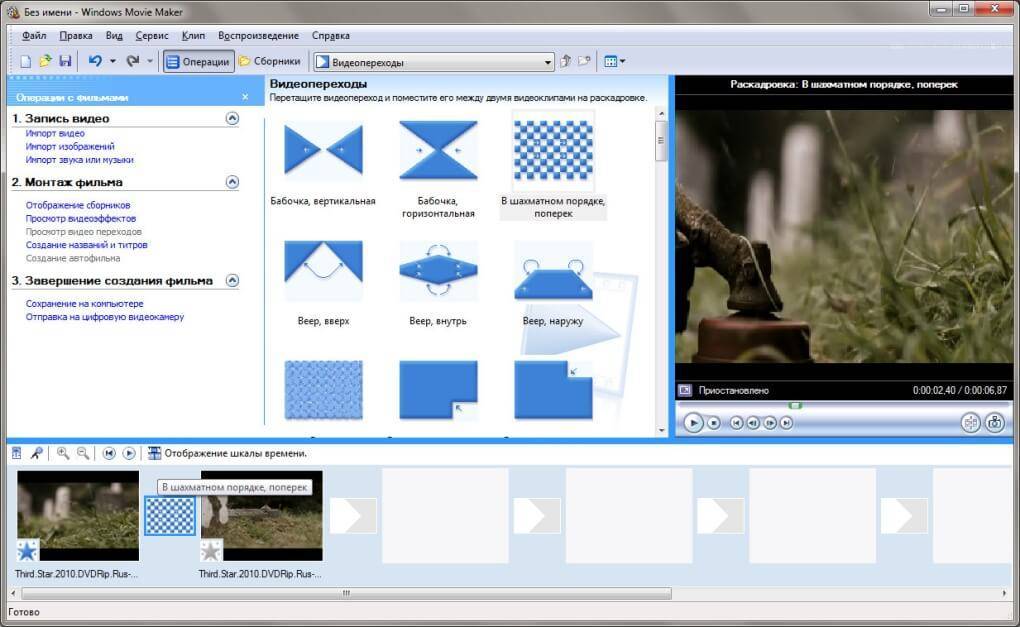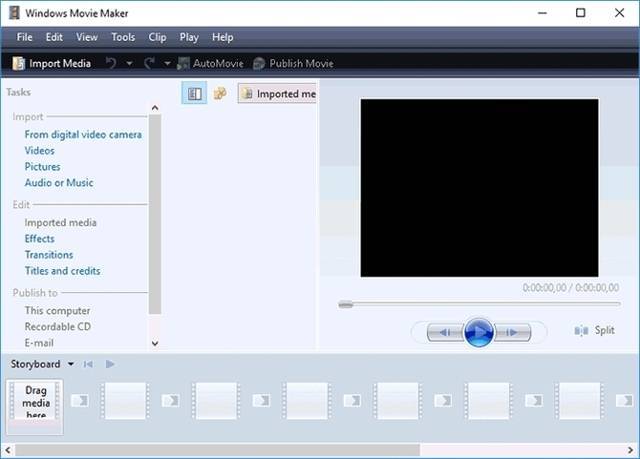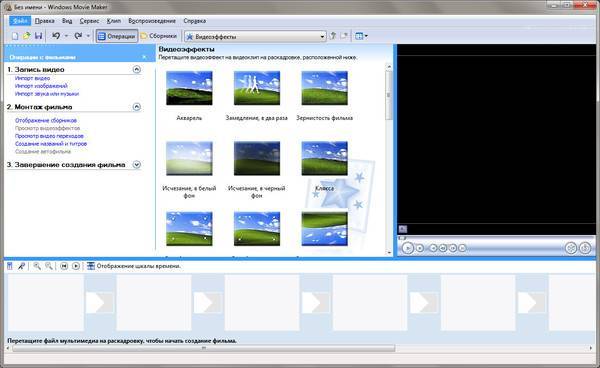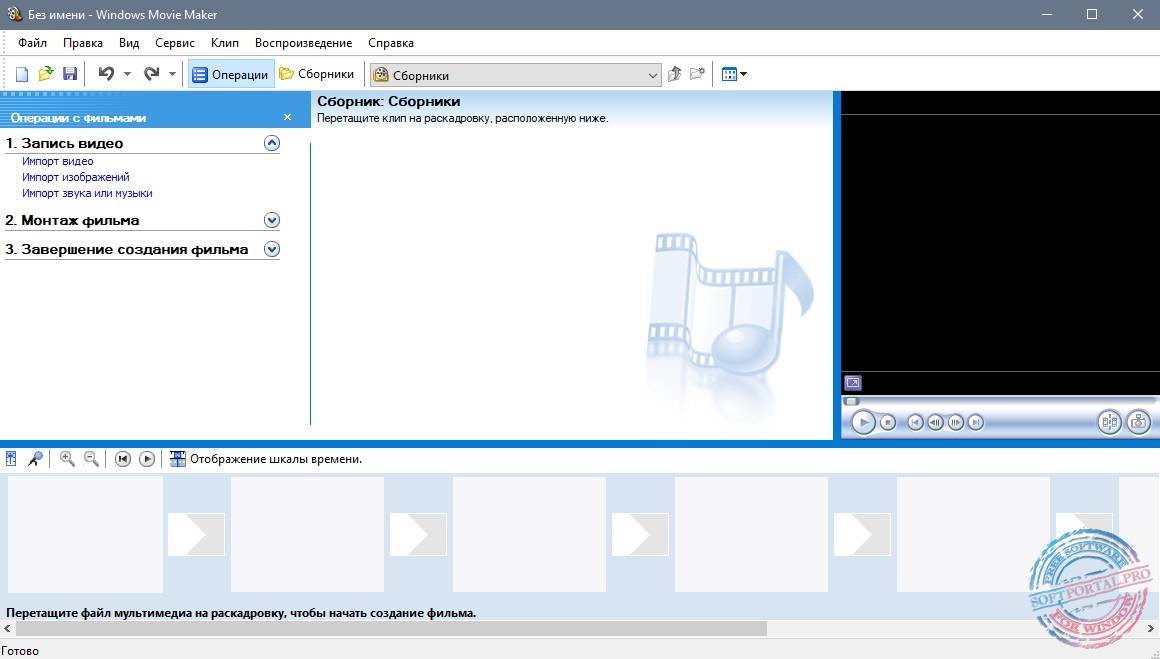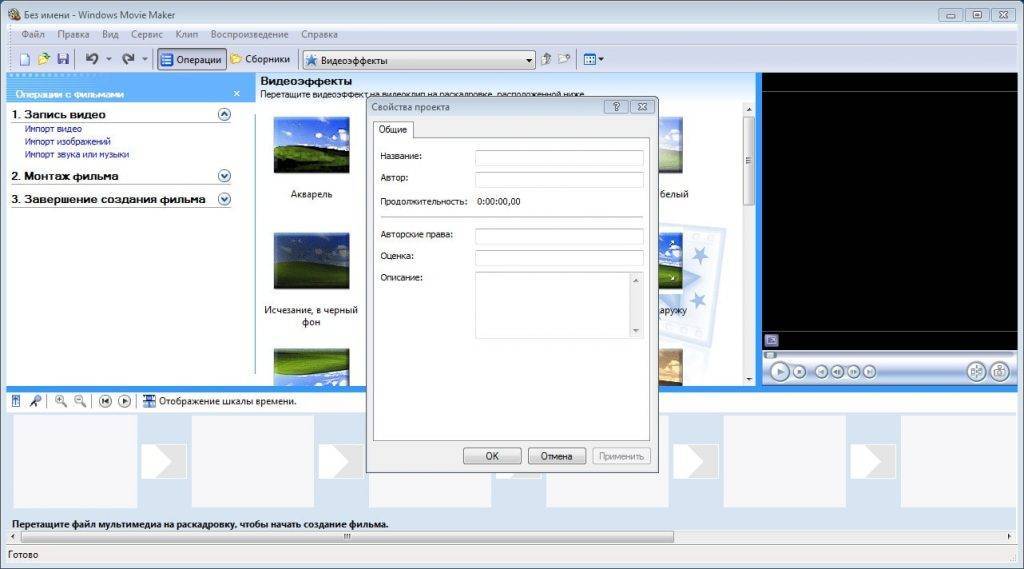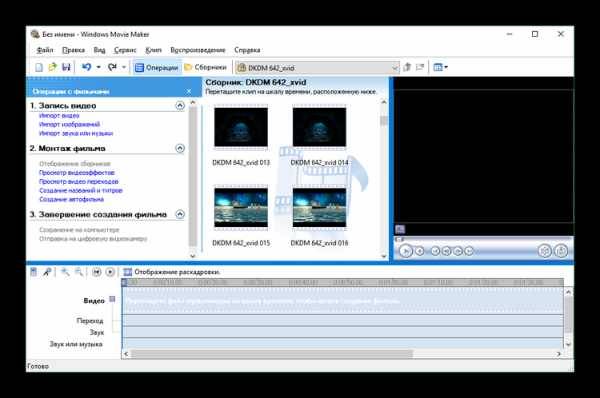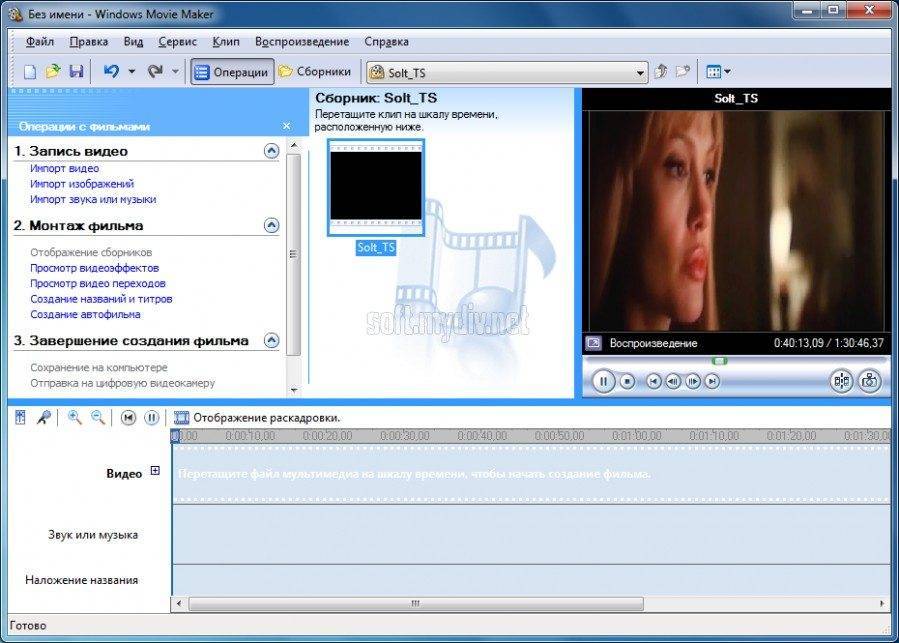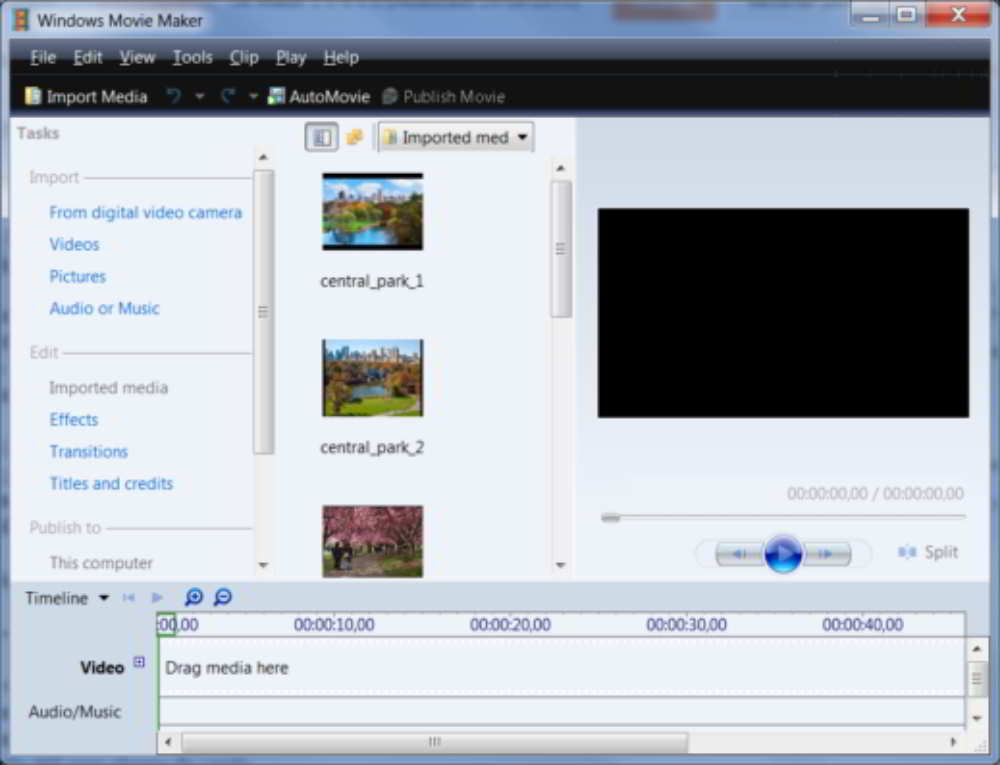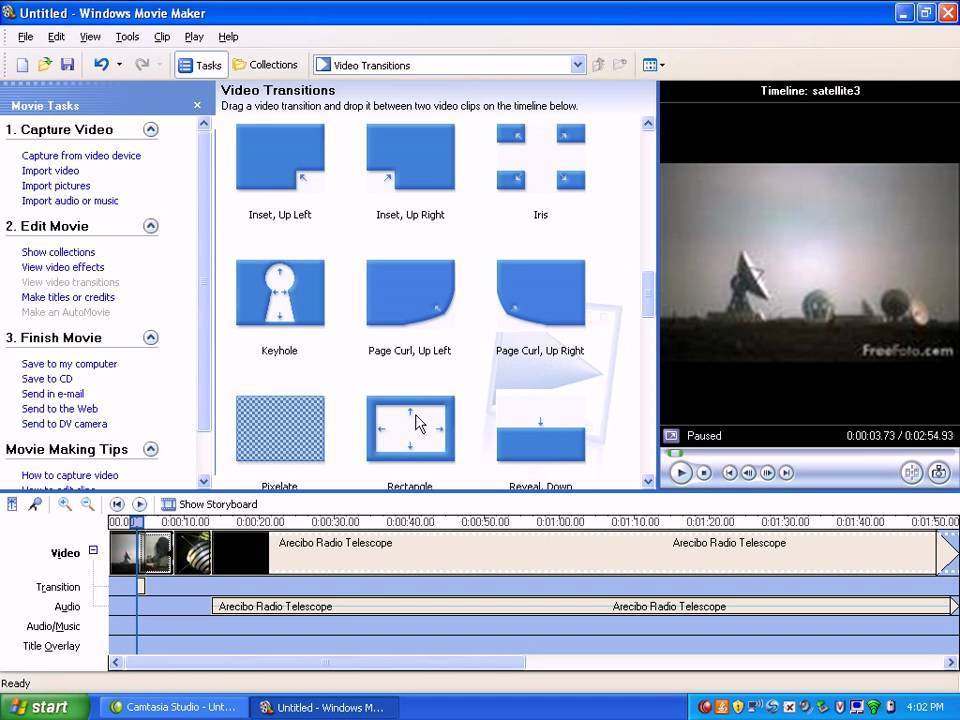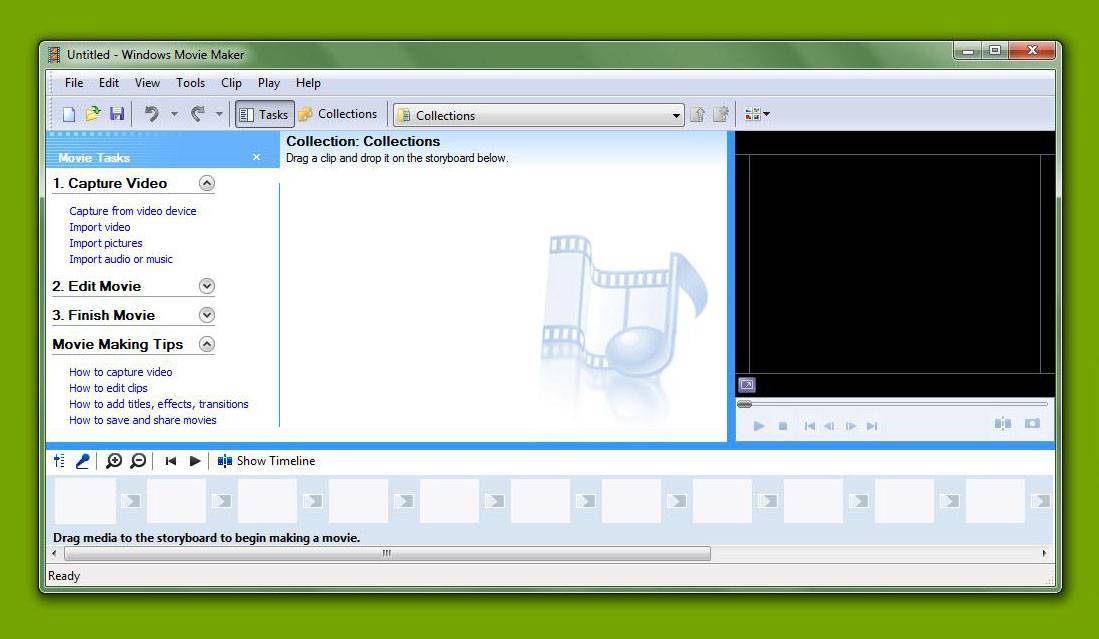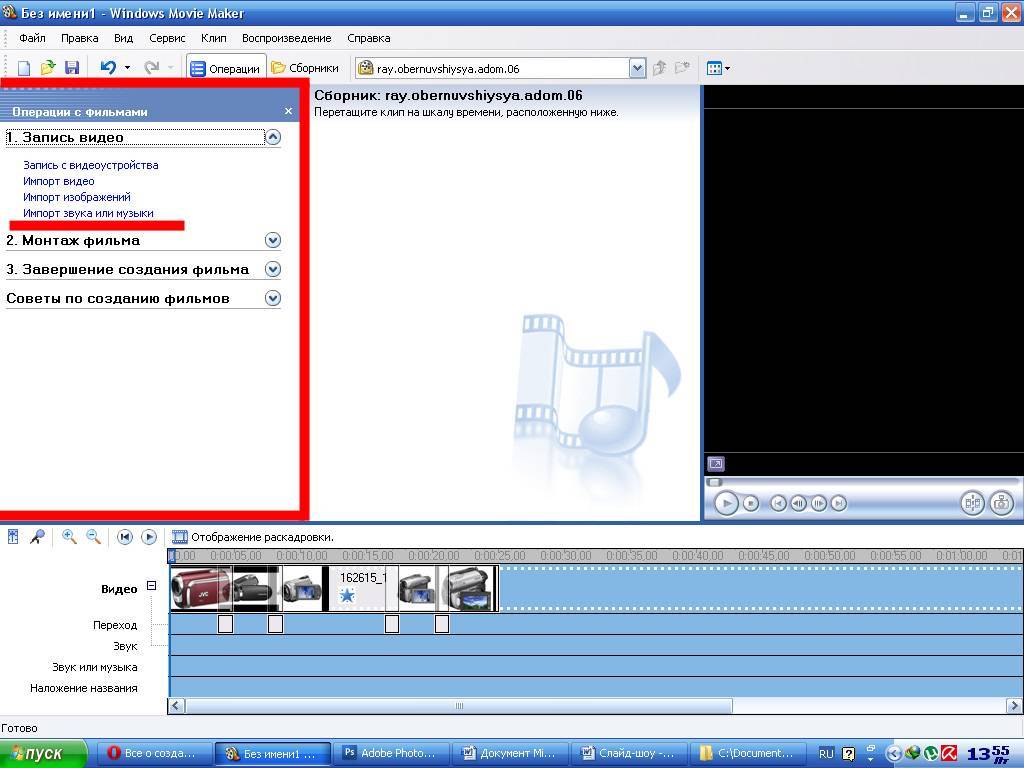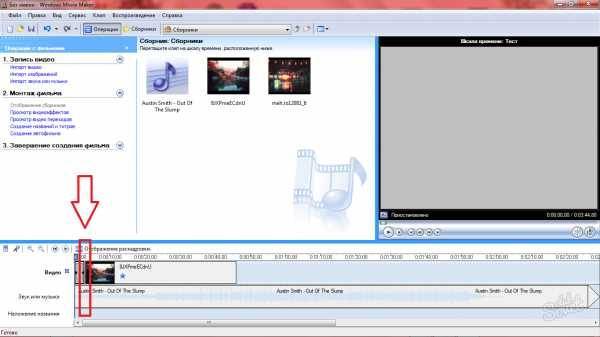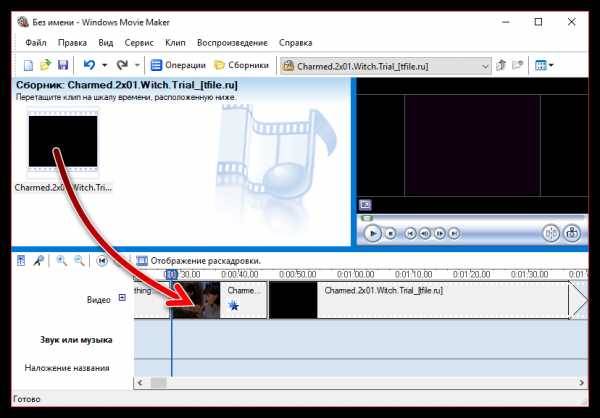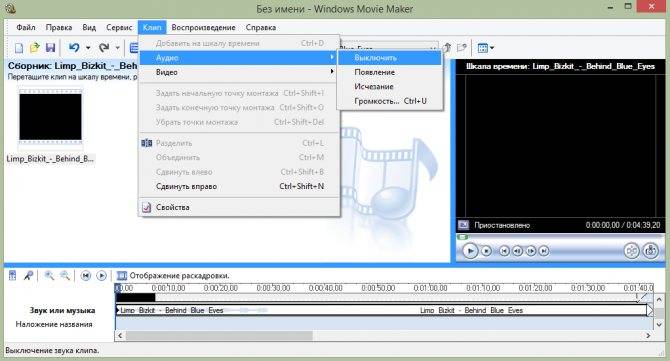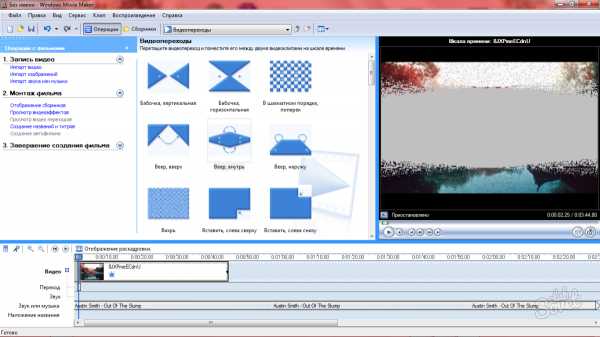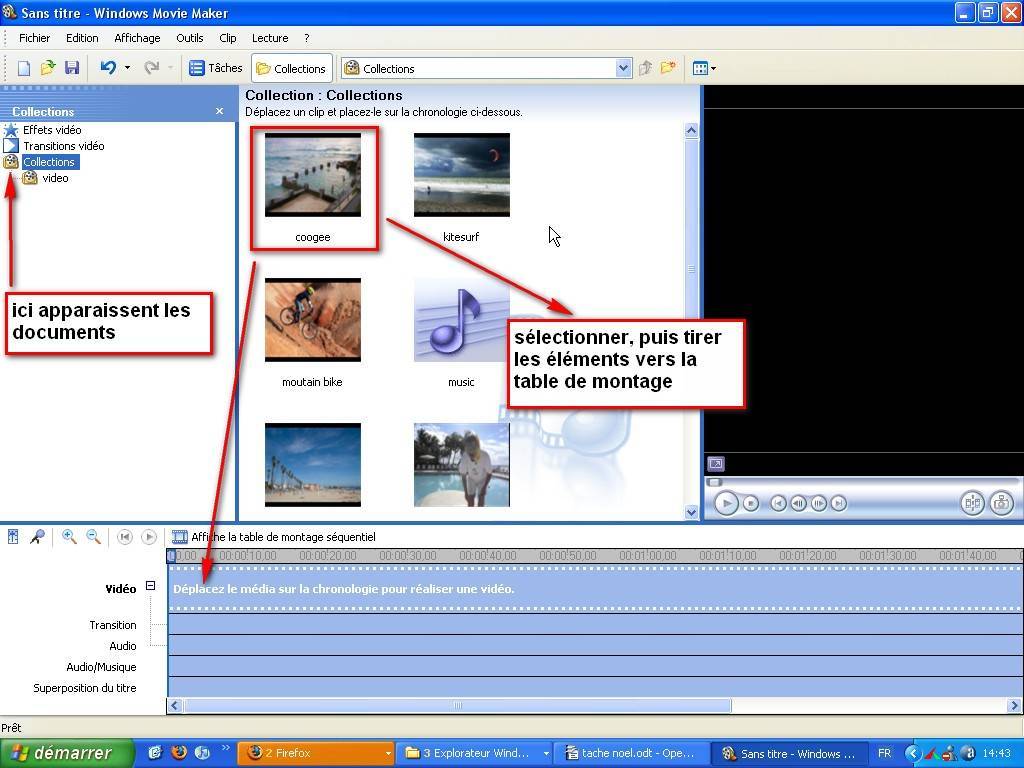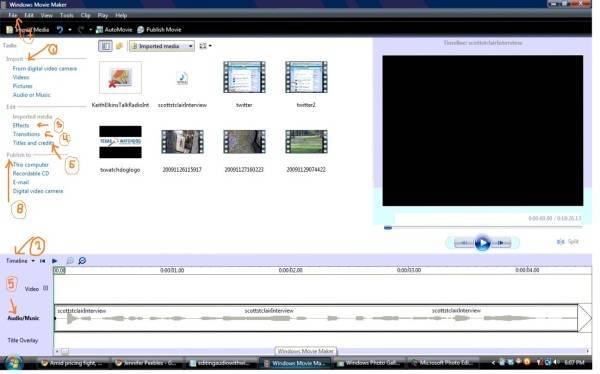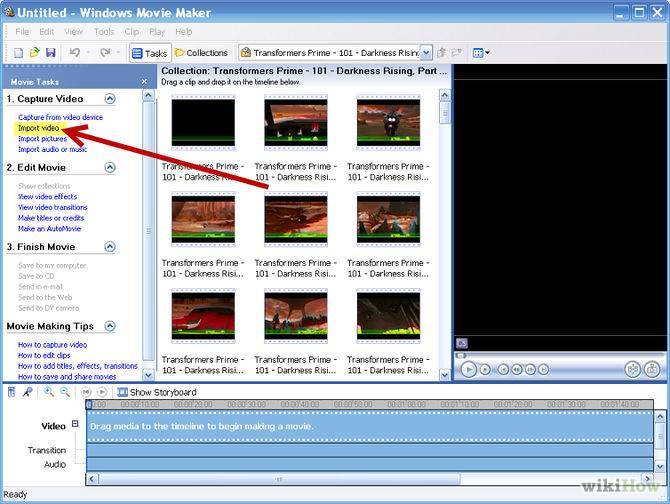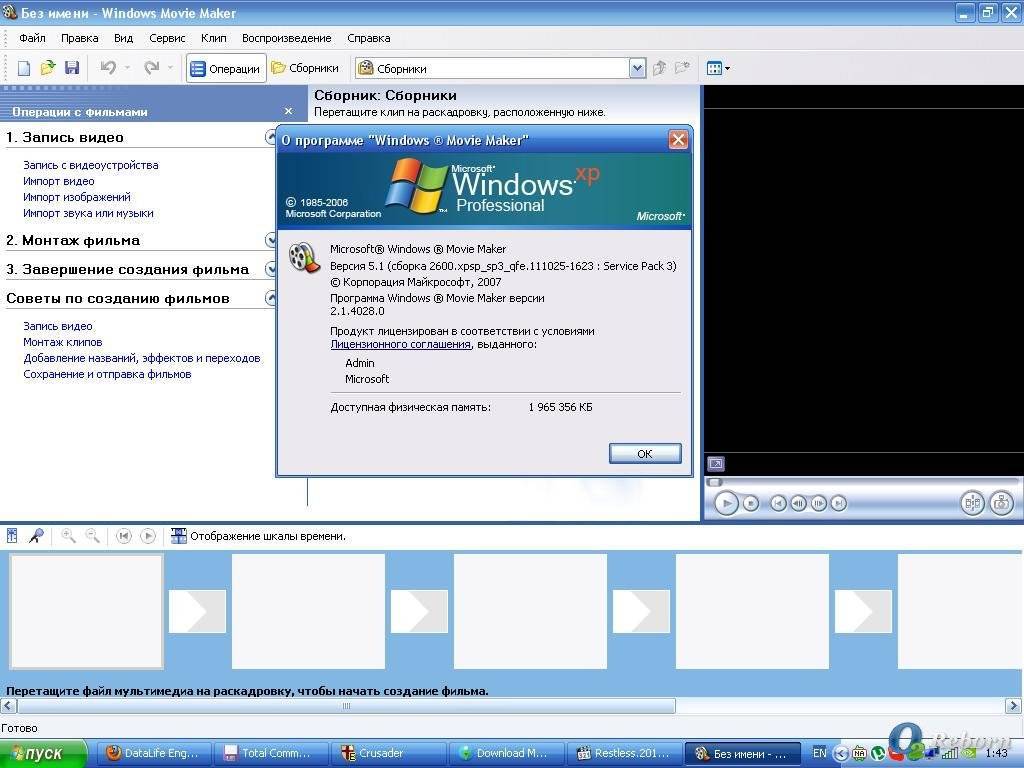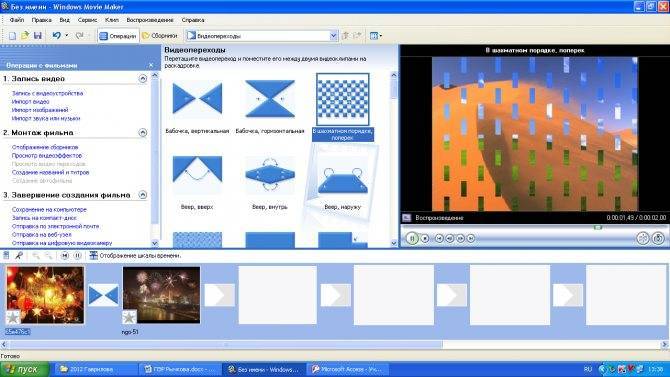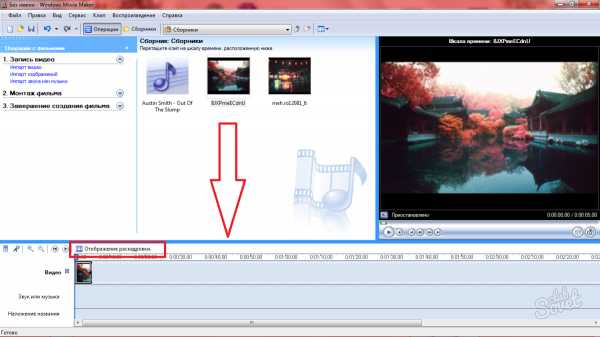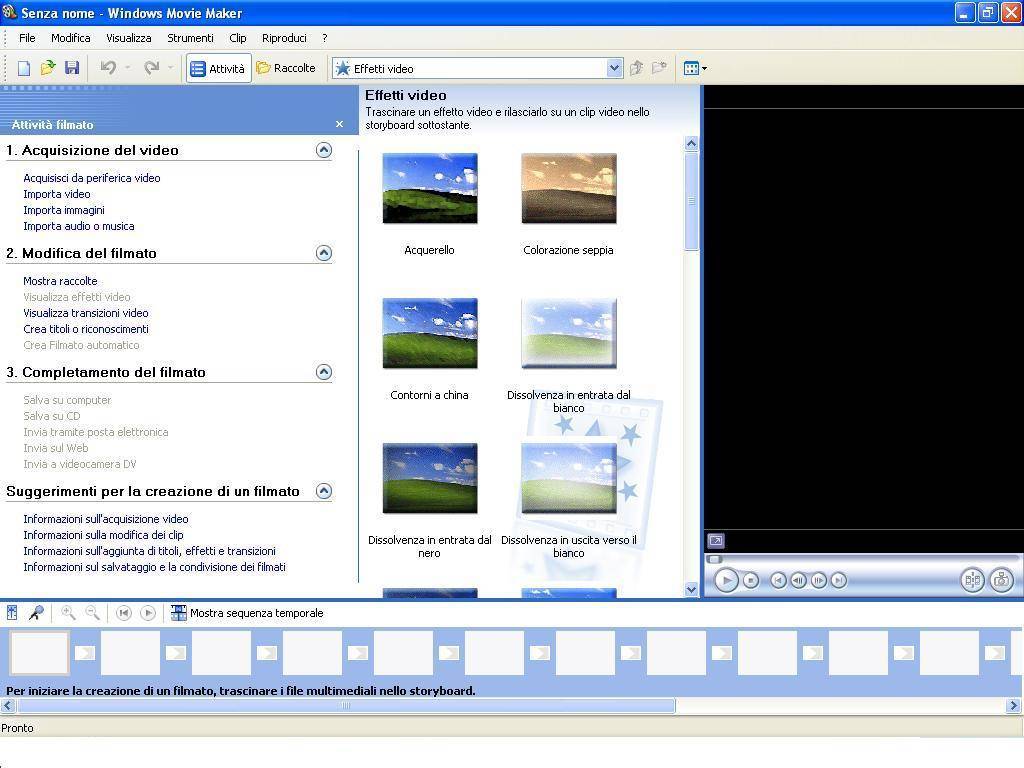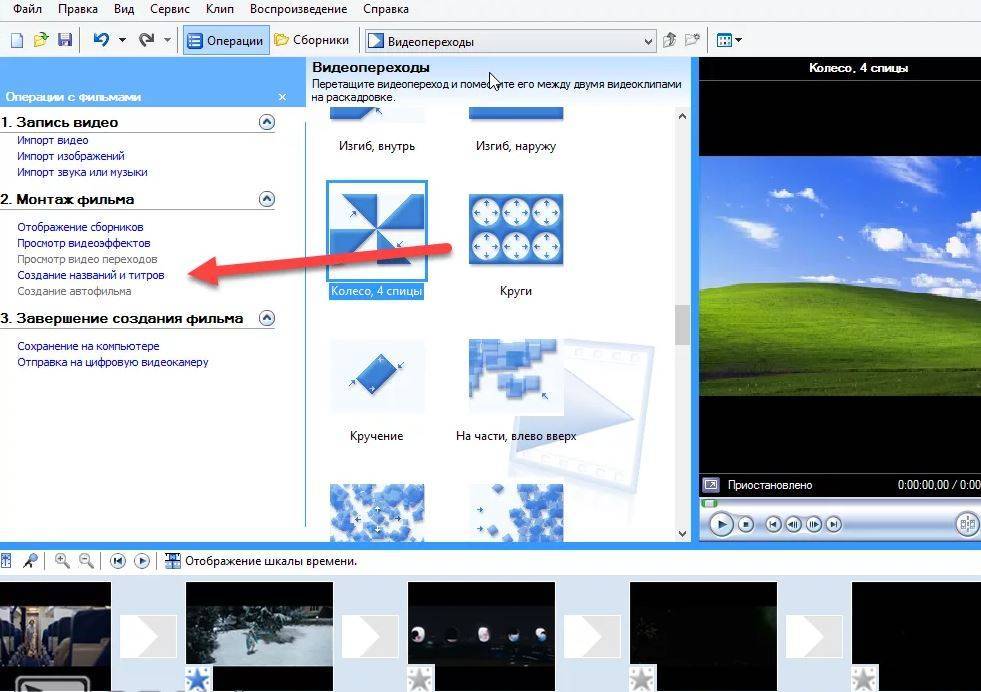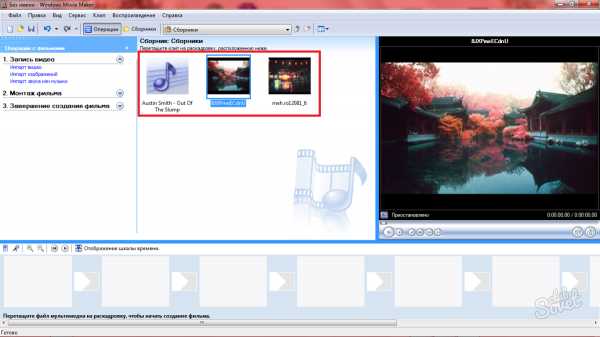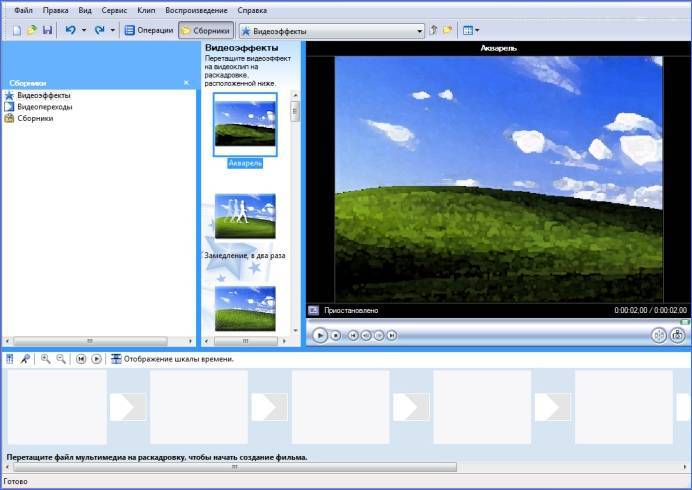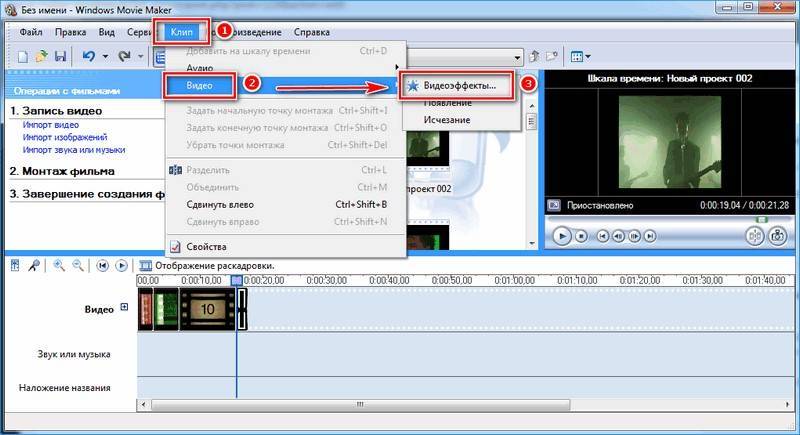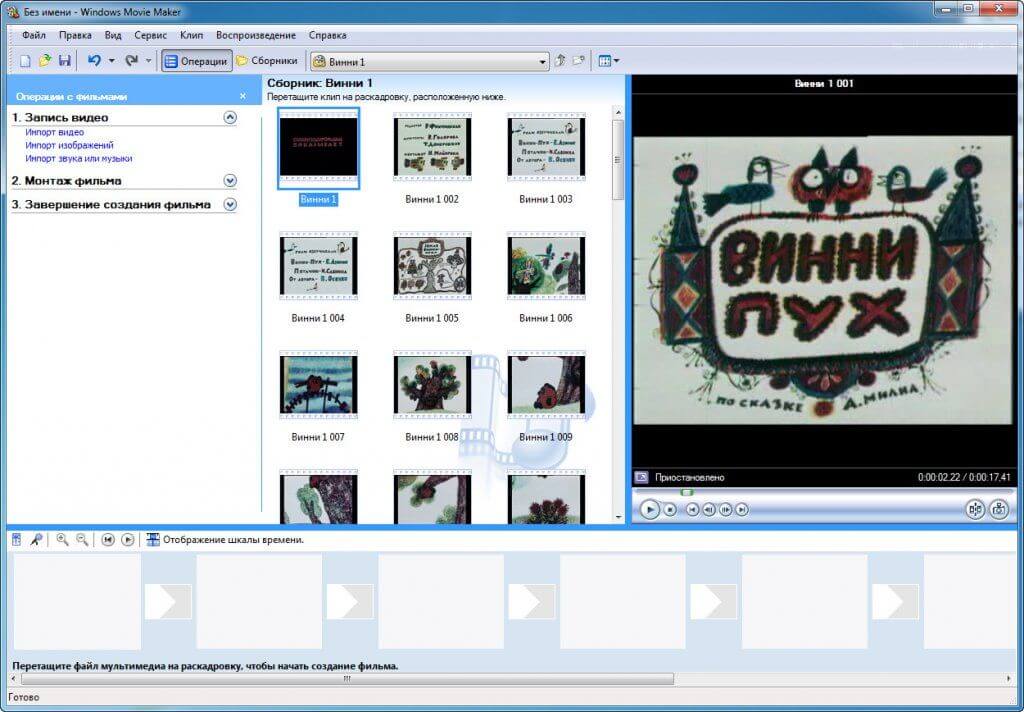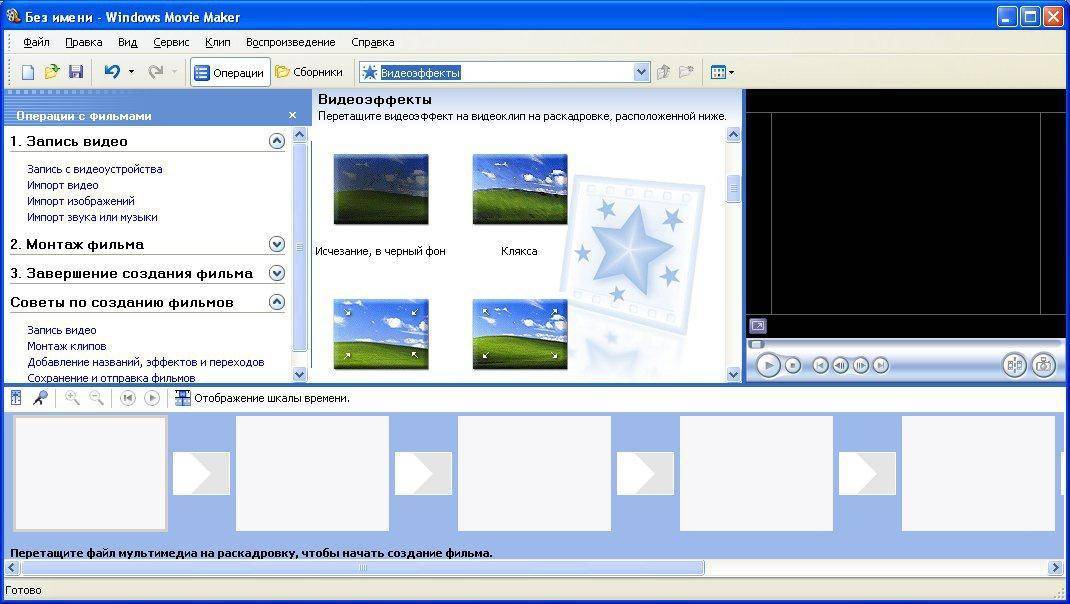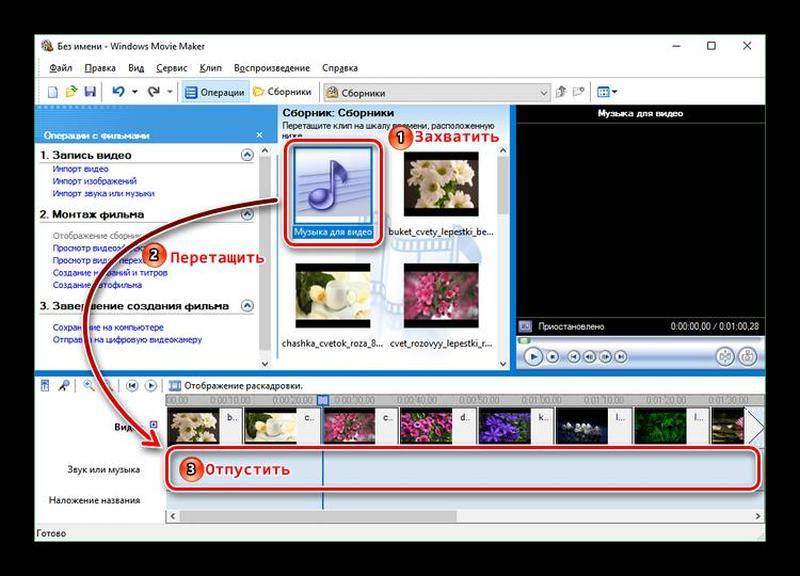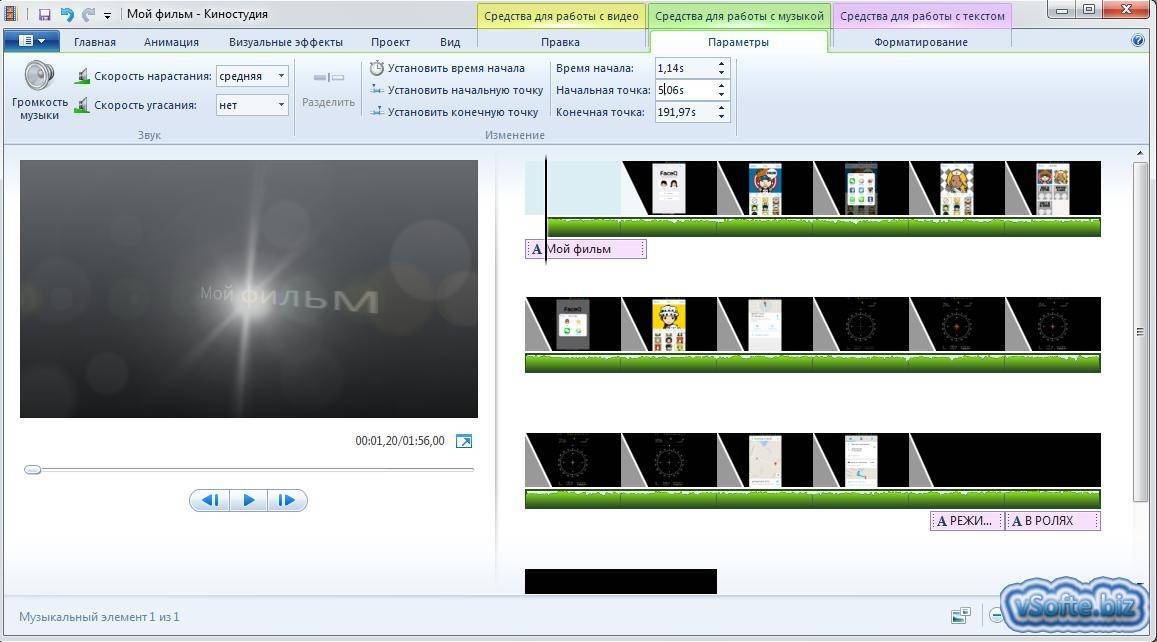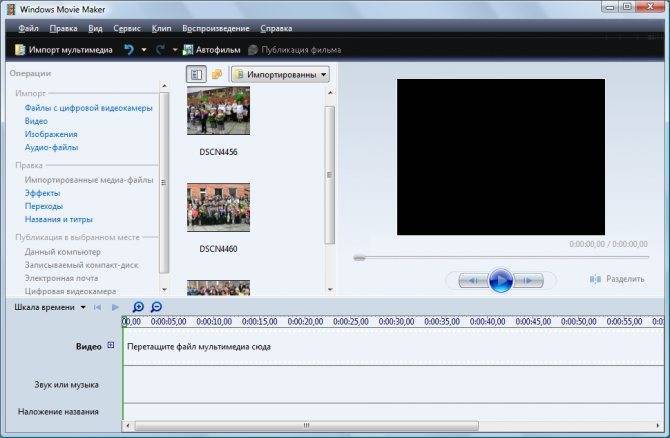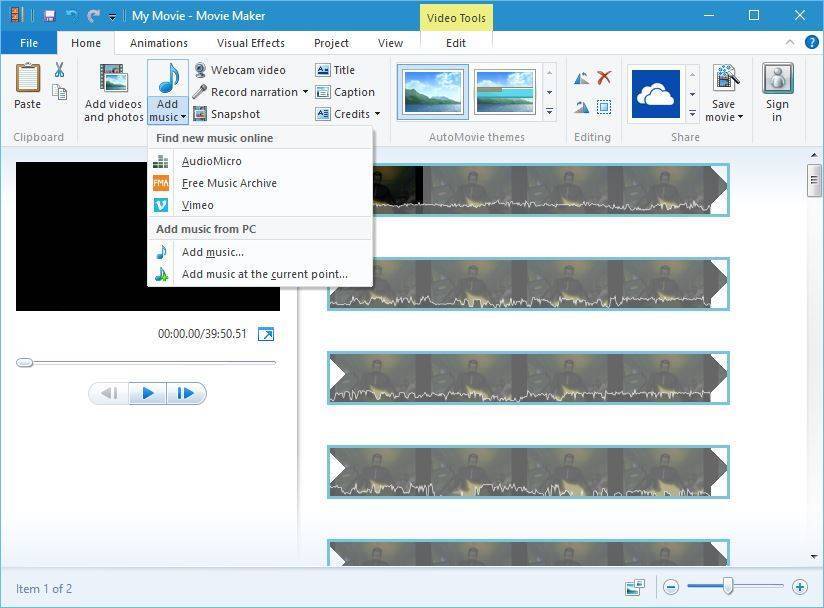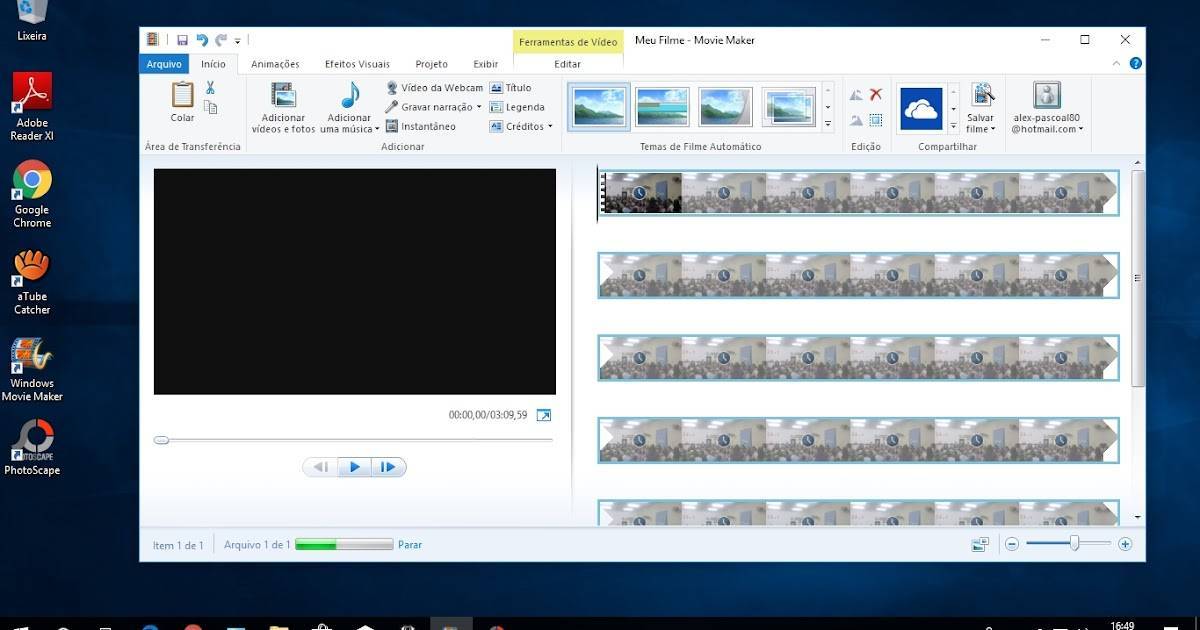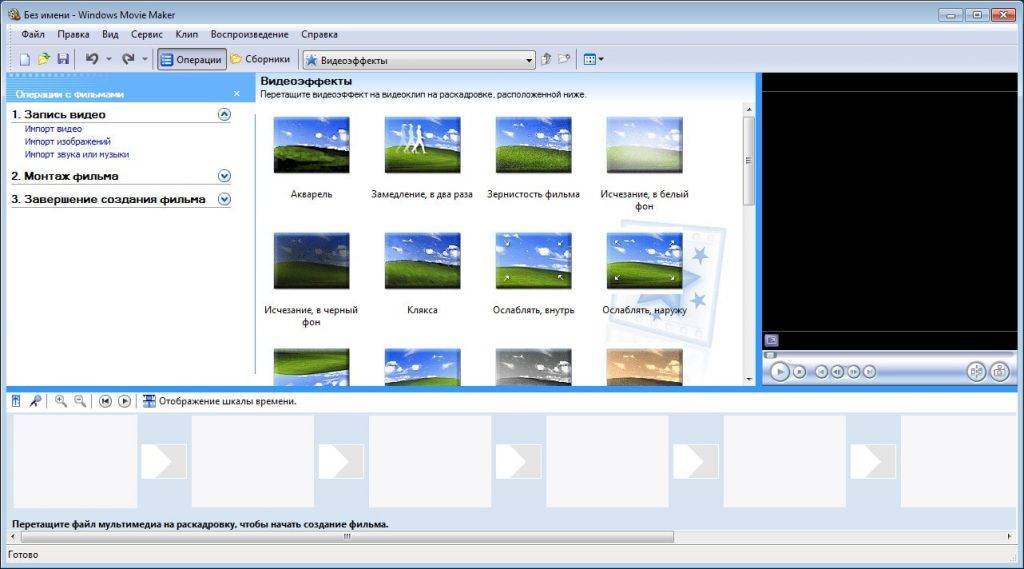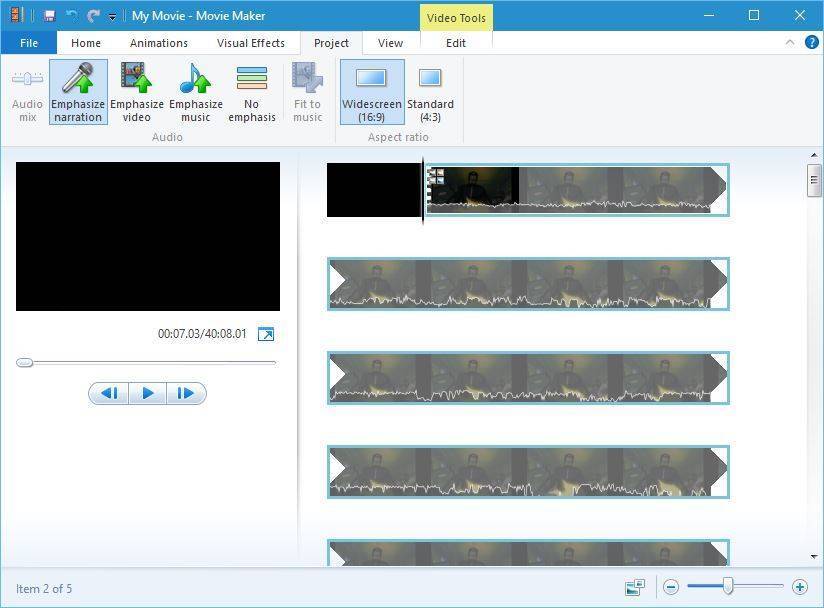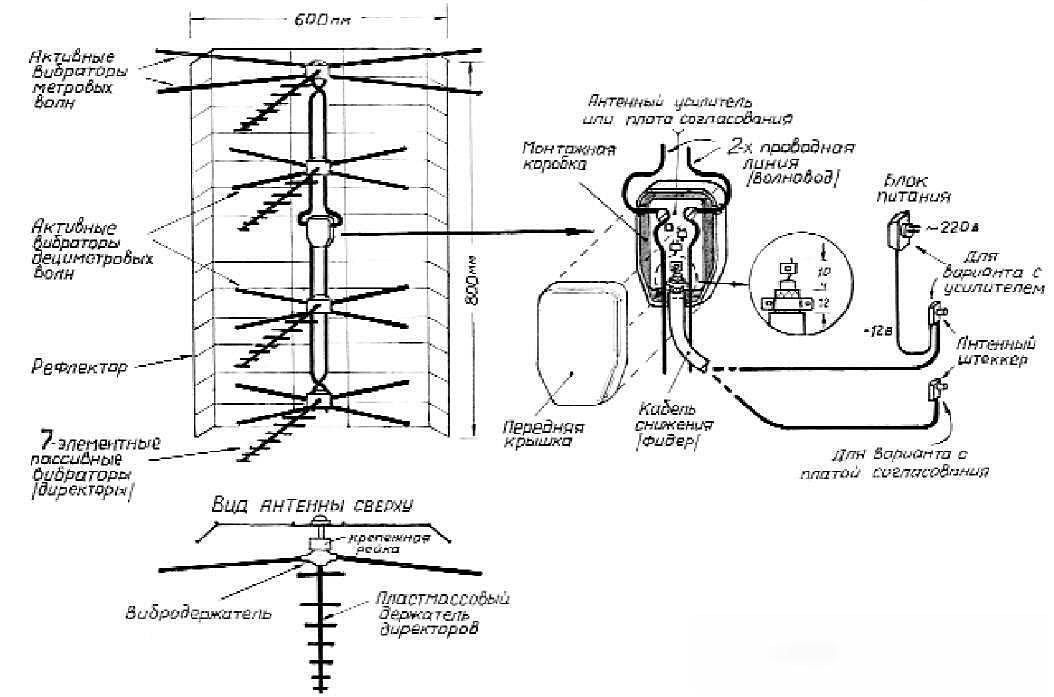Подготовка к работе
Редактор способен захватывать исходный материал из внешних цифровых устройств в несжатом виде. Приложение не обновляется с 2017 года, форматы видео с новых видеокамер могут не поддерживаться. Импортируются видеоролики и графические файлы из внешних накопителей и дисков компьютера. На анализ и раскадровку – создание стоп-кадров открытого ролика – требуется до пары минут.
Для замены встроенной звуковой дорожки предусмотрен импорт внешних аудиофайлов. Музыка может заменить оригинальное звуковое сопровождение, играть в фоне или на переднем плане – громкость встроенной и внешней звуковой дорожек настраивается при помощи микшера.
Интерфейс
Как работать с программой Movie Maker мы разберёмся чуть позже, а пока пройдёмся по элементам интерфейса. Рассматривать мы будем классический интерфейс, и все инструкции будут основываться на нём. В live версии монтаж происходит похожим образом, но отличия есть, и весомые. Пойдём по порядку, скажем о каждом модуле интерфейса отдельно пару слов.
ВАЖНО. В случае если вы пользуетесь программой с английским интерфейсом, но не очень разбираетесь в языке, то установите русификатор или используйте предоставленные скриншоты, чтобы ориентироваться.
Главное меню
Тут всё просто – обычная панель главного меню, как и у любой другой программы Windows. «Файл», «Правка», «Вид», «Сервис», «Клип», «Воспроизведение», «Справка» — всё это альтернативные способы взаимодействия с проектом, причём не самые удобные. Долго останавливаться здесь не будем и перейдём к следующему пункту.
Панель инструментов
Пройдёмся по всем кнопкам по порядку, слева направо.
- Создание проекта.
- Открытие проекта.
- Сохранение проекта.
- Действие назад.
- Действие вперёд.
- Настройка отображения панели задач.
- Настройка отображения панели сборников.
- Выпадающий список с возможностью переключения между видеопереходами, видеоэффектами и сборниками (импортированными файлами).
- Дополнительные кнопки навигации списку.
- Настройка вида отображения выбранных элементов.
Переходим к самому используемому элементу, который придаёт программе невероятную удобность и простоту в использовании.
Панель задач
С помощью этой панели мы будем добавлять новые файлы в проект, видеоэффекты и переходы. Она не является единственным способом производить такие действия, но её гораздо легче и проще использовать, чем искать эти функции в главном меню или на панели инструментов. Чтобы добавить файлы в проект, достаточно выбрать «Импорт видео» (или «Импорт аудио», «Импорт картинки»). Ещё вариант — просто перетащить файлы из проводника Windows в любую область панели задач Windows Movie Maker. Перед тем как добавить файлы в программу следует учесть, что в программе поддерживаются не все типы файлов. К примеру, с .mp4 с современным контейнером AVC приложение работает некорректно. Лучше же всего для него подходят «родные» для Windows файлы:
- видео: wmv;
- аудио: wma;
- графика: bmp, jpg, png.
Официальная поддержка файлов с иными расширениями отсутствует, хоть с теми же AVI-видео или mp4 (с контейнером .mpg4) приложение нормально функционирует.
После импорта все выбранные файлы будут добавлены на окно сборников, где мы сможем работать с ними далее.
- Отображение сборников.
- Просмотр видеоэффектов.
- Просмотр видеопереходов.
По сути, это аналог выпадающему списку на панели инструментов, который перебрасывает на окна с видеопереходами, видеоэффектами и сборниками.
- Создание названий и титров.
- Создание автофильма.
Интересные функции, которые добавляют красоты и удобства соответственно. Для небольшого домашнего клипа совсем не будет лишним добавить название фильма в начале и титры в конце, такие мелочи и делают клип интересным и качественным. Функция «Создания автофильма» загружает все импортированные файлы на видео- и аудиодорожки по порядку. Функция подойдёт, если вы загружали файлы в нужном порядке или их очерёдность не важна.
- Сохранение на компьютере.
- Отправка на цифровую видеокамеру.
Обычные функции сохранения и визуализации проекта.
Окно проекта
Здесь отображаются все загруженные файлы, видеоэффекты или видеоперехода на выбор. Переключение через панель инструментов или панель задач.
Встроенный проигрыватель
Всё как в обычном проигрывателе, очень удобная функция для предпросмотра. Можно перематывать, ставить на паузу и проигрывать, все действия привязаны к положению ползунка на таймлайне, о чём поговорим далее.
Нижняя панель
Нижняя панель может работать в двух режимах— раскадровки и шкалы времени.
Режим раскадровки удобен при добавлении переходов и видеоэффектов. Шкала времени позволяет с большой точностью обрезать и удлинять фрагменты видео, что крайне необходимо при монтаже.
Как скачать и установить Windows Movie Maker на Windows 10
На данный момент существует только один официальный способ установки «Киностудии Windows» — через Windows Store.
- Открываем меню «Пуск». В списке программ находим и открываем пункт Microsoft Store или «Магазин», в зависимости от сборки операционной системы. Открываем меню «Пуск» и в программах ищем Microsoft Store
- В поле «Поиск» вводим слово «Киностудия» и щёлкаем по выпавшему предложению. В поле «Поиск» вводим слово «Киностудия» и щёлкаем по выпавшему предложению
- На странице с приложением нажимаем кнопку «Получить», после чего ожидаем, пока Store установит программу на компьютер. Нажимаем кнопку «Получить», после чего ожидаем, пока Store установит программу на компьютер
- По завершении инсталляции приложение можно запускать как из магазина, так и через меню «Пуск». После установки приложение «Киностудия можно открыть из магазина кнопкой «Запустить» или через меню «Пуск»
Пользоваться программой Киностудия Windows Live очень просто. А установив приложение официальным способом, вы получите гарантировано качественный продукт для потребления.
Работа в Киностудии
Первый этап – подбор графических материалов, которые станут основой для создания будущего ролика. Их надо будет загрузить с внешнего устройства, в качестве которых могут выступать даже мобильные телефоны.
Обрезка видео в Киностудии Windows — инструкция
Допустимо использование файлов, которые изначально созданы в сети. С помощью вкладки Импорт осуществляется загрузка файлов в рабочее пространство. Теперь материалы будут отображаться в специальной графе с названием Сборники.
Далее идут другие этапы обработки у Windows Live, старая версия не исключение:
- Установление длительности кадров, при необходимости – с добавлением титров.
- Загрузка графических и звуковых эффектов, сопровождающих переход от одного элемента к другому.
- Добавление музыки, позволяющей создать фон. Программа сама может автоматически определять длительность отрывков и делать так, чтобы оба элемента совпадали друг с другом по данной характеристике.
Черный экран в Киностудии Windows причины, решение
Процесс монтажа и обработки завершается предварительным просмотром результатов. Так и будет выглядеть работа в одном из самых популярных на сегодняшний день редакторов для видео. Остаётся только загрузить программу, и использовать все её возможности.
Субтитры
Добавим название ролика в начале и субтитры с данными об авторе и фильме в конце.
- В первой вкладке щелкните «Название».
- Измените текст в одну или несколько строчек. При помощи рамки установите границы для надписи.
- В первом блоке главного меню укажите его размер, шрифт, начертание, цвет, во втором – продолжительность и время появления в кадре.
- Установите прозрачность текстового слоя и его выравнивание относительно кадра.
- Следующий блок – анимация текста. Разверните его и выберите подходящий эффект, в окне для предпросмотра оцените анимацию.
- Перетащите текстовую дорожку правее, под видео. Разместите ее должным образом.
Выше можно ввести время начала появления текстовой дорожки.
- Удалите черный фон, если он не нужен, или измените его продолжительность, цвет, эффект.
- Последний блок кнопок – изменение цвета и размера контура.
Способы решения проблем
Movie Maker появился в Windows XP, а с выходом Windows 7 его поддержка прекратилась. На базе редактора создали Киностудию, рекомендуем попробовать. Она поддерживает большее число форматов видео и аудио, умеет открывать файлы, сжатые новыми типами кодеков. Импортирует новые фильмы в формате mp4, тогда как Movie Maker это не под силу, он открывает только старые mp4-файлы.
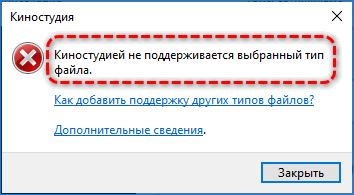
Видеоредактор понимает десятки видео- и аудиоформатов, но не все, которые можно загрузить с интернета или скопировать из видеокамеры, телефона. Если при попытке перетащить на панель раскадровки ролик вместо плюсика под курсором появляется черный перечеркнутый круг – этот тип файлов не совместим с видеоредактором.
Файл следует конвертировать, например, через бесплатный конвертер, встроенный в проигрыватель VLC.
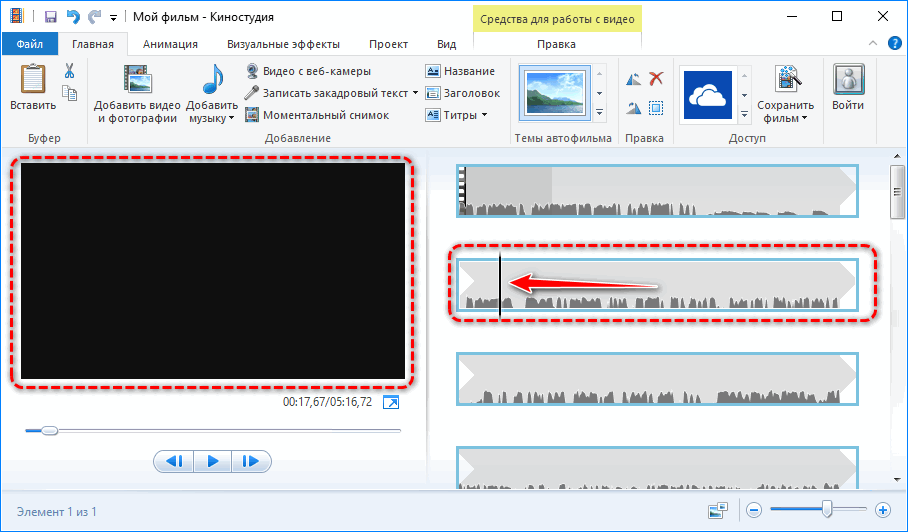
- Запустите проигрыватель и вызовите диалог открытия файлов Ctrl+Shift+O.
- Добавьте фильм, внизу кликните по треугольнику для вызова выпадающего списка и выберите «Конвертировать».
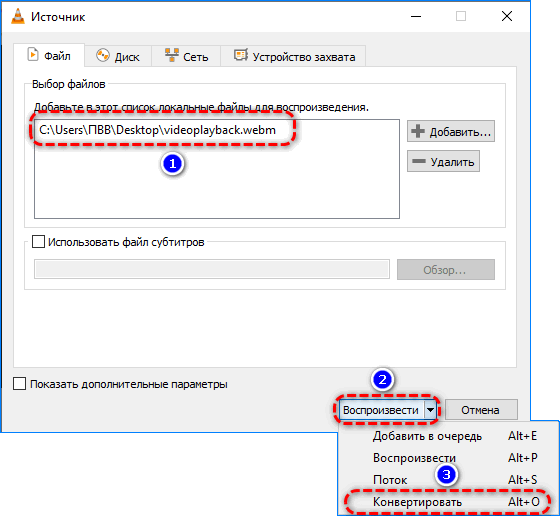
Можете нажать кнопки Alt+O.
- Укажите поддерживаемый приложением формат, например, Video – WMV, Audio – WMA.
Кнопка правее отроет окно для ручного выбора кодека, формата потоков, битрейта и иных параметров видео и аудио. Здесь можно наложить фильтры, масштабировать и обрезать видеоролик.
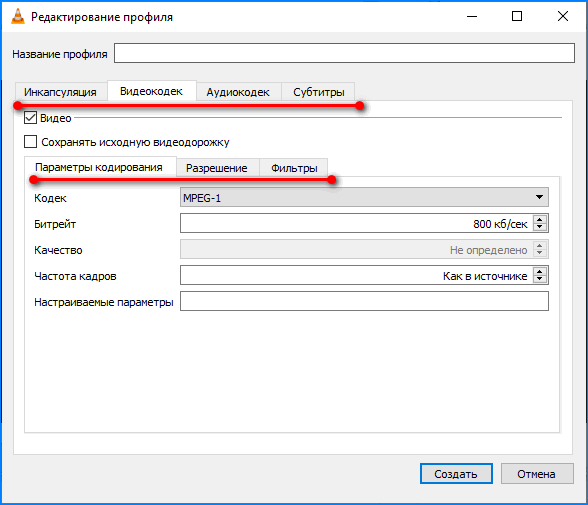
- Выберите каталог для сохранения фильма и нажмите «Начать».
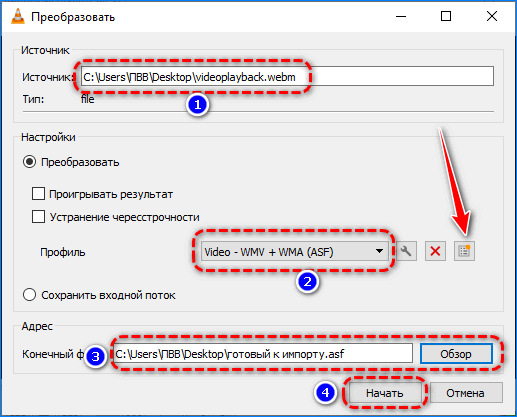
За прогрессом можете наблюдать на временной шкале.

После добавляйте файл в приложение для монтажа. И здесь может появиться проблема – фильм пережат с применением свежих версий кодеков, которые Киностудия не понимает. Звук услышите, а видеоряда не будет. Если столкнулись с такой, загрузите старую версию конвертера, выпущенную до 2013 года.
Аналогичная ситуация может возникнуть с картинкой или фотографией, если пытаетесь загрузить не поддерживаемый формат, например, импортировать фото с цифровой камеры. Изменим формат с помощью графического редактора PaintNet.
- Откройте фотографию при помощи соответствующей кнопки.

- Через пункт главного меню «Файл» вызовите команду «Сохранить как…».
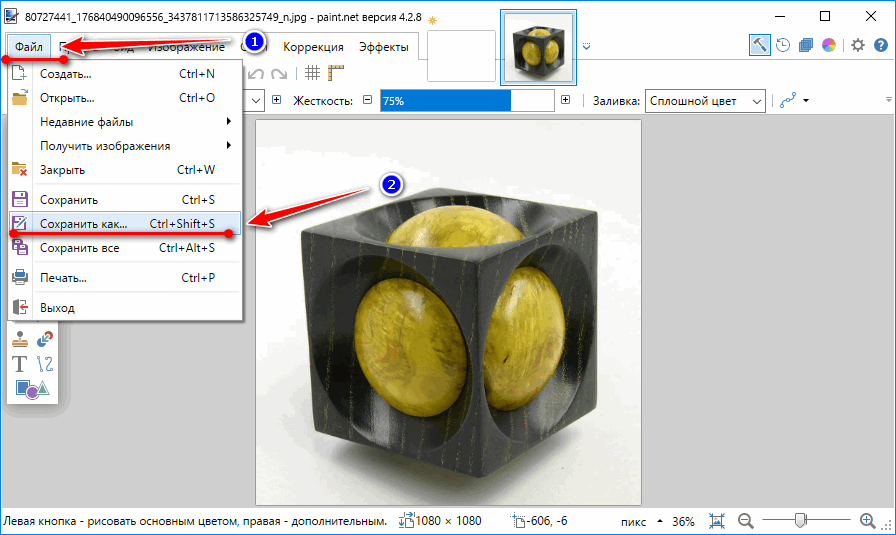
- Выберите совместимый формат, например, jpg.
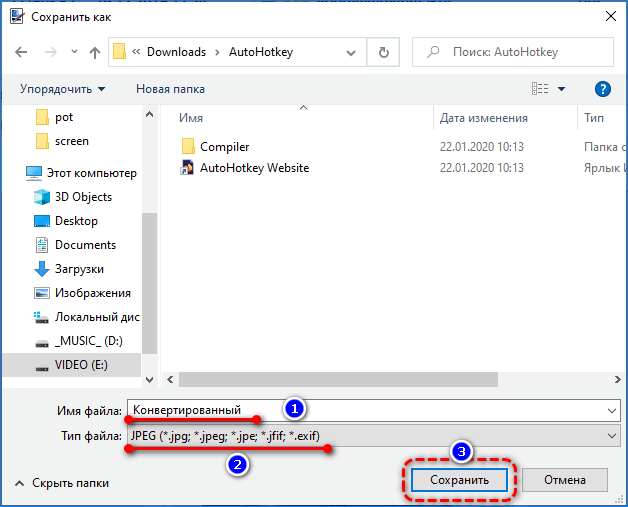
- Укажите глубину цвета картинки, если нужно изменить.

Теперь Киностудия увидит ее.
Эффекты
Начало отрезано, но до самого интересного придется просмотреть пару минут презентации и подготовки. Этот процесс стоит промотать быстрее:
- Выделите фильм для ускорения и укажите скорость его воспроизведения.

Интересные и протекающие быстро фрагменты наоборот следует замедлить таким же способом.
- Поочередно кликайте по клипам, затем – по видеоэффектам в соответствующей вкладке для их применения к видеодорожке.
При подведении курсора к плитке с названием и презентацией эффекта в окне плеера увидите результат его воздействия в реальном времени.
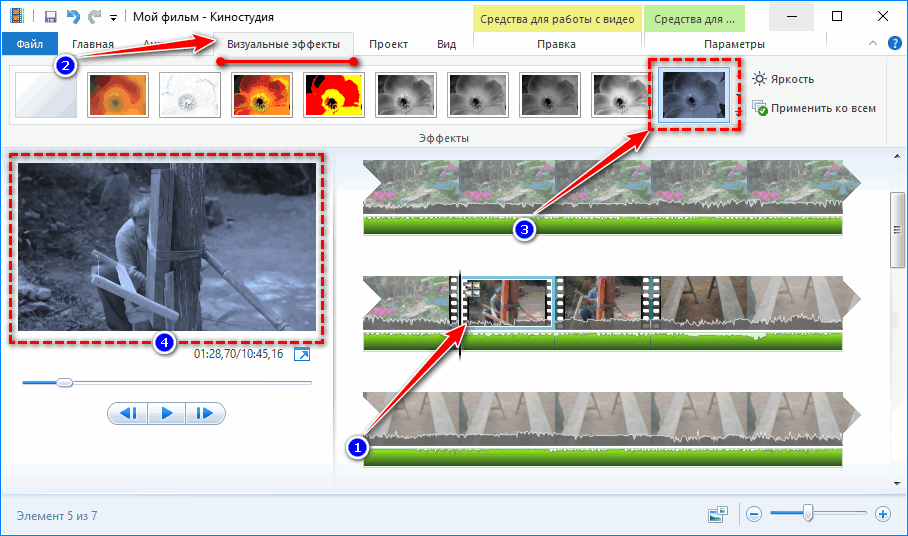
- Если нужно наложить пару фильтров, кликните по иконке с треугольником в правом углу, затем – «Несколько…».
- Выберите подходящие и сохраните изменения.
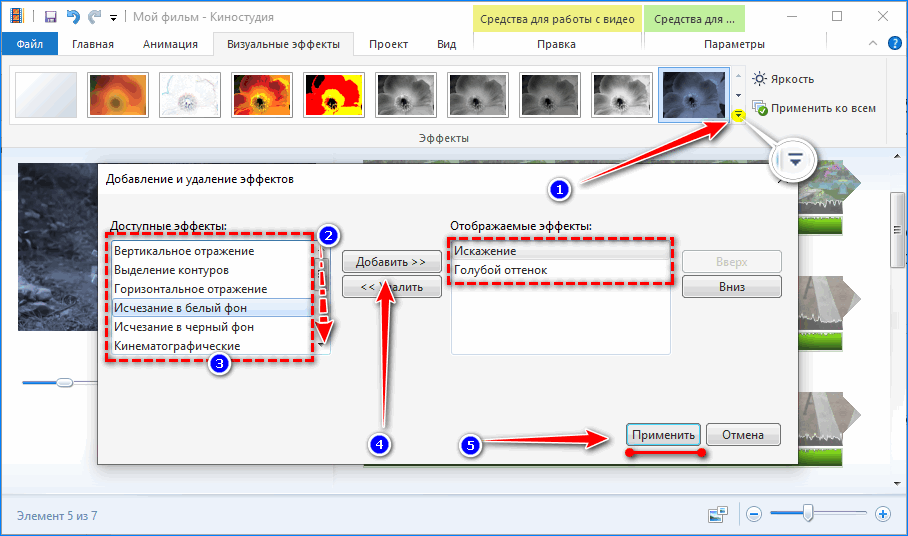
На отрезках, к которым применены фильтры, появится соответствующая иконка.

Как работать с Movie Maker
Редактор входит в стандартный набор приложений для Windows ME, XP и Vista. Для новых версий операционной системы скачать Movie Maker можно на сторонних сайтах. На примере версии Movie Maker 2.6 рассмотрим, как работать в программе.
Перед тем, как переходить к созданию видео, необходимо изучить интерфейс. Он состоит из нескольких основных элементов:
- Главная панель с разделами выпадающего меню.
- Окно с контентом.
- Шкала времени и раскадровки.
- Окно с предварительным просмотром получившегося видео.
Импортировать можно видео, аудио файлы и изображения. Основные команды и функции находятся в главном окне.
Добавление видео и звука
Работать в Movie Maker можно с контентом, который заблаговременно добавляется в редактор. Для начала видео или изображение нужно импортировать.
Для этого сделайте следующее:
- В блоке слева в разделе «Запись видео» нажмите на нужную кнопку для импорта.
- Автоматически откроется проводник системы.
- Выберите файлы: они переместятся в окно контента Movie Maker.
- Ролики или анимацию мышью перетащите на шкалу раскадровки.
Если порядок файлов нужно поменять, сделать это можно прямо на шкале. Чтобы уменьшить продолжительность ролика, откройте отображение шкалы времени и щелкните по файлу левой кнопкой мыши. Появятся две красные стрелочки, которыми можно отрегулировать продолжительность, передвигая их влево или вправо.
Как вырезать фрагмент из видео
Иногда требуется убрать из видео лишнюю часть, например, в середине.
Пошагово рассмотрим, как вырезать часть ролика из любого места:
- Поставьте ползунок на временной шкале в том месте, где нужно обрезать ролик.
- Нажмите на верхней панели «Клип», затем выберите «Разделить».
- На шкале будет видео, что запись разделилась на две части. После этого нужно определить, где закончится вырезанный фрагмент. Поставьте курсор в это место и повторите действие через меню.
- Выделите вырезанный участок и удалите его нажатием клавиши Del.
Если нужно убрать звук из ролика, сделать это можно через меню «Клип». Наведите курсор на строку «Аудио» и в появившемся списке кликните по «Выключить».
Работа с эффектами
С помощью Windows Movie Maker можно накладывать на ролик эффекты.
Для этого действуйте следующим образом:
- Перейдите в список функций «Видео» через меню «Клип».
- Выберите пункт «Видеоэффекты».
- Откроется окно, в котором можно управлять эффектами: накладывать их или удалять.
Как добавить титры
Для создания законченного видеоролика можно наложить заголовок или титры:
- Нажмите на меню «Сервис».
- Выберите функцию «Название и титры».
- В появившемся окне выберите то, что нужно разместить.
- В специальном поле введите текст и щелкните по кнопке «Готово».
Настройка уровня громкости
Если нужно сделать громкость звуковой дорожки ниже, чтобы она звучала на фоне или не перекрывала голос, то настроить уровень можно следующим образом:
- В нижней области кликните по иконке «Уровень звука», которая представляет собой вертикальную шкалу.
- В появившейся шкале можно определить преобладание звука из видео или наложенной музыки с помощью ползунка.
Есть еще один способ регулировки громкости. Для этого выберите на шкале раскадровки аудио или видео файл, для которого нужно определить уровень звука. Затем щелкните по меню «Клип», наведите курсор на «Аудио» и в появившемся списке нажмите на «Громкость». В шкале сделайте нужные настройки.
Как добавить переходы
Чтобы соединить несколько отдельных роликов в один, следуйте инструкции:
- Перетащите первый файл на временную шкалу.
- Перенесите второй ролик, который должен идти вслед за первым. Они автоматически склеятся.
- Чтобы добавить переходы, в левой панели разверните меню «Монтаж фильма» и выберите «Просмотр видео переходов».
- Появится новое окно, где будет отображен список всех доступных переходов.
- Выберите переход и перетащите его на стык между двух роликов.
Как сохранить проект в видеофайл
Чтобы сохранить получившийся результат в формате видео для Windows 7, сделайте следующее:
- Если требуется перейти в главное окно, нажмите на кнопку «Операции».
- Разверните меню слева «Завершение создания фильма».
- Нажмите на кнопку «Сохранение на компьютере».
- Запустится Мастер сохранения фильмов. Здесь введите название ролика, а также укажите путь для сохранения.
- Нажмите на кнопку «Далее».
- В следующем окне можно настроить качество ролика. Внизу отображается его размер.
- Щелкните по кнопке «Далее».
Мы разобрали описание программы, ее основные возможности и функции, необходимые для создания простого фильма. Редактор дает возможность воплотить свои задумки на ПК. Понятный интерфейс, быстрота и набор основных инструментов для создания ролика – вот основные преимущества Windows Media Maker.
Почему Windows MovieMaker не сохраняет фильм – как исправить
Невозможность записать в Movie Maker сделанный фильм на компьютер возникает по разным причинам.
- Недостаточно места на диске.
- Формат видеокамеры не поддерживает загружаемый файл.
- Текущая версия «Мувимейкер» не работает с сохраняемым видео-форматом.
- В процессе монтажа видеоклипа были допущены ошибки.
Сохранение видео в AVI в Movie Maker
Самая частая причина, по которой видеоролик не записывается на диск – другой формат файла. По умолчанию программа сохраняется видео-файл с расширением «.wmv». Этот тип файла не является стандартным для компьютеров. Они привыкли воспроизводить AVI-фильмы. Поэтому если возникла ошибка с WMV, рекомендуется поменять тип видеоклипа на AVI. Как сохранить видео в MovieMaker в AVI-формате, покажет инструкция.
- Запустить приложение Windows Movie Maker, открыть любой видео-файл.
- На панели задач или в меню «Файл» найти и нажать пункт сохранения видеоролика на компьютере («Ctrl + P» на клавиатуре).
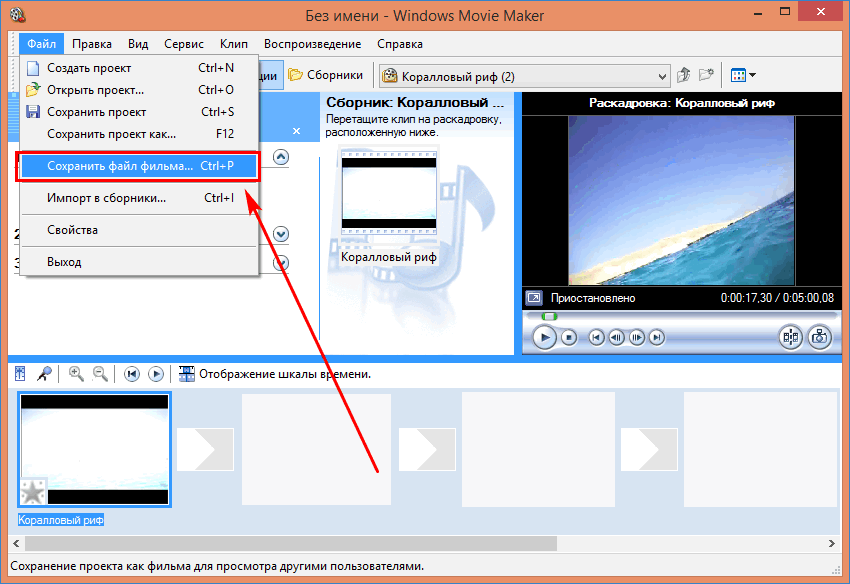
Откроется диалоговое окно с выбором места записи медиа-клипа. Сначала нажимаем «Мой компьютер», затем кнопку «Далее».
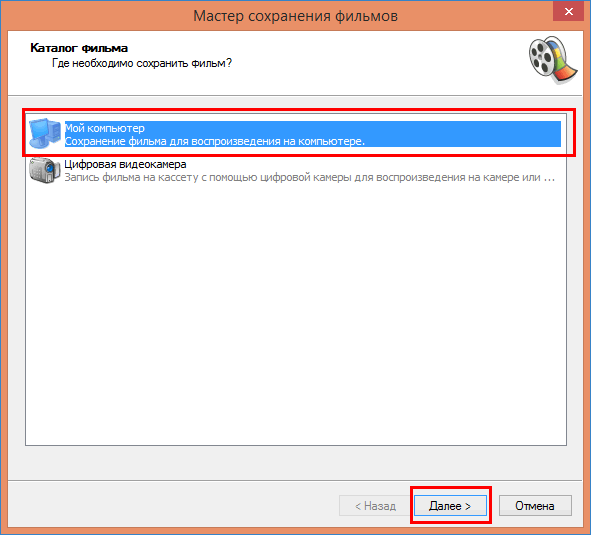
В окне сведений о видео-файле дать название ролику и указать точный каталог для сохранения. Жмем по кнопке продолжения.

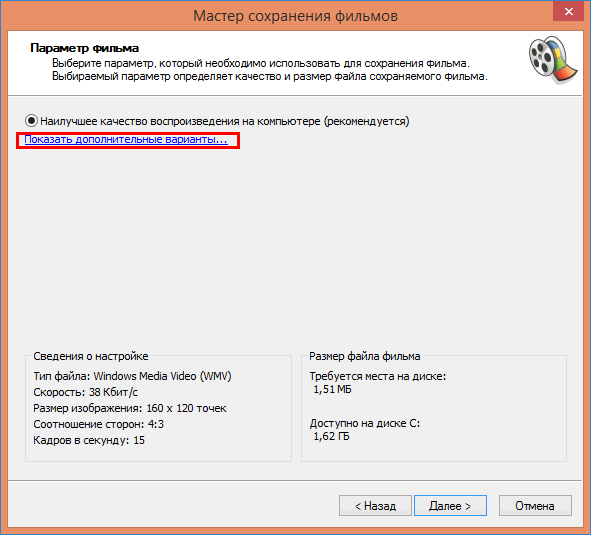
Поставить флажок на пункте «Другие настройки». В списке выбора доступных форматов указать установить пункт «DV-AVI (PAL)». Перейти к следующему шагу.
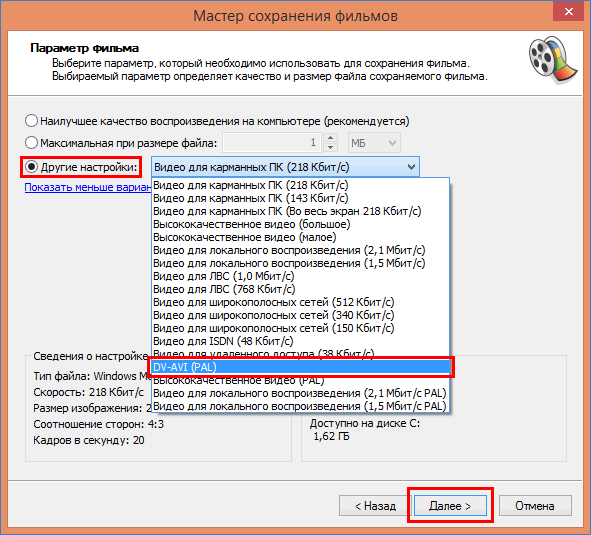
Подождать завершения процесса сохранения фильма.
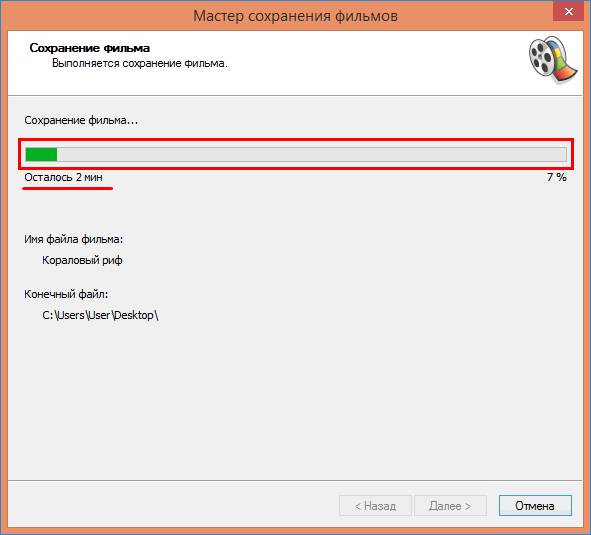
По окончании нажимаем «Готово». Если требуется проверить получившийся клип оставить активной галочку воспроизведения.
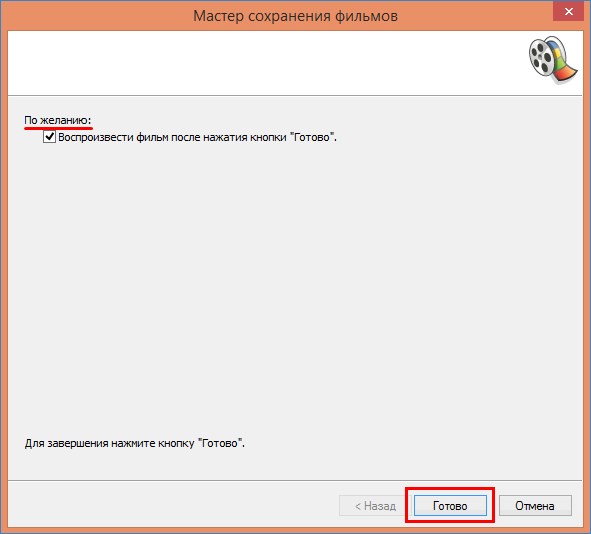
После сохранения видео-клипа в другом формате желательно убедиться, что он записался правильно. Чтобы проверить получившийся результат, переходим в каталог записи файла, нажимаем по нему правой клавишей мышки и выбираем пункт меню «Свойства».
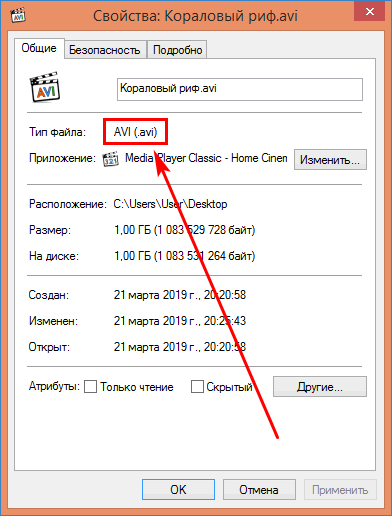
Открыв окно параметров, смотрим на формат созданного видеоклипа. Воспроизвести такой клип можно в любом проигрывателе, либо в самом «Муви Мейкер».
Сохранение в формате MP4
При просмотре списка доступных форматов в предыдущей инструкции можно заметить, что там отсутствует «MP4». Эта возможность не предусмотрена в приложении. Для получения MPEG-4 видео потребуется использовать другой продукт «Киностудия Windows Live». Как сохранить видео в Мувимейкере в формате mp4 через «Киностудию», расскажет следующая инструкция.
- Скачать, установить и запустить программу «Киностудии». Открыть в ней любой видеоклип.
- Во вкладке «Главная» нажать на стрелку рядом с кнопкой «Сохранить фильм».

Затем указываем ссылку «Рекомендуемые для этого проекта».
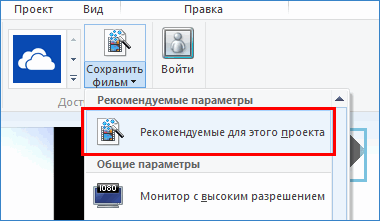
Выбрать полный путь для записи MP4-файла, задать наименование клипа и нажать кнопку сохранения.

Дождаться завершения процедуры записи и конвертации в MP4-формат.
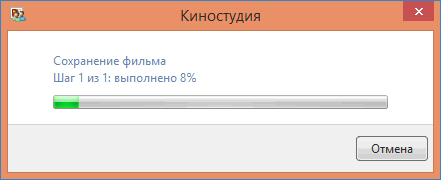
Программа предложить выбрать один из вариантов: «Открыть папку», «Воспроизвести» или «Закрыть» диалоговое окно. Нажать по нужной кнопке.
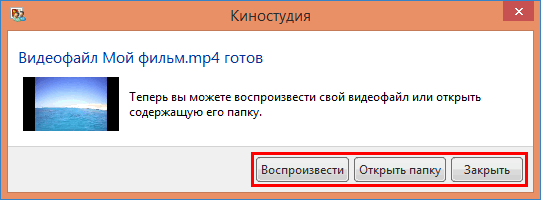
- Проверить файловый формат – нажатие правой кнопкой по значку файла, пункт «Свойства».
- Расширение указано в строке «Тип файла».
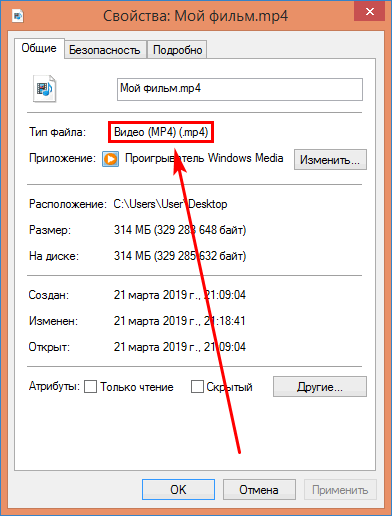
Другой метод сохранить файл в MP4-формате – воспользоваться любым медиа-конвертером. В данном примере рассматривается работа конвертера «Convertilla».
- Загрузить и установить оффлайн-конвертер.
- Запустить приложение и нажать кнопку «Открыть в правой части окна».

Найти AVI-файл и открыть его в диалоговом окне.
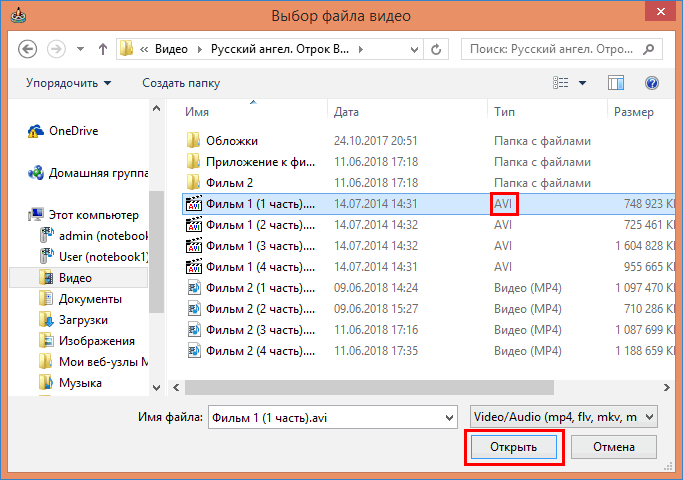
Напротив надписи «Формат» указать «MP4».

Задать полный путь для записи MP4-файла и нажать «Конвертировать».

Подождать завершения конвертации и проверить расширение сконвертированного видео-файла.
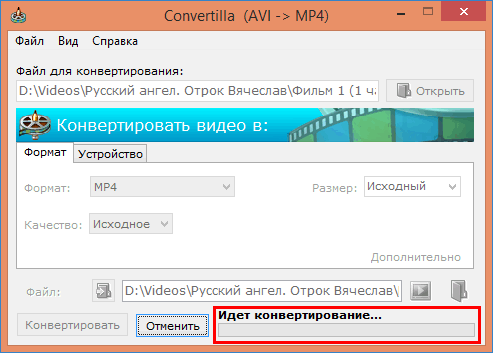
Таким же способом можно конвертировать MP4 в AVI или другой формат. Windows Movie Maker умеет сохранять видеоролики только в AVI. Тип MPEG-4 здесь не предусмотрен. Новая разработка «Киностудия Windows Live» наоборот, может записать файл только в MP4.
Настройки системы
Помимо предложенных вариантов исправления ошибки записи, есть другой способ попытаться устранить ошибку. Он затрагивает ОС. Потребуется пошагово выполнить следующие действия.
- Выполнить очистку диска стандартной программой Windows.
- Нажать «Пуск», ввести в строке поиска msconfig», затем «Enter». Удалить все приложения из раздела автозагрузки. Перезапустить компьютер.
- Полностью удалить каталог «C:\ProgramFiles\CommonFiles\WindowsLive». Открыть командную строку, ввести команду sfc /scannow и нажать «Enter».
- Повторно сохранить видеоролик в Movie Maker 2.6.
Научившись устранять и предупреждать возможные ошибки сохранения в Муви Мейкере, создатели видеоклипов, смогут избежать подобной проблемы. Достаточно иметь «под рукой» Windows Movie Maker 2.6 и конвертер видео-файлов.
Чего ждать от программы?
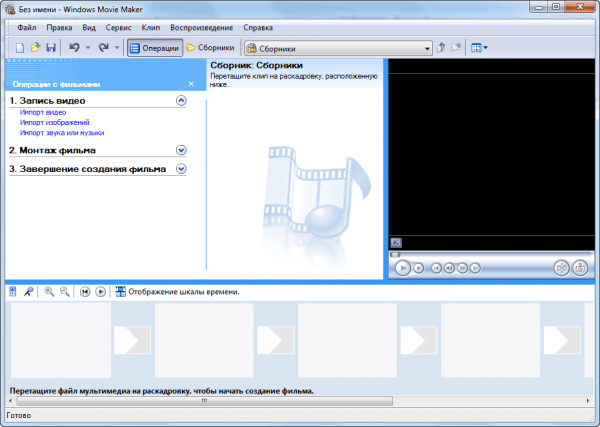
Окно программы
Что может дать такой простой на первый взгляд видеоредактор? На самом деле это достаточно мощный инструмент для редактирования видео с добавлением не только звуковой дорожки, но и возможностью вставить картинки и фотографии. В программе предусмотрено некоторое количество переходов между элементами, которые смогут скрасить ваш ролик. В принципе, если вы собираетесь сделать простое видео с базовыми параметрами для изменения (поменять звук в видео, обрезать, склеить, добавить некоторые простые эффекты), то Муви Мейкер на Windows XP станет незаменимым другом.
Более профессиональные инструменты для сложных задач имеют более крупные и масштабные требования не только к самому компьютеру, но и к его операционной системе. Поэтому, возможно, уже пришла пора задуматься об обновлении, ведь сегодня операционки дают огромное количество возможностей пользователю. То есть здесь вам будут и новые улучшенные программы всех типов, дополнительные сервисы, службы и многое другое. Да и имеют они более современный и приятный вид как на компьютере, так и на ноутбуке.
Как обрезать и разделить видео
В дополнение к переупорядочению клипов на временной шкале, вы также можете обрезать или разделить их на отдельные клипы. Оба эти инструмента находятся на вкладке « Правка » на ленте.
Если вы хотите разделить клип, вам нужно расположить курсор воспроизведения в той точке, где вы хотите его разделить. Для этого щелкните длинный черный вертикальный курсор и перетащите его в середину клипа.
Или вы можете нажать « Воспроизвести» на панели предварительного просмотра и нажать « Пауза», когда достигнете точки в клипе, где вы хотите разделить ее.
Как только курсор будет расположен правильно, нажмите « Разделить» .
Это создает два отдельных клипа, которые вы теперь можете переставлять, обрезать и применять эффекты независимо друг от друга.
Есть два способа обрезки видеоклипов. Самый простой способ – установить начальную и конечную точки . Когда вы устанавливаете начальную точку, Windows Movie Maker удаляет фрагмент ролика, который предшествует курсору. Когда вы устанавливаете конечную точку, отснятый материал клипа после курсора удаляется. Чтобы установить начальную и конечную точки, установите курсор, как вы делали выше, и нажмите « Установить начальную точку» или « Установить конечную точку» .
Кроме того, вы можете использовать инструмент « Обрезка» на вкладке « Правка » на ленте. Он находится в разделе редактирования .
Вы можете установить начальную и конечную точки, перетаскивая ползунки под предварительным просмотром или вводя время вручную. Вы можете сделать несколько обрезок, нажав Установить начальную точку и Установить конечную точку . Это обновит клип новыми начальными и конечными точками, чтобы вы могли обрезать его снова. Когда вы закончите, нажмите Сохранить обрезку .
Если вы допустили ошибку, вы можете нажать CTRL + Z, чтобы отменить или удалить клип, повторно импортировать оригинал и начать заново.
К сожалению, в Windows Movie Maker нет простого способа объединения или объединения клипов. Если вам абсолютно необходима эта функция, вы можете создать проект с клипами, которые хотите объединить, экспортировать в формате .WMV и затем импортировать его обратно в основной проект.
Возможные проблемы
Удаление «Киностудии» — это решение, которое пользователь принимает после ряда проблем, с которыми сталкивался за время ее использования. Возможные ошибки при работе с компонентами Windows Live:
- «Киностудия» не устанавливается. Актуально для тех пользователей, которые имеют нестабильное подключение к интернету. Это необходимое условие для передачи файлов с сервера компании Microsoft. При этом операционная система должна быть новее версии «Vista».
- Программа для видеомонтажа постоянно «лагает» и закрывается. Причинами такой проблемы могут быть вирусы или слабое «железо» компьютера, которое уже не может работать с «Киностудией».

«Киностудия» не удаляется. Пользователи, которые столкнулись с такой проблемой, начинают думать о том, как отключить отдельный компонент. Если программа не стирается с ПК, значит она или другое приложение от Windows Live активированы. Нужно закрыть все, что относится к рассматриваемому пакету и повторить процедуру.
Низкие функциональные возможности и постоянные проблемы с работоспособностью привели к закрытию проекта.
Работа с текстом
Чтобы обозначить название видеоролика в начале, снабдить его титрами в конце и обеспечить возможность текстового сопровождения в процессе демонстрации, на вкладке «Главная» имеется 3 заветные кнопочки:
- «Название» — размещает титры в начале фильма;
- «Заголовок» – позволяет сопровождать подписями отдельные кадры;
- «Титры» (с возможностью выбора из выпадающего списка) – размещается в основном в конце фильма.
При работе с текстом, вам открывается новая вкладка «Форматирование» в «Средствах для работы с текстом», где вы можете настраивать цвет фона, тип, размер и прозрачность шрифта, расположение блока и прочие эффекты проявления надписей в вашем видеоролике.
Как удалить Киностудию Windows Live
Процесс установки и удаления «Киностудии» с Windows 10 или 7 идентичен, поэтому общая инструкция для двух операционных систем:
- Для удаления программы нужно зайти в «Панель управления» через меню «Пуск» или другим удобным способом.
- В открывшемся окне нужно найти раздел «Программы и компоненты». Удобнее всего воспользоваться поиском, который находится в правом верхнем углу.
- Открывается список установленных программ. Здесь нужно найти «Основные компоненты Windows Live». Последнее слово может быть заменено на год выпуска. Делается двойной клик по указанной строке.
- Пользователю предоставляется выбор: удалить компоненты Windows Live или восстановить их. Выбирается первый вариант.
- Далее предлагается список продуктов, которые входят в пакет. Необязательно удалять все приложения, достаточно поставить галочку рядом с «Киностудией» и нажать «Продолжить».
- Сам процесс удаления не занимает много времени, но все зависит от мощности компьютера.
- Если никаких ошибок по ходу удаления не произошло, то пользователю получит сообщение о том, что «Киностудия» полностью удалена с компьютера.
Тем же методом можно восстановить «Киностудию» если в ней появится необходимость.
Как изменить стиль или текст названия и субтитров?
Изменение стиля
- Щелкните кнопку Субтитры.
Указатель мыши указывает на кнопку «Заголовок».
- Щелкните Стиль. (Если этот элемент не отображается, нажмите кнопку «Еще».) Новый стиль будет применен к заголовку и субтитрам всего фильма, а не только к текущему сегменту.
- Щелкните Готово.
- Щелкните Предварительный просмотр, чтобы просмотреть изменения.
Примечание. Для некоторых стилей шрифт доступен не на всех языках. В этом случае в стиле используется другой шрифт.
Изменение или удаление названия фильма или субтитров
- Выберите точку подписи. Отображается эскиз субтитров.
Указатель мыши указывает на точку подписи.
- Выберите эскиз.
- Выполните одно из следующих действий.
- Отредактируйте текст субтитров и нажмите Готово.
- Удалите субтитры, нажав кнопку «Удалить субтитры». (Если кнопка «Удалить субтитры» не отображается, нажмите кнопку «Дополнительно.)
- Когда вы будете готовы просмотреть свои изменения, нажмите кнопку «Предварительный просмотр.
Киностудия Windows для Windows 10, Windows 8.1, Windows 8, Windows 7
Пользователь может самостоятельно скачать Киностудию для Windows 10 (Windows 7, Windows 8, Windows 8.1), а затем установить приложение на свой компьютер. Программа Киностудия Windows работает на русском языке.
Для установки на компьютер бесплатной программы Киностудия Windows потребуется установить Основные компоненты Windows Live (киностудия входит в состав компонентов). Программу Киностудия Windows скачать можно при помощи двух источников: из Internet Archive (Wayback Machine) по этой ссылке , или из облачного хранилища здесь .
Запустите установку приложения Основные компоненты Windows 2012, установка программы работает на русском языке.
В окне выбора компонентов для установки на компьютер, нажмите на кнопку «Выбрать программы для установки». В противном случае, на ПК будут установлены все программы, входящие в состав Windows Live Essentials.
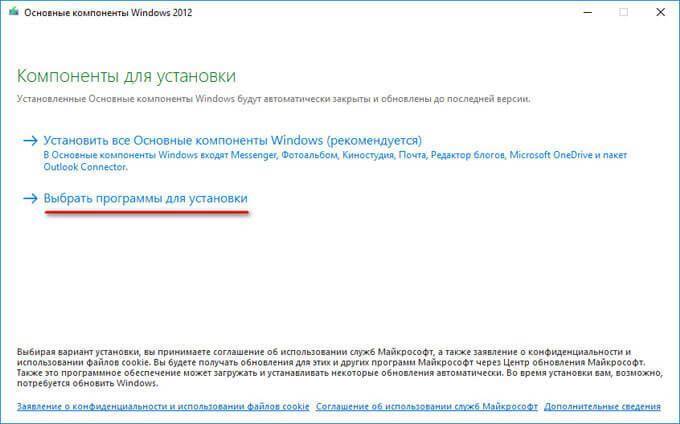
В следующем окне выберите программы для установки. Киностудия устанавливается вместе с программой Фотоальбом (подробнее о Фотоальбоме читайте тут).
Поставьте флажок напротив пункта «Фотоальбом и Киностудия», нажмите «Установить».
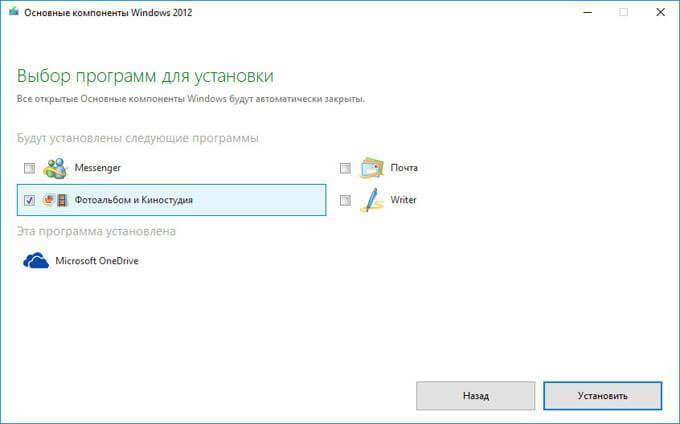
После завершения установки, запустите программу. На вашем компьютере работает бесплатная Киностудия Windows Live. Теперь вы можете редактировать видео, заниматься монтажом своих фильмов.