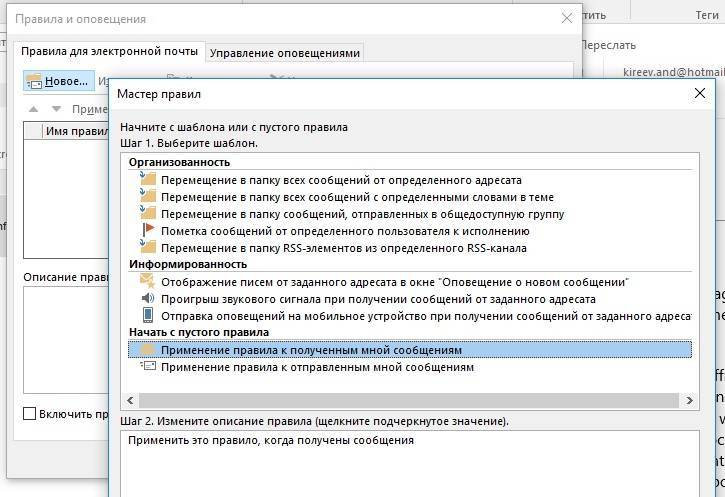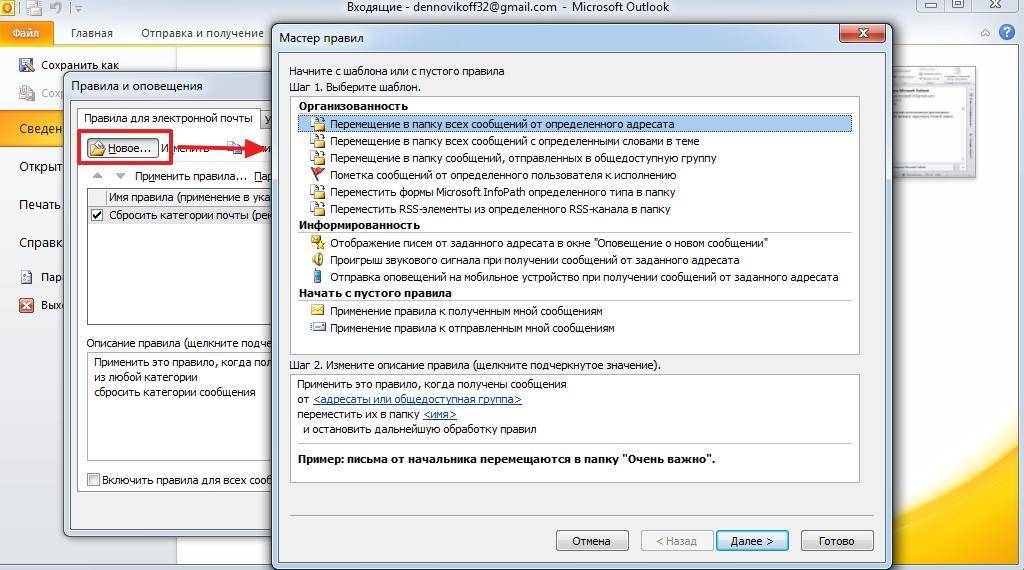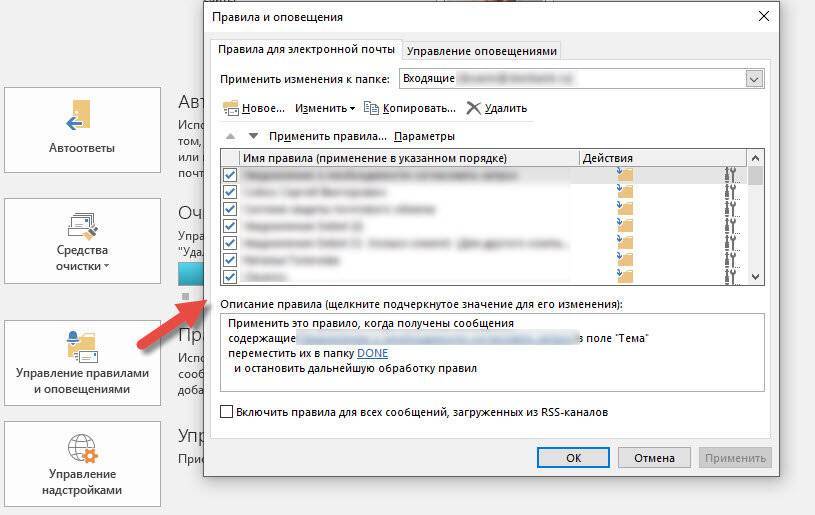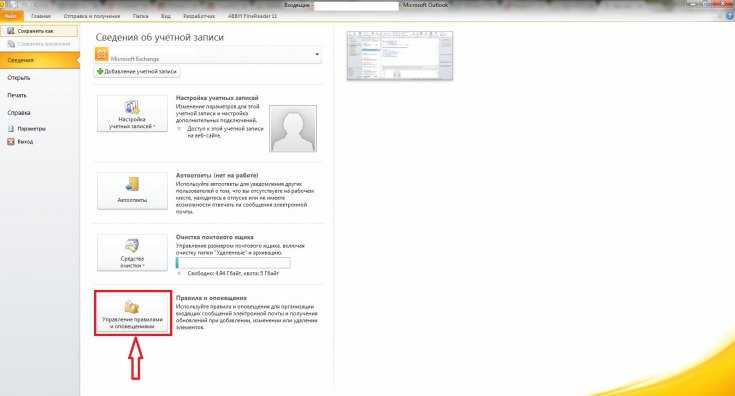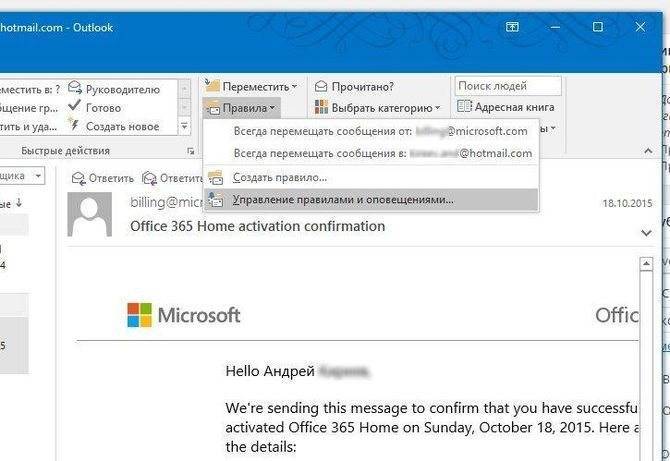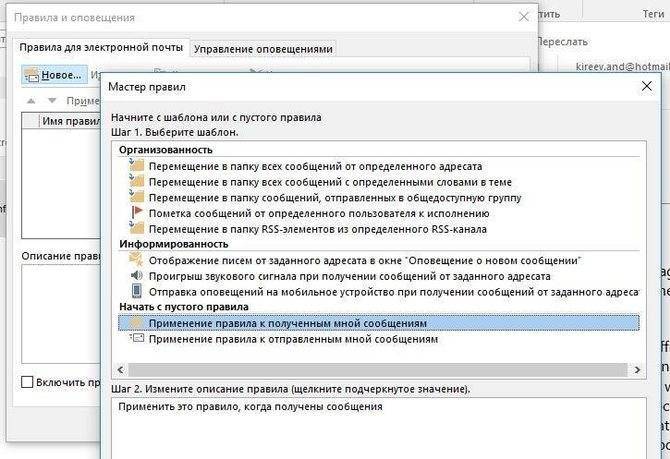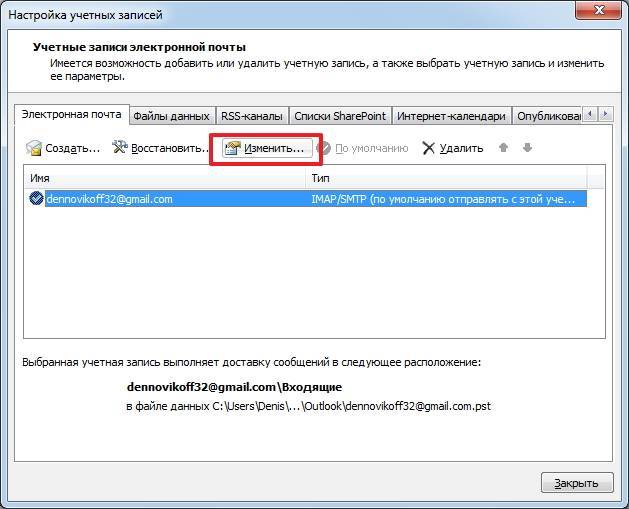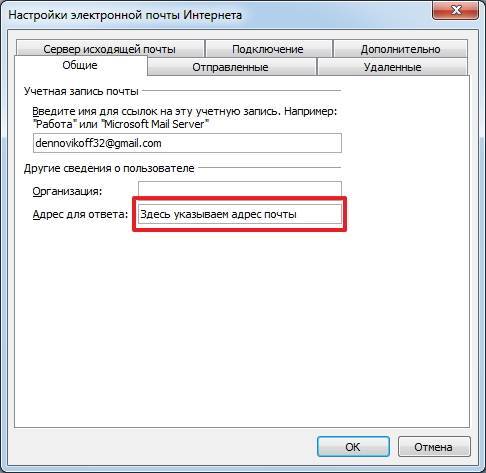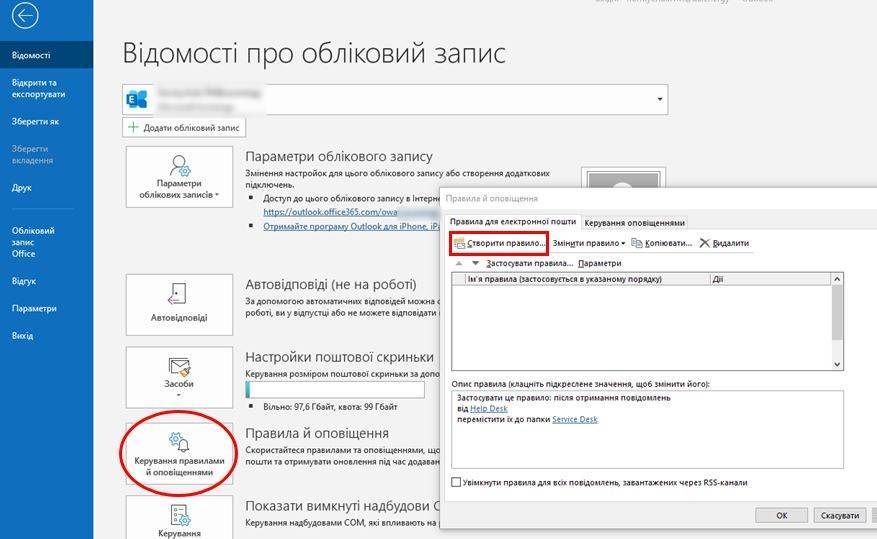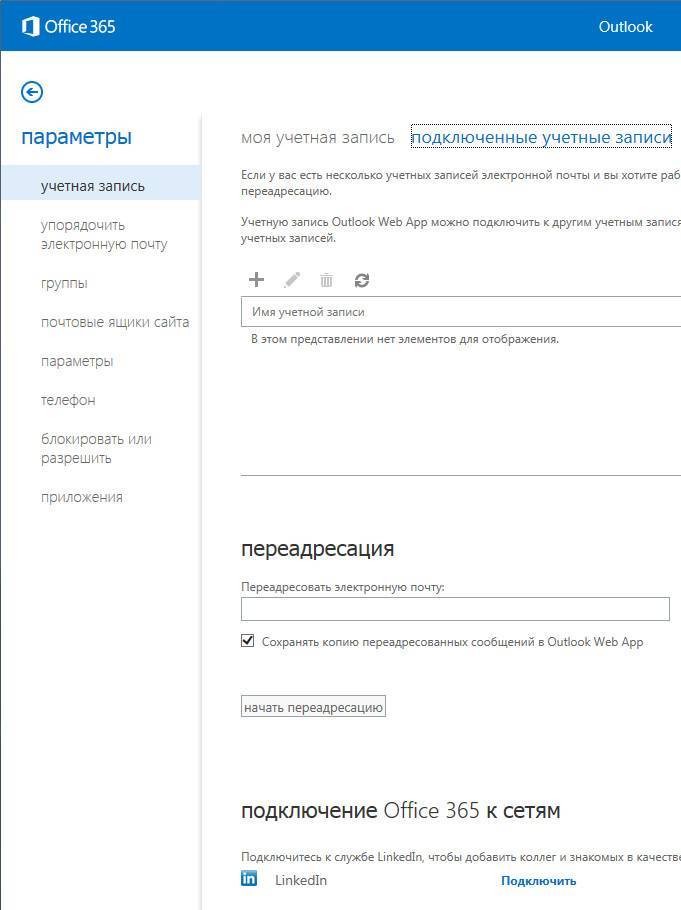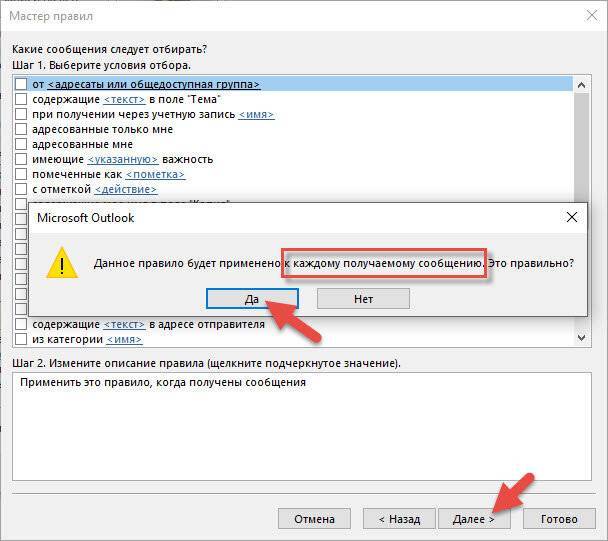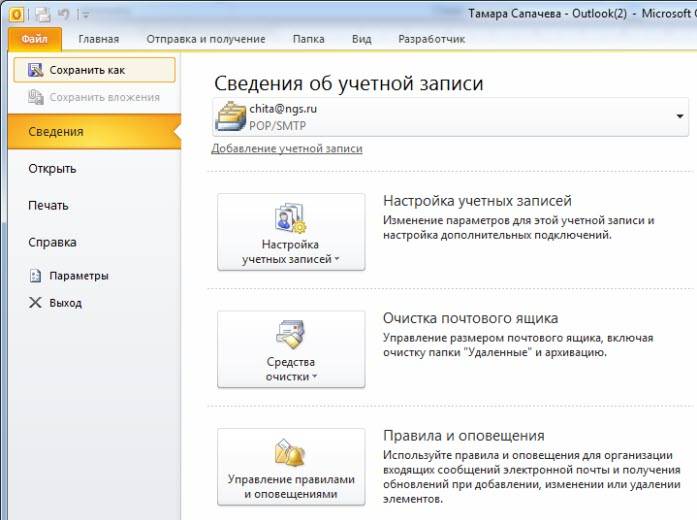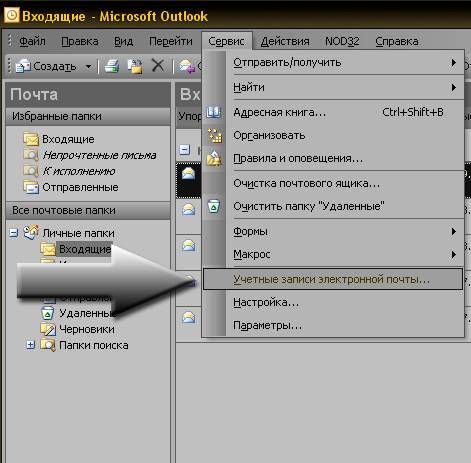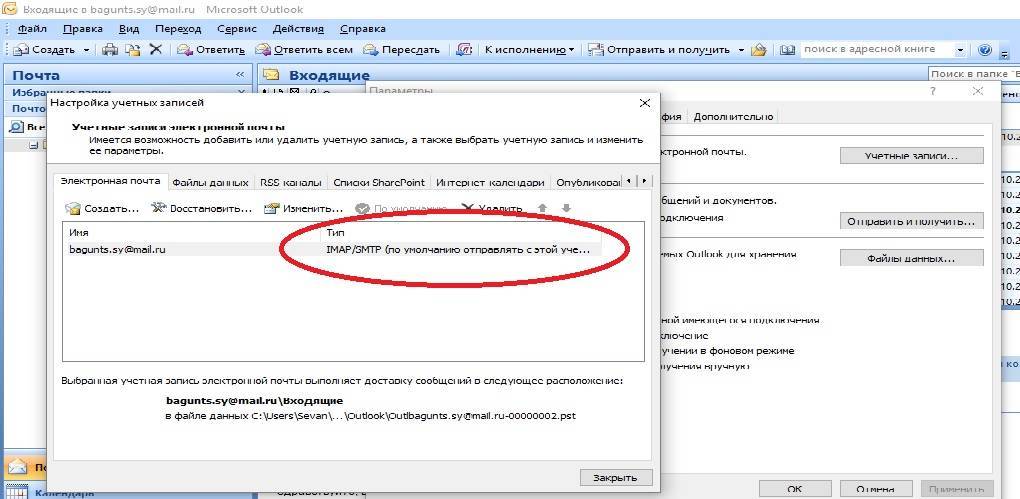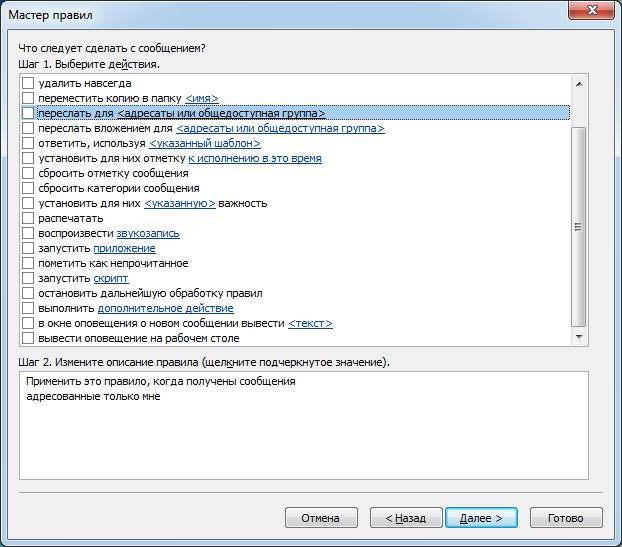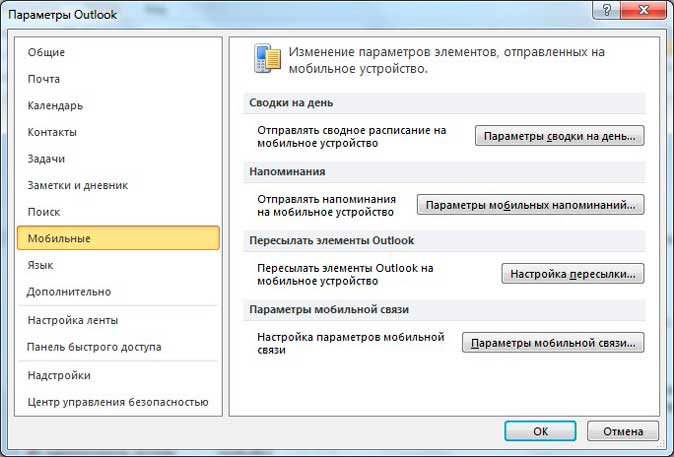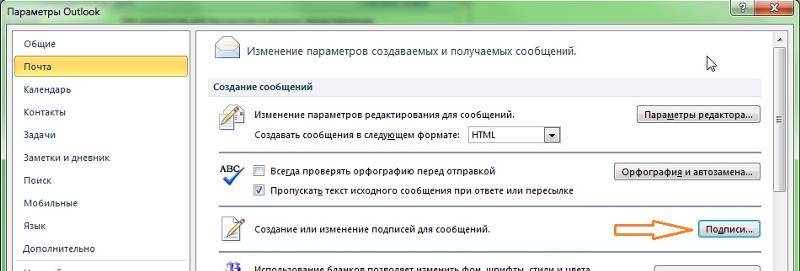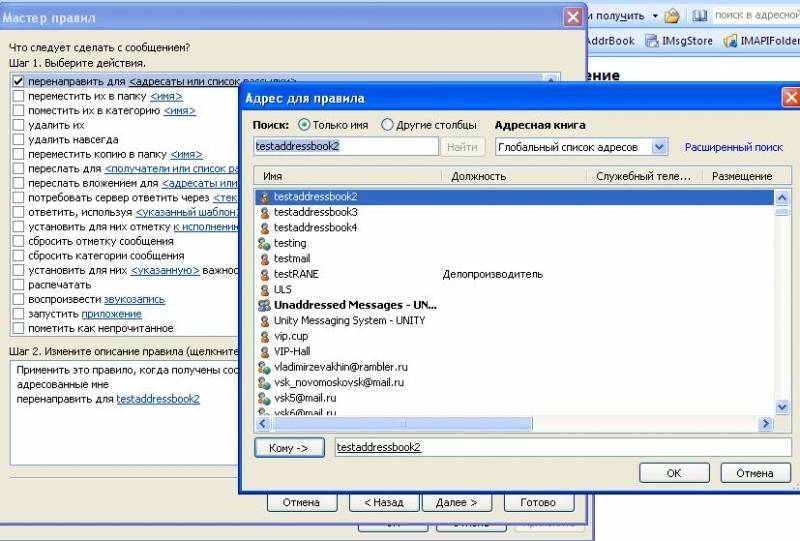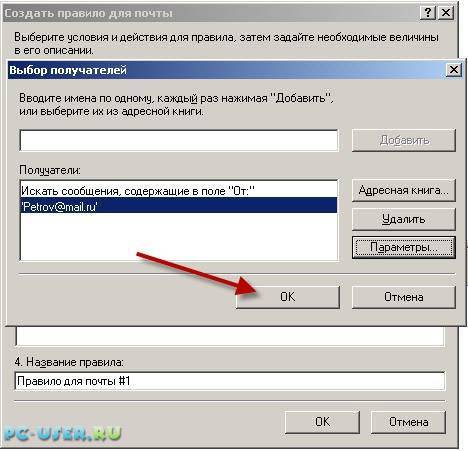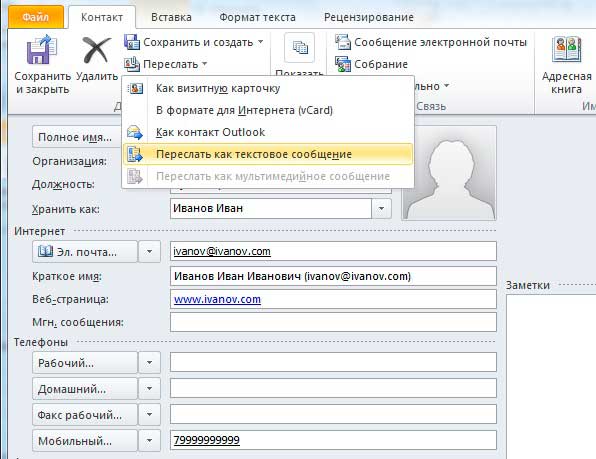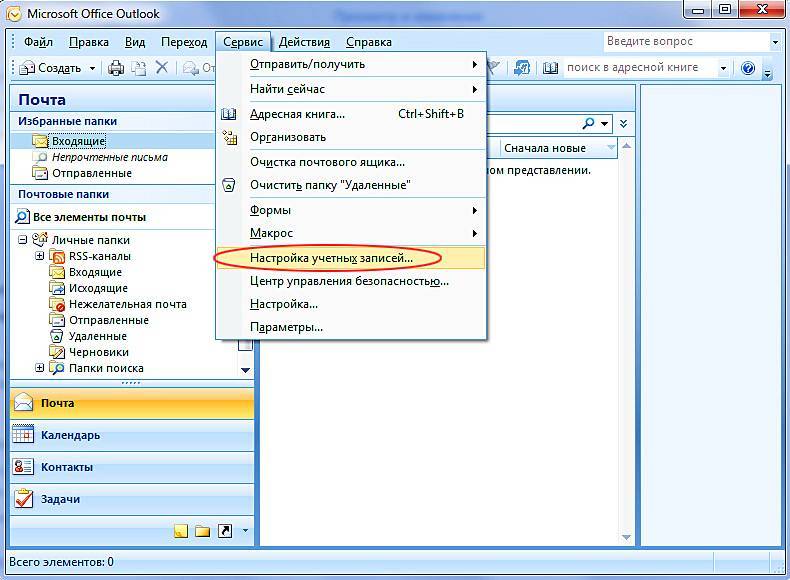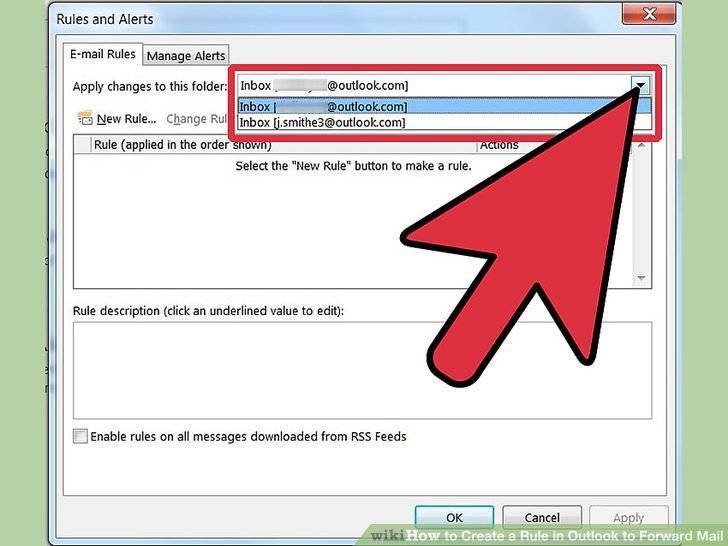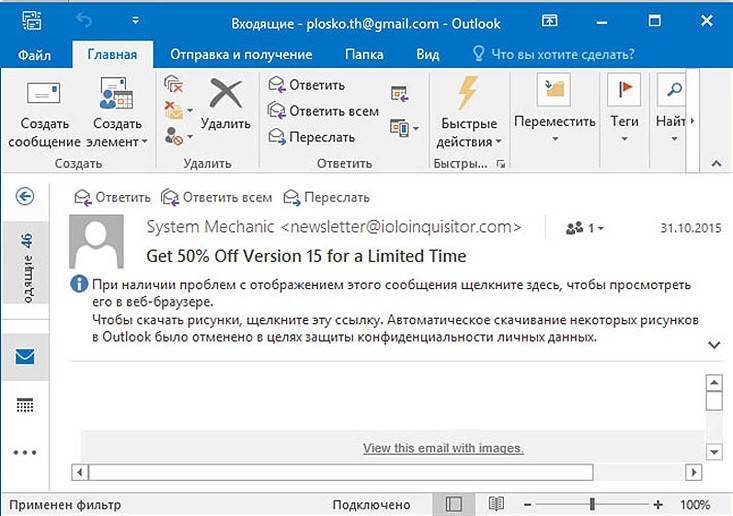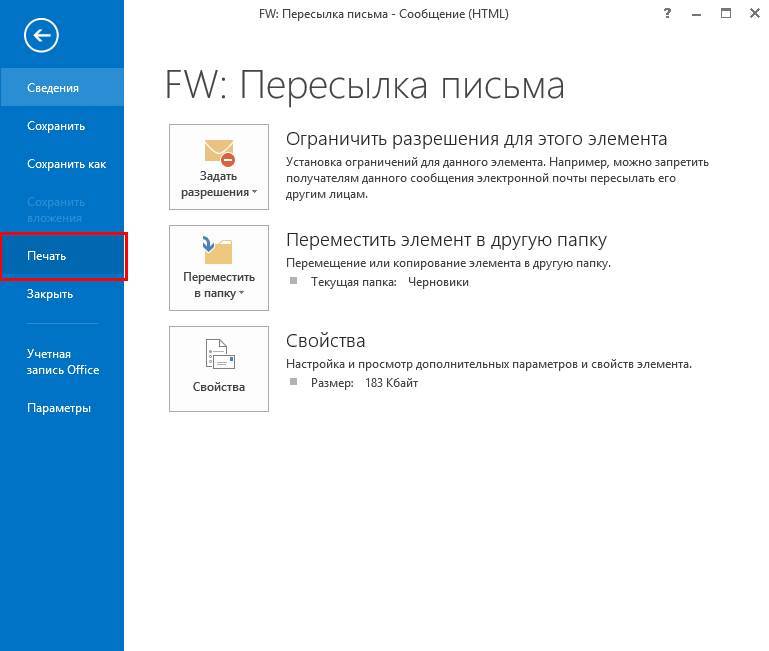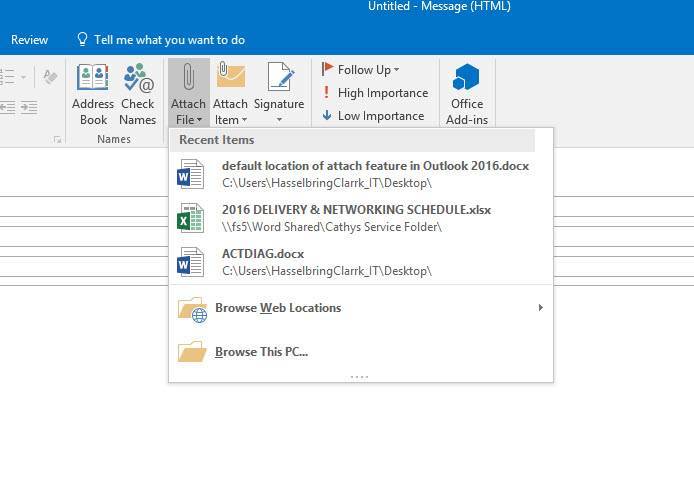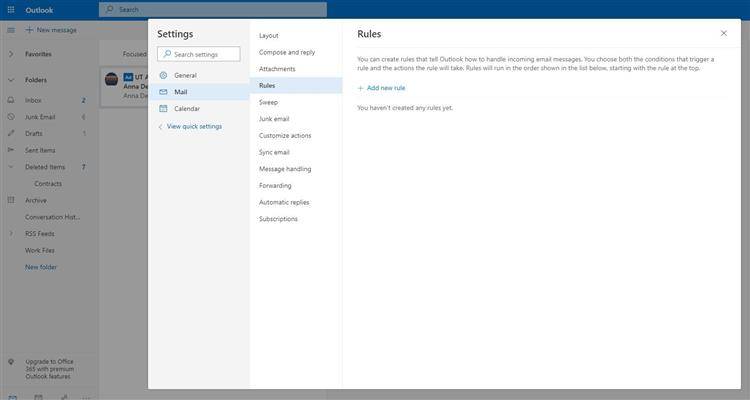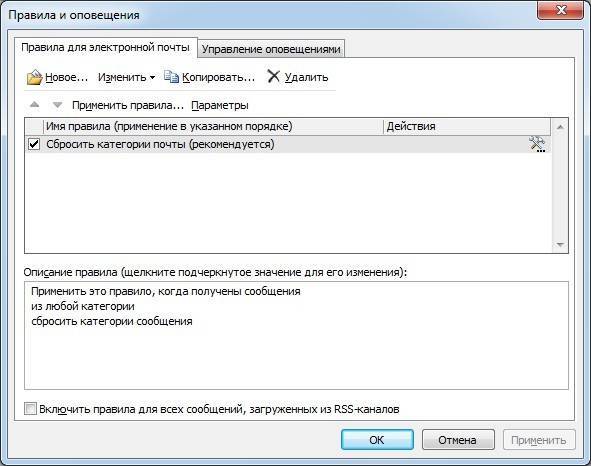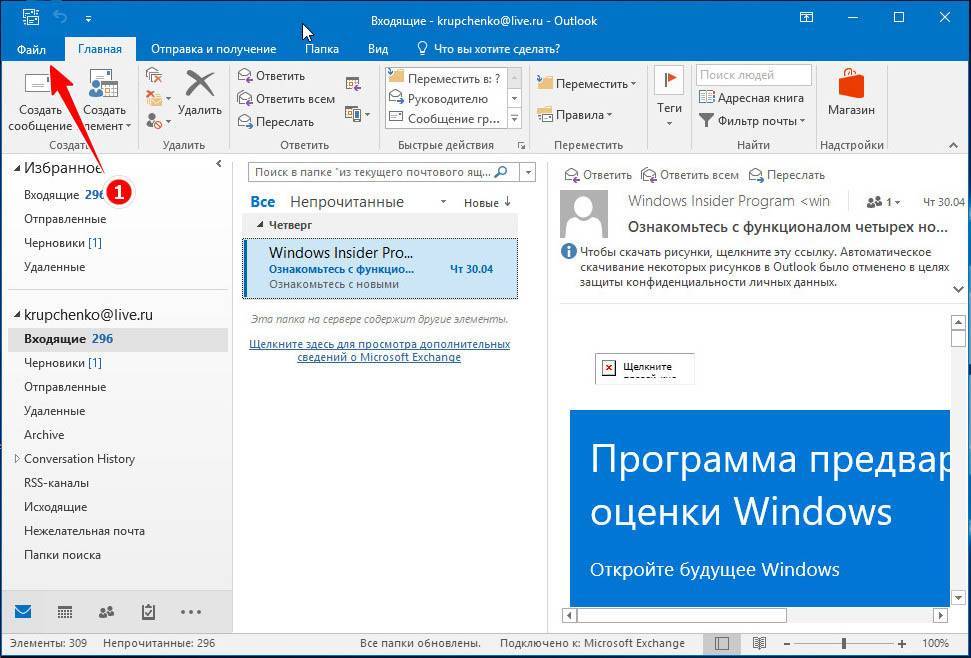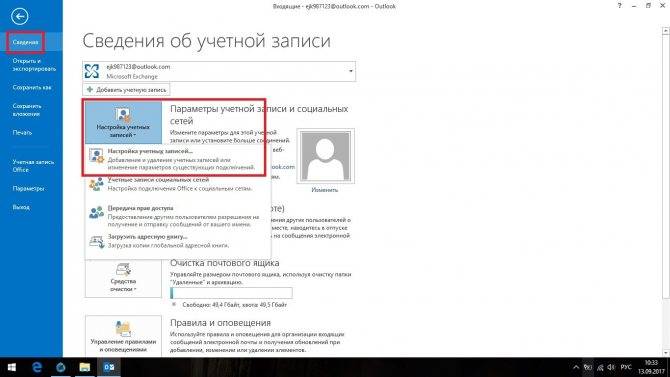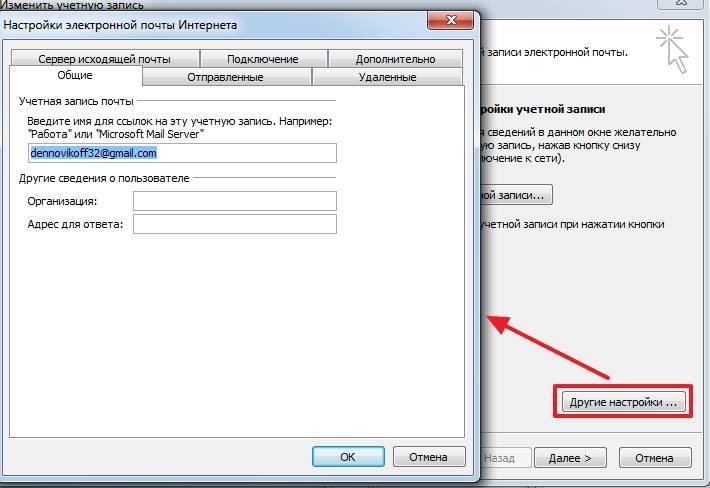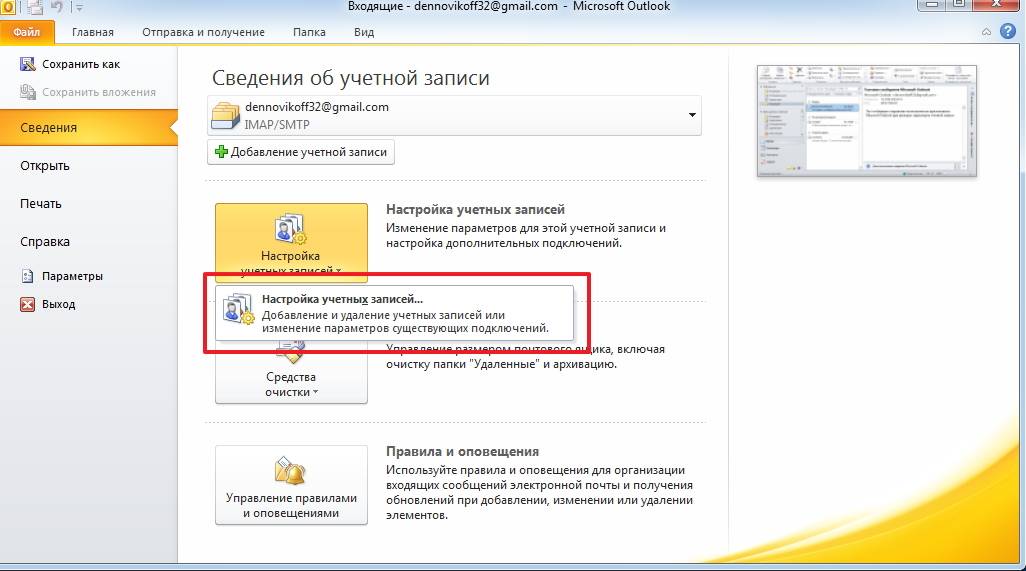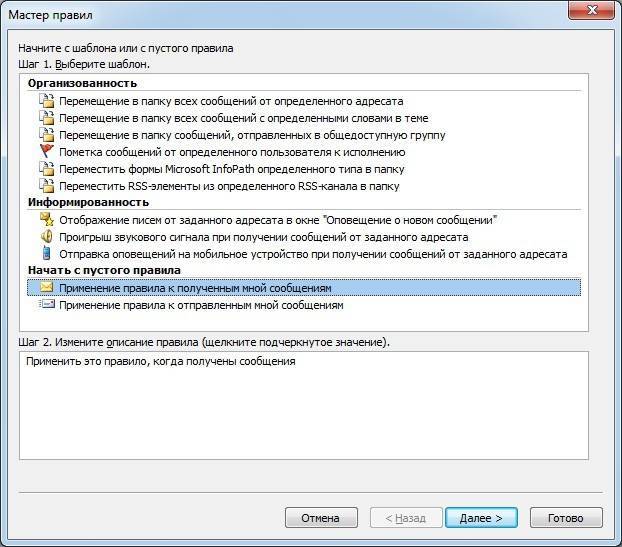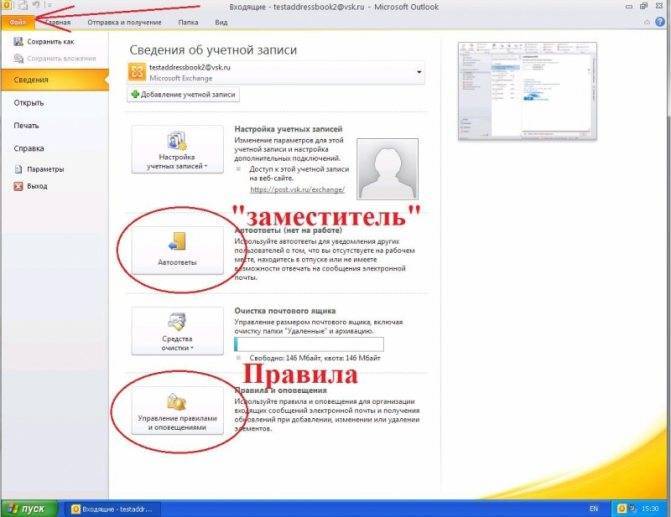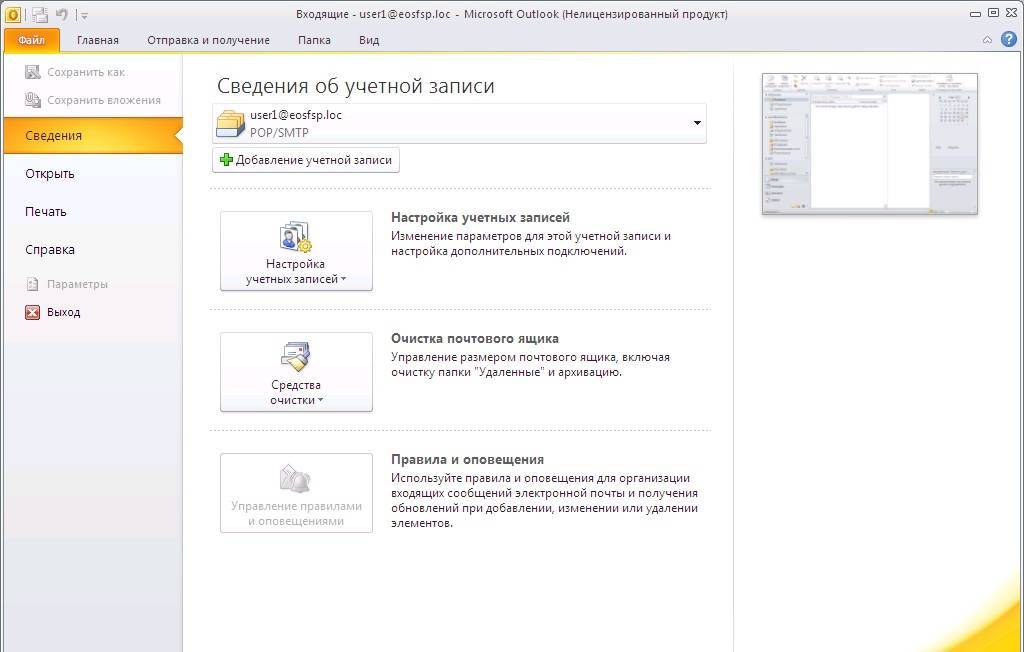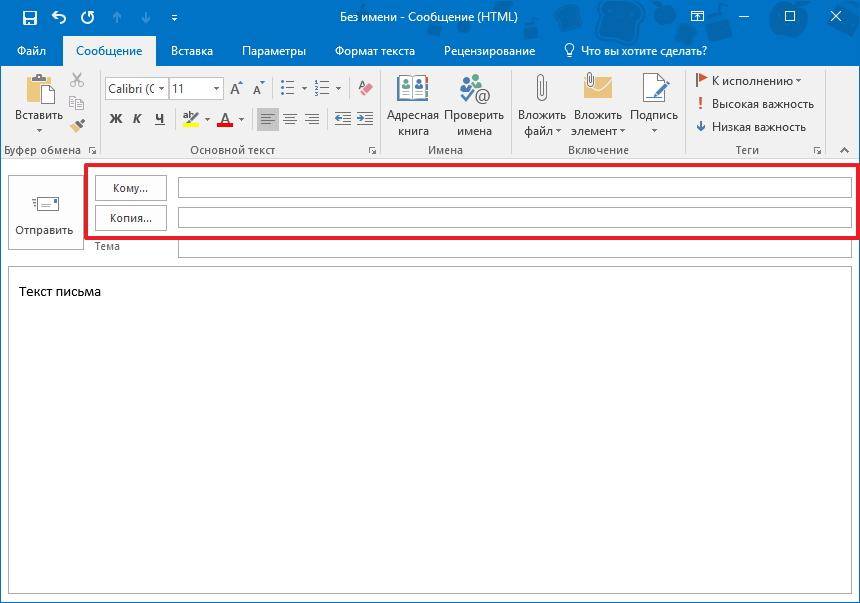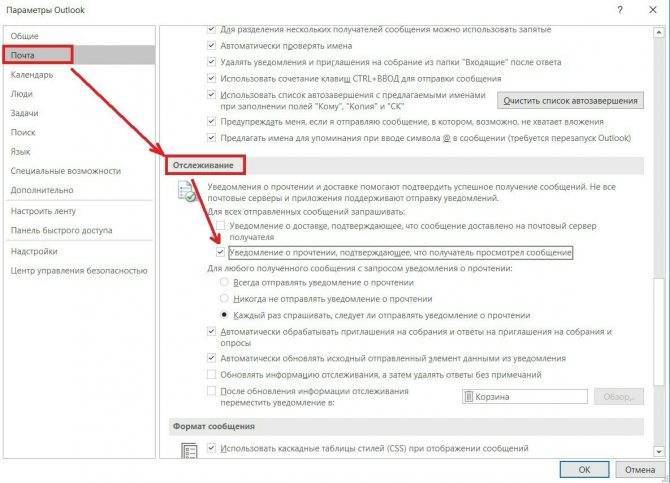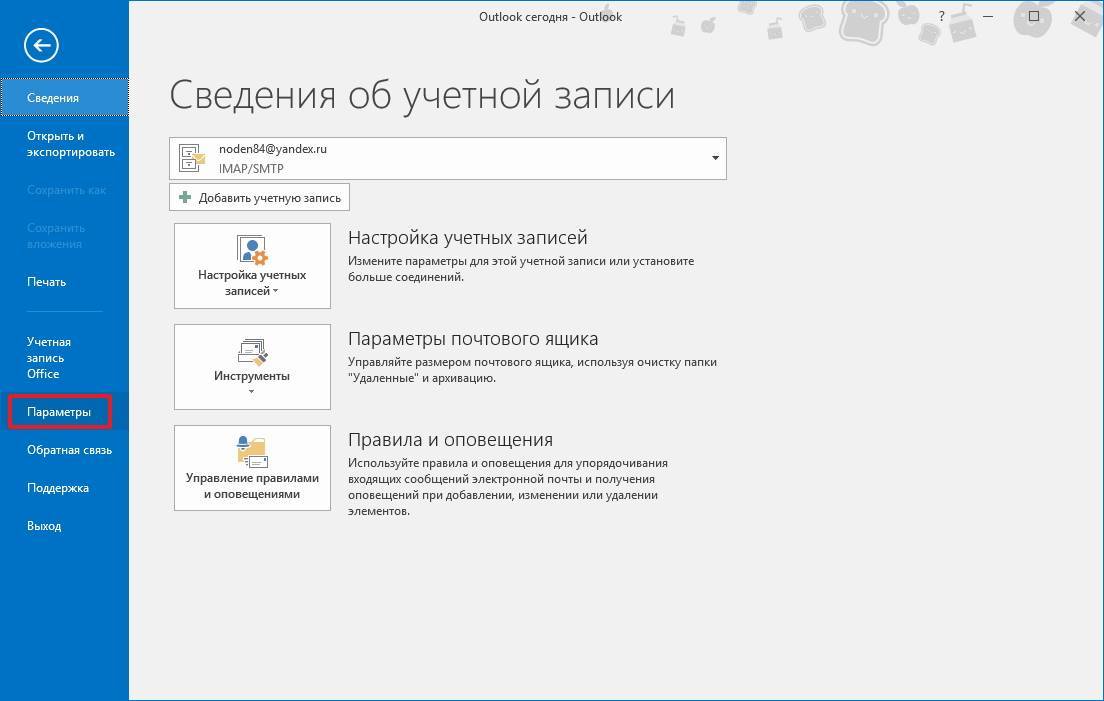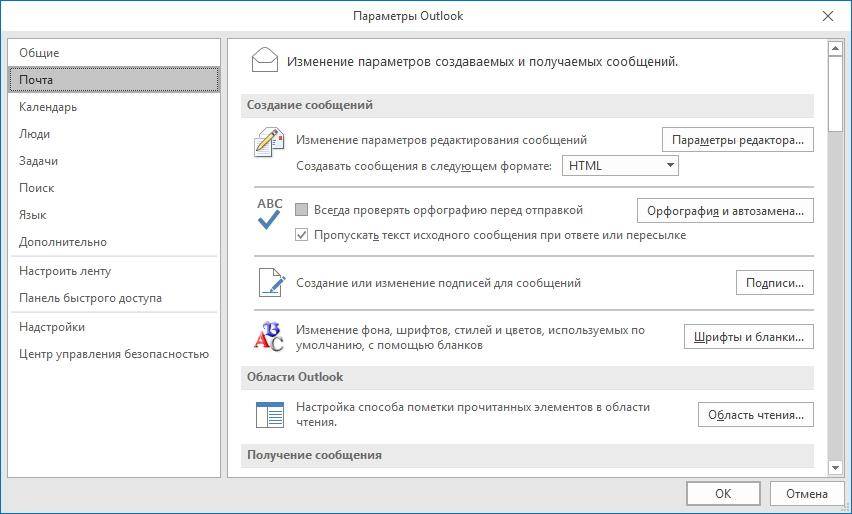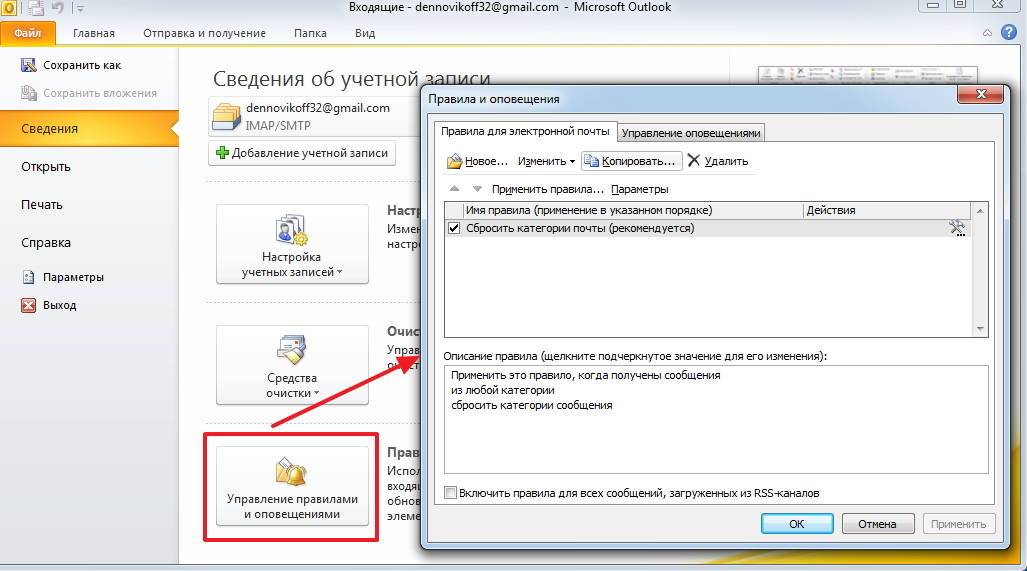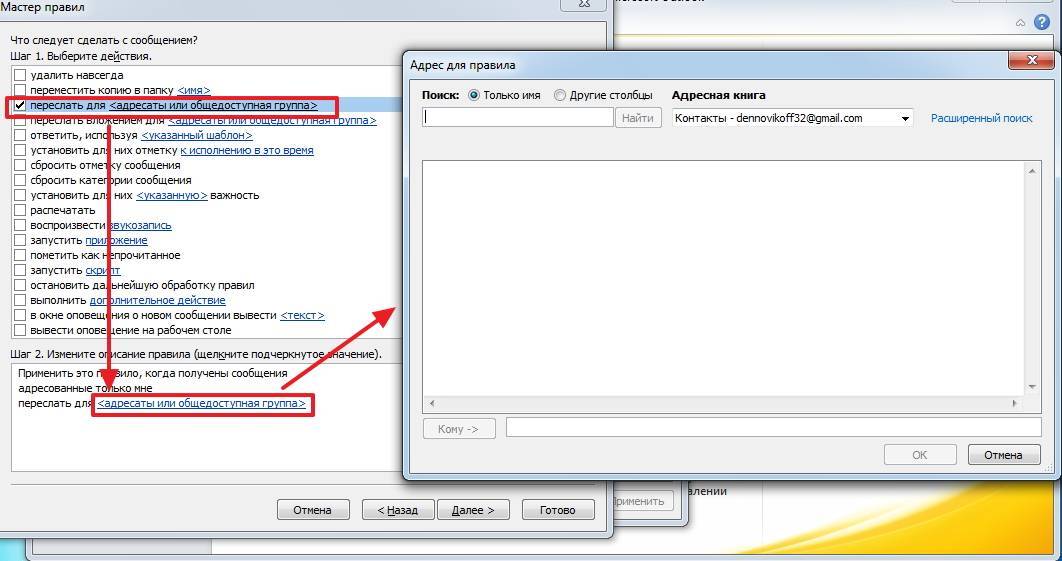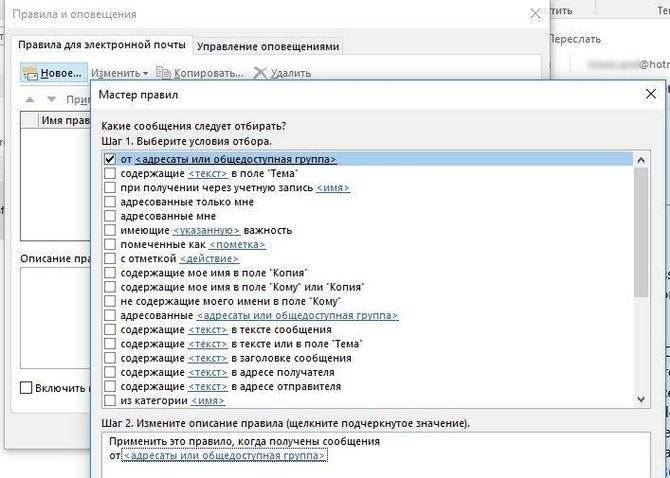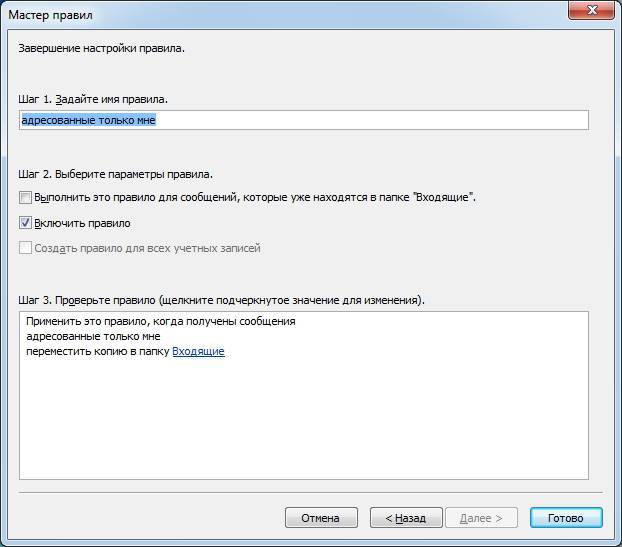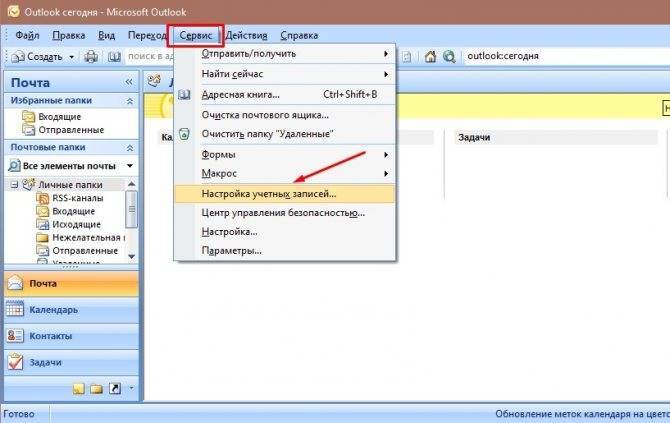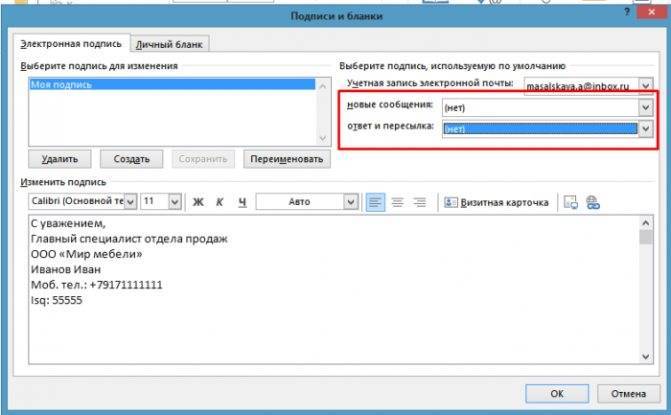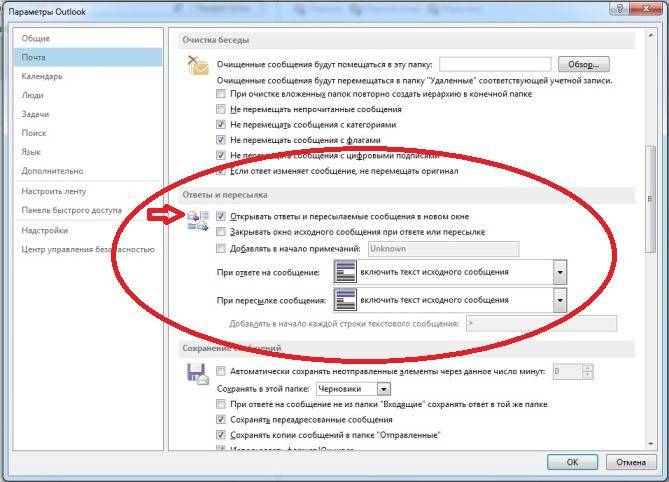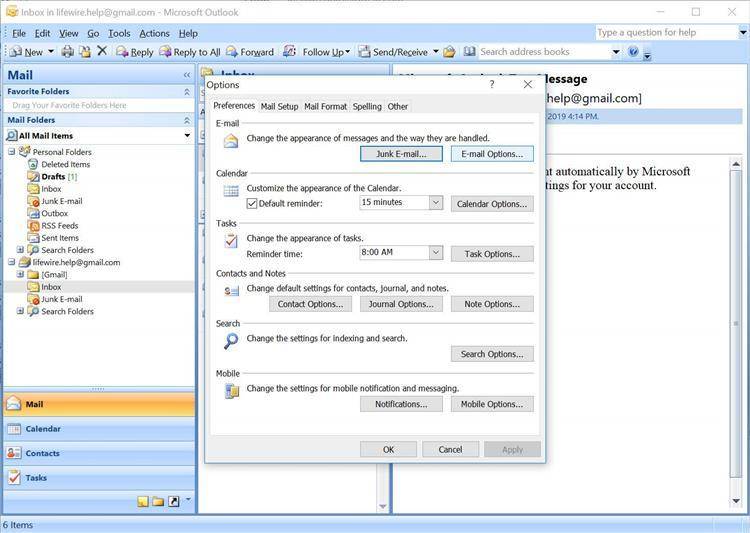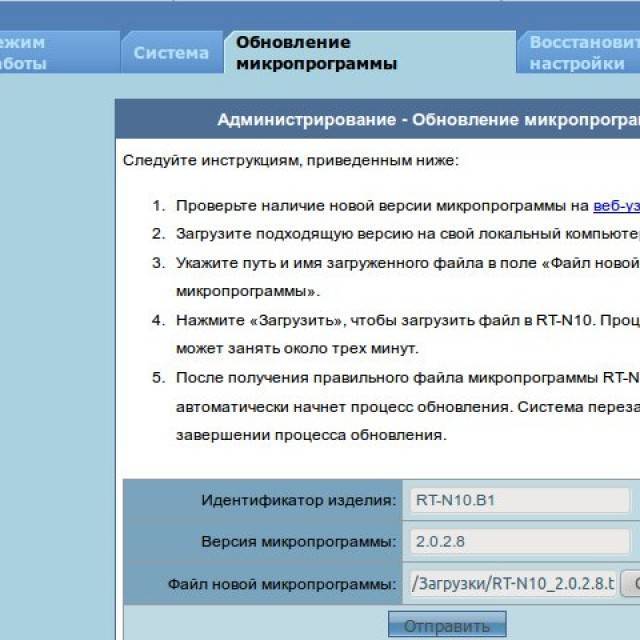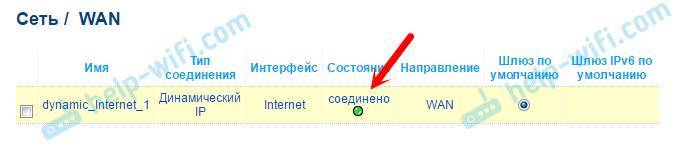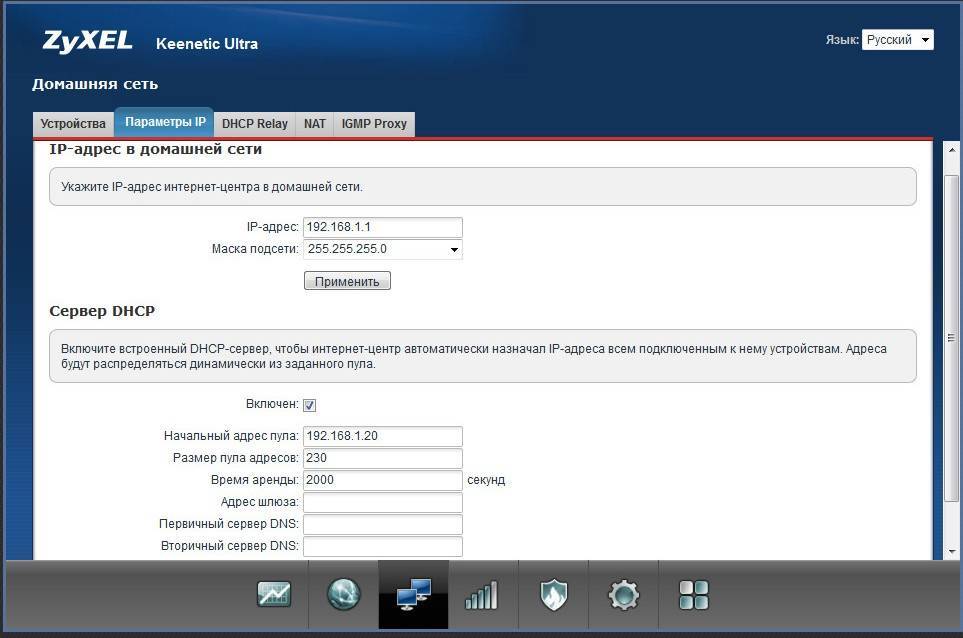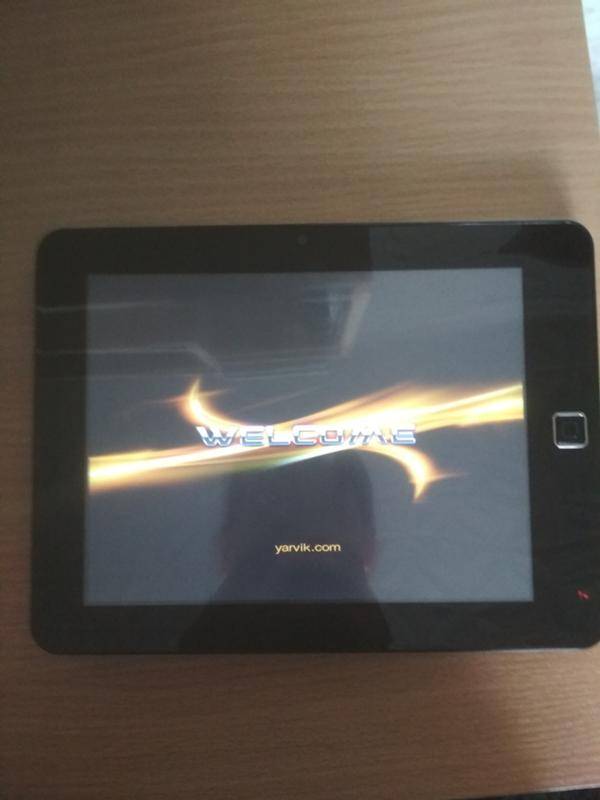Функции вкладки «Отправка и получение» в Outlook 2010 (9/41) (Апрель 2020).
Table of Contents:
Если вы собираетесь использовать Outlook для отправки текстовых сообщений на свой мобильный телефон, его необходимо оставить, и для этого необходимо отключить предварительный просмотр сообщений с помощью программного обеспечения для защиты от спама , Другими словами, все, что прерывает получение сообщения и применение правила, остановит процесс. Большинство антиспамовых программ не мешают этому, а некоторые позволяют вам игнорировать электронные письма с определенными характеристиками.
Ниже перечислены шаги, которые необходимо настроить для проверки сообщений Outlook.
1. Перейдите на вкладку «Инструменты» вверху.
2. Выберите «Параметры».
3. Перейдите на вкладку «Настройка почты».
4. Перейдите на вкладку «Отправить / получить».
5. Установите флажок «Расписание автоматического отправки / получения каждого …» и установите нужные минуты.
6. Нажмите «Закрыть» и «ОК», и вы закончите.
Почему отправлять письма в виде текстовых сообщений?
Почему вы хотите, чтобы электронные письма отправлялись людям как текстовые сообщения, а не просто отправлялись по электронной почте? Во-первых, несмотря на то, что оценки времени различны, опросы показали, что люди читают свои текстовые сообщения намного раньше, чем они делают свои электронные письма. Если сообщение чувствительно к времени, ясно, что текст будет прочитан намного раньше.
Хотя почти каждый использует текстовые сообщения SMS, многие не проверяют свою электронную почту на своих телефонах. Некоторые считают это офисной или офисной деятельностью. Они просто не видят адрес электронной почты как чувствительный к времени, как текстовое сообщение.
Текстовое сообщение также может быть легко переадресовано, поэтому, если муж и жена должны знать о изменении времени закрытия, они могут переписывать его взад и вперед.
В сегодняшнем мире текстовые сообщения заменили голосовые вызовы в младших поколениях, поэтому использование этого в бизнесе в будущем — хорошая идея.
Настройка правила в Outlook для пересылки сообщений в виде текстов
Теперь вам нужно решить, какие электронные письма достаточно важны, чтобы они автоматически отправлялись на ваш мобильный телефон в виде текстовых сообщений.
Поскольку Outlook автоматически проверяет электронную почту, вам нужно сообщить, какие из них обрабатывать с помощью правила Outlook.
Возможно, вам захочется просто отправить электронные письма определенного клиента или клиентов, или одна идея будет заключаться в том, чтобы сказать клиентам ввести что-то вроде «Текстовый Джим» в теме, чтобы получить письмо от вас быстро. Другой способ, если у вас есть возможность, — создать другой специальный адрес электронной почты, настроенный как «client @ yourdomain.com» или «срочный @ ваш домен. Com». Таким образом, вы можете отправлять все электронные письма по этому адресу только на ваш телефон.
Ниже приведены шаги по настройке.
Мы настраиваем правило для отправки сообщений от определенного человека на мобильный телефон, поэтому перейдите к одному из своих писем и щелкните его правой кнопкой мыши.Выберите параметр «Создать правило».
Обратите внимание, что на первом экране уже установлен флажок для обработки этого правила для полученных вами электронных писем этого человека. Нажмите «Далее».
В следующем окне вы выбираете опцию «Переслать ее людям или списку рассылки»
Нажмите на это поле, а затем внизу нажмите ссылку «Люди или список рассылки».
Введите адрес текстового сообщения вашего телефона в поле Кому: внизу, как в 5555551212 @ vtext. ком. Нажмите «Далее», затем нажмите «Далее», чтобы перейти к следующему шагу.
Назовите свое правило, убедитесь, что флажок «Включить правило» установлен и нажмите «Готово».
Автоматическая пересылка электронной почты на другой ящик – как правильно настроить?
Автоматическая пересылка электронной почты на другие ящики настраивается по-разному в зависимости от используемой платформы. Принцип настройки примерно одинаковый, но существуют некоторые отличия в пользовательском интерфейсе. Чтобы не запутаться, рассмотрим более подробно наиболее популярные почтовые сервисы.
Как настроить переадресацию в Яндекс почте?
Яндекс – одна из самых популярных платформ, поэтому с ней стоит разобраться в первую очередь. Для настройки переадресации электронных писем нужно действовать следующим образом:
- Зайдите на свой электронный почтовый ящик.
- В правом верхнем углу нажмите на значок «шестеренка».
- Из появившегося списка выберите пункт «Правила обработки писем».
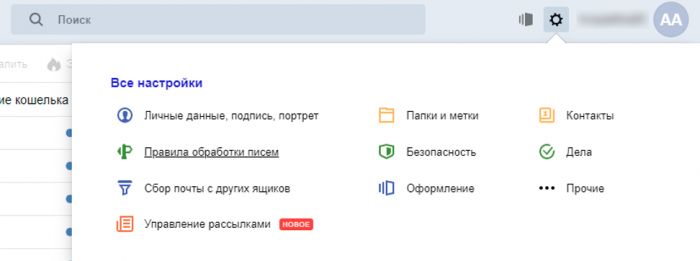
Чтобы настроить автоматическую переадресацию электронных писем нужно создать правило для обработки сервером. Чтобы это сделать, нажмите на соответствующую кнопку.
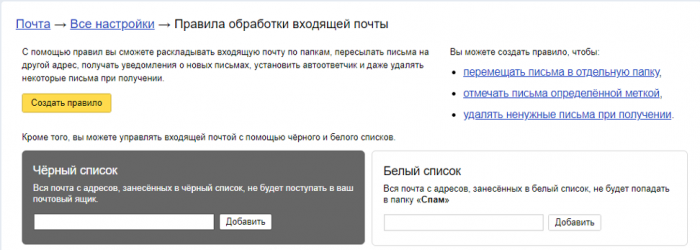
Далее нужно настроить необходимые вам параметры. Определитесь с тем, какие электронные письма вы хотите пересылать: с вложениями или без вложений, а также к какой папке будет применяться данное правило. Также стоит настроить блок «Если». Здесь вы сможете настроить некоторые дополнительные условия, и степень строгости их соблюдения.
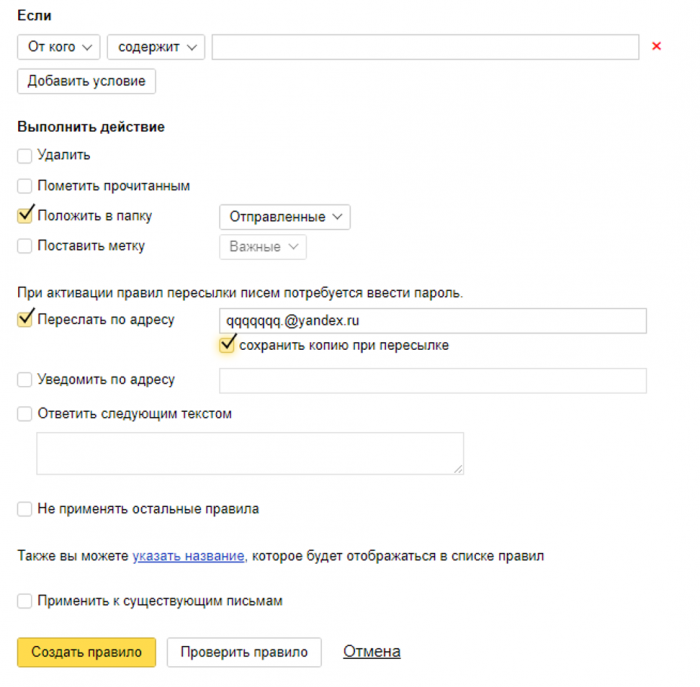
После настройки всех необходимых параметров поставьте галочку в поле «Пересылать по адресу» и укажите необходимый адрес электронной почты. Если вы хотите сохранять копии пересланных электронных писем, отметьте соответствующее поле. Также можно задать название для создаваемого правила.
Далее нажмите кнопку «Создать правило». После этого шага для активации созданного правила вам потребуется зайти в указанный почтовый ящик и подтвердить свои действия, перейдя по специальной ссылке. Затем еще раз вернитесь в первый электронный почтовый ящик и включите только что созданное правило.
Как настроить переадресацию в Gmail
Это еще одна популярная почтовая платформа. Принцип настройки переадресации электронных писем практически такой же, как и у Яндекса.
- Зайдите в свой почтовый аккаунт.
- Перейдите к настройкам профиля, нажав на значок «шестеренка», расположенный вверху справа.
- Перейдите к разделу «Пересылка и POP/IMAP».
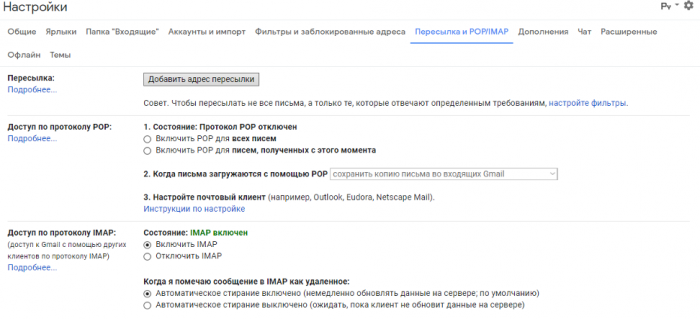

Как настраивается переадресация писем в Mail.ru
Перед тем, как перейти к настройке переадресации электронной почты, войдите в оба аккаунта – отправителя и получателя. Здесь все работает так же, как и в случае с другими платформами:
- Зайдите в свой почтовый аккаунт.
- Нажмите на значок «шестеренки», расположенный слева внизу, а затем пролистайте вниз и откройте раздел «Все настройки».
- В открывшемся списке выберите раздел «Правила фильтрации».
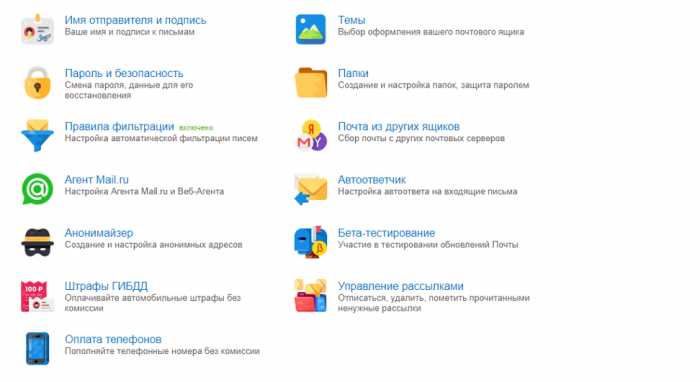
В открывшемся окне нажмите на кнопку «Добавить пересылку», а после этого в специальном поле укажите, на какой адрес электронной почты вы хотите переадресовывать письма.
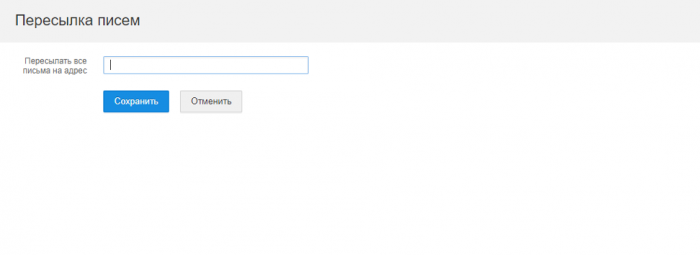
Настраиваем переадресацию почты
Для пересылки одних уведомлений на другой почтовый адрес следует сделать следующее:
- Откройте настройки почты на Яндексе и выберите пункт «Правила обработки писем».
На новой странице нажмите на кнопку «Создать правило».</li>
В открывшемся окне потребуется ввести адреса, с которых поступают сообщения, которые нужно перенаправить. </li>Затем поставьте галочку напротив пункта «Переслать по адресу» и введите месторасположение самого сервиса. После нажмите «Создать правило».</li>
Для подтверждения потребуется ввести пароль.</li>
Затем будет выведено сообщение с кнопкой «Подтвердить», которую требуется нажать.</li>
После будет отправлено уведомление на выбранную почту. Потребуется его открыть и щелкнуть «Подтвердить».</li>
В итоге правило будет активно и все необходимые сообщения будут поступать на новый ящик.</li>
</ol>
Настройка переадресации писем — достаточно простая процедура. Во многом она удобна, поскольку позволяет получать важные письма сразу на активный аккаунт.
Мы рады, что смогли помочь Вам в решении проблемы.
Опишите, что у вас не получилось.
Помогла ли вам эта статья?
Функция переадресации писем позволяет настроить почтовый ящик на пересылку сообщений, отправленных одному пользователю, в почтовый ящик другого пользователя или группу рассылки. Управление переадресацией сообщений возможно выполнять как через Центр администрирования Exchange так и через Exchange Management Shell.
Настройка переадресации электронной почты через центр администрирования Exchange
- В Центре администрирования Exchange выбрать Recipients > Mailboxes.
- В списке почтовых ящиков пользователей выбрать почтовый ящик пользователя, для которого требуется настроить переадресацию, а затем нажать Edit.
- на закладке свойства почтового ящика нажать кнопку Mailbox Features.
- В разделе Mail Flow выбрать View details, чтобы просмотреть или изменить настройки пересылки сообщений электронной почты.
- Установить флажок Enable forwarding и нажать кнопку Browse.
- На странице Select Recipient выберите пользователя, которому вы хотите переслать все сообщения. Установить флажок Deliver message to both forwarding address and mailbox, чтобы копии отправляемых сообщений поступали получателю и на адрес пересылки. Нажать кнопки ОК и Save.
Настройка пересылки писем с помощью командной консоли Exchange
Для настройки пересылки писем с помощью Exchange Management Shell используется командлет Set-Mailbox, в котором надо указать 3 параметра:
- Identity — идентификатор почтового ящика
- ForwardingSMTPAddress — SMTP-адрес на ккоторые необходимо пересылать письма
- DeliverToMailboxAndForward — Сохранять ли копию сообщения в почтовом ящике пользователя ( по умолчанию копия письма в ящике не сохраняется)
Пример командлет выглядит следующим образом:
Set-Mailbox -Identity "TestUser1" -DeliverToMailboxAndForward $true -ForwardingSMTPAddress "TestUser2@contoso.com"
Как переслать письмо как вложение в Outlook
Электронное письмо, которое пересылается как вложение, включает в себя все, начиная от полной электронной почты, например, заголовок и информацию о маршруте, а не только содержимое сообщения
Эта информация может быть жизненно важной при устранении неполадок или сообщении о подозрительном электронном письме. Вот как переслать письмо в виде вложения в Outlook. Инструкции в этой статье относятся к Outlook 2021, 2021, 2013, 2010, 2007, 2003; Outlook для Office 365 и Outlook.com
Инструкции в этой статье относятся к Outlook 2021, 2021, 2013, 2010, 2007, 2003; Outlook для Office 365 и Outlook.com.
Переслать письмо в качестве вложения
Могут быть случаи, когда вы хотите переслать входящее письмо кому-либо в виде вложения, чтобы они знали, что вы не редактировали сообщение. Или вы можете прикрепить письмо к сообщению, чтобы отправить им запись разговора.
Любое электронное письмо, которое вы пересылаете, прикрепляется в виде EML-файла, который некоторые почтовые программы, такие как OS X Mail, могут отображать в виде строки заголовка.
Для Outlook 2021, 2021, 2013, 2010 и Outlook для Office 365
Шаги для пересылки электронных писем в виде вложений одинаковы в Outlook 2021, 2021, 2013, 2010 и Outlook для Office 365. Снимки экрана взяты из Outlook 2021, и любые незначительные отличия от этой версии вызываются.
- Выберите сообщение, которое хотите переслать, и перейдите на вкладку .
Чтобы переслать несколько писем в виде вложений в одном сообщении, нажмите и удерживайте Ctrl , а затем выберите каждое письмо, которое вы хотите вложить.
- В группе Ответить выберите Дополнительные действия с ответом . В Outlook 2010 выберите Еще .
- Выберите Переслать как вложение .
Или используйте сочетание клавиш Ctrl + Alt + F , чтобы переслать электронное письмо в виде вложения.
- В текстовом поле Кому введите адрес электронной почты получателя. В теле письма объясните, почему вы пересылаете письмо как вложение.
- Выберите Отправить .
Для Outlook 2007 и 2003
В старых версиях Outlook процесс пересылки электронной почты в виде вложений несколько отличается. Снимки экрана взяты из Outlook 2007. Снимки экрана в 2003 году могут незначительно отличаться, но шаги те же.
- Выберите письмо, которое вы хотите переслать в качестве вложения.
- Выберите Действия > Переслать как вложение.
Сочетание клавиш для пересылки электронной почты в виде вложения – Ctrl + Alt + F . Используйте этот ярлык после выбора сообщения, которое вы хотите переслать.
- Новое переадресационное сообщение открывается, и выбранное электронное письмо прикрепляется.
- Введите адрес электронной почты получателя и любое сообщение в теле сообщения.
- Нажмите Отправить , когда закончите.
Для Outlook.com
Процесс пересылки электронной почты в виде вложения отличается от настольного приложения Outlook. Нет особой опции для пересылки как вложения. Однако вы можете отправить электронное письмо в виде вложения на Outlook.com, выполнив следующие действия.
- Выберите Новое сообщение .
- На панели Входящие перетащите сообщение, которое вы хотите отправить, как вложение к новому сообщению. В новом сообщении появится окно Удалить сообщения здесь . Оставьте письмо в этом месте.
- Отброшенное письмо добавляется к новому сообщению в виде вложения.
- Введите адрес электронной почты получателя, тему сообщения (чтобы получатель знал, что оно содержит переадресованное письмо) и любое сообщение в теле письма.
- Выберите Отправить , чтобы отправить сообщение с вложенным письмом получателю.
Настройка Outlook для автоматической пересылки электронных писем в виде вложений
Вы можете установить все перенаправленные электронные письма, которые будут отправлены в виде вложений, по умолчанию в Outlook.
Для Outlook 2021, 2021, 2013, 2010; и Outlook для Office 365
- Перейдите в Файл .
- Выберите Функции .
- Выберите Почта .
- В разделе Ответы и пересылки выберите стрелку раскрывающегося списка При пересылке сообщения и выберите Прикрепить исходное сообщение .
- Выберите ОК .
Настройка переадресации электронной почты
Прежде чем настроить отправку электронной почты, обратите внимание на следующее:
Разрешить автоматическое отправление сообщений пользователям удаленного домена. Сведения см. в материале Управление удаленными доменами.
После того как вы настроили пересылание электронной почты, будут пересылаться только новые сообщения, отправленные в почтовый ящик.
Для переададки электронной почты требуется, чтобы у учетной записи была лицензия. При настройке пересылания электронной почты из-за того, что пользователь покинул организацию, другим вариантом является преобразование своего почтового ящика в общий почтовый ящик. Таким образом, несколько человек могут получить к нему доступ. Однако общий почтовый ящик не может превышать 50 ГБ.
Вы должны быть администратором Exchange или глобальным администратором в Microsoft 365 для этих действий. Дополнительные сведения см. в разделе О ролях администратора.
В центре администрирования перейдите на страницу Пользователи > Активные пользователи.
Выберите имя пользователя, адрес электронной почты которого необходимо переадранить, а затем откройте страницу свойств.
На вкладке Почта выберите Управление пересылками электронной почты.
Чтобы перенаправить несколько адресов электронной почты, можно попросить пользователя настроить правило в Outlook переад.
- Правила open outlook > home > > Выберите правила управления & оповещений
- Выберите правило New Rule Select Apply rule on message I > receive located near bottom of list, then click Next.
- Нажмите кнопку Да, если это правило будет применено к каждому получаемом сообщению.
- В следующем списке выберите действия, перенаправляющие его на людей или группу общего государственного государственного ресе, и прекратите обработку дополнительных правил.
- Щелкните заощренную фразу люди или общественная группа в нижней части окна.
- Введите адрес электронной почты для пересылаемой почты в поле To, а затем нажмите кнопку ОК.
- Выбор готовой
Или в центре администрирования создайте группу рассылки,добавьте к ней адреса,а затем настройте переадстройку, чтобы указать на DL с помощью инструкций в этой статье.
Не удаляйте учетную запись пользователя, переададрующего электронную почту, или удаляйте лицензию! Если вы это сделаете, переададка электронной почты остановится.
В центре администрирования перейдите на страницу Пользователи > Активные пользователи.
Выберите имя пользователя, адрес электронной почты которого необходимо отправить для открытия страницы свойств.
Расширение параметров почты, а затем в разделе Пересылание электронной почты выберите Изменить.
На странице переададка электронной почты задай окантовку On, введите адрес переададки и выберите, хотите ли вы сохранить копию отправленных сообщений электронной почты. Если вы не видите этот параметр, убедитесь, что лицензия назначена учетной записи пользователя. Нажмите Сохранить.
Чтобы перенаправить несколько адресов электронной почты, можно попросить пользователя настроить правило в Outlook переад. Дополнительные новости см. в тексте Правила использования для автоматической переададки сообщений.
Или в центре администрирования создайте группу рассылки,добавьте к ней адреса,а затем настройте переадстройку, чтобы указать на DL с помощью инструкций в этой статье.
Не удаляйте учетную запись пользователя, переададрующего электронную почту, или удаляйте лицензию! Если вы это сделаете, переададка электронной почты остановится.
В центре администрирования перейдите на страницу Пользователи > Активные пользователи.
Выберите имя пользователя, адрес электронной почты которого необходимо отправить для открытия страницы свойств.
Расширение параметров почты, а затем в разделе Пересылание электронной почты выберите Изменить.
На странице переададка электронной почты задай окантовку On, введите адрес переададки и выберите, хотите ли вы сохранить копию отправленных сообщений электронной почты. Если вы не видите этот параметр, убедитесь, что лицензия назначена учетной записи пользователя. Нажмите Сохранить.
Чтобы перенаправить несколько адресов электронной почты, можно попросить пользователя настроить правило в Outlook переад. Дополнительные новости см. в тексте Правила использования для автоматической переададки сообщений.
Или в центре администрирования создайте группу рассылки,добавьте к ней адреса,а затем настройте переадстройку, чтобы указать на DL с помощью инструкций в этой статье.
Не удаляйте учетную запись пользователя, переададрующего электронную почту, или удаляйте лицензию! Если вы это сделаете, переададка электронной почты остановится.
Командная строка
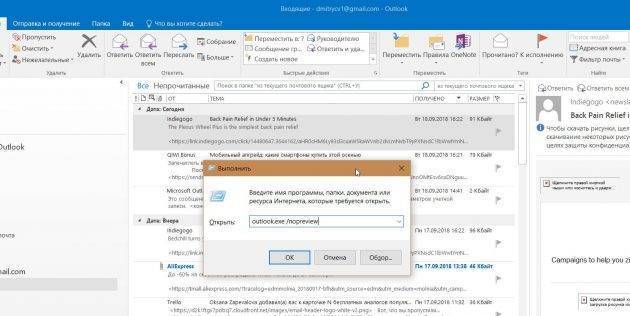
Гиковские штучки, которые помогут использовать Outlook эффективнее, подойдут тем, кто привык работать с клавиатурой, а не с мышью. Нажмите Win + R, чтобы открыть командную строку, и вводите команды:
- outlook.exe /nopreview — открыть Outlook без окна предпросмотра писем.
- outlook.exe /select имя_папки — открыть Outlook с конкретной папкой электронной почты вместо той, что у вас назначена основной. Если вместо имя_папки ввести outlook:calendar, откроется календарь.
- outlook.exe /restore — открыть Outlook, восстановив все окна, если программа была закрыта в результате системной ошибки.
- outlook.exe /finder — открыть мощный поисковый инструмент Outlook.
Как остановить переадресацию приглашения на собрание в Outlook — Макинтош — 2021

Если у вас когда-либо были проблемы с потенциальными участниками встречи, пересылающими запросы другим, у нас есть хорошие новости. Если у вас установлена последняя версия Outlook (2016 или 365) или вы являетесь подписчиком Office 365 с помощью веб-приложения Outlook, вы можете запретить переадресацию приглашений на собрания.
Встреча с нужными посетителями может быть неприятной. Вы должны найти время, когда все доступны. Тогда вам нужно найти свободную комнату. Затем надейтесь, что участники не пересылают приглашение на собрание кому-то еще, кому не нужно присутствовать, или, что еще хуже, пересылают собрание подчиненному для участия вместо этого. Мы не можем заставить людей быть свободными, и мы не можем замаскировать вас в комнате для собраний, но если вы используете Outlook, мы можем показать вам, как запретить переадресацию ваших запросов на собрание. Давайте взглянем.
Обновление : один из наших читателей обратил наше внимание на то, что этот метод доступен только в версии Outlook для Windows, а не в версии macOS. Спасибо за указание на это, Флорис!
Ок, Google, как сделать переадресацию почты Gmail?
Популярный почтовый сервис от поискового гиганта позволяет подключать автоматическую пересылку корреспонденции. Но учитывайте один важный нюанс: настраивать эту опцию можно только на десктопе, так как сделать переадресацию на другую почту в приложении Gmail сейчас невозможно.
Итак, войдите в свой почтовый аккаунт на ПК и откройте настройки (иконка шестеренки, расположенная вверху справа). Далее выбирайте пункт “Все настройки” вверху раскрывшегося списка. Перейдите во вкладку “Пересылка и POP/IMAP”. Нажмите на кнопку “Добавить адрес пересылки” и в открывшемся окошке впишите емейл, на который будет совершаться переадресация писем из Gmail. Затем нажмите кнопки “Далее” → “Продолжить” и “Ок”.
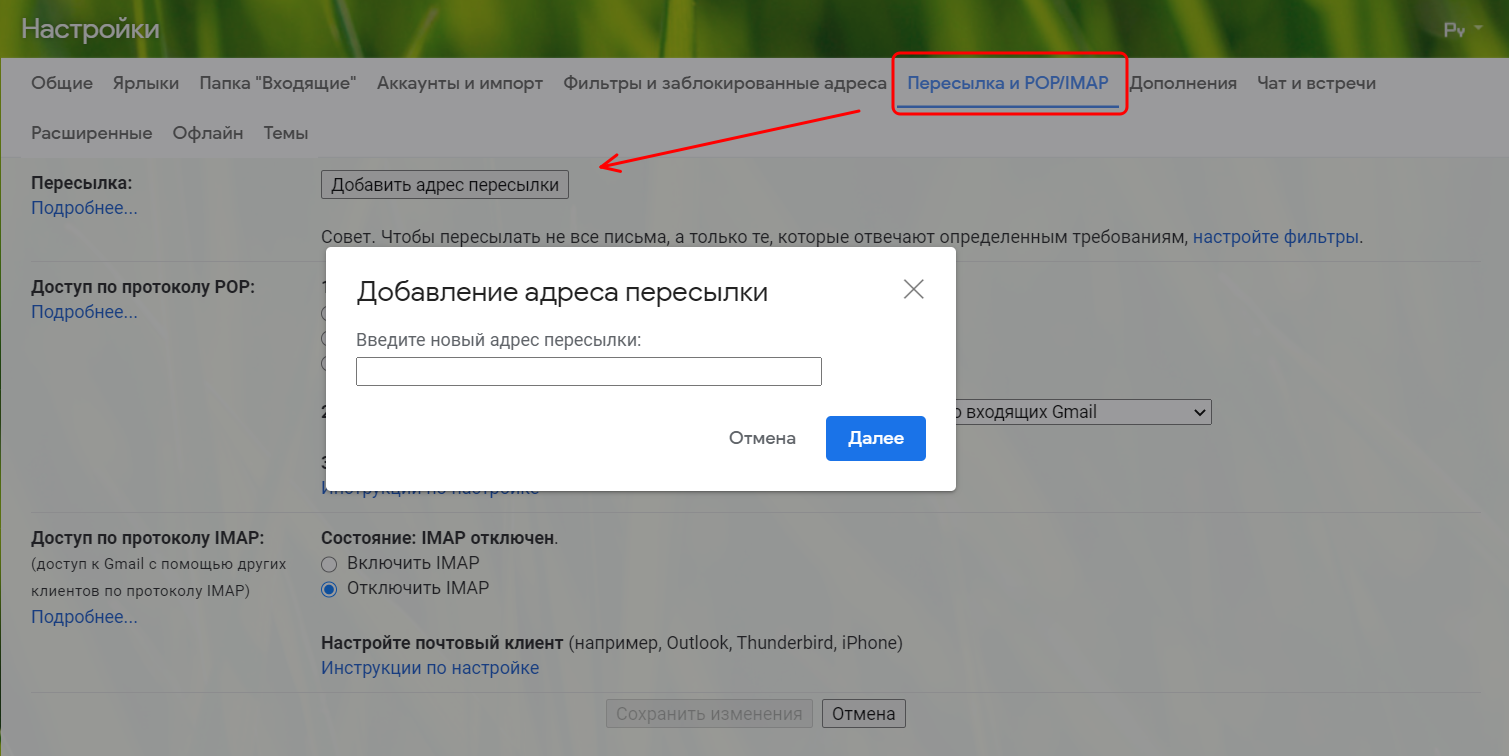
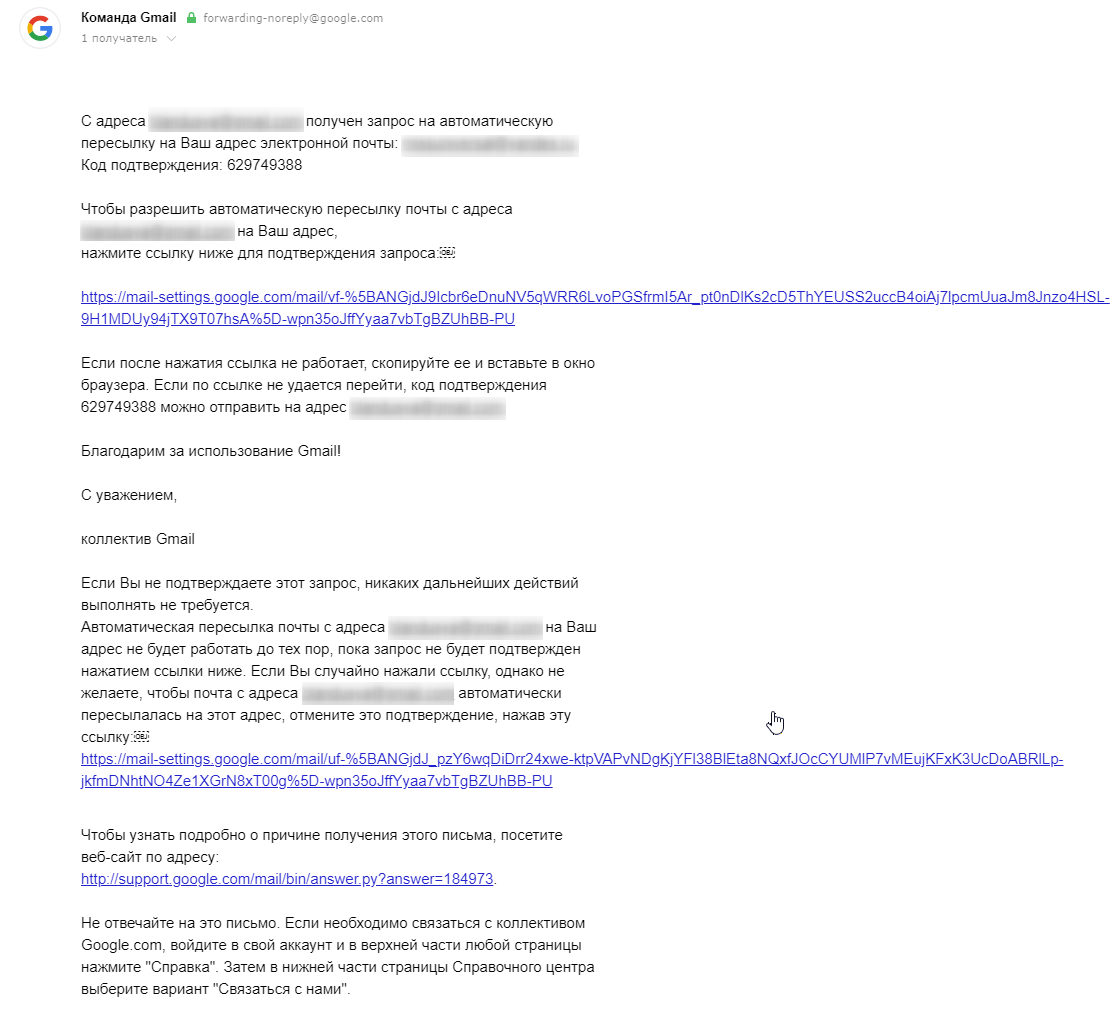
Вернитесь в первый аккаунт и введите код подтверждения из письма.
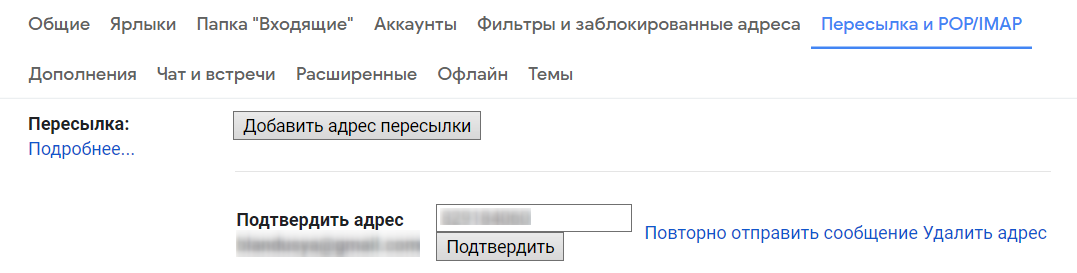
Или обновите страницу, чтобы завершить переадресацию Гугл-почты. После обновления в разделе “Пересылка” выберите функцию “Пересылать копии входящих сообщений на адреса”.
Выберите вариант действий с копиями писем в Gmail из выпадающего списка.

Рекомендуется не удалять их, а сохранять во входящих, чтобы подстраховаться. После всех этих манипуляций нажмите внизу страницы кнопку “Сохранить”. Теперь все новые емейлы будут автоматически перенаправляться выбранному вами адресату. Таким способом можно подтвердить несколько ящиков.
Настройки редиректа почты для корпоративных адресов ничем не отличаются.
Last post
Настраиваем фильтрацию
В частности, это удобно, если у компании существует общий емейл. Есть возможность управлять им так, чтобы, например, сообщения, содержащие в теме или тексте слово “заказ” пересылались непосредственно менеджерам и т. п.
Фильтры настраиваются как вместе с переадресацией, так отдельно. Для этого откройте настройки → Все настройки → Фильтры и заблокированные адреса → Создать новый фильтр.
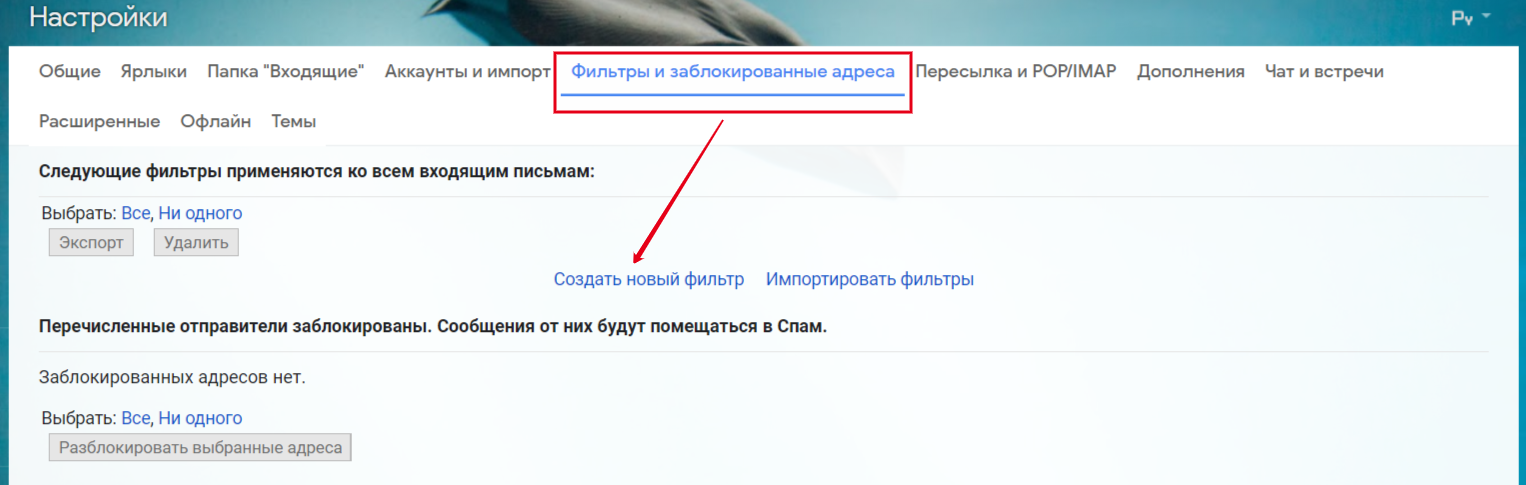
В открывшемся блоке можно выбрать, по каким параметрам будет происходить отбор сообщений для их редиректа:
- по имени отправителя;
- теме письма;
- содержанию (ввести ключевые слова, например, “заказ”);
- размеру;
- наличию прикрепленных файлов.
Первую неделю после применения фильтров вы будете видеть напоминание в интерфейсе почтовика и сможете быстро перейти к списку, чтобы изменить настройки.

Outlook переадресация почты на другой адрес
Благодаря штатным инструментам, в почтовом приложении Outlook, которое является частью офисного пакета, можно настроить автоматическую переадресацию.
Если вы столкнулись с необходимостью настройки переадресации, но не знаете, как это сделать, тогда ознакомьтесь с этой инструкцией, где мы подробно разберем как настраивается переадресация в Outlook 2010.
Для осуществления переадресации писем на другой адрес, Outlook предлагает два способа. Первый является более простым и заключается в небольшие настройки учетной записи, второй же потребует от пользователей почтового клиента более глубоких знаний.
Настройка переадресации простым способом
Начнем настраивать переадресацию на примере простого и более понятного для большинства пользователей способом.
Итак, зайдем в меню «Файл» и кликнем по кнопке «Настройка учетных записей». В списке выберем одноименный пункт.
Перед нами откроется окно со списком учетных записей.
Здесь необходимо выбрать нужную запись и кликнуть по кнопке «Изменить».
Теперь, в новом окне, находим кнопку «Другие настройки» и кликаем по ней.
Финальным действием будет указание адреса электронной почты, который будет использоваться для ответов. Указывается он в поле «Адрес для ответа» на вкладке «Общие».
Альтернативный способ
Более сложным способом настройки переадресации является создания соответствующего правила.
Для создания нового правила, необходимо зайти в меню «Файл» и кликнуть по кнопке «Управление правилами и оповещениями».
Теперь создаем новое правило, кликнув по кнопке «Новое».
Далее, в разделе шаблонов «Начать с пустого правила», выделяем пункт «Применение правила к полученным мной сообщениям» и переходим к следующему шагу кнопкой «Далее».
В этом коне необходимо отметить условия, при выполнении которых будет работать создаваемое правило.
Список условий достаточно большой, поэтому внимательно ознакомьтесь со всеми и отметь нужные.
К примеру, если вы хотите переадресовывать письма от конкретных адресатов, то в этом случае следует отметить пункт «от ». Далее, в нижней части окна, необходимо кликнуть по одноименной ссылке и выбрать необходимых адресатов из адресной книги.
Как только все необходимые условия будут отмечены флажками и настроены, переходим к следующему шагу, нажав на кнопку «Далее».
Здесь необходимо выбрать действие. Поскольку мы настраиваем правило для переадресации сообщений, то подходящим действием будет «переслать для ».
Собственно, на этом можно закончить настройку правила, нажав на кнопку «Готово».
Если же двигаться дальше, то следующим этапом настройки правила будет указания исключений, при которых создаваемое правило не будет работать.
Как и в других случаях, здесь необходимо выбрать условия для исключения из предложенного списка.
Нажав на кнопку «Далее» мы переходим к завершающему этапу настройки. Здесь необходимо ввести название правила. Можно отметить флажком пункт «Выполнить это правило для сообщений, которые уже находятся в папке «Входящие»», если требуется переслать письма, которые уже находятся получены.
Теперь можно нажимать «Готово».
Подводя итог, еще раз отметим, что настройка переадресации в Outlook 2010 может осуществляться двумя разными способами. Вам же остается определить более понятный и подходящий для себя.
Если вы являетесь более опытным пользователем, тогда воспользуйтесь настройкой правил, поскольку в этом случае можно более гибко настроить переадресацию под свои нужды.
Вы можете настроить правила для папки «Входящие» в Outlook в Интернете для пересылки или перенаправления сообщений. Это полезно, если вы хотите читать сообщения из другой учетной записи электронной почты и отвечать на них, или же вам требуется, чтобы кто-то другой получал вашу электронную почту, пока вы отсутствуете, и отвечал на нее.
Примечание: Если инструкции не совпадают с тем, что вы видите, возможно, используется более поздняя версия Outlook в Интернете. См. инструкции для классической версии Outlook в Интернете.
В верхней части страницы выберите Параметры
Выберите Почта > Переадресация.
Выполните одно из указанных ниже действий:
Чтобы включить переадресацию, выберите команду Запустить переадресацию, введите адрес электронной почты для пересылки и нажмите кнопку Сохранить.
Примечание: Если вы хотите, чтобы копии исходного сообщения оставались в вашем почтовом ящике, установите флажок Сохранять копии переадресованных сообщений.
Чтобы отключить переадресацию выберите Остановить пересылку и нажмите кнопку Сохранить.
Настройка переадресации в outlook 2010 exchange
Общие обсуждения
Ситуация следующая. Дано: организация Exchange с 2010-ыми и 2003-ми серверами. В свойствах Remote Domains — Default отжата галочка Allow Automatic Forward, то есть запрещен форвардинг.
Ранее всё работало так: есть учетная запись с ящиком user@domain.ru, у которой в delivery options выставлен форвардинг на контакт с адресом user@mail.ru. И раньше, если письмо шло от пользователя из нашей организации, от user1@domain.ru, например, на адрес user@domain.ru, то оно оказывалось и в ящике user@domain.ru и в ящике user@mail.ru. Но если письмо шло с user1@mail.ru на user@domain.ru, то в ящик user@domain.ru оно поступало, а в user@mail.ru уже нет. Так было, это всё работало 8 месяцев назад, по крайней мере.
Сейчас же, не могу сказать с какого точно времени, ситуация такая, что если письмо идет от внешнего адресата на user@domain.ru, то и в ящик user@mail.ru оно попадает тоже.
А хотелось бы, чтобы всё было как прежде.
За последние 8 месяцев никакие настройки транспорта, транспортные правила не менялись. Подскажите, пожалуйста, где какие еще настройки посмотреть? Как всё вернуть назад?
По результатам тестов выявлено, что если форвардинг с user@domain.ru на user@mail.ru организован правилом в Outlook, то он действительно не работает.
Попросили знакомых админов в другой организации с подобной конфигурацией проверить как у них работает форвардинг. Результаты те же самые.
Источник