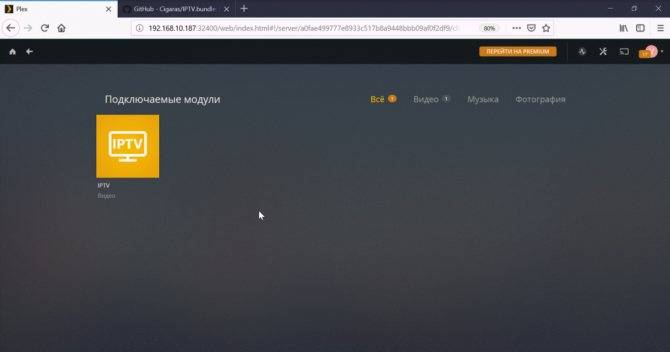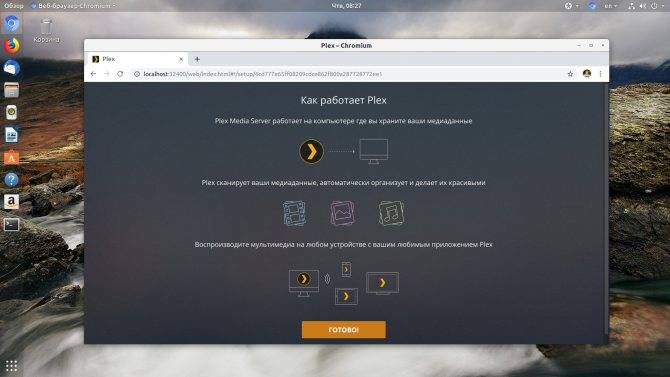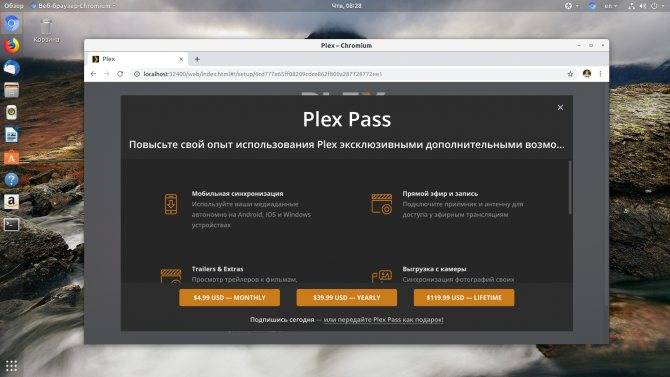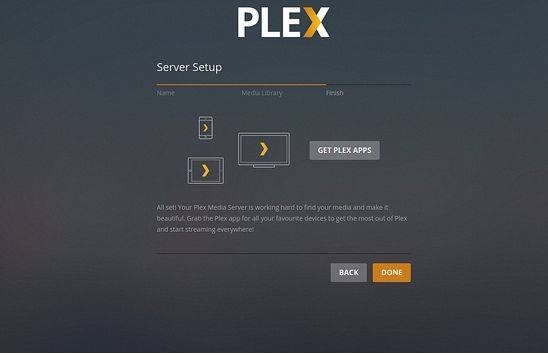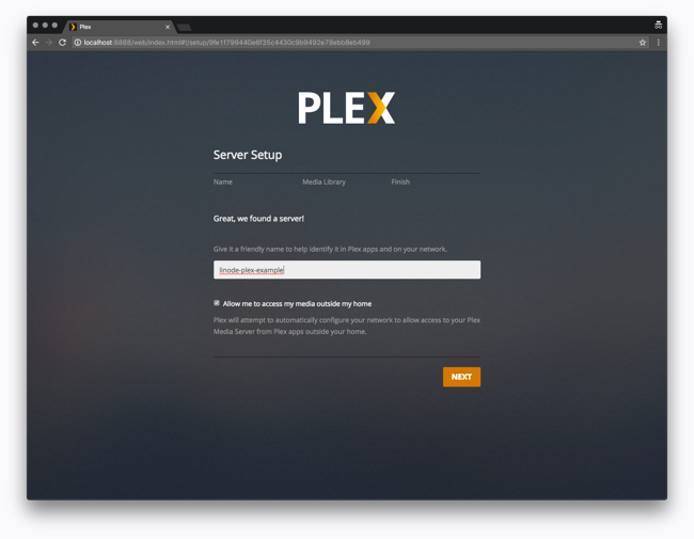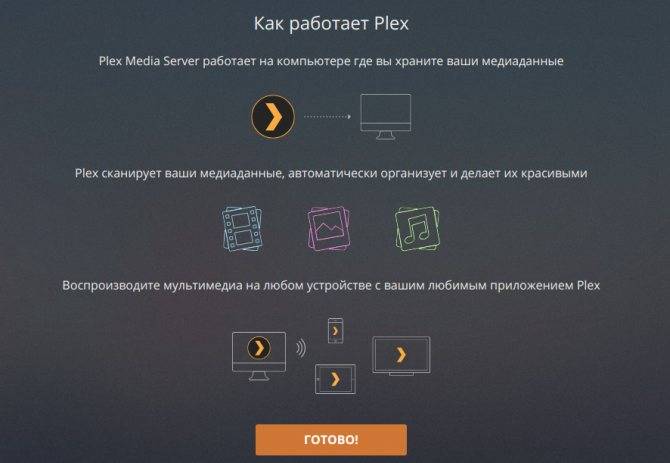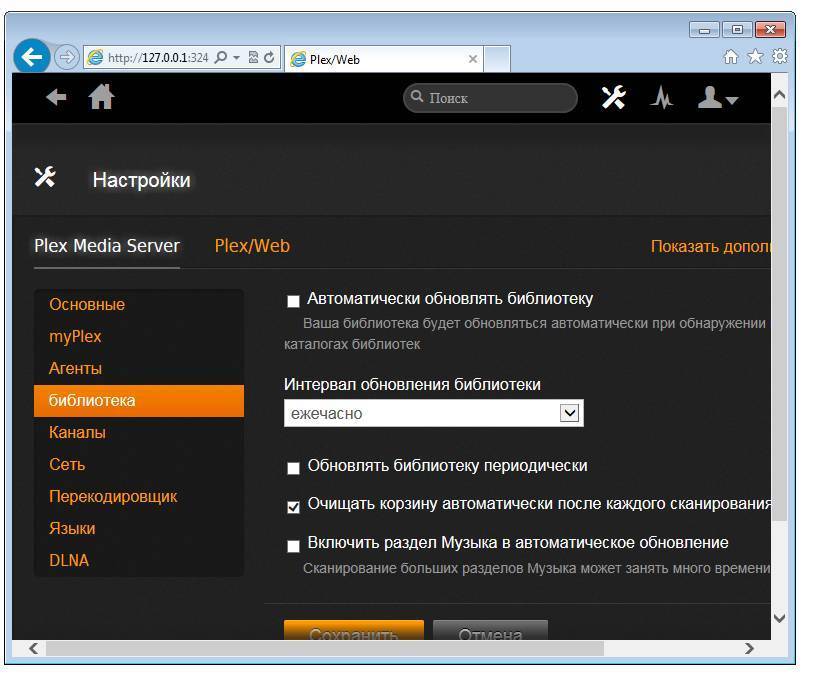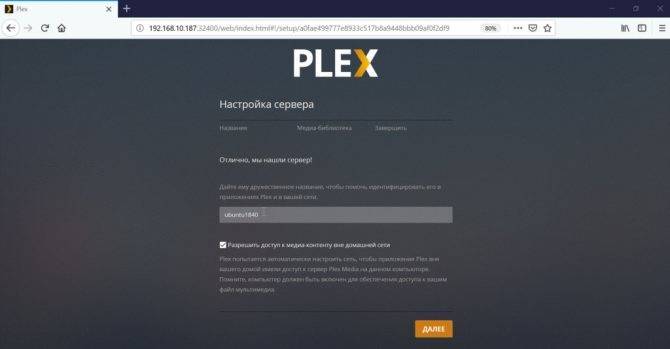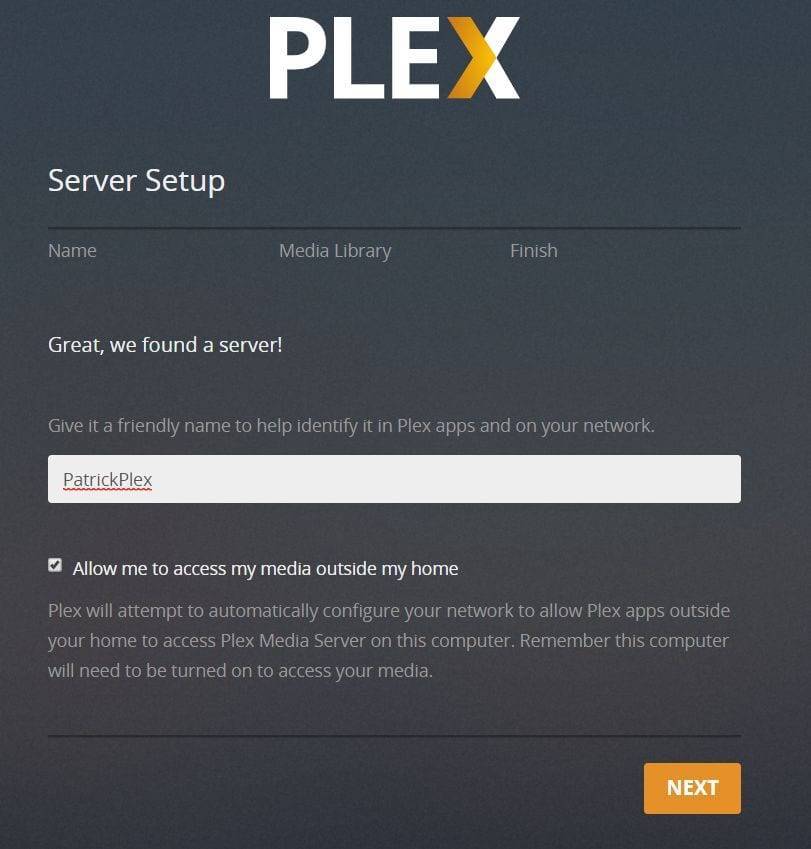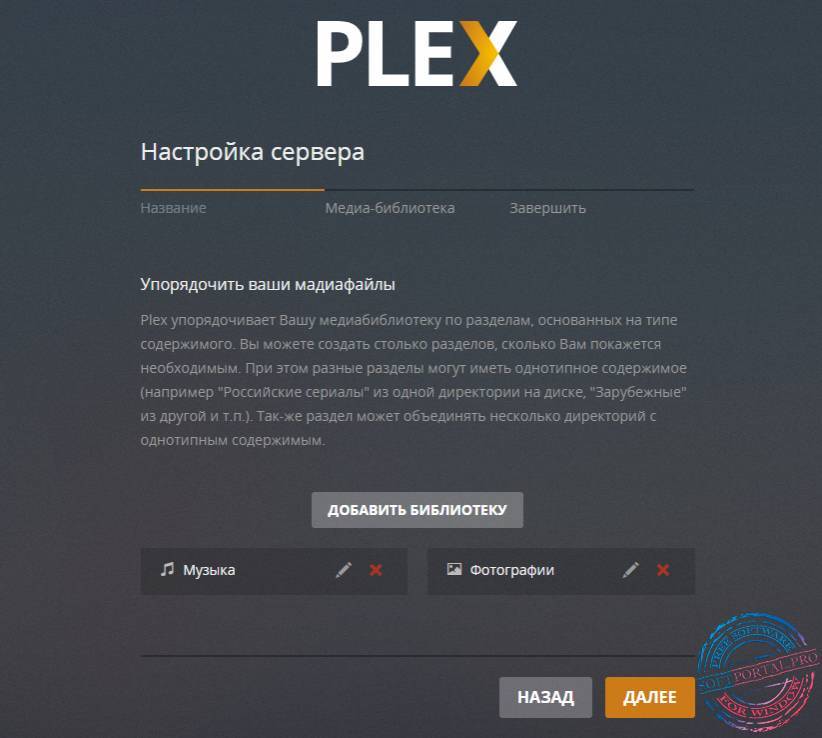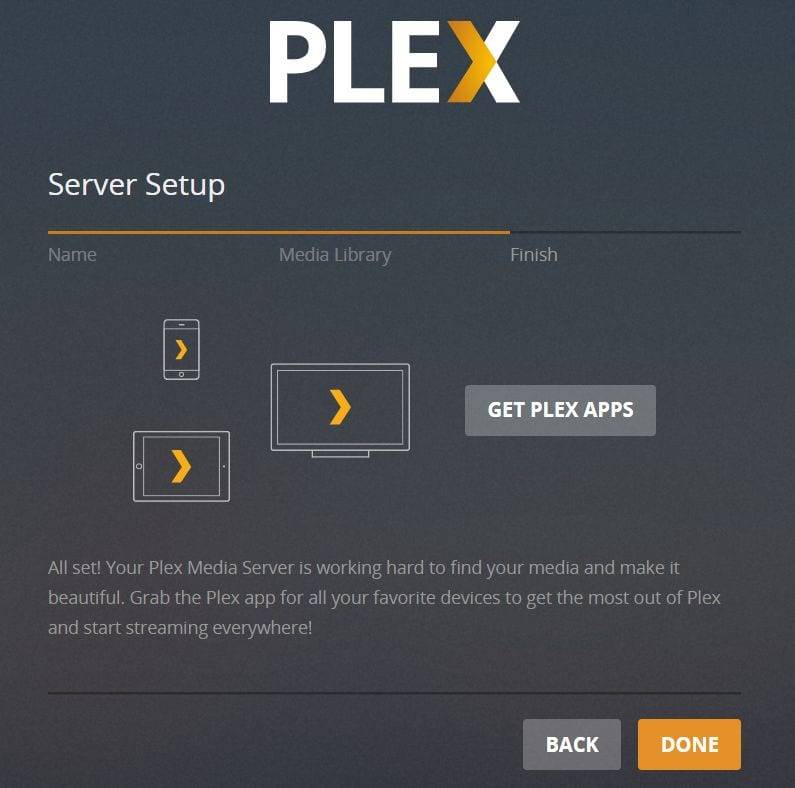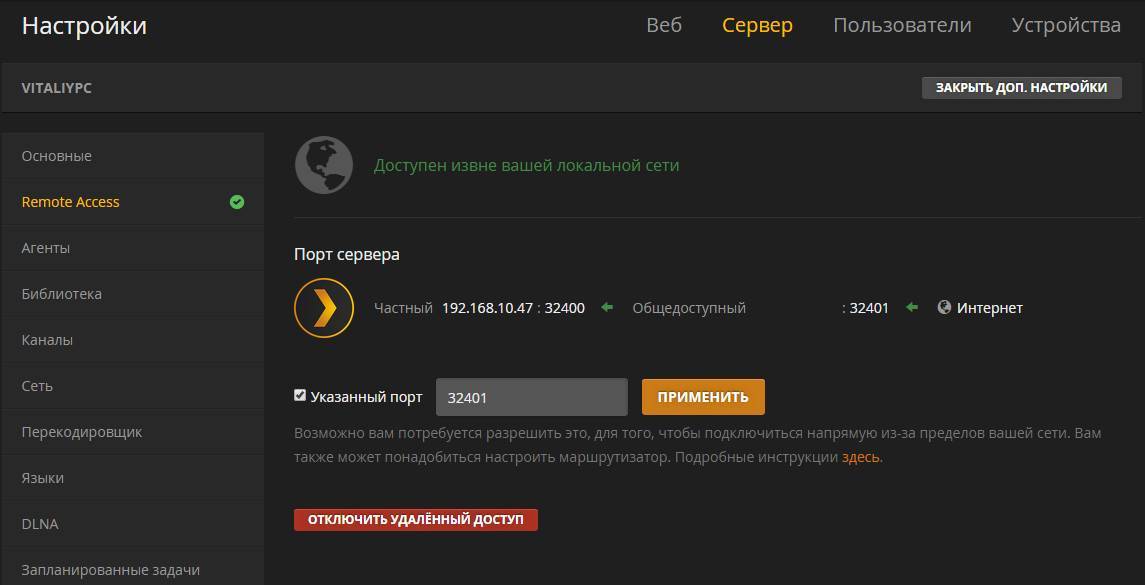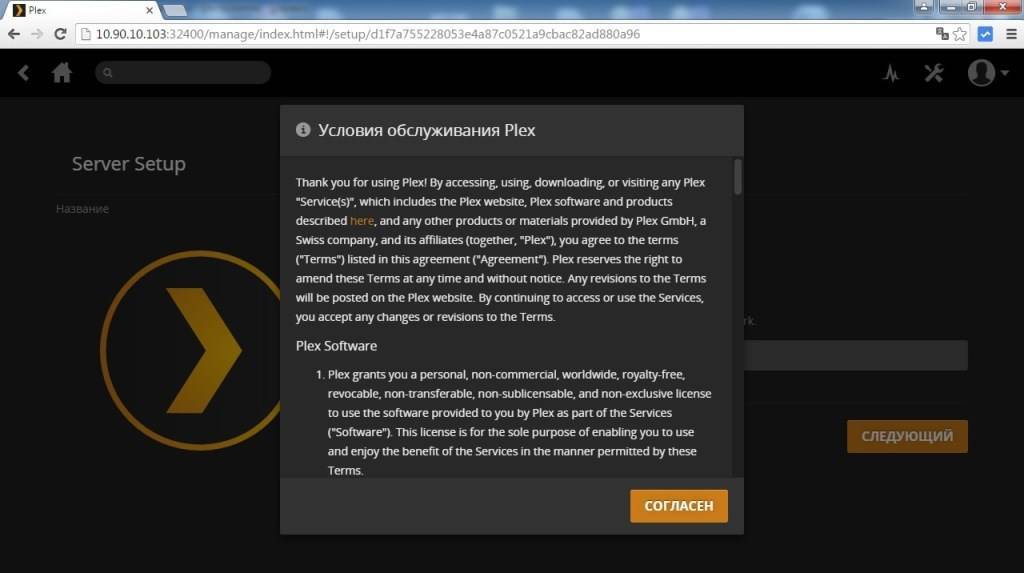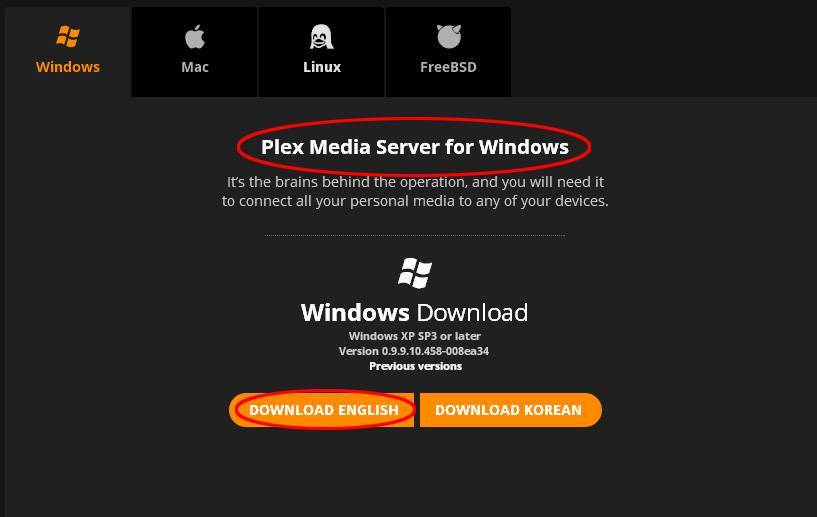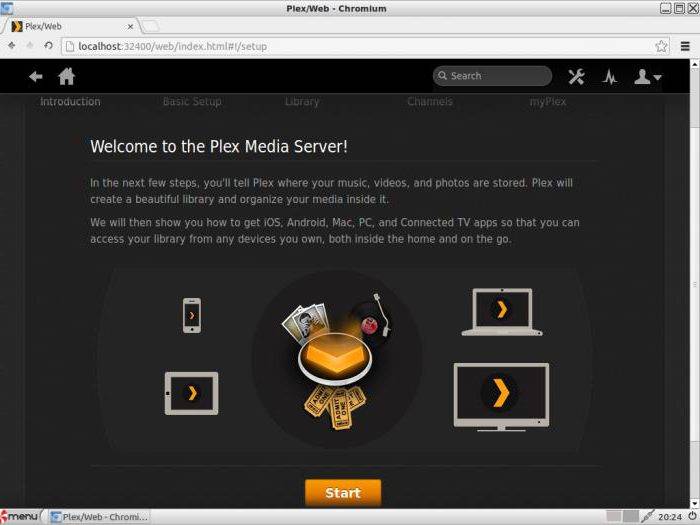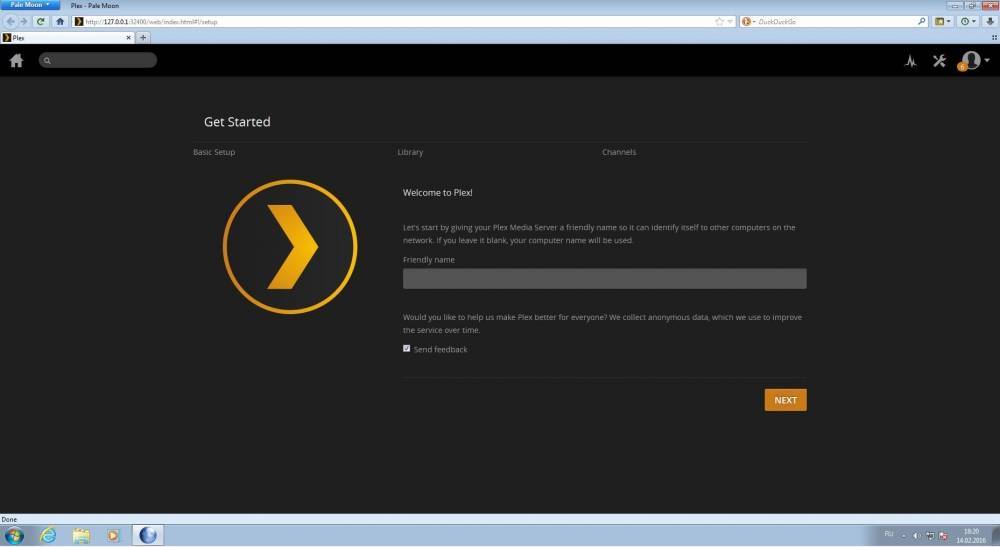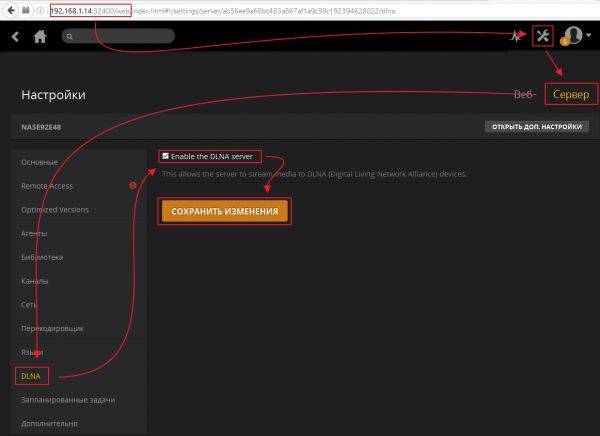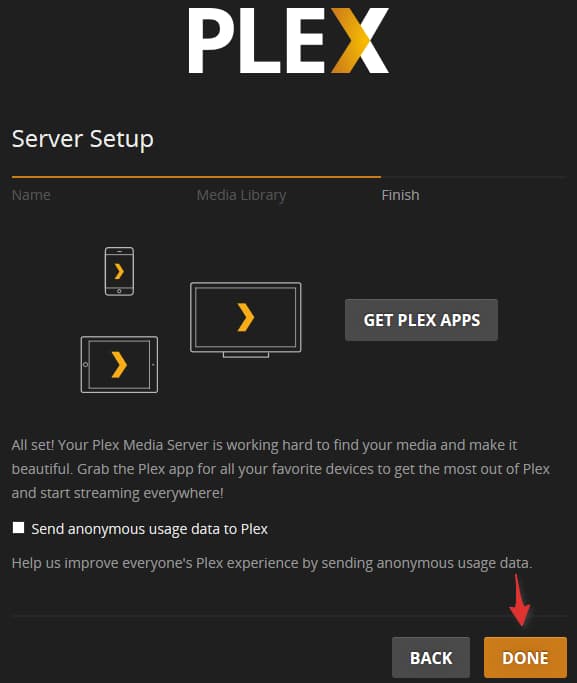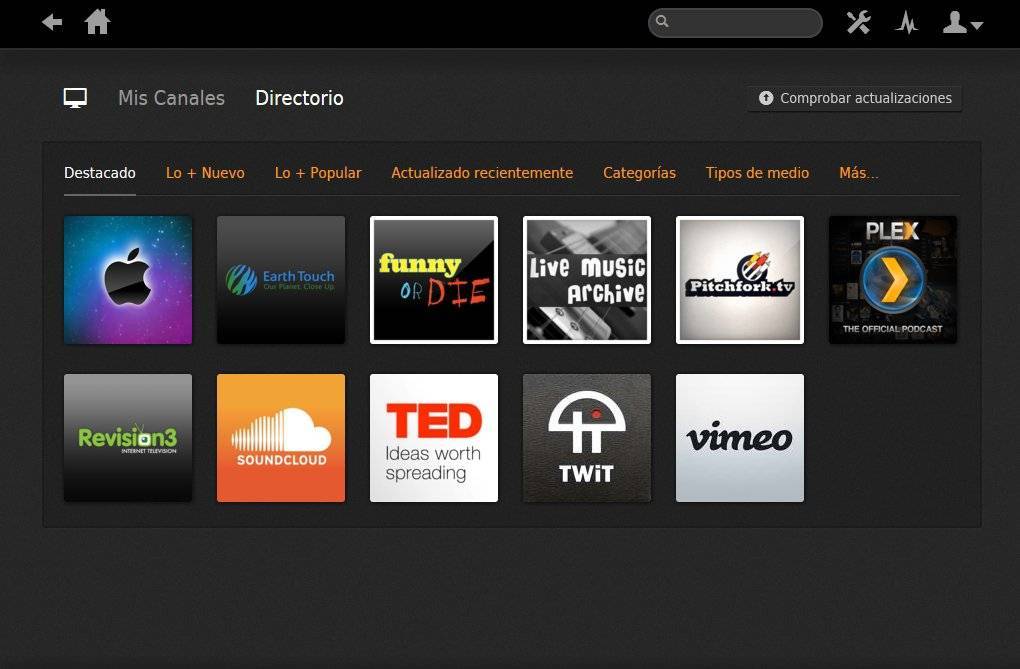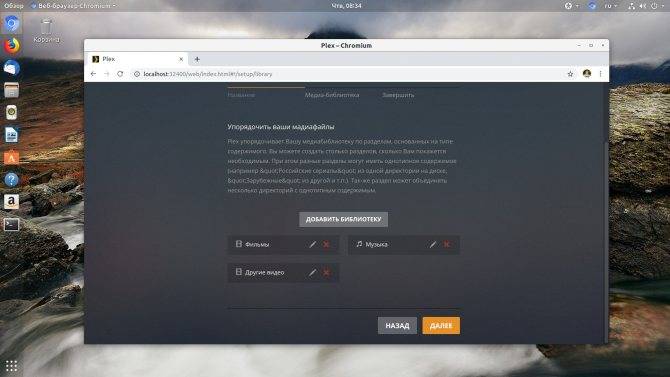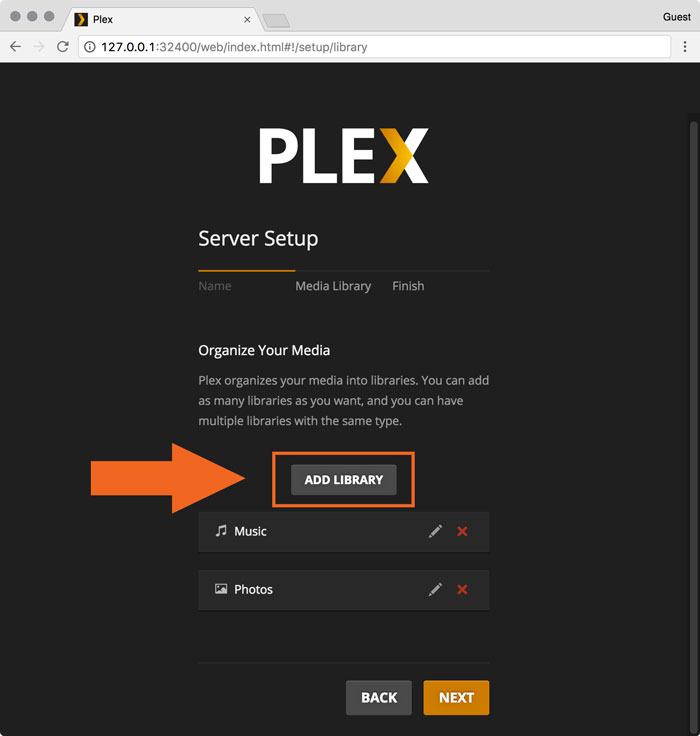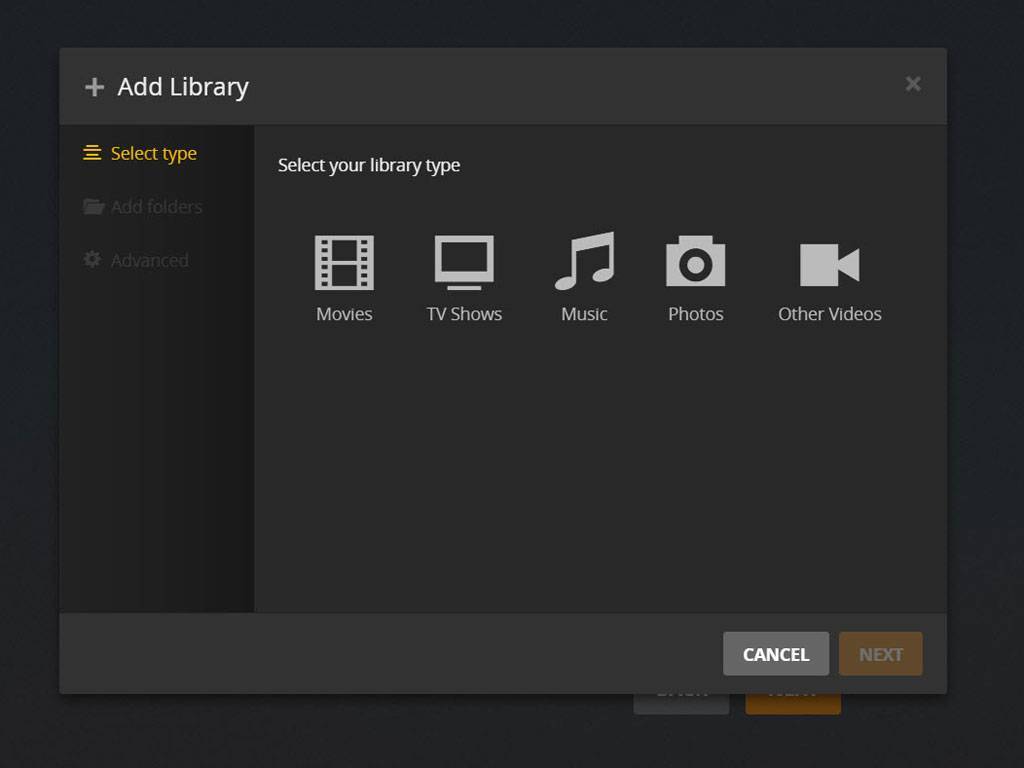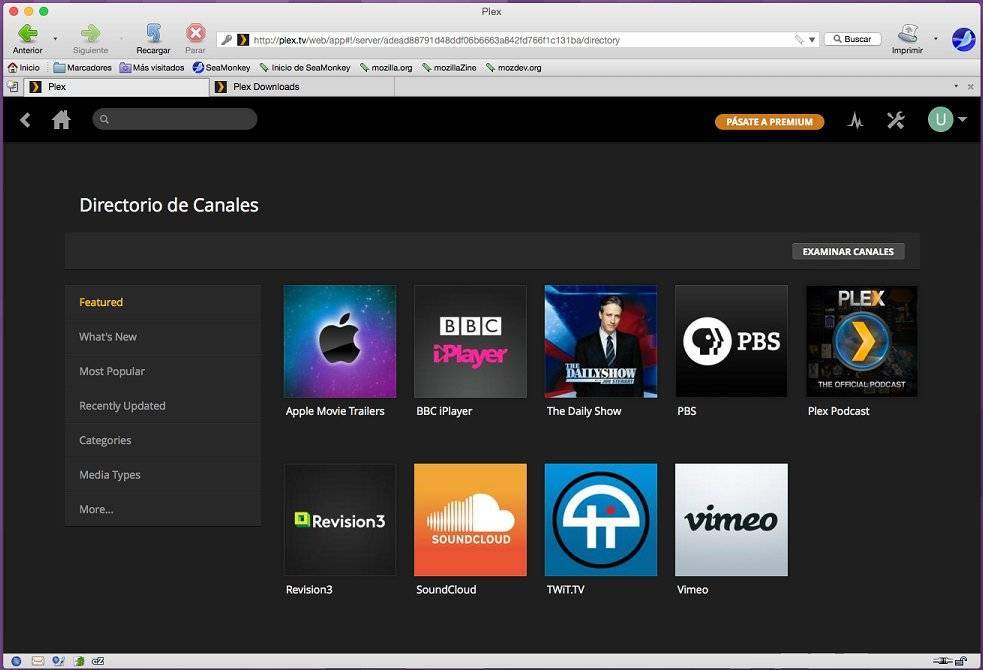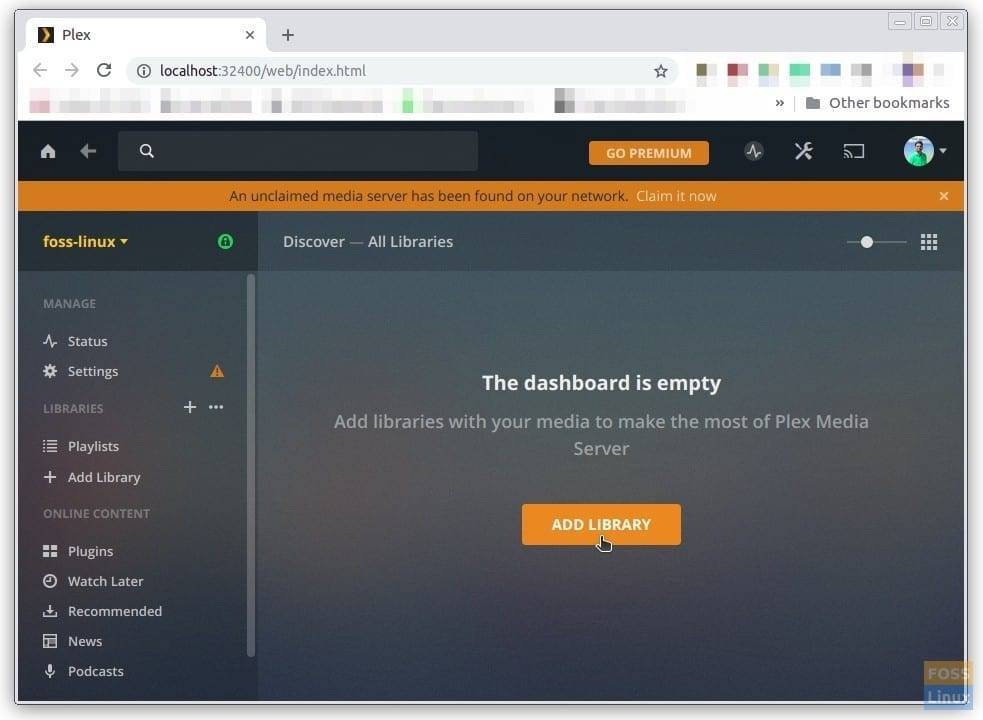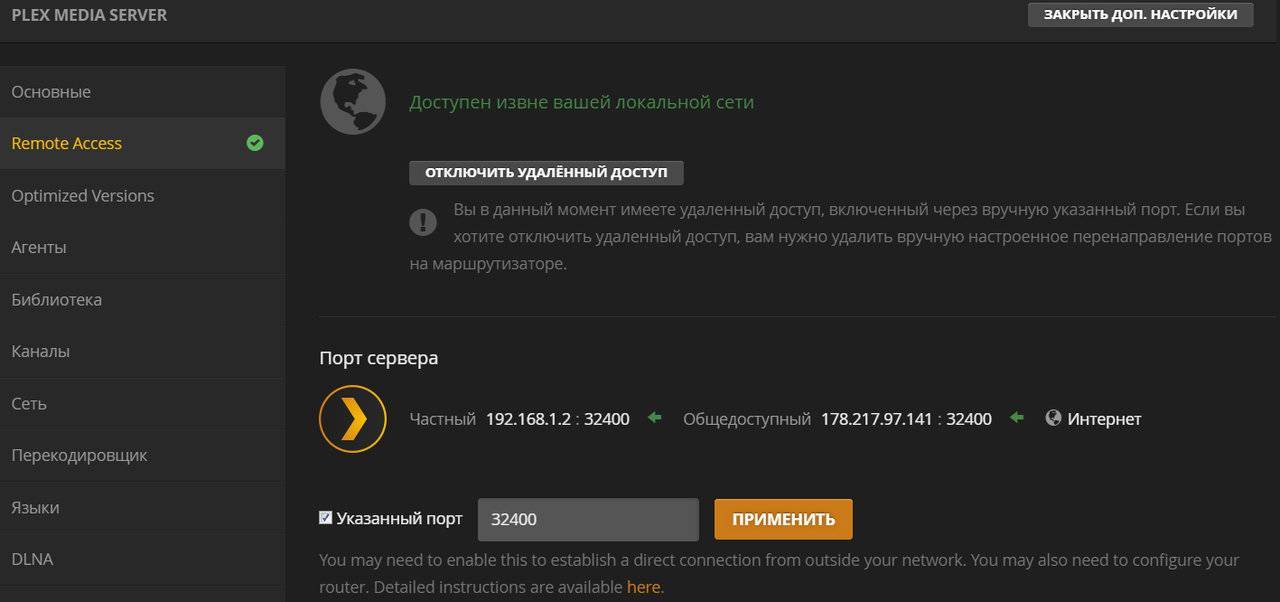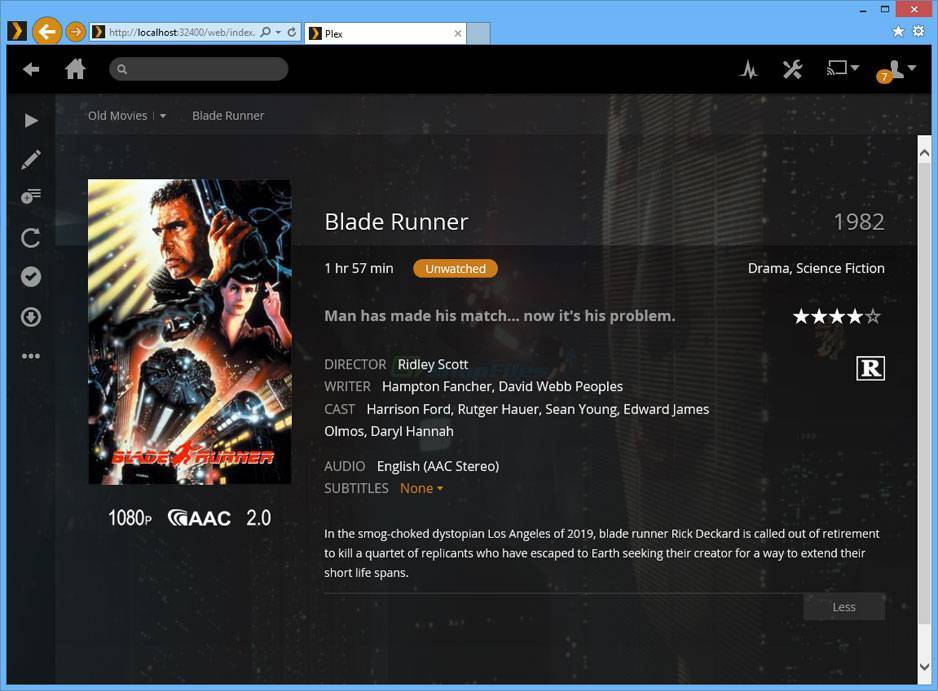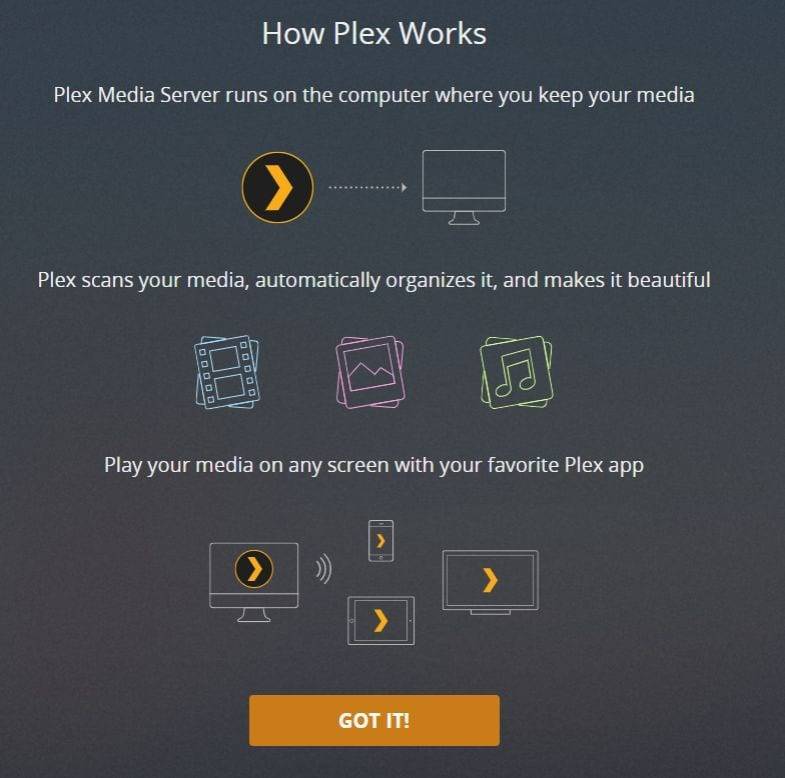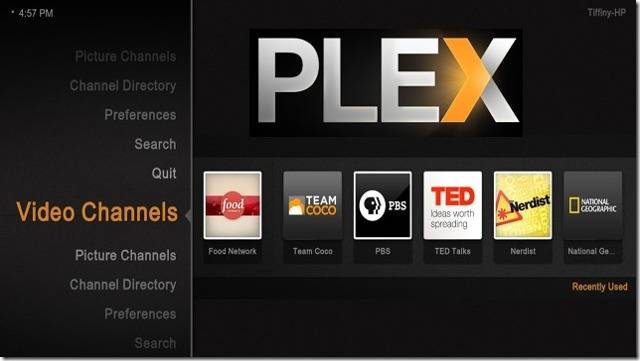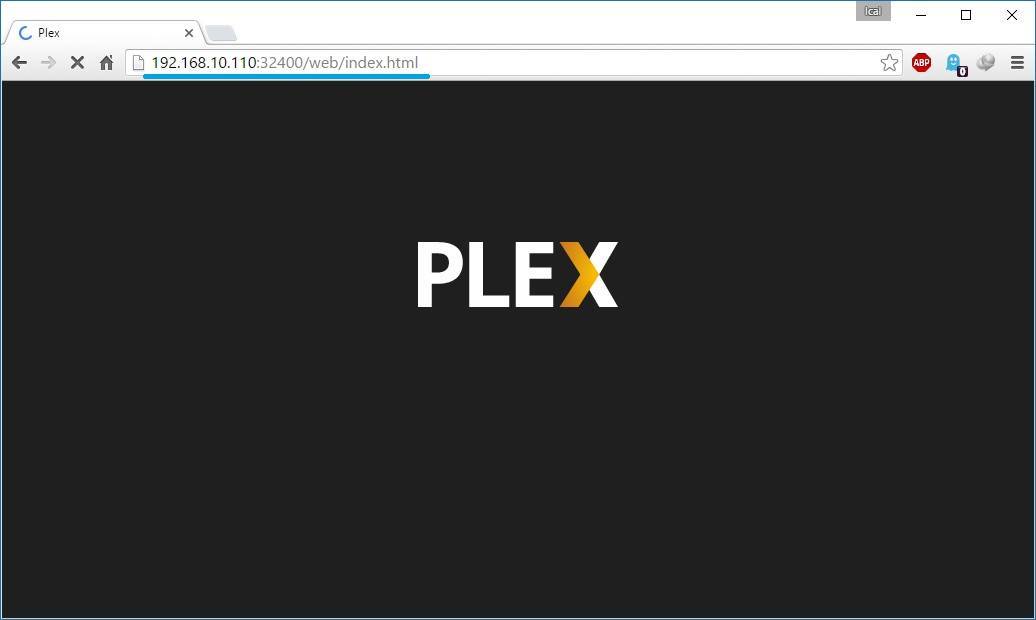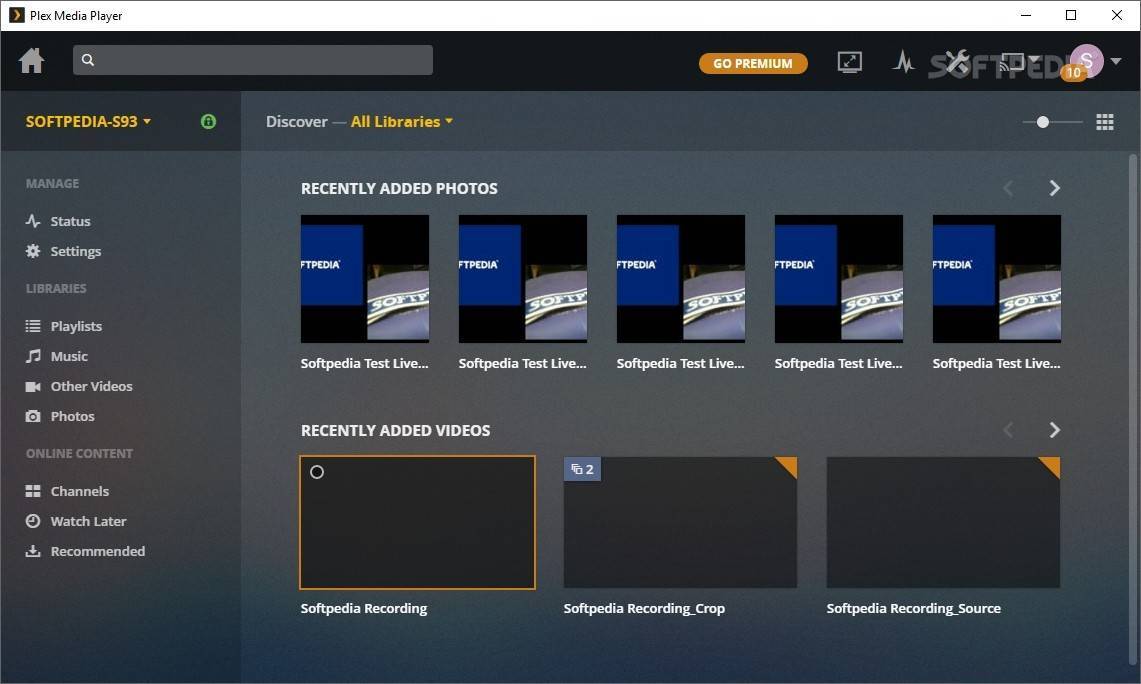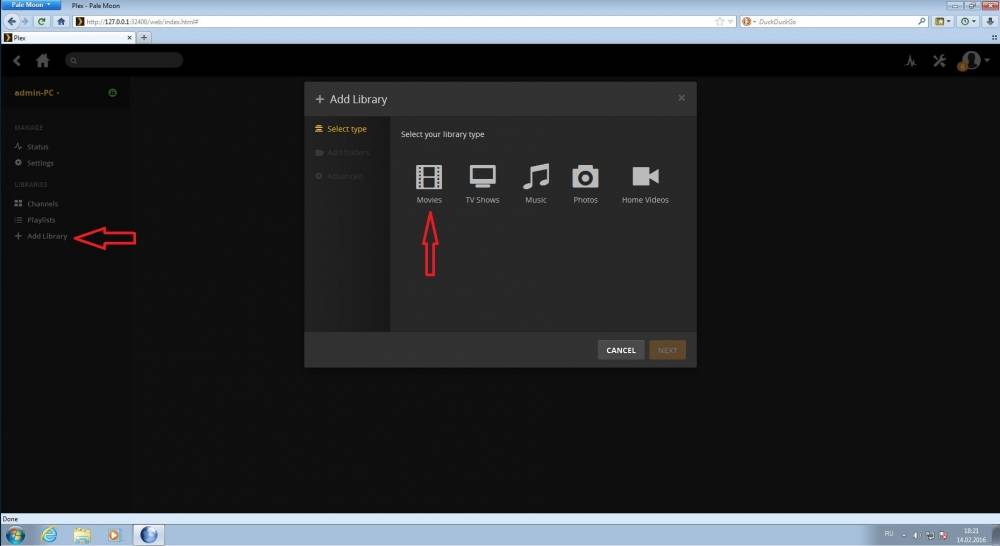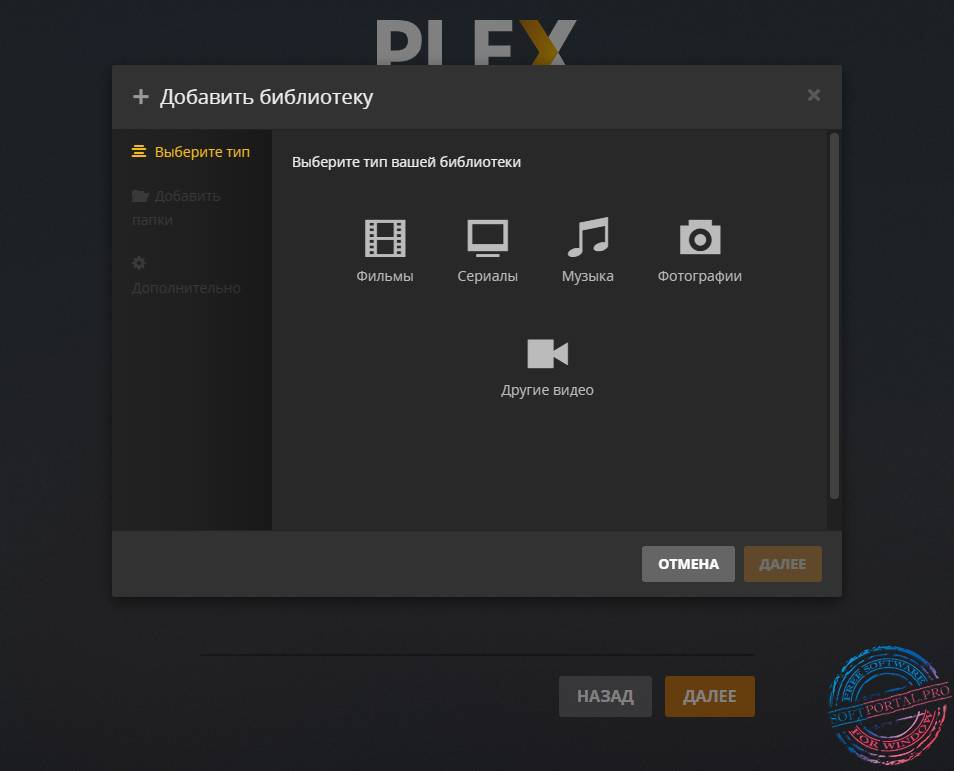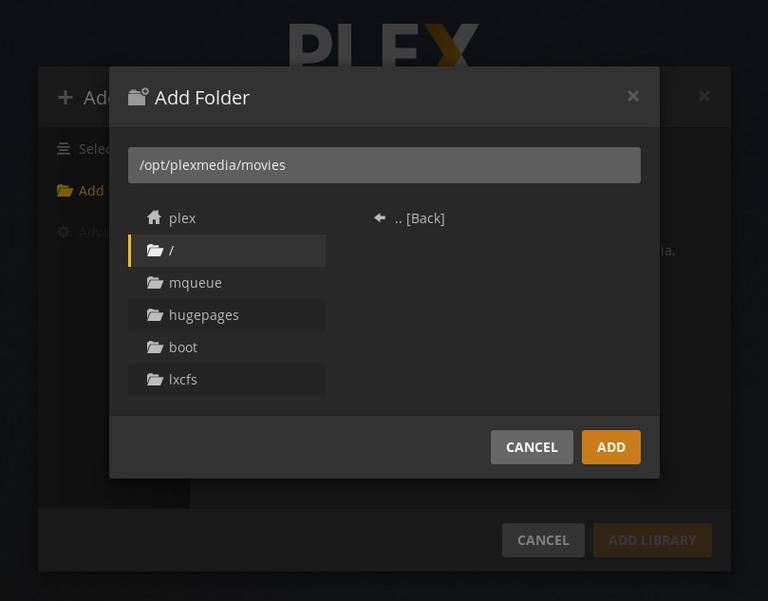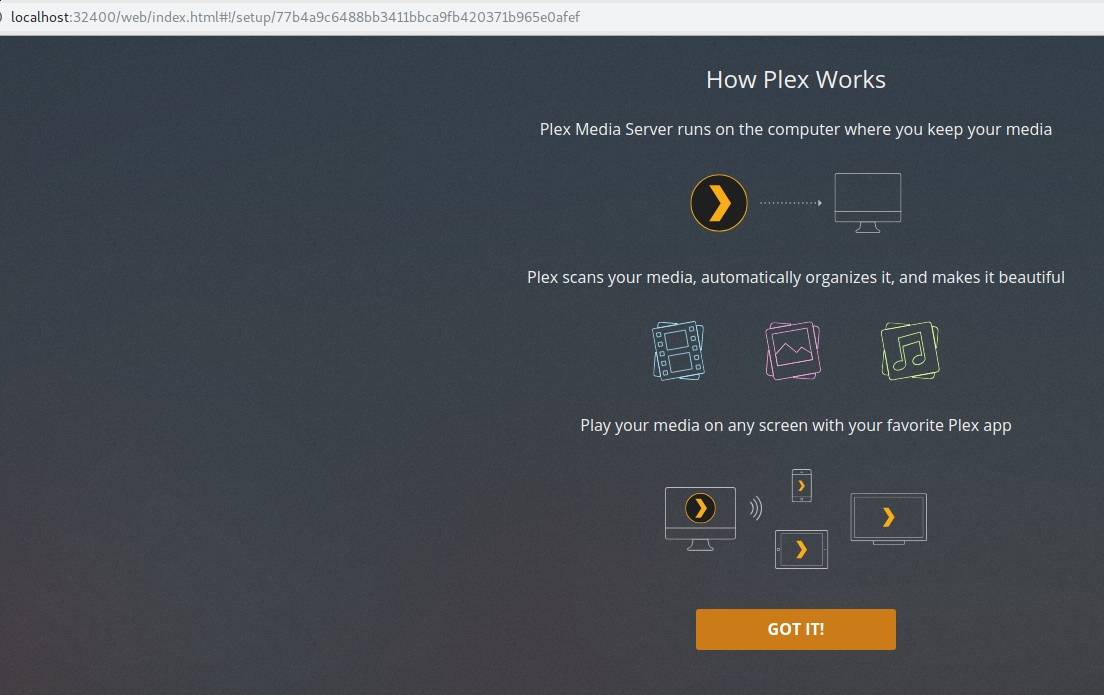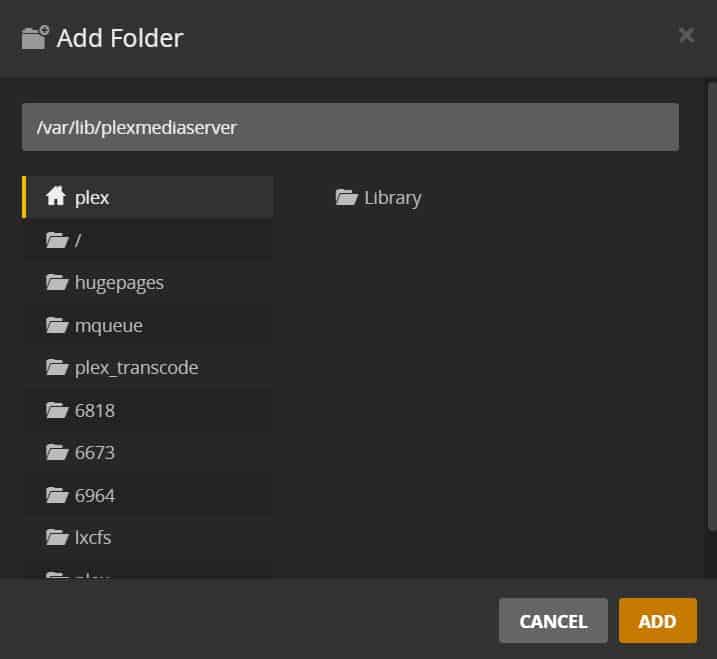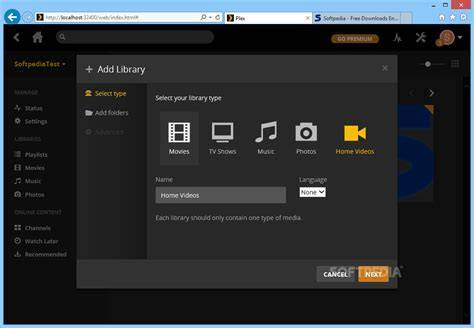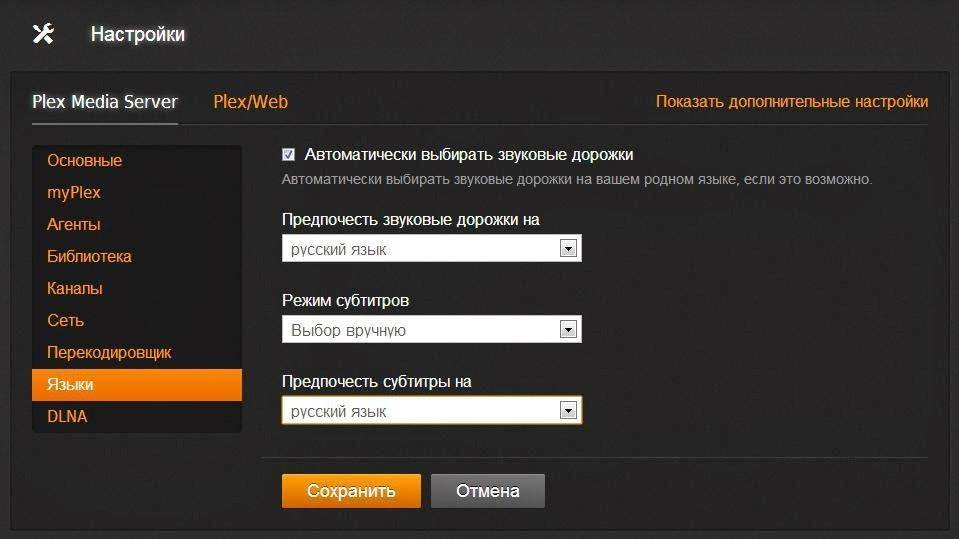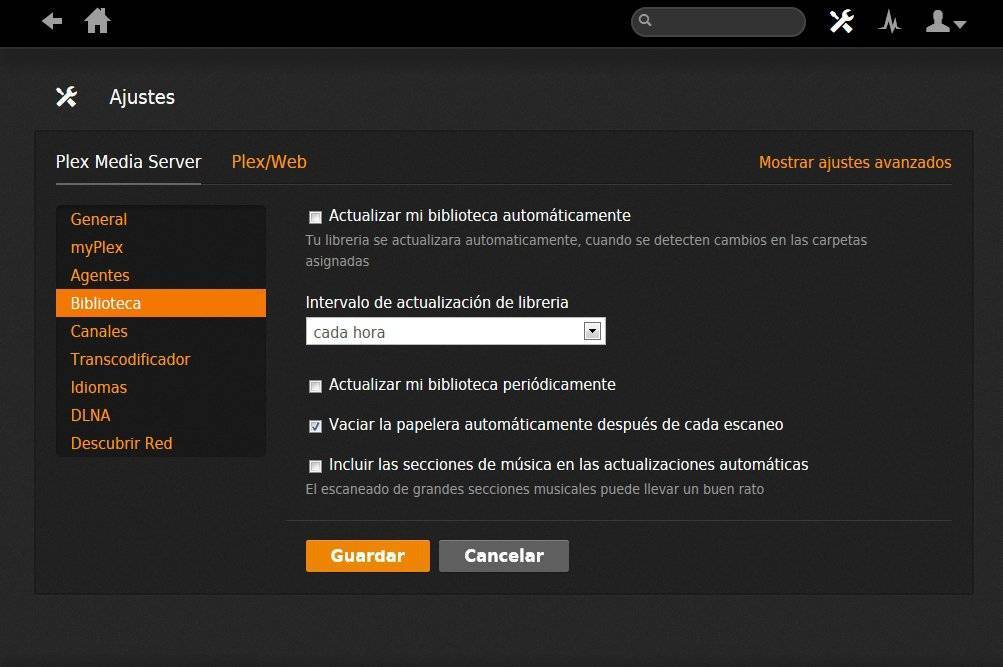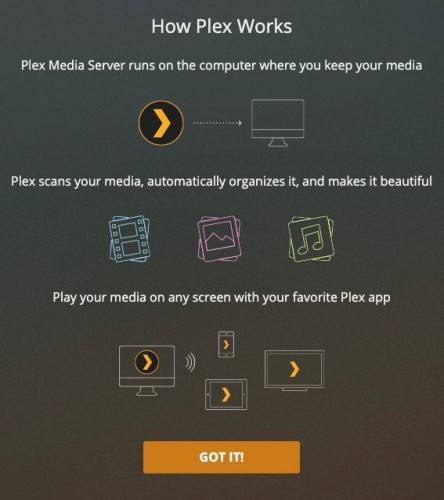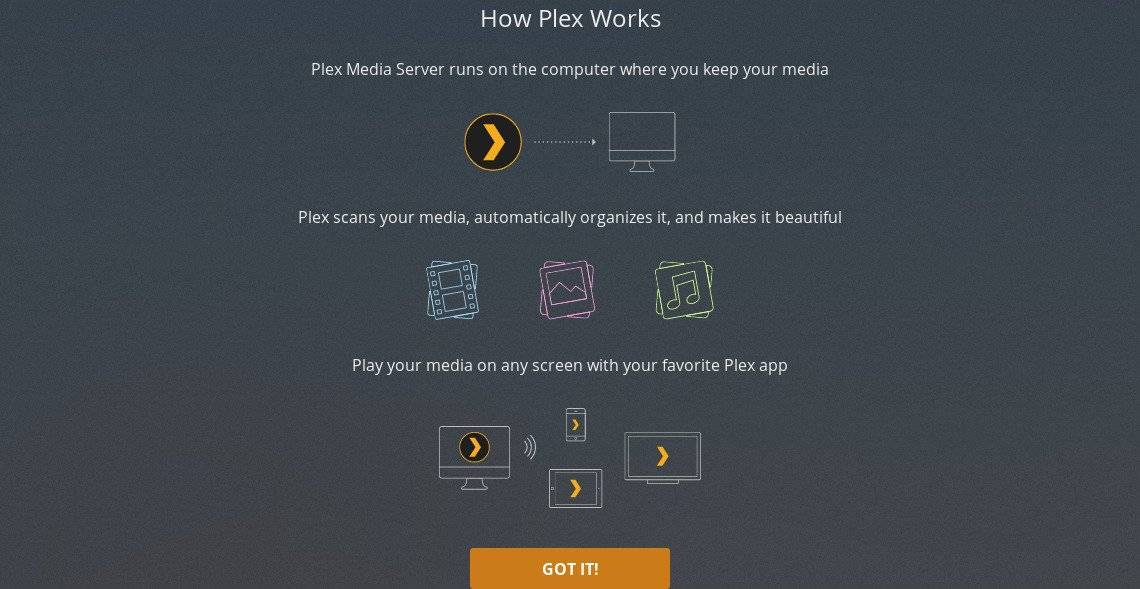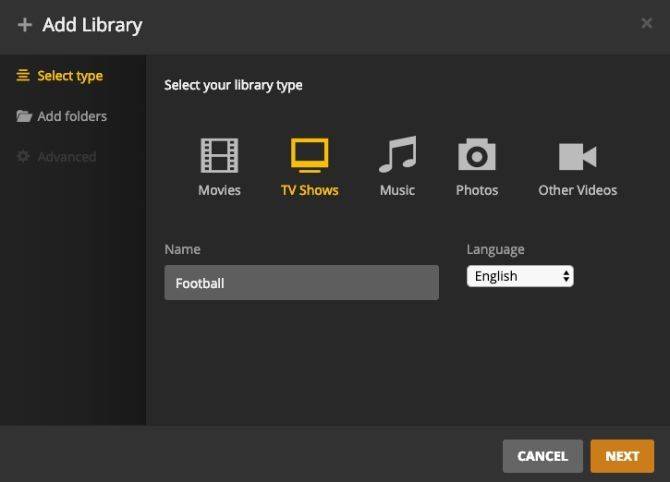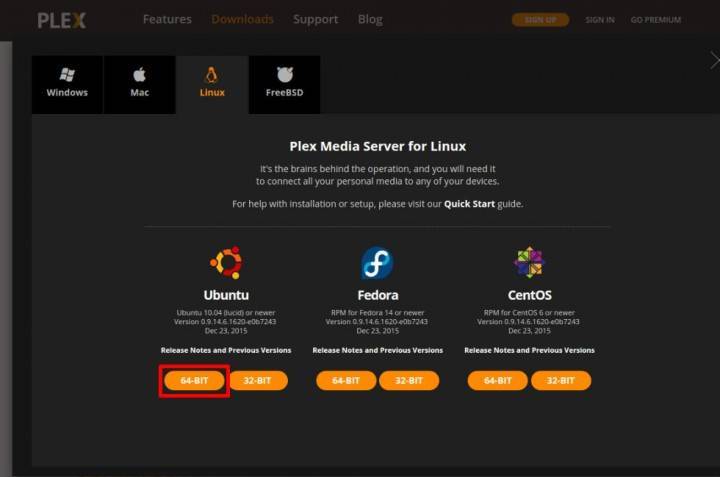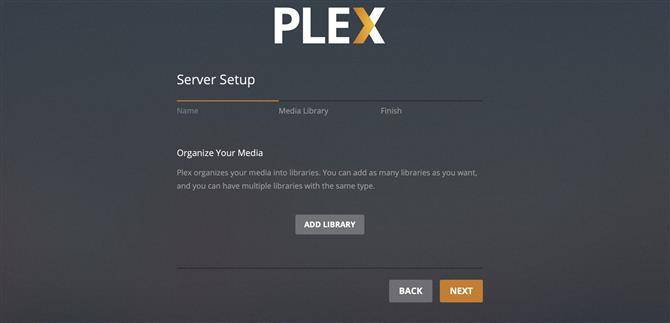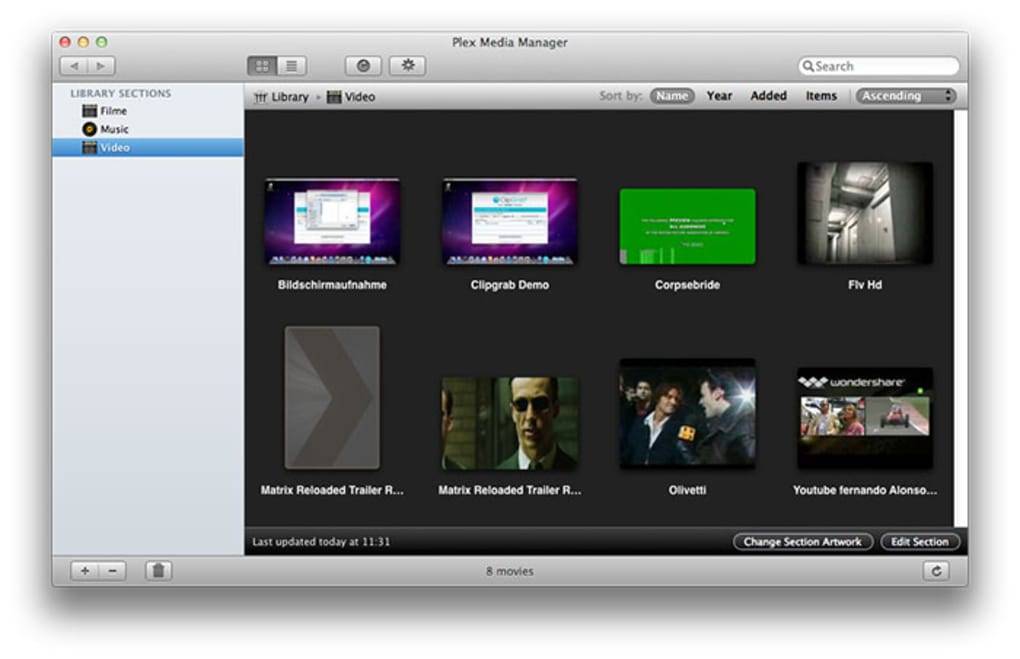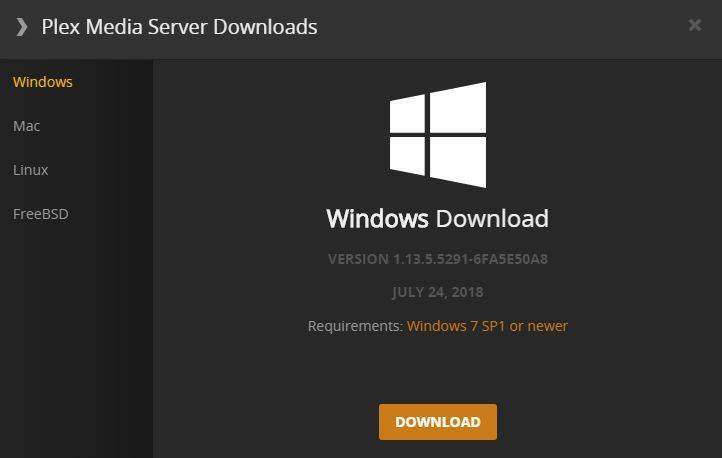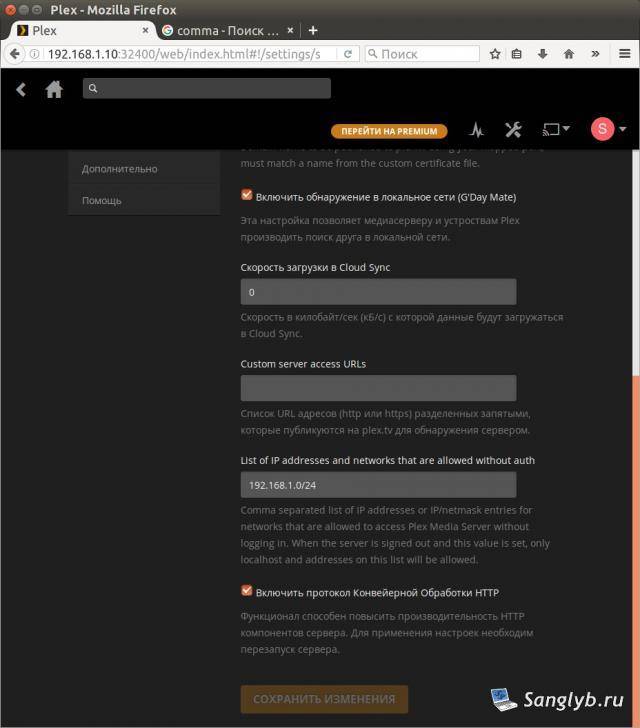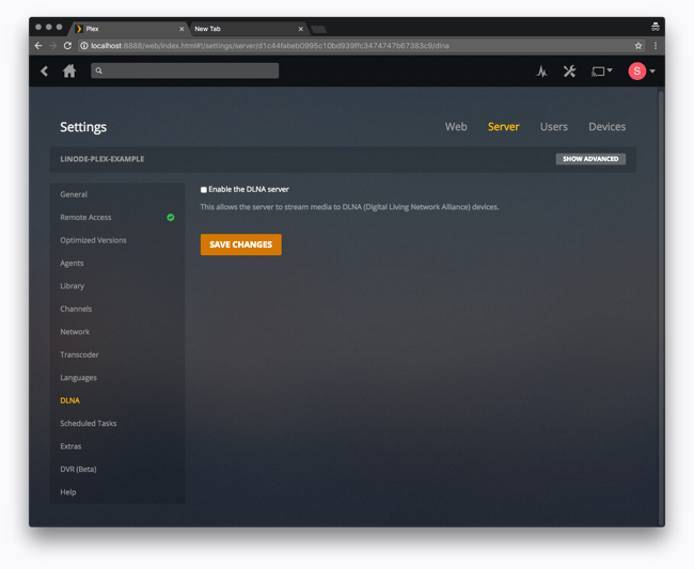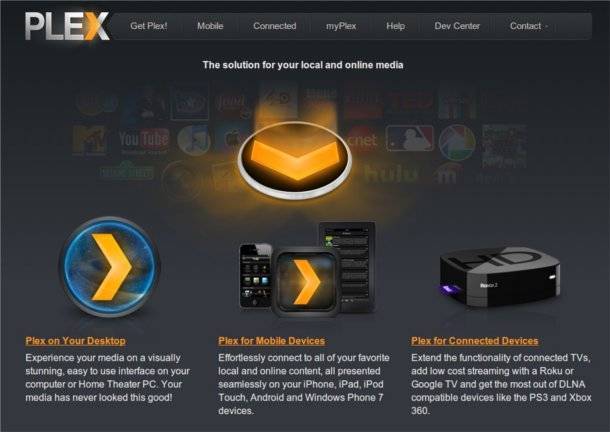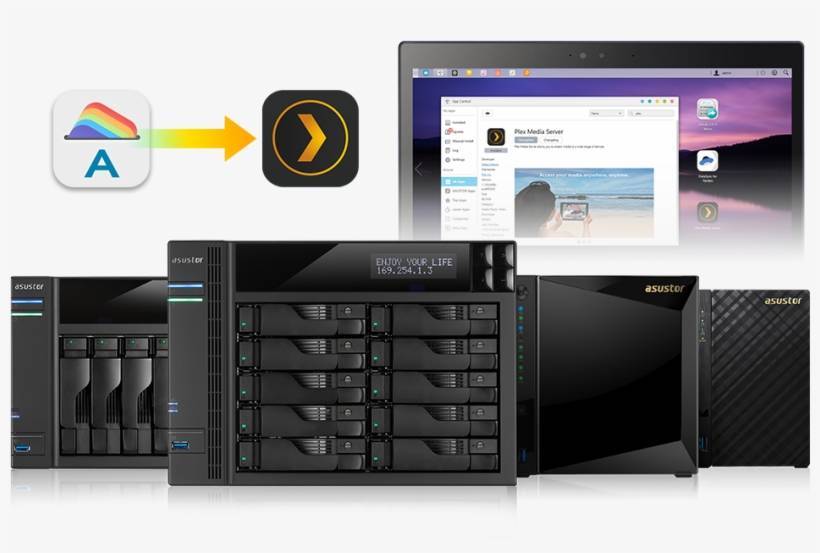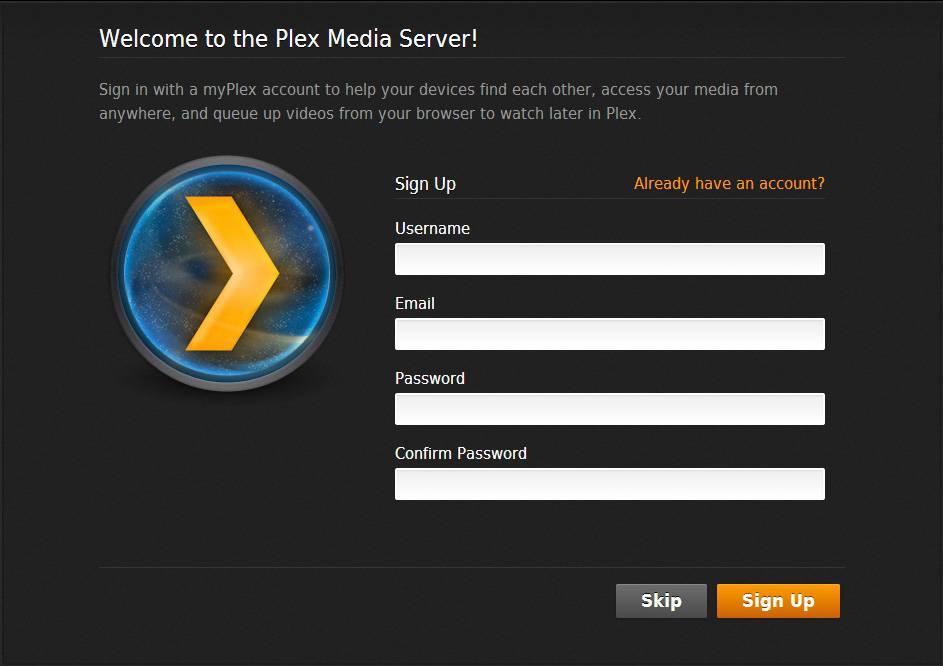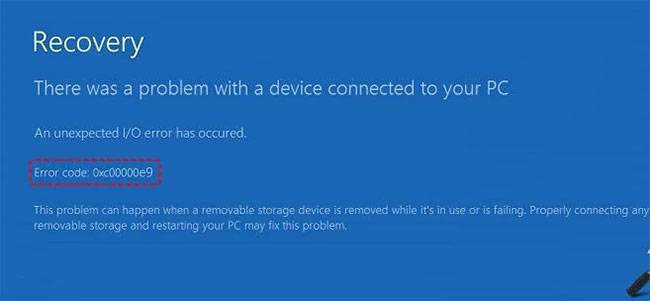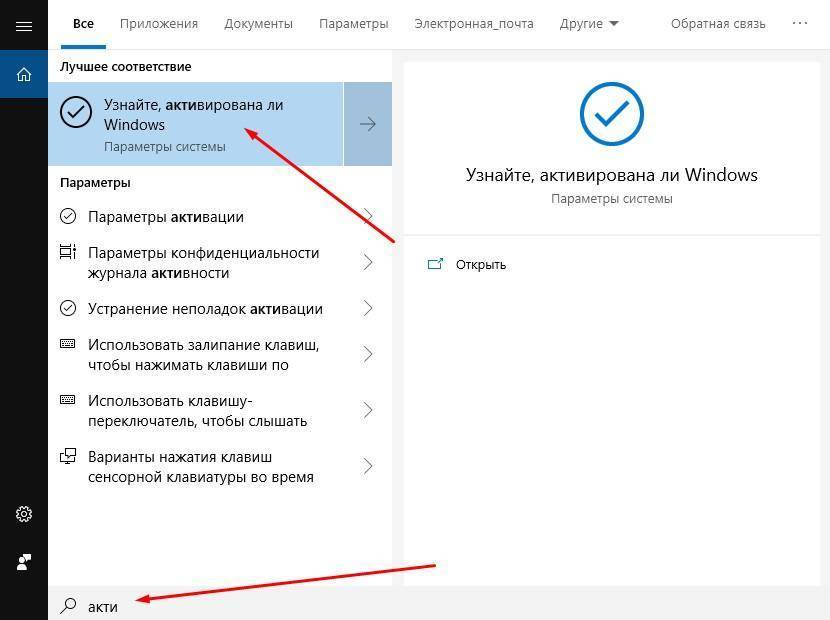Заключительные мысли о лучшем медиа-сервере с поддержкой Plex
Как вы можете видеть, существует довольно много маршрутов, которые вы можете использовать для настройки медиасервера с Plex. Выбор зависит от стоимости, времени, простоты настройки, потоковой передачи и т.д., Которые соответствуют вашим потребностям.
Если вы любите работать и нуждаетесь в гибкости для расширения / обновления и хотите, чтобы ваш сервер Plex делал больше, чем просто обслуживание контента, тогда определенно подумайте о создании собственной системы. Таким образом, вы также можете похвастаться тем, что вы построили (не стоит сбрасывать со счетов это: p).
Если вы ищете устройство для хранения мультимедиа и его обслуживания, и ваши потребности в потоковой передаче скромны (1-2 транскодированных потока), тогда, возможно, вам подойдет одно из перечисленных выше устройств NAS. На мой взгляд, Synology DS918 + является одним из лучших NAS для медиасервера Plex.
Если вы просто ищете дешевый способ настройки медиасервера для Plex, имеете хорошие клиенты Plex, и все ваши медиафайлы представлены в формате Plex-friendly, тогда выберите вариант Raspberry Pi 4. В качестве альтернативы, вы можете использовать один из ваших старых ноутбуков или даже взять использованный ноутбук / настольный компьютер от Craigslist или Ebay по аналогичной цене.
Наконец, обязательно ознакомьтесь с нашим руководством по использованию медиа-сервера Docker, чтобы настроить некоторые из сопутствующих приложений Plex, такие как Tautulli (мониторинг активности Plex) и Ombi (прием запросов для Plex).
Я надеюсь, что это руководство поможет вам понять, какой путь выбрать в вашем поиске медиасервера для потоковой передачи Plex.
Источник записи: https://www.smarthomebeginner.com
Настройка Plex Media Server
Установка и использование
Установить и использовать Plex довольно просто.
Первое, что вам нужно сделать, это решить, какое устройство вы хотите использовать в качестве сервера. Очевидно, что устройство должно быть достаточно мощным, так как сервер Plex будет перекодировать мультимедиа на лету. Итак, чем больше устройств вы подключаете к серверу Plex, тем мощнее он должен быть. В этом случае я делаю свой основной компьютер с Windows 10 сервером. Все остальные мои устройства будут подключаться к нему для доступа к медиа.
Для начала скачать Plex Media Server с официального сайта и установите его, как любое другое программное обеспечение Windows.
После установки перезагрузите систему и запустите приложение. Чтобы начать, вам необходимо зарегистрировать учетную запись Plex. Итак, нажмите на опцию «Зарегистрироваться», чтобы продолжить.
Теперь заполните все поля, как указано в приложении, и нажмите кнопку «Зарегистрироваться».
После регистрации вы попадете на экран приветствия. Нажмите кнопку «Понятно», чтобы продолжить.
Теперь вам нужно добавить свои медиа-папки, такие как фильмы и музыка, в библиотеку Plex. Для этого нажмите кнопку «Добавить библиотеку».
Здесь выберите тип библиотеки, назовите библиотеку, выберите язык и нажмите кнопку «Далее». Поскольку я хочу создать библиотеку фильмов, я выбрал библиотеку типов фильмов и назвал ее «фильмы».
Теперь, если вы смотрите фильмы на разных языках или хотите отличить свои личные видео от других видео, сохраните их в отдельных папках и создайте отдельные библиотеки. Например, поскольку я смотрю фильмы на четырех разных языках (телугу, хинди, тамильский и английский), я уже организовал свои фильмы в четырех разных папках и создал четыре разных библиотеки.
Здесь, в этом окне, нажмите кнопку «Обзор папки мультимедиа».
Теперь просмотрите свою файловую систему и выберите папку с фильмами.
Когда вы закончите выбор, нажмите кнопку «Добавить библиотеку» в главном окне.
Выполнив вышеуказанное действие, вы вернетесь обратно в окно «Настройка сервера». Просто выполните ту же процедуру, чтобы добавить другие медиатеки, например музыку и фотографии. Когда все будет сделано, нажмите кнопку «Далее».
Теперь вам будет предложено загрузить приложения Plex на другие ваши устройства. Нажмите кнопку «Получить приложения Plex», чтобы загрузить соответствующие приложения для всех ваших устройств. Чтобы закрыть мастер, нажмите кнопку «Готово».
Вышеупомянутое действие перенесет вас на главный экран, где вы увидите все свои мультимедийные файлы. Поскольку это ваше первое использование, Plex автоматически загрузит обложку альбома и другие метаданные из Интернета. Это может занять некоторое время в зависимости от скорости вашего интернета.
Вы закончили настройку сервера Plex. Чтобы смотреть медиафайлы на других устройствах, все, что вам нужно сделать, это загрузить приложения Plex и установить их. Например, я скачал Приложение Plex для Android с устройства Android.
Для потоковой передачи мультимедиа все, что вам нужно сделать, это войти в свою учетную запись Plex, нажав на опцию «Войти».
Связанные с: Легко транслируйте видео с компьютера на Android
Как только вы войдете в систему, вы увидите все свои медиафайлы и готовы к потоковой передаче. Однако, как я уже говорил ранее, для потоковой передачи мультимедиа через мобильные приложения Plex вы либо должны быть премиум-участником, либо платить единовременную плату за это конкретное приложение.
Конечно, это самый простой способ использования Plex, и вы можете сделать гораздо больше. Итак, как только вы освоитесь, просто поиграйте с настройками, чтобы максимально использовать возможности приложения.
Надеюсь, этот пост помог вам настроить медиа-сервер Plex. Оставьте комментарий ниже, поделитесь своими мыслями и опытом об использовании Plex для потоковой передачи мультимедиа на всех ваших устройствах.
Main
Automatically Sign In
If you’re a member of a Plex Home, you can use this option to have the app automatically sign in to the last used user and bypass any PIN for that user.
Related Page: Plex Home
Cinema Trailers
The cinema trailers setting controls how many cinema trailers will play before a movie. Source settings can be controlled through Plex Media Server.
Related Page:
Screen Saver
The screen saver setting controls the timeout before the screen saver begins. Note that this is independent from the system.
Auto Play
When the Post Play screen is presented after playback, choose whether an “up next” video should be played automatically after a short countdown.
Allow Fallback to Insecure Connections
When enabled, it means that this device is allowed to make insecure connections to a Plex Media Server if secure connections fail. Available choices:
- Never – (Default) Never fall back to insecure connections without specific action from the user
- On same network as server – Allow fallback, but only when Plex Media Player and the Plex Media Server are on the same network
- Always – Always allow fallback
Layout
- Auto– Allows the app to switch between desktop and TV layout.
- TV – Locks the TV layout and does not automatically switch to desktop mode.
Full Screen
The Full Screen toggle controls whether the app is rendered in full screen or windowed. On OS X, this may result in better results than the full screen window control.
Update Channel
The Update Channel setting lets the user control which update channel the app is subscribed to. Most users will want to leave this set to Stable, but other channels can receive early preview releases depending on the user’s permission level.
Subtitles
Placement
The Subtitle Placement setting controls the location where subtitles are displayed on the screen when supported and enabled. The user can choose between Lower left, Lower right, Lower middle (the default), Upper left, Upper right, and Upper middle.
Color
The Subtitle Color setting allows the user to specify the color that subtitles are displayed in. They can choose between Light grey, Blended light grey, Yellow, Light yellow, and Blended light yellow.
Size
The Subtitle Size setting controls which preset size subtitles are rendered at: Tiny, Small, Normal, Large, and Huge.
Related Page: Using Subtitles
Setting up a Plex Media Server on the Raspberry Pi
Setting up a Plex Media Server on the Raspberry Pi
Raspberry Pi можно использовать в самых разных проектах. Один из самых популярных вариантов использования Raspberry Pi – превратить Raspberry Pi в домашний медиацентр.
Plex – это популярный сервер потокового мультимедиа, который позволяет упорядочивать коллекции видео, музыки и фотографий и передавать их на все ваши устройства в любое время и из любого места.
В этом уроке мы покажем вам, как установить Plex Media Server на Raspberry Pi.
Предпосылки
Мы предполагаем, что на вашем Raspberry Pi установлен Raspbian. Plex Media Server не нужен графический интерфейс, поэтому мы рекомендуем использовать образ Raspbian Stretch Lite и включить SSH. Таким образом, ваш Raspberry Pi будет иметь гораздо больше доступной вычислительной мощности и памяти для запуска медиа-сервера Plex.
Также рекомендуется использовать внешнее хранилище для хранения ваших медиа-файлов. Запасной SSD или USB-накопитель выполнит эту работу.
Установите Plex Media Server
Самый простой способ установить и управлять Plex Media Server на Raspberry Pi – использовать официальный репозиторий Plex. Он не требует технических знаний и не должен занимать у вас более 20 минут для установки и настройки медиасервера.
Войдите в Raspberry Pi через SSH и выполните следующие шаги для установки Plex Media Server:
Начните с обновления индекса пакетов и установите зависимости, необходимые для включения нового репозитория через HTTPS:
Затем импортируйте ключ GPG хранилища и добавьте хранилище APT в список хранилищ программного обеспечения вашей системы, выполнив следующие команды:
После включения репозитория Plex обновите список пакетов и установите последнюю версию Plex Media Server с помощью:
Установка может занять несколько минут.
Чтобы убедиться, что служба Plex работает, введите:
Вывод должен выглядеть примерно так:
Настроить Plex Media Server
Перед запуском мастера установки Plex создадим каталоги, в которых будут храниться медиа-файлы Plex:
Сервер мультимедиа Plex работает как пользовательское который должен иметь права на чтение и выполнение файлов мультимедиа и каталогов. Чтобы установить правильное владение, выполните следующую команду.
Вы можете выбрать любое место для хранения мультимедийных файлов, просто убедитесь, что вы установили правильные разрешения.
Теперь мы можем приступить к настройке сервера. Откройте браузер, введите и вы увидите следующий экран:
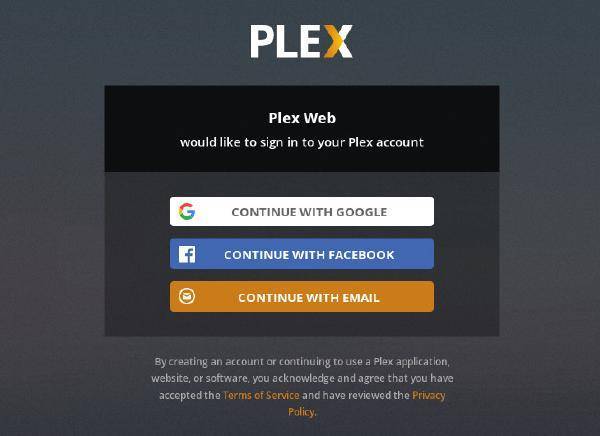
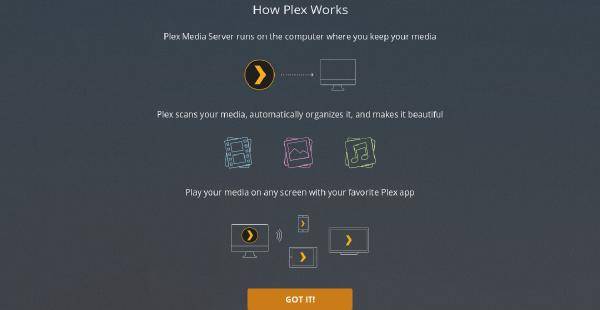
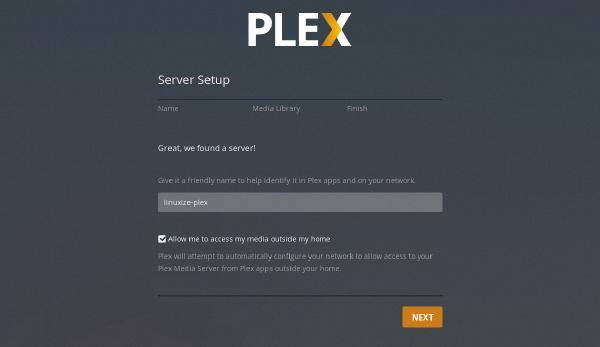
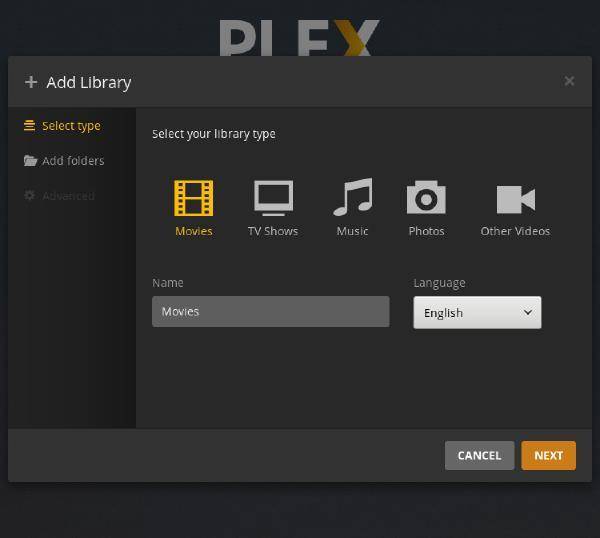
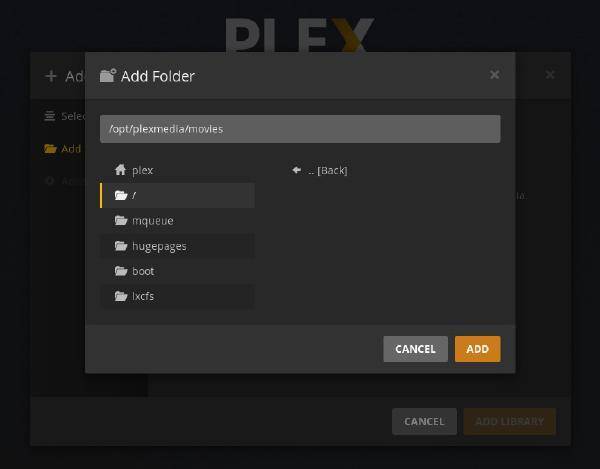
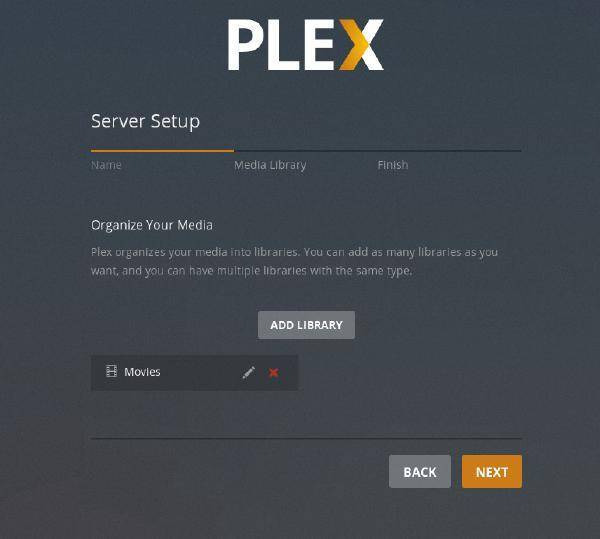
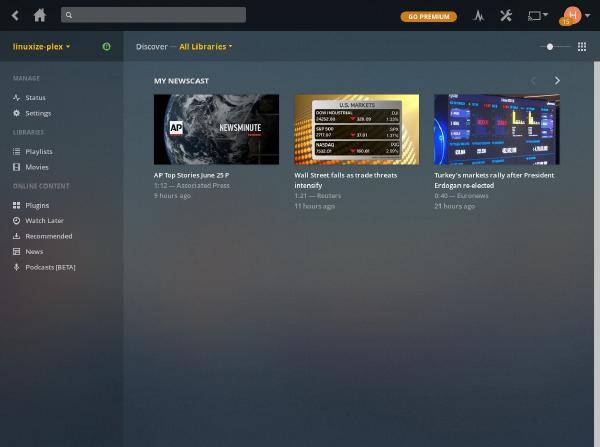
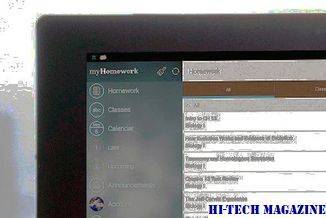
Теперь, когда вы завершили работу с мастером установки, вы можете приступить к изучению параметров Plex и всего, что он может сделать.
Обновление Plex Media Server
После выпуска новой версии вы можете обновить пакет Plex Media Server с помощью стандартного средства обновления программного обеспечения настольного компьютера или запустив в своем терминале следующие команды:
Вывод
вы узнали, как установить Plex Media Server на Raspberry Pi и как создать медиа-библиотеку.
Теперь вы можете установить приложение Plex на свой Android, iPhone, Smart TV, Xbox, Roku или любое другое поддерживаемое устройство. Вы можете найти список поддерживаемых приложений и устройств на странице загрузок Plex или просто установить приложение из магазина приложений устройства.
Для получения дополнительной информации посетите официальное руководство Plex Quick-Start и страницу документации Plex.
Plex Media Server Raspberry Pi
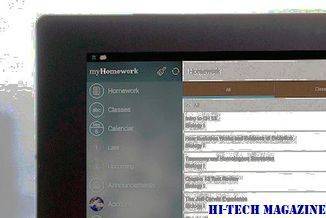
Plex – это сервер потокового мультимедиа, который позволяет вам организовывать ваши коллекции видео, музыки и фотографий и передавать их на все ваши устройства в любое время и из любого места. Из этого туториала Вы узнаете, как установить Plex Media Server в Debian 9.
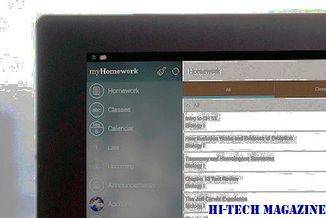
В этом уроке мы познакомим вас с установкой Plex Media Server в Ubuntu 18.04. Plex – это сервер потокового мультимедиа, который позволяет вам организовывать ваши коллекции видео, музыки и фотографий и передавать их на все ваши устройства в любое время и из любого места.
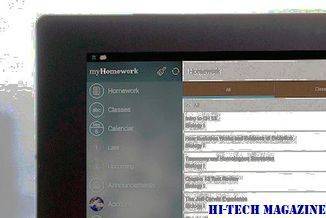
Plex – это сервер потокового мультимедиа, который объединяет все ваши коллекции видео, музыки и фотографий и передает их на ваши устройства в любое время и из любого места. В этом руководстве мы покажем вам, как установить и настроить Plex Media Server в CentOS 7.
Что такое плекс?
Plex начал свою жизнь как самостоятельная программа с закрытым исходным кодом, которая практически во всех отношениях конкурирует с Kodi, предназначенная для потоковой передачи мультимедийных данных через домашнюю сеть или на компьютеры через Интернет по всему миру. И Kodi, и Plex являются отличными способами потребления и потоковой передачи мультимедиа, и у каждого есть свои преимущества. Если вы хотите использовать Kodi для установки дополнений и сборок для потоковой передачи контента со всего мира, Plex вам не очень поможет. Но если вы создали обширную коллекцию цифрового мультимедиа в своей собственной библиотеке, вы можете рассмотреть возможность использования Plex для потоковой передачи на большое количество устройств, включая Fire Stick. Plex — довольно простая программа, которая позволяет вам передавать потоковый контент на любое устройство с поддержкой Plex. Несмотря на то, что вам нужно будет запускать сервер и управлять им самостоятельно, его стоит использовать, если вы хотите заняться работой (или если у вас есть друг, создающий сервер для вас).
How to Set up a Plex Media Server Using CentOS 7.2
How to Set up a Plex Media Server Using CentOS 7.2
Plex – это сервер потокового мультимедиа, который объединяет все ваши коллекции видео, музыки и фотографий и передает их на ваши устройства в любое время и из любого места.
В этом руководстве мы покажем вам, как установить и настроить Plex Media Server в CentOS 7.
Установите Plex Media Server
Рекомендуемый метод установки и управления Plex Media Server в CentOS 7 – использование официального репозитория Plex. Он не требует технических знаний и не должен занимать у вас более 20 минут для установки и настройки медиасервера.
Следующие шаги описывают, как установить Plex Media Server в системе CentOS:
Добавьте репозиторий Plex
Чтобы включить репозиторий Plex, откройте текстовый редактор и создайте новый файл конфигурации репозитория YUM с именем в :
/etc/yum.repos.d/plex.repo
Установить Plex
Установите последнюю версию Plex Media Server с:
После завершения установки запустите службу и включите ее при загрузке системы с помощью следующих команд:
Проверьте установку
Чтобы проверить, работает ли служба Plex, введите:
Настройте правила брандмауэра
Теперь, когда Plex установлен и работает, вам нужно настроить брандмауэр, чтобы разрешить трафик через определенные порты Plex Media Server.
Если в вашей системе не включен брандмауэр, вы можете пропустить этот раздел.
Откройте выбранный вами текстовый редактор и создайте следующий сервис Firewalld:
/etc/firewalld/services/plexmediaserver.xml
<?xml version=”1.0″ encoding=”utf-8″?>
Сохраните файл и примените новые правила брандмауэра, набрав:
Наконец, проверьте, успешно ли применяются новые правила брандмауэра:
Настроить Plex Media Server
Создайте каталоги, в которых вы будете хранить свои медиа файлы:
Сервер мультимедиа Plex работает как пользовательское которому необходимо иметь права на чтение и выполнение файлов мультимедиа и каталогов. Чтобы установить правильное владение, выполните следующую команду.
Вы можете выбрать любое место для хранения мультимедийных файлов, просто убедитесь, что вы установили правильные разрешения.
Откройте браузер, введите и вы увидите мастер установки, который проведет вас через конфигурацию Plex:
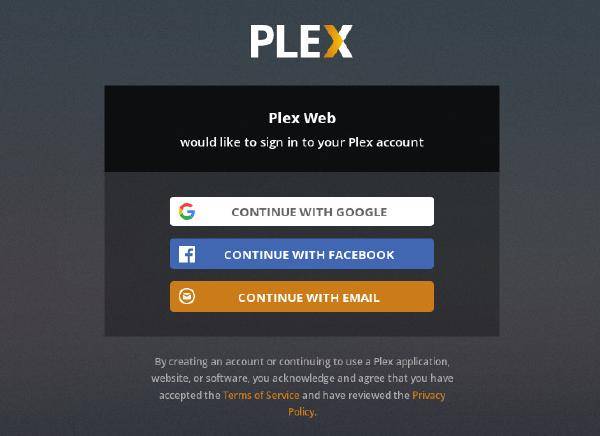
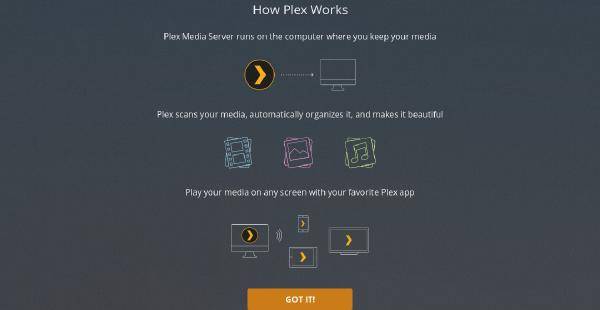
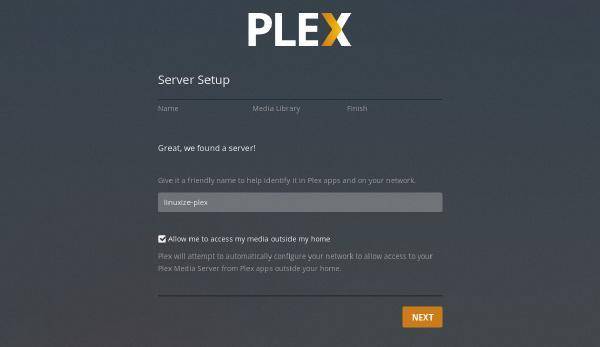
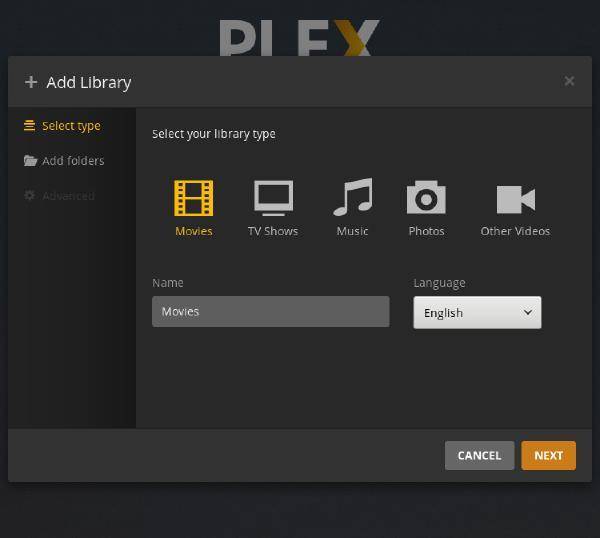
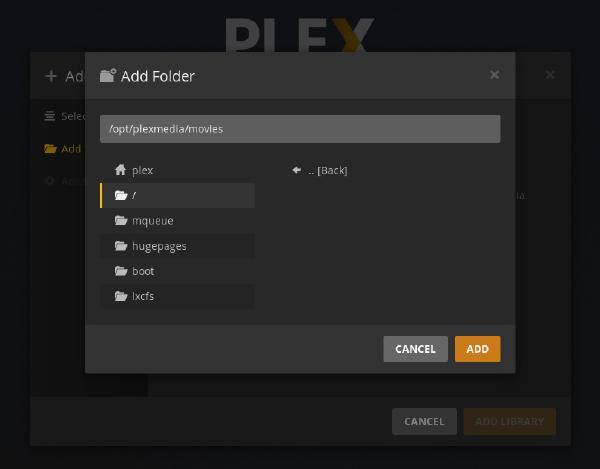
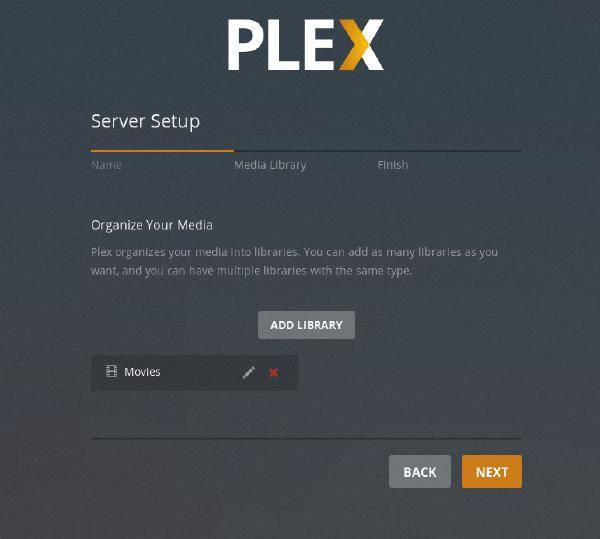
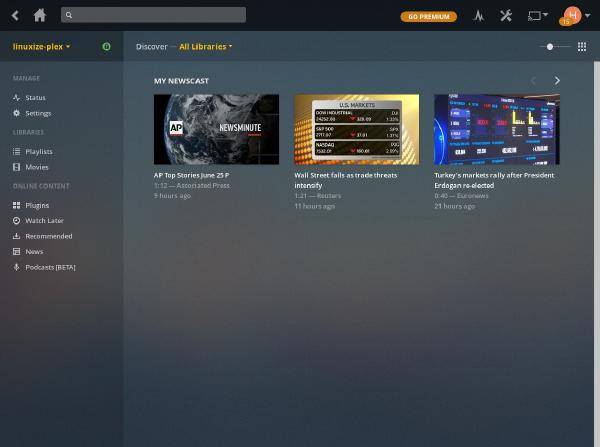
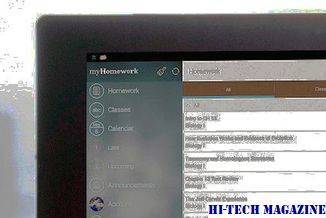
Теперь, когда вы завершили работу с мастером установки, вы можете приступить к изучению параметров Plex и всего, что он может сделать.
Вывод
Вы узнали, как установить Plex Media Server на компьютере CentOS 7 и как создать библиотеку мультимедиа.
Теперь вы можете установить приложение Plex на свой Android, iPhone, Smart TV, Xbox, Roku или любое другое поддерживаемое устройство. Вы можете найти список поддерживаемых приложений и устройств на странице загрузок Plex или просто установить приложение из магазина приложений устройства.
Вам также следует ознакомиться с официальным кратким руководством Plex и страницей документации Plex.
Plex Media Server Centos
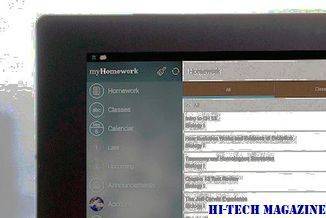
Plex – это сервер потокового мультимедиа, который позволяет вам организовывать ваши коллекции видео, музыки и фотографий и передавать их на все ваши устройства в любое время и из любого места. Из этого туториала Вы узнаете, как установить Plex Media Server в Debian 9.
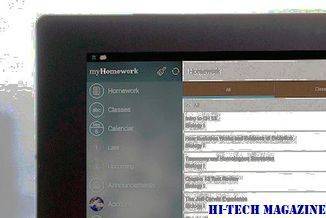
Raspberry Pi можно использовать в самых разных проектах. Один из самых популярных вариантов использования Raspberry Pi – превратить Raspberry Pi в домашний медиацентр.
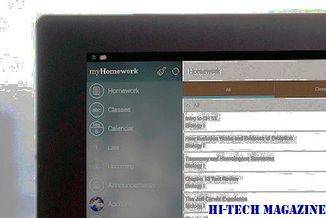
В этом уроке мы познакомим вас с установкой Plex Media Server в Ubuntu 18.04. Plex – это сервер потокового мультимедиа, который позволяет вам организовывать ваши коллекции видео, музыки и фотографий и передавать их на все ваши устройства в любое время и из любого места.
NAS Device
Running a Plex Media Server on a NAS device is a popular option as it allows for an all-in-one device that not only runs the server, but also stores lots of content. However, most NAS devices have some limitations when it comes to running a Plex Media Server, so it may not be the best choice for everyone.
Related Page: NAS Devices
Supported NAS Devices
Plex Media Server is compatible with a broad range of devices from a large number of NAS manufacturers. However, not every model from every manufacturer is compatible. We have a spreadsheet listing compatible models and basic information about them.
Tip!: If you’re in the market to buy a NAS to run Plex Media Server, make sure it’s compatible before you purchase it.
Related Page:
Should You Run Plex Media Server on a NAS?
As mentioned earlier, running Plex Media Server on a NAS device can be a great choice for some users, but it may not be appropriate for everyone.
By far, the biggest limitation that most users will encounter is that most consumer NAS devices don’t have very powerful CPUs. In some cases, the device will run on an ARM-based processor that’s not capable of transcoding content at all. Other times, it may run on an Intel processor that’s technically capable of transcoding, but the processor may be too slow to transcode fast enough for most uses.
We have a detailed article to help you decide whether or not it’s the right choice.
Tip!: Before choosing to run Plex Media Server on your NAS, make sure that it’s appropriate for your own particular usage situation.
Related Page:
Last modified on: April 30, 2019
Установка контейнера
Необходимо найти и установить пакет из репозитория Community Applications. В поиске вводим Plex. Я предпочитаю контейнер от linuxserver.
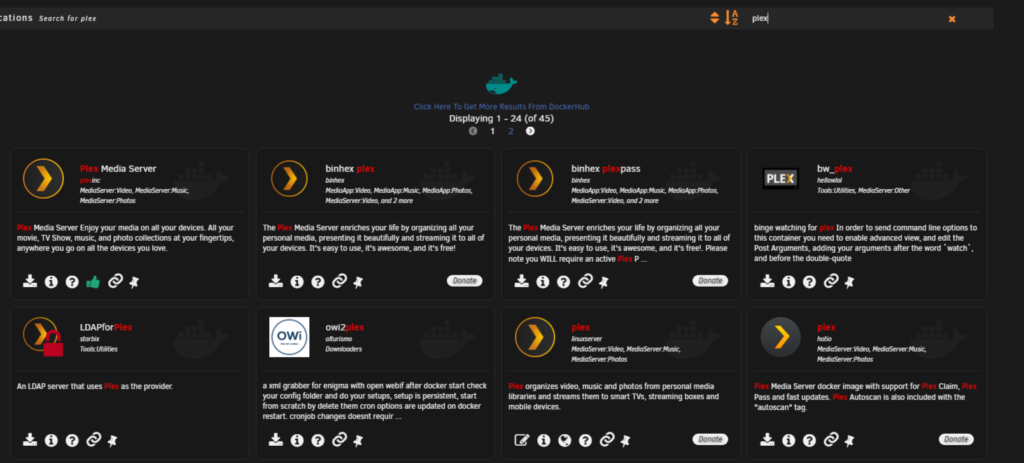
Переходим к настройке и заполнению обязательных полей для корректной работы. Обычно это поля с *
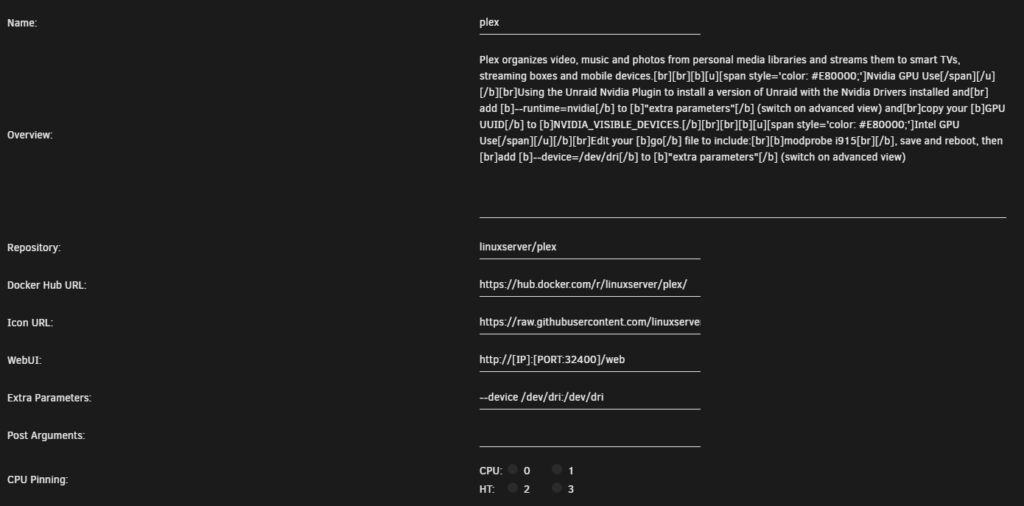 Настройка контейнера, часть 1
Настройка контейнера, часть 1
Extra Parameters: –device /dev/dri:/dev/dri вписываем, если на NAS встроенное GPU, то есть нет внешней видео карты.
Остальные параметры первой части остаются по умолчанию. Переходим ко второй части.
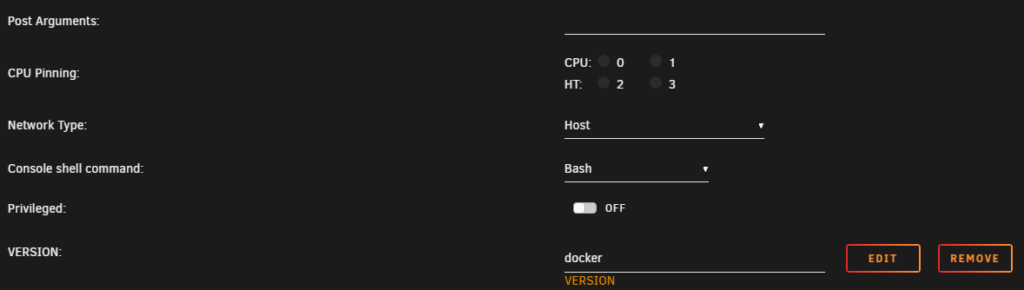 Настройка контейнера, часть 2
Настройка контейнера, часть 2
Параметры на скриншоте по умолчанию, вносить изменения не требуется. Переходим к третьей части.
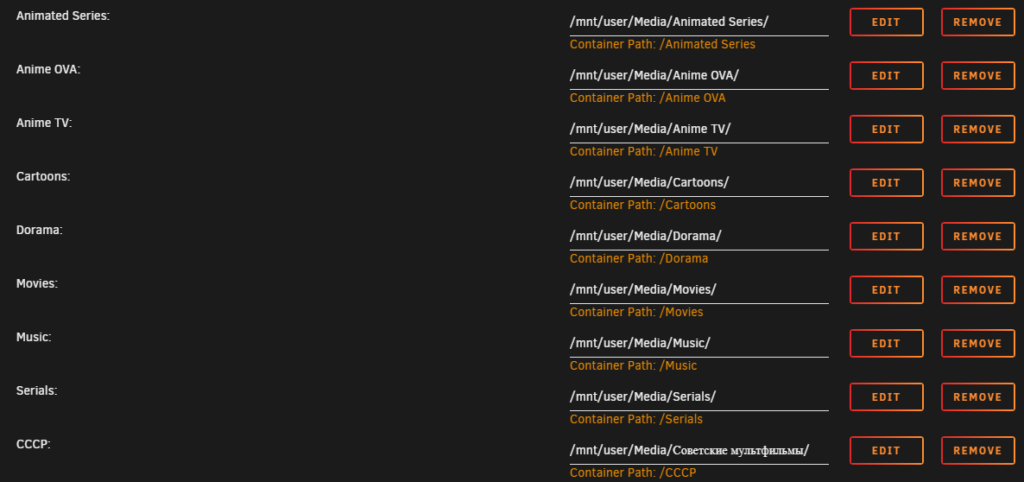 Настройка контейнера, часть 3
Настройка контейнера, часть 3
Настраиваем директории контента доступные PMS.
С течением некоторого времени у меня накопилось достаточно разношерстного контента, который я и моя семья, а также друзья смотрим исключительно через PLEX.
Для первоначальной настройки и проверки работоспособности, достаточно одной, например Movies, остальные пути можно прописывать по мере пополнения медиатеки.
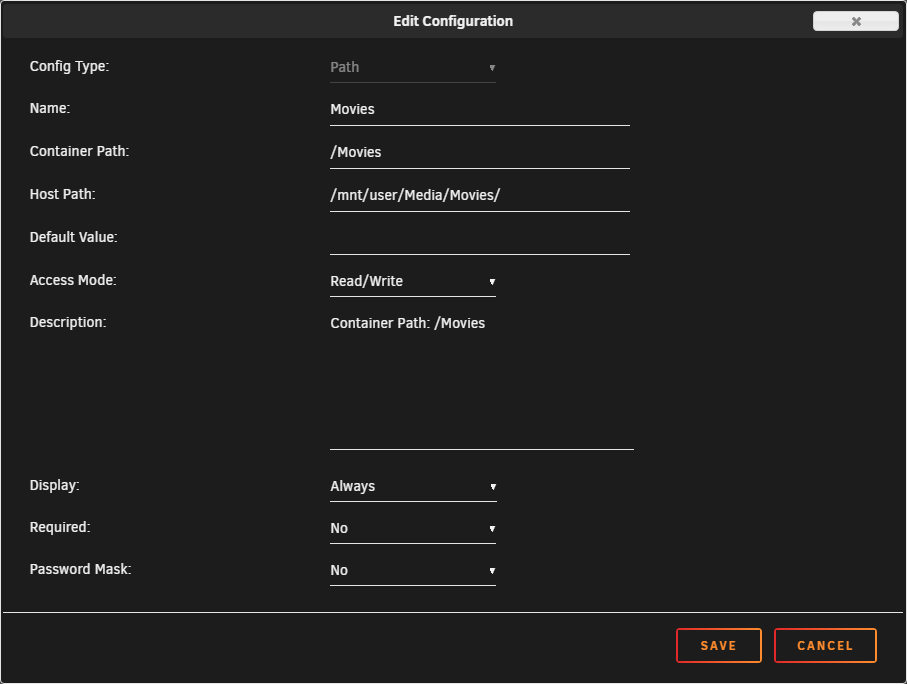 Настройка контейнера, путь для Movies
Настройка контейнера, путь для Movies
- Name: имя контента, задать можно произвольно, но главное, чтобы было понятно, что там, обычно название контента.
- Container Path: как будет Plex идентифицировать путь для Movies.
- Host Path: путь, где хранится контент Movies на NAS сервере.
Для понимания, задав путь где лежат фильмы на сервере Host Path, в контейнере PLEX этот путь будет выглядеть как значение в Container Path. Нагляднее будет показано позже при создании библиотек в самом PMS.
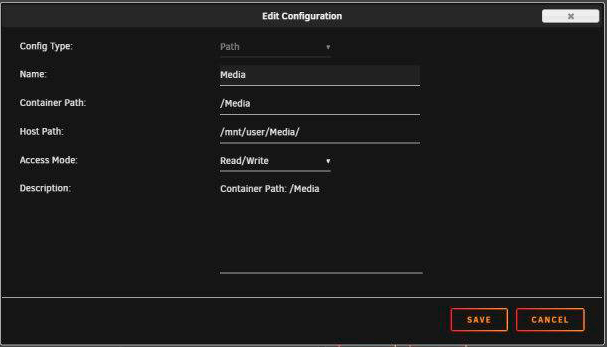
Нажимаем SAVE и переходим к четвертой части.
 Настройка контейнера, часть 4
Настройка контейнера, часть 4
- Trancode: временная папка для транскодирования потока.
- GPU: даем доступ Plex к драйверам встроенного видеоадаптера.
- Nvidia Visible Devices: настройка для видеокарт Nvidia. У меня встроенное GPU в процессор, поэтому оставляю пустым.
Нажимаем SAVE и идем дальше.
Остальные данные в полях контейнера остаются по умолчанию, любые изменения производить на свой страх и риск.
После заполнения данных нажимаем APPLY. В следующем окне будет информация о выполненных операциях по установке с учетом введенных данных.

Нажимаем DONE, переходим на вкладку DOCKER, видим установленный контейнер Plex, заходим в WebUI для дальнейшей настройки.
Жизнь до PLEX
5 лет назад в моем распоряжении оказалось два медиаплеера Western Digital TV Live (WDTV Live gen 2). Подключив к одному плееру внешний жесткий диск 2.5”, можно было поделиться коллекцией для всех остальных устройств в сети. Оба устройства были подключены к роутеру по сети Ethernet, доступ к файлам осуществлялся по протоколу SMB.
Схема с двумя плеерами рабочая, но есть недостатки:
- Регулярные подвисания плееров.
- Переиндексация коллекции. Запускается при перезагрузке или подключении диска. Во время индексации блокируется доступ на проигрывание, время индексации занимает продолжительное время.
- Неудобное пополнение коллекции. Добавить новый фильм можно двумя способами: отсоединить диск от плеера, подключить к компьютеру или загрузить фильм на сетевой диск.
Схема с просмотром видео устраивала “на троечку”, но предстояло реализовать поддержку домашней коллекции музыки. Задумался о централизации хранилища – переносе всего содержимого на NAS.
Wi-Fi маршрутизатором был выбран MikroTik RB951G-2HnD, в качестве NAS хранилища – Synology DS215j. Медиаплееры WDTV Live. Стереосистему подключил к сети через Airport Express MC414RS/A по протоколу Airplay.
Synology предлагает доступ к разным сервисам: DLNA-сервер, видео-сервер, аудио-станция, фото-станция и пр. Штатные приложения работают достаточно хорошо, регулярно обновляются, есть iOS клиенты. А внешний вид приложения и взаимодействие с пользователем на любителя.
Через менеджер пакетов есть возможность установить приложения от сторонних разработчиков. Выбор медиа-серверов небольшой, но среди них есть PLEX Media Server.
PLEX Media Server – очень простой и красивый медиа-сервер, с поддержкой разных коллекций контента: фотографии, фильмы, видео, музыка.
Сервер PLEX существует для большинства платформ (macOS, Windows, Linux, NAS), но для полноценной работы требуется мощный процессор.
Что мне разонравилось в Synology:
- для каждого сервиса (музыка, фильмы) требуется отдельное приложение;
- все штатные приложения значительно отличаются друг от друга;
- слабый процессор, даже для работы штатных приложений(docker, mail server), которые анонсировали в Synology OS 6.
Для нормальной работы PLEX на Synology потребуется хорошее устройство, серии Play или Plus. В моем распоряжении была бюджетная модель 215j, с процессором ARM 700mhz. Для стриминга файлов (без транскодирования) этого достаточно, но если хочется больше возможностей — необходимо другое железо.
После ограниченного знакомства с PLEX, привычный ритм жизни перестал быть спокойным. Началась подготовка к переходу на более мощное железо.
3. Completing Plex Media Server Setup
The Setup Wizard
The Setup Wizard should be running. It will lead you through a short series of steps to perform actions like naming your server and setting up your media libraries.
Related Page: Installation and Basic Setup
Setting Up Libraries and Adding Media
When the asks you to set up libraries, it means you are organizing your media collections for Plex. As we mentioned earlier in this article, there are five types of libraries you can set up for your media (movies, TV shows, music, photos, and home videos) and Plex uses your file and folder data to match content and then gather awesome metadata for it. For files you have ripped or purchased (without digital rights management)—like movies, TV shows, or music—the metadata, filenames, and folders are usually organized well enough for Plex to enhance correctly, without any issues or need to correct. There are also ways to correct any issues, and they are outlined in the media preparation guide.
We suggest, at this point, that you prepare a test folder for each media type, add libraries, and see how it looks in Plex. Try some movies, TV shows, home videos, music, and photos. You can always go back and update the library, delete it, recreate libraries, or start over with a new library.
This test will give you a sense for the organization and labeling you want. Then, you can decide how you want your libraries grouped and named. For example, you may want to go ahead and add well organized folders to various libraries right away, and then put a bunch of unorganized files and folders into another library—these might be named “Summer Beach Trip 2014 Photos” and “Unorganized 2014 Photos.”
Note: Video content purchased from online stores such as iTunes, Google Play, or Amazon will typically be protected by DRM (digital rights management) and cannot legally be played in other systems such as Plex.
Related Page: Related Page: Your Media
Test Media Playback with Plex Web App
Once the setup is done, try clicking on media to view or play it. If it isn’t working, try searching or browsing for solutions on our support site.
Related Page:
Video
Local Quality
This sets the quality to use when streaming content on your local network. In most cases, you can set this to a high value (such as “Original”). Higher settings produce better video quality but require more network bandwidth.
Remote Quality
You can set the quality to use when streaming content from a remote Plex Media Server. The quality you can reliably use is typically limited by either your download bandwidth or the upload bandwidth from the source Plex Media Server.
Related Page:
Online Quality
You can set the quality to use when streaming content from online sources in Plex, such as free Movies & Shows or Web Shows. The quality you can reliably use is typically limited by either your download bandwidth or the network speed of the source website for the content which you’re streaming.
Allow Display Mode Switching
This feature enables Plex Media Player to change the display refresh rate to the same value (or multiple of) as the fps the video was encoded in (or as close as possible) before starting playback. This allows Plex Media Player to minimize the amount of stutter/judder that you might otherwise see when playing back videos which do not match up well.
Hardware Decoding
The Hardware Decoding toggle enables or disables hardware decoding so long as the device supports it. This can be useful when playing high-definition media on devices which have a less powerful CPU.
Deinterlace
This allows Plex Media Player to attempt to deinterlace media that is interlaced.
Note: The Deinterlace setting does not apply in Mac OS X if the Hardware Decoding option is enabled.
Allow Direct Play
When playing media that is natively compatible, the Allow Direct Play toggle allows the app to directly play it without any conversion. You will almost always want this enabled.
Allow Direct Stream
When enabled, the Allow Direct Stream toggle allows the server to copy compatible audio and video streams without converting them and repackage the streams inside a natively supported container. You will almost always want this enabled.
Sync Mode
The Sync Mode setting controls which clock to be used during playback, and allows the user to choose between and .
- Choosing will make Plex Media Player skip or repeat video frames in regular intervals if the frame rates don’t match exactly (or exact multiples).
- Choosing will play the video according to the display refresh rate (so 23.976 is sped up to 24 fps if necessary, for instance) and resample the audio to keep it in sync with the video.
If it is more important to you that there is no video stuttering/frame duplication when you have a setup which is not capable of switching the computer output to the exact same (or multiple) Hz as the video has fps, then is your choice. If it is more important to you that Plex Media Player does not resample the audio when the Hz does not align with the fps, then should be your choice.
Network Cache
The Network Cache setting allows the user to specify the maximum size of the network cache used by Plex Media Player. Most users will want to leave this set to Default (75MB).
Video Aspect
Choose whether (and how) the aspect ratio of video might get changed for display. Most users will want to stick to the default value.
- Display normally
- Zoom (can cut off video)
- Force video to 4:3
- Force video to 16:9
- Force 4:3 video to 16:9
- Stretch video to screen
- Disable all scaling
- Custom
Note: The entry means that it uses whatever custom values you may have specified in your file. See:
Установка приложения Plex на Samsung Smart TV
Если ваш телевизор Samsung с 2016 года или новее и работает под управлением Tizen, вам повезло — все телевизоры на базе Tizen могут работать под управлением Plex, согласно собственному сайту поддержки Plex. На старых телевизорах Samsung использует приложение Smart Hub для загрузки приложений, и некоторые модели поддерживают Plex с использованием этого метода. Однако вам необходимо проверить эту страницу на веб-сайте Samsung, чтобы убедиться, что ваш телевизор с поддержкой Smart Hub поддерживает Plex.
Если у вас есть совместимый телевизор, добавьте приложение с помощью Samsung Smart Hub или, на более новых моделях, в Samsung App Store.
- Убедитесь, что ваш телевизор подключен к Интернету.
- Откройте Samsung Smart Hub или Samsung App Store, в зависимости от вашей модели, и войдите в систему, если это необходимо.
- Выберите рекомендуемые приложения на главном экране и либо просмотрите или выполните поиск Plex.
- Выберите «Установить» на экране приложения Plex и позвольте телевизору установить приложение.
- Выберите Plex из списка приложений, чтобы открыть.
- Войдите в Plex, используя те же учетные данные, которые вы используете на Plex Server.
После входа в Plex приложение должно начать заполнять ваши библиотеки и мультимедиа с сервера Plex Server, если он работает. Очевидно, что вы должны держать свой Plex Server включенным и доступным, чтобы иметь возможность использовать приложение Plex на смартфоне Samsung Smart TV. После заполнения приложения вы сможете без проблем передавать потоковое мультимедиа между сервером и телевизором.
Создание медиатеки
Для использования PLEX необходимо зарегистрироваться на сайте. Большинство возможностей доступно на бесплатном аккаунте, а за PLEX Pass придется заплатить, но об этом позже.
PLEX позволяет создать медиатеки с разным контентом — фильмы, домашнее видео, музыка, фотографии. Для каждой медиатеки будет выбран определенный способ индексации – сканер.
Сканер автоматически подгружает обложки для альбомов, постеры к фильмам, имена актеров и исполнителей, скачанные сериалы будут разбиты на сезоны.
Можно упростить задачу сканеру — подготовить каталог с файлами в нужной сортировке. Я предполагаю, что вы бережно относитесь к своей коллекции и уже сделали это, но в любом случае можно обратиться к рекомендациям на сайте PLEX.
Подготовка
Данная статья описывает процесс установки PMS(Plex Media Server) и клиентской части на домашний сервер на OS Unraid 6.8.3 с встроенным GPU.
Серверная часть и веб интерфейс абсолютно бесплатны, но если необходим транскодинг(преобразование потока), использование мобильных клиентов, то есть подписка или пожизненная лицензия.
Без PlexPass транскодинг работать не будет(не зависит от репозитория), просмотр контента в таком случае возможен только в оригинальном качестве.
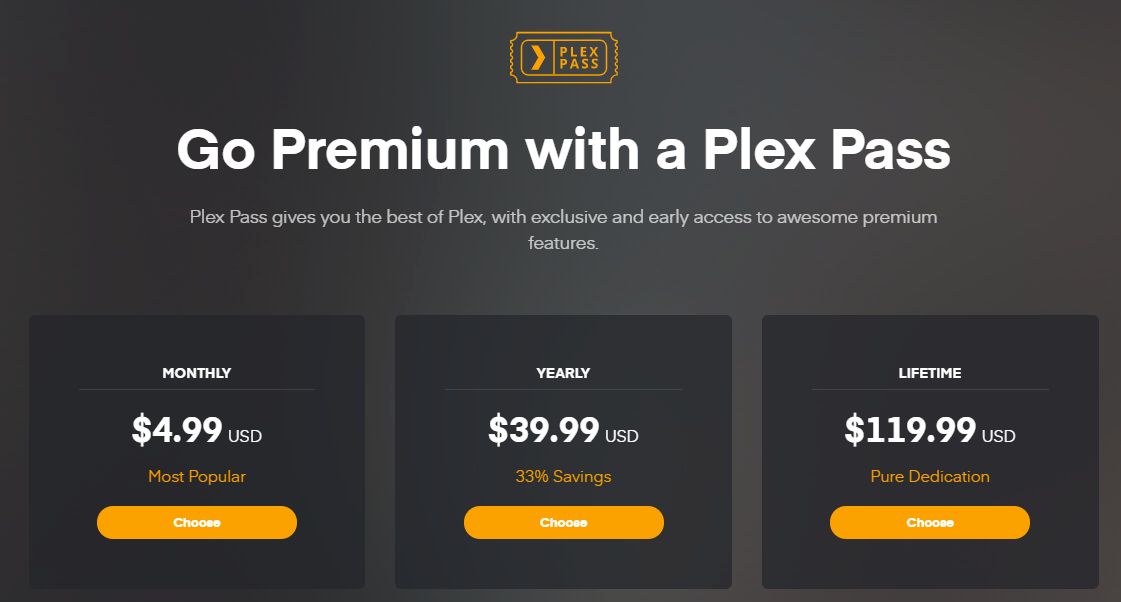
Рассчитана на пользователя, который уже обзавелся белым статическим IP для своего NAS, а также проведена работа с шарами как описано в . Для автоматизации добавления контента рекомендую ознакомиться со статьями:
- Deluge — установка торрент клиента
- Jackett — создаем личный лист торрент-трекеров
- VPN и Proxy
- Radarr — установка плагина для фильмов
- Sonarr – установка плагина для сериалов
Установки в go файле
Для работы аппаратного транскодинга необходимо чтобы у контейнера Plex был доступ к GPU.
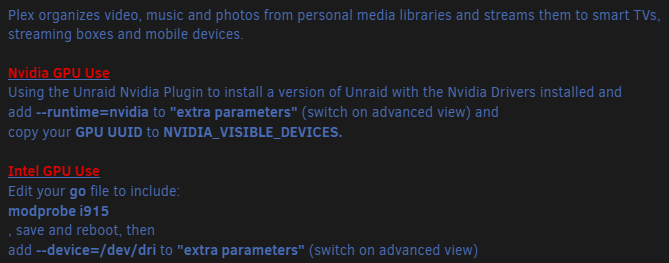
Некоторые необходимые действия уже выполнены в частях 1 и 3. Осталось отредактировать go файл на флешке самого анрейда.
Расположен он по пути
Получить доступ к папкам загрузочной флешки не составит большого труда, переходим на вкладку MAIN, находим в разделе Boot Devices нашу флешку и кликаем по надписи Flash
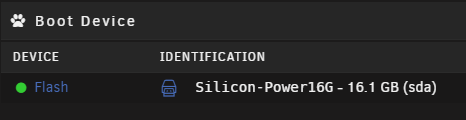
В открывшемся окне настроим доступность по SMB.
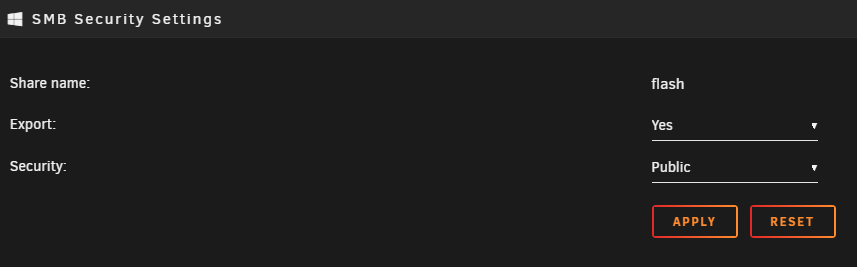
Применяем настройки APLLY. Теперь доступ к файлу обеспечен и внести изменения не составит труда, например WinSCP, MC или Cloud Commander.
Вписываем содержимое в Ваш файл go
Сохраняем, обязательно перезапускаем NAS чтобы изменения вступили в силу. Далее переходим в терминал анрейда и вводим команду
Если все выполнено верно, то в терминале будет следующее:
Notifications
New Item in On Deck
Send a notification when an item is added to a library that causes your to change. You can specify all or specific libraries. (Note that while other library types may be listed, this only applies to “TV” libraries.)
New Content Added to Library
Send a notification when new content is added to a Movie, TV or Music library. You can specify all or specific libraries.
Playback Started
For server admins, you can be notified when a user you share with starts playback from your Plex Media Server. In the setting, you can choose which owned servers will report playback as well as for which shared users you wish to receive notifications.
Database Corruption Detected
If your Plex Media Server detects corruption in its database. You can configure for all or individual servers that you administer.
Database Backed Up
Whenever your server successfully completes a database back up via Scheduled Tasks. You can configure for all or individual servers that you administer.
Related Page: Push Notifications