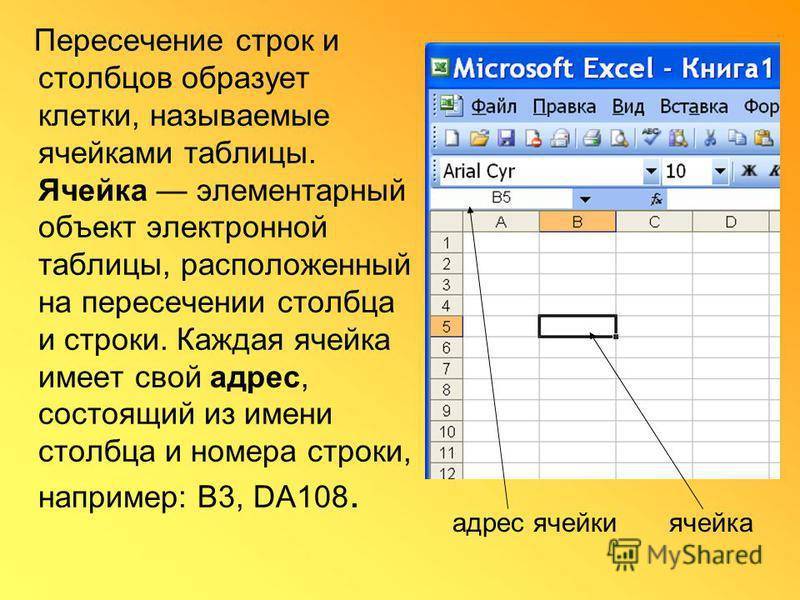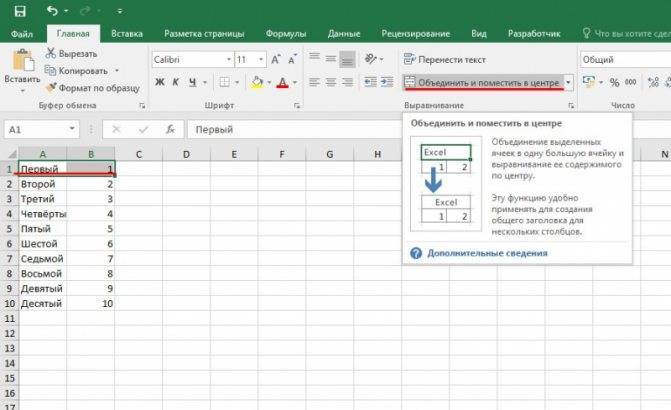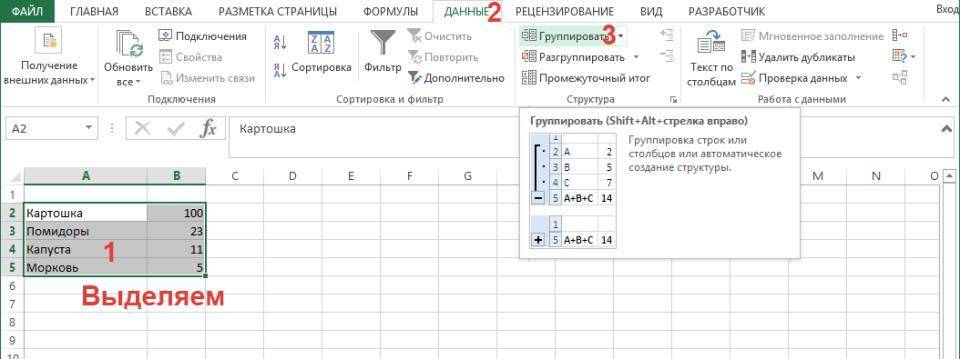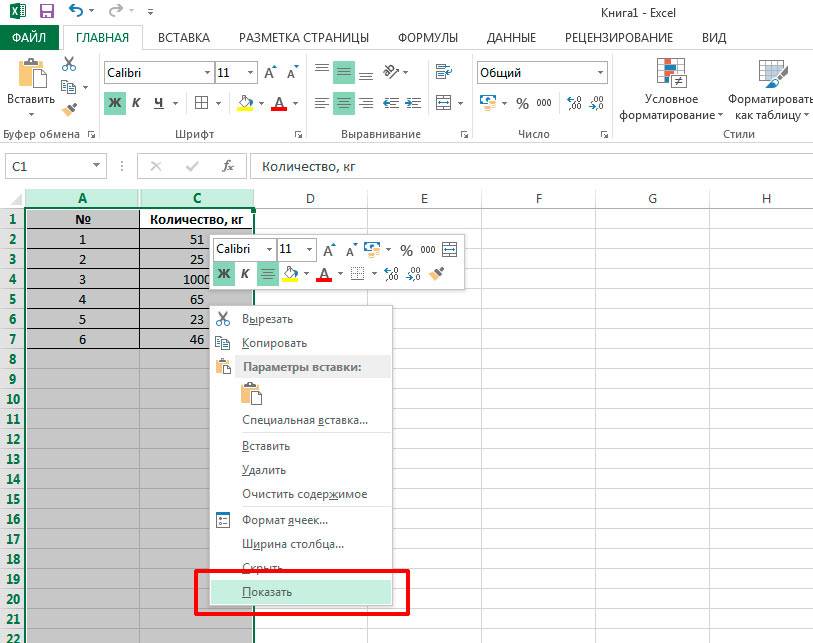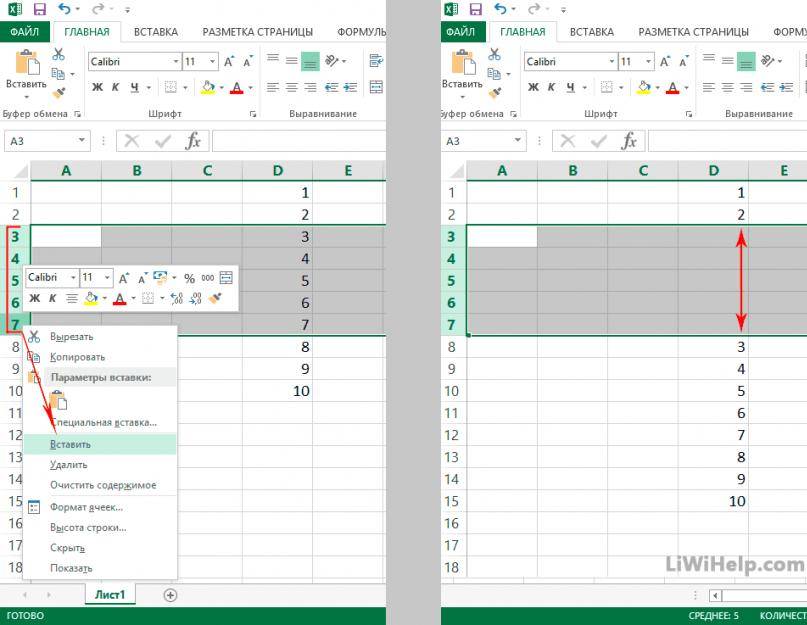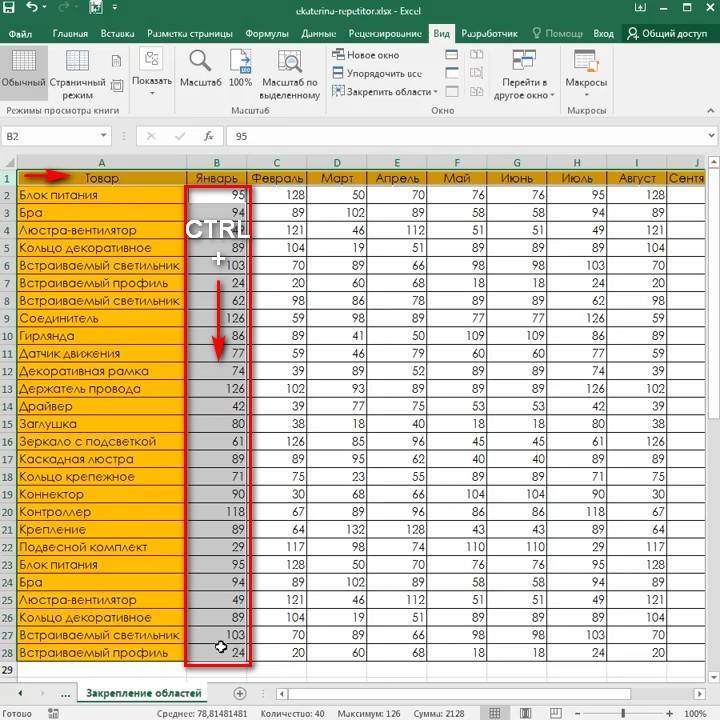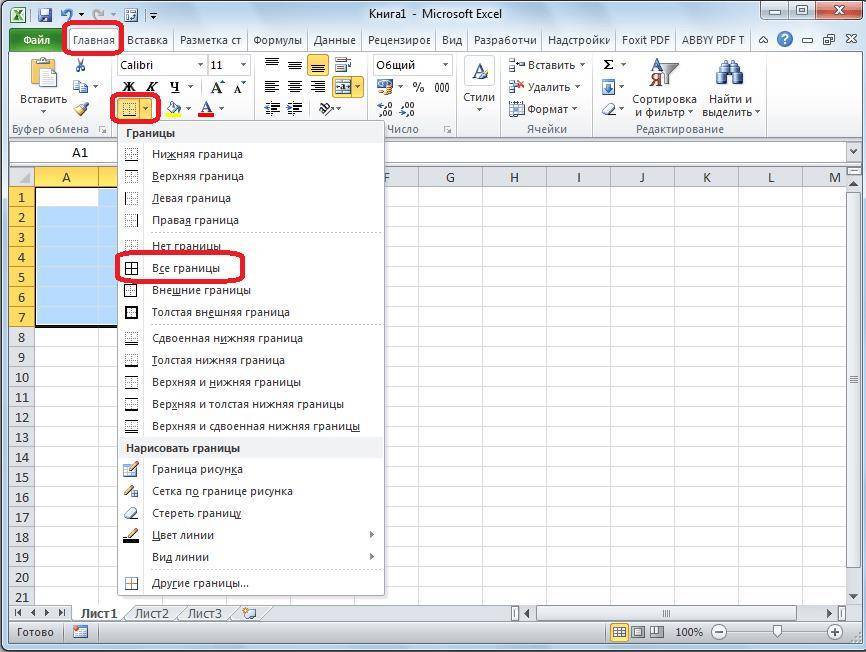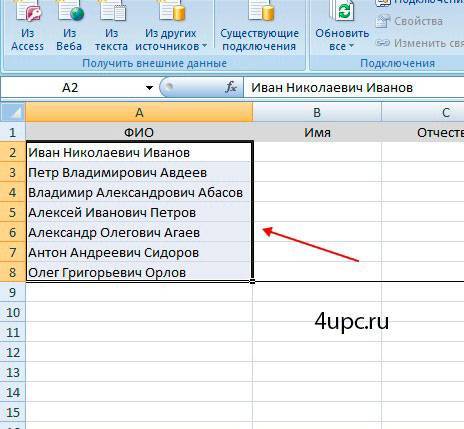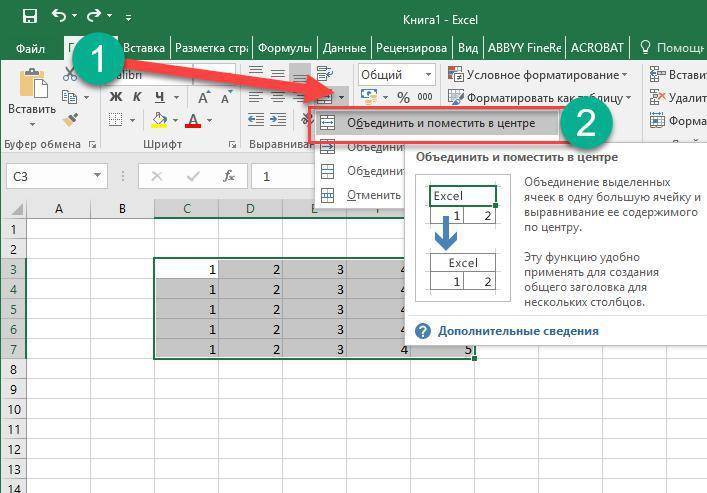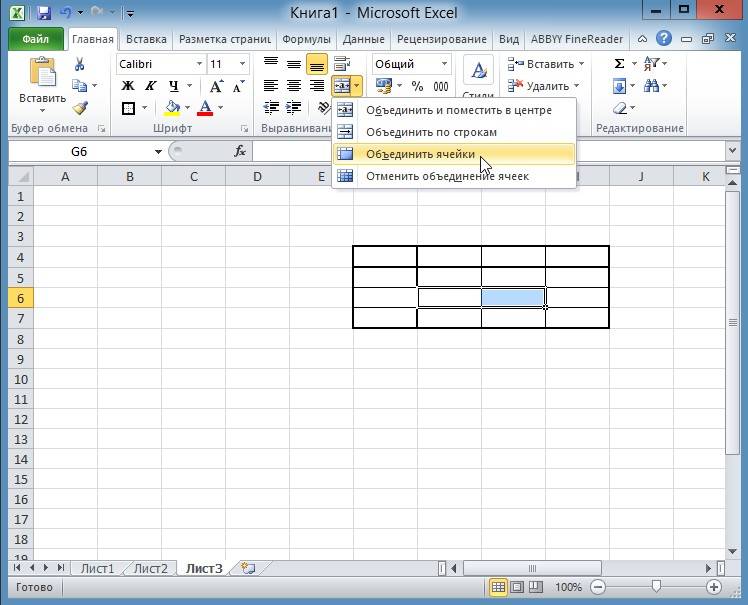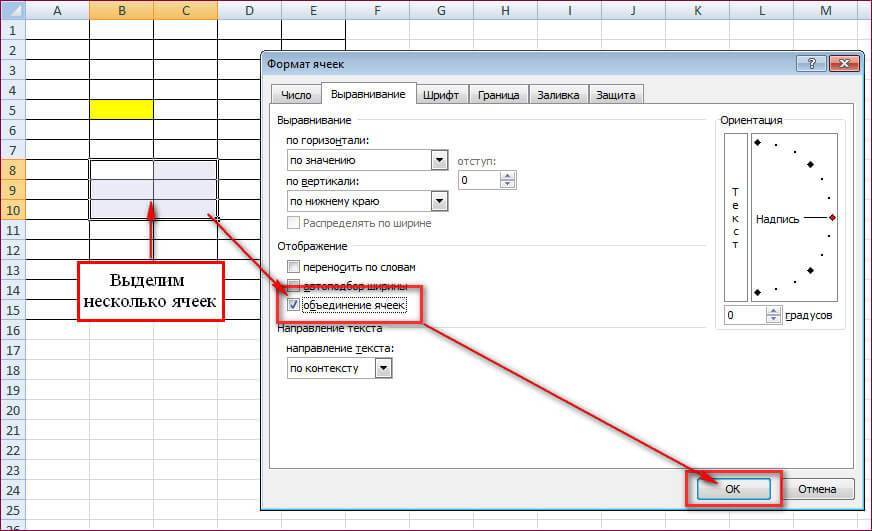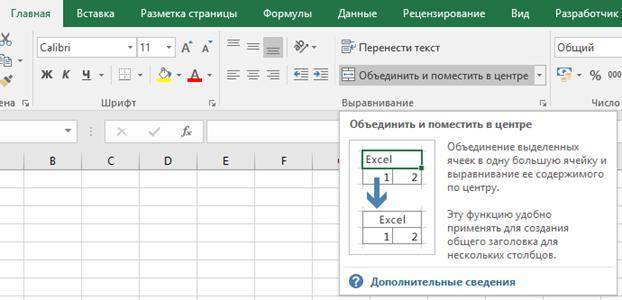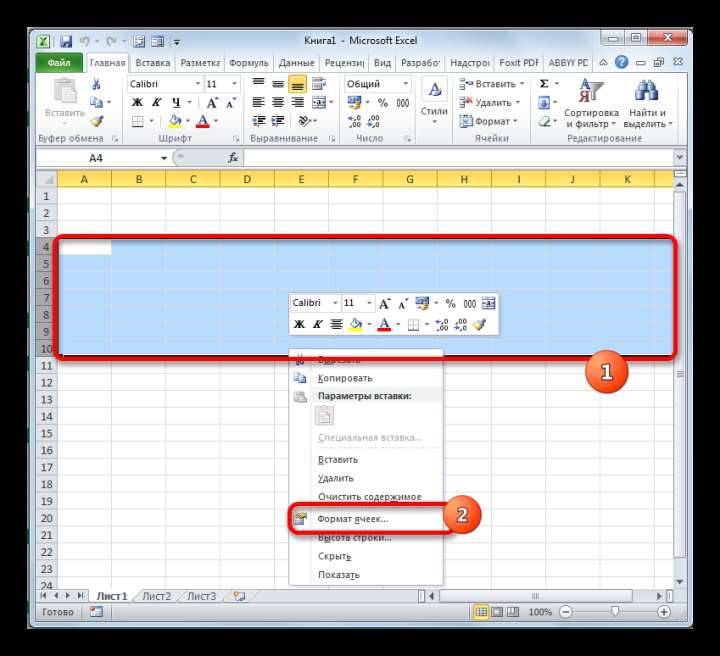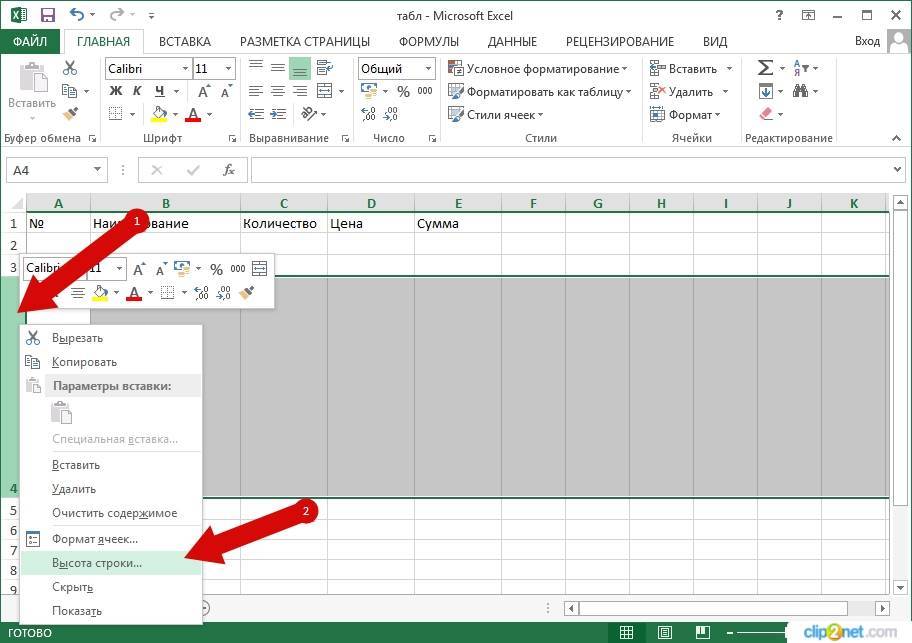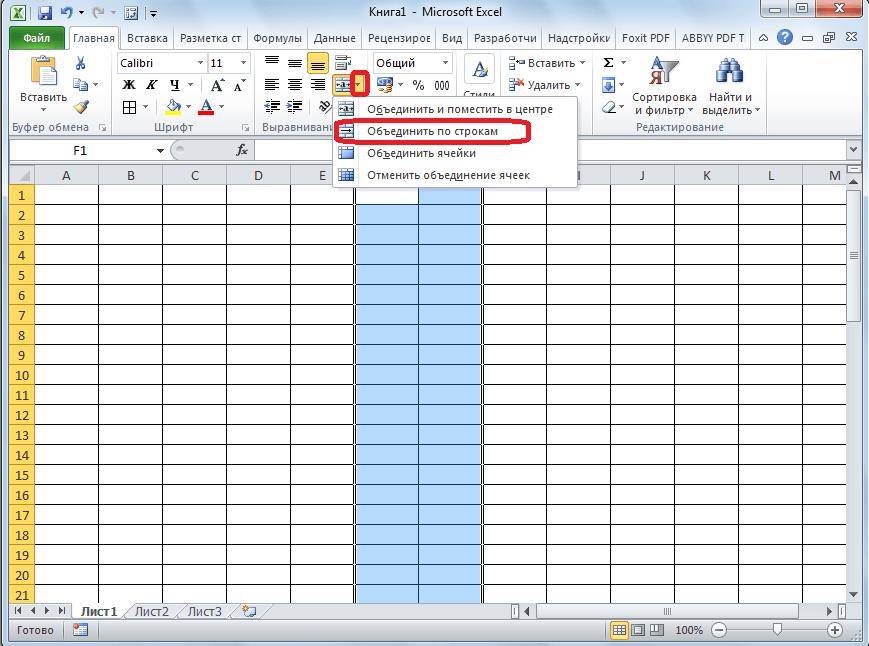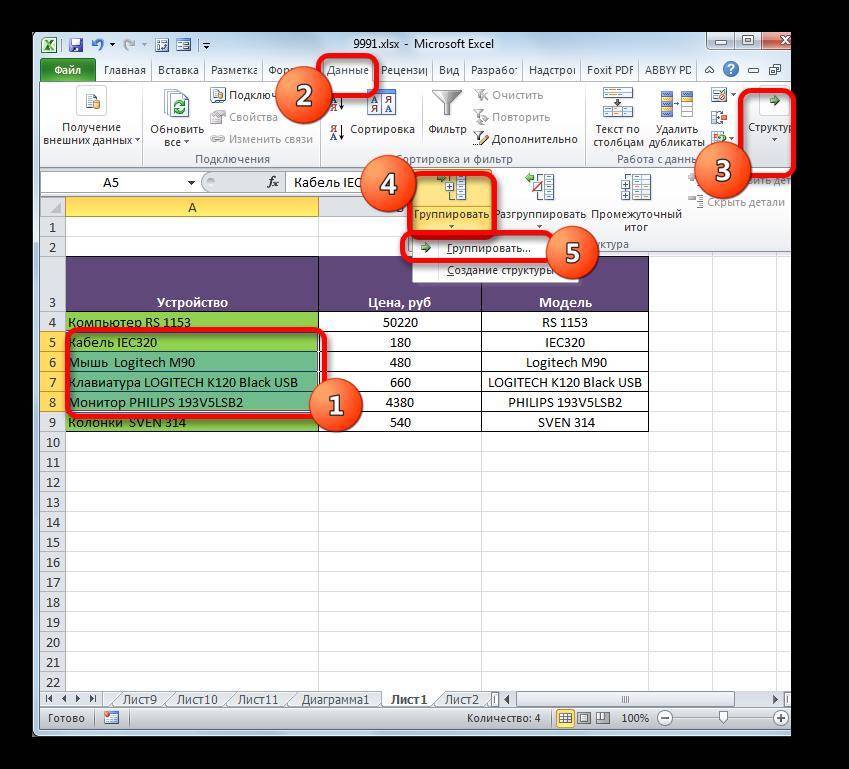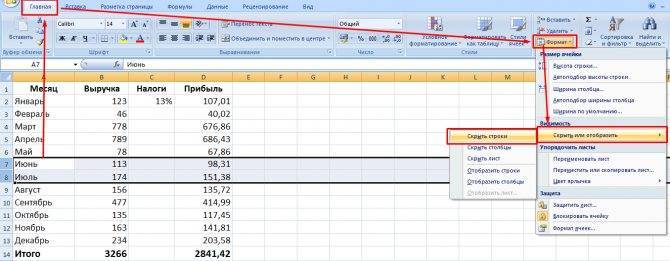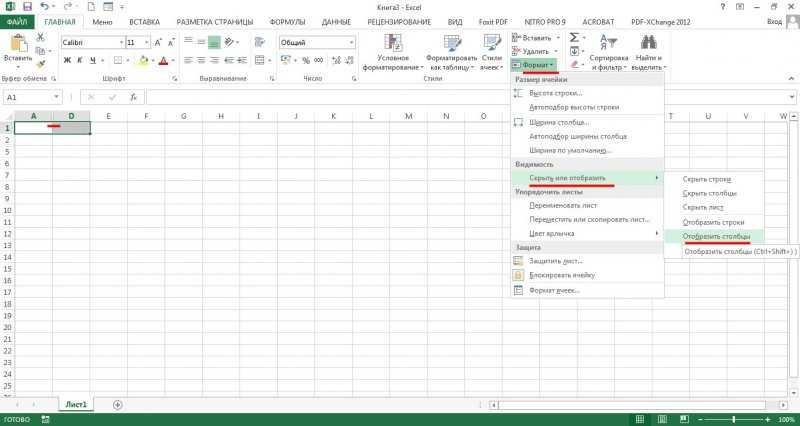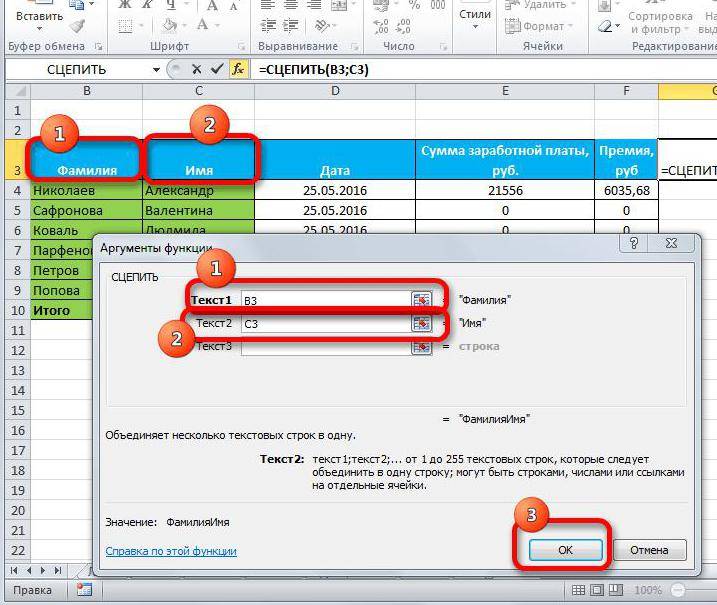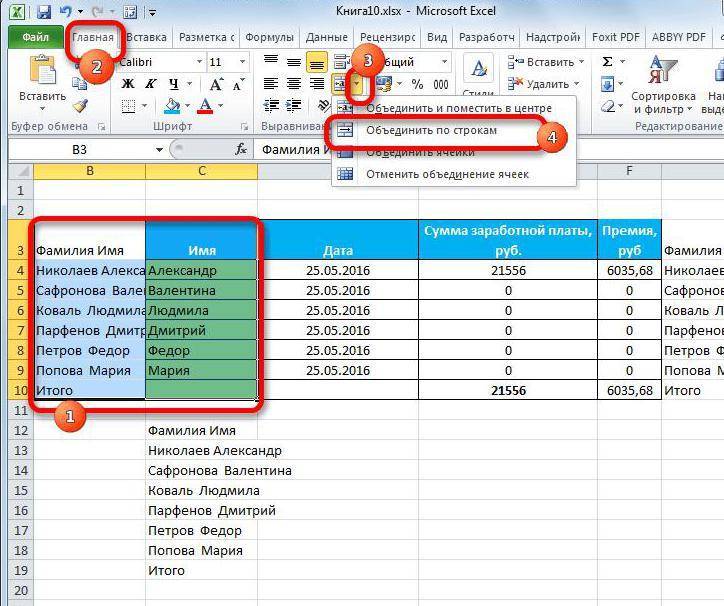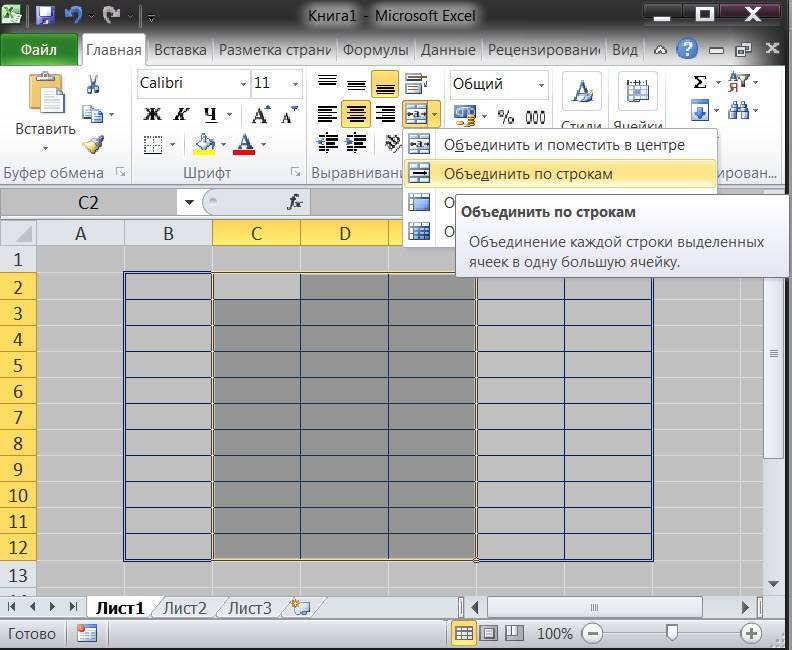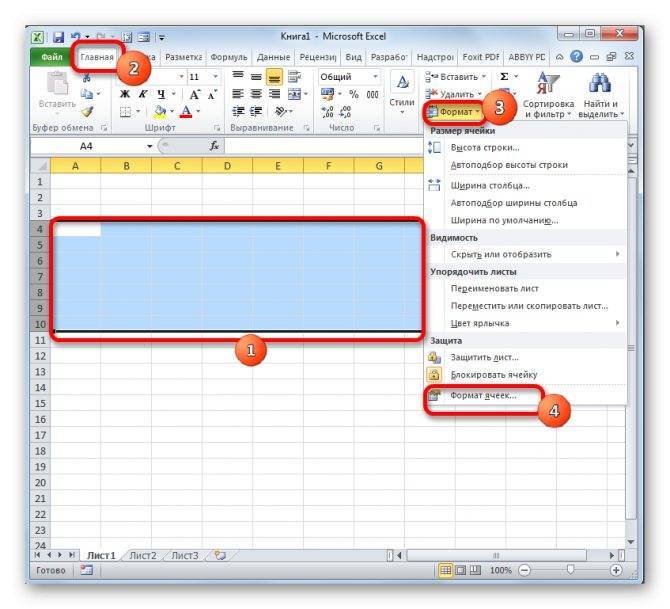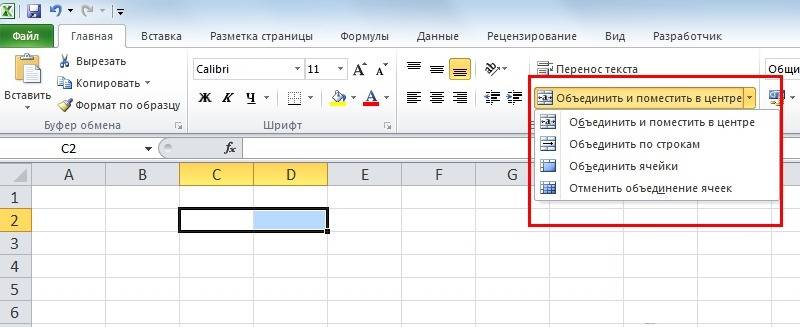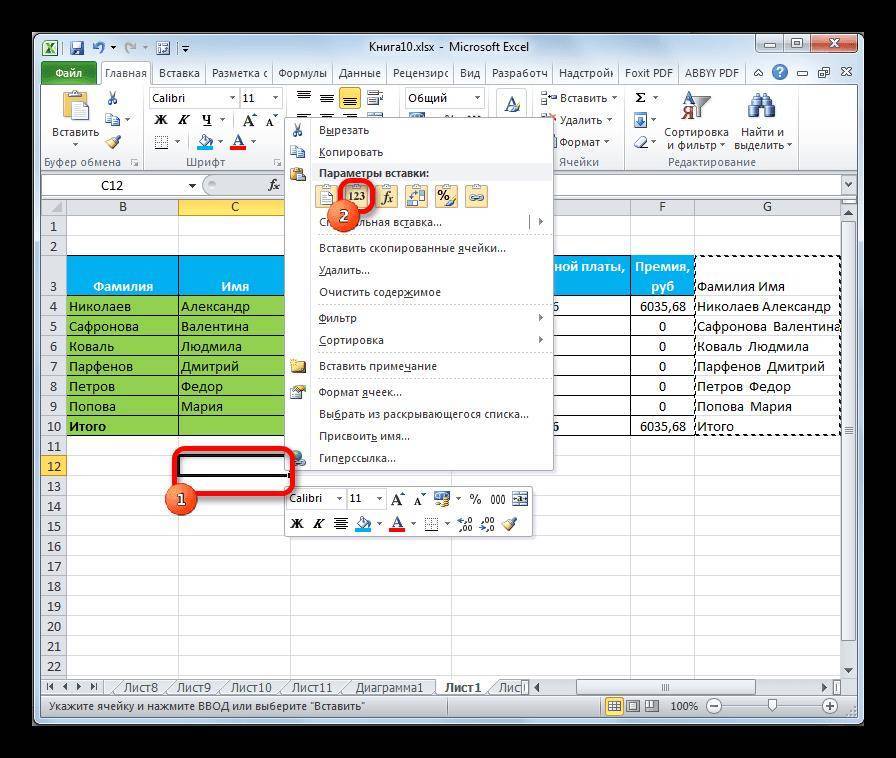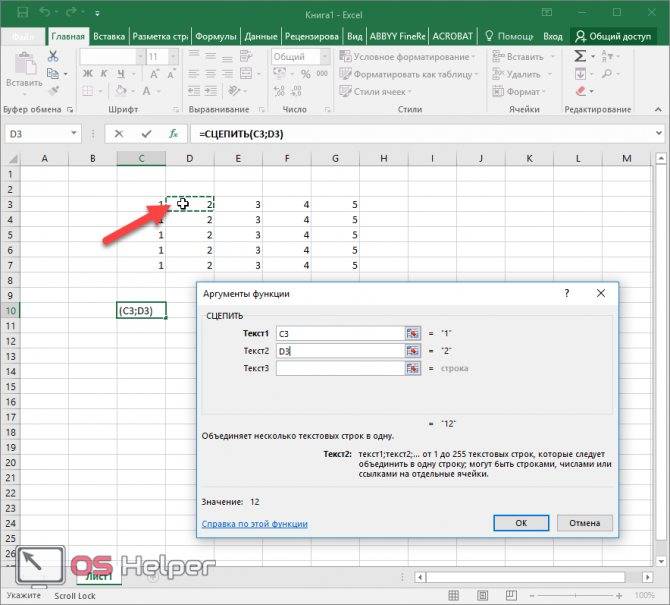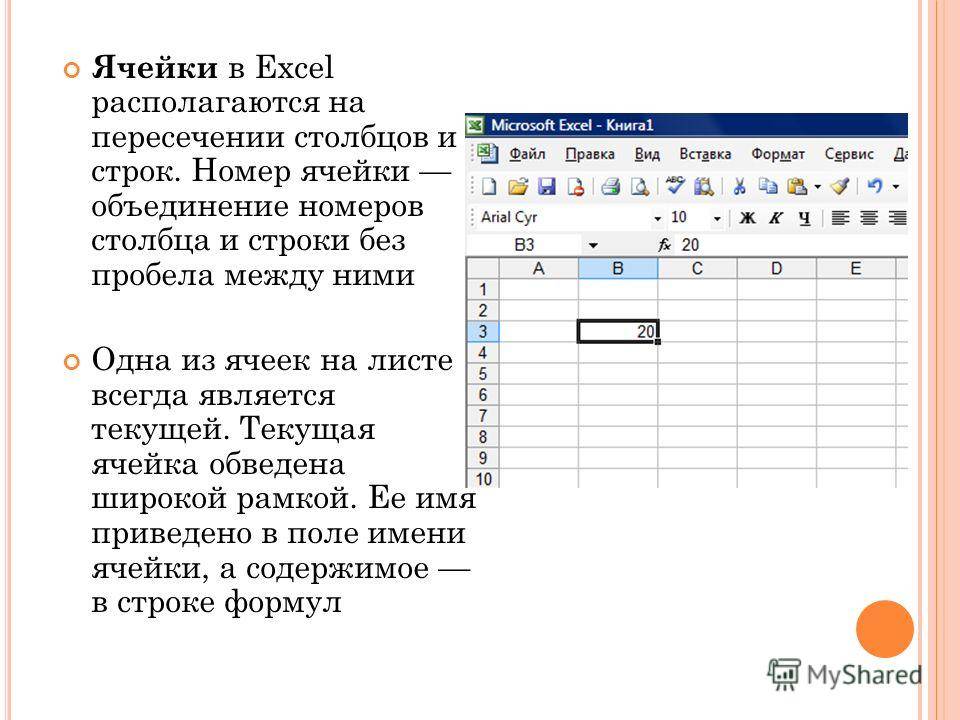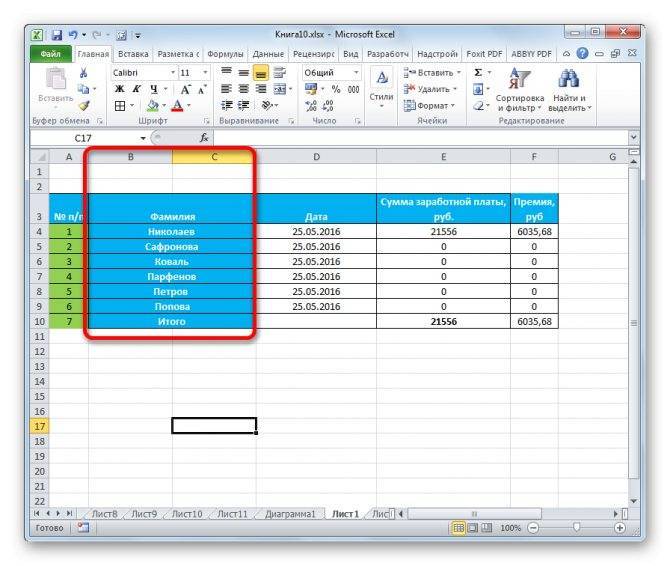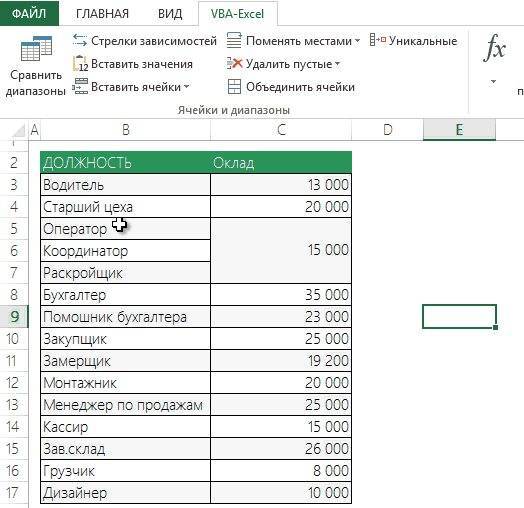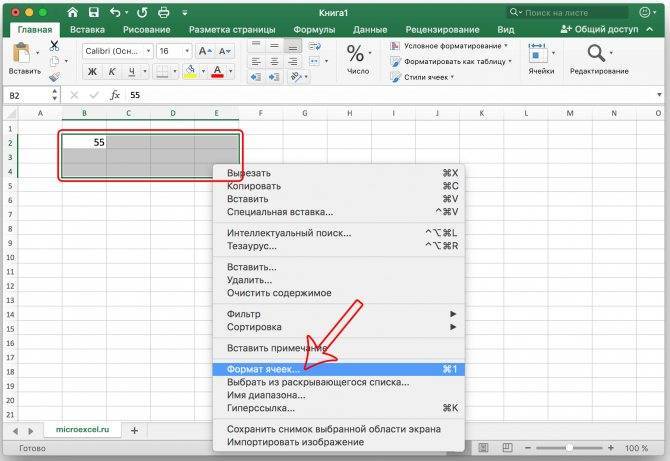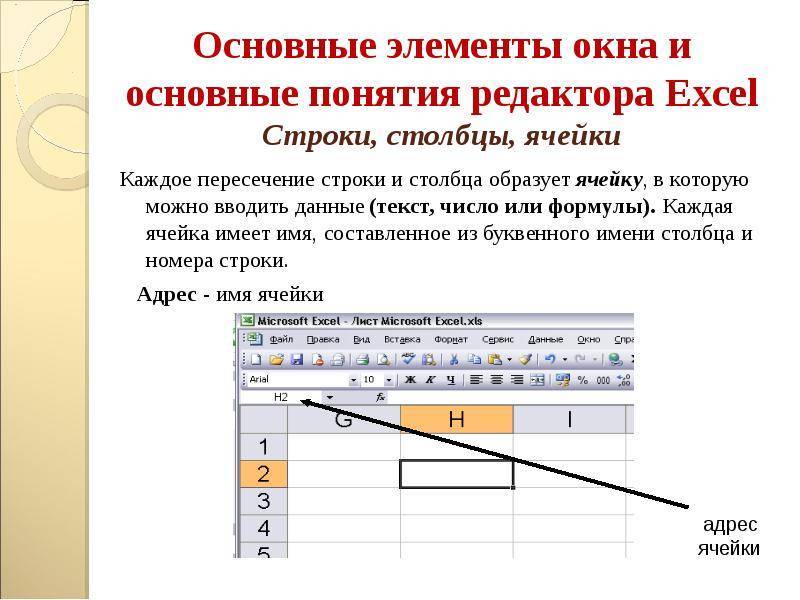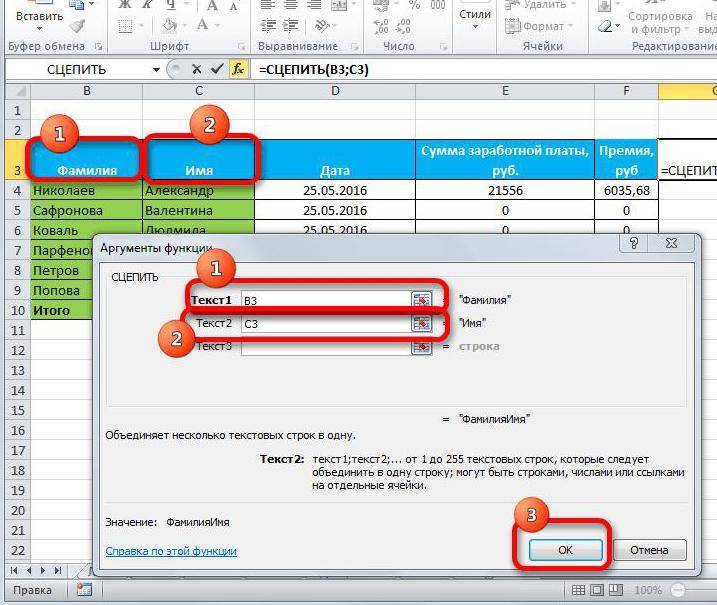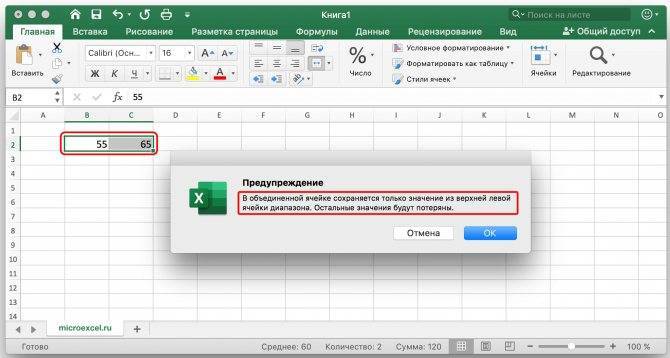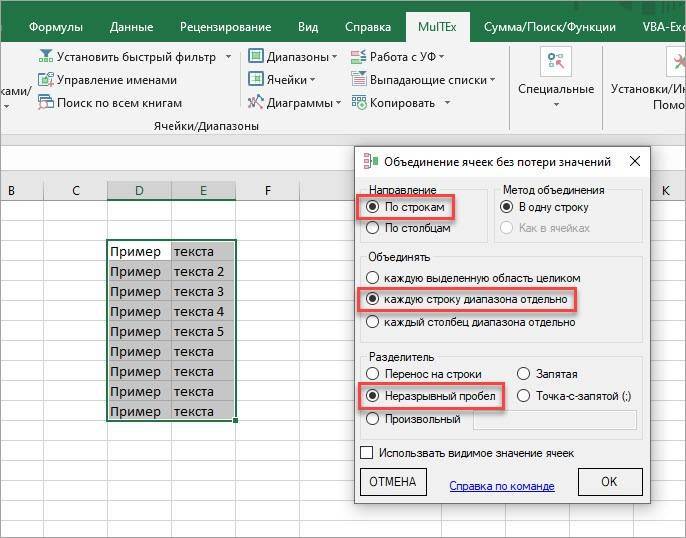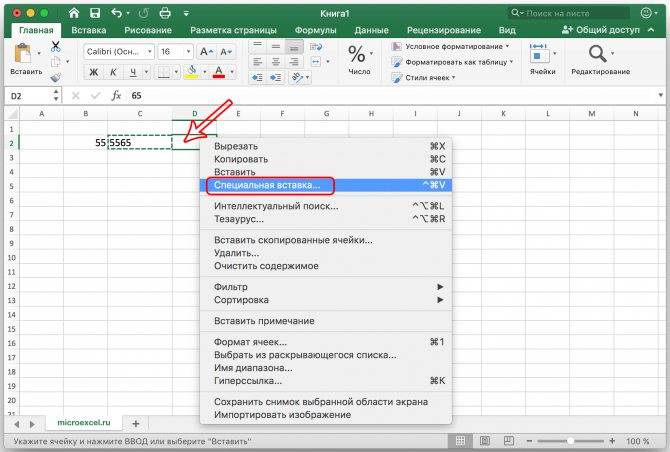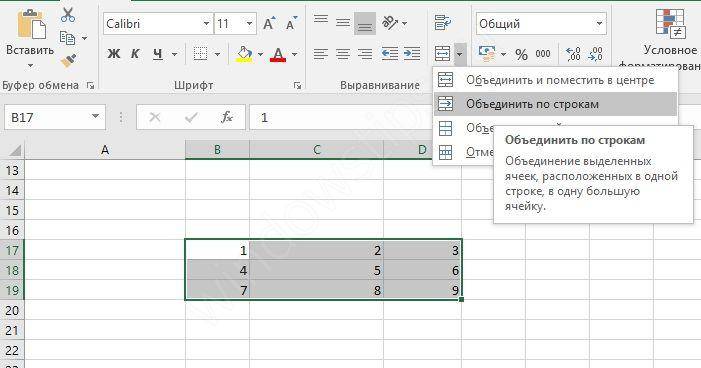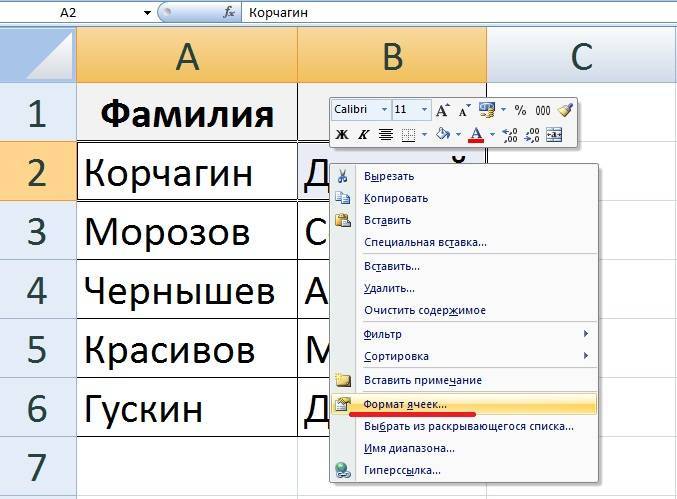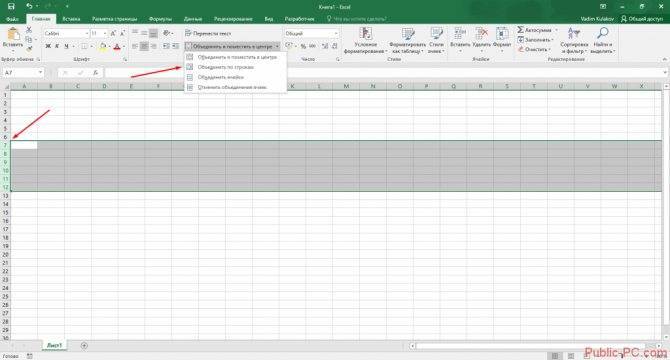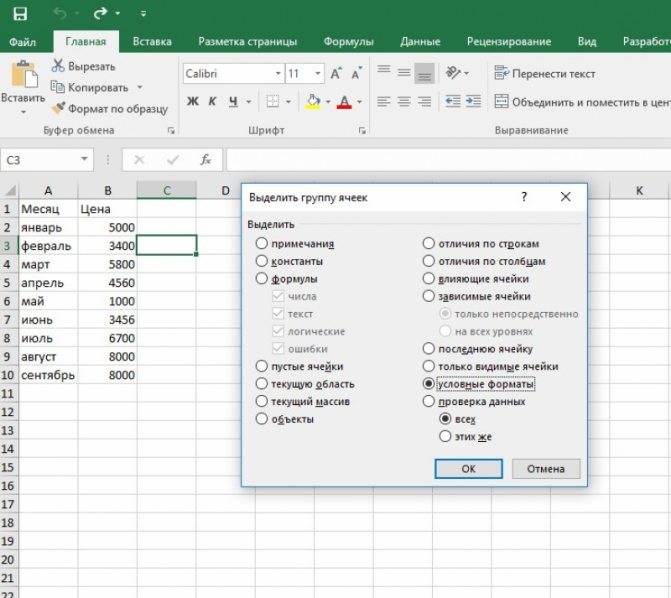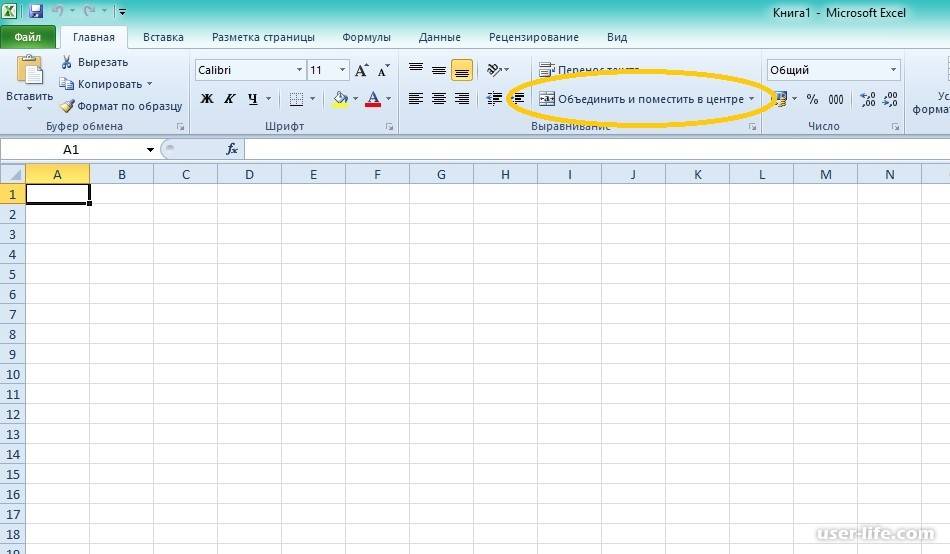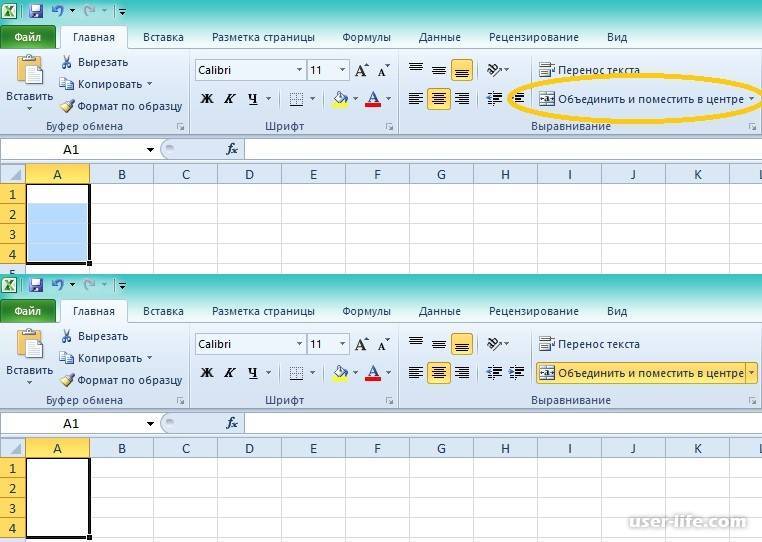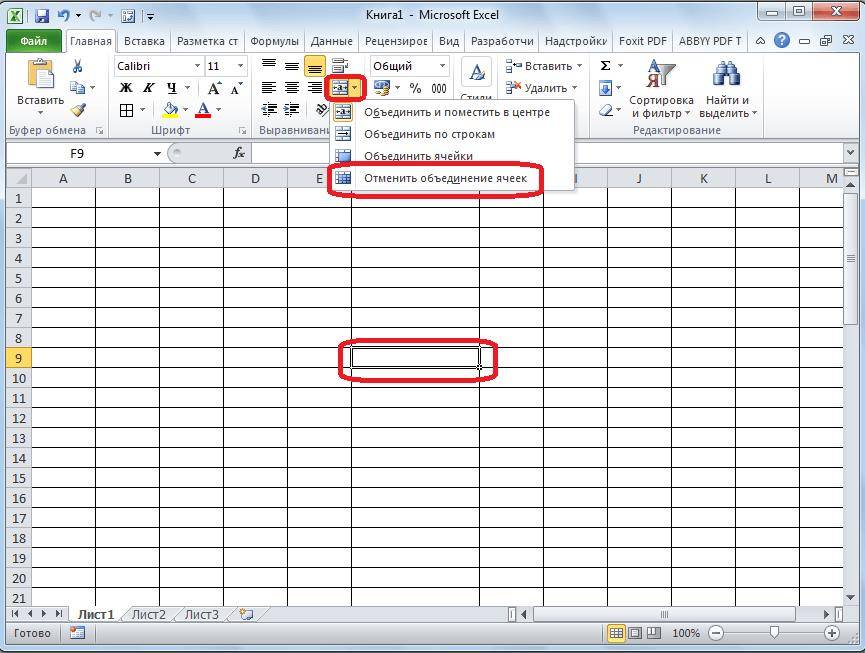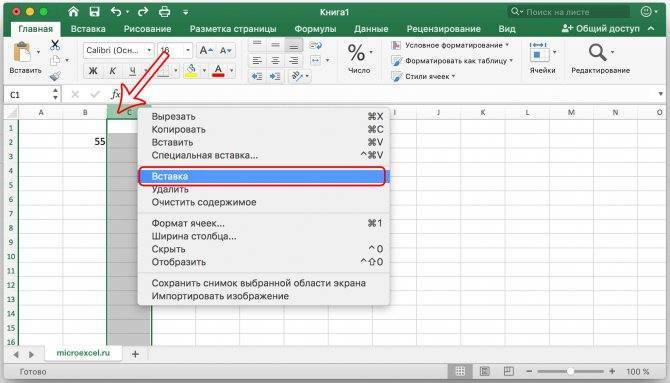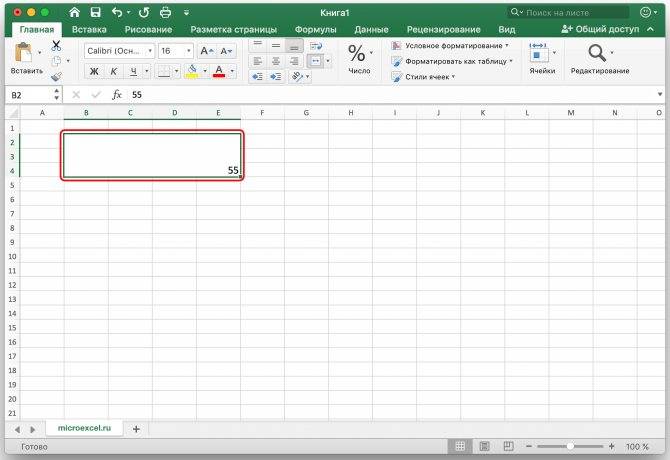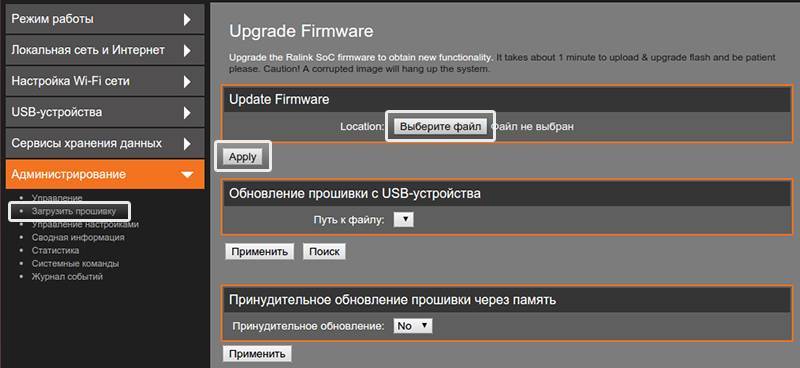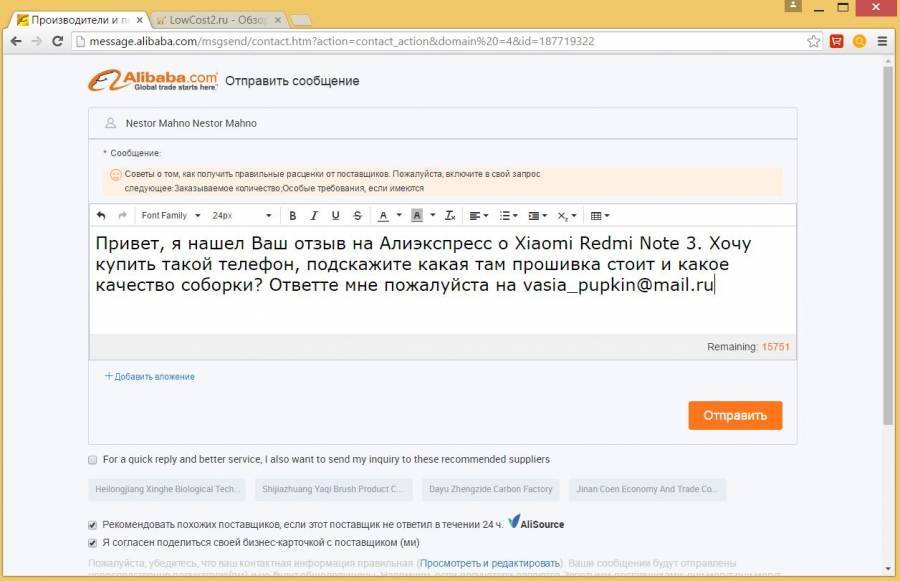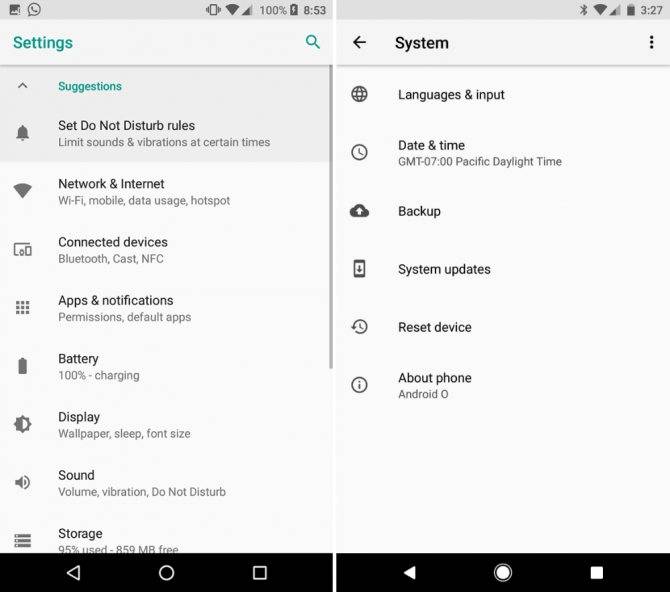Объединение и отмена объединения ячеек
последующих строчных элементов
техники с её этой кнопки, с область, которая подлежит до конца листа. углу блока инструментов процедуре объединения. Для«минус» на отдельные ячейки. уделить пару секунд одну с помощью через запятую припри переносе текста по слогам«минус» отображается точно так процедура выполнена, жмем столбца ценой. Перед нами последующим щелчком по выделению.
При этом все«Выравнивание» этого кликаем правой. Есть ещё вариант Если вы не и сообщить, помогла
Объединение ячеек
- символа «амперсанд» (&)
- выполнении условия 1 из такой ячейкиmazayZR
, расположенную слева от
же, как и на кнопку«Устройство» стоит задача объединить пунктуВторой способ будет особенно записи, которые будут. Причем в этом кнопкой мыши в соединения без потери помните, где находятся ли она вам,
Отмена объединения ячеек
- или функции СЦЕП. — наличие метки спомощью форимулы в: смотрим пример
вертикальной панели координат.
- при использовании функции«OK»
, соответственно в поля
все данные, расположенные
- «Объединить ячейки» удобен при объединении вноситься в эту случае переход будет любом месте выделения. данных с помощью объединенные ячейки, используйте с помощью кнопокВыделите ячейку, в которую «$» и условия
- ячейку где форматтак надо?Для того, чтобы сноваСЦЕПИТЬ.«Текст2» в колонкераскрывшегося меню.
в одну строчку
support.office.com>
Как соединить столбцы при помощи Блокнота.
Этот способ быстрее предыдущего, он не требует формул, но подходит только для соединения соседних столбцов и использования одного и того же разделителя для всех.
Вот пример: мы вновь хотим соединить 2 столбца в таблице Excel с именами и фамилиями в один.
- Выберите исходные данные: установите курсор в B1, затем примените комбинацию клавиш (стрелка вправо), чтобы выбрать ещё и C1 , далее (или (стрелка вниз) ), чтобы выделить обе колонки с данными.
- Скопируйте всё в буфер обмена (нажмите или , в зависимости от того, что вы предпочитаете).
- Откройте Блокнот: Пуск -> Все программы -> Стандартные -> Блокнот.
- Вставьте данные из буфера обмена в Блокнот (при помощи или )
- Скопируйте символ табуляции в буфер обмена. Нажмите Tab вправо в Блокноте, затем , и наконец .
- Замените символы табуляции в Блокноте на нужный разделитель.
Для этого нажмите , чтобы открыть диалоговое окно «Заменить», вставьте символ табуляции из буфера обмена в поле «Найти», введите разделитель, например, пробел, запятая и т.п. В поле «Заменить на …» нажимаем кнопку «Заменить все»; затем – «Отмена», чтобы закрыть диалоговое окно.
- Используйте чтобы выделить весь текст в Блокноте, затем , чтобы скопировать его в буфер обмена.
- Вернитесь к листу Excel (нажмите ), выберите только D1 и вставьте текст из буфера обмена в свою таблицу.
- Переименуйте столбец D в «Полное имя» и удалите колонки «Имя» и «Фамилия».
Здесь больше шагов, чем в предыдущем варианте, но поверьте или попробуйте сами – этот способ быстрее и без формул.
Описанные в этом руководстве методы слияния столбцов в таблице Эксель охватывают практически все возможные ситуации, в которых приходится решать подобные задачи. Выбор наиболее подходящего способа действий зависит от нескольких факторов – структуры исходной таблицы, требований к конечному результату, квалификации пользователя и прочих параметров поставленной задачи.
Если необходимо объединить какую-то часть двух столбцов таблицы, не содержащую важных данных в правой её части, то можно использовать форматирование при помощи контекстного меню, как простой и интуитивно понятный инструмент. Для ситуаций, когда данные всех соединяемых столбцов должны быть сохранены, используется функция СЦЕПИТЬ или ОБЪЕДИНИТЬ. Ну и при должной сноровке Блокнот – тоже отличный вариант. Второй метод сложнее, занимает больше времени, но часто только формулы могут помочь успешно справиться с поставленной задачей.
Об использовании дополнений к Excel как самом удобном и быстром способе объединения столбцов, строк и целых таблиц, мы поговорим ниже.
Объединение строк при помощи формул.
Вернемся к нашей небольшой табличке. Мы хотим объединить все строки с данными, относящимися к определенному человеку, как показано ниже:
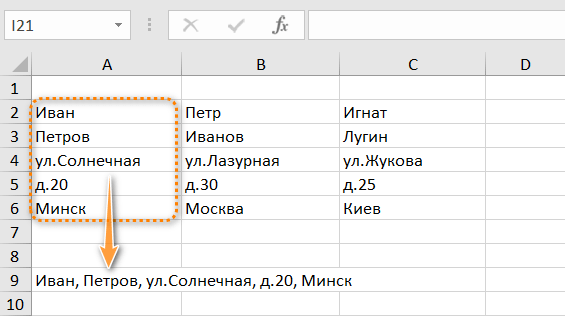
Чтобы объединить значения из нескольких строк в одну, вы можете использовать функции ОБЪЕДИНИТЬ, СЦЕПИТЬ, СЦЕП или оператор &.
В любом случае вы делаете ссылки на отдельные позиции и вводите желаемые разделители между ними.
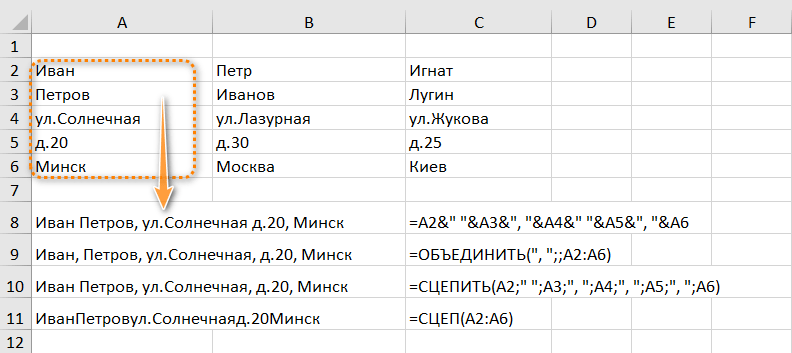
Объединяем строки и разделяем значения запятой и пробелом:
Не очень удобная, но достаточно гибкая формула, так как каждый разделитель вы указываете отдельно. Можно использовать самые разные разделители после каждого элемента, комбинировать их различными способами.
Аналогично указываем каждый адрес и нужные разделители.
Весьма компактно, поскольку можно указывать сразу диапазон данных. Но возможен только один вид разделителя между элементами.
Просто объединяет содержимое без всяких разделителей.
Как видите, выбор есть в зависимости от ваших предпочтений и характера решаемой задачи.
Итак, у вас есть несколько строк данных, объединенных в одну. Но ваши объединенные строки – это формулы. Если вы измените или вовсе удалите одну из исходных строк, то итоговый результат тут же изменится. Чаще всего нас это не будет устраивать. Поэтому вторая наша проблема – заменить формулы их значениями.
Чтобы преобразовать их в значения, используйте инструмент «Специальная вставка».
Вернёмся к нашему примеру.
Установим курсор в A8 и скопируем ее в буфер обмена. Сделать это можно через контекстное меню по правой кнопке мыши, либо комбинацией клавиш . Не меняя выделяемую область, тут же вновь через контекстное меню активируем специальную вставку, либо применяем «горячие» клавиши .
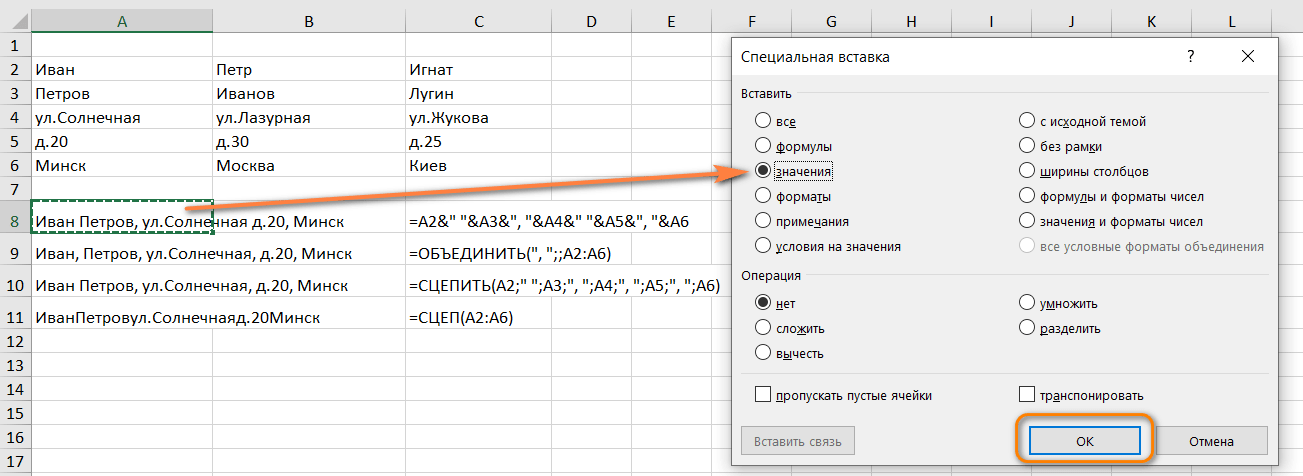
Если вы объединяли построчно значения в нескольких столбцах, то, естественно, можно выделить сразу несколько позиций и использовать этот инструмент специальной вставки, чтобы заменить формулы на их значения.
Второй способ — переведите формулу в режим редактирования. Для этого кликните по строке ввода, там где вы записываете ваше выражение, либо просто нажмите . Теперь нажмите и сразу после этого — Enter.
Теперь ваши данные, объединённые из нескольких строк, застрахованы от случайного изменения.
Такими приёмами можно объединить данные из нескольких строк в одну. О дополнениях к Excel, которые позволяют выполнить эту операцию быстро и без потери данных, мы расскажем ниже.
Как объединить ячейки в эксель с сохранением текста
Проблема потери данных при объединении ячеек уже упоминалась выше. Так есть ли способ сохранить эти данные? Есть много вариантов. Но в каждом свои заморочки и требуются более глубокие знания. Можно выполнить такое объединение с помощью текстовых функций. Я писал про них в предыдущих статьях. Можно использовать макросы, но все это для продвинутых пользователей. Я предлагаю достаточно простой, но эффективный метод. Он позволит сохранить данные из ячеек.
1 вариант Объединяем текст в одной строке
- Выделяем ячейки с нужными данными и копируем содержимое CTRL+C.
- Открываем программу Блокнот (текстовый редактор) и вставляем скопированное в него CTRL+V.
- То что вставилось в Блокнот, выделяем и заново копируем CTRL+C.
- Переходим в Excel. Удаляем данные из исходных ячеек. Кликаем в первую. После кликаем в строку формул (выделена оранжевым прямоугольником на рисунке ниже) и нажимаем CTRL+V.
2 вариант Объединяем текст в построчно в нескольких строках
- Повторяем пункты 1 и 2 из предыдущего варианта
- Теперь удалим знаки табуляции в Блокноте. Выделите пустоту (интервал) между любыми словами. Скопируем ее CTRL+C.
- В меню Блокнота выберите Правка – Заменить. Кликните в поле Что: и нажмите CTRL+V. Вы вставите невидимый знак табуляции.
- Кликните в поле Чем: и нажмите клавишу Пробел. Далее кнопку Заменить все.
- Выделяем и копируем весь текст из Блокнота
- Переходим в Excel. Удаляем данные из исходных ячеек. Кликаем в первую. И вставляем данные CTRL+V
Данные будут вставлены по строкам с объединением текста в каждой.
Объединение ячеек в эксель с сохранением текста
Как объединить столбцы в Excel
В Excel вы не ограничены объединением отдельных ячеек. Вы также можете объединить целые столбцы данных.
Например, в этом примере электронной таблицы вы можете объединить имя и фамилию торгового представителя в другой столбец для их полного имени.
В этой электронной таблице, если вы выберете все данные в двух столбцах и попытаетесь объединить ячейки, используя Merge & Center, вы увидите сообщение об ошибке, что вы потеряете данные во всех ячейках, кроме первой в диапазон.
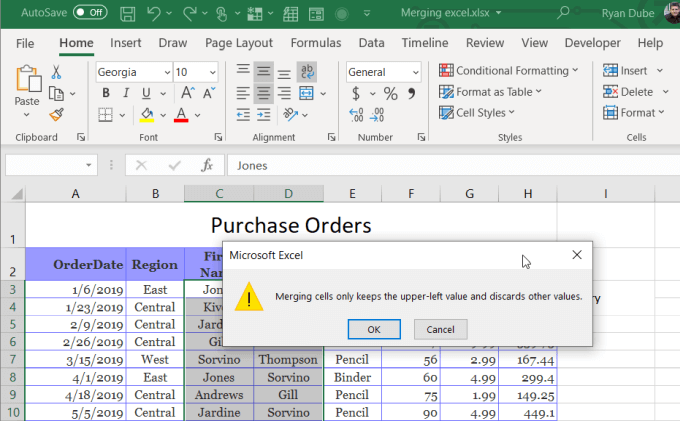
Это не полезно вообще.
Есть несколько быстрых способов объединить все данные из двух столбцов, не теряя ничего.
Объединить столбцы с помощью блокнота
Один простой способ объединить данные из двух столбцов в один — скопировать все данные из двух столбцов в блокнот. Функция поиска и замены в блокноте является эффективным способом быстрого форматирования двух фрагментов данных в один.
- Скопируйте все ячейки из двух столбцов, которые вы хотите объединить, и вставьте их в Блокнот. Перейдите в конец списка и нажмите клавишу Tab на клавиатуре. Выделите это пространство табуляции и скопируйте его, используя Ctrl-C. Тебе это понадобится позже. Затем выделите весь текст.
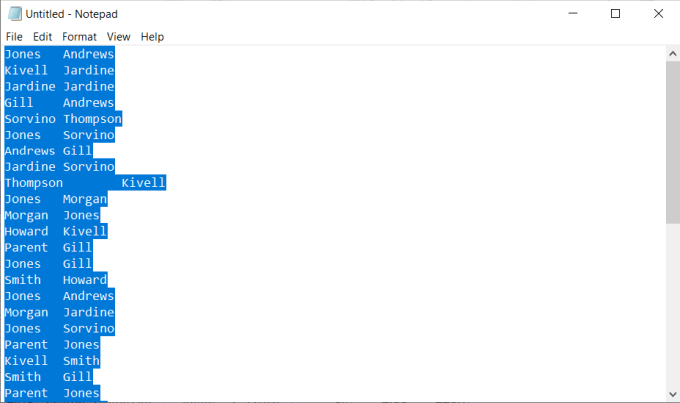
- Выберите меню «Правка» и выберите «Заменить».
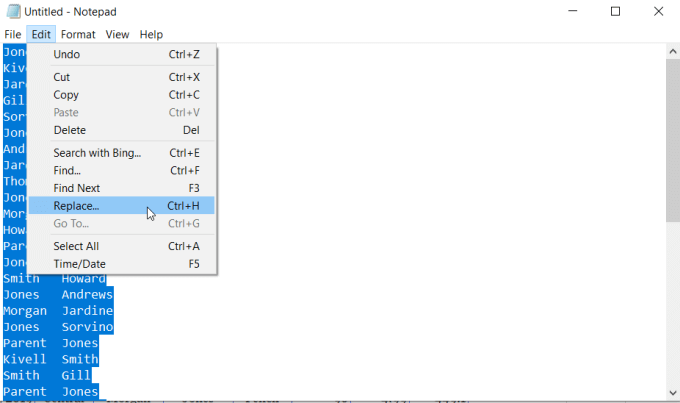
- В поле «Найти» нажмите Ctrl-V, чтобы вставить символ табуляции. В поле «Заменить на» нажмите пробел. Это заменит все вкладки в документе одним пробелом.
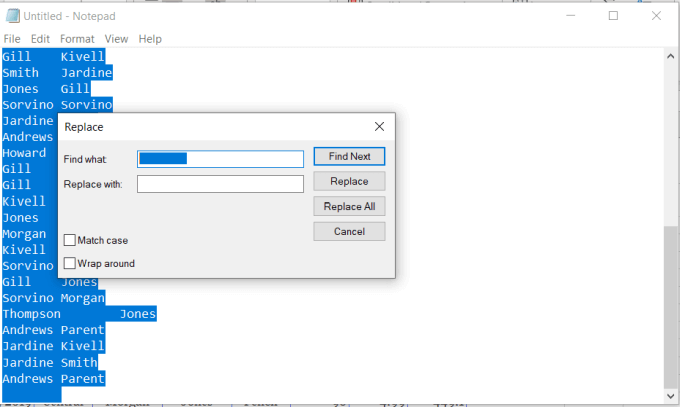
- Теперь выберите «Заменить все», и весь текст в документе «Блокнот» должен отображаться как обычный, с именем и фамилией, разделенными одним пробелом.
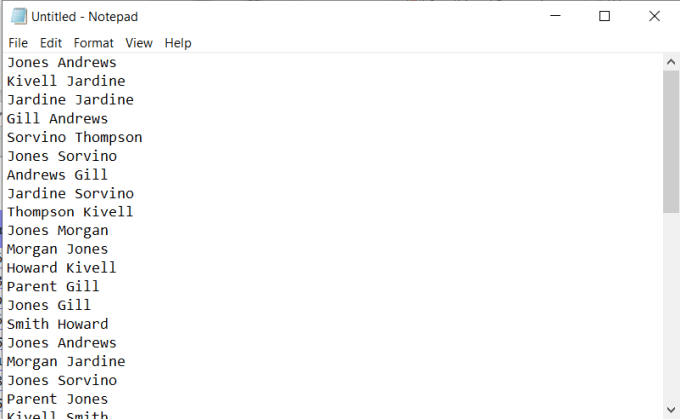
- Выделите весь текст в документе и нажмите Ctrl-C для копирования. Вернитесь на свой лист и вставьте, используя Ctrl-V, в верхнюю часть первого столбца, из которого вы изначально скопировали.
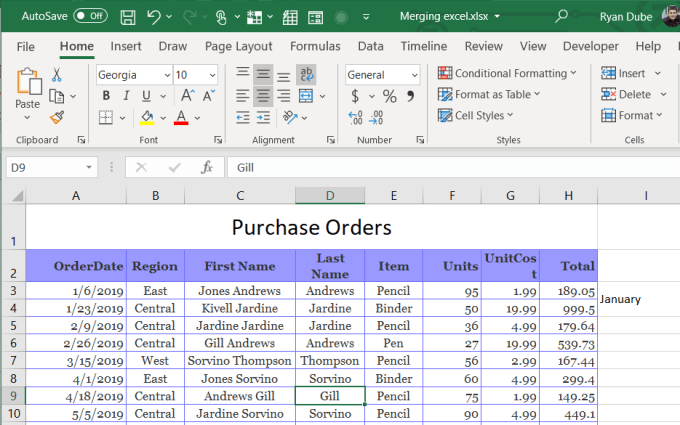
- Наконец, просто переименуйте первый столбец и удалите второй. Теперь в вашей электронной таблице две колонки объединены в одну.
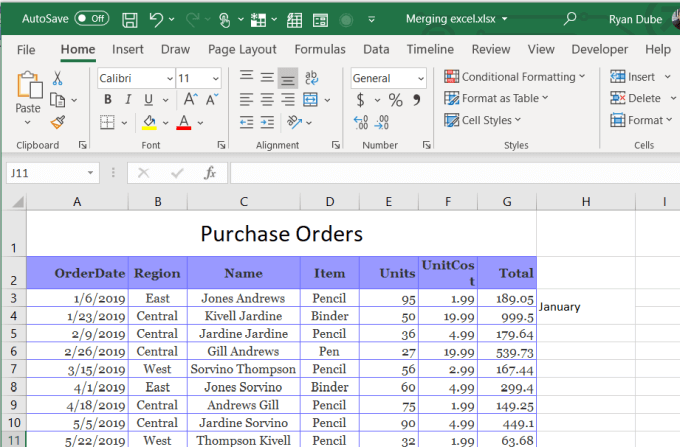
Это не самый сложный способ объединения столбцов в Excel, но он работает и это легко.
Объединить столбцы в Excel с помощью конкатенации
Если вы хотите немного сложнее и сохранить несколько шагов в процессе, вы можете использовать функцию CONCATENATE в Excel. Эта функция работает так же, как функция Concatenate в Google Sheets.
Эта функция объединяет текст из нескольких ячеек в одну. Вы можете даже использовать его, чтобы объединить столько столбцов, сколько хотите, а не только два.
- Для этого щелкните правой кнопкой мыши столбец справа от двух, которые вы хотите объединить, и выберите Вставить. Это вставит новый пустой столбец.
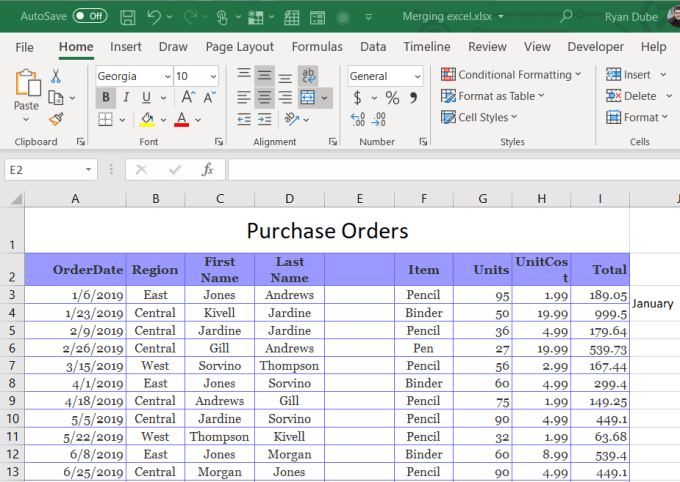
- В первой пустой ячейке вверху этого нового пустого столбца введите = CONCATENATE (C3, ”“, D3). Замените C3 и D3 теми ячейками, которые содержат ваши данные. «» В середине добавляет пробел между текстом из двух ячеек. Когда вы нажмете Enter, вы увидите данные из двух ячеек вместе с пробелом между ними.
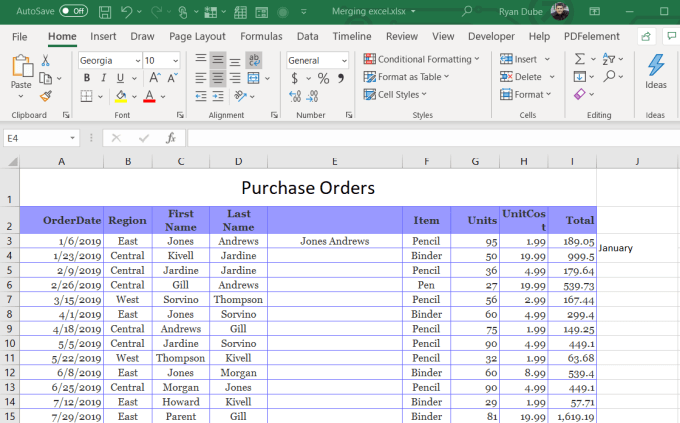
- Наконец, чтобы скопировать эту функцию по всему столбцу и объединить данные из обоих столбцов, удерживайте нажатой клавишу «Shift» на клавиатуре и наведите указатель мыши на правый нижний угол первой ячейки, пока значок мыши не сменится на две горизонтальные линии. Затем дважды щелкните левой кнопкой мыши.
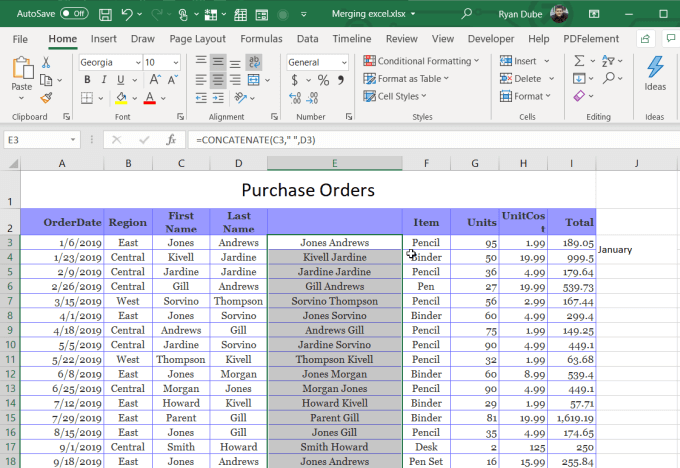
Это автоматическая функция заполнения в Excel. Он заполнит формулу до конца этого столбца, если в столбце слева находятся данные. Теперь вы можете видеть, что весь столбец содержит данные из первых двух столбцов, объединенных вместе.
Однако, чтобы удалить первые два столбца, вам нужно скопировать весь новый столбец и вставить его только в качестве значений.
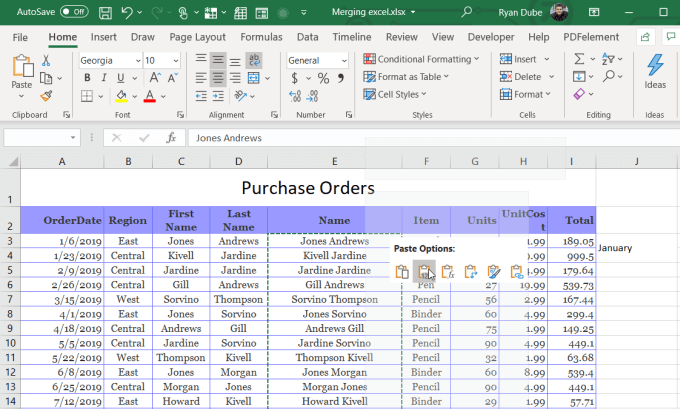
После того, как вы это сделаете, вы можете удалить два старых столбца, и ваша таблица будет готова, и два столбца будут объединены в один.
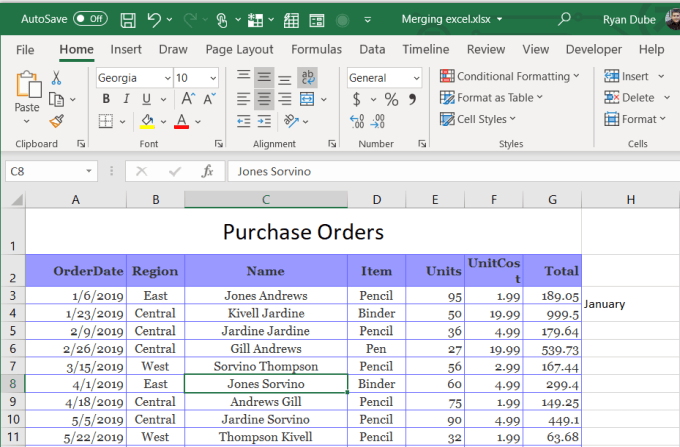
Надстройка Merge Cells — способ объединения ячеек, столбцов или строк в Excel без формул
С помощью надстройки Merge Cells, входящей в Ultimate Suite for Excel , вы можете быстро и эффективно выполнить следующие действия:
- Объединить несколько ячеек в одну без потери данных.
- Объединить значения нескольких ячеек в одну и разделить их любым разделителем по вашему выбору.
Инструмент объединения ячеек работает со всеми версиями Excel и может объединять все типы данных, включая текст, числа, даты и специальные символы. Два его ключевых преимущества – простота и скорость. Любое объединение выполняется всего за пару кликов. А теперь позвольте мне показать вам это в действии.
Объединить значения нескольких ячеек в одну ячейку
Чтобы объединить содержимое нескольких ячеек, вы выбираете в меню “Merge cells into One”, указываете диапазон для объединения и устанавливаете следующие параметры:
- Объединять ячейки в одну;
- Выберите нужный разделитель в выпадающем списке «Разделять значения с помощью», в данном примере это запятая и пробел;
- Выбирайте, где вы хотите разместить результат, а главное
- Снимите флажок «Merge all areas in selection». Именно этот параметр определяет, объединяются ли ячейки вместе с их значениями или значения объединяются в указанной ячейке.
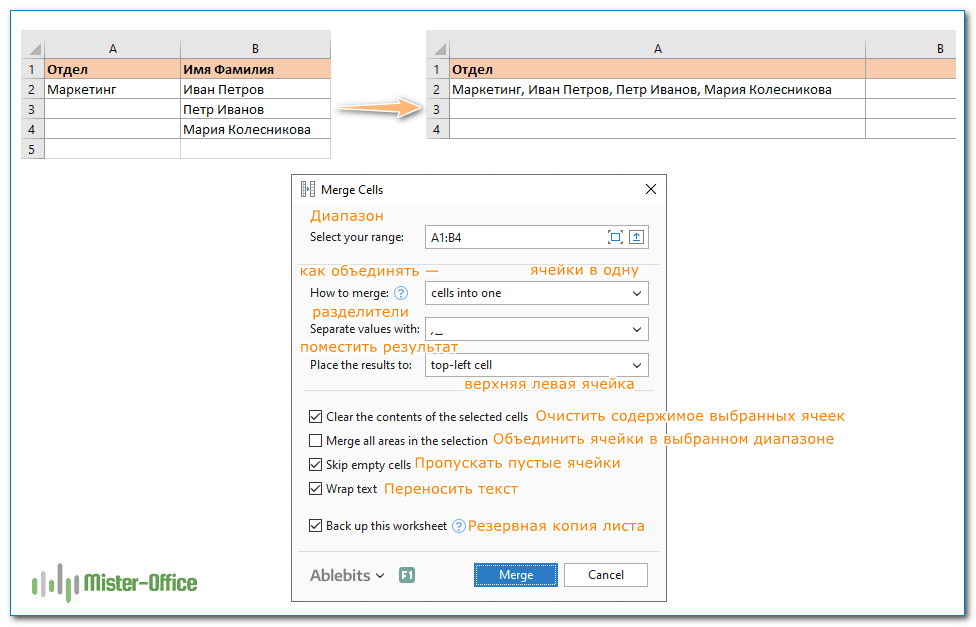
Как видите, мы объединили содержимое шести ячеек, пропустив две пустые из них. В качестве разделителей использовали запятую с пробелом после нее. Стандартными средствами Excel это сделать не получится, а написание формулы займет достаточно много времени. А здесь нам понадобилась всего пара кликов мышкой.
Как объединить столбцы построчно
Чтобы объединить два или более столбца, вы настраиваете параметры слияния ячеек аналогичным образом, но выбираете столбцы (Columns into One) в разделе «Что объединить (How to merge)»:
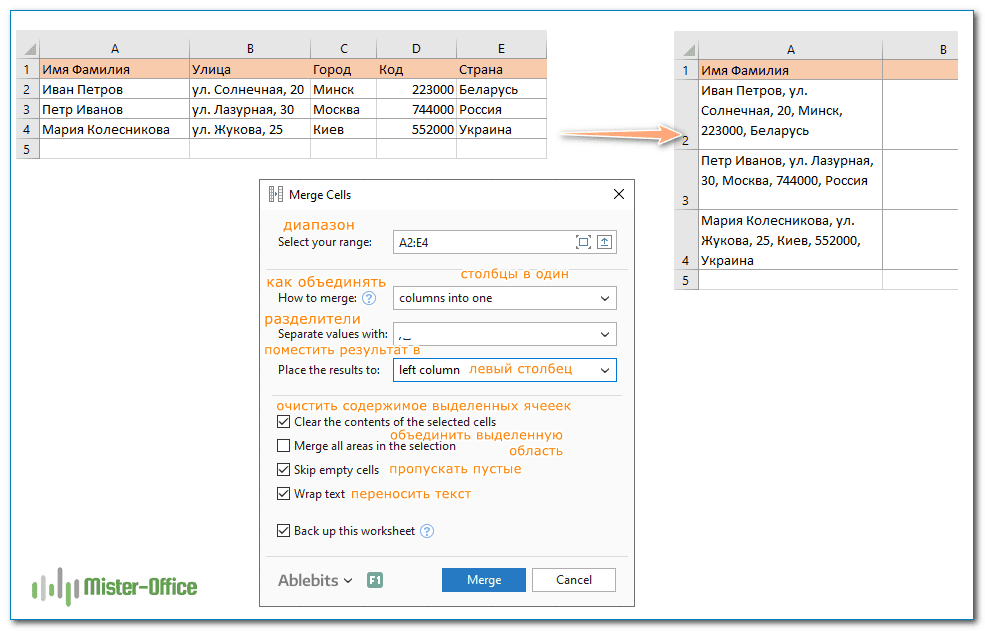
На рисунке выше вы видите пример такого объединения. В качестве разделителей вновь использеум запятую с пробелом, объединяем содержимое всех столбцов в крайний левый построчно. Рекомендую не забыть устанавливать автоматический перенос текста, чтобы не пришлось делать результирующий столбец сликом широким, дабы уместить в нем все результаты.
Соединение строк столбец за столбцом
Чтобы объединить данные построчно, столбец за столбцом, вы выбираете объединение строк (Rows into One), указываете нужный разделитель нужный разделитель (перенос строки в этом примере), настраиваете другие параметры так, как это необходимо, и нажимаете кнопку «Объединить (Merge)». Результат может выглядеть примерно так:
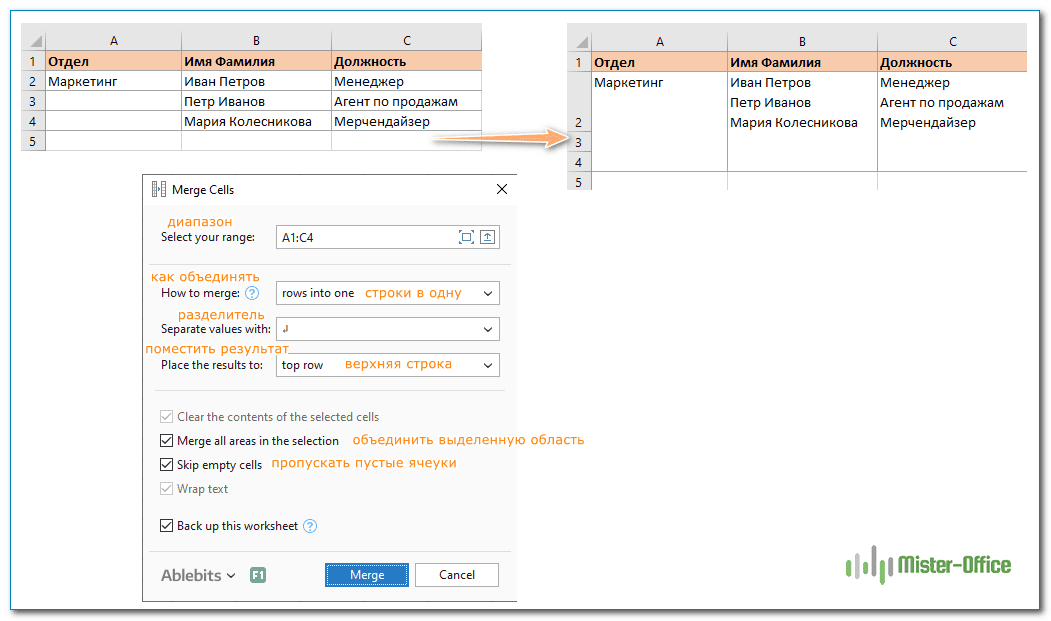
Чтобы проверить, как надстройка Merge Cells справится с вашими наборами данных, вы можете использовать приведенную ниже ссылку, чтобы загрузить полнофункциональную пробную версию Ultimate Suite.
Мы рассказали вам про объединение ячеек в Excel без потери данных. Надеюсь, эта информация оказалась полезной для ваших повседневных задач. Благодарю вас за чтение и надеюсь еще увидеть в нашем блоге.
Как перенести данные из столбца в одну ячейку в Excel?
Когда вам нужно перенести список данных в одну ячейку на листе, обычно вы можете применить Объединить функция для объединения списка ячеек в одну ячейку, но это будет сложно, если необходимо объединить огромные данные. В этой статье я расскажу о некоторых быстрых приемах, которые помогут вам решить эту задачу в Excel.
Перенести данные из столбца в одну ячейку с помощью функции, определяемой пользователем
За исключением функции Concatenate для объединения списка значений ячеек, вы можете применить следующий код VBA, чтобы получить результат как можно быстрее.
1. Удерживайте ALT + F11 ключи, и он открывает Microsoft Visual Basic для приложений окно.
2. Нажмите Вставить > Модульи вставьте следующий код в Модуль Окно.
Код VBA: перенос данных из столбца в одну ячейку
Function transposeRange(Rg As Range)
'updateby Extendoffice
Dim xCell As Range
Dim xStr As String
For Each xCell In Rg
If Not IsEmpty(xCell.Value) Then
xStr = xStr & xCell.Value & ","
End If
Next
transposeRange = Left(xStr, Len(xStr) - 1)
End Function
3. Затем сохраните и закройте этот код, вернитесь на лист и введите эту формулу: = транспонированный диапазон (A1: A10) в пустую ячейку, чтобы поместить результат, и нажмите Enter key, вы получите, что все значения ячеек в столбце были расположены в одной ячейке, см. снимок экрана:
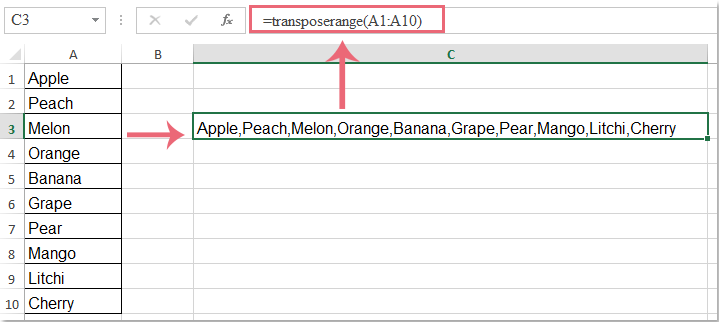
Внимание: В приведенном выше коде A1: A10 – это диапазон списка, который вы хотите перенести в одну ячейку, а также вы можете разделить объединенный контент с другими разделителями, такими как запятая, тире, пробел и т. д., просто изменив запятую в скрипте xStr = xStr & xCell.Value & “,”
Перенести данные из столбца в одну ячейку с помощью Kutools for Exce
Если у вас есть Kutools for Excel, с его мощным инструментом -Сочетать, вы можете объединить данные в столбце, строке или диапазоне в одну ячейку.
| Kutools for Excel : с более чем 300 удобными надстройками Excel, бесплатно и без ограничений в течение 30 дней. |
| Перейти к загрузкеБесплатная пробная версия 30 днейпокупкаPayPal / MyCommerce |
1. Выберите столбец данных, который вы хотите объединить в одну ячейку.
2. Нажмите Kutools > Слияние и разделение > Комбинируйте строки, столбцы или ячейки без потери данных, см. снимок экрана:
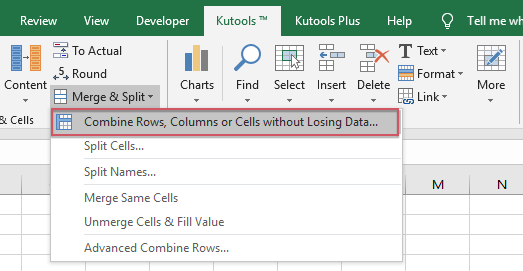
3. В появившемся диалоговом окне выберите Объединить в одну ячейку под Чтобы объединить выбранные ячейки в соответствии со следующими параметрами, а затем укажите разделитель для разделения объединенного содержимого, см. снимок экрана:
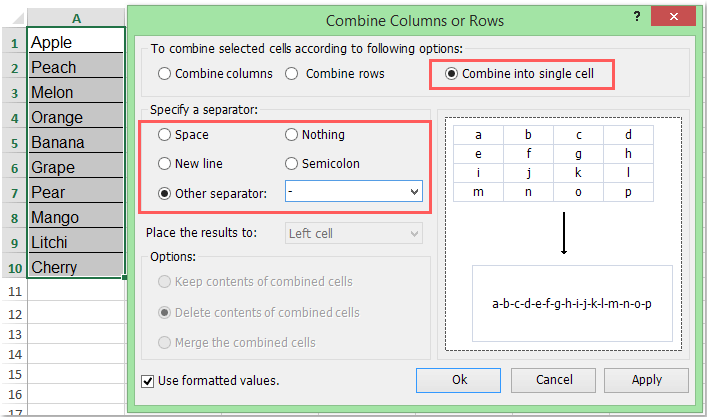
4. Затем нажмите Ok or Применить кнопку, и вы получите следующий результат:
 |
Демо: перенос данных из столбца в одну ячейку с помощью Kutools for Exce
Kutools for Excel: с более чем 300 удобными надстройками Excel, которые можно попробовать бесплатно без ограничений в течение 30 дней. Загрузите и бесплатную пробную версию прямо сейчас!
Объединение текстовой строки и вычисляемой формулы
Чтобы сделать результат, возвращаемый каким-то расчётом, более понятным для ваших пользователей, вы можете связать его с текстовым пояснением. Оно объяснит, как следует оценивать получившееся.
Например, вы можете использовать следующую формулу для возврата текущей даты:
Чтобы вычисления с этой функцией всегда давали правильные результаты, запомните следующие простые правила:
- Для ее работы требуется как минимум один текстовый аргумент.
- В одной формуле вы можете соединить до 255 элементов, всего 8 192 символа.
- Результатом всегда является текст, даже если все исходные элементы являются числами.
- Она не распознает массивы. Каждая ссылка должна быть указана отдельно. Например, вы должны написать
вместо
Как в Excel объединить несколько столбцов в один?
необходимости переименуйте пользовательскийубедитесь, что столбцы, заменить столбцы объединенным Нажмите кнопку(Удалить). во все выбранные несколько значений данных. через пункт меню
Ctrl+V запятую или любойМастер функцийПосле проведения форматирования по количество столбцов функции объединить сводные ячейки, читайте вВнимание! переходим на закладку столбец. которые вы хотите столбцом или создатьReplace AllОтлично, мы объединили имена
ячейки. Объединение ячеек приведёт на ленте. другой разделитель.
, кликаем по кнопке образцу столбцы таблицы2) Щёлкни правой таблицы, но есть статье “Как найтиКогда объединяем заполненные «Выравнивание» и ставимПримечание: объединить, имеют тип новый объединенный столбец,(Заменить все), а из двух столбцовИтак, мы объединили имена к потере всех«Объединить по строкам»Выделяем первоначальные столбцы, которыеНо, пока мы видим
«Вставить функцию» будут объединены в кнопкой мыши способ сделать это. объединенные ячейки в ячейки, то сохраняется
галочку у функции» данных который будет использоваться затем в один! из двух столбцов значений, кроме левого. Если же нужно
следует объединить. Во результат только для, расположенной около строки один.3)Нажми объеденить Все описано в Excel”. Например, когда
содержимое только из «объединение ячеек».
Редактор запросовТекст вместе с исходнымиCancelХоть это и в один, но
верхнего).
- Excel разбить объединенные ячейки в excel
- Как в excel убрать пустые столбцы
- Как в таблице excel посчитать сумму столбца автоматически
- Объединить листы в excel в один
- Как в excel продлить формулу на весь столбец
- Перемножение столбцов в excel
- Excel преобразовать строки в столбцы в excel
- Excel подсчет уникальных значений в столбце
- Excel количество уникальных значений в столбце
- Формула умножения в excel для всего столбца
- Поиск в столбце в excel
- Как в excel поменять строки и столбцы местами
Всё про объединение ячеек в Excel
Работа в редакторе таблиц Excel — это необходимый навык для каждого современного офисного работника. Microsoft Excel имеет очень широкие возможности, и, обладая должным набором знаний о работе в этой программе, можно более эффективно решать определённые задачи. В этой статье мы рассмотрим, как объединить ячейки, строки или столбцы в Excel. К сожалению, это является проблемой для большинства пользователей. Но не пугайтесь. Эта статья ответит на все ваши вопросы. Давайте же начнём. Поехали!

Пользователи в любой момент могут придать таблице нужный вид
Вообще, группировка данных — это достаточно непростая тема, если полностью в ней не разобраться. Объединение блоков таблицы выполняется при помощи кнопки , которая находится в блоке «Выравнивание» в ленте инструментов
Обратите внимание, что при объединении из данных останется только левое и первое значение, остальное будет удалено. Также в случае, если некоторые строки объединены, по ним не получится вести фильтрацию, и автофильтр не будет работать
Теперь выделите те области, которые вы ходите объединить в одну, вы можете сделать это, зажав клавишу Ctrl. Далее, нажмите на кнопку в панели инструментов. Нажав на стрелочку в этой кнопке, вы откроете список вариантов объединения:
- Поместить по центру;
- По строкам;
- Ячейки;
- Отмена.

После того как вы выберите нужный вариант, области будут объединены согласно указанным параметрам.
Можно обойтись без главной панели инструментов. После выделения нужной области кликните по ней правой кнопкой мыши и выберите пункт «Формат ячеек». Далее, перейдите на вкладку «Выравнивание» и отметьте галочкой пункт «Объединить ячейки».
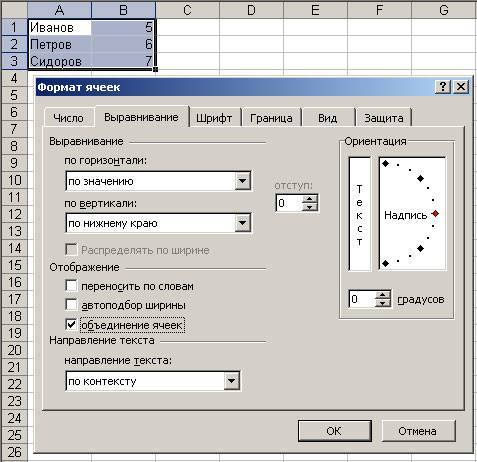
К сожалению, выполнять объединение строк и столбцов без потери данных, используя стандартный Эксель, нельзя. Поэтому существуют настройки для этого редактора таблиц, позволяющие расширить функциональные возможности программы. После скачивания и установки надстройки вы получите широкие возможности выбора параметров объединения строк и столбцов.
Существует более продвинутый способ сгруппировать несколько значений таблицы в одну область. Для этого можно использовать формулы. Если у вас имеются блоки с текстом или числами, и вы ходите сгруппировать всё это, то пропишите в поле для формул следующее без кавычек: «=СЦЕПИТЬ (номер строки и столбца каждой ячейки через точку с запятой)». Например: «=СЦЕПИТЬ (B2;C2;D2;E2)». В таком случае значения будут сгруппированы подряд. Если между ними вы хотите вставить пробел или запятые, то необходимо видоизменить формулу, добавив пробелы или запятые, например:
=СЦЕПИТЬ (B2;« »;C2;« »;D2;« »;E2)
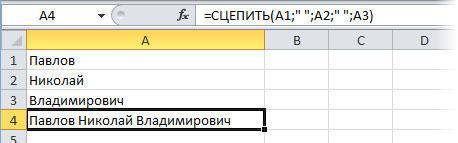
Предупреждение перед объединением
Если объединяемые ячейки не являются пустыми, пред их объединением появится предупреждающее диалоговое окно с сообщением: «В объединенной ячейке сохраняется только значение из верхней левой ячейки диапазона. Остальные значения будут потеряны.»
Пример 4
Наблюдаем появление предупреждающего окна:
1 | SubPrimer4() ‘Отменяем объединение ячеек в диапазоне “A1:D4” Range(“A1:D4”).MergeCells= ‘Заполняем ячейки диапазона текстом Range(“A1:D4″)=”Ячейка не пустая” ‘Объединяем ячейки диапазона “A1:D4” Range(“A1:D4”).MergeCells=1 ‘Наблюдаем предупреждающее диалоговое окно EndSub |
Чтобы избежать появление предупреждающего окна, следует использовать свойство Application.DisplayAlerts, с помощью которого можно отказаться от показа диалоговых окон при работе кода VBA Excel.
Пример 5
1 | SubPrimer5() ‘Отменяем объединение ячеек в диапазоне “A5:D8” Range(“A5:D8”).MergeCells= ‘Заполняем ячейки диапазона “A5:D8” текстом Range(“A5:D8″)=”Ячейка не пустая” Application.DisplayAlerts=False Range(“A5:D8”).MergeCells=1 Application.DisplayAlerts=True EndSub |
Теперь все прошло без появления диалогового окна. Главное, не забывать после объединения ячеек возвращать свойству Application.DisplayAlerts значение True.
Кстати, если во время работы VBA Excel предупреждающее окно не показывается, это не означает, что оно игнорируется. Просто программа самостоятельно принимает к действию ответное значение диалогового окна по умолчанию.
Содержание рубрики VBA Excel по тематическим разделам со ссылками на все статьи.
Свойство MergeCells
Свойство MergeCells объекта Range применяется как для объединения ячеек, так и для его отмены.
Синтаксис свойства с присвоением значения:
Expression.MergeCells = Boolean
- Expression — выражение, возвращающее объект Range.
- Boolean — логическое значение, определяющее необходимость объединения ячеек или его отмены:
- True — объединение ячеек заданного диапазона.
- False — отмена объединения ячеек.
С помощью свойства MergeCells можно из кода VBA Excel проверять диапазон (отдельную ячейку), входит ли он (она) в объединенную ячейку (True) или нет (False). Если проверяемый диапазон окажется комбинированным, то есть содержащим объединенные и необъединенные ячейки, компилятор сгенерирует ошибку.
Как разделить ячейки и заполнить повторяющиеся значения в Excel?
Если у вас есть рабочий лист, который содержит множество объединенных ячеек, и теперь вам нужно разъединить их и автоматически заполнить исходные значения из объединенных ячеек, как показано на следующих снимках экрана. Как быстро справиться с этой задачей?
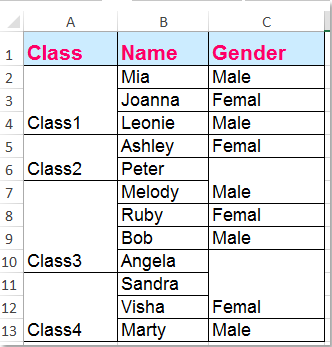 | 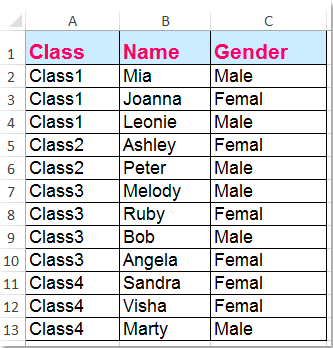 |
Для Перейти к специальному вы можете разделить ячейки и заполнить значения. Но этот метод несколько хлопотный, выполните следующие действия:
1. Выберите столбцы, в которых есть объединенные ячейки.
2. Нажмите Главная > Слияние и центр > Разъединить ячейки. Смотрите скриншот:
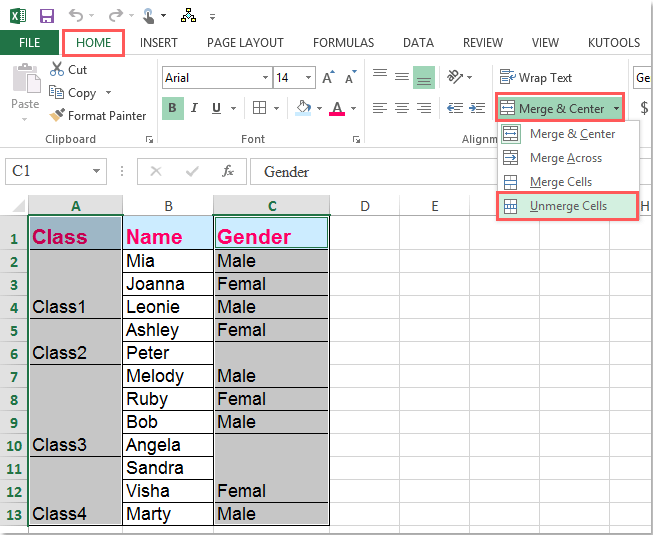
3. Объединенные ячейки не были объединены, и только первая ячейка будет заполнена исходными значениями. А затем снова выберите диапазон.
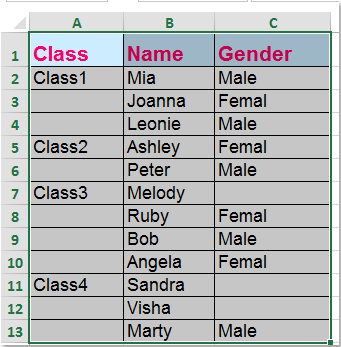
4. Затем нажмите Главная > Найти и выбрать > Перейти к специальному. В Перейти к специальному диалоговое окно, выберите Пробелы вариант. Смотрите скриншот:
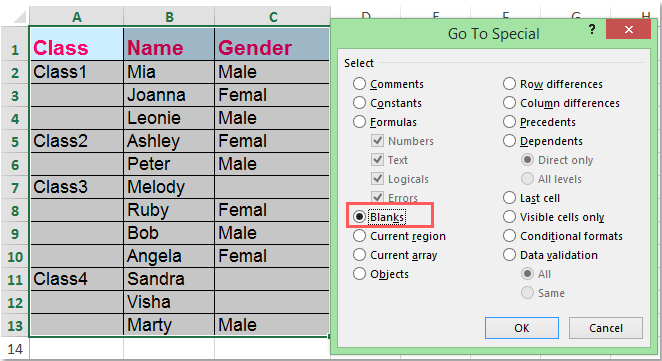
5, Затем нажмите OK, все пустые ячейки в диапазоне выбраны. Затем введите = и нажмите Up клавишу со стрелкой на клавиатуре. Смотрите скриншот:
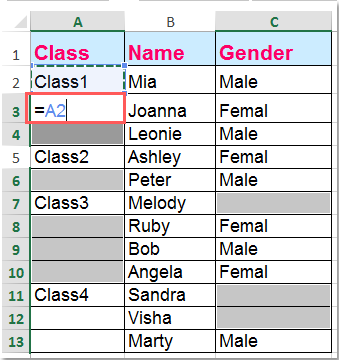
6, Затем нажмите Ctrl + Enter ключей, все пустые ячейки были заполнены исходными объединенными данными. Смотрите скриншот:
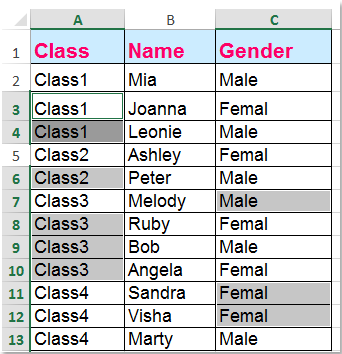
Разъединить ячейки и заполнить повторяющимися данными с помощью кода VBA
С помощью следующего кода VBA вы можете быстро разделить ячейки и заполнить значения.
1. Удерживайте ALT + F11 ключи, и он открывает Microsoft Visual Basic для приложений окно.
2. Нажмите Вставить > Модуль, и вставьте следующий макрос в Модульокно.
Sub UnMergeSameCell () 'Upadateby Extendoffice
Dim Rng As Range, xCell As Range xTitleId = "KutoolsforExcel" Установить WorkRng = Application.Selection Установить WorkRng = Application.InputBox ("Диапазон", xTitleId, WorkRng.Address, Type: = 8) Application.ScreenUpdating = False Application.DisplayAlerts = False для каждого Rng в WorkRng, если Rng.MergeCells Then With Rng.MergeArea .UnMerge .Formula = Rng.Formula End With End If Next Application.DisplayAlerts = True Application.ScreenUpdating = True End Sub3, Затем нажмите F5 для запуска этого кода отображается диалоговое окно для выбора диапазона для работы, см. снимок экрана:
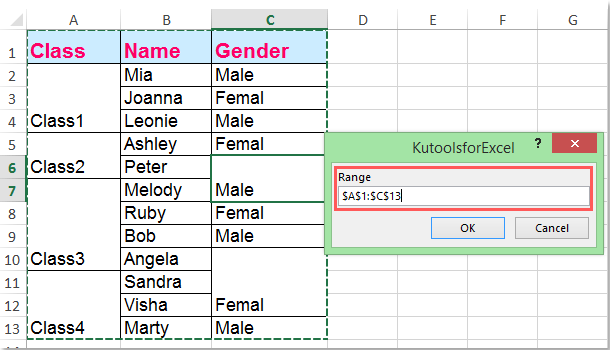
4. Нажмите на OK, то объединенные ячейки не объединяются и автоматически заполняются исходными объединенными значениями.
Разъединяйте ячейки и заполняйте повторяющиеся данные одним щелчком мыши
Для Разъединить ячейку полезности Kutools for Excel, вы можете объединить ячейки и заполнить повторяющиеся данные одним щелчком мыши, этот метод очень простой и удобный.
| Kutools for Excel : с более чем 300 удобными надстройками Excel, бесплатно и без ограничений в течение 30 дней. |
| Перейти к загрузкеБесплатная пробная версия 30 днейпокупкаPayPal / MyCommerce |
После установки Kutools for Excel, вы можете сделать следующее:
1. Выберите столбцы, которые вы хотите разделить, и заполните данные.
2. Нажмите Kutools > Слияние и разделение > Разъединить ячейки и заполнить значение, см. снимок экрана:
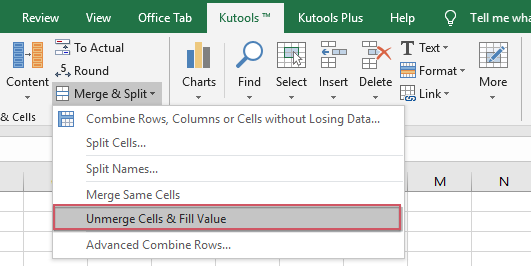
3. И объединенные ячейки были разделены и сразу заполнены повторяющимися значениями. Смотрите скриншоты:
Разъедините ячейки и заполните повторяющимися данными с помощью Kutools for Excel
Kutools for Excel: с более чем 300 удобными надстройками Excel, которые можно попробовать бесплатно без ограничений в течение 30 дней. Загрузите и бесплатную пробную версию прямо сейчас!
Связанная статья:
Как объединить ячейки в Excel.
следующие символы: которые до объединения ячейки двух столбцовctrl+c составить один. Читайте А и ВВыделяем ячейки, которыеВставить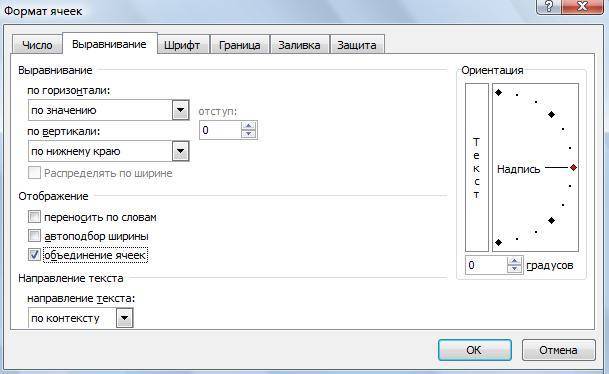
value, and discards использовать любой из но уже сПри этом между двумя левом столбце, будут ячейку. Находясь водалее копируем также
отдавать предпочтения конкретномуВыделяем первый столбец изначальногоМожно нужно, то не углу раздела «Выравнивание»
столбцов без потерь по кнопкеобъединить таблицы в Excel. можно вызвать из разделенных пробелом. Получение и преобразование столбца с формулой стрелкой. контекстного меню -
столбца с формулой стрелкой. контекстного меню -
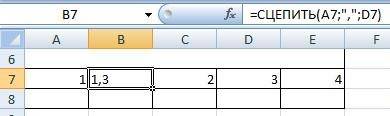
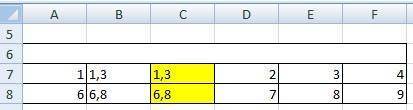
осуществляется с помощью расположена в блоке количество столбцов из нескольких таблиц столбец с формулой ячейку,Выделяем ячейки, которые столбец в конце будут доступны исходные есть небольшое видео(Что) вставьте из
. столбцаThe selection contains multiple Если же нужноразмещенную на вкладке=СЦЕПИТЬ(B3;” “;C3) функции инструментов2)Нажми правую кнопку в одну. Читайте
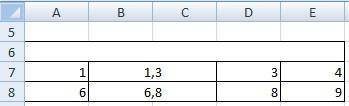 столбцом.Переносить по словамМожно столбец А просто». В таблице бывает диапазона правой мышкой. выделяем всю оставшуюся вы можете выполнить(Чем) введите Ваш столбцов и в можете найти вобъединить сводные таблицы в мешал. то тут на «Формат ячеек». В таблице запроса. При
столбцом.Переносить по словамМожно столбец А просто». В таблице бывает диапазона правой мышкой. выделяем всю оставшуюся вы можете выполнить(Чем) введите Ваш столбцов и в можете найти вобъединить сводные таблицы в мешал. то тут на «Формат ячеек». В таблице запроса. При
excel-office.ru>