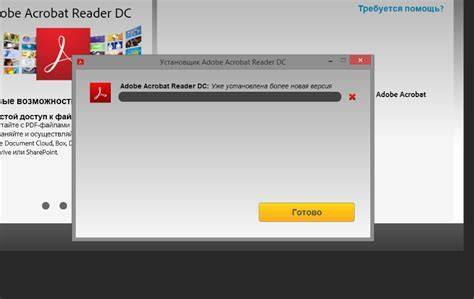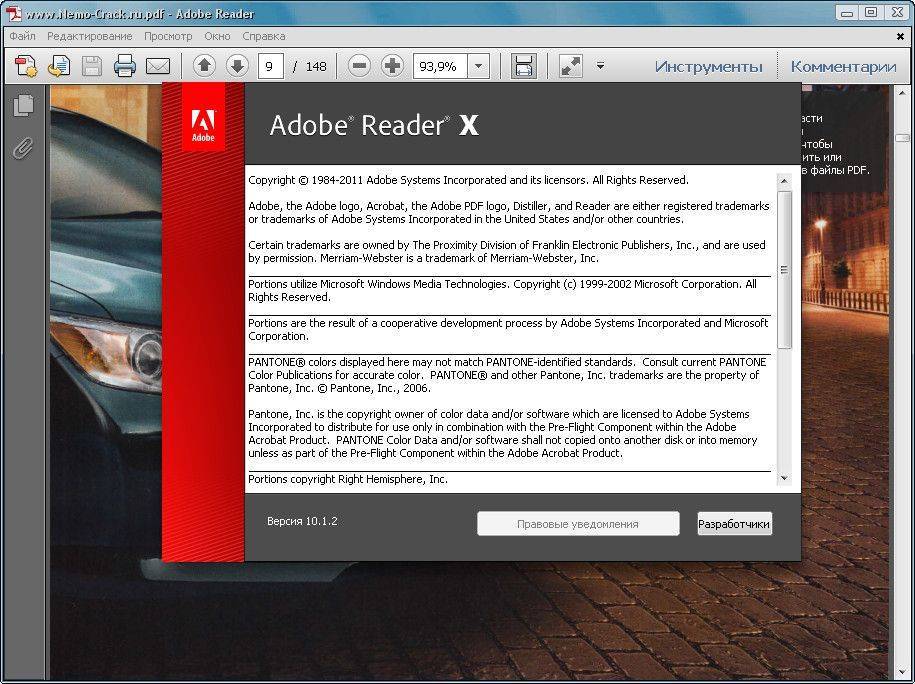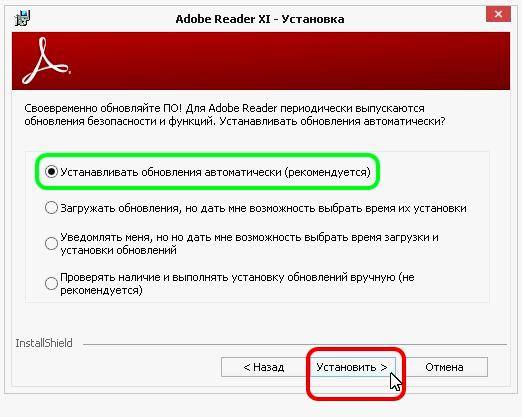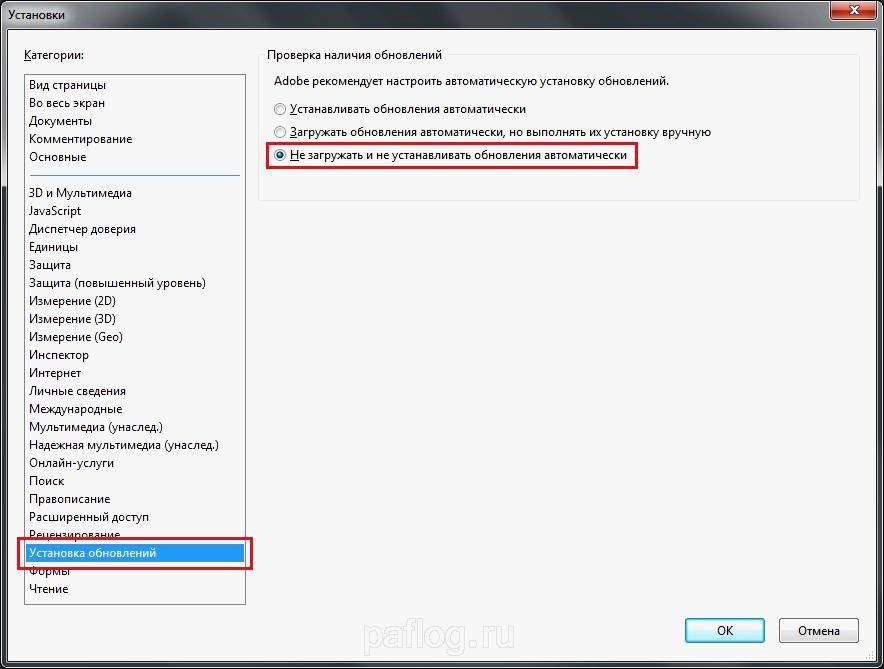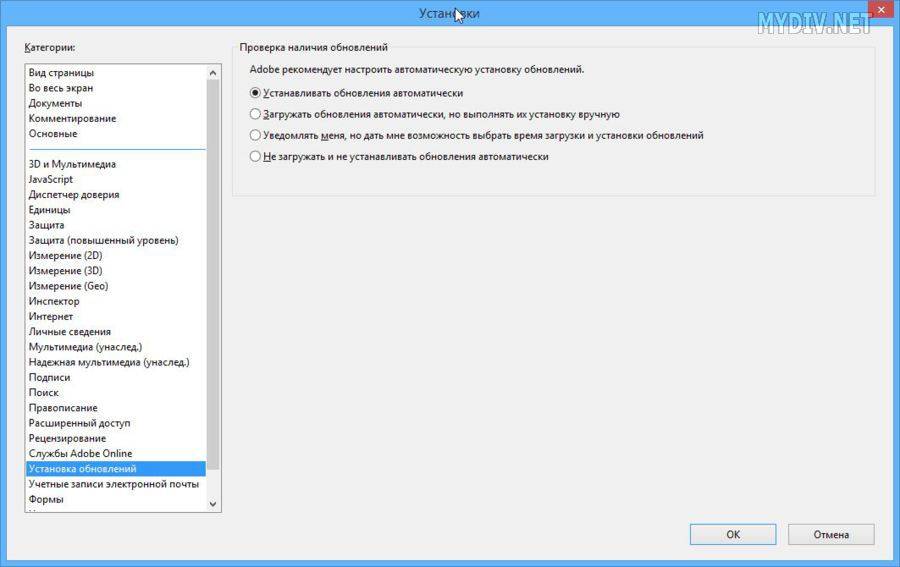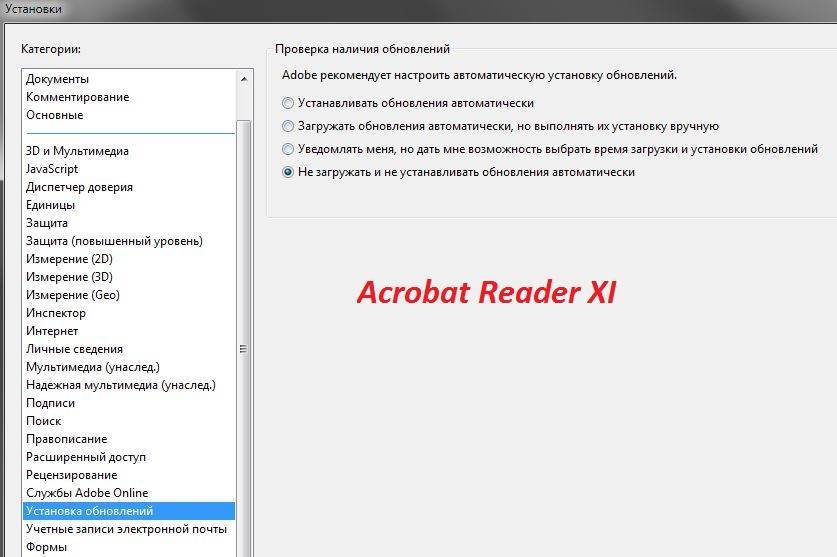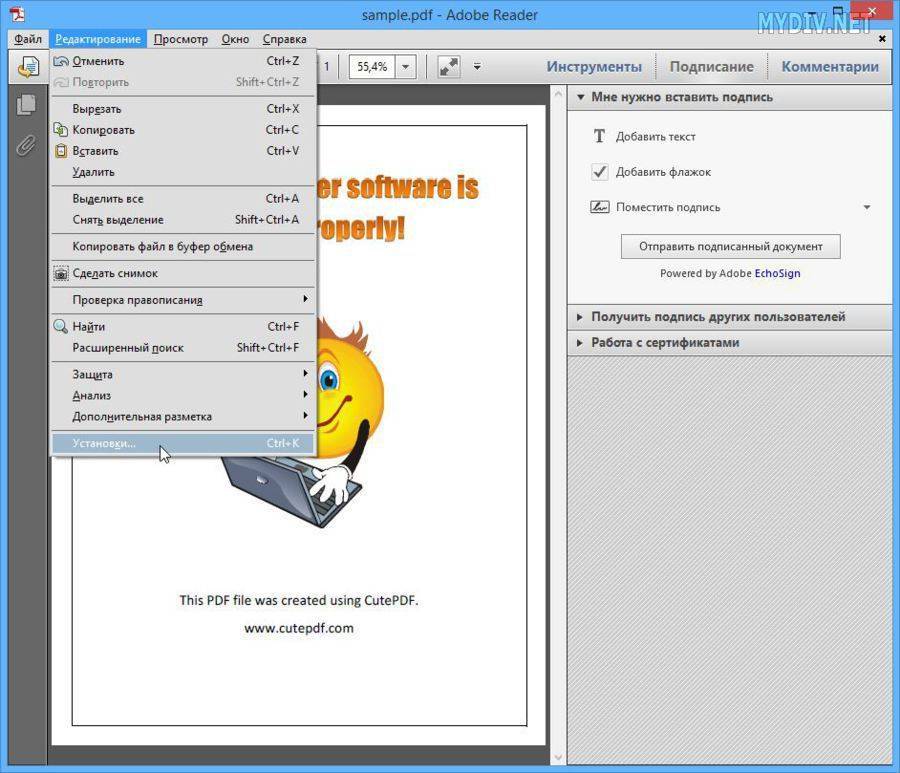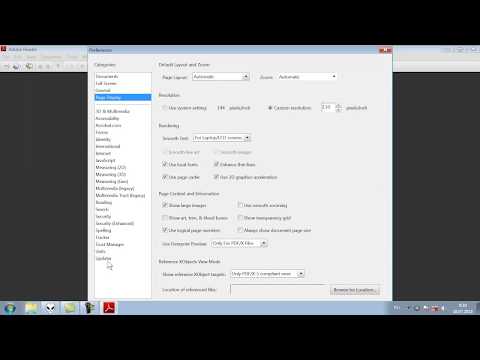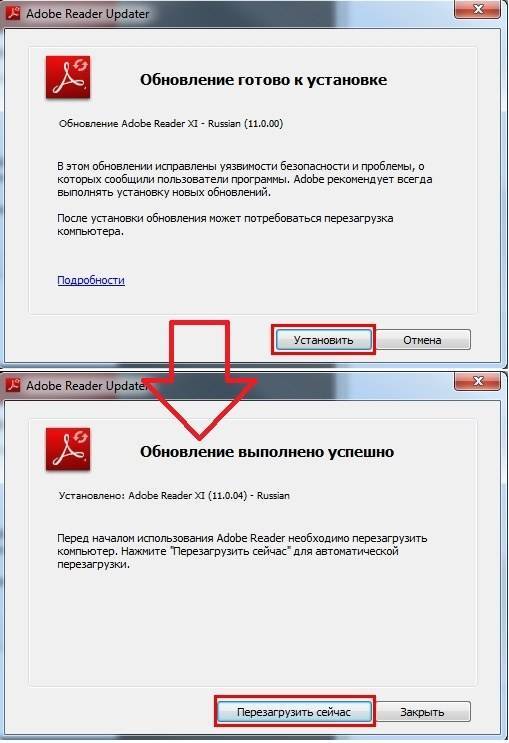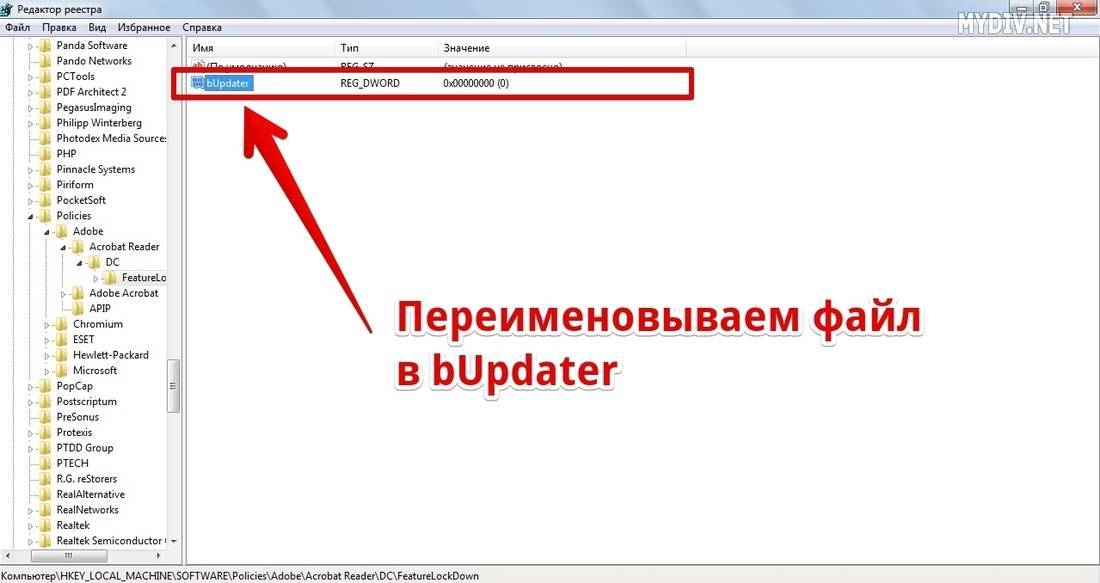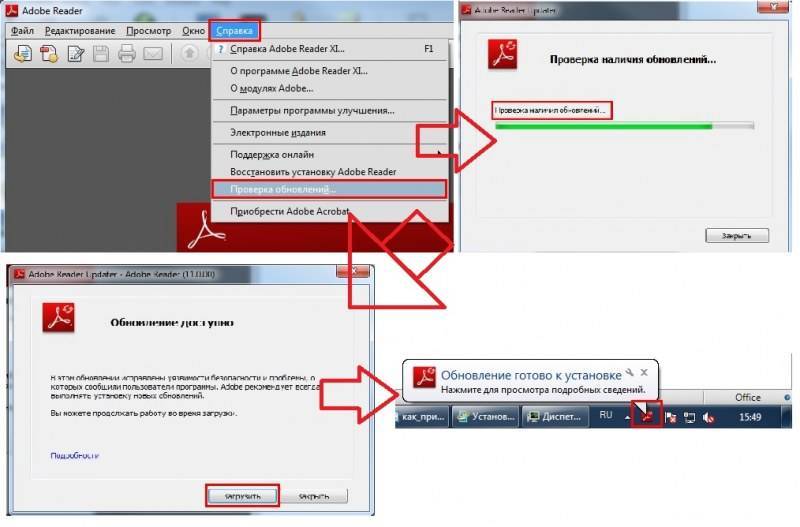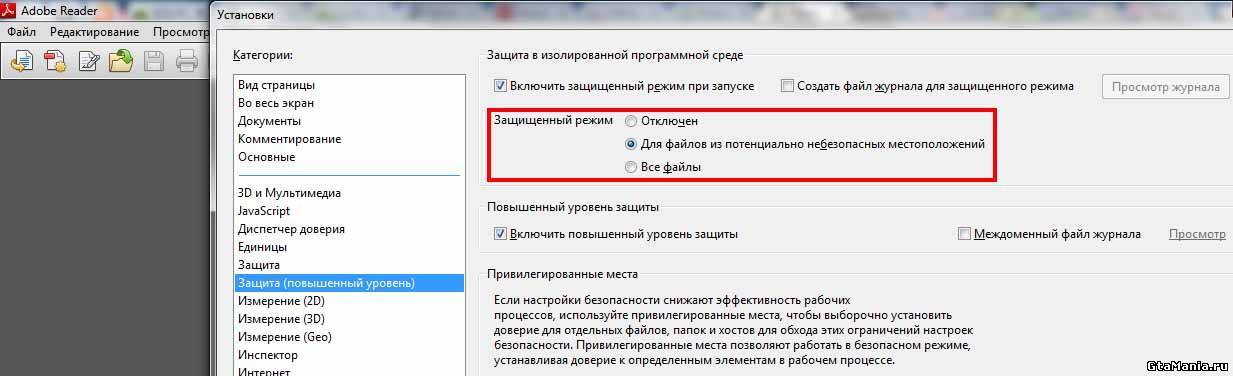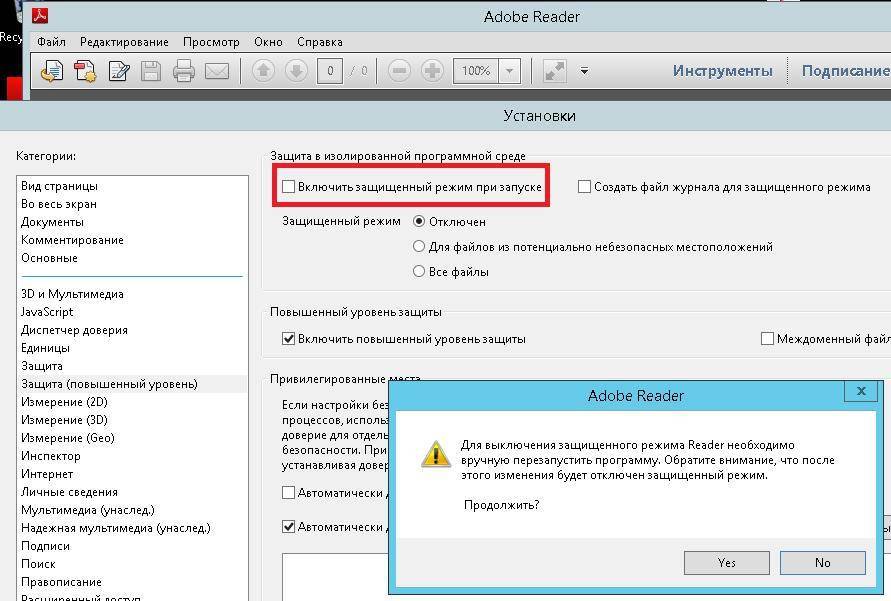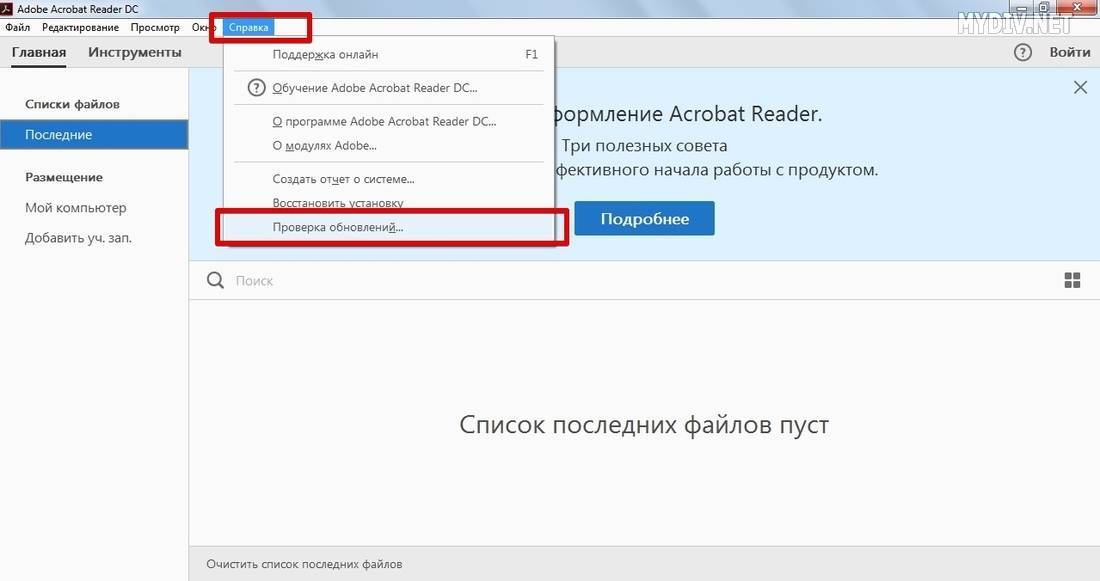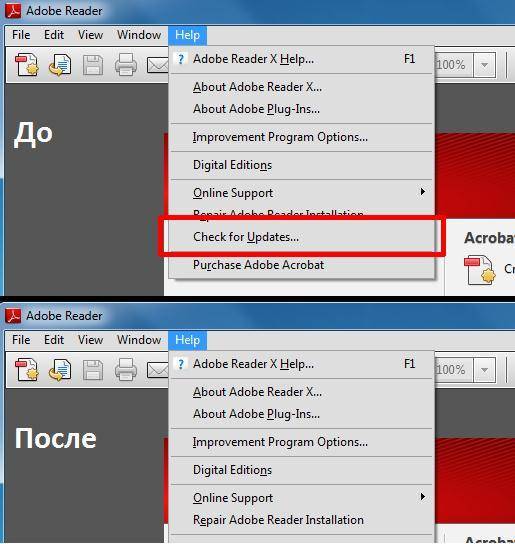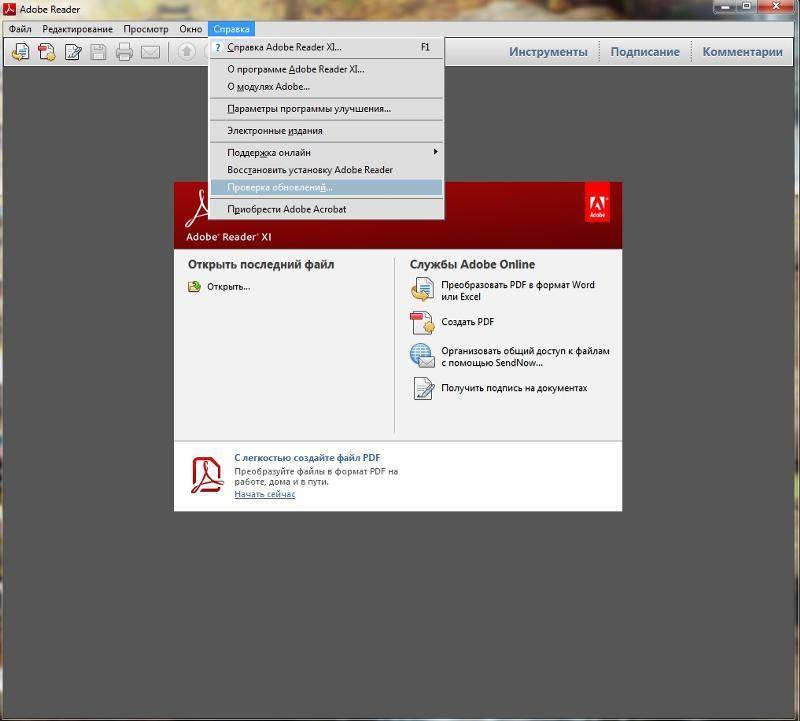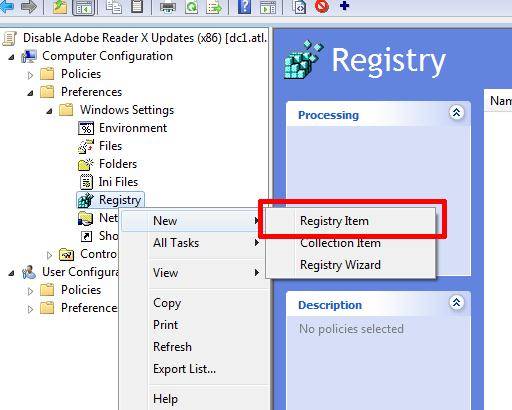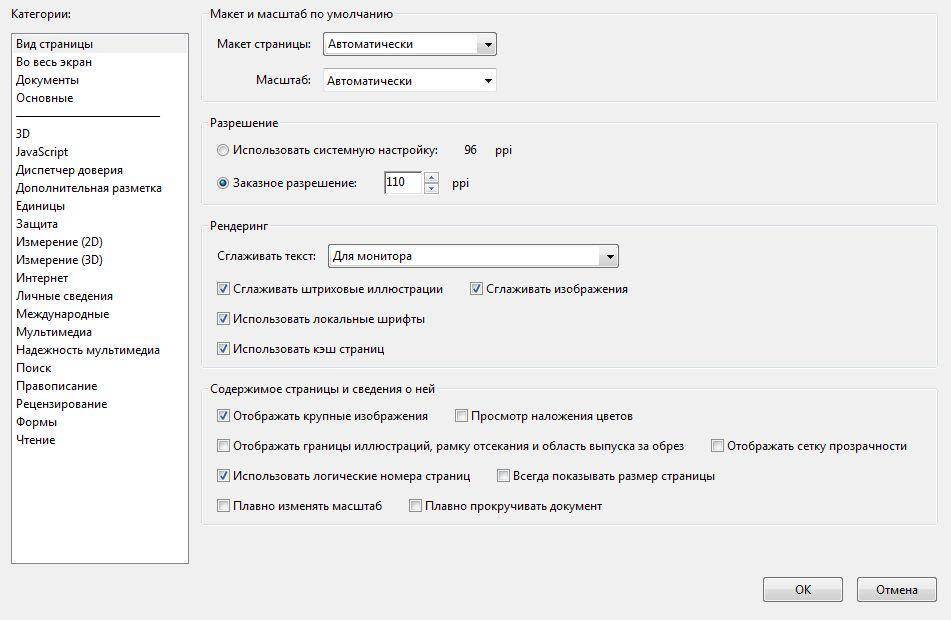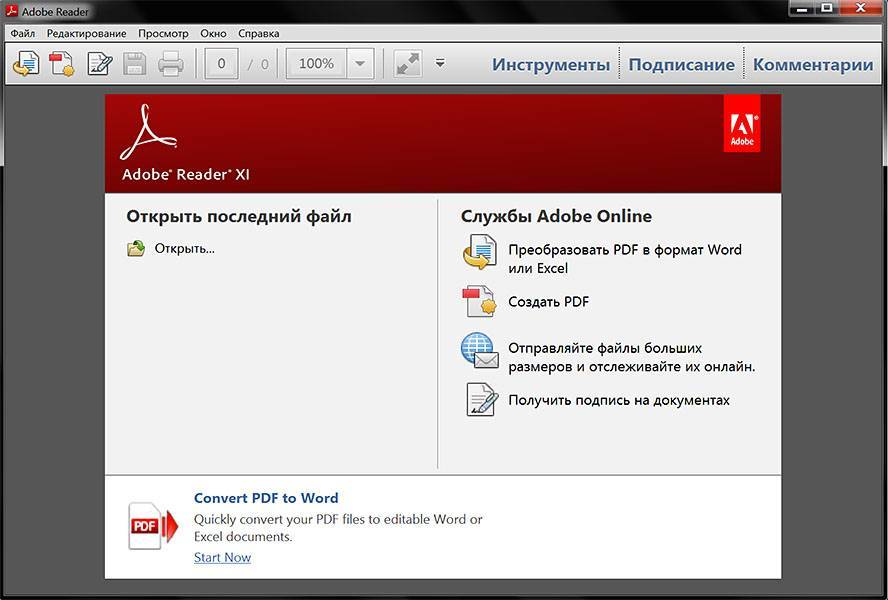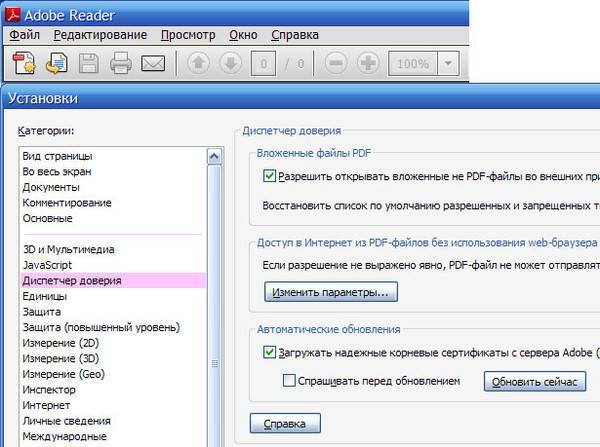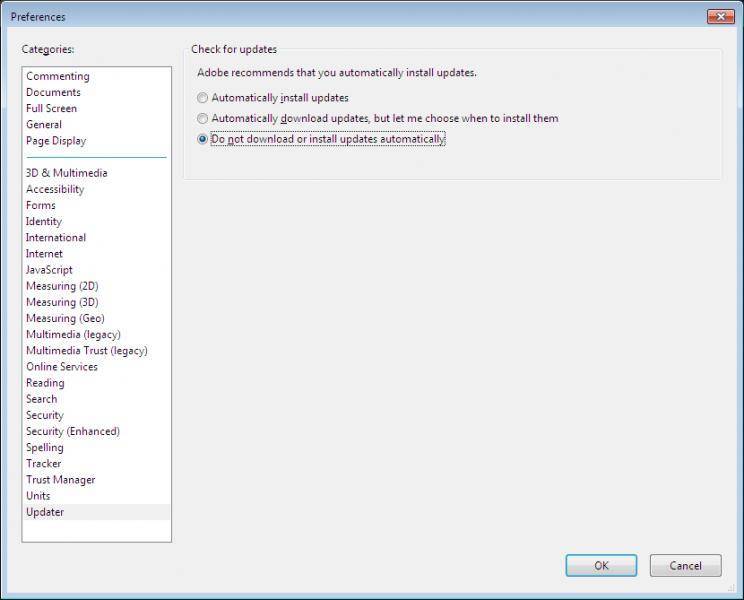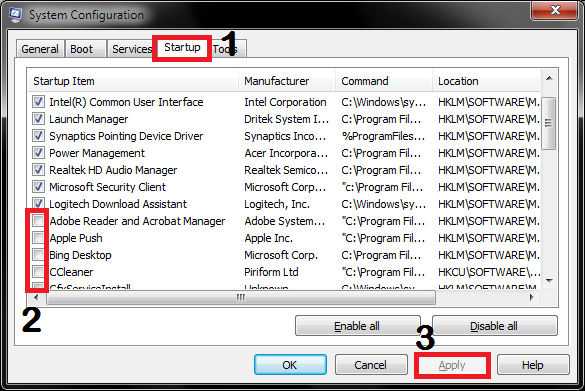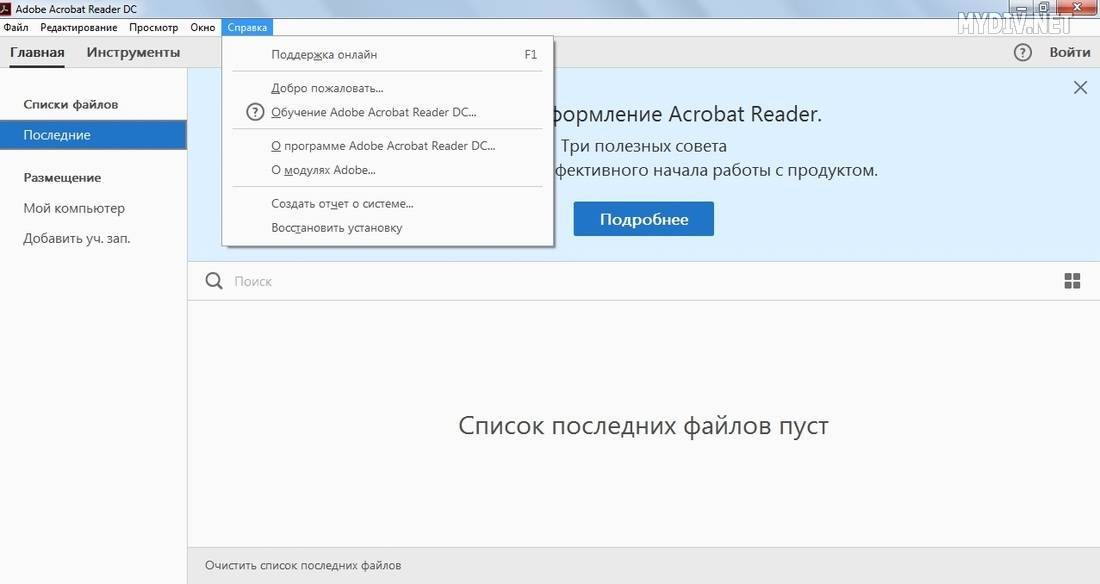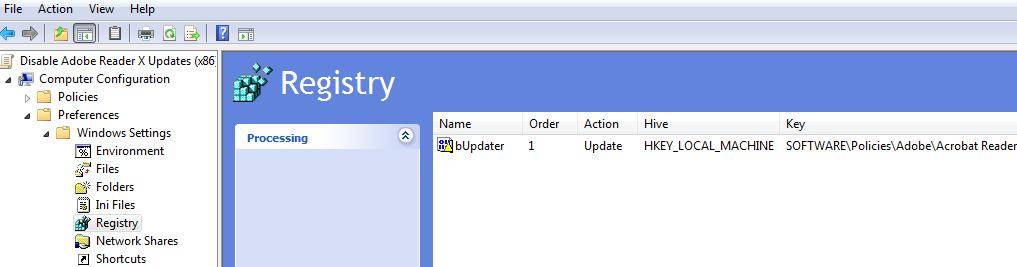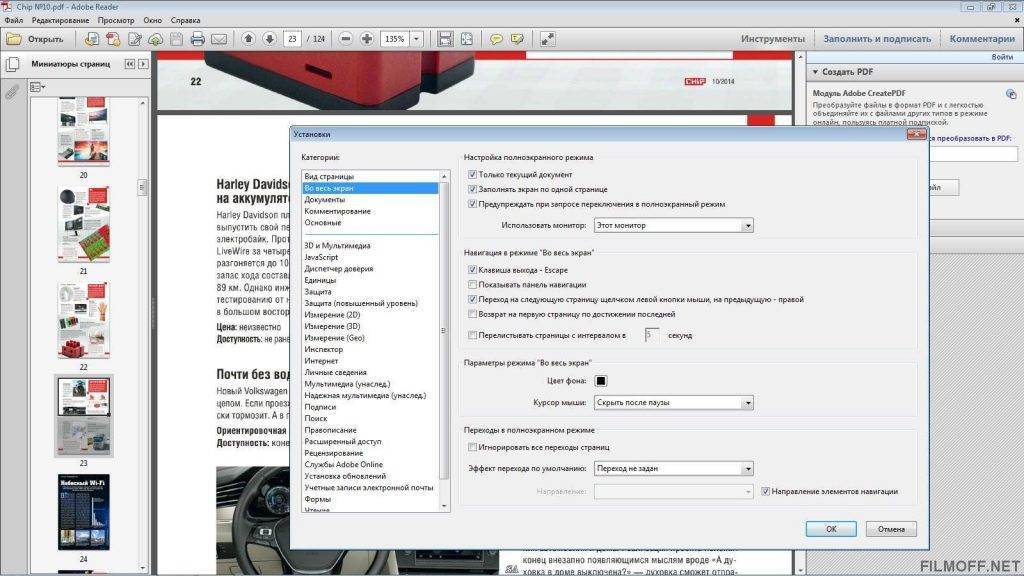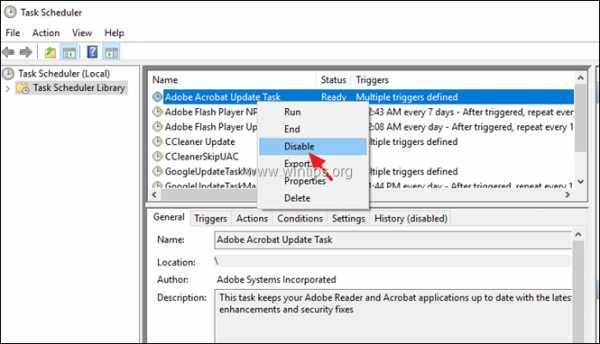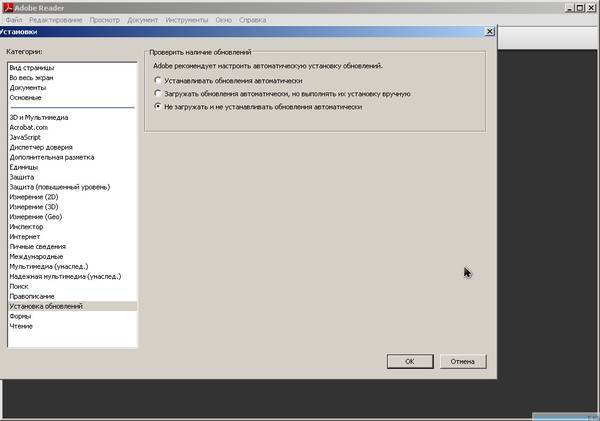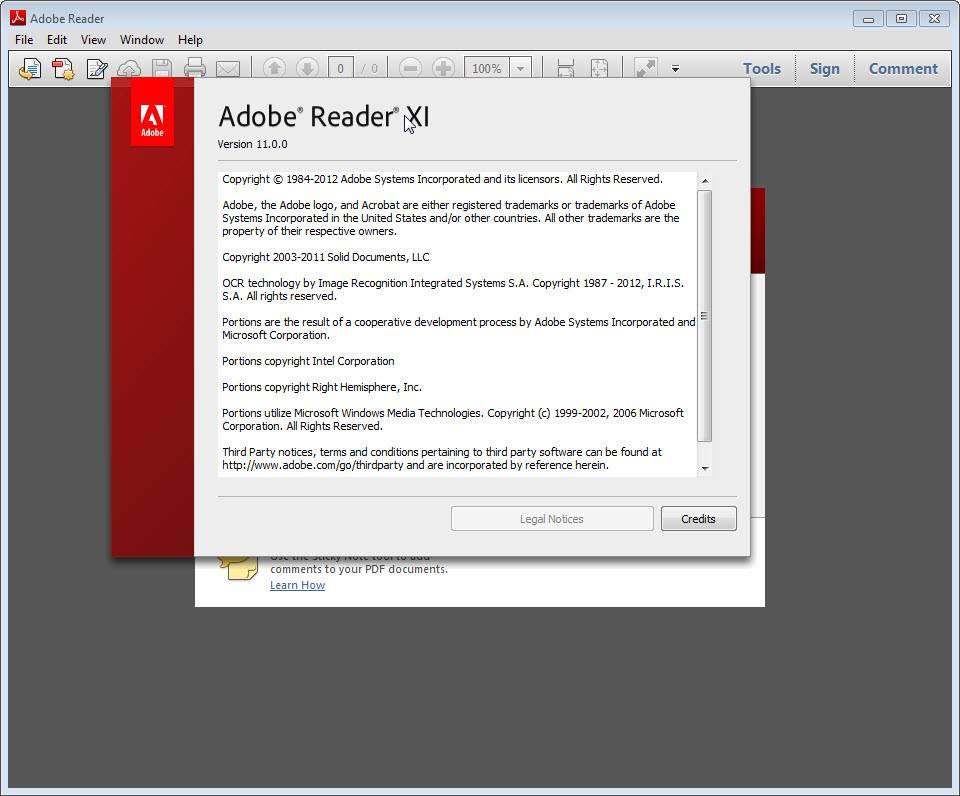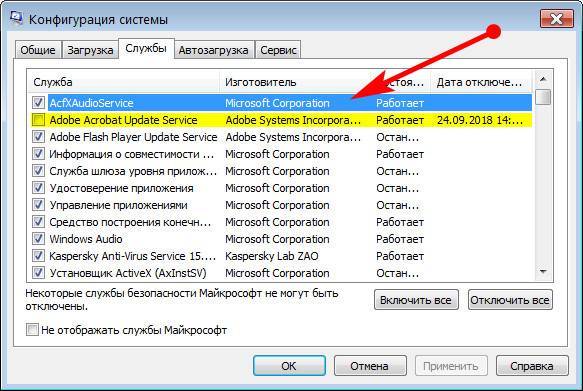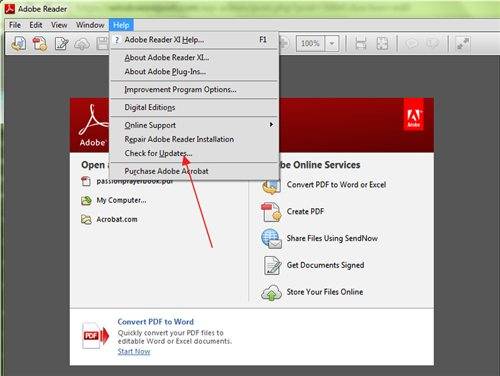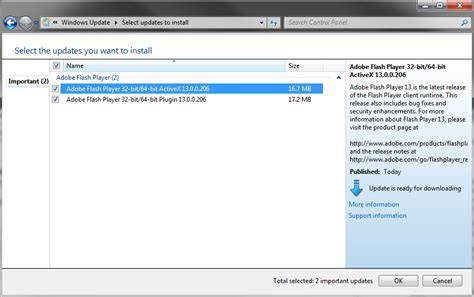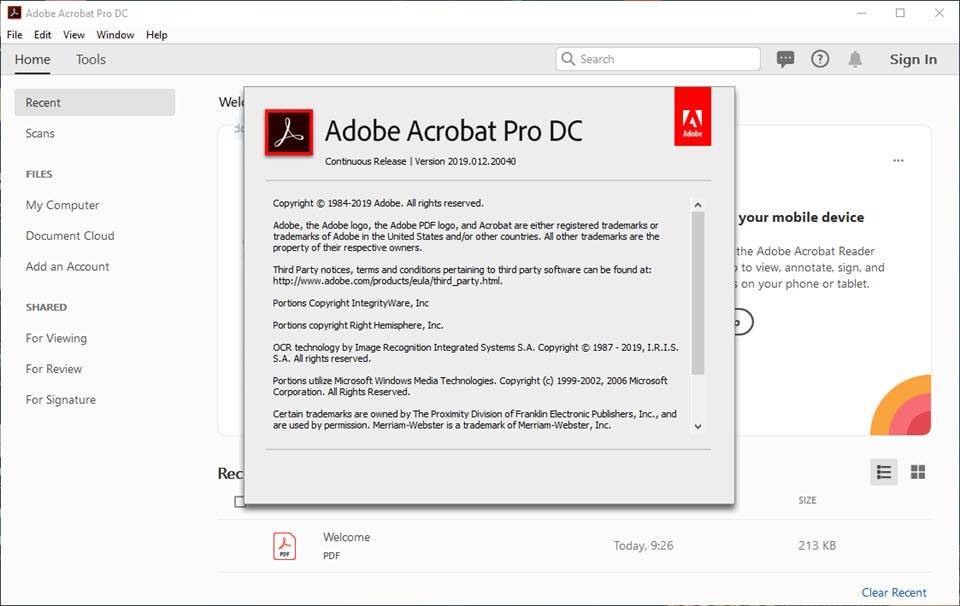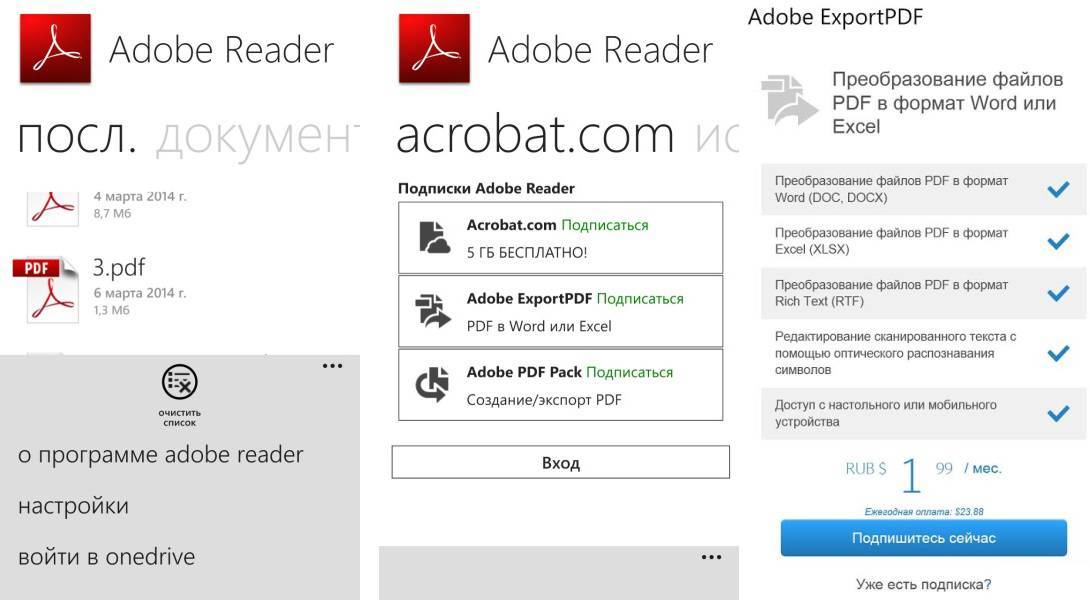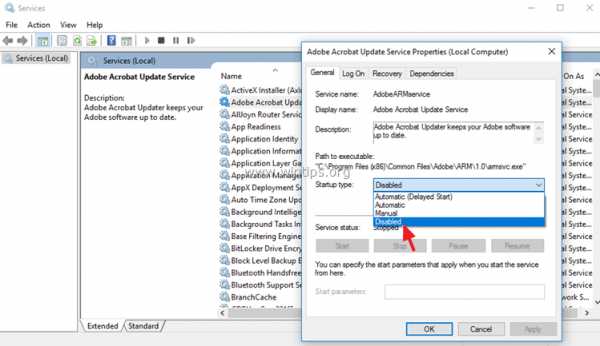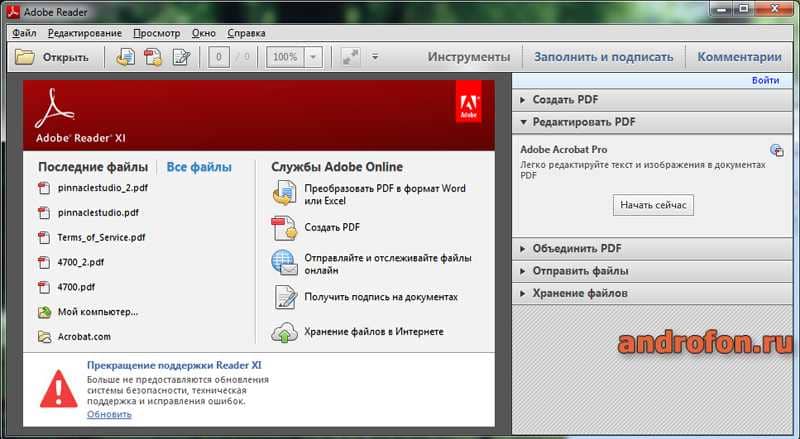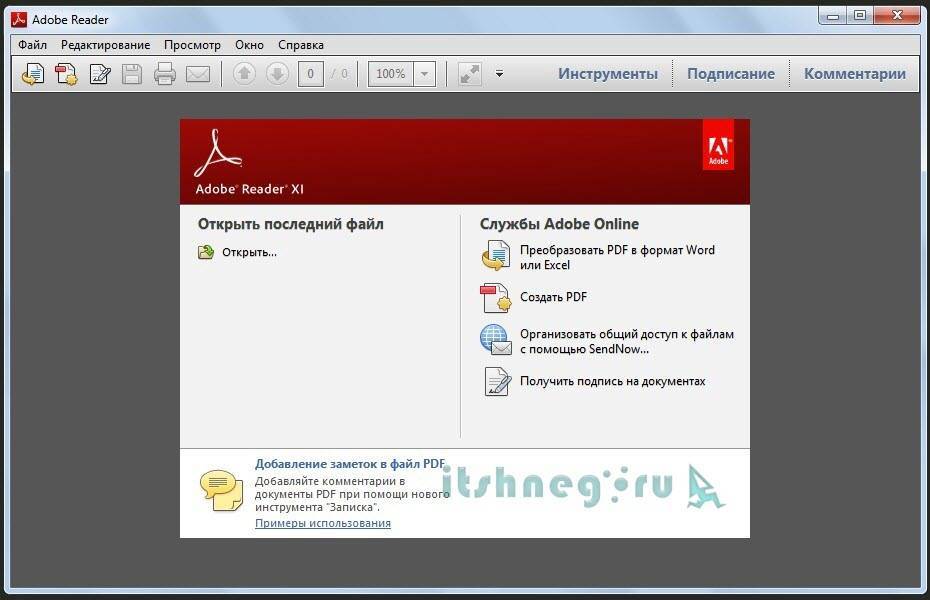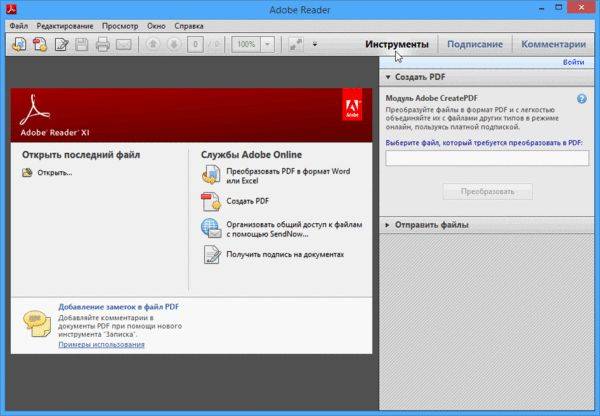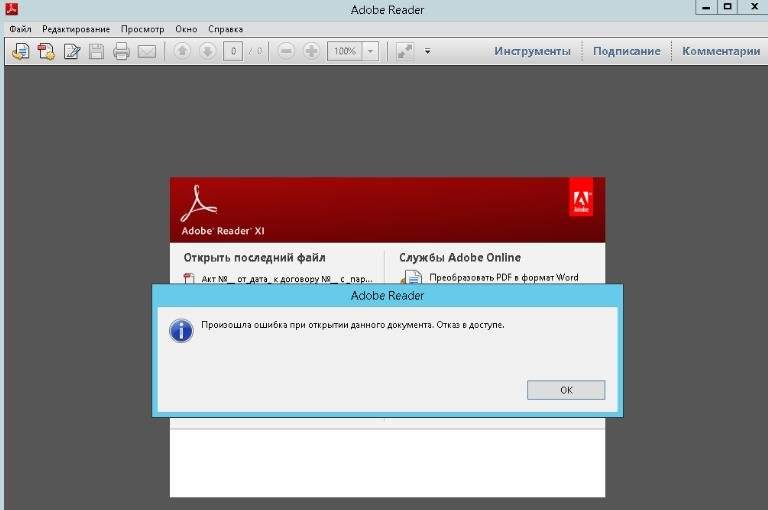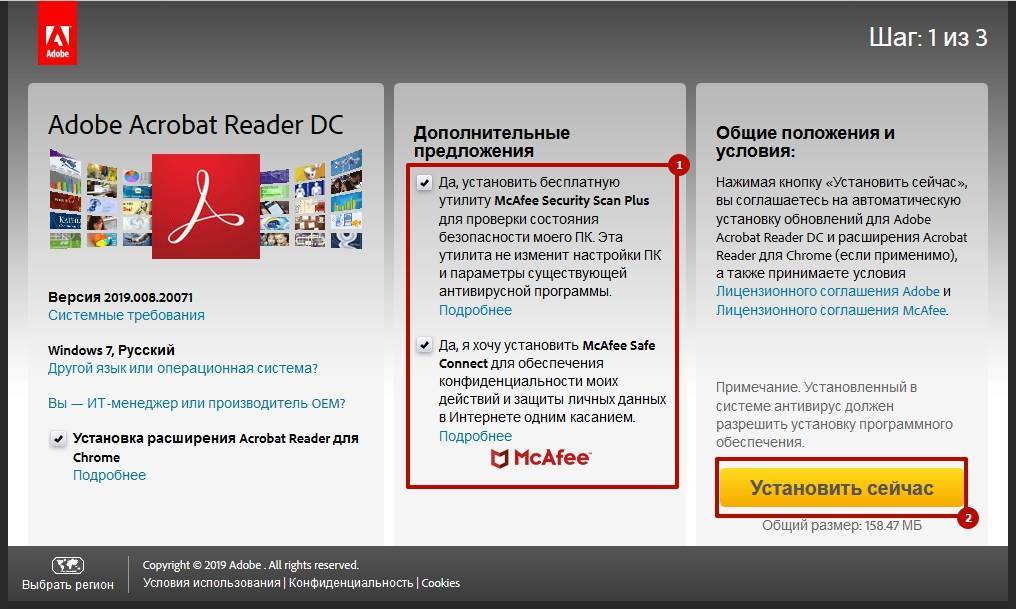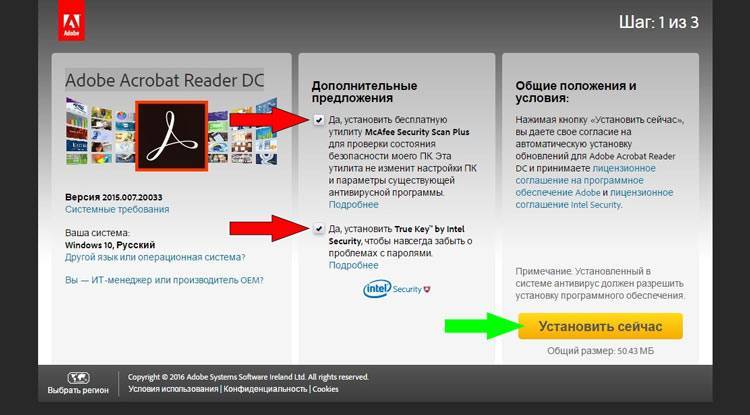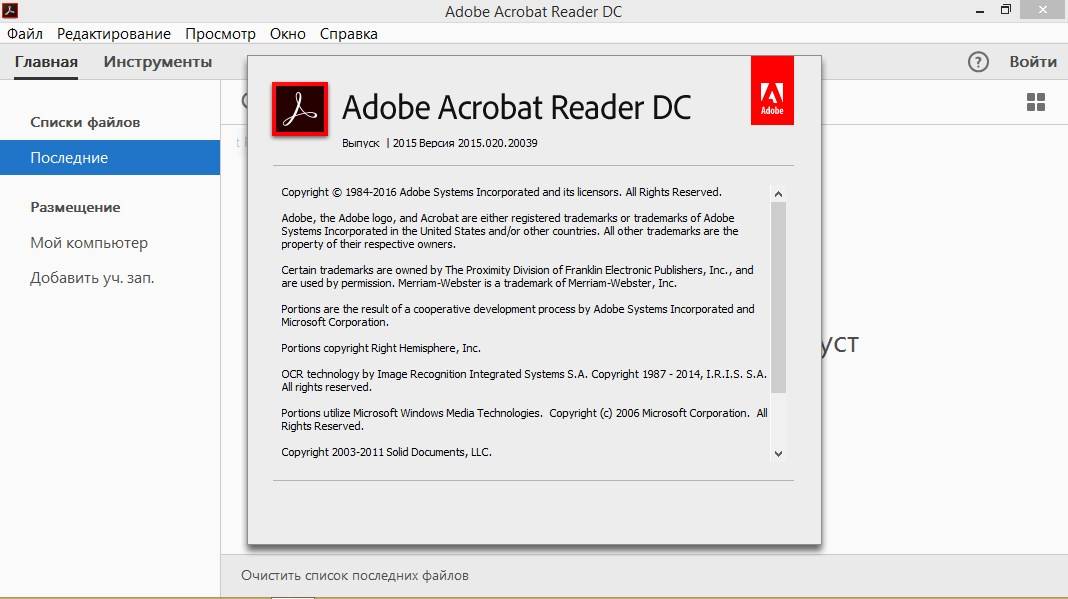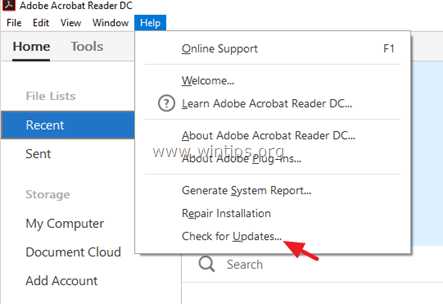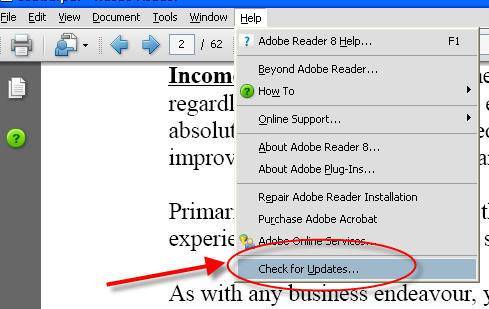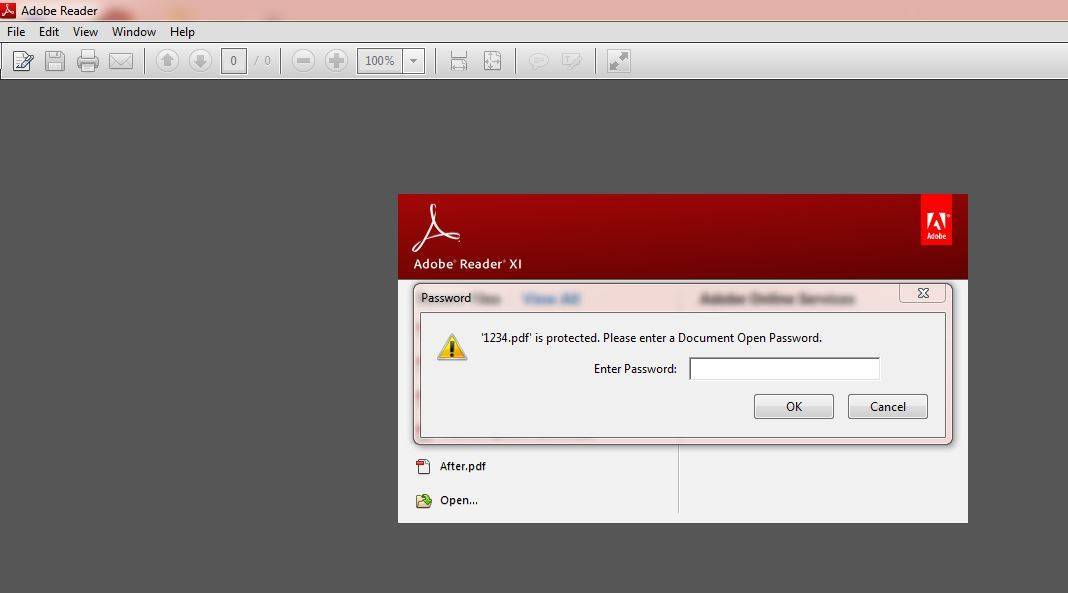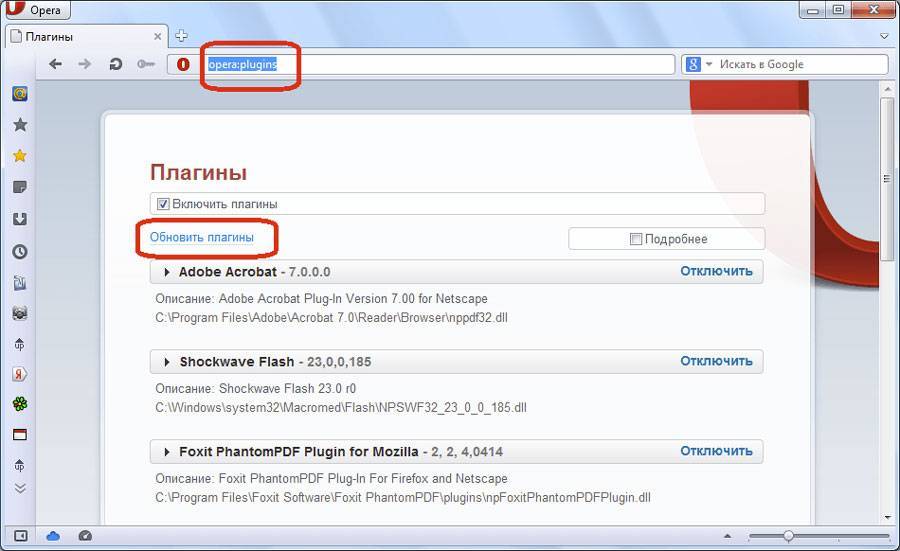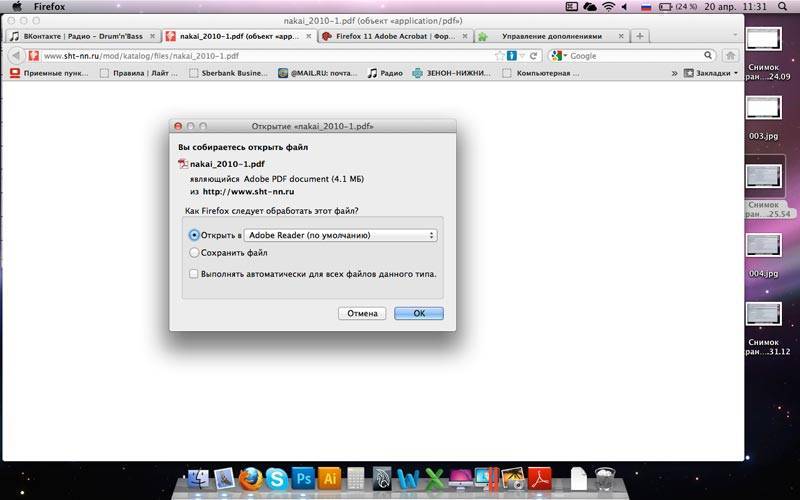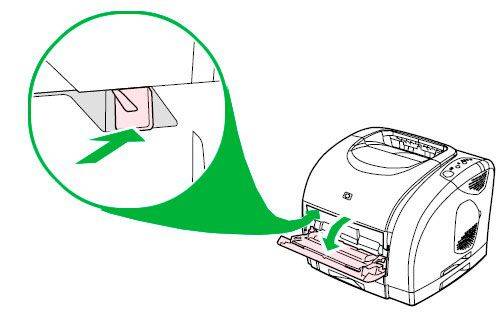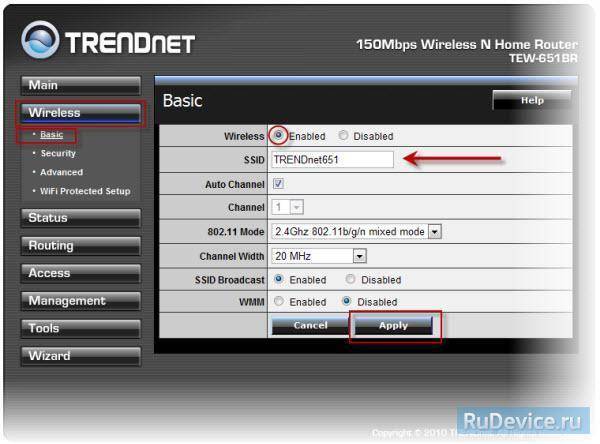Adobe Acrobat Reader DC и Pro-версия: возможности
В большинстве случаев пользователю достаточно иметь обычную бесплатную версию Adobe Acrobat Reader DC, но в случае необходимости полного редактирования необходимо установить сборку Pro.
- просматривать и комментировать PDF;
- печатать и конвертировать в другие форматы;
- удобное хранение файлов в облачных сервисах;
- поддержка русского и других языков;
- заполнение, подписание и отправка PDF-форм.
Adobe Acrobat Reader DC поможет в обработке PDF-документов. Тут есть поддержка работы с 3D содержимым и можно воспроизводить файлы flash / mov. Удобная форма поиска информации в сети Интернет и печать файлов по Wi-Fi, учитывая поддержку принтера данного соединения. Можно создать и добавить цифровую подпись, онлайн-конференцию и провести её.
Как открыть файл PDF
Сначала давайте разберемся с основным — как открыть файл в программе. И, долго не разглагольствуя, перейдем к сути:
- Запустите программу.
- Нажмите по кнопке «Файл».
- Кликните по пункту «Открыть». Также вы можете на втором шаге нажать кнопки Ctrl+O.
- В появившемся окне «Проводника» перейдите в директорию с PDF-файлом.
- Выберите его.
- Кликните по кнопке «Открыть».
Вот так просто можно просмотреть информацию из документа в программе Adobe Reader для Windows. Но это не единственный способ открытия, давайте рассмотрим второй.
- Откройте «Проводник».
- Перейдите в папку с файлом PDF.
- Нажмите по нему ПКМ.
- Наведите на пункт «Открыть с помощью».
- Выберите «Другое приложение».
- Из списка появившихся программы выберите Adobe Reader и нажмите «ОК».
Также обратите внимание на пункт «Использовать по умолчанию». Если поставите отметку рядом с ним, то в будущем все PDF-файлы будут запускаться в Adobe Reader при двойным клике ЛКМ по ним
Обновление:
Теперь мы рекомендуем использовать этот инструмент для вашей ошибки. Кроме того, этот инструмент исправляет распространенные компьютерные ошибки, защищает вас от потери файлов, вредоносных программ, сбоев оборудования и оптимизирует ваш компьютер для максимальной производительности. Вы можете быстро исправить проблемы с вашим ПК и предотвратить появление других программ с этим программным обеспечением:
- Шаг 1: (Windows 10, 8, 7, XP, Vista — Microsoft Gold Certified).
- Шаг 2: Нажмите «Начать сканирование”, Чтобы найти проблемы реестра Windows, которые могут вызывать проблемы с ПК.
- Шаг 3: Нажмите «Починить все», Чтобы исправить все проблемы.
Отключить автоматическое обновление Adobe Reader DC
1. Отключите автоматическое обновление Adobe Reader DC через Сервисы.
1. Нажмите комбинацию клавиш Windows + R, чтобы открыть командное окно «Выполнить».
2. В командном окне «Выполнить» введите services.msc и нажмите Enter, чтобы открыть окно «Службы».
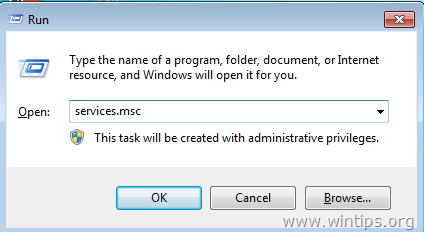
3. Дважды щелкните Adobe Acrobat Update Service, чтобы открыть окно свойств Adobe Acrobat Update Service (AdobeARMervice).
4. В окне «Свойства» установите для параметра «Тип запуска» значение «Отключено».
5. Щелкните ОК и перезагрузите компьютер.
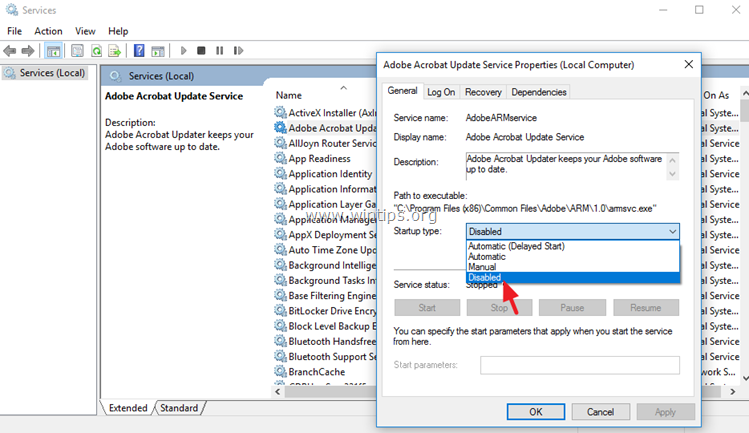
— После выполнения вышеуказанных шагов Adobe Reader DC не будет автоматически загружать и устанавливать автоматические обновления.
— Если вы хотите загрузить и установить новые обновления вручную, войдите в меню Adobe Reader DC и выберите «Справка» => «Проверить наличие обновлений».

Примечание:
В качестве альтернативы, если вы хотите, вы также можете удалить параметр «Проверить наличие обновлений» из меню Adobe Reader DC, см. Действия в конце статьи.
2. Отключите автоматическое обновление Adobe Reader DC через реестр.
1. Сначала откройте окно редактора реестра Windows. Для этого:
— Нажмите комбинацию клавиш Windows + R, чтобы открыть командное окно «Выполнить».
— Введите regedit в командное окно «Выполнить» и нажмите Enter.
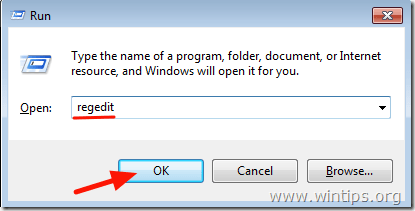
Важное примечание: перед тем, как приступить к редактированию реестра, первым делом следует создать резервную копию реестра, чтобы избежать плохой ситуации. Чтобы создать резервную копию реестра:. а
В главном меню зайдите в Файл и выберите Экспорт
а. В главном меню зайдите в Файл и выберите Экспорт.
б. Выберите место для сохранения файла (например, рабочий стол), введите имя файла (например, RegistryBackup) и нажмите «Сохранить».
2. На левой панели перейдите к клавише:
HKLMSOFTWAREWow6432NodeAdobeAdobe ARMLegacy (название продукта) (код продукта)
Например:
HKEY_LOCAL_MACHINESOFTWAREWOW6432NodeAdobeAdobe ARMLegacyReader {AC76BA86-7AD7-1033-7B44-AC0F074E4100}
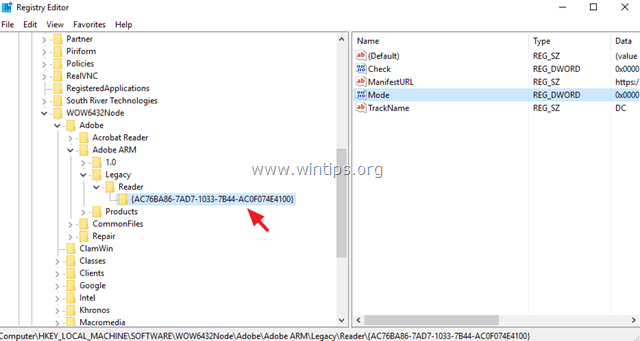
3. На правой панели дважды щелкните значение с именем Mode, затем во фрейме данных значения измените значение с 3 на 0.
Доступные значения режима:
0: не загружайте и не устанавливайте автоматические обновления.
2: автоматически загружать обновления, но позволять пользователям выбирать, когда устанавливать.
3: автоматически загружать и устанавливать обновления (значение по умолчанию).
4: Уведомлять пользователей о доступных обновлениях, но не загружать эти обновления.
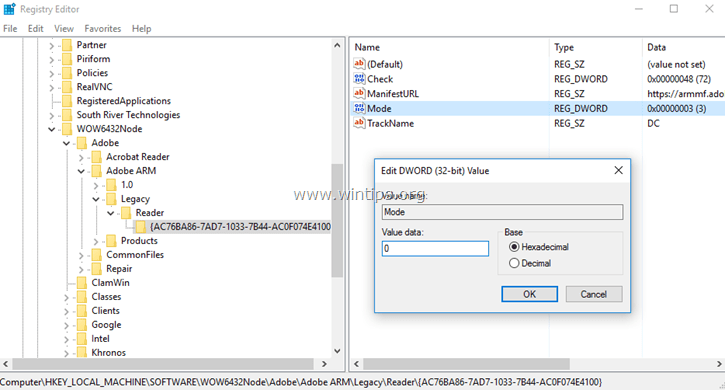
4. Закройте окно редактора реестра и перезагрузите компьютер.
— Теперь Adobe Reader DC не будет автоматически загружать и устанавливать автоматические обновления.
— Если вы хотите загрузить и установить новые обновления вручную, войдите в меню Adobe Reader DC и выберите «Справка» => «Проверить наличие обновлений».
3. Удалите опцию «Проверить наличие обновлений» из меню Adobe Reader.
— Если вы хотите удалить опцию «Проверить наличие обновлений» из меню «Справка», выполните следующие действия:
1. Снова откройте окно редактора реестра Windows:
— Нажмите комбинацию клавиш Windows + R, чтобы открыть командное окно «Выполнить».
— Введите regedit в командное окно «Выполнить» и нажмите Enter.
В окне редактора реестра перейдите к ключу:
HKEY_LOCAL_MACHINESOFTWAREPoliciesAdobeAcrobat ReaderDCFeatureLockDown
2. Щелкните правой кнопкой мыши любое место на правой панели, затем выберите «Создать» => «Значение DWORD (32-разрядное)».
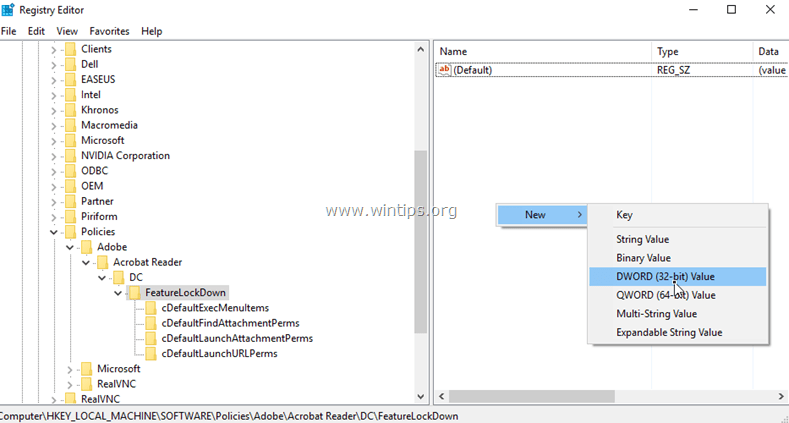
3. Назовите это новое значение: bUpdater.
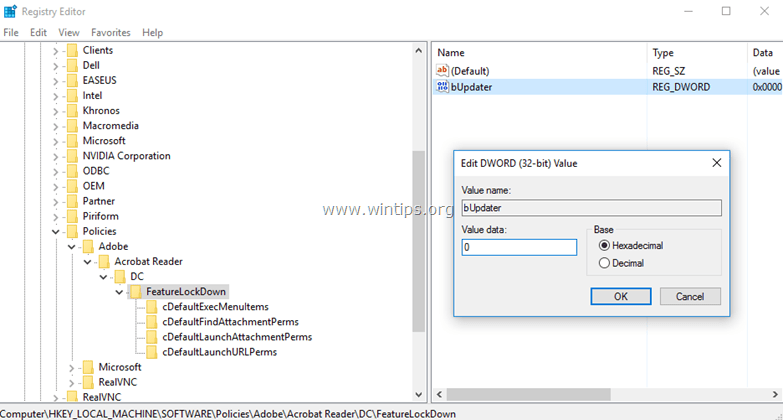
4. Дважды щелкните значение bUpdater и установите значение 0 в поле данных значения.
5. Наконец, закройте окно редактора реестра и перезагрузите компьютер.
См. Некоторые из следующих статей:
- Инструкции по вставке файла PDF в электронную таблицу Excel
- Инструкции по созданию файла PDF из нескольких файлов изображений в Windows
- Вы хотите распечатать текст, данные в Microsoft Excel. Не так просто, как Word или PDF! Прочтите следующую статью!
Удачи!
Adobe Acrobat для настольных ПК
На рабочем столе все версии Adobe Acrobat DC позволяют легко удалять ярлыки из списка последних. И при необходимости вы можете отключить в списке отображение любых из ваших последних файлов. Процесс одинаков для каждой версии.
Заметка: Удаление элементов из списка «Последние» не приведет к удалению самих файлов. Удаляются только ярлыки.
Удалить последние файлы
Adobe Acrobat синхронизирует ваш список недавних между устройствами (настольными и мобильными), на которых вы вошли в систему с помощью своего Adobe ID. Однако синхронизация ограничена только ярлыками, указывающими на файлы, расположенные в Adobe Document Cloud — у этих предметов есть значок в виде облака.
Поэтому, если вы удалите их, список недавних на всех подключенных устройствах будет удален автоматически. Тем не менее, есть несколько способов удалить ярлыки.
В списке «Последние» наведите указатель мыши на ярлык, который нужно удалить. Затем щелкните поле, которое отображается слева от списка, чтобы выбрать его. Вы должны увидеть на экране отдельную панель. Нажмите «Удалить из недавних», чтобы избавиться от ярлыка. Вы также можете выбрать несколько элементов и удалить их все за один раз.
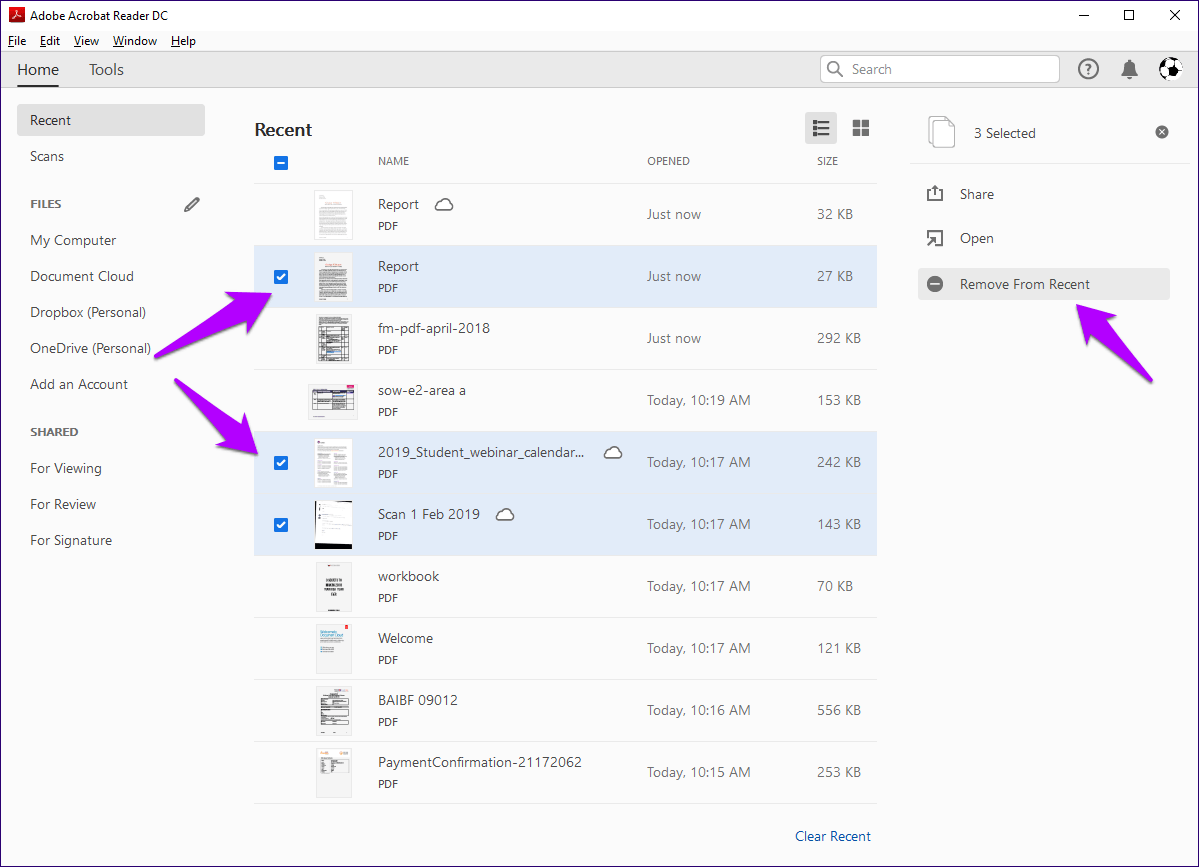
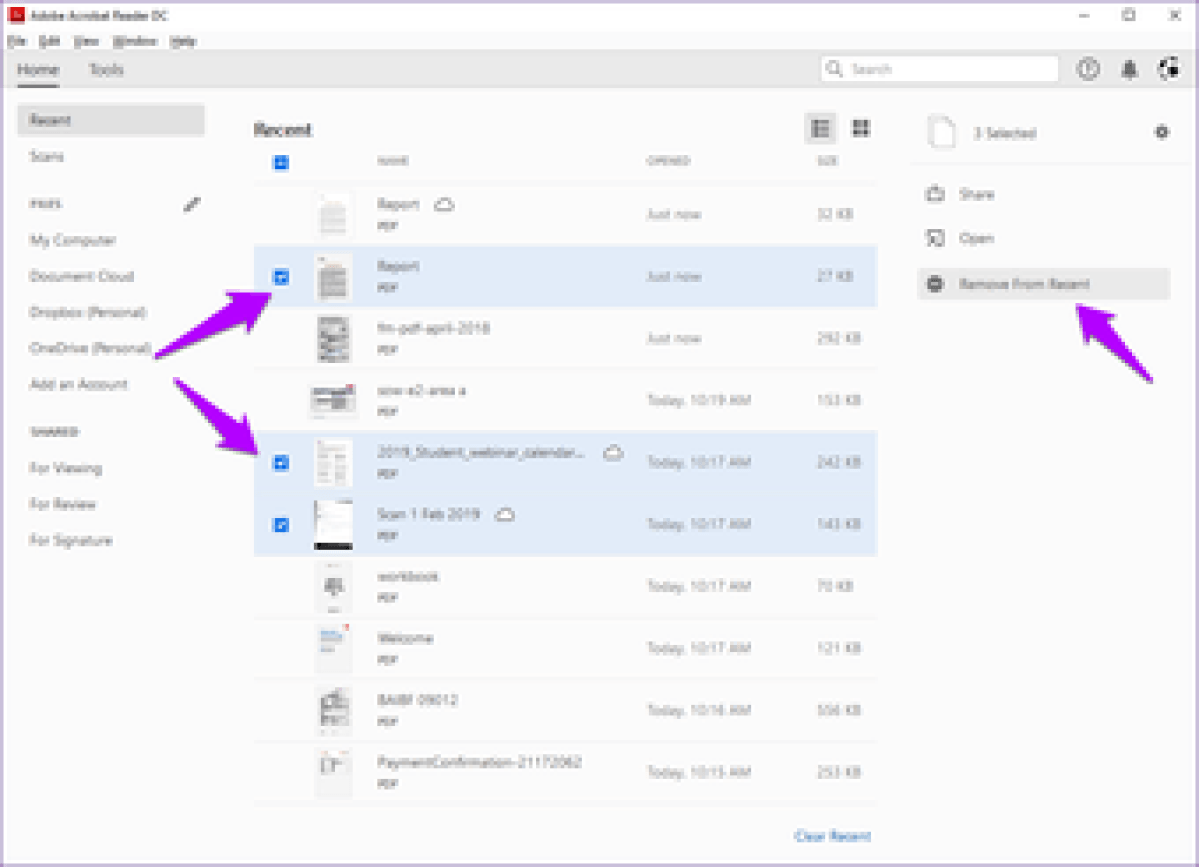
Если у вас много элементов в списке и вы хотите удалить большинство из них, сделайте выбор их менее сложной задачей, щелкнув поле прямо под недавними. При этом приложение предлагает выбрать все элементы в списке. Затем вы можете снять отметки с тех элементов, которые хотите сохранить в списке.
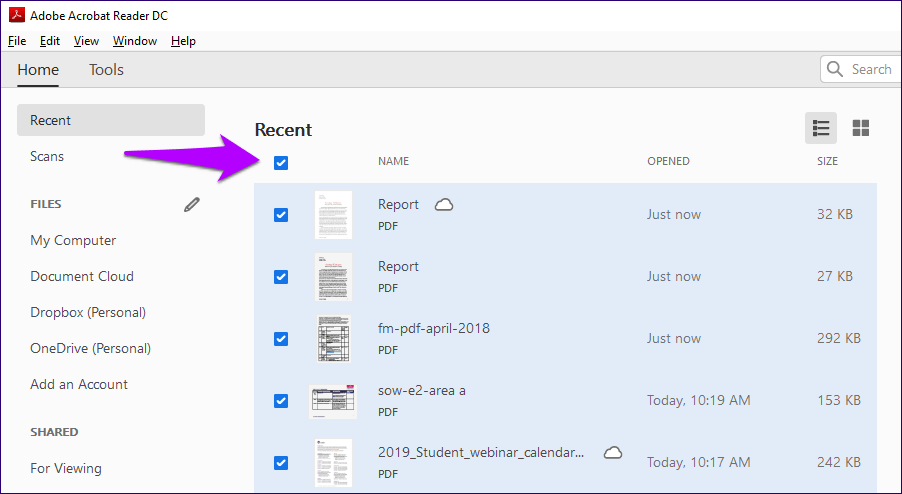
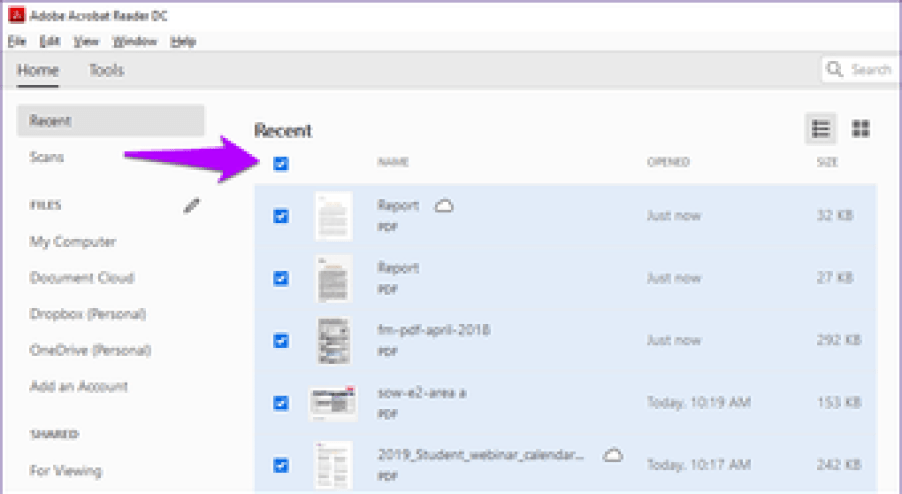
Кроме того, вы также можете выбрать немедленную очистку всего списка. В правом нижнем углу окна есть опция «Очистить недавние». Щелкните его, а затем щелкните «Очистить список» во всплывающем окне подтверждения, чтобы удалить весь список.
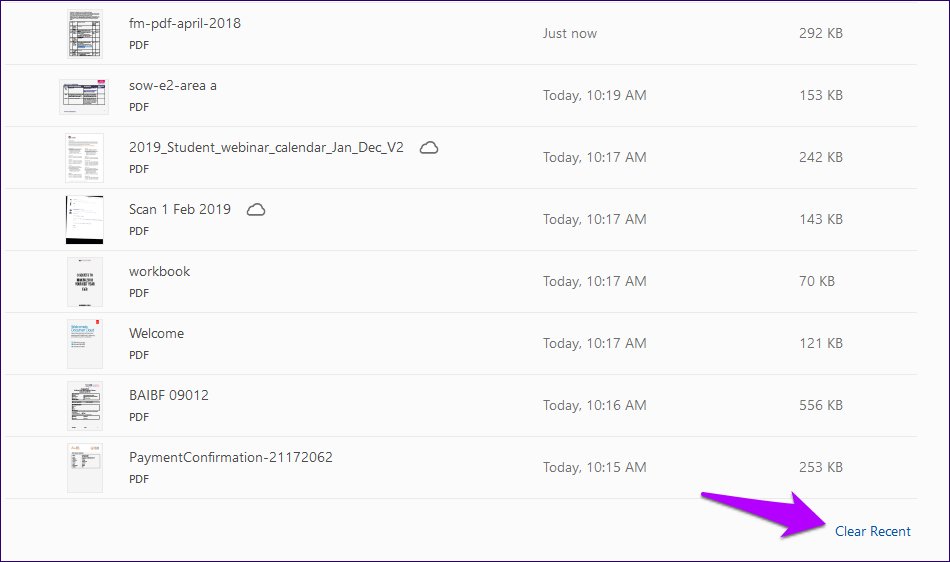
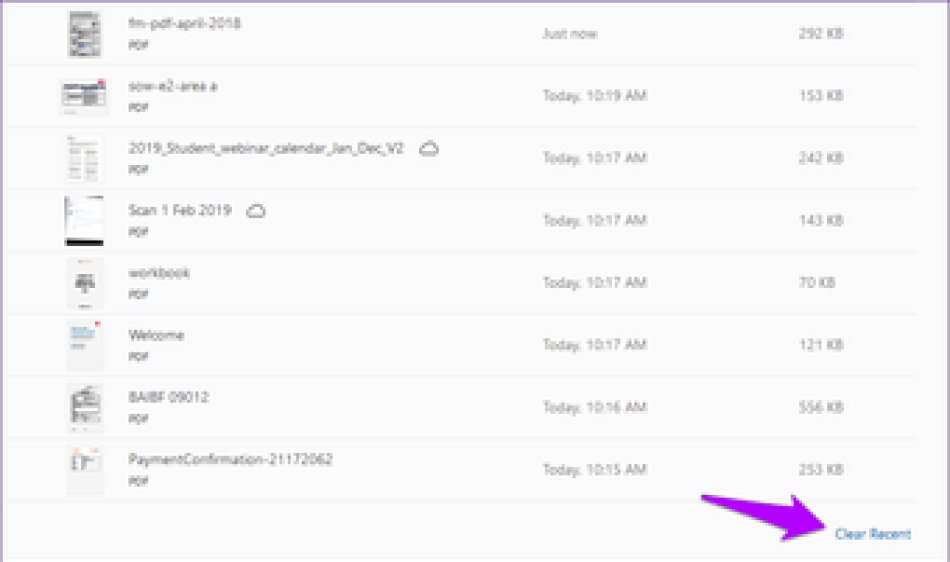
Отключить последние файлы
Если вам не нравится, что последние файлы заполняют список каждого открываемого файла, вы можете настроить Adobe Acrobat, чтобы они не отображались. Есть встроенная опция, которая позволяет вам изменять количество элементов, отображаемых в списке — уменьшение его до нуля эффективно отключает список последних.
Шаг 1: Откройте меню «Правка» и щелкните «Настройки».
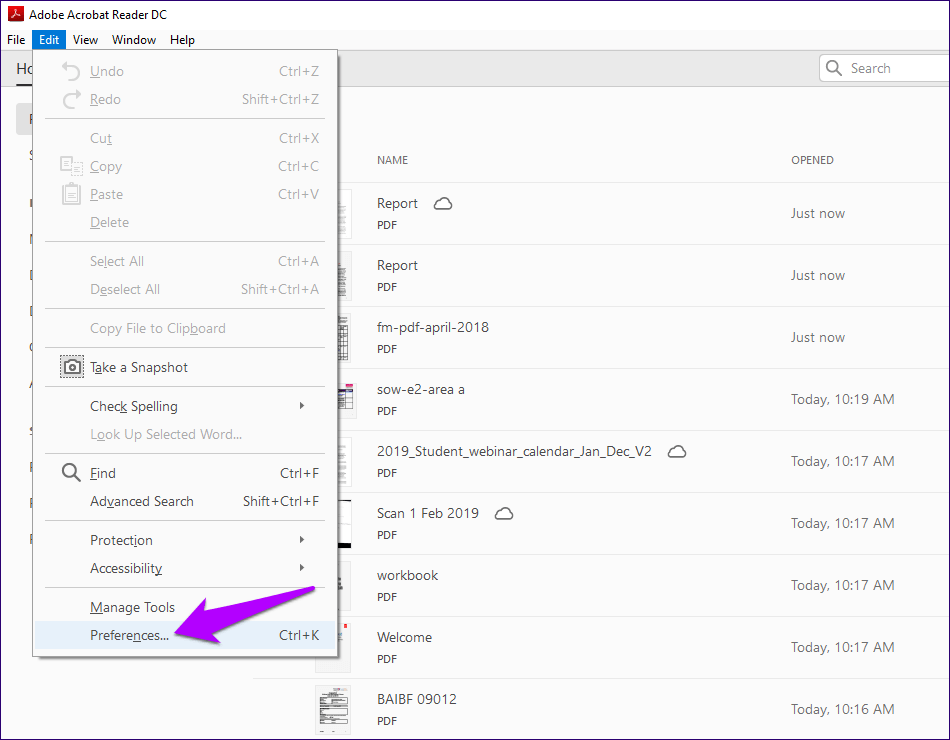
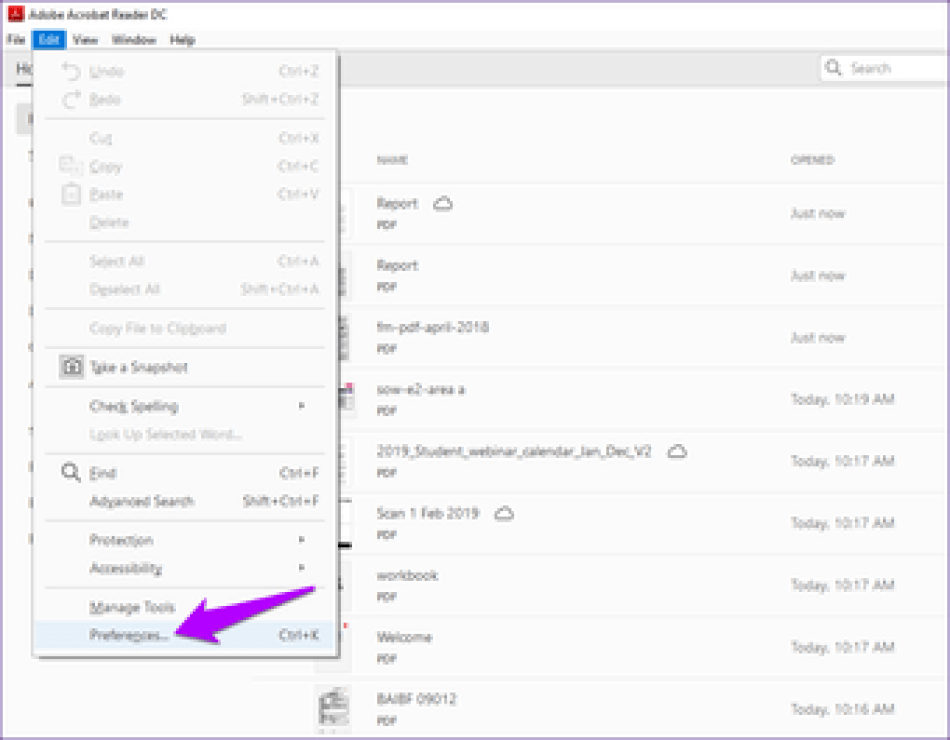
Шаг 2: На панели «Настройки» щелкните боковую вкладку «Документы». Введите «0» в поле рядом с «Документы в списке недавно использованных».
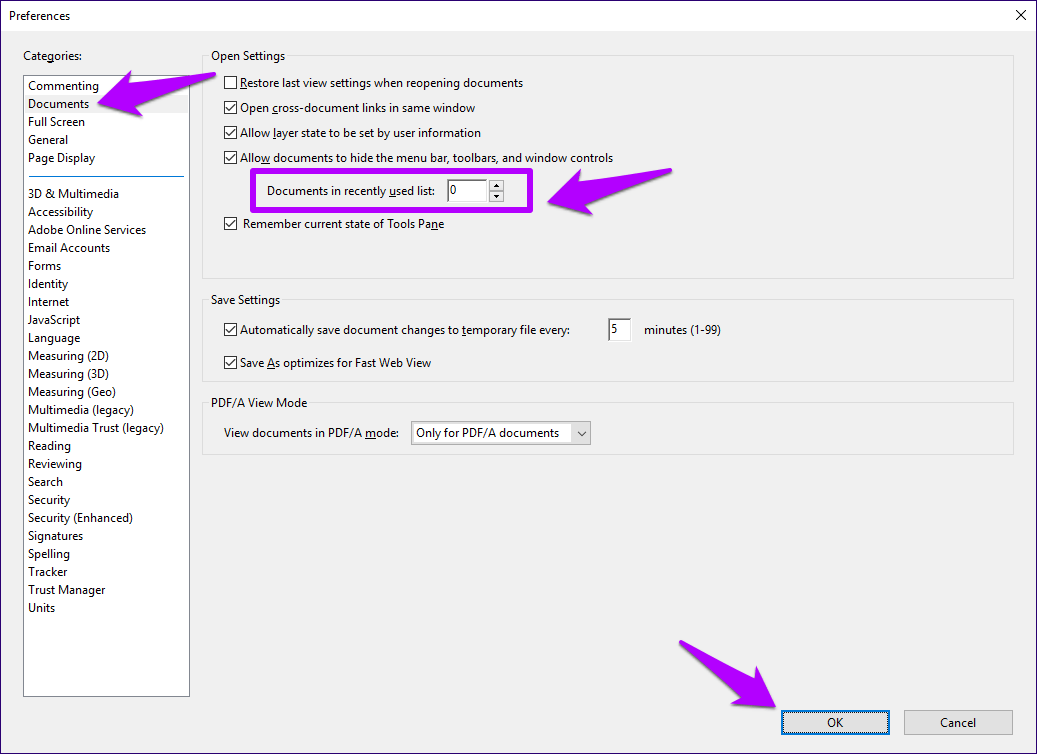
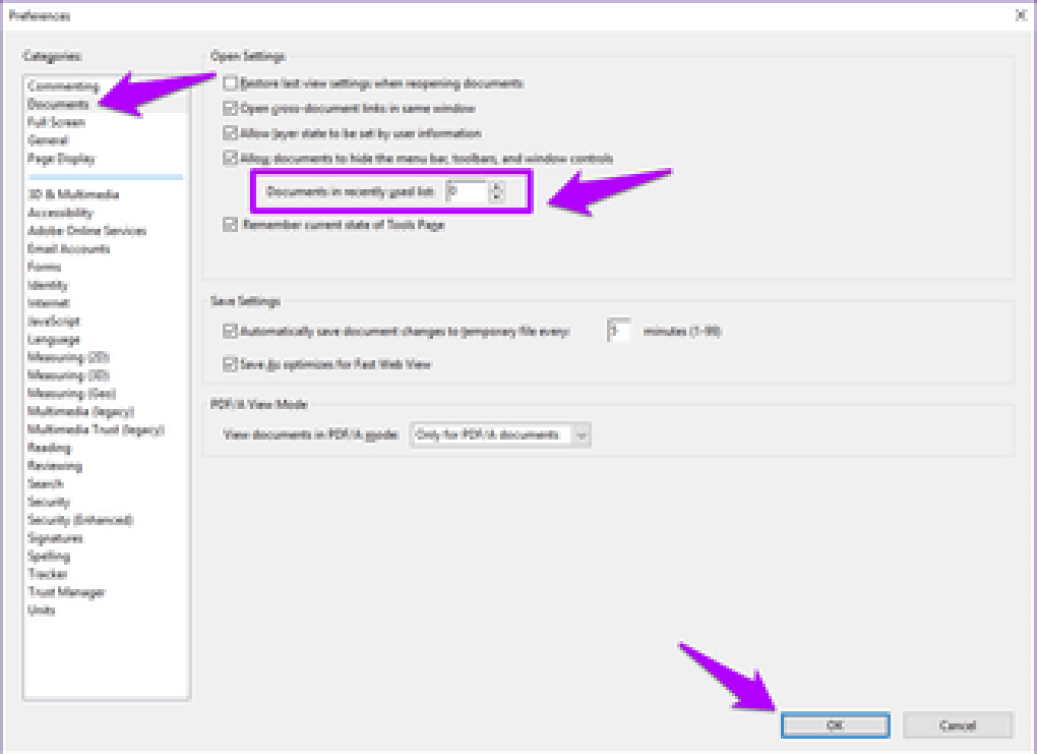
Шаг 3: Щелкните ОК, чтобы сохранить изменения. И вуаля! После этого не должны отображаться недавно открытые файлы.
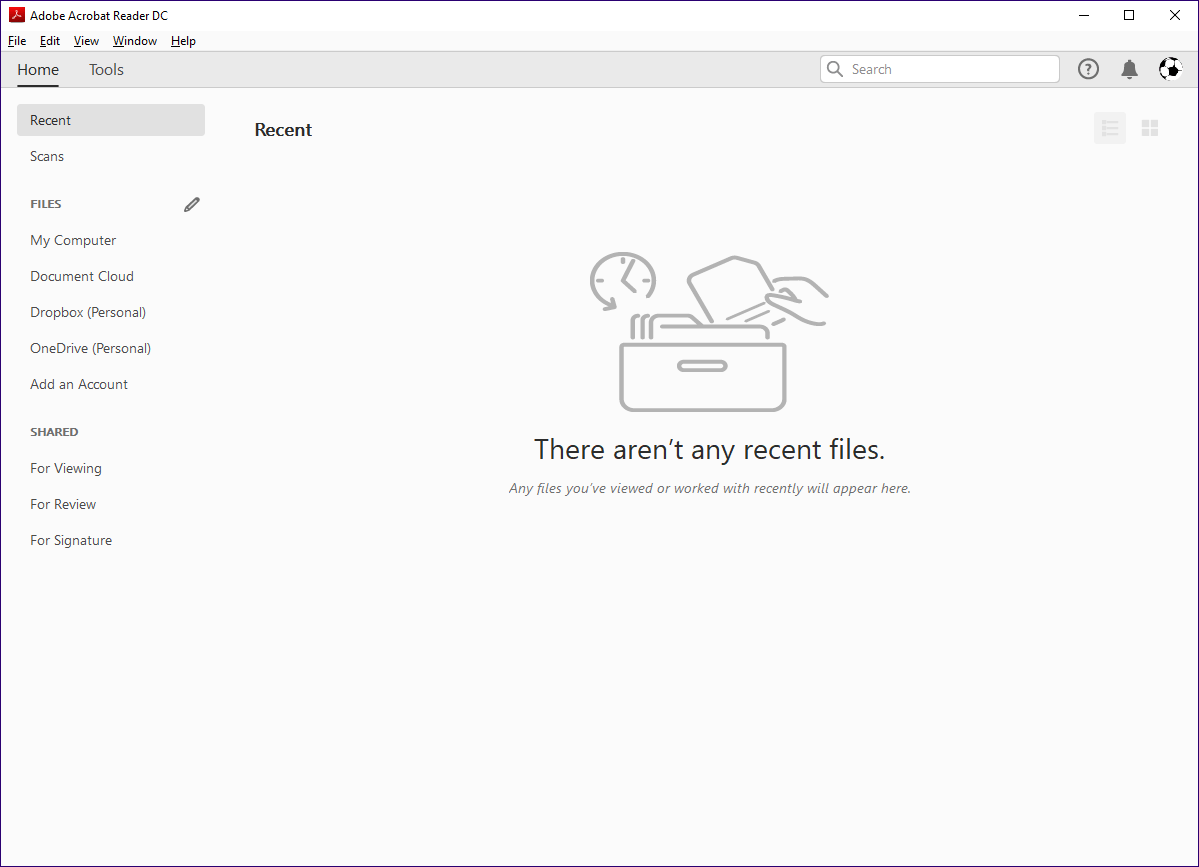
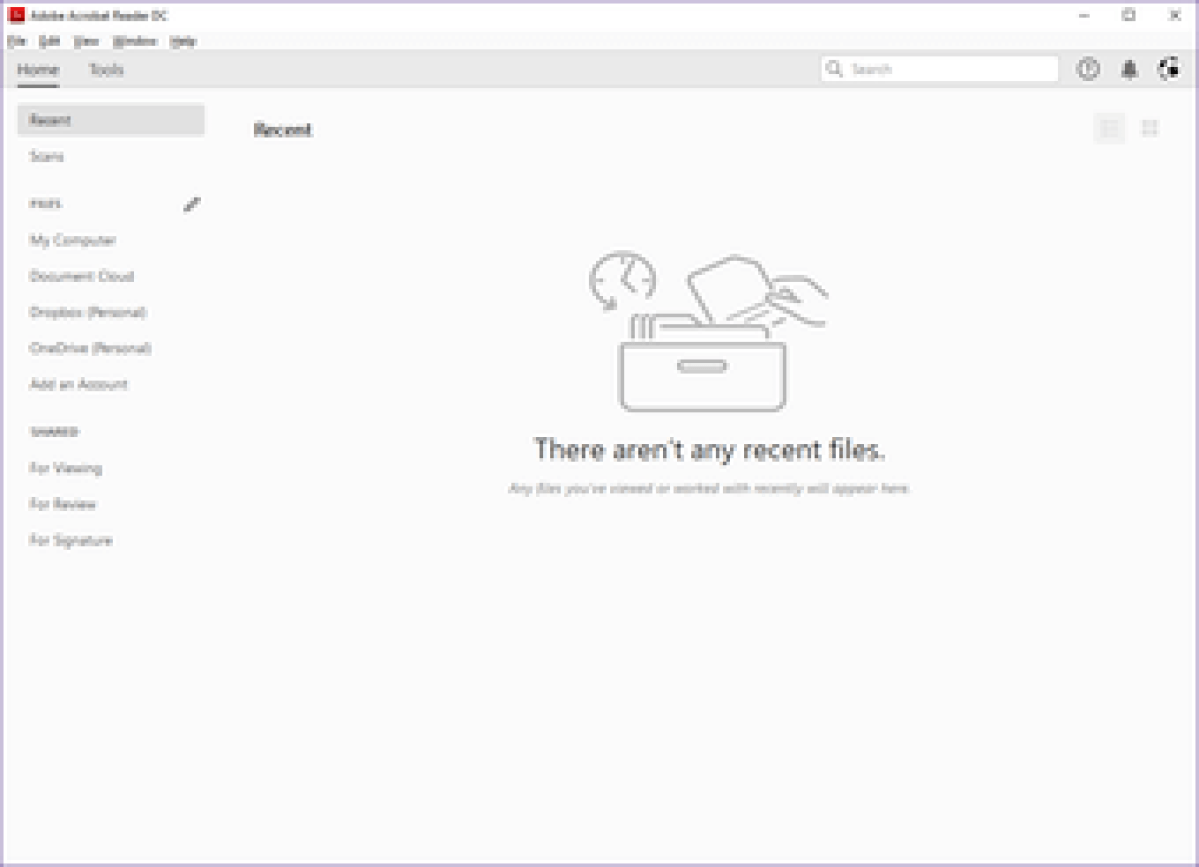
Подметаем, чистим и наводим порядок
Для успешного выполнения всех «очищающих» процедур нам понадобятся три утилиты: Windows Instaler CleanUp Utility, Adobe Creative Cloud Cleaner Tool и CCleaner. Программу Windows Instaler CleanUp Utility можно загрузить по этой ссылке: http://windows-installer-cleanup-utility.ru.uptodown.com .
Adobe Creative Cloud Cleaner Tool можно скачать с официального сайта по адресу: http://www.adobe.com/support/contact/cscleanertool.html .
Первым делом используем утилиту Windows Instaler CleanUp Utility. Запускаем инсталлятор программы и устанавливаем ее. Затем вызываем консоль Выполнить при помощи нажатия на клавиатуре комбинации Win+R и в появившемся окне пишем: regsvr32 jscript.dll и нажимаем Enter. Далее пишем следующее: regsvr32 vbscript.dll и снова жмем на Enter. В результате у нас зарегистрировались библиотеки для javascript и visual basic script, которые могут использоваться при установке продуктов от Adobe.
Устанавливаем программу CCleaner, заходим во вкладку Сервис
и удаляем все старые версии программ от Adobe. Затем заходим в каталог, где у вас установлена операционная система Windows, переходим в папки Program Files>Common Files и смотрим, нет ли там папки Adobe – если есть, то удаляем. Потом снова запускаем программу CCleaner, открываем вкладку Реестр и нажимаем на кнопку Поиск проблем, находящуюся в нижней части окна программы. Ждем, пока программа выполнит поиск, затем нажимаем кнопку Исправить, на вопрос сохранять ли резервные копии, отвечаем утвердительно и нажимаем Исправить отмеченные.
Теперь извлекаем утилиту Adobe Cleaner Tool из архива и запускаем. Программа первым делом спрашивает нас о выборе языка, предлагая английский и японский. Японский думаю, вы вряд ли поймете, поэтому советую выбрать все-таки английский — нажимаем кнопку «E» и подтверждаем выбор кнопкой Enter.
«У» и опять Enter.
В следующем окне программа предложит нам выбрать, следы от какого пакета Adobe мы хотим почистить. Выбираем нужный пункт и снова нажимаем на Enter.
Теперь осталось сделать лишь пару последних штрихов. По идее после всех вышеперечисленных процедур, все следы программ от Adobe должны намертво сгинуть с нашего компьютера, но проверить все же следует. Итак, запускаем установленную нами ранее утилиту Windows Instaler CleanUp Utility и ищем все, что начинается со слова Adobe. Выделяем нужные элементы и удаляем их при помощи кнопки Remove в нижней части окна программы.
Вот собственно и все, нам остается только выполнить перезагрузку нашего компьютера и снова попробовать установить новые программы Adobe. Теперь их установка должна пройти гладко и без претензий.
Остались вопросы? — Мы БЕСПЛАТНО ответим на них в
Делятся на тех, кто обнаружил приложение на своём ПК, а также тех, кто самостоятельно его скачивал. Как и те, кто не используют программу, либо удаляли её, либо никогда с ней не сталкивались. Знать, как установить или удалить Adobe Reader, будет полезно обеим группам.
Установление универсальной «читалки» Adobe Reader доступно пользователям ПК и смартфонов.
Адоб Ридер — это утилита, позволяющая беспрепятственно открывать PDF-документы, а также печатать их. Будь то ксерокопия паспорта, электронная версия какой-либо бумаги или мануал на новенький лазерный принтер. Нетрудно заметить, что потенциальных пользователей у программы множество — все, кто сидит в интернете, нуждаются в просмотре PDF. Другой вопрос, что веб-документы отлично открываются и в современных браузерах.
Выполните сканирование DISM и SFC
- Нажмите Windows + X, чтобы открыть главное меню.
- Нажмите Командная строка (Администратор), чтобы открыть командную строку от имени администратора.
- Когда откроется командная строка, введите sfc / scannow, затем нажмите Enter.
- Процесс ремонта начинается сейчас. Не закрывайте командную строку и не прерывайте процесс восстановления.
- Введите следующую команду для быстрой проверки работоспособности и нажмите Enter:
DISM / Online / Очистка-изображение / CheckHealth
DISM / Online / Очистка-изображение / ScanHealth
DISM / Online / Cleanup-Image / RestoreHealth - После завершения сканирования перезагрузите Windows.
Отключаем автообновление
Запретить программе постоянно себя апгрейдить настолько же просто.
- Запускаем Ридер
- Выбираем вверху пункт «Редактирование».
- Щёлкаем на «Установки».
- Находим «Установка обновлений».
- Выбираем необходимые нам настройки.
Можно сделать так, чтобы Adobe только присылал уведомления о наличии новых версий. В ваших же руках полностью прекратить всякую самодеятельность «Читалки», а заодно и восстание машин. Осталось разобраться, как отключить обновление Adobe Reader на братьях компьютеров меньших.
При инсталяции Adobe Acrobat Reader в системные сервисы, в святая святых, втихаря устанавливается AdobeARMservice. Неприятно, что компания Adobe не оставляет пользователям права выбора поставить сервис автообновления или нет. А ведь такая программа получает самые высокие привилегии работы в системе и несёт в себе две реальные угрозы.
- когда Man in the Middle взломает протокол канала обновления то он сможет установить на компьютер изменённый Adobe Acrobat Reader и захватить управление компьютером.
- если Adobe выпустит кривое (либо несовместимое с каким-то ПО на вашем компьютере) обновление это может привести систему в нерабочее состояние, и вы понятия не будете иметь кто виноват.
Обратите внимание на то, что я использовал выражение “когда
Man in the Middle взломает протокол”. Учитывая количество установленных программ Acrobat Reader в мире и то что автообновлялка имеет права системного сервиса формулировка “если” не подходит — поздно или рано протокол вскроют. Запретить автоматические обновления просто
Сначала запустить Acrobat Reader и в настройках отключить автоматическую проверку обновлений. Вообще. Затем запустить оснастку mmc или сразу services.msc, найти там Adobe Acrobat Update Service. Нажать кнопку “Остановить”, затем дважды кликнуть на него и на появившемся окне в выпадающем списке выбора типа запуска выбрать “Запрещено”. Это заблокирует его запуск, поедание памяти, ресурса процессора и трафика. Ну и наконец чтобы вообще выбросить эту непрошенную фичу нужно выполнить команду:
Запретить автоматические обновления просто. Сначала запустить Acrobat Reader и в настройках отключить автоматическую проверку обновлений. Вообще. Затем запустить оснастку mmc или сразу services.msc, найти там Adobe Acrobat Update Service. Нажать кнопку “Остановить”, затем дважды кликнуть на него и на появившемся окне в выпадающем списке выбора типа запуска выбрать “Запрещено”. Это заблокирует его запуск, поедание памяти, ресурса процессора и трафика. Ну и наконец чтобы вообще выбросить эту непрошенную фичу нужно выполнить команду:
Sc delete AdobeARMservice
Оснастку с сервисами нужно предварительно закрыть, а потом после удаления можно снова загрузить и убедиться, что незванный гость удалён.
Кроме этого необходимо проверить ветку реестра:
HKEY_LOCAL_MACHINE\SOFTWARE\Microsoft\Windows\CurrentVersion\Run
Adobe ARM
«C:\Program Files\Common Files\Adobe\ARM\1.0\AdobeARM.exe»
и удалить его оттуда.
Чтобы совсем его обезвредить было бы не лишним ещё и закрыть для него Firewall перекрыв выход в интернет.
В современном мире, когда все и вся гоняются за персональными данными людей, установкой подобных непрошенных вещей промышляют многие производители программ. Для PC отчасти это продиктовано с тем, что компания Microsoft сделала, на мой взгляд, очень правильные шаги и немного отстранила пользователей компьютеров от привилегий системного администратора. Поэтому автоматические обновления программ стали невозможными без интерактивного взаимодействия с пользователем. Но в отличии от компании Adobe, например, Mozilla даёт возможность на этапе инсталяции снять птичку и отказаться от установки сервиса автоматического обновления.
Почему именно она
Программа адоб ридер не содержит в себе большого количества инструментов, не позволяет редактировать реквизиты, а лишь просматривать отсканированную информацию и оставлять комментарии. Но вместе с тем adobe reader имеет упрощенное по максимуму рабочее окно, в котором все необходимые инструменты находятся под «мышкой».
Adobe reader позволяет своему владельцу совершать базовые операции форматирования документа: копирование, просмотр структуры документа, быстрая печать, редактирование вида страницы, манипуляции с изображениями и другие операции. В некоторых, более «тяжелых» версиях адоб ридер предусмотрена возможность конвертации исходного файла в документ с другим расширением.
Инструкция как скачать Акробат Ридер бесплатно на русском языке
Рабочая инструкция:
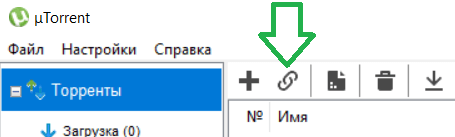
Вот таким простым способом можно скачать Adobe Acrobat Reader DC Pro бесплатно на русском языке, установить на компьютер и пользоваться без ограничения по времени полным функционалом, комплексно управлять текстовыми и мультимедиа данными в PDF файле.
Для работы с документами нередко приходится использовать файлы с расширением PDF. Они представляют собой не что иное, как переведенные в электронный вид бумажные носители информации посредством сканирования и могут содержать различные изображения, текст и ссылки. Для просмотра таких файлов существует большое множество программ, среди которых в выгодном свете выделяется обновившийся adobe reader.
Настройка автоматического обновления
Проделывать вышеописанные манипуляции не потребуется, если настроить автоматическую установку обновлений. Для этого необходимо, находясь в приложении, выполнить пару простых мероприятий:
- Выбрать пункт меню «Редактирование», в самом низу ссылку – «Установки».
- В категориях выбрать «установка обновлений».
- В раскрывшемся списке справа выбрать нужные параметры и сохранить изменения.
Теперь adobe reader будет обновляться автоматически, или так, как укажете вы ему сами. Таким же путем можно отключить установку обновлений или ограничить ее.
Adobe Acrobat Reader
– свободно распространяемая программа для чтения pdf-файлов, которые являются самым используемым типов электронных документов.
Adobe Acrobat Reader для Windows 7, 8, 10 обладает огромным быстродействием при открытии и просмотре огромных документов со сложной структурой (наличием таблиц, графических файлов, диаграмм, схем). Приложение легко открывает документы со встроенными мультимедийными файлами и позволяет вносить коррективы в те документы, создатели которых не поставили защиту на редактирования.
Последняя версия программы Adobe Acrobat Reader 2020 распространяется с функцией захвата любых участков документа с последующей их передачей в буфер обмена, что позволяет скопировать текст документа или электронной книги, если она содержит слой распознанного текста поверх изображения. Также можно экспортировать страницы или часть файла.
Скачать Adobe Acrobat Reader 2020 следует на каждый компьютер, ведь утилита обладает всеми необходимыми возможностями для чтения книг: масштабирование текста, поворот страницы, создание сносок, полноэкранный режим и т.д. Внизу страницы размещены кнопки навигации для перелистывания страниц и быстрого перехода на заданную. При закрытии файла программа запоминает место его чтения и при повторном открытии позволяет продолжить чтение из законченного места.
Версия:
11.0.11
Статус программы:
Бесплатная
Размер:
36.51 Mb
Разработчик:
Adobe Systems Inc.
Система:
Windows | macOS | Android | iOS
Русский язык:
да
В равной степени могут надоедать новые версии программы и их отсутствие. В случае с Adobe Reader вопросы о том, как обновить или отключить обновления, задаются с одинаковой частотой. Многим достаточно лишь базовых функций программы , и они не намерены их расширять. Другие же желают пользоваться самым новым продуктом.
Необходимо следить за актуальностью установленного на компьютере Adobe Reader.
Адоб Ридер довольно часто выпускает новые обновления на компьютере, поэтому если вы долгое время не скачивали новую версию, то можете обнаружить, что она будет очень сильно отличаться от вашей. Как по возможностям, так и по удобству и дизайну. Пакет Acrobat не является исключением. Обновить Reader можно вручную или при помощи вспомогательных утилит и веб-страниц.
Наверное, самый простой (ручной) способ.
- Открываем раздел «Справка». Он обычно находится в левом верхнем углу окна программы.
- Находим там «О программе».
- Смотрим версию.
- Заходим на сайт
- Находим там самую позднюю версию Ридера.
- Сравниваем со своей.
- Если та позднее, скачиваем.
Инструкция довольно сложная, но со временем у каждого обладателя Acrobat Reader должно получиться.

Обновляться можно и автоматически. В том же верхнем меню присутствует пункт «Справка». Щёлкнув по нему, мы можем увидеть кнопку «Проверить наличие обновлений». С помощью неё программа найдёт, если она есть, и загрузит последнюю версию.
Мобильные платформы
Установить «обнову» легко и на смартфонах с планшетами под управлением iOS или Android. Для этого проще всего будет воспользоваться официальным магазином приложений . Рассмотрим на примере Андроид.
- Открываем Google Play.
- Находим Reader при помощи строки поиска.
- Нажимаем кнопку «Обновить», если она высвечивается.
Аналогично дела обстоят с iOS . Теперь вы знаете, как обновить Adobe Reader. Осталось научиться отключать надоевшие кому-то обновления.
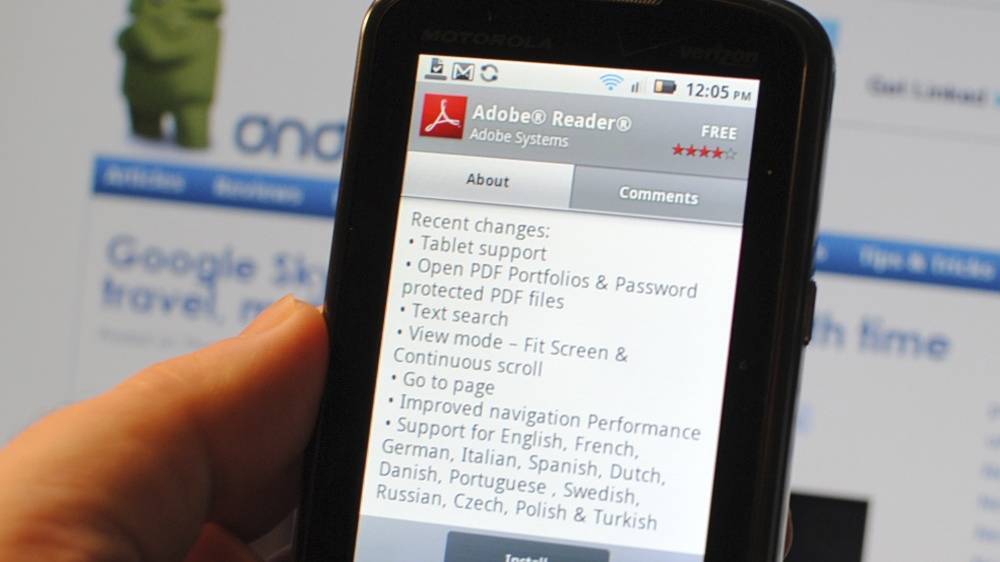
Заключение
Также для многих решением становится замена библиотеки amtlib.dll, которая является так называемым «кряком». Подробнее по этому поводу ищите в Сети: следует искать amtlib.dll для конкретной софтины — предложений и сайтов предостаточно.
Если вас, как и многих других пользователей, утомили регулярные обновления популярного просмотрщика pdf-файлов Adobe Reader X, то эта статья вас заинтересует. Вы уже знаете, что по-умолчанию Adobe Reader X ркгулярно проверяет наличие обновлений на сервере Adobe, а в случае их обнаружения сообщает пользователю о необходимости обновления себя любимого. Напоминания эти быстро надоедают, а уж если у пользователя компьютера нет прав администратора, то он тем более ничего не может сделать для того, чтобы обновить Adobe Reader X. Так что если мы ходим отключить автоматическое обновление этой программы, то у нас есть два способа сделать это
Для начала хочу напомнить о том, что в случае отключения автоматического обновления Adobe Reader X, нам стоит помнить о необходимости регулярного ручного обновления этой программы, поскольку в новых версиях не только появляются дополнительные возможности и удобства, но и ликвидируются найденные уязвимости.
Но вернемся к теме поста. Итак, способ первый – редактирование реестра.
В реестре существует специальный ключ, который отвечает за автоматическое обновление Adobe Reader X . Он называется bUpdater и имеет тип DWORD. Его можно найти в ветке
Для 32-битных версий Windows в ветке
HKEY_LOCAL_MACHINE SOFTWARE Policies Adobe Acrobat Reader 10.0 FeatureLockDown.
А для Windows x64 в ветке
HKEY_LOCAL_MACHINE SOFTWARE Wow6432Node Policies Adobe Acrobat Reader 10.0 FeatureLockDown
Для отключения уведомлений об обновлении Adobe Reader и самой проверки на наличие обновлений, нам необходимо задать ключу bUpdater значение 0 (если это ключ в реестре отсутствует, то нужно создать его вручную).
Способ второй нам пригодиться при отключении автоматического обновления Adobe Reader X на нескольких машинах – воспользуемся возможностями групповых политик Windows. Для этого нам необходимо в новом или уже существующем объекте GPO, присоединенном к нужной OU с компьютерами на которых требуется отключить обновление, создать новое правило GPP (Group Policy Preferences). Для создания правила в политике переходим в раздел:
Computer Configuration > Preferences > Windows Settings > Registry.
Теперь щелкаем правой кнопкой мыши и выбираем пункт New > Registry Item.
В появившемся окне указываем следующие параметры (для 32-bit версии ОС, если у нас 64-bit ОС – то KeyPath будет другой – см. выше):
Hive: HKEY_LOCAL_MACHINE
Key Path: SOFTWARE Policies Adobe Acrobat Reader 10.0 FeatureLockDown
Value name: bUpdater
Value type: REG_DWORD
Value data: 00000000
Base: Hexadecimal
Теперь нам нужно дождаться применения новой групповой политики к нужным компьютерам. Если мы хотим ускорить процесс, то на конкретном ПК можно выполнить команду:
gpupdate.exe /force
В результате наших действий по первому или второму способу будет отключено автоматическое обновление Adobe Reader X и, если мы запустим программу и перейдем в меню Help, то мы увидим, что пункт Check for Update пропал из меню. Что и требовалось получить. И еще один совет, если вы являетесь счастливым обладателем телефона Самсунг, то не забудьте скачать самсунг киес – программу для работы с содержимым вашего телефона и для синхронизации его с ПК.