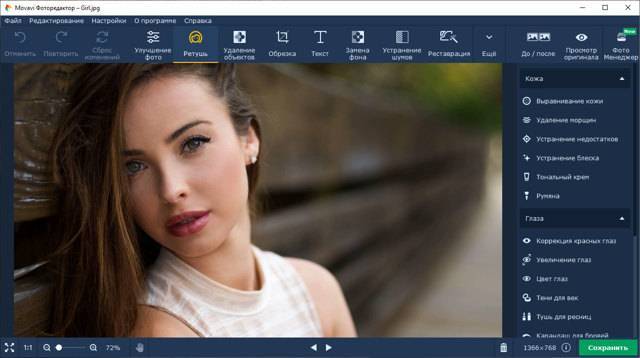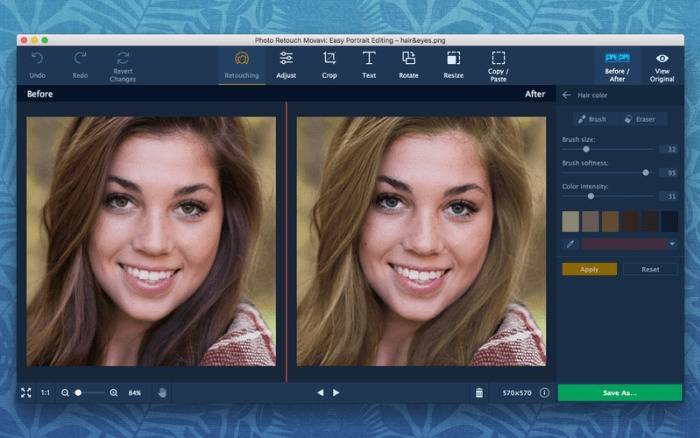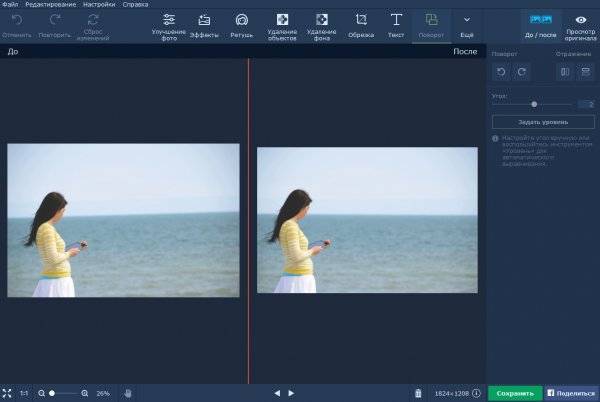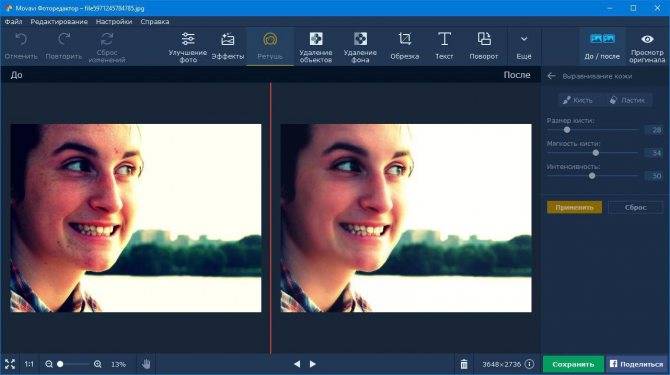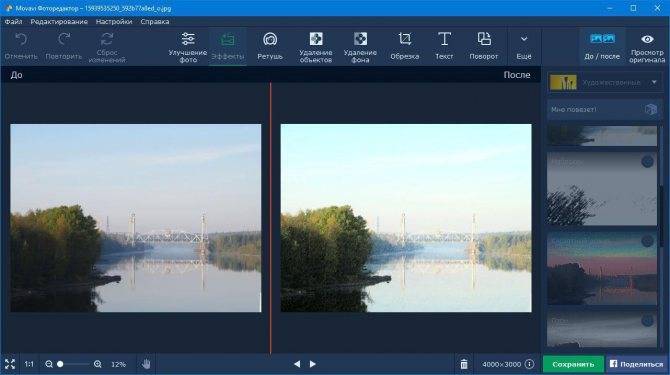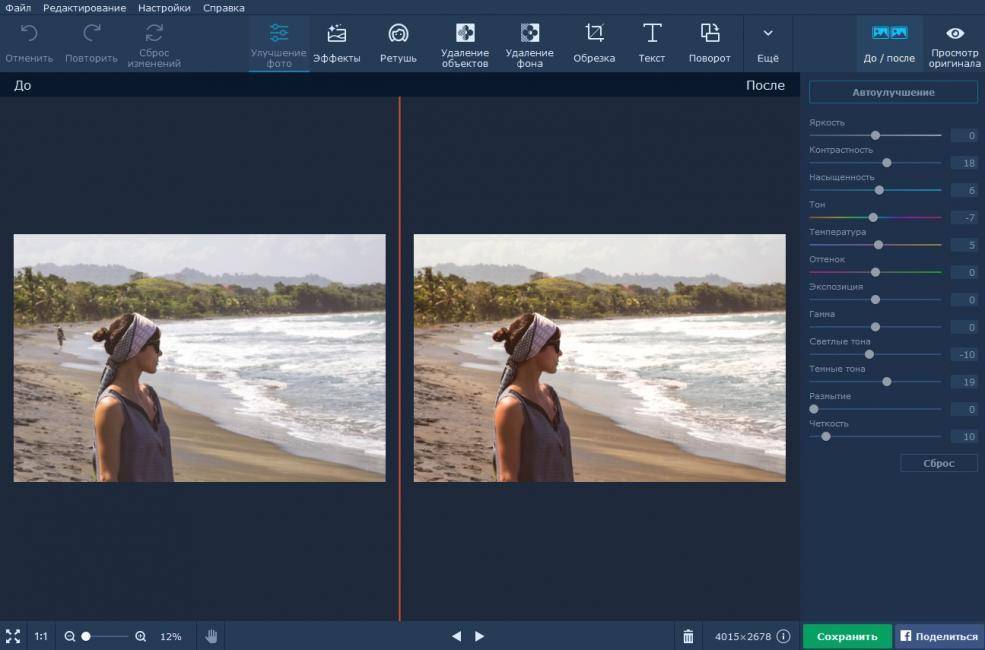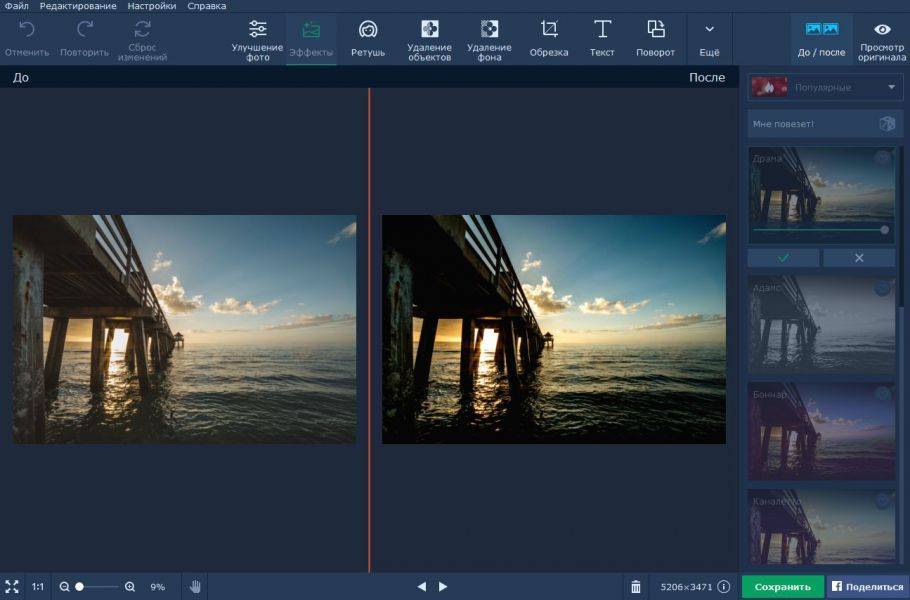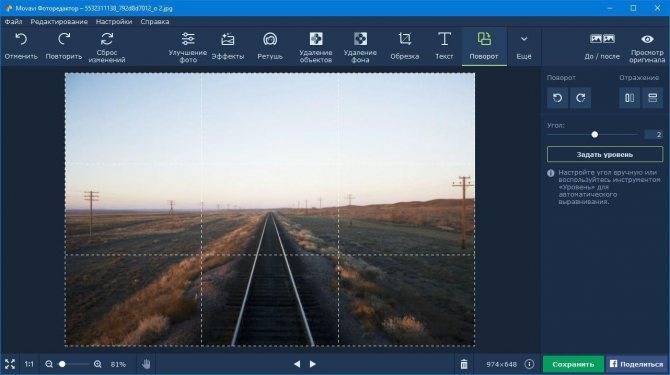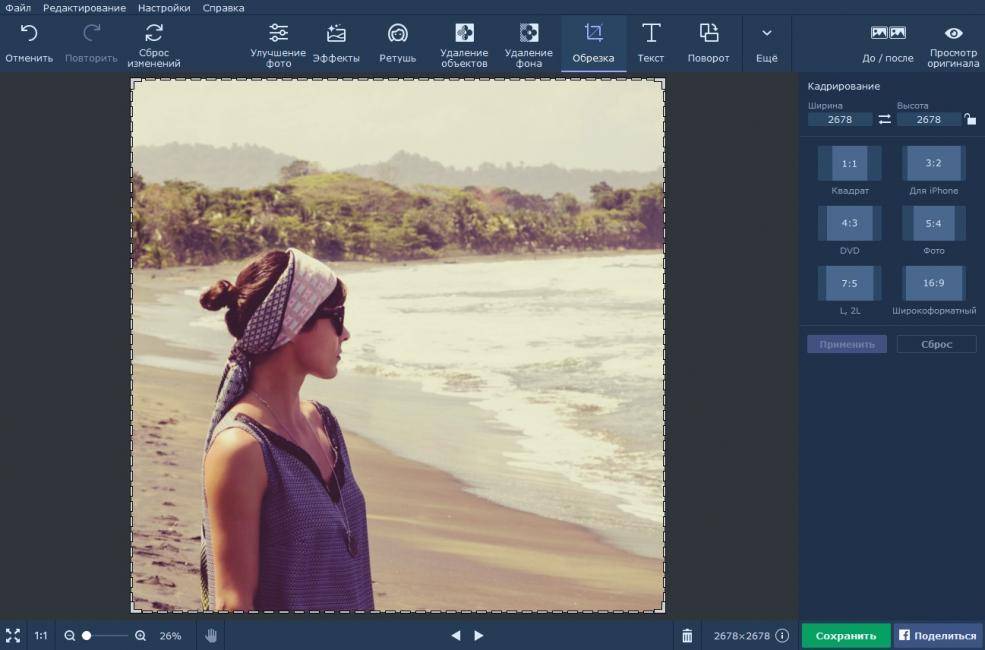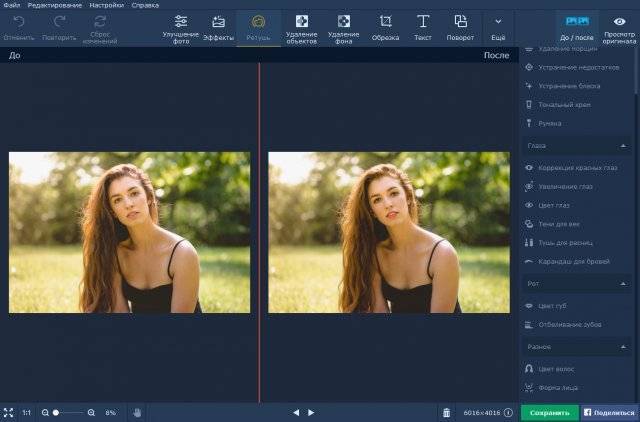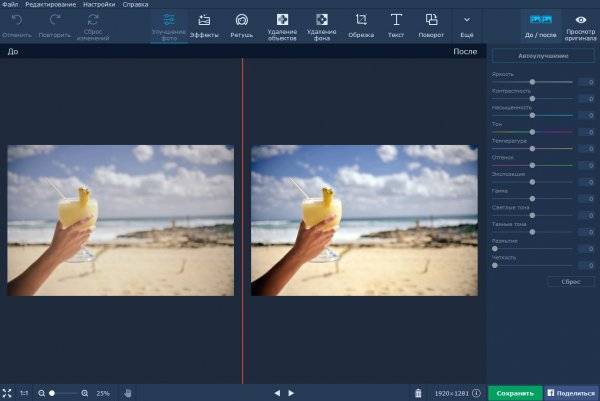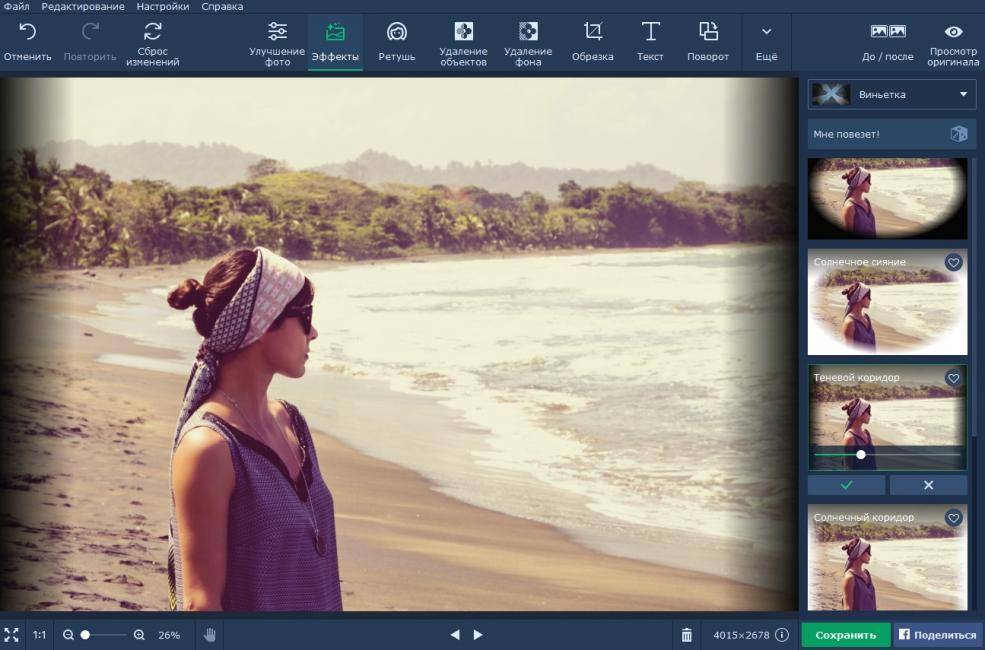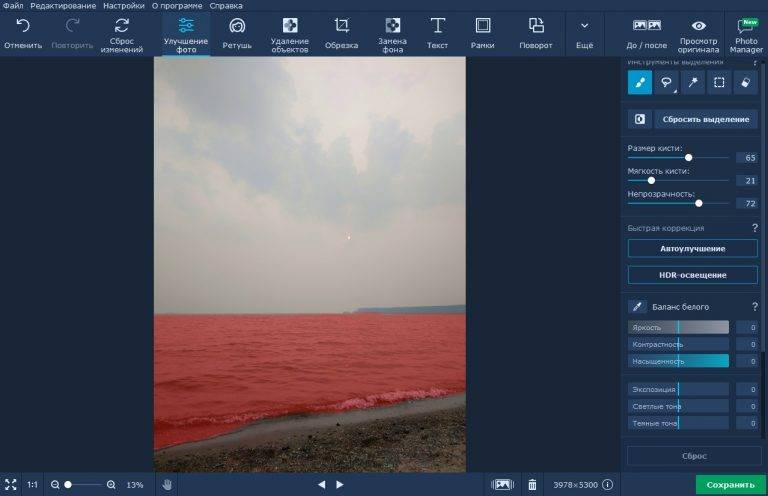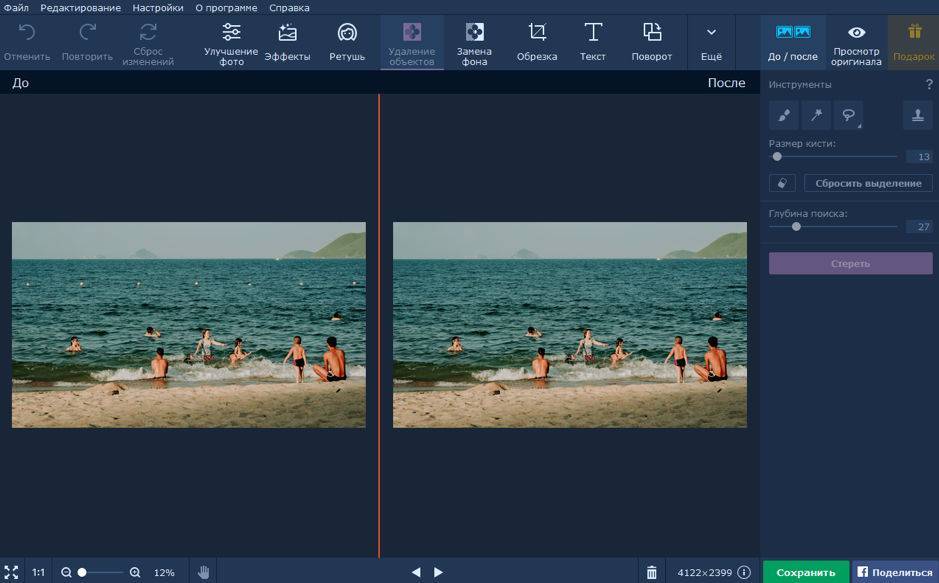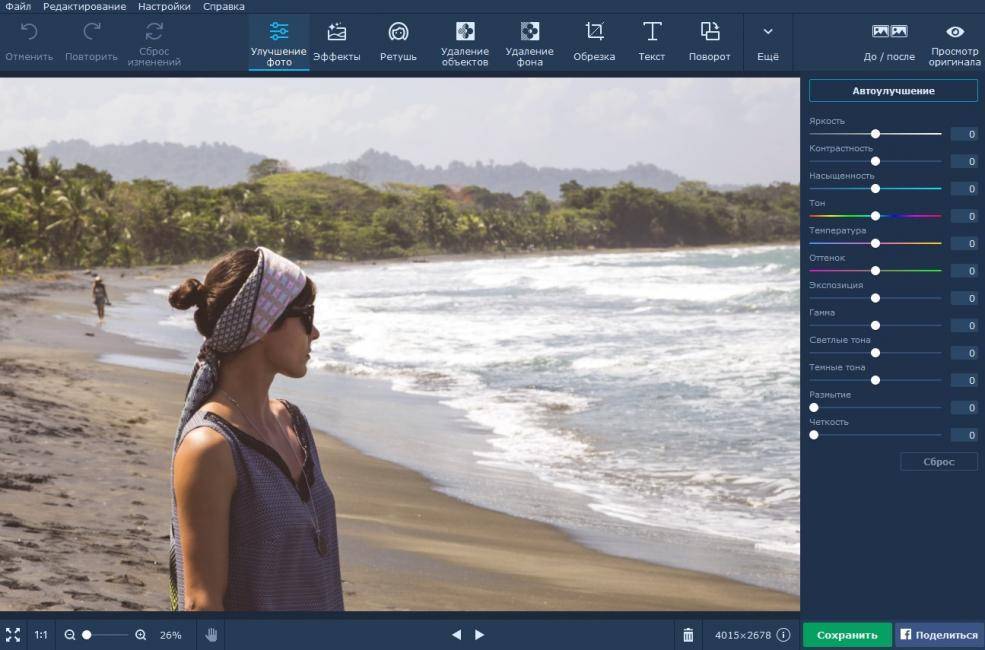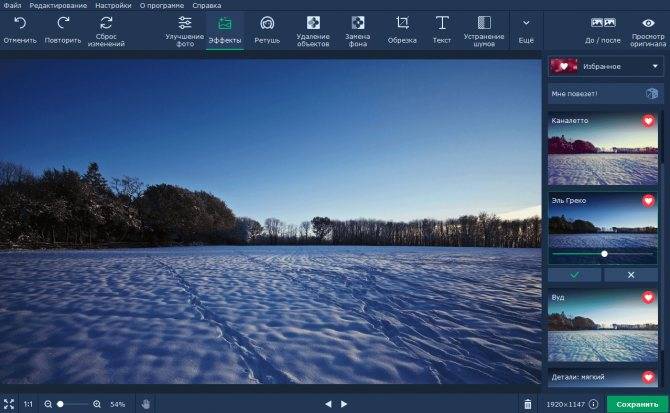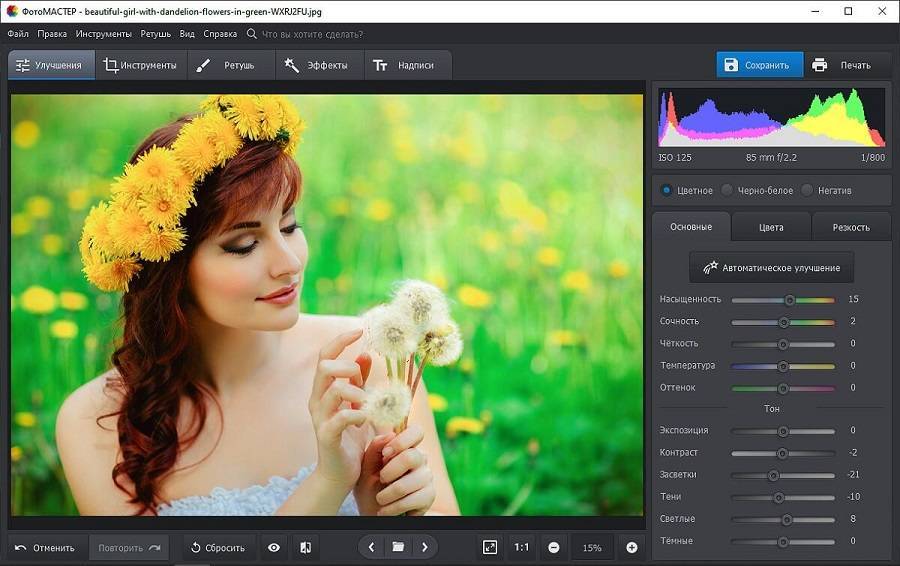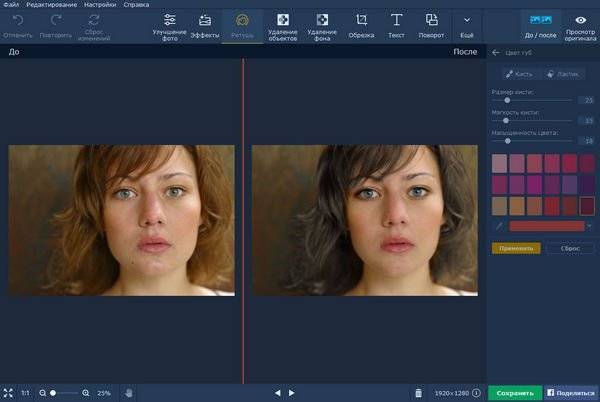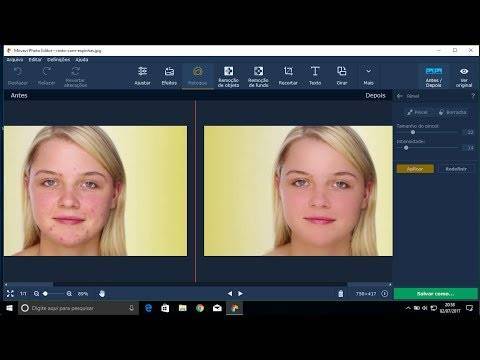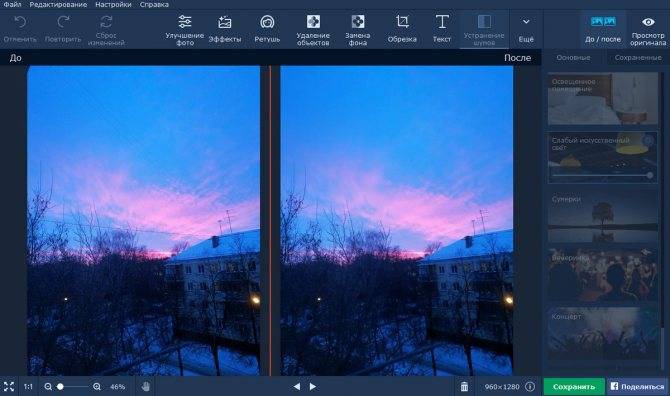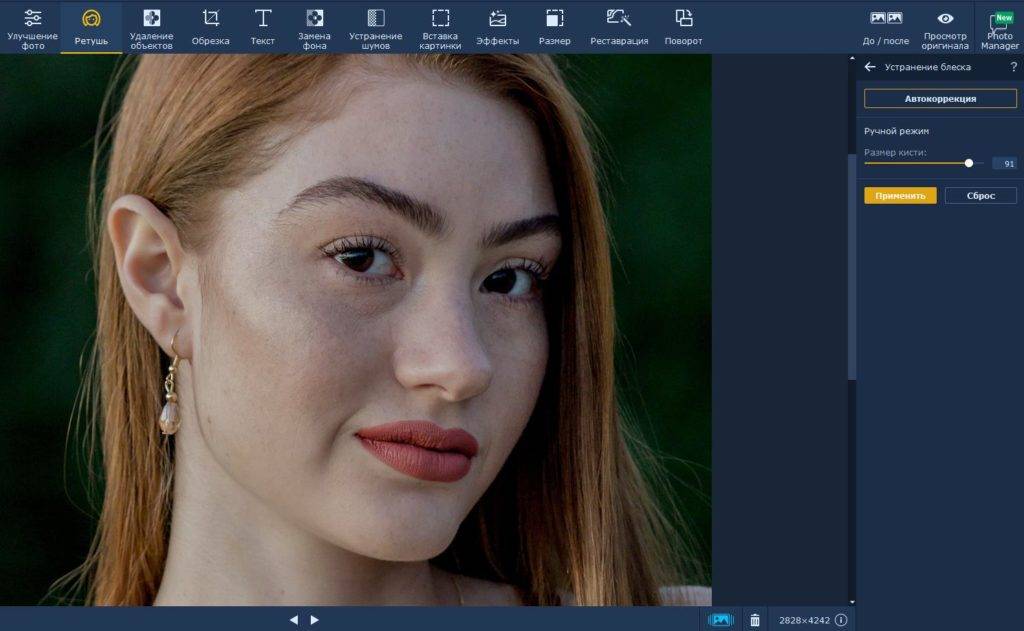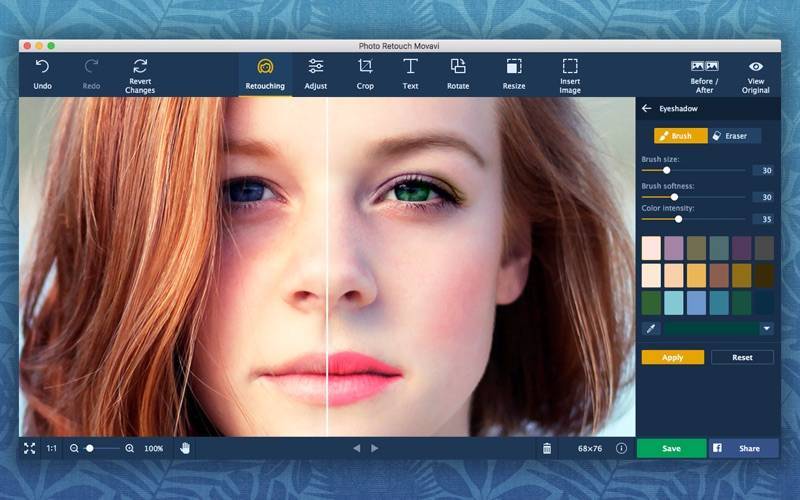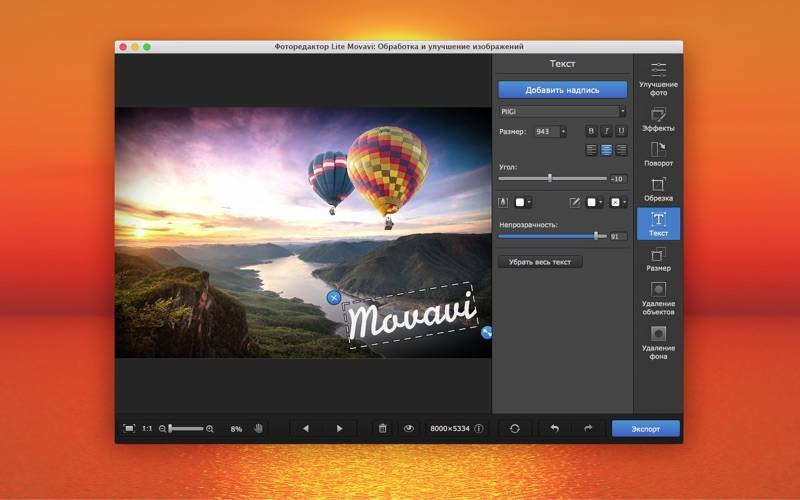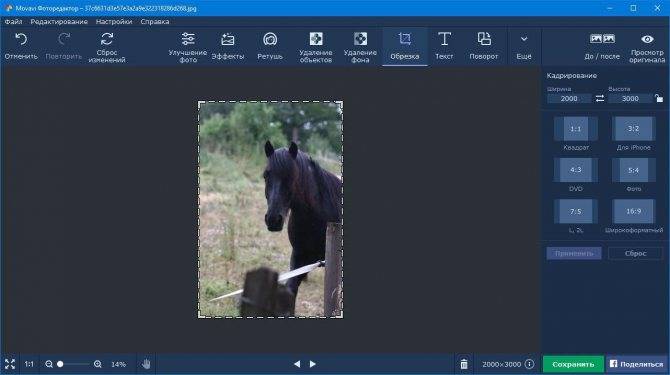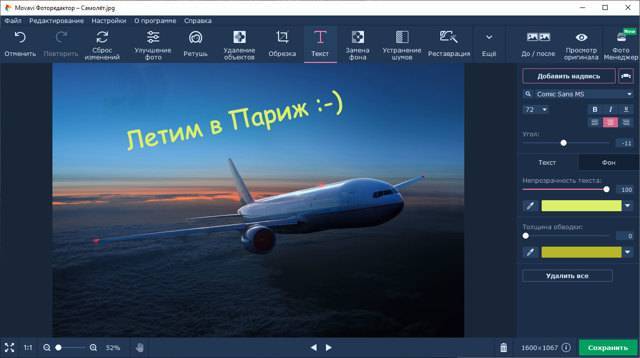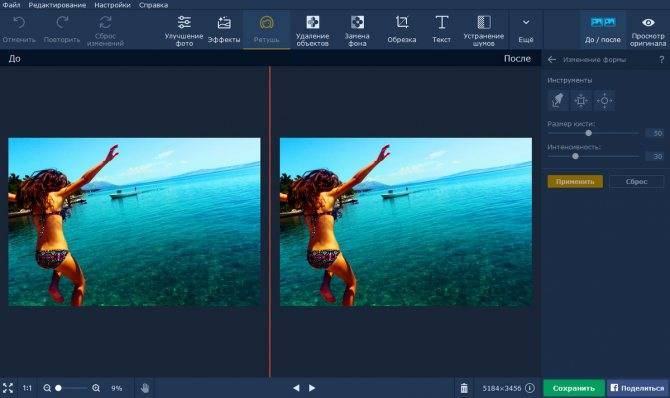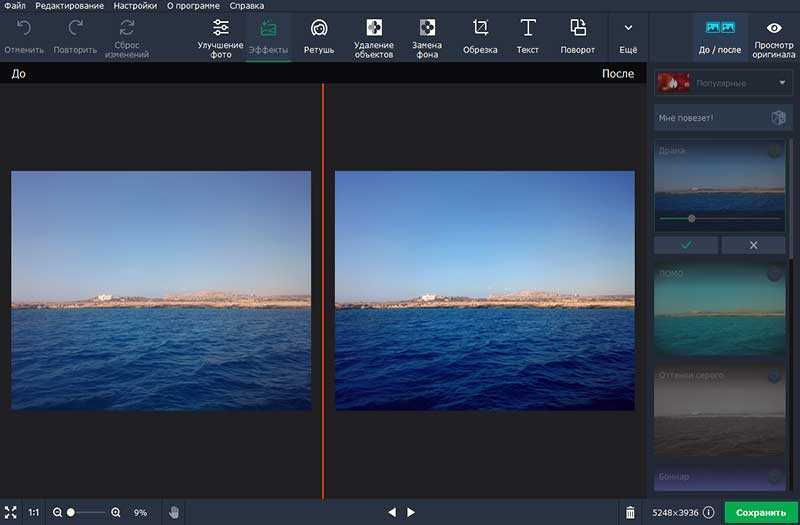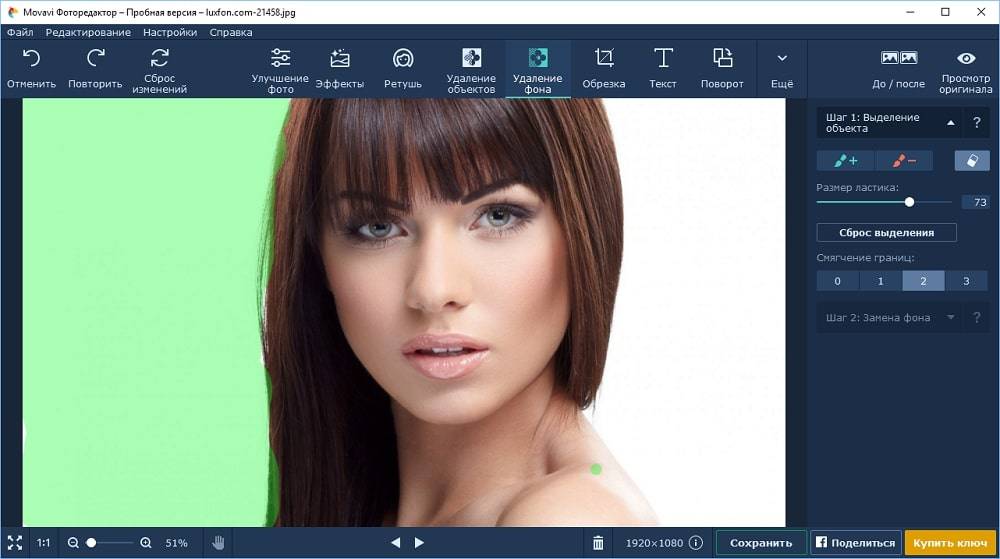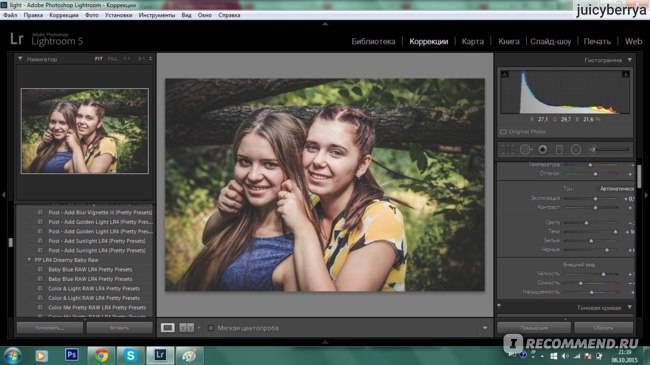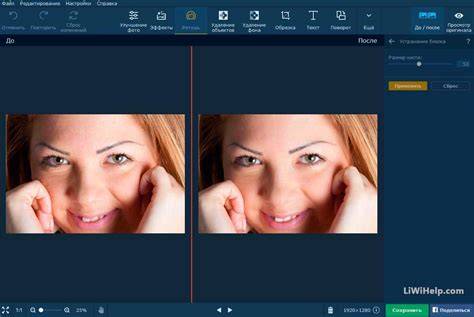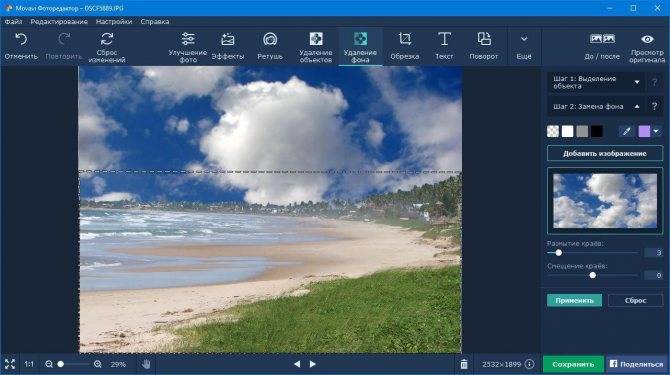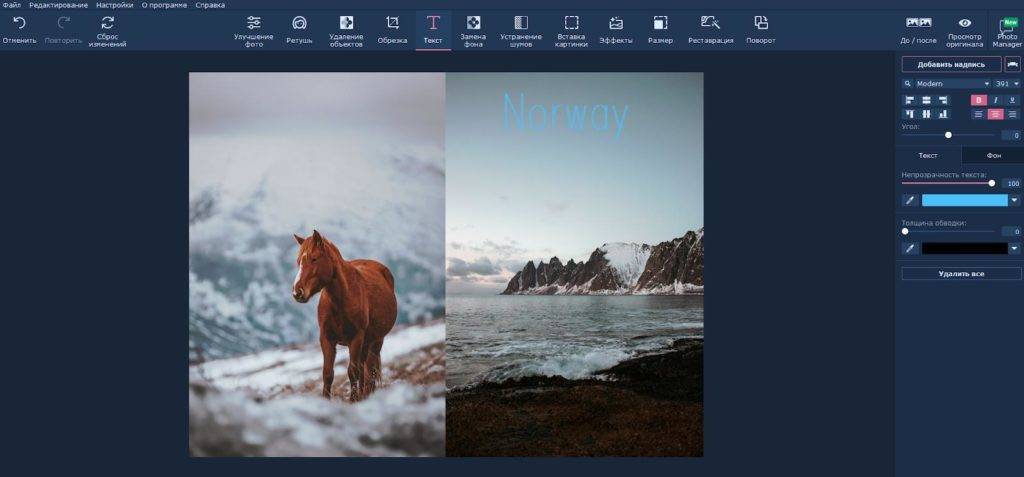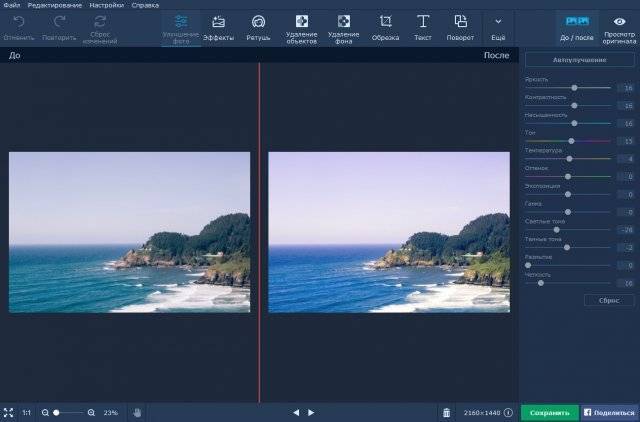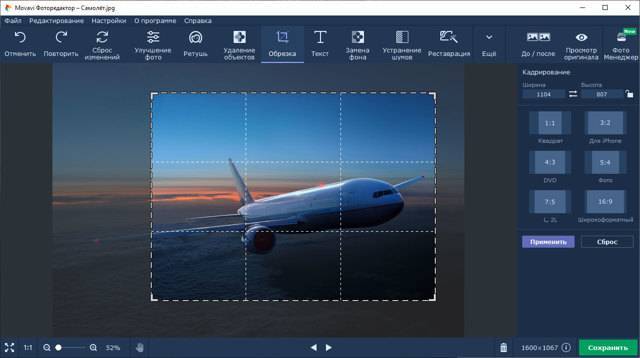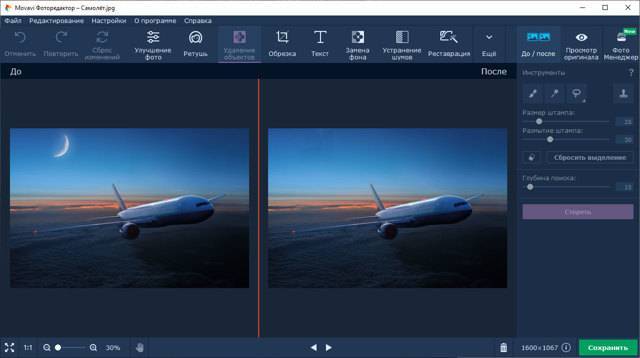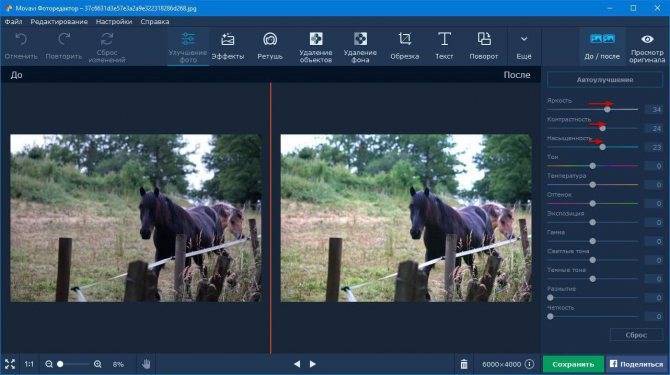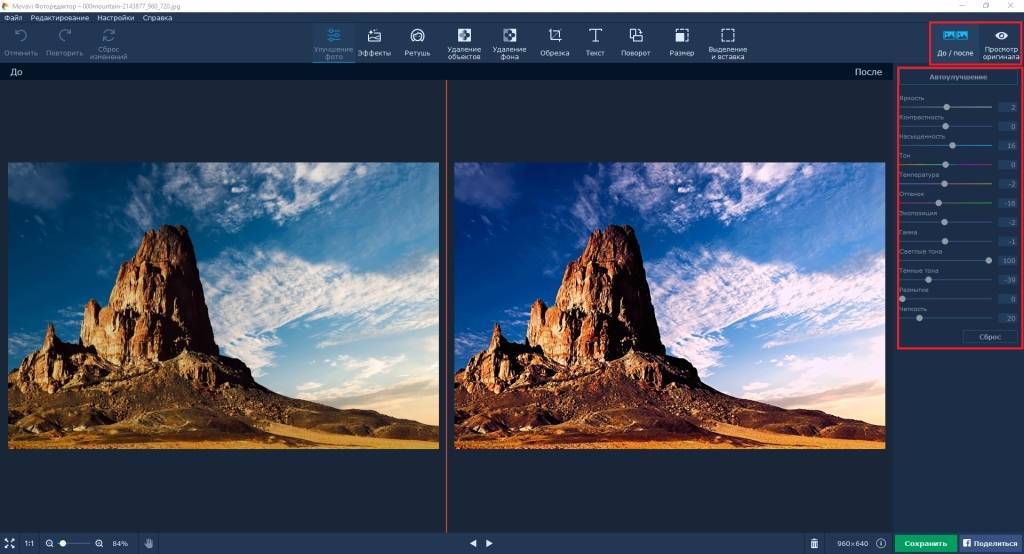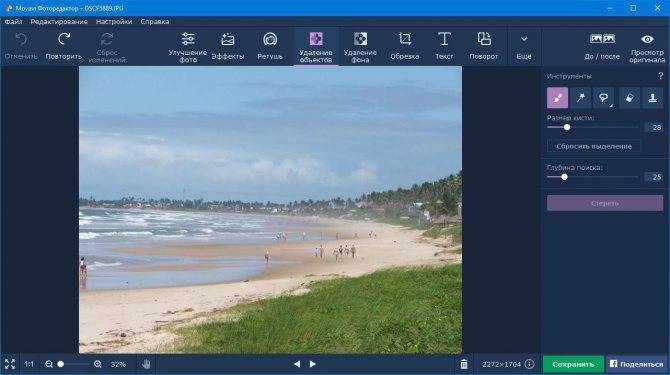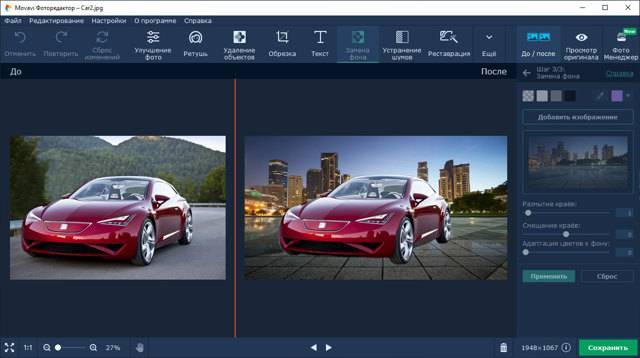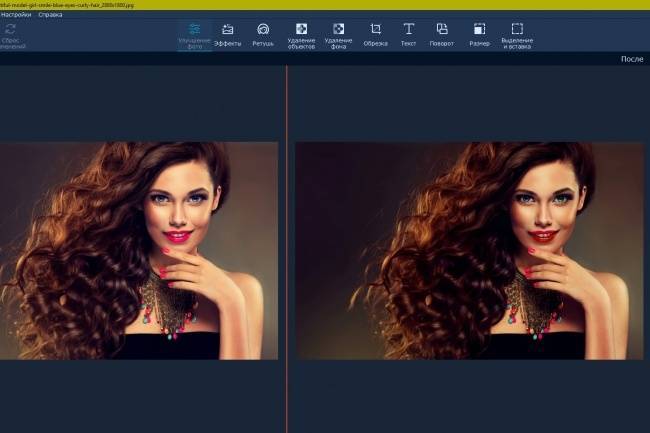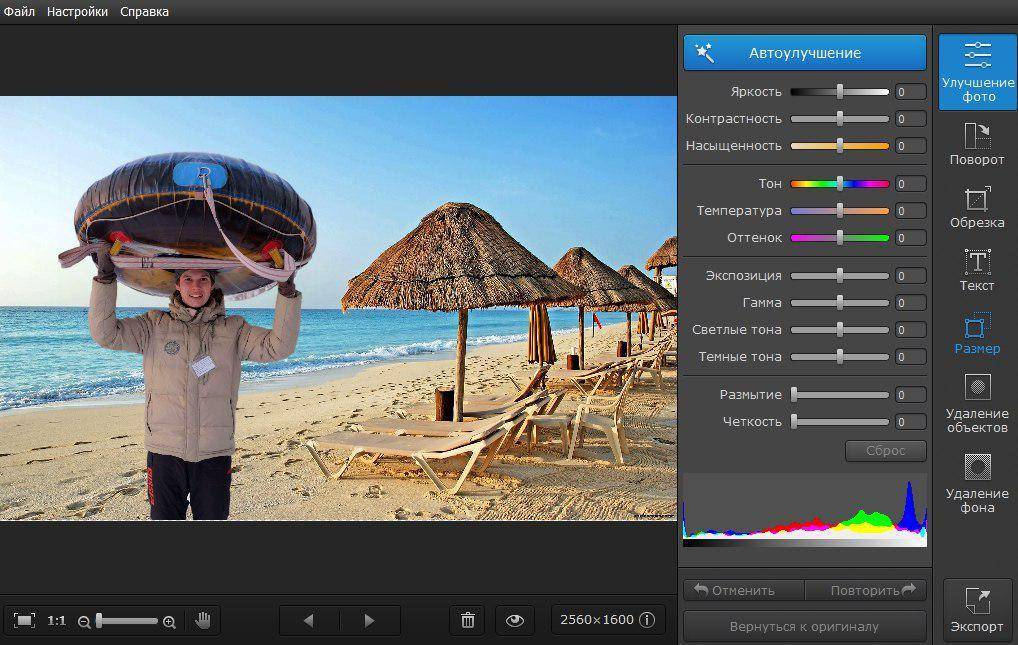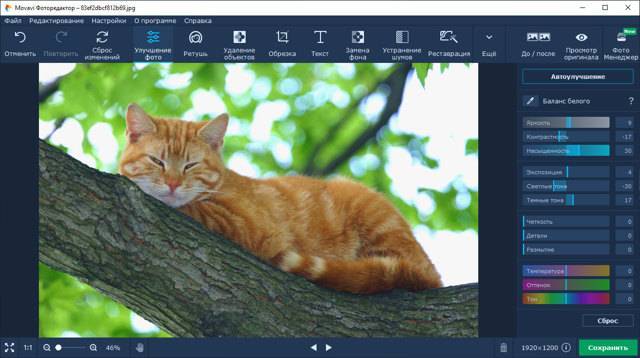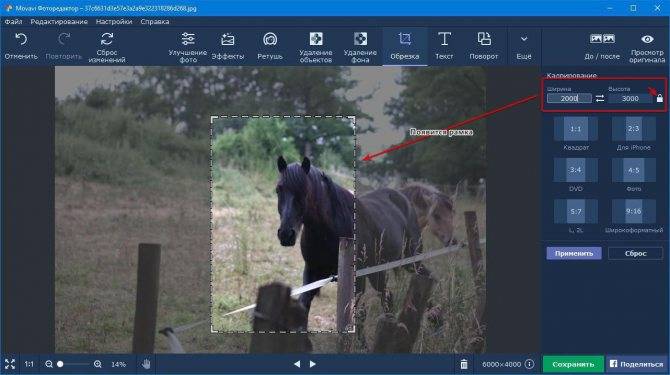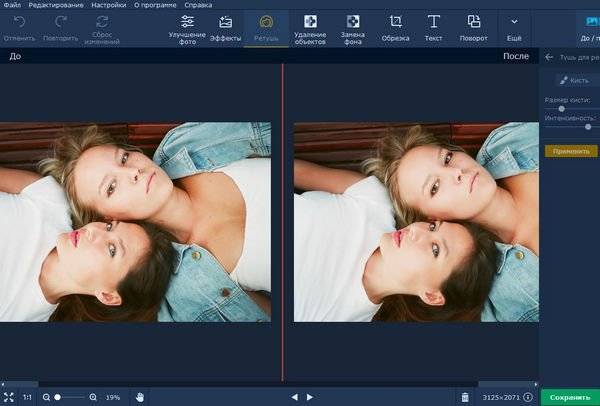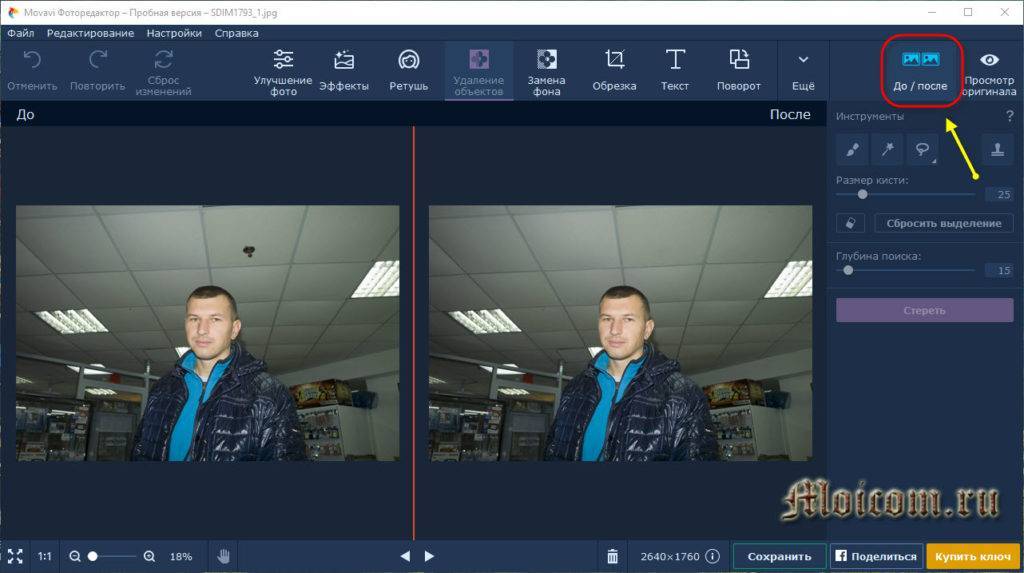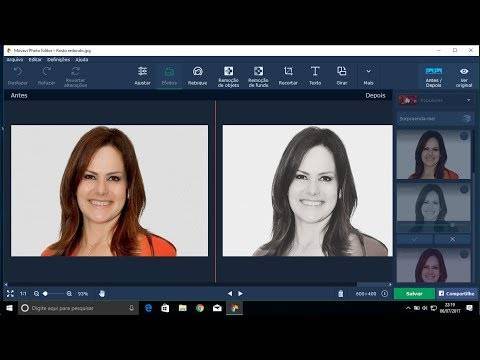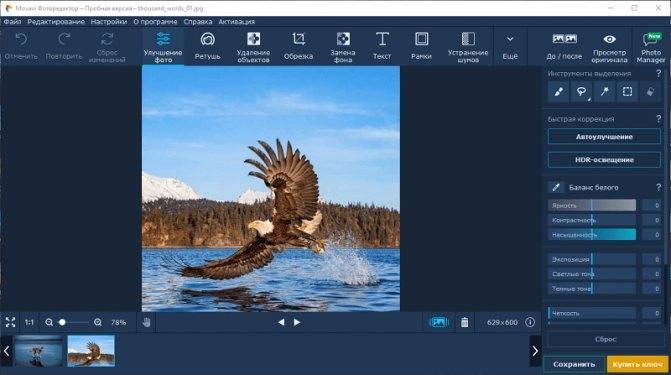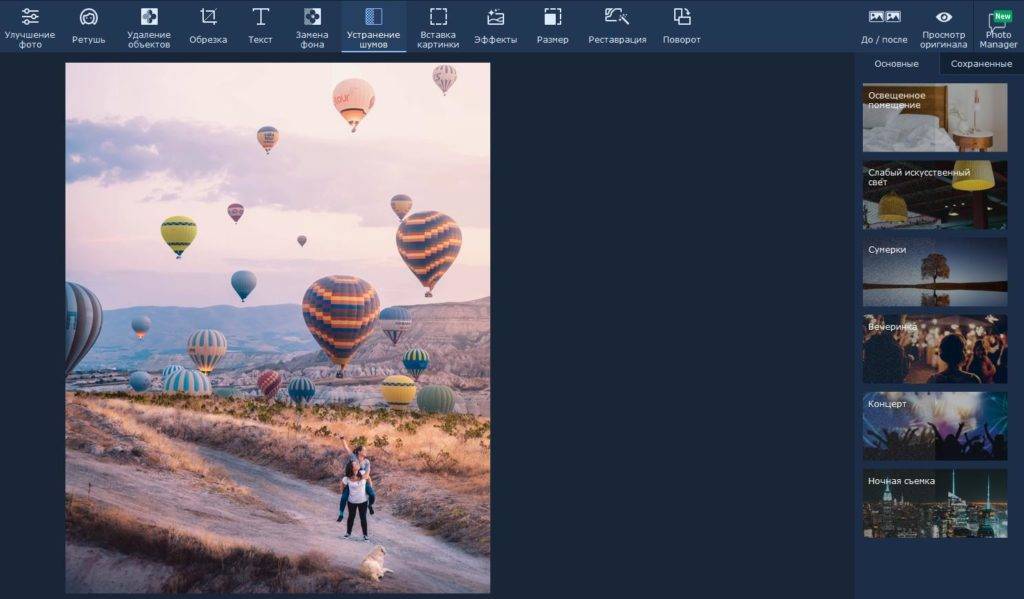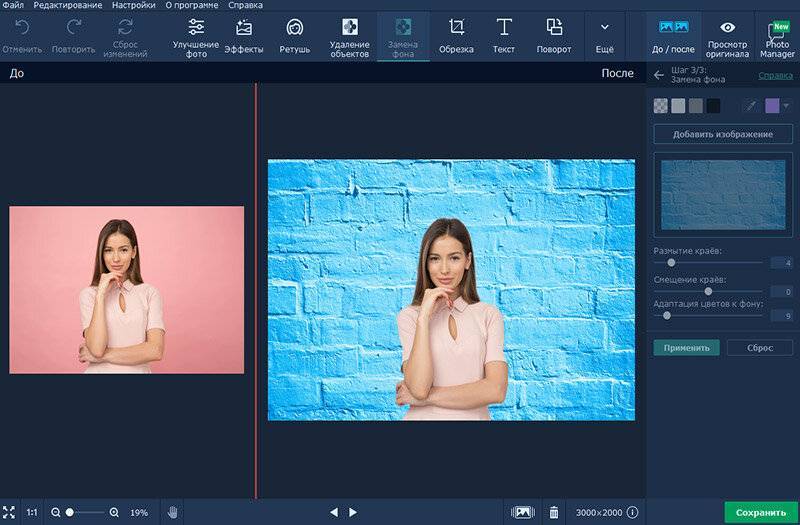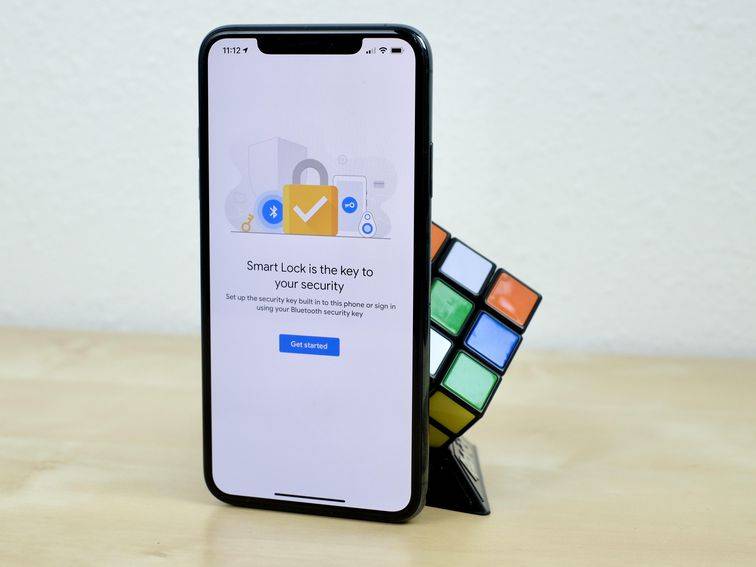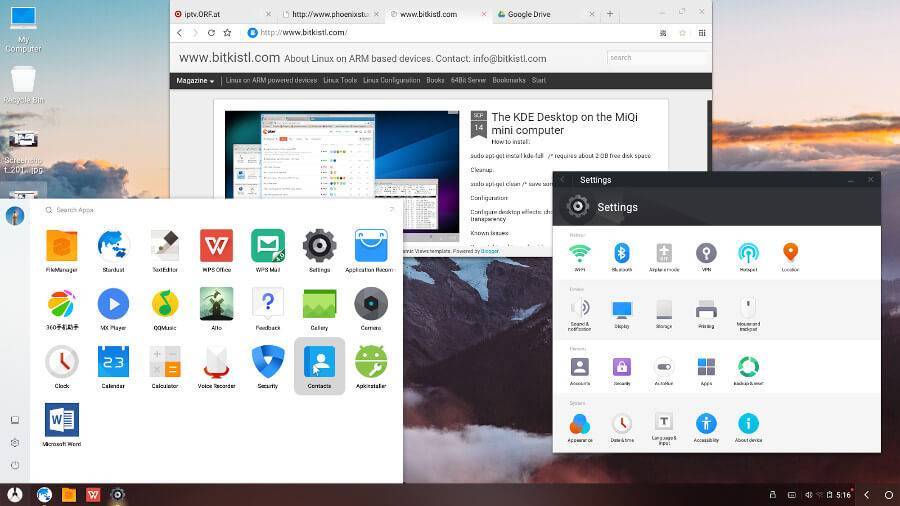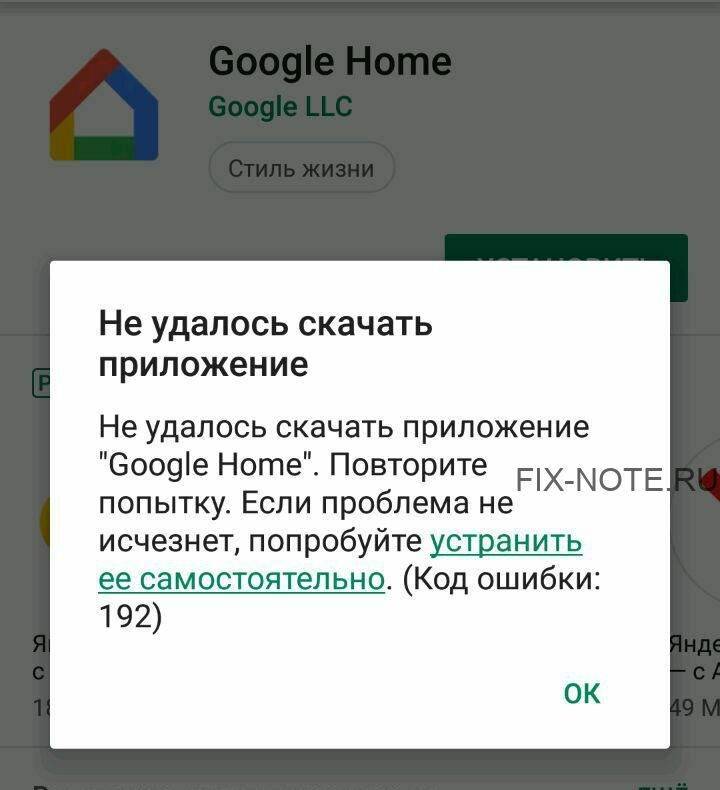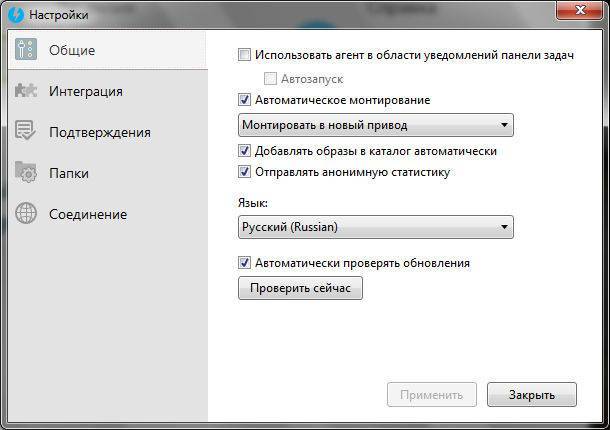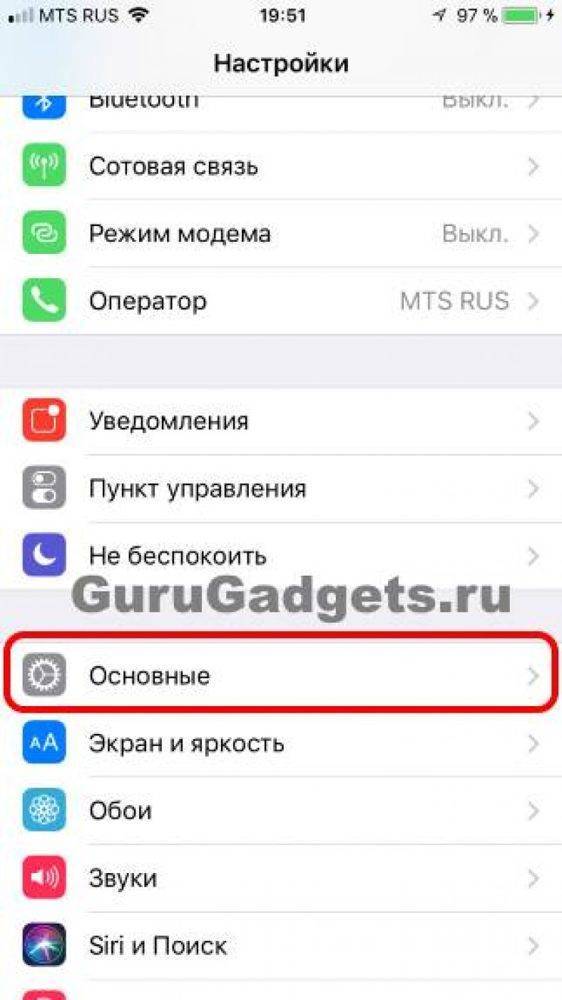Верхняя панель
Отметим, что необходимо активировать Movavi, так как приложение стоит определенную сумму, сегодня это 990 рублей, возможно покупка по акции по более доступной цене. Процесс рассмотрения функций начнем справа налево:
- Инструмент изменения размеров. Возможностей изменения размеров изображения достаточно много. Можно редактировать с соблюдением пропорций или без них, а также указывать размер в любой удобной единице изменения: пиксели, дюймы, проценты или же сантиметры. Также можно использовать какие-либо из предоставленных шаблонов, так присутствуют заготовки для веб-сайтов (качество низкое), для различных разрешений экрана и печатных размеров;
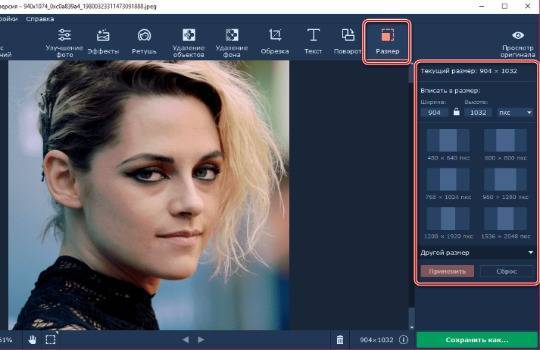
- Переворачивание изображения. Помимо переворота на стандартные 90, 180 и 270 градусов можно искажать картинку, задавая наклон. Так удобно выравнивать несимметрично расположенные элементы;
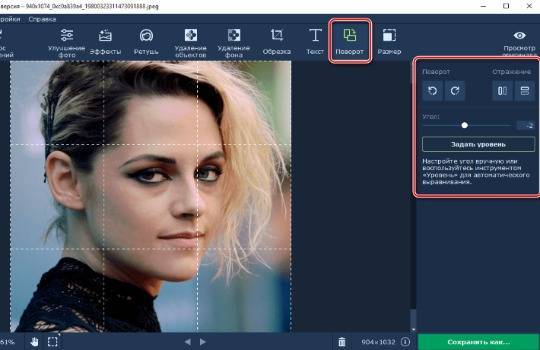
- Текст. Функционал очевиден – позволяет на любом месте картинки вносить определенные комментарии. При этом существует разнообразие шрифтов, размеров и стандартные: курсив, жирный, подчеркивание;
- Обрезка. Помогает обрезать до шаблонных размеров, для более легкого использования и дальнейшей обработки в программе. При этом присутствуют размеры для диагоналей мобильных экранов, но можно устанавливать и собственные пропорции;
- Очистка фона. Удаление фона бывает достаточно сложной задачей, особенно, если сзади установлены разноцветные тона, которые пересекаются с контуром основного предмета. В программе принцип элементарен, зеленый маркер для участков, которые должны остаться. Красный цвета напротив приводит к удалению выделенной области. Обычно после обрезки получаются острые, неестественные края, удобно использовать инструмент «Сглаживание краев». После удаления фона присутствует разнообразие заливок, градиентов и других картинок для установки нового фона;
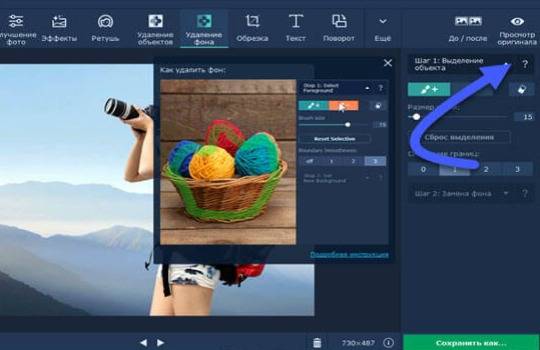
- Удаление отдельных объектов. Принцип схож с очисткой фона, гибкости у инструмента достаточно. После выделения можно устанавливать цветовой порог, так иногда выделение объекта может стать проблематичным, для коррекции присутствуют стандартные функции Photoshop вроде: кисти, волшебной палочки и лассо;
- Ретушь. Инструмент многогранен, так как принцип действия отличается в зависимости от участка ретуширования тела:
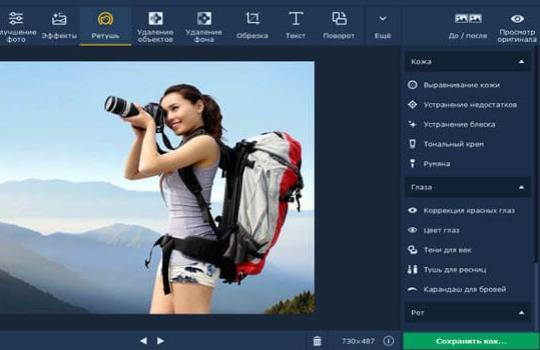
- Глаза. Комплект имеет специфические инструменты для удаления эффекта красных глаз или изменения их цвета. Дополнительно можно добавить выразительность глазам, бровям, ресницам или напротив убрать их;
- Рот. Позволяет выполнить ожидаемую функцию – изменение и добавление насыщенности губам, но также присутствует очень важный инструмент «Отбелить зубы»;
- Кожа. Благодаря инструменту удается добавить коже румяны, откорректировать цвет и уровень загара. При этом проводится автокоррекция, ручная настройка не поддерживается.
При этом визуальных эффектов встроено в программу достаточно много, в общем они очевидны, поэтому смысла описывать функционал нет необходимости.
Замена фона
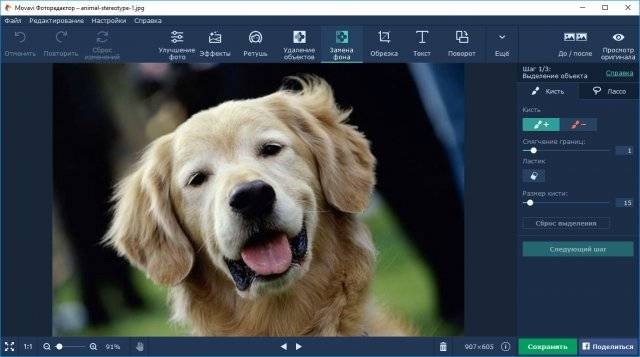
Замена фона – стандартная функция для фоторедактора. При помощи нее вы сможете взять любую картинку и отделить ее от фона
Вот я взял картинку с собакой… что-то в этом обзоре много собак… не важно

Значит взял я картинку и первое, что мне предлагают это зеленым маркером пометить выделяемый объект, а красным – фон. Честно говоря, подобное вижу впервые.
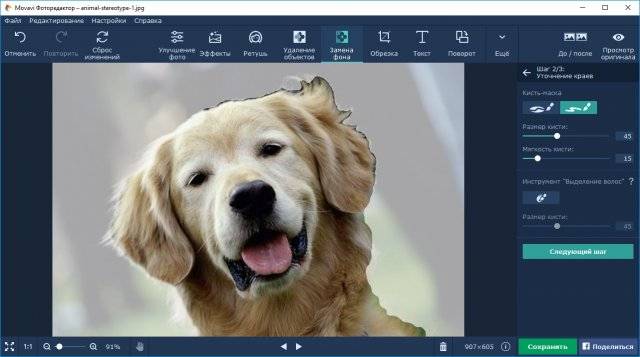
На втором шаге мы кисточкой аккуратно обводим контуры нашей собачки, чтобы не было видно швов. Также программа предоставляет функционал по выделению волос, что является огромным плюсом.
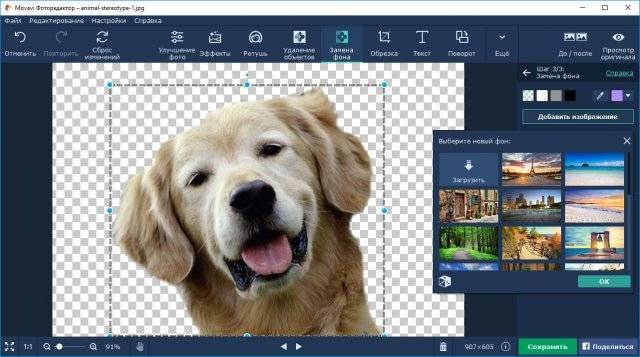
Далее нам предлагают подставить новый фон. И вы можете это сделать как при помощи стандартных изображении Movavi, так и подставив свой фон.
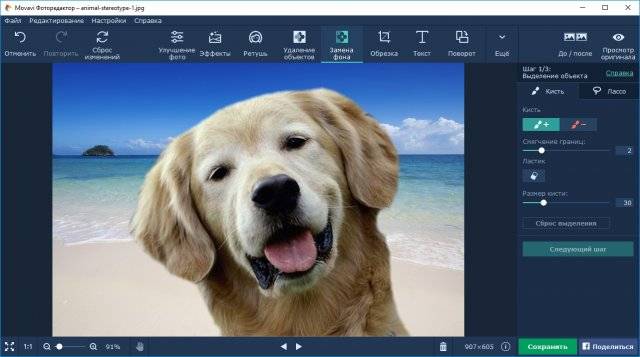
Если вдруг вам не нравится итоговый результат, то при помощи «Размытия краев» и «Смещении краев» вы можете выкинуть излишки выделенного фото. В результате получилась довольно мило, не так ли?
Ретушь фотографии в Movavi
Ретушь помогает улучшить портретные снимки: удаляет жирный блеск, морщины, прыщи, отбеливает зубы. Дополнительно можно нанести легкий макияж на лицо, чтобы подчеркнуть естественную красоту человека на фотографии, или изменить цвет глаз/волос.
Для начала работы выберите пункт «Ретушь». Справа в главном окне программы находятся всевозможные доступные категории (кожа, глаза, рот, разное) и соответствующие приемы ретуширования: удаление морщин с лица, нанесение теней для глаз и т.п.
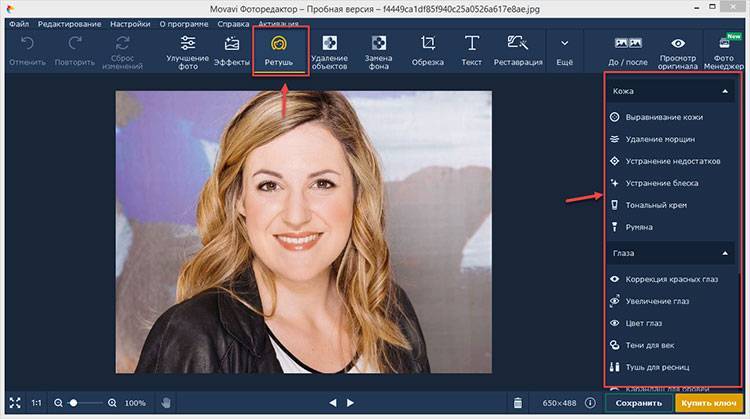
Далее просто выбираете нужный вам пункт, например, выравнивание кожи. В этом случае будет использоваться кисть. Вам разрешается настроить ее размер, мягкость и интенсивность.
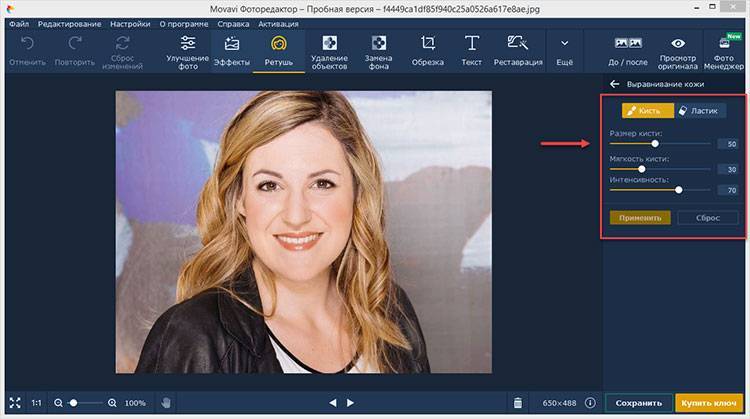
После задание параметров кисти приступаете к «разглаживанию» кожи лица на фотографии. На всякий случай, здесь также имеется функция «Ластик», которая используется для удаления только что примененного эффекта.

Обзор Movavi Фоторедактор 5
Movavi Фоторедактор 5 – это программа для редактирования фотографий. Она обладает удобным, интуитивно-понятным интерфейсом. Фоторедактор создан от людей и для людей: все присутствующие инструменты не требуют долгих часов тренировок. Вы просто открываете программу, выбираете нужный инструмент и уже знаете, как им пользоваться. Сегодня в статье я на простых примерах расскажу о главных функциях программы Movavi и как ими пользоваться.
Интерфейс фоторедактора Movavi
Интерфейс понятен даже новичку. Наверху расположена панель инструментов программы. Как можно заметить, здесь все самые полезные и часто используемые инструменты для обработки фотографий. Вам не нужно путешествовать по множеству вкладок и искать нужный инструмент. Всё перед вами.
Справа находится панель настроек выбранного инструмента. Например, если Вы выберите инструмент «Улучшение фото», то в настройках Вы сможете задать яркость, баланс белого, настроить тени, детализацию и т.д.
Посередине – рабочая область, здесь Вы редактируете фото. Чтобы просмотреть изменения, воспользуйтесь инструментами в правом верхнем углу программы. Нажав «До/после», программа отобразит на экране 2 изображения: до и после. Удерживая кнопку «Просмотр оригинала», на экране будет отображаться оригинал фотографии, что, по-моему, достаточно удобно!
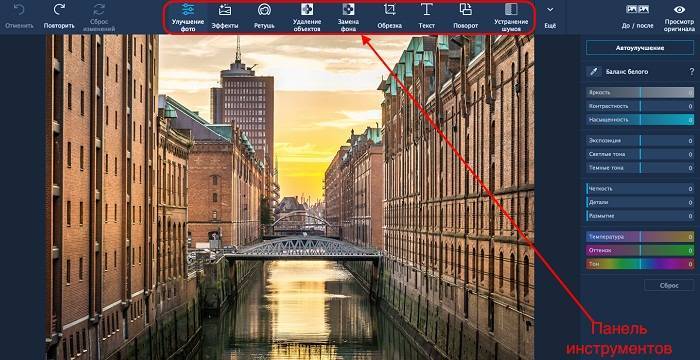
Эффекты в редакторе фото Movavi
Сейчас давайте попробуем воспользоваться инструментом «Эффекты» на приведенной выше фотографии. Для этого нажимаем на вкладку «Эффекты» и выбираем нужный эффект. Мы можем изменять интенсивность эффекта для достижения лучшего результата.

Ретушь
В конце января с новым обновлением фоторедактора Movavi был добавлен долгожданный раздел ретуши, который позволяет детально обрабатывать портреты: устранять видимые недостатки и даже применять макияж.
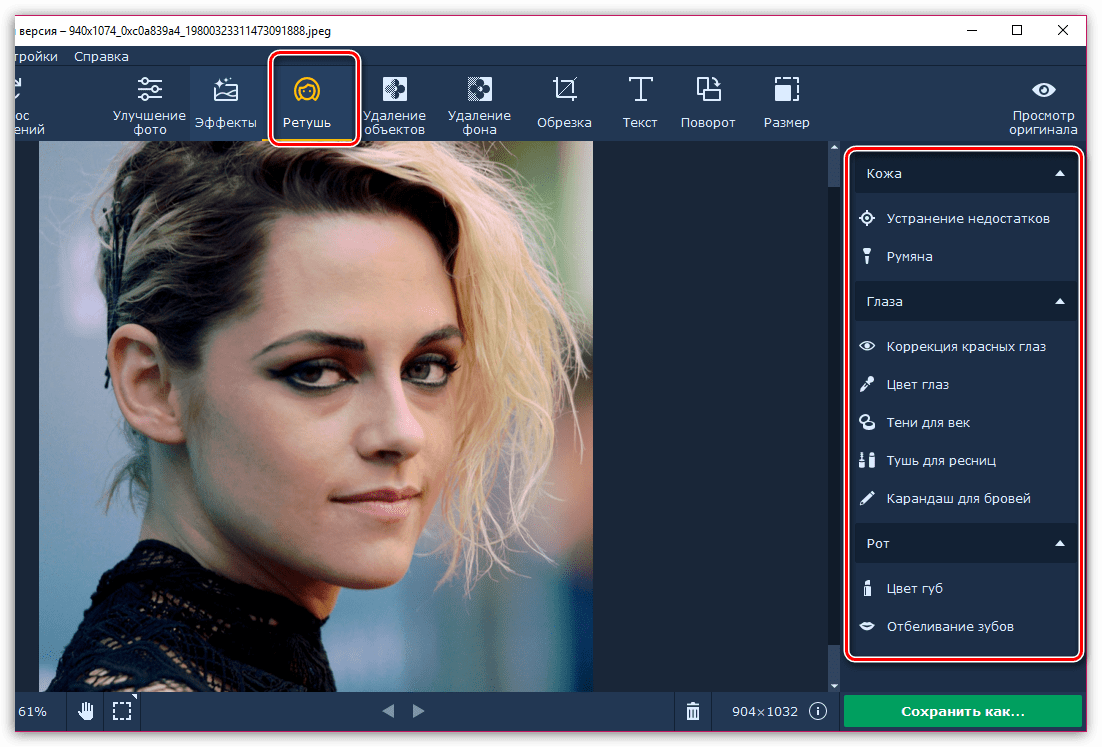
Например, с помощью инструмента «Устранение недостатков» мы можем удалить дефекты кожи нашей героини: необходимо лишь задать размер кисти слегка больше размера недостатка и просто кликнуть по нему один раз мышью, после чего он бесследно исчезнет. Таким образом у нас получается отличный результат (ниже фото «До» и «После»):
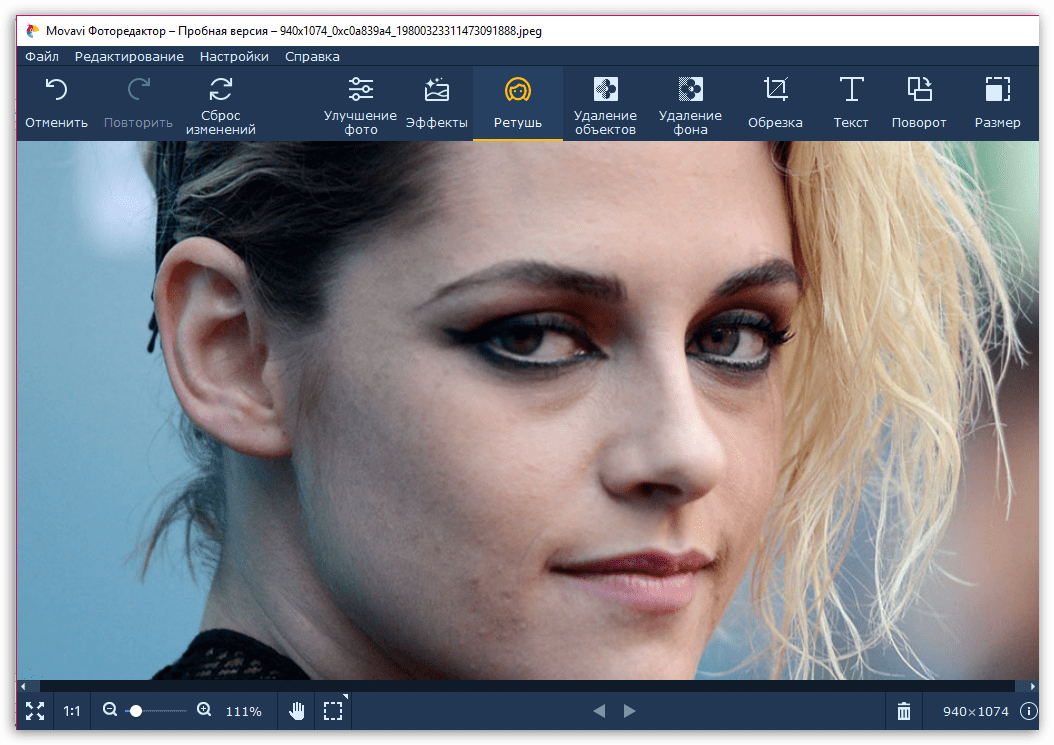
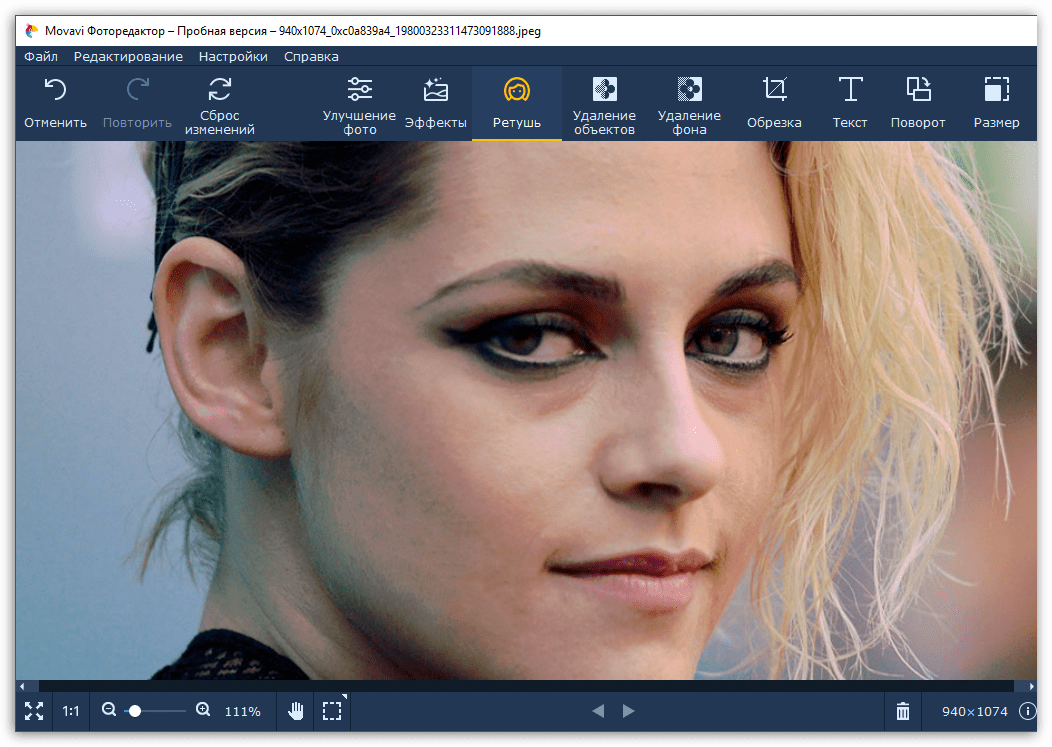
Если на лице присутствует улыбка, то ее можно облагородить с помощью инструмента «Отбеливание зубов». Проводя кистью по каждому зубу, улыбку можно сделать ярче на несколько тонов. Маленькая хитрость: с помощью данного инструмента можно отбеливать не только зубы, но и другие части лица. Например, у нашей героини красноватые белки глаз, поэтому мы снижаем немного насыщенность кисти, задаем необходимый размер, а затем осветляем их.
И стоит обязательно посвятить несколько слов макияжу: деликатные инструменты позволят освежить макияж или с нуля его нарисовать, если он полностью отсутствует. К вашим услугам представлены следующие инструменты: румяна, помада, карандаш для бровей, тени для век и тушь для ресниц.
Обзор
Для обработки изображений предусмотрены базовые эффекты: ретушь, смена экспозиции, размытие, чёткость, рамки и работа с фоном. Также есть классический набор инструментов для редактирования: обрезка, уменьшение, вставка сторонних объектов и т.п.
Эффекты Movavi к наложению сгруппированы по направлениям:
- классические;
- цветофильтры;
- текстуры;
- виньетка;
- художественные;
- винтаж;
- диско;
- цветовая фантазия;
- креатив.
В общей сложности в программе представлено больше сотни полноценных эффектов. Библиотеку можно расширить платными наборами, предназначенными для решения каких-то специфических задач.
Нижняя панель
Снизу окна находятся некоторые инструменты управления, их достаточно мало:
- Масштаб. Функция используется крайне часто, так как необходимо качественно проводить обрезку, уточнять контуры, проводить выделение определенных пикселей и делать вырезку файлов. Существует ползунок в нижней области, но это же можно делать и с помощью клавиш;

- Пролистывание файлов. Посередине нижней панели находятся стрелочки. Они помогают пролистывать изображения из директории простым щелчком право или влево. Удобно для наложения одинаковых эффектов на картинки;
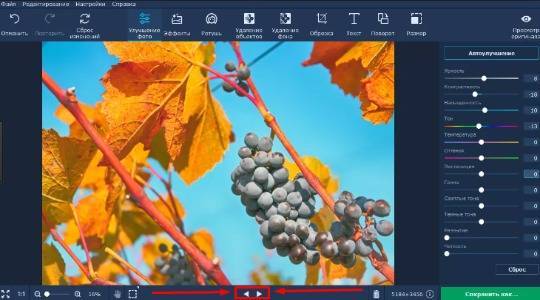
- Удалить. Функционал кнопки объяснять смысла нет;
- Информация. Можно получить данные о размере и подписи изображений;
- Прямоугольная или произвольная области выделения. Необходимо таким подходом выделять участки картинки и работать с ними при помощи инструментов.
Как удалить объект на фото?
Довольно часто на фото попадают нежелательные объекты, которые всё портят. С помощью инструмента «Удаление объектов» мы можем избавляться от лишних фигур. Рассмотрим на простом примере работу инструмента. У нас есть фотография тыквенного супа. Попробуем удалить семечки, которые лежат на полотенце.

Чтобы это сделать, необходимо перейти во вкладку «Удаление объектов». В меню настроек (справа) выставляем размер кисти и глубину поиска. Результат удаления зависит от правильной настройки этих двух параметров. Возможно, Вы не достигнете необходимого результата с первой попытки, в этом нет ничего страшного. Чтобы отменить изменения, воспользуйтесь кнопкой «Отменить» слева от панели инструментов, или «Сброс изменений», если хотите начать все заново. Затем повторите попытку, взяв другие значения.
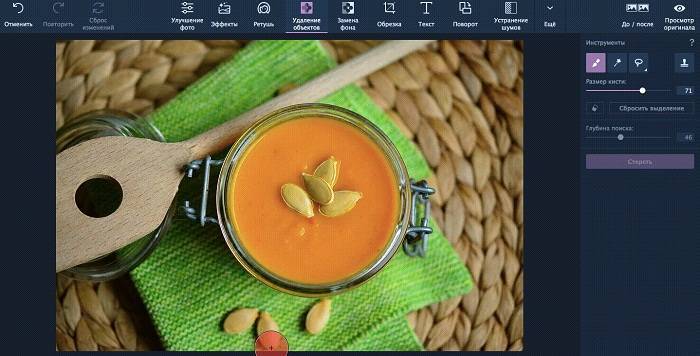
Инструменту можно найти массу применений при обработке фотографий. Например, очистить от мусора красивый пляж, в городе избавить от нависающих проводов или удалить ветки деревьев, случайно попавшие в кадр.
Почему мы рекомендуем именно фоторедактор Movavi?
Если другие программы имеют запутанные и сложные настройки и требуют специальных знаний и навыков, опыта работы, то «Фоторедактор Movavi» крайне прост в освоении. Разобраться в нем по силам неопытному пользователю. Для этого нужно установить данный софт на свой ПК и самостоятельно изучить предлагаемый функционал на примере какого-либо снимка, нуждающегося в изменениях. Как правило, уже через несколько часов человек, никогда не работавший в этой программе, становится ее уверенным пользователем.
Кратко можно выделить преимущества «Фоторедактора Movavi»:
- Простота и удобство интерфейса;
- Огромное количество поддерживаемых форматов. Обеспечена поддержка не только популярных (BMP, JPEG, PBM, PNG, TIFF, PIC, PAM), но и других, которые также используются в цифровом фото;
- Навигация в программе, которая понятна на интуитивном уровне;
- Легкое и быстрое удаление не нужных предметов из снимка.
Работать в таком редакторе можно с удовольствием. Пользователю доступна настраиваемая панель инструментов, с помощью которых проводится редактирование. Нужный объект сначала выделяется (для этого может быть использован инструмент «лассо»), а затем с ним проводятся нужные изменения.
Для точного внесения изменений в нескольких зонах снимка, применяется инструмент «штамп». Улучшение яркости, четкости, контрастности, баланса белого и других параметров можно вести вручную или же воспользоваться для этого функцией «автоулучшение». В этом случае программа сама подбирает параметры, и фотография становится значительно лучше. Так же доступны функции кадрирования, поворота и наклона на требуемый угол. Это позволяет избавиться от не нужных зон, выровнять изображение по горизонтали и вертикали.
Один из «козырей» данного фоторедактора – возможность удаления объектов с фотографии. Таким образом, можно без значительных усилий удалять висящие провода, облака, прохожих и т. д. Эта функция есть не в каждом редакторе, а здесь присутствует и работает качественно и корректно.
Возможно, Вы бы хотели читать нас чаще, тогда вот наш Telegram
Для загрузки нужных снимков в редактор их не требуется добавлять по одному, что отнимает время. Допускается, все снимки, которые нужно редактировать, разместить в отдельной папке и уже из нее выбирать нужные в данный момент.
«Фоторедактор Movavi» — один из лучших фоторедакторов на сегодняшний день!
Баланс белого
Как правило в большинстве фотографий не совсем правильно настроен баланс белого. Фотография может иметь заметный либо синий, либо желтый оттенок. Исправить это можно при помощи регулировки трех параметров: тон, температура, оттенок. Попробуем исправить баланс белого на этом фото.

Я добавил фотографии немного теплоты. Вы можете увидеть в числовом значении что я менял в настройках программы Movavi Photo Editor. Все изменения отображаются справа в панели инструментов.
3. Экспозиция
Переходим к исправлению экспозиции. Параметр экспозиции позволяет сделать снимок либо светлее, либо темнее, в зависимости от исходного фото. Внесем изменения в нашу фотографию:
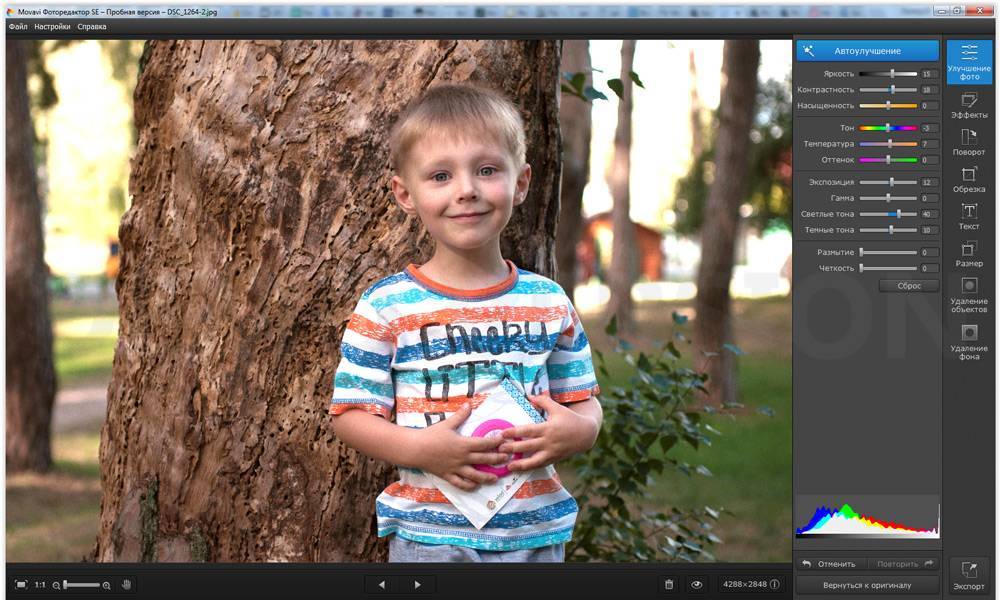
Теперь наша фотография стала совсем не унылой, а очень даже яркой и жизнерадостной, как улыбка малыша =). Осталось выполнить всего два шага, и наше фото будет готово либо к размещению в Инстаграм, либо для печати.
4. Резкость/размытие
Фотографии с высокой резкостью выглядят значительно лучше, особенно это касается панорамных снимков, либо снимком различных объектов. В некоторых случаях излишняя резкость ненужна, например для портретов. В Movavi Photo Editor добавлены соответствующие инструменты, позволяющие сделать с вашими фотографиями все что нужно.
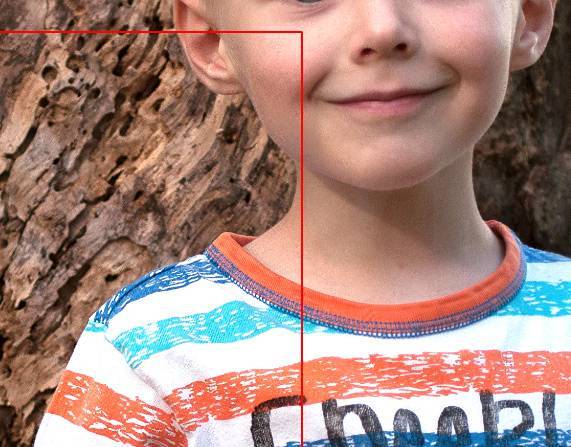
Ссылка в тему: Размытые снимки в камерах NIKON
5. Кадрирование, поворот и прочее
Как я уже говорил ранее, сделать идеальную фотографию крайне сложно, и не всегда помогает хорошая подготовка. Заваленный горизонт — очень частая ошибка, которую не всегда можно увидеть в глазок объектива, исправить ее можно при помощи такого инструмента как поворот. На примере другого снимка я покажу как исправить заваленный горизонт.
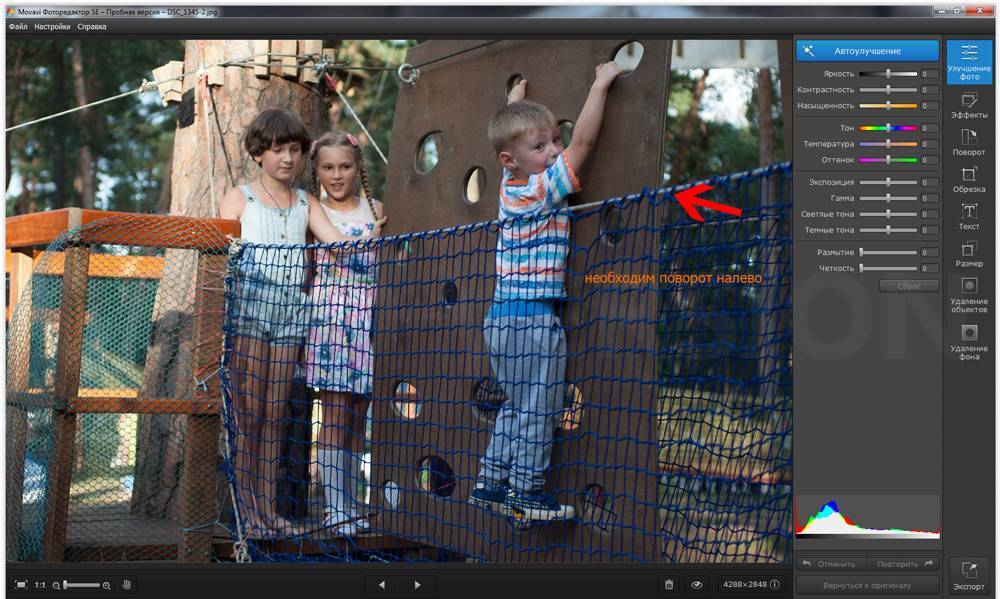
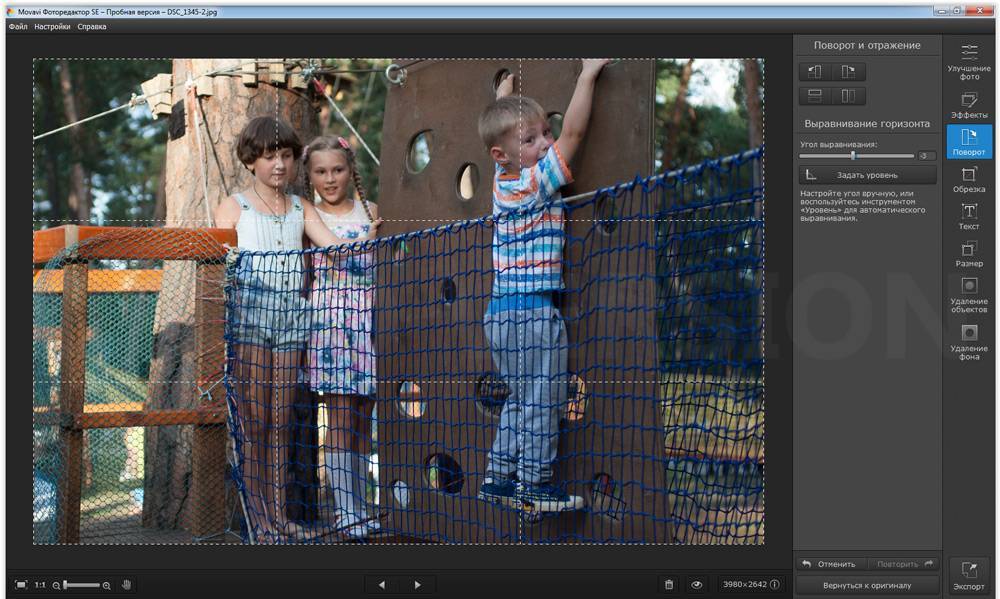
На фотографии до изменений можно наблюдать наклон всех объектов направо, после изменений картинка стала более сбалансированной.
Важно! Для того, чтобы правильно исправлять заваленный горизонт необходимо запомнить одно правило — наклон кадра нужно настраивать по объектам, которые расположены в центре кадра, объекты по краям могут иметь некоторый наклон (это неизбежно из-за специфика строения объективов)
Кадрирование
Данный инструмент позволяет обрезать ненужную часть кадра. Кадрирование хорошо использовать если фотография содержит некрасивые объекты на краях или объект съемки нужно приблизить. Я покажу пример, как можно приблизить объект съемки при помощи обрезки кадра.
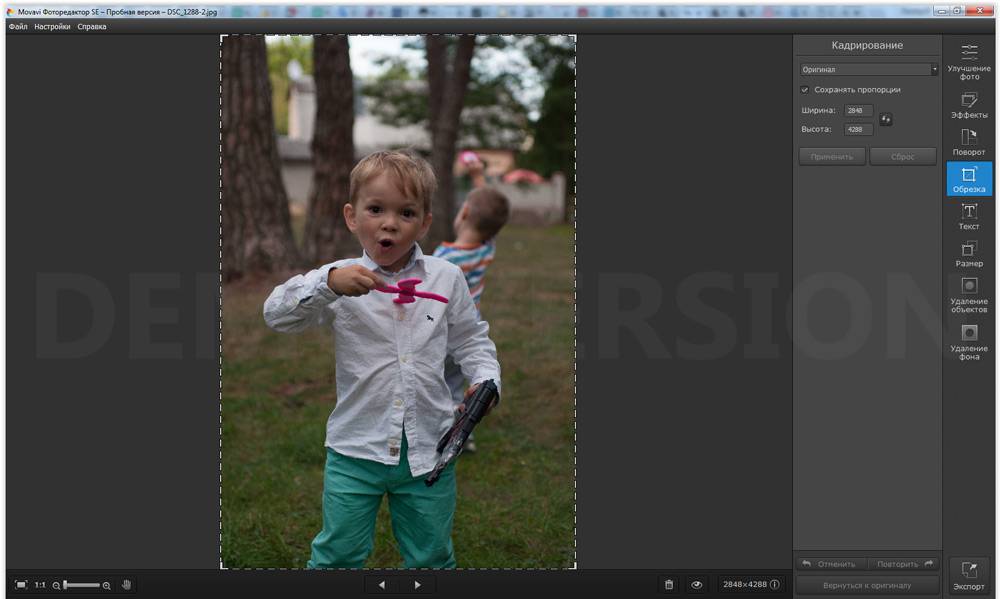
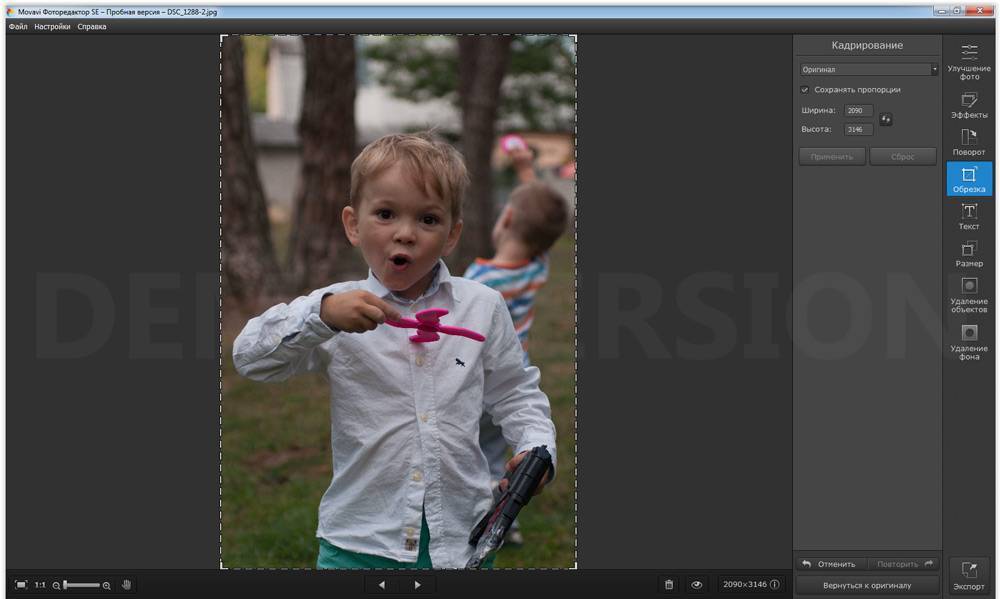
Если применить для этой фотографии инструменты из 4-х первых пунктов инструкции: яркость/контраст, баланс белого, экспозиция, резкость, то получим такое фото:
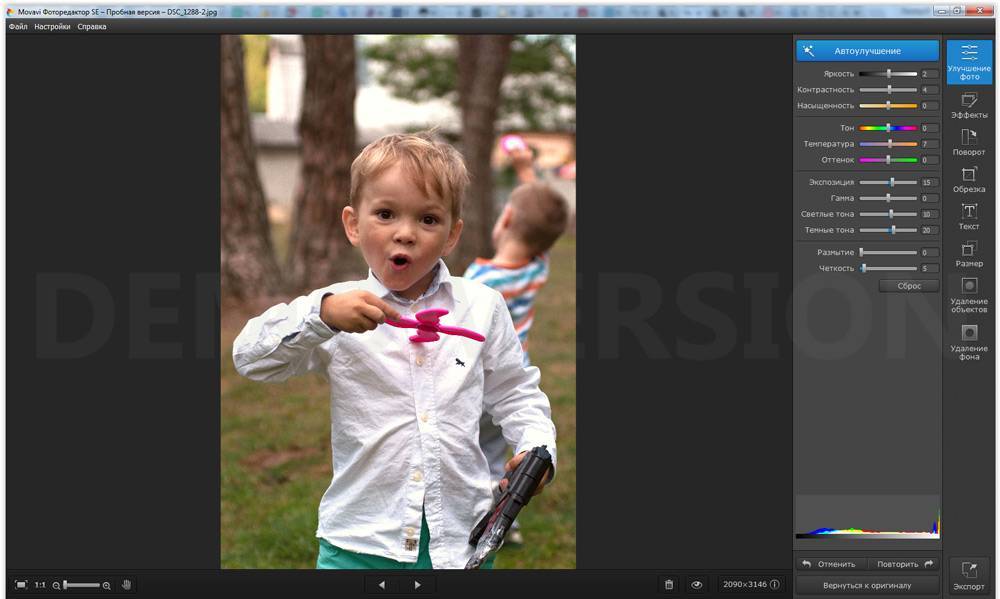
P.S.
Фоторедактор от Movavi позволяет сделать ваши фотографии значительно лучше, при этом данный редактор очень прост в использовании. На самом деле программа содержит все что нужно для обычного человека. Недостаток инструментов могут ощутить только профессионалы.
Интерфейс программы очень простой. 4 первых инструментария для улучшения фото находятся в первом пункте бокового меню. Кадрирование и поворот найти тоже очень просто.
На месте разработчика я бы обратил внимание на такие минусы:
- программа не работает с файлами в формате RAW и NEF (затрудняет обработку для тех, кто снимает в таком формате),
- отсутствует возможность работы с целой папкой файлов,
- быстродействие при работе с фото в 12 MP не порадовало.
Ссылка в тему: Как обрабатывать фотографии в Lightroom
Оцени пост!
Возможности Movavi Photo Editor
- Регулировка яркости, контраста, насыщенности, баланса белого;
- Замена фона, удаление лишних объектов с фотографии несколькими инструментами;
- Настройка освещения и цветопередачи, цветовой гаммы;
- Наложение разнообразных эффектов и фильтров;
- Ретушь – обработка кожи, глаз, волос, рта на фото;
- Колоризация черно-белых фотографий;
- Сохранение изображения в проект, к работе с которым можно легко вернуться в любое время;
- Обрезка изображения по предустановкам или вручную;
- Добавление текста, поворот и отражение объектов;
- Выделение и вставка, изменение размера;
- Предварительный просмотр в режиме «до и после»;
- Сохранение во всех актуальных форматах.
Преимущества
- Поддержка “истории редактирования” – возможность вернуться к любой из более ранних версий изображения;
- Удобное выделение и применение действий во время обработки фотографий;
- Наличие гистограммы, инструментов «волшебная палочка», «штамп» для выделения однотональных элементов, «лассо», разнообразных кистей;
- Алгоритмы способны в автоматическом режиме провести реальное улучшение качества снимков;
- Огромное количество графических эффектов в 13 категориях;
- Необходимая многим пользователям функция безболезненного удаления отмеченных объектов схожей цветовой палитры;
- Низкие системные требования, включая полноценную поддержку Windows XP;
- Демократичная ценовая политика разработчика;
- Поддержка популярных графических форматов BMP, PNG, GIF, TIFF, JPEG + JPEG 2000, JPEG-LS, LJPEG, а также профильных DPX, EXR, PAM, PBM, PCX, PGM, PPM, PTX, SGI, Sun Rasterfile, Truevision Targa, сетевых WebP, XBM, XFace, XWD.
Недостатки
Платные и бесплатные
Movavi Photo Editor распространяется по платной лицензии. Стоимость продукта – 1290 рублей. Разработчик также предлагает триальную версию для ознакомления с программой. Она немногим ограничена по функционалу, но основные инструменты работают в полном объёме.
После приобретения продукта пользователю становится доступен весь набор эффектов и масок, предназначенных именно для Movavi Photo Editor. Для тех, кому недостаточно имеющихся пресетов, предусмотрены тематические наборы.
Каждый содержит стикеры, фоны и эффекты для фото- и видеоредактора. Стоимость одного набора варьируется в пределах 200-500 рублей, что зависит от наполнения. Установка проходит буквально в два клика, после чего новые пресеты станут доступны в интерфейсе программы.
Выборка наборов:
- истории в «Инстаграмм»;
- творческий набор;
- любовные истории;
- уютный набор;
- модные столицы;
- страшные истории;
- абстрактные формы;
- волшебный мир;
- новогодний.
Понравившиеся элементы набора допустимо приобретать отдельно, заплатив только часть суммы. Также можно оформить годовую подписку за 2190 рублей, получив полный доступ ко всем имеющимся эффектам.
Как пользоваться
После запуска программы появится диалоговое окно, посредством которого можно загрузить фотографии. Кликаем на кнопке «Открыть файл» и выбираем нужное изображение в обозревателе. После загрузки утилита в автоматическом порядке просканирует рабочую папку и выведет миниатюры других фотографий в нижней части интерфейса.
Улучшение фото
В верхнем меню кликаем по иконке с надписью: «Улучшение фото» и с помощью инструментов в правой части интерфейса выбираем нужные эффекты. Здесь можно наложить размытие, повысить чёткость, изменить освещение (HDR) и поэкспериментировать с насыщением. Для самых ленивых предусмотрен инструмент «Автоулучшение».
Фильтры и эффекты допустимо накладывать на отдельные зоны. Для выделения последних предусмотрены: кисть, лассо, волшебная палочка и прямоугольник. Скорректировать размер кисти можно ползунком, а область обработки – ластиком.
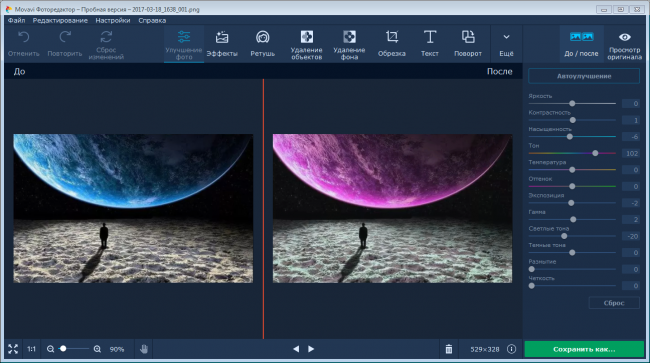
Ретушь
По клику на иконке с изображением лица откроются инструменты для ретуши. Для обработки доступны 4 раздела, где каждый отвечает за определённую зону: кожа, глаза, рот и разное. С помощью ретуши можно удалить морщины, убрать эффект красных глаз, навести цифровую косметику и прочее. Также есть более радикальные инструменты, вроде смены цвета волос и корректировки форм лица.
Любые изменения можно откатить или повторить, используя клавиши с изображением стрелок. Для визуализации эффектов доступен режим «до и после». Достаточно кликнуть на соответствующую иконку в верхней части интерфейса.
Рамки
В базовой версии доступно всего 9 вариантов рамок, среди которых эффект марки, поляроида и старой фотографии. Всё остальное – строгая геометрия. Каждый вариант можно настроить, указав размер, степень округления, цвет и заливку объектов.
Маски и эффекты
По клику на иконке, где изображена волшебная палочка, с правой стороны отроется панель добавления эффектов и масок. Нажав на область выпадающего списка можно выбрать конкретную группу, либо вывести весь список вложений.
В каждой группе доступны десятки эффектов, начиная от простой сепии и заканчивая многослойными коллажами. Каждый пресет можно регулировать в широких пределах, меняя интенсивность наложения. Для закрепления одного или нескольких эффектов необходимо нажать на клавишу «Применить». Если возникла путаница с пресетами, то всегда можно откатить изменения, кликнув по кнопке «Сброс».
Преимущества и функциональные особенности программы
Movavi фоторедактор имеет многочисленные преимущества, к ним можно отнести поддержку более 10-и языков, в том числе и русский. Минимальный вес (около 140 Мб) позволяет быстро устанавливать и проводить обработку изображений на различных устройствах, в том числе не слишком мощных. Весь процесс установки занимает порядка 20-30 секунд.
Среди функций приложения выделяют 2 основные группы:
- Работа с картинками: обрабатывается фон, уменьшается или увеличивается размер, проводится обрезка определенных элементов и удаление объектов;
- Обработка картинок: можно изменять тональность, яркость, накладывать всевозможные эффекты и фильтры.
Для облегчения использования в программу включена функция drag and drop, так файл следует просто перетянуть в программу, и картинка загрузится. Приложение полностью отказалось от привычной функции загрузки.

Как уменьшить вес и размер фотографии
Как уже было отмечено, Фоторедактор Movavi отлично справляется с оптимизацией размера и веса изображений. Процедура эта очень проста и не требует от пользователя специальных знаний и навыков.
Откройте в программе изображение, которое нужно уменьшить и выберите на панели инструментов «Еще» -> «Размер».
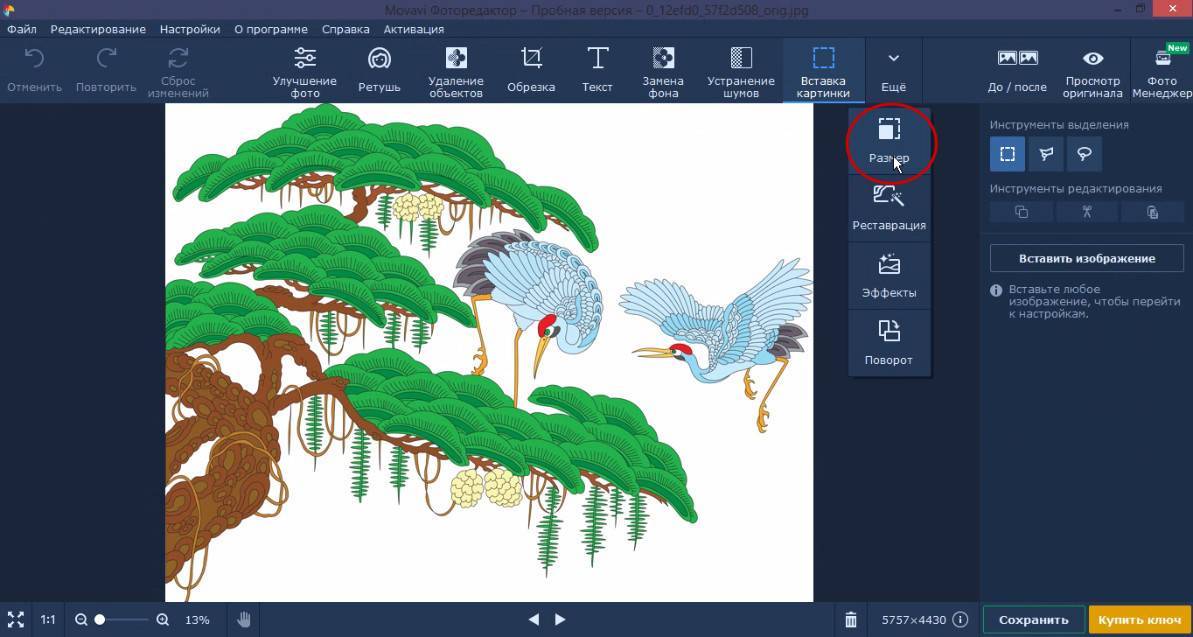
На панели справа вы увидите ряд готовых профилей изменения размера, выберите наиболее подходящий из них и нажмите «Применить».
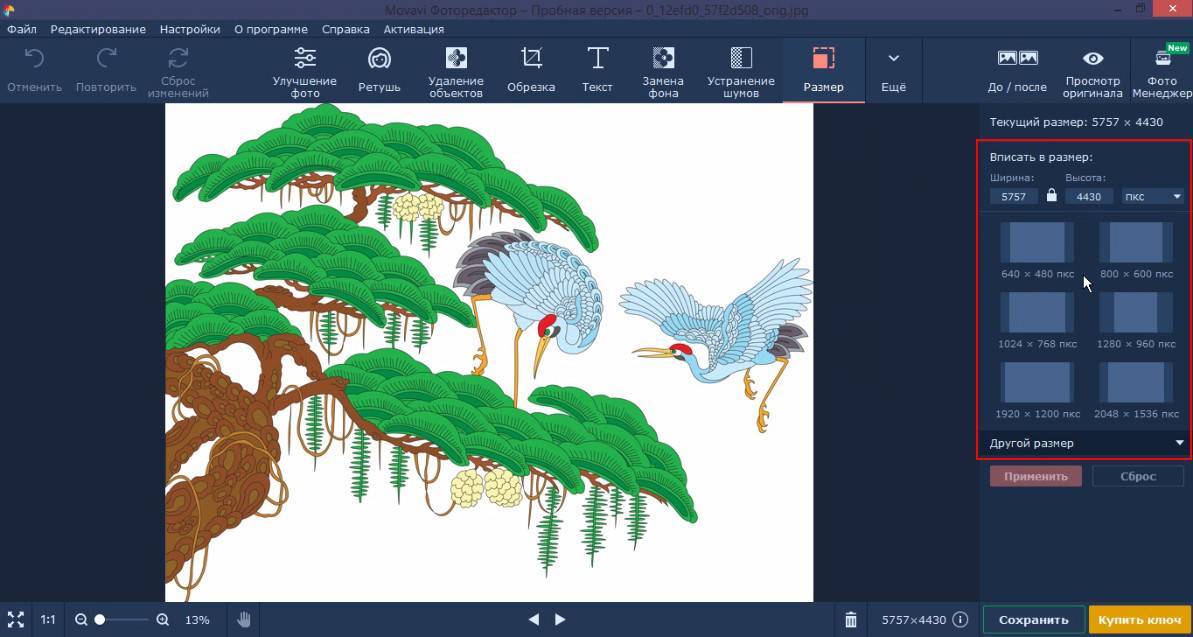
Если нужного шаблона нет, можете установить собственные ширину и высоту картинки с сохранением пропорций или без.
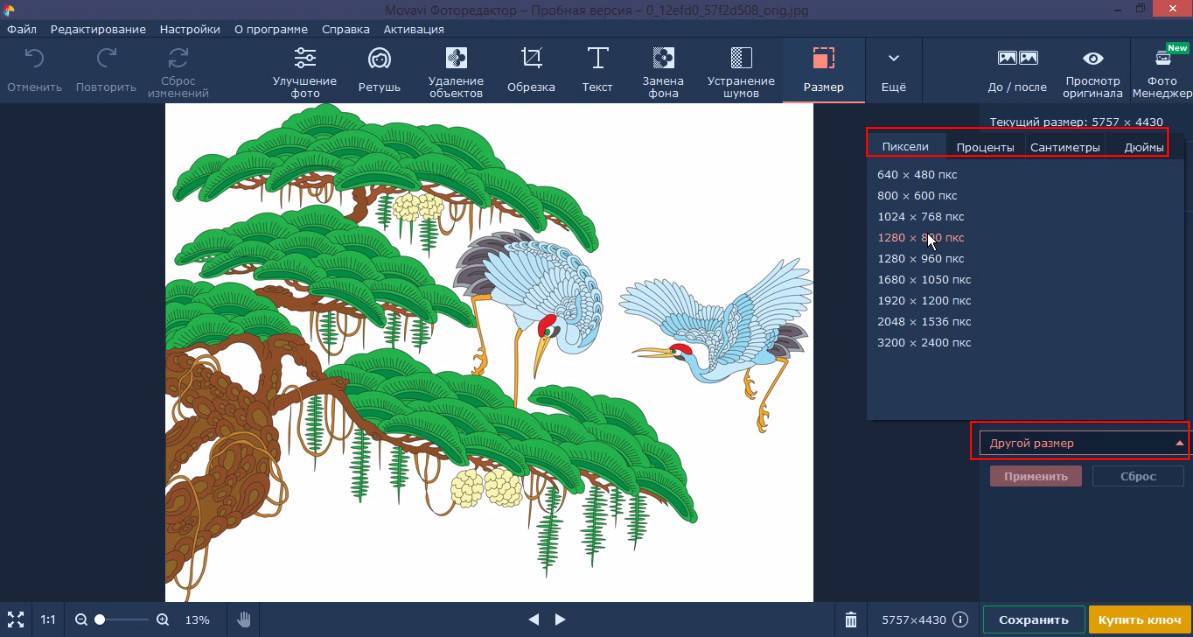
Чтобы задать произвольные ширину и высоту, кликните по значку замка, отключив тем самым принудительное сохранение пропорций и опять же нажмите «Применить». Но всё же лучше будет, если вы не станете изменять пропорции, ведь в таком случае результат может оказаться неудовлетворительным.
Как правило, уменьшение размера по ширине и высоте автоматически приводит к снижению веса изображения, но с таким же успехом вы можете сделать фото более легким, не изменяя его размеры.
Для этого нажмите кнопку «Сохранить», кликните в открывшемся окошке ссылку «Качество» и с помощью ползунка установите приемлемый с вашей точки зрения уровень сжатия.
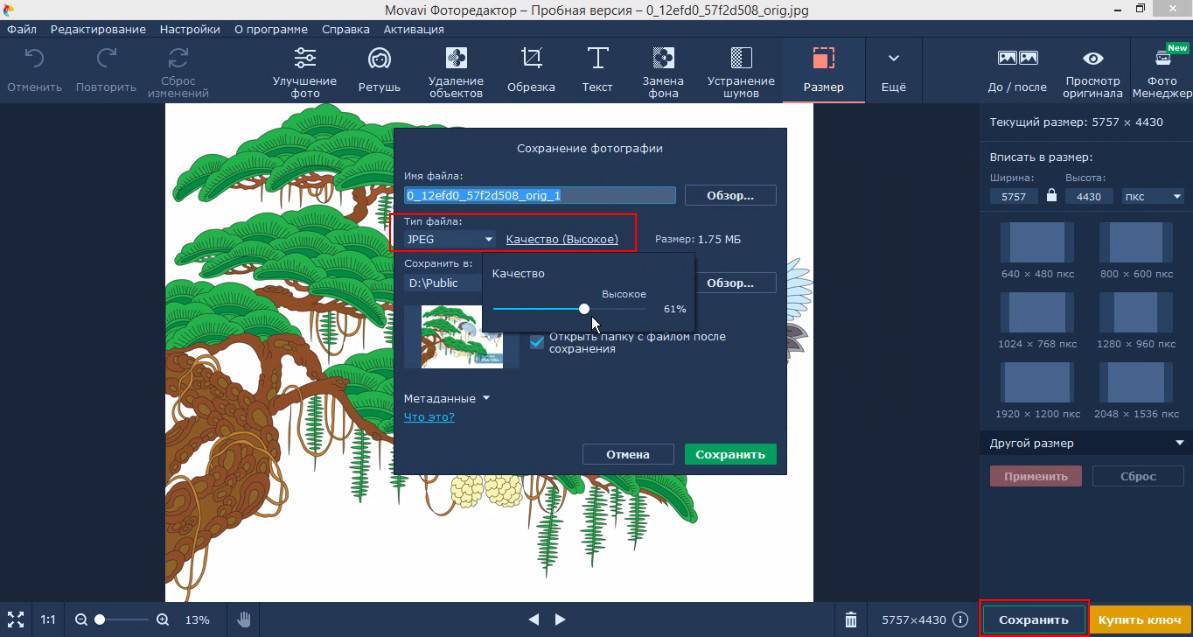
Расчет веса будет произведен автоматически и программа тут же покажет, сколько в итоге будет весить сохраненное изображение. Правда, касается это только JPEG-изображений, если фото имеет другой формат, в этом же окошке вам нужно будет выбрать JPEG, то есть выполнить конвертирование. Кстати, именно JPEG в Фоторедакторе Movavi является самым легким.
Итог
Фоторедактор Movavi может использоваться не только для обработки и улучшения фотографий, но и для оптимизации их размера и веса с целью последующей публикации в интернете или передачи по электронной почте. Сохранение исходного качества при изменении ширины и высоты изображения программа гарантирует, что же касается применения дополнительного сжатия, качество фото на выходе несколько снизится, но снижение это настолько неочевидно, что сжатое изображение нельзя будет отличить от его оригинала.
Что обычно можно улучшить при помощи фоторедакторов?
Есть 5 важных правок, которые необходимо делать почти для всех фотографий, в независимости от того, как сильно вы старались при постановке кадра. Предлагаю рассмотреть на примере фоторедактора Movavi как это можно сделать. А вот и ссылка на сайт разработчика программы – http://www.movavi.ru/support/how-to/photo-enhancer.html.
1. Яркость/контраст
Всегда есть необходимость сделать фотографии либо ярче, либо более контрастной. Никакой автоматический режим, даже в дорогой камере, не в состоянии сделать идеальный снимок. Поэтому первое, что нужно исправить в вашей фотографии именно контраст, яркость и цветовая насыщенность. Для примера рассмотрим изменения этих параметров для одной из моих недавних снимков. Исходное фото:
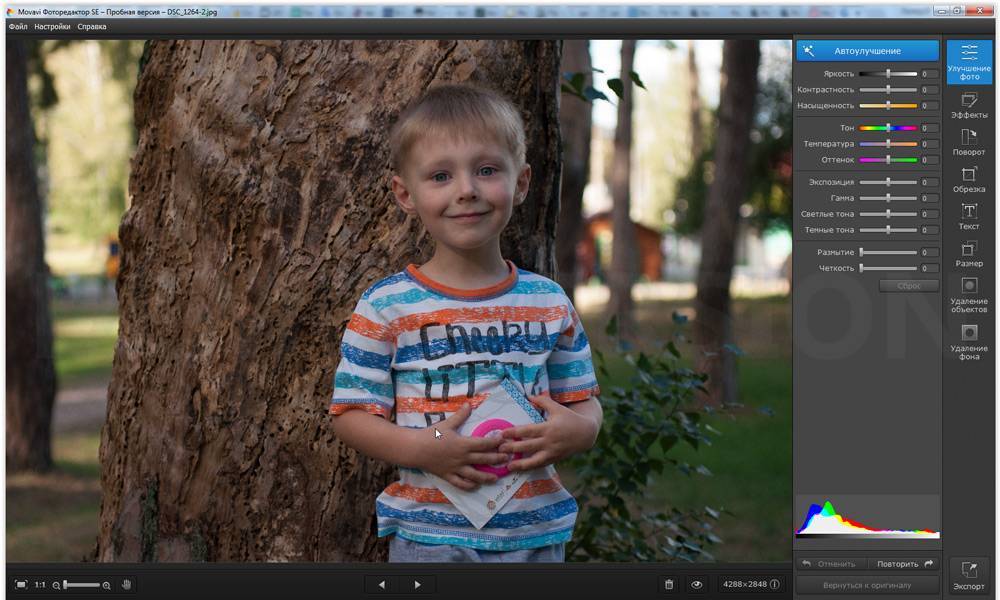
Правим яркость и контраст:

Основные функции и возможности Фоторедактора Movavi
Фоторедактор Movavi обладает массой инструментов, позволяющих улучшать фотографии и устранять с них мелкие дефекты. Программой поддерживается цветокоррекция, управление экспозицией, настройка таких параметров как яркость, контрастность, четкость и детализация. С ее помощью вы можете избавиться от излишнего шума на фотографиях, сделанных в условиях недостаточного освещения, удалить с фото попавшие в кадр нежелательные объекты, без особых усилий заменить фон, добавить произвольный текст, применить художественные эффекты и фотофильтры.
Весьма полезным Фоторедактор Movavi найдут для себя и ретушеры. В косметическом наборе приложения имеются специальные карандаши и кисти, средства для выравнивания кожи и изменения цвета глаз и волос, инструменты для виртуальной пластики — морфинга. Возможности редактора также включают реставрацию старых фотографий с использованием современных алгоритмов. Если изображение слишком большое, фоторедактор поможет уменьшить его размер.
Как пользоваться Movavi
Для начала скачиваем фоторедактор Movavi с официального сайта. Есть версии под Windows и Mac. Минимальные требования плюс-минус стандартны, большинство компьютеров должны с ними справиться. Интерфейс переведен на 12 языков. Сразу после старта увидите небольшую видеоинструкцию по работе.
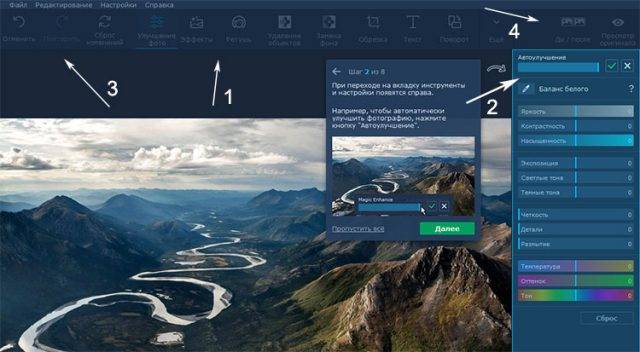
- В верхнем меню интерфейса располагаются разные инструменты Movavi, которые отвечают за те или иные функции редактора.
- После выбора, справа появится набор соответствующих параметров.
- Стрелочки «назад»/»вперед» отменяют совершенные действия.
- С правом верхнем углу есть 2 полезные кнопки: сравнение рядом на одном экране фотографий до и после обработки + отображение оригинальной версии изображения.
В нижней части экрана найдете функции для изменения масштаба, сохранения и шеринга. Также советуем ознакомиться с верхним выпадающим меню программы. В частности новичкам пригодится пункт «Справка» — «Инструкции», где они смогут почитать как улучшить фото, добавить текст или заменить фон https://www.movavi.ru/support/how-to/how-to-change-photo-background.html
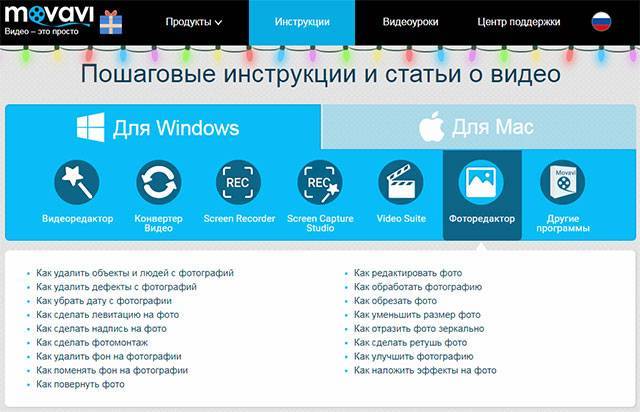
Аналогичная обучающая информация есть и на официальном сайте: выбирайте раздел «Инструкции», а затем переходите на вкладку фоторедактора Movavi. Также в основном меню имеется пункт с видеоинструкциями. Их тут, увы, значительно, меньше, но даже эти несколько видеороликов помогут быстро сориентироваться в интерфейсе программы.
Ничего особо сложного здесь нет.
Удаление объекта на фото
Давайте рассмотрим как пользоваться Movavi на примере одной задачи — удалим ненужные элементы с изображения. Казалось бы, данная процедура должна занимать много времени у профессионального дизайнера, но современные технологии значительно упростили этот процесс.
Итак, открываете исходную картинку и выбираете инструмент «Удаление объектов». Логика работы заключается в том, чтобы отметить маркером те элементы и детали фотки, которые нужно убрать.
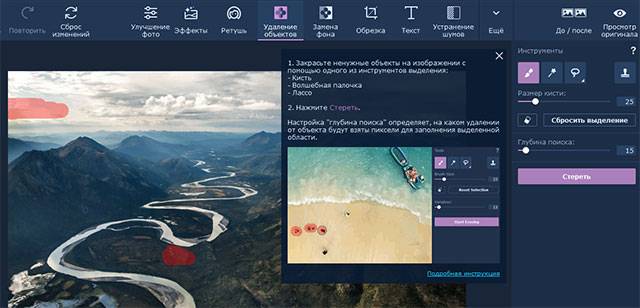
Справа для этой задачи есть разные настройки:
- инструменты кисти и «магическое лассо» (аналогичны Photoshop) позволяют выбрать соответствующую область на изображении;
- размер кисти — для закрашивания больших/меньших объектов;
- глубина поиска задает с какого расстояния будут браться пиксели дабы заменить элемент на фото (если первый раз не получилось корректно его удалить, можете увеличить данное значение);
- кнопка «штамп» позволяет копировать часть картинки в другое место.
- знак вопрос — вызов подсказки.
После внесения изменений в исходный вариант мы получили следующий результат:
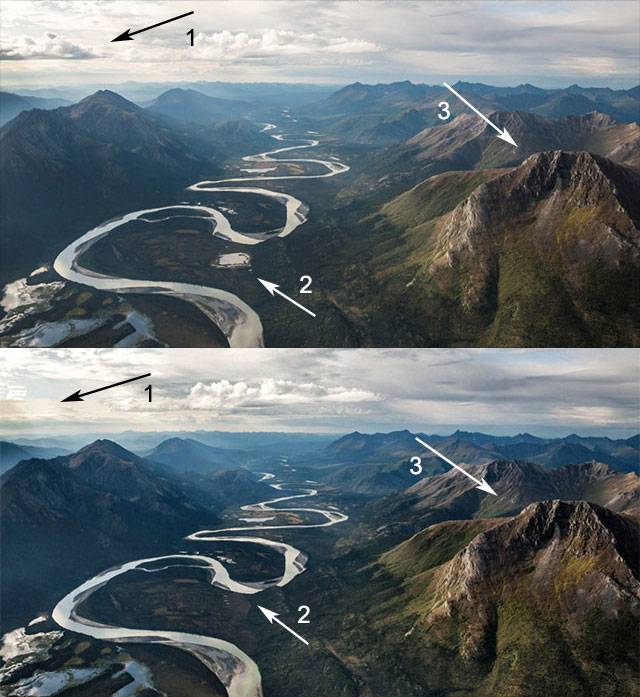
Кроме удаления облака и небольшого озера, была дополнительно выполнена автокоррекция, которая сделала картинку немного более резкой и четкой. Все процедура заняла несколько минут и менее 10-ти кликов мышкой. Проще некуда!
Удаление объектов
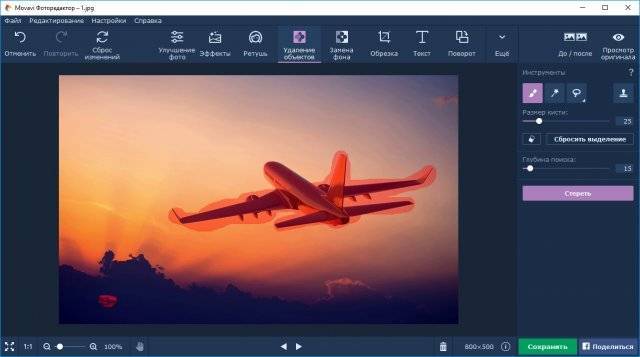
Удаление объектов с фотографий – это наверно одна из самых востребованных функций нынешнего десятилетия. «Movavi Фоторедактор» умеет это делать. Даже в некоторых аспектах лучше, чем Photoshop. Я не спорю, что с Фотошопом можно такие чудеса творить, что и мало не покажется, но, тем не менее, «Movavi Фоторедактор» меня очень сильно удивил. Я не думал, что так просто можно убрать объект, в данном случае самолет с неба. Здесь все интуитивно понятно, даже мне кажется проще, чем в случае с Фотошопом, хотя функции по сути те же.
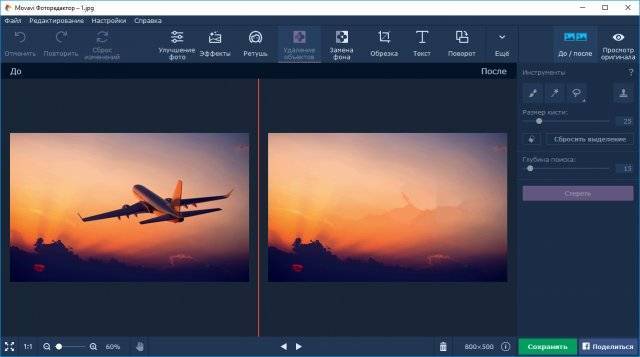
Можно при помощи «Кисти», «Волшебной палочки» или «Лассо» выделить объект и без последствий удалить его. Естественно, все зависит от сложности сцены, но опять же, программа меня сильно удивила. Также здесь есть «Штамп», который позволяет копировать одну часть изображения и заменять ее на другую. Тоже самое, что и Photoshop, только проще.
Как наложить изображение поверх видео?
Для того, чтобы просто наложить картинку на видео, достаточно добавить ее в библиотеку проекта и перетащить на верхнюю дорожку.
Изображение отобразится поверх основного видео. Для изменения длительности отображения фотографии на экране необходимо потянуть за правый или левый конец дорожки с фото.
Также можно добавить эффект плавного появления и исчезания, чтобы смотрелось более органично. Для этого дважды щелкаем левой кнопкой мыши по дорожке с фотографией и выставляем нужное количество секунд для появления и исчезания.
Однако из-за разницы в соотношении сторон по бокам от него будут видны участки картинки с нижней видеодорожки.
Для того, чтобы от них избавиться заходим в Movavi Video Editor или Suite в раздел «Настройки — Видео — Наложение». Здесь много разных режимов.
По умолчанию используется «Перекрытие». Но для того, чтобы замостить весь экран нашим фото, выделяем фото на редакторе и выбираем «Картинка в картинке». После чего за направляющие раздвигаем границы изображения за пределы экрана, чтобы оно перекрыло собой полностью видео.
Теперь установленное количество времени в конкретный момент на весь дисплей появится наложенная на видео фотография.
Также можно поэкспериментировать с другими типами наложения. Например, разделить экран на две или три части, в одной из которых будет отображаться фото, а в других иные картинки или видеоъ
Ваше мнение – WiFi вреден?
Да
22.94%
Нет
77.06%
Проголосовало: 33178