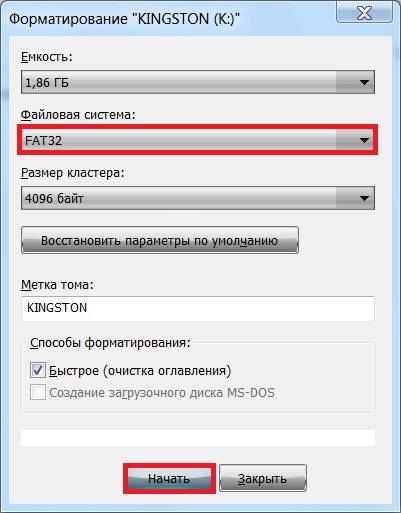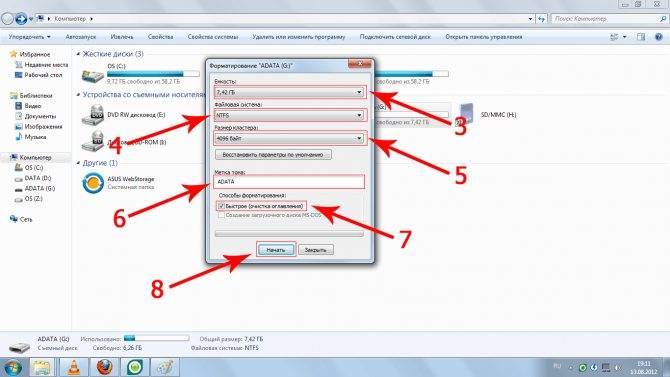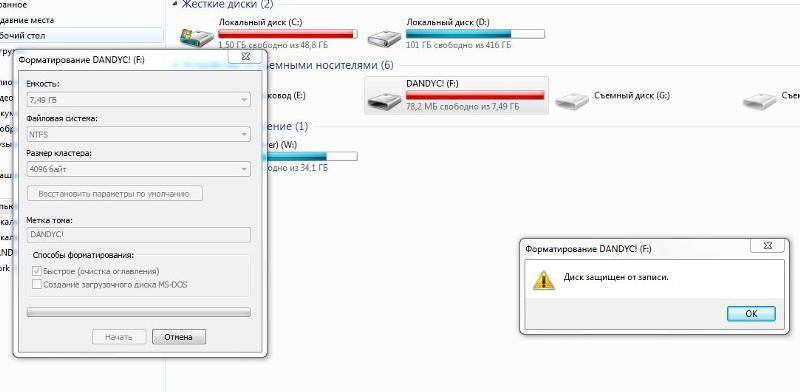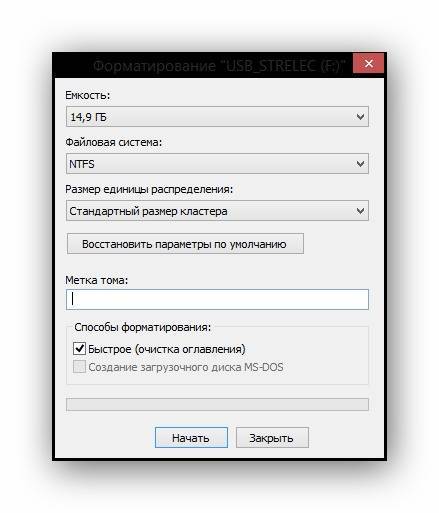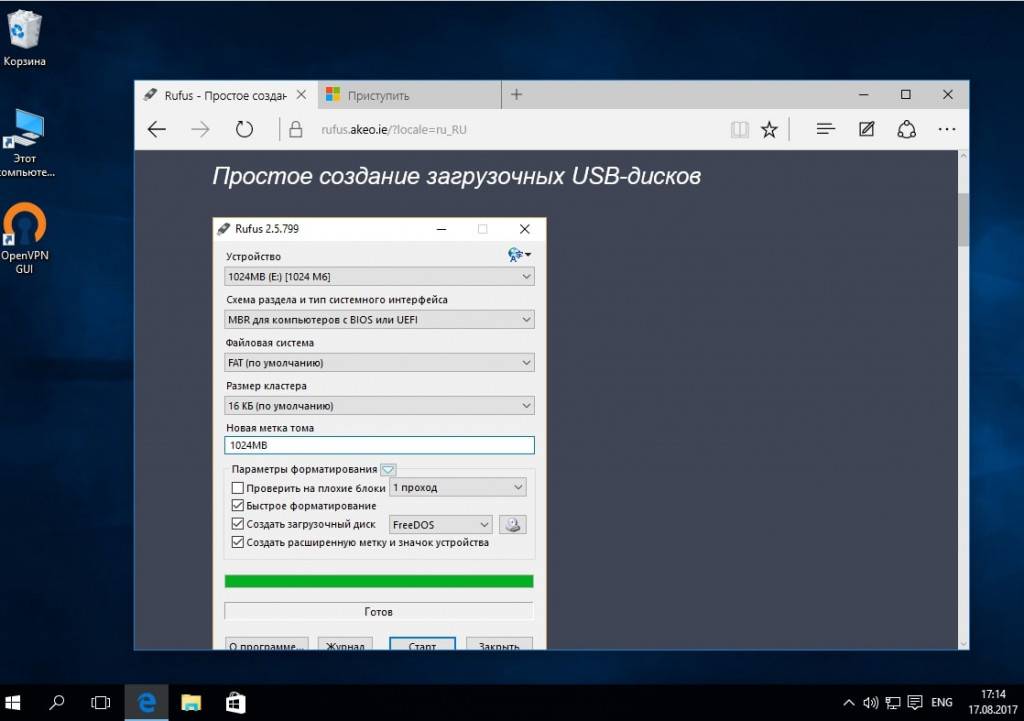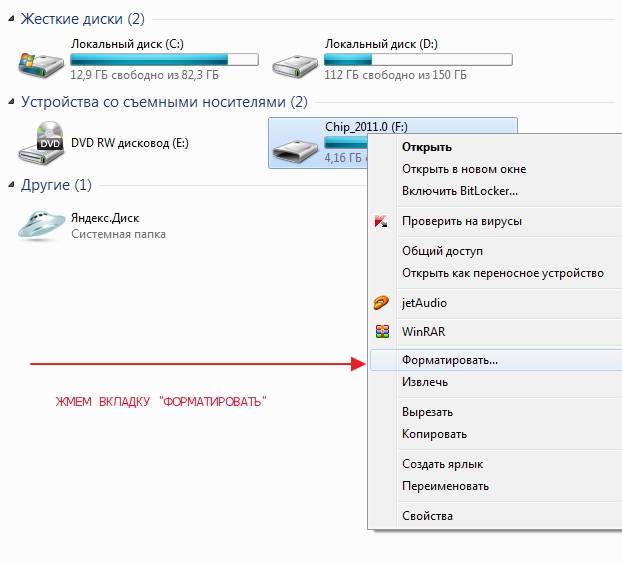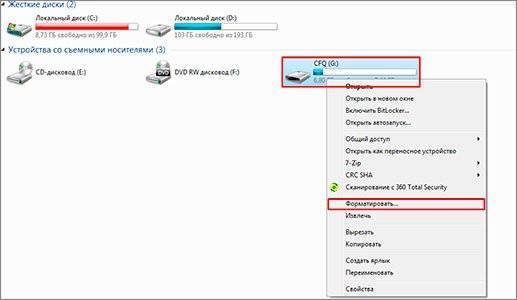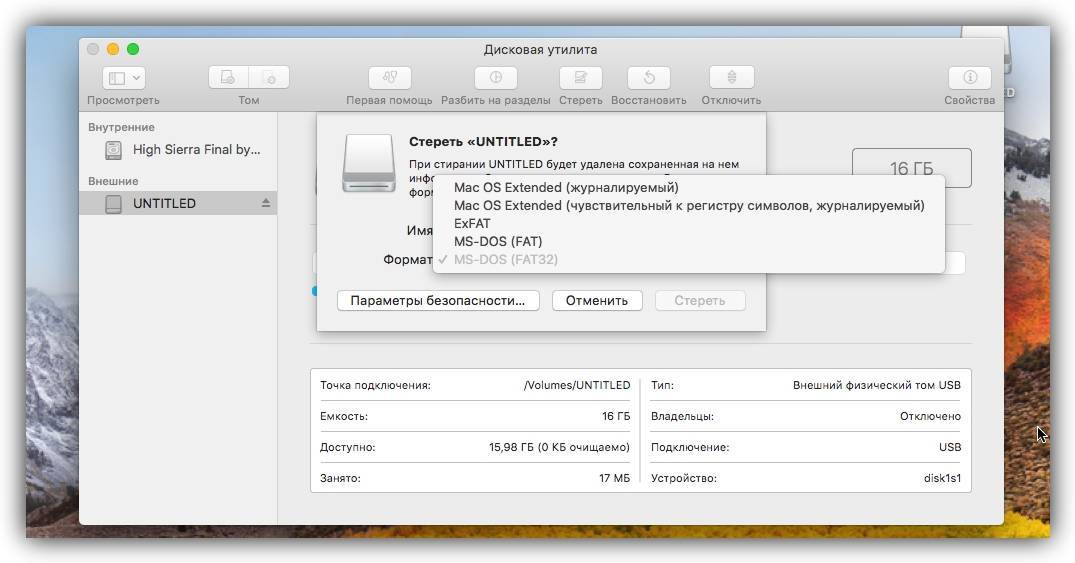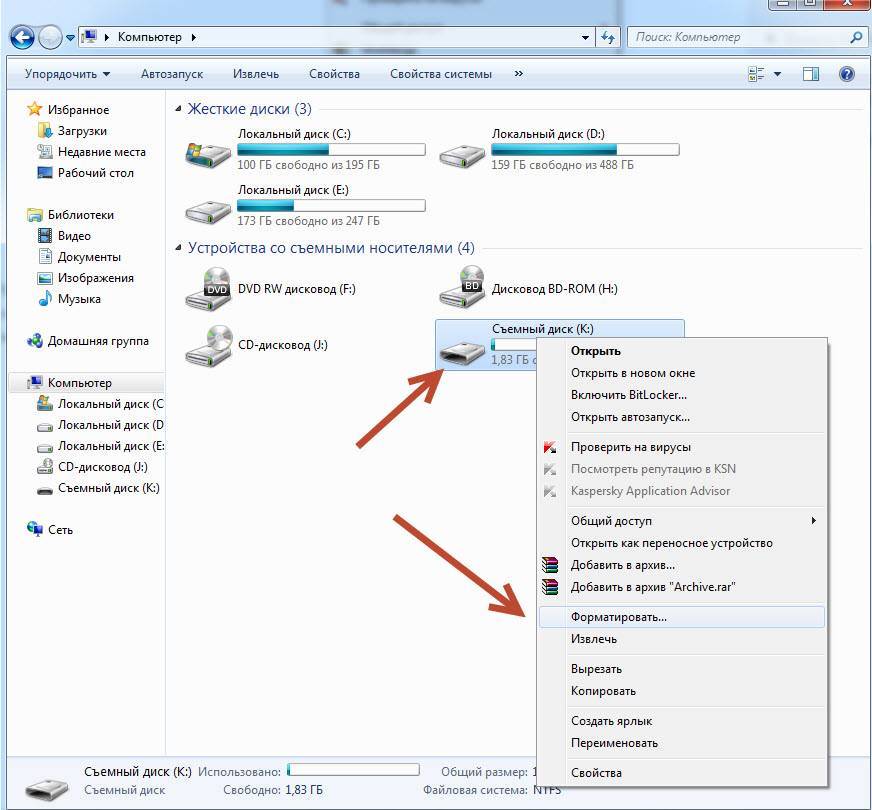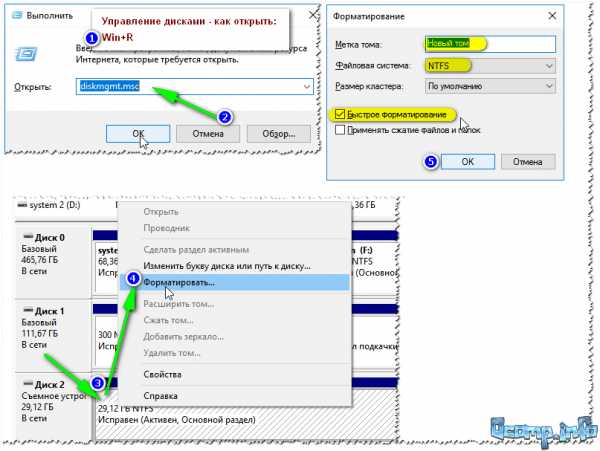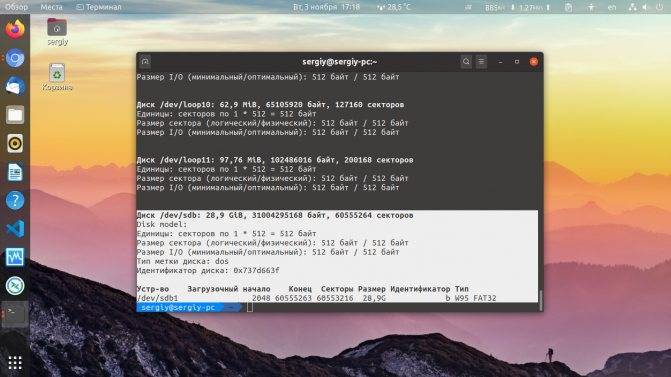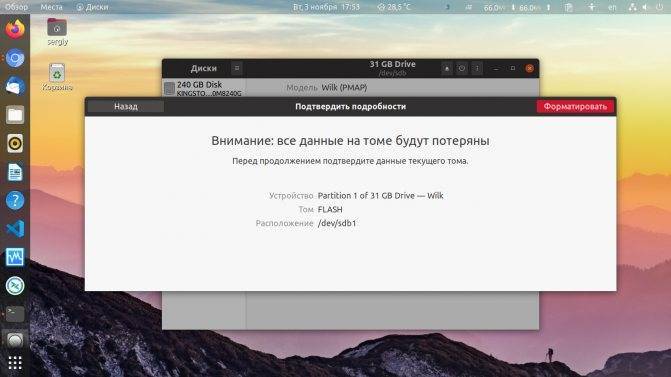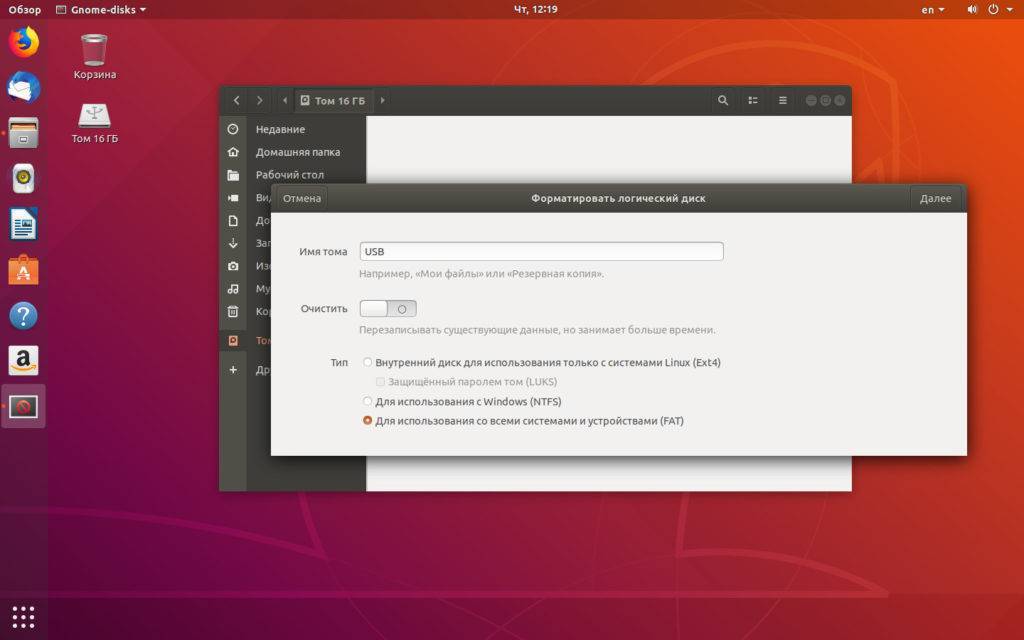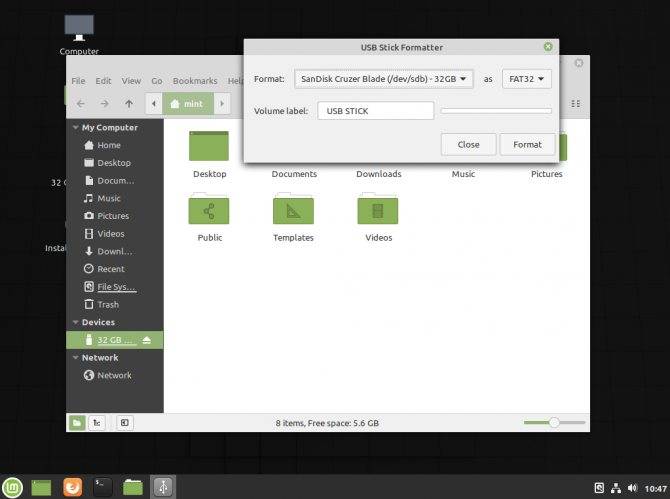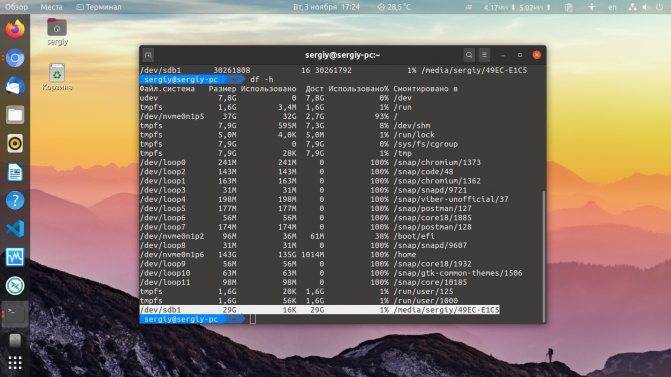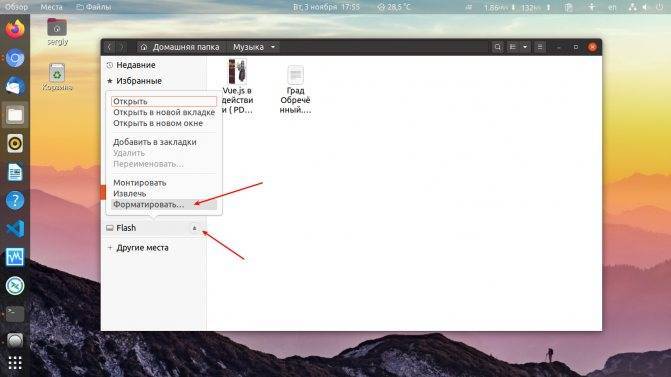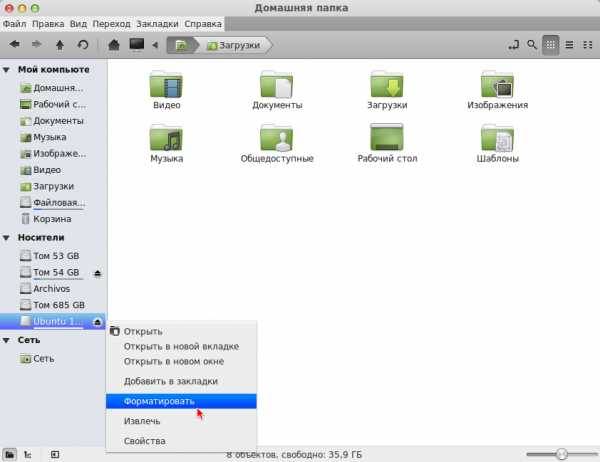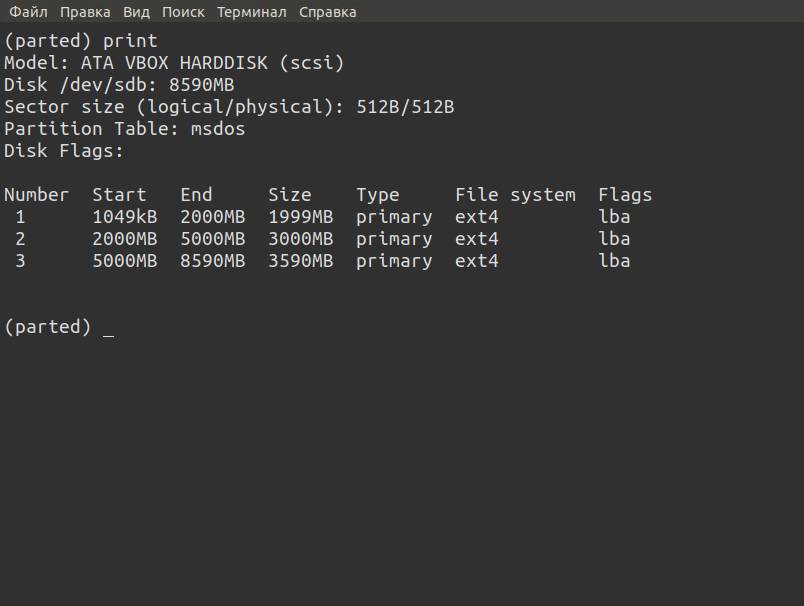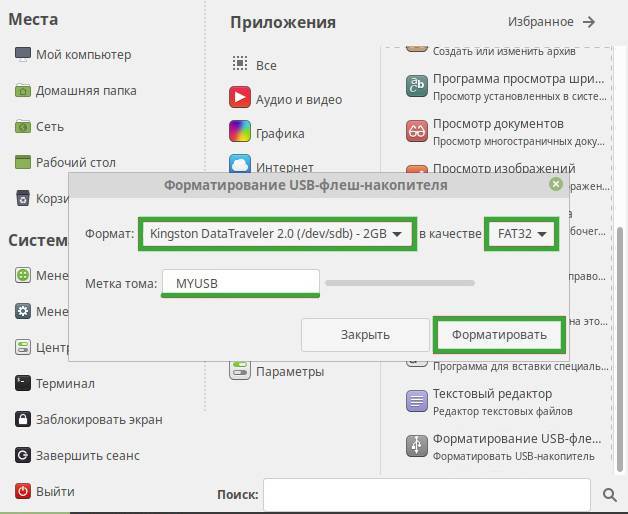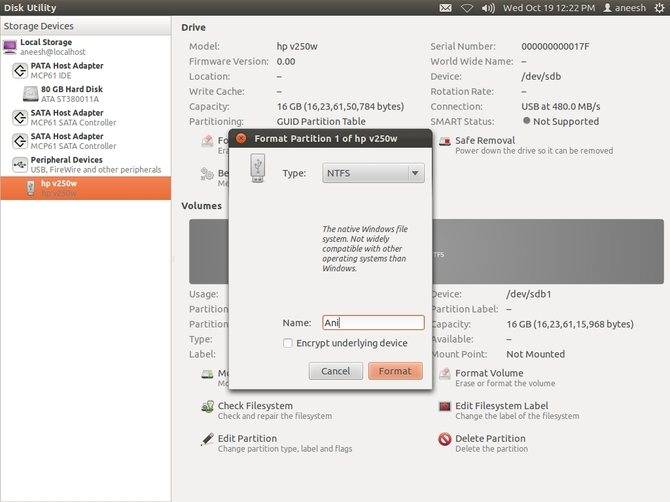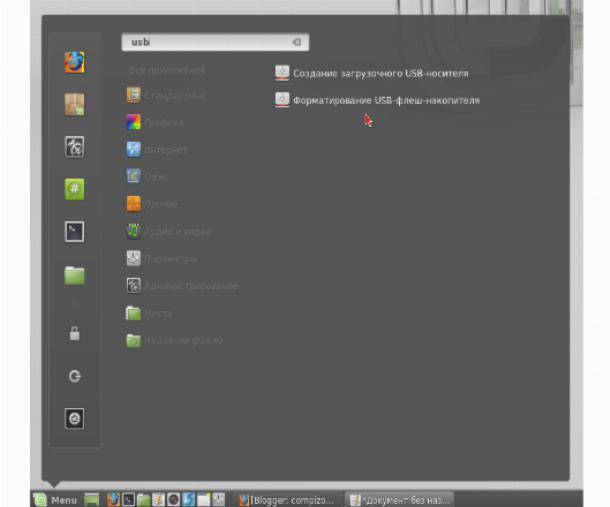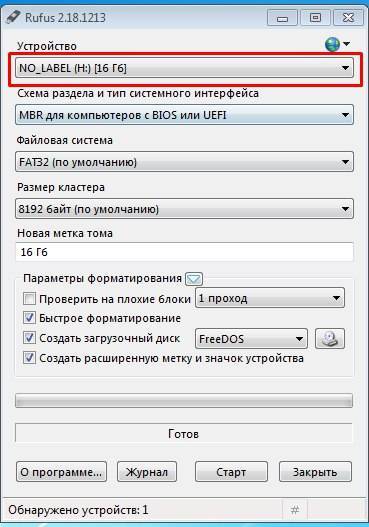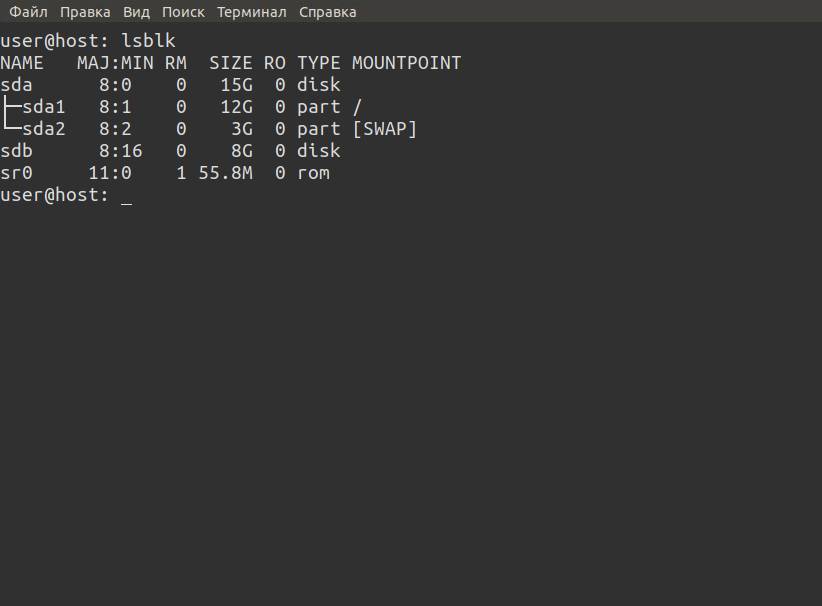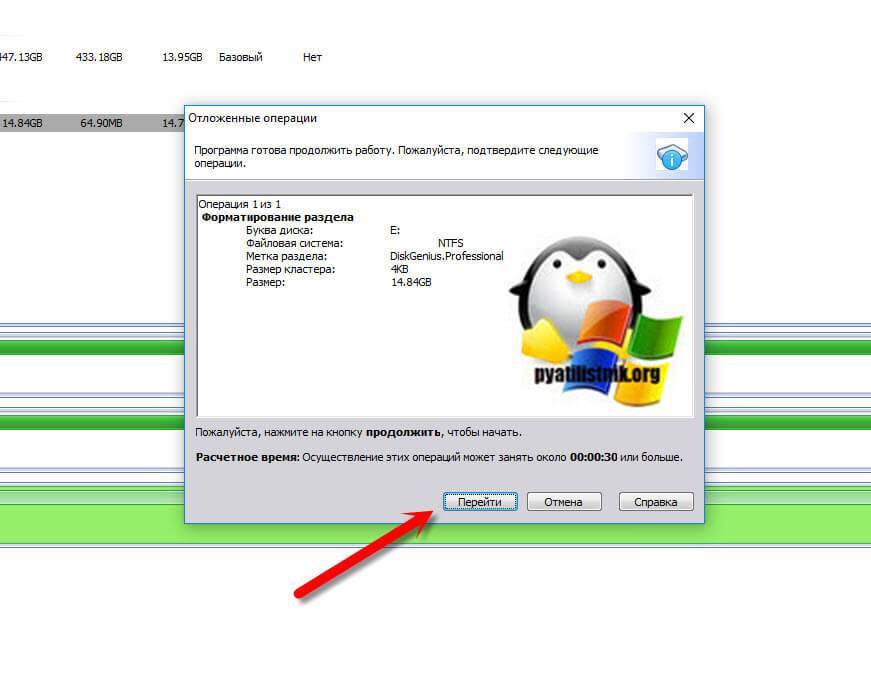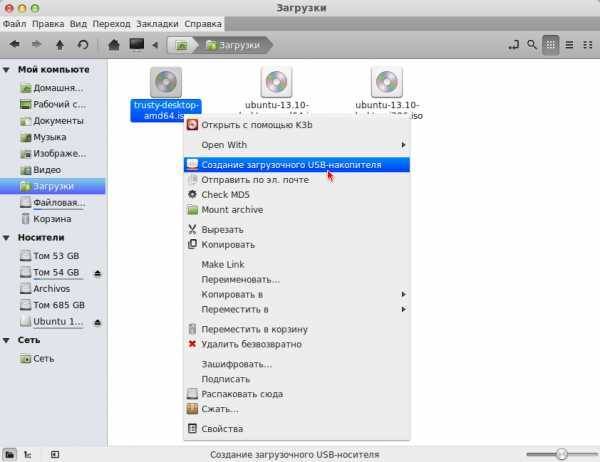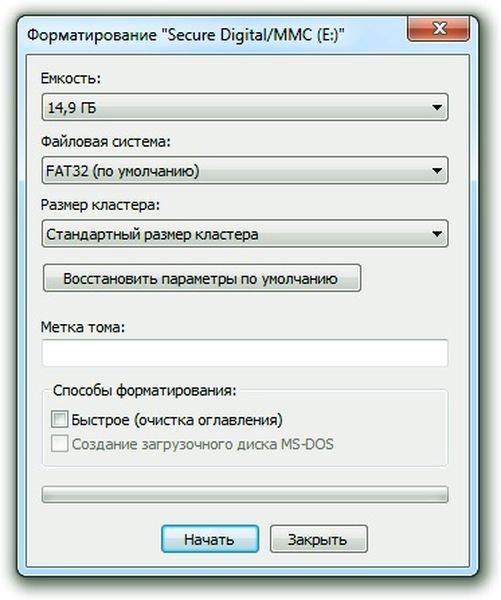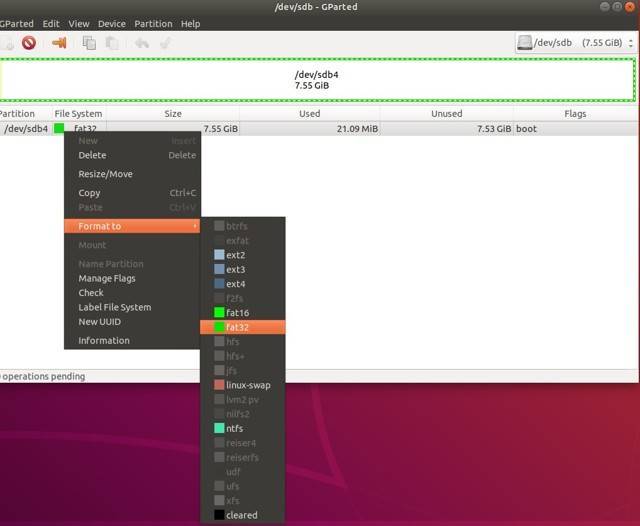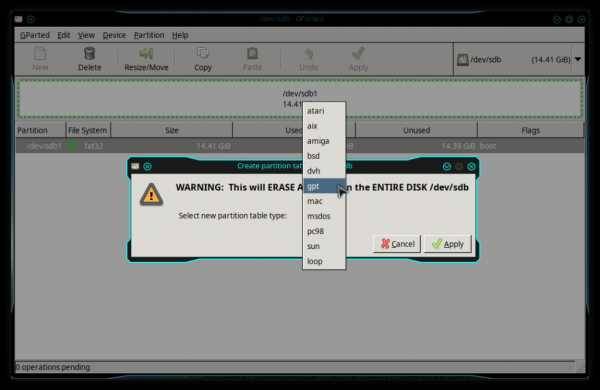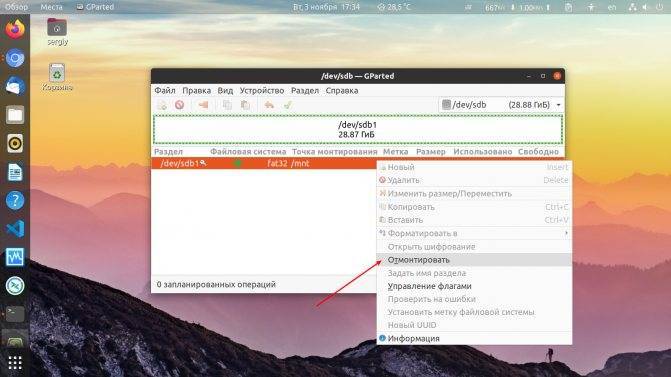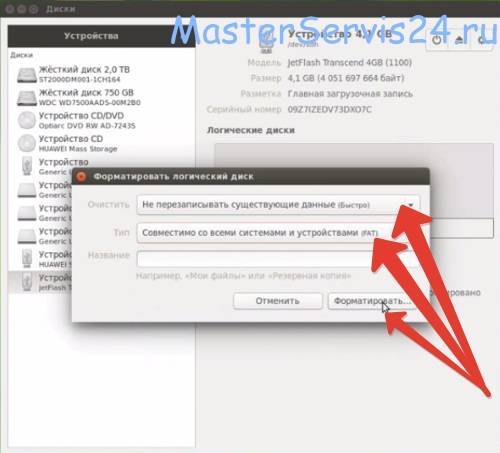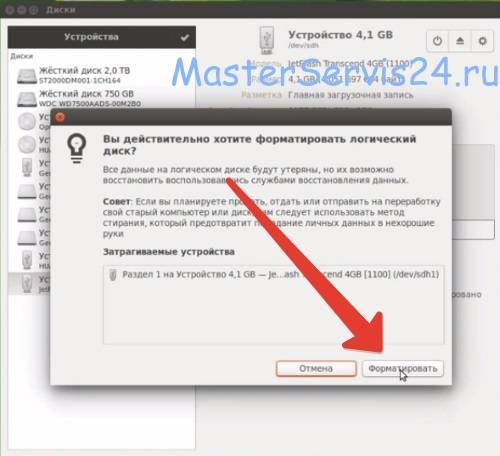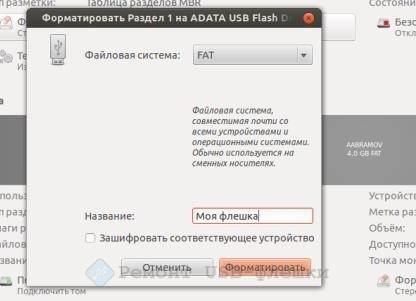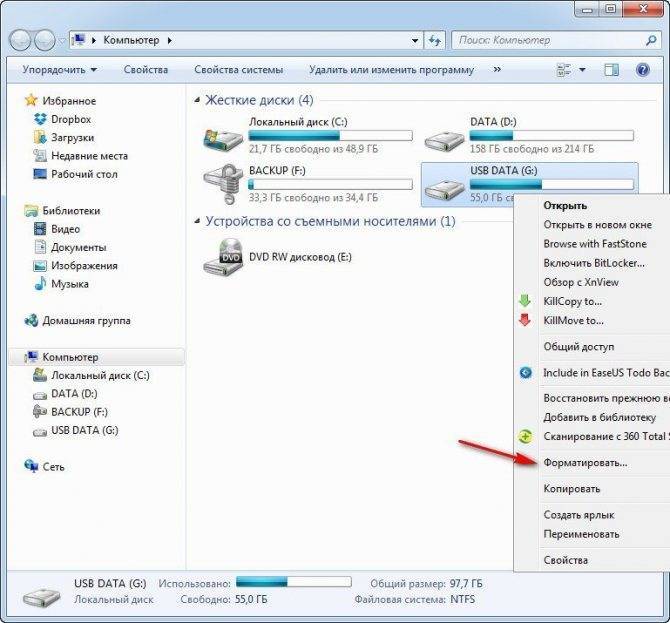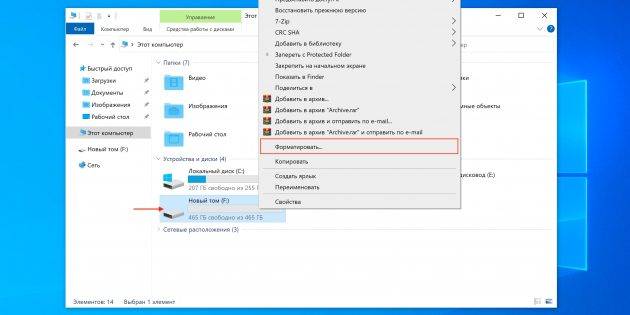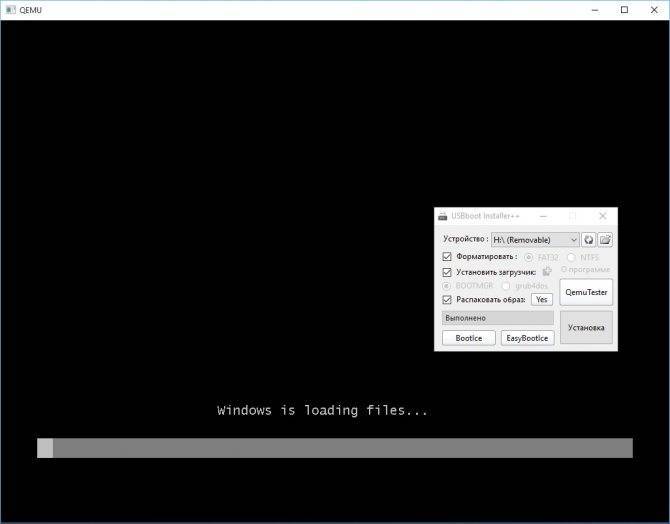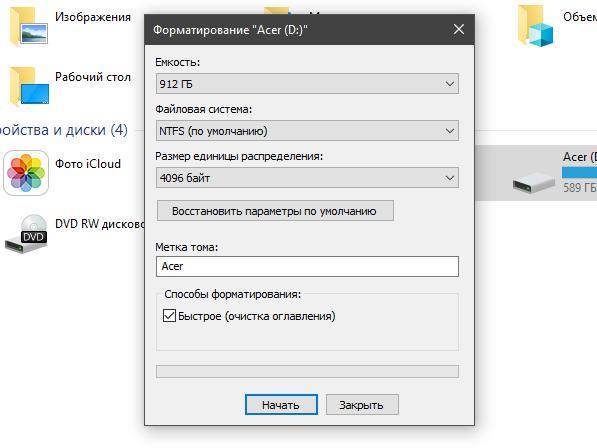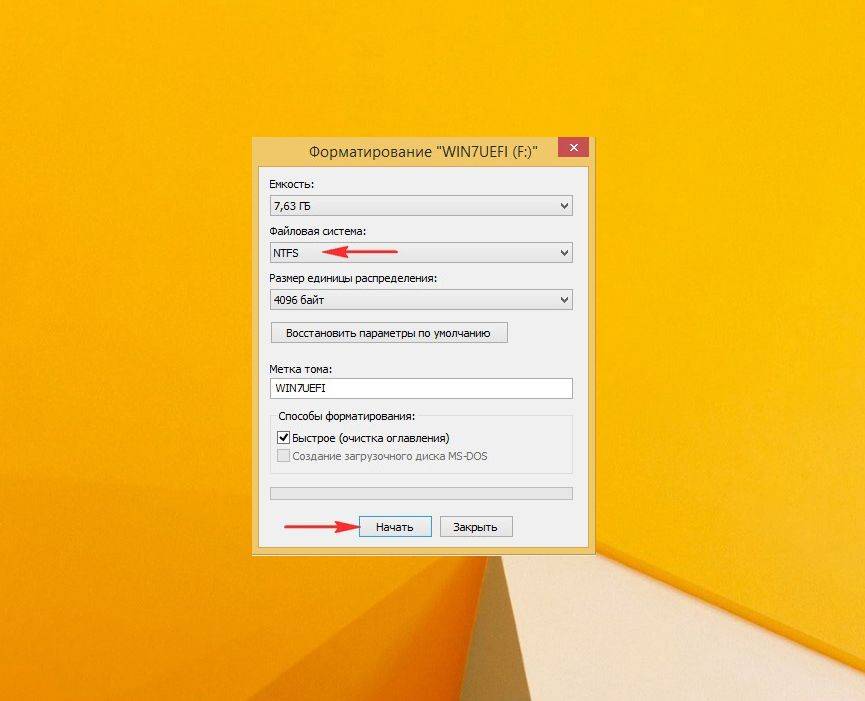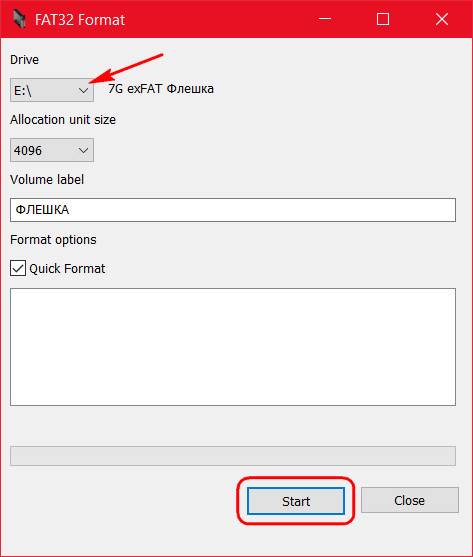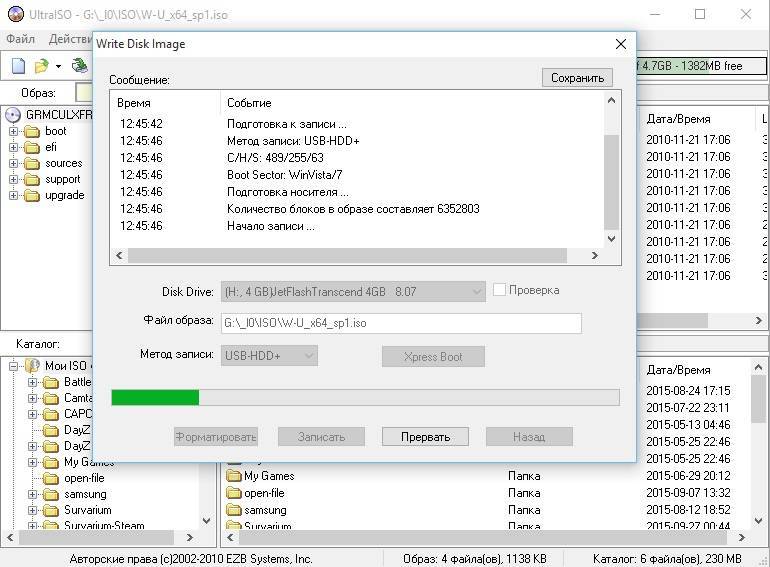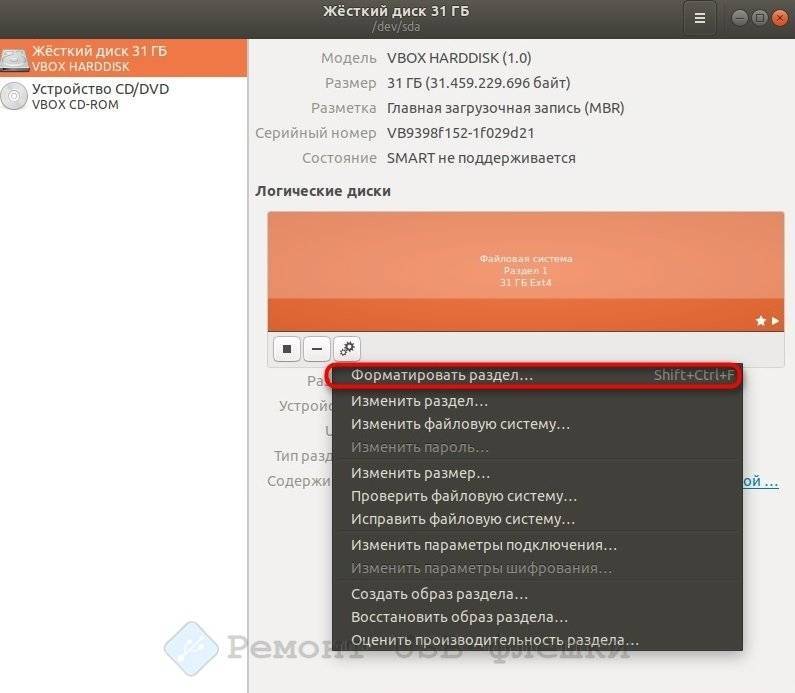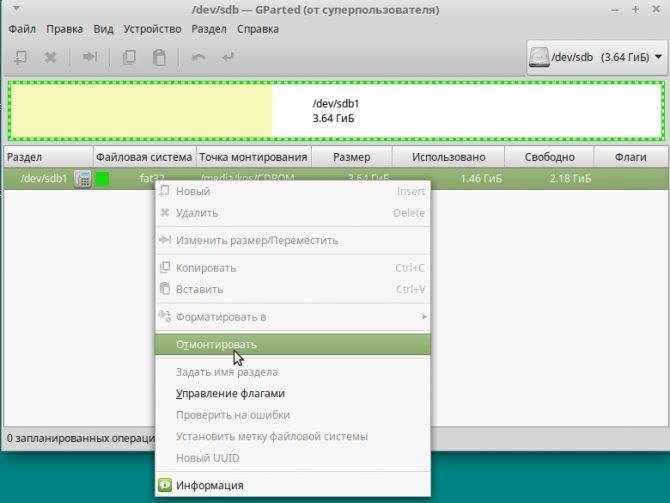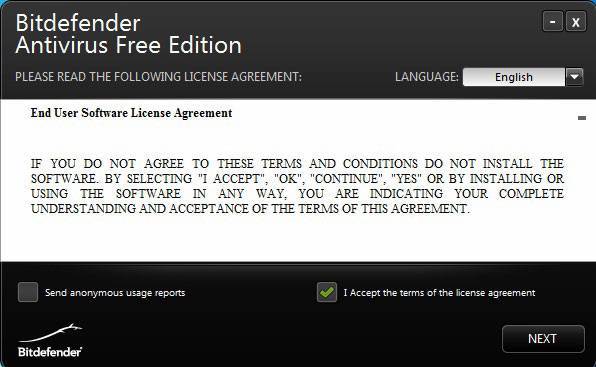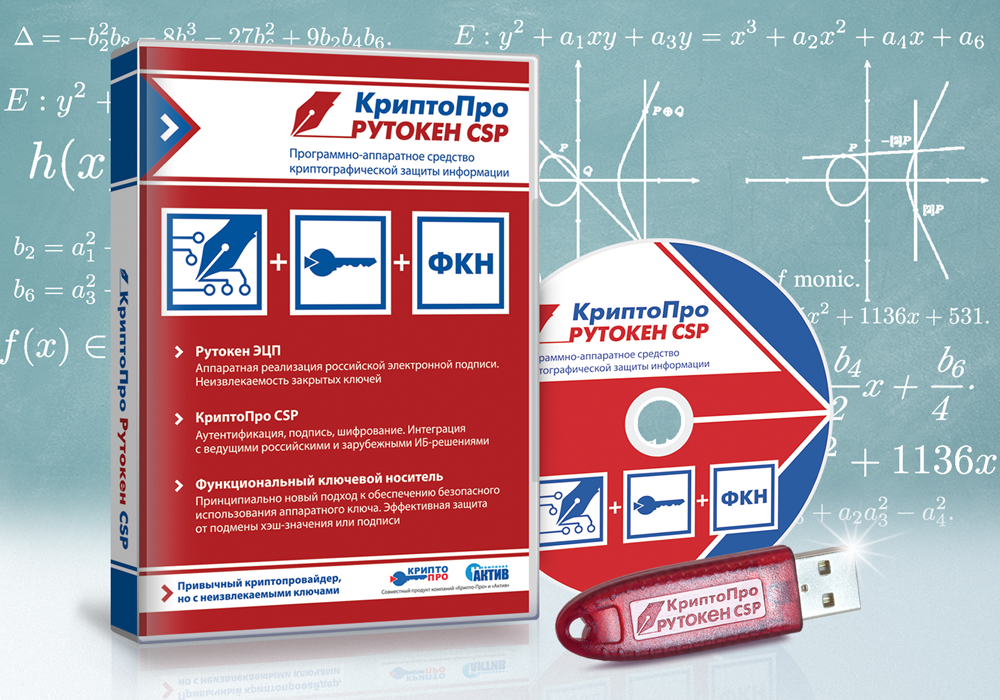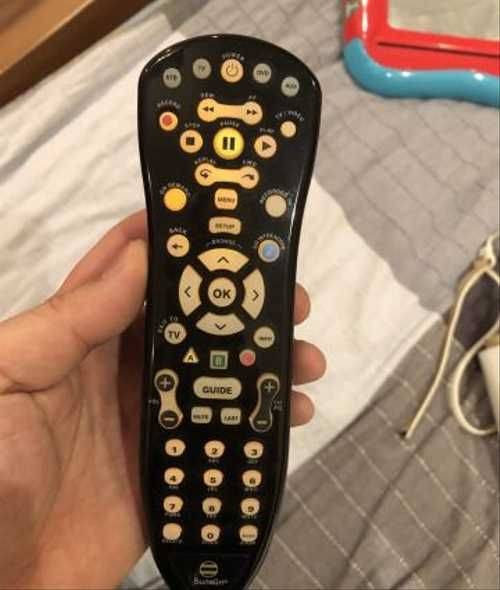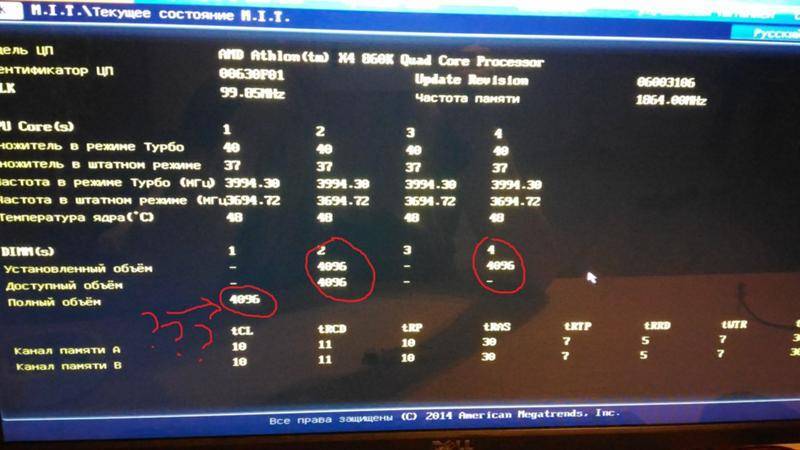Форматируем флешку через программу GParted
Если работать с флешкой в текстовом формате вам не нравится, то можно воспользоваться программами с графическим интерфейсом. Одна из самых популярных — GParted. У нее довольно логичный и простой интерфейс. Не придется долго блуждать по меню и искать нужную опцию.
Сначала установим GParted (если ее еще нет в системе), а потом отформатируем подключенную флешку.
- Открываем терминал.
- Вводим команду sudo apt-get install gparted, чтобы загрузить нужную программу.

Вероятно, GParted не установлен в вашем дистрибутиве. Придется его скачать
Следом вводим пароль администратора, чтобы продолжить загрузку.
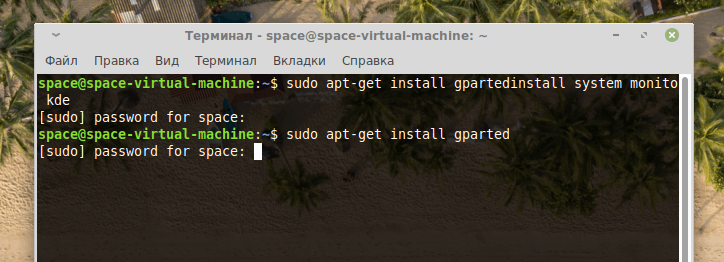
В некоторых дистрибутивах во время набора пароля вводимые символы никак не отображаются. Нужно вводить код вслепую
- Затем запускаем GParted.
- В открывшемся окне ищем флеш-диск в раскрывающемся списке, который отображается в правом верхнем углу.
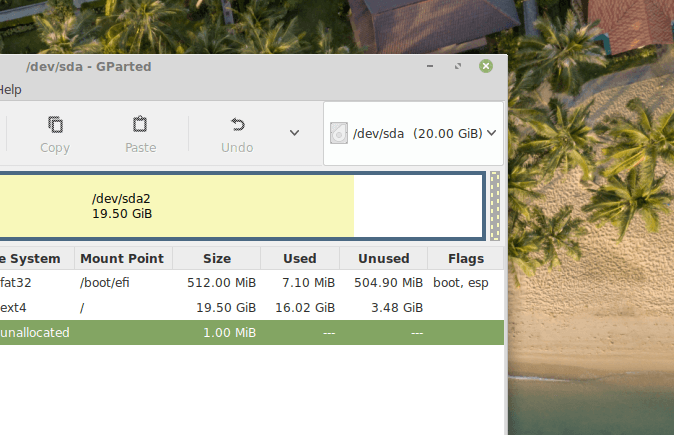
Здесь отображаются все доступные диски, подключенные к компьютеру
- Затем в списке доступных ищем диск, который нужно форматировать .
- Кликаем по нему правой кнопкой мыши и выбираем пункт Unmount.
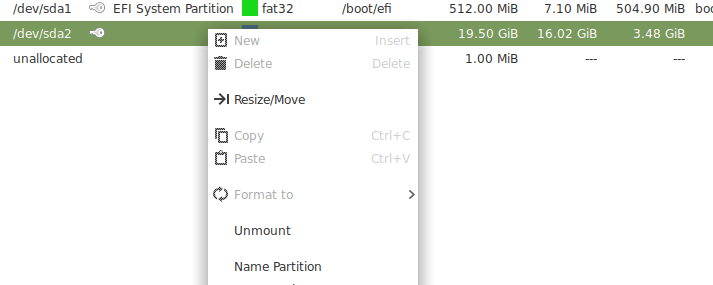
Тут же можно изменить размер разделов или создать новые
- После отключения флешки от файловой системы выделяем диск, который нужно «очистить», кликнув по нему левой кнопкой мыши.
- Потом нажимаем на кнопку Partition.
- В появившемся списке ищем строчку Format to и наводим на нее курсор.
- Затем указываем вариант файловой системы (поддерживаются exfat, ext4, fat32, hfs+, ntfs и другие), который нужно использовать на форматируемой флешке. И все.
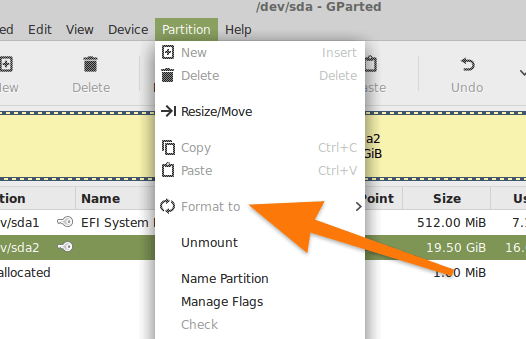
Дальше все просто. Система попросит подтвердить выбранное действие, затем начнется процедура «зачистки»
Как форматировать флешку с помощью Disk
Disk Utillity — стандартная программа для управления дисками в дистрибутивах Linux со средой Gnome, обычно установленная в системе по умолчанию. Представляем вашему вниманию подробную инструкцию по её использованию.
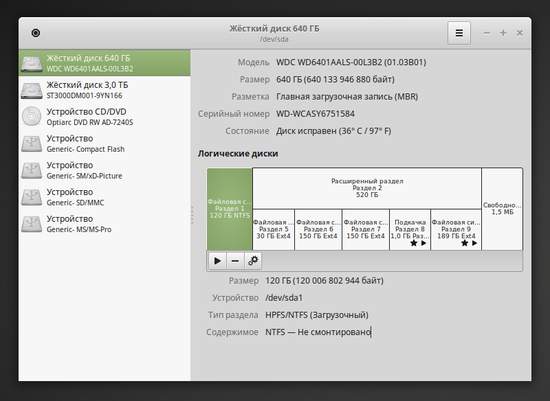
- Запустите утилиту из главного меню Dash, предварительно набрав в строке поиска слово «disk».
- Из всех доступных устройств, что отображены в левой части открывшегося окна, найдите флешку. Ориентируйтесь на приведённые справа параметры, в частности, размер и метка диска.
- Отключите USB-накопитель при помощи пункта «Unmount Volume».
- Для того чтобы начать процесс форматирования, в правой части приложения кликните на «Format Volume».
- Выберите формат файловой системы и введите имя накопителя.
- Подтвердите действие нажатием кнопки «Format».
Как видите, подобная задача решается очень просто и быстро. С этим без труда справится даже неопытный пользователь.
Форматируем флешку в Linux
Существует большое количество дополнительных программ и утилит для управления накопителями, но разбирать их все просто не имеет смысла, ведь уже давно одни из них стали фаворитами, значительно превосходя конкурентов. Поэтому давайте остановимся на двух простых способах, а для начала упомянем стандартное средство. Оно используется редко, поскольку по своей функциональности уступает другим методам, но определенной категории пользователей такой вариант может пригодиться.
- Запустите консоль и введите там . Такая команда поможет определить название флешки, чтобы выполнить ее форматирование.
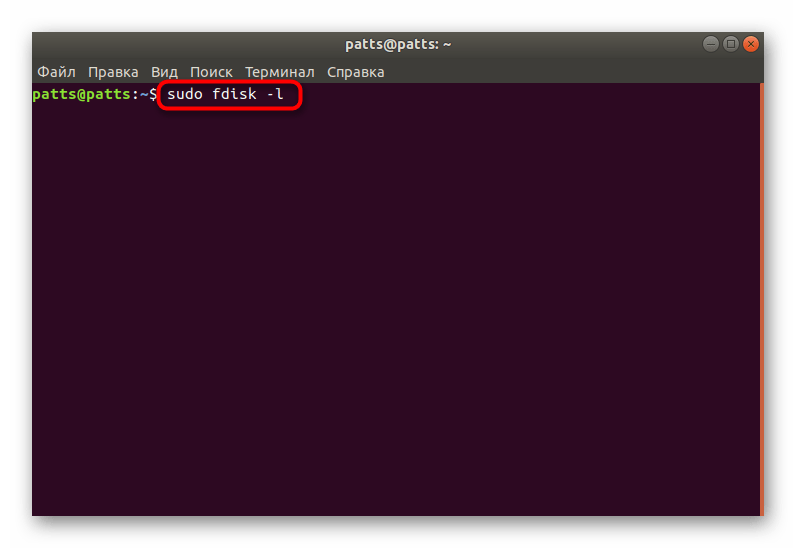
Подтвердите действие, введя пароль суперпользователя.
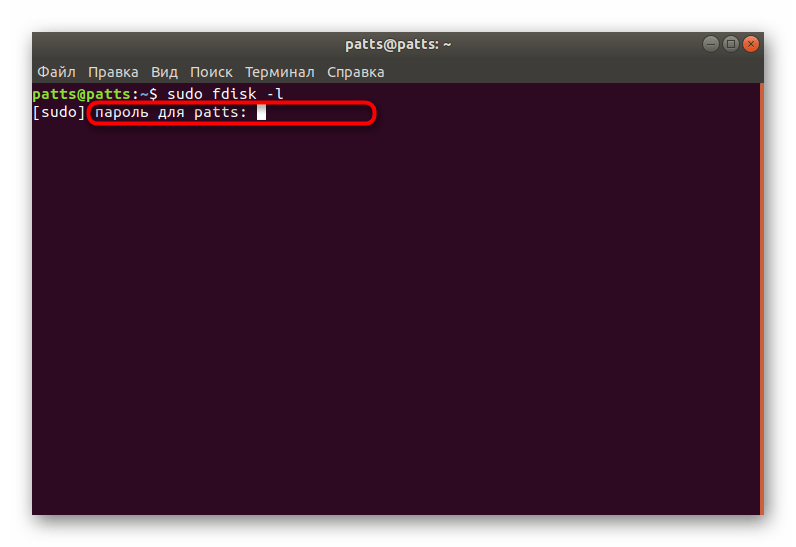
Ознакомьтесь со списком накопителей. Найти необходимый пункт можно по его размеру.
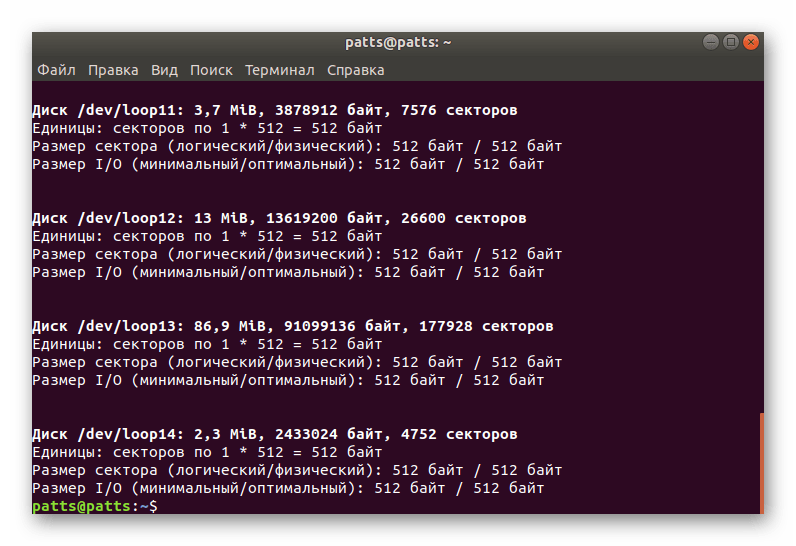
Смонтированный флеш-накопитель форматировать не получится, для начала размонтируйте его командой , где /dev/sdb1 — название флешки.
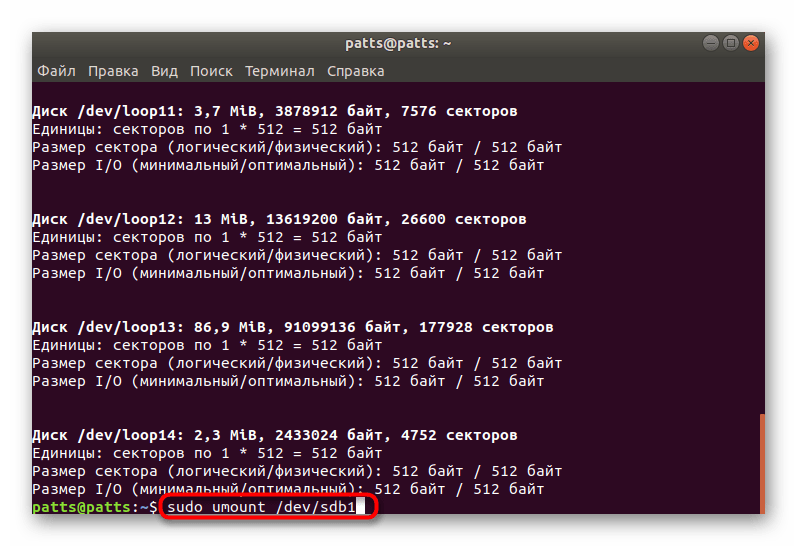
Осталось только выполнить очистку путем ввода , где vfat — имя нужной ФС.
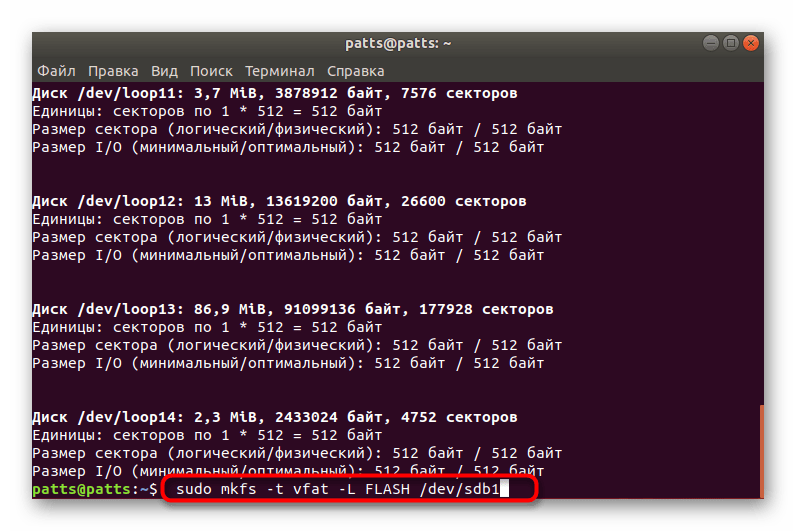
Как видите, утилита mksf подходит для форматирования, но осуществлять эту задачу через нее не очень удобно. Если вам такой метод не подходит или кажется сложным, советуем обратиться к следующим инструкциям.
Способ 1: Gparted
Дополнительное программное обеспечение под названием Gparted считается одним из лучших для работы с разделами жестких дисков или флешек. Доступен этот инструмент во всех дистрибутивах, но сначала его нужно установить.
- Запустите «Терминал», например, через меню или зажав горячую клавишу Ctrl + Alt + T.
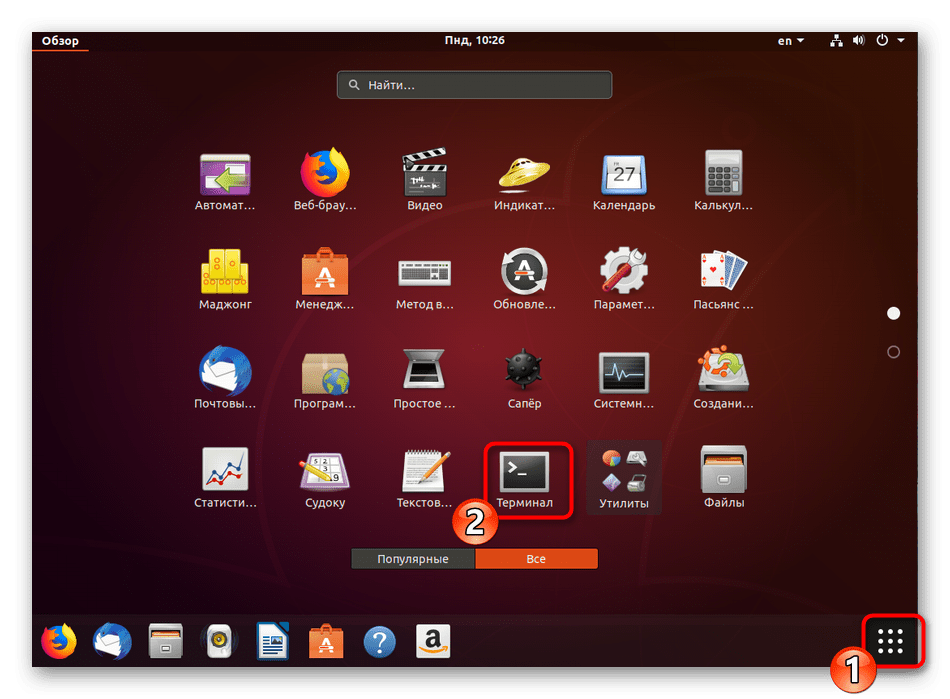
В Ubuntu или Debian введите, а в дистрибутивах, основанных на Red Hat — . Это команды для добавления программы в систему.

Выполнение инсталляции будет запущено только после подтверждения подлинности суперпользователя. При вводе пароля символы в строке не отображаются.
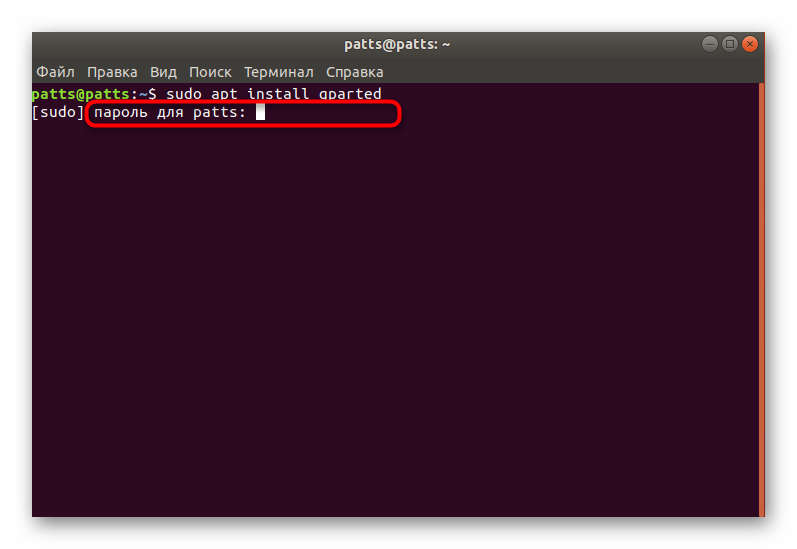
Подтвердите добавление новых пакетов, нажав Д.
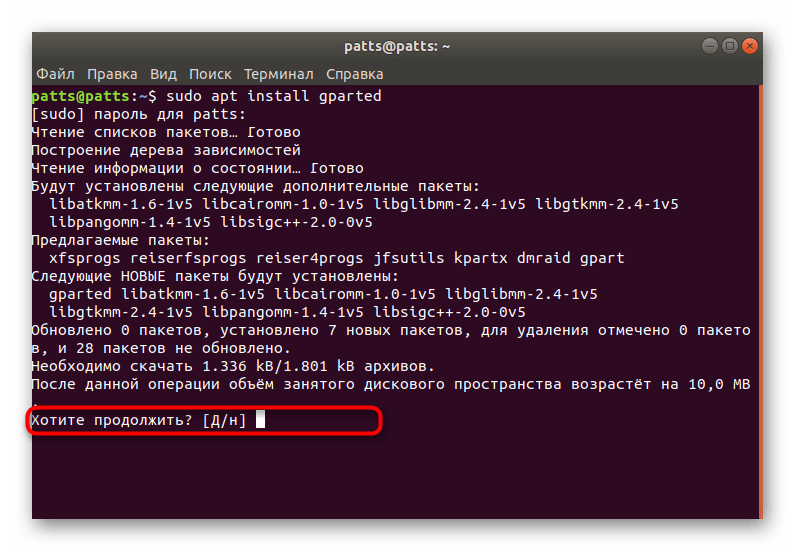
Запустите инструмент через меню или вписав команду .
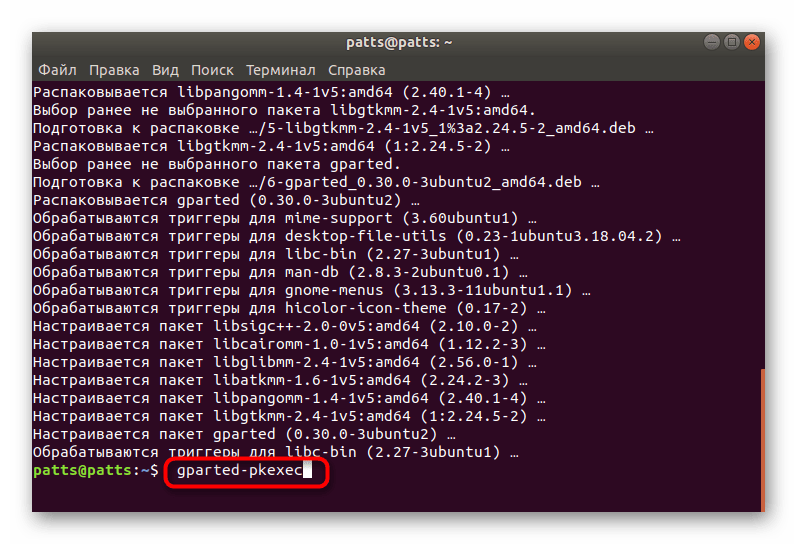
В графическом интерфейсе инструмента для начала осуществляется переключение между накопителями. Выберите подходящий вариант из всплывающего меню.
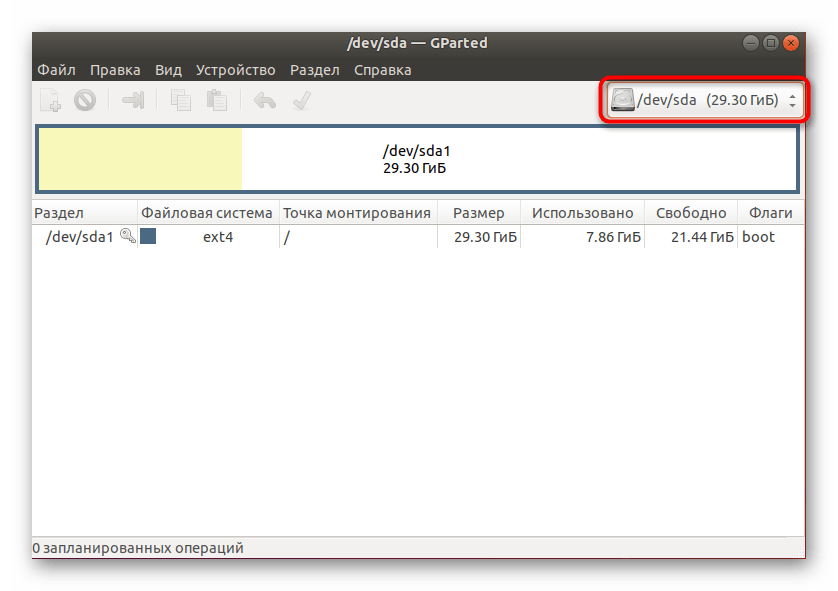
Другие действия с флешкой станут доступны только после ее размонтирования. Поэтому щелкните по ней ПКМ и выберите пункт «Отмонтировать».
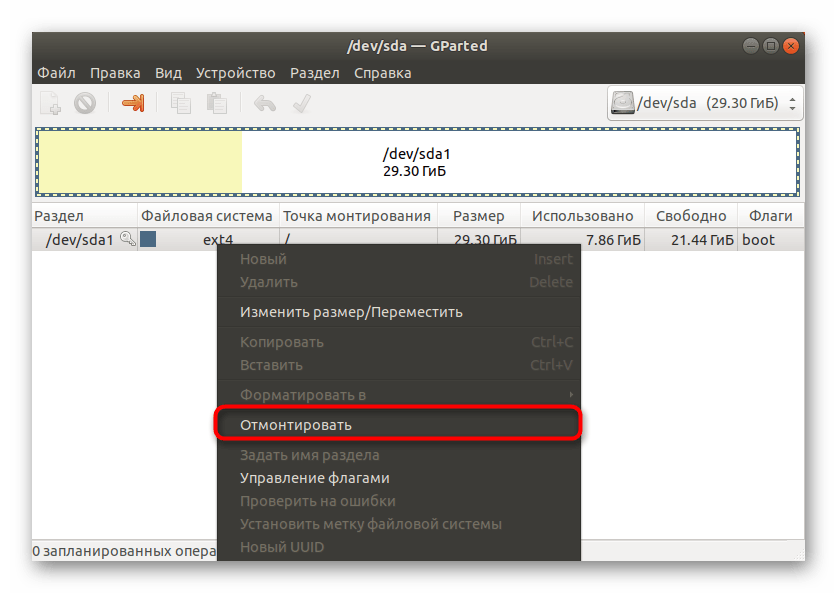
Осталось только щелкнуть на пункте «Форматировать в» и выбрать подходящую файловую систему.
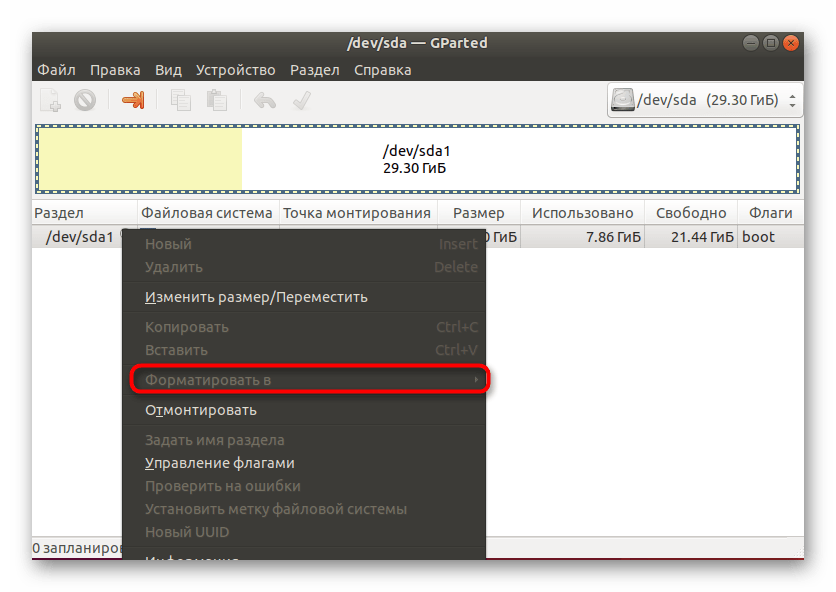
После завершения форматирования флешки она станет не только полностью свободна, но и приобретет указанный ранее формат файловой системы, что будет полезно при дальнейшей работе с ней. Единственный недостаток этого варианта заключается в том, что программа Gparted не входит в стандартный набор обеспечения, а для ее установки потребуется активное подключение к интернету.
Способ 2: Управление дисками (Только для Gnome)
Одной из самых популярных графических оболочек считается Gnome. В ней присутствует множество самых разнообразных инструментов, позволяющих совершать управление системой. Доступен и инструмент по взаимодействию с подключенными накопителями. К сожалению, такой способ подойдет только тем, у кого установлена Gnome, этим юзерам следует выполнить такие действия:
- Откройте меню и через поиск найдите инструмент «Диски» или «Disk Utility». Запустите программу двойным щелчком ЛКМ по ее значку.
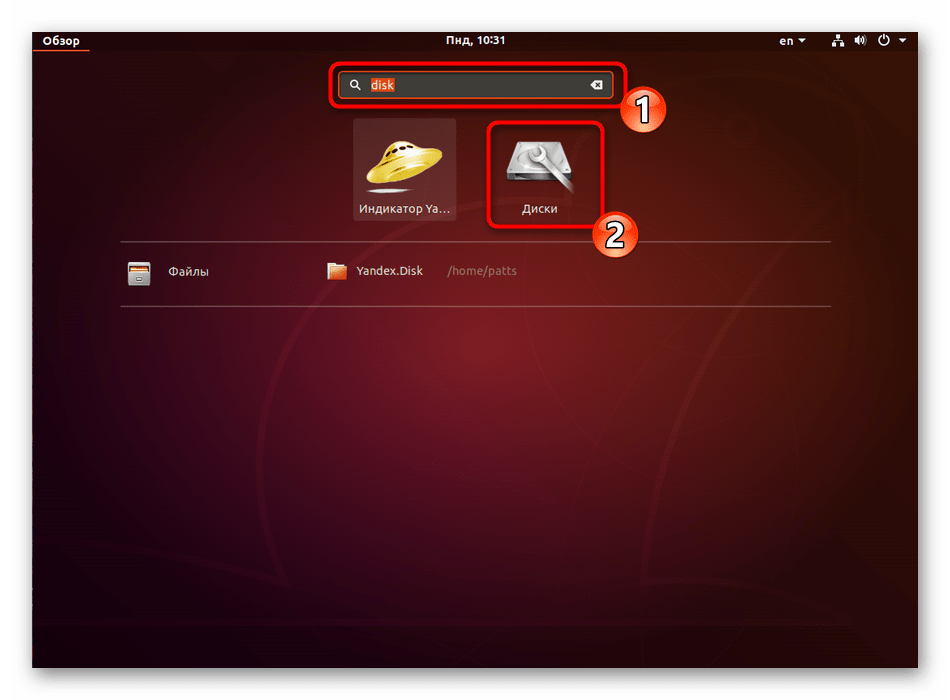
В меню слева выберите необходимое устройство и нажмите на кнопку в виде шестеренок.
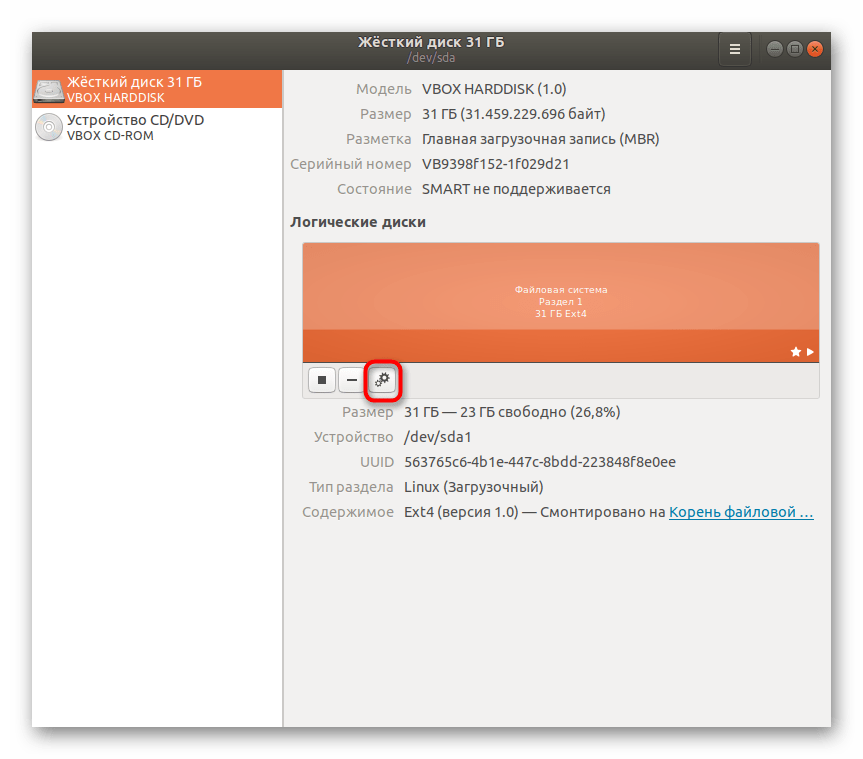
Кликните на пункте «Форматировать раздел».
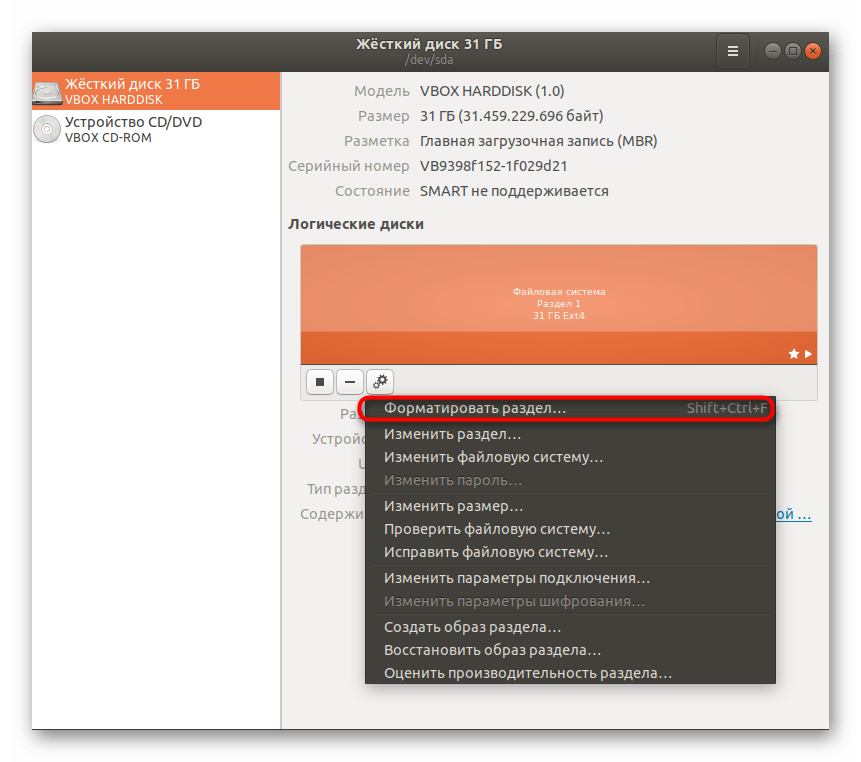
Осталось только выбрать файловую систему, задать дополнительные параметры и запустить процедуру очистки.
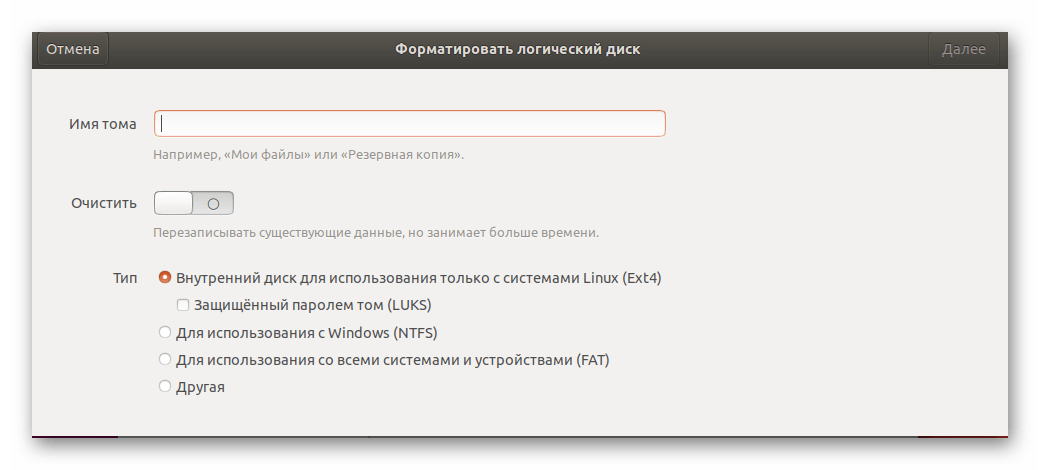
Как видите, все приведенные выше методы имеют отличия и будут максимально полезны в определенных ситуациях. Перед выполнением форматирования настоятельно рекомендуем проверять содержимое флешки, чтобы случайно не удалить нужную информацию.Это обусловлено тем, что не всегда восстановление удаленных файлов дает положительный результат, из-за чего данные можно потерять навсегда.
Опишите, что у вас не получилось.
Наши специалисты постараются ответить максимально быстро.
Создание раздела и форматирование
Наиболее распространенными файловыми системами являются exFAT и NTFS в Windows, EXT4 в Linux и FAT32, которые можно использовать во всех операционных системах.
Мы покажем вам, как отформатировать USB-накопитель или SD-карту в FAT32 или EXT4. Используйте EXT4, если вы собираетесь использовать диск только в системах Linux, в противном случае отформатируйте его в FAT32. Для большинства случаев достаточно одного раздела.
Сначала создайте таблицу разделов, выполнив следующую команду:
Создайте раздел Fat32, который занимает все пространство:
Отформатируйте загрузочный раздел в FAT32:
После этого используйте команду ниже, чтобы распечатать таблицу разделов и убедиться, что все настроено правильно:
Вывод должен выглядеть примерно так:
Это все! Вы отформатировали свое устройство.
Создайте таблицу разделов GPT, выполнив:
Выполните следующую команду, чтобы создать раздел EXT4, который занимает все пространство:
Отформатируйте раздел в ext4:
Проверьте это, распечатав таблицу разделов:
Вывод должен выглядеть примерно так:
Форматирование флешки в Linux с помощью терминала
Форматировать флешку в терминале не очень сложно, но сначала вам нужно знать, как идентифицировать эту флешку в системе. Все устройства в Linux определяются в виде файлов в каталоге /dev и ваша флешка тоже.
Но если вы просто зайдете в этот каталог, вам будет сложно определить, какой из файлов отвечает за флешку, потому что все файлы для дисков выглядят похоже. Обычно имя начинается на sd, затем идёт ещё одна буква: a,b,c,d и далее, в зависимости от порядка подключения диска к системе. Дальше следует цифра номера раздела на флешке, обычно это 1, потому что на флешке, как правило, содержится только один раздел. Например /dev/sdb1 или /dev/sdc1.
Шаг 1. Определить имя флешки
Самый простой способ определить имя флешки в системе — это использовать утилиту fdisk, но такой вариант подойдет, только если вы знаете размер или метку флешки. Просто выполните команду:
sudo fdisk -l
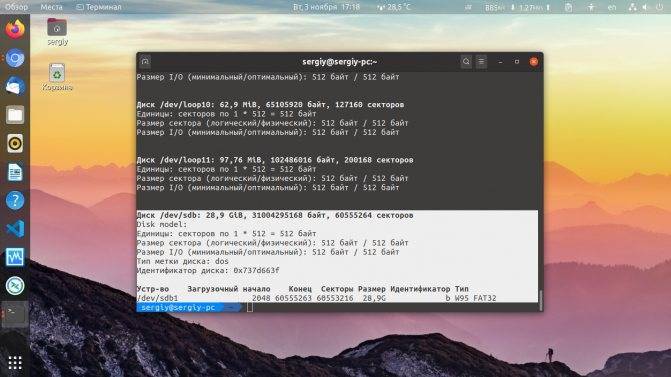
Она выведет в терминал все подключённые устройства, в том числе и вашу флешку. Вам останется только найти её по размеру, который написан в колонке Размер или Size. В нашем примере флешка представлена файлом /dev/sdb1.
Также вы можете узнать имя файла флешки с помощью утилиты df, только для этого она должна быть смонтирована в файловую систему. Обычно графические окружения автоматически монтируют флешку при подключении, так что это не будет проблемой. Чтобы посмотреть, какие устройства подключены к каким папкам, выполните:
df -h
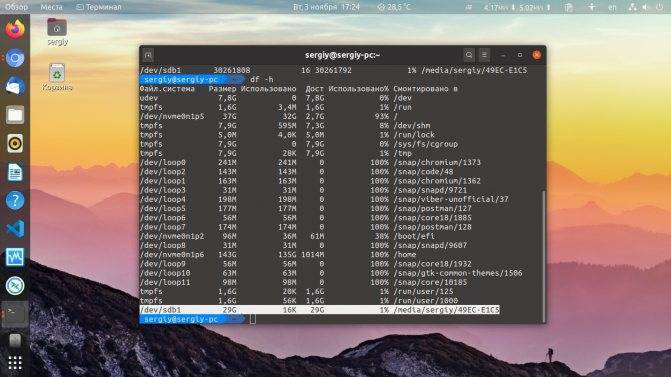
Теперь вы можете понять, что к папкам /mnt, /media, /run/media смонтирована именно флешка, также здесь указан размер в колонке доступно. Обычно этого вполне достаточно.
Шаг 2. Размонтирование флешки
Если флешка смонтирована в файловую систему, то форматировать её у вас не получится. Поэтому сначала нужно её размонтировать, для этого выполните:
sudo umount /dev/sdb1
Здесь /dev/sdb1 — имя флешки в файловой системе, которое мы узнали в предыдущем шаге.
Шаг 3. Форматирование
Дальше отформатировать флешку очень просто. Для этого используется утилита mkfs. Синтаксис команды очень прост:
$ sudo mkfs -t файловая_система устройство
В качестве файловой системы может использоваться любая поддерживаемая системой, например, ext4, ntfs, xfs, btrfs, vfat. Но для нормальной работы флешки в Windows рекомендуется использовать файловую систему vfat. С помощью опции -L можно задать метку раздела. Тогда команда будет выглядеть вот так:
sudo mkfs -t ext4 -L FLASH /dev/sdb1
Для файловой системы vfat опция -L не поддерживается, вместо неё нужно использовать -n:
sudo mkfs -t vfat -n FLASH /dev/sdb1
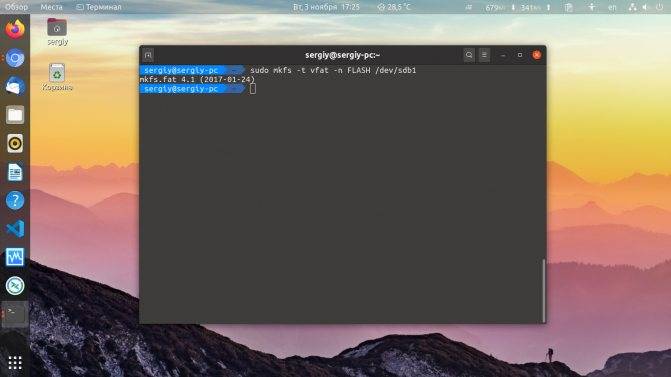
После того, как форматирование флешки в Linux завершится, флешка будет готова к использованию.
Графическая утилита
В состав многих дистрибутивов входит графическая утилита форматирования и набор драйверов для работы с популярными файловыми системами.
Открываем стартовое меню операционной системы и набираем начало названия в поисковой строке. При появлении совпадения щелкаем мышкой по выделенной рамкой области запуская утилиту.

В файловом менеджере можно воспользоваться контекстным меню. Кликнув мышкой по области с подключенным накопителем, открываем список действий. Выбираем в нем строку «Форматировать».
Интерфейс утилиты предельно простой и не содержит ничего лишнего. С помощью отмеченных цифрами «1» и «2» выпадающих списков выбираем флешку и указываем желаемый тип файловой системы. Доступный набор ФС зависит от используемого дистрибутива. В подсвеченное зеленым маркером поле вносим метку тома. Нажимаем обозначенную цифрой «4» кнопку.
Подтверждаем паролем наличие административных прав. Щелчок по кнопке «Аутентифицировать» запускает форматирование флешки.
Закрываем информационное окно и можем использовать заново смонтированный накопитель для записи.
Форматирование USB-накопителя через командную строку
Форматирование USB-накопителя очень просто с помощью командной строки. Даже новичок может отформатировать USB-накопитель с помощью простого процесса и команд, которые мы здесь описываем.
- Правильно определить USB-накопитель, чтобы избежать случайного форматирования любого другого накопителя. Откройте приложение «Терминал» с помощью сочетания клавиш Ctrl + Alt + Tи введите следующую команду:
$ df -h
Последняя строка в выводе перечисляет / dev / sdb1 как наш USB-накопитель.
- Используйте следующую команду для форматирования USB в соответствии с файловой системой VFAT:
$ sudo mkfs.vfat / dev / sdb1
Вы будете использовать местоположение в соответствии с выводом, полученным из команды df -h.
- Вы можете отформатировать только отключенный USB-накопитель, в противном случае вы получите следующее сообщение:
Поэтому, пожалуйста, отключите диск с помощью следующей команды:
$ sudo umount / dev / sdb1
Теперь, когда вы запустите команду форматирования от имени пользователя root, ваш USB-накопитель будет успешно отформатирован.
Перемонтирование диска с правами записи
Иногда диски монтируются только с правами чтения. В этом случае можно скопировать файлы с диска, но нельзя на него что-либо записать или удалить. Перемонтировать диск на запись можно одной командой:
sudo mount -rw -o remount /dev/sdb1
В ней /dev/sdb1 замените на имя вашего раздела.
Если вы столкнулись с ошибкой:
mount: /run/media/mial/Новый том: /dev/sdb1 is write-protected but explicit read-write mode requested.
То нужно выполнить команду (замените /dev/sdb1 на ваш раздел):
sudo hdparm -r0 /dev/sdb1
Пример вывода:
/dev/sdb1: setting readonly to 0 (off) readonly = 0 (off)
После этого перемонтируйте диск.
Обратите внимание, что если вы монтируете диск с файловой системой NTFS, то у вас должен быть установлен пакет ntfs-3g, иначе что бы вы не делали, диск будет только для чтения.
Форматирование на Mac OS
Для компьютеров, выпускаемых компанией Apple, использовать флешки можно, как и на любых других устройствах. Операционка Mac поддерживает накопители в Windows-формате FAT16, FAT32, exFAT и свои файловые системы. Если у вас флешка на 2 Гб, то ее лучше форматировать в FAT16
Найти его можно как MS-DOS (FAT) в пункте меню форматирования для вашего «мака» (неважно, лэптопа или стационарного). У каждой файловой системы свои ограничения
Так, у FAT32 нельзя создавать файлы размером в 4 Гб. Чтобы отформатировать флешку на Mac под формат OS X, нужно подключить ее к ПК и запустить дисковую утилиту. На боковой панеле выбирается нужный накопитель и переключением на вкладке «Стереть» в разделе «Формат» из списка выбирается Mac OS Extended (журнальный). Нажмите «Стереть» и после окончания процесса вы отформатируете свой накопитель.
Чтобы выполнить форматирование флешки в NTFS на Apple-компьютере, нужно установить драйвер NFTS, так как по умолчанию Mac не работает с этой системой. Скачайте и поставьте драйверы NTFS от Seagate или NTFS Paragon и выполните перезагрузку. Далее все по процедуре, только в списке выберите Windows NT Filesystem.
Несколько разделов на флешке Mac
Уникальность Mac OS в том, что вы можете одновременно как отформатировать флешку в FAT32, так и сделать это в других форматах, создав несколько разделов. Подобный функционал немного неправильно может работать в Linux и не поддерживается Windows вообще. Зачем создавать несколько разделов? Вы сможете сделать универсальный накопитель, работающий во всех средах и поддерживающийся на каждом устройстве отдельно. Но может возникнуть путаница — для повседневного использования метод не слишком хорош, но для специальных задач идеален.
На хорошем фирменном накопителе данные могут перезаписываться очень много раз и при этом никогда не будут потеряны, так что бояться нечего. Подключите к «маку» флешку, запустите «Дисковую утилиту». Выберите на боковой панели накопитель и переключитесь на вкладку «Раздел диска». На предложенной схеме выберите количество разделов и мышкой выставьте их размеры, двигая перегородку между разделами. Далее нужно дать каждому разделу имя, указать формат и выбрать «Применить».
Как форматировать флешку в AOMEI Partition Assistant
Есть в моем инструментарии еще один замечательный комплекс по работе с диска, называется он AOMEI Partition Assistant, мы с помощью него чинили диски RAW формата. Открываем AOMEI Partition Assistant, находим там вашу флешку, которой требуется процедура форматирования. Через контекстное меню выберите пункт “Форматирование раздела”
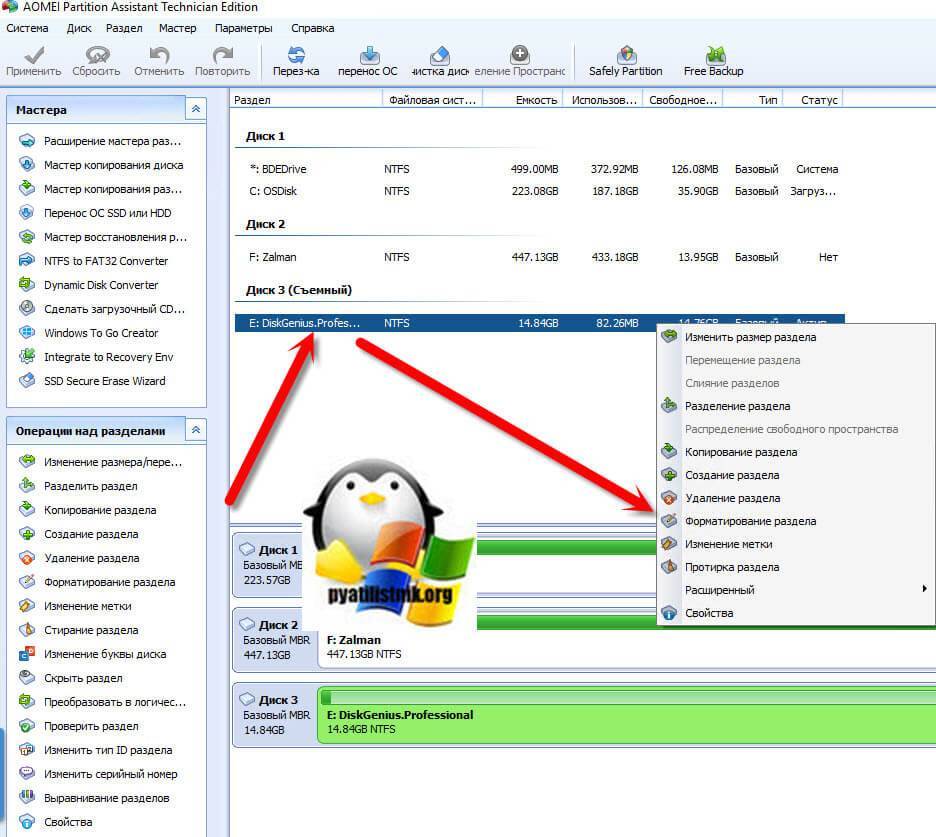
Выбираем файловую систему, тут есть все кроме FAT16.
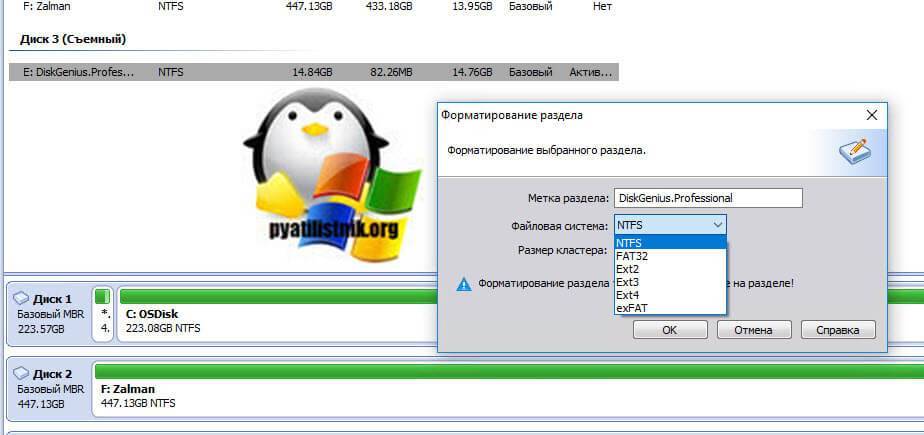
Задаем размер кластера и метку у флешки, после чего нажимаем “OK”.
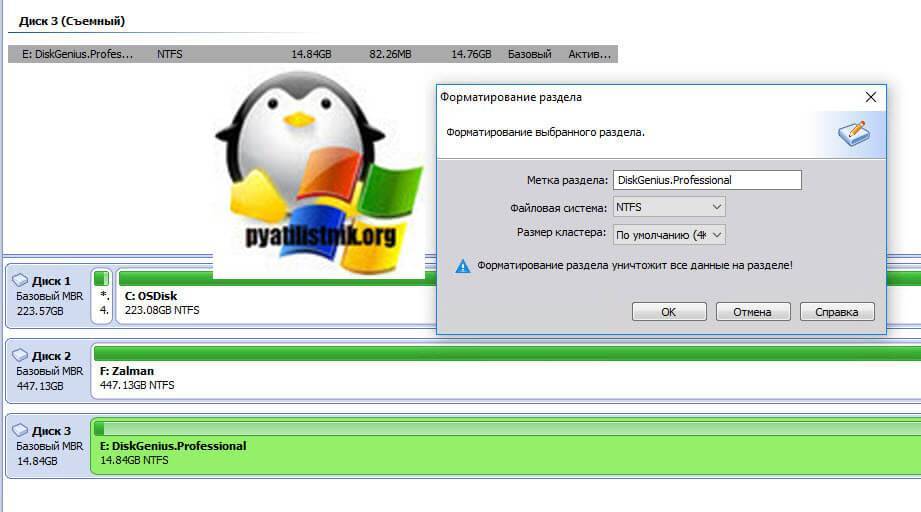
В левом углу нажимаем кнопку “Применить”
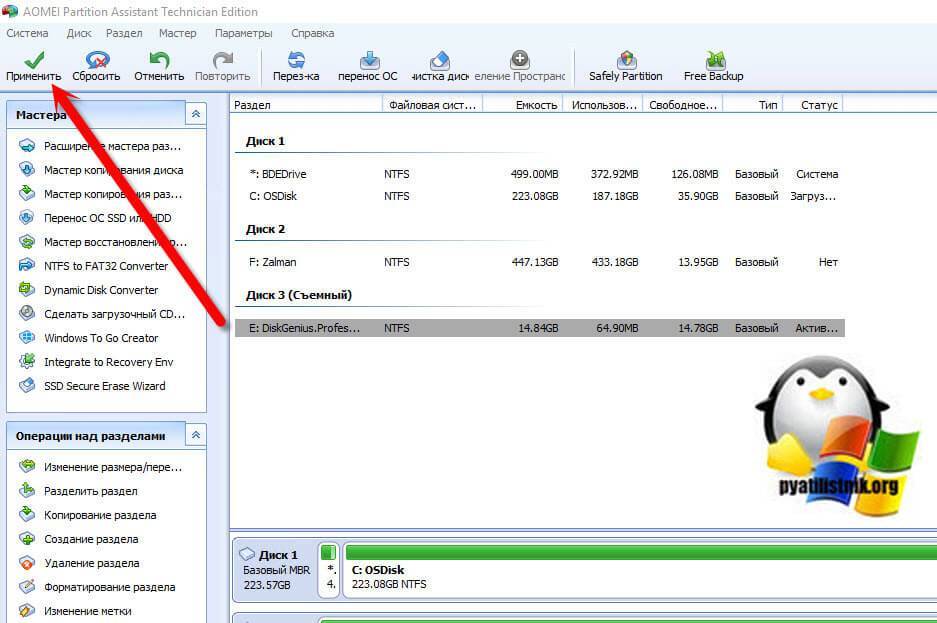
В открывшемся окне нажмите кнопку “Перейти”
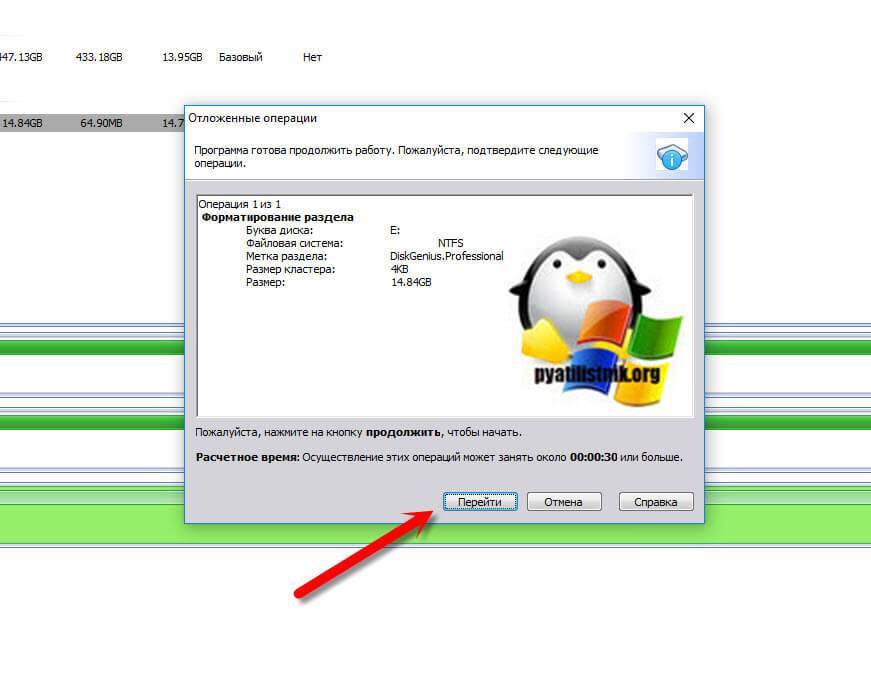
Соглашаемся с форматирование флешки.
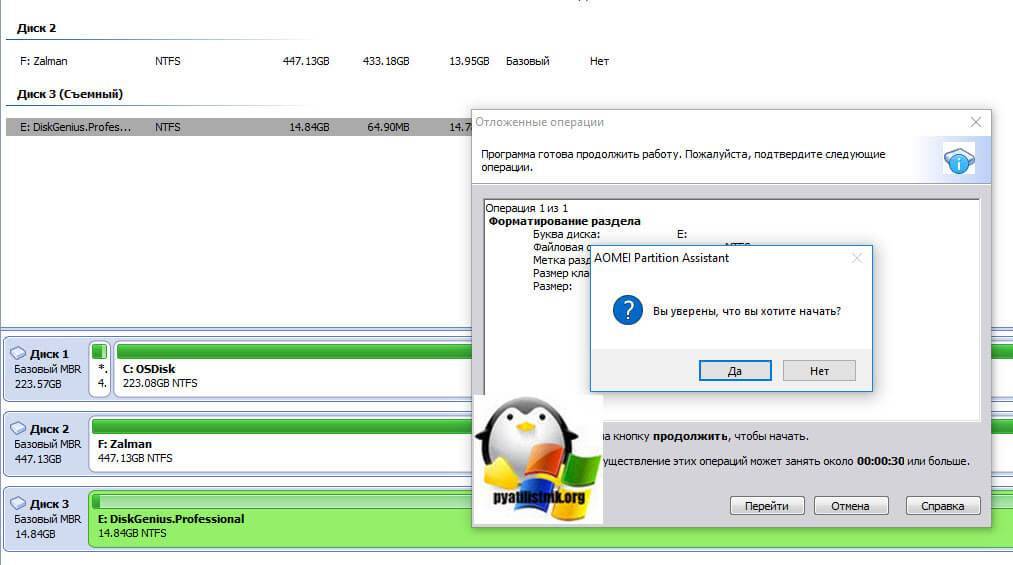
Начинается процесс форматирования флешки.
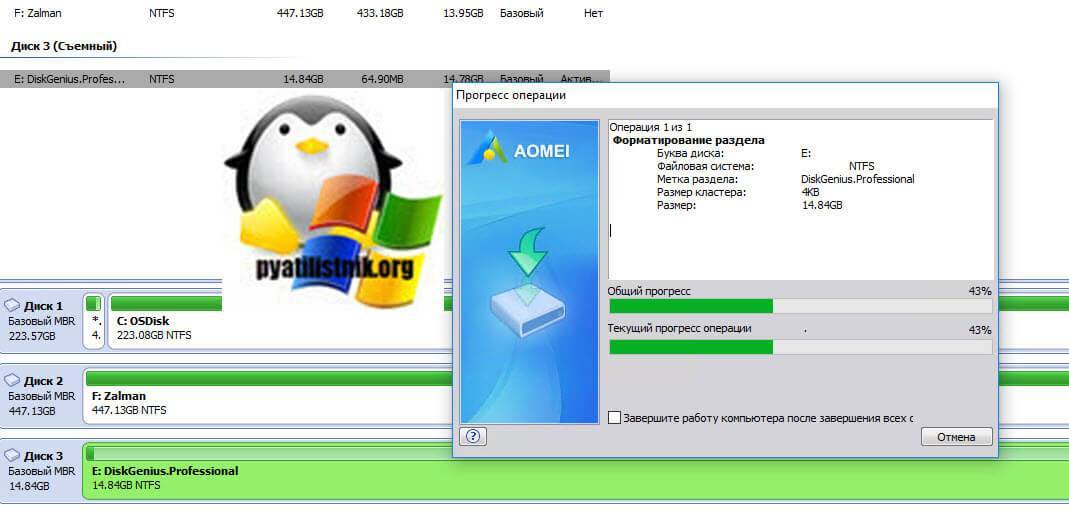
Успешно завершенное форматирование флешки.
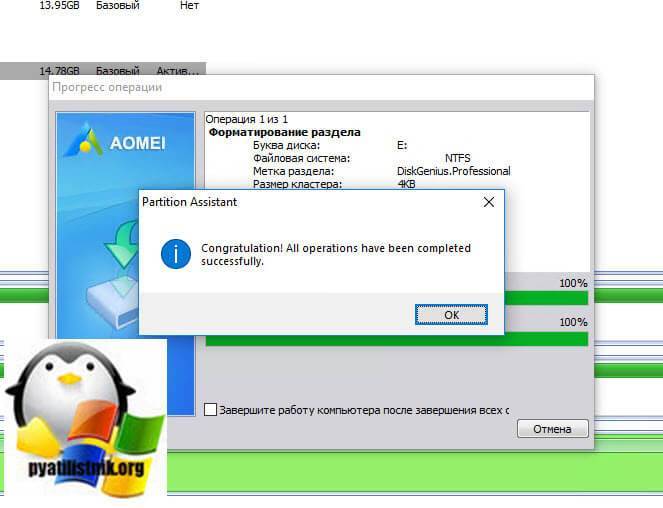
Определение доступных дисков в системе
Процедуру форматирования диска linux следует начинать с выяснения названия требуемого устройства. Для этого достаточно использовать команду lsblk. После ее ввода появится список подключенных на текущий момент блочных устройств.
В отображаемом списке под графой Name можно увидеть названия устройств. При этом они могут измениться и все зависит от времени их подключения к компьютеру. При этом названия sda, sdb и другие заканчивающиеся на букву алфавита, указывают что это блочные устройства. Если же в списке появились названия sda1, sda2 и дальше по порядке — они обозначают номер раздела определенного устройства. Символы MAJ:MIN указывают на минорный и мажорный номера, а RM значит, что этот диск съемный.
По графе Size можно определить, каким объемом обладают доступные устройства. Под колонкой RO показаны устройства для чтения, которым являются DVD-диски или защищенные флеш-диски — они отмечаются цифрой 1. При этом 0 значит, что диск можно использовать для записи. В столбце Type показан тип каждого диска — disk (отдельный диск), part (раздел). Последний столбик позволяет узнать, какие точки монтирования получили разделы.
Хотя с помощью lsblk можно получить намного больше информации, если стоит задача форматирования диска linux, этих данных вполне хватает. Эта команда помогает исключить ошибочное форматирование другого раздела.
Как отформатировать флешку в Линукс Минт
Форматировать флешку возможно стандартными средствами Linux Mint. Приложение изначально входит в дистрибутив ОС. Оно поддерживает форматирование в следующих файловых системах:
- NTFS;
- FAT32;
- EXT4;
- exFAT (начиная с версии Linux Mint 19).
Программа находится в разделе «Стандартные» основного меню и называется «Форматирование USB-флеш-накопителя».
Приложение предложит заполнить метку тома (имя накопителя), выбрать нужное устройство и файловую систему, в которой будет произведен формат флешки. В Linux для выполнения данной операции потребуется ввести пароль администратора. По окончании на экран выведется сообщение об успешном завершении процедуры.
Как отформатировать флешку в Линукс через терминал
В терминале форматирование флешки выполняется утилитой mkfs. Она работает со всеми файловыми системами, поддерживаемыми в Linux. Пример выполнения mkfs для FAT32:
Параметр -L позволяет указать метку раздела.
В других форматах команда идентична. Например, отформатировать флешку в ext4 можно, задав:
Как форматировать флешку в Linux через Gparted
Утилитой Gparted можно отформатировать флешку в любой OC, работающей на ядре Linux: Debian, Ubuntu, Mint и других. Обычно она уже содержится в дистрибутиве. Иначе ее необходимо установить. Это возможно с помощью центра программ Ubuntu, либо заданием команды в терминале:
- sudo apt install gparted – для пользователей Ubuntu;
- sudo yum install gparted – в системах, дистрибутивы которых основаны на Red Hat.
Запуск программы осуществляется выбором ее в меню, либо выполнением:
Главное окно программы содержит информацию обо всех подключенных накопителях, поэтому с поиском нужной флешки проблем быть не должно.
Первым делом накопитель размонтируется путем выбора соответствующего пункта в контекстном меню.
Далее нужно определиться с принципом форматирования. Если на носителе раньше имелась какая-либо ОС, то он должен подвергнуться полной очистке. Низкоуровневое форматирование флешки в Linux становится возможным только таким путем. В противном случае, этот пункт можно пропустить.
В разделе меню Edit выбирается New Partition Table. Далее необходимо следовать шагам:
- Выбрать тип таблицы MBR.
- Согласиться на потерю данных.
- Нажатием кнопки «+» создать новый раздел на весь свободный объем памяти.
- Выбрать файловую систему для форматирования.
После выполнения этих действий в разделе Edit требуется нажать Apply для применения изменений. Флешка отформатирована, следующий шаг можно опустить.
Если в предыдущих действиях нет необходимости, то форматирование становится проще. Для этого вызывается контекстное меню флешки, в котором выбирается команда Format to.
Возвращение флешки к обычному состоянию
Решений у данной задачи существует несколько. Первое — использовать специализированное ПО, предназначенное для работы с разметкой накопителя. Второе — воспользоваться встроенными средствами Windows. Каждый вариант хорош по-своему, поэтому давайте же их рассмотрим.
Способ 1: HP USB Disk Storage Format Tool
Небольшая программа, созданная для возвращения флешкам работоспособного состояния. Она и поможет нам решить сегодняшнюю задачу.
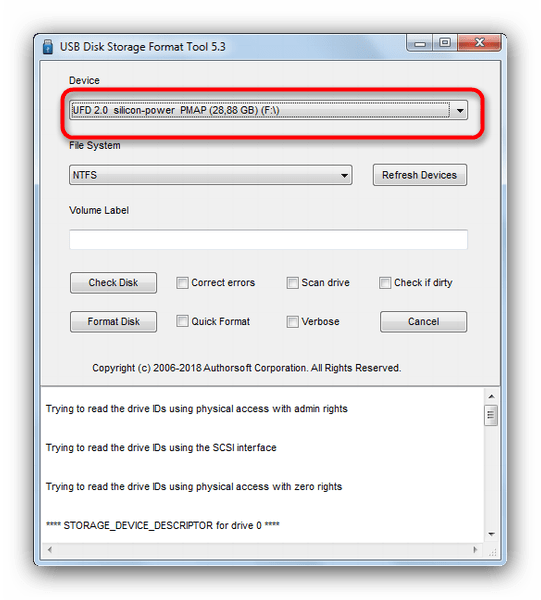
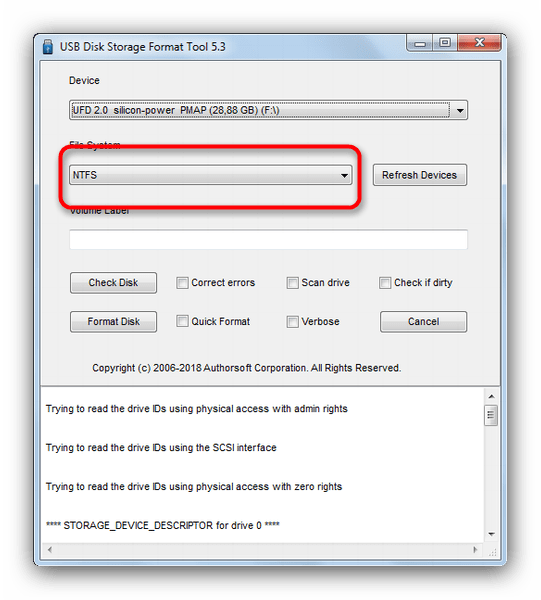
Если колеблетесь с выбором — к вашим услугам статья ниже.
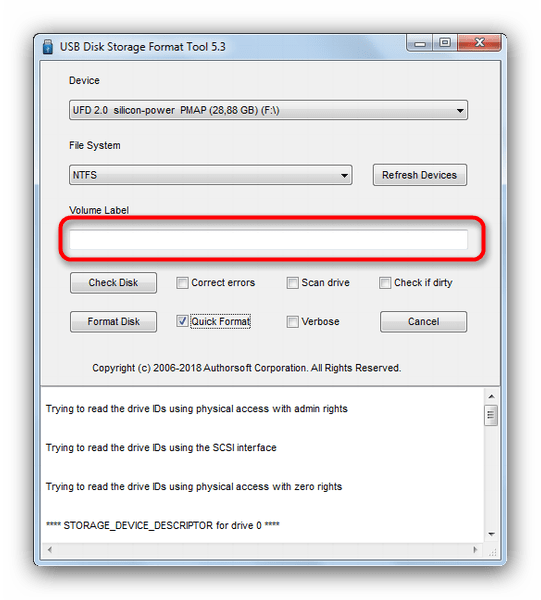
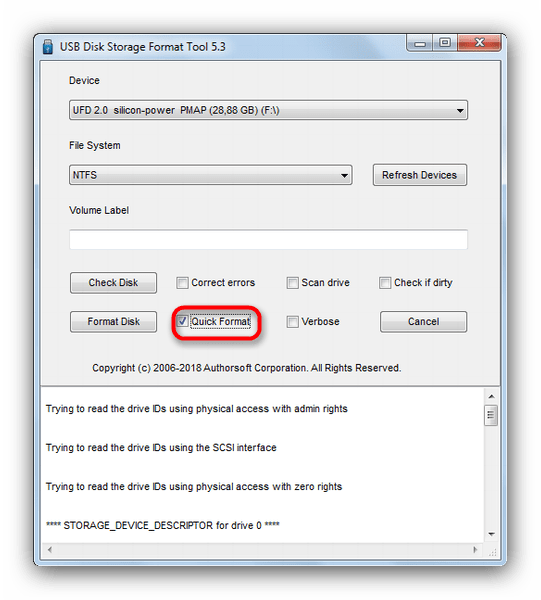
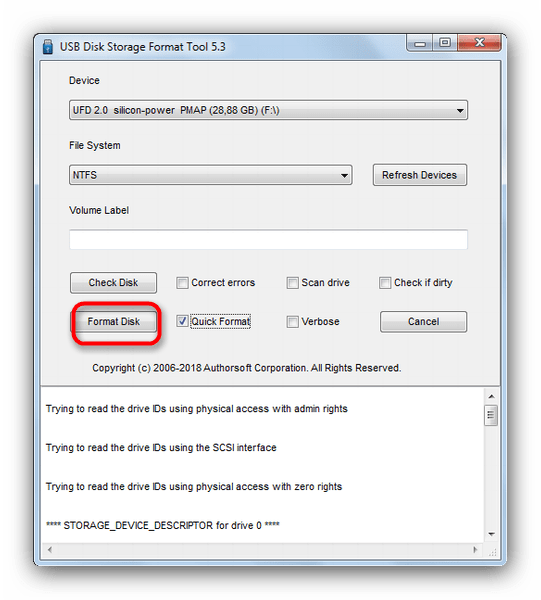
Просто и надежно, однако некоторые флешки, особенно производителей второго эшелона, могут не распознаваться в HP USB Disk Storage Format Tool. В таком случае используйте другой способ.
Способ 2: Rufus
Сверхпопулярная утилита Руфус используется в основном для создания загрузочных носителей, но способна и вернуть флешке обычное состояние.
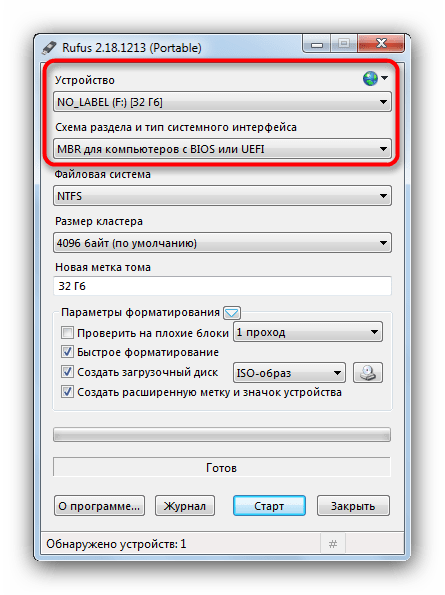
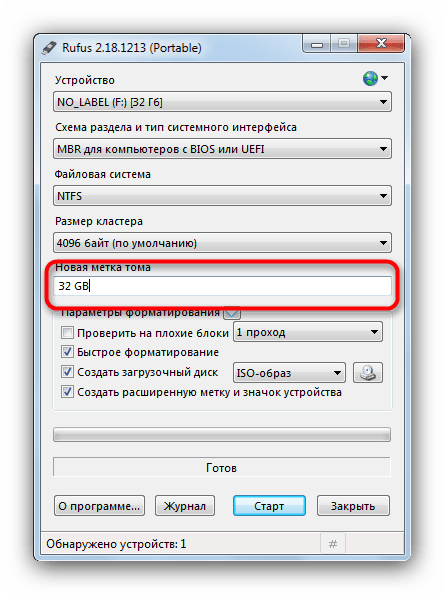
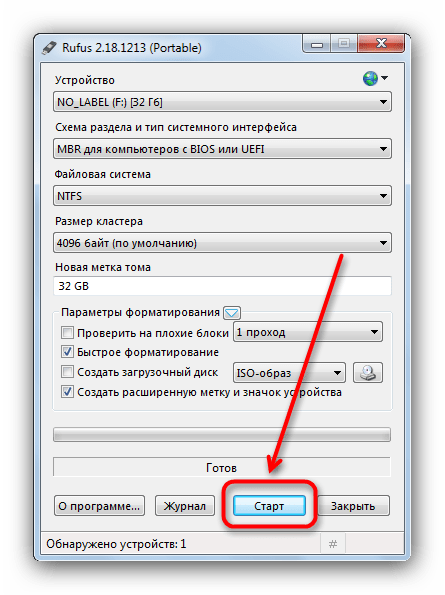
Как и в случае с HP USB Disk Storage Format Tool, в Руфус дешевые флешки китайских производителей могут не распознаваться. Столкнувшись с такой проблемой, переходите к способу ниже.
Способ 3: Системная утилита diskpart
В нашей статье о форматировании флешки с помощью командной строки можно узнать об использовании консольной утилиты diskpart. Она обладает более широким функционалом, чем встроенное средство форматирования. Есть в числе ее возможностей и те, что пригодятся для выполнения нашей сегодняшней задачи.
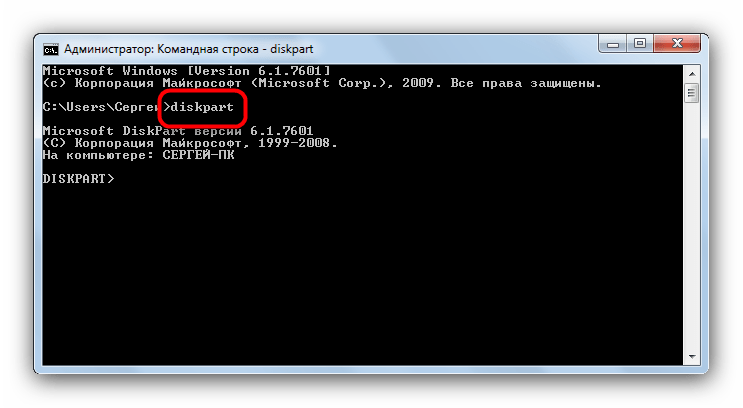
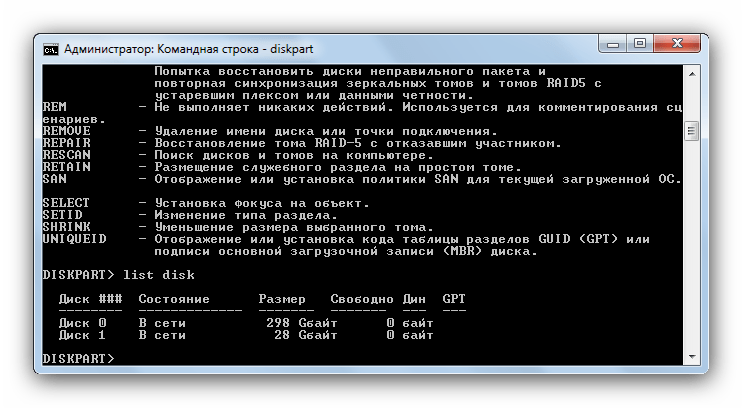
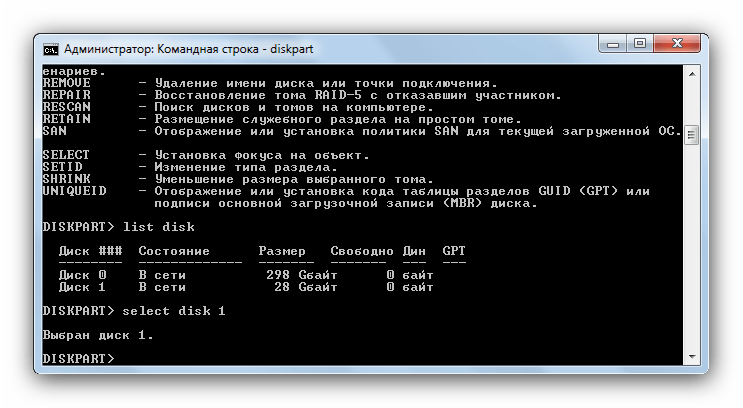
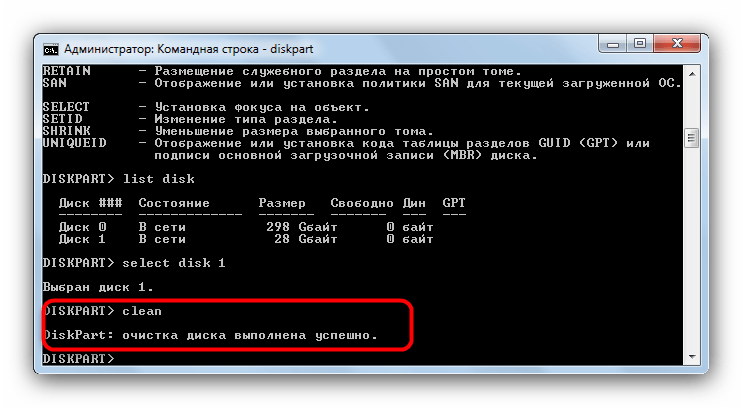
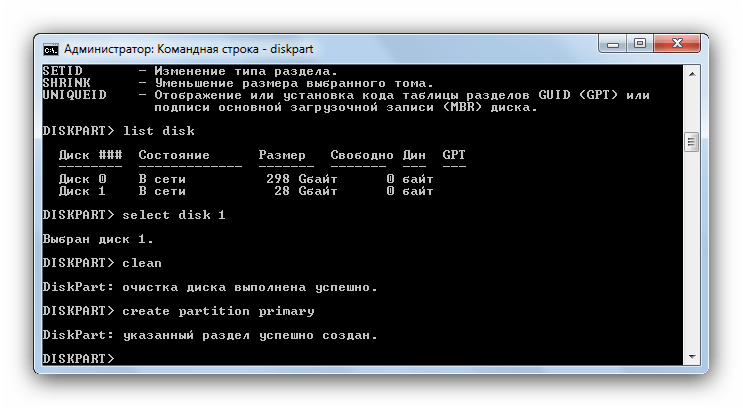
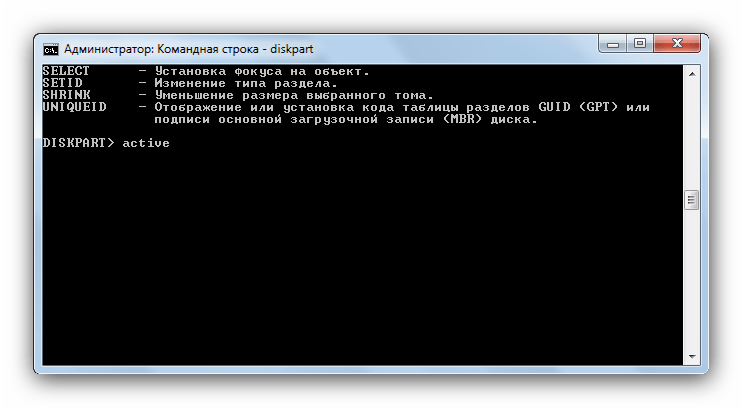

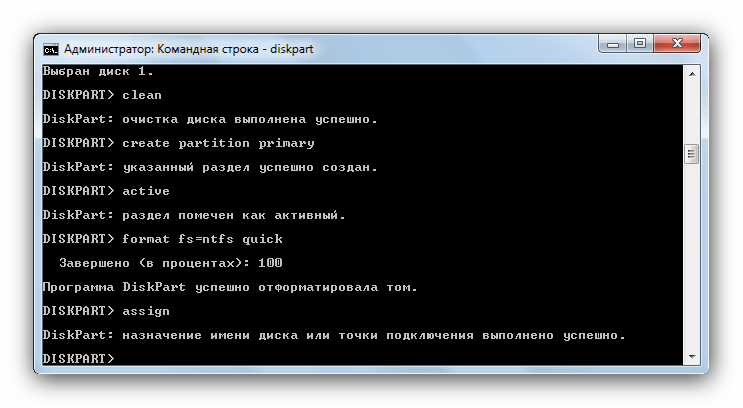
Его можно сменить в любой момент после окончания манипуляций.
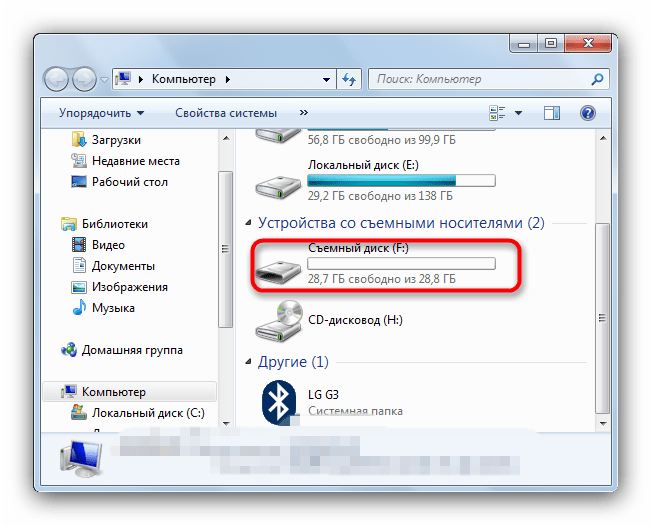
Несмотря на свою громоздкость, этот способ хорош почти стопроцентной гарантией положительного результата в большинстве случаев.
Как отформатировать флешку
Перед тем, как приступить к практической части, убедитесь, что на флешке нет важной информации. Если есть, скопируйте её на компьютер
Помните: процесс форматирования необратим – восстановить данные будет крайне проблематично.
Способ 1: через Компьютер
1. Подключите флешку в USB разъём.
2. Откройте папку «Этот компьютер». Кликните по иконке устройства правой кнопкой мышки, выберите пункт «Форматировать».
3. В меню программы укажите нужные параметры и нажмите кнопку «Начать»:
- Файловая система: FAT32 или NTFS.
- Галочка в пункте «Быстрое» для быстрого форматирования. Если нужно полное, снимите галочку.
- Метка тома.
Появится небольшое окошко с предупреждением. Для старта процесса щелкните по «ОК».
4. Когда процесс будет выполнен, появится сообщение об успешном завершении. Нажмите «ОК» и закройте окошко. Теперь устройством можно пользоваться.
Способ 2: через средство управления дисками
1. Кликните правой кнопкой мышки по значку компьютера и выберите «Управление».
2. Перейдите в раздел «Управление дисками» слева.
3. Щелкните правой кнопкой по назначенной букве для флешки (её можно посмотреть в папке «Этот компьютер») и выберите пункт «Форматировать».
4. В окошке укажите параметры:
- Метку тома
- Файловую систему.
- Быстрое или полное форматирование.
На запрос подтверждения нажмите «ОК».
Способ 3: через командную строку
Важно! Перед началом посмотрите назначенную для флешки букву в разделе «Этот компьютер». Если укажете не ту букву, данные удалятся с другого устройства (например, с Локального диска)
1. В меню Пуск напечатайте командная строка и откройте программу.
2. Введите такую команду: format E: /FS:FAT32 /Q /V:Test, где E – это буква флешки, FAT32 – файловая система, Q – значит быстрое форматирование (для полного пропустите эту команду), Test – метка тома.
Буква должна быть именно та, которая указана на вашей флешке в «Этом компьютере».
3. Нажмите клавишу Enter для старта. Спустя некоторое время, процесс завершится.
Способ 4: через низкоуровневое форматирование
Низкоуровневое форматирование помогает в некоторых ситуациях, когда встроенные средства Windows не дают нужного результата. Делается оно при помощи специальных программ.
Low Level Format Tool
Программа доступна в двух редакциях: бесплатной и платной. Для наших задач подойдет бесплатная версия.
2. При первом запуске щелкните по «Continue for free».
3. В списке дисков выберите флешку и нажмите «Continue».
4. Перейдите на вкладку «LOW-LEVEL Format» и кликните по кнопке «Format this device».
5. Откроется запрос на подтверждение. Нажмите «Да» для старта операции.
Дождитесь окончания процесса. В зависимости от объёма носителя может потребоваться достаточное количество времени.
WinSetupFromUSB
1. В главном окне нажмите кнопку «Bootice».
2. Перейдите на вкладку «Utilities», в разделе «Disk Sectors Filling» щелкните по «Select a device».
3. В переключателе «Physical disk» выберите флешку, нажмите «Start Filling».
4. Подтвердите начало операции кнопкой «ОК».
Так как программа затирает все данные нулями, флешку нужно будет дополнительно переформатировать одним из стандартных средств Windows (см. ).
PhotoRec
PhotoRec — это программа для восстановления утерянных (удаленных) файлов. Изначально она разрабатывалась для восстановления изображений из памяти цифровых камер, отсюда и название — PHOTO RECovery. Со временем она обросла функциями восстановления и других типов данных, но название осталось.
О PhotoRec
PhotoRec ищет известные заголовки файлов. Если нет фрагментации, которая часто бывает, он может восстановить весь файл. PhotoRec распознает многочисленные форматы файлов, включая ZIP, Office, PDF, HTML, JPEG и другие форматы графических файлов. Полный список форматов, поддерживаемых PhotoRec содержит более 390 расширений (около 225 семейств форматов).
Если данные не фрагментированы, восстановленный файл должен быть идентичного размера или больше, чем исходный файл. В некоторых случаях PhotoRec может узнать оригинальный размер файла из заголовка, так что восстановленный файл усекается до необходимого размера. Однако, если восстановленный файл заканчивается раньше, чем указывает его заголовок, он отбрасывается. Некоторые файлы, такие как MP3, представляют собой поток данных. В этом случае PhotoRec анализирует полученные данные, а затем останавливает восстановление, когда поток завершается.
Натравим эту утилитку на наш образ флешки и посмотрим, что получится.
Видим уже знакомый интерфейс, выбираем Proceed → Search → Other, указываем папку, куда сохранять (лучше ее создать заранее), жмем кнопку c. И ждем.
В итоге получаем несколько папок с тысячами файлов в них.
Беглый осмотр показал, что какие-то файлы восстановились: и документы, и картинки, и исходники. Но нет ни имен файлов, ни даты их создания, ни структуры папок. Кроме того, как оказалось, на флешке была какая-то документация в виде страничек HTML с кучей мелких картинок. В связи с чем поиск ценных файлов занял бы не один час…
Да и, как указано на врезке, фрагментированные файлы или не восстановились, или повреждены (обрезаны).
Видимо, придется напрячь все свои силы и руками восстановить структуру FAT32.
Как узнать имена дисков, как просмотреть все диски в системе
Начать нужно с того, чтобы узнать имя диска, который мы будем изменять. В Linux совсем непохожая на Windows система обозначения дисков. Вместо привычных дисков C, D, E и так далее, в Linux диски это устройства в папке /dev/. В dev вообще все возможные устройства, даже весьма экзотические, не существующие в Windows.
Чтобы посмотреть доступные диски, выполните команду:
sudo fdisk -l
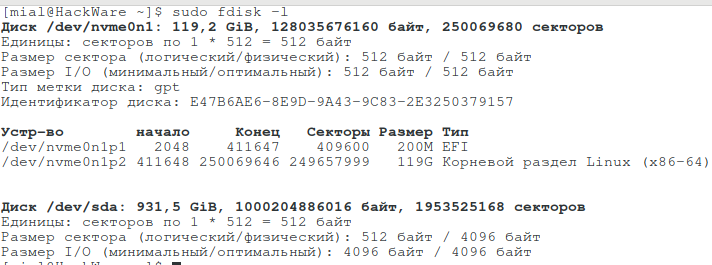
Как видно из скриншота, имеется диск /dev/nvme0n1. Затем перечислены два устройства /dev/nvme0n1p1 и /dev/nvme0n1p2. По совпадающему части названия nvme0n1 можно понять, что это разделы, на которые разделён диск /dev/nvme0n1.
Также имеется диск /dev/sda, который не разделён ни на какие разделы — именно его я и буду подключать.