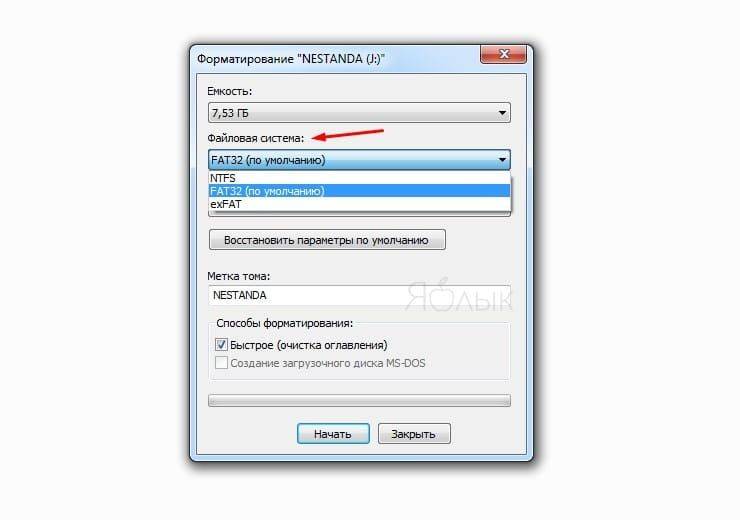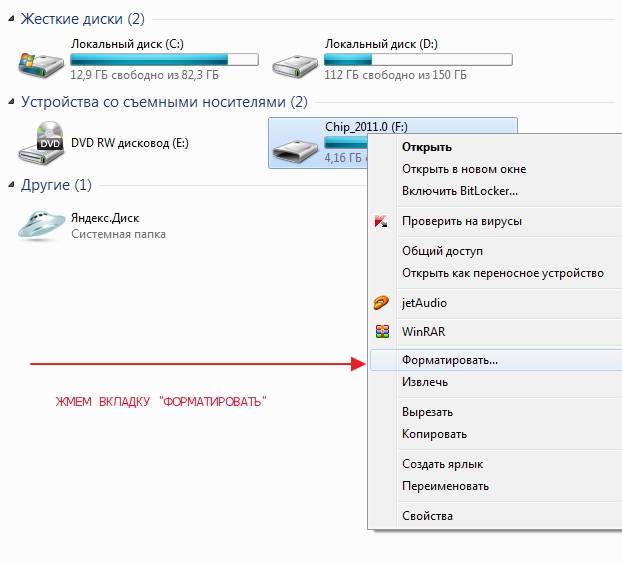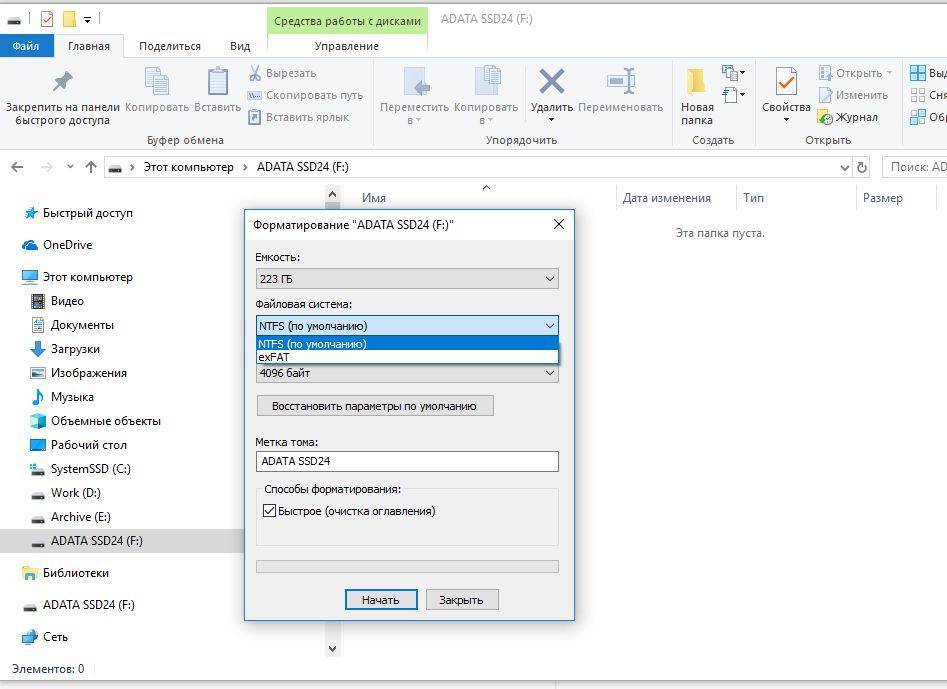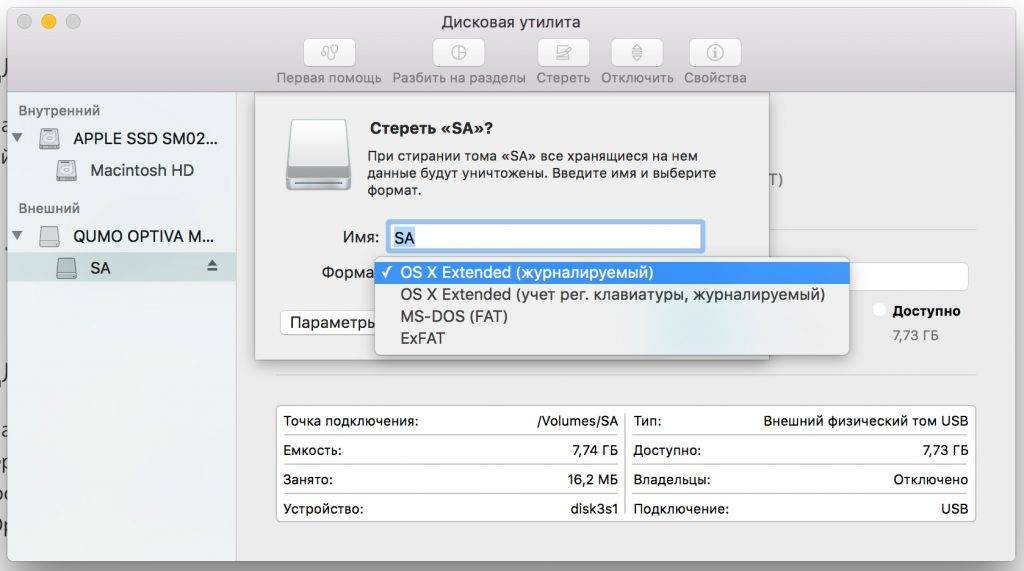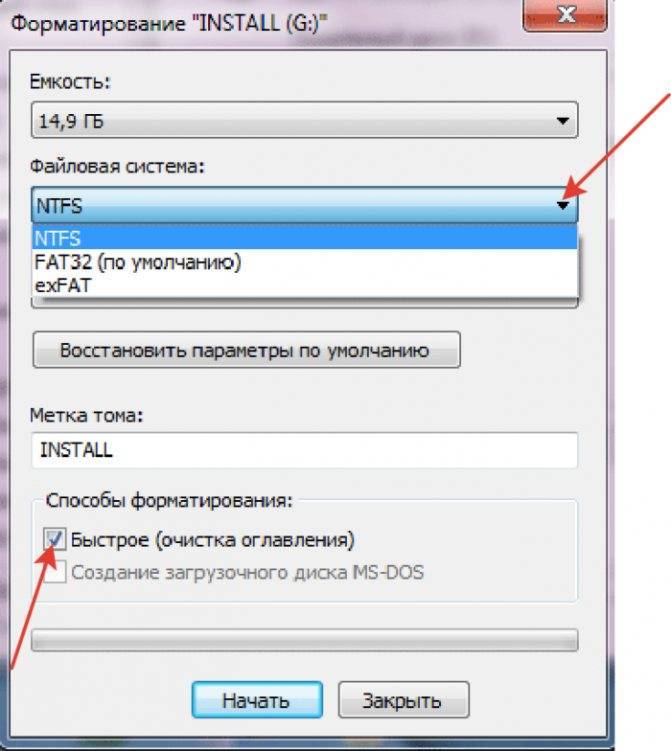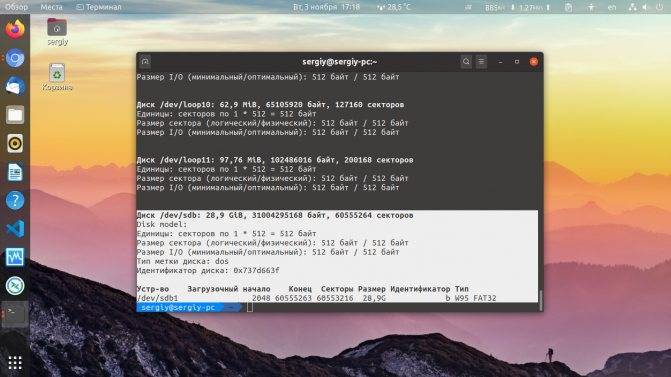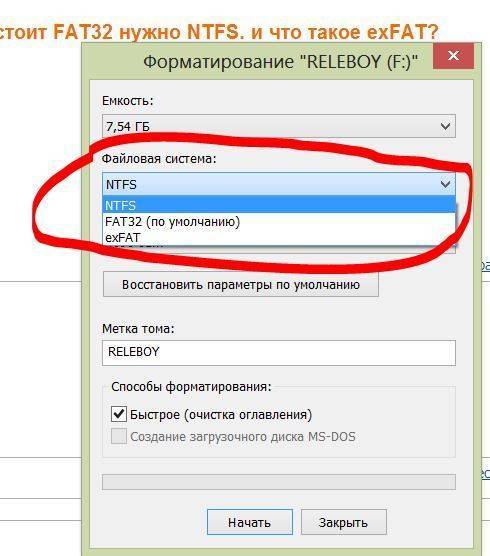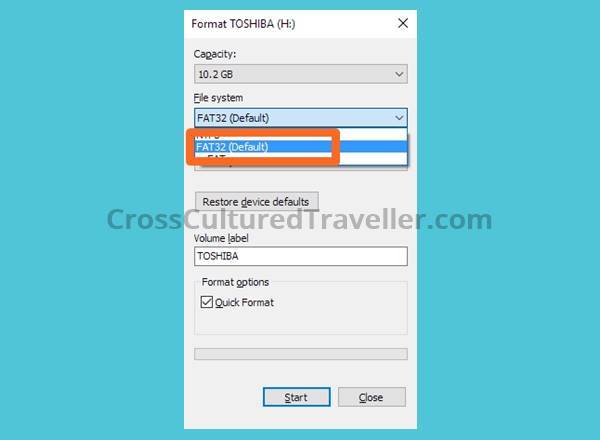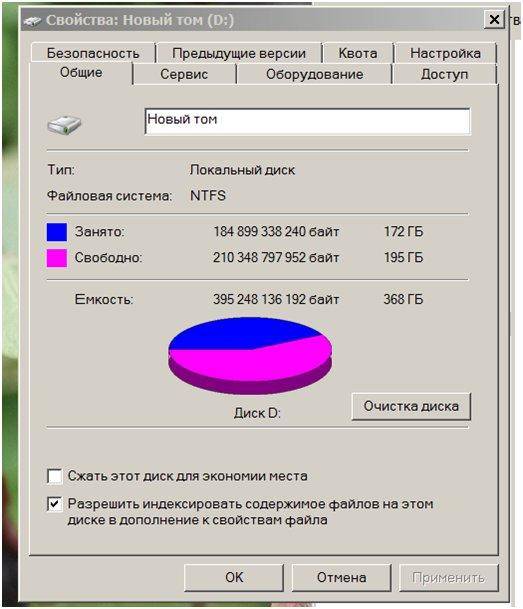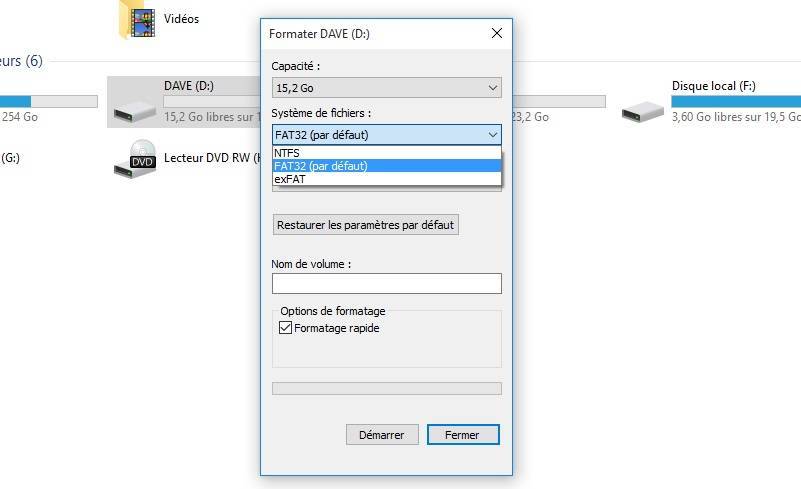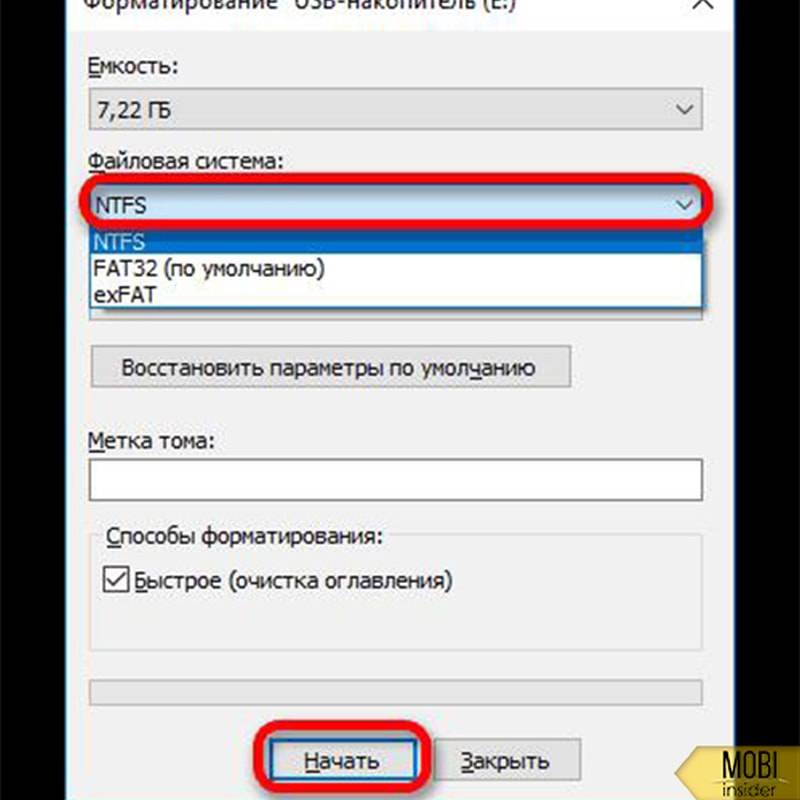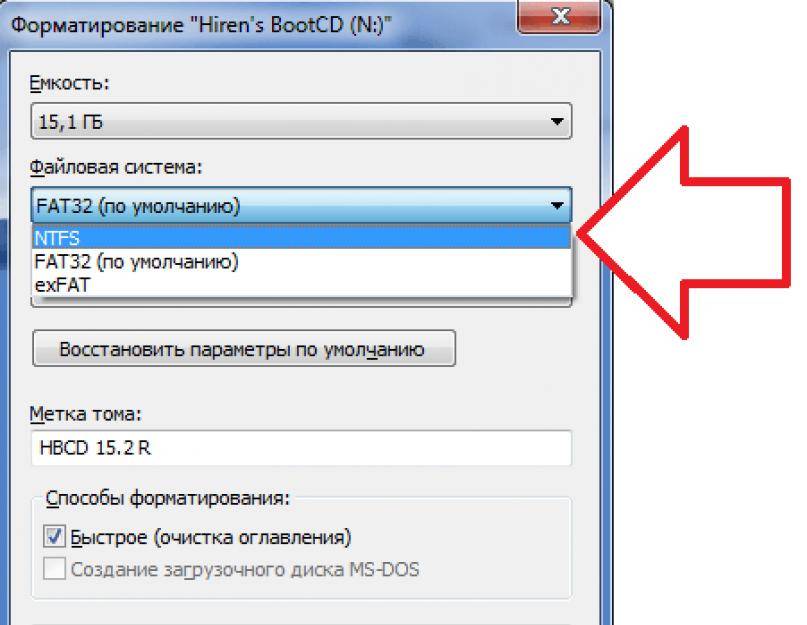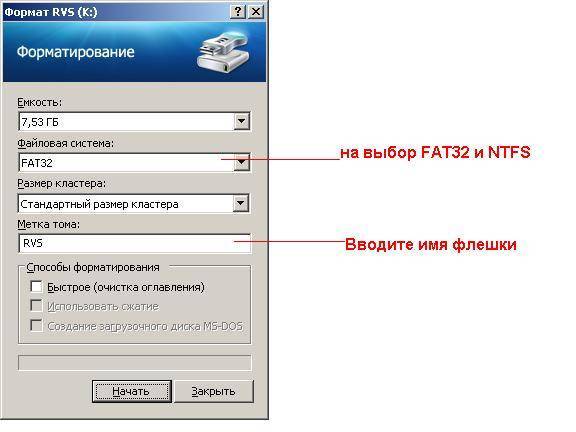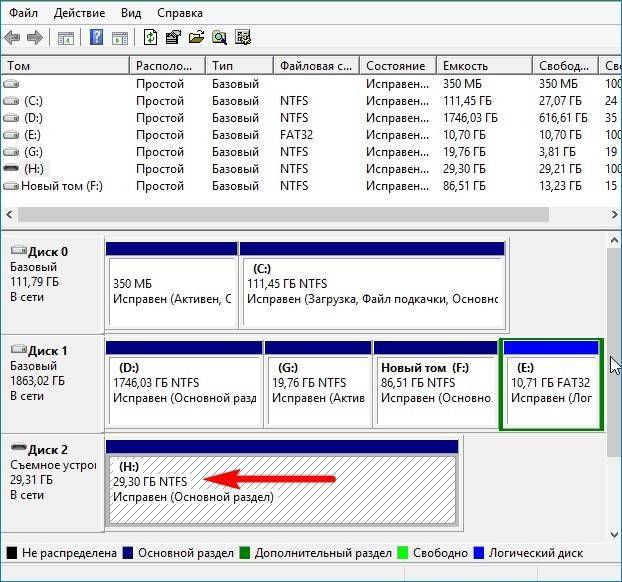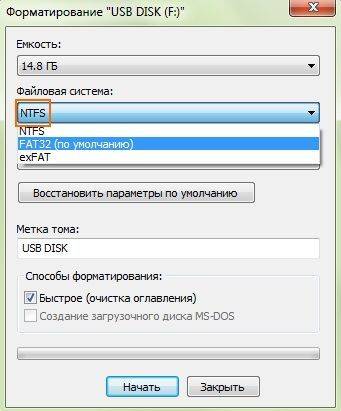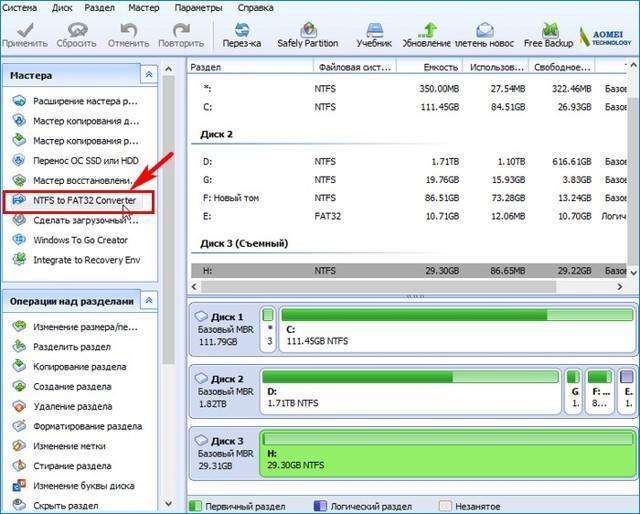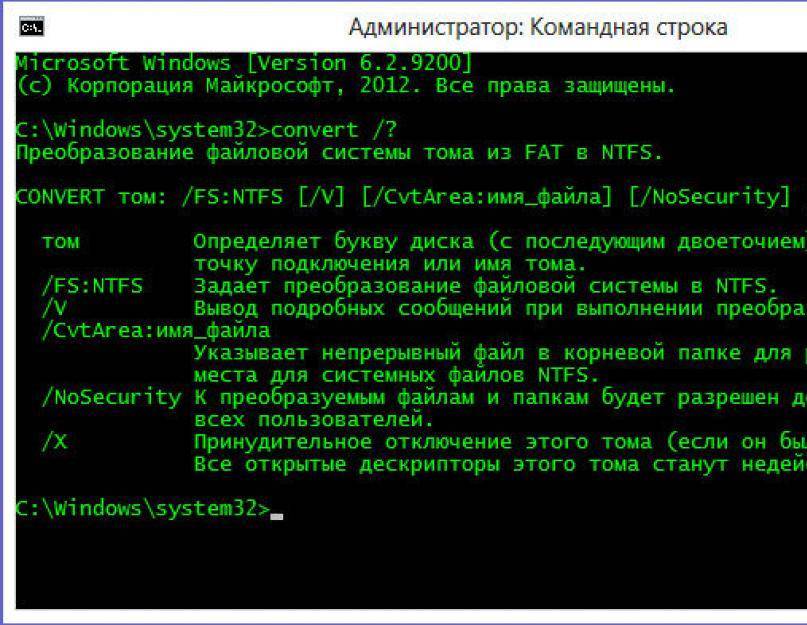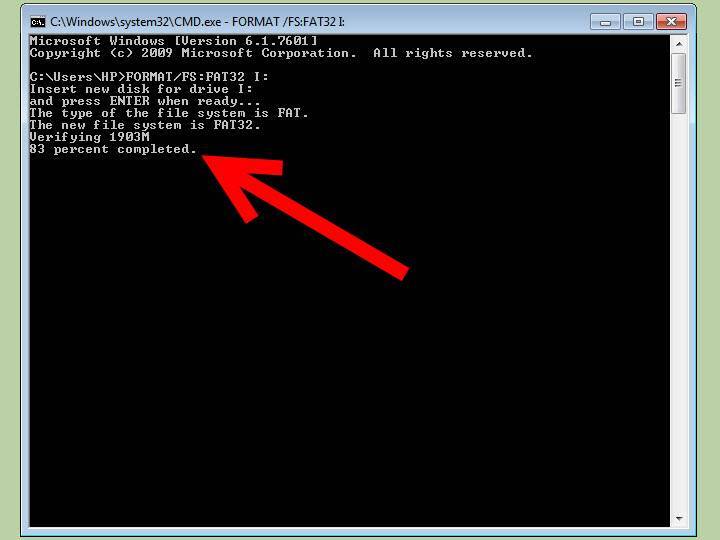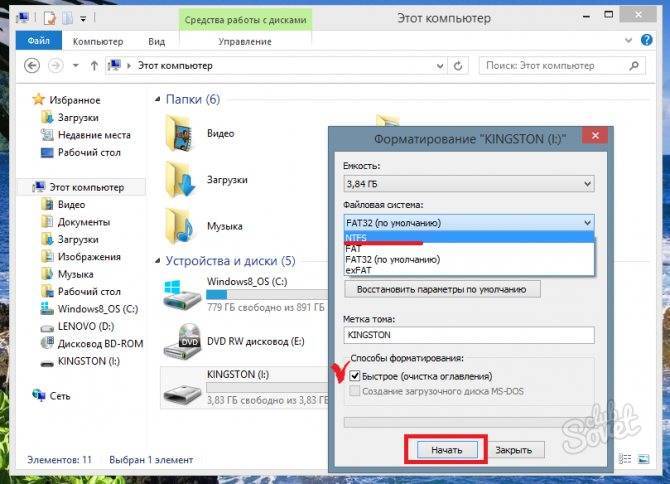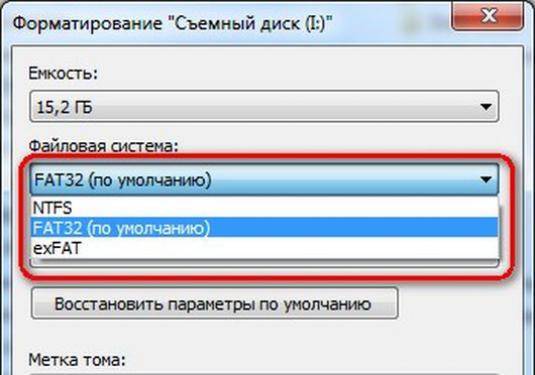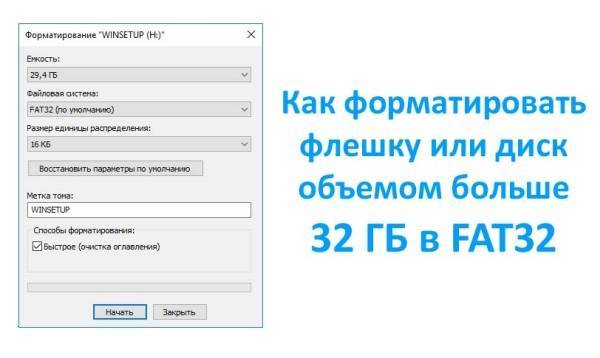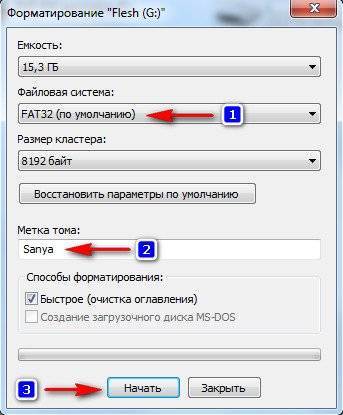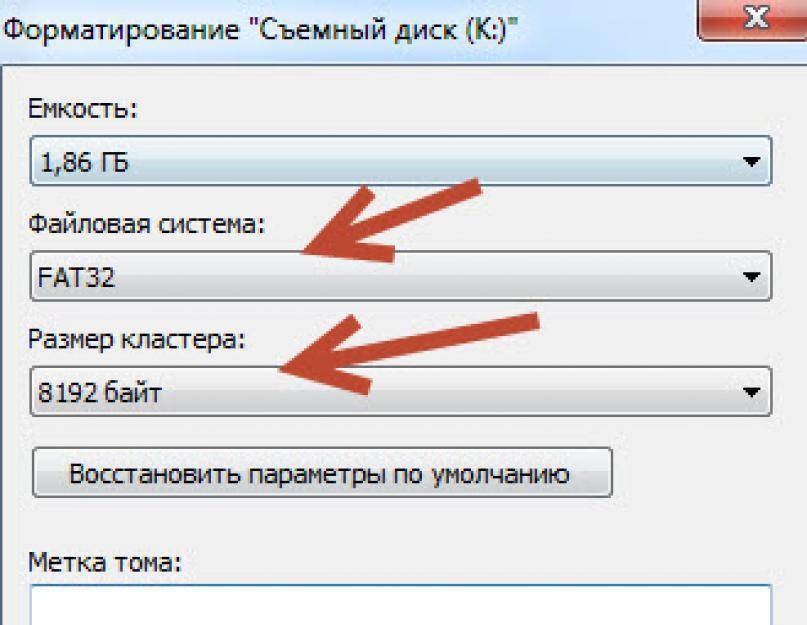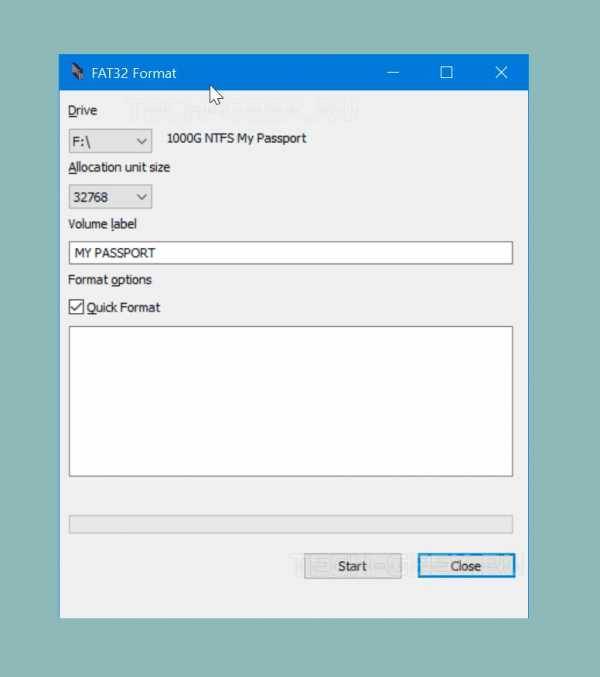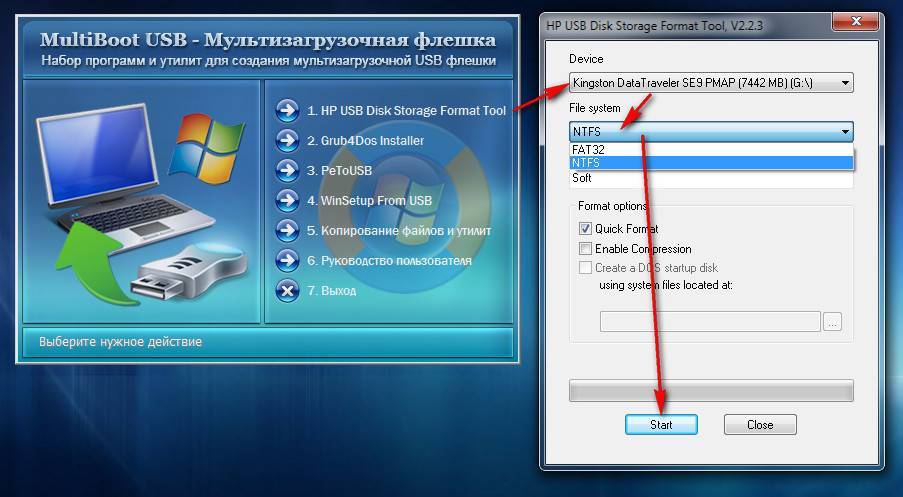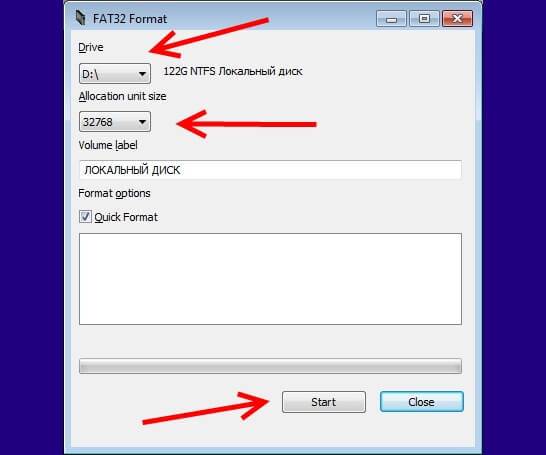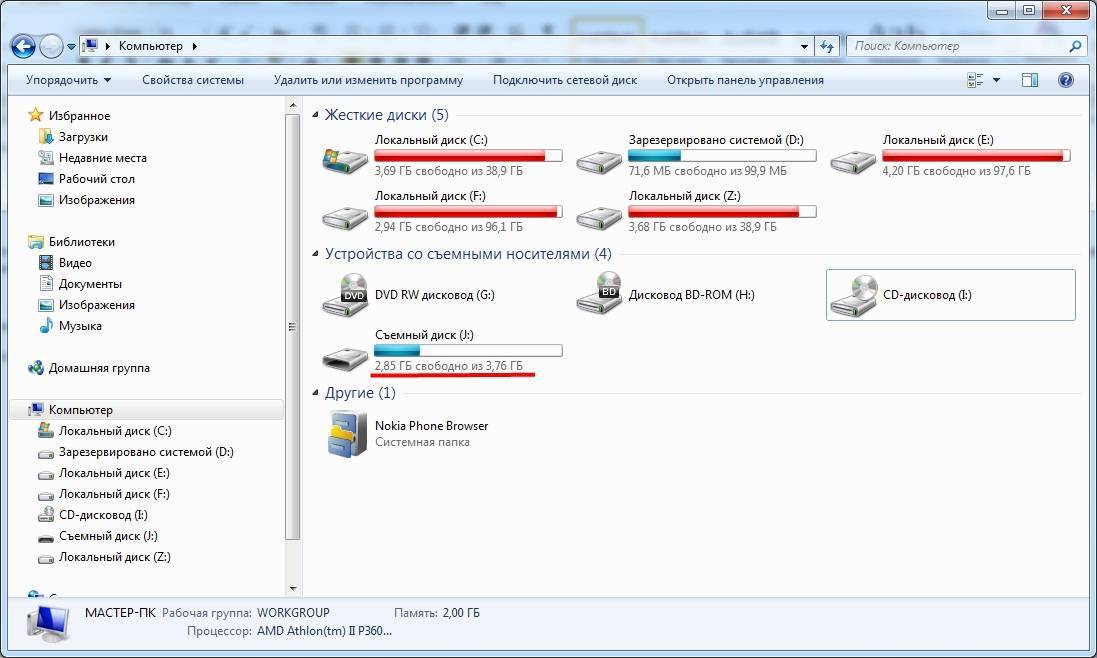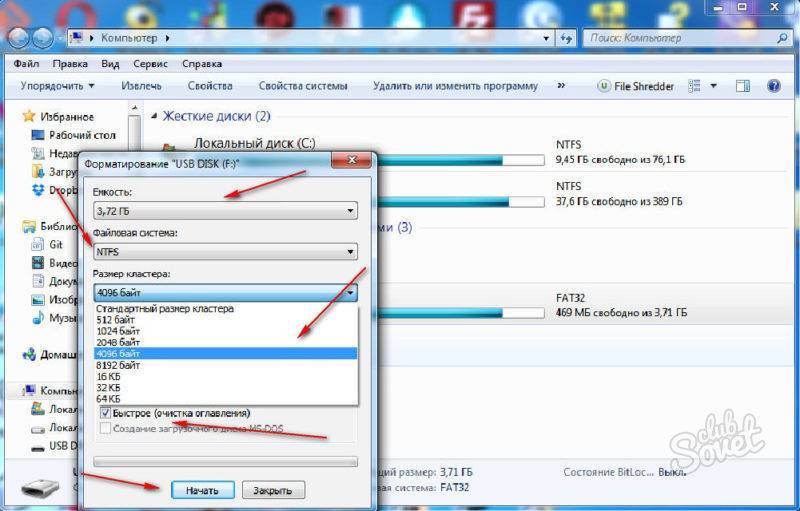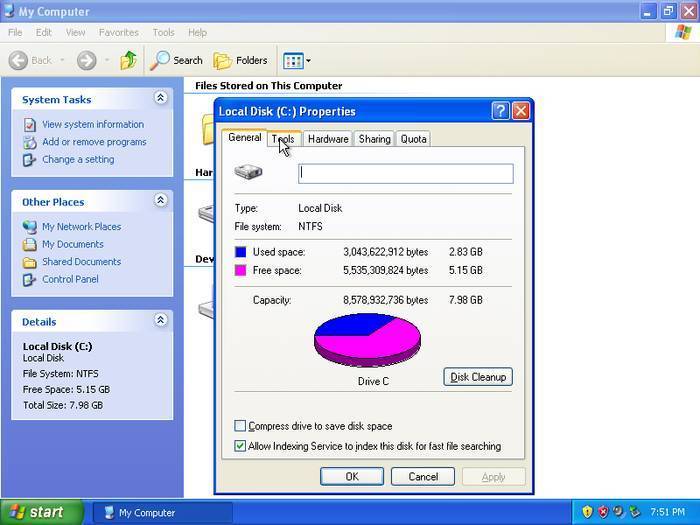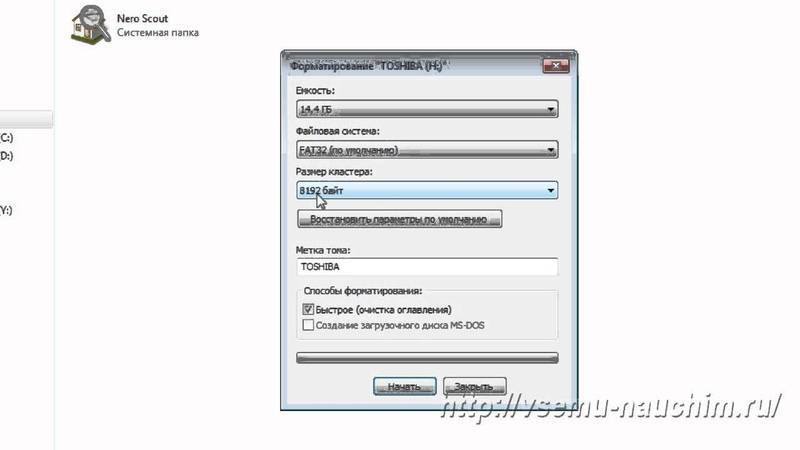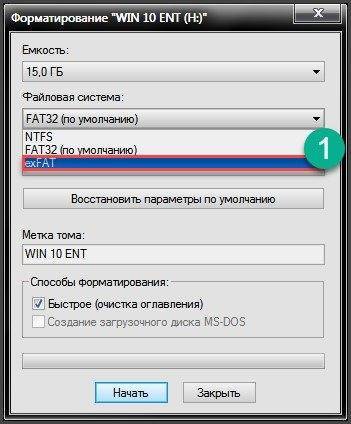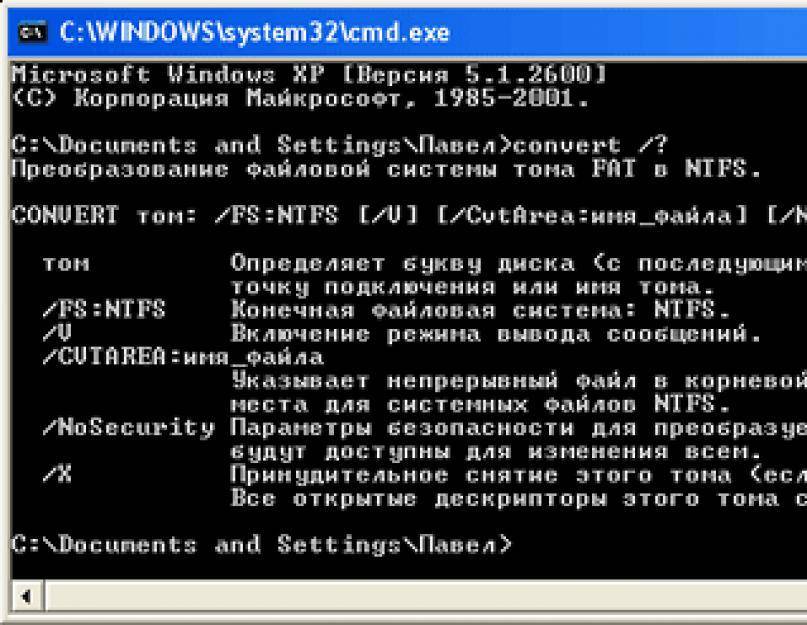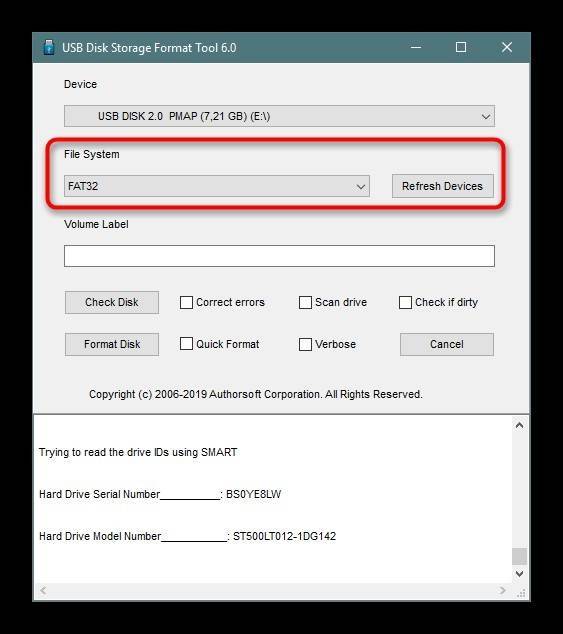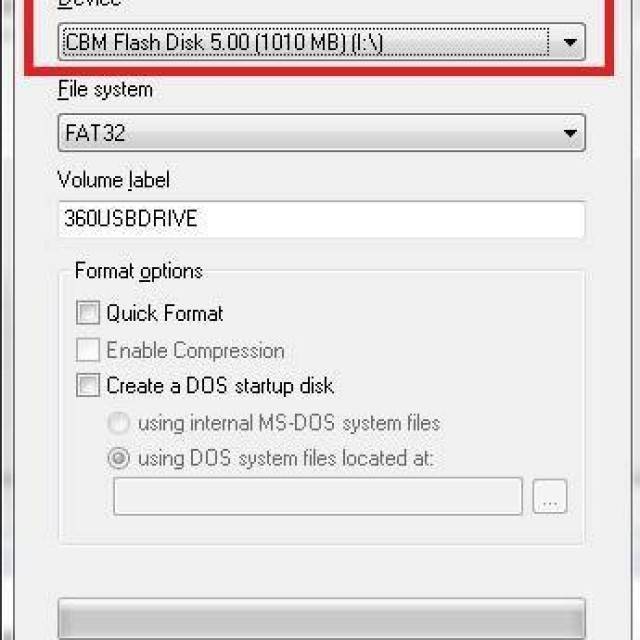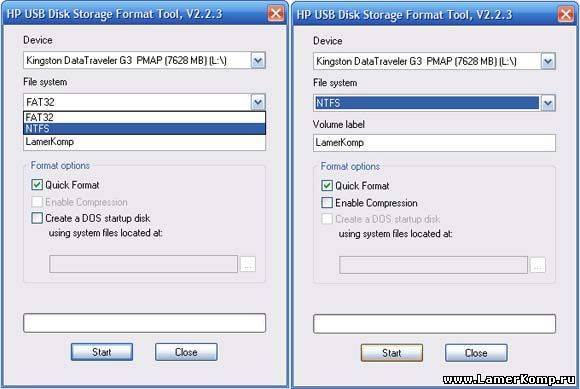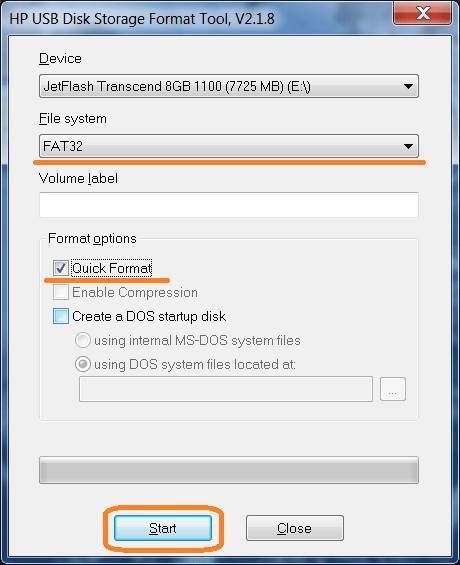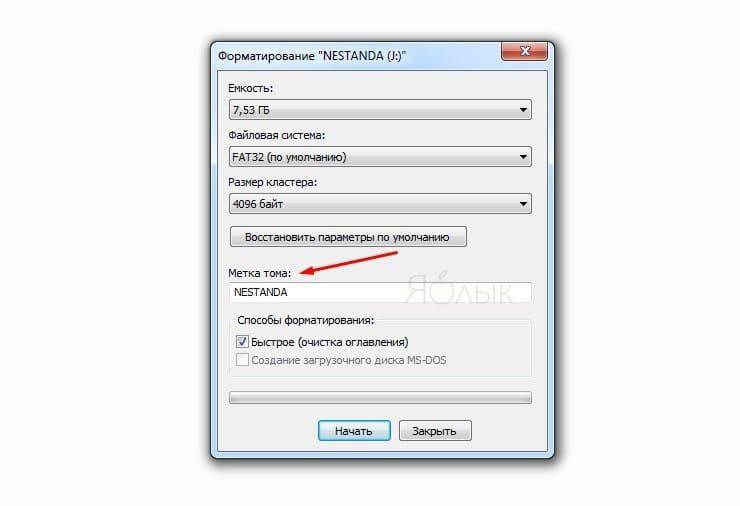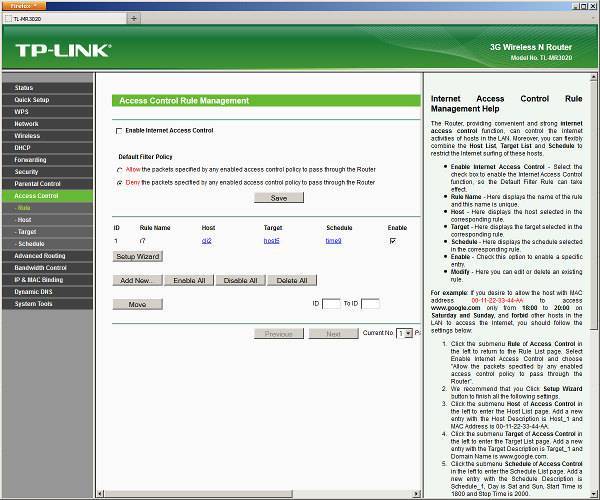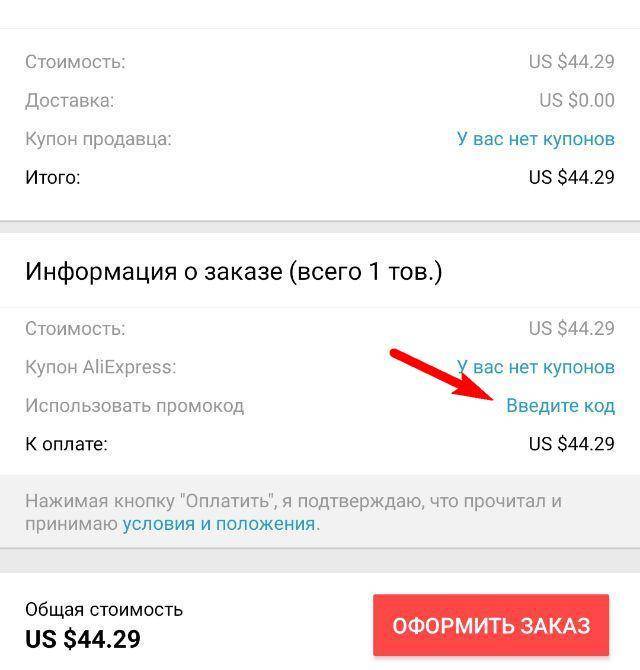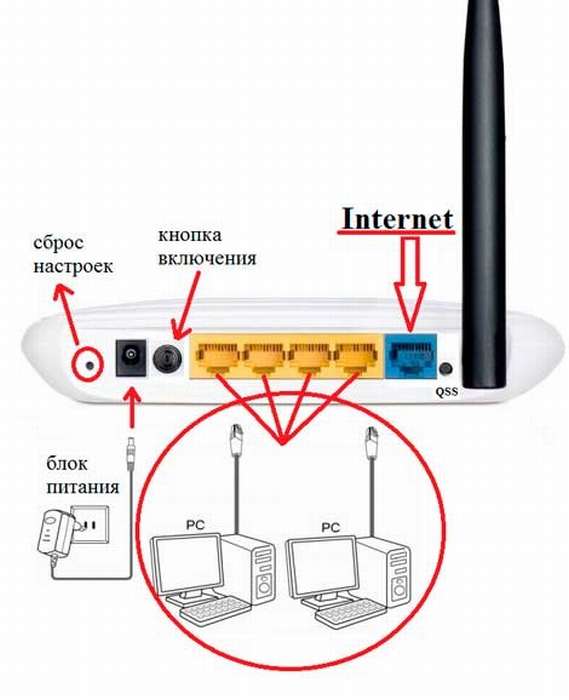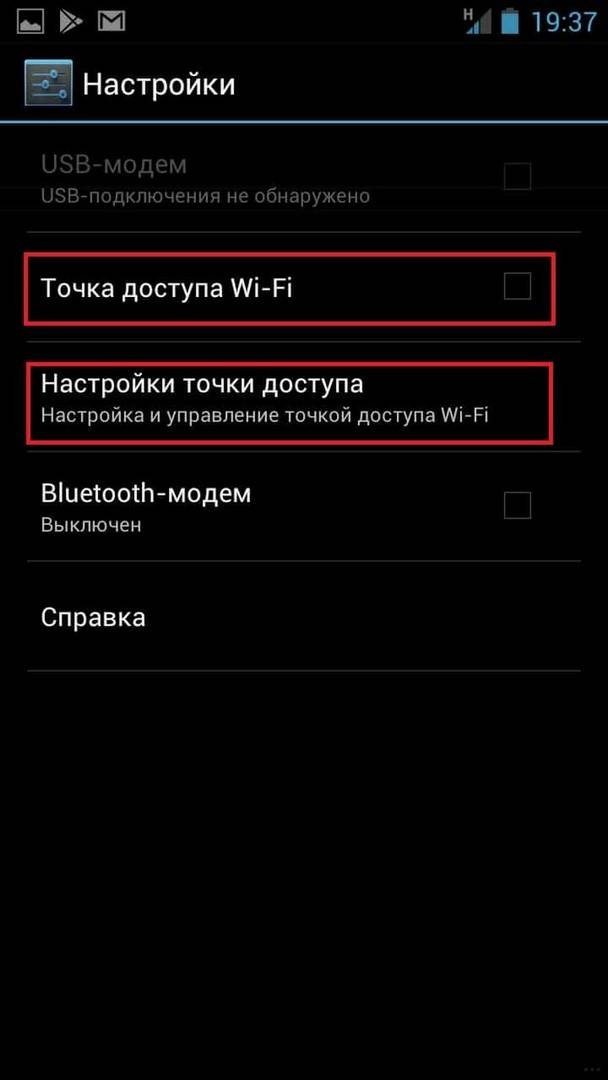Наиболее распространенные файловые системы
На данный момент имеется три типа файловых систем, которые используются в компьютерах, ноутбуках разных моделей и флеш-картах. Это NTFS, FAT и exFAT.
NTFS
Используется в ОС семейства Windows по умолчанию. Впервые применена на постоянной основе в Windows XP. Затем перекочевала в Висту и «семерку». До сих пор используется и в «десятке».
Особенностью, данной файловой системы является поддержка файлов гигантского объема. По сути, размер файлов неограничен. Файловая система работает быстро (на первых порах) и отличается высокой надежностью.
NTFS способна приводить себя в полный порядок после непредвиденных сбоев. Если ПК был выключен во время передачи файлов, то файловая система просто не засчитает непереданный файл и вернет все в то состояние, что до передачи данных.
В то же время у этой файловой системы есть и недостатки. Главный из них – сильное фрагментирование файлов. В результате скорость работы файловой системы снижается во много раз.
Преимущества NTFS
- Поддержка больших объемов файлов;
- Таблица файлов формата MFT;
- Поддержка разных размеров кластера;
- Эффективное использование свободного места;
- Повышенная безопасность и стабильность;
- Поддержка длинных адресов и имен;
- Быстрый поиск нужных файлов.
Недостатки NTFS
- Высокая степень фрагментированности файлов после длительного использования;
- Низкая скорость работы (по сравнению с FAT и exFAT);
- Если накопитель заполнен на 80%, скорость работы падает еще больше;
- Несовместима с Mac OS (возможно только чтение).
FAT
Данная ФС используется со времен появления накопителей. Отличается высокой скоростью работы и полной совместимостью со всеми операционными системами (включая Linux и Mac OS).
Формально она уже безнадежно устарела, но до сих пор используется некоторыми устройствами из-за своей простоты. Различают такие типы ФС: FAT12, FAT16 и FAT32. Все они отличаются размером кластеров.
Если Fat12 и FAT16 практически не используются, то FAT32 пока еще жива на некоторых накопителях. Данная файловая система может без проблем использоваться в Mac OS для чтения и записи (чего не скажешь об NTFS). К тому же надежность у FAT32 высокая.
Главный недостаток – невозможность записи на FAT файла объемом более 4 гигабайт. Это делает данную ФС непригодной для хранения файлов (если учесть современные размеры HD-видео).
Преимущества FAT
- Относительно высокая скорость работы;
- Простая структура;
- Совместимость со всеми устройствами и операционными системами;
- Высокая стрессоустойчивость;
- Поддержка кластеров разного размера;
- Относительно малая степень фрагментированности файлов (по сравнению с NTFS).
Недостатки FAT
- ФС морально устарела;
- Нет поддержки файлов с объемом более 4 гигабайт;
- Нет поддержки длинных адресов и имен;
- Неэффективное использование свободного места;
- Нет быстрого поиска по файлам.
exFAT
Современная модификация файловой системы FAT, была представлена в 2008 году. Имеет продвинутые характеристики и используется на флешках и других внешних накопителях. Разработана специально для флешек и имеет ряд улучшений.
К примеру, файловая система позволяет снизить количество перезаписей одного и того же сектора. Это положительно влияет на срок службы накопителя. Полезное нововведение, так как ресурс у флешек сильно ограничен.
Еще одна особенность exFAT – наличие бит-карты. Это позволило снизить до минимума риск фрагментации файлов, что положительно сказалось на скорости работы данной файловой системы.
А главный недостаток данной ФС заключается в совместимости. На компьютерах с Виндовс 7-10, Linux или Mac OS на борту флешка с exFAT запустится без проблем. А вот на телевизорах, проигрывателях и так далее – нет.
Преимущества exFAT
- В данную ФС можно записать не ограниченный по размеру файл;
- Высокая скорость работы;
- Есть технология снижения износа накопителя;
- Присутствует технология уменьшения количества фрагментированных файлов;
- Простая структура;
- Поддержка кластеров различного размера;
- Лучшая совместимость с различными операционными системами.
Недостатки exFAT
- Проблема с совместимостью с ТВ, проигрывателями;
- Болезненно реагирует на сбои, связанные с электропитанием.
Выбирать файловую систему нужно, основываясь на задачах, которые будут решаться с помощью флешки. Если планируется использовать накопитель только с компьютерами, то можно форматировать в exFAT. Если флешка будет находиться в телевизоре (или другом устройстве такого же плана), то только NTFS. А простой FAT лучше вовсе не использовать (как морально устаревший).
Способы форматирования на ПК
В большинстве случаев задача отформатировать флешку в Windows решается средствами проводника или панелью управления дисками.
В первом случае алгоритм выглядит так:
- Установить съемный накопитель в ПК.
- Перейти в «Мой компьютер».
- Нажать правой кнопкой мыши на флешку.
- В открывшемся меню выбрать «Форматировать».
- Выбрать файловую систему, способ форматирования (быстрое или полное) установить метку тома при необходимости и нажать «Начать».
По окончании форматирования флешку можно достать из компьютера.
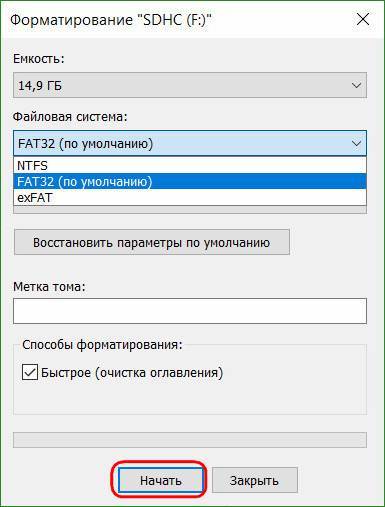
Форматирование в «Управление дисками» Windows происходит так:
- Необходимо правой кнопкой мыши щелкнуть по кнопке «Пуск».
- Выбрать «Управление дисками».
- В открывшемся окне навести курсор на нужную флешку и нажать «Форматировать».
- Выбрать файловую систему, метку тома, размер кластера и нажать «ОК».
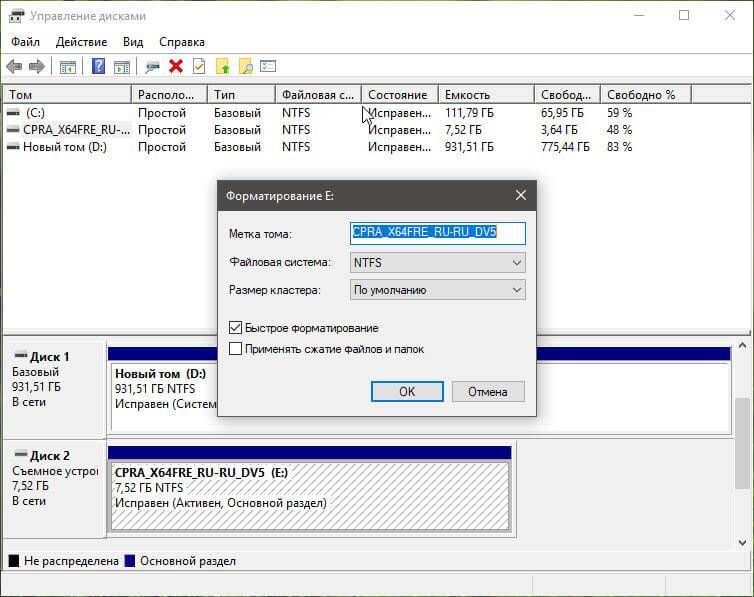
Форматирование с помощью командной строки
В ситуациях, когда во время форматирования средствами Windows возникают ошибки (например: «Диск защищен от записи» или «Не удалось завершить форматирование»), целесообразно воспользоваться командной строкой.
В этом случае необходимо выполнить следующие действия:
- Открыть диспетчер задач (сочетание кнопок Ctrl+Alt+Del).
- Выбрать «Файл/новая задача».
- Вписать команду «cmd», нажав на значок «Создать задачу с правами администратора».
- Нажать «Ок».
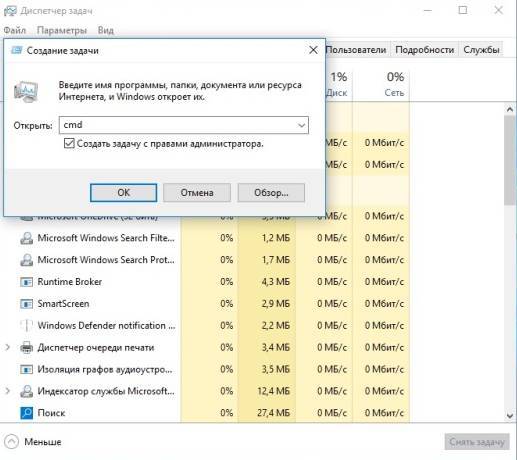
После того как откроется черное окно командной строки, следует следовать алгоритму:
- Вставить флешку в компьютер.
- Ввести команду diskpart и нажать «Ввод» (необходимо для того, чтобы узнать маркировку флешки, т. е. букву).
- Ввести команду List volume и нажать «Ввод» (в появившемся списке устройств должна возникнуть буква форматируемого накопителя, обычно буква).
- Ввести команду exit и нажать Enter.
- Запустить форматирование командой: format E: /FS:exFAT /Q /V:fleshka.
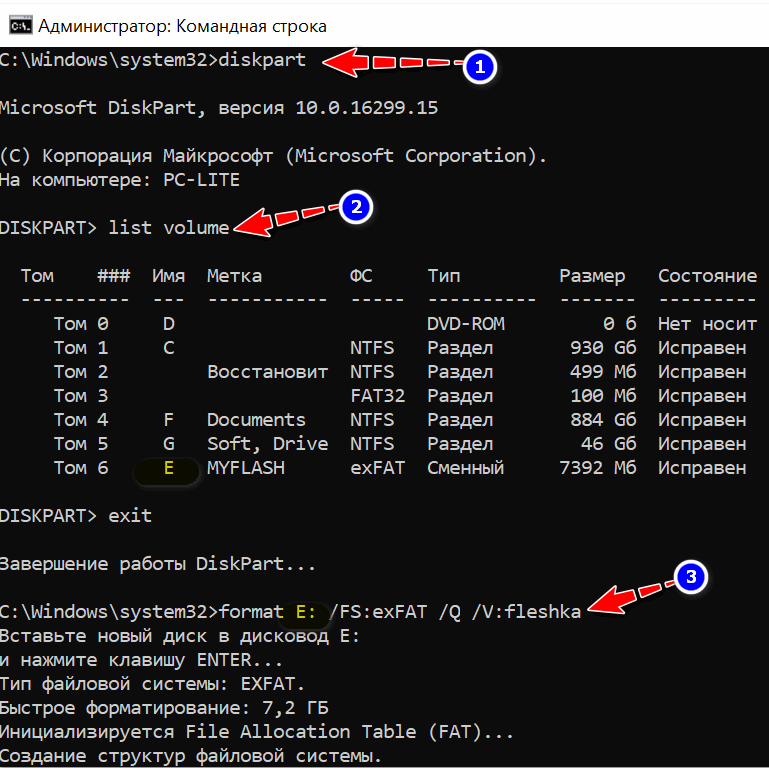
Важно не перепутать букву диска, так как данная операция запускается без дополнительного подтверждения
Для чего нужно изменение формата съемных накопителей?
Самая главная проблема всех съемных носителей и используемых для них файловых систем состоит в том, что определение полного объема носителя информации не всегда производится корректно. Вследствие этого на флешку или карту памяти бывает не только невозможно записать файлы, которые, по идее, должны на них умещаться, но и скопировать объекты, превышающие определенный лимит (4 Гб).
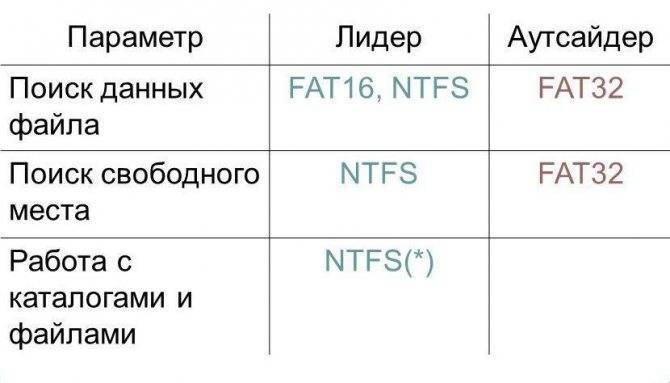
Это, как многие уже, наверное, догадались, относится к формату FAT32. С другой стороны, именно этот формат, а не NTFS, используется при установке операционных систем Windows на компьютеры, оснащенные первичной системой ввода/вывода BIOS, а не UEFI.
BIOS файловую систему NTFS, включая загрузочные записи EFI вместо MBR, не распознает, поэтому и не может произвести загрузку, если флешка выставлена первым загрузочным устройством. В случае с восьмой и десятой модификациями, устанавливаемыми на компьютеры с UEFI, ситуация обратная – UEFI не работает с FAT32 и MBR.
К тому же, формат NTFS считается более скоростным по многим параметрам, а его использование безусловно сказывается и на быстродействии самого устройства. Кроме того, есть еще одна распространенная проблема, связанная с тем, что иногда съемные накопители могут не читаться по причине самопроизвольного изменения формата на RAW. При этом информация, записанная на них, либо отображается, либо нет, но доступ к устройству при выполнении каких-то операций с файлами оказывается заблокированным.
Форматирование флешки в Windows в штатном режиме
Если с внешним накопителем все нормально и никаких ошибок не наблюдается, то его можно отформатировать в штатном режиме при помощи стандартных инструментов операционной системы Windows. Главное – выбрать тип файловой системы.
Форматирование в FAT32
Конечно, данную ФС не рекомендуется использовать, так как она уже давно устарела, но для обмена документами между двумя компьютерами она вполне подойдет. Однако для записи какого-нибудь фильма на накопитель лучше выбрать другую ФС.
FAT32 на данный момент широко используется в флешках стандарта Micro SD (фото смотри ниже).
Производители намеренно так форматируют накопитель, считая, что данной файловой системы вполне достаточно для всех нужд пользователя. Алгоритм форматирования очень прост. Сначала вставляем флешку в USB-порт.
- Теперь запускаем «Проводник Windows» или компонент «Компьютер» с помощью ярлыка на рабочем столе2. В главном окне выбираем букву, которой обозначается флешка (1) и щелкаем по ней правой кнопкой мыши. В появившемся меню кликаем «Форматировать» (2).3. Появится окошко с необходимостью выбора параметров форматирования. Здесь нужно будет выбрать требуемую файловую систему, по умолчанию будет стоять FAT32 (1) , размер кластера (2) и имя накопителя (3). Если нужно полное форматирование, то следует снять галочку с пункта «Быстрое» (4) и щелкнуть кнопку «Начать» (5) для запуска процесса.
Процесс форматирования начнется незамедлительно. О его завершении операционная система известит пользователя специальным сообщением. После этого можно записывать на накопитель все, что вздумается.
Форматирование в NTFS
Именно эту файловую систему многие специалисты рекомендуют для повседневного использования. Она отлично подходит для хранения файлов большого объема и совместима с ОС Windows и Linux.
Важная особенность. Восстановить данные с флешки, отформатированной в системе NTFS, возможно практически без каких-либо проблем. Эта файловая система отличается исключительной надежностью, так что проблем с накопителем не возникнет. Для форматирования нужно будет сделать следующее.
Первые действия будут точно такими же, как в инструкции выше. Отличие будет только одно. Во время выбора параметров форматирования нужно будет отметить файловую систему NTFS вместо FAT32 (1). В остальном вся инструкция остается в силе. Порядок действия совершенно такой же. Да и по завершении процесса операционная система выдаст такое же сообщение. Пользоваться накопителем можно будет сразу же после форматирования.
Форматирование в exFAT
Многие считают данную файловую систему практически идеальной для флешек. И в чем-то они правы. Но могут возникнуть определенные проблемы с использованием таких накопителей в бытовой технике.
Однако если область применения флешки – компьютеры, то можно смело форматировать накопитель в exFAT. Тем более что сам процесс форматирования очень прост и будет понятен всем, без исключения.
Первые этапы процесса такие же, как и при форматировании в FAT32. Но на этапе выбора параметров форматирования нужно отметить exFAT (1) и только потом нажать на кнопку «Начать». Сам процесс форматирования занимает столько же времени, как и форматирование в другой ФС. Никакой разницы в этом плане нет. Использовать накопитель можно сразу же после форматирования. Он будет доступен для записи.
Вот простая видеоинструкция где подробно показывают не только как отформатировать флешку в Windows, но и какой кластер лучше выбрать.
https://youtube.com/watch?v=iyX3BKXZCAI
Обзор лучших утилит
HDD Low Level Format Tool
Очень мощная и продвинутая утилита для низкоуровневого форматирования флешек и других носителей информации. Программа способна реанимировать их практически из любого, самого безнадёжного состояния (ну разве что кроме невосстанавливаемых физических повреждений микросхем и контроллеров), а также подчистую стереть абсолютно любую информацию без возможности восстановления. Программа бесследно стирает таблицу разделов диска, после чего размечает его по новой.
Возможности программы:
- Полная поддержка практически любой модели флешки или диска от популярных производителей.
- Совместимость со всеми возможными интерфейсами подключения.
- Детальный отчёт о проделанной работе.
- Ограниченные возможности бесплатной версии и отсутствие ограничений в платной.
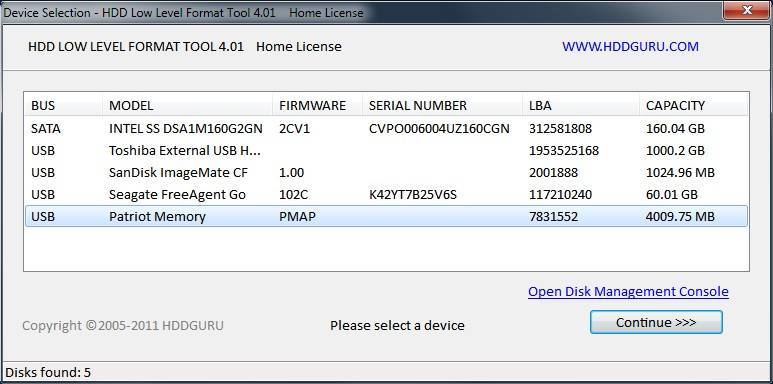
Как правильно применять утилиту?
- Скачайте установочный файл с сайта, запустите его.
- При первом запуске кликните кнопку Continue for free.
- Найдите в списке отображённых носителей вашу флешку и дважды кликните по её названию мышкой.
- Выберите из списка возможных операций Low-Level Format — Format This Device — Yes.
- После окончания процедуры откройте Проводник Windows, кликните по флешке правой кнопкой мыши и выберите «Форматировать».
- После этого можно пользоваться своим флэш-диском.
D-Soft Flash Doctor
Отличная утилита для проведения низкоуровневого форматирования с русскоязычным интерфейсом и минимальными требованиями к ресурсам компьютера. Программа даже не нуждается в установке, так как работает в портативном режиме. Как ней пользоваться?
- Скачайте и запустите установочный файл программы.
- В главном окне поставьте курсор на диск, который вы хотите отформатировать, нажмите кнопку «Восстановить носитель».
- Дождитесь окончания процесса, нажмите кнопку «Готово».
- Отформатируйте носитель обычным способом через Проводник Windows.

JetFlash Online Recovery
Утилита, рассчитана на использование с носителями JetFlash, Transcend, A-Data. Может быть, повезёт, и получиться восстановить другую флешку. Каковы особенности приложения?
- Полная портативность.
- Минимальное количество кнопок — всего две — «Старт» и «Выход».
- Работа в облаке, поэтому нагрузка на компьютер самая минимальная.
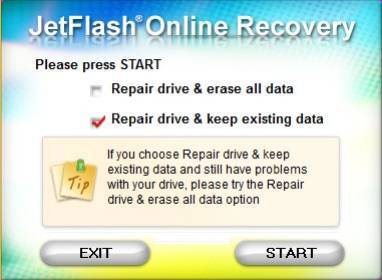
Вам нужно скачать установочный файл, запустить его и нажать кнопку «Старт». Очень просто и быстро.
SP USB Flash Drive Recovery Software
Фирменная утилита от известного производителя портативных накопителей Silicon Power. Тем не менее, если даже на вашей флешке другого производителя используются стандартные идентификаторы устройства, вы можете смело ею воспользоваться. Для этого вам нужно:
- Скачать установочный файл и запустить его.
- Выбрать из списка свою флешку.
- Нажать кнопку запуска восстановления.
Через пару секунд всё будет работать, как положено.
Kingston Format Utility
Поскольку компания Kingston занимает значительную долю рынка портативных носителей, она тоже предлагает своим клиентам утилиту для восстановления работоспособности USB-накопителей. Она также не перегружена функциями, имеет самые необходимые функции и практически не нагружает систему. Чтобы форматировать флешку при помощи этой утилиты, вам нужно:
- Скачать её и сохранить в папке на жёстком диске.
- Открыть архив, нажмите кнопку Unzip в открывшемся автоматическом распаковщике и выберите папку, куда вы хотите сохранить распакованные файлы.
- Перейдите в папку, куда вы распаковали утилиту, и запустите файл программы.
- Выберите из списка дисков и папок вашу флешку и нажмите Format.
- Подождите, пока программа закончит свою работу, чтоб начать пользоваться своей флешкой.
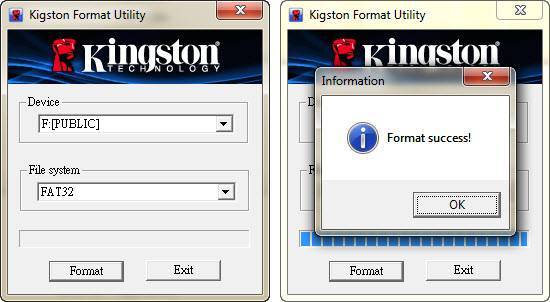
USB Disk Storage Format Tool
Универсальное приложение для форматирования флешек разных производителей. Оно полностью бесплатное и является весьма действенным в борьбе с повреждёнными разделами и секторами. Помимо форматирования, программа оснащена такими функциями:
- Поддержка практически всех существующих производителей и моделей.
- Работа на всех самых современных версиях операционной системы Windows.
- Проверка и исправление ошибок.
- Быстрое форматирование.
- Глубокое и бесследное удаление всех записанных данных.
- Подробнейший лог рабочих операций.
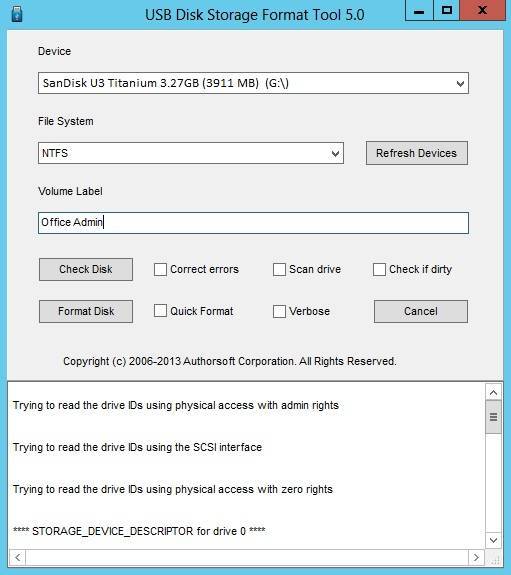
Чтобы воспользоваться программой:
- Скачайте программу и запустите её.
- Выберите флешку и формат файловой системы из списка.
- Придумайте название диска.
- Нажмите Format disk.
- Дождитесь окончания процедуры.
Как отформатировать флешку (FAT32, exFAT, NTFS)
Довольно-таки часто при работе за компьютером (ноутбуком) приходится сталкиваться с операцией форматирования дисков, флешек и прочих накопителей.
Например, для удаления с них всех данных, при различных сбоях и ошибках, для изменения файловой системы и пр. Речь в сегодняшний статье пойдет о флешках…
Должен заметить, что далеко не всегда удается без проблем отформатировать флеш-накопитель первым же попавшемся способом. Именно поэтому, решил набросать заметку с несколькими вариантами форматирования (думаю пригодится всем, у кого не получается произвести данную операцию, или кто никак не может определиться с файловой системой)..
Важно!
Форматирование уничтожит все данные на накопителе. Если на флешке есть нужные файлы — скопируйте их заранее на отличные носители (сделайте бэкап).
Проводник
Откройте «Проводник» и слева в сайдбаре нажмите «Этот Компьютер». Далее, по инструкции:
- Подключите флешку к компьютеру.
- В списке дисков нажмите ПКМ на отобразившемся носителе и выберите «Форматировать».
- Укажите ФС как –
- Также выбор за вами: метки тома, быстрый или полный способ очистки. После выставления всех параметров жмите «Начать».
Командная срока
Переформатировать накопитель данных в нужную ФС можно через командную строку. Опция доступна в Windows 7, 8 и 10:
- Откройте командную строку с админ правами:
- Пропишите команду:
- В строке символ «E» значит букву назначенного тома.
- Его можно посмотреть в «Проводнике» или через утилиту «Diskpart» и команду:
- Затем введите «Y» для согласия очистки флешки в формате FAT
Управление дисками
В Windows 10 кликайте по кнопке «Пуск», расположенной на панели задач слева и откройте «Управление дисками»:
- В программке найдите по объему памяти, названию и прочим характеристикам свою подключенную флешку.
- Кликните ПКМ по ней и выбирайте «Форматировать».
- Жмите «Да».
- Введите необходимую ФС и клацайте «ОК».
Программа
Если воспользоваться программой «USB Disk Storage Format Tool» или аналогом, тоже можно привести чистую флешку в нужный формат. Для этого:
- Установите программу на ПК и сопрягите флешку с USB-портом компьютера.
- В поле «File System» укажите требуемую опцию.
- Затем жмите «Format Disk».
Способ OS X
Владельцы Mac могут форматировать накопитель в необходимую файловую систему по сценарию:
- Кликайте «Finder» – «Приложения» – «Дисковая утилита».
- Выберите нужный накопитель, что подключен к компьютеру.
- Жмите «Стереть», а в списке ФС выберите FAT
- Затем снова кликайте «Стереть» и дождитесь окончания процесса.
- Не вытягивайте флеш-накопитель до тех пор, пока полностью не завершите процедуру.
Ограничения FAT32
Файловая система ограничивает размер на запись файлов более 4 Гб. Если необходимо работать с файлами весом более 4 Гб, конвертируйте накопитель в систему NTFS. Еще, в эту файловую систему нельзя подогнать флеш-накопители с объемом более 32 Гб. Вернее, сделать это можно, но не стандартными средствами ОС Виндовс. Для этих целей рекомендуется использовать утилиту FAT32Format.
Использовать ее очень просто. Главные изменяемые параметры:
- Буква флеш-накопителя.
- Имя тома.
- Быстрое или стандартное очищение.
Далее жмите «Start» и дождитесь завершения прогресса.
Защита от записи / блокировка
Когда пытаешься отформатировать накопитель можно получить уведомление, что «Диск защищен от записи». В этом случае на самом носителе поищите физический переключатель (миниатюрный тумблер). Это контрмера от удаленного форматирования информации на флеш-носителе. Если же такого переключателя нет, попробуйте использовать низкоуровневое форматирование флешки (не на уровне операционной системы). Это реализуемо через утилиту «HDD Low Level Format Tool»:
- Установите программку и выберите «Continue for free» для бесплатного пользования текущей версией ПО.
- Запустите это программное обеспечение.
- Выберите подсоединенный накопитель и кликните «Continue».
- Жмите «Low-Level Format».
- Кликайте «Format this Device».
- Ожидайте, пока шкала не дойдет до 100%.
После низкоуровневого форматирования вся информация будет удалена из накопителя (включая таблицу разделов и файловую систему). Кроме того, для дальнейшего использования флешки понадобится сделать высокоуровневое форматирование (можно средствами операционной системы). Для конвертирования в FAT32 выберите любой из вышеприведенных вариантов.
Форматирование через графический интерфейс Windows
Самый простой способ отформатировать флешку в FAT32 это сделать это прямо в интерфейсе Windows.
Вставьте флешку в компьютер или ноутбук и нажмите «Мой компьютер» на рабочем столе. После этого кликните правой кнопкой мыши на диске с флешкой и выберите «Форматировать».
У вас откроется окно форматирования. Здесь нужно выбрать файловую систему FAT32. Размер кластера можно выбрать стандартный или к в нашем случае 8192 байта.
В графе «Метка тома» вы можете указать наименование флешки (например My Flash) либо оставить поле пустым.
Как правило люди ставят галку напротив графы «быстрое форматирование (очистка оглавления)». В этом режиме флешка отформатируется намного быстрее. Однако, полное форматирование (когда галка снята) позволит более качественно отформатировать флешку.
После выбора всех параметров нажмите «Начать». Запустится процесс форматирования.
По окончанию вы увидите сообщение, что форматирование завершено.
Использование программ для форматирования
Специализированное программное обеспечение может использоваться в тех случаях, когда нужно восстановить работоспособность накопителя и его файловой системы. К примеру, если ФС внезапно превратилась в нечитаемый RAW. Для этого есть несколько хороших приложений.
JetFlash Recovery Tool (ссылка)
Приложение от компании Transcend. Оно совершенно бесплатно, но умеет восстанавливать исключительно накопители от этой компании. Другие флешки она просто не обнаруживает. Работать с программой очень просто. Достаточно вставить флешку в порт, скачать приложение, запустить его и щелкнуть кнопку «Start» (1). Программа сама определит состояние флешки и проведет необходимые операции (форматирование и восстановление).
Kingston USB Format Tool (ссылка)
Еще одно приложение от известного производителя. На этот раз от Kingston. По традиции она умеет работать только с флешками данного производителя. С другими не работает. Установки утилита не требует. Нужно только скачать и запустить.
После запуска выбираем нужный накопитель (1), требуемую файловую систему (2) и жмем «Format» (3). Процесс происходит автоматически и занимает мало времени.
HP USB Disk Storage Format Tool (ссылка)
Утилита для работы с флешками от компании Hewlett-Packard. Она работает практически со всеми накопителями и умеет реанимировать даже почти безнадежные флешки. Нужно только скачать и установить программу на компьютер.
Для форматирования нужно запустить программу, выбрать нужный накопитель (1), файловую систему (2), имя флешки (3), отметить пункт «Быстрое форматирование» (4) и нажать кнопку «Start» (5). Сам процесс будет полностью автоматическим.
FAT32 и ее особенности
Итак, fat32 что это и каковы ее главные характеристики? В теории размер диска этой системы имеет ограничение 8 ТБ. Но, практика показывает, что те средства администрирования, которые встроены в наиболее распространенные ОС — Windows 2000 и Windows XP не имеют возможности создания раздела большего, чем 32 ГБ. Впрочем, в большинстве случаев этого более чем достаточно. Максимальный объем файла в fat32 — не более 4 ГБ.
А сейчас обратимся к фактам не совсем приятным. В числе других, важная характеристика файловой системы – это ее стабильность, параметры устойчивости ко всевозможным ошибкам. fat32 тут особо похвастать нечем. Самой распространенной ошибкой в этой области становится неправильная запись данных, которые говорят об объеме свободного места. В fat16 этот параметр вычислялся, а в fat32 он просто записывается в загрузочной области. В этой ситуации, когда мы копируем, удаляем или перемещаем файл, наша операционная система не справляется с обновлением записи данных, которые содержат информацию о количестве свободного места на диске. Исправляется данная ошибка только применением специальной программы, которая осуществляет полную проверку жесткого диска.
Прибегаем к помощи командной строки
Иногда форматирование первыми двумя способами приводит к зависанию компьютера или отображению ошибки о невозможности завершения процесса. В этом случае следует прибегнуть к помощи командной строки, которая позволяет произвести желаемый процесс двумя способами: с помощью утилиты Diskpart или посредством команды Format.
Запуск командной строки осуществляется следующим образом:
откройте диспетчер задач (щелчок правой кнопкой мыши на панели задач – “Диспетчер задач” или сочетание клавиш Crtl+Shift+Esc),
нажмите “файл” и перейдите в меню “Запустить новую задачу“,
в отобразившемся окне введите команду CMD и поставьте галочку в поле “Создать задачу с правами администратора.”,
После этого на экране компьютера откроется черное окно для создания новых процессов.
Внимание! Следующие действия могут привести к потере личных данных с устройства пользователя. Следует соблюдать указанную последовательность действий и внимательно вводить каждую команду без допущения опечаток
Утилита DiskPart
Первым делом вставьте флеш-носитель в USB-порт компьютера или ноутбука.
Далее в командной строке вписываем следующие задачи (после каждой введенной задачи следует нажимать Enter):
diskpart (запустится утилита для работы с подключенными устройствами),
list volume (отобразится список всех дисков системы. Форматируемая нами флешка, предположим, отобразится как том 7),
select disk 7 (выбираем наше устройство),
attributes disk clear readonly (удаляем атрибуты),
clean (очищаем его),
create partition primary (создаем первичный раздел на носителе),
format fs=fat32 (меняем файловую систему на FAT32).
Команда Format
Второй способ форматирования флешки через командную строку заключается в использовании специальной задачи. Здесь главное – не перепутать название съемного диска.
Итак, выполняем следующее:
вставляем в компьютер электронный носитель,
смотрим, под каким названием он отразился в “Моем компьютере” (например, съемный диск (R:)),
в командной строке вводим: format F:/FS:FAT32, жмем Enter,
появляется сообщение “Вставьте новый диск в дисковод R:”,
Файловая система флеш-носителя изменена с exFAT в FAT32.
Как отформатировать флешку (FAT32, exFAT, NTFS)
Довольно-таки часто при работе за компьютером (ноутбуком) приходится сталкиваться с операцией форматирования дисков, флешек и прочих накопителей (например, для удаления с них всех данных, при различных сбоях и ошибках, для изменения файловой системы и пр.) . Речь в сегодняшний статье пойдет о флешках.
Должен заметить, что далеко не всегда удается без проблем отформатировать флеш-накопитель первым же попавшемся способом. Именно поэтому, решил набросать заметку с несколькими вариантами форматирования (думаю пригодится всем, у кого не получается произвести данную операцию, или кто никак не может определиться с файловой системой).
Дополнение!
Три лучших способа конвертировать файловую систему флешки между NTFS и FAT32
Многие пользователи персональных компьютеров при работе c USB-приборами сталкиваются с проблемами. Например, при переносе объёмного файла он отказывается производить передачу. Это означает, что нужно поменять ФС (файловая система).
Наиболее простой способ, как флешку перевести из FAT32 в NTFS — обычное форматирование, выбрав удобную для человека ФС. Перед проделыванием операции необходимо сохранить все необходимые данные на жёсткий диск ПК, поскольку при форматировании с USB будет удалена любая информация.
Бывают случаи, когда необходимо моментально изменить систему, однако, под рукой нет жёсткого диска или другого накопителя для сброса важных данных. Как переделать флешку с FAT32 на NTFS без потери данных? К счастью, в этом случае есть решение. По стандарту, на USB-накопителе установлена файловая система FAT32, но НТФС в сравнении с ней лучше по многим параметрам.