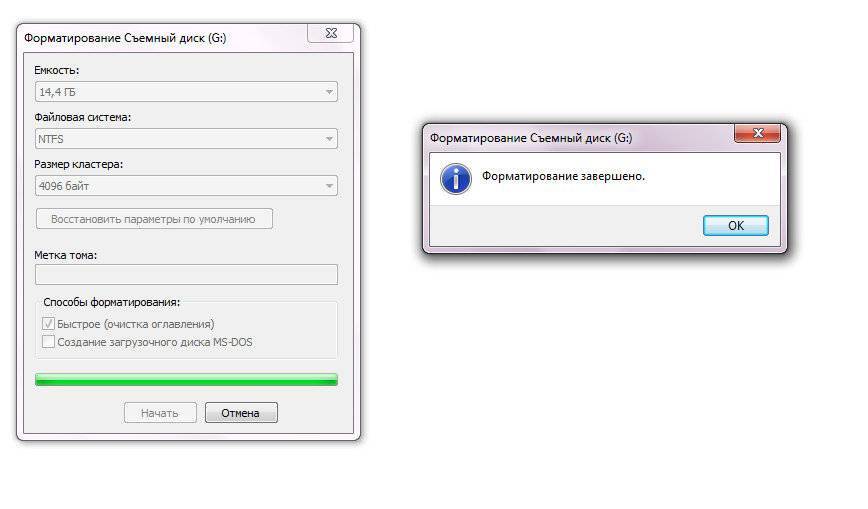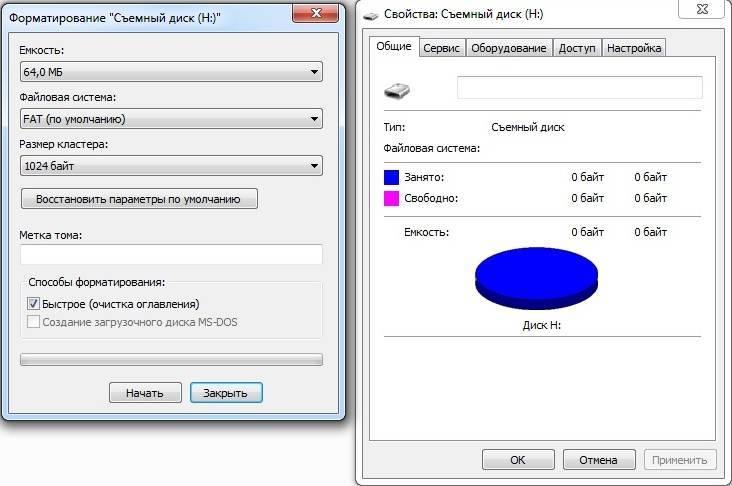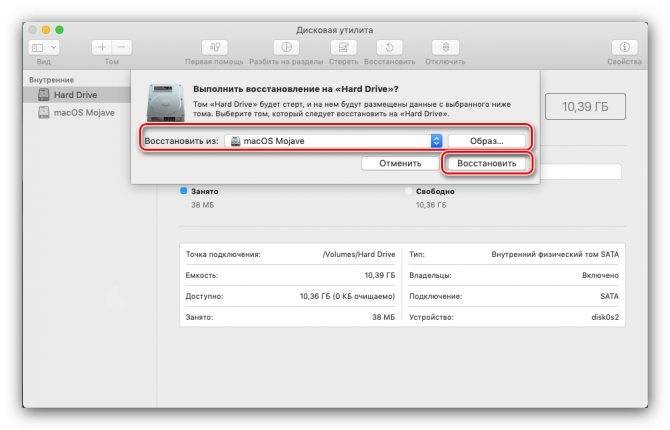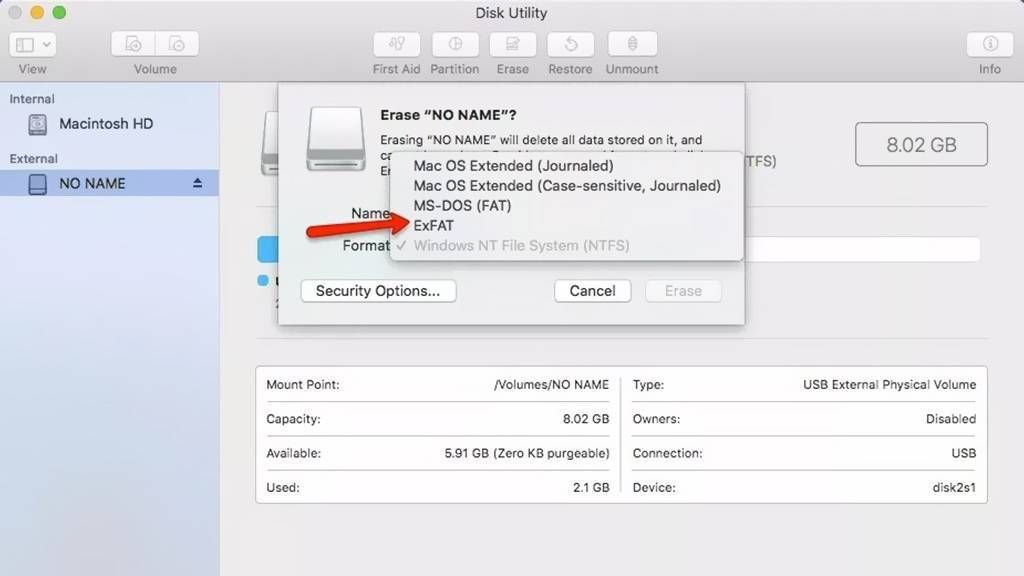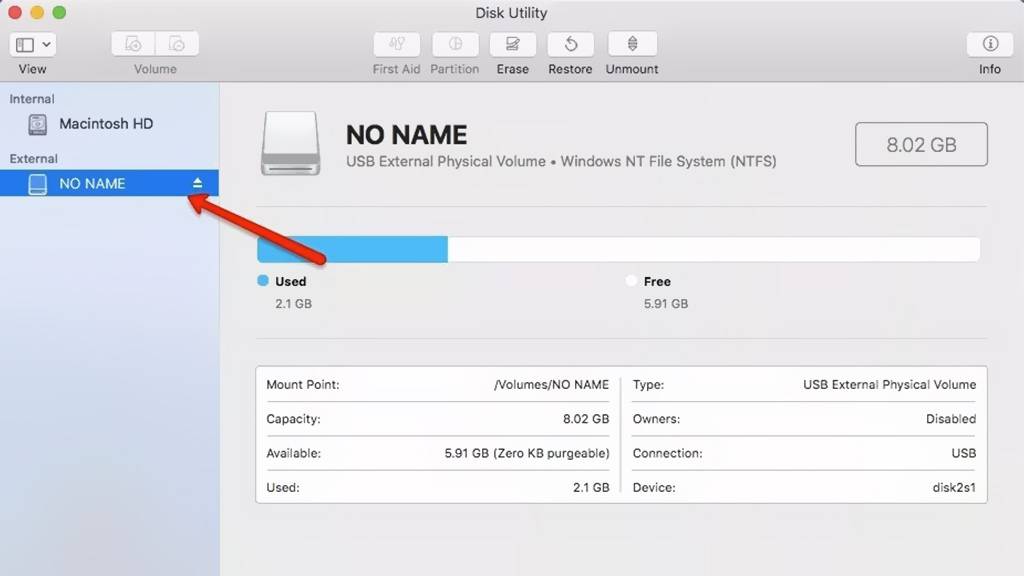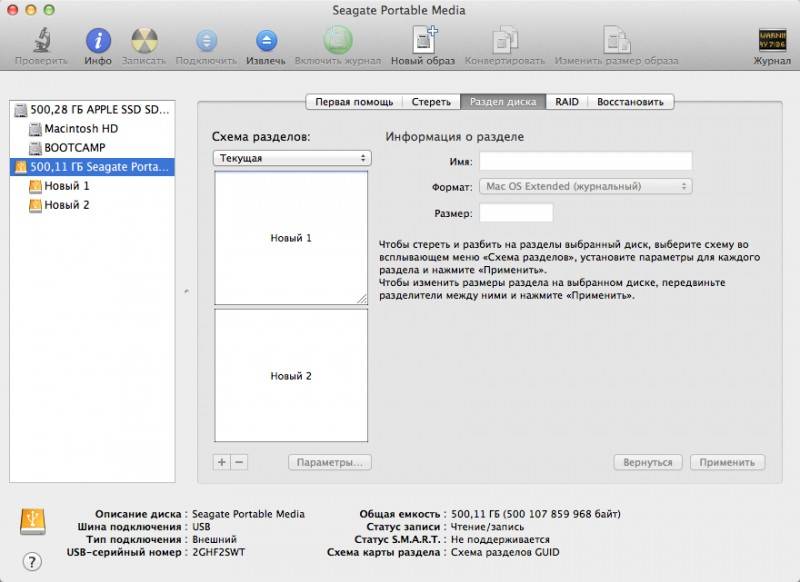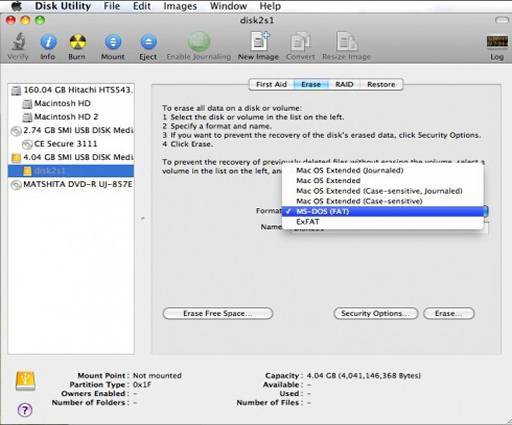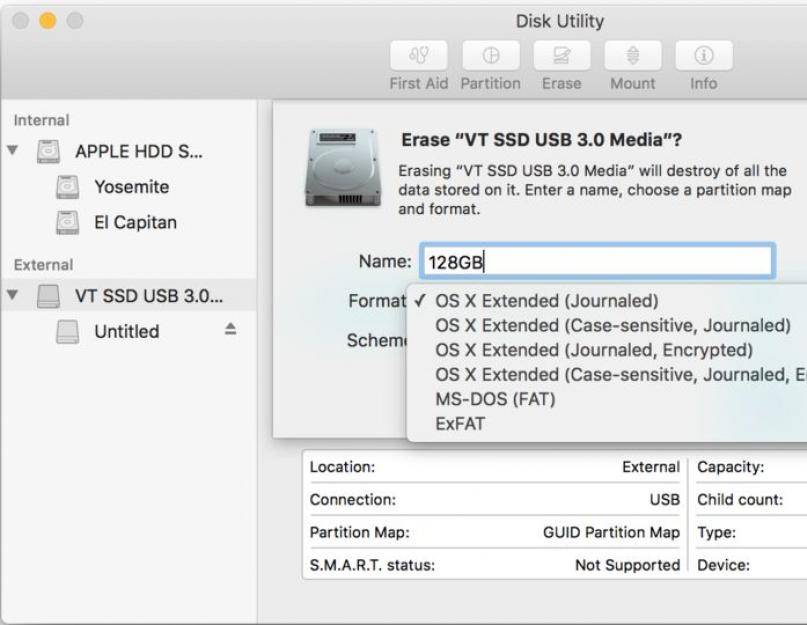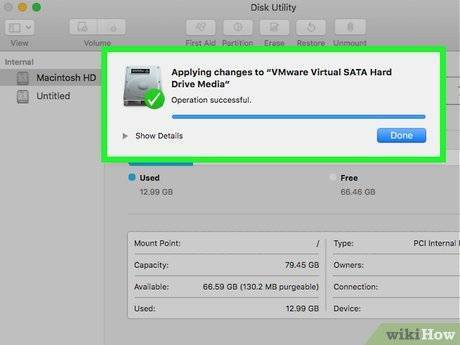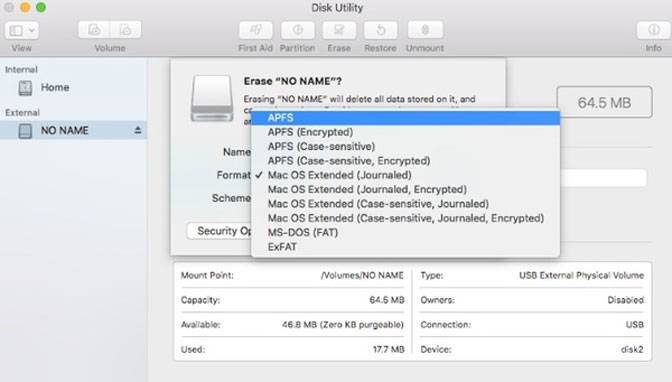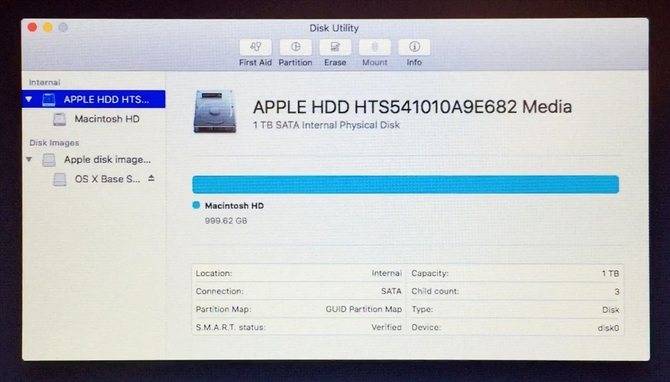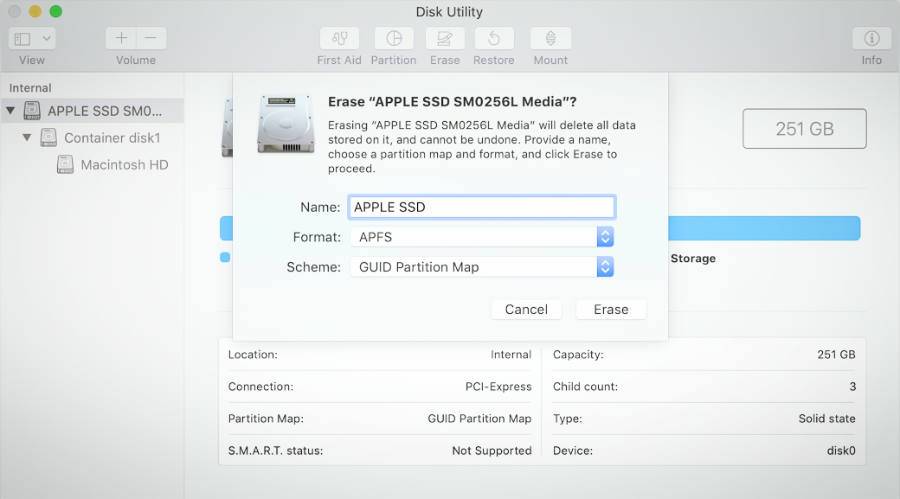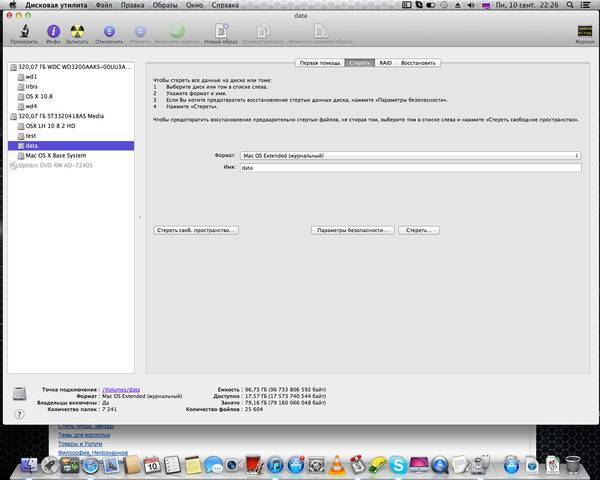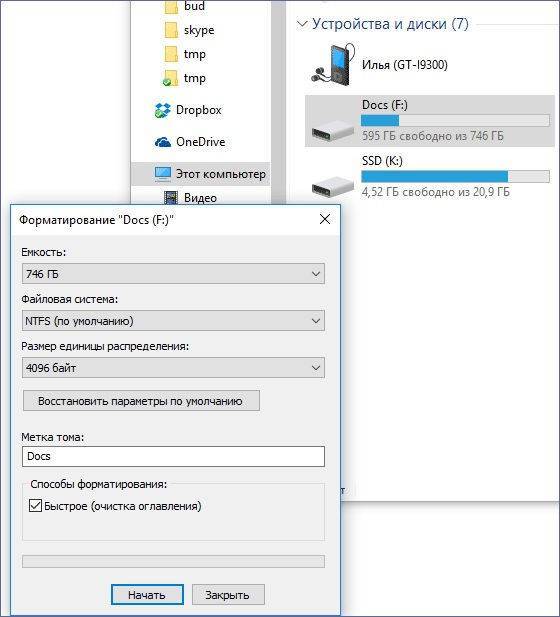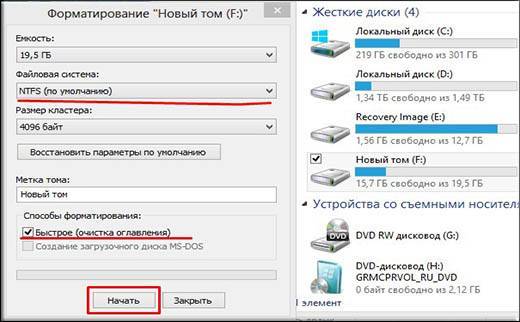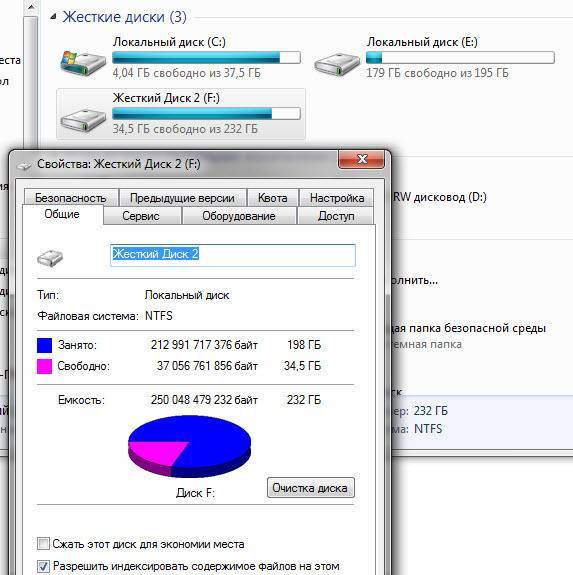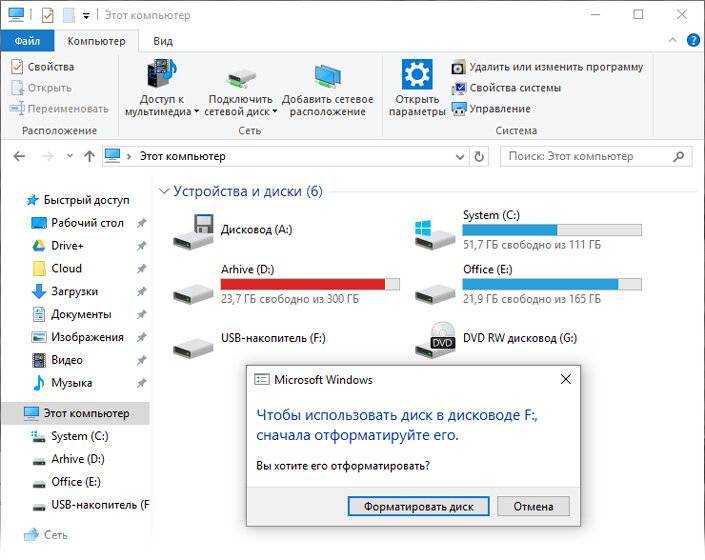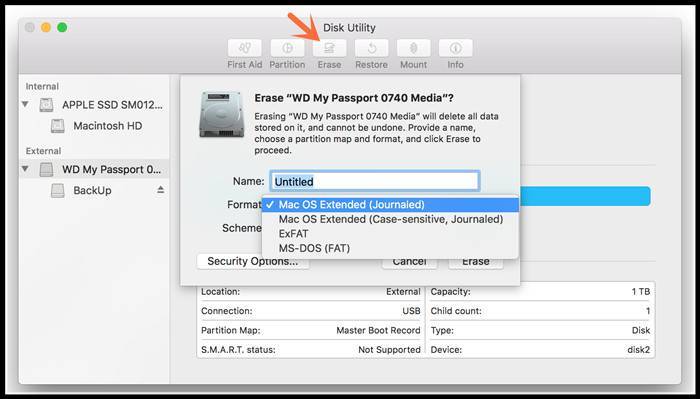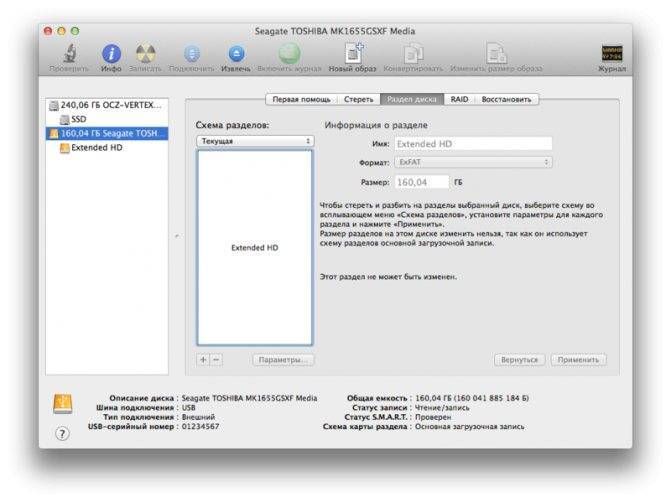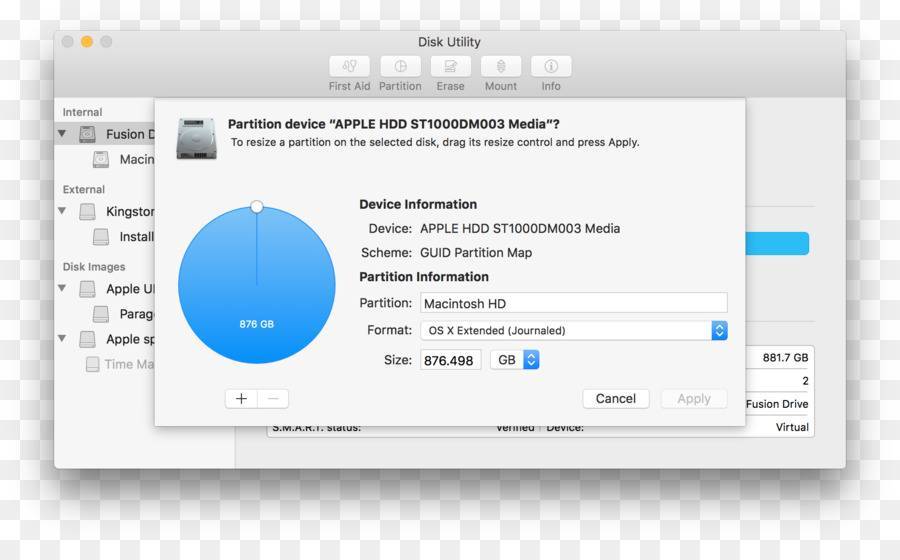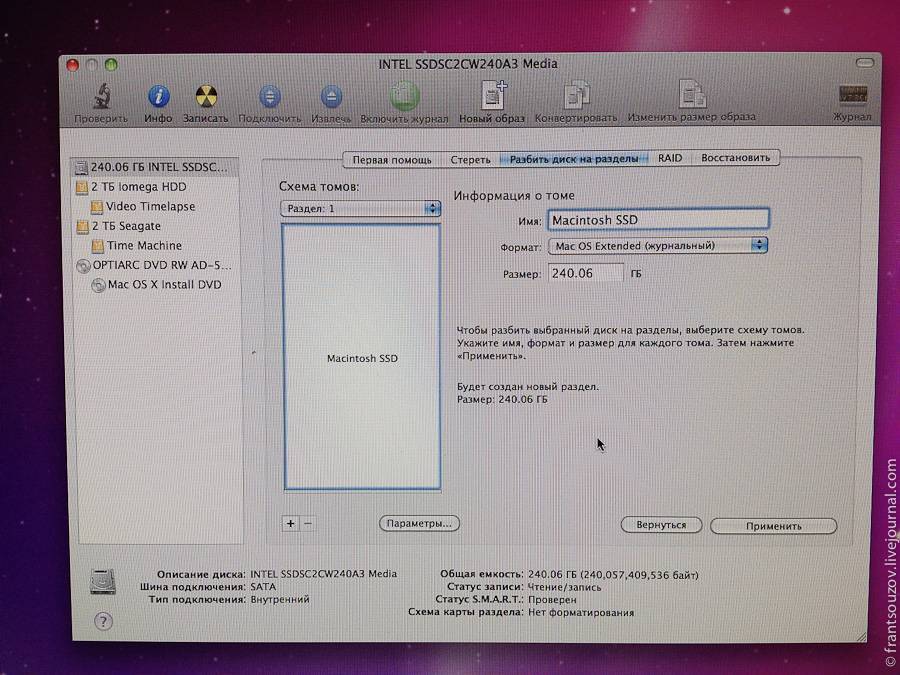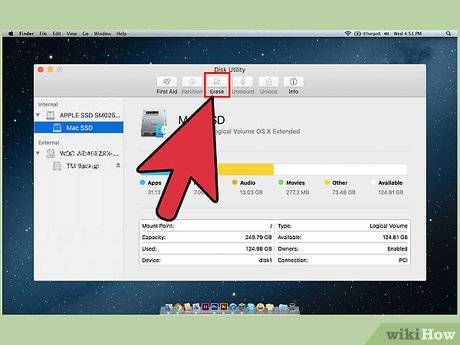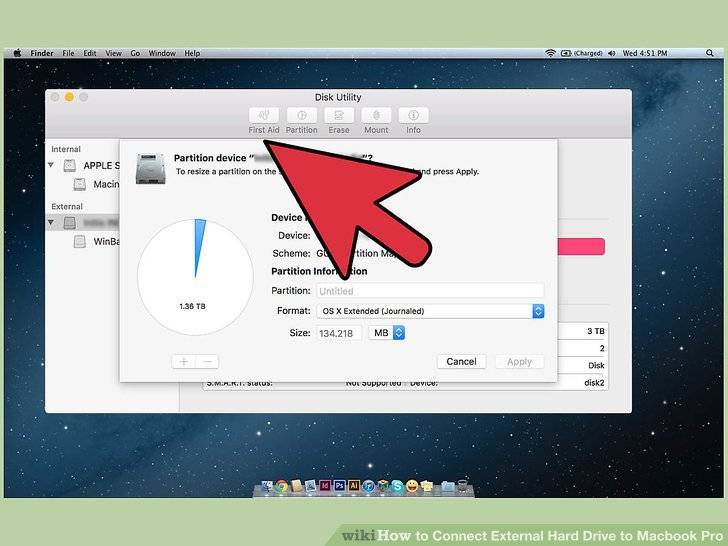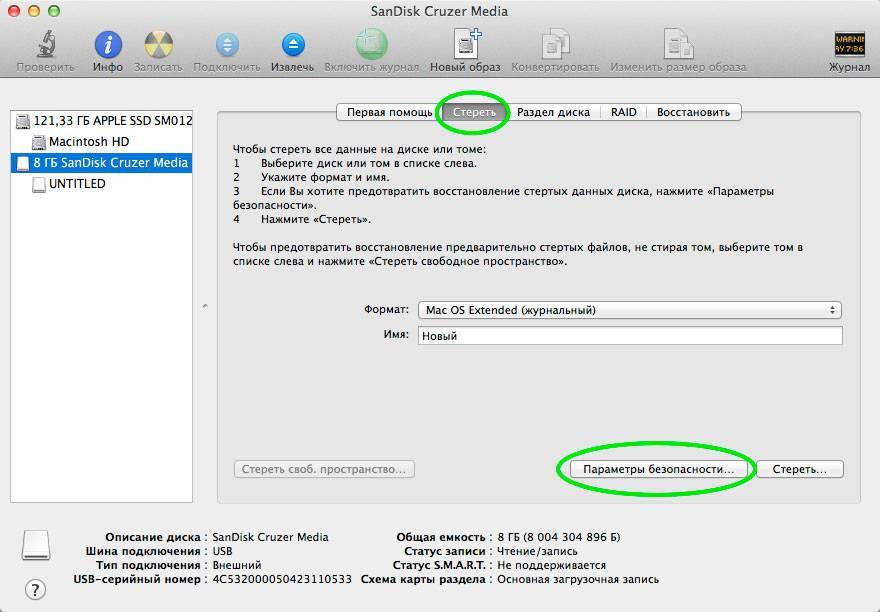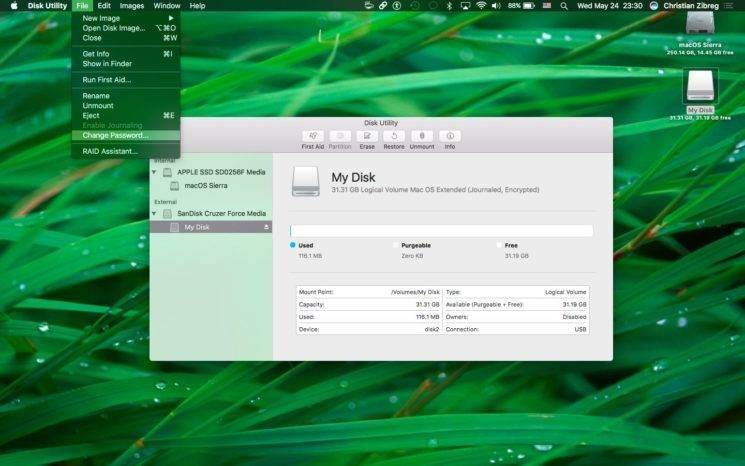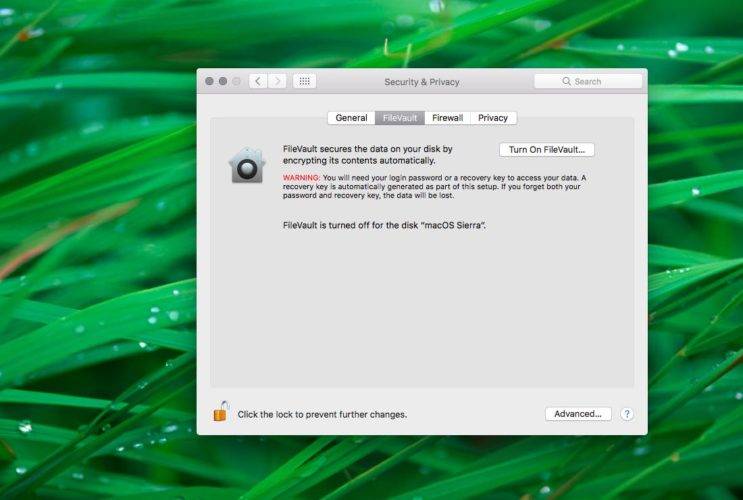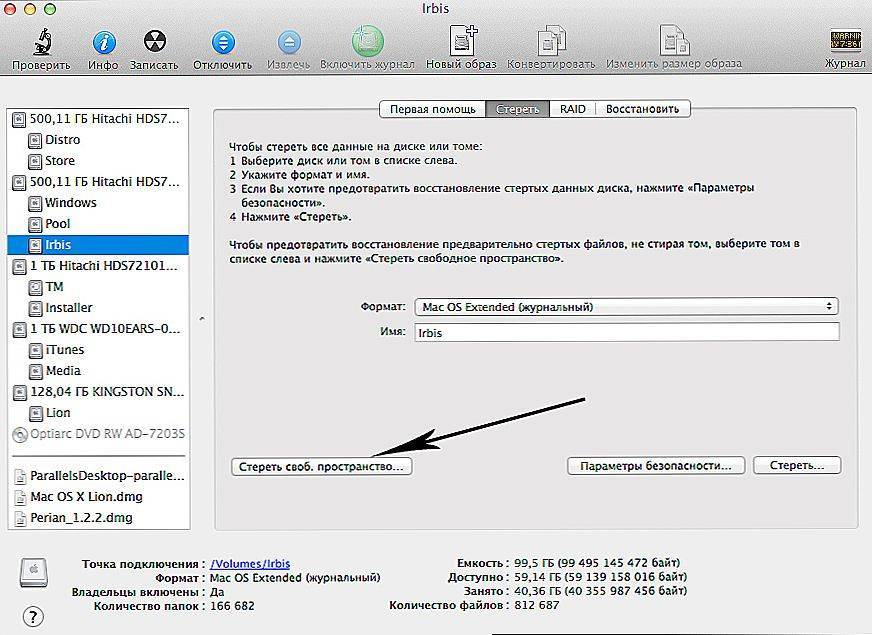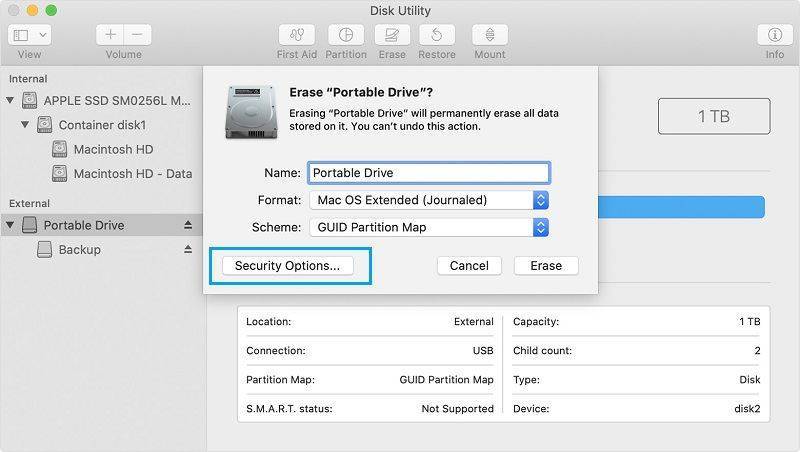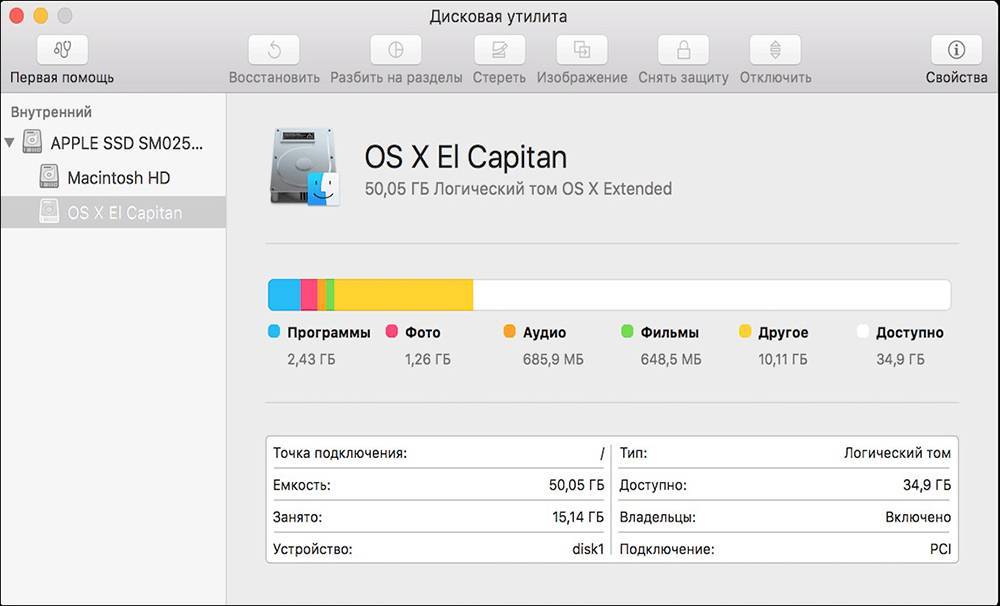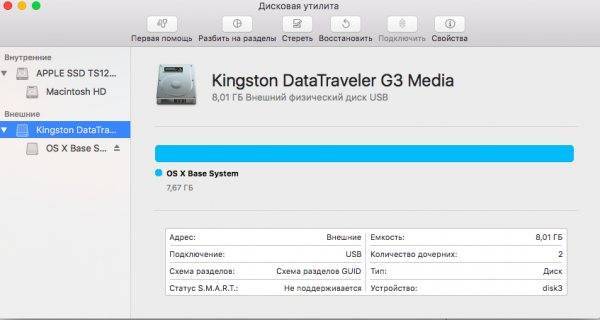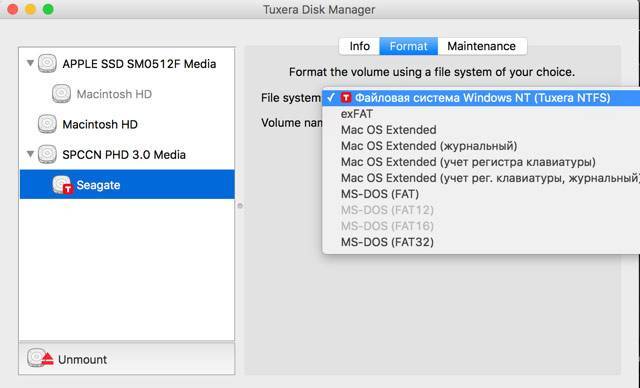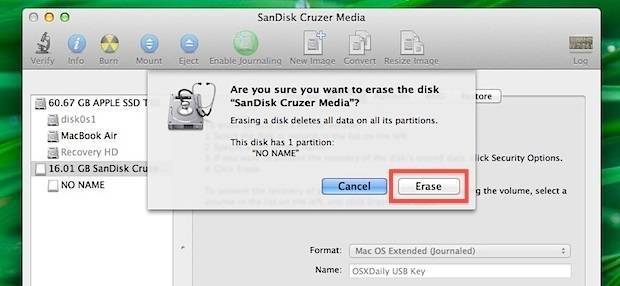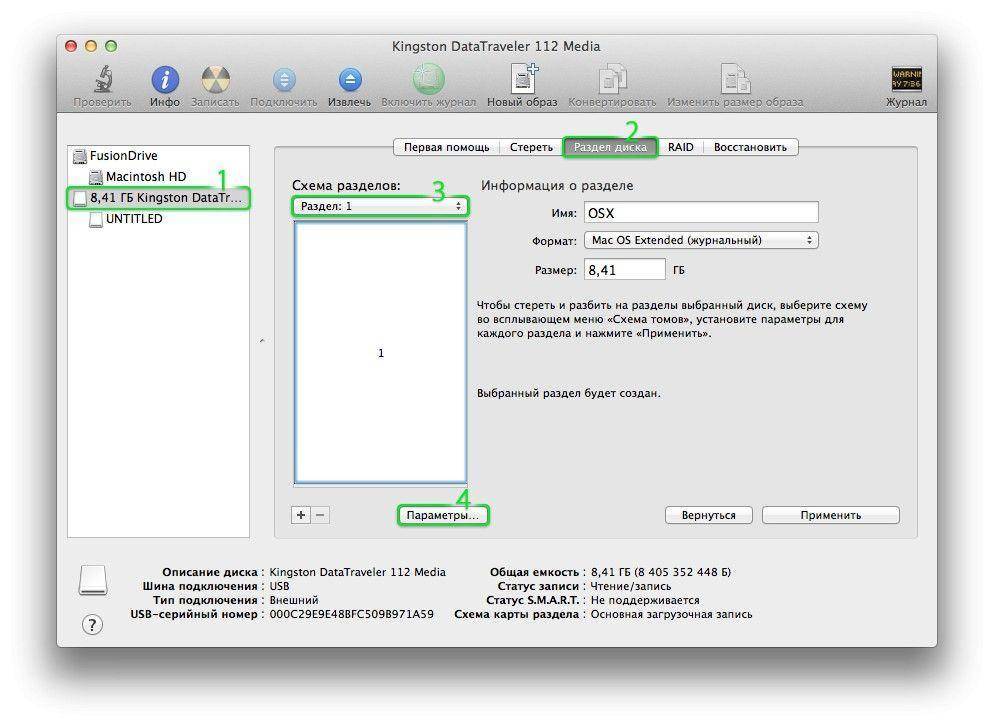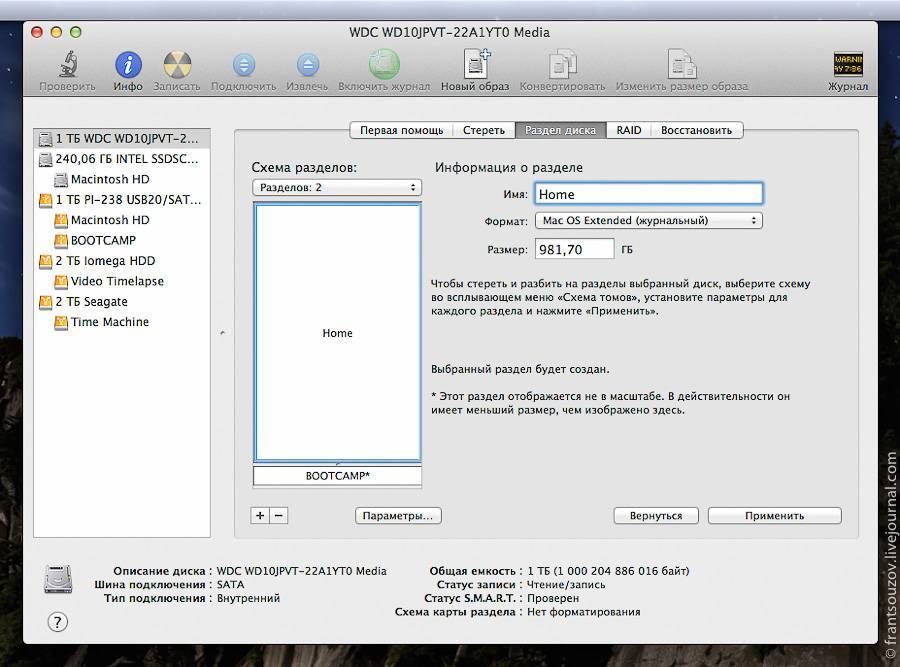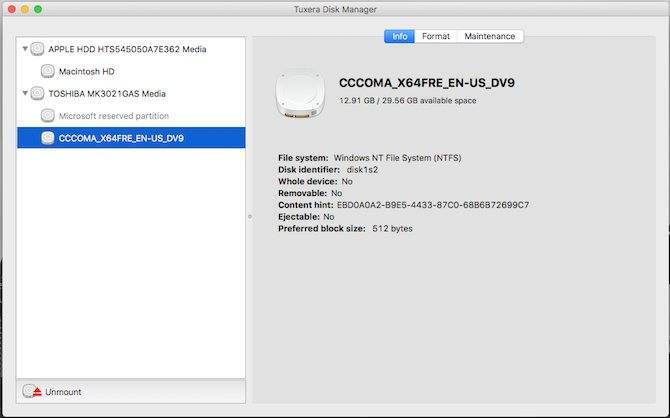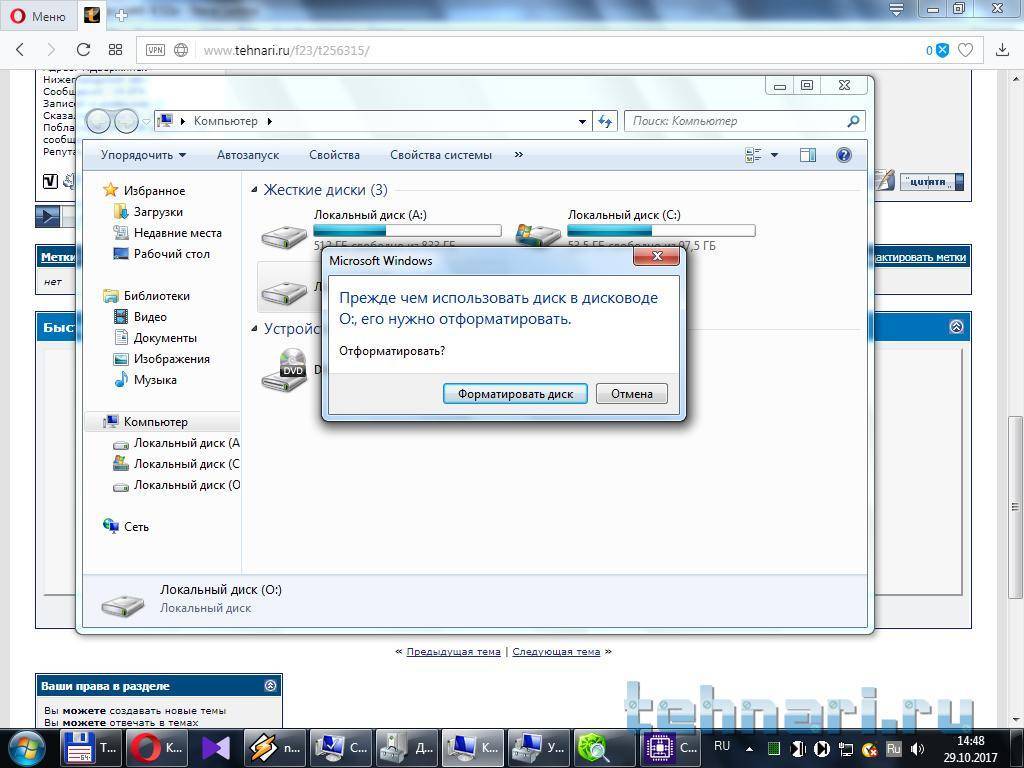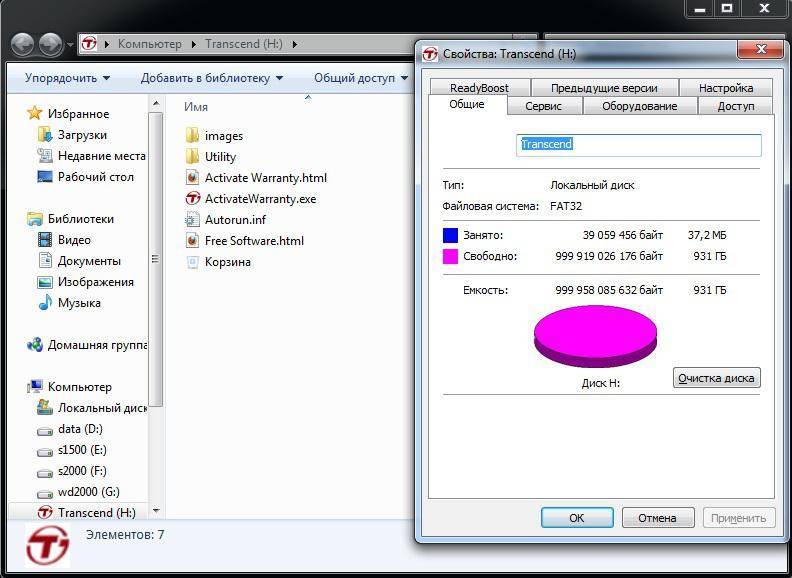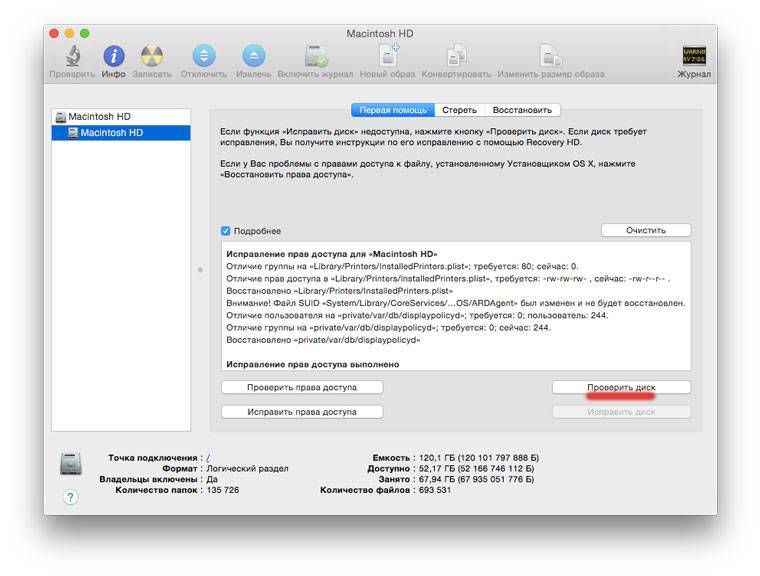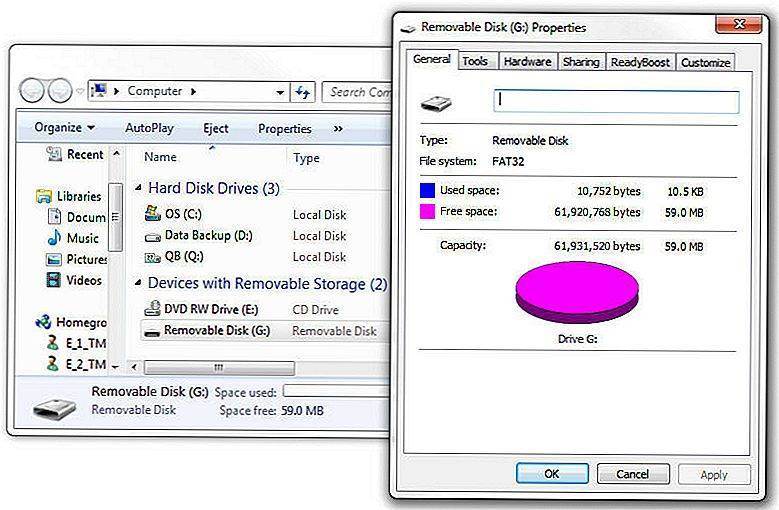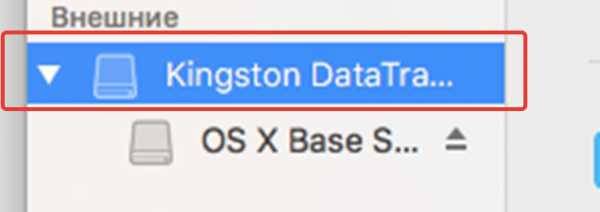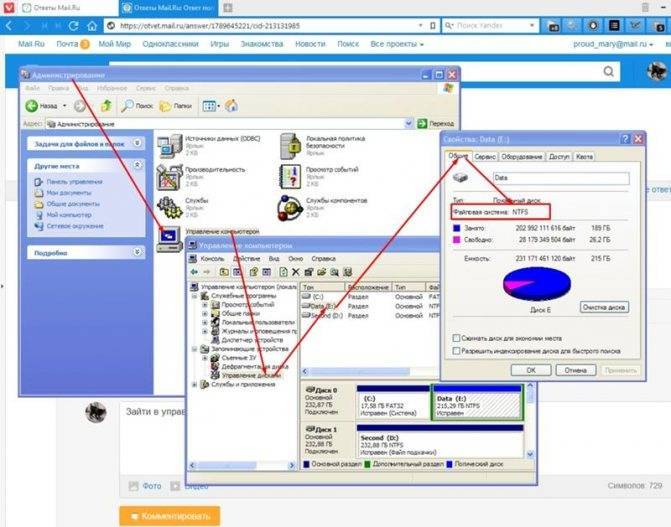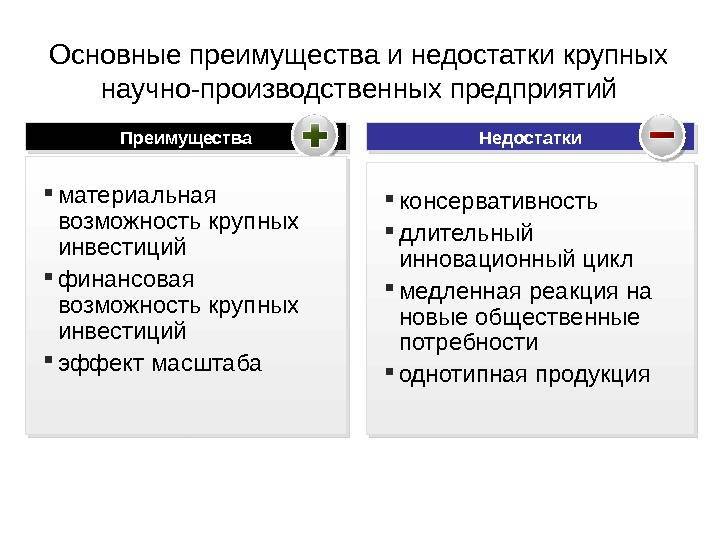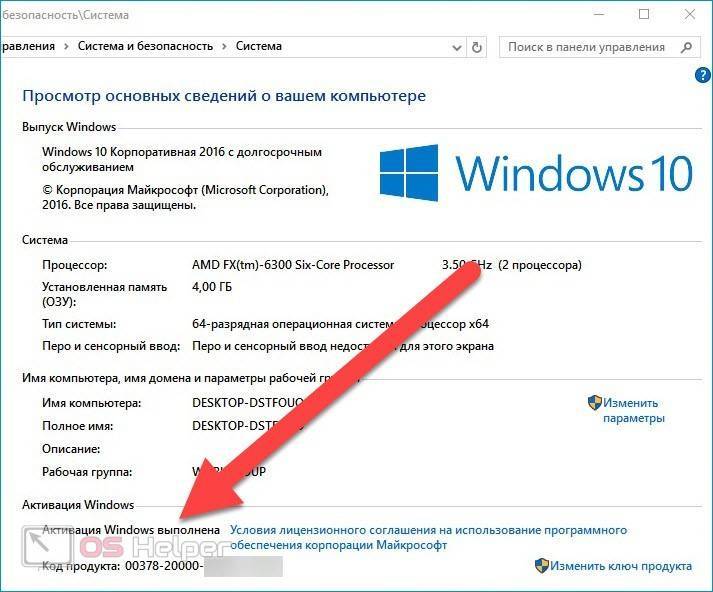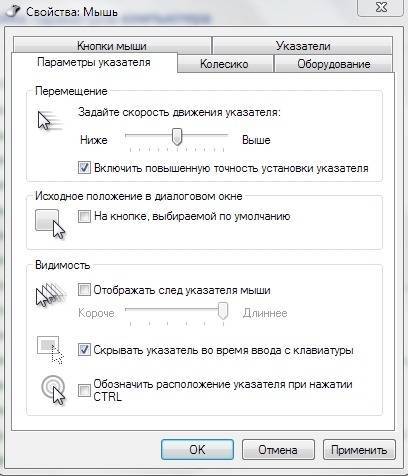Форматирование флешки на Мак ОС Икс
Большинство внешних накопителей, как правило, подстроенно под Windows. Однако если Вы собрались использовать флешку для передачи инфы с одного макбука на другой или же использовать ее для хранения данных, Вы можете отформатировать внешний жесткий диск для ОС Икс.
Что значит форматировать диск?
Форматирование диска – это сложный процесс, включающий полное удаление записанных ранее данных, для подготовки жесткого диска к работе с определенной файловой системой. Для проведения данного процесса потребуются всего три простых шага:
- Вставьте флешку в Mac. Далее нужно открыть Дисковую утилиту (Программы => Служебные программы => Дисковая утилита);
- В панели настроек выберите нужный раздел, после чего на верхней панельке нажмите «Стереть»;
- Выберите файловую систему в первой графе (MS-DOS (FAT) или ExFAT), и введите новое имя раздела во второй.
Вам требуется, чтобы флешка поддерживала формат устройств с Windows?
Существует 2 формата: FAT/ExFAT или NTFS. Первый является весьма старым, использовался ОС DOS. Есть ли у него минусы? Существует ограничение, которое не позволяет скачать файл больше 4 Гб. Однако плюс его в том, что установленная в макбуке ОС Икс сможет не просто видеть ВЖД (внешний жесткий диск), но и работать с ним. Куда более современный NTFS не имеет минуса предшественника, поддерживается Windows XP SP2 и Windows 7, однако системы более ранних годов выпуска формат просто не видят. Форматировать ВЖД первым вариантом намного проще и дешевле, чем вторым.
Первый формат. Форматировать в данном случае так же просто, как и описанном выше. Подключаем флешку, открываем Дисковую утилиту. На панели слева находим имя своего устройства, нажимаем на него и в верхней панельке жмем на кнопку «Стереть». Так же выбираем формат (MS-DOS (FAT) или ExFAT). Далее нажимаем на «стереть», но уже на нижней части экрана (то же описано выше более подробно).
Второй формат. Выбрав более современный NTFS, будьте готовы заплатить за него. Отформатировать флешку на Mac обойдется примерно в $19,95. Скачав драйвера, перезагрузите макбук. После следуйте стандартным действиям: Подключаем ВЖД, заходим в Дисковые утилиты и в списке форматов выбираем нужный нам Windows NT Filesystem.
Разделение флешки на разделы
Для начала вставьте флешку. Открываем Дисковую утилиту и на панели слева выбираем свое устройство. Вверху находим и нажимаем на «Раздел диска». В бегущем пункте «Схема разделов» выбираем нужное количество томов. Для регулировки количества места для каждого раздела существует два простых метода: установка перегородки разделов на глаз или же ручное введение данных. Так же требуется внести имя и урегулировать формат (они могут отличаться). Форматировать флешку, изменяя количество разделов, совсем не трудно, однако очень полезно для использования. Не забываем нажать кнопку «Применить».
Подробно описанная инструкция поможет Вам быстро и бесхлопотно отформатировать ВЖД и настроит нужный формат. Кроме того описанное разделение флешки на тома не навредит устройству и в дальнейшем, при форматировании, можно будет настроит ее по-другому.
Примечание
Не забывайте, что данные с устройства после форматирования удалятся. При возникновении трудностей попытайтесь перезагрузить Мак и вновь попробовать форматирование. Если сами разобраться Вы не в силах, лучше отнести его консультанту центра обслуживания. Там помогут и проконсультируют, чтобы в дальнейшем Вы могли спокойно справится с этим самостоятельно, не тратя средства.
Способы форматирования
Мы предлагаем вам рассмотреть последовательность действий, которые приводят к позитивному результату
Однако перед тем как приступить к процедуре, важно разобраться, какой формат для вас будет предпочтительнее. Для MacBook рекомендуется использовать такой формат, как Mac OS Extended, хотя если очень нужно отформатировать жёсткий диск или съёмный накопитель в другом формате, такая возможность тоже существует
В частности, можно отдать предпочтение и таким форматам, как FAT, NTFS.
Алгоритм форматирования
Откройте первоначально раздел «Программы», затем перейдите в подраздел «Служебные программы». Там вы обнаружите параметр «Дисковая утилита», дважды кликните по ней.
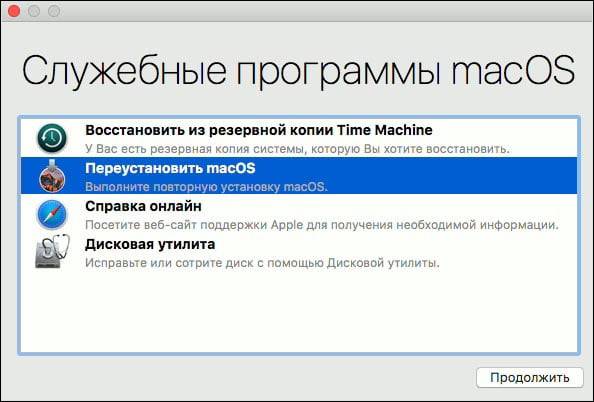
После этого откроется окно, в его левой части будут отображены те диски, которые можно подвергнуть процессу изменения формата. Выберите свой диск, нажав на него один раз. Теперь в основном окне перейдите на вторую вкладку «Стереть». В ней будет также прописана небольшая инструкция, позволяющая вам разобраться, какие действия и в какой последовательности вам нужно выполнять, чтобы форматировать жёсткий диск MacBook Air.
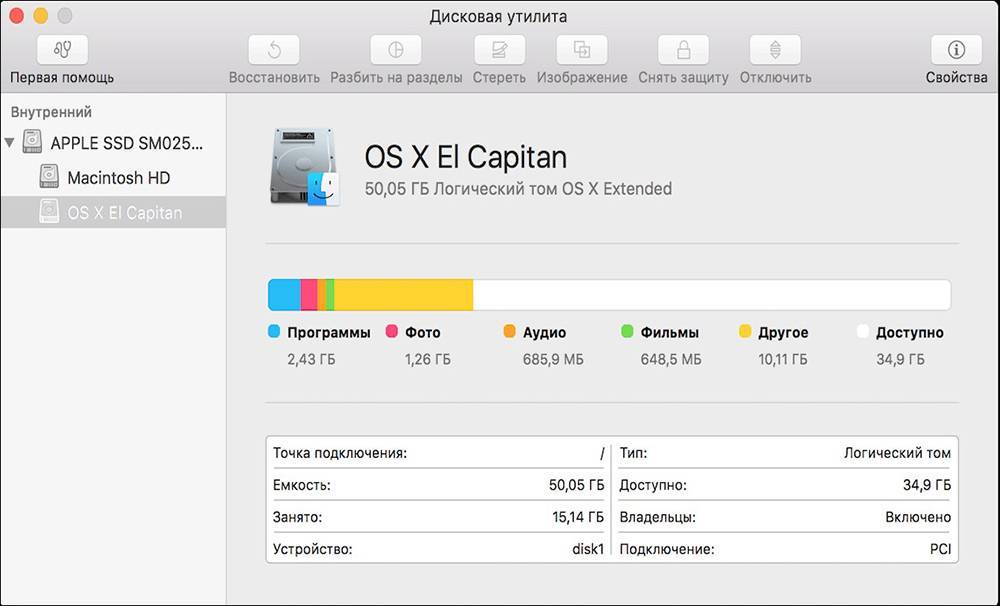
В строке «Формат» укажите тот формат, который для вас является предпочтительным. Для этого кликните по стрелочке, указывающей на открытие имеющегося перечня. Среди открывшегося списка выберите нужный вам параметр. В большинстве случаев всё-таки рекомендуется выбирать Mac OS Extended, поскольку именно этот формат позволяет устройству быстро работать. На второй строке укажите имя вашего диска, который в данный момент вы пожелали форматировать.
Если вы более не преследуете никаких задач, тогда нажимайте по кнопке «Стереть», расположенной в нижней части окна. Процесс запустится автоматически и через несколько минут на вашем устройстве винчестер будет «сиять чистотой».

В отдельных случаях очень важно стереть всю информацию, хранящуюся на вашем Макбуке без возможности её дальнейшего восстановления. Если и перед вами обозначены такие цели, тогда предлагаем вам воспользоваться кнопкой «Параметры безопасности»
После нажатия на неё перед вами открываются новые возможности, включая выбор количества повторов удаления контента.
СОВЕТ. Технически вы можете «заставить» систему подвергнуть диск процессу удаления информации до 35 раз. К таким действиям прибегают те пользователи, которые решили продать свой гаджет, поэтому беспокоятся о том, чтобы новый владелец не смог воспользоваться персональной информацией предыдущего владельца.
Немаловажно учесть ещё один технический секрет. В частности, подвергнуть форматированию диск, на котором установлена операционная система на MacBook Air, также можно, но для этого первоначально следует вызвать перезагрузку системы, а в момент очередного её запуска удерживать зажатыми сразу две кнопки: Cmd и R
В этом случае система загрузится в резервном режиме, поэтому позволит форматировать системный диск.
А также вы можете воспользоваться и такой кнопкой, как «Стереть свободное пространство». В этом случае процесс стирания будет распространяться не на весь диск, а только на его незанятую часть.
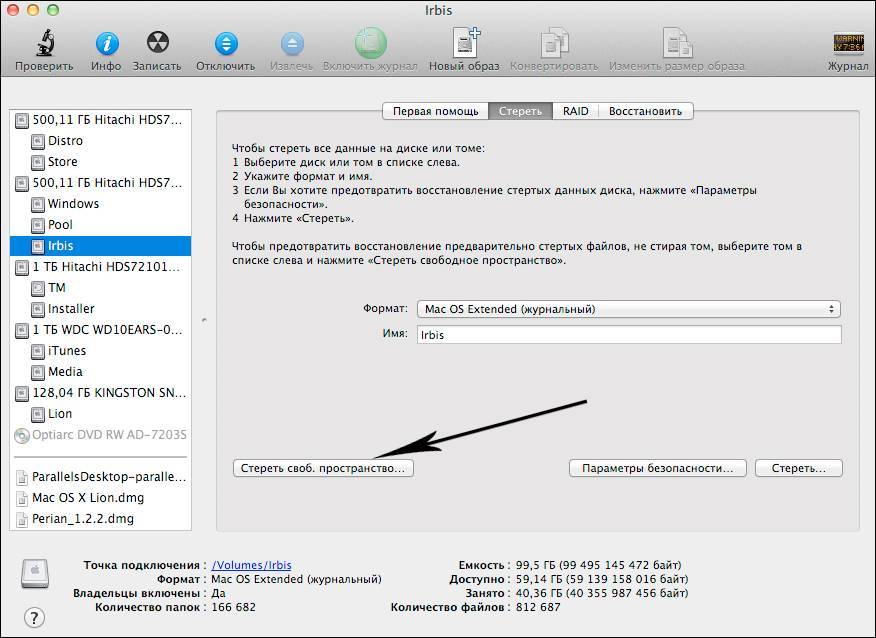
Деление на разделы
Если же вы желаете не только форматировать диск, но и разбить его на разделы, тогда придётся выполнить немного иные действия. В частности, разбивать диск на несколько отдельных разделов особенно полезно, когда жёсткий диск имеет большой размер. В этом случае можно не только разбить диск, но и каждый раздел форматировать в разных форматах, расширяя возможности для дальнейшего использования девайса.
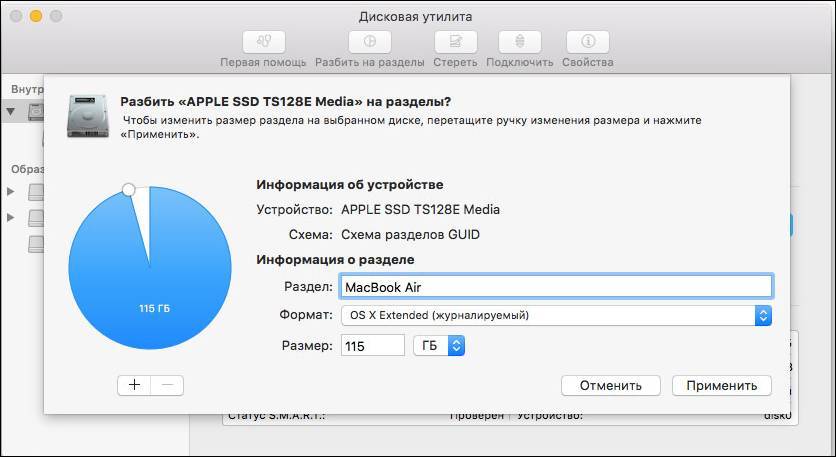
Чтобы выполнить такие задачи, вам придётся зайти в третью вкладку «Раздел диска». Безусловно, вам потребуется указать желаемый формат каждого раздела, после этого нажать на кнопку «Применить».
Немаловажно понимать, что после завершения процесса форматирования диск будет полностью освобождён от всей информации, включая операционную систему. Соответственно, чтобы обеспечить дальнейшую эксплуатацию лэптопа следует заново установить ОС
Правила форматирования жёсткого диска на MacBook
Как осуществляется процесс форматирования винчестера, съёмных накопителей, карт памяти на компьютере, где установлен Windows, большинство пользователей отлично понимают. Однако эта же самая задача провоцирует некий ступор, если в руках оказывается MacBook.

Существует алгоритм того, как следует форматировать жесткий диск на MacBook.
Иногда достаточно полезно отформатировать диск, полностью очистив его пространство. А также в момент форматирования можно выполнить дополнительные полезные манипуляции, в частности разбить винчестер на несколько разделов. К тому же при выполнении таких задач можно изменить формат винчестера, что позитивно отображается на работоспособности устройства.
Как форматировать внешний диск в OS X
1. Подключите привод к Mac.
2. Откройте Disk Utility. Самый простой способ сделать это – нажать CMD и пробел одновременно и ввести Disk Utility для поиска программы.
3. Выберите диск, который вы хотите отформатировать.
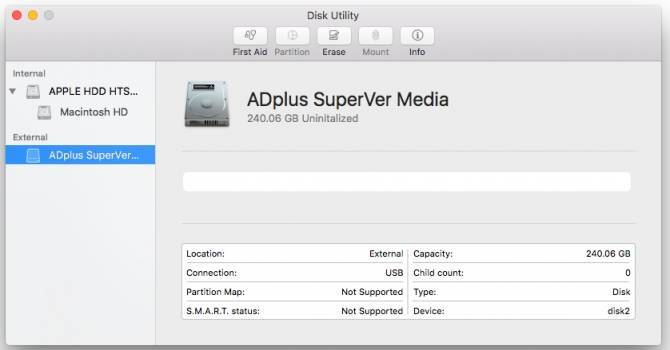
4. Нажмите «Стереть».
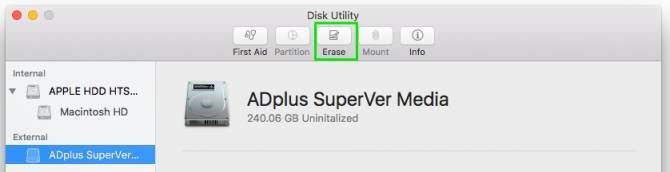
Если вы не планируете использовать диск для Time Machine, пропустите шаги с 5 по 11 ниже и перейдите к шагу 12.
5. Дайте диску имя и оставьте настройки по умолчанию: OS X Extended format и GUID. Они будут форматировать диск в формате файла HFS + OS X, поэтому он будет совместим с Time Machine.
6. Нажмите «Стереть», и OS X отформатирует диск.
7. С диском, для Disk Utility, выберите раздел.
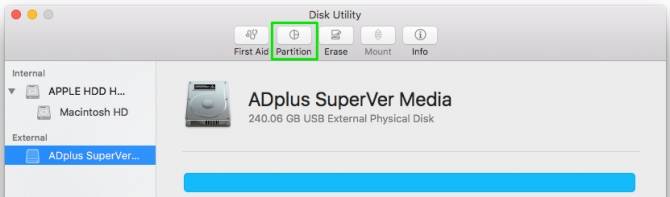
8. Введите количество места, которое вы хотите выделить для Time Machine. В этом примере мы сокращаем раздел Time Machine до 128 Гбайт вместо того, чтобы позволить Time Machine обрабатывать весь диск.
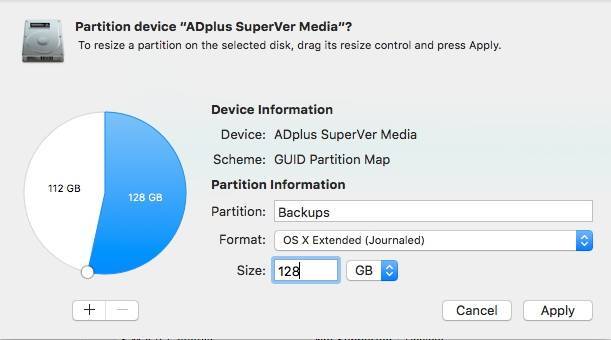
9. Нажмите «Применить».
10. Выберите новый раздел без названия, чтобы мы могли форматировать его в exFAT для использования как с Mac, так и с Windows.
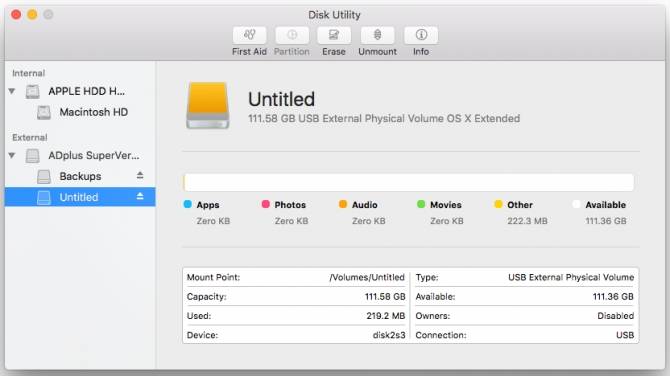
11. Нажмите «Стереть».
12. Дайте разделу имя и выберите exFAT для форматирования.
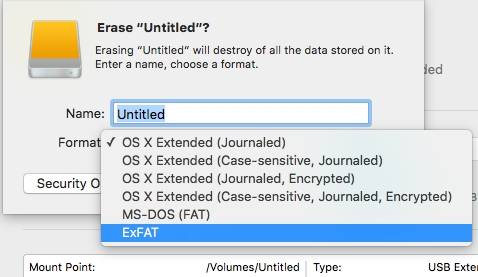
13. Нажмите «Стереть», чтобы закончить.
Теперь ваш диск или раздел в формате exFAT можно использовать как для Windows, так и для Mac
Обратите внимание: частое переключение диска между Windows и Mac может увеличить вероятность повреждения файлов, поэтому убедитесь, что у вас есть резервные копии файлов на общем диске, и будьте осторожны с безопасным извлечением диска, прежде чем отключать его от компьютера
Как поставить macOS на внешний диск
Шаг 1. Если уже отключили, подключаем к Mac внешний диск.
Шаг 2. Перезагружаем Mac: открываем системное меню (логотип Apple в левой части строки меню) и выбираем «Перезагрузить».
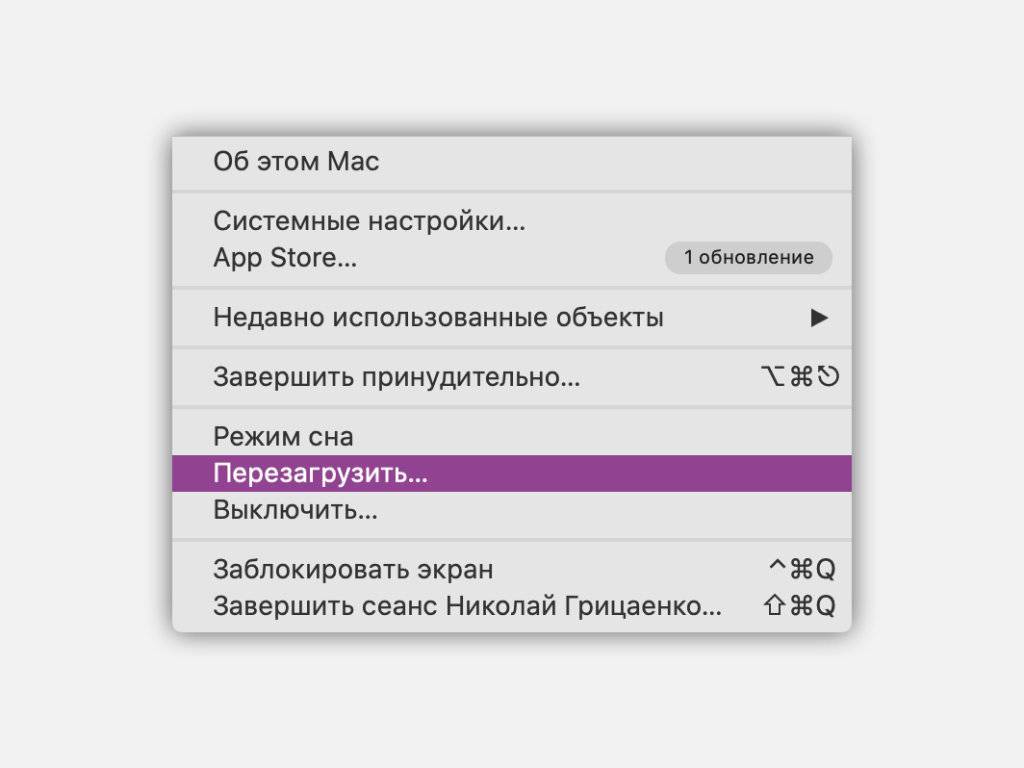
Шаг 3. Зажимаем Command(⌘) + «R» во время включения, чтобы запустить режим «Восстановление macOS».
Шаг 4. Если нужно, проходим аутентификацию, а потом выбираем вариант «Переустановить macOS» и жмем «Продолжить».
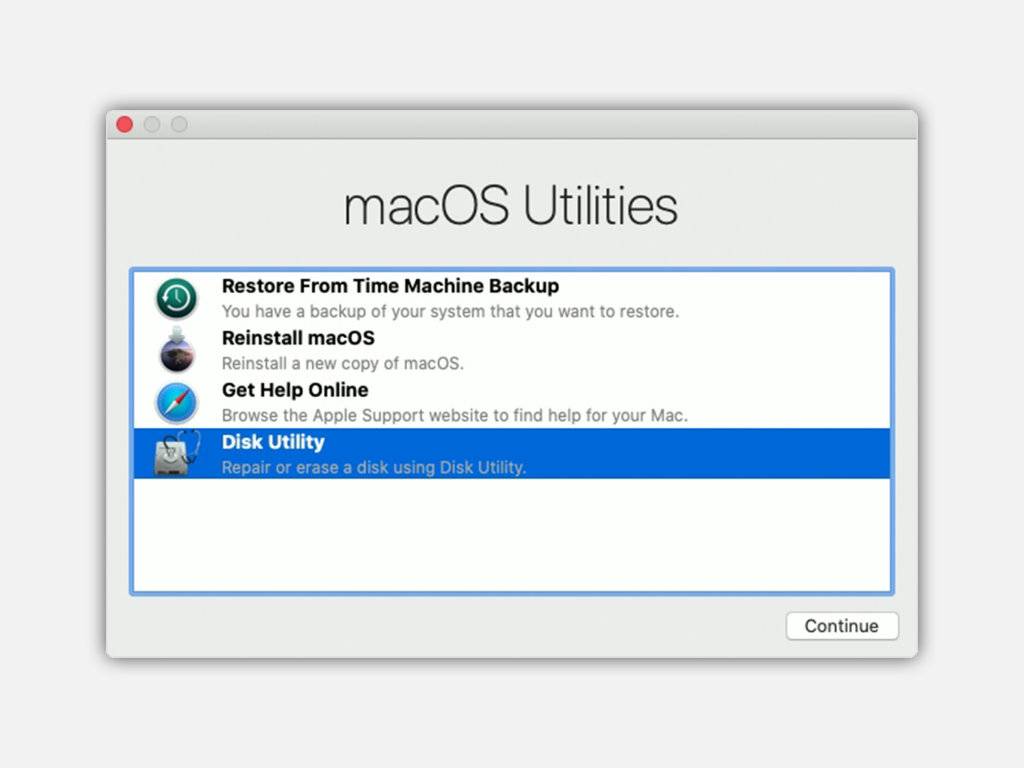
Шаг 5. Жмем кнопку «Продолжить».
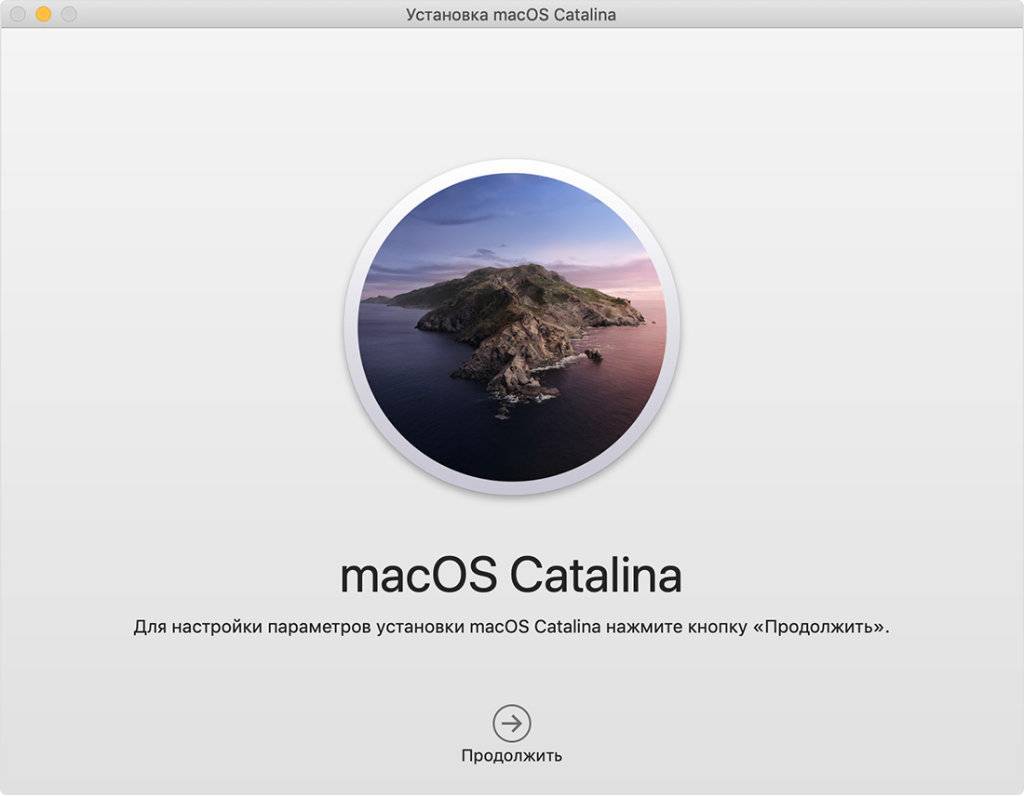
Шаг 6. Жмем кнопку «Принять».
Шаг 7. Выбираем внешний диск и жмем «Установить».
Шаг 8. Дожидаемся окончания установки.
Для теста я устанавливал macOS Catalina на внешний HDD Toshiba — на весь процесс ушло чуть больше часа.
Как конвертировать Mac-форматированный диск (HFS+) в диск Windows (NTFS, FAT32)
Читайте, как преобразовать диск от компьютера с MacOS, в совместимый с Windows, не утеряв хранимые на нём файлы и данные. На сегодняшний день компьютеры «Mac» используют файловую систему «Apple HFS +», которую Windows, к сожалению, не может распознавать и не может получить доступ без помощи стороннего программного обеспечения. В дополнение, «Mac» также могут создавать защищенный раздел «EFI» на этих дисках, который нельзя удалить с помощью обычных инструментов разделения диска.
Некоторые диски уже даже продаются как диски в формате «Mac» – это просто означает, что они поставляются с файловой системой «Mac HFS +» вместо привычных форматов «NTFS» или «FAT32». В отличие от «Windows» компьютеры «Mac» могут читать диски с файловой системой «NTFS», а диски с системой «FAT32» могут не только читать, но и записывать.
Способы форматирования в Мак ОС
Все действия, которые касаются изменения файловой системы носителя, удаления информации, деления на разделы и так далее в операционной системе от Apple осуществляются через стандартную программу «Дисковая утилита». С ее помощью вы сможете отформатировать флешку на Macbook Air всеми методами, которые будут описаны ниже. Чтобы отформатировать носитель, у вас должны быть:
- устройство на Мак ОС;
- флешка с информацией;
- доступ к дисковой утилите.
Для начала вам необходимо открыть встроенную утилиту. Для этого выполните следующие шаги:
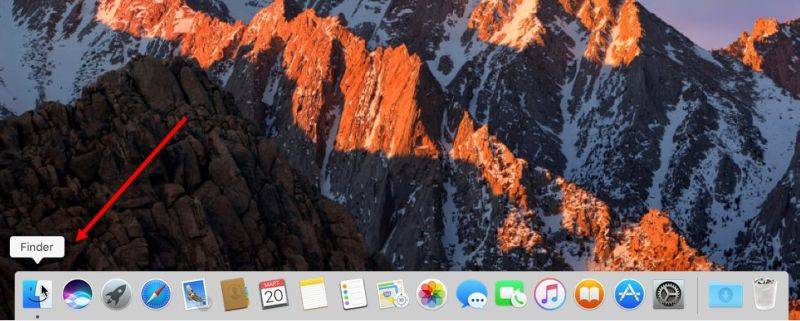
- перейдите в раздел Программы;
- выберите иконку Утилиты;
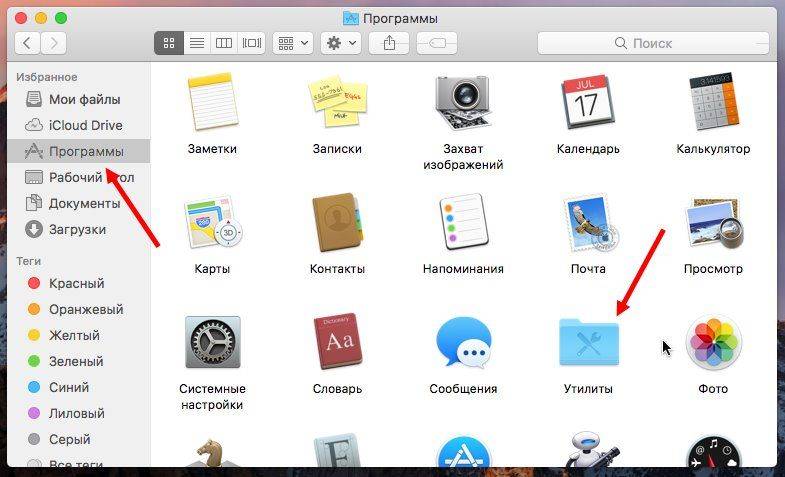
из списка приложений кликните по иконке Дисковой утилиты. С помощью этого приложения также можно отформатировать жесткий диск.
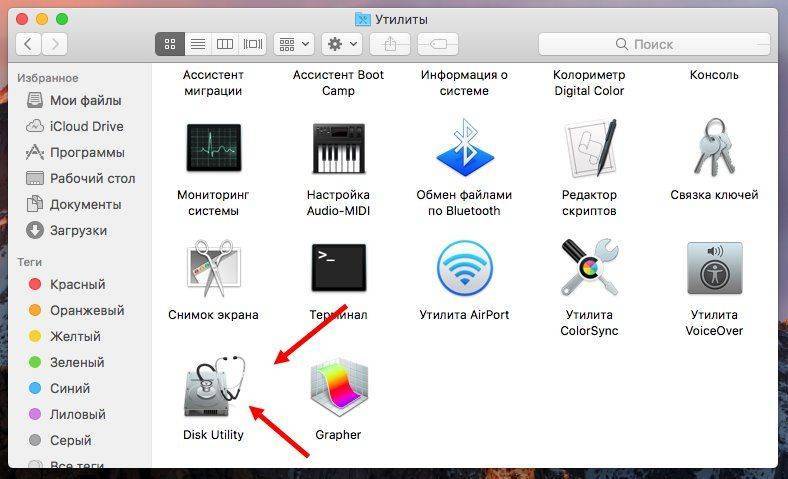
Применение драйвера
Если необходимо оставить NTFS формат, но так, чтобы полноценно работать с ним в любой системе, рекомендуем употребить особый драйвер. Воспользовавшись NTFS-3G драйвером и OSXFuse, можно «подружить» две, казалось бы, несовместимые системы. Метод удалось осилить многим программистам, но они утверждают, что для эффективной работы все эти драйверы и утилиты необходимо дополнительно настраивать.
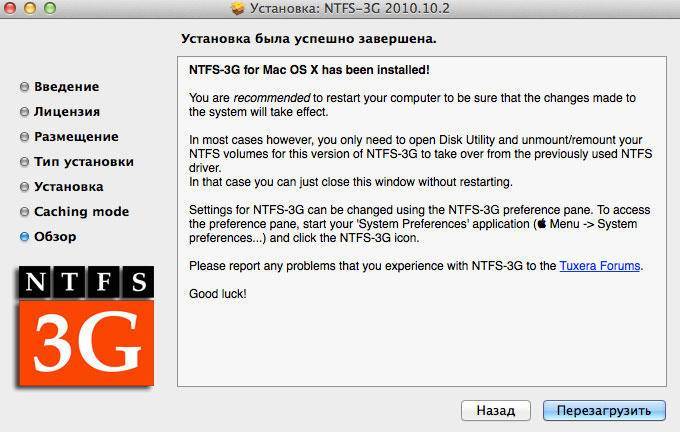
Существует несколько типов файловых систeм, некоторые из них несовместимы с Mac OS. Наилучшим образом подходит exFAT — это «универсальный солдат», система даёт возможность просматривать и перезаписывать информацию на разных ОС. Чтобы выполнить форматирование накопителей, в Mac существует специальный помощник — «Дисковая утилита».
Как отформатировать флешку на Mac
Чтобы приступить непосредственно к процессу удаления информации с флешки или внешнего жесткого диска на MacOS, нужно запустить «Дисковую утилиту» и вставить накопитель в USB-разъем компьютера. Далее сценарий действий зависит от того, в каком формате предполагается форматирование устройства.
Форматирование на Mac в NTFS
Самым распространенным форматом для внешнего накопителя является NTFS. На флешки и жесткие диски, отформатированные в формат NTFS, можно записывать файлы размером более 4 Гб, что является ограничением для FAT.
Чтобы отформатировать флешку в NTFS на Mac, потребуется сделать следующее:
- Загрузить из интернета дополнительные драйвера: Paragon NTFS или Seagate NTFS. В стандартной дисковой утилите форматирование в NTFS не предусмотрено. Когда драйвера будут загружены, их потребуется установить, а после перезагрузить компьютер;
Нажмите «Стереть», после чего вся информация с накопителя будет удалена, а формат флешки поменяется на NTFS.
Обратите внимание, что без установки дополнительных драйверов отформатировать флешку на MAC в NTFS не получится
Форматирование на Mac в FAT
Широко поддерживаемый различными устройствами формат накопителей – это FAT32. Практически идентичны ему форматы FAT и ExFAT.
У форматов «семейства FAT» имеются некоторые ограничения, в сравнении с NTFS, но ряд устройств (телевизоры, магнитолы, внешние ТВ-плееры) могут воспринимать только информацию, записанную на флешку или жесткий диск в формате FAT.
Чтобы отформатировать на Mac флешку в формат FAT, достаточно стандартных инструментов:
- В «Дисковой утилите» слева выберите флешку, форматирование которой необходимо провести;
- Далее в пункте «Стереть» выберите в графе «Формат» вариант «MS-DOS (FAT)» и нажмите «Стереть».
Обратите внимание: При необходимости можно выбрать формат «ExFAT», но он является менее универсальным, и с ним не работают многие устройства. При этом с ним не возникнет проблем, если предполагается подключение накопителя к компьютеру под управлением Windows
Форматирование в специальный формат для MacOS
Компания Apple разработала специальный формат для накопителей, прочитать данные с которого способна операционная система MacOS, но не Windows. Если в будущем использование флешки планируется только на компьютерах Apple под управлением оригинальной операционной системы, можно отформатировать накопитель в специальном формате, что позволит снизить риск потери данных.
Чтобы отформатировать флешку в специальном формате для MacOS, необходимо:
- Запустить «Дисковую утилиту», и в левой ее части выбрать флешку, форматирование которой предполагается;
- Далее сверху выберите «Стереть»;
- Откроется окно, в котором нужно задать имя и выбрать формат. После этого нажмите «Стереть», чтобы удалить всю информацию с флешки.
Обратите внимание, что стандартная утилита для Mac позволяет не только отформатировать флешку или внешний жесткий диск, но и разбить его на несколько разделов. Если накопитель с большим объемом, то это может быть интересным решением, поскольку каждый из разделов пользователь может отформатировать в отдельный формат
Типы форматов
Mac OS X Plus
Это Формат Apple, чтобы сделать это быстро и легко. Если мы отформатируем жесткий диск, который мы собираемся использовать только на компьютерах Mac, скорее всего, это лучший формат, который мы могли бы использовать, поскольку все работает быстрее и работает лучше. Но проблема в том, что сегодня существует много компьютеров, и мы не можем знать, когда мы собираемся использовать его в одном с другой операционной системой, поэтому должно быть ясно, что если мы отформатируем его в Mac OS X Plus, мы не сможем читать или напишите на нем на другом компьютере. Этим форматом не делиться, поехали.
MS-DOS (FAT)

Можно сказать, что FAT – это универсальный формат. В Windows мы увидим его как FAT32, и если мы отформатируем его в этом формате, мы сможем читать и записывать информацию практически в любой операционной системе, включая Mac, Windows, Linux и даже мобильные устройства или консоли.
Проблема с этим форматом в том, что поддерживает только файлы размером до 4 ГБ, поэтому мы не могли транспортировать фильм размером с DVD (4,7 ГБ) на жестком диске в формате USB или FAT. У нас всегда есть решение, чтобы разделить его, но это может быть проблемой, которая того не стоит.
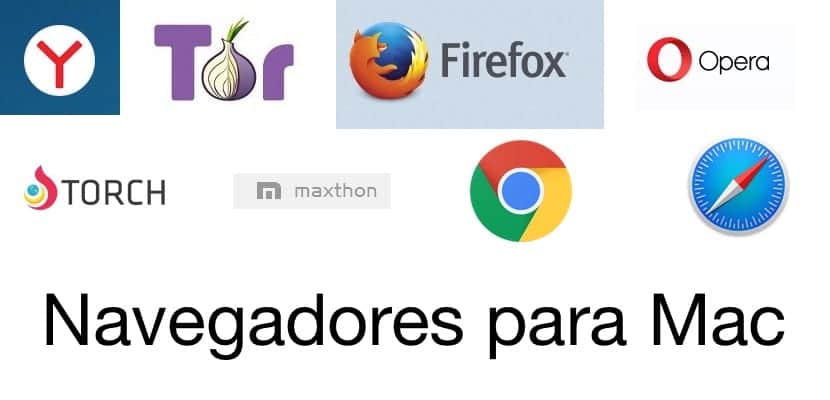
Теме статьи:
Браузер для Mac
EXFAT

Интересный формат для вычислений – это EXFAT. Это читается с Mac, Windows и Linux, но они не смогут читать или записывать его на других типах устройств, таких как мобильные телефоны, консоли, телевизоры и т. д. Если вам нужно передавать данные между компьютерами, этот формат того стоит. Если ваше устройство должно использоваться в большем количестве типов устройств, лучше использовать FAT.
Способы форматирования
Мы предлагаем вам рассмотреть последовательность действий, которые приводят к позитивному результату
Однако перед тем как приступить к процедуре, важно разобраться, какой формат для вас будет предпочтительнее. Для MacBook рекомендуется использовать такой формат, как Mac OS Extended, хотя если очень нужно отформатировать жёсткий диск или съёмный накопитель в другом формате, такая возможность тоже существует
В частности, можно отдать предпочтение и таким форматам, как FAT, NTFS.
Алгоритм форматирования
Откройте первоначально раздел «Программы», затем перейдите в подраздел «Служебные программы». Там вы обнаружите параметр «Дисковая утилита», дважды кликните по ней.
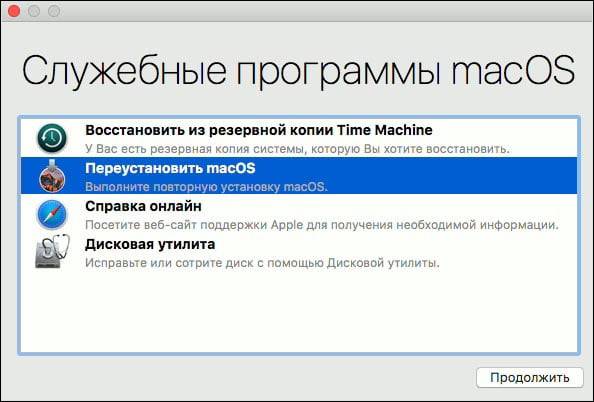
После этого откроется окно, в его левой части будут отображены те диски, которые можно подвергнуть процессу изменения формата. Выберите свой диск, нажав на него один раз. Теперь в основном окне перейдите на вторую вкладку «Стереть». В ней будет также прописана небольшая инструкция, позволяющая вам разобраться, какие действия и в какой последовательности вам нужно выполнять, чтобы форматировать жёсткий диск MacBook Air.
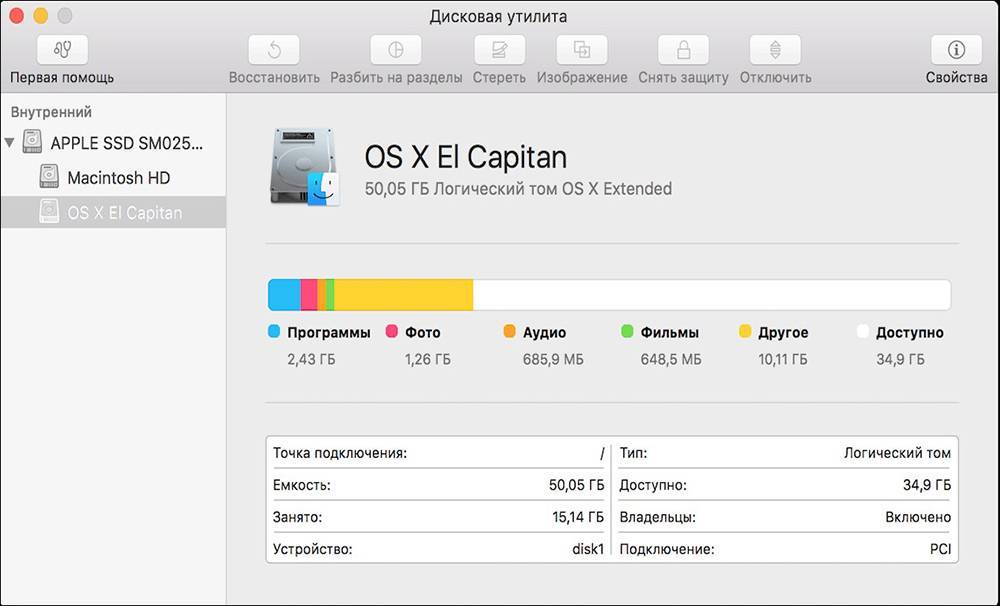
В строке «Формат» укажите тот формат, который для вас является предпочтительным. Для этого кликните по стрелочке, указывающей на открытие имеющегося перечня. Среди открывшегося списка выберите нужный вам параметр. В большинстве случаев всё-таки рекомендуется выбирать Mac OS Extended, поскольку именно этот формат позволяет устройству быстро работать. На второй строке укажите имя вашего диска, который в данный момент вы пожелали форматировать.
Если вы более не преследуете никаких задач, тогда нажимайте по кнопке «Стереть», расположенной в нижней части окна. Процесс запустится автоматически и через несколько минут на вашем устройстве винчестер будет «сиять чистотой».

В отдельных случаях очень важно стереть всю информацию, хранящуюся на вашем Макбуке без возможности её дальнейшего восстановления. Если и перед вами обозначены такие цели, тогда предлагаем вам воспользоваться кнопкой «Параметры безопасности»
После нажатия на неё перед вами открываются новые возможности, включая выбор количества повторов удаления контента.
Немаловажно учесть ещё один технический секрет. В частности, подвергнуть форматированию диск, на котором установлена операционная система на MacBook Air, также можно, но для этого первоначально следует вызвать перезагрузку системы, а в момент очередного её запуска удерживать зажатыми сразу две кнопки: Cmd и R
В этом случае система загрузится в резервном режиме, поэтому позволит форматировать системный диск.
А также вы можете воспользоваться и такой кнопкой, как «Стереть свободное пространство». В этом случае процесс стирания будет распространяться не на весь диск, а только на его незанятую часть.
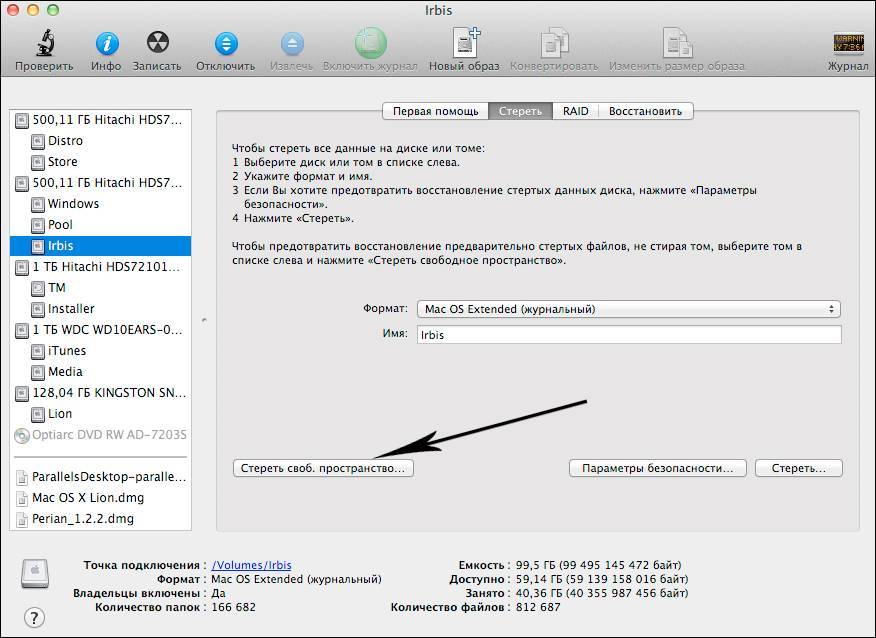
Деление на разделы
Если же вы желаете не только форматировать диск, но и разбить его на разделы, тогда придётся выполнить немного иные действия. В частности, разбивать диск на несколько отдельных разделов особенно полезно, когда жёсткий диск имеет большой размер. В этом случае можно не только разбить диск, но и каждый раздел форматировать в разных форматах, расширяя возможности для дальнейшего использования девайса.
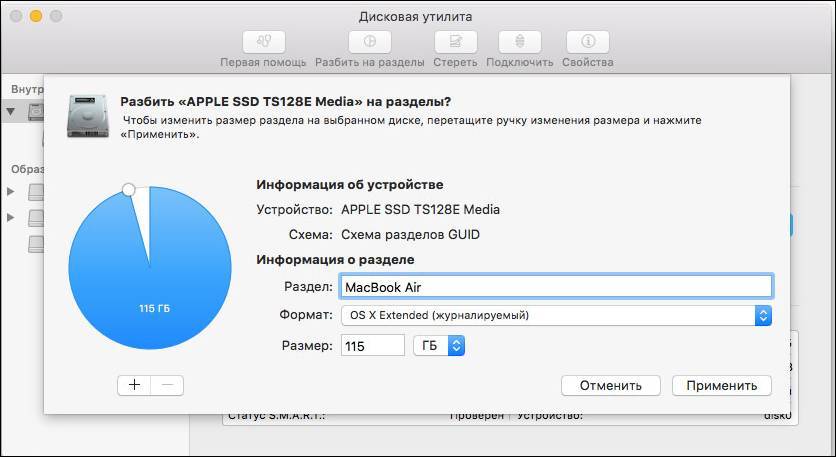
Чтобы выполнить такие задачи, вам придётся зайти в третью вкладку «Раздел диска». Безусловно, вам потребуется указать желаемый формат каждого раздела, после этого нажать на кнопку «Применить».
Немаловажно понимать, что после завершения процесса форматирования диск будет полностью освобождён от всей информации, включая операционную систему. Соответственно, чтобы обеспечить дальнейшую эксплуатацию лэптопа следует заново установить ОС
Разделение диска
Диск можно разбить на два отдельных раздела, в которых будет своя системa. Решение прекрасно подходит для любых жёстких накопителей и флешек, все этапы выполняются в «Дисковой утилите». Всё, что вам нужно — перейти в «Раздел диска», выбрать «2 тома» в схеме разделов, после чего определиться, какой конкретно объём должны занимать части. В этом же окне выставляется формат и имя.
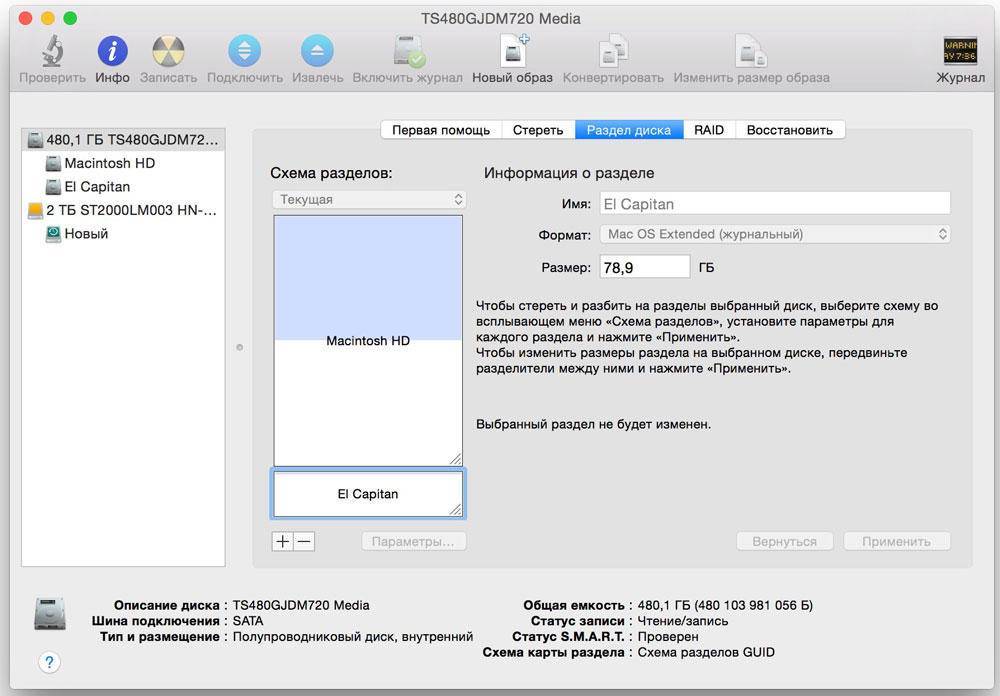
Прибор должен работать и в Windows, и в Mac? Тогда нужно правильно выбрать схему разделов. Схема MBR считается универсальной, APM и GUID не подходит для Windows.
Помните, что вся информация после нажатия клавиши «Применить» будет удалена с диска. Рекомендуем заранее перенести важные файлы на флешку или диск.
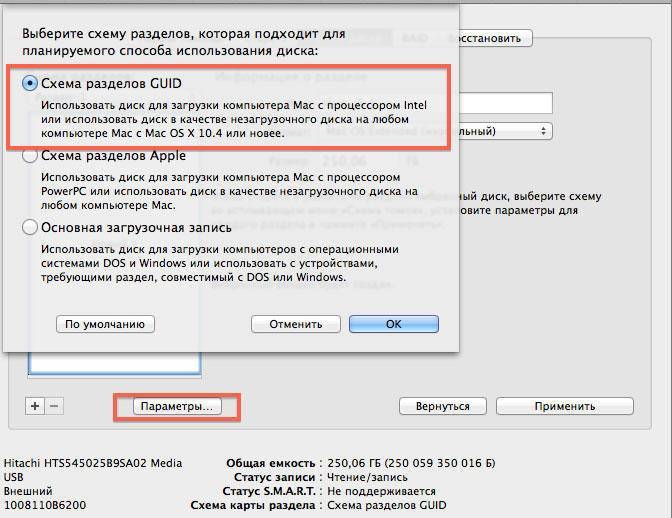
Данный способ считается достаточно удачным для решения совместимости, но до момента переноса информации с одного раздела на другой: в случае выбора разных файловых систем меняться файлами не получится.
Tuxera NTFS-3G
Это бесплатный драйвер NTFS для Mac OS и Linux систем. Его поддержку разработчик уже прекратил, однако он без проблем заработал на моей системе.
Для установки потребуется скачать дистрибутив самого драйвера, который находится тут и ядро MacFUSE, которое позволит драйверу работать.
– Сначала необходимо установить MacFUSE.
– Далее устанавливаем сам драйвер Tuxera NTFS-3G.
– Программа установки спросит, какой метод кэширования использовать. Выбирать лучше «No caching», т.к. в другом режиме не гарантируется стабильность работы драйвера.
После установки потребуется перезапуск компьютера, после чего появится иконка NTFS-3G. Нажав на нее, попадем в настройку драйвера:
Здесь нет ничего полезного, кроме кнопки выключения драйвера и его удаления, и лучше никакие галочки не трогать.
Установив драйвер, можно подключить жесткий диск и проверить скорость чтения и записи. Для этого я использую утилиту Blackmagic Disk Speed Test, которая доступная к скачиванию в App Store.
Результаты работы :
Скорость чтения на нормальном уровне для этого жесткого диска, а вот скорость записи очень низкая. Конечно, многим пользователям и такой производительности будет достаточно
Но если захочется получать максимум отдачи от жёсткого диска, то придётся обратить внимание на платные драйверы
Как форматировать внешний диск в Windows
Ниже приведены инструкции для Windows 10, но другие версии Windows от Windows 7 и выше также могут форматировать внешний диск как exFAT для использования с Mac.
1. Подключите накопитель к ПК с ОС Windows.
2. Откройте инструмент «Управление дисками». Вы можете сделать это, набрав «форматирование диска» или «управление дисками» в поиске Windows или выбрав «Панель управления» > «Администрирование» > «Создать и форматировать разделы жесткого диска».
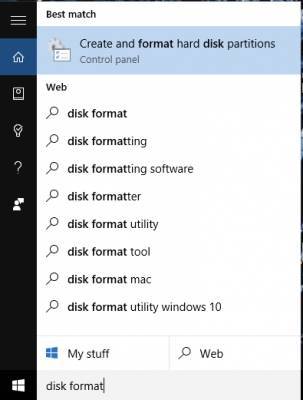
3. Щелкните правой кнопкой мыши на разделе внешнего диска или нераспределенном пространстве, которое вы хотите отформатировать, и выберите «Новый простой том»…
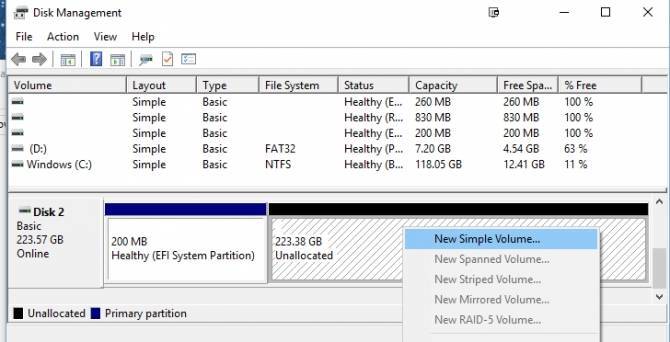
4. Следуйте указаниям, чтобы выбрать размер тома.
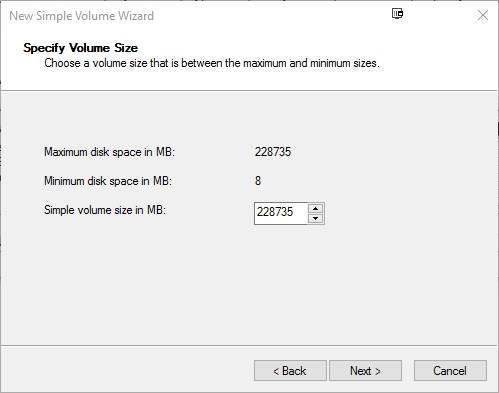
5. Назначьте букву диска.
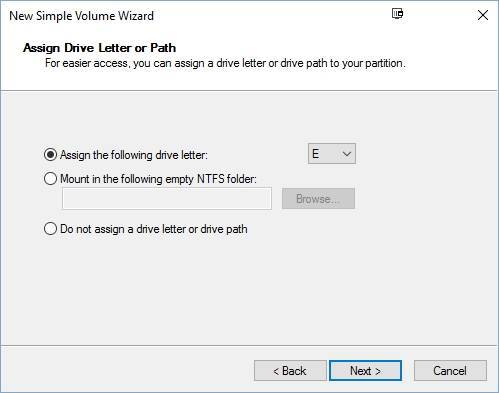
6. Выберите exFAT в качестве файловой системы на экране «Форматирвание раздела».
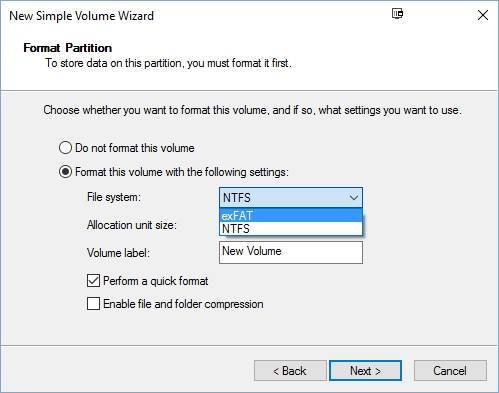
7. Дайте тому новое имя.
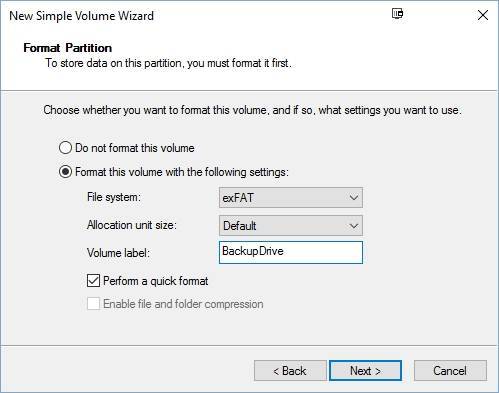
8. Нажмите «Далее».
9. Нажмите «Готово».
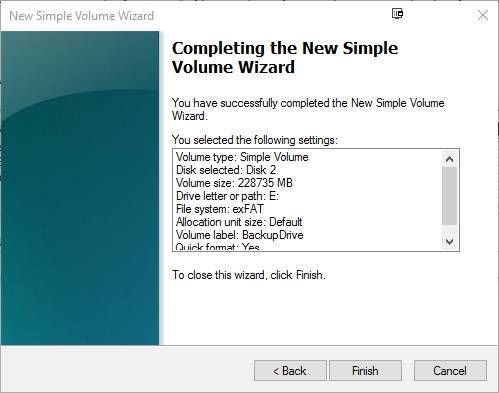
Windows будет форматировать диск в exFAT, и вы сможете использовать диск как на Windows, так и на Mac.
Разбить диск на два раздела и использовать их отдельно для каждой ОС
Данный способ отличается от двух предыдущих тем, что вместо одного раздела для обеих ОС, вы разделите HDD на две части, каждая для своей ОС.
Когда я «разбил» свой 500Гб диск на две части по 250Гб и отформатировал их в NTFS и FAT32, мне казалось что «вот оно золотое решение. — можно использовать каждый диск с той или иной ОС пусть и с разными возможностями».
Но радость моя закончилась в тот момент, когда я не смог переписать информацию с одного диска на другой и обратно ни в одной операционной системе. Мой Macbook видел оба диска, а Windows распознавал только один — NTFS. Использовать внешний жесткий диск таким образом меня не устраивало.
Опробовав вышеперечисленные способы, я все же выбрал для себя exFAT. Вариант тоже не идеальный и имеет ряд недостатков. Вот основные из них:
- скорее всего вы не сможете подключить exFAT жесткий диск к своему любимому телевизору, т.к. на данный момент этот формат поддерживается только операционными системами Windows и Mac OS
- поддержка exFAT имеется в Windows XP с Service Pack 2 и 3 с обновлением KB955704, Windows Vista с Service Pack 1, Windows Server 2008, Windows 7, Windows 8, а также в Mac OS X Snow Leopard начиная с версии 10.6.5
Для выполнения разных манипуляций с дисками (разбить, форматировать, очищать и т.п.) в Mac OS существует Disk Utility. Пользоваться ей интуитивно просто. Так для того, чтобы создать на диске два раздела, необходимо в левой стороне выбрать нужный вам диск, а в правой перейти на вкладку Partition и в поле Partition Layout выбрать 2 Partitions.
После этого можно задать размер для каждого из разделов, указать названия и тип файловой системы. Подтверждаем Apply — дальше все сделают за вас.
Форматирование флешки на Mac OS: все способы
Первым делом вам придется запустить программу «Дисковая утилита». Чтобы ее отыскать, пройдите следующий путь: Программы — Утилиты — Disk Utility.
Как форматировать флешку в формат под Мак
- Вставьте накопитель в Macbook и откройте программу «Дисковая утилита».
- В списке доступных устройств укажите нужную флешку и перейдите в раздел «Стереть».
- Меняем способ записи файлов на Mac OS Entended, подтверждаем действие, нажимая «Стереть».
Форматирование флешки в FAT, ExFAT, eFAT
Совершаем все те же действия, что и в предыдущей инструкции, кроме последнего.
- Вставляем флешку в Macbook, открываем программу «Дисковая утилита».
- В списке справа выбираем USB-флешку, которую собираетесь отформатировать и переходим в раздел «Стереть».
- Меняем формат флешки Mac OS Entended на FAT, ExFAT или eFAT и подтверждаем операцию, нажимая «Стереть».
Конвертация в формат NTSF из Макбука
Все предыдущие файловые системы имели планку по доступной памяти в 4 ГБ. Если она мешает, то придется изменить формат на NTSF. Для этого скачаем специальные драйвера для Mac OS.
- Скачиваем и устанавливаем драйвера NTFS Seagate или NTFS Paragon.
- Перезапускаем компьютер.
- Вставьте флешку и запустите программу «Дисковая утилита».
- В списке доступных устройств выбираем флешку и переходим во вкладку «Стереть».
- Выбираем формат флешки Windows NT Filesystem, он появился там после установки драйверов. Нажимаем кнопку «Стереть».
Видеоурок: «Как отформатировать флешку на Mac OS»
Разделение USB-флешки на несколько дисков
Деление флешки на два и более раздела даст вам возможность отформатировать каждый раздел отдельно в собственный формат. Допустим, один диск будет иметь файловую систему ExFAT, а второй NTFS. При делении флешки на части все данные будут стерты. Выполните следующие шаги, чтобы получить флешку с разбивкой на несколько дисков:
- Подключаем флешку к компьютеру и запускаем Дисковую утилиту.
- В списке доступных устройств выберите свою флешку.
- Перейдите в раздел «Раздел диска».
- Под надписью «Схема разделов» выберите нужное количество дисков. Изменяйте размер квадратов, чтобы обозначить объем памяти для каждого раздела. Присвойте каждой из частей имя и формат.
- Нажмите кнопку «Применить».
Форматирование флешки удаляет все существующие на ней файлы, а вмести с ними вирусы. Благодаря ему можно сменить формат хранения файлов на флешки, что делает ее пригодной для разных операционных систем. USB-флешку можно разделить на несколько дисков, каждый из которых может иметь свой формат и объем памяти.
Виды файловых систем и их особенности
MS-DOS (FAT)
– так macOS называет ФС, известную пользователям Windows как FAT/FAT32. Она совместима с любыми компьютерами, а также поддерживается консолями и бытовой техникой вроде видеокамер или даже стареньких медиапроигрывателей.
При всей своей универсальности MS-DOS (FAT) имеет важный недостаток: на отформатированную в этой файловой системе флешку нельзя записывать файлы, размер которых превышает 4 ГБ.
ExFAT
– более новая ФС, которая поддерживается в среде macOS, начиная с версии X 10.6.5, а в Windows – с XP SP2. Очевидно, что недостатком этого формата можно считать отсутствие совместимости с более ранними вариантами операционных систем. Кроме того, не все USB-устройства поддерживают ExFAT. Ну, а плюс в том, что он способен работать с файлами объёмом более 4 ГБ.
Mac OS Extended (Journaled)
обеспечивает максимальную совместимость флеш-драйва с macOS и является файловой системой по умолчанию для жёстких дисков на компьютерах Mac. Никаких ограничений на размер записываемого файла при использовании Mac OS Extended (Journaled) нет. В то же время эта ФС не поддерживается Windows и многими USB-устройствами.
Вы также можете увидеть в списке доступных ФС Mac OS Extended (Case-sensitive, Journaled)
. Она отличается от предыдущей только чувствительностью к регистру. Например, файлы hello.txt и Hello.txt в такой ФС будут считаться разными. Если вам этого не нужно, выбирайте обычную Mac OS Extended (Journaled).
NTFS
– ещё одна ФС, с которой вы можете столкнуться. Отформатированные в ней накопители не имеют ограничений по объёму файлов и совместимы с Windows. Но в macOS записанные на такую флешку файлы можно лишь просматривать без возможности записи. Кроме того, некоторые USB-устройства вообще не поддерживают NTFS.
Какую файловую систему выбрать
Как видите, выбор файловой системы накопителя зависит от того, с какими устройствами вы будете его использовать. Если только с Mac и другой техникой Apple, выбирайте Mac OS Extended (Journaled).
Для Mac и Windows-ПК отлично подойдёт ExFAT.
Если хотите добиться совместимости флешки с максимальным количеством USB-устройств и не планируете записывать на неё файлы больше 4 ГБ, выбирайте MS-DOS (FAT).
Как быть, если отформатировать флешку не получается
Иногда Windows может сообщить о невозможности проведения форматирования. Причиной данного явления может быть сбой в работе как самой флешки, так и компьютера.
В подобной ситуации можно попробовать использовать специальное программное обеспечение для восстановления нормальной работы. Данное ПО часто находится на сайте компании-производителя флешки. Например, для накопителей, произведенных фирмой Transcend, доступна утилита JetFlash Online Recovery.
Кроме того, в интернете доступны универсальные программы, которые подходят для флешек от любого производителя, такие как USB Disk Storage Format Tool.
Если вы перепробовали все описанные выше методы, а отформатировать накопитель все равно не получается, возможно он неисправен и нуждается в замене или ремонте.
Где форматировать флешку на Mac
В операционной системе MacOS изначально предусмотрен инструментарий, который потребуется для полной очистки съемного накопителя от имеющейся на нем информации. Делается это при помощи «Дисковой утилиты», запустив которую можно выбрать все необходимые параметры форматирования флешки или внешнего жесткого диска.
- Чтобы запустить «Дисковую утилиту» на MacOS современных версий необходимо сделать следующее:
- Открыть Finder;
- Выбрать в левой части меню пункт «Программы»;
- Далее перейти в категорию «Утилиты»;
- Запустить приложение «Дисковая утилита».
Еще один способ запустить дисковую утилиту на Mac – это воспользоваться строкой поиска Spotlight. Введите в ней словосочетание «Дисковая утилита», после чего будут предложены наилучшие совпадения, среди которых найдется необходимая программа.