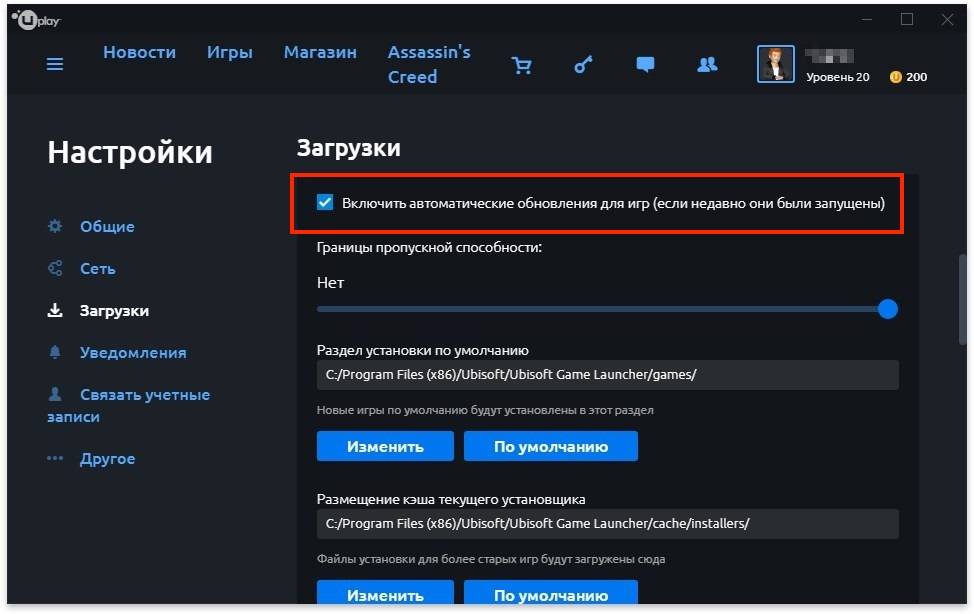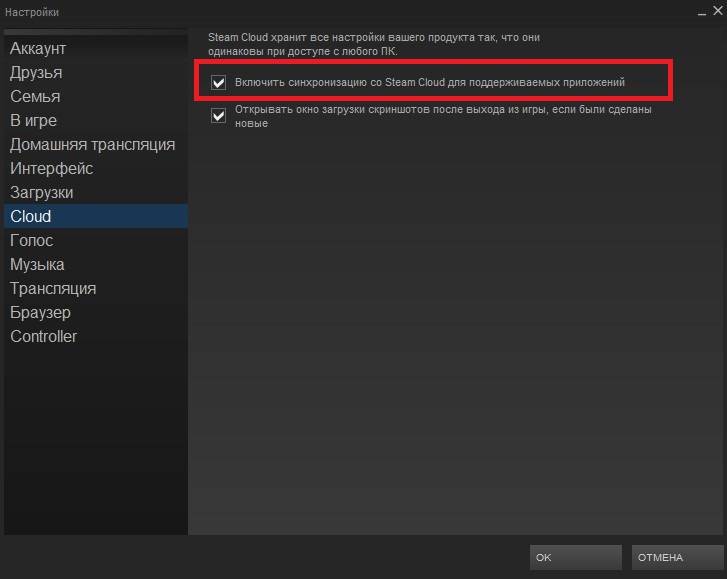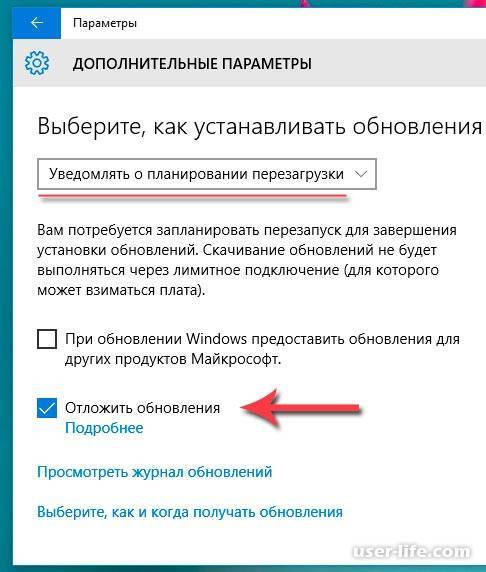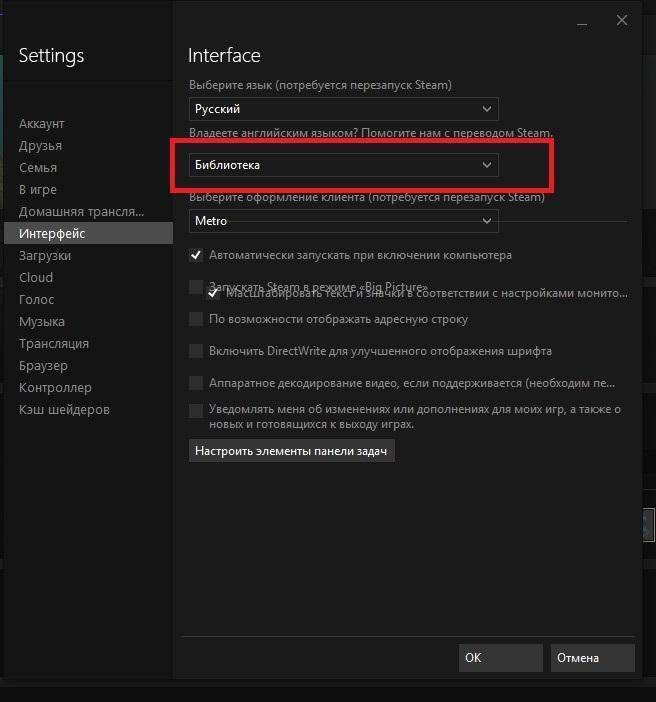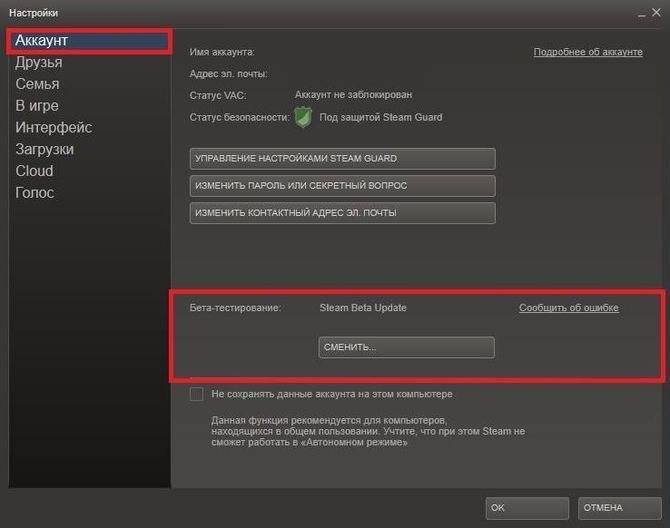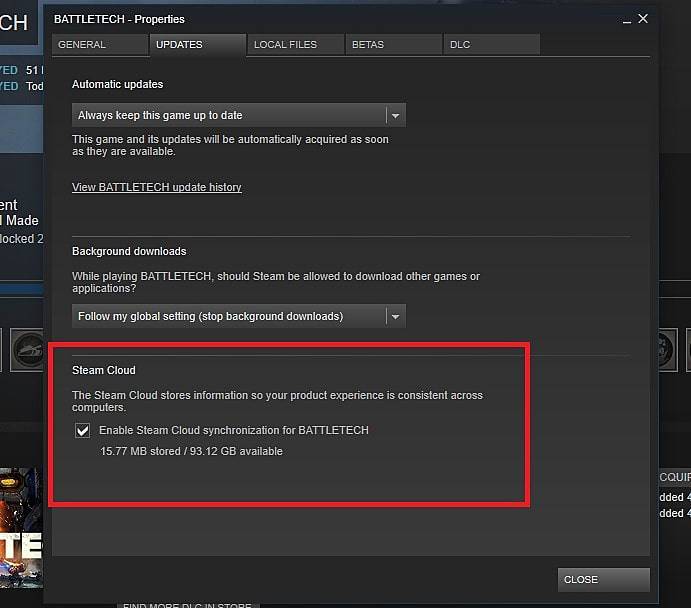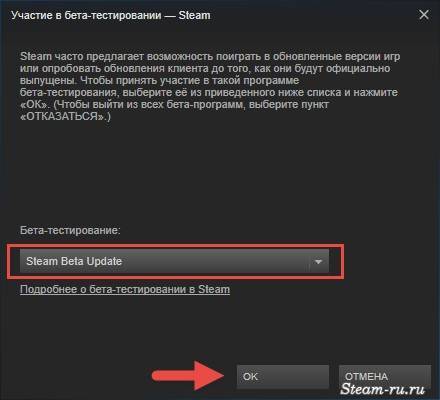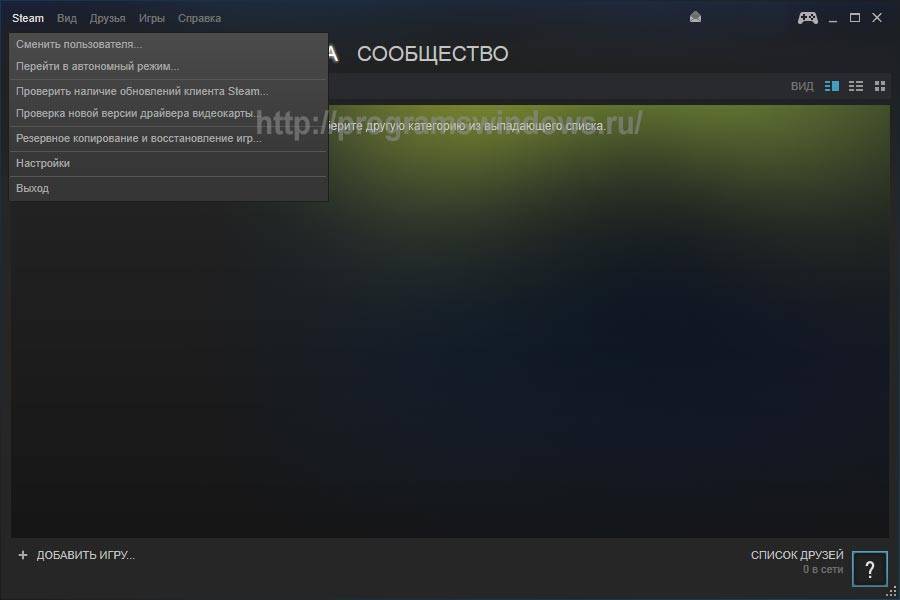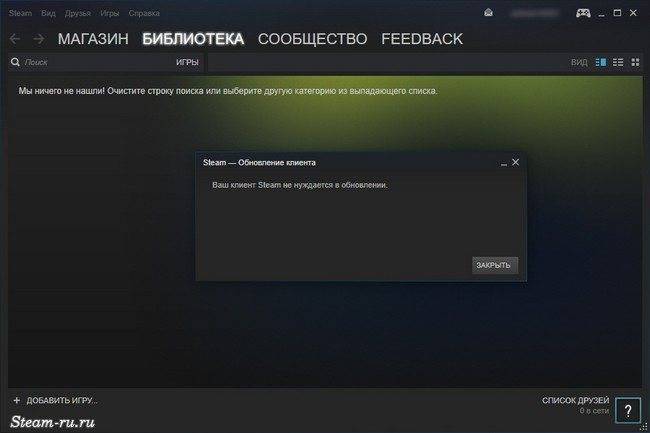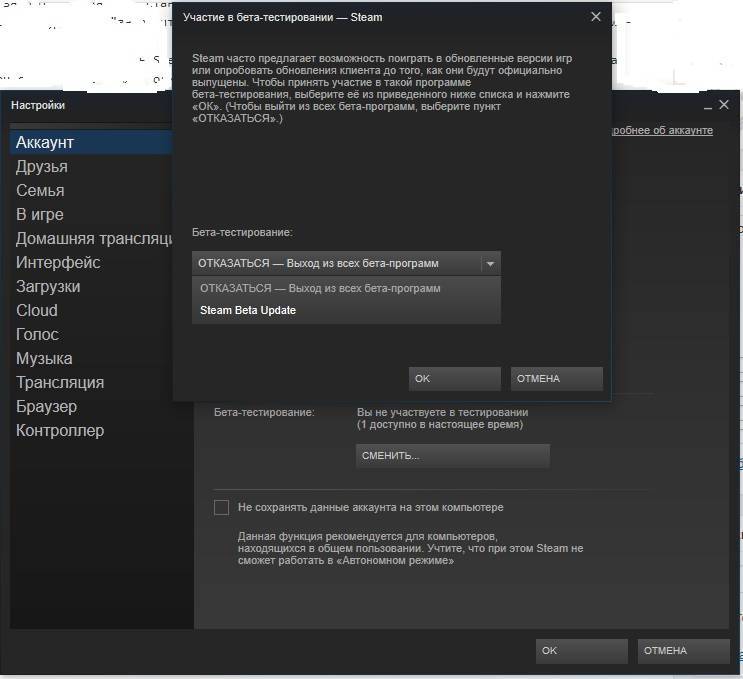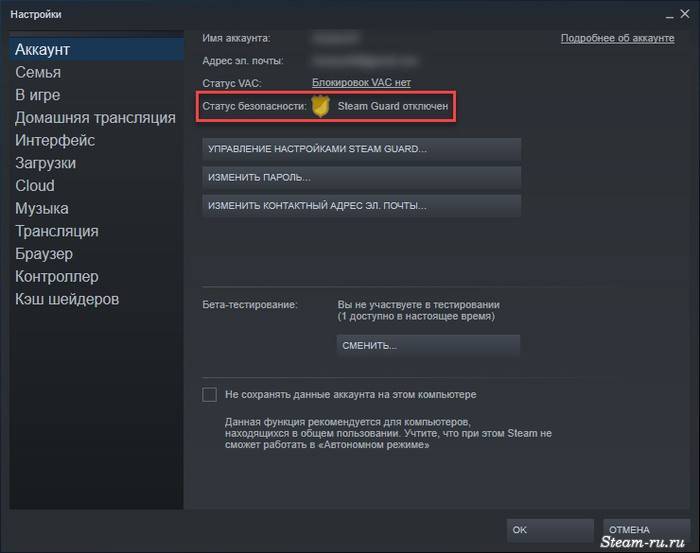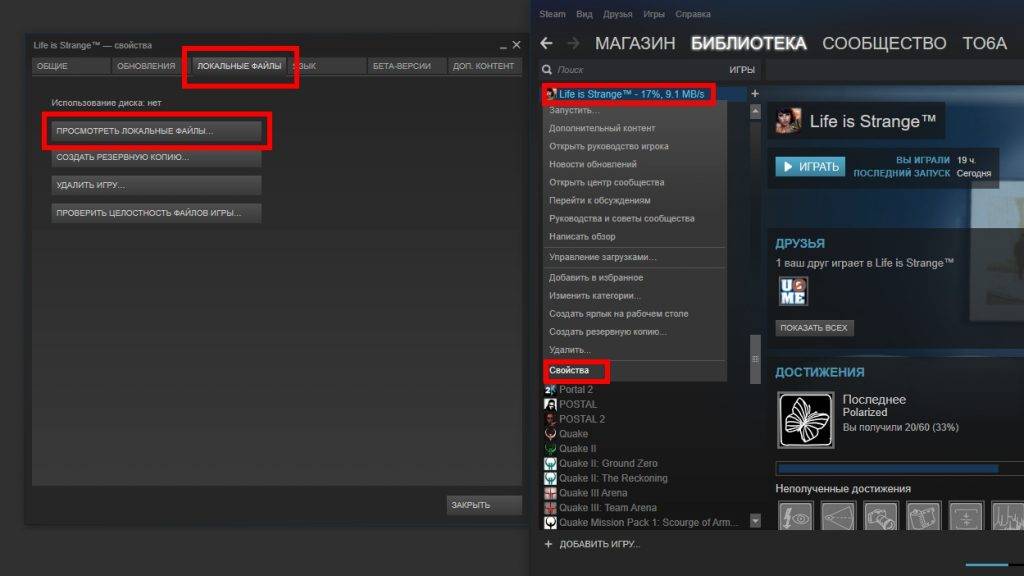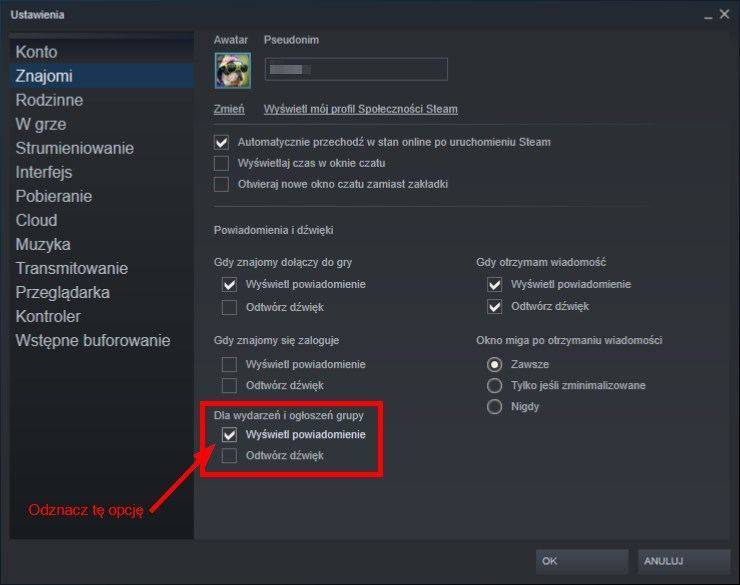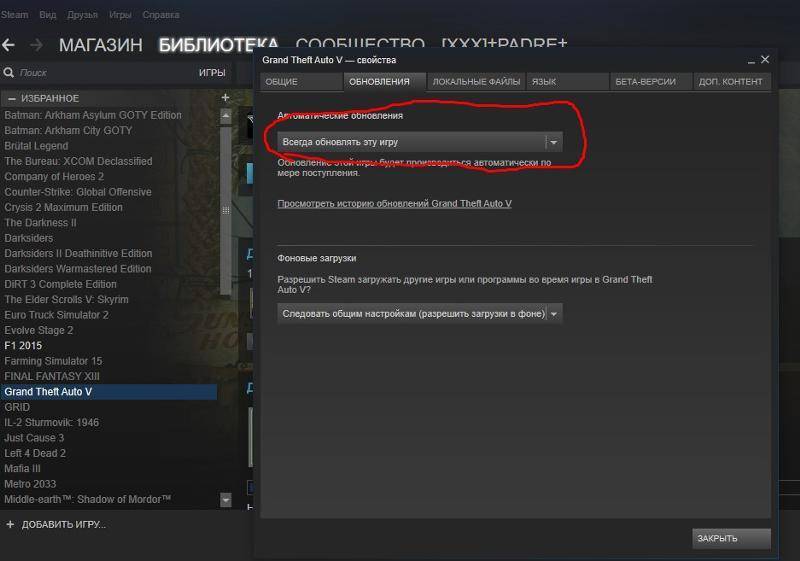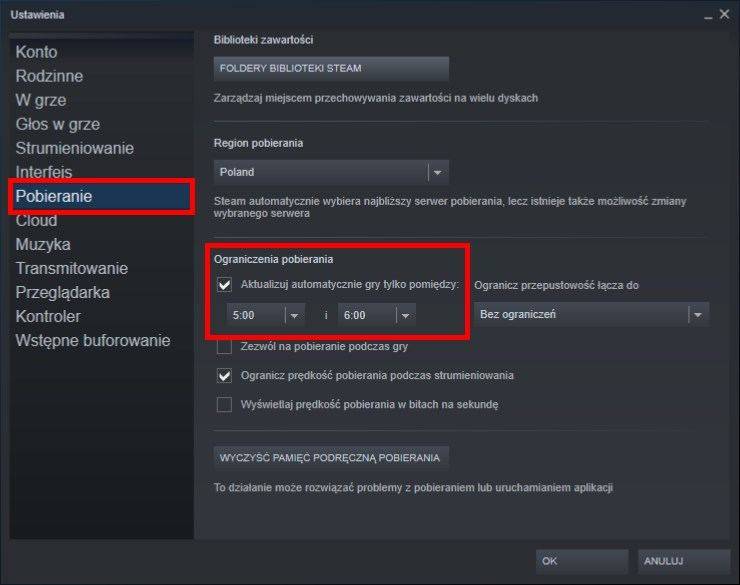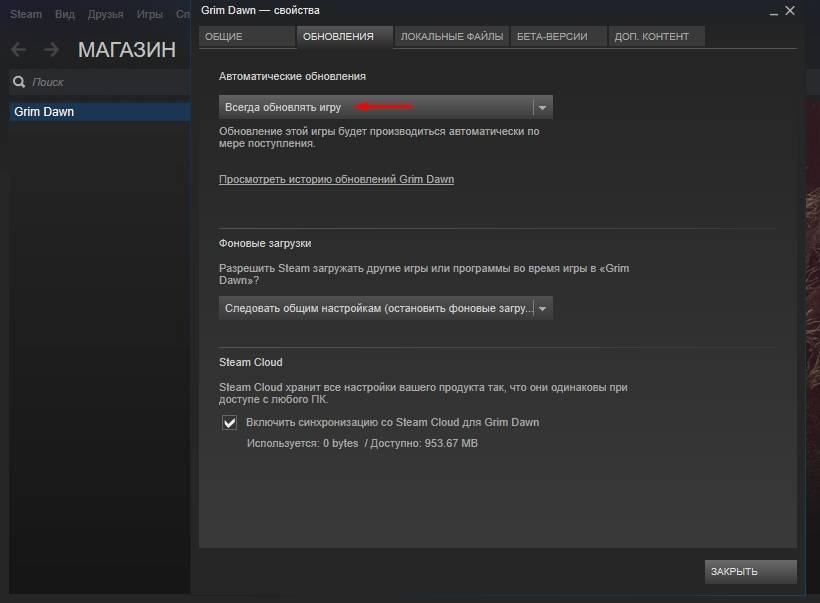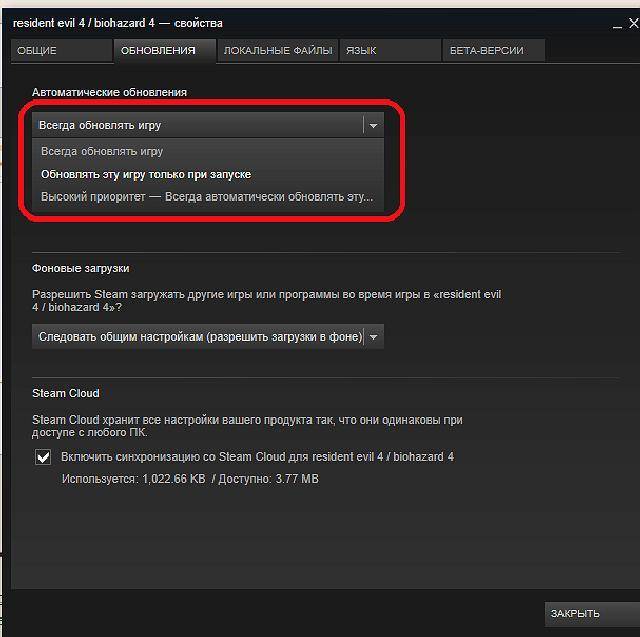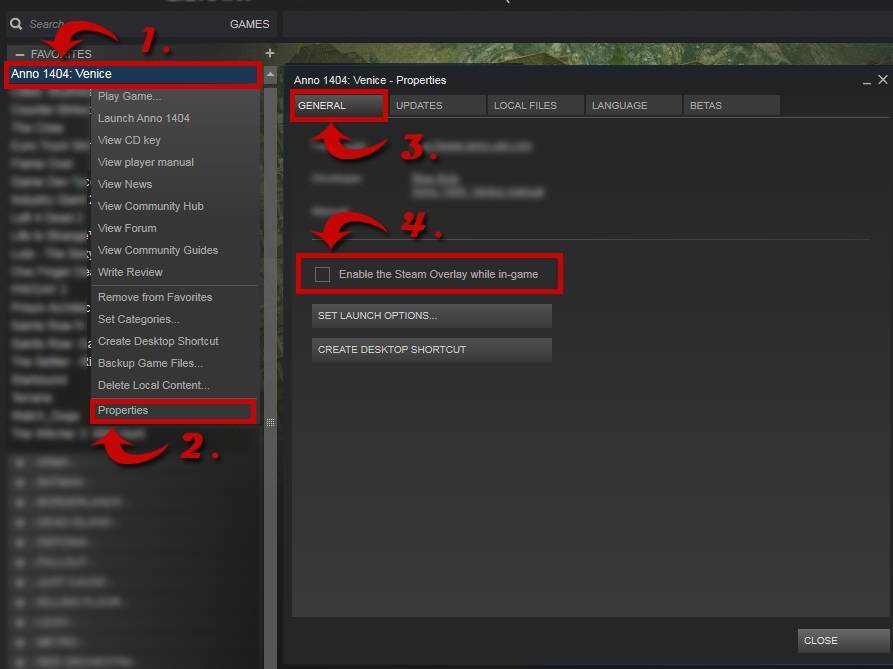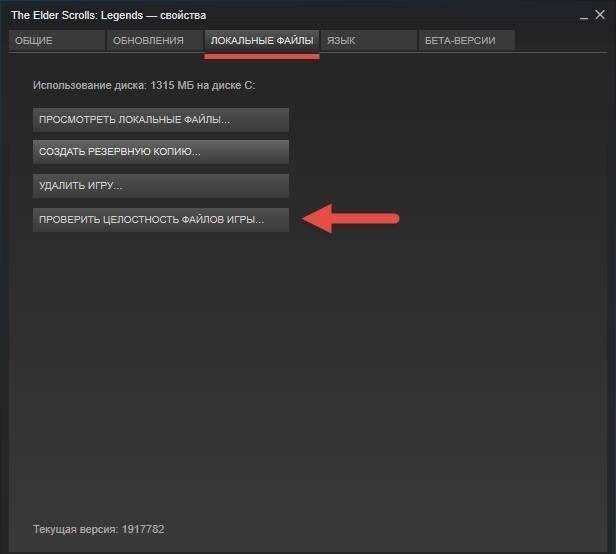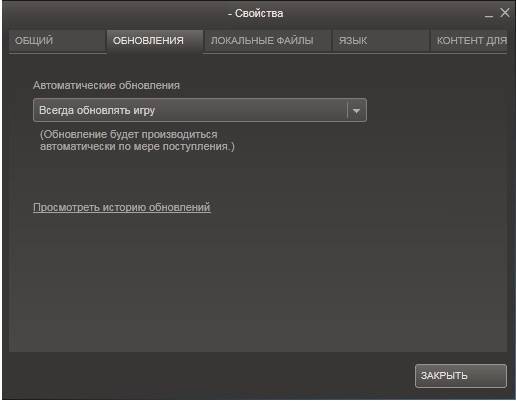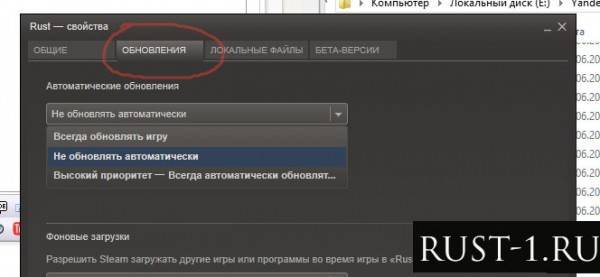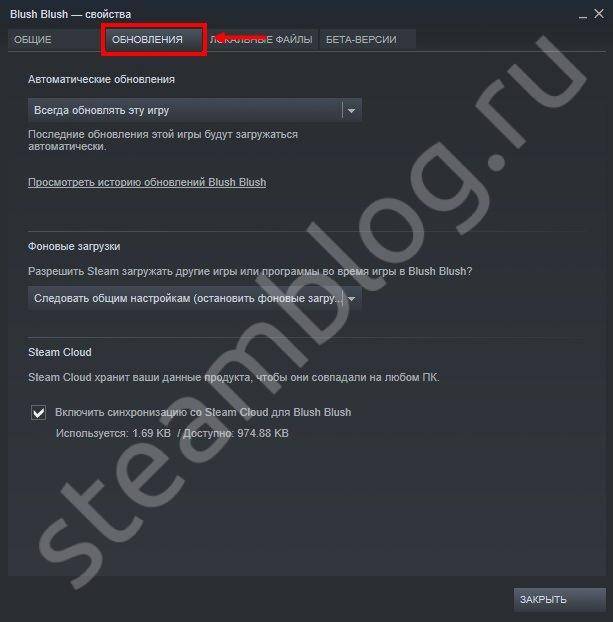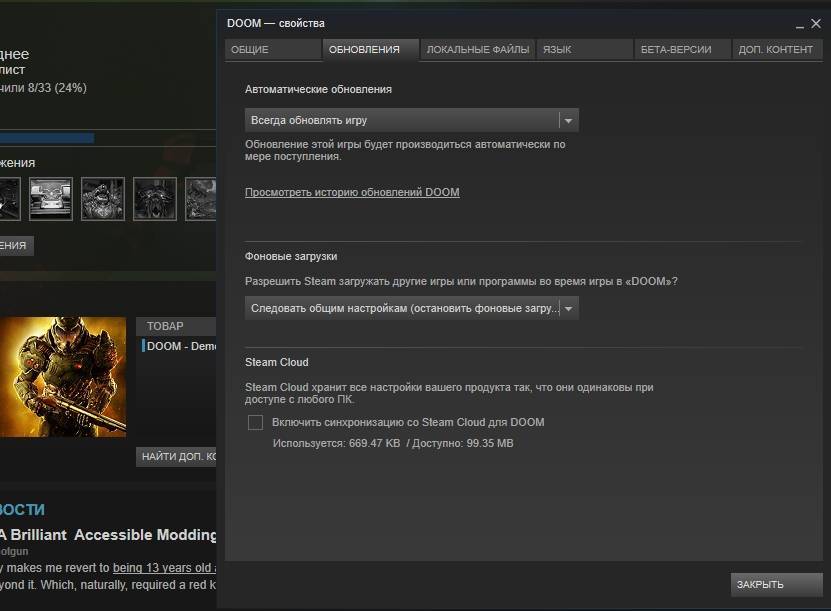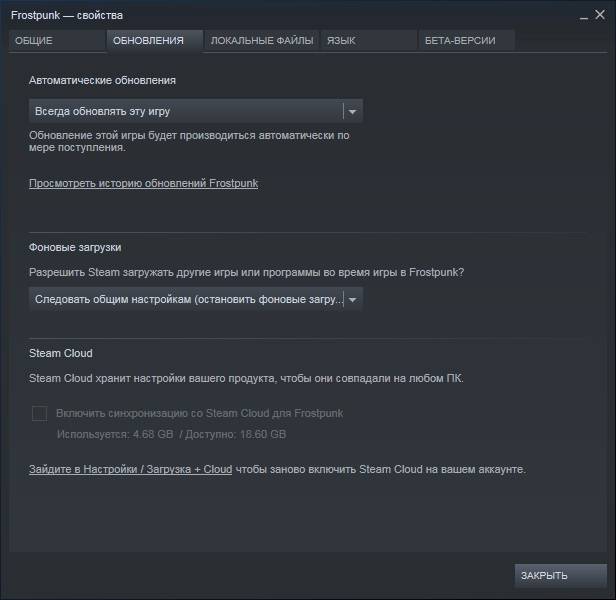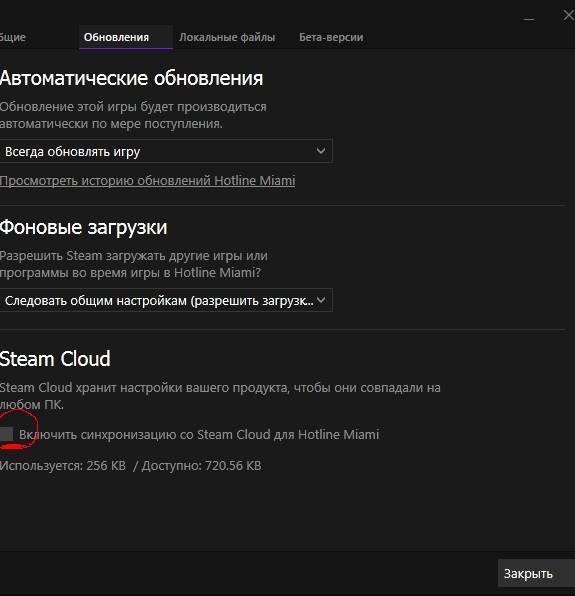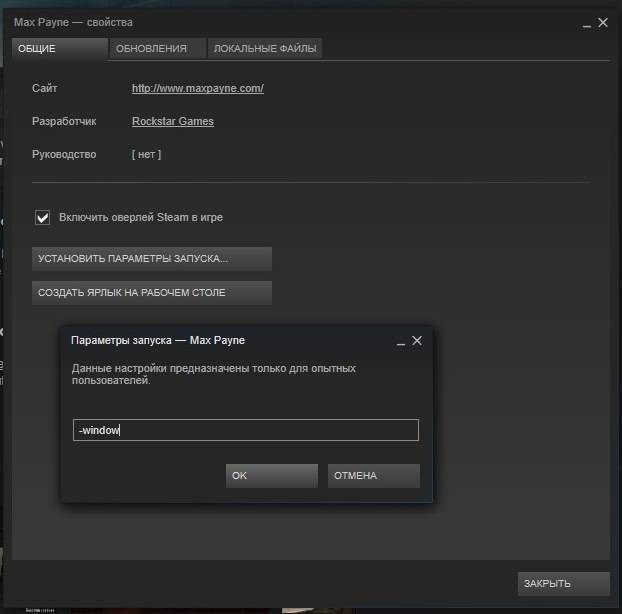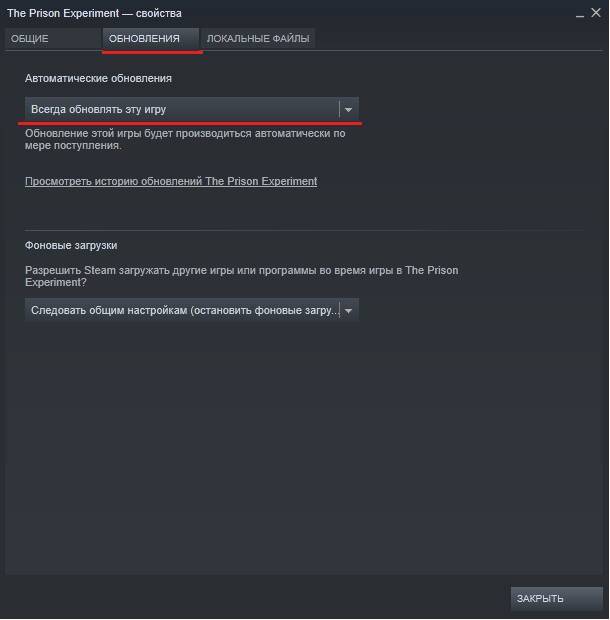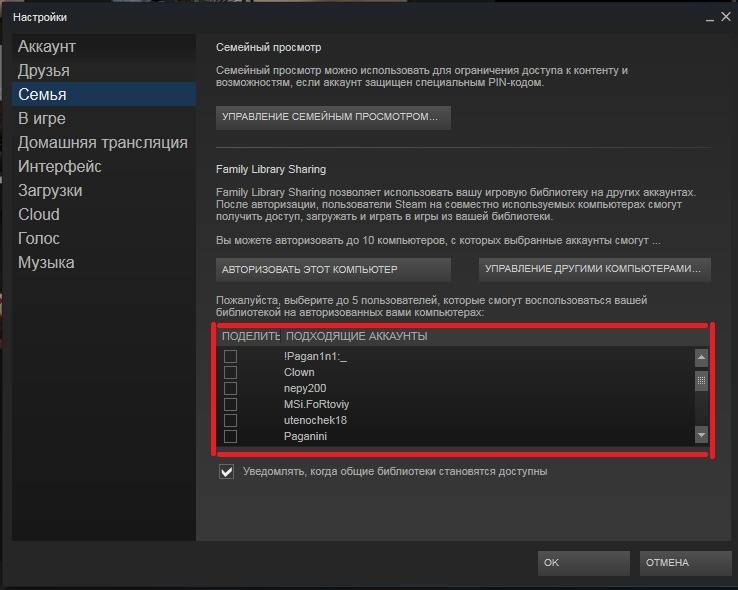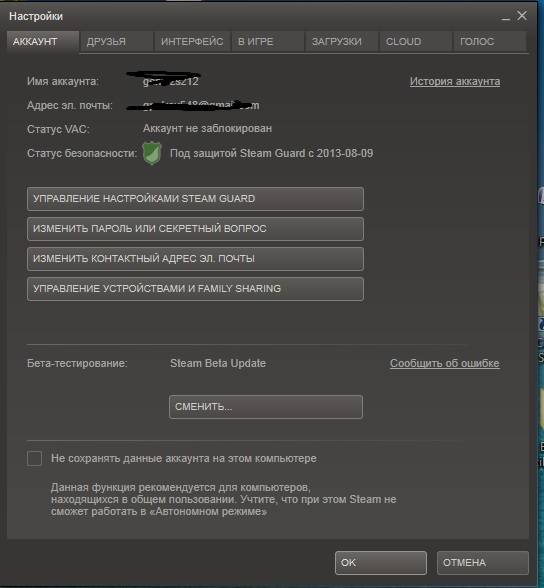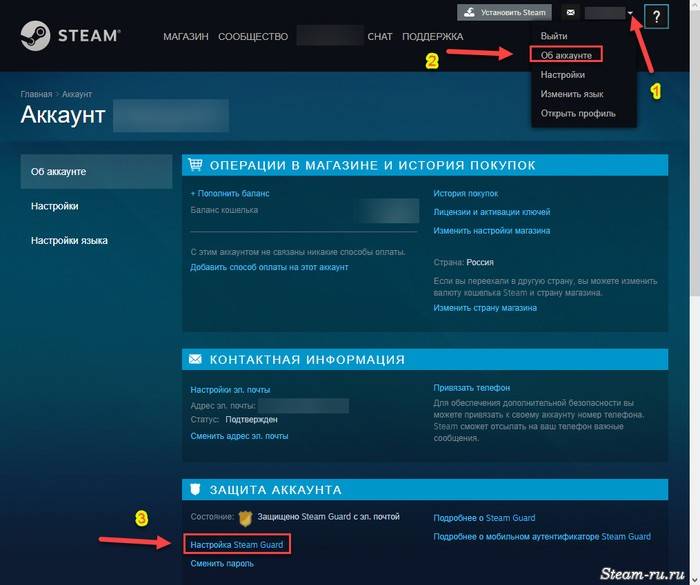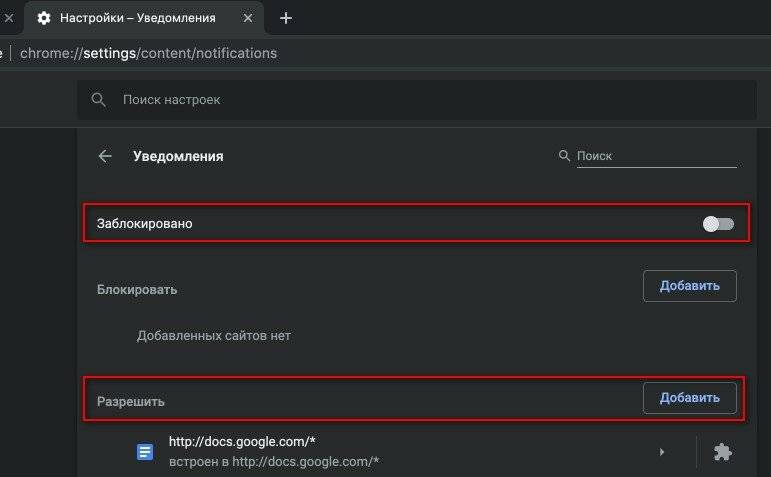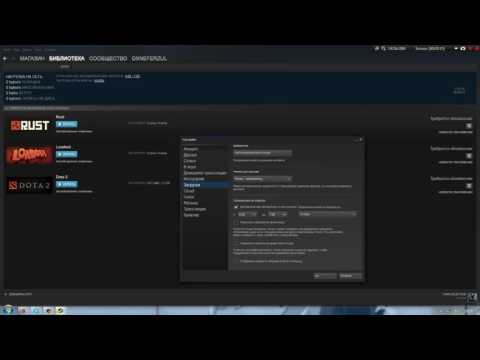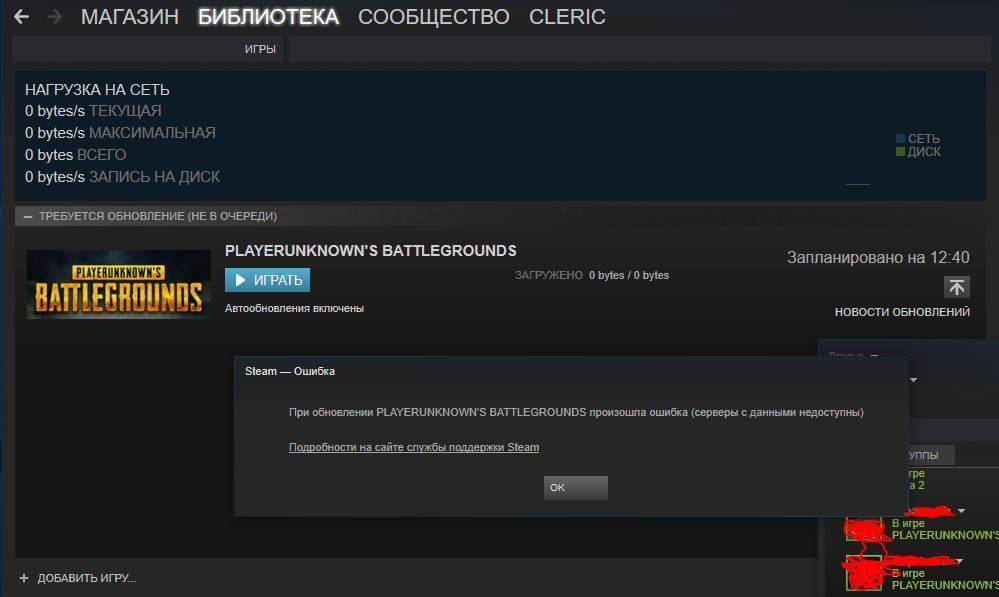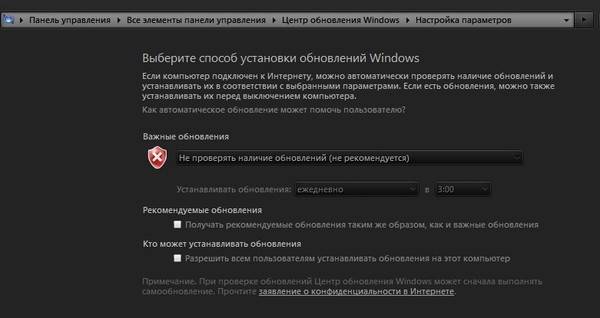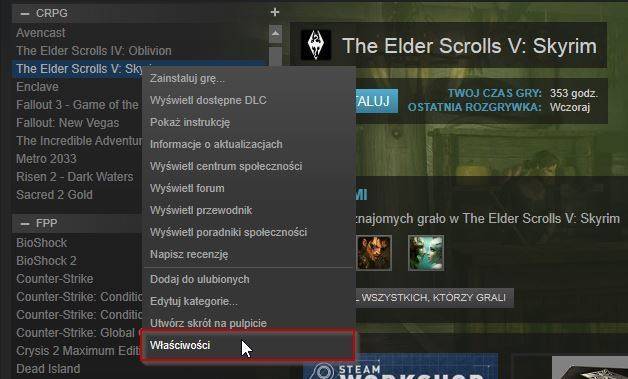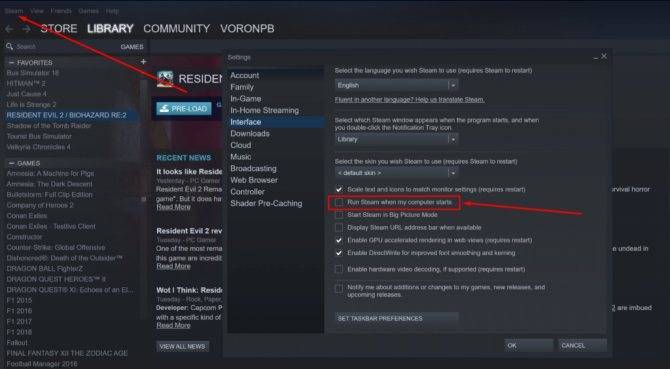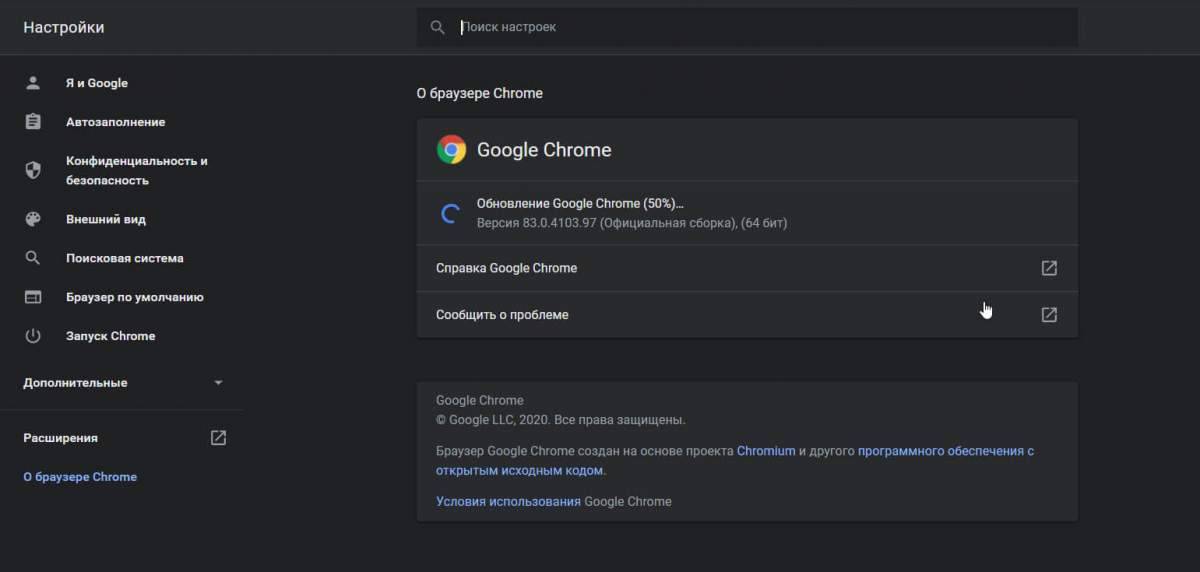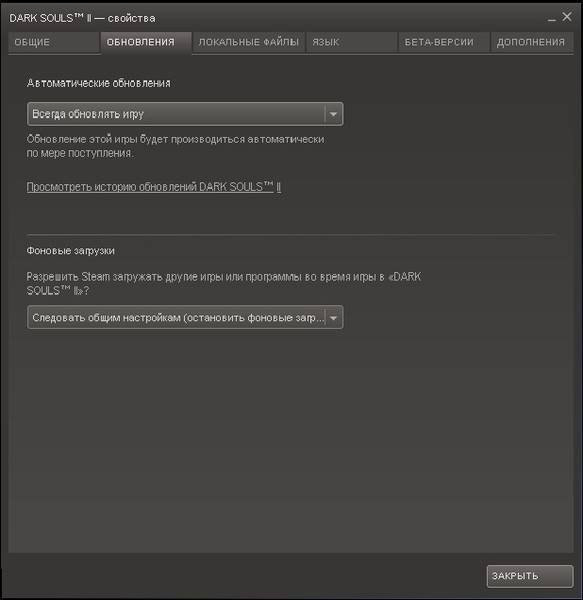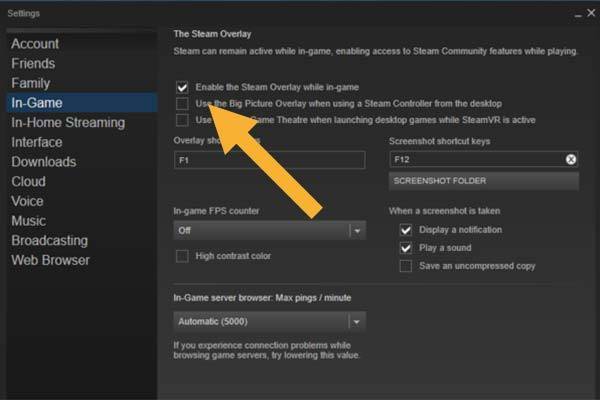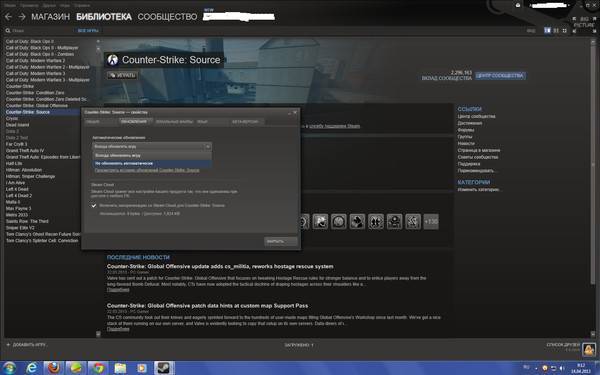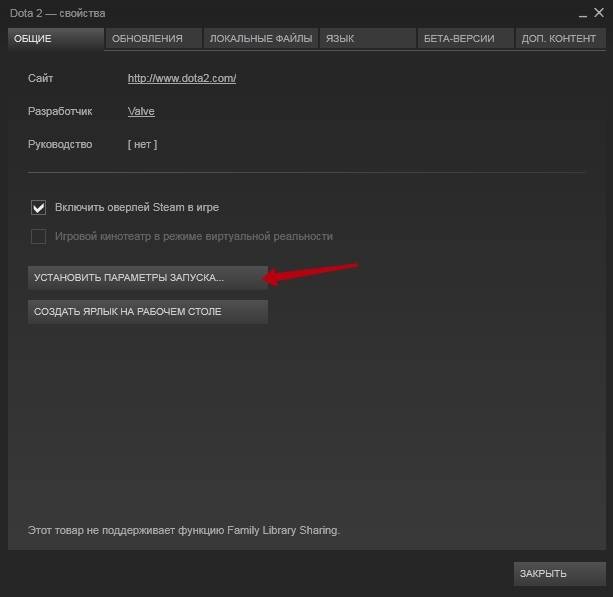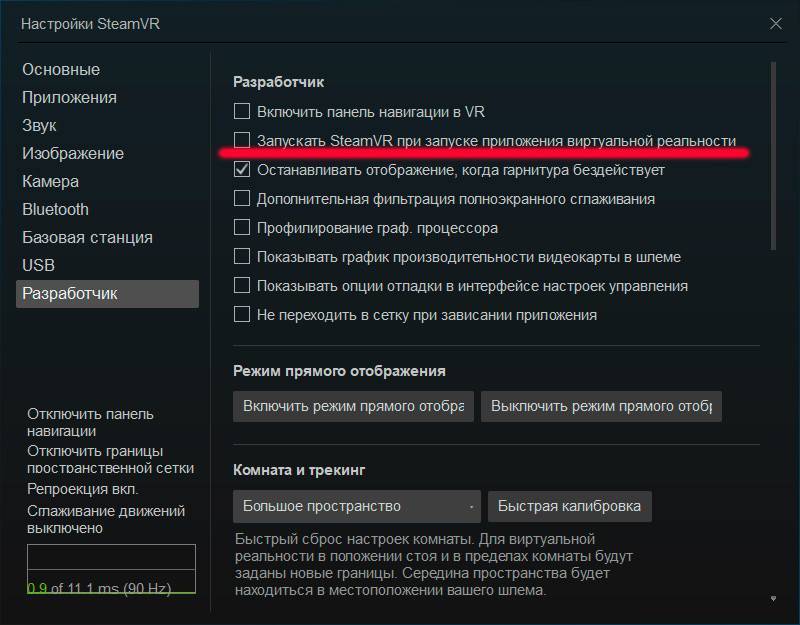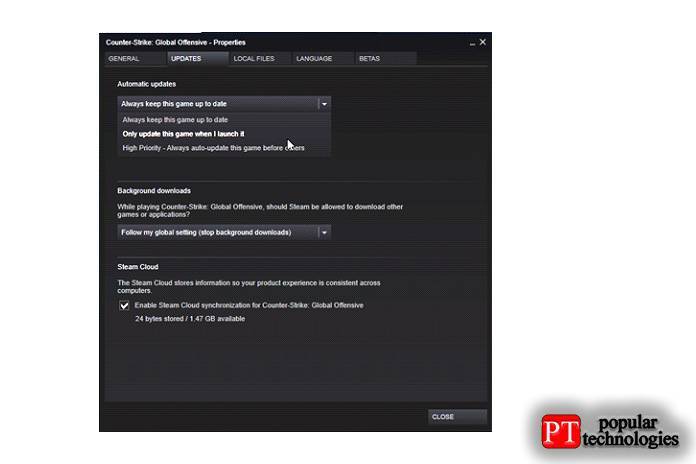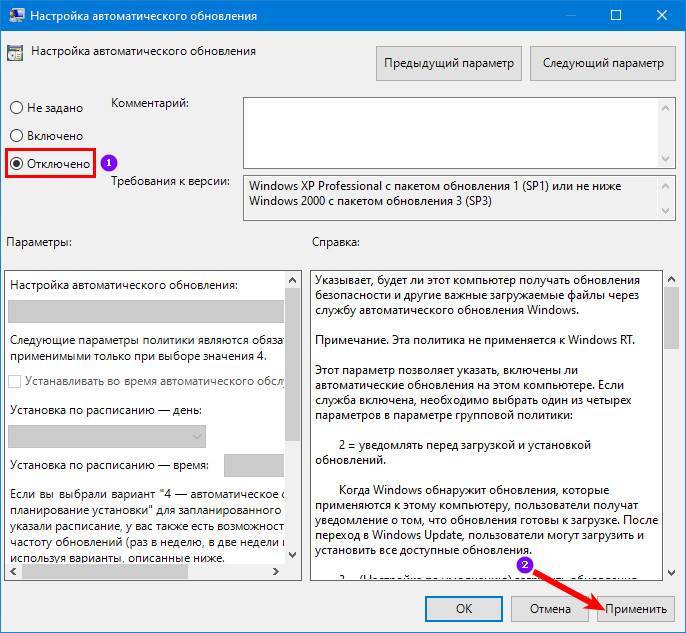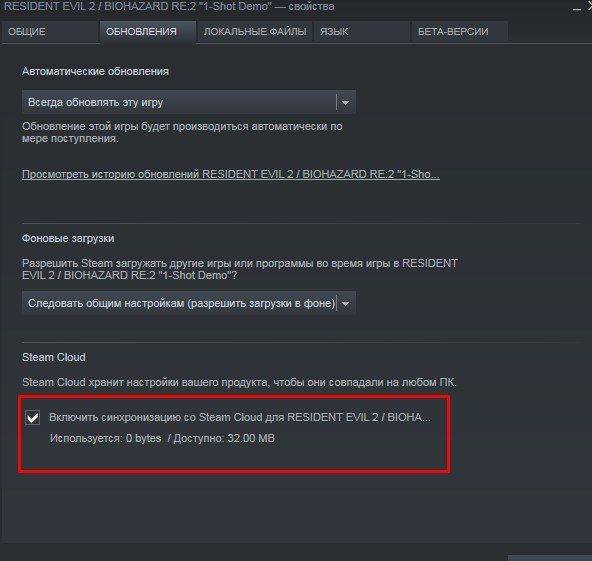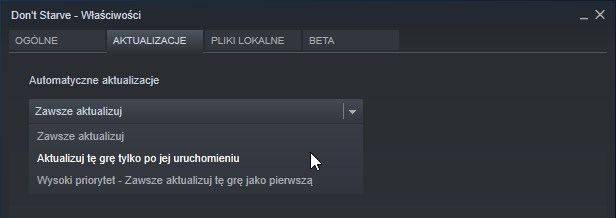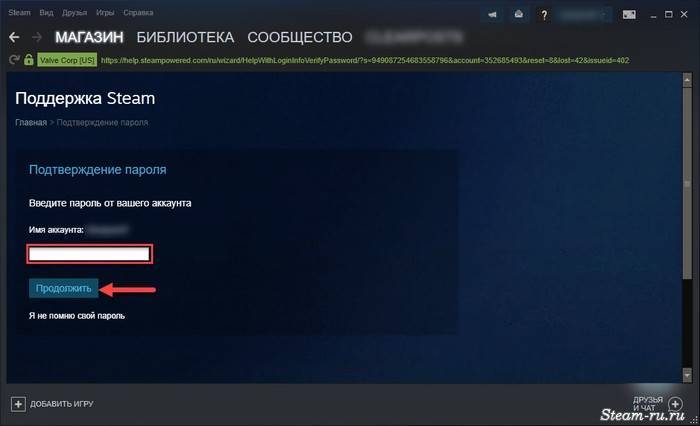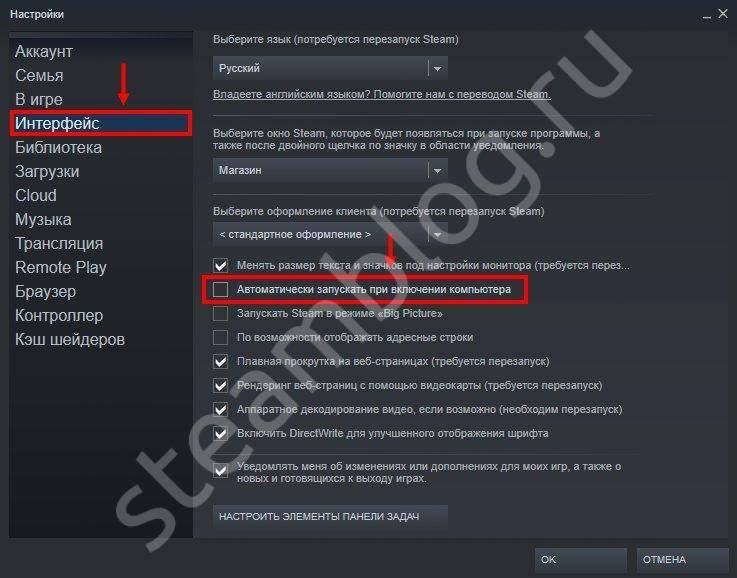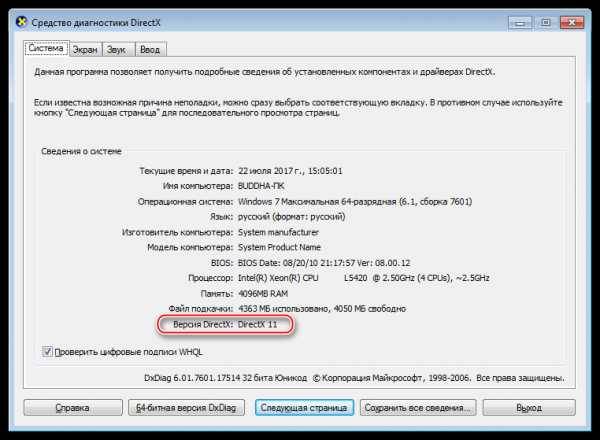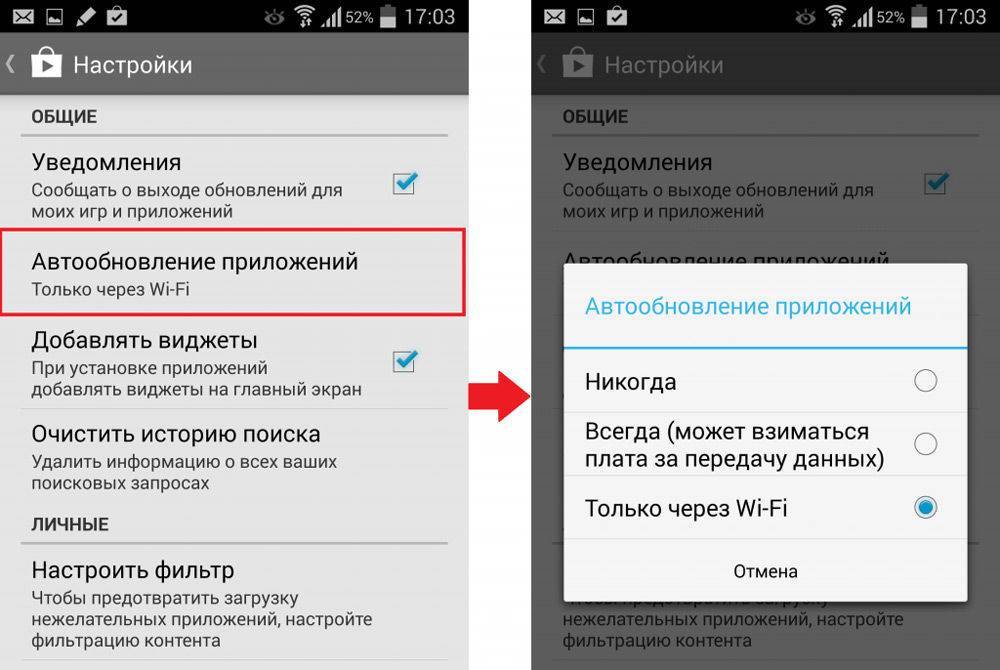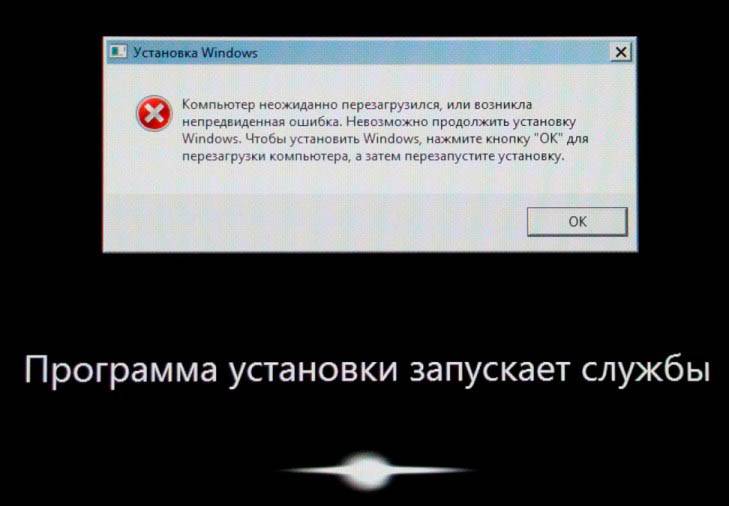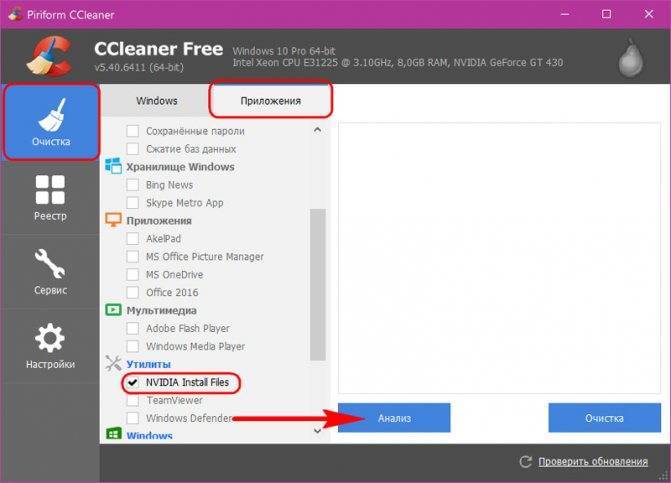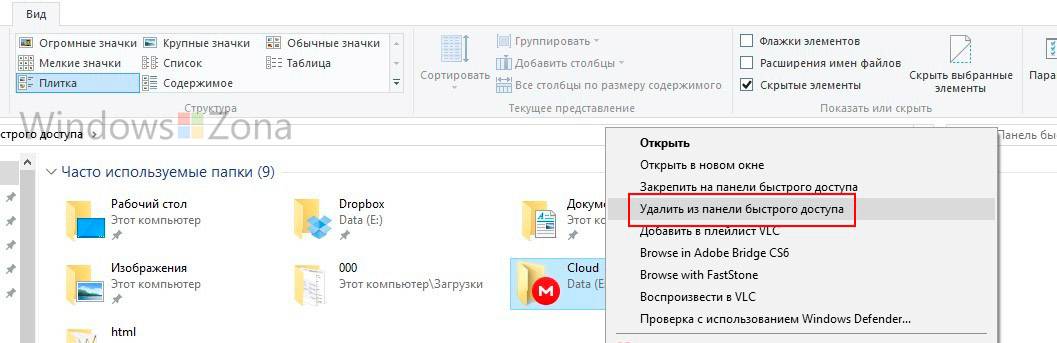Как отключить автообновление
Первым делом хочется отметить, что выключить обновление самого Steam вам не удастся. Он обновляется постоянно, при каждом запуске. В ваших силах только включение функции, при которой игра будет обновляться только при запуске, а не в любое время. Для этого вы должны зайти в раздел «Библиотека», где находятся все ваши игры.
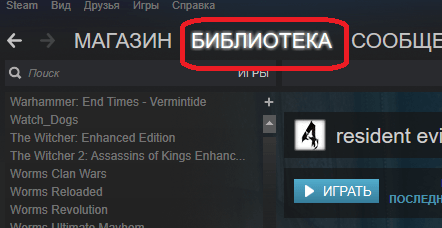
Далее кликните правой кнопкой мыши по приложению, в котором вы хотите отключить автоматический апгрейд. Далее кликните на пункт «Свойства».
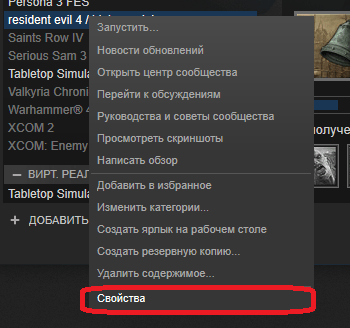
Перейдите во вкладку «Обновление»
Обратите внимание на самую верхнюю панель в этой вкладке. Нажмите на стрелочку и в открывшемся списке выберите «Обновлять игру только по запуску»
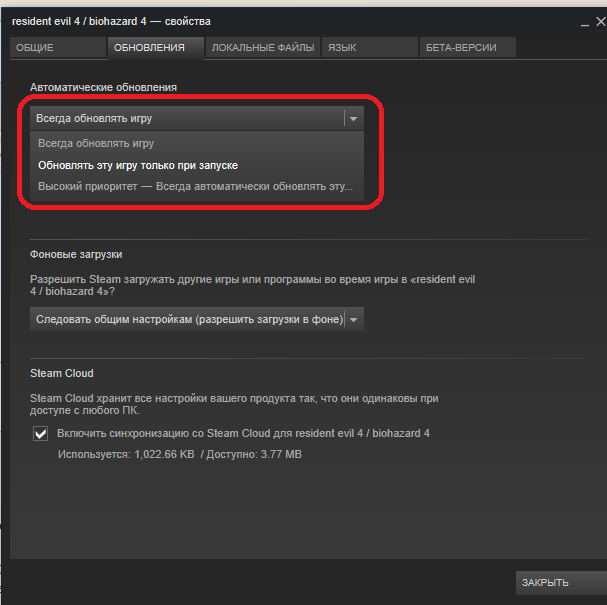
Закройте данное окно. После этого должно прекратиться автообновление игр. Надеемся, что вы разобрались, как его отключить.
Как отключить автоматическое обновление Steam —
Steam по умолчанию имеет конфигурацию, в которой он автоматически обновляет вашу игру, когда у него есть сетевое соединение. Хотя этот метод очень эффективен, так как Steam обновляется в фоновом режиме, пока пользователь выполняет свои задачи на компьютере, он также может создавать неудобства для людей, имеющих дозированные / ограниченные соединения. Хотя пока нет конкретного способа отключить все глобальные автоматические обновления с помощью кнопки, есть альтернативы. Взгляните на методы, перечисленные ниже.
Решение 1. Отключение автоматического обновления игры
Есть опция, где вы можете отключить все автоматические обновления для не замужем игра. Этот метод очень эффективен и прост, так как вы можете переключать его через свой клиент Steam без каких-либо хлопот. Однако, если у вас установлено много игр Steam, это может оказаться утомительным занятием.
- Откройте свой клиент Steam.
- Направляйтесь к Библиотека Вкладка присутствует в верхней части экрана. Теперь все ваши игры будут перечислены в левой колонке экрана.
- Щелкните правой кнопкой мыши игру, для которой вы хотите изменить настройки, и выберите свойства.
- Как только свойства открыты, отправляйтесь в Обновления Вкладка расположена в верхней части окна. Теперь вы увидите опцию автоматического обновления. После нажатия автоматическаяОбновления, Появится раскрывающееся меню, и вы сможете выбрать один из трех доступных вариантов.
Всегда держите эту игру в актуальном состоянии: Это опция по умолчанию, и в этом Steam будет обновлять вашу игру всякий раз, когда у нее будет сетевое соединение.
Обновляйте эту игру только при запуске: Эта опция отключает все автоматические обновления игры и заставляет игру обновляться только тогда, когда вы хотите играть в нее.
Высокий приоритет: всегда обновляйте эту игру раньше других: Эта опция автоматически отдает приоритет вашей игре по сравнению с другими при обновлении. Это полезная опция, когда вы играете в игру очень часто.
Вы можете выбрать из этих вариантов все, что вам подходит.
Решение 2. Настройка ограничения времени автоматического обновления
Если у вас медленное интернет-соединение в рабочее время из-за обновления игр в Steam, вы можете установить ограничения по времени автоматического обновления. Эта конфигурация заставит Steam обновлять ваши игры только в указанное время. Это особенно полезно, потому что вы всегда можете установить время, когда вы не используете компьютер, например, время, когда вы спите. Steam также может обновляться, и вас тоже не потревожат. Это победа победа.
- Откройте свой клиент Steam.
- В верхнем левом углу вы найдете опцию под названием Steam. Нажмите на нее и в раскрывающемся списке выберите настройки.
- Направляйтесь к Загрузки Вкладка присутствует на левой стороне. В настройках загрузок вы увидите область с надписью «Скачатьограничения». Здесь вы можете установить время, когда вы хотите, чтобы Steam обновлялся сам. Благодаря этому Steam приостановит загрузку, если у вас есть временное окно, и снова поставит в очередь загрузку, когда придет время.
Решение 3: Ограничение пропускной способности
Существует также другое решение, благодаря которому вы не будете использовать «много» данных в фоновом режиме. Вы оставляете все настройки Steam такими, как они есть, и ограничивает полосу загрузки. Это гарантирует, что Steam не будет использовать скорость, превышающую указанную вами, и вы сможете выполнять другие действия в Интернете без каких-либо задержек или задержек.
- Откройте свой клиент Steam.
- В верхнем левом углу вы найдете опцию под названием Steam. Нажмите на нее и в раскрывающемся списке выберите настройки.
- Перейдите на вкладку «Загрузки» с левой стороны. В разделе Ограничения на загрузку вы увидите вариант пределПропускная способность. Нажмите на нее, и вы сможете получить доступ к раскрывающемуся меню, состоящему из разных скоростей. Выберите тот, который подходит вашему интернет-соединению. Сохранить изменения и выйти.
Решение 4. Отключение автообновления путем редактирования Appmanifest
Хотя этот метод пытается отключить глобальные автообновления путем редактирования конфигурации Appmanifest, он настоятельно не рекомендуется, поскольку вы можете случайно изменить любой параметр, о котором вы можете не знать, и это может вызвать проблемы в дальнейшем. Будьте очень прилежны при выполнении этого решения.
Система
В некоторых случаях проблема может заключаться в операционной системе. Сбои и неполадки, неправильная установка ПО, а также «пиратская» версия — все это негативно сказывается на программах и установленном софте.
Обычно при подобно раскладе не обновляется «Стим» после установки уже после первого запуска. Удивляться не стоит. В зависимости от ситуации потребуется:
- Переустановить операционную систему. Помогает часто, но метод считается радикальным.
- Поменять операционную систему на лицензию или сменить «пиратскую» сборку на издание от других разработчиков. Актуально только для предложений с пиратским ПО.
- Осуществить откат системы. Такой способ часто помогает, если раньше «Стим» работал в полную силу, а затем резко отказался функционировать правильно.
- Отладить работу ОС. В данном случае необходимо провести сканирование жесткого диска и системы на наличие ошибок. Рекомендуется также осуществить дефрагментацию.
Все эти советы действительно помогают, если не обновляется «Стим» или не запускается вовсе. Во всяком случае именно так говорят пользователи. Тем не менее есть еще несколько советов, менее радикальных, которые помогут справиться с проблемой. Какие именно? Что еще рекомендуется делать, если внезапно программа отказалась от обновления?
Крупные обновления
- Заранее сообщайте об обновлениях. Опубликуйте тизер обновления (по возможности в повествовательной форме) за 3–4 дня до его выпуска. Лучше всего работают намёки, которые порождают слухи и вызывают любопытство пользователей. Таким образом вы также даёте прессе повод писать о вашем продукте.
- Следите за форумами и отзывами. Следите за публикациями на форумах и отзывами до выпуска обновления, чтобы изменять и совершенствовать контент в соответствии с ними. Также узнайте, какие возможности пользователи хотели бы получить больше всего, чтобы вы могли особо отметить их.
- Выделяйте изменения в функциях и процессе игры. Особо отмечайте изменения в функциях и игре в предварительном объявлении, чтобы игроки их заметили и обсудили. Постепенное раскрытие информации позволяет вашим пользователям проанализировать и усвоить контент до того, как они начнут играть.
- Проводите метаигры и конкурсы. Метаигры и конкурсы позволяют пользователям продвигать продукт среди своих друзей и других пользователей, предоставляя им возможность внести свой вклад в мир игры.
ПримерыCS:GOздесьздесьполную презентацию с Dev Days
Что делать если Стим вечно обновляется
Иногда пользователи сталкиваются с тем, что обновление Стим не заканчивается. Причины, почему это случается, могут быть разными. Часто бесконечное обновление происходит из-за перегруженности компьютера. Иногда Steam не может обновиться из-за блокировки его антивирусом. Для того чтобы приложение обновилось, первым делом нужно произвести стандартные операции, а именно:
Если это не помогло, то нужно перейти к другим мерам. Вам надо запустить диспетчер задач и перейти во вкладку «Процессы». Там будут показаны все приложения, которые работают и обновляются. Ищите всё то, что имеет в своём названии слово «steam». Кликните по ним правой кнопкой мышки и нажмите «Снять задачу». После этого обновление закончится.
Если это не помогло, то попробуйте на время выключить антивирус. Иногда он блокирует те файлы, которые абсолютно безопасны.
Такие приложения как VPN, программы, меняющие IP, редакторы тем и др. следует отключить, так как они плохо реагируют на программу.
Также можете очистить мусор при помощи таких утилит, как CCleaner и другие.
Система обновления в Стиме крайне автоматизирована. При каждом запуске клиента Steam он проверяет обновления клиента на сервере приложения. Если обновления есть, то происходит их автоматическая установка. То же самое касается игр. С определенной периодичностью Steam проверяет наличие обновлений для всех игр, которые присутствует в вашей библиотеке.
Некоторых пользователей раздражает автоматическое обновление. Они хотели бы выполнять его только тогда, когда это действительно необходимо. Это актуально и для тех, кто использует интернет с помегабайтными тарифами и не хочет расходовать трафик. Читайте далее, чтобы узнать, как можно отключить автоматическое обновление в Стиме.
Как отключить автоматическое обновление игры в Стиме
Для того чтобы игра обновлялась только тогда, когда вы ее запускаете, необходимо изменить настройки обновления. Для этого перейдите в библиотеку игр. Делается это с помощью верхнего меню. Выберите пункт «библиотека».
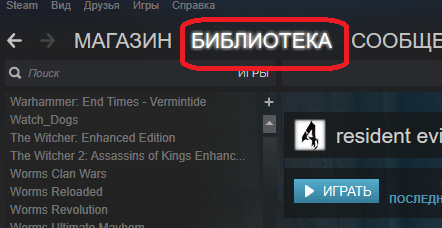
Затем вам необходимо кликнуть правой клавишей мыши по игре, обновления которой вы хотите отключить и выбрать пункт «свойства».
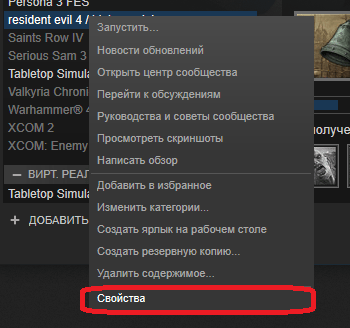
После этого вам нужно будет перейти на вкладку «обновление». Вас интересуют верхняя опция этого окна, которая отвечает за то, каким образом нужно выполнять автоматическое обновление игры. Кликните по раскрывающемуся списку, выберите пункт «обновлять эту игру только при запуске».
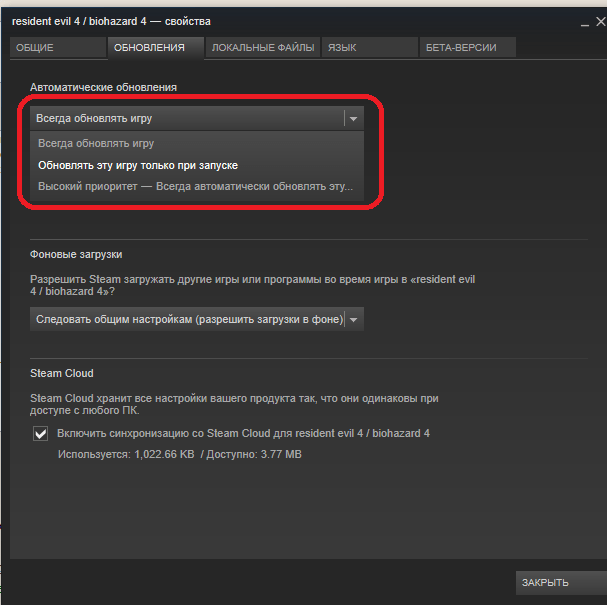
Затем закройте данное окно, нажав соответствующую кнопку. Полностью отключить обновление игр нельзя. Такая возможность присутствовала ранее, но разработчики решили убрать ее.
В этой статье автоэлектрик Алексей Молотов отвечает на вопрос «Как отключить автозапуск стима при включении компьютера?».
Одной из особенностей сервиса Steam является его автозапуск — это когда программы запускаются без вмешательства юзера. В целом, для многих это очень удобно — ПО само включается вместе с компьютером и работает в фоновом режиме. Когда мы там что-то качаем, загрузка начинается автоматически, не нужно тратить драгоценное время, чтобы запускать программу. По такому же принципу работает и Skype
Ведь для его пользователей важно постоянно быть доступными для контакта и не тратить время на входы и выходы
Как убрать уведомления групп в steam(Новый клиент)
Раньше стоял стим ещё с старым оформлением, уведомления групп соответственно были отключены. И после обновлений уведомления не появлялись . Но тут я переустановил windows, скачал стим, отключил все уведомления – какие только можно, вот скриншот
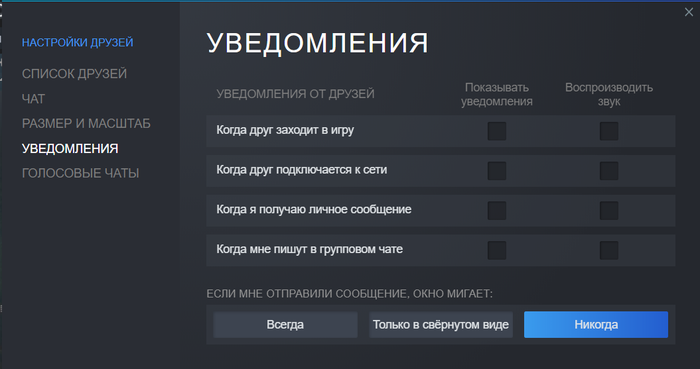
Как это сделать:
1. Кликаем друзья и чат:
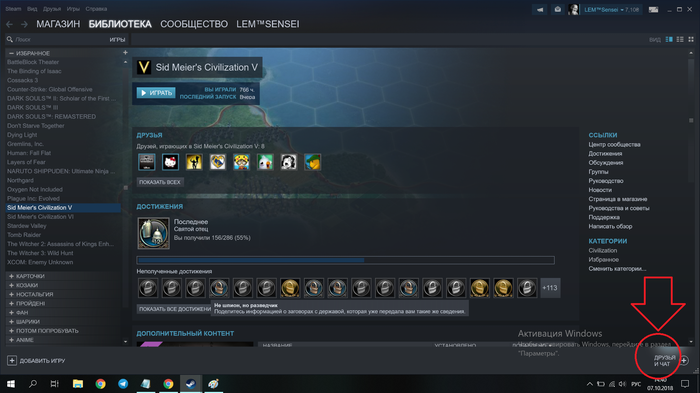
2. Кликаем шестеренку(настройка списка друзей)
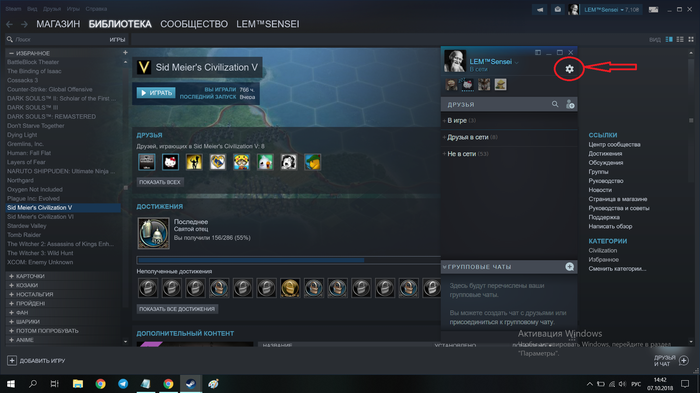
3. Дальше идем на вкладку уведомления и отключаем все.
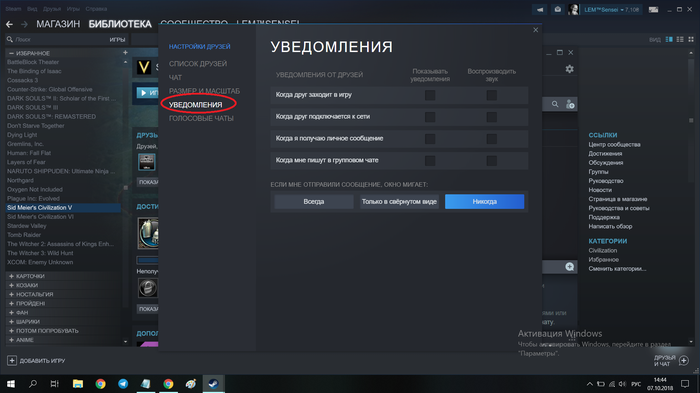
И все уведомления отключены. Не тут то было. Уведомления от груп как приходили так и приходят. При помощи гугления я нашел ничего. Кроме одного. у старом окне настоек был ещё 1 пункт, который удачно пропал.
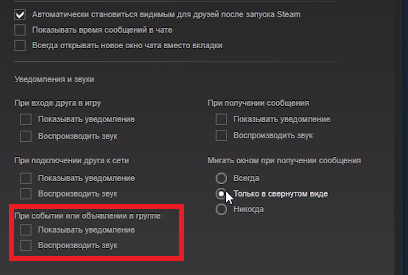
И долгими поисками в файлах steam было обнаружена эта злоебучая плохая строка
Путь к файлу steamuserdata”ваши цифри”config и файл localconfig.vdf
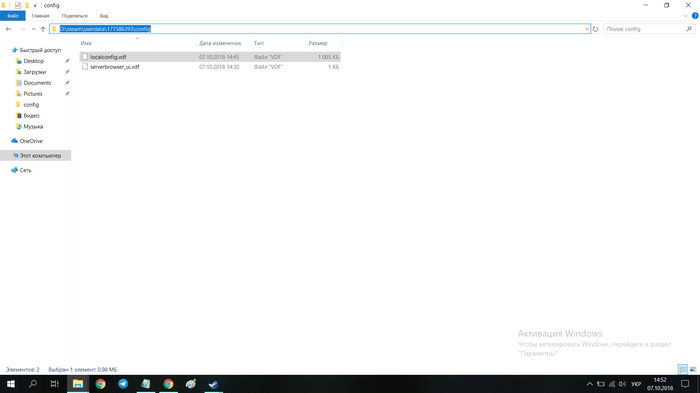
Дальше открываем любым текстовым редактором (у меня в примере VS code)
И ищем строку “Notifications_EventsAndAnnouncements” “1” Меняем значение с “1” на “0”. Сохраняем. Радуемся.
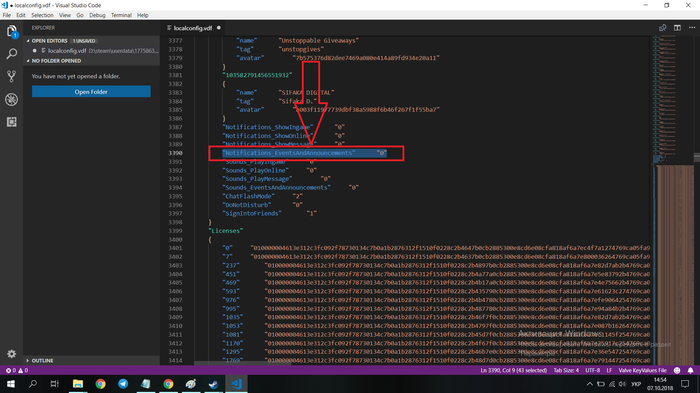
Удачи. Думаю кому-то помог))
можно стим запустить с параметром -nofriendsui
В настройках пропавший пункт появится
P.s. Если это не помогло у файле по пути D:steamuserdata”Ваши цифры”7remote
(возможно путь будет выглядеть темного не так) у файле sharedconfig.vdf
Найдены дубликаты
Нет друзей- нет уведомлений
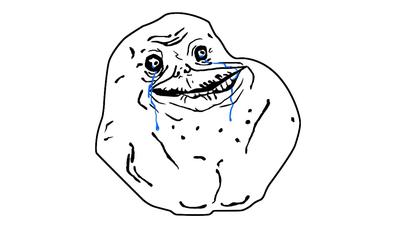
можно стим запустить с параметром -nofriendsui
В настройках пропавший пункт появится
Я не против. Можно добавить комент Tutankhamun и мой P.s. в пост как альтернативные способы решения?
Нет проблем. Все перенесено.Удачного Вам дня!
Если автор пожелает, пересем.
P.s. Если это не помогло у файле по пути D:steamuserdata”Ваши цифры”7remote(возможно путь будет выглядеть темного не так) у файле sharedconfig.vdf изменить “bNotifications_EventsAndAnnouncements”:trueНа “bNotifications_EventsAndAnnouncements”:false
заходишь раз в пятилетку в стим почекать новинки и прикупить годноты, а там свистоперделок столько что приступ эпилепсии начинает зарождаться, а где-то в самом низу по серединке мелким шрифтом чутка игр в небольшом списке
Спасибо, хрен найдешь блин
Спасибо, помог) Давно искал такую инфу!
А зачем тогда подписываться на группы если тебя не интересуют их новости?
Ну так отпишись если больше не интересно.
А ты стимом, вообще, пользуешься? Такое ощущение, нет и что написал только чтобы что-то написать.
Новости групп идут в ленту активности, а оповещения на рабочем столе от них на фиг не нужны. Захочется новостей, зайду в ленту и почитаю. И нечего мне их навязывать.
Кроме того, эти извещения сворачивают некоторые игры в трей, что бывает не очень-то приятно.
О сообществе
Лига Геймеров объединяет всех пикабушников интересующихся видеоиграми во всех проявлениях. Новости, тизеры, арты, поиск единомышленников и многое другое связанное с играми может быть объединено в одном сообществе.
Халява в Steam – сообщество, которое оповещает о раздачах игр.
Помогите найти игру – сообщество, в котором вам помогут вспомнить забытую игру.
Увидел боян? Вызывай @ZloyCrek
Настоящий победитель “Геймерский пост года” – @Little.Bit
Ничто не истинно, все дозволено, кроме политоты, за нее пермач, идите на ютуб
Оскорблять участников сообщества;
Нельзя оценивать Toki Tori ниже чем на 10 баллов из 10;
Выкладывать ваши кулвидосы с только что зареганных акков – пермач
А стоит ли отключать
Мы настоятельно рекомендуем обновлять систему, так как именно таким образом вы постоянно поддерживаете её актуальность, в первую очередь, с точки зрения безопасности, которая всегда должна быть в центре внимания пользователя. Кроме этого, все проблемы (ошибки и недостатки), обнаруживаемые в ОС, рано или поздно устраняются с помощью очередных апдейтов.
Не будем нагнетать лишней паники, так как вы всегда можете отменить ваше решение и в любой момент выполнить все апдейты, которые были упущены. Возможно, что вы просто очень осторожный человек и остановка этого процесса связана с желанием немного подождать, не устанавливая тотчас свежие апдейты, и убедиться, что они не нанесут вред вашей ОС. Если это так, то мы рекомендуем делать немного по-другому: запустите процесс создания точек восстановления. В случае неудачного апдейта система будет восстановлена до предыдущего рабочего состояния.
Работаем с настройками
Хвалим пользователей, которые задумываются о том, как обновить игру в Стим – важность этой процедуры не стоит преуменьшать. Вы получаете возможность улучшить производительность, избавляетесь от багов, подтягиваете настройки безопасности и открываете доступ к новым опциям, уровням, предметам…. Будет справедливо сказать, что обновить игру в Стиме вручную невозможно – в десктопном клиенте предусмотрена опция автоматической загрузки любого контента
Давайте поработаем с настройками и разберемся, где находится нужное нам меню
Будет справедливо сказать, что обновить игру в Стиме вручную невозможно – в десктопном клиенте предусмотрена опция автоматической загрузки любого контента. Давайте поработаем с настройками и разберемся, где находится нужное нам меню.
- Войдите в программу и авторизуйтесь при необходимости;
- Откройте библиотеку – в меню слева найдите нужный контент и выделите название щелчком мышки;
- Кликните по шестеренке настроек и выберите из выпадающего меню строку «Свойства».
Вы уже знаете, что процесс загрузки автоматизирован – поэтому беспокоиться о получении новых версий и пакетов не придется. Тем не менее, можно обновить игру в Стиме до последней версии в приоритетном порядке!
Сначала открываем одноименную вкладку в открывшемся окне. Вы увидите установленное по умолчанию автоматическое значение. Нажмите на стрелку рядом, чтобы открыть дополнительное меню. Вы увидите несколько вариантов:
- Всегда – значение по умолчанию, позволяющее загружать версии при появлении;
- Только перед запуском – это возможность частично отключить автообновление игр в Steam. Загрузка будет производиться только в момент активации игрового приложения;
- В первую очередь. Этот вариант позволяет выставить высочайший приоритет перед другим контентом.
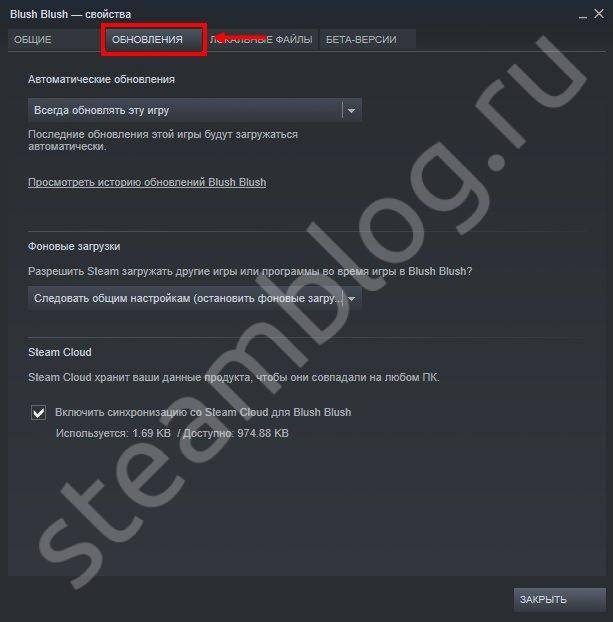
Ниже вы найдете вторую вкладку – это фоновая загрузка. Можно разрешить или запустить скачивание пакетов других приложений, когда вы играете в конкретный шутер или бродилку. Параметр остается на усмотрение пользователя.
Нам стоит поговорить о других настройках – это общие параметры, которые вас заинтересуют. Найдите иконку с названием клиента наверху слева, откройте меню и перейдите к настройкам:
- В меню слева ищите вкладку «Загрузки»;
- Переходите к блоку «Ограничения»;
- Снимите галочку в строке «Автоматически обновлять…», это и есть ответ на вопрос, как в Стиме отключить автоматическое обновление игры.
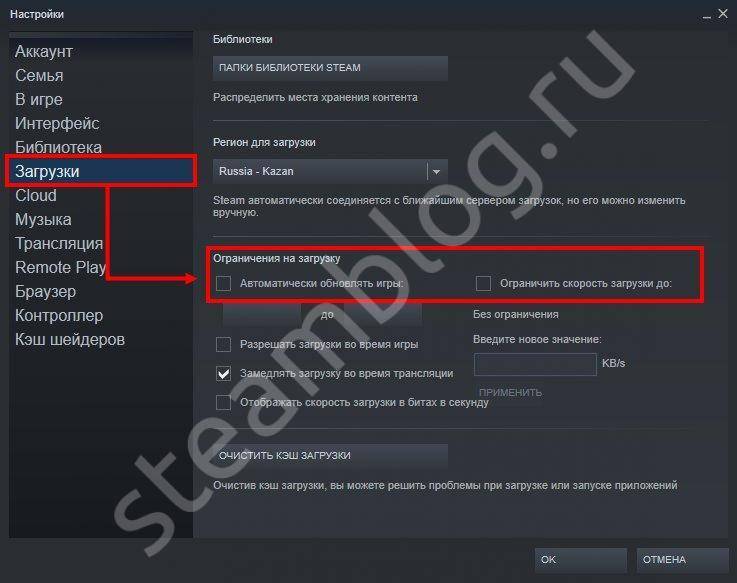
Ниже вы увидите другие интересные возможности:
- В полях «С» и «До» можно выставить время скачивания новых версий;
- Отрегулируйте ограничение скорости с помощью встроенного меню;
- Разрешите или запретите установку во время прохождения уровней;
- Включите или отключите замедление скачивания во время трансляций.
Вы получили ответы на свои вопросы – как отменить обновление игры в Steam или поставить новую версию вручную. Возможно, в дальнейшем правила изменятся, и разработчики добавят возможность самостоятельно управлять параметрами загруженного контента. Пока действуйте согласно инструкции!
Как отключить автообновление
Первым делом хочется отметить, что выключить обновление самого Steam вам не удастся. Он обновляется постоянно, при каждом запуске. В ваших силах только включение функции, при которой игра будет обновляться только при запуске, а не в любое время. Для этого вы должны зайти в раздел «Библиотека», где находятся все ваши игры.
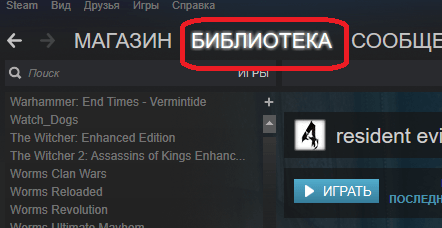
Далее кликните правой кнопкой мыши по приложению, в котором вы хотите отключить автоматический апгрейд. Далее кликните на пункт «Свойства».
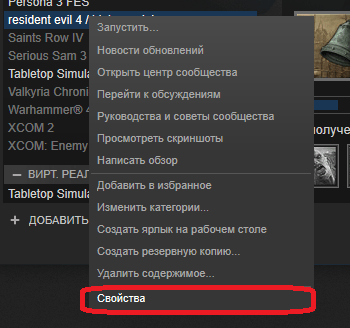
Перейдите во вкладку «Обновление»
Обратите внимание на самую верхнюю панель в этой вкладке. Нажмите на стрелочку и в открывшемся списке выберите «Обновлять игру только по запуску»
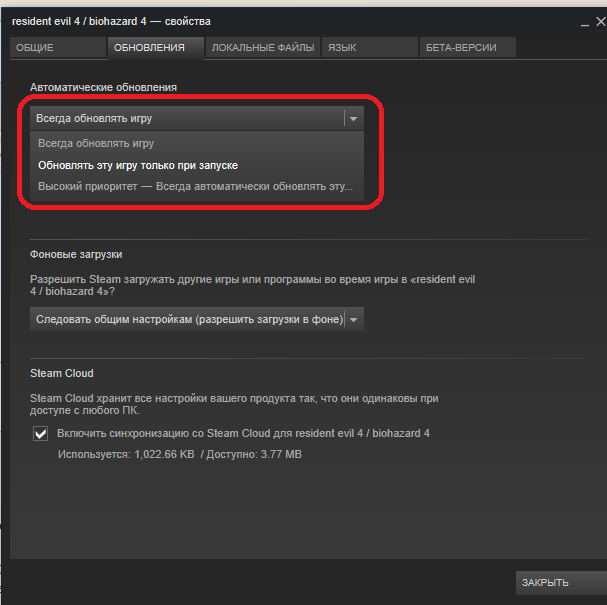
Закройте данное окно. После этого должно прекратиться автообновление игр. Надеемся, что вы разобрались, как его отключить.
Отключение автоматических обновлений с помощью Windows Update Blocker
В бесплатной программе Windows Update Blocker имеется функция для отключения службы автоматического обновления операционной системы Windows. Программа Windows Update Blocker переведена на русский язык, приложение не требует установки на ПК, запускается из папки.
Программу Windows Update Blocker необходимо скачать с официального сайта разработчика.
Пройдите следующие шаги:
- Сначала необходимо распаковать ZIP-архив на компьютере.
- Откройте папку «Wub», а затем запустите приложение «Wub.exe».
- В окне приложения Windows Update Blocker необходимо включить кнопку «Отключить Обновления», сразу после этого, автоматически установится галка в пункте «Защитить Параметры Службы».
- Для выключения обновлений системы, нажмите на кнопку «Применить».
- Служба Центра обновлений Windows отключена, цвет индикации состояния службы изменится на красный цвет.
Узнать о состоянии службы обновления можно с помощью кнопки «Меню». В открывшемся контекстном меню нажмите по очереди на пункты «Центр обновления Windows» и «Службы Windows», чтобы увидеть результаты работы программы.
Для включения автоматической службы обновления Windows потребуется в окне программы Windows Update Blocker активировать параметр «Включить Обновления», а затем нажать на кнопку «Применить».
Как обновить Стим до последней версии, обновление игр в Steam, почему клиент не обновляется, как отключить автообновление
Сегодня для всех доступны онлайн сервисы цифровой дистрибьюции платных и бесплатных игр. Одним из них является Steam, изначально разработанный компанией Valve для распространения своих игр.
Сегодня Steam располагает огромным количеством игр различных жанров и не просто распространяет их, а защищает авторские права разработчиков, предостерегает пользователей от вирусов, поставляя только проверенные приложения, регулярно в автоматическом режиме распространяет обновления. Но с обновлением Стима иногда могут возникнуть проблемы, которых, к счастью, можно избежать.
Обновление программы
Для автоматического обновления программного обеспечения (ПО) нужно удостовериться, что компьютер подключен к сети интернет и придерживаться следующей инструкции:
- Включить Steam.
- Если он был включен, то следует выйти и запустить его заново.
- При перезапуске программа может подгрузить необходимые обновления с сервера. Если этого не произошло, то нужно нажать на вкладку «Steam» и выбрать «Проверить наличие обновлений».
- Если программа найдет обновления, то установит их. Если их нет и на ПК установлена последняя версия, высветится всплывающее окно.
Как участвовать в бета-тестировании
Участие в бета-тесте позволяет протестировать возможности, которое еще не вышли официально. Делается это для дополнительной отладки обновления благодаря обратной связи пользователей и разработчиков. Некоторые релизы содержат ошибки, которые пользователи и помогают найти. Прежде чем решиться на участие всегда следует читать журнал изменений.
Чтобы принять участие в тестировании и получать соответствующие обновления нужно:
- Открыть приложение.
- Перейти во вкладку Steam и выбрать пункт «Настройки».
- Если тестирование начато и пользователь является участником, то это будет отображено в разделе «Тестирование». Если ничего нет, то нужно сменить статус участника, нажав на соответствующую кнопку.
- Откроется меню со списком доступных тестов. Также тут можно отказаться от тестирования. Сделав выбор нужно нажать ОК.
- Программа будет перезагружена и обновлена.
Обновления клиента Steam будут приходить до окончания тестирования или до отказа принимать в нем участие.
Включение автообновлений
Автообновление Steam происходит по умолчанию каждый раз при перезапуске или переустановке программы. Функции отключения автообновлений также не существует, поскольку пользователи всегда должны получать последние версии ПО, обеспечивающего шифрование их личных данных, защиту денежных транзакций и обновление игровых компонентов.
iObit Unlocker – лучшая программа для удаления неудаляемых файлов
Как обновить игру в Стиме
Обновление игр на платформе также происходит автоматическим образом в порядке очереди. Установить приоритет на обновление можно следующим образом:
- перейти на платформу.
- выбрать приложение.
- нажать правой кнопкой мыши по нему и выбрать пункт «Свойства».
- перейти во вкладку «Обновления» и выбрать подходящий пункт из списка.
Не обновляется Стим
Иногда случается так, что Steam не обновляется в Windows 7, 8, 10 по каким-то причинам, не связанным с ним самим. Это могут быть:
- Вирусы и заражения компьютера. В этом случае нужно проверить жесткие диски и оперативную память сканером и установить антивирус.
- Фаерволы. Иногда антивирусы сами могут блокировать возможность обновления и запуска ПО. Если Стим не обновляется, то нужно на время выключить фаервол и попытаться еще.
- Нелицензионный контент. Если пользователь устанавливал пиратские игры, то есть вероятность того, что Стим не будет производить обновления. Для решения можно переустановить операционную систему, купить лицензионную игру или выполнить откат системы.
- Оптимизация. Возможно, на компьютере мало места или операционная система неоптимизированна. В этом случае можно также переустановить Windows или очистить мусор, удалив ненужные игры, приложения, выполнив очистку диска.
- Запуск платформы от имени Администратора. Делается это нажатием правой кнопкой мыши и выбором пункта «Запустить от имени Администратора».
Проблемы с автообновлением
Почему не обновляются игры, если все параметры настроены правильно? Иногда бывает так, что автоматическое обновление выставлено, но тем не менее, Стим всё равно не обновляет. Решить эту проблему можно, как правило, одним способом.
В других случаях, если уже стоит свой регион, помогает установить другой или выйти и заново зайти в Стим.
В некоторых случаях помогает проверка целостности кэша.
Такие ошибки возникают из-за различных активных взаимодействий с сервисом, но могут происходить и сами по себе.
Ещё одна серьёзная проблема
Некоторые пользователи при попытке запустить очередное творение разработчиков обнаруживают сообщение: «Проверка наличия обновлений для игр Steam». После этого они вообще не могут начать играть: иногда долгое время, иногда доступ к игрушке перекрывается полностью.
Что делать в таких случаях?
- Попробуйте выйти из своей учётной записи . Затем зайдите, но во время входа пройдите процедуру восстановления пароля. Такое действие убирает этот программный баг.
- Удалите из папки со Steam некоторые файлы, а точнее файлы с расширением.blob. Беспокоиться за них не стоит. Эти файлы автоматически восстанавливаются системой. Как показывает практика, этот метод решает проблемы с обновлениями.
Теперь вы знаете, как разными способами обновить игру в Стиме. А также, как решить возможные ошибки, связанные с
Часто пользователи встречаются с ситуацией, когда Steam по той или иной причине не обновляет игры. Не смотря на то, что обновление должно проходить автоматически и пользователь не может повлиять на этот процесс, мы рассмотрим, что можно сделать, чтобы обновить игру.
Как обновить игру в Стим?
Если у вас почему-то перестали автоматически обновляться игры в Стиме, значит, скорее всего, вы где-то напортачили в настройках клиента.
1.
Правой кнопкой мыши нажмите на игру, для которой необходимо установить обновление. Выберите пункт «Свойства».
2.
В свойствах перейдите в раздел обновления и убедитесь, что у вас выбрано автоматическое обновление игр, а также разрешены фоновые загрузки.
3.
Теперь перейдите в настройки клиента, выбрав пункт «Настройки» в выпадающем меню в левом верхнем углу.
4.
В пункте «Загрузки» установите свой регион, если стоит иной. Если же регион установлен правильный, меняем его на случайный, перезапускаем клиент, затем возвращаем к желаемому, например, Россия и также перезапускаем клиент.
Из-за чего перестало работать обновление? Многие пользователи активно взаимодействуют с той же торговой площадкой через клиент, а не веб браузер, смотрят трансляции, меняют язык на англ. и многое другое, из-за чего какие-то из параметров могут сбиться. В результате этого и возникают различные неполадки с Стимом.
Надеемся, мы смогли вам помочь и больше у вас проблем не возникнет!
Добрый день уважаемые читатели. С вами редактор chelik. Сегодня я расскажу как обновить игру в Steam.
Нередко новички сталкиваются с обстоятельствами, что Стим по какому-либо основанию не обновляет игры. Не глядя на то, собственно, что обновление должно протекать самостоятельно и юзер не имеет возможность воздействовать на данную операцию.
Как возобновить игру Steam?
В случае если у вас непонятно как прекратилось авто. обновление игры Steam, это означает, что вы что-то испортили в опциях клиента.
Первое что нужно сделать это ПКМ нажмите на игру, которую нужно обновить. Нажмите на «Свойства». В свойствах выберите категорию обновления и удостоверьтесь, что у вас стоит авто. обновление игр, и доступны фоновые загрузки. Затем в опциях клиента, выберите «Настройки» наверху слева в углу. В подпункте «Загрузки» поставьте ваш регион, в случае если стоит другой. В случае если регион стоит верный, заменяйте его на любой другой, заново запустите клиент, вслед за тем ставим обратно какой хотим, и снова запускаем заказчик.
Что делать, если игра не обновляется
Игры в Steam не обновляются преимущественно из-за проблем с серверами загрузок. Откройте настройки клиента и в первой вкладке «Аккаунт» в разделе Бета-тестирование нажмите кнопку «Сменить».
Подключитесь к участию в Steam Beta Update и нажмите кнопку ОК.
Если вы уже были подключены к бета тестированию раньше, значит наоборот – отключитесь от него.
Перезапустите клиент. Проверьте работают ли обновления. Если проделанная манипуляция не помогла, заново откройте настройки Steam и во вкладке «Загрузки» измените регион.
Для игр, расположенных на платформе Steam регулярно выходят обновления, которые нужно своевременно устанавливать. Если игра по-какой то причине не обновилась на вашем компьютере, то сегодня мы научим вас делать это самостоятельно.
Как самостоятельно обновить игру в Стим?
Обычно игры в этой платформе обновляются в автоматическом режиме, поэтому в случае сбоя нужно проверить оптимальность настроек.
1. Откройте Steam и нажмите правой кнопкой мыши на игру, которую собираетесь обновить, затем выберите пункт «Свойства».
2. Перейдите в раздел обновлений и проверьте, выставлены ли настройки на автоматическое обновление игры, а также убедитесь в том, что разрешены фоновые загрузки.
С наибольшей вероятностью настройки сбились из-за случайного взаимодействия пользователя с клиентом. Не стоит исключать возможного сбоя самой платформы. В любом случае, проблема очень легко и быстро решается, поэтому в ней нет ничего страшного. Надеемся, вам помогла наша статья.
Чтобы играть по сети, необходимо иметь самую свежую версию продукта. Игры в Steam, как правило, делают это автоматически. Однако всё же бывают различные неполадки. Или, может быть, вы сами выбрали неправильные настройки. Разберёмся, как обновить игру в Steam, и что делать, если сервис этому препятствует.
Если купленная программа не обновляется по мере выходов новых версий автоматически, значит что-то не в порядке с настройками. Исправим это.
После этого игра каждый раз будет самостоятельно апгрейдиться до новой версии, как только вы запустите Стим. Однако это не всегда хорошо — загрузка обновлений может тормозить как работу компьютера, так и скорость интернета . Поэтому иногда лучше эти параметры сменить на другие, чтобы ПО обновлялось только тогда, когда нам нужно.
Обновление вручную
Скачать новую версию игры можно и вручную, при этом без удаления старой. Что для этого требуется? Просто запустите очередное творение с подключённым интернетом. Если для неё есть доступные обновления, то она, скорее всего, предложит их установить. Если этого не произошло, зайдите в онлайн-режим. Там игрушка точно потребует загрузить свежую версию и начнёт обновляться.
Такие же услуги предлагает и сам Стим при его запуске. Если у ваших продуктов вышли новые версии, он оповестит об этом и предложит обновиться.
Система
В некоторых случаях проблема может заключаться в операционной системе. Сбои и неполадки, неправильная установка ПО, а также «пиратская» версия — все это негативно сказывается на программах и установленном софте.
Обычно при подобно раскладе не обновляется «Стим» после установки уже после первого запуска. Удивляться не стоит. В зависимости от ситуации потребуется:
- Переустановить операционную систему. Помогает часто, но метод считается радикальным.
- Поменять операционную систему на лицензию или сменить «пиратскую» сборку на издание от других разработчиков. Актуально только для предложений с пиратским ПО.
- Осуществить откат системы. Такой способ часто помогает, если раньше «Стим» работал в полную силу, а затем резко отказался функционировать правильно.
- Отладить работу ОС. В данном случае необходимо провести сканирование жесткого диска и системы на наличие ошибок. Рекомендуется также осуществить дефрагментацию.
Все эти советы действительно помогают, если не обновляется «Стим» или не запускается вовсе. Во всяком случае именно так говорят пользователи. Тем не менее есть еще несколько советов, менее радикальных, которые помогут справиться с проблемой. Какие именно? Что еще рекомендуется делать, если внезапно программа отказалась от обновления?
Отключение установки конкретного обновления
Иногда пользователю требуется убрать установку определённого пакета, например, провоцирующего некорректное функционирование ОС, для чего можно применить официальное приложение Microsoft Show or Hide Updates. Выполняем действия:
- Качаем софт с официального ресурса Microsoft.
- Запускаем инструмент, жмём «Далее», выбираем «Hide updates».
- Теперь выберем апдейты, чью инсталляцию хотим запретить. Жмём «Далее» и ожидаем окончания процесса.
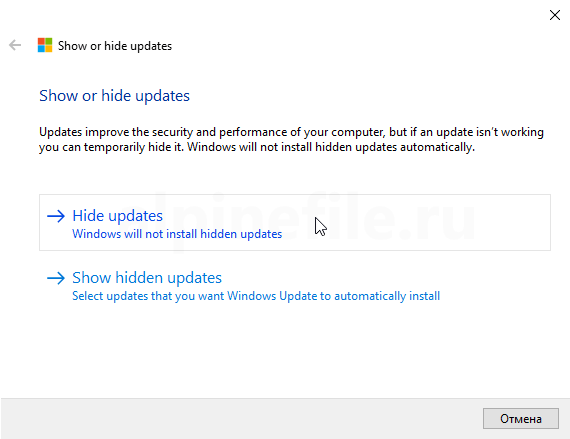
Выбранные в перечне пакеты, не будут загружаться, но если вы передумали или ошибочно отметили данные, нужно вернуться к инструменту и выбрать уже пункт — «Show hidden updates», убрав отметку с выбранного апдейта.
Решение 2. Остановите автоматическое обновление для одной игры
Это решение позволяет остановить все автообновления в одной игре. Это было подтверждено многими пользователями, и это очень эффективно. Если вы хотите попробовать это самостоятельно, выполните следующие действия:
- Запустите Steam .
- Перейти в библиотеку .
Щелкните правой кнопкой мыши по интересующей вас игре и выберите « Приоритеты» .
- Появится новое окно. Нажмите на вкладку Обновления .
- Под Автоматическими обновлениями вы увидите выпадающее меню. Нажмите на это.
- Теперь у вас есть 3 варианта: всегда держать эту игру в актуальном состоянии, обновлять только эту игру, когда я ее запускаю, высокий приоритет: всегда автоматически обновлять эту игру перед другими. Выберите « Только обновить эту игру, когда я ее запускаю» .
- Не забудьте отключить интернет-соединение каждый раз перед запуском соответствующей игры.
Если ваше интернет-соединение отключено, Steam не сможет подключиться к серверам, и процесс автообновления не запустится. Вы сможете играть в игру без каких-либо перерывов.
Хотя решение работает как шарм, оно будет немного утомительным, если в библиотеке много игр.