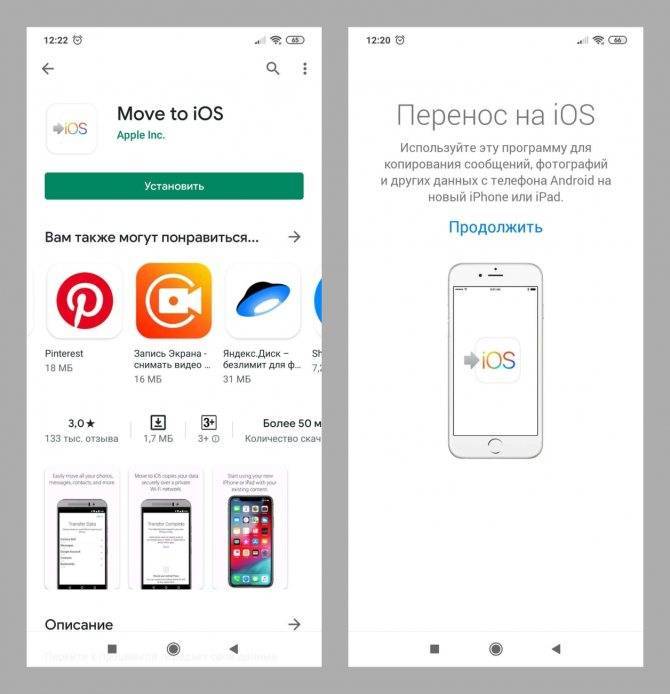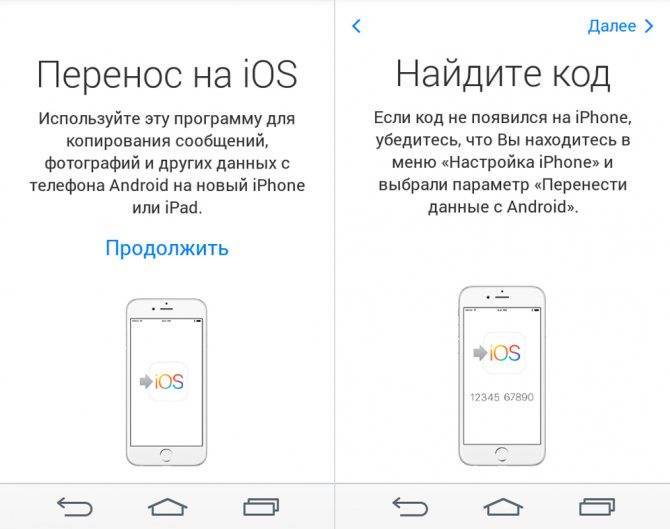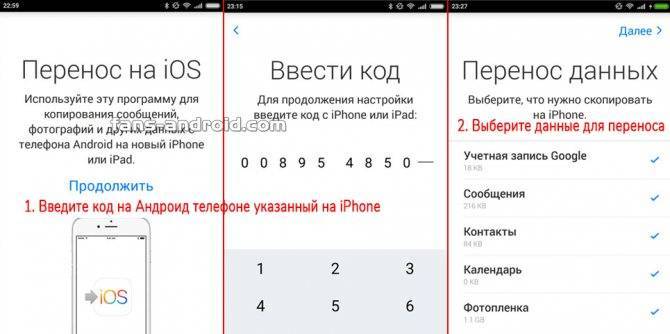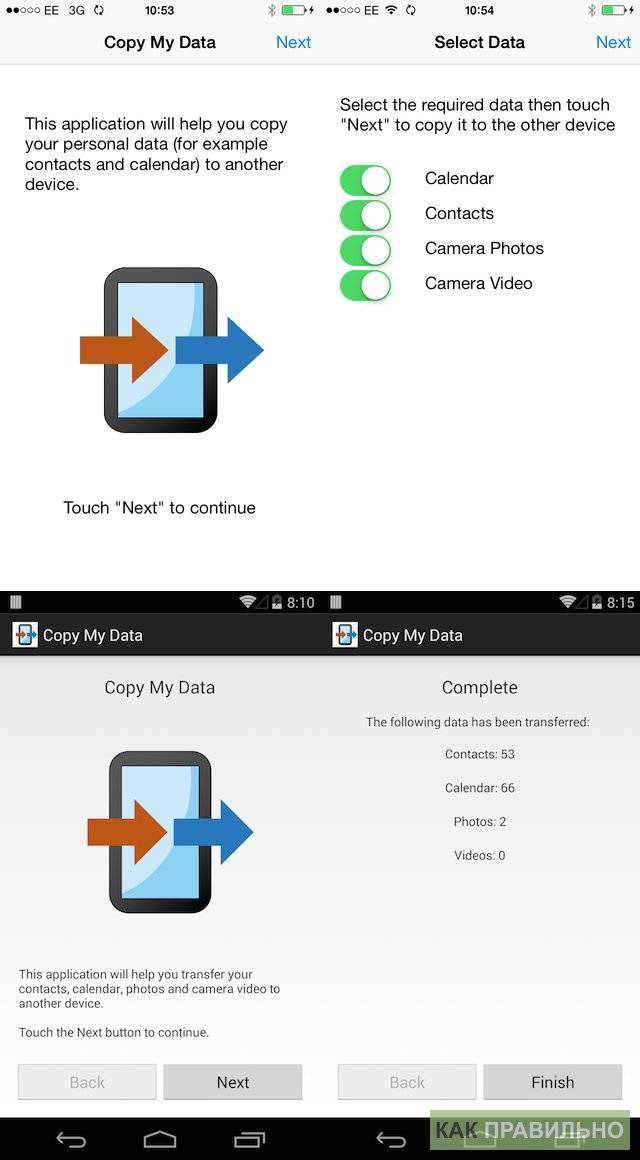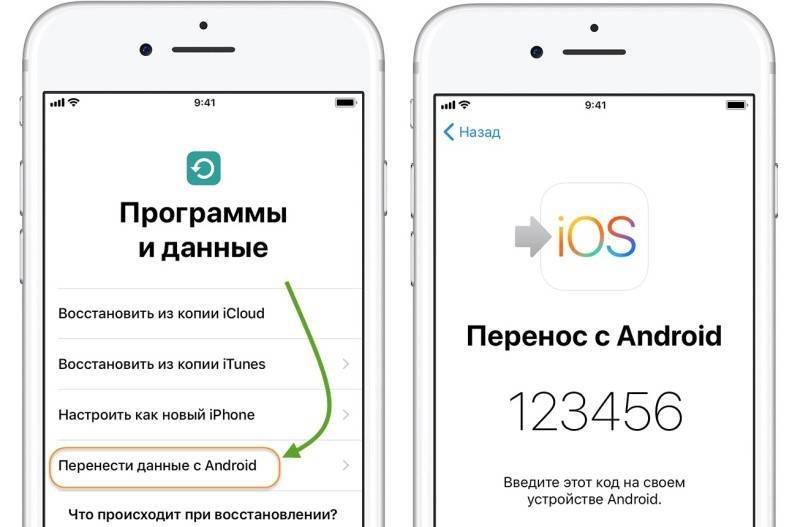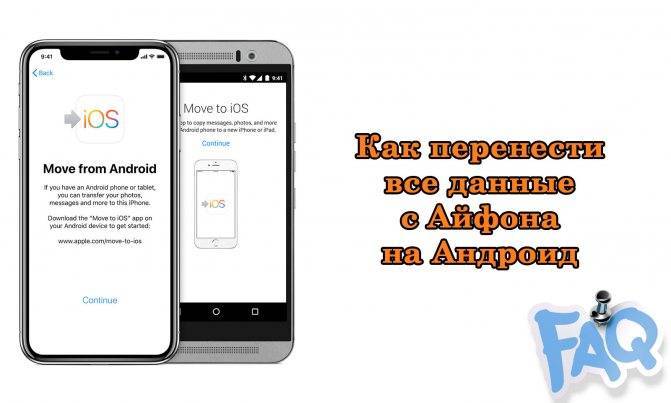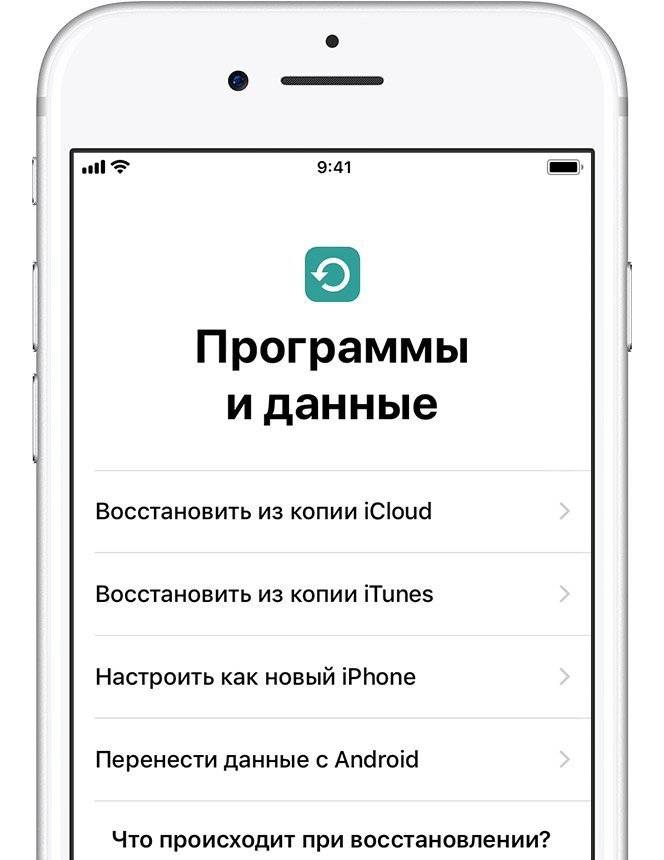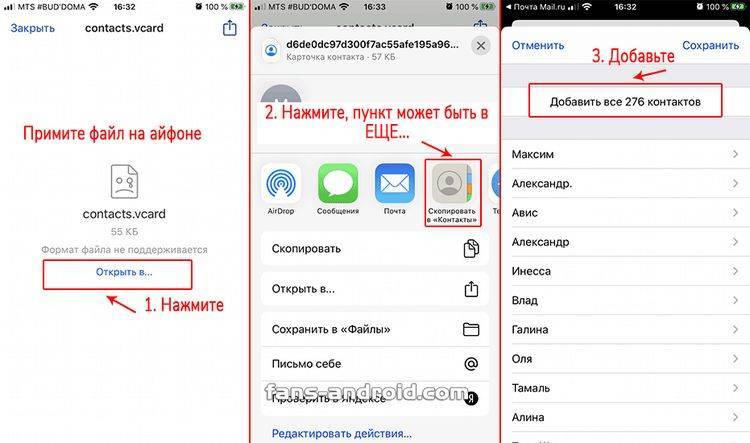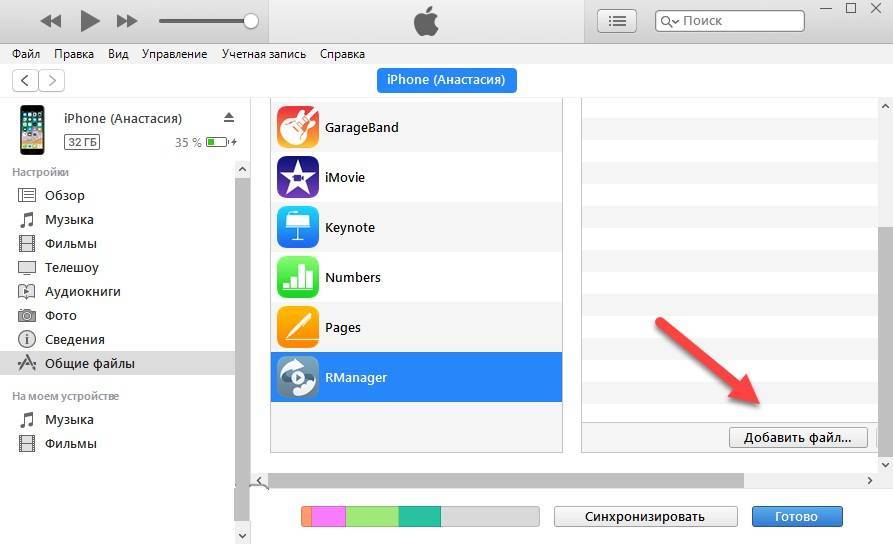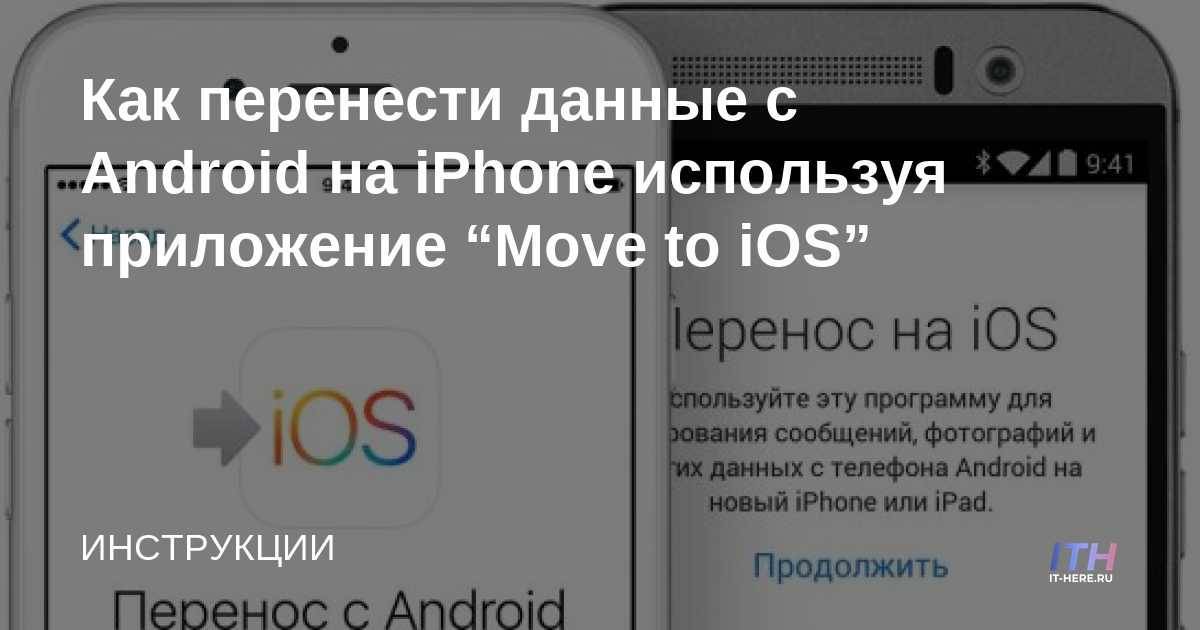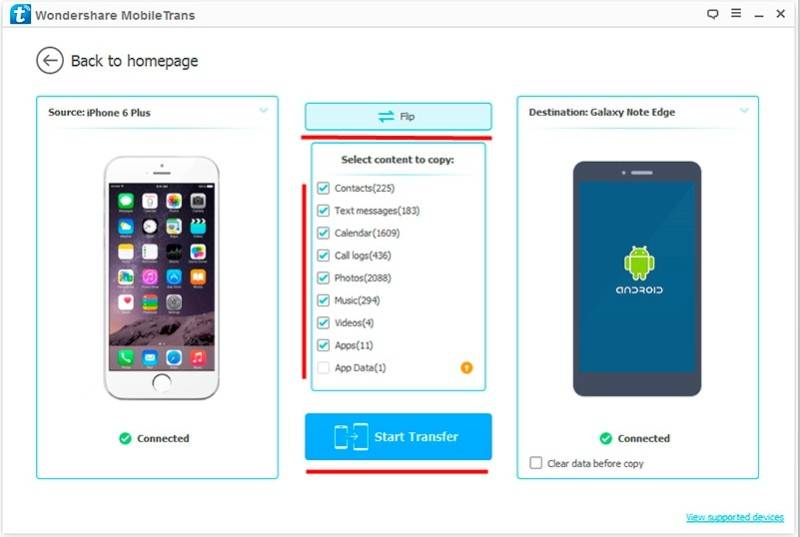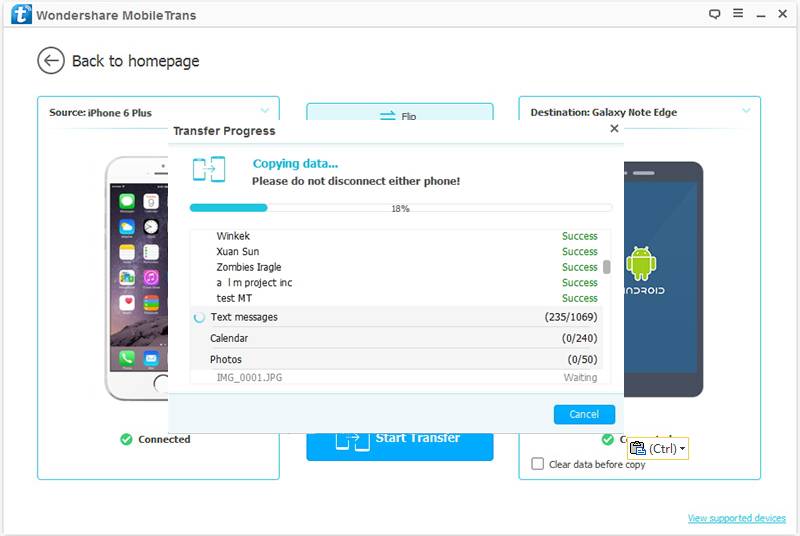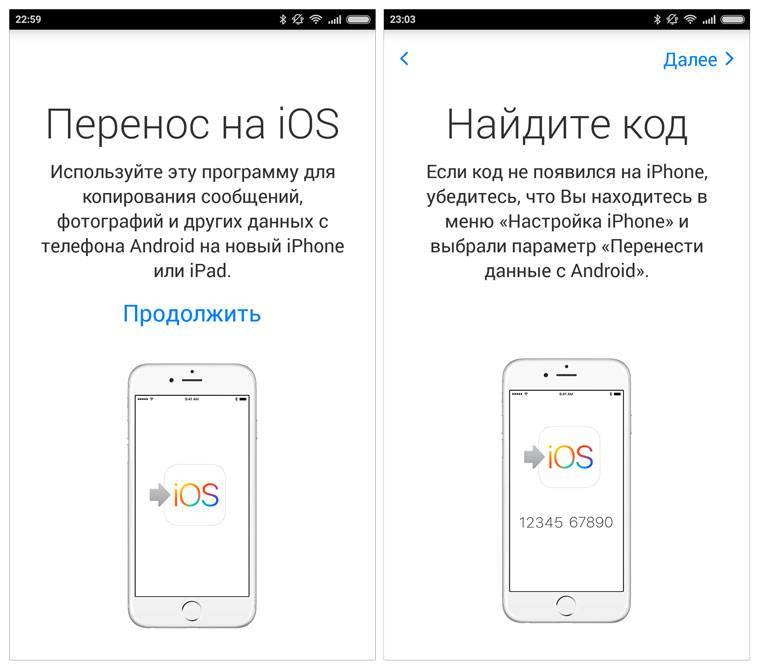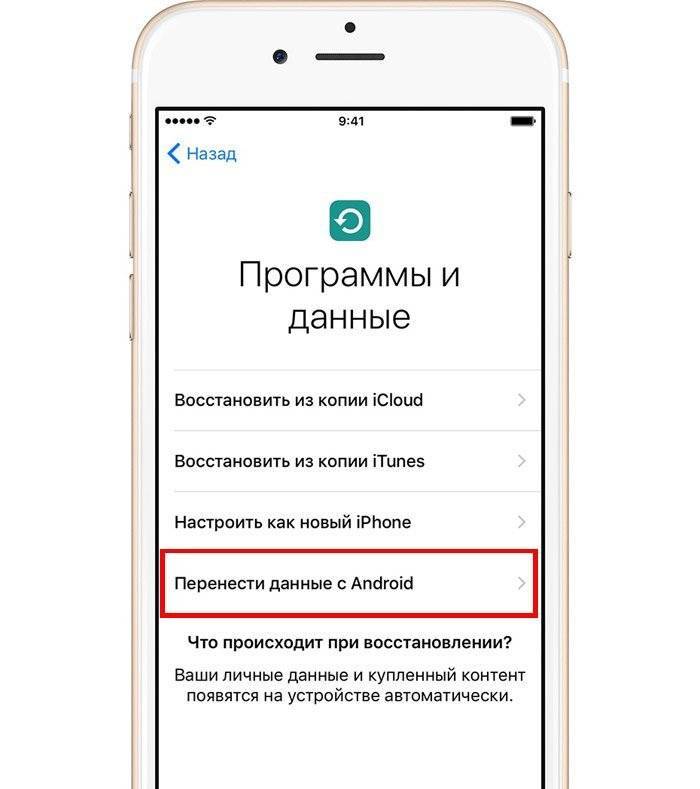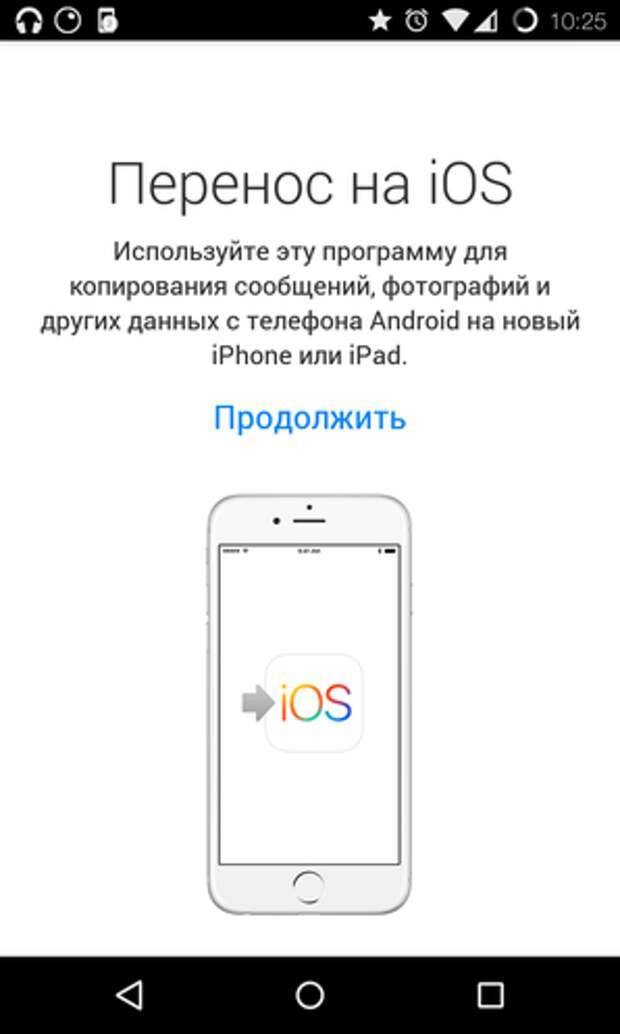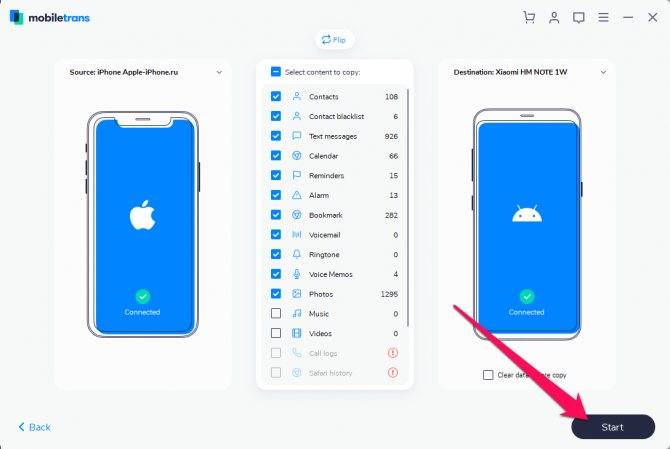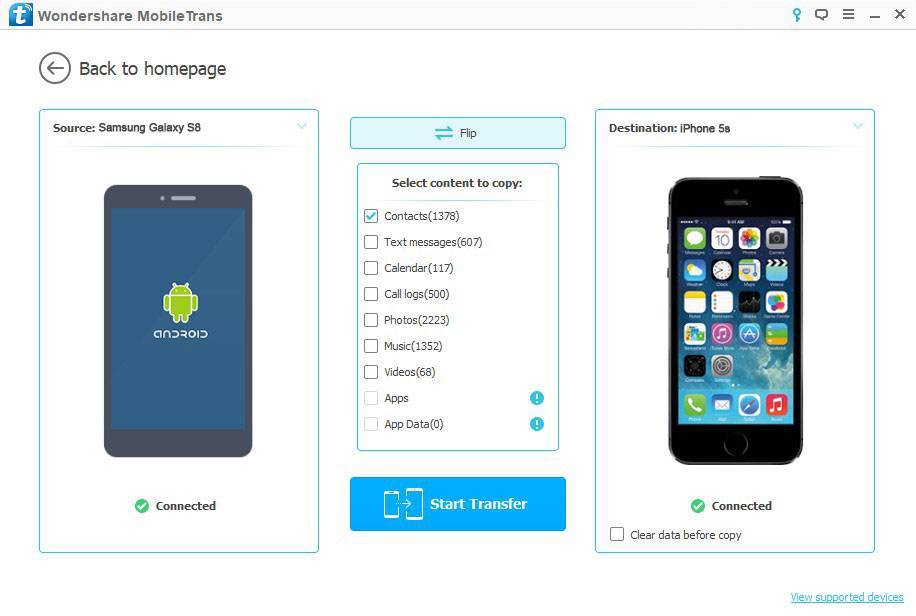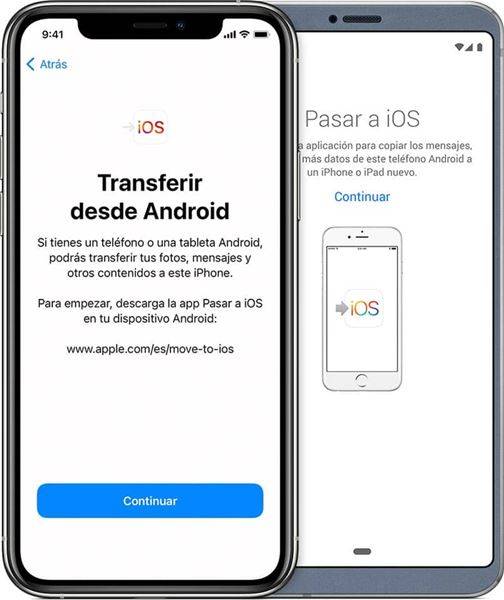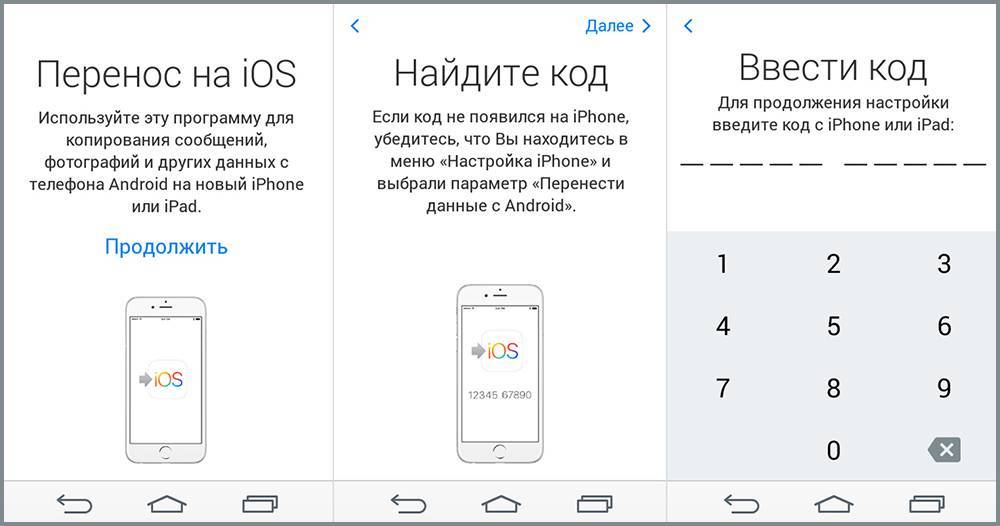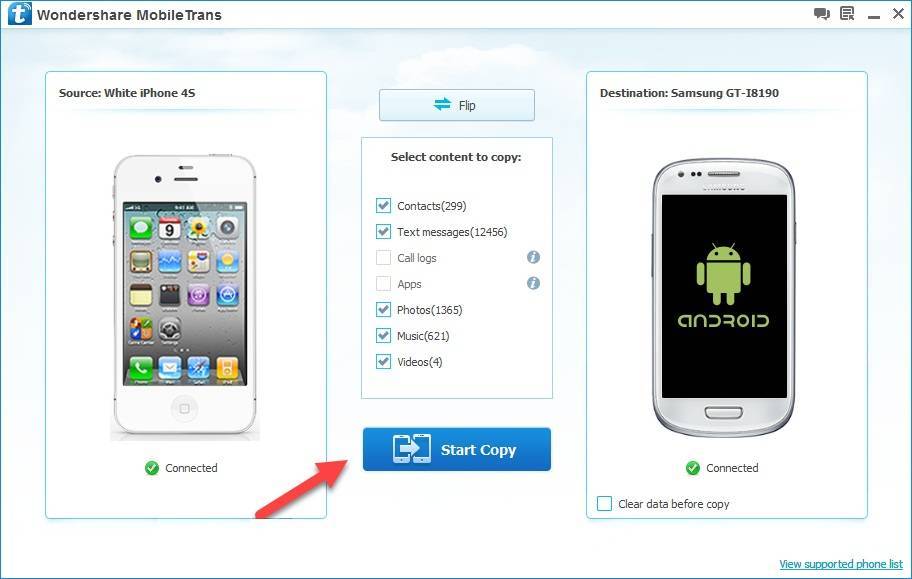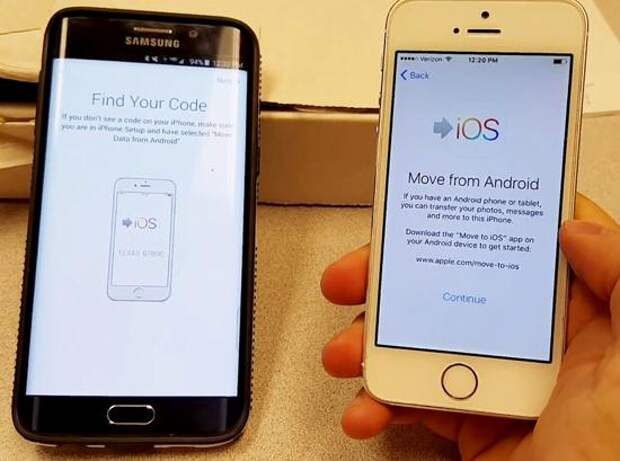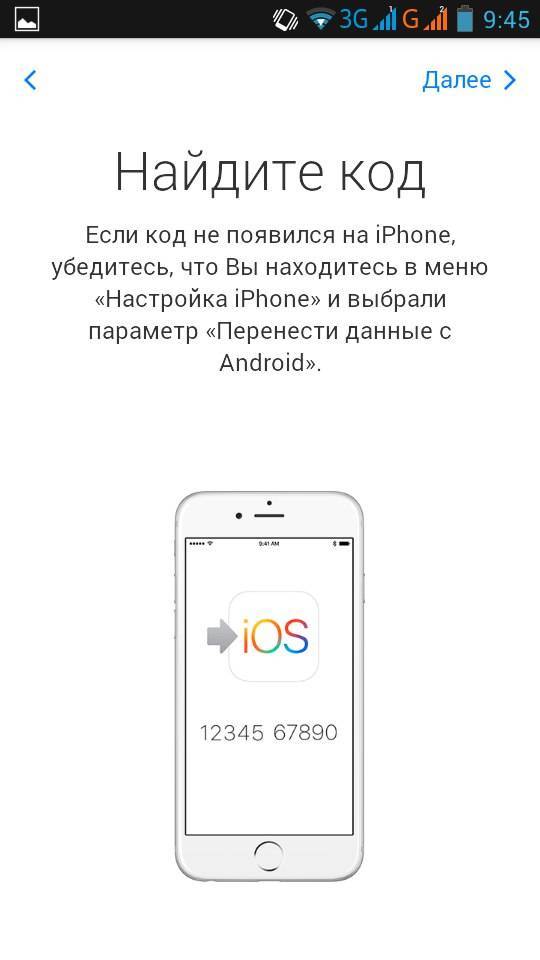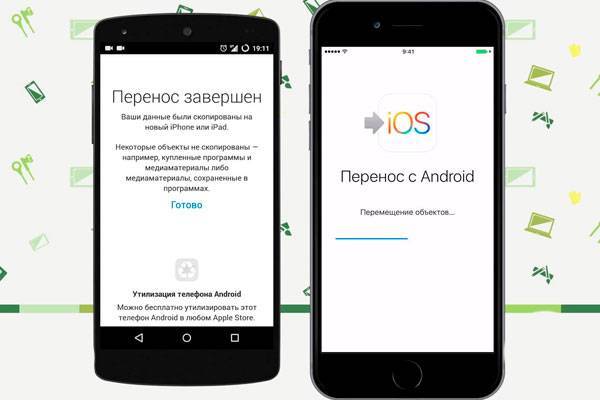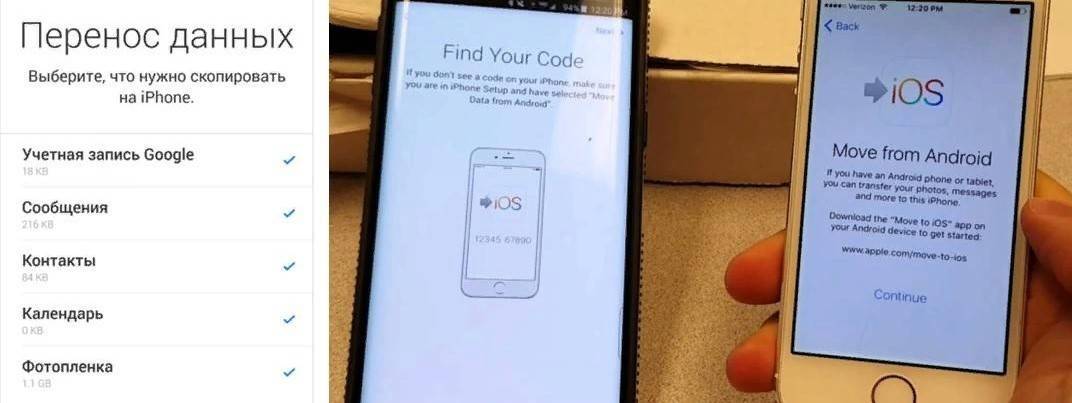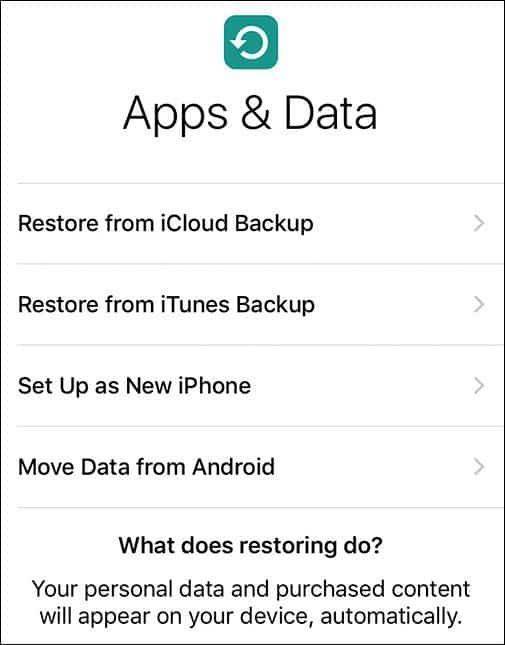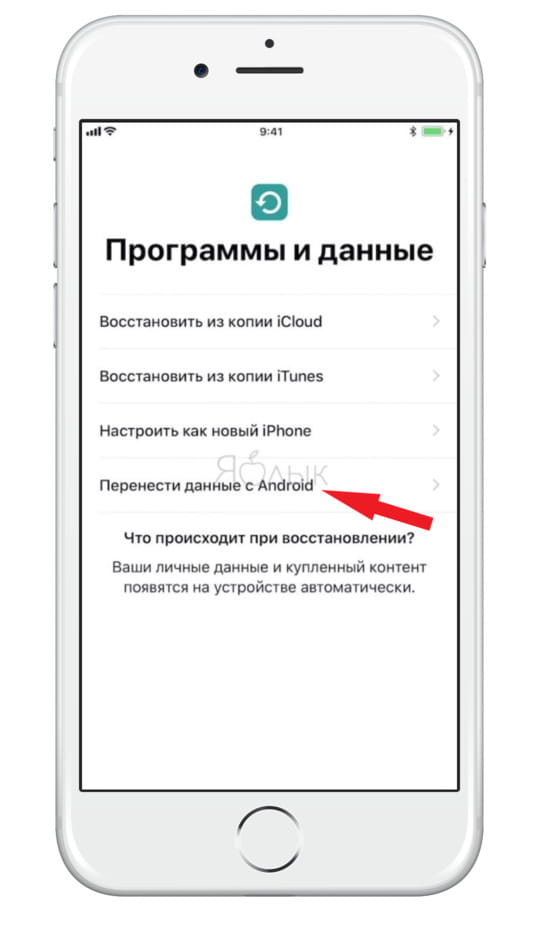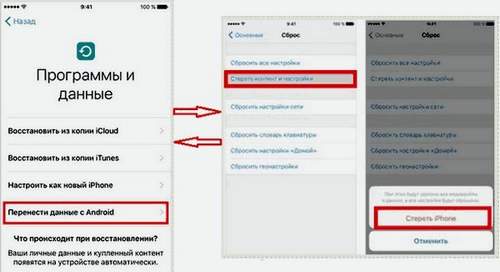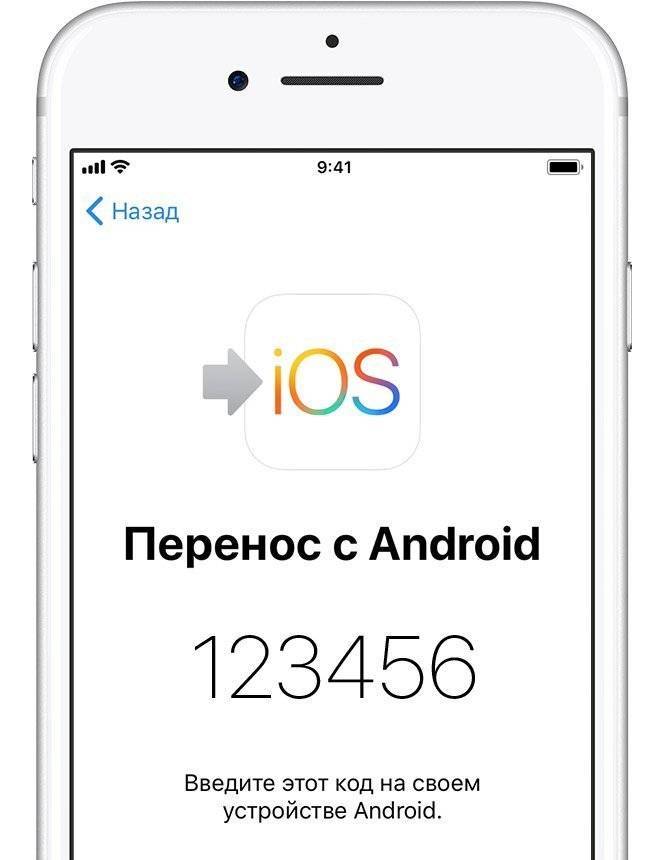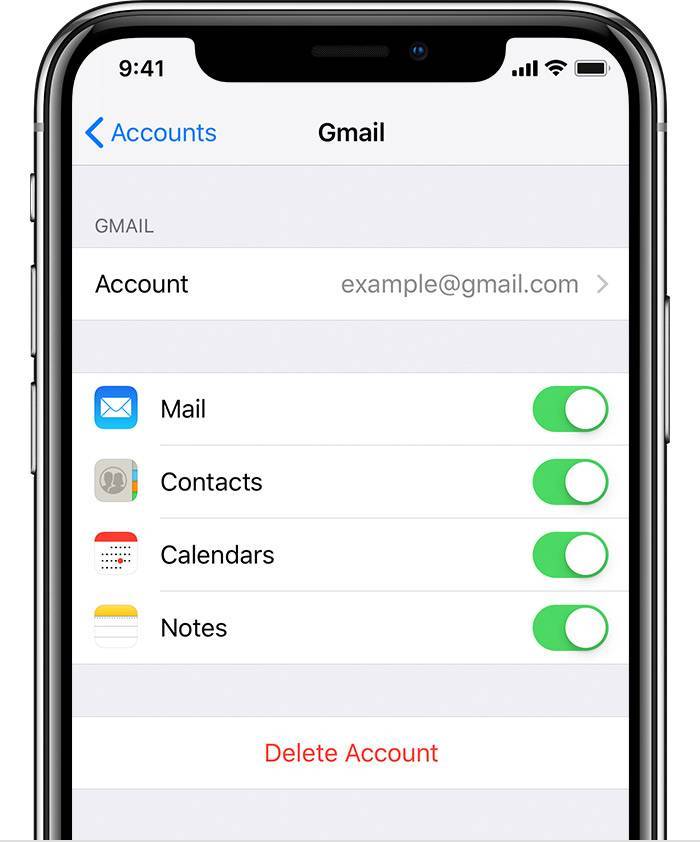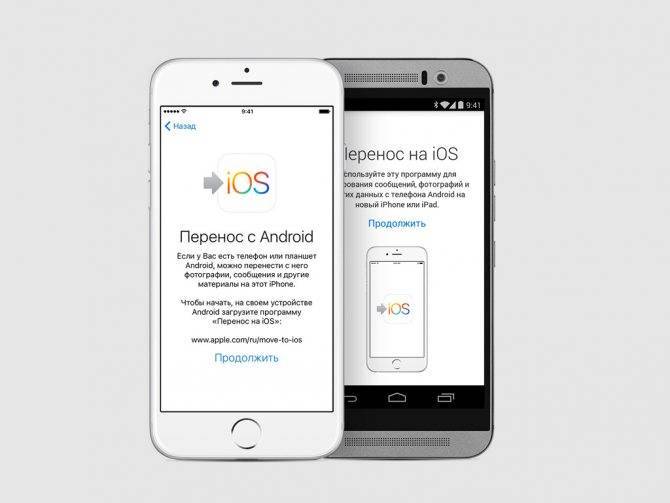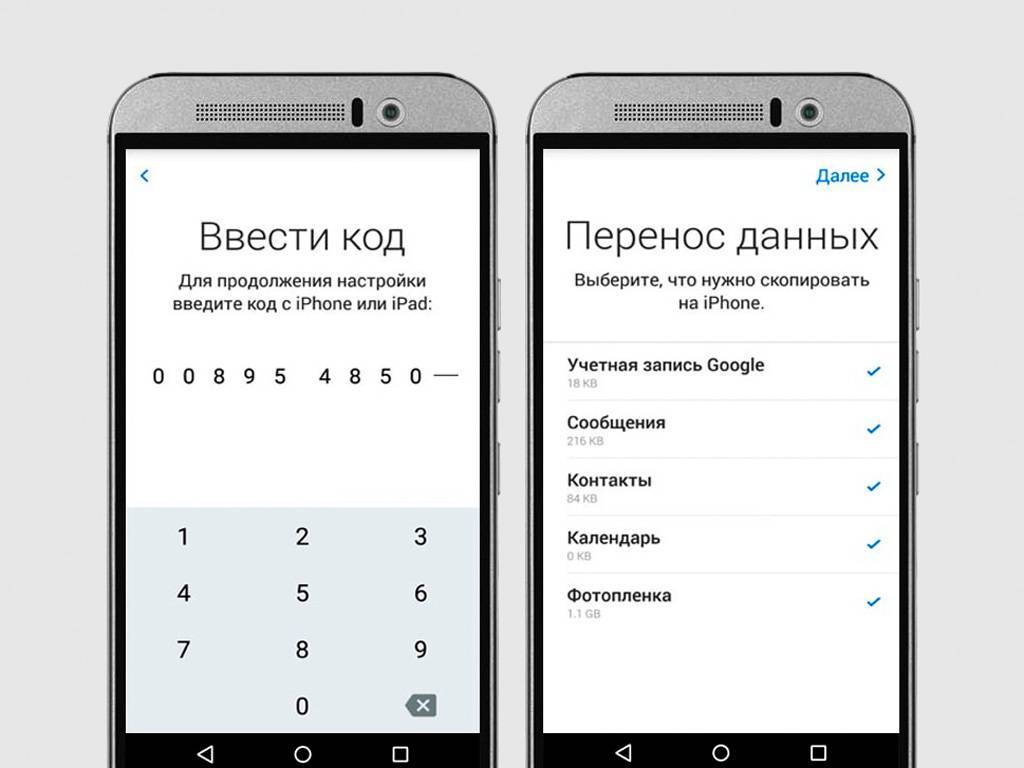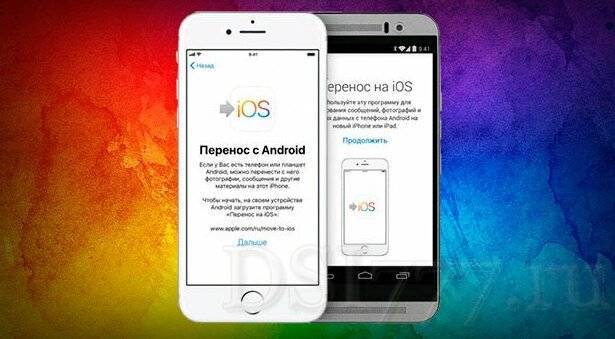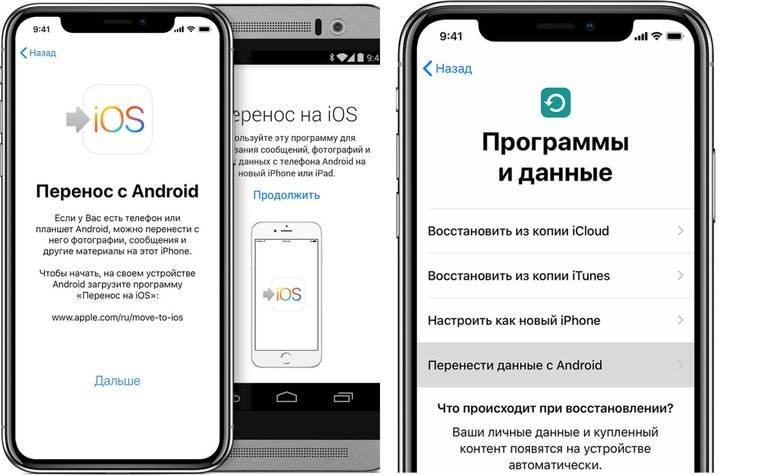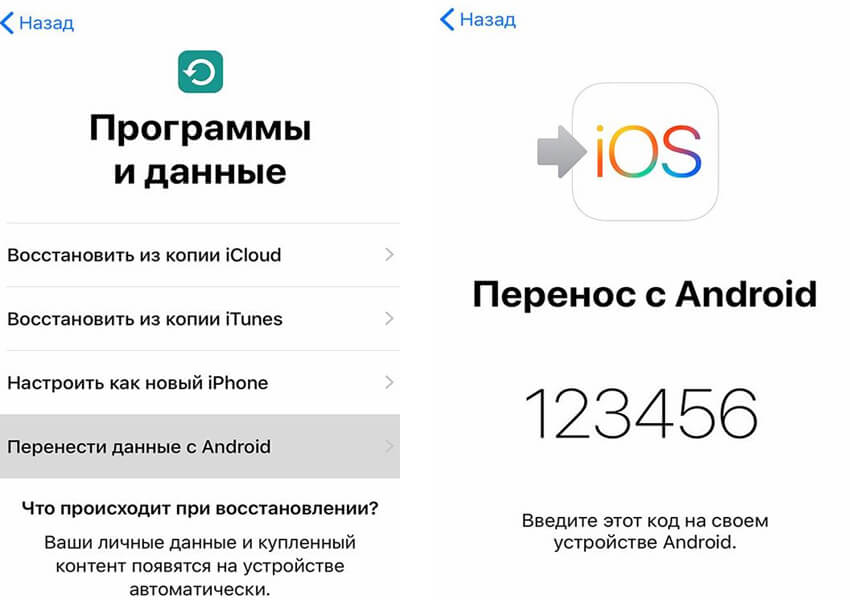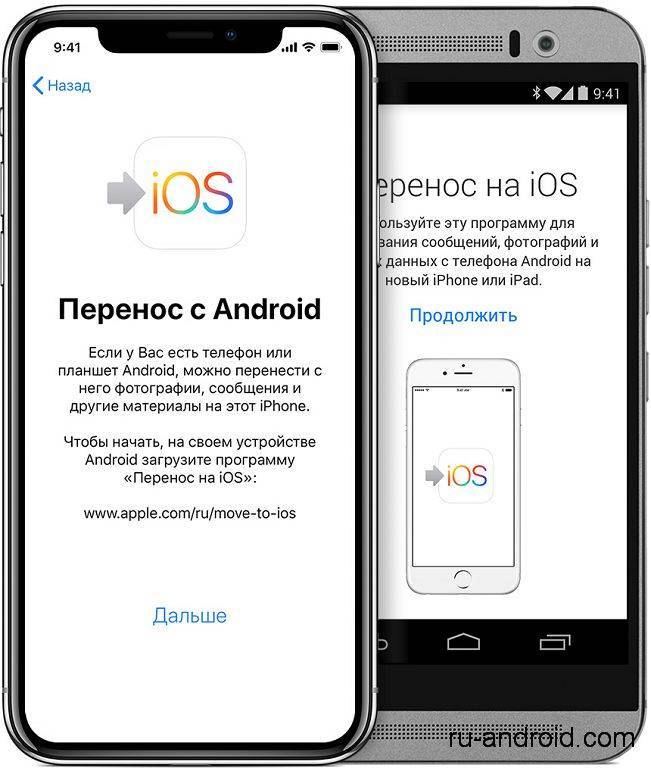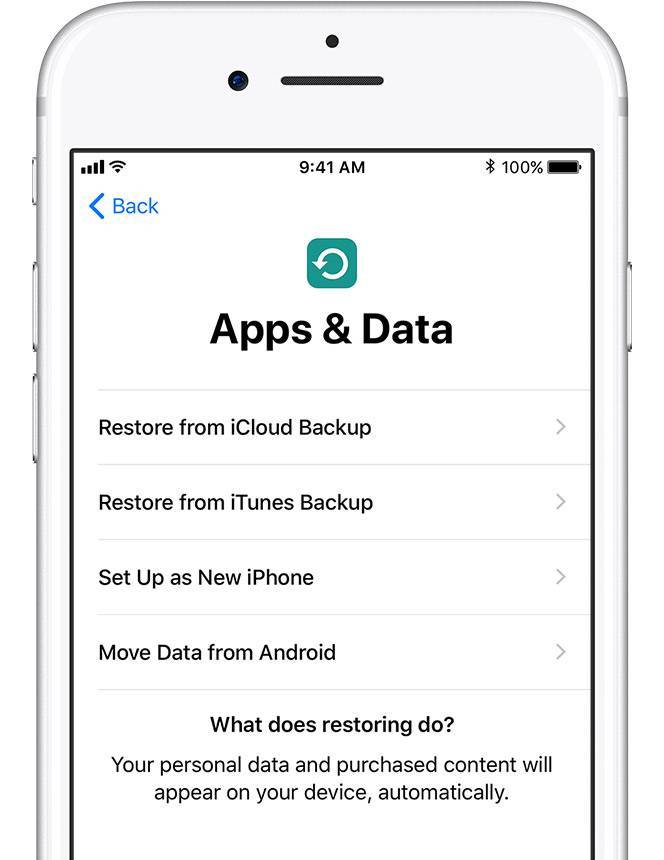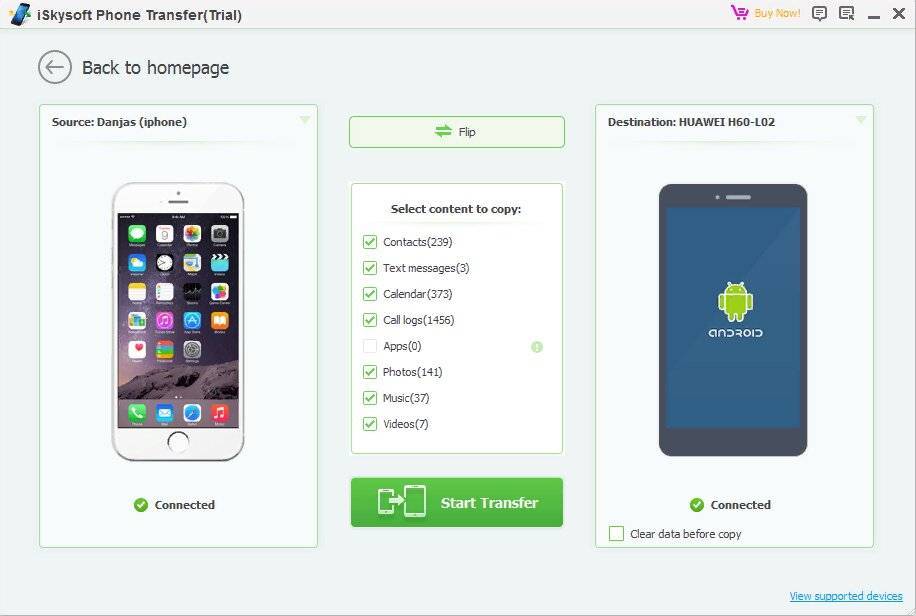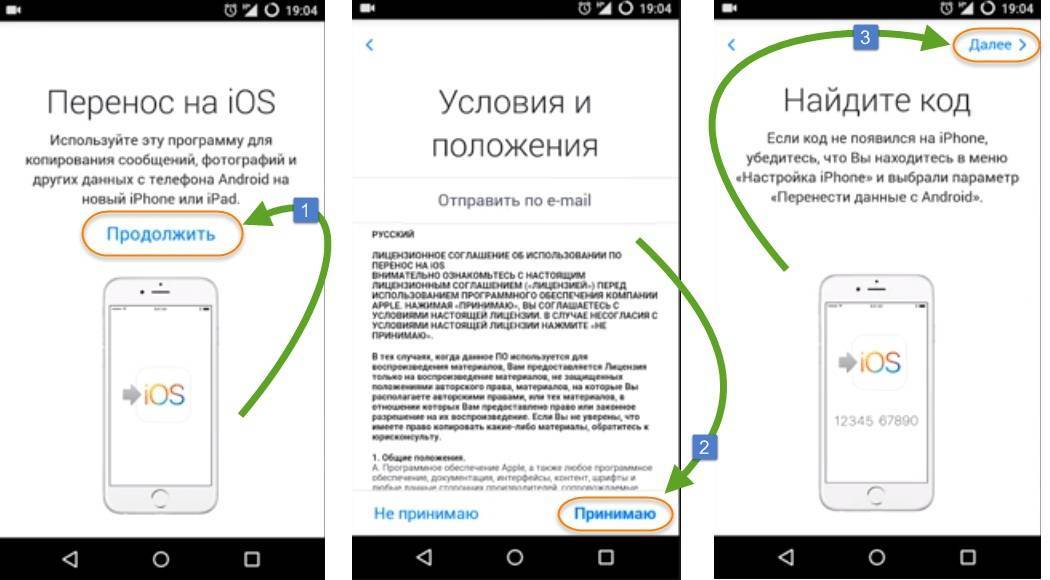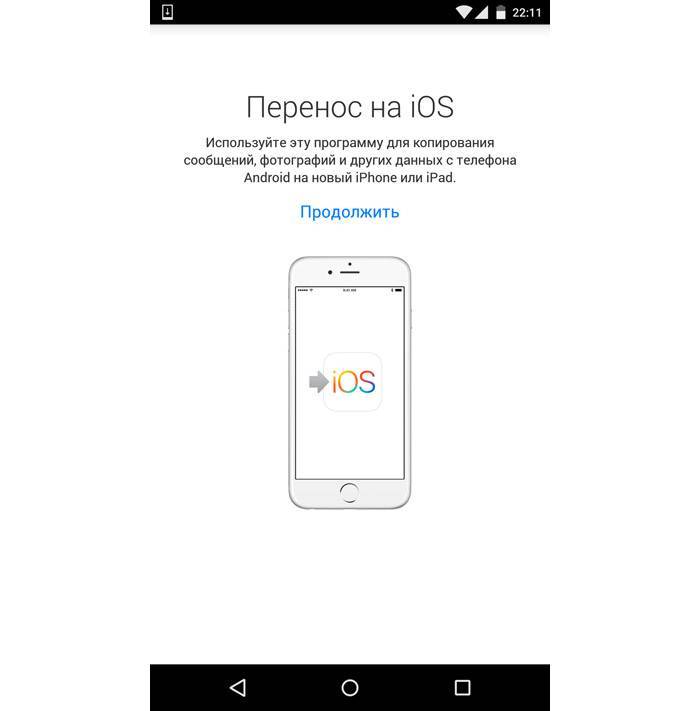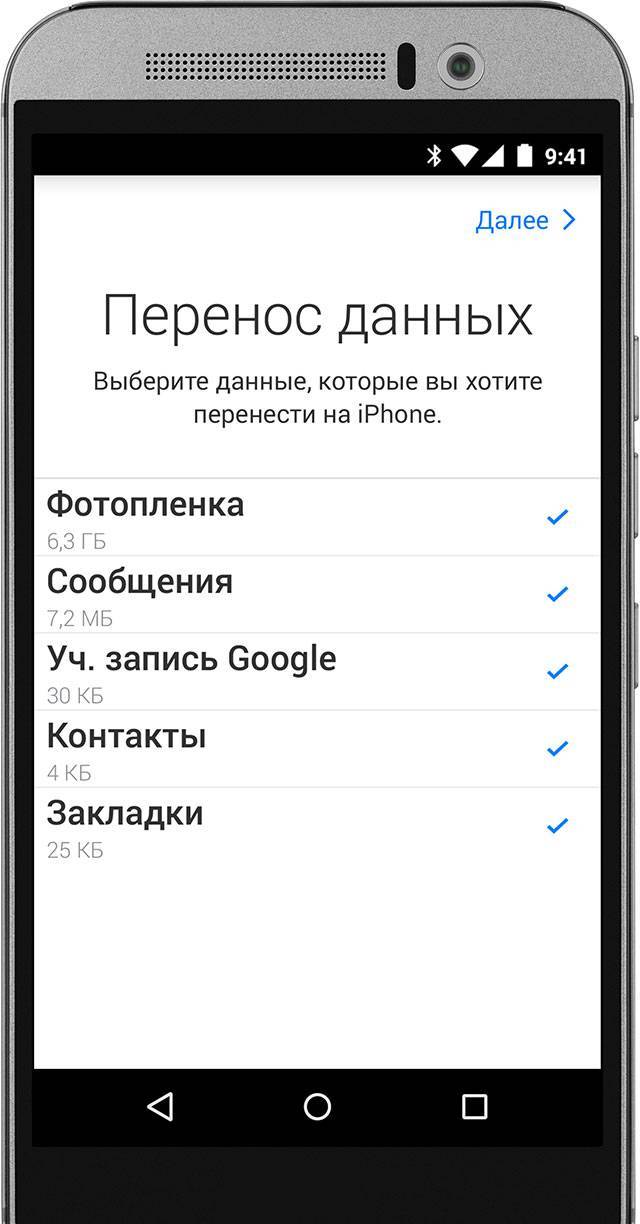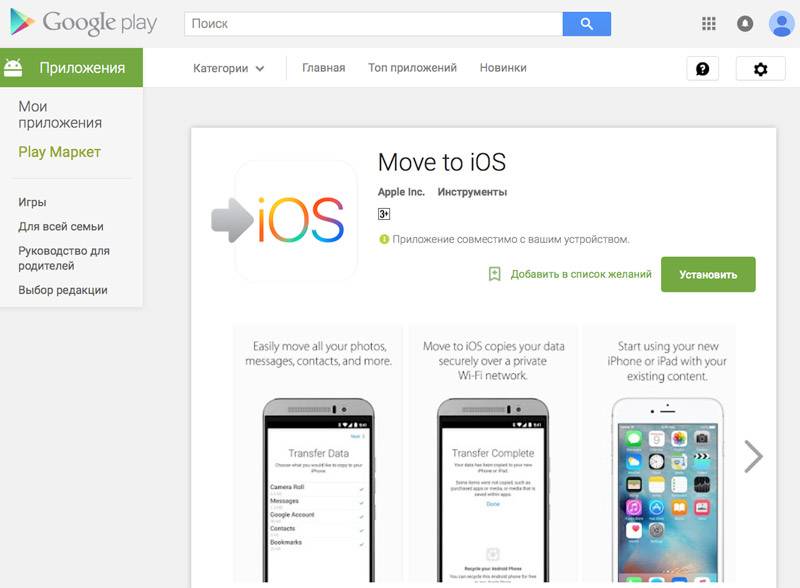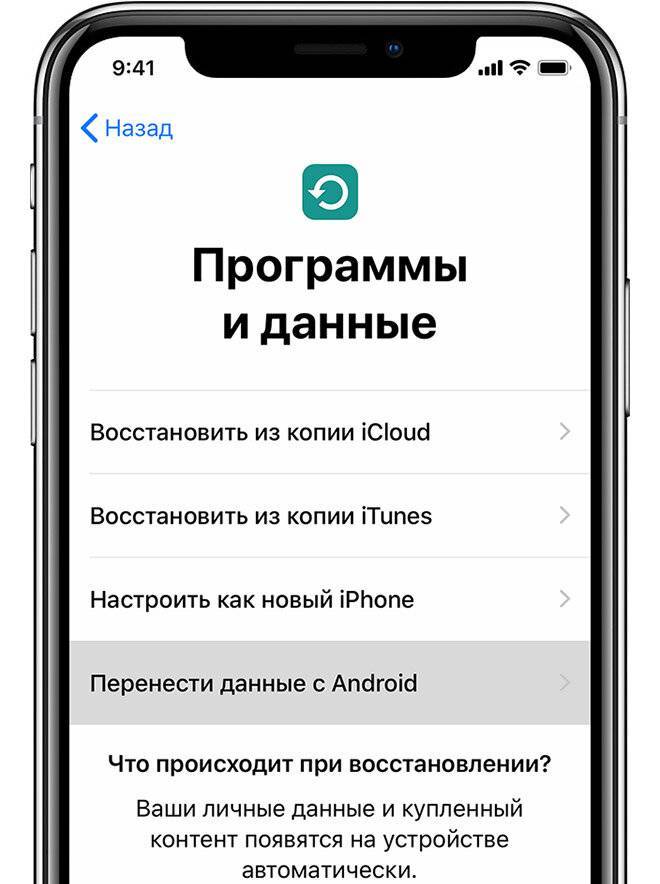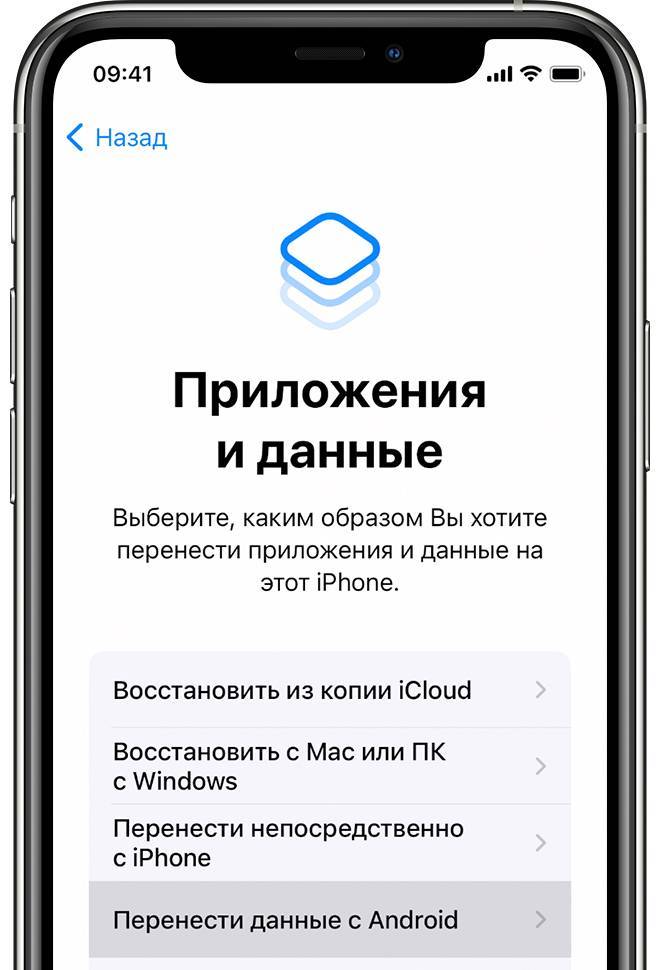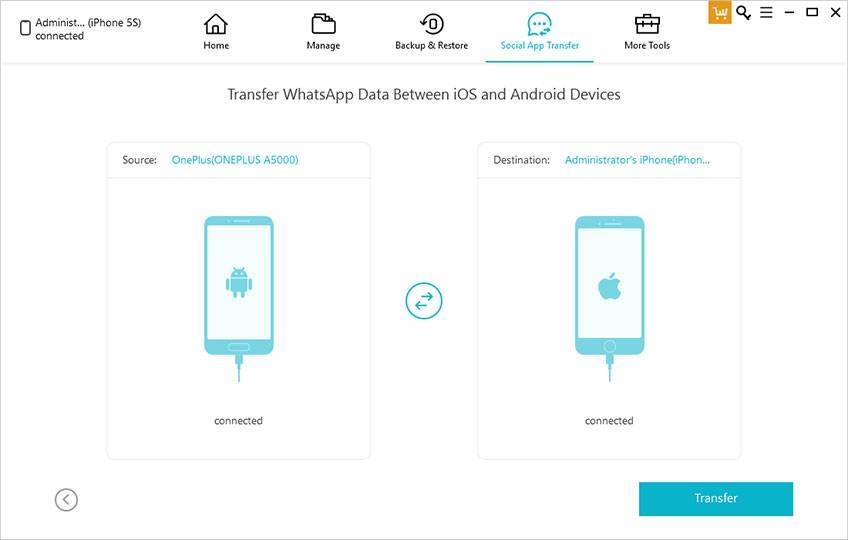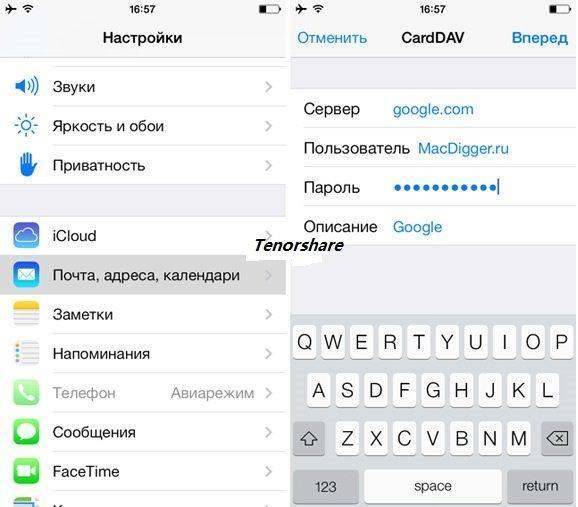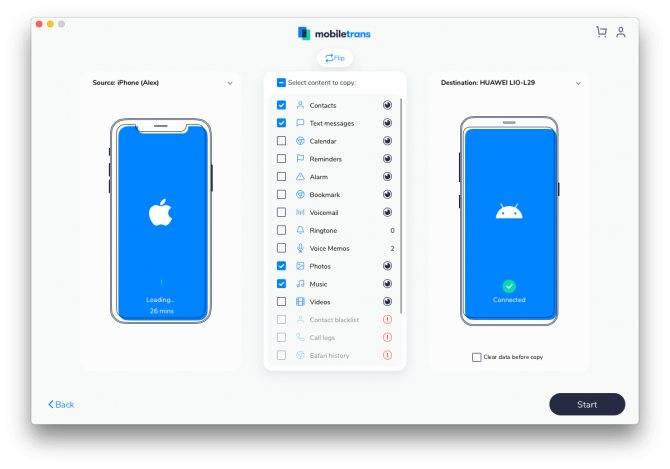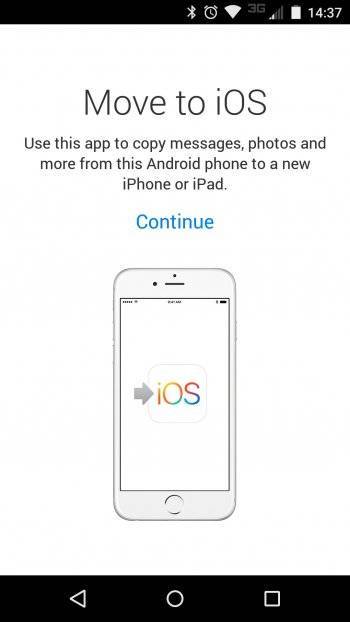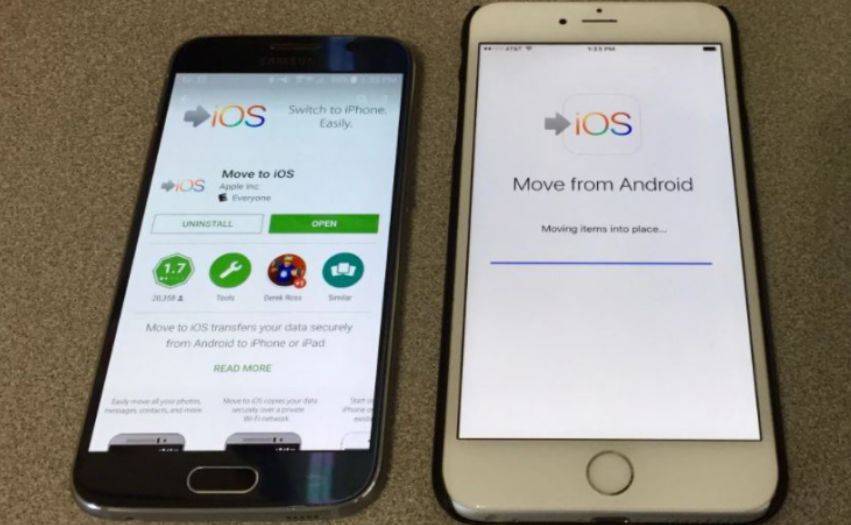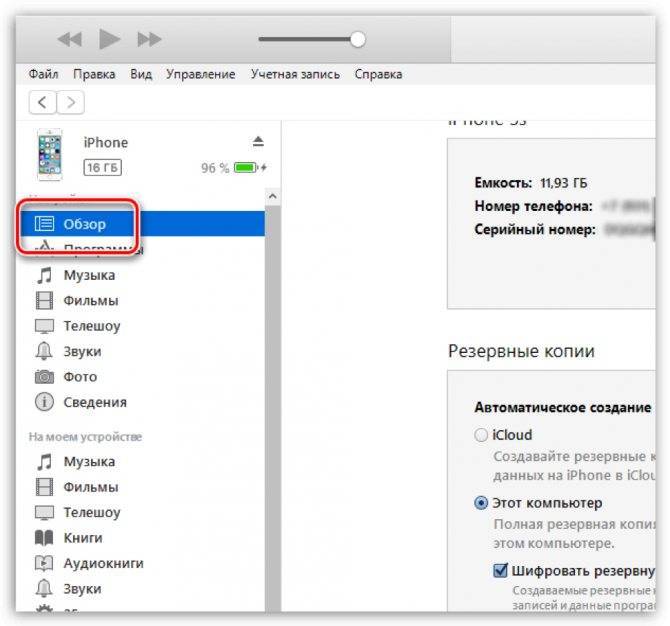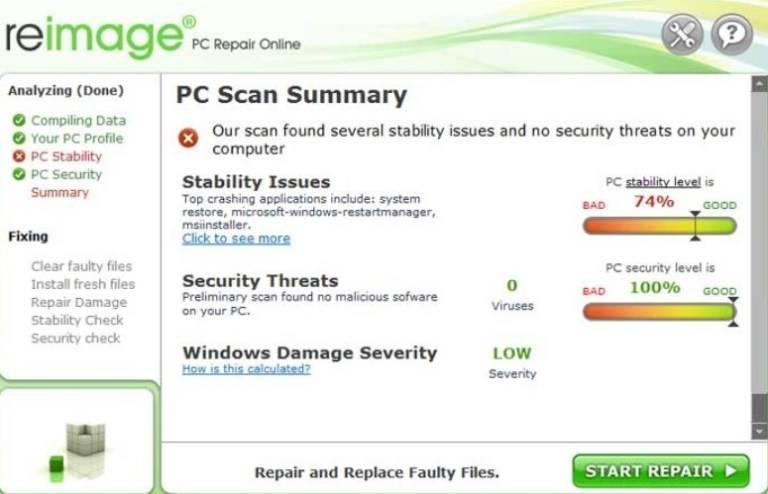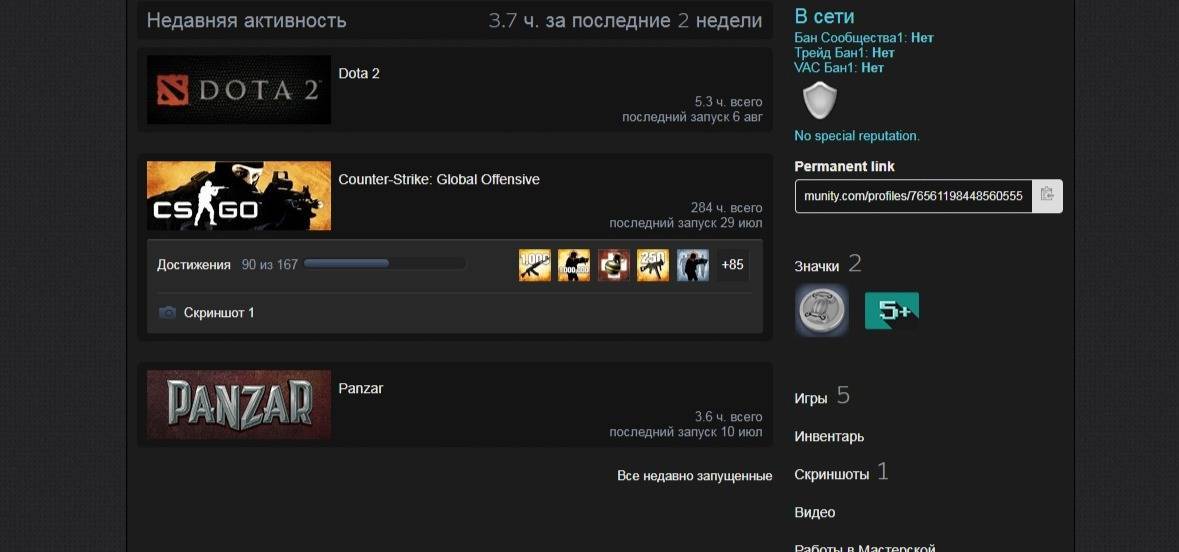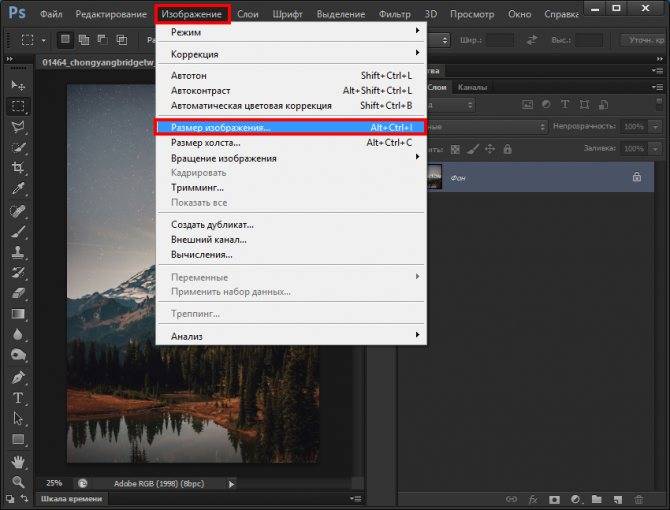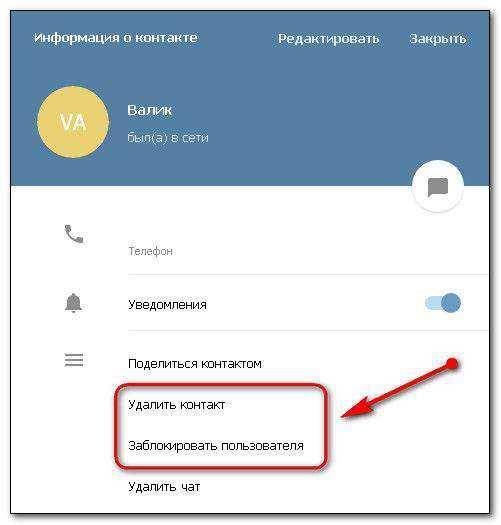Автоматический перенос
Программа поможет с легкостью перейти от телефона Android к работе с новым iPhone через программу Move to iOS. Сервис перенесёт контент напрямую безопасным способом.
1. Подготовительная часть
Скачайте на старый смартфон Mac to iOS и проверьте подключение к Wi-Fi-сети
Подсоедините телефоны к зарядным устройствам
Чтобы переместить содержимое вместе с файлами из Micro SD, проверьте свободное место на новом устройстве
2. Сопряжение телефонов
Вы должны открыть на новом IPhone «Программы и данные» и выбрать строку «Перенести данные с Android».
Откройте приложение на Android и кликните «Продолжить». Ознакомившись с положениями сервиса и примите условия.
В правом углу вверху отобразится окно «Поиск кода» → «Далее»
В окне «Перенос с Android» на экране iPhone кликните «Продолжить», где появится 6- или 10-значный код
Введите полученный код на старом смартфоне и перед вами откроется меню «Перенос данных».
3. Загрузка данных
Укажите содержимое Android-смартфона, которое хотите перенести на другое мобильное устройство
Кликните «Далее»
Не предпринимайте никаких действий и игнорируйте уведомление о завершении процесса, пока загрузка на новое устройство не окончится
Индикатор загрузки подаст сигнал о том, что процесс завершён
Кликните на старом девайсе кнопку «Готово» и «Продолжить» на новом, чтобы настроить iPhone, следуя инструкции на экране
4. Завершающая часть
Дополнительно проверьте, что вся необходимая информация перекинулась на новый девайc
Какие файлы загрузятся: контактная книга, сообщения, галерея, закладки, учётные записи почтового сервера и календарь, некоторые бесплатные приложения. Вручную загружаются музыка, книги и pdf-файлы.
Особенности:
Мгновенно перемещает файлы
Подключение телефонов через сеть Wi-Fi
Поддерживает устройства Android 4.0 или выше, iPhone 5 и поздние версии на версии iOS 9 или выше
Отправление файлов без перезагрузки iPhone. Для этого необходимо убедиться, что на телефоне есть свободное места для содержимого.
Преимущества:
1. полностью бесплатное
2. Не нужен компьютер или ПК для мгновенного экспорта данных
3. Передача контента через интернет пользователя обеспечивает защиту данных
4. клиентская техподдержка
Минус: Разработчики не выпустили программу для обратного перемещения файлов на Android-устройство.
Что можно перенести через сервисы Гугл?
- Список контактов. Они будут автоматически храниться на сервере. Список можно просмотреть на любом устройстве, в том числе ПК. С компьютера можно добавить новые номера или отредактировать старые.
- Фото и видео. Они хранятся на Google фото.
- Сообщения. Однако, Google будет их хранить, только если вы дали свое согласие и используете их фирменное приложение и дали на это согласие. Причем речь идет только об СМС. Сохранность переписки в WhatsApp, телеграмм, и т.д. зависит от возможностей этих мессенджеров. Например, секретные часты Telegram не переносятся на другие устройства.
- Приложения. При первой настройке телефона вам предложат установить программы, которые вы использовали ранее. Так с android на android можно перенести календарь.
- Любые файлы в памяти телефона. Бывает, там хранятся пароли или другая важная информация. Достаточно скопировать ее на гугл диск, где каждому клиенту бесплатно предоставляется 15 Гб пространства. Потом просто загрузите данные на новый смартфон или просматривайте через сервисы Google.
- История поиска. Если вы пользуетесь мобильной версией браузера Хром – вся информация автоматически сохраняется в облаке, в вашей учетной записи.
Приложение «Move to iOS» — наиболее простой и универсальный способ
Как вы уже знаете, для переброса контактов и прочей информации с Айфона на смартфон или планшет под Андроид применяется множество способов и фишек: одни — для контактов, другие — для файлов и т. д. В обратной ситуации всё значительно проще: большинство пользователей предпочитают обходиться одним-единственным приложением, которое дает возможность переносить сразу всё. Ну, или почти всё, а именно:
- телефонную и адресную книгу;
- историю сообщений;
- закладки веб-браузера Chrome;
- фотоснимки и видеозаписи с камеры;
- учетные записи на почтовых сервисах;
- заметки и календарь.
Приложение называется «Move to iOS«. Скачайте его из Google Play и установите на Android-гаджет, в котором хранится информация, предназначенная для переноса на iOS. Но перед этим удостоверьтесь, что оба устройства поддерживают его работу.
Итак, для корректной работы Move to iOS должны выполняться следующие условия:
- Носитель данных — смартфон или планшет, должен иметь версию Android не старше 4.0.
- Приемник — Айфон или Айпэд, должен принадлежать к новому поколению. Поддерживаемые модели iPhone: 5, 5s, 6, 6s и 7. Поддерживаемые модели iPad: 4, iPad Air, iPad Air 2. Поддерживаемые модели iPad mini: 2, 3 и 4.
- Устройство Apple должно работать на базе iOS 9 или 10.
- Если вы собираетесь переносить закладки из браузера Google Chrome, он тоже должен быть обновлен до актуальной версии.
Во время переноса оба устройства (отдающее и принимающее) должны быть подключены к источнику питания (во избежание повреждения контента из-за нежданно-негаданно севшей батареи) и к приватной сети Wi-Fi. Кроме того, на принимающем гаджете должно быть достаточно свободного места.
Порядок переноса:
На устройстве Apple: зайдите в раздел «Программы и данные» и выберите «Перенести данные с Андроид».
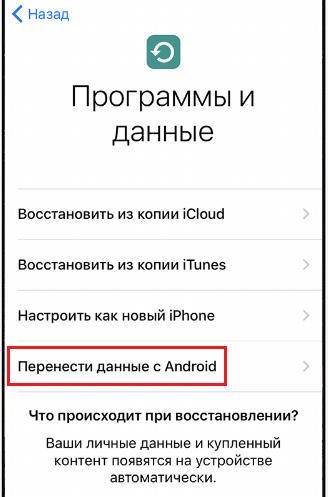
На устройстве Android: запустите «Move to iOS», коснитесь кнопки «Continue» (Продолжить) и примите лицензионное соглашение.
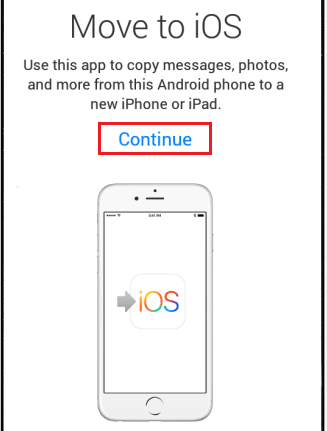
Когда на экране появится сообщение «Find your code» (Найти код), нажмите «Next» (Далее) и возьмите в руки iPhone.

Находясь в разделе «Перенос данных с Андроид», коснитесь кнопки «Продолжить». После этого на устройстве сгенерируется код, который вы должны ввести в приложение на Android.

После проверки правильности кода и синхронизации устройств вы увидите на экране Андроид-гаджета сообщение «Transfer Data» (Перенос данных). Отметьте в списке то, что собираетесь перебросить на Айфон: camera roll (фото- и видеозаписи), messages — сообщения, Google Account — данные аккаунта Gmail (календарь и заметки), Google contacts — телефонные и почтовые контакты и bookmarks — закладки браузера Google Chrome.
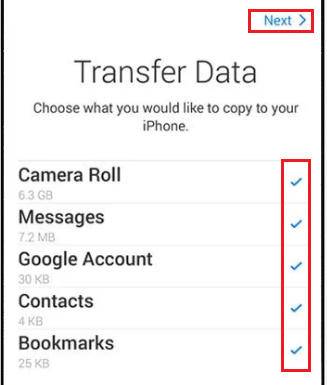
Когда все данные будут успешно перенесены, на дисплее Андроида появится сообщение «Transfer Complete». Для выхода из программы нажмите «Done».
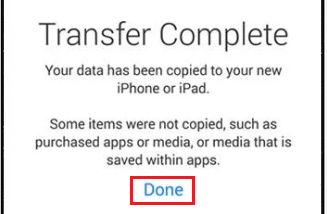
Далее снова возьмите в руки Айфон или Айпэд и завершите настройку, следуя инструкциям на экране. На этом всё и заканчивается.
Перенос данных с Андроида на Айфон
В первую очередь стоит воспользоваться способом, который рекомендует сама компания Apple для перехода на их продукцию с устройств на Android. Идеально подойдет для использования на новых iPhone или после сброса на заводские настройки.
Интересно! Учитывайте, перенести данные с Андроида на iPhone 11 можно будет 100%, но вот версия Android должна быть не ниже 4, а сам Айфон не ниже 5.
Важно! Только первый способ подойдет, чтобы перекинуть сразу все данные, в других же случаях их придется переносить по отдельности, те же, контакты и фотографии
1. Move to IOS — перенос всех данных сразу
Важно, чтобы оба телефона были подключены к интернету по Wi-Fi и на iPhone было свободно место, чтобы все данные перенеслись. На устройстве Андроид установите официальное приложение от Apple — Move to IOS из Google Play
1. Включите iPhone и во время его первичной настройки перейдите в «Программы и данные» и укажите, что хотите перекинуть данные с ОС Android, далее дойдите до экрана с вводом кода.
2. На устройстве Android откройте настройки и перейдите в раздел с беспроводными сетями — удалите/отключите текущую сеть. Затем подключитесь к той, которую создал iPhone, ее сразу будет видно. Пароль от сети — ее название.
Важно! Можно конечно и не удалять сеть и попробовать с той же к которой вы уже подключены, но может возникнуть ошибка подключения. 3
Запустите приложение и введите код с iPhone. Появится окно, где необходимо выбрать, что вы хотите перенести — сделайте активными эти пункты и начните процесс. Не отключайте телефоны, пока индикаторы переноса не станут неактивными на обоих телефонах
3. Запустите приложение и введите код с iPhone. Появится окно, где необходимо выбрать, что вы хотите перенести — сделайте активными эти пункты и начните процесс. Не отключайте телефоны, пока индикаторы переноса не станут неактивными на обоих телефонах.
4. В конце просто нажмите «Готово» на смартфоне Android и продолжите настройку своего iPhone.
Важно! Также, вы можете просто сбросить айфон до заводских настроек и проделать эту же операцию. Так перекинутся все данные и будет проще всего начать пользоваться новым девайсом
Зайдите в «Настройки» — «Основные» и сотрите контент и настройки, после этого следуйте инструкции выше.
2. Переносим контакты
1. Перекинуть контакты очень просто, зайдите в стандартное приложение контактов/телефонной книги на телефоне Андроид. Нажмите на иконку троеточия в правой верхней части экрана, чтобы открыть настройки. И выберите там пункт импорта и экспорта.
2. Нам необходимо сделать экспорт контактов в формате файла VCF, потом мы его перекинем на iPhone. Сделайте это, нажав на соответствующие пункты.
3. Файл сохранится на флешке или памяти телефона, найти его можно через любой файловый менеджер — информация о местоположении отобразится. Передайте его по почте, по Bluetooth или другим способом на iPhone.
4. Как только айфон получит файл, то сразу спросит вас — импортировать контакты или нет, ответьте положительно и телефонная книга будет скопирована.
Важно! Подробно с картинками и всеми другими способами, читайте в материале — как перенести контакты с андроида на айфон
3. Переносим фото
Перенести фото на новый айфон проще всего при помощи приложений облачных хранилищ, того же, Google Photo или One Drive.
1. Установите Google Photo из Google Play на смартфоне с Android, следуйте инструкциям и дождитесь полной синхронизации. Сразу после этого, снимки будут доступны с любого устройства, можете даже посмотреть их сразу с ПК по адресу — https://photos.google.com/.
2. На айфоне установите Google Фото из App Store и войдите под своей же учетной записью, начнется синхронизация фотографий и вы сможете смотреть их уже с телефона.
Важно! Остальные возможные варианты переноса фотографий описаны подробно в материале — как перенести фото с андроида на айфон
4. Как перенести приложения с андроида на айфон
Напрямую перенести приложения никак не получится. Но, практически все, которые есть в Google Play, есть и в App Store. Просто ищите по названию. Также можете посмотреть и аналоги, в некоторых случаях они могут намного лучше.
Откройте Google Play, перейдите в «Мои приложения и игры» и зайдите в «Установленные». Просто перепишете то, что хотите иметь на iPhone.
Поэтому, если будете удалять данные со старого телефона — вначале перепишите список ваших приложений, чтобы знать, какие потом скачивать.
В заключение
Вот так быстро и главное просто можно скопировать основную информацию со своего старого устройства на новое под управлением IOS. Все делается максимально просто и легко.
Синхронизация через Гугл
Этот вариант переноса данных потребует минимальных усилий от пользователя:
- Войдите в раздел «Настройки»-«Аккаунты» на старом телефоне.
- Выберите гугловский профиль (будет указан e-mail в ), затем «Синхронизация». Проверьте, чтобы напротив нужных Вам данных стояли галочки. Иначе информация не перенесется.
- Если стоит отметка, что копирование включено для всех элементов, просто добавьте профиль Google на новом смартфоне.
- Нажмите «еще», затем «синхронизировать». Данные со старого смартфона за перенесены на новый девайс.
Время копирования зависит от объема данных, но обычно занимает 5-10 минут. Однако, если версии андроида на телефонах отличается – возможно «переедут» не все. Проблемы возникают с очень старыми или наоборот, недавно вышедшими операционками. Например, сейчас еще не все приложения адаптированы под 10 версию.
Кроме того, учитывайте, что на смартфоне должно быть достаточно места, чтобы туда влезли все приложения и программы, которые вы переносите.
Как быть, если нет аккаунта гугл? Его можно быстро создать через сервисы Google или Play Market, который по умолчанию есть на каждом смартфоне с Android. Когда Вы впервые входите в магазин, вам предложат зарегистрироваться в гугле. Для этого:
- Указываете свое имя и фамилию.
- Придумываете название почтового ящика и пароль.
- Регистрация пройдена.
4. Перемещаем приложения с Android на iPhone
Здесь мы вас расстроим: если вы уже оплатили какое-то приложение в Google Play, то вам, вероятнее всего, придется платить за него снова в магазине приложений для Apple.
Но из приятных новостей мы поспешим вам сообщить то, что большинство Android-приложений, будут доступными для вас и на iOS, так что если в приложении есть возможность зарегестрироваться с помощью почты, логина или пароля, то вы с легкостью сможете восстановить свою подписку на него на вашем новеньком iPhone.
Для проверки, есть ли аналог вашему Android-приложению в App Store:
- Откройте App Store
- Введите в строке «поиск» название нужного приложения
- Скачайте, если такие имеются.
Через приложение Move to IOS
Это специальное приложение для переноса контактов с Android на Iphone – его скачивают бесплатно с Play Market.
- Первым делом загрузите на Андроид утилиту;
- Запустите Айфон (это должен быть первоначальный запуск, либо придется выполнять сброс настроек). На экране появится окно «Программы и данные», вам нужно выбрать команду «Перенести данные с Андроид»;
- Отобразится специальный код, который следует запомнить;
- Откройте Move to IOS на Андроиде, нажмите «Продолжить» — «Принимаю условия» — «Далее» и вы увидите клавишу «Поиск кода»;
- Введите комбинацию, которую нужно было запомнить;
- Отметьте галками пункты, которые требуется перенести. Чтобы перекинуть контакты, нужно выделить пункт «Учетная запись Google»;
- Подтвердите перенос и немного подождите;
- Во время импорта на экране могут появиться дополнительные инструкции или рекомендации – следуйте им.
- По завершении процесса все данные появятся в Айфоне.
Главное преимущество этой утилиты в том, что она позволяет перенести и фотографии, и сообщения, и даже закладки из браузера! Очень полезно и удобно! Оно работает на Айфонах 5, 6, 7 и старше (а также на устройствах с маркировкой «+» или «S»).
Синхронизация контактов через почту
Помимо прочих полезных сервисов от Google, на Андроид-устройствах предусмотрена синхронизация пользовательских данных с облачным сервисом для удобства доступа к ним. Чтобы перенести адресную книгу на телефон под управлением iOS, потребуются такие действия:
- На Андроиде зайти в общие настройки, затем в раздел «Учетные записи» => «Google».
- Найти и открыть аккаунт Google, нажать кнопку «Синхронизировать контакты», ждать окончания процесса. Если автоматическая синхронизация была включена ранее, на экране будет отображена дата последней процедуры, и, если она устраивает, можно переходить к следующему шагу.
- На Айфоне открыть общие настройки, зайти в раздел «Учетные записи и пароли».
- Выбрать добавление новой учетной записи, затем пункт «Другое» и «Учетная запись CardDAV для контактов».
- Поля «Сервер», «Пользователь» и «Пароль» заполнить следующими данными: google.com, ваш адрес электронной почты на Gmail и пароль от почтового ящика соответственно.
- После ввода и подтверждения этой информации кнопкой «Вперед» начнется процесс синхронизации. После его окончания можно открыть раздел «Контакты» и проверить корректность выполненной процедуры: весь список имен и телефонов будет на месте.
Если синхронизация не запускается или завершается с ошибкой, нужно проверить настройки протокола связи: в разделе «Учетные записи и пароли» вызвать меню настроек и убедиться, что выбран протокол SSL, а порт указан 443. Чаще всего эти значения уже выставлены, но бывают и сбои.
После удачного завершения процедуры оба гаджета остаются настроенными на регулярную синхронизацию с сервисами Google, и любые изменения в списке контактов на Андроиде будут автоматически применяться и на Айфоне, и наоборот. Вручную этот процесс повторять не придется.
Как перенести календарь с iPhone на Android
Как и в случае с контактами, календарь также можно синхронизировать с учетной записью Google, но это будет удобно, только если вы сделали это с самого начала. Если вы не хотите вручную добавлять все свои календарные записи, мы покажем вам, как переносить все календарные события одним пакетом. О, и мы снова будем использовать iCloud.
Как перенести календарь iCloud в Календарь Google:
- На вашем iPhone перейдите в « Настройки» .
- Выберите Пароли и учетные записи .
- Выберите Gmail, если он есть, в противном случае выберите « Добавить учетную запись», чтобы добавить свою учетную запись Google.
- В разделе Gmail убедитесь, что переключатель Календари включен (зеленый).
- Это автоматически синхронизирует все ваши календари. Сделанный!
Как перенести записи календаря вручную:
- Сначала зайдите в настройки iPhone и выберите «Почта, контакты, календари«.
- Убедитесь, что в Apple ID и включена синхронизация с приложением «Календарь».
- Если только включили, подождите пока календарь синхронизируется с iCloud.
- Откройте браузер на компьютере и зайдите на сайт iCloud.com и войдите в свой аккаунт Apple ID.
- Нажмите на иконку «Календарь«, чтобы открыть интерфейс календаря.
- На левой панели нажмите кнопку «Общий доступ к календарю» рядом с названием календаря.
- Поставьте галочку на против «Открытый календарь«. Скопируйте url-адрес для совместного доступа, который отображается под ним.
- Вставьте скопированный адрес в новую вкладку браузера и изменитеwebcal на http, после чего нажмите Enter.
- Браузер скачает файл с случайным набором символов и расширением .ics. Этот файл копия вашего календаря iCloud.
- Сохраните файл в удобной папке на компьютере. Для удобства переименуйте файл, на — calendar.ics.
- Зайдите на компьютере в Календари Google.
- На левой панели рядом с «Добавить календарь друга» нажмите «+» и выберите «Импорт«.
- Выберите файл календаря, который был скачан с iCloud. После завершения импорта вы увидите импортированные записи в Календарях Google. Новый записи также будут синхронизированы с смартфоном Андроид.
Перенос / фото видео
В этом поможет приложение Google+Photos. Устанавливаем на iPhone Google +, производим вход в учетную запись и активируем автозагрузку фото и видео.
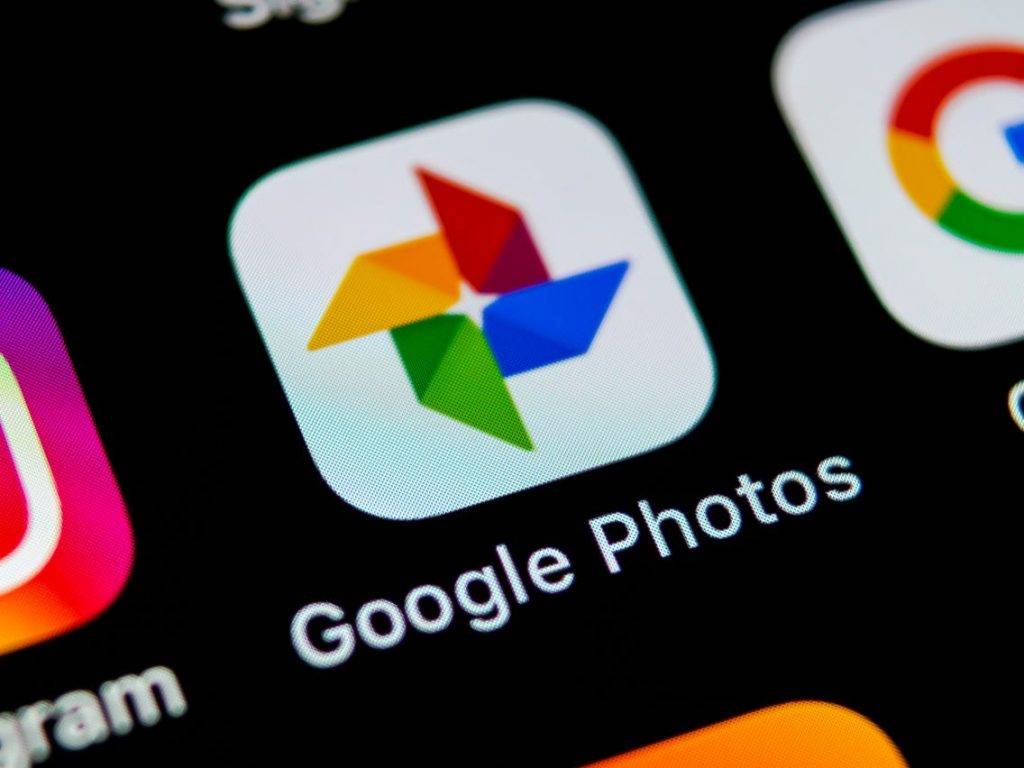
Теперь выбираем «Загрузить все фото и видео». По завершению загрузки, все медиа файлы будут в приложении на Android смартфоне.
Если использование Google + вам не подходит, перенос можно осуществить при помощи USB-кабеля.
1.Подключаем iPhone к ПК через шнур. 2.Заходим в проводник 3.Нажимаем правой кнопкой по значку телефона и в списке устройств и дисков идем в раздел «Импорт изображений и видео». 4.Перед вами выпадет окно импорта, где можно провести настройки этого параметра под себя. (выбрать путь сохранения, удалять, копировать файлы, т.д.) 5.Подключаем к компьютеру Android устройство и через проводник переносим папку с фото и видео в память Android. Перенос можно осуществить и на внешний накопитель, как это сделать, мы описали тут
Использование приложения Move to iOS
Знаете ли Вы, что у Apple есть приложение для Android в магазине Google Play? Приложение Move to iOS, одно из немногих приложений Apple в магазине Google, наряду с Beats и Apple Music.
Разработчик:
Цена: Бесплатно
Move to iOS призвано помочь пользователям Android перейти на iOS. Приложение может переносить контакты, сообщения, фотографии, видео, закладки, учетные записи электронной почты и календари на любое устройство iOS.
Когда Вы будете готовы передать все свои данные, iPhone или iPad просто создадут приватную сеть Wi-Fi и найдут Ваш гаджет Android. Введите защитный код, и процесс начнется.
Обзор трех программ для переноса данных
Как выполнить перенос данных еще быстрее и проще? Использовать специальные программы для копирования данных с одного устройства на другое. У них удобный пользовательский интерфейс, а кроме того, они позволяют передать сразу всю нужную информацию – записи из календаря, номера из телефонной книги, SMS, медиафайлы.
Вариантов подобного программного обеспечения достаточно много, но самые популярные – три программы, которые мы рассмотрим далее.
1. Через мобильную программу Move to iOS (Перейти к iOS)
Самое популярное приложение для переноса данных с Android на iPhone. Как им пользоваться?
Убедитесь, что и на одном, и на другом мобильном устройстве включен Wi-Fi. Далее следуйте простой инструкции:
- Когда вы впервые включите свой новенький iPhone, перед вами откроется экран «Приложение и данные». Выберите на нем пункт «Перенести данные с Android».
- На старое Android-устройство необходимо установить приложение «Move to iOS», доступное на платформе Play Market:
- В этот момент на экране iPhone появятся цифры, которые нужно будет ввести в приложении «Move to iOS», установленное на Android-устройстве.
- Выберите, какие именно данные вы хотите перенести и нажмите «Далее».
После вам остается спокойно дождаться завершения процесса переноса данных. Будьте внимательны: не нажимайте ничего, пока поле загрузки на iPhone не заполнится до конца.
Как перенести SMS-сообщения с Android на iPhone?
Способа напрямую перенести SMS-сообщения не существует. Однако вы можете копировать сообщения с помощью программы, которую мы рассмотрели выше.
В момент выбора данных для переноса поставьте галочку напротив пункта «Сообщения», а дальше действуйте по инструкции:
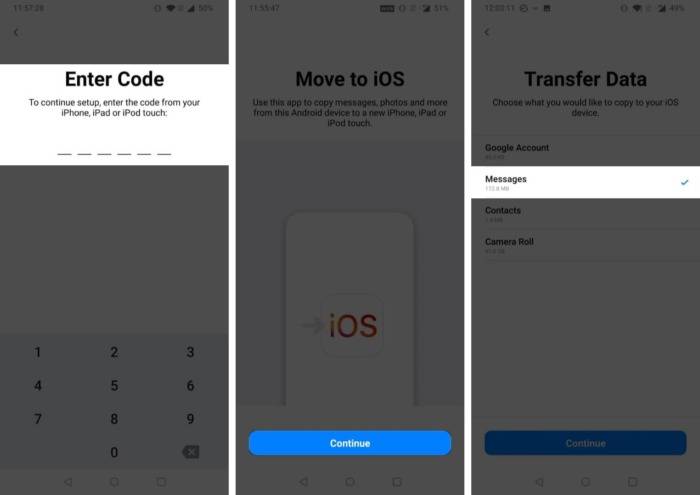
2. С использованием программы MobileTrans
Второй способ – установить на компьютер приложение MobileTrans .
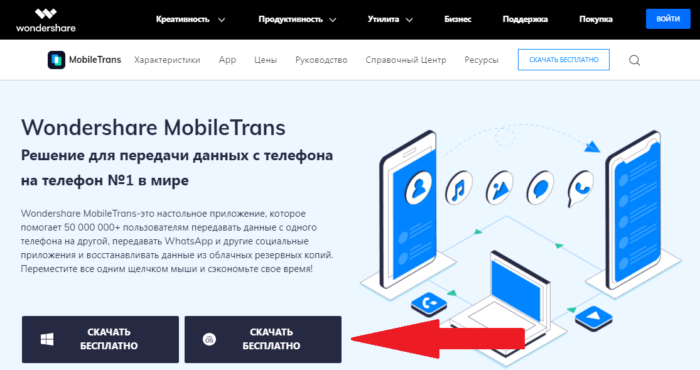
- После установки программы подключите к ПК сразу и Android-устройство, и iPhone.
- В приложении выберите пункт «Передача с телефона на телефон».
- Укажите, какие файлы вы хотите перенести. Кликните по кнопке «Начать передачу» и дождитесь, пока перенос будет выполнен.
3. Перенос через Copy My Data
Для переноса контактов и записей из календаря можно использовать простое приложение Copy My Data:
- Скачайте приложение на платформе AppStore.
- Или на платформе Google Play.
Запустите приложение сразу на двух смартфонах и следуйте простым инструкциям, отображаемым на экране. Не забывайте, что смартфоны должны быть подключены к одной Wi-Fi сети.
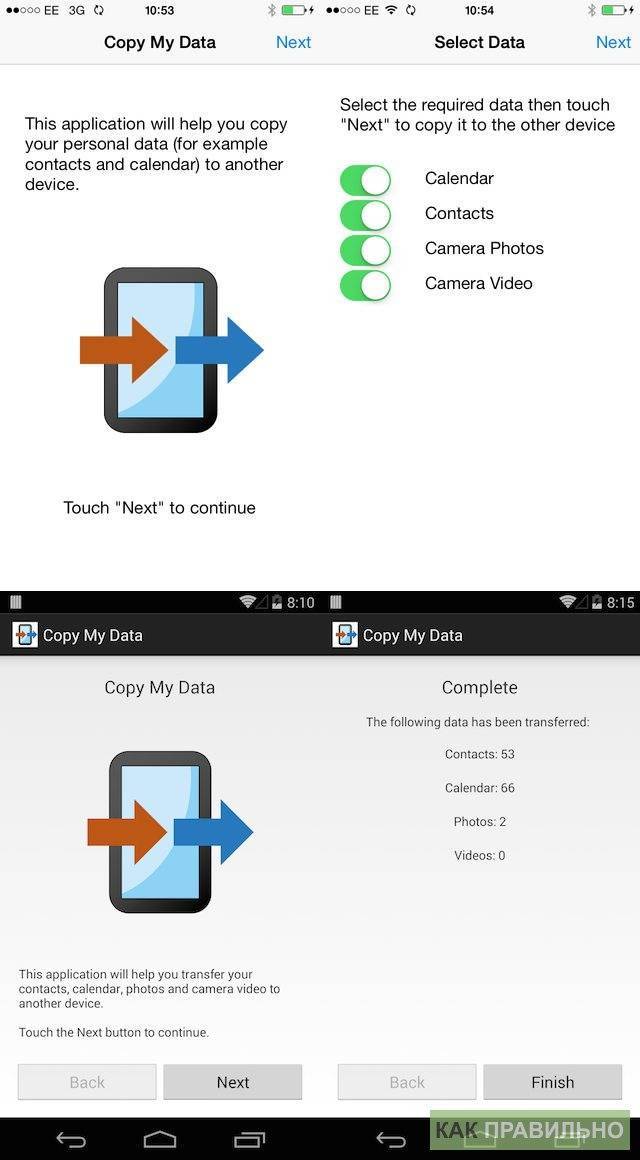
Перенос через Android-приложения для передачи данных
Copy My Data – не единственное приложение, которое может использоваться для передачи данных. Но у них всех один и тот же принцип работы: вы должны установить и запустить программное обеспечение и на Android, и на iPhone.
Программы для переноса данных с одного мобильного устройства на другое:
- SHAREit
- Xender
- AirDroid
Копирование музыки на Iphone
Меломанам особенно важен этот раздел. Если ваша музыка находится на iTunes, просто скопируйте файлы с компьютера на ваш смартфон при помощи любого проводника.
Также можно воспользоваться плеером от Google. А именно Google Play Music. Вы можете загрузить туда свои треки с сервиса iTunes, после чего можно прослушивать свою библиотеку на смартфоне, ПК и браузере.
Чтобы реализовать это, устанавливаем Google Play Music на ПК и выбираем место, где находятся ваши треки (iTunes)
Сервис дает лимит одному пользователю на загрузку 50 000 треков, чего хватит с головой!
Если вам не подходит способ прослушивания треков при помощи интернета, но скачивать каждый трек в отдельности — та еще проблема. Тут помогут сторонние ПО. Такие приложения не совсем бесплатные. Использовать можно iSyncr или DoubleTwist (существует и компьютерная версия последней программы, интерфейс напоминает iTunes)
Перенос музыки
- Если любимые треки спрятаны по папкам, рассортированы по альбомам и исполнителям. То разбираться дальше не стоит – достаточно подключить гаджет с Android к компьютеру и спокойно, позабыв об iTunes и защищенной экосистеме Apple в два счета перенести необходимый контент прямо на внутреннюю или внешнюю память. Процедура в действительности займет каких-то 5-10 минут. А дальше останется наслаждаться треками или во встроенном медиаплеере, или загруженным из сети;
- На iPhone, iPad или iPod Touch оформлена подписка на музыкальный сервис Apple Music? Снова удача! Отписываться от сервиса – не нужно, достаточно заглянуть в Google Play и, авторизовавшись в системе, загрузить приложение прямо на смартфон. Подписки, данные о прослушиваемых рекомендациях, полюбившиеся композиции и остальная информация подцепиться в автоматическом режиме и позволит наслаждаться всеми возможностями без каких-либо ограничений. Главное – авторизоваться в сети, используя интуитивные подсказки. И еще – действующую подписку придется продлить, используя те же данные, которые достаточно ввести заново;
Любимые песни разбросаны по всему компьютеру и представлены неразборчивой мешаниной из разных исполнителей, которые добавлены в iTunes? Именно в таком случае и начинаются первые трудности. Возможность обойти проблему есть, но не слишком интуитивная и чрезвычайно затянутая.
Первый шаг – загрузить специальный инструмент, Music Manager, который позволяет добавлять в сервис «Google Музыка» собственные композиции из разных источников для последующего прослушивания, и обновлении информации для треков (если теги не прописались автоматически, то все будет исправлено, в том числе установятся правильные обложки и появится текст). С недавних пор разработчики из Google ввели ограничение на использование подобного помощника и для доступа к дистрибутиву придется сразу же оформить подписку на Google Music. Первые месяцы, конечно, бесплатны, но данные о карточке передать все равно придется. И избежать подобной авторизации нельзя ни в коем случае.
Если система примет данные, то и доступ к Music Manager появится, а дальше останутся считанные шаги к успеху. А именно – установить программу и запустить. Включить iTunes и подключить смартфон с iOS к ПК. В главном меню Music Manager выбрать источник для переноса данных, а именно – iTunes. При необходимости – авторизоваться в системе, используя аккаунт Google. Дождаться завершения всех процедур (потребует от 10 минут до нескольких часов), приступить к прослушиванию уже с новой операционной системы. Способ далек от идеального и сильно затянут, а потому иногда проще загрузить всю музыку заново.
Как перебросить данные через сторонние приложения?
Если по какой-то причине Вы не хотите пользоваться сервисами Гугл – установите другие программы. Они не менее эффективно перенесут данные с андроида на андроид. Есть десятки приложений. Но чаще всего используют три:
- Mi Cloud
Перенос через CLONEit достаточно прост
- Скачиваете утилиту через Play Market.
- Устанавливаете на обоих устройствах.
- Запускаете программу на старом телефоне и нажимаете «отправить». С этого устройства создается беспроводная точка доступа.
- Включаем программу на новом смартфоне. Выбираете, что он будет получателем.
- Дожидаетесь, пока телефоны обнаружат друг друга, отдаем команду «Подключиться».
- Выбираем, что нужно перенести
- Жмем «Пуск». Синхронизация началась, данные передаются.
X-Transfer второе приложение с аналогичным функционалом от немецких разработчиков
Работает на прямую с устройствами. При этом есть возможность копирования на ПК. Для копирования данных:
- Загружаете программу через Play Market. Не скачивайте эти приложения с других неофициальных сайтов, иначе рискуете установить какой-нибудь вирус.
- Программа должна быть установленная на обоих устройствах.
- Принимаете пользовательское соглашение, и даете доступ к данным (иначе программа не сможет их скопировать)
- Затем надо подключить телефоны между собой. Для этого используется QR- коды. Сканируете и получаете подтверждение что связь установлена.
- Затем система начнет сканирование аппарата и покажет все имеющиеся данные.
- На старом гаджете выбираете информацию, которую нужно скопировать;
- Запускаете процесс переноса. Спустя 5-10 минут данные появятся на новом устройстве.
Mi Cloud пойдет для владельцев смартфонов от Xiaomi
Как и в случае с сервисами гугл синхронизация происходит через аккаунт в Mi Cloud. Если у вас нет аккаунта в приложении, нужно его создать. Для этого:
- Загружаете программу через Play Market. Не скачивайте эти приложения с других неофициальных сайтов, иначе рискуете установить какой-нибудь вирус.
- Указываете свои данные
- Принимаете пользовательское соглашение
- Придумываете пароль.
- Устанавливаете Mi Cloud на второй телефон.
Затем начинайте переносить данные:
- Входите в свой Mi аккаунт с обоих смартфонов;
- На старом гаджете выбираете информацию, которую нужно скопировать;
- Запускаете процесс переноса. Спустя 5-10 минут данные появятся на новом устройстве.
Фактически процедура аналогична синхронизации через Google. Однако Mi Cloud предлагает лишь 5 Гб облачного хранилища.
Перенос чатов WhatsApp с телефона на телефон
Если ваш новый смартфон — это не Samsung, можете воспользоваться другим способом. Он заключается в том, чтобы перенести диалоги WhatsApp с iPhone на Android путём передачи резервных файлов мессенджера с одного устройства на другое. Данный метод чуть сложнее двух предыдущих и не такой интуитивный с точки зрения логики. Всё-таки для этого вам потребуется обратиться к файловой системе ОС. Поэтому отдавайте себе отчёт о том, что всё, что вы делаете, вы делаете на свой страх и риск:
- Подключите iPhone к компьютеру по кабелю, но не запускайте iTunes;
- Откройте командную строку (ПУСК: cmd) и найдите папку WhatsApp;
- Используйте параметр командной строки dir, для просмотра содержимого;
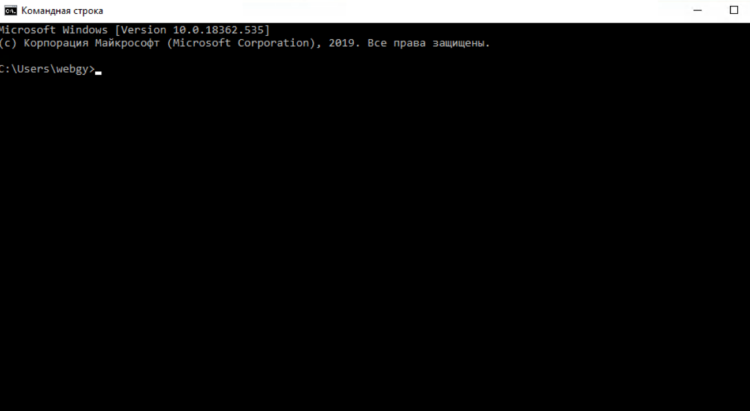
Для этого действия вам понадобится командная строка
- Скопируйте папку WhatsApp на компьютер с помощью команды copy;
- Подключите новый телефон к ПК и перенесите файл в его хранилище;
- Запустите WhatsApp на новом телефоне, подтвердите номер и нажмите «Восстановить».
Несмотря на то что мы описываем данный метод в числе прочих, он является, пожалуй, самым опасным, потому что предполагает наличие хотя бы маломальских навыков работы с командной строкой и командами просмотра и копирования файлов. Поэтому не используйте его, если не уверены в том, что сможете всё сделать правильно, не навредив ни имеющейся переписке, ни компьютеру, который используется в качестве посредника для трансфера данных.
Как перенести WhatsApp без компьютера
Для тех, кто не хочет переносить использовать компьютер, есть приложение для передачи данных WhatsApp с Android на iPhone. Он подразумевает прямую передачу чатов Ватсап с телефона на телефон. Для этого вам потребуется установить мобильное приложение Wutsapper и подключить аппараты друг к другу по кабелю. Поэтому озаботьтесь заранее наличием совместимого провода.
- Скачайте приложение Wutsapper из Goоgle Play;
- Запустите его, нажмите «Начать» — «Android на iPhone»;
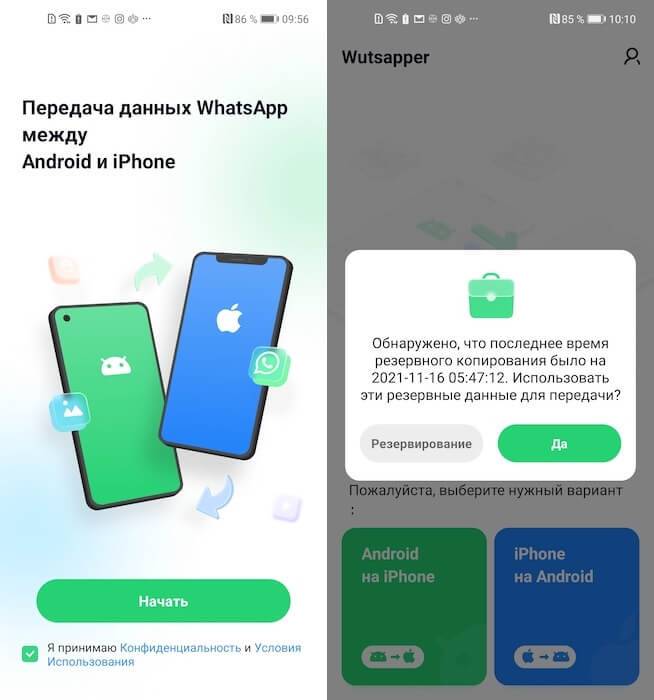
Перенести данные Ватсап можно и без компьютера
Пройдите авторизацию и выберите данные для переноса;
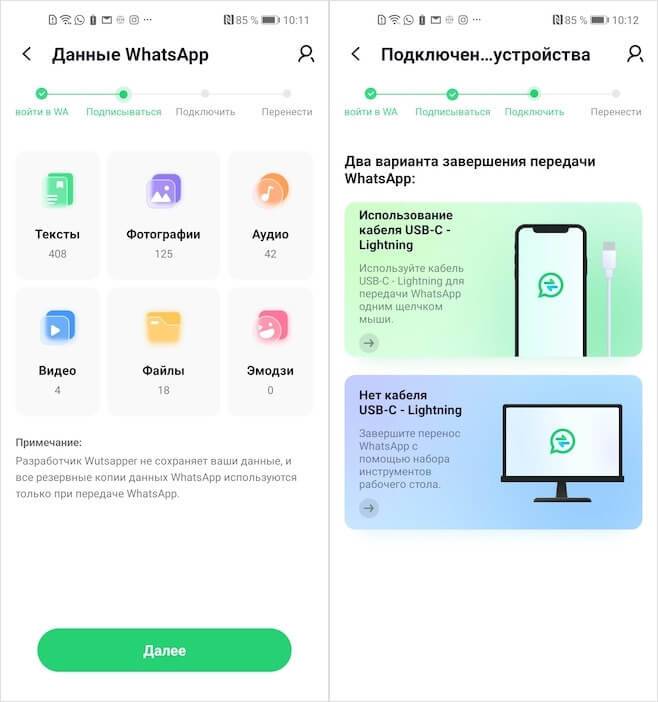
В бесплатной версии нельзя выбрать данные, которые хотите перенести
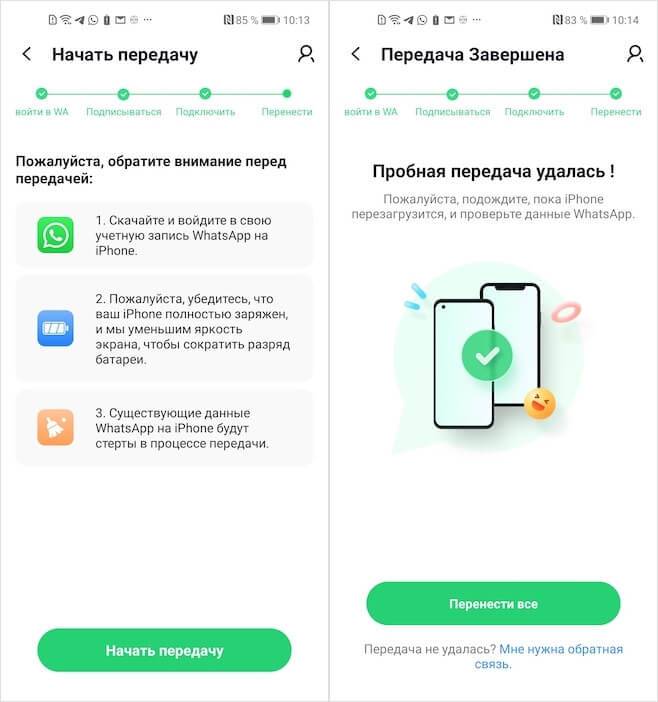
Демо-версия позволяет переносить не все данные, ограничивая их объём
- Авторизуйтесь в WhatsApp на iPhone и нажмите «Начать передачу»;
- Выберите «Перенести всё» и дождитесь завершения процедуры.
Неоспоримое преимущество Wutsapper — это наличие пробной версии, которая полностью бесплатна. Несмотря на то что она ограничивает объёмы переносимых данных Ватсап, мне удалось перенести почти всё, что я планировал. Текстовое содержимое чатов переносится полностью, а вот некоторые вложения игнорируются. Впрочем, для меня это не было проблемой. Но, если вам принципиально перенести всё от и до, покупайте платную версию. Оно того стоит.