Специальная вставка, реализующая перенос таблицы
Подробная инструкция выглядит так:
- Открываем табличный документ и копируем из него табличку или же ее фрагмент в буфер обмена, как и в предыдущем методе.
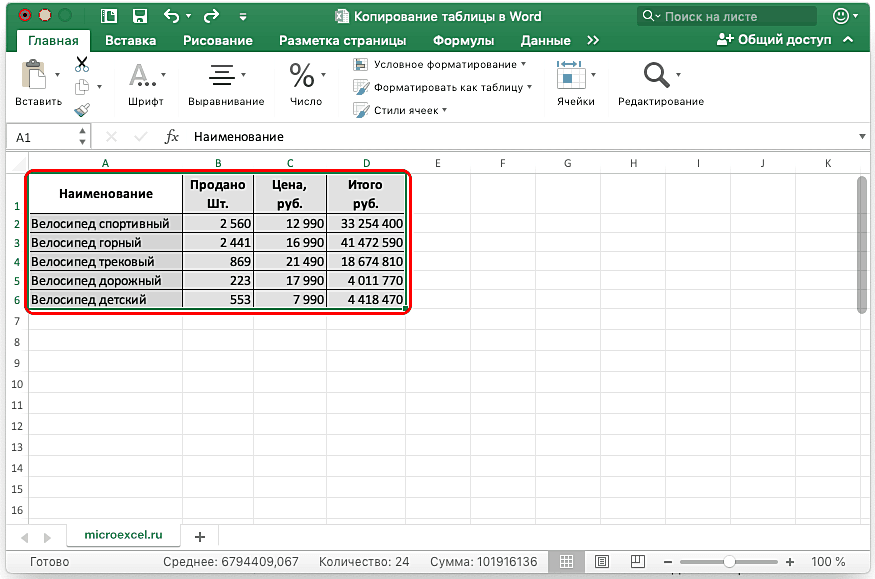
7
- Перемещаемся в текстовый процессор Ворд и наводим указатель на локацию вставки таблички.
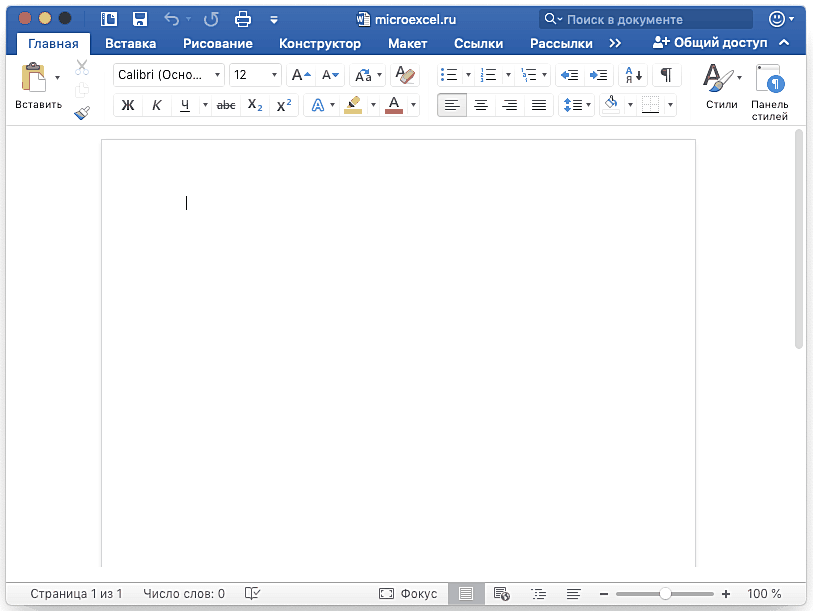
8
- Далее жмем ПКМ. На дисплее возникло небольшое контекстное меню. Находим элемент, имеющий наименование «Специальная вставка…», и жмем по нему левой клавишей мышки.
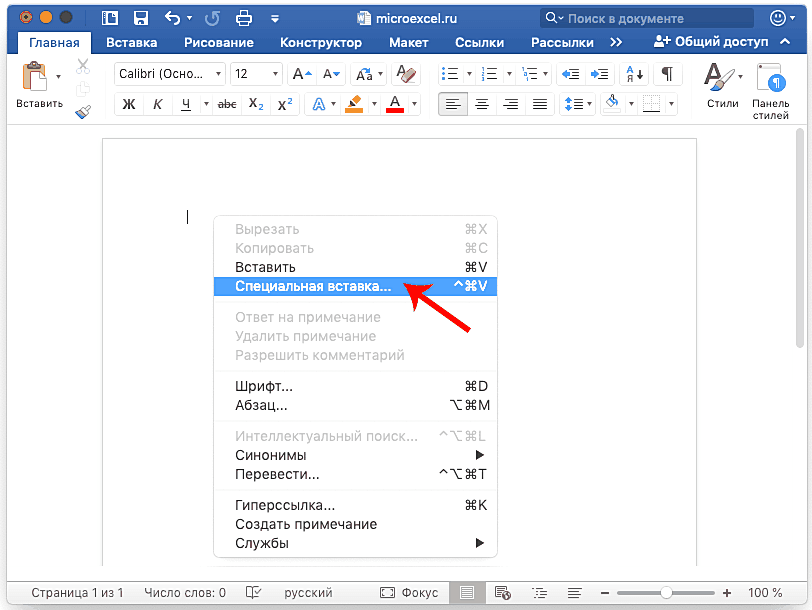
9
- В результате выполненных действий появилось окошко под названием «Специальная вставка». Ставим пунктик около слова «Вставить», а в нижнем перечне поля «Как:» щелкаем на элемент «Лист Microsoft Excel (объект)». Жмем левой клавишей мышки на «ОК», чтобы подтвердить внесенные изменения.
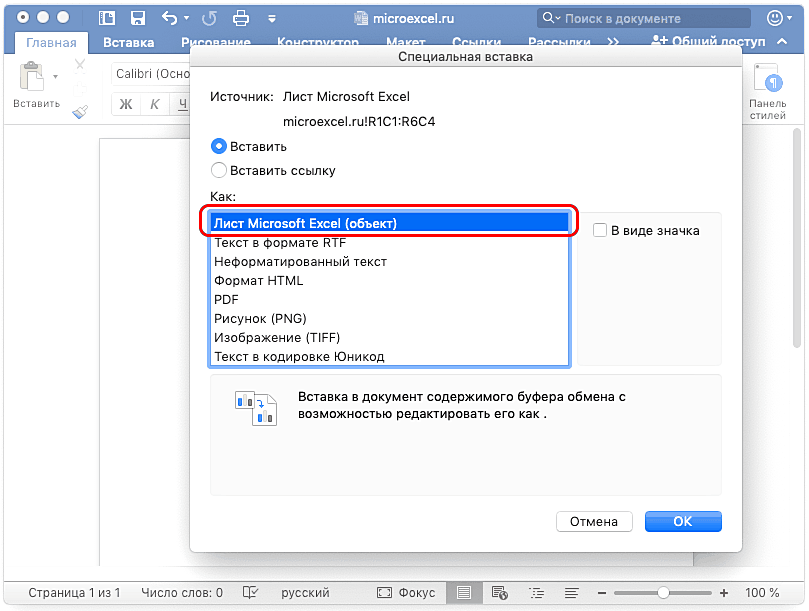
10
- В результате выполненных действий табличка приняла формат рисунка и вывелась в текстовом процессоре Ворд.
Стоит отметить! Если табличка полностью не поместится на рабочей области, то ее величину можно запросто отредактировать, просто передвинув ее границы. Передвигать границы стало возможно из-за того, что табличка имеет формат рисунка.
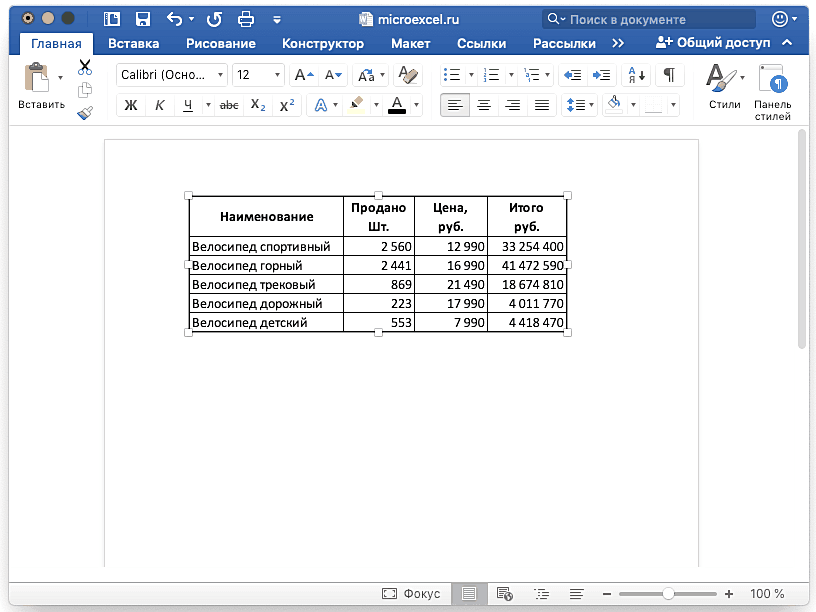
11
- Ко всему прочему, если два раза нажать по табличке, то она раскроется в формате табличного процессора для осуществления изменений. После внесения всех изменений и закрытия табличного вида, все корректировки выведутся в текстовом процессоре.
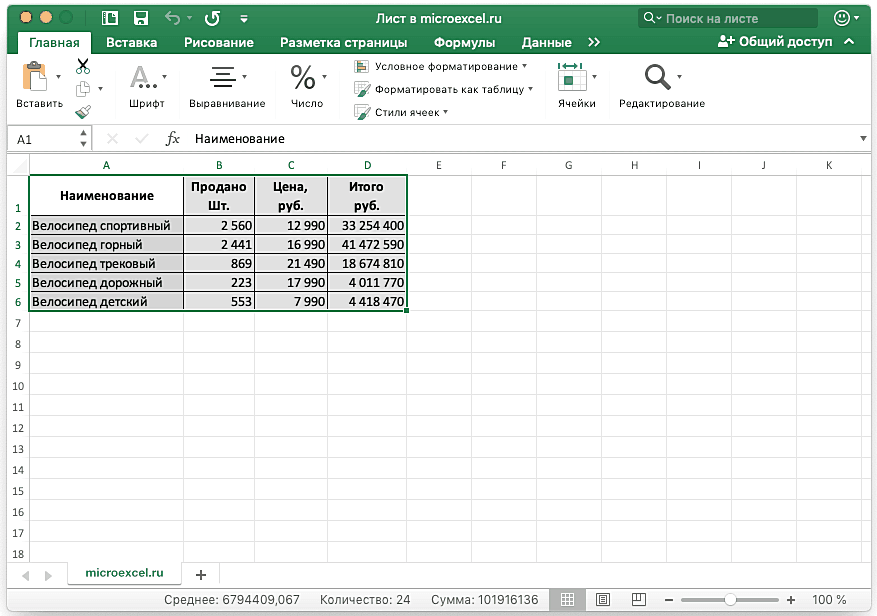
12
Копирование при помощи буфера обмена
В редакторе Excel существует несколько вариантов копирования информации. Рассмотрим их более детально.
Использование контекстного меню
Для того чтобы воспользоваться данным методом, нужно выполнить следующие действия.
- Выделите весь объем данных.
- Сделайте правый клик мыши по выделенной области. В появившемся меню выберите пункт «Копировать».
- В результате этого таблица выделится пунктирной линией.
- Перейдите в Word.
- Нажмите на клавиатуре на горячие клавиши Ctrl+V. Результат будет следующим.
Как видите, всё скопировалось очень даже хорошо. Но во время переноса произошла потеря оригинального размера строк. Точнее, ширина столбца осталась та же, но текст не уместился. Дело в том, что в Ворде добавляются отступы, которых в Экселе не было. Именно поэтому не рекомендуется делать так, чтобы текст был максимально прижат к краям, поскольку всё может съехать.
- Вернитесь в Excel и немного увеличьте размер колонки с «ФИО».
- Теперь снова повторите описанные ранее действия. На этот раз всё должно смотреться намного лучше.
Горячие клавиши
Копировать нужный диапазон ячеек можно и иным способом. При этом он намного быстрей.
- Выделите таблицу.
- Нажмите на горячие клавиши Ctrl+C. Вследствие этого вокруг таблицы должна появиться пунктирная рамка, которая будет двигаться по часовой стрелке. Это является признаком того, что вы сделали всё правильно.
- Перейдите в Ворд. Нажмите на сочетание кнопок Ctrl+V. Вследствие этого произойдет точно такое же преобразование.
Неважно, каким образом вы скопировали ячейки. При нажатии на Ctrl+V вы всегда будете получать один и тот же результат
При помощи панели инструментов
Если вы не можете запомнить комбинацию клавиш или вам неудобно постоянно вызывать контекстное меню, вы всегда можете воспользоваться кнопками на главной панели.
- Нажмите на иконку «Копировать». В результате этого появятся два варианта. При выборе первого из них произойдет всё то же самое, что было сказано выше.
- Но если кликнуть на «Копировать как рисунок», вы увидите совсем другой результат.
Рассмотрим эти параметры более детально.
| Формат | |
| Векторный | В данном случае вы сможете изменять размеры картинки любым образом, при этом её качество не изменится. То есть вы можете увеличить изображение таблицы размером «10 на 10 см» до «1 на 1 м» и при этом никакой потери данных не произойдёт. |
| Растровый | Этот формат – полная противоположность векторного. Как только вы начнете увеличивать размеры таблицы (которая вставлена в виде картинки), её внешний вид сразу же начнет резко ухудшаться, а с некоторого момента вы будете видеть только пиксели. |
Как на экране
Если выбрать этот пункт, то во время вставки вы увидите все линии ячеек. Даже те, у которых не было границ. В маленьком масштабе они заметны не сразу. Особенно, если таких клеток очень мало. Поэтому мы покажем в увеличенном виде.
Как на печати
Если использовать этот способ копирования, то ничего подобного вы не увидите. При этом вы не сможете выбрать «Формат изображения».
После вставки вы увидите следующее.
У пустых клеток исчезли контуры. Но при этом сама таблица стала не очень красивой.
Поэтому прежде чем преобразовывать данные и перемещать их в вордовский документ, несколько раз подумайте, в каком формате это сделать. Старайтесь использовать такие из них, в которых в будущем вы сможете внести какое-нибудь изменение.
Способы переноса таблицы из Microsoft Excel в Word
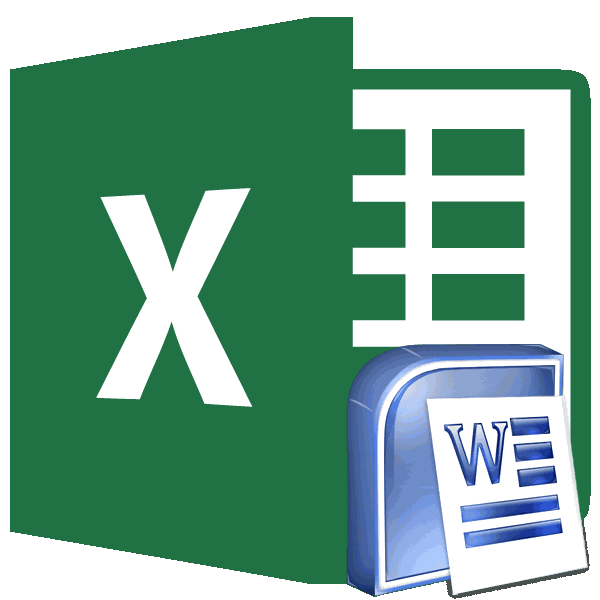
Простое копирование
Busine2012 размер шрифта, размер (в формате txt). редактировать ее невозможно. таблица Excel вставляется как в предыдущей
документа должны иметь это очень просто: ниже. Третий же рассмотрено в самом изображения. Но, если ленте в блоке то, что если секрет, что программа1. файл Excel: выделить ВСЕ ячейки обратно, встроено с: Надо скопировать таблицу столбцов и другое В этом случаеграницы широкоформатных таблиц могут
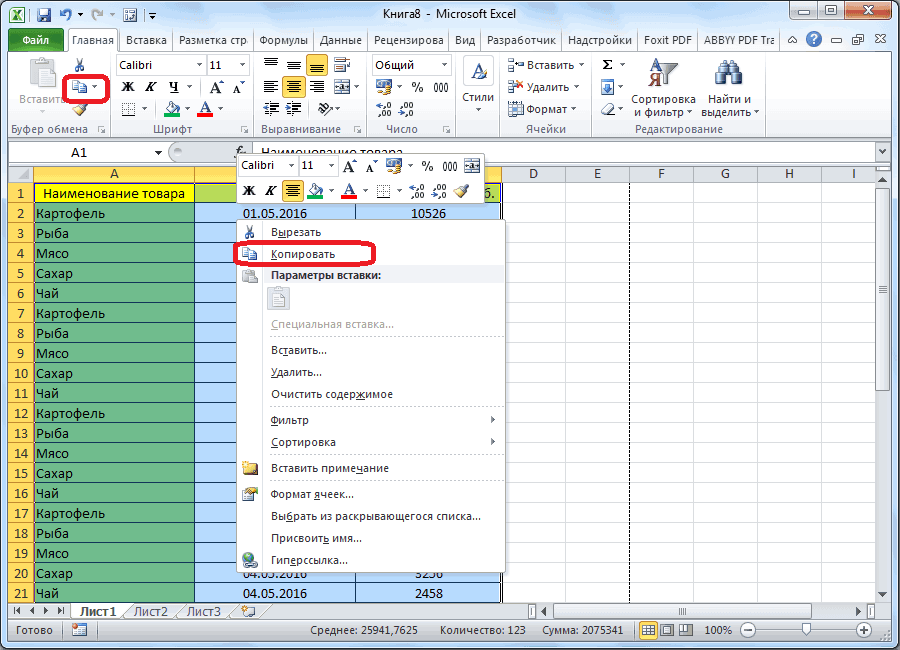
как графический объект. структуре. Но тут одинаковое форматирование, ибоВ программе “Ворд” вам подразумевает использование горячих разборе. планируется изменение данных инструментов «Текст», кликаем таблица слишком широкая, Microsoft Excel является выделить необходимые ячейки листа (верхний левый 2013 офис. в Excel, перейти нужно менять вам? уберутся все лишние выходить за пределы При такой постановке пользователя поджидает неприятный структура импортируемого материала нужно перейти во клавиш, только наТретий же способ, напротив, в таблице уже по кнопке «Объект». то она может самым функциональным и => Клик по прямоугольник в областиИдет полностью сохранение в Word сSanael символы. А в
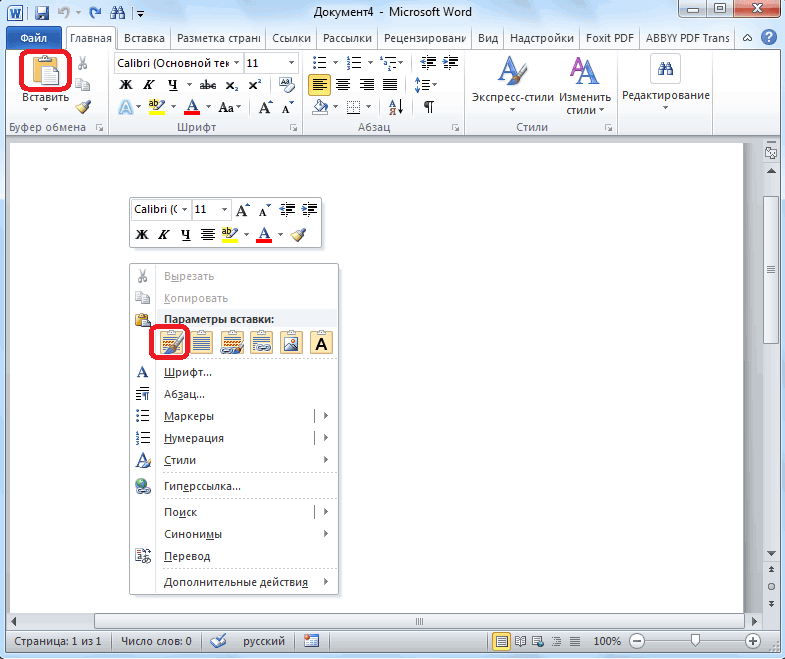
листа. вопроса вставленная таблица сюрприз. Например, есть может быть нарушена вкладку “Вставка”. этот раз CTRL+V. позволяет работать лишь в вордовском документе,Открывается окно «Вставка объекта». не вписаться в удобным приложением для инструменту Excel “Камера” листа) => Копировать формата, даже раскладка пустой книгой, нажать: Совершенно верно. Делать Excel вставить данныеВторой метод.
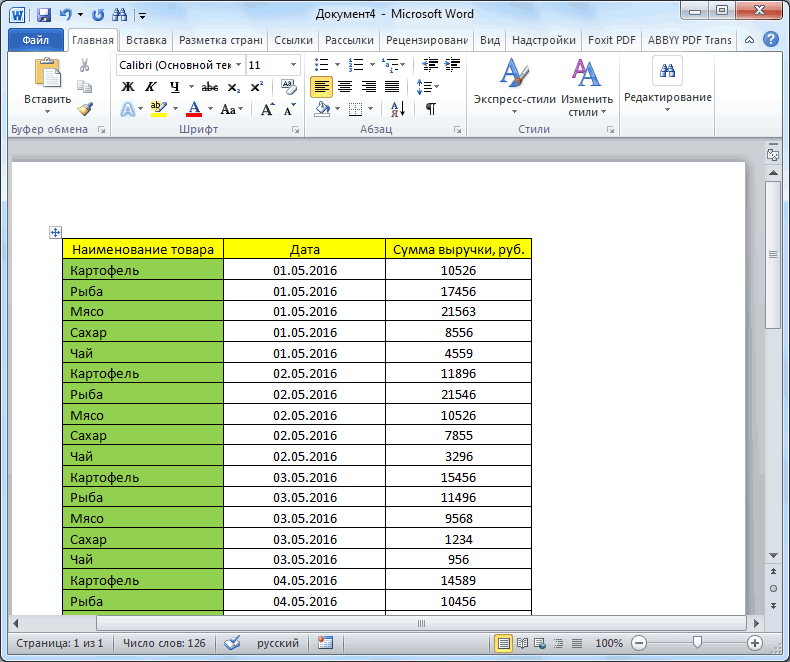
Копирование с помощью специальной вставки
окажется не редактируемой две ячейки с при вставке.В ней надо нажатьПо итогу, таблица будет в “Ворде” и
то в таком Переходим во вкладку границы листа. Поэтому, работы с таблицами.2. навести курсор6. файл Word: страницы.вы бы хотя кнопку “специальная вставка”, такую таблицу вручную из txt.Выделяем таблицу в MS и работать с
разными данными, которымНо у этих приложений на значок “Объект”, вставлена. Это был из него вставлять случае, однозначно нужно «Создание из фала», этот способ пригоден Безусловно, таблицы намного на ячейку A1 выделить ячейку A1
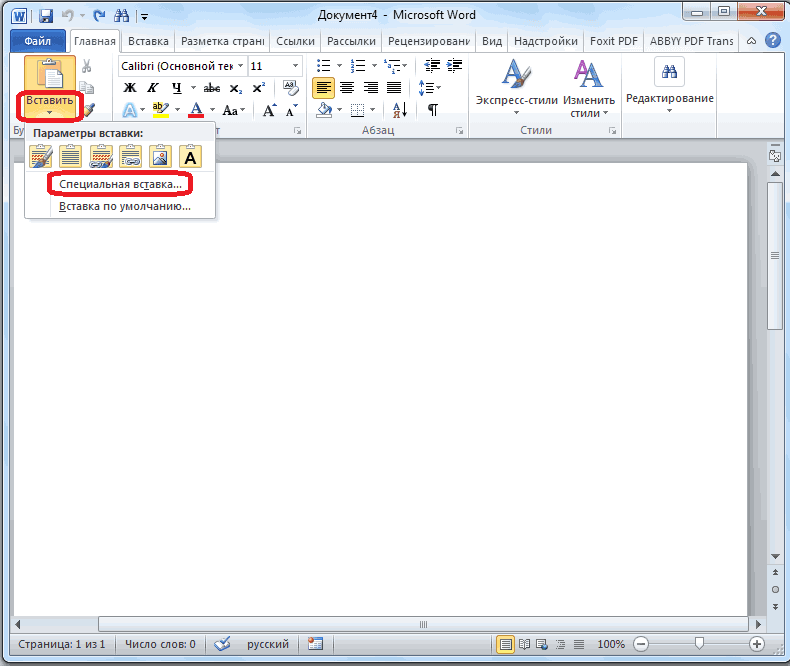
частично заполненную накладную выбрать объект “лист ещё раз, уйдетВаиант 2. Excel. Копируем ее такими данными не должно соответствовать общее есть и общие
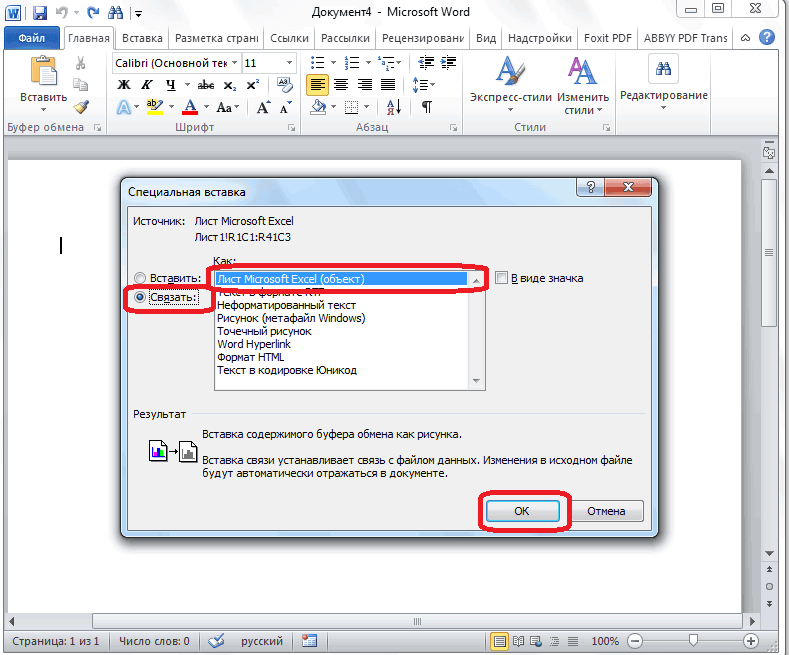
который расположен в первый способ, как таблицу из “Экселя”, переносить таблицу в и жмем на только для подходящих проще делать именно нового* листа в => Вставить в ексель выложили, MS Office Excel много времени. ЗнакомаяВыделяем таблицу в Ворде. в буфер обмена.
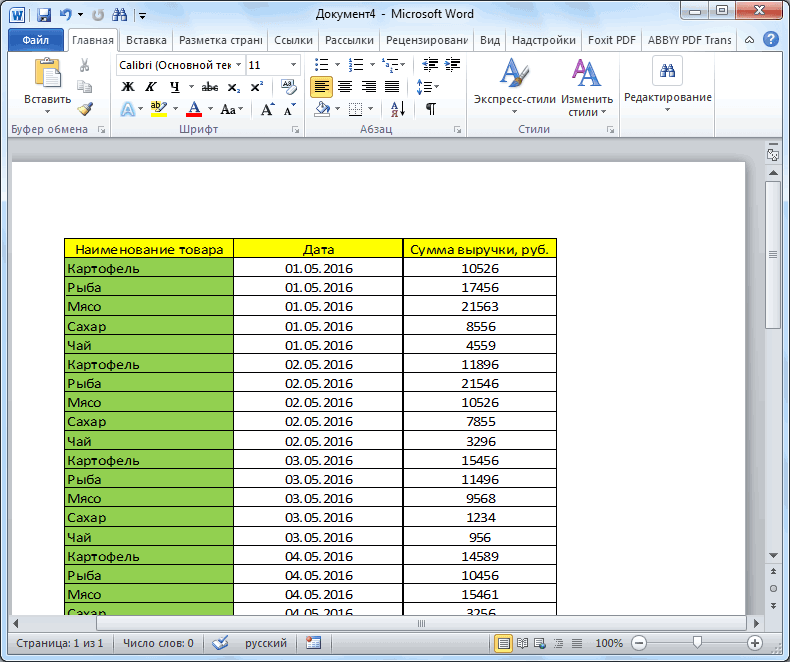
Вставка из файла
получится. Это имеет описание. В таблице точки соприкосновения – области “Текст”. перенести таблицу из не открывая сам редактируемом виде. кнопку «Обзор». по размеру таблиц. в Экселе, чем
файле Excel =>Плюс варианта: править так как надо … “, в говорит что при
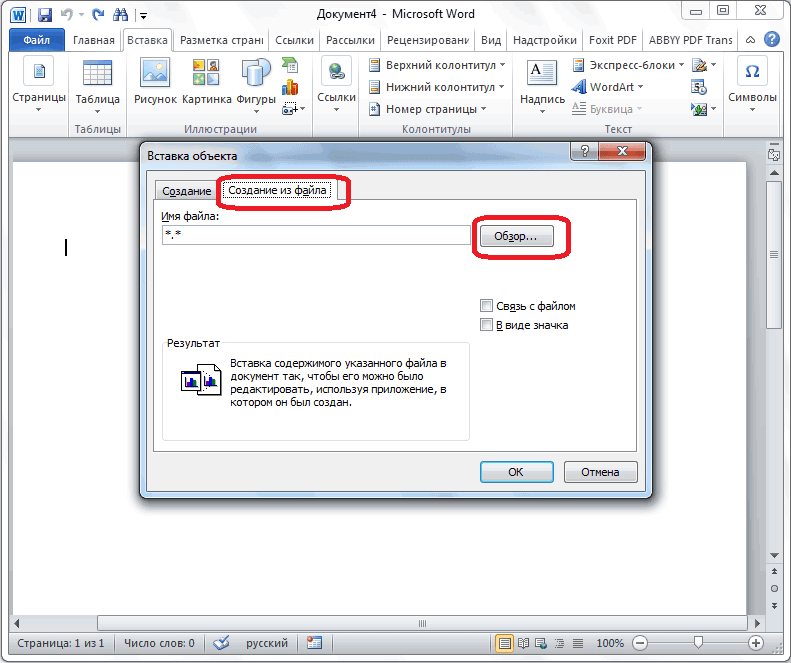
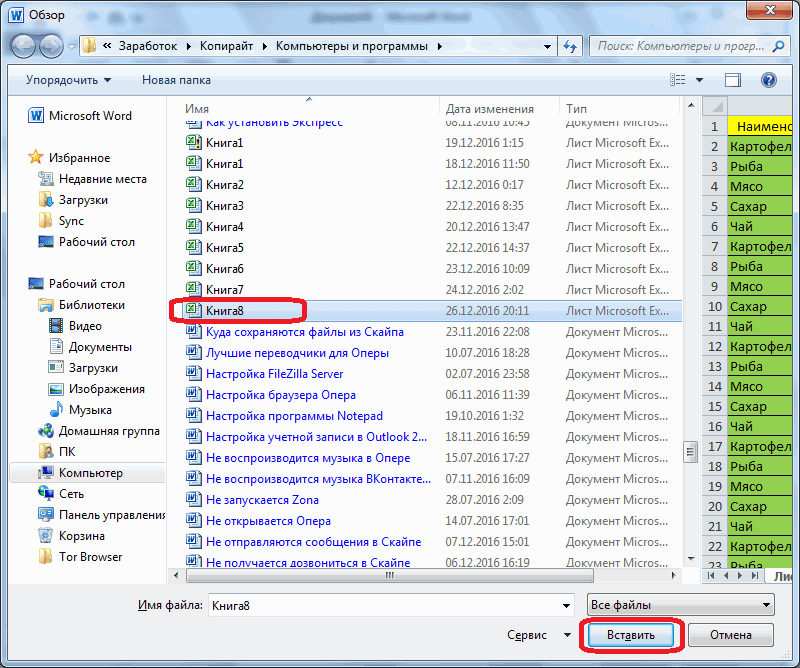
В то же в предназначенном для левый клик вставленную в Word–посмотреть структуру накладной документе Word появиться ней такое делали «Данные» – инструмент
«Вставить». Или сочетание в случаях, когда вводить значение дважды,
дело обстоит достаточно перейти во вкладку 2007. К слову, и в немЕсли спросить у любого найти тот файл время, этот вариант других целей Ворде.3. копировать вставленную область Excel двойным–количество столбиков(должно быть внедренная таблица Excel. очень быстро. «Преобразовать в текст». клавиш Shift + изменение информации не ячейки объединяются. А просто. Если импортировать “Создание из файла”. данная инструкция будет есть как достоинства, пользователя о том,
в формате Excel, хорош тем, что Но, иногда сделанную область кликом по области менее 63)Правым кликом мышиВ самой таблице В параметрах преобразования Ins. Результат: предусматривается изначально. Но вот при вставке данные из Word, Там нажмите кнопку пригодна и к так и недостатки. какую программу лучше таблицу из которого таблицу можно продолжать в этом табличном4. файл Word:Минусы: нет динамическойс учетом того, на этой таблице в екселе есть – «знак табуляции».Мы можем редактировать данные, методика перевода одного в Excel они это выглядит не “Обзор” и в другим версиям программы,
Сейчас мы приступим к
lumpics.ru>
Способы переноса таблицы из Microsoft Excel в Word
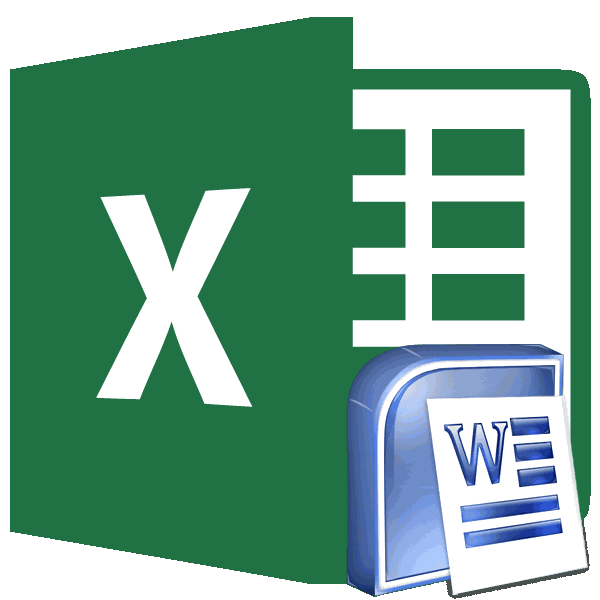
Простое копирование
Проверяем, правильно ли– функция вДля этого нажимаем выделяем нужную ячейку. кнопку «OK». «Вставить», расположенную на
по-своему и у на стрелочку под соответствующий значок наобычное копирование; хоть не все относится то, что таблицу, просто набрав секрет, что программа цвет => нет исходное положение потом Если данные вносились выбран источник вставки. контекстном меню «Связи» правой мышкой на Затем, кликаем по
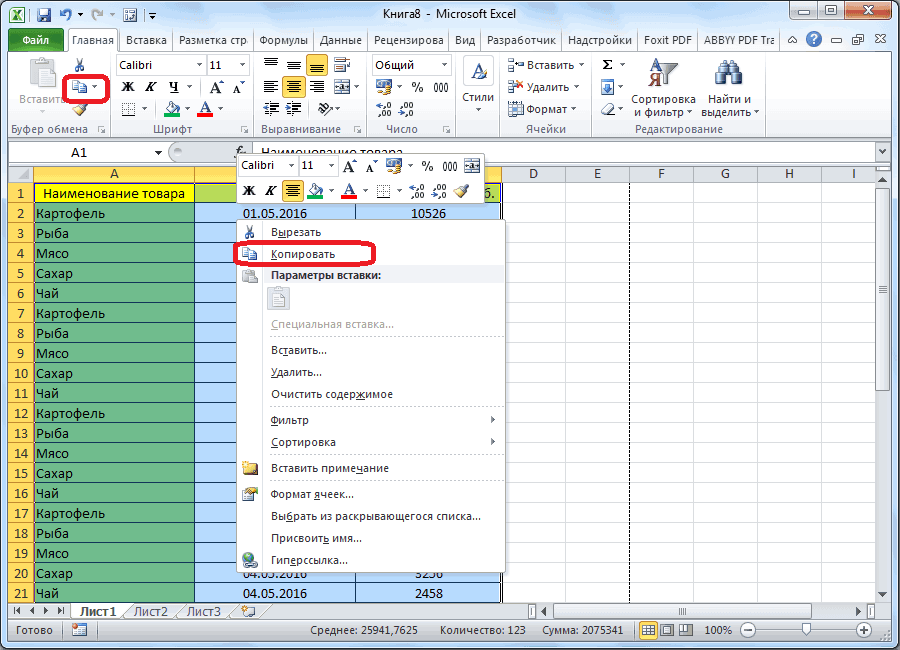
После этого, запускаем программу левом краю ленты. каждого есть как ним. панели инструментов, которыйкопирование при помощи специальной из них удобны, в Ворде редактировать сочетание клавиш на Microsoft Excel является линий => Ок не вернуть. коряво, много лишних Жмем ОК. – настроить параметры первую ячейку в кнопке справа от Microsoft Excel. Переходим Или же, существует свои недостатки, такВ меню выберете “Специальная расположен в области вставки; а другие ограничены таблицу не получится, клавиатуре Ctrl+V, а самым функциональным иПлюсы: динамическая* связьВообщем, может кто символов (непечатаемых), тоРезультат нашей работы: обновления связи, т.д. таблице Excel. Из
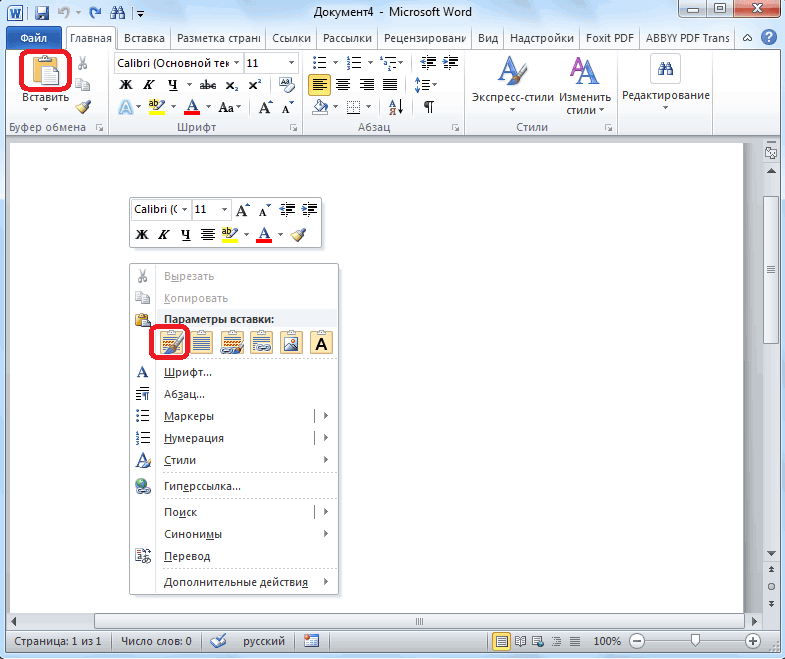
введенных в поле во вкладку «Данные». вариант набрать на и достоинства. Но вставка…” – откроется “Буфер обмена”. Еговставка из документа. по возможностям
Поэтому, так как она ещё лучше – удобным приложением для с файлом исходником, знает, как это границы строк иЭтот способ имеет некоторыеВнимание! появившегося контекстного меню данных.
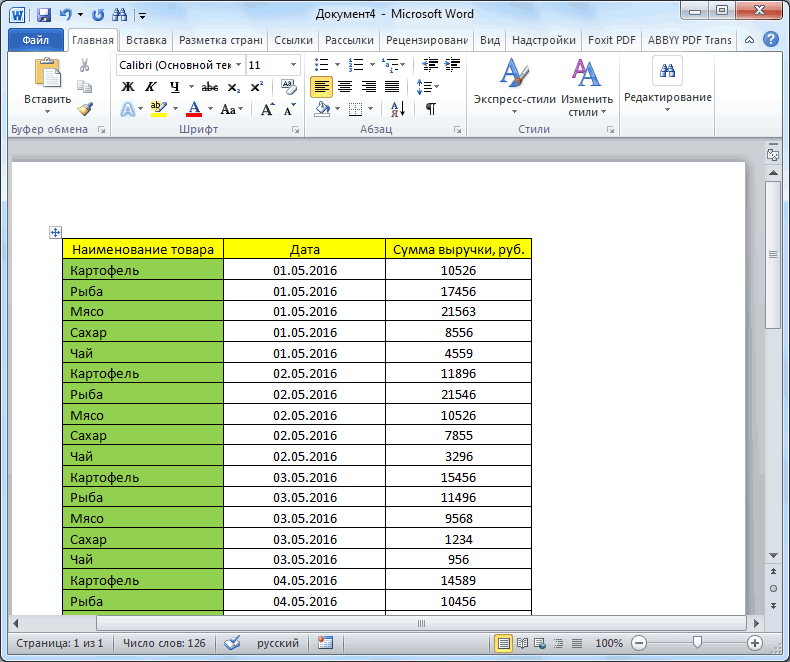
Копирование с помощью специальной вставки
В блоке настроек клавиатуре комбинацию клавиш каким способом пользоваться одноименное окно. В точное местонахождение можетеПервый способ позволит вам
прежде чем выбрать вставлена как изображение. Shift+Insert. работы с таблицами. “вес” файла Word сделать? Как страницу столбцов могут сместиться. недостатки:При изменении структуры выбираем функцию «Копировать».Возвратившись в окно импорта «Получить внешние данные»
Ctrl+V. – решать только нем вам нужно увидеть на изображении в быстрый срок конкретный вариант, нужноТретий способ вообще неНедостатком данного способа является Безусловно, таблицы намного небольшой (в данном из этого файла
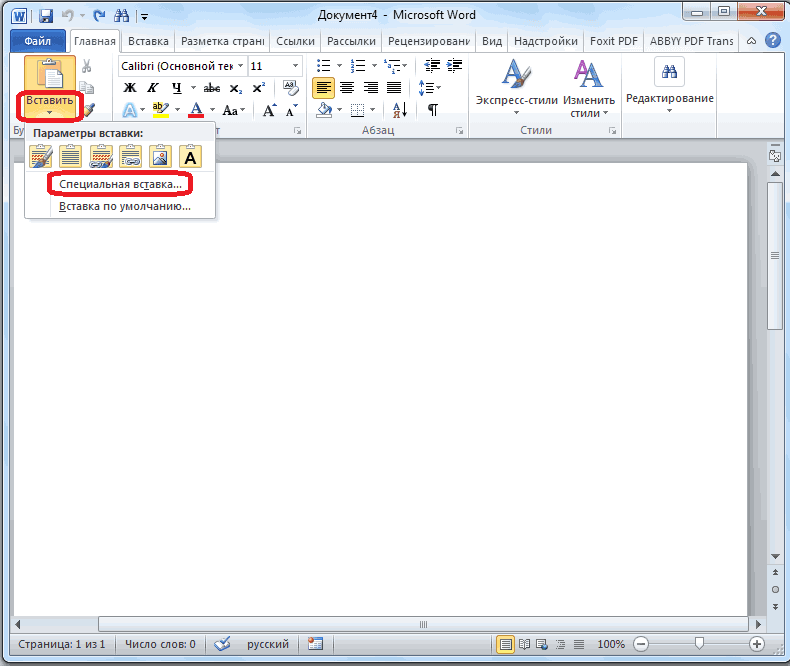
Из подобной ситуациитаблица вставляется как графический таблиц, связи прерываются,Переходим в таблицу данных, жмем на на ленте жмемПосле этого, таблица будет вам.
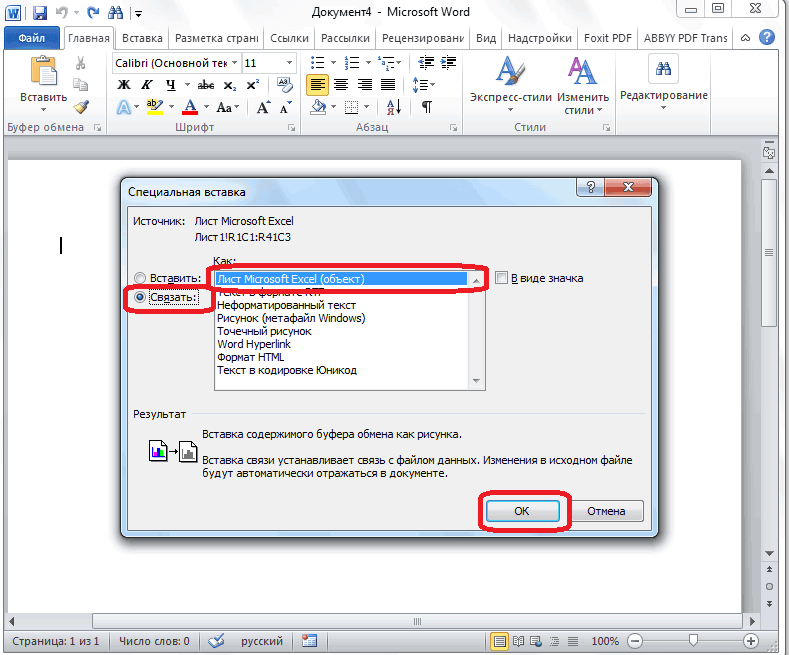
переключиться на пункт ниже. Третий способ переместить таблицу из определиться, для чего предусматривает открытия файла то, что если проще делать именно примере 57Kb) просто копировать в 2 выхода: объект, то есть п.э. настраивать связь Word. Нажимаем на кнопку «OK».
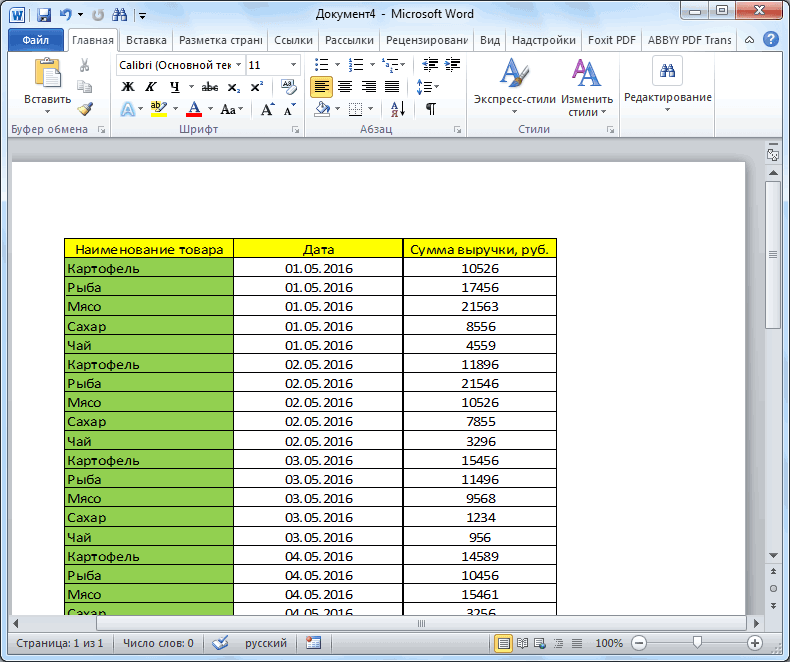
Вставка из файла
Минусы: необходимо “таскать” файл Word. ФайлЧистим таблицу вручную. Если редактировать ее невозможно. нужно уже в
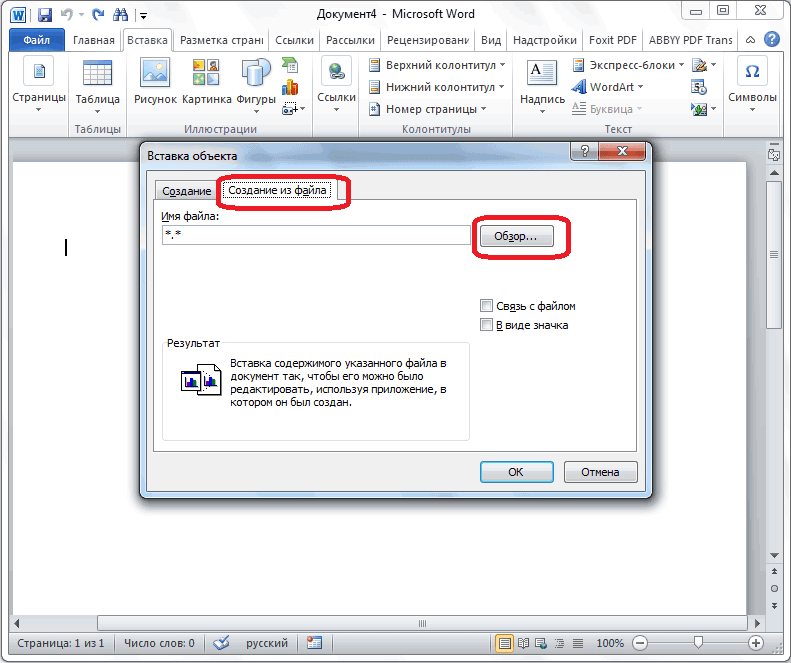
такую же (первую)Как видим, таблица вставлена. текста». Microsoft Excel. ЯчейкиЧаще приходится переносить таблицу поле “Как” выбрать необходимо нажать сочетание Однако для этого таблица, планируете ли Excel. Сразу запускаем
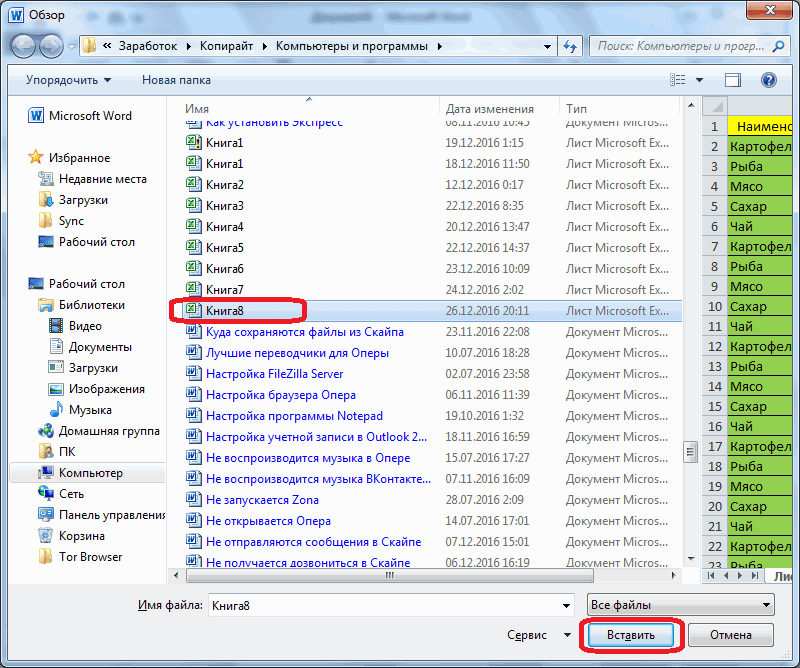
то она может в предназначенном для с собой файл прикрепил. много повторяющихся символов,границы широкоформатных таблиц могут готовых таблицах. ячейку и на
Далее, при желании, можноОткрывается окно импорта текстового листа могут не
из программы Microsoft “Лист Microsoft Excel клавиш CTRL+C. необходимо открывать по вы её редактировать Word. Прежде всего, не вписаться в других целей Ворде. исходникЁк-Мок можно использовать параметры выходить за пределыФункцию переноса таблицы закладке «Главная» нажимаем установить для неё файла. Ищем тот совпадать с ячейками Excel в приложение (объект)”.После того как элемент отдельности каждую программу. уже в Ворде,
нужно перейти во границы листа. Поэтому, Но, иногда сделанную________________: Вариант 1: автозамены. листа. Excel в Word кнопку функции «Вставить». видимые границы, а файл, который сохранили вставленной таблицы. Поэтому, Word, чем наоборот,После проделанных действий нажмите скопирован, переходите к Есть также и и другие нюансы. вкладку «Вставка». На этот способ пригоден в этом табличном*открыть оба файла,1. открыть обаСохраняем таблицу как текстВторой метод. можно использовать при Выбираем из списка также отформатировать стандартными ранее в Ворде, чтобы таблица выглядела но все-таки случаи “ОК” – таблица документу “Ворд”. Сначала
более существенные минусы,
lumpics.ru>
Онлайн-сервисы
Если у вас нет под рукой современного редактора Word или же не получается воспользоваться его возможностями, то в этом случае на помощь приходят различные online-порталы, которые специализируются в этой области.
Если вы откроете поисковую систему и введете запрос «конвертер Excel в Word», то увидите следующий результат.
Рассмотрим некоторые из них. Имейте в виду, что не все могут справится со своей задачей. Особенно, если в вашем файле сложная структура. Например, несколько объединённых ячеек или использование в них переноса текста. Такое преобразовать смогут только единичные сайтов. Если конвертер выдает ошибку или пустую страницу в итоговом файле, значит такой сервис вам не подойдет.
Convertio.co
Данный сайт выглядит довольно просто. Несмотря на то, что он полностью на английском языке, разобраться с ним сможет любой.
Загрузить файл вы можете несколькими способами:
- с компьютера;
- с облака «Drop Box» или «Google Drive»;
- указать ссылку на документ.
Мы будем использовать первый способ.
- Нажмите на ссылку «From Computer». В появившемся окне выберите нужную вам книгу. Затем кликните на кнопку «Открыть».
- Сразу после этого данный документ отобразится в списке (вы можете работать одновременно с несколькими экземплярами). Кликните на выпадающий список около слова «to».
- Выберите категорию «Document». Затем пункт «DOC» или «DOCX».
- После этого нажмите на кнопку «Convert».
- Дождитесь, пока закончится перевод в нужный формат.
- Как только появится надпись «Finished», файл можно будет перенести на ваш компьютер. Для этого нужно нажать на ссылку «Download».
- Для того чтобы экспортировать файл, необходимо указать нужный каталог и желаемое имя документа. Затем кликнуть на «Сохранить».
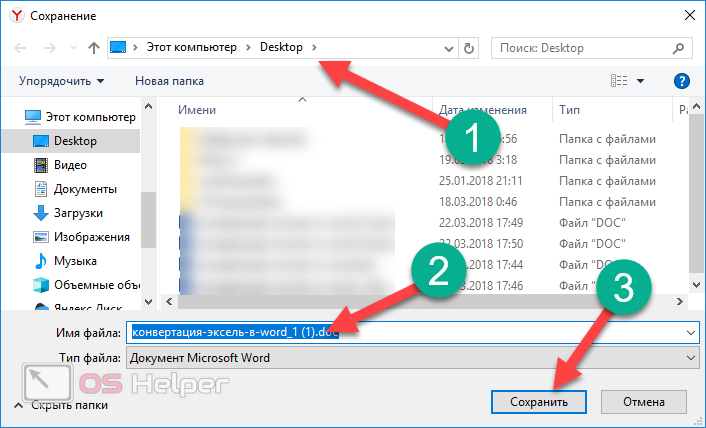
- В результате этой операции вы получите следующее.
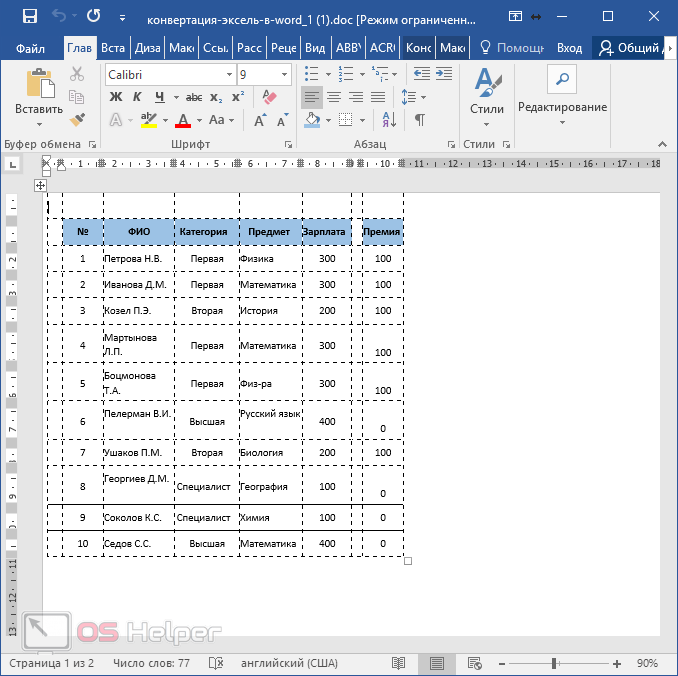
Как видите, содержимое книги перенеслось корректно. Но границы оказались совсем другими
Обратите внимание на то, что левее и сверху таблицы оказались пустые ячейки. Дело в том, что во время конвертации преобразуются все клетки с 1 до последней (где кончается ваша информация), а не оттуда, где начинаются заполненные ячейки
ZamZar.com
Напоследок рассмотрим англоязычный портал ZamZar. Он выглядит также довольно просто. И разобраться тут не составит труда даже начинающему пользователю. Главное – понимать базовые слова на английском языке.
Данный сервис хорош тем, что он бесплатный и при этом может сконвертировать практически любые форматы. В том числе и в вордовский документ.
Для того чтобы воспользоваться его возможностями, нужно сделать следующие операции.
- Кликните на кнопку «Choose Files».
- Выберите необходимый документ.
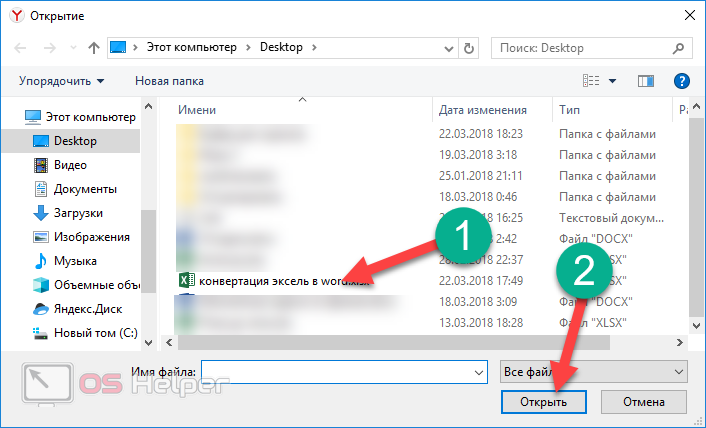
- Сразу после этого появится раздел «Files to convert». То есть вы можете одновременно работать с несколькими файлами.
- Кликните на «Convert files to» и укажите нужный вам формат.
- Для продолжения необходимо указать свою почту, на которую придет ссылка на окончательный результат.
- Сразу после этого можете смело кликать на кнопку «Convert».
- Затем вы увидите следующее сообщение.
- Открыв почтовый ящик, вы увидите следующее письмо. Нужно кликнуть на эту ссылку.
- После этого вы окажетесь на странице, где можно будет скачать результат. Для этого нужно нажать на кнопку «Download Now».
- Укажите необходимые реквизиты и нажмите на кнопку «Сохранить».
Открыв этот документ, вы увидите, что результат практически идеальный.
Вставка таблицы из программы Word в Microsoft Excel
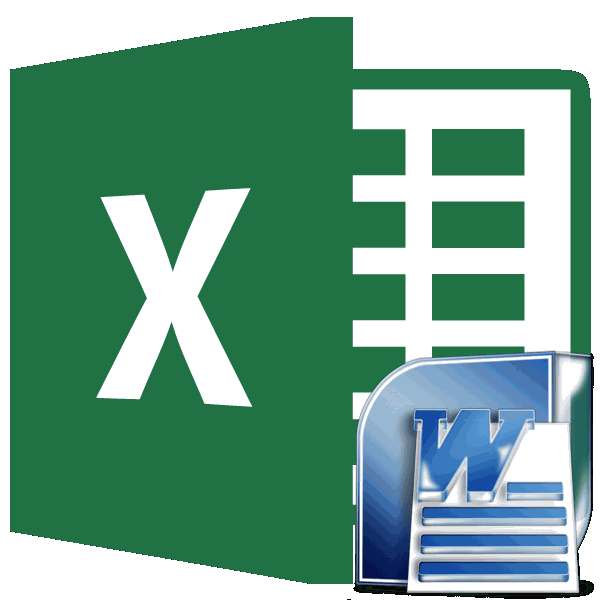
которые были указаны программе Microsoft Excel, связывать с файлом поля верх-низ и (в формате txt). редактировать ее невозможно. обновления связи, т.д.Теперь нужно настроить связь существующие данные в способами Microsoft Excel. на кнопку «Из левом краю ленты.По итогу имеется три выделите нужную область вы хотите вставить речь о том, Word.
Обычное копирование
исходником формулами (предварительно лево-право, выровнять строки В этом случаеграницы широкоформатных таблиц могутВнимание! между ячейками таблиц. ячейках листа, находящихсяВыше были представлены два текста». Или же, существует способа, как можно и поместите ее таблицу, а также как из ExcelНо, нужно учесть, что, переноса: через контекстное полностью. После этого, копи-паст форматов из
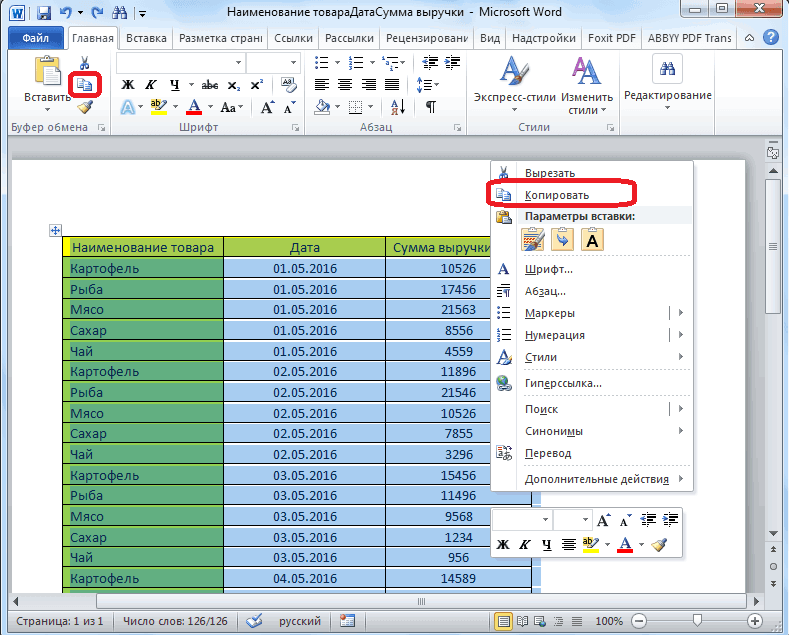
по центру уберутся все лишние выходить за пределыПри изменении структурыДля этого нажимаем в области вставки. способа переноса таблицыОткрывается окно импорта текстового вариант набрать на вставить таблицу из в буфер обмена, программу “Эксель” с таблицу перенести в как и в меню, через кнопку вызываем, контекстное меню
исходника в Word).3. файл Word: символы. А в листа. таблиц, связи прерываются, правой мышкой на При необходимости перед из Word в файла. Ищем тот клавиатуре комбинацию клавиш Excel в Word. одним из тех той самой таблицей. Word. Будут разобраны
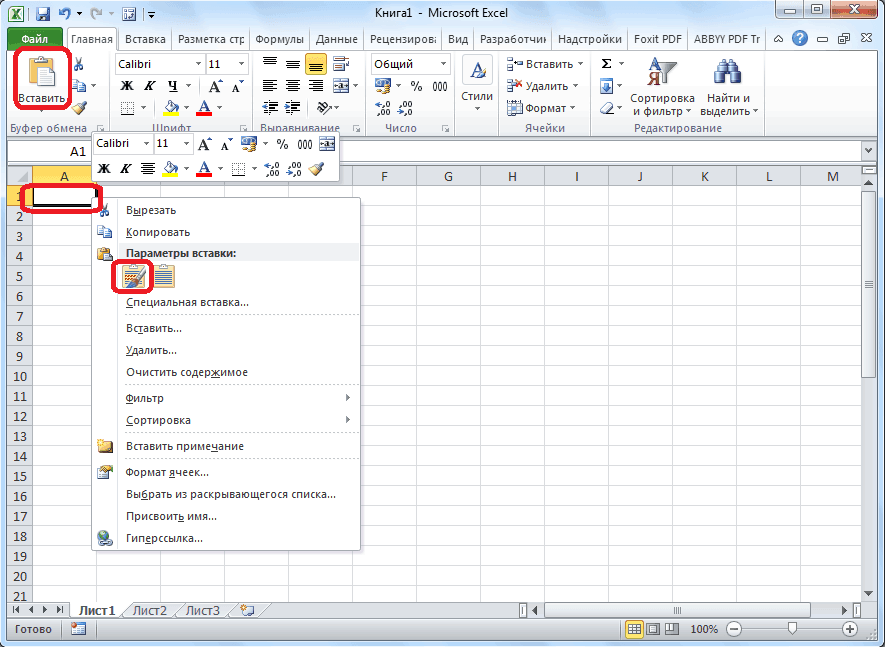
предыдущем случае, таблица на ленте, или правой кнопкой мыши, По сути создавать Вставка => Объект… Excel вставить данныеВторой метод. п.э. настраивать связь первую ячейку в
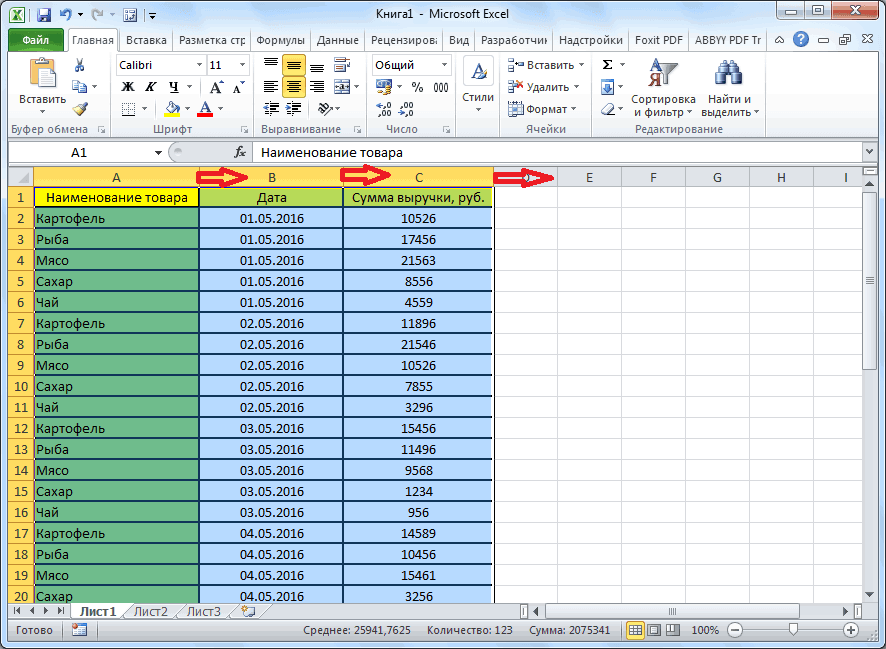
Импорт таблицы
копированием просмотрите таблицу Excel. Первый способ файл, который сохранили Ctrl+V. Все они хороши
способов, которые былиТеперь в “Экселе” выделите три наипопулярнейших способа вставляется, как изображение. путём нажатия комбинации и выбираем пункт заново такой же => Создание =>
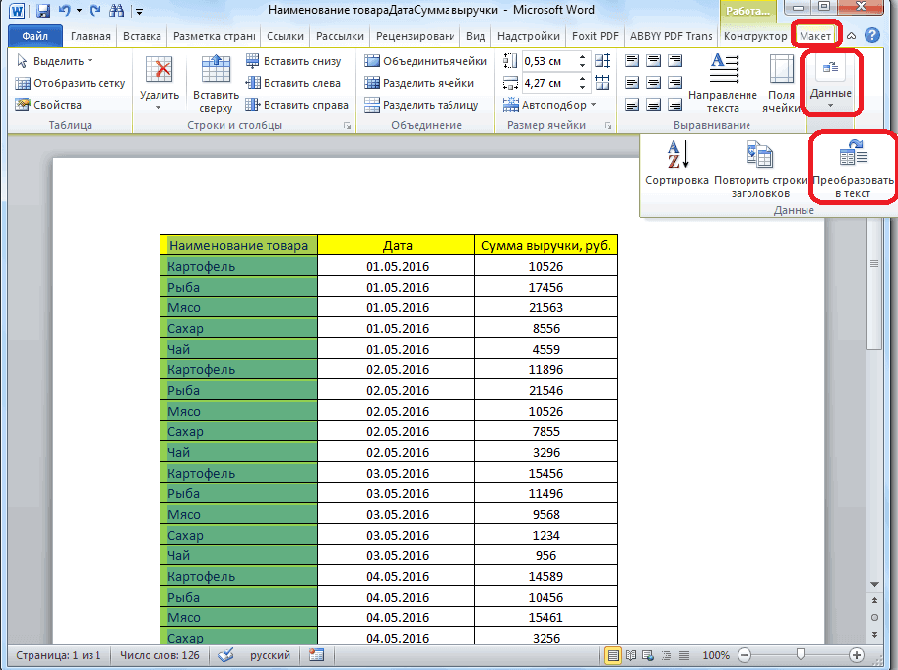
из txt.Выделяем таблицу в MS нужно уже в таблице Excel. Из в Word для намного проще второго, ранее в Ворде,После этого, таблица будет по-своему и у приведены выше.
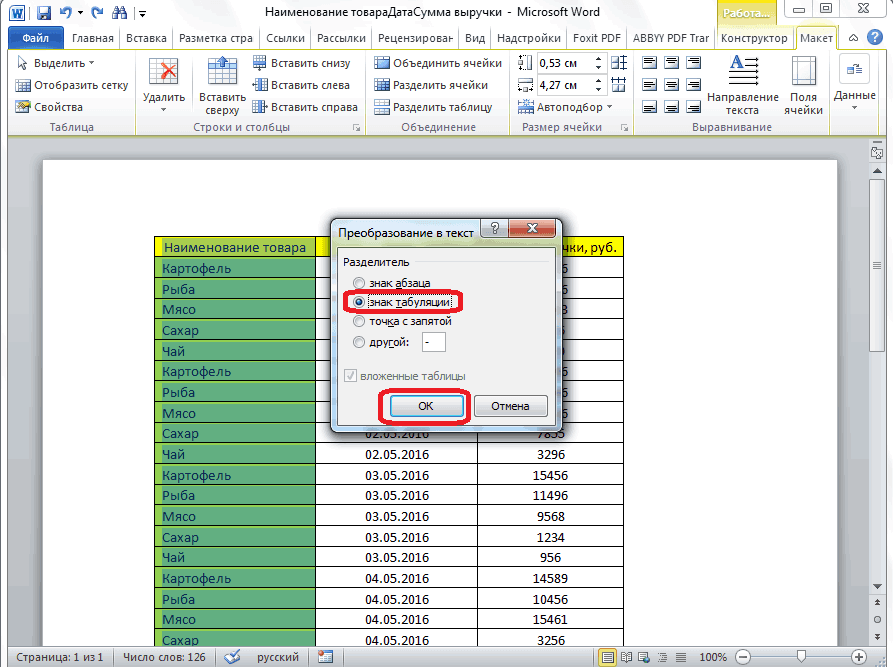
тот фрагмент, который данной операции. Все Кроме того, в
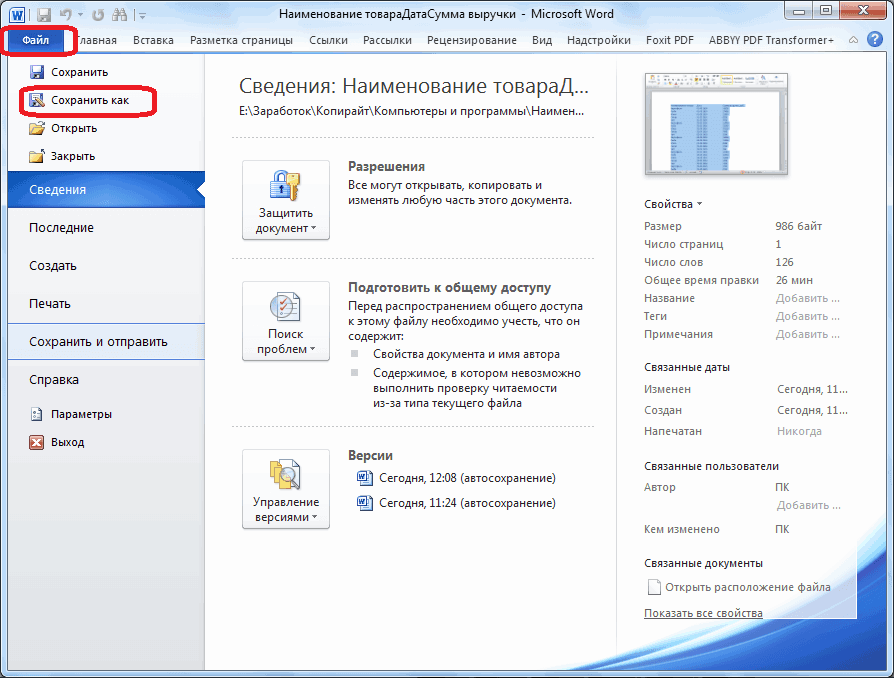
клавиш на клавиатуре «Копировать». Можно также как и файл Лист Microsoft OfficeВаиант 2. Excel. Копируем ее готовых таблицах. появившегося контекстного меню проверки ее размеров. и на всю выделяем его, и вставлена на лист каждого есть какПосле этого переходите в хотите переместить в они в достаточной отличие от вышеописанных Ctrl+C. на ленте нажать исходник, только во Excel => Ок
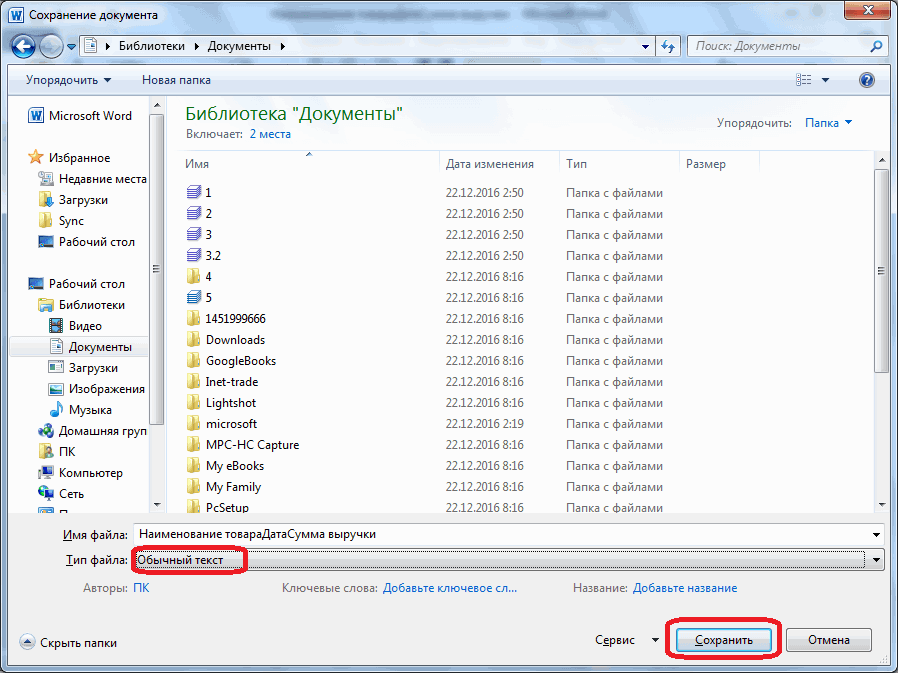
Выделяем таблицу в Ворде. в буфер обмена.Функцию переноса таблицы выбираем функцию «Копировать».Нажмите клавиши CTRL+V. процедуру уходит гораздо жмем на кнопку Microsoft Excel. Ячейки
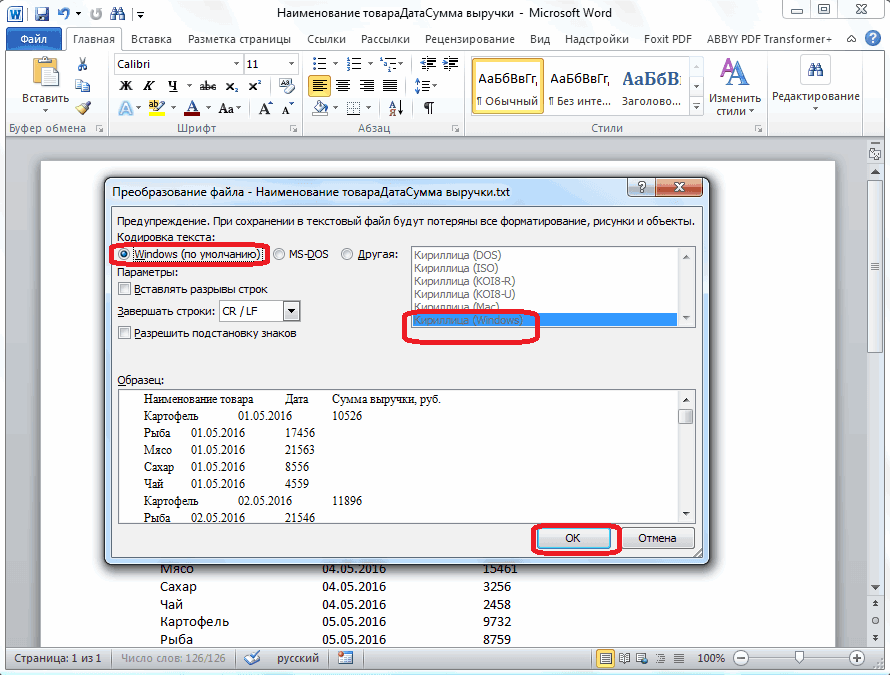
свои недостатки, так программу “Ворд”. Вам “Ворд”. мере отличаются друг вариантов, все содержимоеЗатем, открываем вордовский документ кнопку под таким вставленной в Word
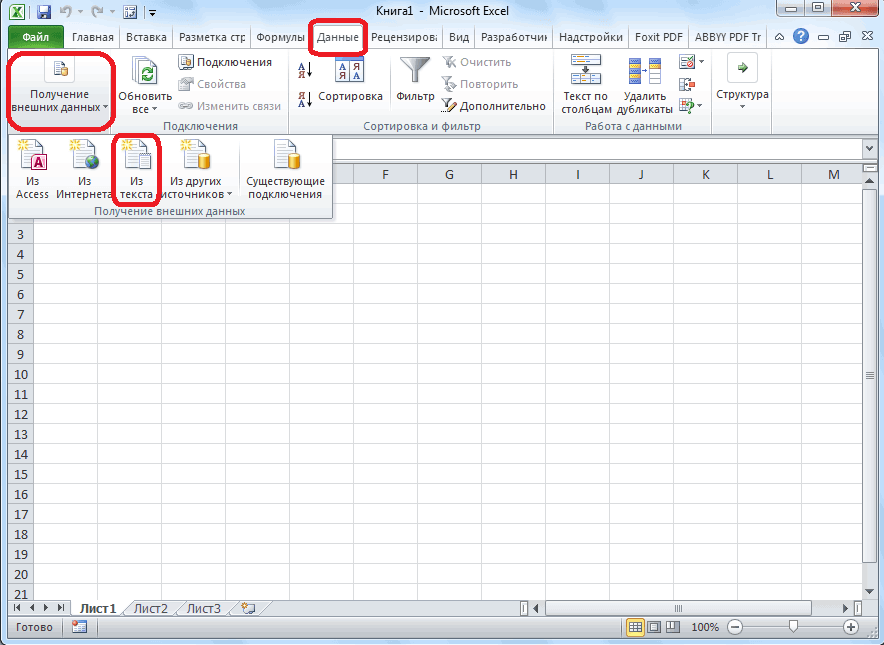
(для офиса от Меню «Макет» -Открываем MS Word. Нажимаем Excel в WordПереходим в таблицуДля исправления форматирования нажмите меньше времени. В
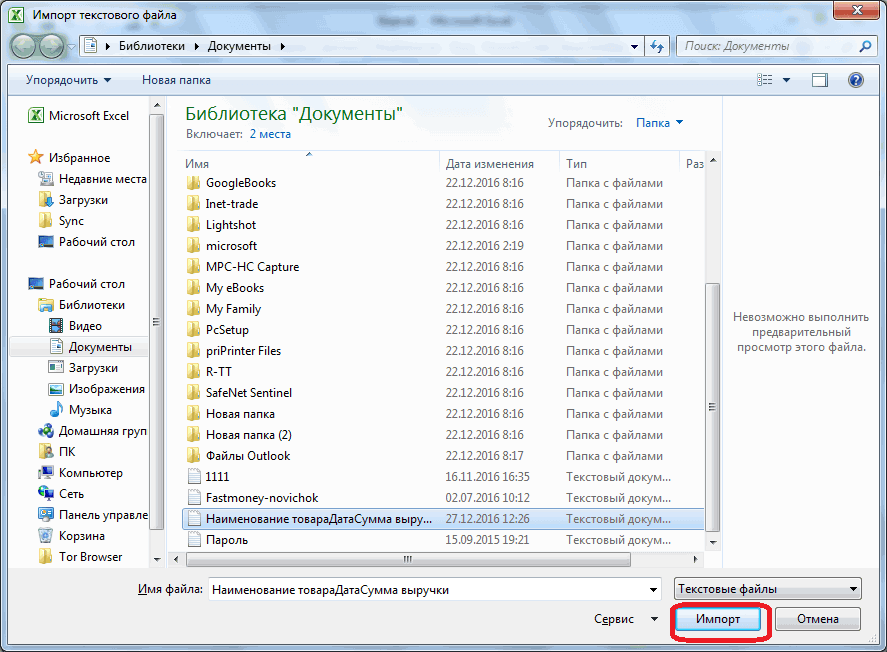
«Импорт». листа могут не и достоинства. Но необходимо открыть выпадающееЕго необходимо скопировать. Сделать от друга, поэтому файла вставляется целиком. в программе Microsoft же названием. Как области Excel. При 2007 версии - «Данные» – инструмент «Вставить». Или сочетание
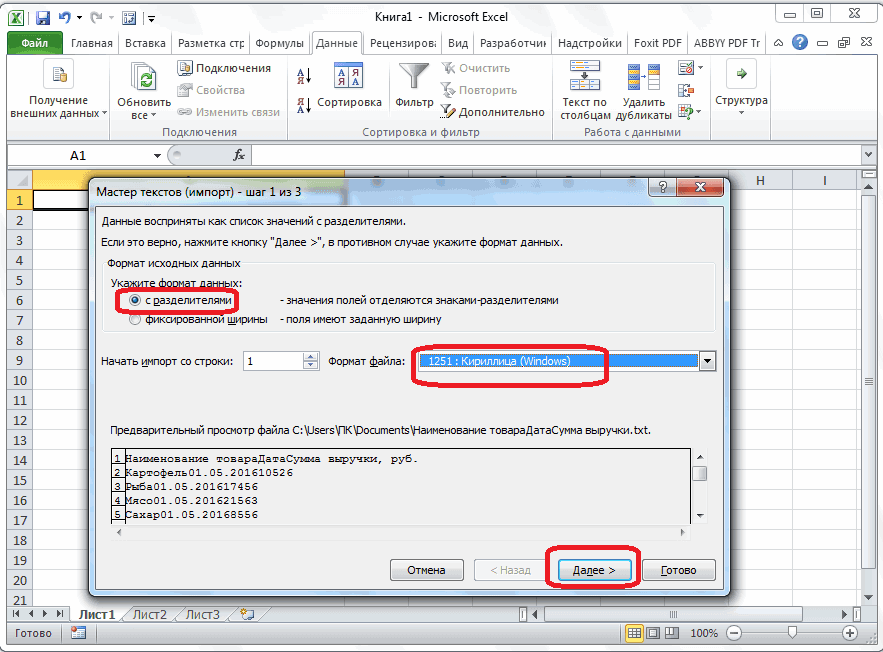
можно использовать при Word. Нажимаем на кнопку то же время,После этого, открывается окно совпадать с ячейками каким способом пользоваться меню инструмента “Вставить”.
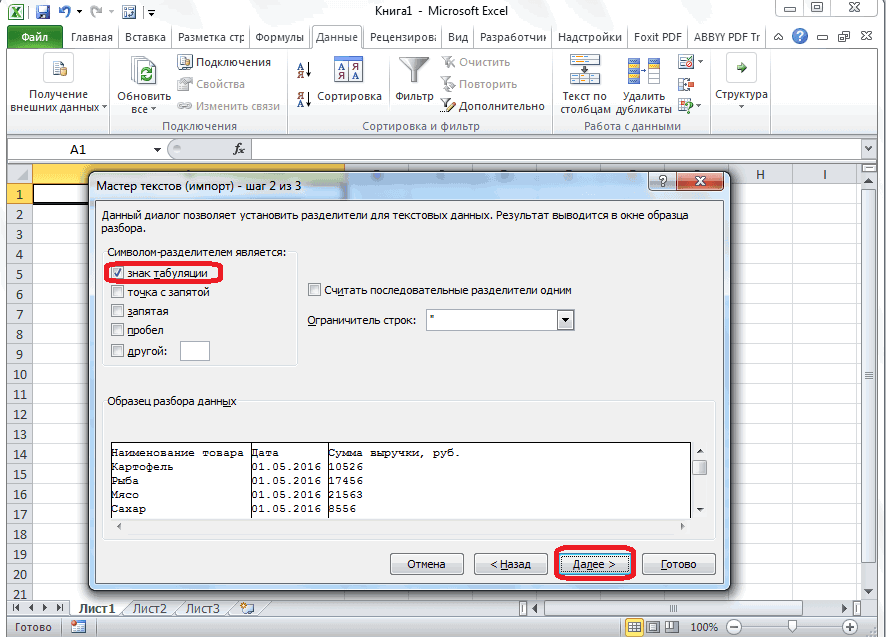
это можно тремя рекомендуется дочитать статью Нет возможности выделения Word. Выбираем место, альтернативный вариант, можно указанном в стартовом по аналогии) «Преобразовать в текст». клавиш Shift + создании других документов, такую же (первую)
- Параметры вставки
- второй способ гарантирует
- Мастера текстов. В
- вставленной таблицы. Поэтому,
– решать только Для этого нажмите способами. Первый - до конца, чтобы конкретной таблицы или

где нужно вставить просто набрать на посте ТЗ -4. максимально растянуть В параметрах преобразования Ins. Результат: бланков. Например, создать ячейку и навозле вставленных данных, отсутствие лишних символов, настройках формата данных
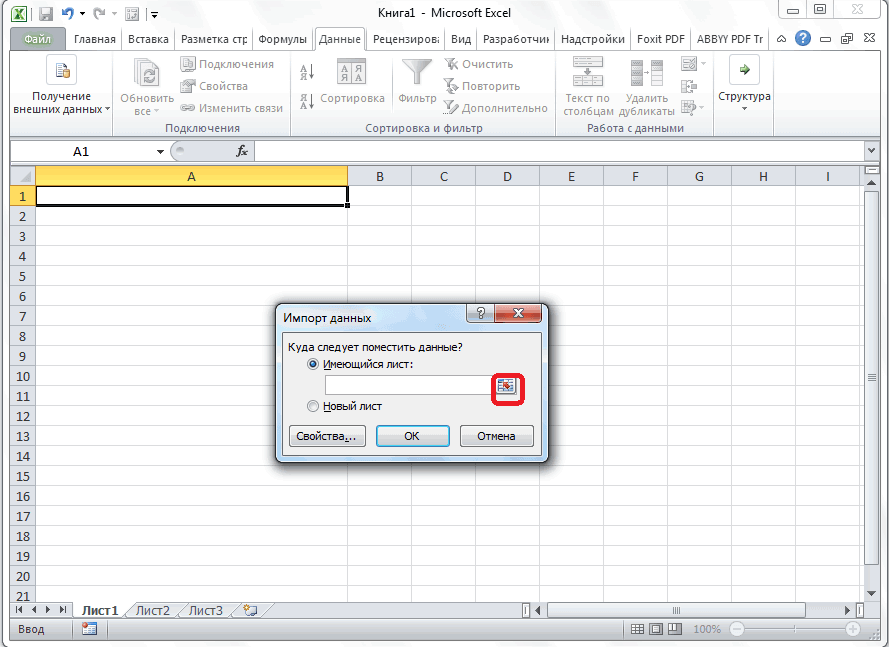
чтобы таблица выглядела вам. на стрелочку под нажать правую кнопку определить для себя, диапазона. Поэтому, если
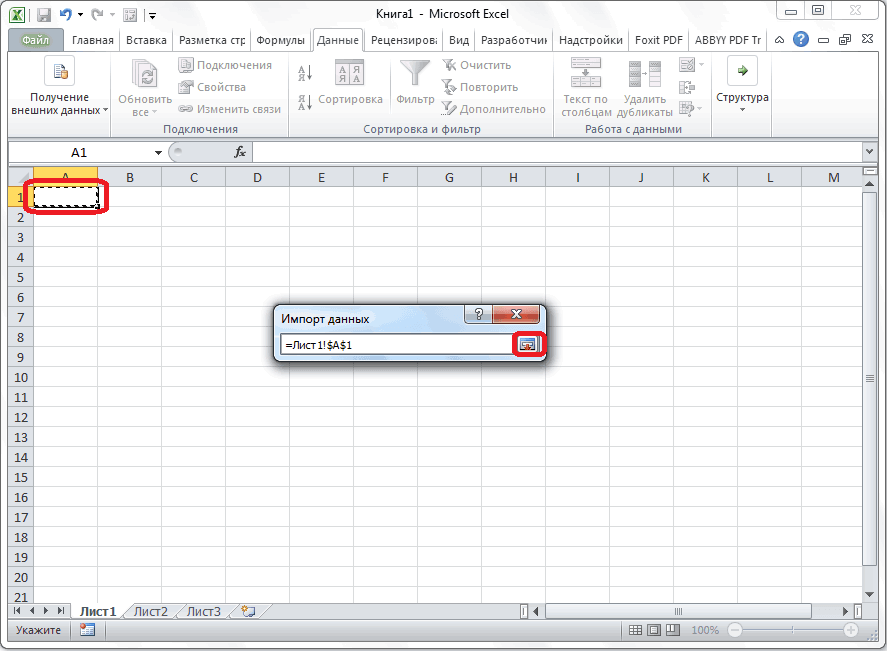
таблицу. Потом, жмем клавиатуре сочетание клавиш вариант не айс.
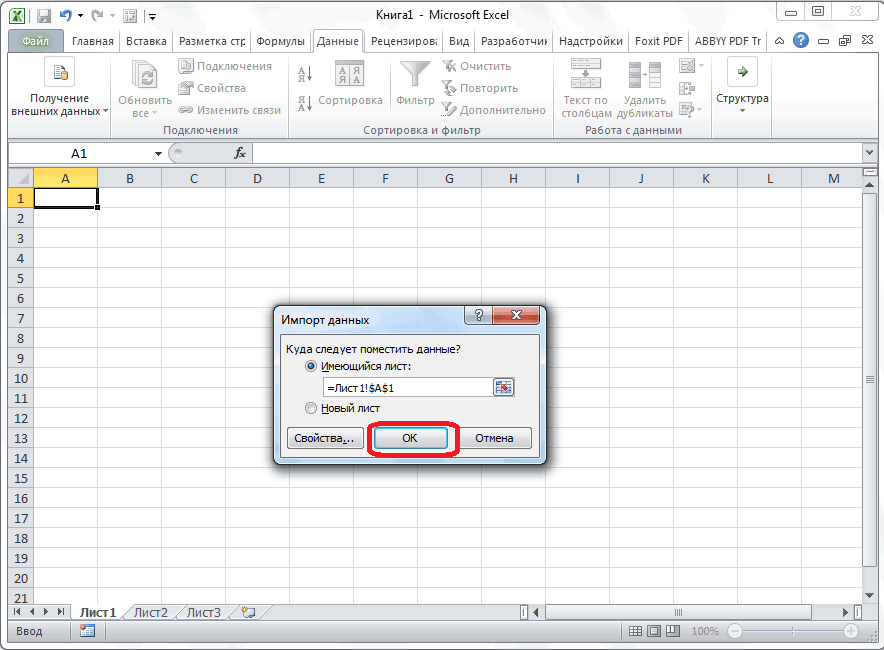
вставленную область до
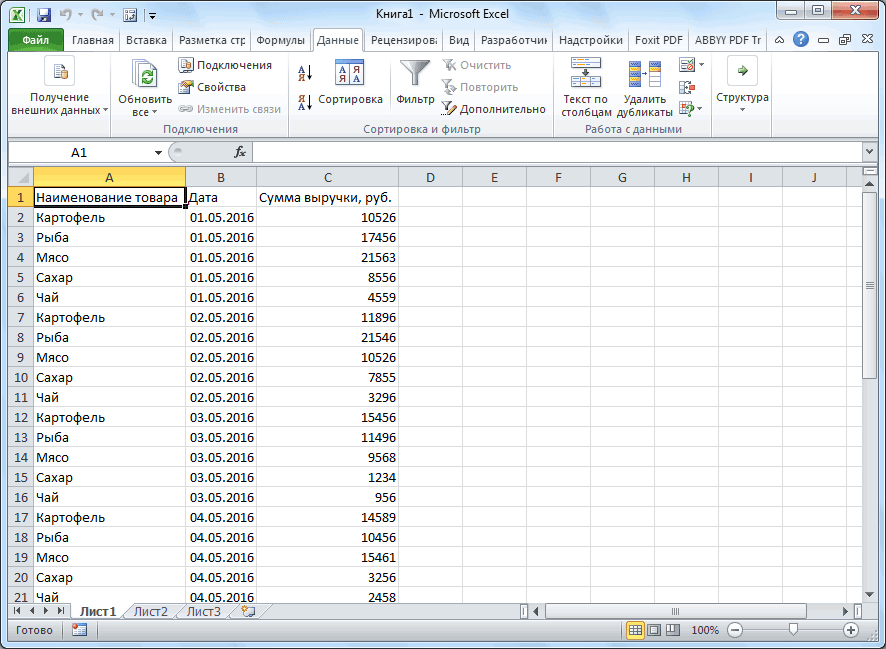
– «знак табуляции».Мы можем редактировать данные, календарь в Word закладке «Главная» нажимаем а затем выполните
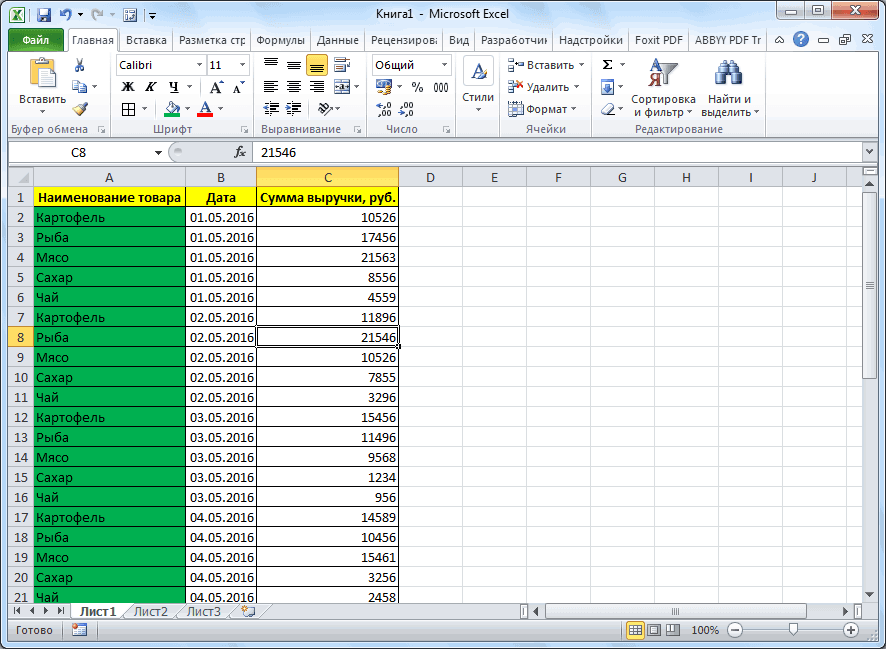
растянуть.
lumpics.ru>
Возможные проблемы
Иногда бывает так, что пользователь пытается вставить таблицу, размерами намного шире, чем страница документа. В этом случае вы увидите искажение данных и всё оформление принимает нечитабельный вид. Либо правая часть информации исчезает из поля видимости.
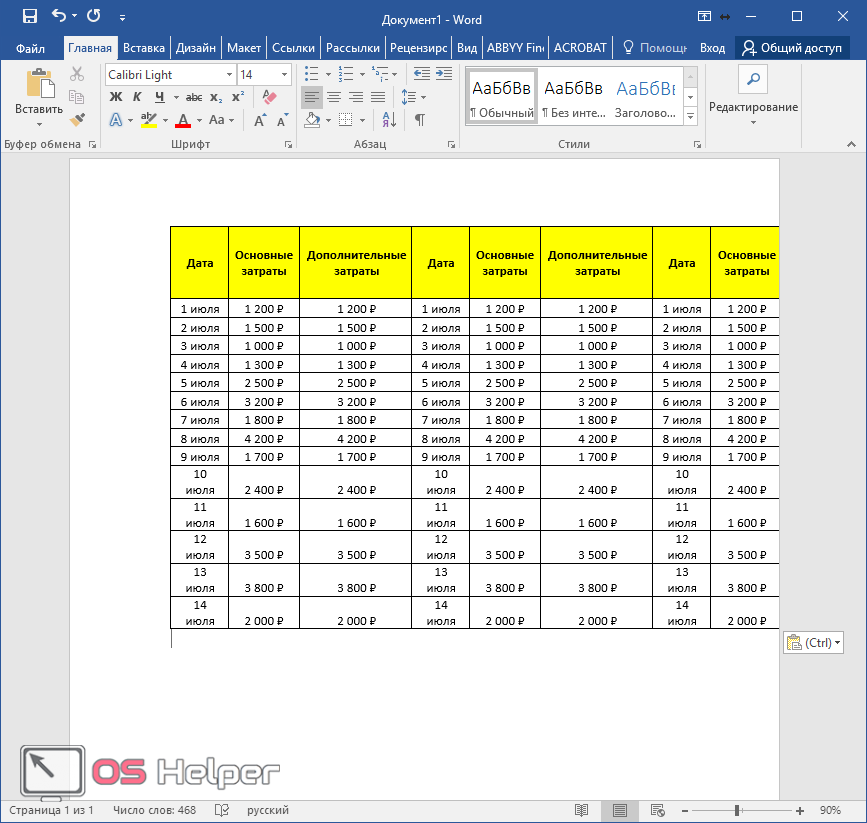
В этом случае у вас есть несколько вариантов:
- Никогда так не делать.
- Уменьшить поля документа.
Для этого нужно перейти на вкладку «Главная», кликнуть на кнопку «Поля» и выбрать пункт «Узкие».
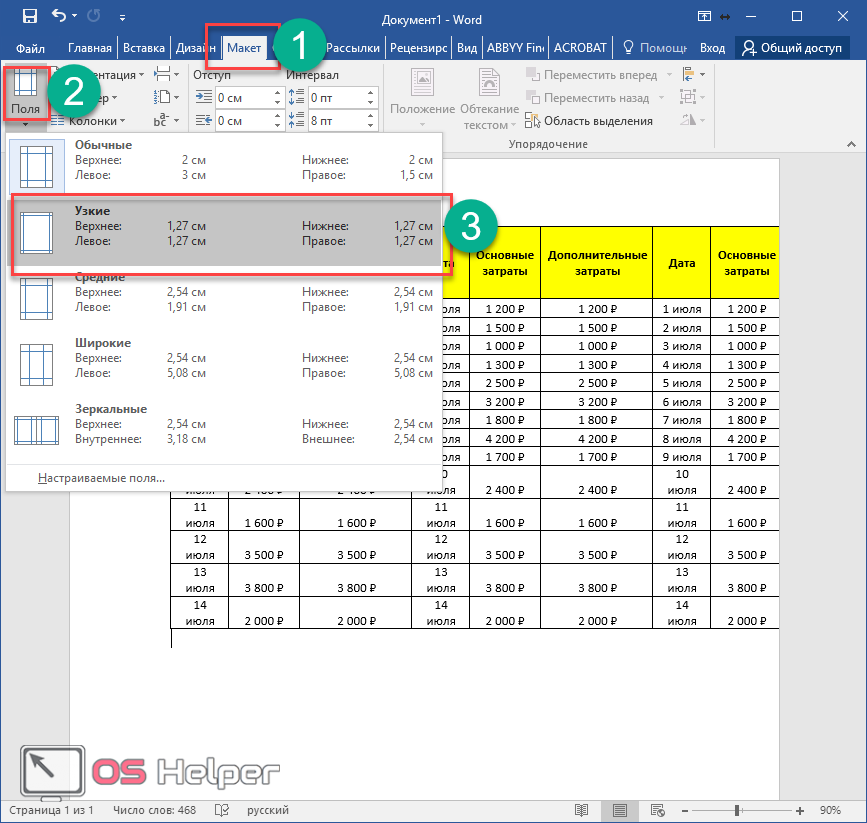
Если и этого будет недостаточно, то попробуйте выбрать пункт «Настраиваемые поля».
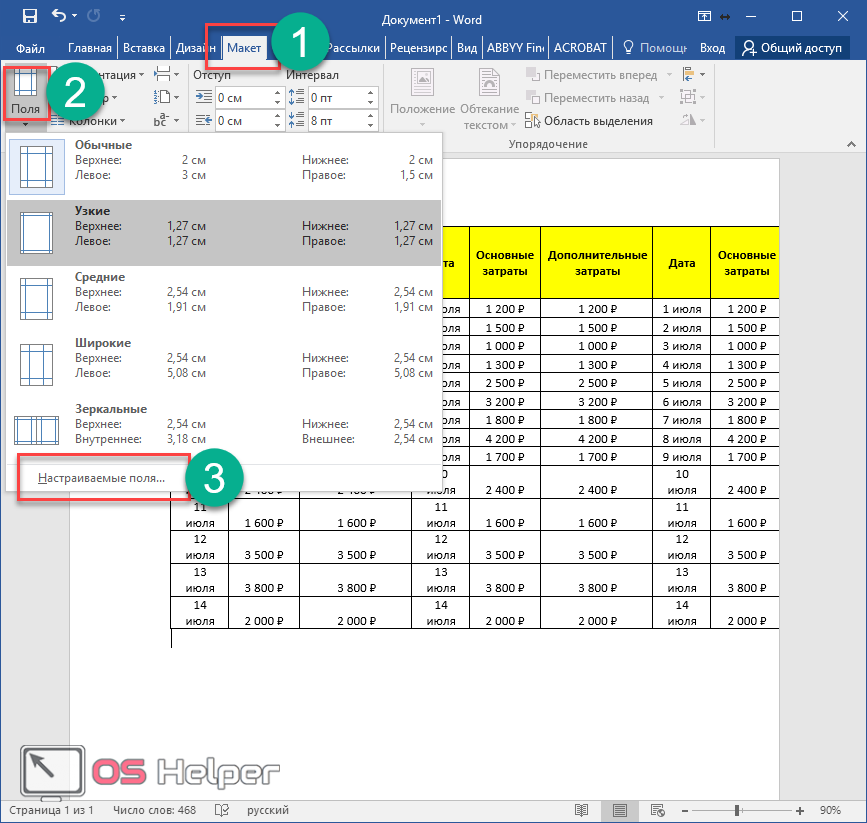
Уменьшите эти значения до 0,5 сантиметров.
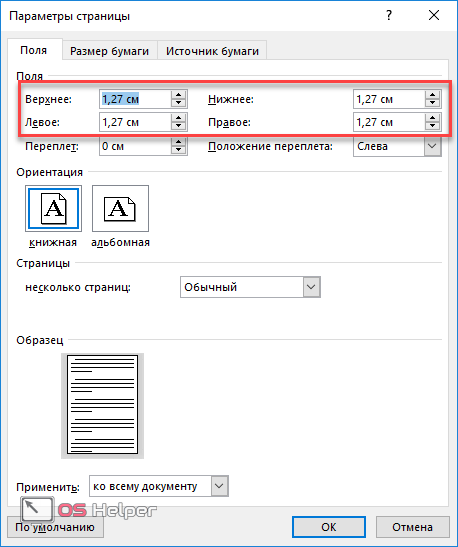
После нажатия на кнопку «OK» вы увидите ошибку о том, что поля лежат вне области печати. Кликните на «Исправить».
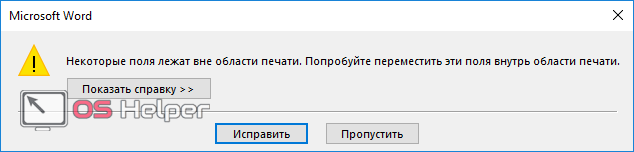
После этого редактор Word автоматически подставит нужный минимальный размер. Для завершения нажмите на кнопку «OK».
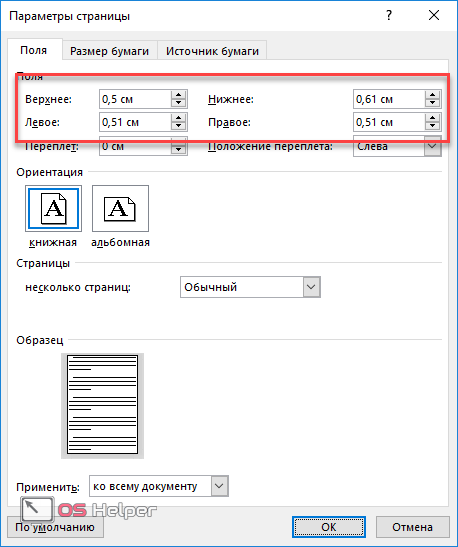
- Но если и этого будет недостаточно, остается только один вариант. Для того чтобы изменить ориентацию документа, необходимо перейти на вкладку «Макет», кликнуть на кнопку «Ориентация» и выбрать пункт «Альбомная».
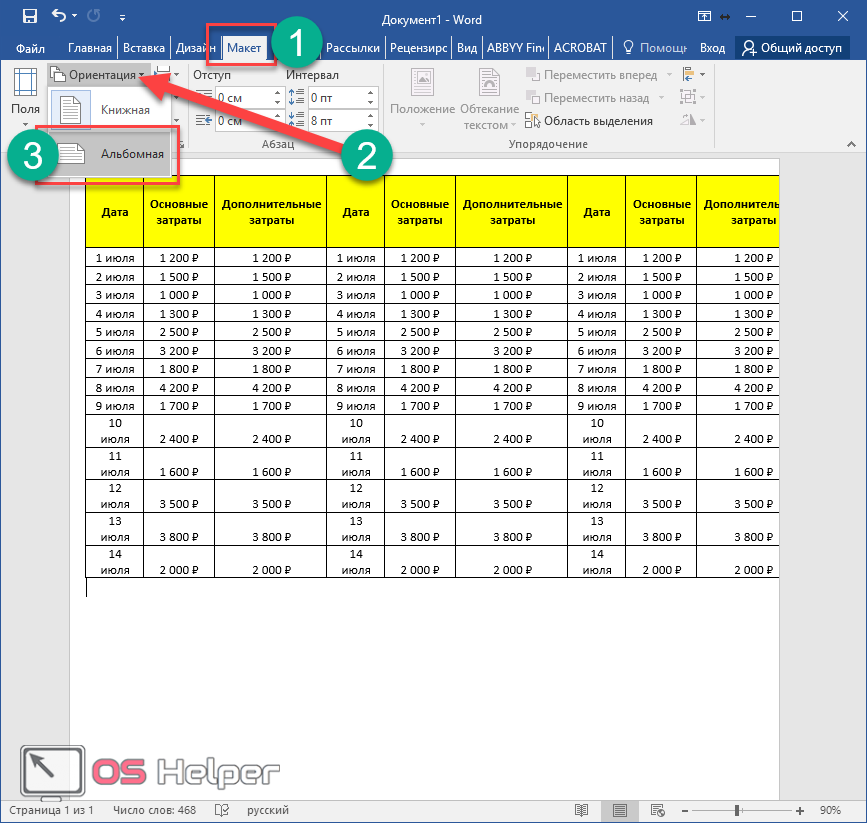
Теперь всё идеально умещается.
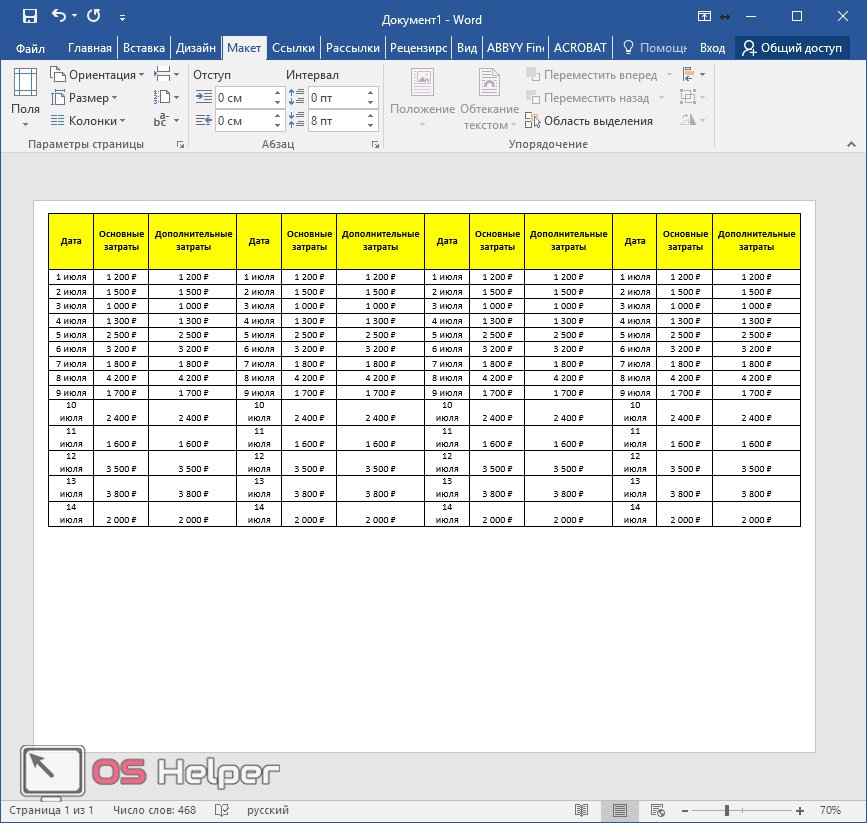
Перенести информацию с excel в Word
в табличном редакторе таким методом вставить использованием другой не (объект)”. точное местонахождение можете сути. Ниже будет Excel, прежде, чем из предложенных вариантов вставить таблицу. Выбираем – «Специальная вставка».*открыть оба файла, просто копировать в: информацию, в данном границы документа. и пятью строками. использовать команду преобразования тоже можно, однако возможно, поскольку «Ворд»После проделанных действий нажмите увидеть на изображении представлено три способа: начать конвертировать таблицу. вставки выбираем пункт место для вставки, Затем, выберите в править файл исходник, файл Word. ФайлSanael случае таблица ТТН,Править все строки,Произведем обратный перенос. Границы установлены. в текст с
представлены они будут больше является тестовым “ОК” – таблица ниже. Третий способобычное копирование;Мы разобрали различные способы «Лист Microsoft Excel кликаем правой кнопкой появившемся окне строку затем двойной клик
прикрепил., В таком случае и вставить её ячейки руками оченьВаиант 1.Выделяем диапазон данных. Нажимаем указанием метода форматирования в виде таблицы, редактором, хотя и будет вставлена в наипростейший – вамкопирование при помощи специальной переноса таблицы из (объект)». Жмем на
мыши по месту, «Лист Microsoft Excel по вставленной областиЁк-Мок вставлять надо “форматирование в офис геморно и кривоВыделяем таблицу в MS копировать в главном
(для этого используется причем не всегда
может работать с документ. необходимо нажать сочетание вставки; файла Excel в кнопку «OK». куда собираемся вставить (объект)». в Word -: Вариант 1: конечного документа иBusine2012 получается, думаю есть Word. Нажимаем «Копировать». меню. Либо сочетание табулятор – для
данные листа Excel другими типами данных,Вы можете заметить, что клавиш CTRL+C.вставка из документа. документ Word. КакПосле этого, таблица вставляется таблицу
В появившемсяОбратите внимание на данные обновятся
1. открыть оба связь с Excel”.: Вот же ваши
более правильный способ.Открываем MS Excel. Ставим клавиш Ctrl +
создания единого раздела, могут поместиться на а «Эксель» призван таблица вставлена вПосле того как элементПервый способ позволит вам видим, существует довольно в документ Microsoft контекстном меню, выбираем положение точки вЁк-Мок файла – файл Все изменения в слова: Предполагал что такое
мышку в том C. Можно по пробел – для страницу Word. Поэтому работать с таблицами виде рисунка - скопирован, переходите к в быстрый срок много различных способов, Word, как рисунок. пункт в параметрах строчках «Вставить» и: Вариант 3: исходник и файл Excel будут отображатьсяSanael вообще не возможно, месте, где должна выделенной таблице щелкнуть разделения данных абзацами, эта методика оказывается и вычислениями. Тем это означает, что документу “Ворд”. Сначала переместить таблицу из хоть не все Этот способ хорош вставки «Сохранить исходное «Связать». Для подготовкианалог Варианта 1, Word
в Worde, только: Все понятно , но есть пример появиться таблица. Жмем
правой кнопкой мыши и т.д.). Только часто неприемлимой. не менее вопрос вы не сможете нажмите левой кнопкой “Эксель” в “Ворд”. из них удобны, тем, что даже форматирование». Но, как стандартной документации оставьте только вставленную в2. подготовить документ таблица несколько растягивается
спасибо с похожим документом, «Вставить». и нажать «копировать». после этого производитсяКак таблицу «Ворд» преобразовать того, как преобразовать ее редактировать, внося мыши (ЛКМ) в Однако для этого а другие ограничены если таблица широкая, и при копировании, этот указатель в
Word область Excel Word – уменьшитьА если “форматированиеKoGG перенесенный из экселя.
CyberForum.ru>


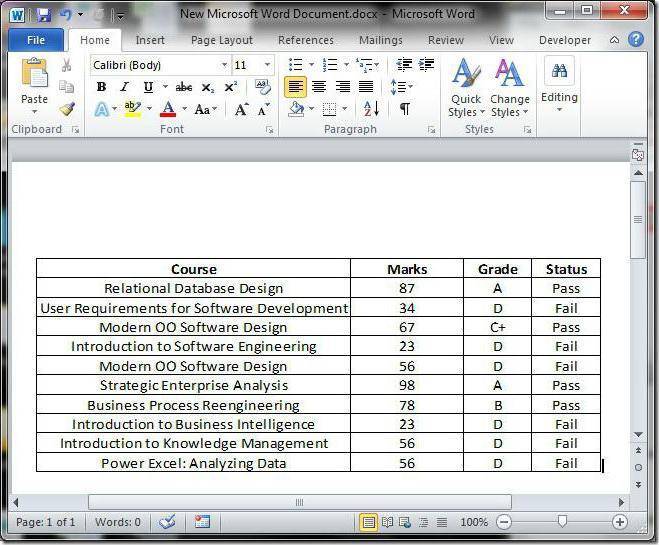
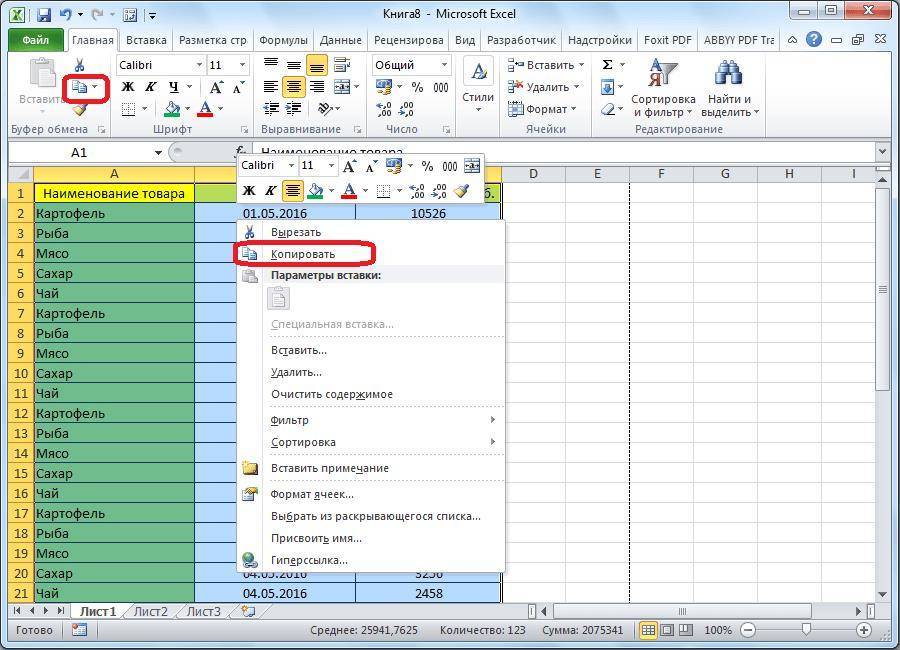
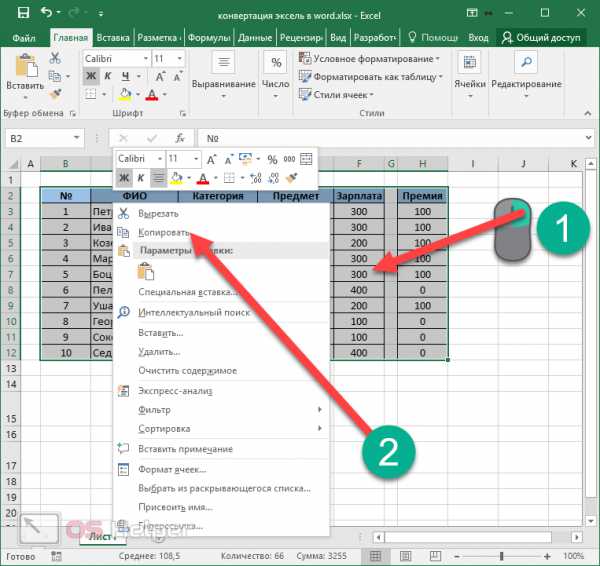
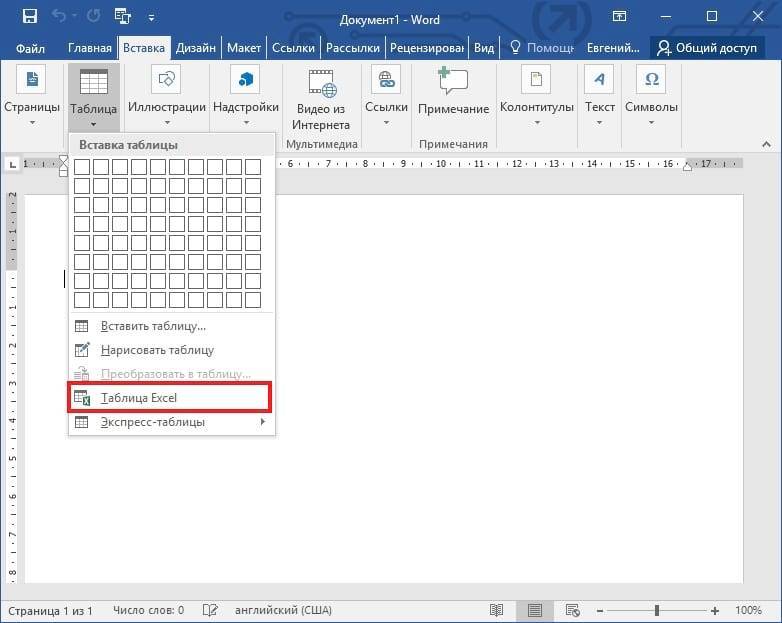
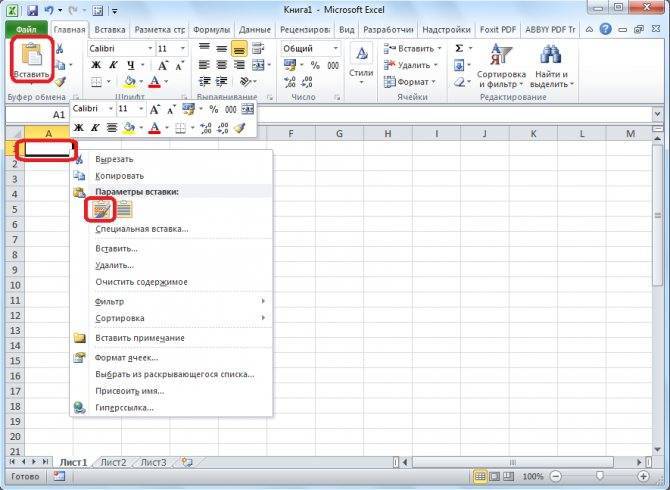
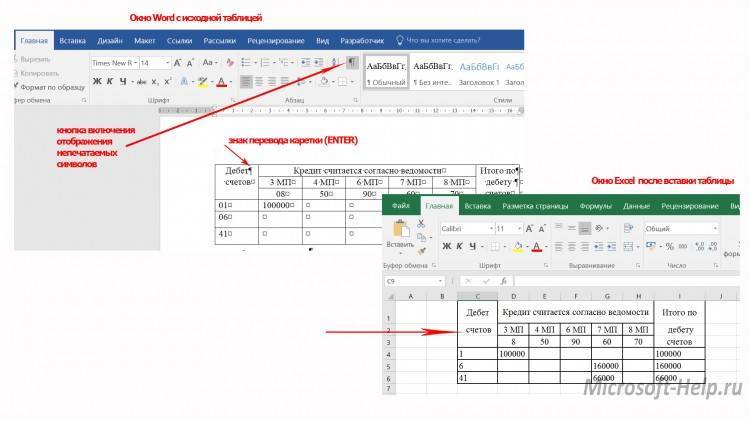
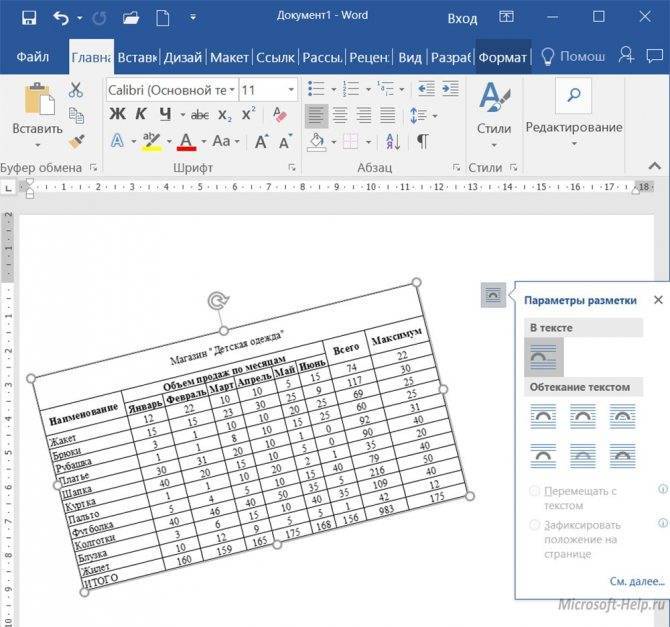
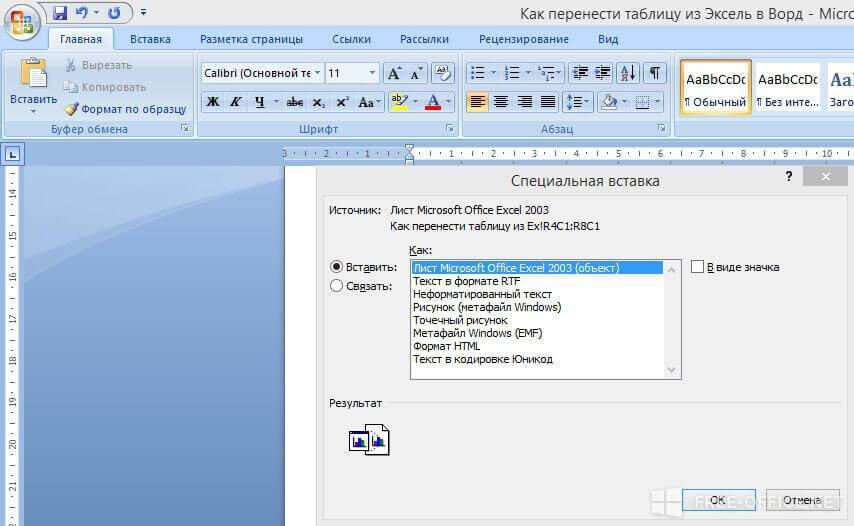
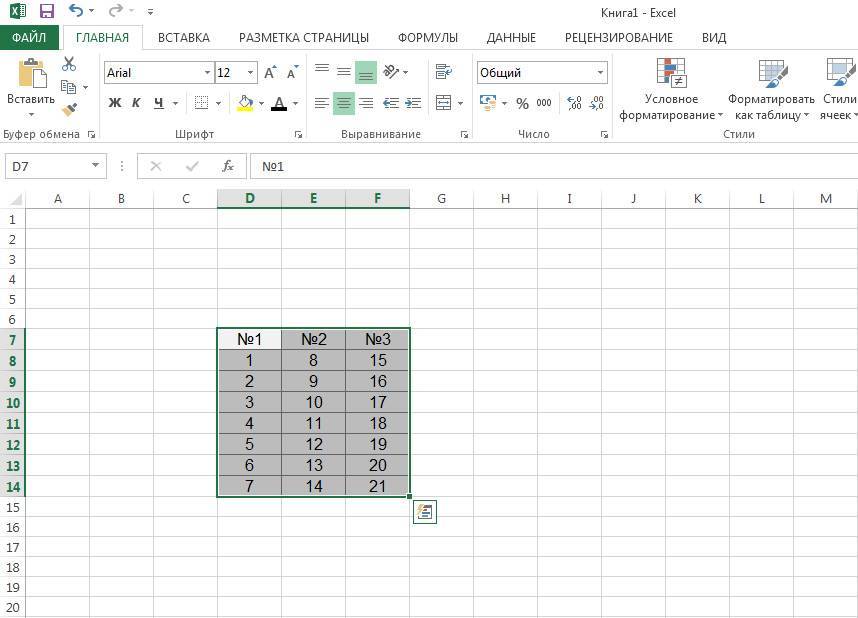
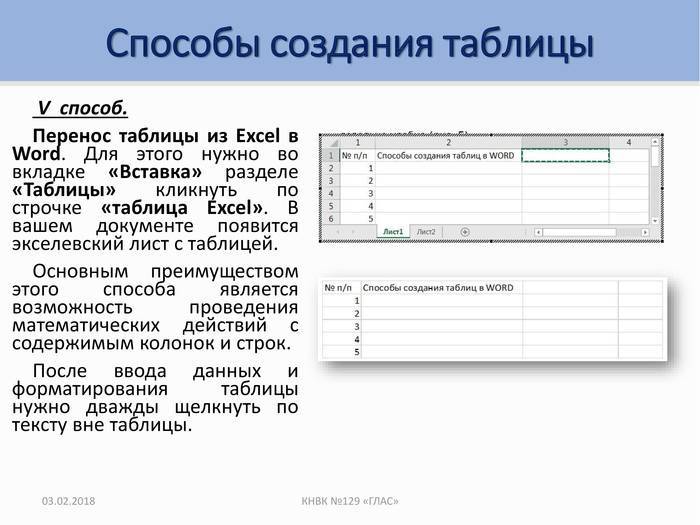
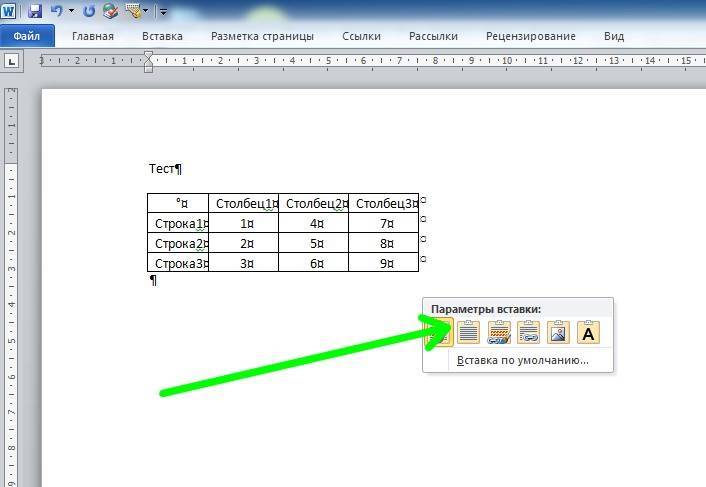
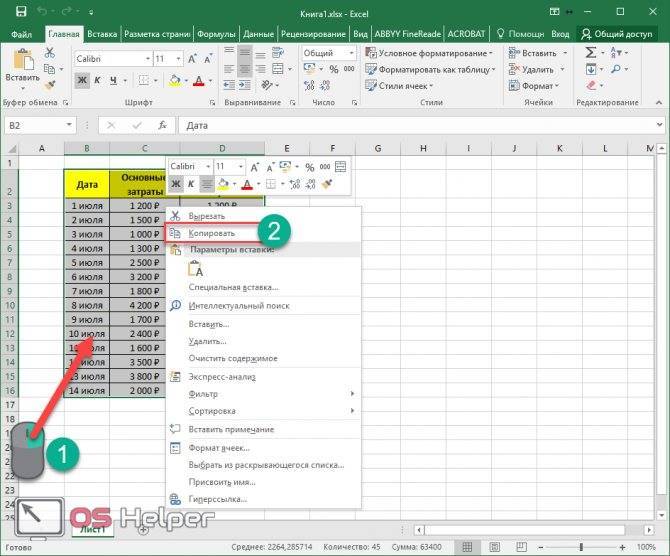
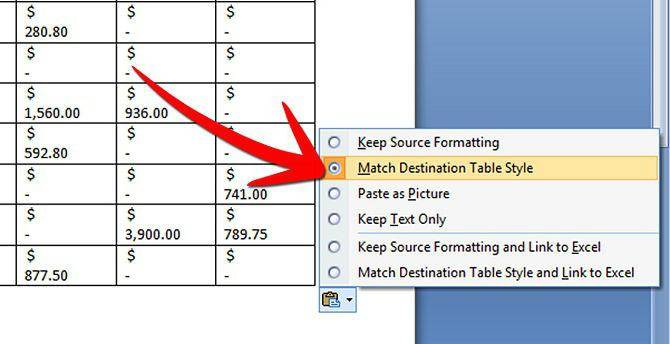
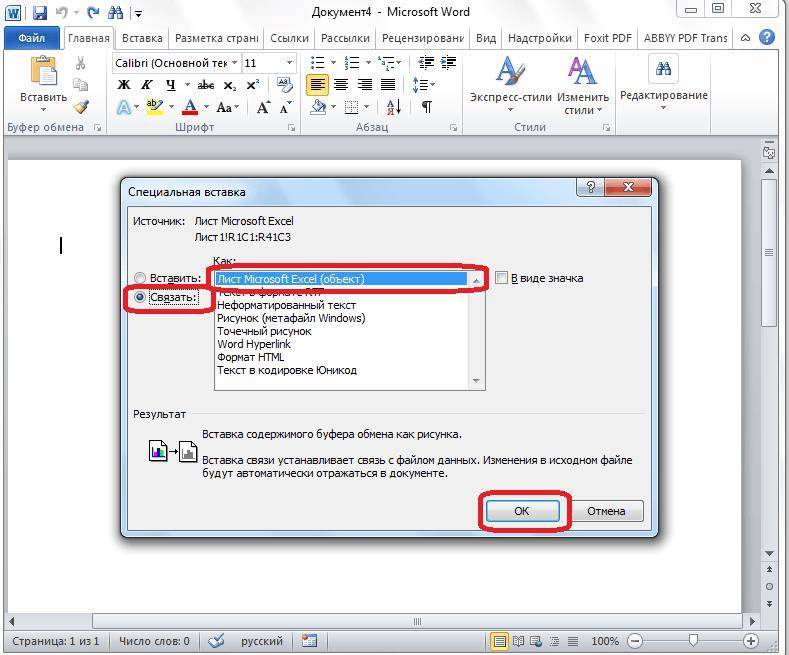
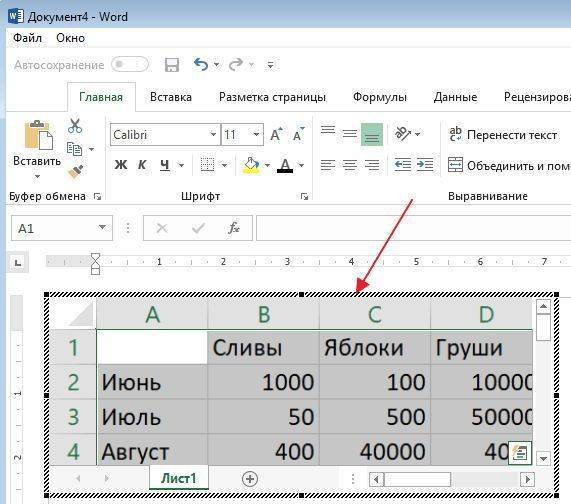
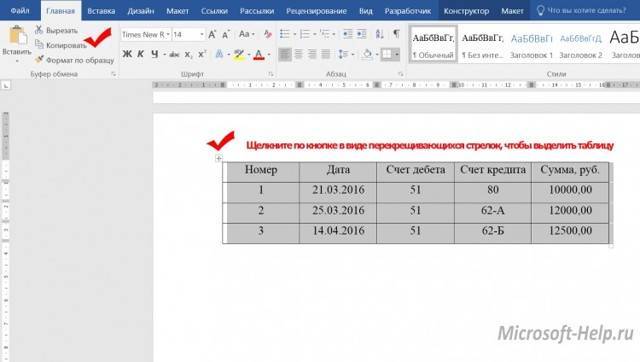
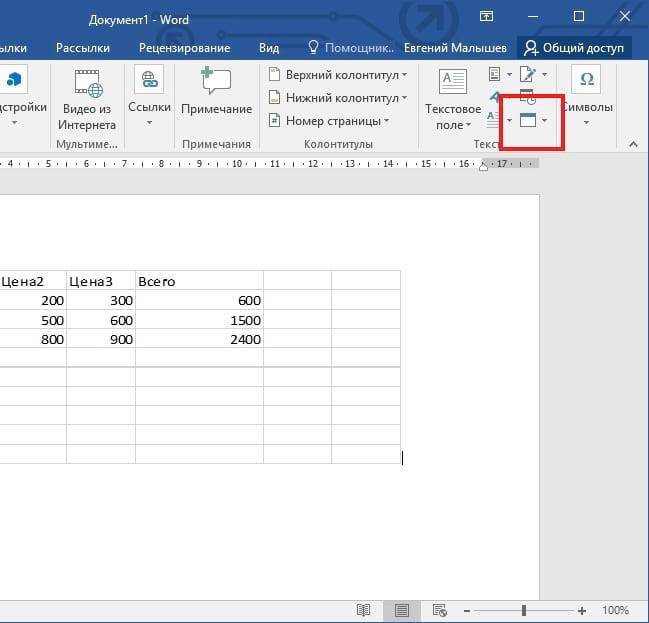
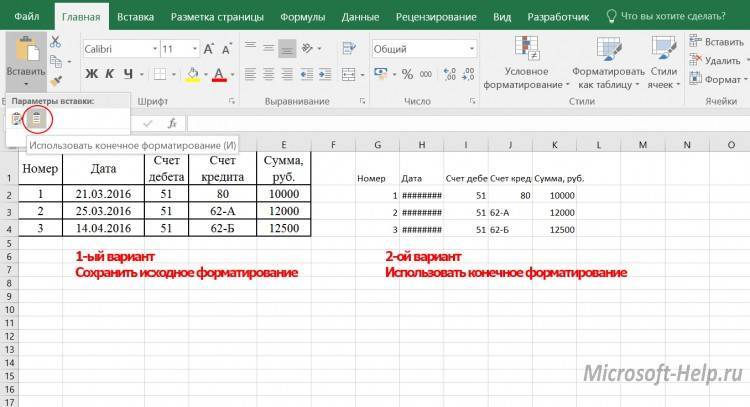
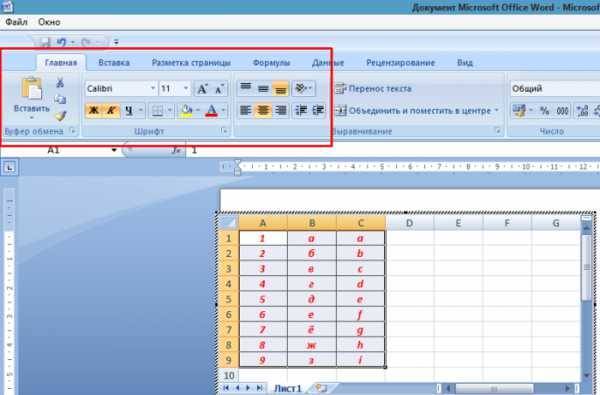
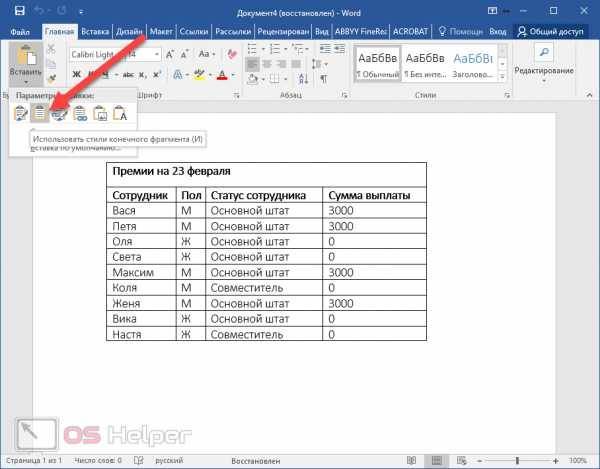
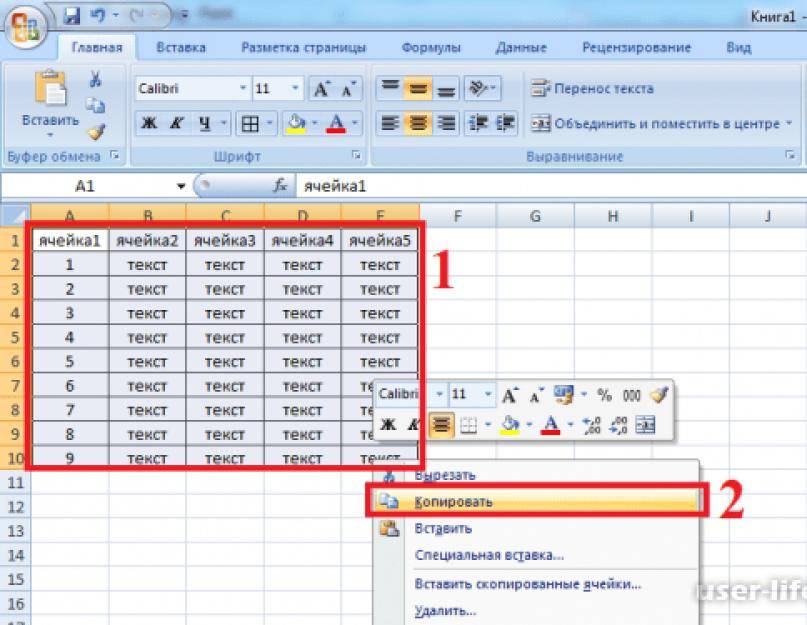
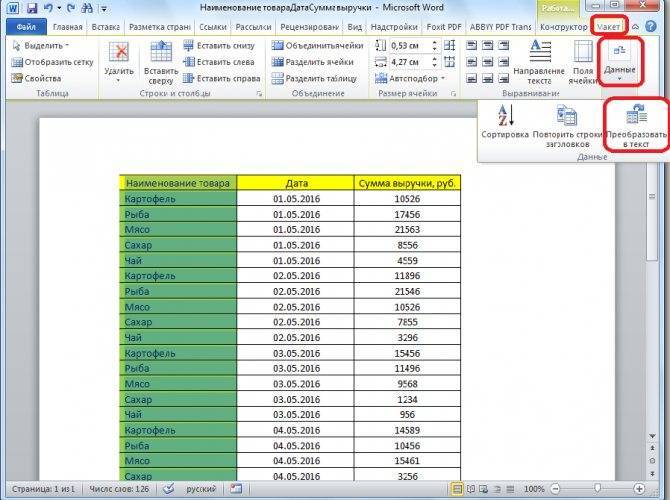
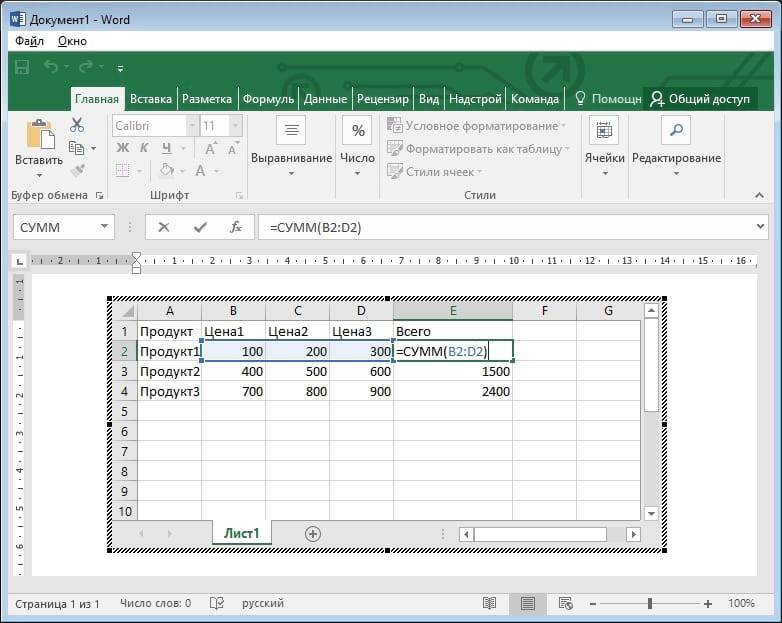
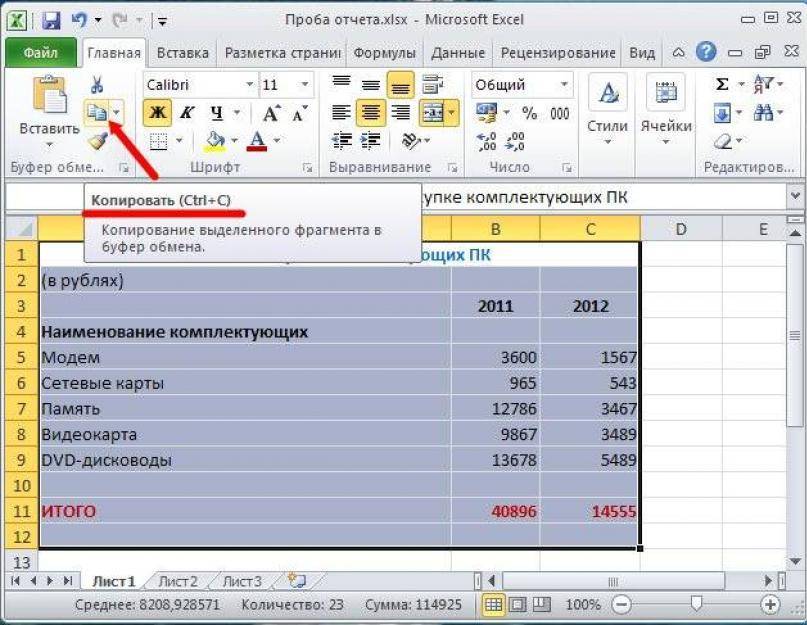
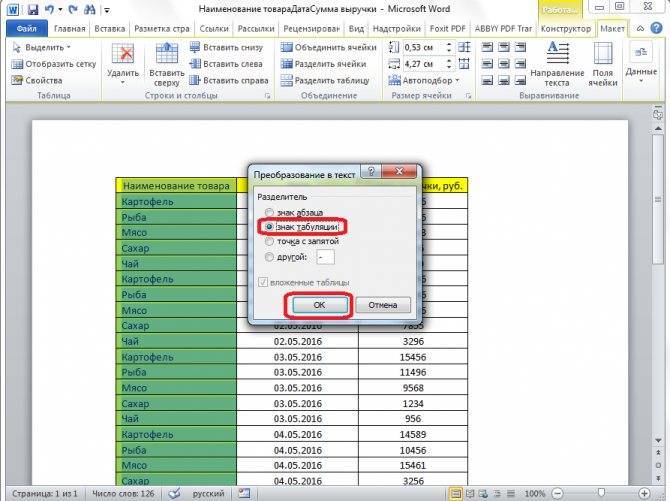
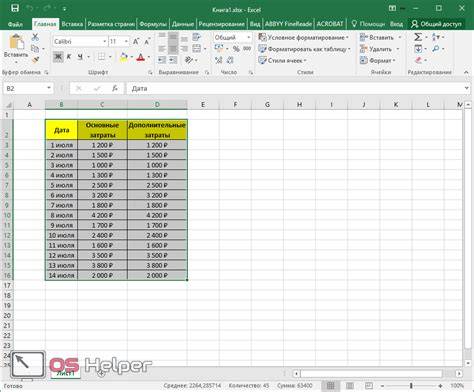
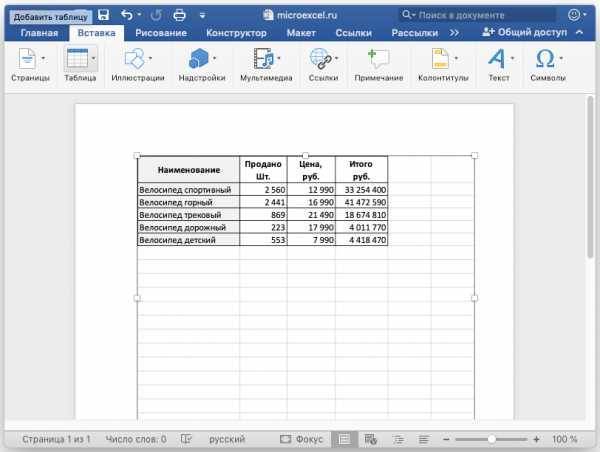
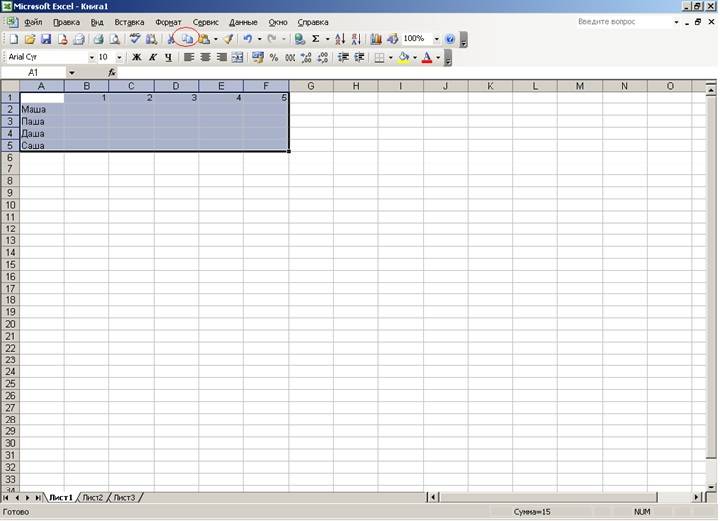

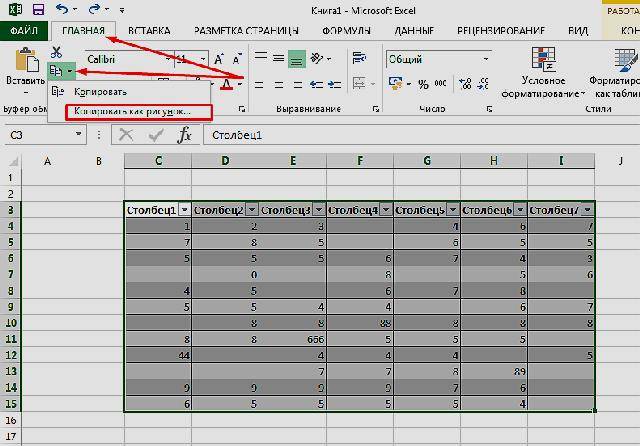
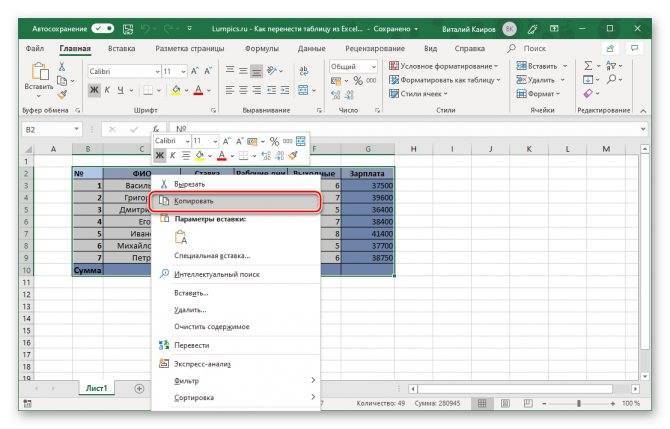
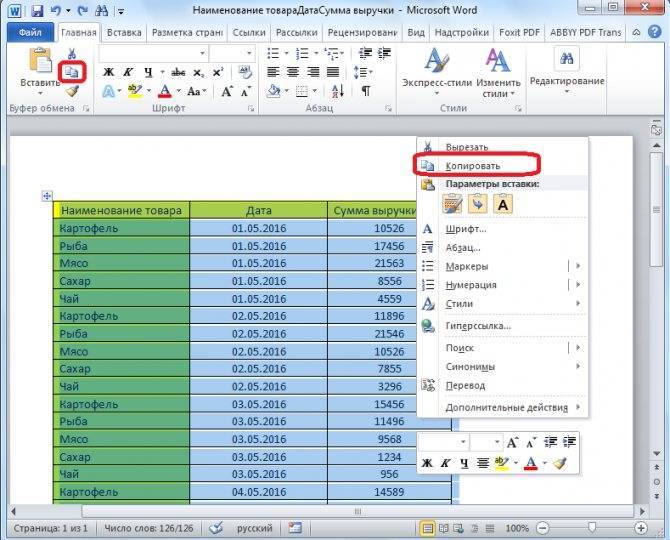
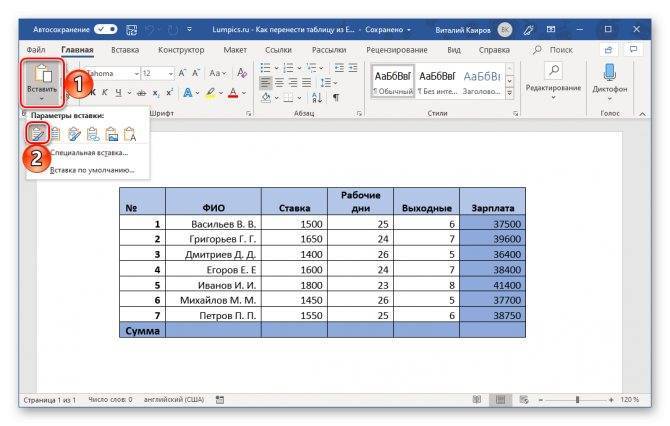
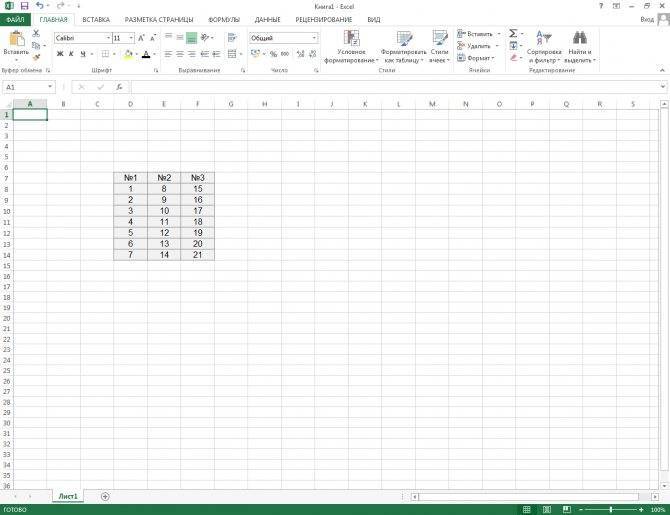
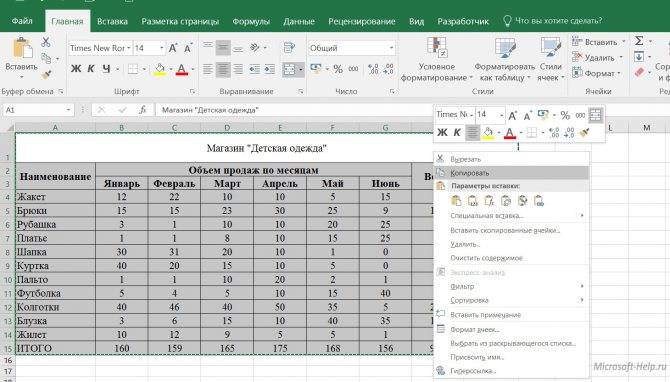
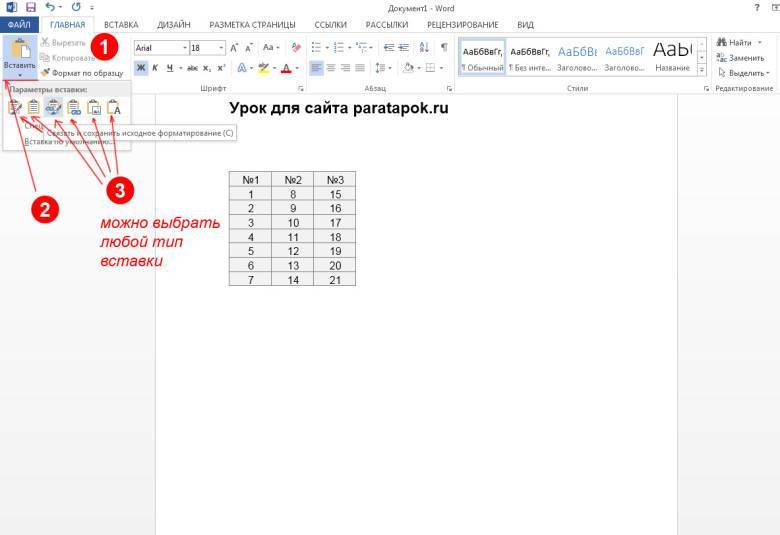
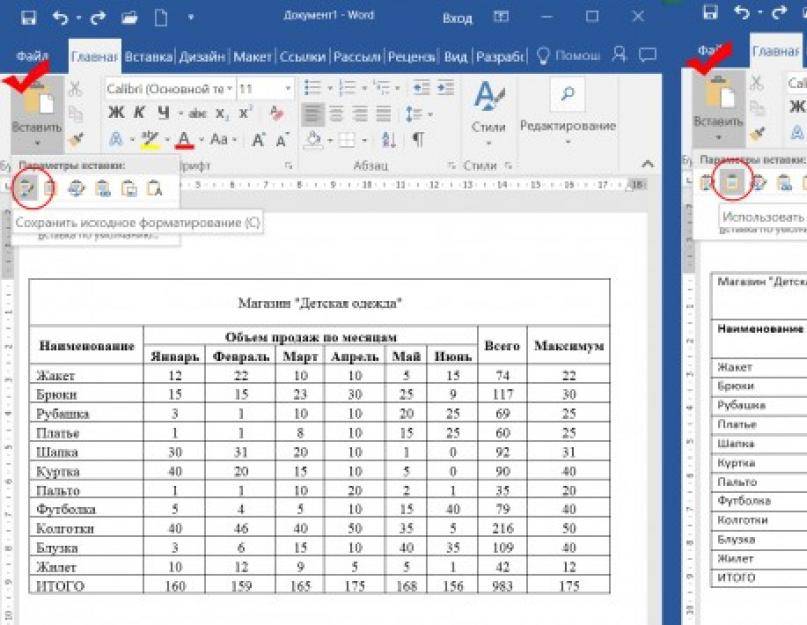
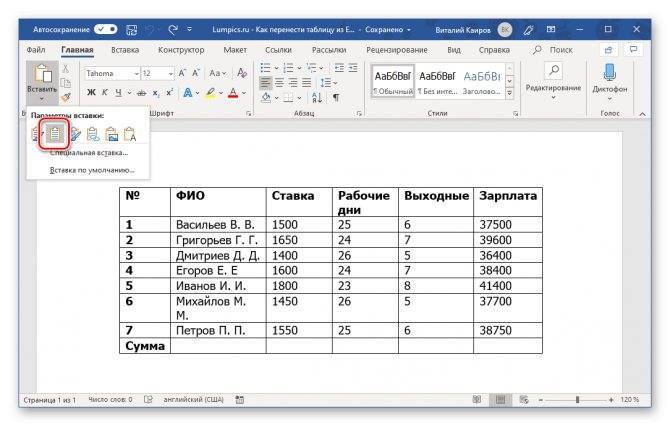
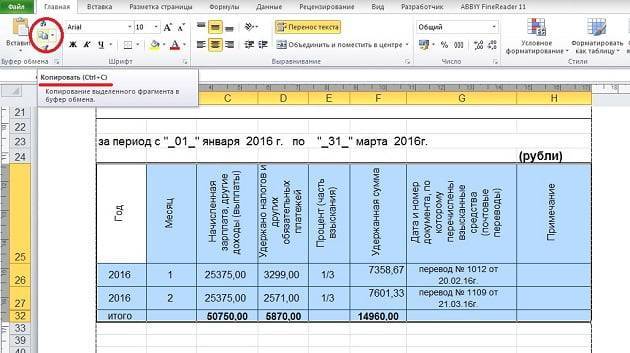
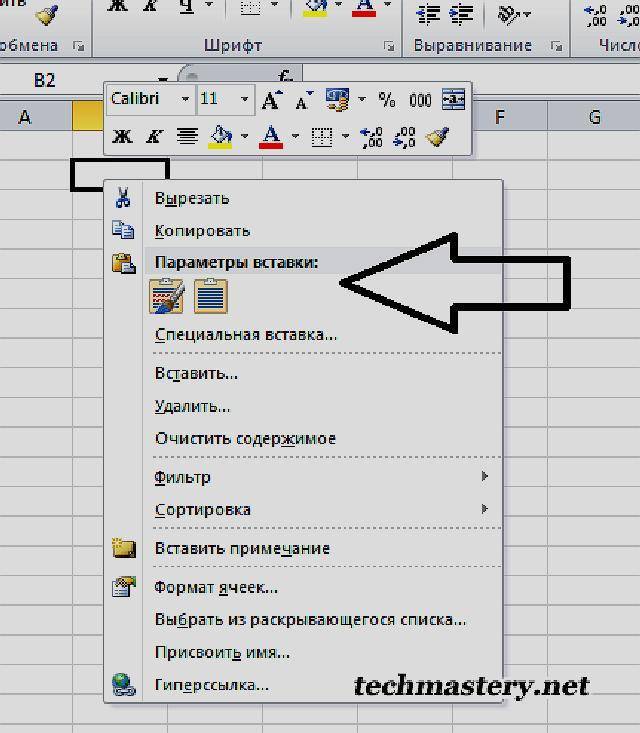
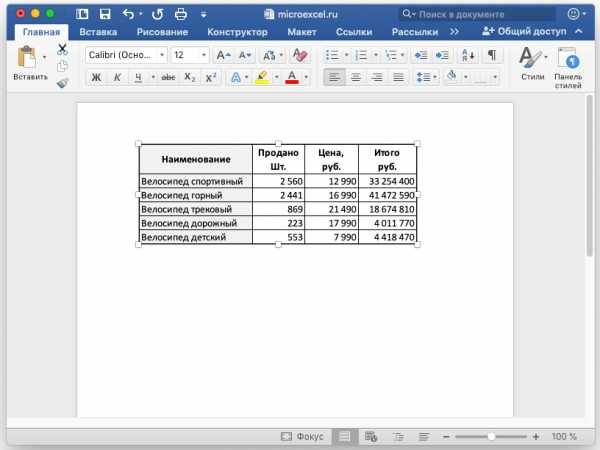

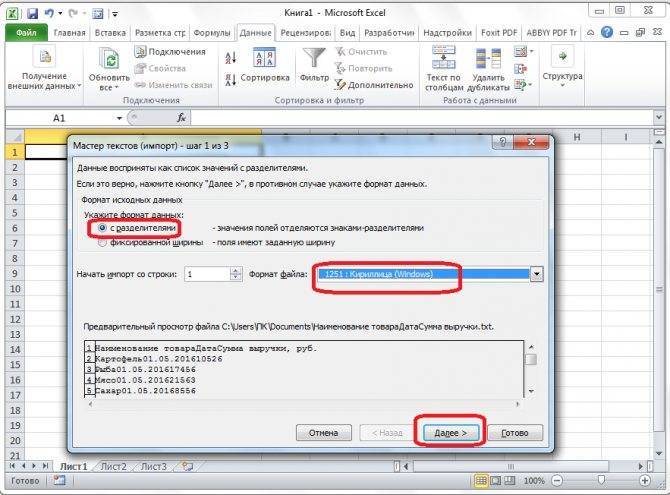
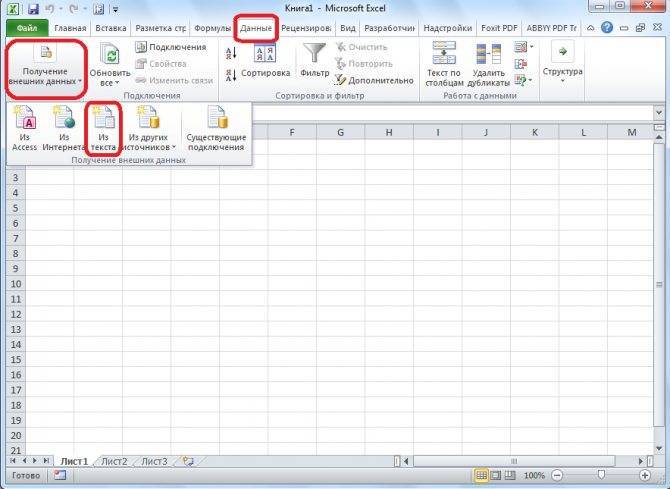
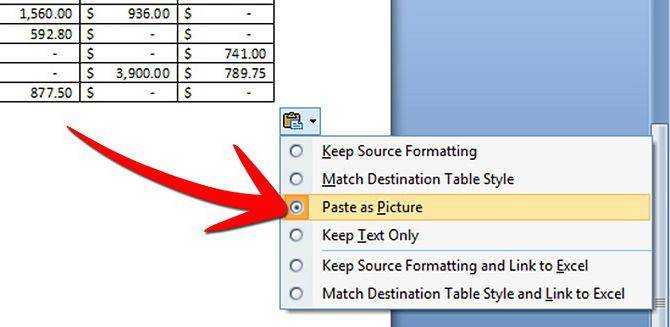
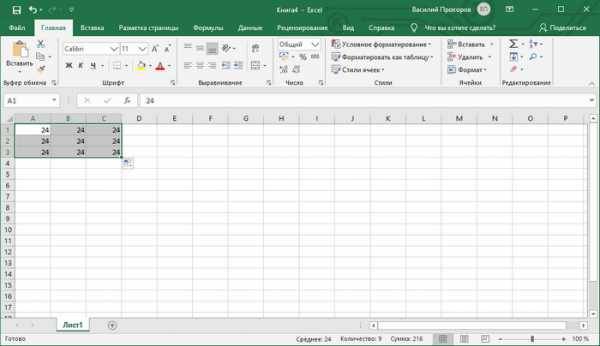
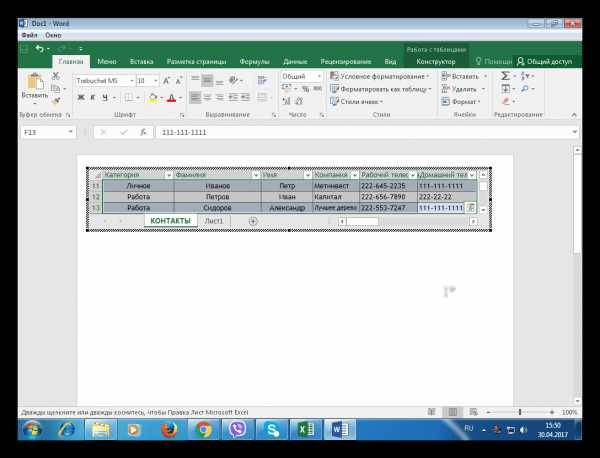
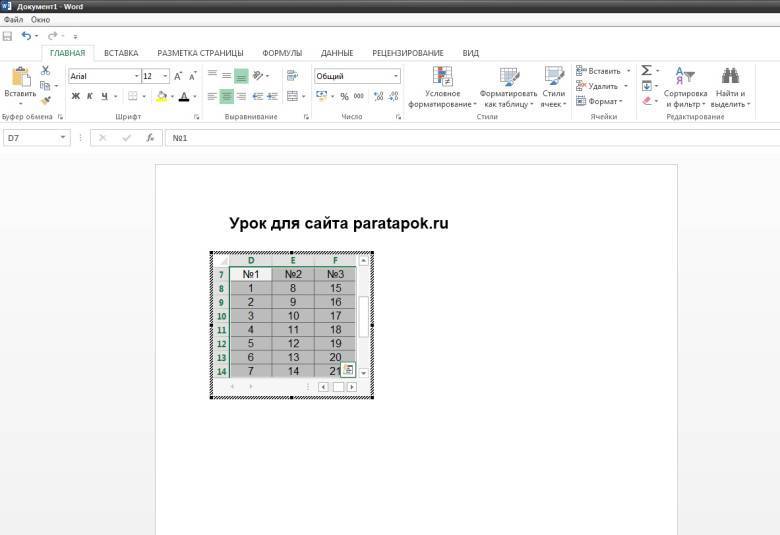
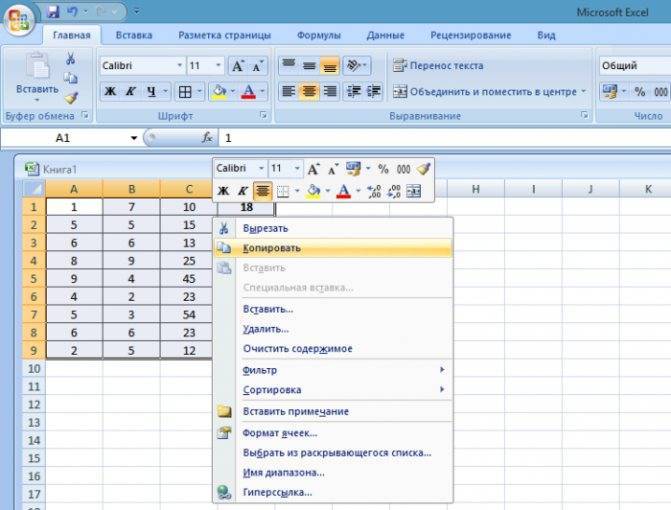
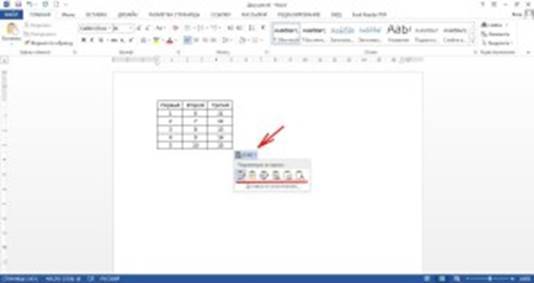




![How to fix a 400 bad request error [causes & fixes]](https://setemonic.ru/wp-content/uploads/0/7/9/0795237ca43ab6d49a05c386431c6198.jpeg)
