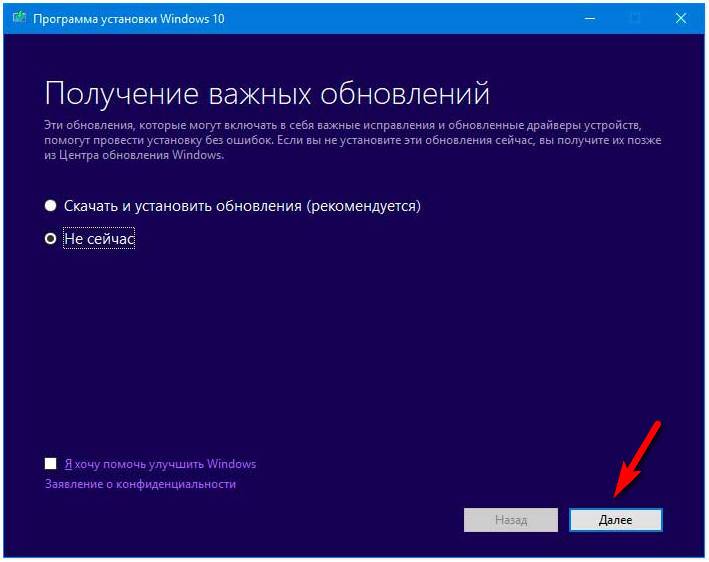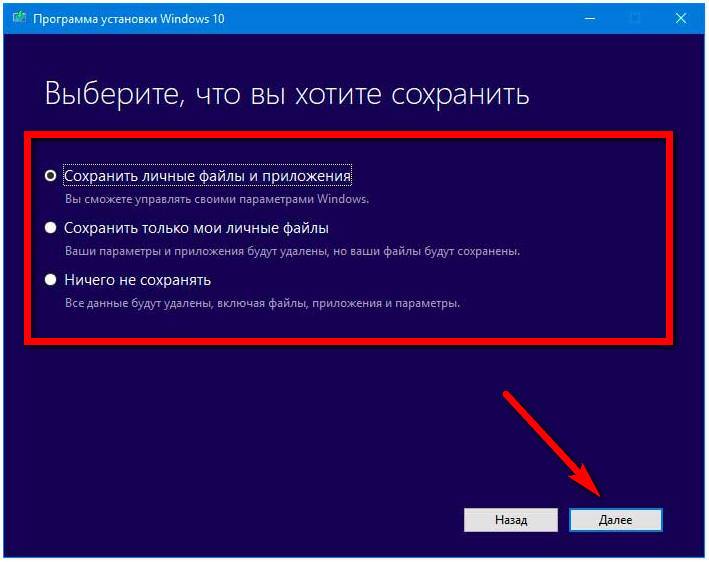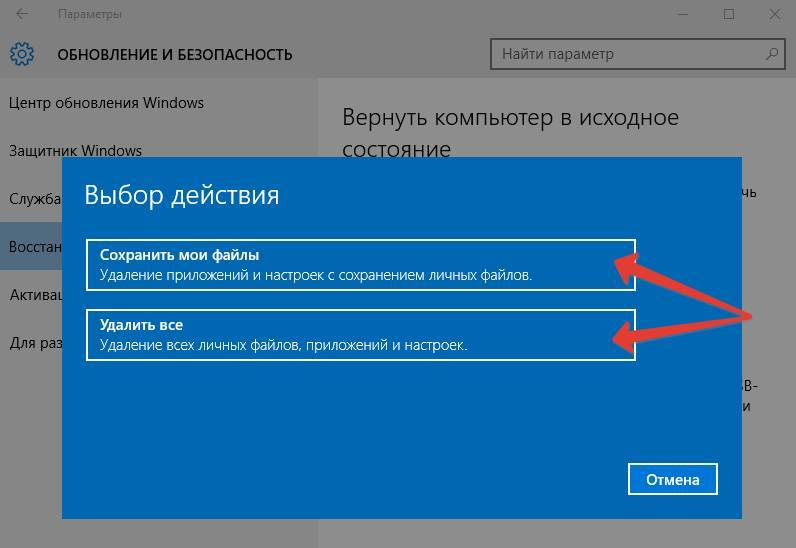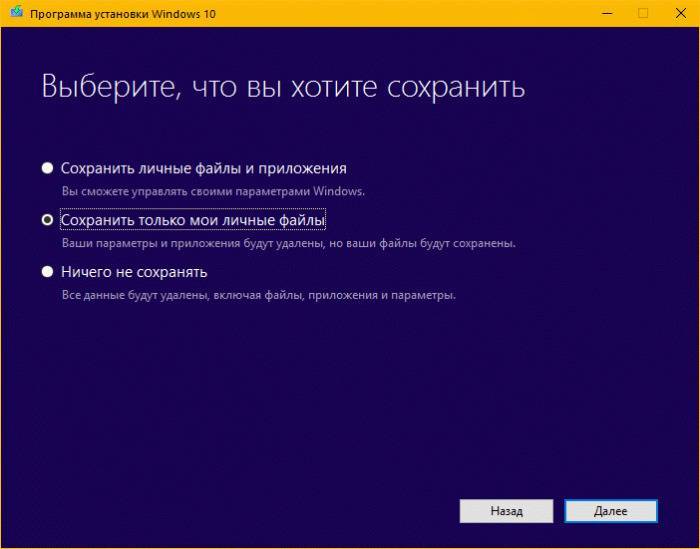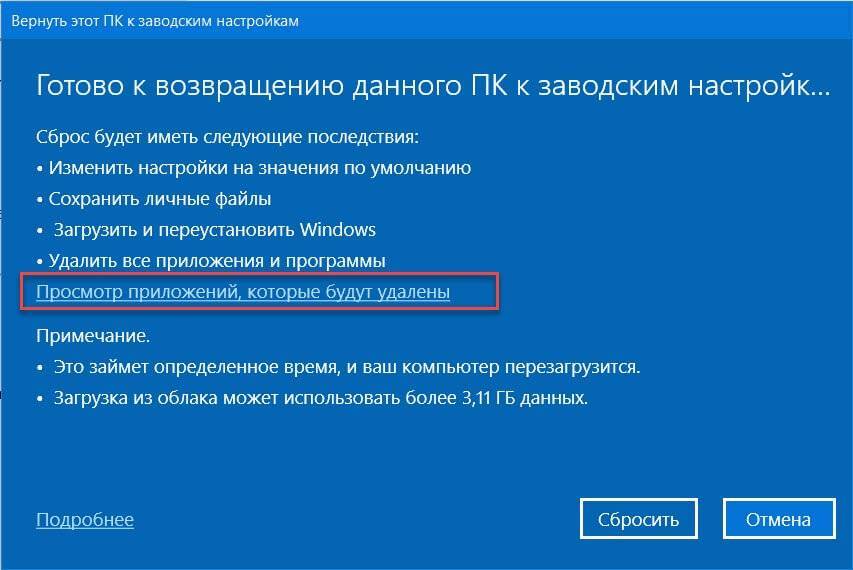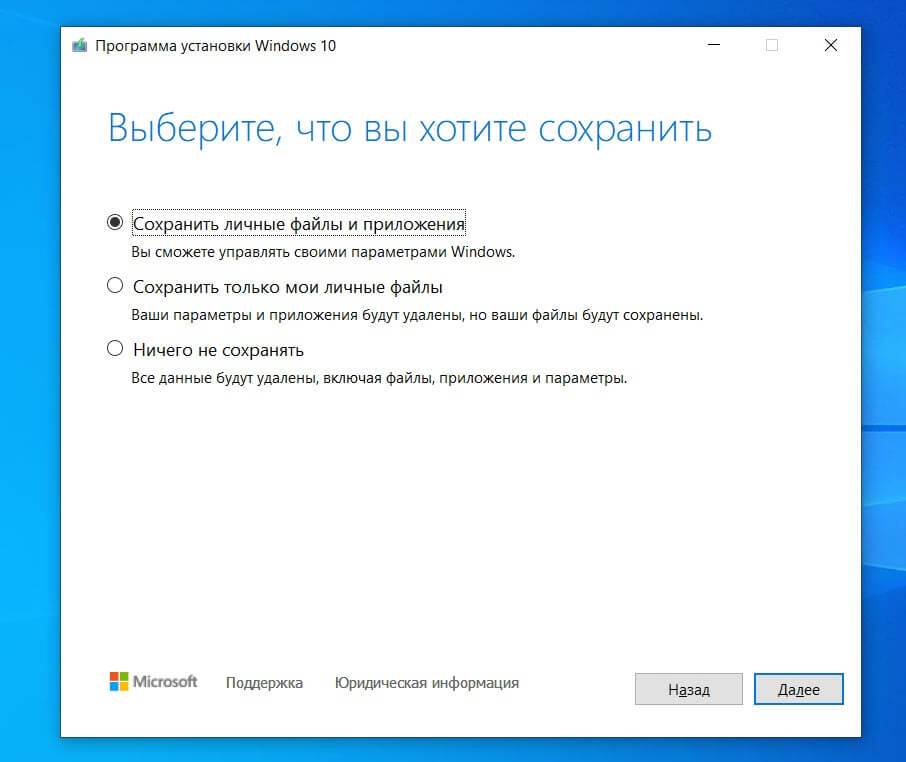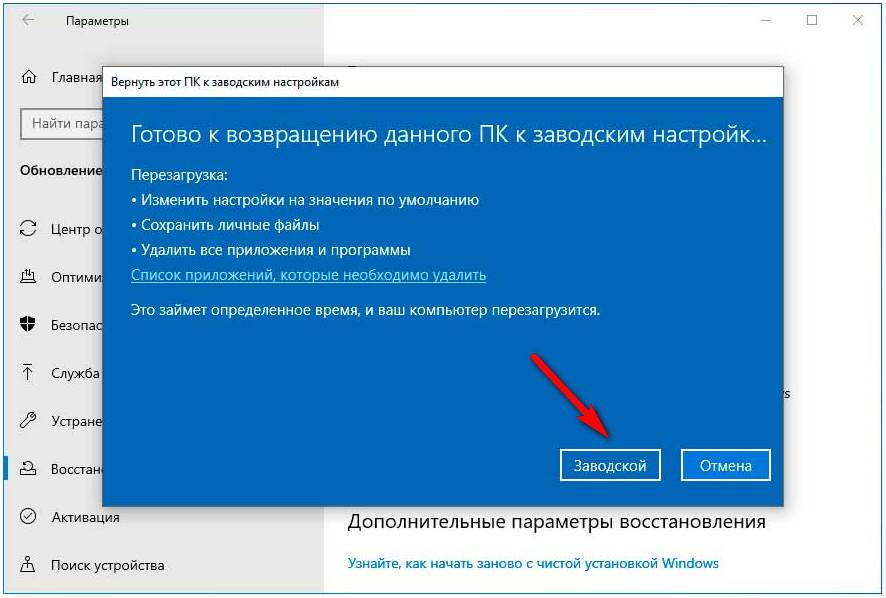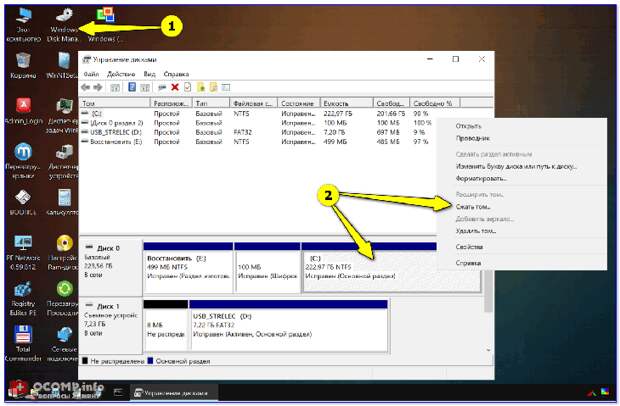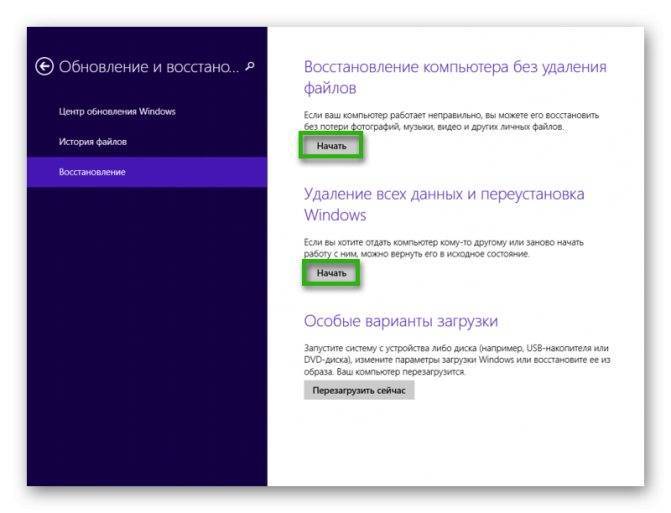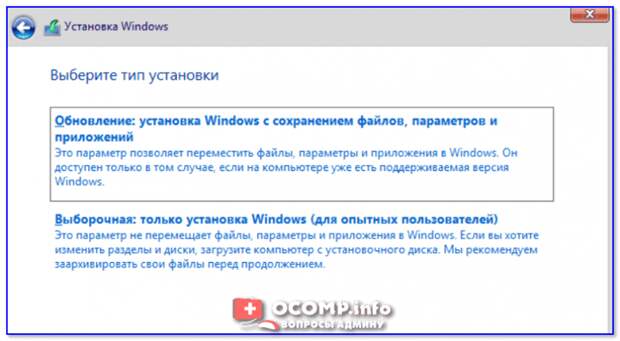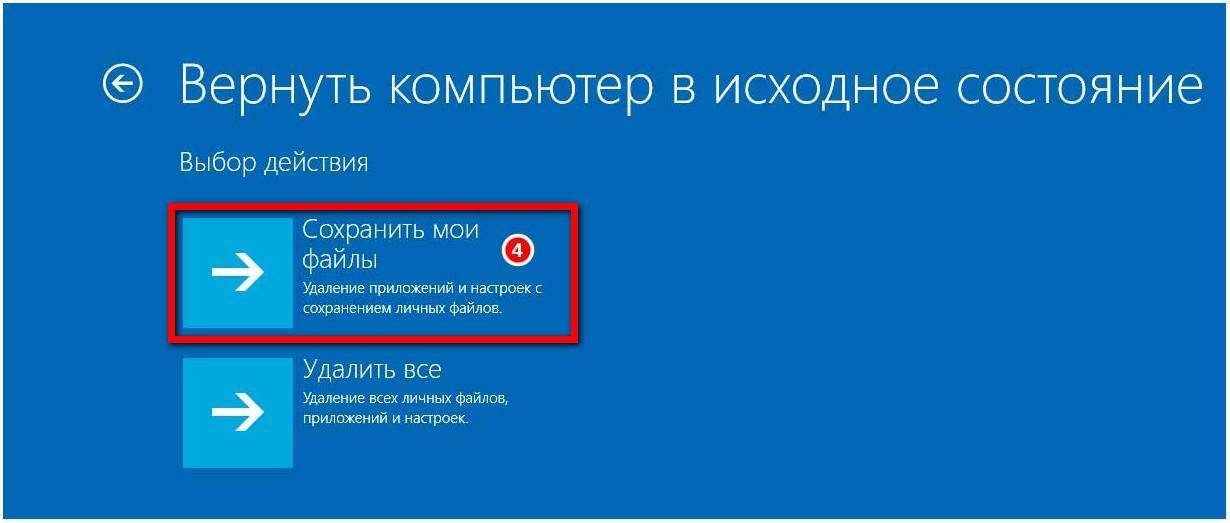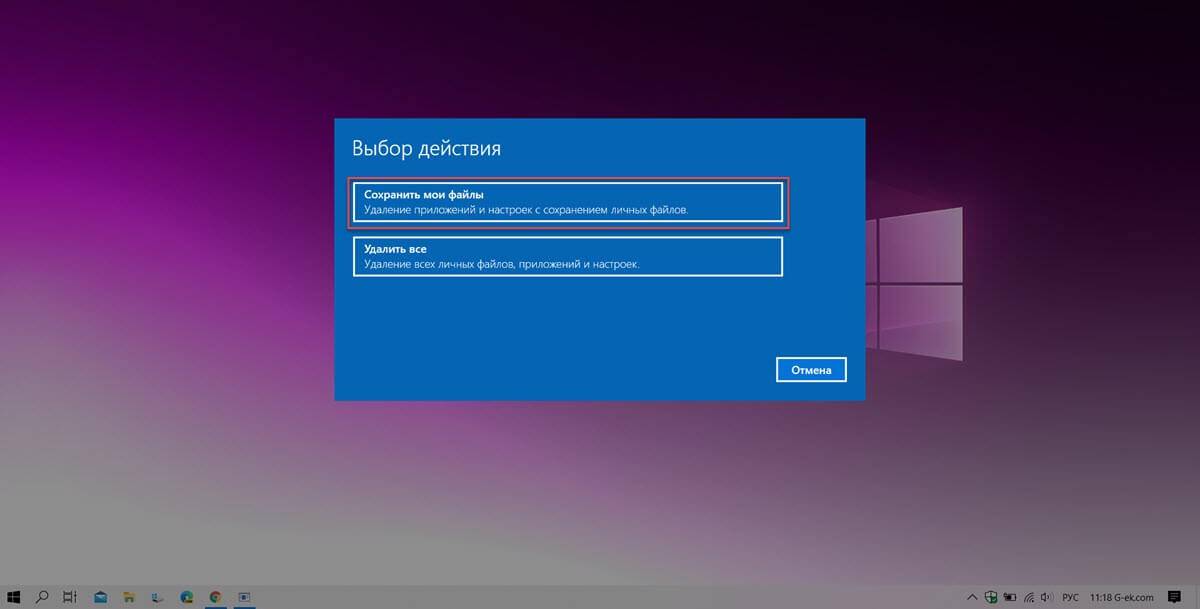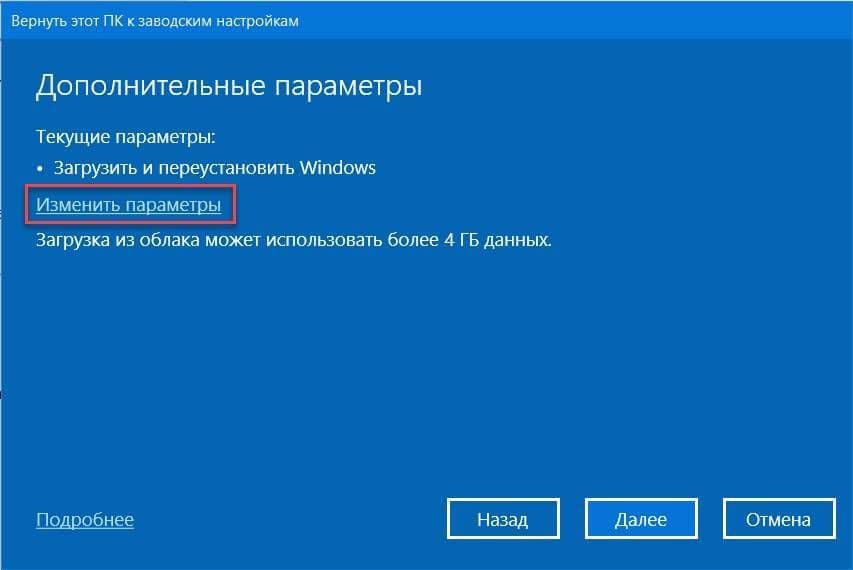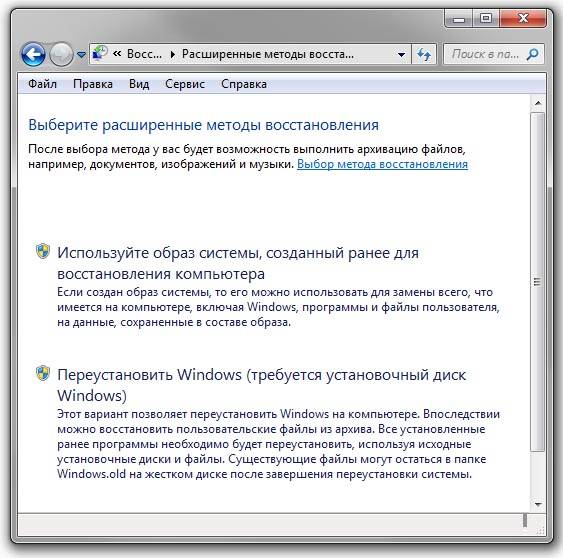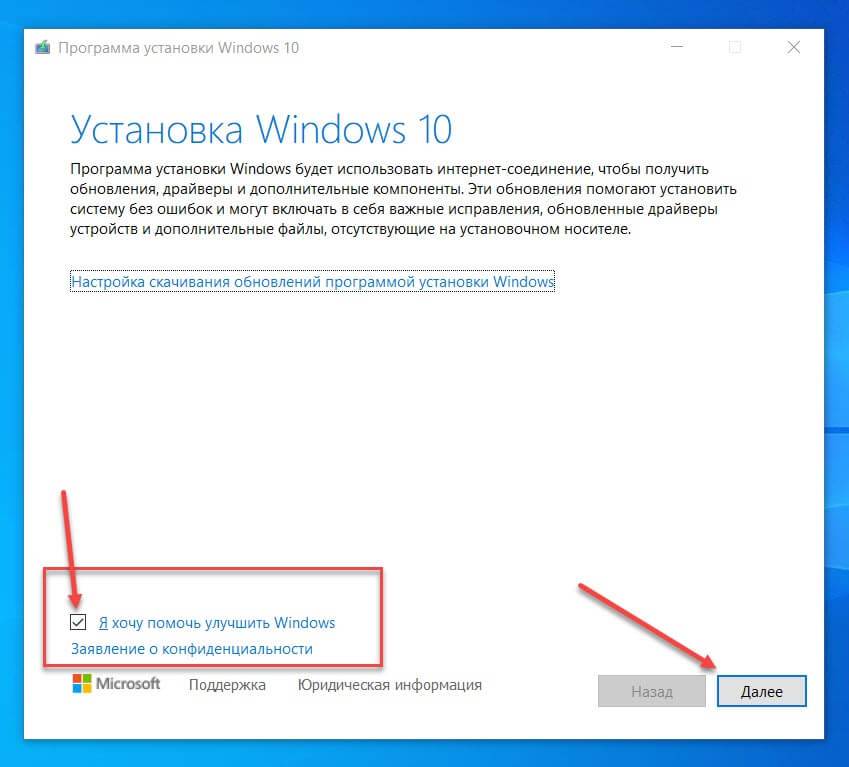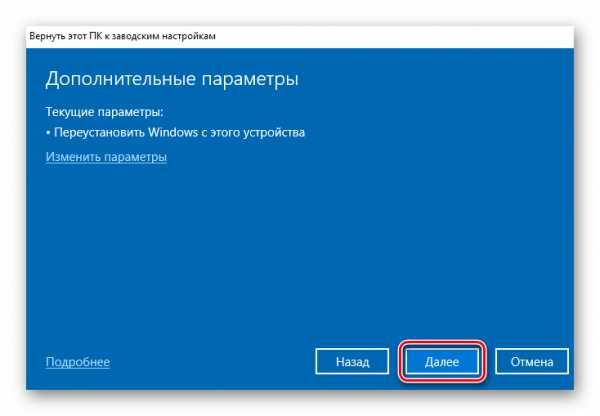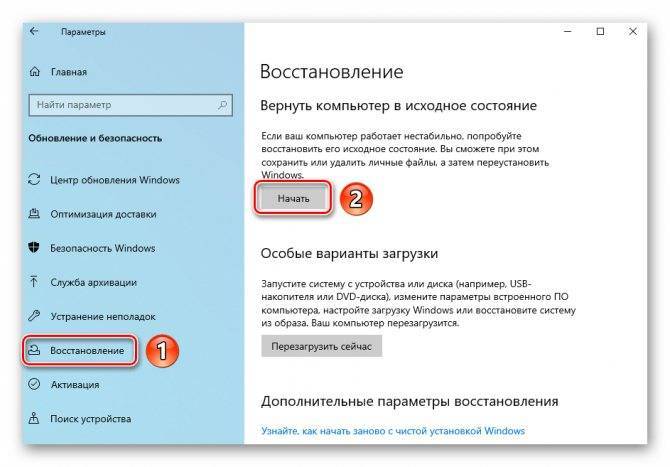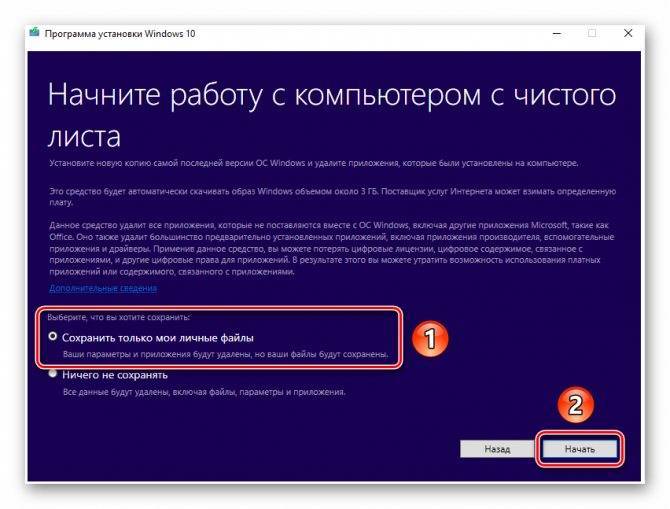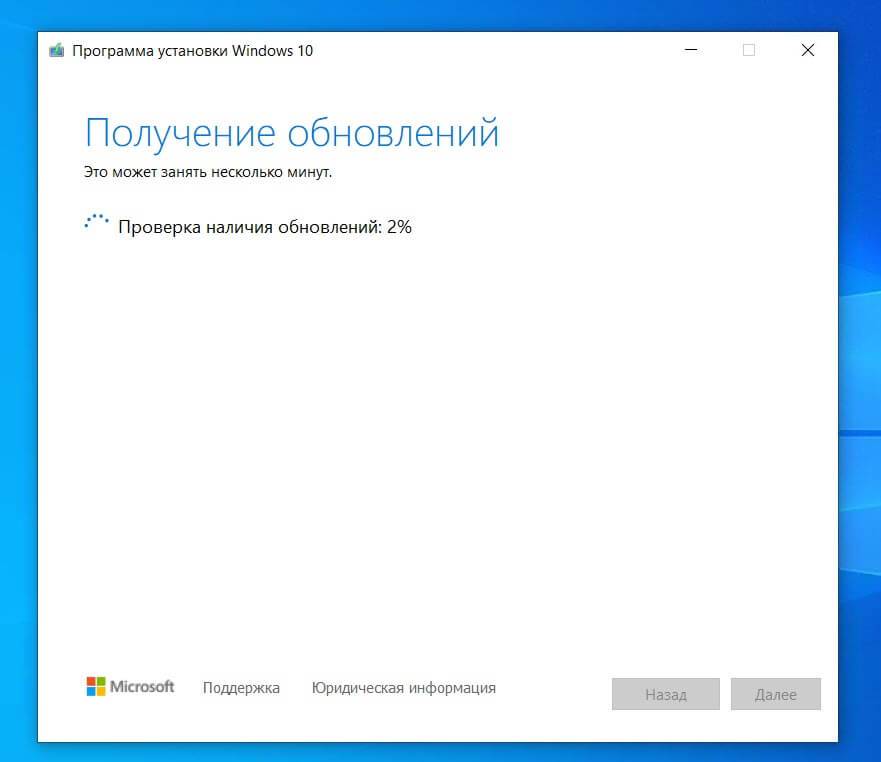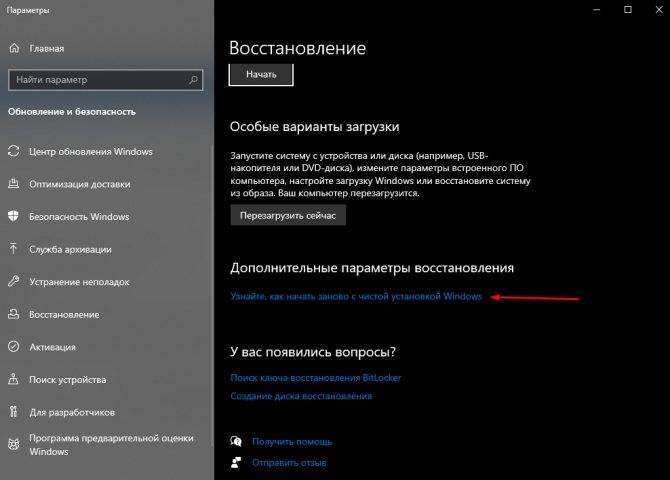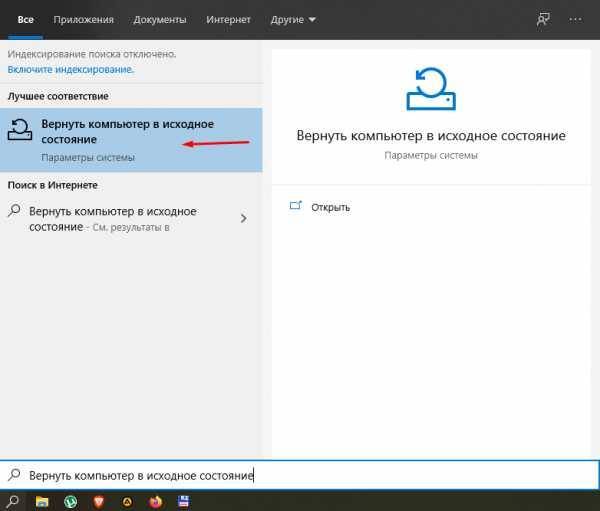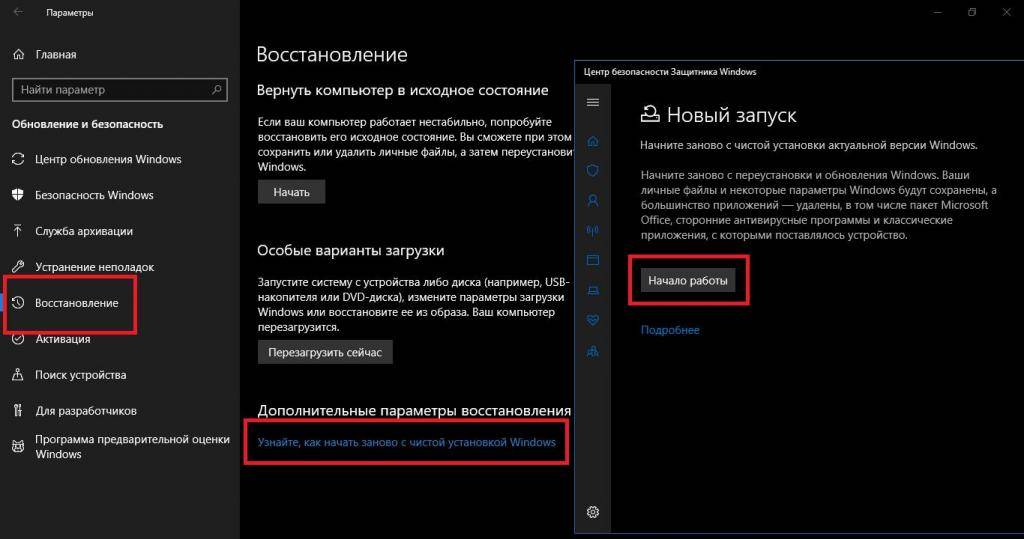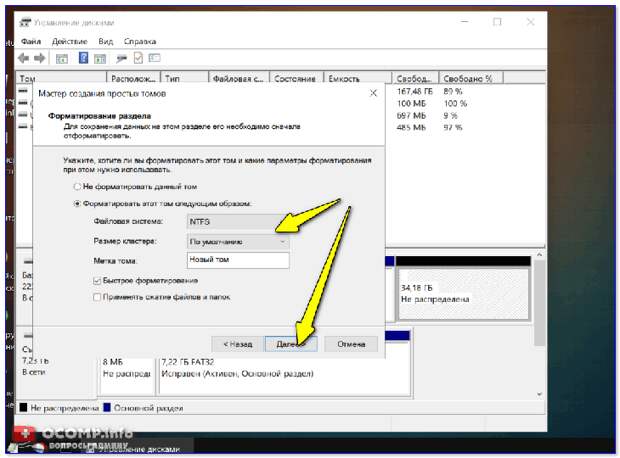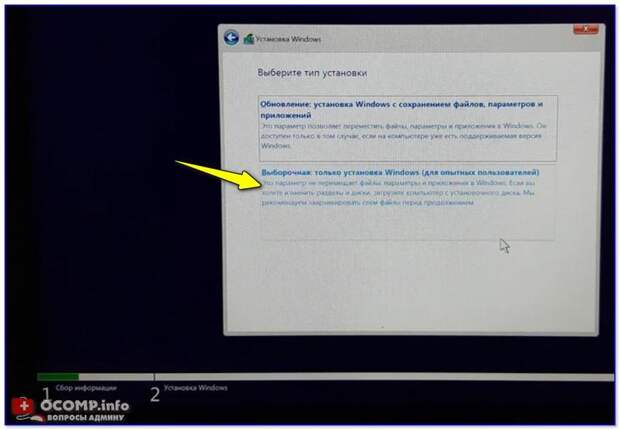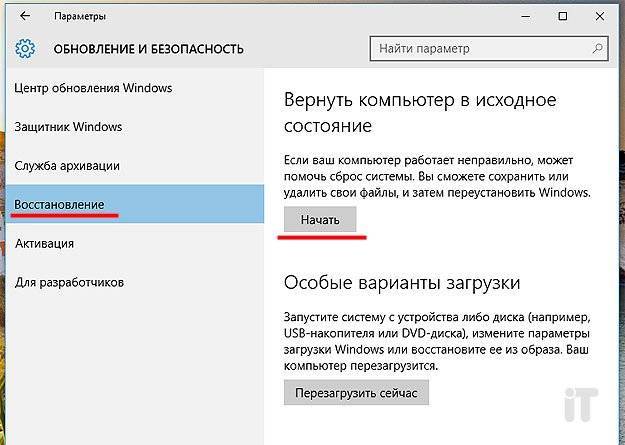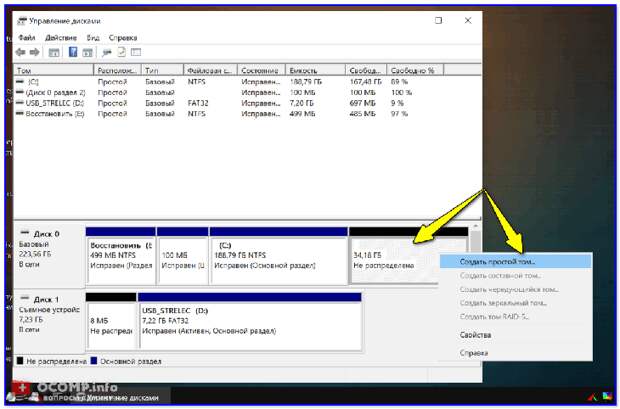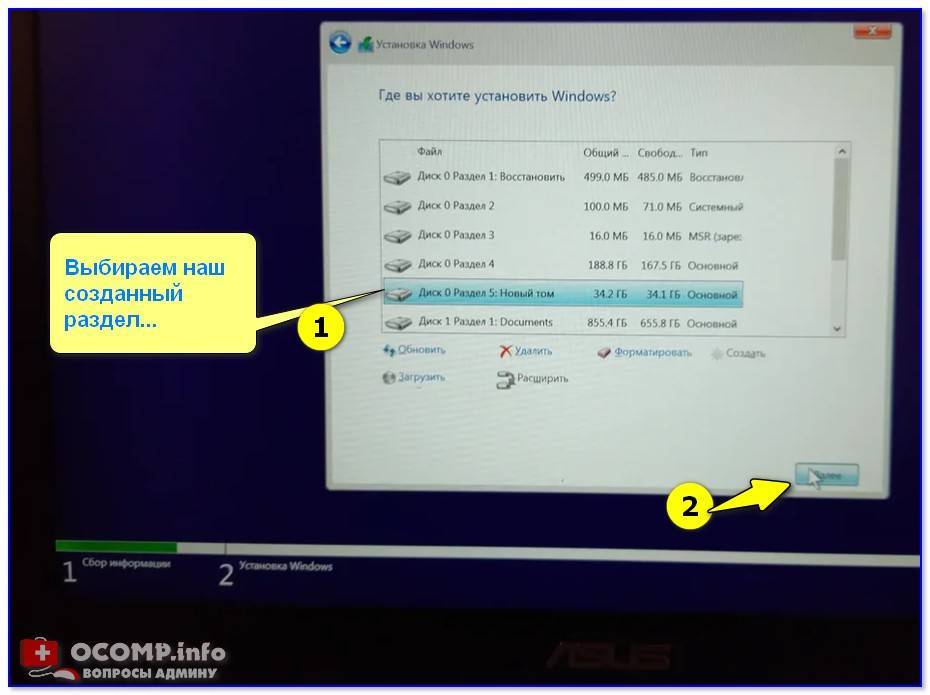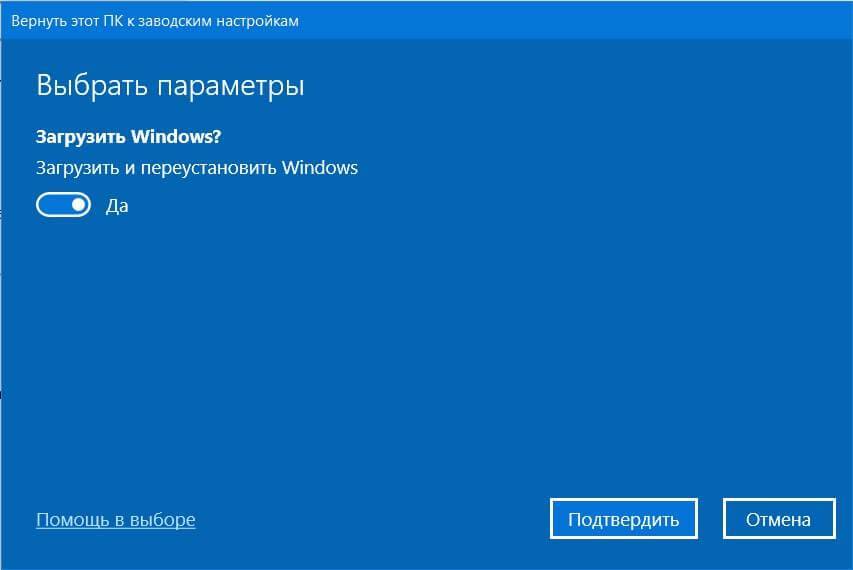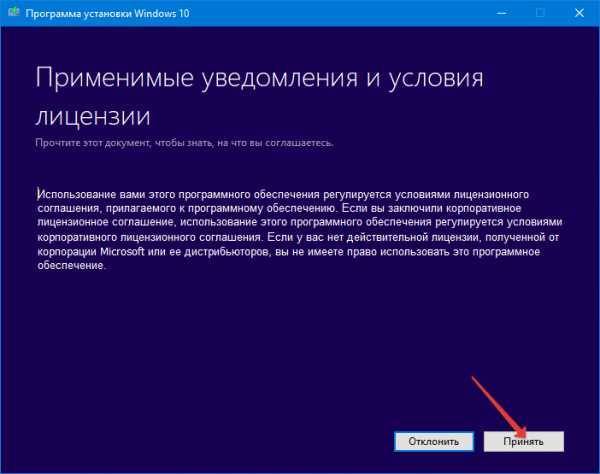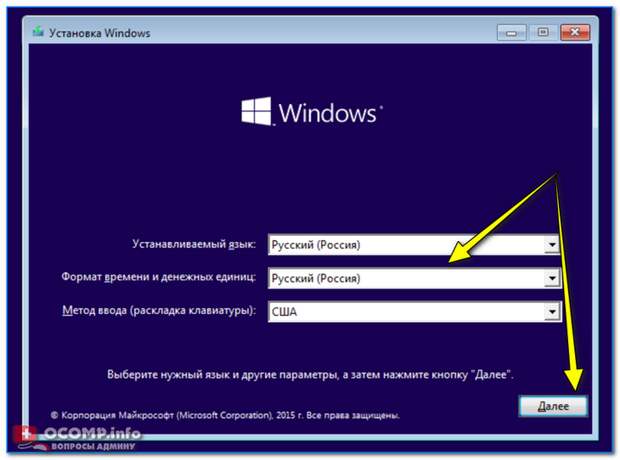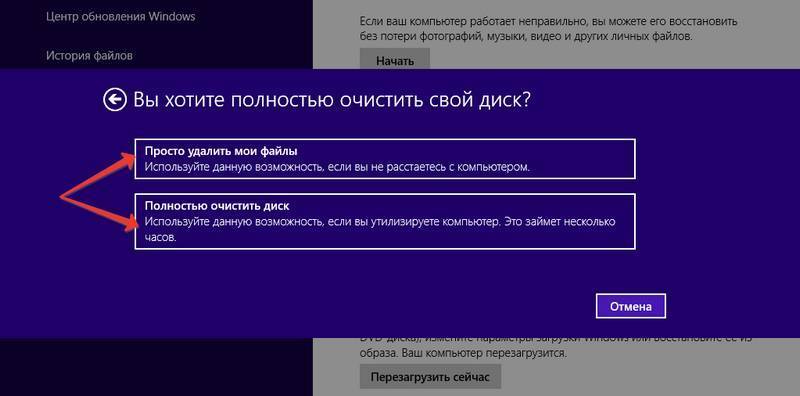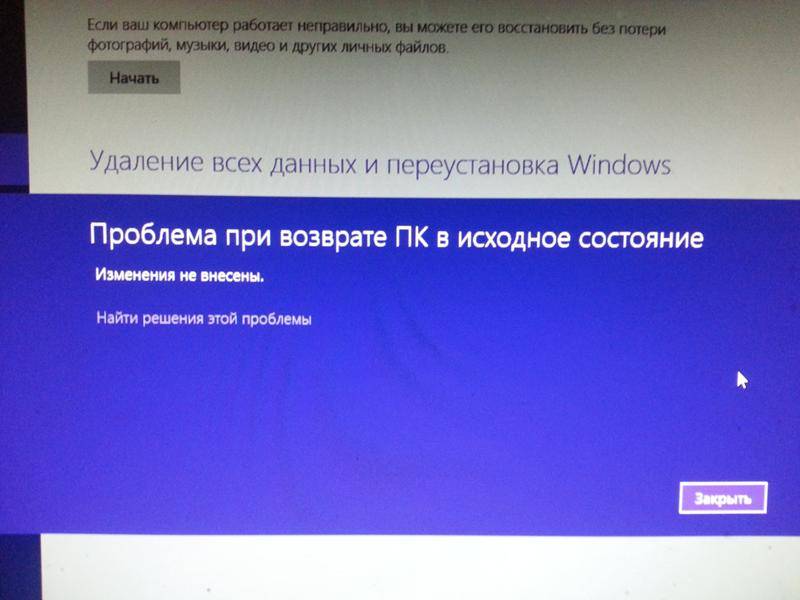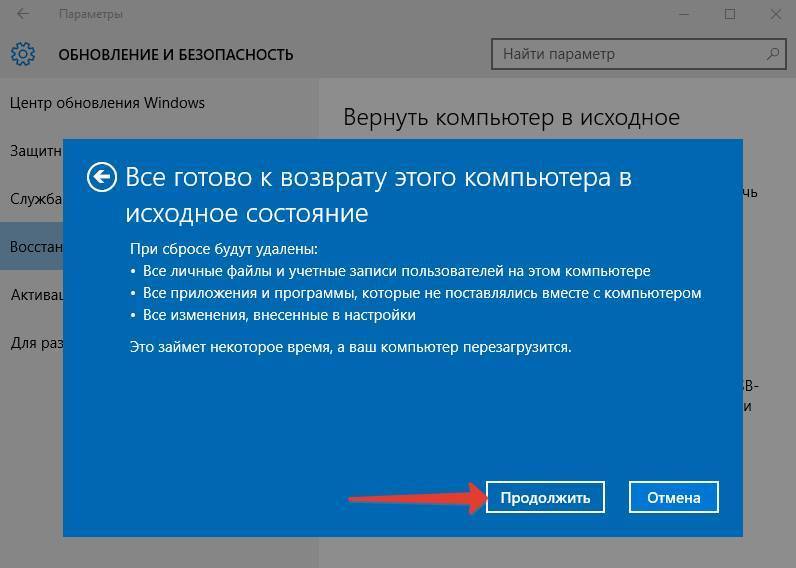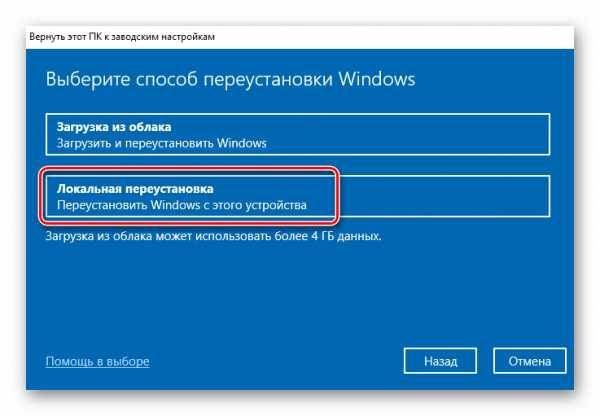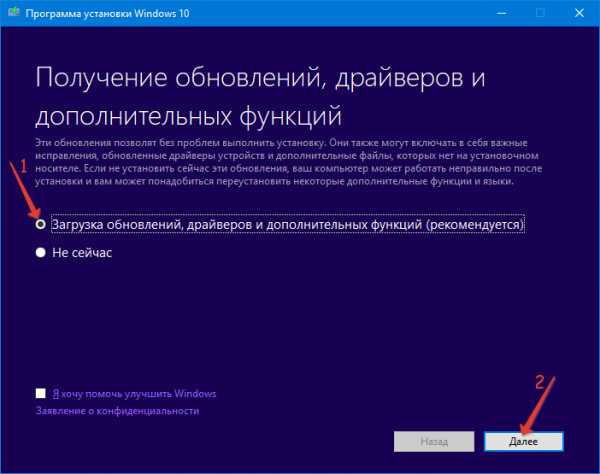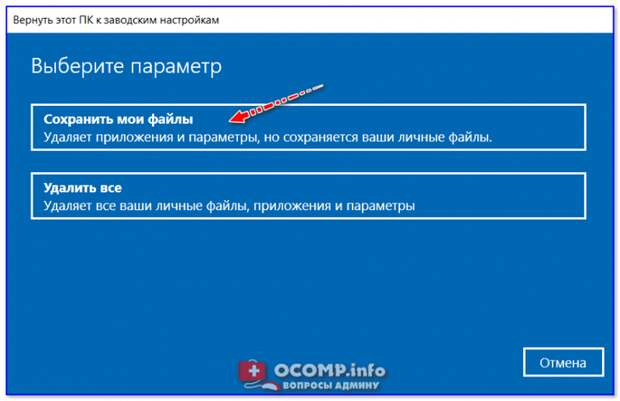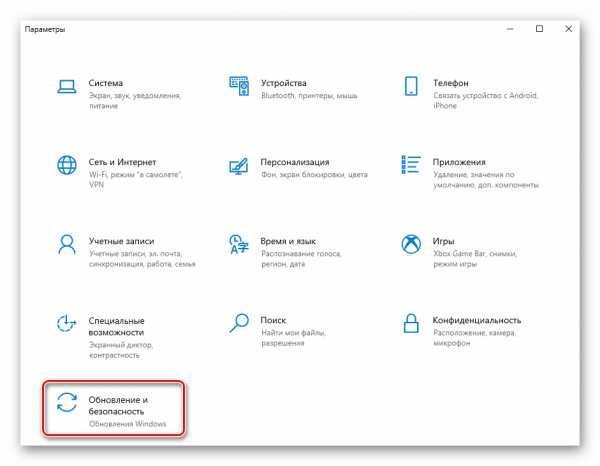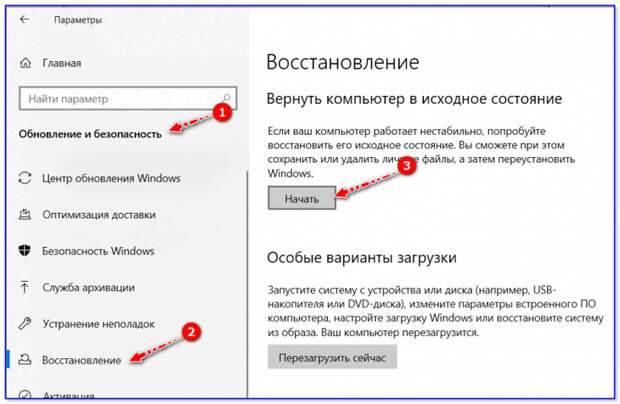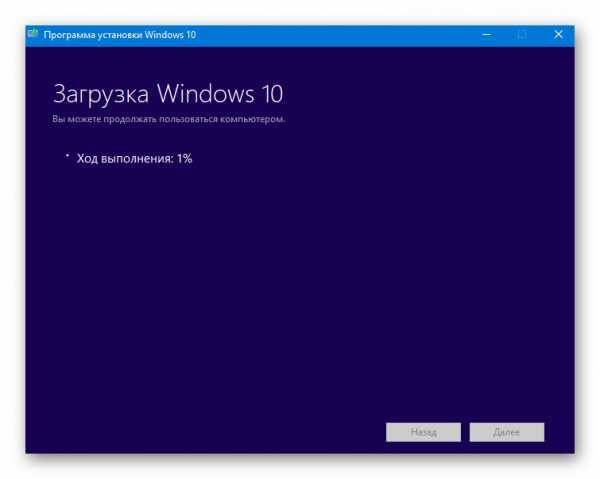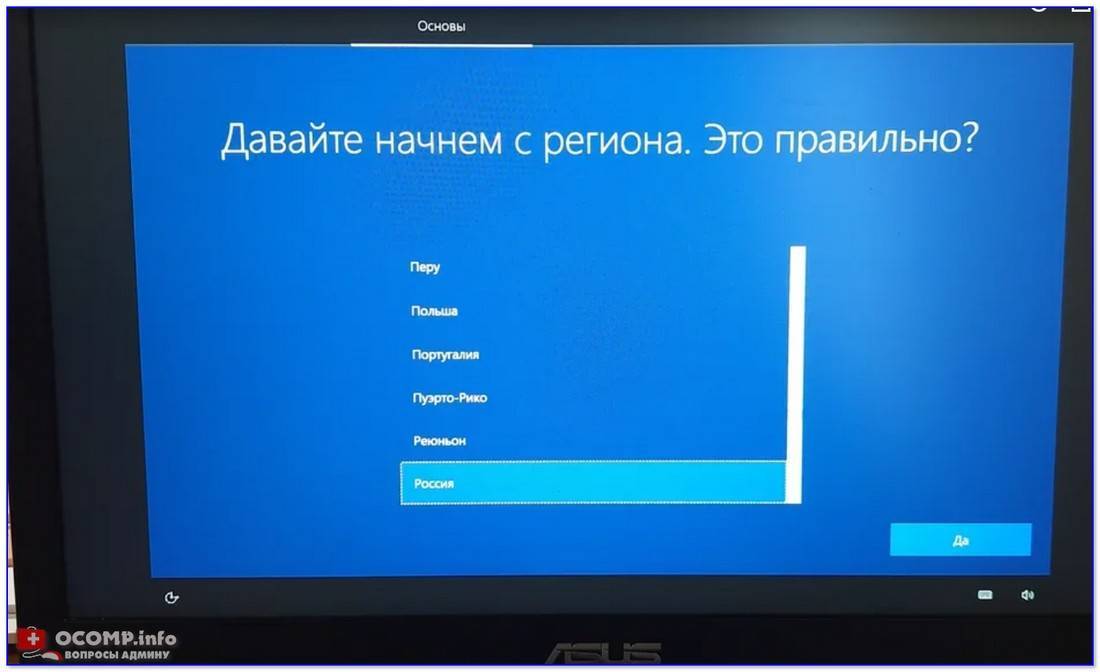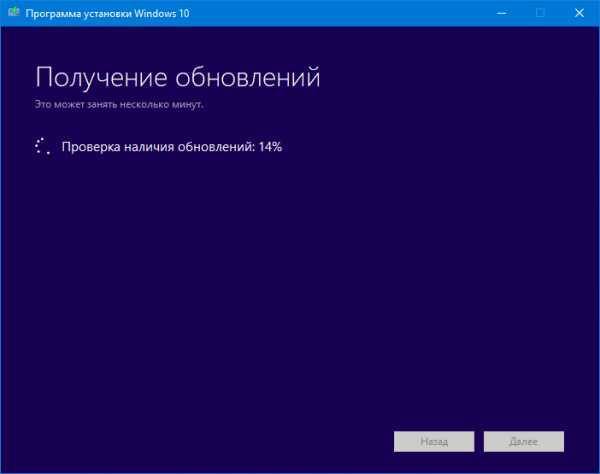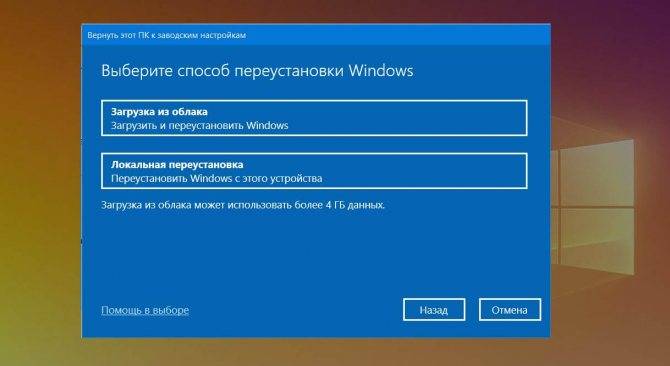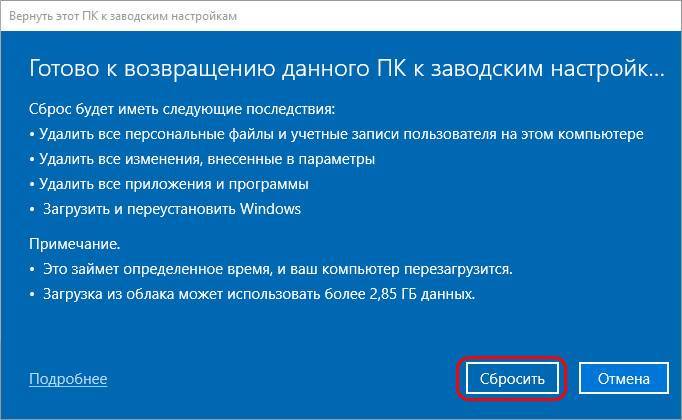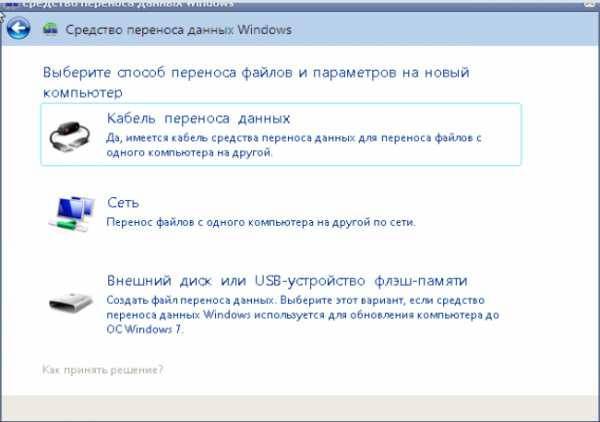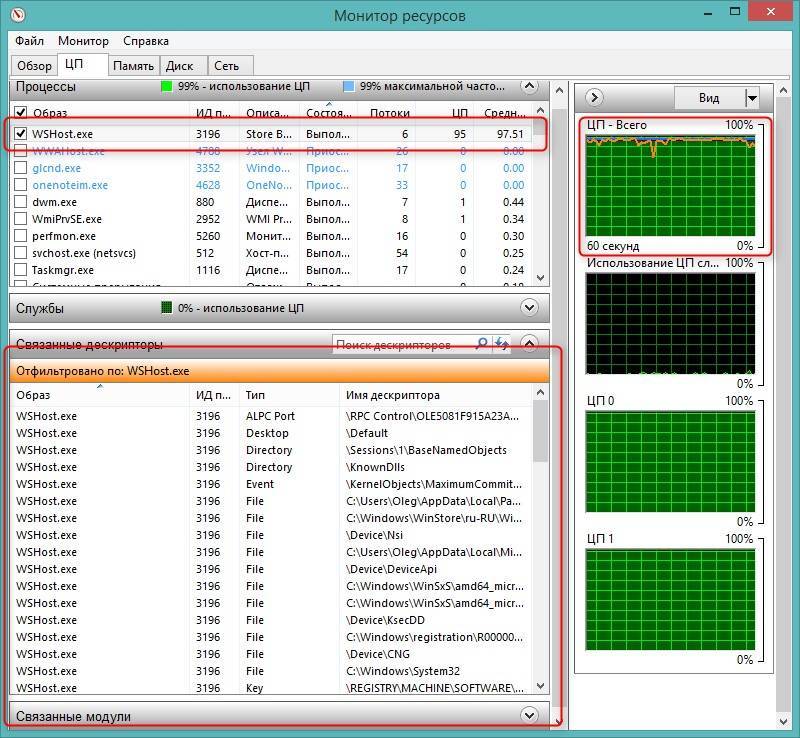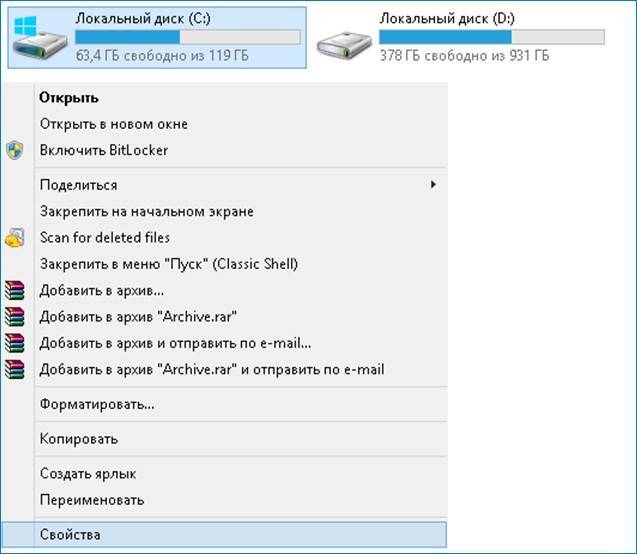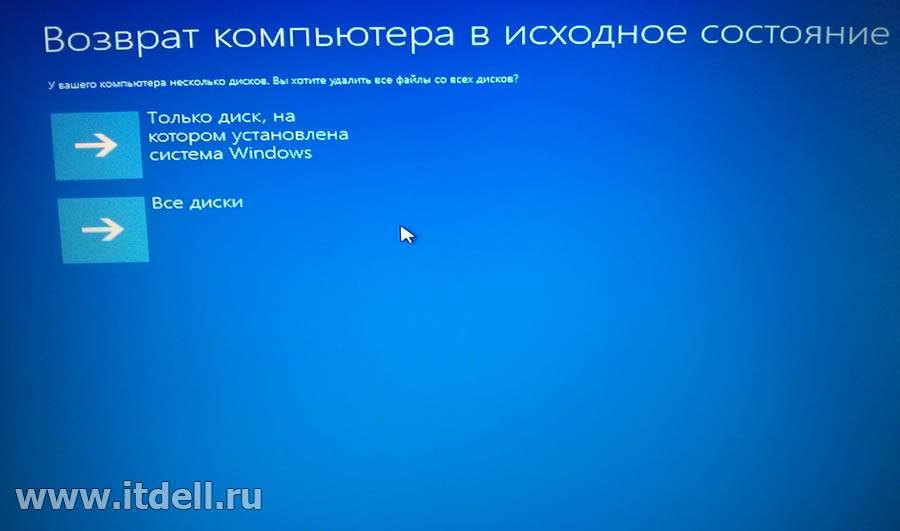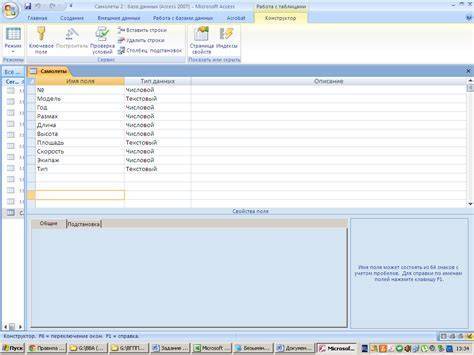Переустановка Windows 10 с сохранением данных через функцию «Начать заново»
Перейдет непосредственно к тому, как же переустановить windows 10 с помощью этого инструмента. Для этого откройте меню Пуск и перейдите в раздел Параметры (значок шестеренки в левой части панели). Затем перейдите на вкладку «Обновление и безопасность» — «Восстановление».
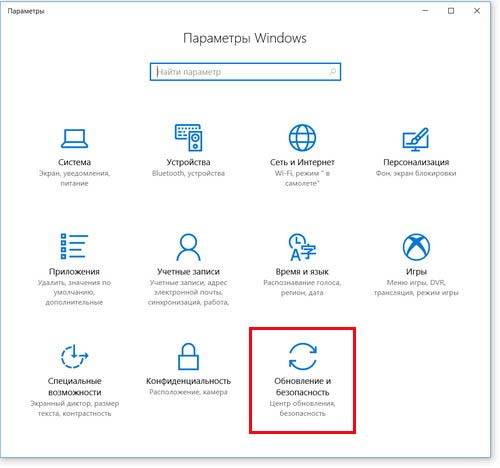
На вкладке отобразятся уже знакомые функции восстановления и возврата компьютера в исходное состояние через сброс. Но нас интересует опция начать заново. Найдите пункт «Дополнительные параметры восстановления».
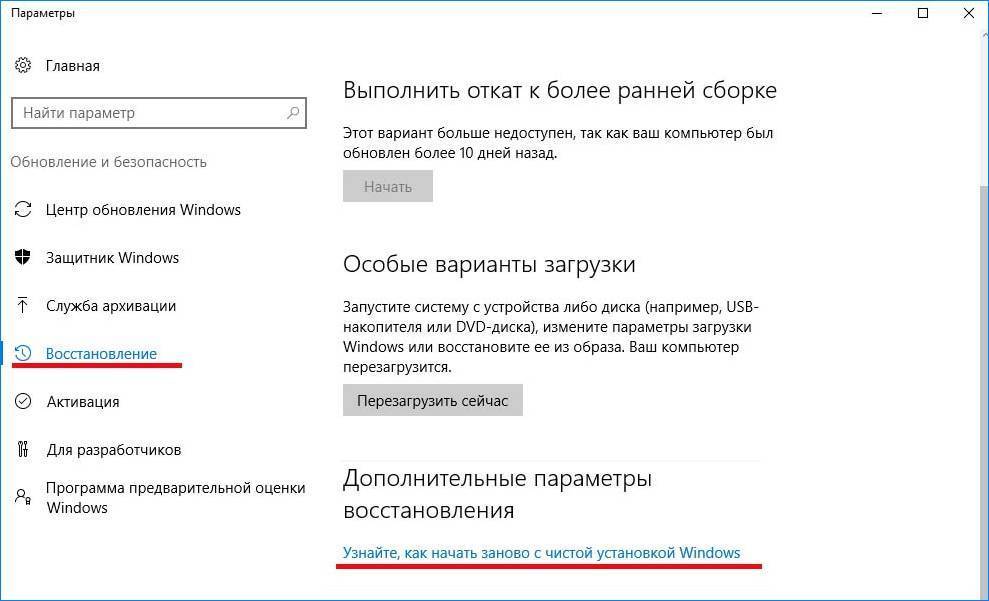
Прямо под ним расположена ссылка «Узнайте, как начать заново с чистой установкой Windows». Кликните на эту ссылку – отобразится запрос, хотите ли вы запустить приложение «Центр безопасности Защитника Windows». Подтвердите вход в приложение.
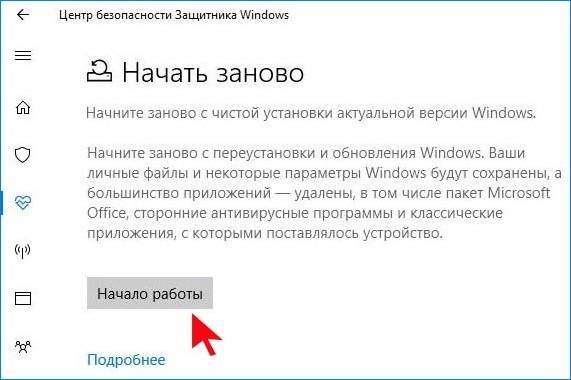
Отобразится окно с функцией «Начать заново». При нажатии на кнопку «Начало работы» запустится процесс переустановки. Все будет выполнено автоматически, для этого не нужно ни диска, ни установщика Виндовс 10 – он встроен в систему.
Подготовка к переустановке Windows
Перед тем как приступить непосредственно к переустановке Windows, вы наверняка захотите пересмотреть все имеющиеся документы и создадите резервные копии наиболее важных, которые необходимо сохранить.
Вот что мы рекомендуем:
Шаг №1. Экспортируйте список установленных программ
Согласитесь, нет ничего важнее, чем задача сгруппировать наименования всего имеющегося на компьютере софта в одном текстовом документе. Такое действие открывает для вас возможность не потерять ни одну программу, ведь мы часто можем что-то забыть по завершению переустановки. Оно гарантированно избавляет нас от дальнейших, основанных на воспоминаниях, многочасовых поисков приложений в интернете.
Чтобы выполнить эту задачу воспользуйтесь всем известным приложением CCleaner.
1. Откройте CCleaner.
Если вы случайно удалили ярлык с рабочего стола — не беда! Вы можете запустить программу, щелкнув правой кнопкой мыши по иконке Корзины и кликнув по Запустить CCleaner.
2. Перейдите в раздел Сервис, расположенный в левом меню.
3. Теперь, как указано в первом изображении, выберите пункт Сохранить отчет и выберите путь для экспорта.
Рекомендуем сохранить данные на внешний накопитель (это может быть USB-девайс или же SD-карта), ведь в процессе установки Windows все данные будут стерты.
Шаг №2. Сделайте резервную копию настроек Windows
Казалось бы, зачем это нужно? Вы ставите новую систему, следовательно хотите избавиться от негативных причин ее медленной работы и не желаете иметь со старой версией ничего общего. Тем не менее резервная копия настроек позволяет вам отказаться от необходимости заново настраивать систему.
Вполне вероятно что ошибка старой версии крылась в большом количестве мусорных файлов, вирусов и просто неполадок в реестре, в то время как настройки в порядке. Именно по этой причине с целью экономии времени рекомендуем воспользоваться удобной утилитой Windows Easy Transfer (Средство переноса данных Windows), которая позволит перенести параметры старой операционной системы на новую.
Шаг №3. Сделайте резервную копию важных файлов
Возможно на вашем компьютере есть любимая песни или вы сам музыкант и хотите сохранить рабочие проекты. Вне зависимости от типа ценных для вас файлов, рекомендуем сохранить их на внешний накопитель во избежание вероятных сожалений в будущем. Копию можно сделать как посредством Windows Easy Transfer, так и вручную.
Шаг №4. Сделайте резервное копирование программных настроек
Этот шаг тесно перекликается с первым, в котором мы рассматривали сохранение списка установленных программ. Наряду с ним вы наверняка захотите сделать копию настроек приложений, что избавит вас от лишней траты времени на приведение их в нормальное состояние после переустановки системы.
Программные настройки располагаются по следующему пути:
C:UsersnikitAppDataRoaming
Не стоит забывать и о Program Files. Вы не найдете в той папке особых программных конфигураций, тем не менее ряд приложений сохраняют там важные плагины, без которых то или иное дополнение может оказаться в нерабочем состоянии.
Найти такие файлы можно по следующему пути:
C:Program Files (x86)
Некоторые приложения оставляют важные настройки в реестре системы. Не беспокойтесь, их тоже можно сохранить. Для этого воспользуйтесь приведенной ниже несложной инструкцией:
1. Откройте утилиту Выполнить при помощи комбинации клавиш Win + R и введите команду regedit. Нажмите Enter.
2. Перейдите по пути HKEY_CURRENT_USERSoftware. Это действие откроет перед вами список реестровых настроек программ. Найдите нужную, щелкните по папке правой кнопкой мыши и нажмите Экспортировать.
Для любителей компьютерных игр прекрасно подойдут все описанные выше способы, тем не менее, для большего удобства, рекомендуем воспользоваться программой GameSave Manager. Она произведет автоматический поиск установленных игр, найдет файлы сохранения и конфигурации, и создаст для вас их резервную копию.
По завершению резервного копирования всех важных данных, скопируйте их на любой удобный вам накопитель: DVD-диск, Flash-накопитель, SD-карту или внешний жесткий диск.
Что происходит при обновлении ПК с Windows 8.1?
Прежде чем двигаться дальше с этим слегка радикальным подходом к исправлению системных проблем, вы должны убедиться, что понимаете, что будете делать. В то время как ваши личные файлы останутся нетронутыми в ходе этой процедуры, вы немного измените свою систему.
Вещи, которые остаются прежними:
- Ваши личные файлы не будут удалены. Вы найдете их там, где вы их оставили. Однако их необходимо поместить в следующие пользовательские папки: рабочий стол, файлы для загрузки, документы, изображения, музыка и видео. Пользовательские файлы, которые вы храните в других местах системного диска, не будут сохранены.
- Настройки вашей учетной записи будут сохранены так, как вы их установили.
- Ваши приложения Магазина Windows останутся установленными.
Вещи, которые меняются:
- Ваши системные настройки будут восстановлены до заводских настроек по умолчанию.
- Ваши настольные приложения и драйверы будут удалены, но список их будет сохранен на вашем рабочем столе, чтобы помочь в их повторной установке.
Видя, как вам придется переустанавливать каждое настольное приложение, которое вы когда-либо устанавливали на свой компьютер, вы захотите убедиться, что это правильный шаг для вас. Однако, если вы все перепробовали, но до сих пор никуда не денетесь, обновление компьютера под управлением Windows 8.1 может помочь.
Как обновить компьютер с Windows 8.1
Для начала вам нужно получить доступ к настройкам ПК. Нажмите или коснитесь «Обновление и восстановление», а затем « Восстановление» . В разделе «Обновите компьютер, не затрагивая файлы» , нажмите или нажмите «Начать».
На этом этапе вам может быть сообщено, что некоторые файлы отсутствуют. В этом случае вставьте установочный диск Windows 8.1 или диск восстановления.
Windows 8.1 предоставляет краткий обзор того, что произойдет дальше, чтобы убедиться, что вы знаете, что собираетесь делать. Если вы уверены, что хотите продолжить, нажмите или нажмите Далее . Если у вас возникли мысли, нажмите или нажмите Отмена.
Вам также показан список приложений для настольных ПК, которые вам нужно будет переустановить после обновления. Нажмите или нажмите Далее, чтобы продолжить.
Если все в порядке, вы будете готовы к работе. Нажмите или коснитесь Обновить, чтобы начать работу. Ваш компьютер будет перезагружен и будет работать через обновление для вас. Вам будет показан процент, чтобы вы знали, насколько хорошо вы справляетесь с заданием.
Когда процесс завершится, ваш компьютер будет перезагружен пару раз, и вам придется подождать, пока Windows завершит настройку для вас. Когда закончите, войдите в Windows 8.1.
х64 или х86: как выбрать разрядность свежей ОС
На сегодняшний день все процессоры имеют одну из двух архитектур: x64 и x86. Все новые камни поддерживают оба типа архитектур, а вот старенькие модели даже не смотря на совместимость, могут работать только с ограниченным количеством памяти. Но это касается уж совсем «бородатых» микрочипов. В целом рекомендации выглядят следующим образом:
- Ставьте 64-bit операционную систему
, если процессор поддерживает более 4 Гбайт оперативной памяти, и у вас установлено более 4 Гбайт ОЗУ. - Ставьте 32-bit операционную систему
, если процессор не поддерживает 4 Гбайт оперативной памяти или если у вас установлено менее 4 Гбайт ОЗУ, несмотря на возможности ЦПУ.
Перед установкой свежей ОС, можно посмотреть тип нынешней системы. Здесь же кстати можно увидеть и модель процессора, и количество оперативной памяти. Для этого нажмите правой кнопкой мыши на значке «Пуск» в левом нижнем углу экрана и выберете пункт «Система».
На основе этой информации и вышеуказанных рекомендаций выберете тип новой ОС и создайте загрузочную флешку.
Создание загрузочной флешки
На официальном сайте Microsoft скачайте утилиту под названием MediaCreationTool, с помощью которой мы и будем создавать загрузочный носитель. Запускаем программу и выбираем соответствующий пункт.
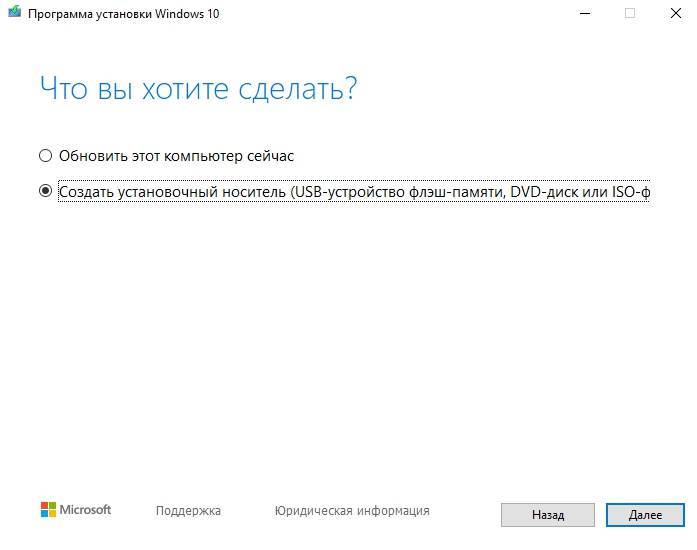
Далее выбираем желаемые параметры ОС, накопитель объемом не менее 8 Гбайт, на который будет скачан образ, и ждем пока софт загрузит необходимые файлы. Процесс может занять много времени и сильно зависит от скорости интернета. Учтите, что все данные на флешке будут стерты. Удалять MediaCreationTool нет смысла, потому что это portable-версия, не требующая установки и в будущем можно вернуться к ее помощи еще раз. После скачивания, утилиту можно закрывать. Затем нужно перезагрузить ПК и запуститься с установочного носителя.
Создайте загрузочный диск или флешку
Если вы хотите установить/переустановить лицензионную версию Windows, убедитесь, что у вас есть соответственный ключ активации. Даже если вы уже пользуетесь активированной системой и просто хотите установить эту же версию повторно, старый ключ активации может пригодиться снова.
- Если у вас уже есть загрузочная флешка или диск с той версией Windows, которую вы собираетесь установить, можете переходить к пункту 3. В противном случае нужно скачать образ Windows из интернета и записать его на любой из перечисленных носителей по инструкции, приведённой ниже.
- Определитесь с версией Windows, которую будете устанавливать, и проверьте, чтобы компьютер соответствовал её требованиям к системе. Эту информацию можно найти на официальном сайте Microsoft или на диске с купленной Windows. Не забудьте также проверить, чтобы компьютер поддерживал разрядность новой версии: 32 или 64 бита. Чтобы не прогадать, можете установить версию с такой же разрядностью, как у вашей текущей версии Windows .
- Чтобы создать загрузочную флешку с любым образом Windows, найденным в Сети, можете воспользоваться программой (c поддержкой UEFI) и переходить к пункту 3.
А ниже я расскажу, как создать загрузочный диск или флешку с официальным образом системы на примере Windows 10.
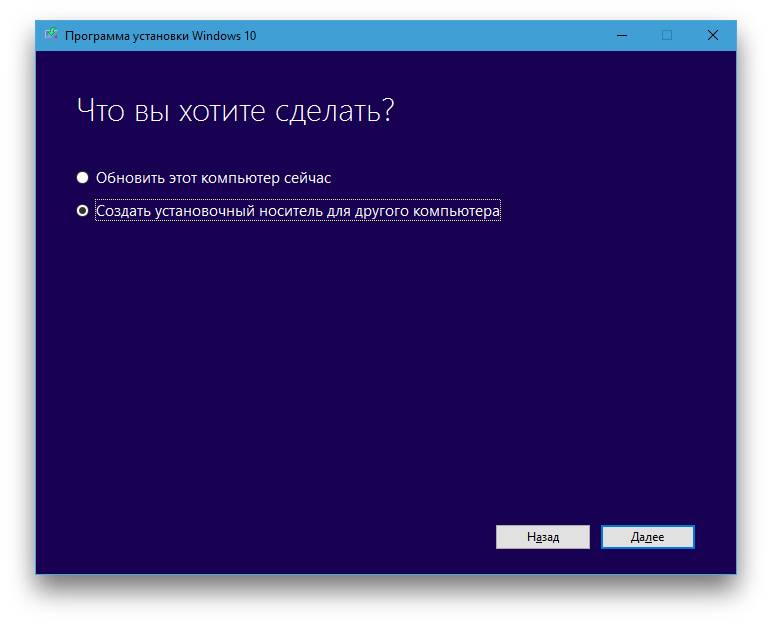
Чистая переустановка Windows — Новый запуск
Следующий способ предполагает удаление предыдущей версии операционной системы и «чистую» установку самой последней версии Windows 10 с сохранением данных пользователя и некоторых программ.
В результате «чистой» установки, будут удалены все программы, кроме приложений, установленных из Магазина Microsoft (Microsoft Store, Магазин Windows), а личные данные сохранены.
- Из меню «Пуск» войдите в «Параметры».
- Откройте «Обновление и безопасность», войдите в «Восстановление».
- В параметре «Дополнительные параметры восстановления» нажмите на ссылку «Узнайте, как начать заново с чистой установкой Windows».
- В окне «Безопасность Windows», в опции Новый запуск» нажмите на кнопку «Начало работы».
- В окне «Новый запуск» ознакомьтесь с сообщением, нажмите на кнопку «Далее».
- В окне «Ваши приложения будут удалены» нажмите на кнопку «Далее».
- В окне «Давайте начнем» нажмите на кнопку «Начало».
Начнется процесс установки Windows 10 на компьютер. Об этом способе подробно рассказано в статье на моем сайте.
Возврат системы в исходное состояние
В операционной системе Windows 10 имеется встроенный инструмент для возвращения ОС в изначальное состояние. При сбросе системы, компьютер вернется в то состояние, в каком он находился сразу после установки Windows 10 на ПК.
Обратите внимание на то, что Майкрософт регулярно выпускает, так называемые «большие», «крупные» обновления, которые меняют настройки и функции Windows 10. Если инсталляция операционной системы произошла давно, то после возврата системы к заводским настройкам, придется выполнить обновление Windows до новой актуальной версии
- Войдите в меню «Пуск», запустите приложение «Параметры».
- Откройте параметр «Обновление и безопасность».
- Войдите в раздел «Восстановление».
- В опции «Вернуть компьютер в исходное состояние» нажмите на кнопку «Начать».
- В окне «Выберите параметр» предлагаются две возможности:
- «Сохранить мои файлы» — сохранение личных файлов, удаление приложений и параметров.
- «Удалить все» — удаление личных файлов, приложений и параметров.
Сохранение данных перед переустановкой ОС, которая не загружается
Сложнее, если добраться до файлов пользователя становится невозможным из-за неработающей операционной системы. Причем, это может произойти внезапно. Еще вчера вы спокойно загружались, работали, возможно, не очень продуктивно: «с зависаниями и торможениями», а сегодня система вовсе отказалась работать. Теперь переустановка ОС становится неизбежной, но на диске у вас осталась куча крайне нужной информации по учебе или работе, которую необходимо во чтобы то ни стало вытащить и пересохранить, так как после форматирования диска она станет недоступной. К тому же там могут находиться некоторые драйвера, которые в случае потери сложно найти.
Для таких непредвиденных обстоятельств имеются, как минимум, два предложения:
- использование специальной утилиты;
- применение восстановительного диска.
Рассмотрим подробнее оба варианта.
Использование специальной утилиты
Компания Microsoft всегда стоит на страже интересов пользователя, предлагая множество инструментов для решения различных ситуаций, неизбежно возникающих при работе на компьютере.
Мы воспользуемся утилитой MSDaRT (Microsoft Diagnostics and Recovery Toolset). Это мощный комплект приложений, запустив который инсталлируется мастер создания iso образа загрузочного диска. С его помощью можно будет добраться до своих файлов. Данная программа используется в том случае, когда операционная система повреждена настолько, что не может корректно загружаться.
Выполняем следующие действия:
- Скачиваем утилиту из Интернета.
- Создаем ее образ на флешку или DVD-диск.
- Загружаемся с этого носителя.
- Выбираем операционную систему (у нас будет Windows XP).
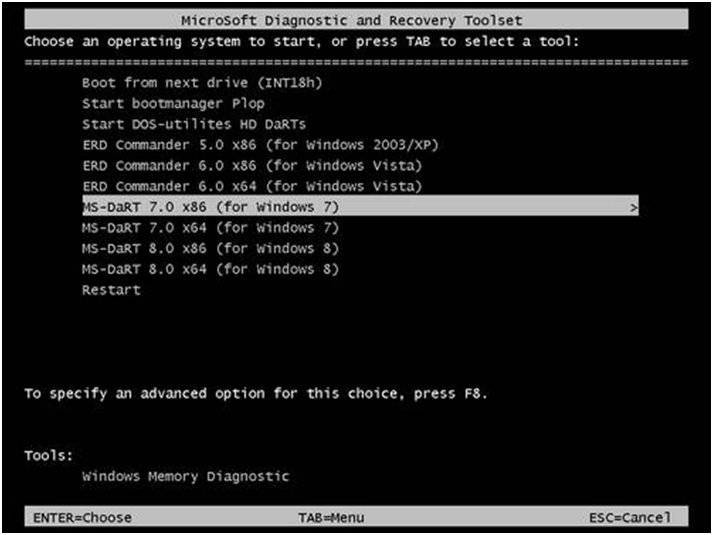
- На экране появится сообщение о подключении к сети, отвечаем «No».
- Выбираем раскладку клавиатуры.
- Программа предлагает выбрать нужное действие. Выбираем «Диагностика».
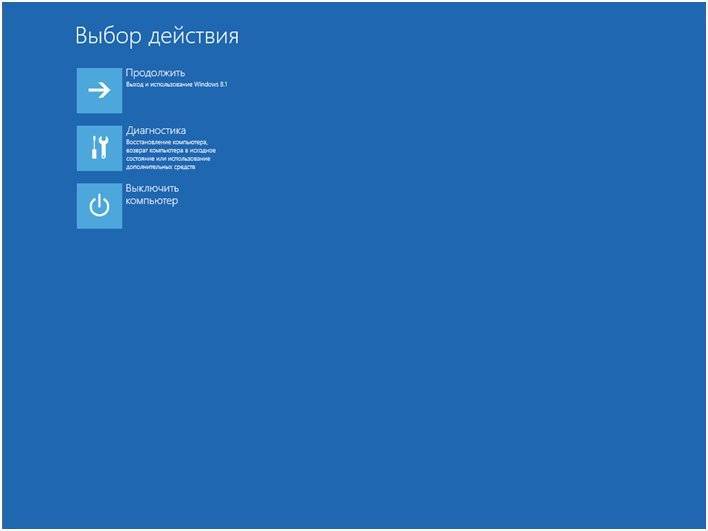
- В следующем окне нажимаем на кнопку с гаечным ключом (т.е. Microsoft Diagnostics and Recovery Toolset).
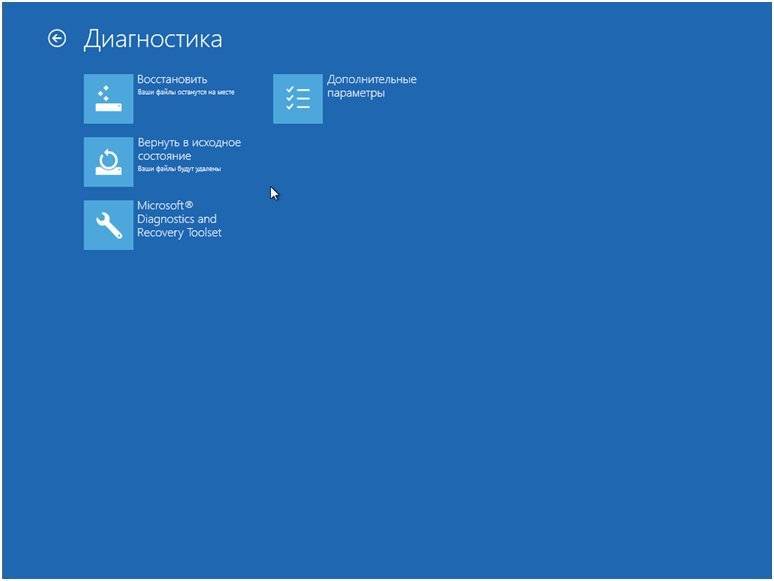
- Далее появится меню с обширным инструментарием по устранению разнообразных неполадок, в том числе и «Проводник», которым мы и воспользуемся.
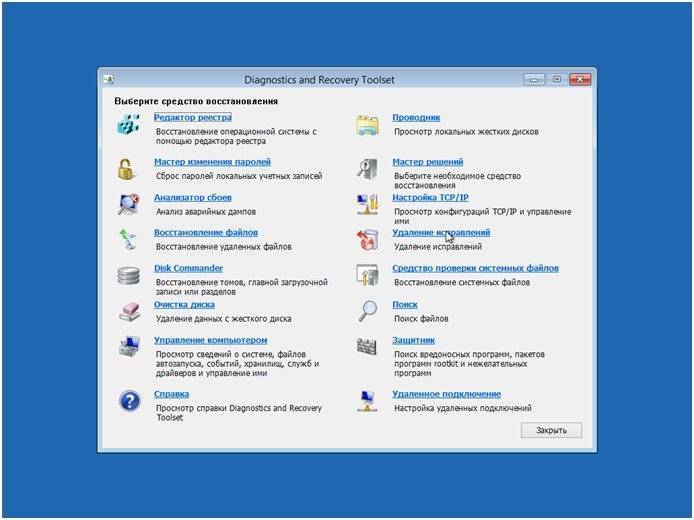
- На этом этапе мы видим все диски системы, зайдя на которые можно добраться до своих папок и скачать нужные файлы на любой внешний накопитель, предварительно подключив его к USB-порту.
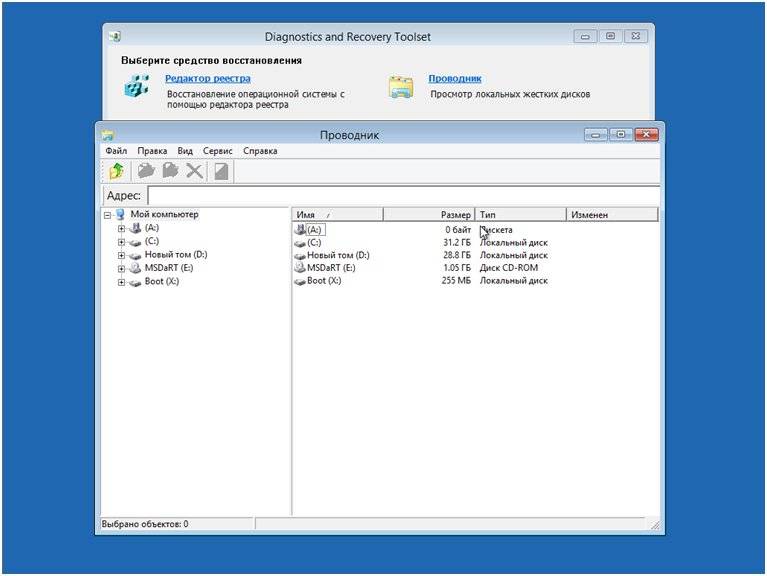
Таким образом выполняется сохранение данных с помощью утилиты Microsoft.
Применение диска восстановления
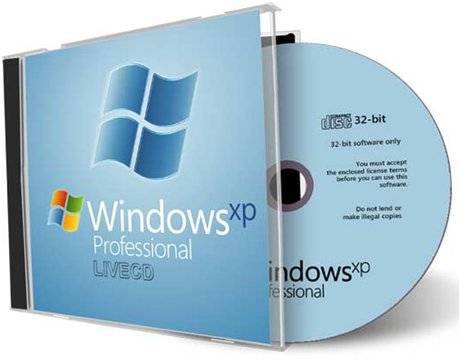
Рассмотрим случай с использованием диска с Live CD, который, по сути, представляет собой укороченный вариант операционной системы, не требующей установки на жесткий диск. Инсталляция длится гораздо дольше, чем стандартная процедура, зато после нее появляется возможность «увидеть» жесткий диск компьютера и забрать оттуда нужные файлы.
Кроме того, можно воспользоваться продуктами Rescue LiveCD от Касперского или Dr.Web. Их главные преимущества: небольшой объем, работа в оперативной памяти, не зависимо от Windows. Данный софт изначально создавался как антивирусный, поэтому его можно использовать и для удаления вредоносных программ.
Качественный образ загрузочного диска для флешки лучше всего скачать непосредственно на официальном сайте производителя, например компании Dr.Web.
Выполняем следующие действия:
- Включаем компьютер.
- Нажимаем на клавиши «Del», «Esc» или «F2» (в зависимости от производителя) для того, чтобы зайти в Bios и установить приоритетность загрузки с флешки.
- Устанавливаем флешку и перегружаемся.
- Загружается LiveCD от Dr.Web, о чем сообщает возникший экран.
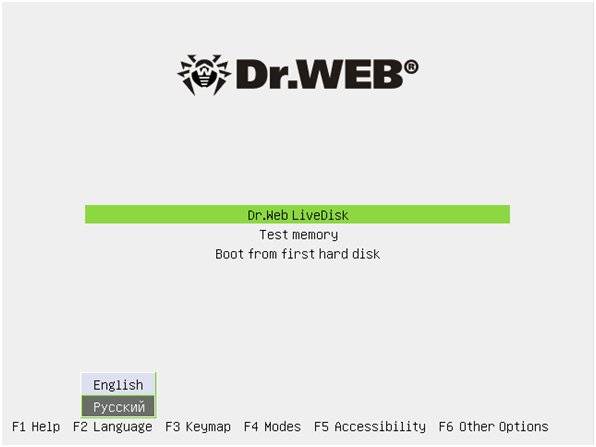
- В меню выбираем язык.
- На экране появляется интуитивно понятный интерфейс программы, в котором нас интересует пункт «Файловый менеджер». Выбираем его кликом мышки.
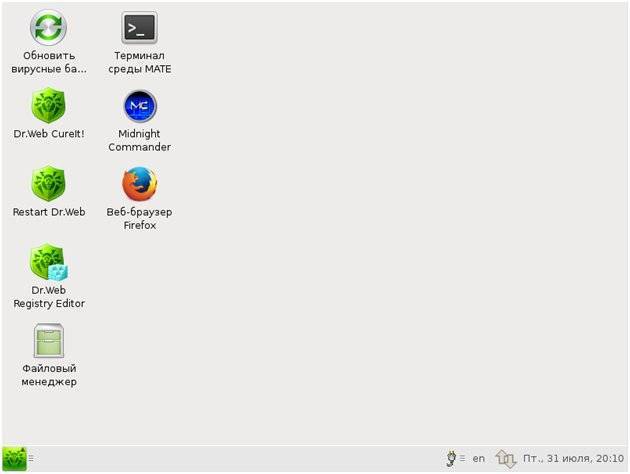
- Следующим шагом получаем возможность обращения к дискам, папкам и файлам винчестера, откуда можно скопировать на внешний портативный накопитель нужные данные.
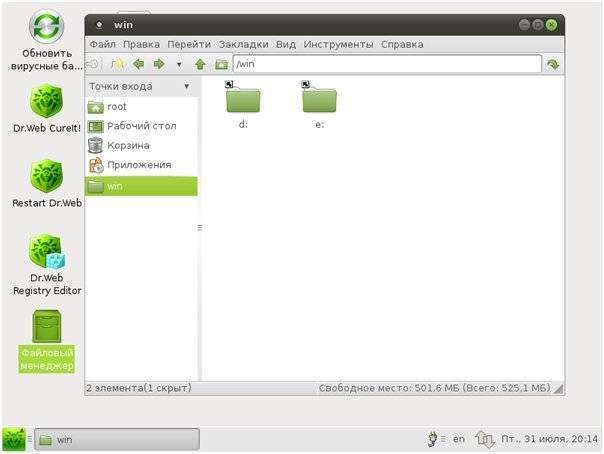
Данным программным продуктом также можно воспользоваться для уничтожения пораженных вирусом файлов, не удаляемых под Windows.
Через обновление (встроенная функция)
В Windows 10 есть спец. опция восстановления заводских параметров с сохранением всех файлов и программ (т. е. у вас будет «свежая» чистая ОС, какая бывает после переустановки с форматированием).
Задумка разработчиков вроде бы не плохая, но сразу
хочу отметить, что я неоднократно сталкивался с тем, что после такого «обновления» часть файлов переставала читаться (оказывались битыми). Поэтому, перед этой процедурой я бы все-таки рекомендовал сделать бэкап…
Теперь о том, как ее запустить.
Вариант 1
1) Перейти в параметры Windows.
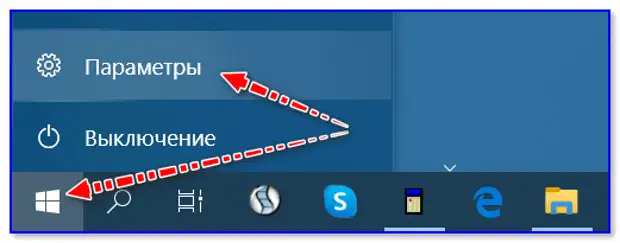
Пуск — параметры
2) В разделе
«Обновление и безопасность/Восстановление» кликнуть по кнопке «Начать» (вкладка «Вернуть компьютер в исходное состояние»).
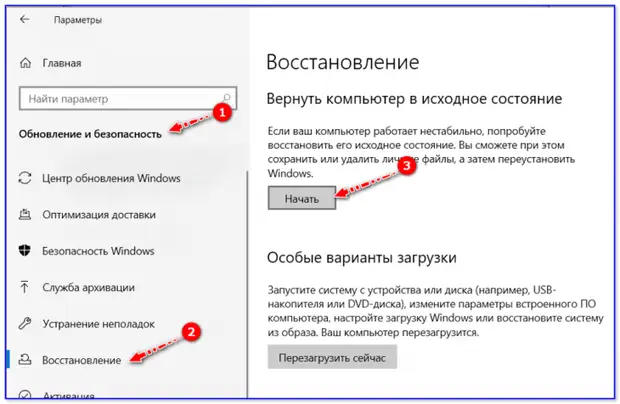
Восстановление — начать
3) Выбрать вариант
«Сохранить мои файлы». Далее запустится процесс переустановки, который займет 10-20 мин. времени*.
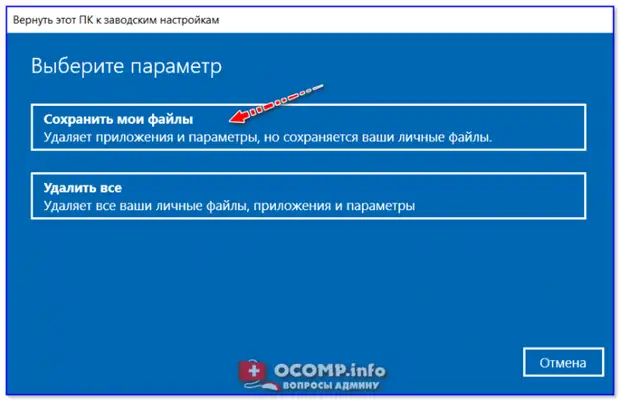
Сохранить мои файлы
Вариант 2
Если ваша Windows перестала загружаться, как вариант, можно воспользоваться загрузочной флешкой. После запуска установки и выбора языка (см. скрины ниже), укажите, что вам нужно
«Обновление: установка Windows с сохранением файлов, параметров и приложений».
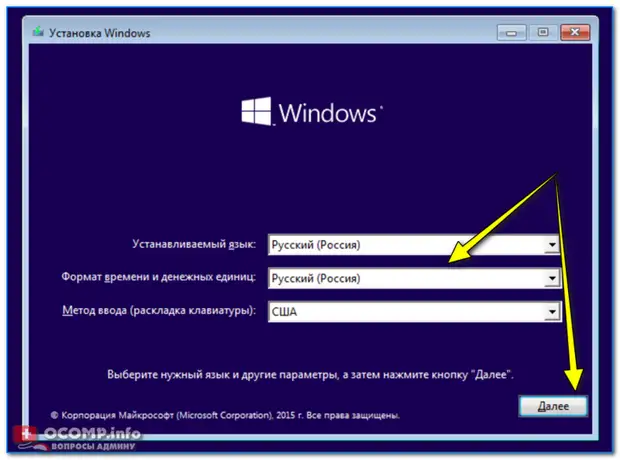
Начало установки Windows 10
Стоит отметить, что этот тип установки в некоторых случаях может быть недоступен (тогда см. предыдущие варианты, предложенные в статье).
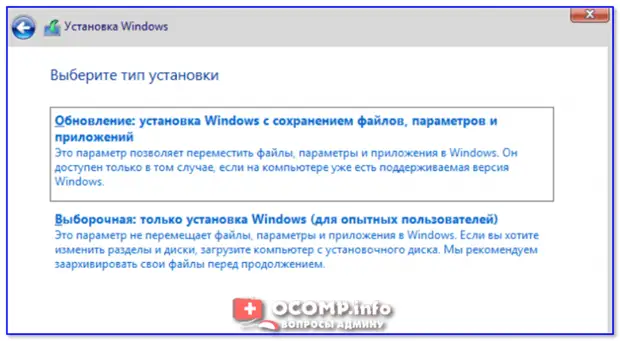
Обновление
Как переустановить windows, сохранив настройки и установленные программы
Переустановка (обновление) windows выполняется поверх установленной операционной системы без форматирование системного раздела. При этом сохраняются ваши файлы и настройки, а также установленные программы и их параметры.
Как правило, этот способ советуют в тех случаях, когда исчерпаны все остальные варианты решения проблемы, хотя в современных windows — это вполне приемлемое решение с технической точки зрения. Зачастую, оно приводит к цели намного быстрее, чем пляски с бубном.
Владельцы windows 10 проходят через этот процесс при каждом выпуске новой сборки, т.е. примерно раз в три месяца (инсайдеры — намного чаще).
Сравнительная таблица средств восстановления в windows
Ввиду разнообразия средств восстановления windows, я подготовил сравнительную таблицу. В ней вы найдете краткое описание способов восстановления и механизмов их работы, а также ссылки на подробные статьи о каждом из средств.
Процесс переустановки
Процесс идентичен для windows 7, windows 8.1 и windows 10. Вам понадобятся установочный диск (скачать) и ключ продукта (только в windows 7 и 8.1, поскольку в windows 10 можно пропустить ввод ключа).
Для переустановки операционной системы этим способом необходимо выполнить вход в нее. Обновление 32-разрядной windows до 64-разрядной невозможно в принципе.
Вставьте установочный диск и запустите setup.exe, а затем в открывшемся окне нажмите кнопку Установить.
Шаг 2 — установка обновлений
windows предложит вам загрузить последние обновления — логично установить обновленную систему. Безусловно, требуется подключение к Интернету.
Если вы решили загрузить обновления, процесс загрузки отобразится в следующем окне.
Шаг 3 — выбор типа установки
После загрузки обновлений будет выполнена перезагрузка системы и начнется процесс установки. Приняв лицензионное соглашение, вы сможете выбрать ее тип.
+
- Обновление — это установка поверх существующей системы. При этом сохраняются ваши настройки и данные, а также установленные программы. Все системные параметры (например, конфигурация служб) сбрасываются — приводятся к стандартным, как при новой установке windows.
- Полная установка — это чистая установка с форматированием системного раздела, либо установка на другой раздел жесткого диска. При этом теряются все ваши данные и программы.
При обновлении используется средство переноса данных.
С его помощью сохраняются:
- все ваши файлы и папки
- программы и их настройки
- учетные записи и параметры пользователей
- параметры Интернета
- параметры электронной почты
- контакты и сообщения
Все файлы сохраняются на тот же раздел, куда устанавливается операционная система. Во время переустановки создается ряд папок, в одной из которых средство переноса данных размещает эти файлы. На рисунке ниже показано, как переносятся профили пользователей.
Затем все эти данные восстанавливаются в установленной системе, а временные папки удаляются. Но прежде чем вы увидите рабочий стол, нужно будет пройти через стандартный процесс настройки пользовательских параметров, называемый OOBE (Out of Box Experience) — создать учетную запись, задать языковые настройки и т.д.
По окончании обновления у вас будет чистая windows, в которой однако сохранились ваши файлы, пользовательские предпочтения, программы и их параметры. Убедившись в нормальной работе, вы можете удалить папку windows.old.
Вы можете отметить интересные вам фрагменты текста, которые будут доступны по уникальной ссылке в адресной строке браузера.
Способы переустановки Windows без потери данных
Есть несколько вариантов переустановки Виндовс с сохранением данных:
- восстановление состояния компьютера на определенную дату. Система автоматически создает определенные точки (даты) восстановления, на которые можно вернуть состояние компьютера. В этом случае не сохранятся только данные, которые появились после точки восстановления;
- переустановка системы с оставлением наработанных данных. При таком способе будут удаляться все программы, которые не поставляются в комплекте с Windows, но все созданные документы, аудио и видео файлы, фотографии и т. д. останутся на компьютере;
- обновление системы с помощью специализированной установочной программы, которую потребуется скачать с официального сайта разработчика.
- переустановка Windows со стороннего накопителя (флеш-карты или диска). Необходимо предварительно создать с помощью специальной программы загрузочное устройство и потом выполнить обновление системы с сохранением данных и программ;
- использование образа Windows. Данный способ позволяет установить систему без использования загрузочных программ. Выполняя последовательность шагов в установочной программе, на одном из этапов необходимо указать, какая информация должна сохраняться.
Переустановка системы с использованием флешки
Вначале необходимо подготовить само устройство. Для этого потребуется USB-накопитель, на котором будут храниться загрузочные файлы системы, и специальная программа для их создания и записи. Найти такое приложение можно в сети Интернет. После этого нужно будет подсоединить устройство к компьютеру и запустить установочную программу.
Важно! При запуске следует указать, что загружаться система должна с USB-накопителя, а не из стандартного каталога компьютера, расположенного на жестком диске. В процессе переустановки на одном из этапов программа попросит выбрать тип: обновление (в этом случае все файлы и приложения сохранятся) или установка выборочных элементов системы (этот вариант рекомендуется выбирать только опытным пользователям)
В процессе переустановки на одном из этапов программа попросит выбрать тип: обновление (в этом случае все файлы и приложения сохранятся) или установка выборочных элементов системы (этот вариант рекомендуется выбирать только опытным пользователям).

Восстановление с флешки
Применение диска восстановления
Один из эффективных способов, как переустановить Виндовс без потери данных — это использование диска, с которого она была изначально установлена.
Обратите внимание! Диск для восстановления должен быть оригинальным (именно тот, который был выдан при приобретении операционной системы). Кроме того, потребуются все ключи и пароли, которые передавались с диском
При невыполнении данных условий есть риск, что система не будет переустановлена, или все данные будут удалены.
Процедура выглядит следующим образом:
- Необходимо установить диск в устройство для его чтения.
- В момент запуска программы выбрать непосредственно установку Windows. Не следует выбирать восстановление. Оно тоже может выполнить переустановку системы с сохранением всех данных, но для этого потребуются специальные знания для ввода конкретных команд.
- Далее пользователю будет предложено ознакомиться с лицензионным соглашением.
- После прочтения документа появится окно, в котором будет указано, что система уже установлена на компьютере, и предлагается ее восстановить. Следует согласиться.
Процедура восстановления Windows будет запущена автоматически. По своему течению и продолжительности она не будет отличаться от обычной установки системы. Потребуется также ввести ключ, выбрать часовой пояс и т. д. По окончании переустановки все драйверы, программы и документы будут сохранены.
Форматирование жесткого диска при переустановке Windows
Такой вариант обновления системы рекомендуется использовать, если имеются проблемы с диском С, либо если компьютер перестал включаться. Необходимо установить загрузочный диск в устройство для чтения и запустить программу установки, далее следовать инструкциям, появляющимся на экране:
Важно! Перед форматированием рекомендуется создать резервную копию необходимых данных и поместить ее на диск, который не будет форматироваться. Для этого в панели управления следует перейти в раздел с настройками архивации и восстановления, выполнить требуемые программой процедуры, выбрав нужные файлы
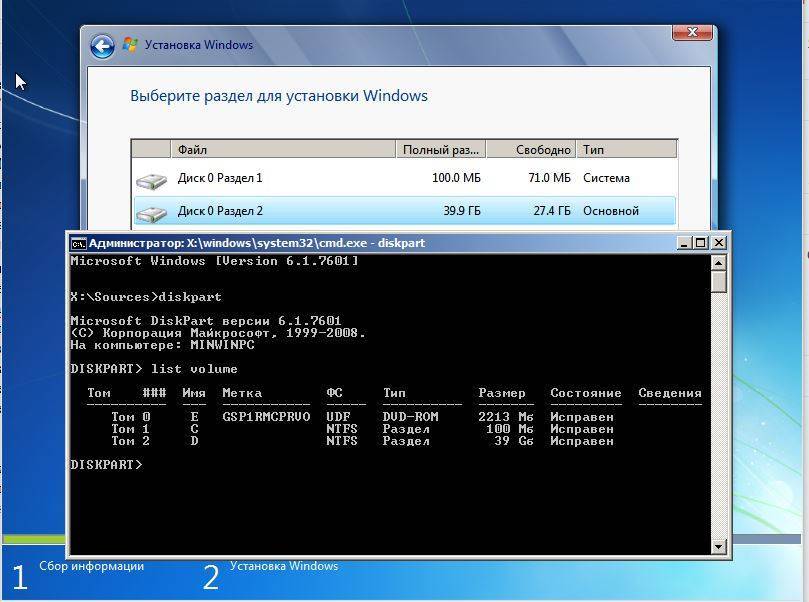
Форматирование жесткого диска
Переустановка Windows 7 с сохранением файлов, данных и программ
Теперь мы переходим к следующему этапу: переустановке Windows 7 с сохранением данных и программ поверх установленной на компьютере версии операционной системы.
- Откройте папку с распакованным содержимым образа Windows.
- Запустите файл «setup», кликнув по нему два раза левой кнопкой мыши.
- На Рабочем столе откроется окно «Установка Windows». Нажмите на кнопку «Установить».
- На экране своего устройства вы увидите сменяющие друг друга надписи, сначала «Программа установки копирует временные файлы…», а затем «Начало установки…».
- В открывшемся окне «Получение важных обновлений для установки» вам предложат два варианта действий:
- Выполнить подключение к Интернету для получения последних обновлений программы установки (рекомендуется).
- Не загружать последние обновления программы установки.
- Нажмите на «Не загружать последние обновления программы установки».
Этот выбор обусловлен тем, что мы не желаем затягивать процесс установки операционной системы. Все предлагаемые обновления с сайта Майкрософт можно установить после завершения переустановки Windows 7.
- В окне «Ознакомьтесь с условиями лицензии» установите флажок в пункте «Я принимаю условия лицензии», а потом нажмите на кнопку «Далее».
Внимание! Сейчас наступает самый важный момент установки ОС. Благодаря правильному выбору типа установки мы сможем переустановить Windows 7 поверх предыдущей версии «семерки», установленной на данном компьютере.
- В окне «Выберите тип установки» предлагаются два варианта:
- Обновление.
- Полная установка (дополнительные параметры).
- Нам необходимо сохранить пользовательские файлы, параметры и программы, поэтому вам нужно нажать на тип установки «Обновление».
- Проходит проверка совместимости.
- В окне «Обновление Windows…» начинается процесс установки операционной системы на компьютер.
Установка Windows 7 с сохранением данных состоит из нескольких этапов:
- Копирование файлов Windows.
- Сбор файлов, параметров и программ.
- Распаковка файлов Windows.
- Перенос файлов, параметров и программ.
Во время этих действий ПК будет несколько раз перезагружен. Выполнение обновления может занять несколько часов.
До завершающего этапа установки операционной системы, вам не нужно будет выполнять каких-либо действий. Потерпите некоторое время, чтобы дождаться результата.
После нескольких перезагрузок ПК, наконец, наступает завершающий момент процесса установки системы — настройка параметров ОС.
- Программа установки подготавливает компьютер к первому использованию и проверяет производительность видео.
- В окне «Введите ключ продукта» нажмите на кнопку «Пропустить».
Вы можете провести активацию Windows после завершения установки в любой удобный момент времени. Необходимо будет ввести ключ продукта, который можно скопировать с корпуса ПК или с упаковки копии Windows. На части устройств активация «вшита», поэтому там она выполняется автоматически, после подключения к Интернету.
- В окне «Помогите автоматически защитить компьютер и улучшить Windows» необходимо выбрать порядок установки обновлений.
Нам предлагают три варианта действий:
- Использовать рекомендуемые параметры — установка важных и рекомендуемых обновлений, чтобы повысить общую безопасность и улучшить состояние компьютера.
- Устанавливать наиболее важные обновления — установка только обновлений безопасности и других важных обновлений.
- Отложить решение — до решения пользователя обновления не будут устанавливаться на данный ПК.
- Нажмите на подходящий вариант, в большинстве случаев — «Использовать рекомендуемые параметры».
- В следующем окне установите время и дату. Если в вашей стране не используется летнее время, снимите флажок в пункте «Автоматический переход на летнее время и обратно».
- В окне «Выберите текущее место расположения компьютера» предлагаются варианты сетевого размещения для данного ПК,
Переустановка Windows 7 без диска, флешки и BIOS
Вы можете выбрать:
- Домашняя сеть — доверенная сеть для компьютеров, находящихся дома.
- Рабочая сеть — доверенная рабочая сеть для устройств на работе.
- Общественная сеть — сеть без доверия, находящаяся в общественных местах.
- Если ваш компьютер находится дома выберите расположение «Домашняя сеть».
- Далее на ПК настраиваются параметры сети, а затем Windows завершает применение параметров.
- После подготовки рабочего стола на экране запускается операционная система. Переустановка Windows 7 поверх предыдущей «семерки» с сохранением программ, параметров, файлов и других данных завершена.
Как вы можете увидеть выше на изображении, после переустановки Windows 7 на этом компьютере остались файлы, программы и другие данные.
Как не потерять файлы при переустановке Windows
Начнем с того, как просто можно переустановить Windows 10 без потери данных. Есть два варианта:
- воспользоваться опцией «Вернуть компьютер в исходное состояние» – тогда не пропадет ничего, включая установленные программы;
- задействовать функцию «Начать заново» – в этом случае вы сохраните фото, документы, музыку и прочее, но лишитесь программ.
Что бы вы ни выбрали, не забудьте предварительно сделать следующее:
- перенести драйверы оборудования на диск D или флешку (для этих целей пригодится специальная программа, помещающая все драйверы в архив, например, DriverMax);
- сохранить самые важные проекты на флешку или внешний жесткий диск (от технических сбоев ничто не застраховано);
- вспомните, где хранятся ваши лицензии и ключи от ПО, потому что программы могут потребовать внести их заново. Это будет неприятным сюрпризом, если вы планировали быстро переустановить Windows и сесть за работу, к примеру, в Adobe Illustrator. Вначале убедитесь, что у вас все в наличии, а уж потом приступайте к переустановке ОС.
Теперь переходим к самому главному. Если вы выбрали опцию «Начать заново», поступите так:
- Подключите ПК к интернету – соединение должно быть стабильным, а трафик – достаточным.
- Нажмите «Пуск» и кликните по зубчатому колесику.
- Выберите «Обновление и безопасность», подраздел «Восстановление».
- Присмотритесь к «Дополнительным параметрам восстановления», вы увидите, что опцию можно развернуть, и там будет написано: «Узнайте, как начать заново с чистой установкой Windows».
- Кликайте «Начало работы» и выполняйте простейшие шаги, которые будет рекомендовать встроенный бот.
Если вы выбрали «Вернуть ПК в исходное состояние», то сделайте следующее:
- Снова кликните по шестеренке в меню «Пуск».
- Откройте «Обновление и безопасность» – «Восстановление» – «Вернуть в исходное состояние».
- Вас тут же спросят, сохранять ли данные – укажите, что да, и продолжайте следовать подсказкам.
Теперь займемся переустановкой Windows 7 без потери данных:
- Вставляем загрузочный диск или флешку – будет лучше, если новая Windows окажется более поздней версии, чем старая, иначе могут возникнуть проблемы.
- Не запускаемся сразу с флешки – включаем компьютер, как обычно, открываем «Компьютер» и разворачиваем содержимое съемного носителя.
- Находим значок Setup.exe и дважды кликаем по нему левой кнопкой, а потом выбираем «Установить».
- Теперь оставляем это окно в покое и заходим в «Панель управления» – «Центр поддержки» -«Восстановление» – «Расширенные параметры».
- Здесь выбираем в качестве основы для восстановления нашу флешку.
- Далее последует архивация и несколько перезагрузок, скачивание обновлений (лучше не пропускать), и, наконец, нам предложат указать подходящий тип установки. Выбираем «Обновление», чтобы не потерять данные.
Таким образом, в вашем распоряжении останется все, включая установленные приложения и закладки в браузерах.