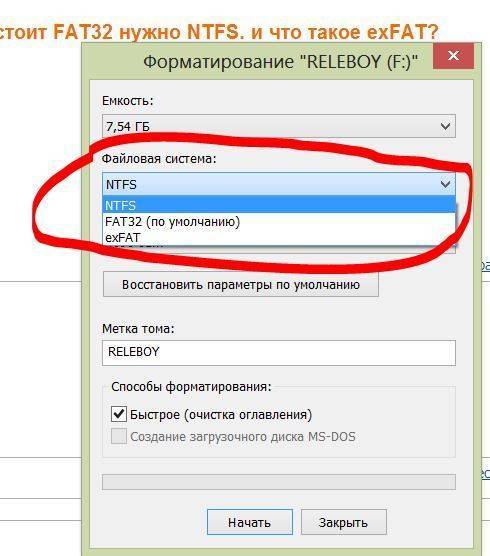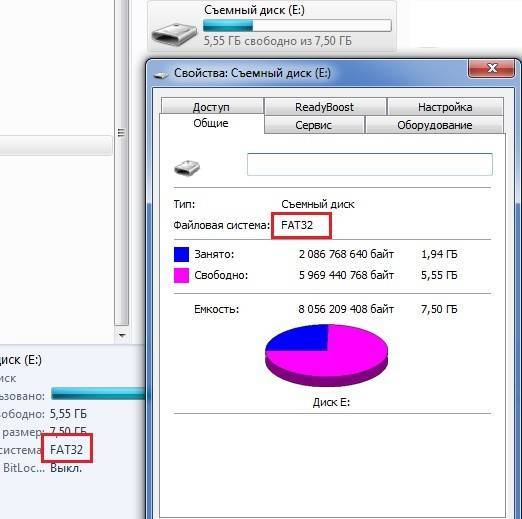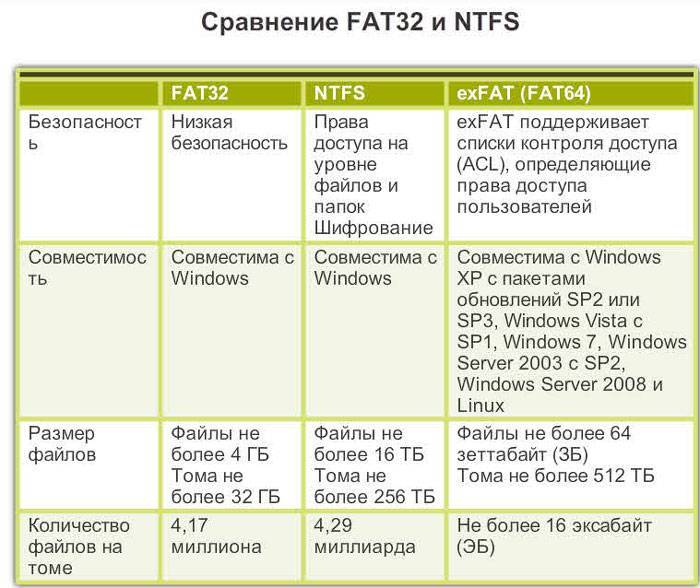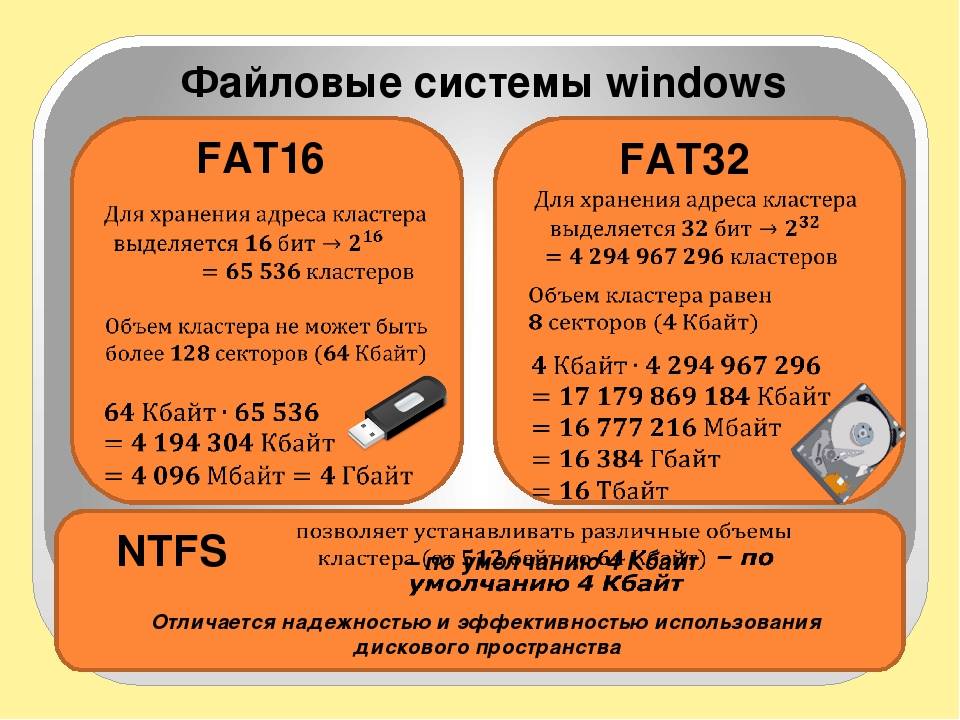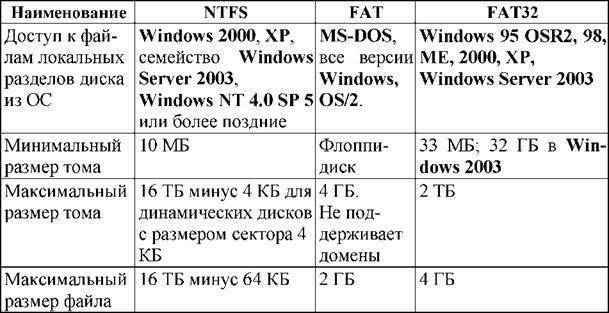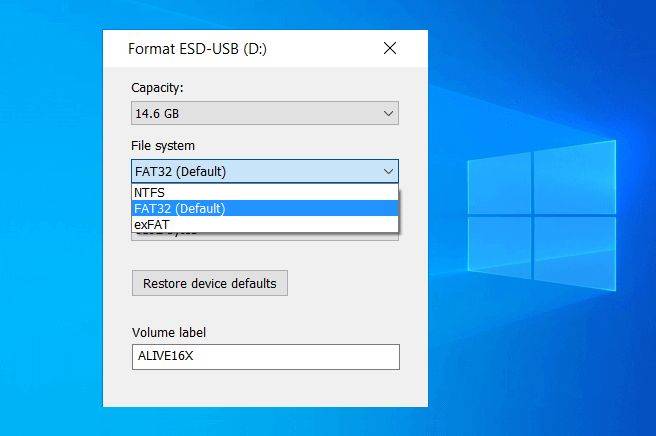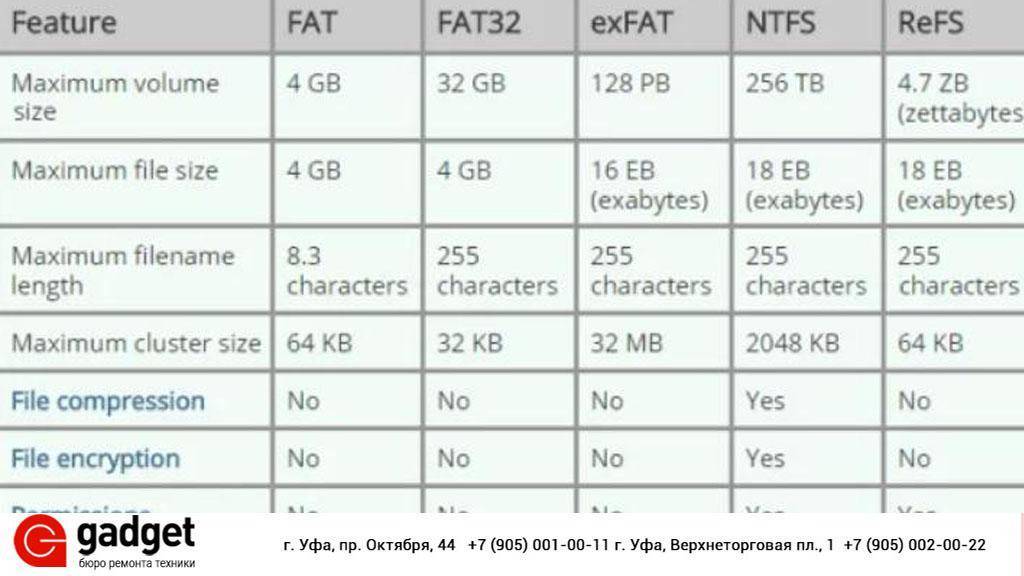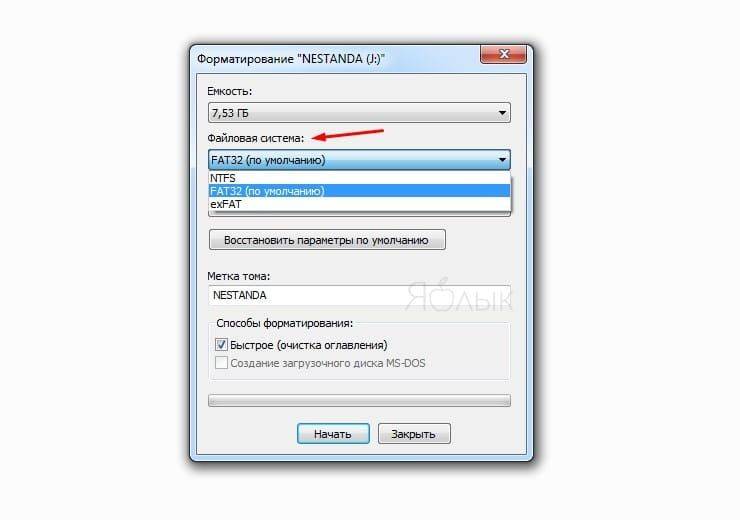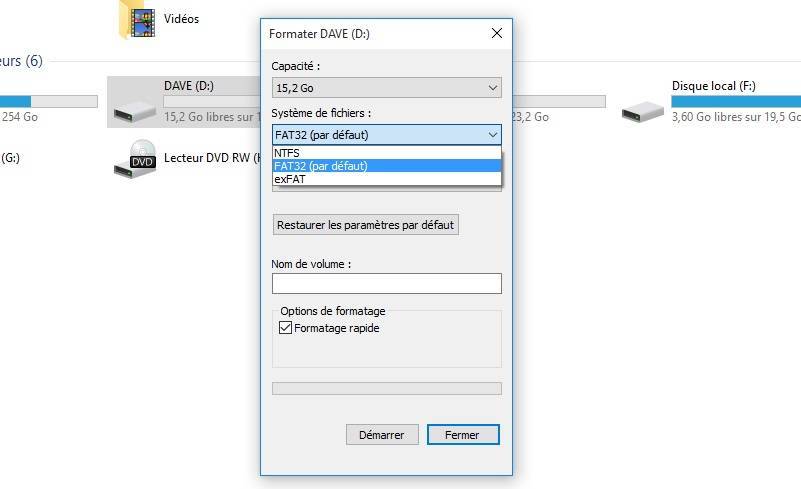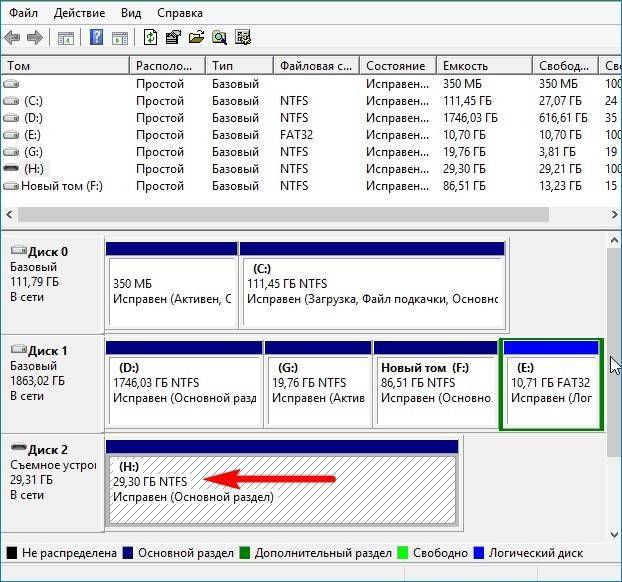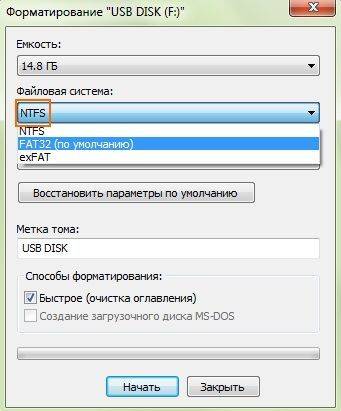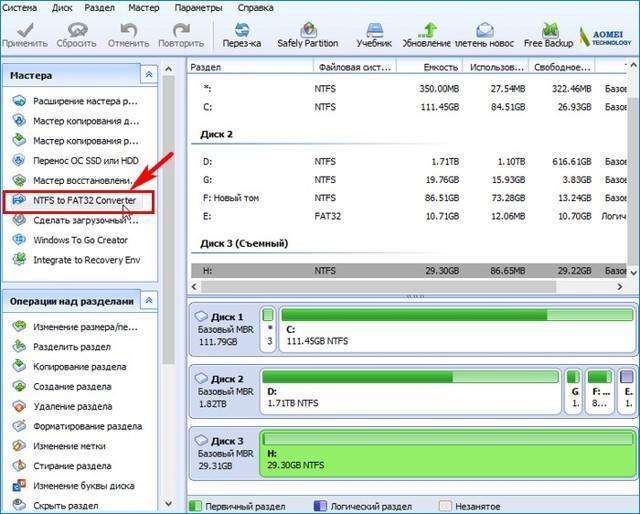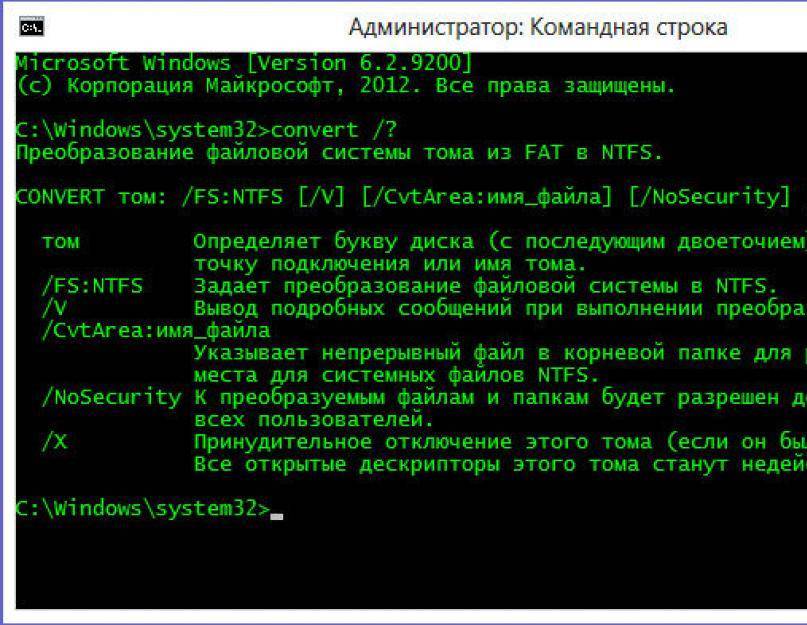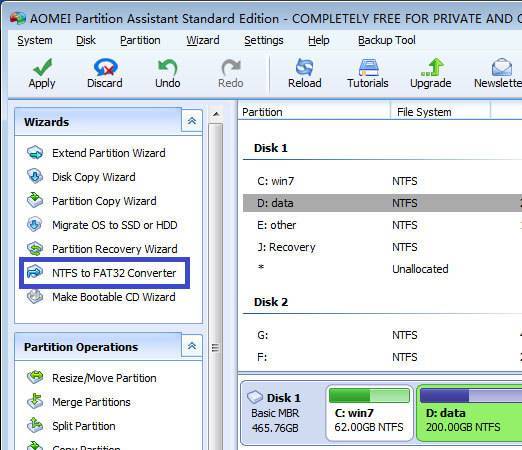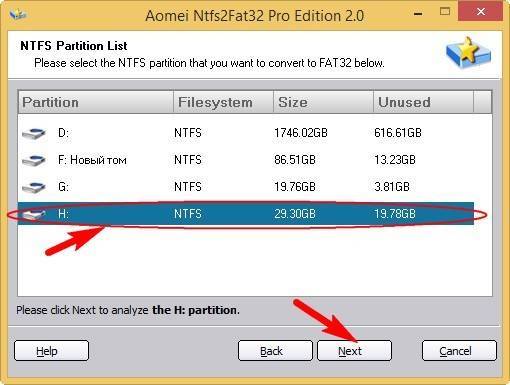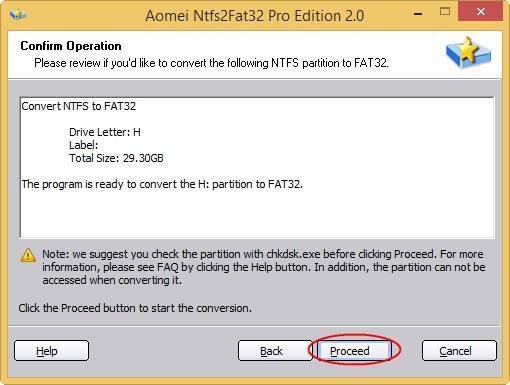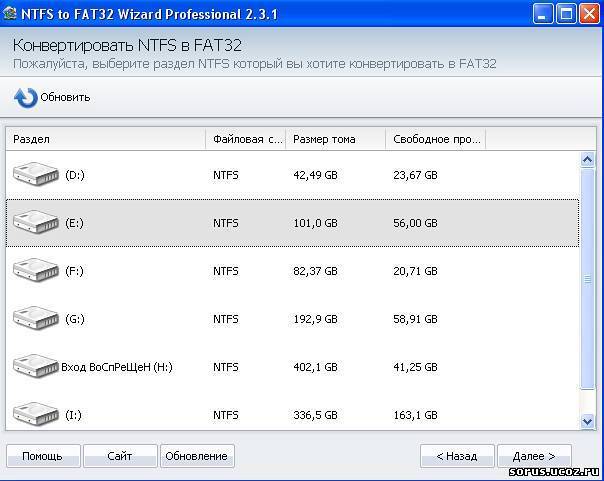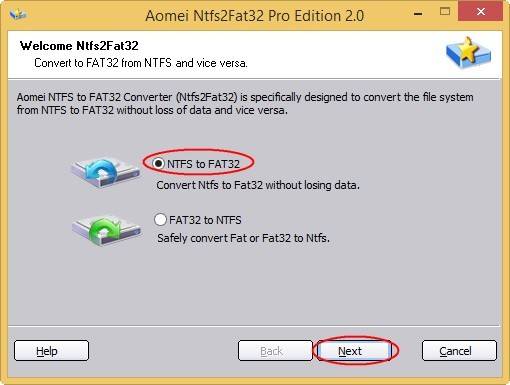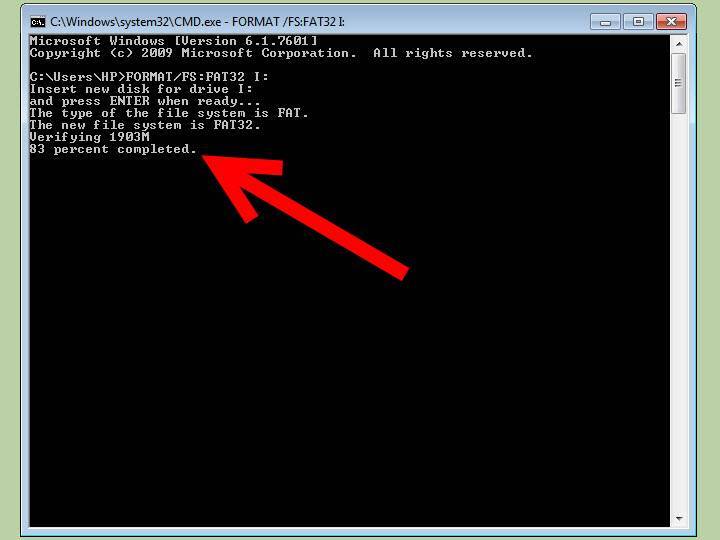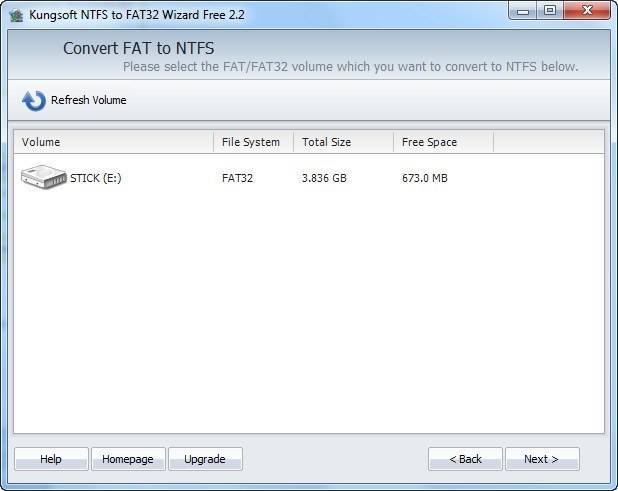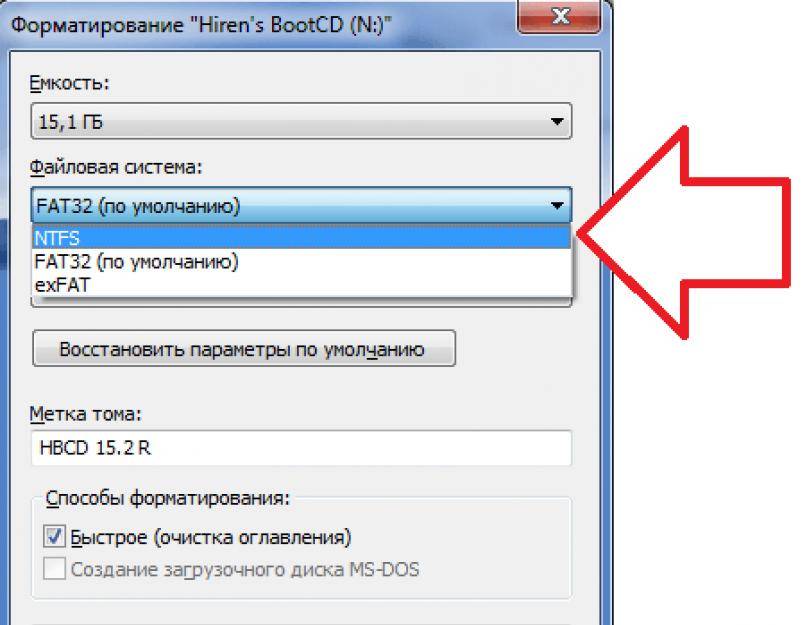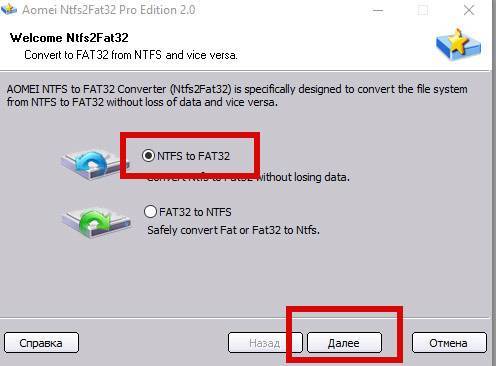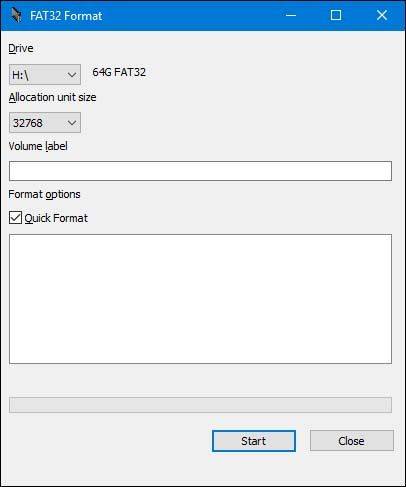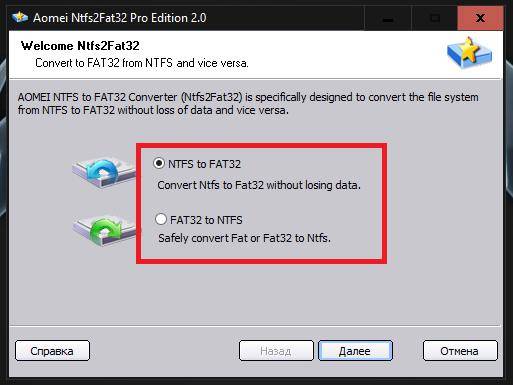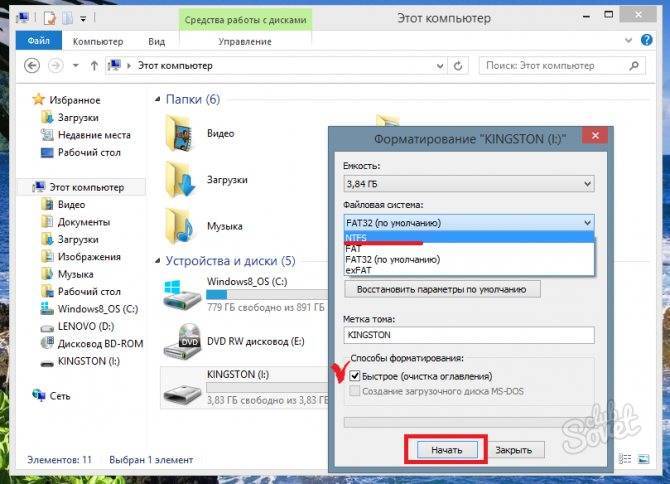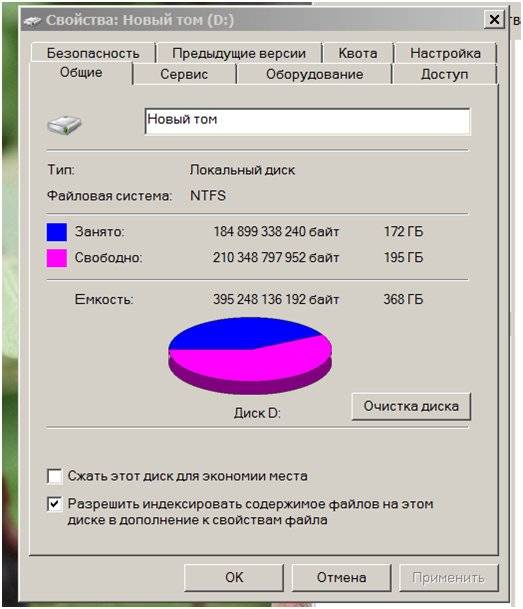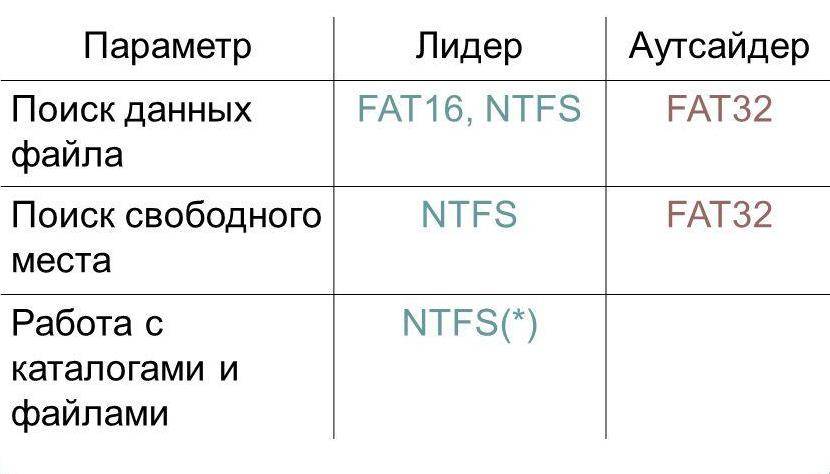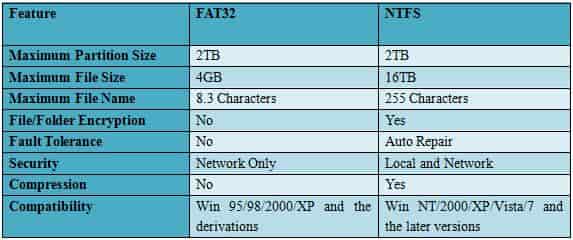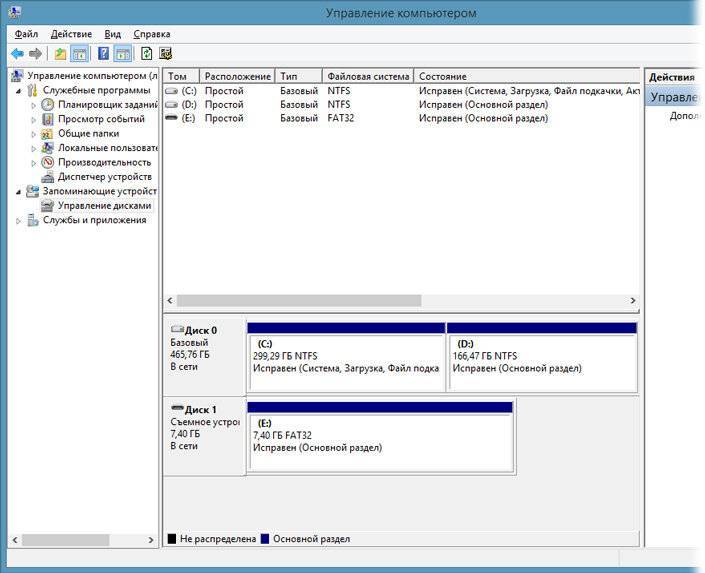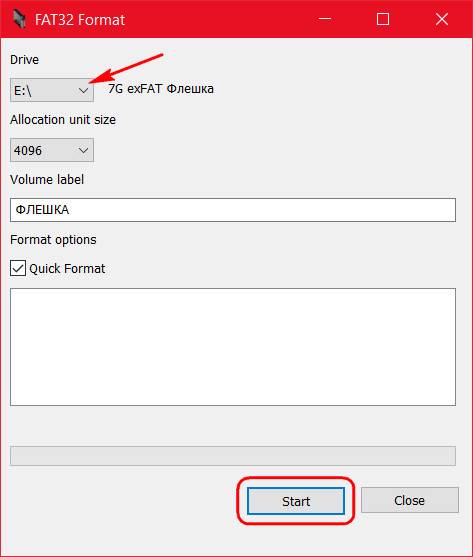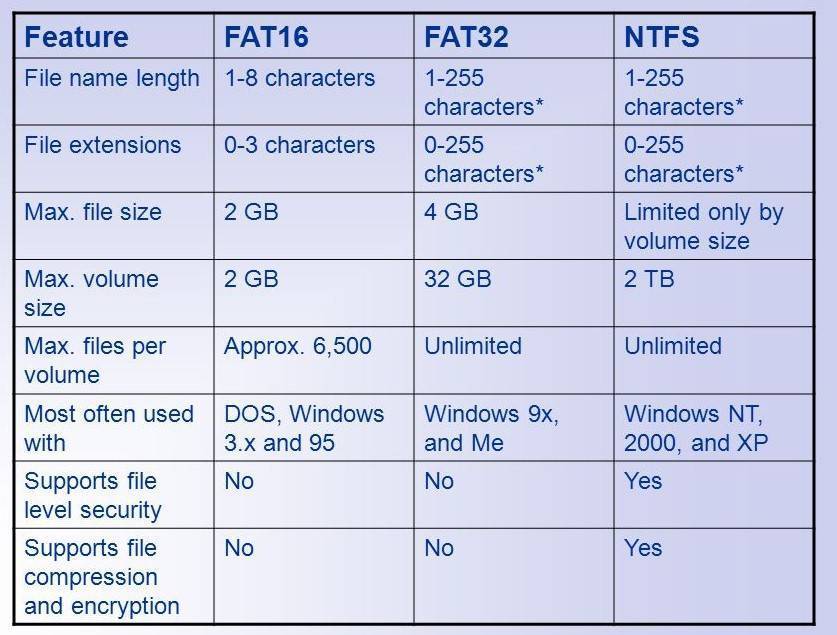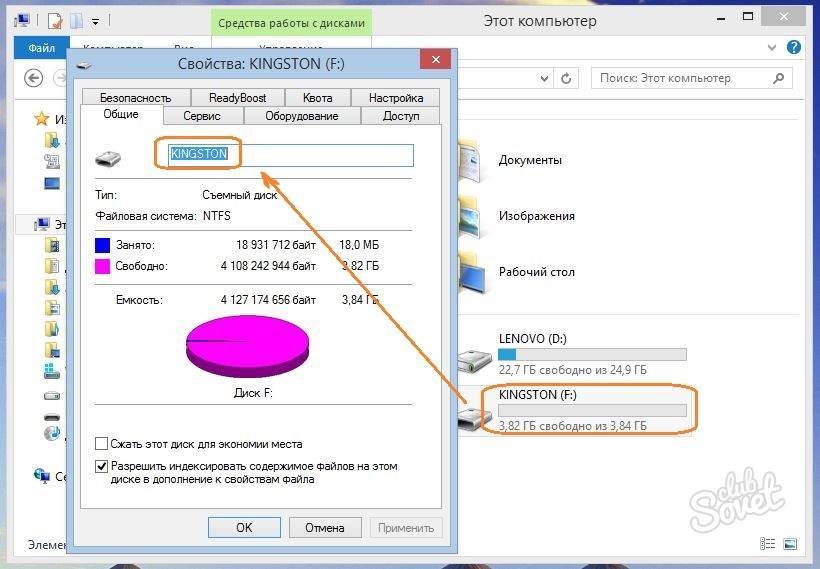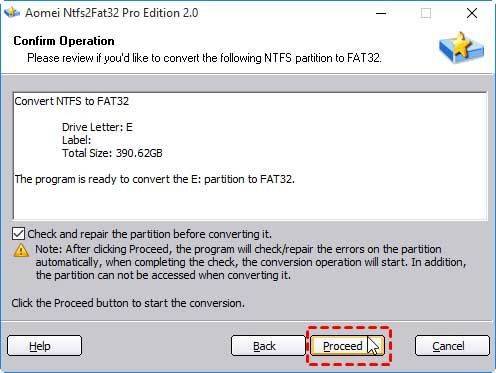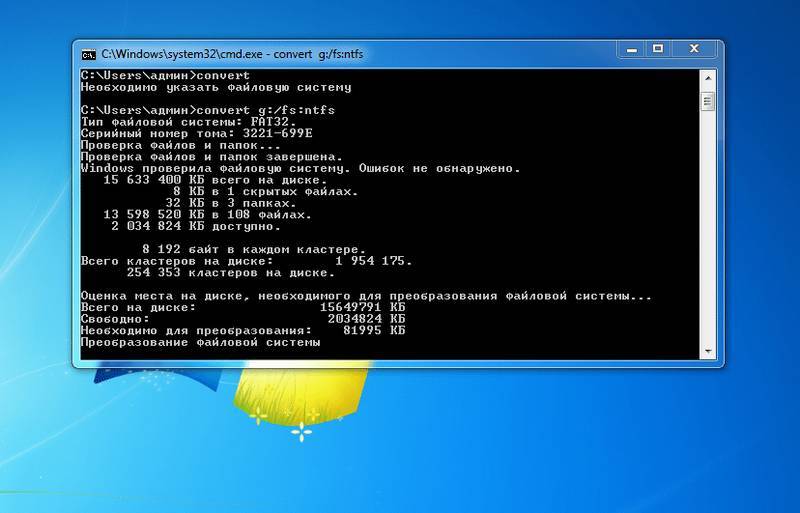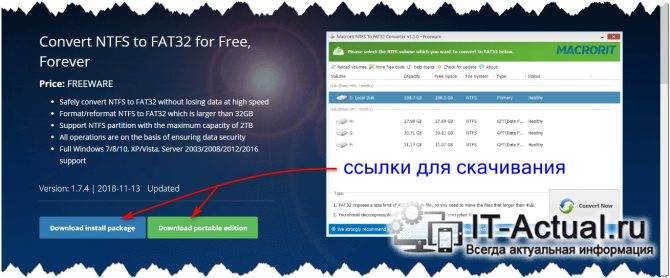Файловая система NTFS – описание, применение и ключевые свойства
Файловая система NTFS на сегодняшний день является актуальной и повсеместно распространённой. Впервые дебютировав в Windows XP, она так продолжает использоваться во всех современных версиях ОС от Microsoft, включая самую последнюю Windows 10.
Её разработчики постарались на славу, наделив данную файловую систему множеством особенностей, которые были продиктованы современными реалиями. К примеру, за счёт записи технической информации всех осуществляемых файловых операций, существенно удалось поднять надёжность сохранности данных в случае резкого обесточивания носителя.
Также в NTFS была добавлена возможность установки прав на файлы и папки, что существенно поднимает общую безопасность при работе в Windows. Не стоит забывать и о возможности создания теневых копий файлов и данных в процессе работы системы, которой активно используется ОС Windows, дабы обеспечить высокую производительность при резервировании данных, шифровании и просто штатной работе операционной системы.
Естественно, это не полный перечень того, что предлагает современная файловая система NTFS.
Как уже говорилось выше, данная файловая система является штатной для Windows XP и последующих выпущенных ОС от Microsoft. В процессе установки операционной системы вы даже не сможете выбрать файловую систему – жёсткий диск или SSD будет отформатирован строго в NTFS.
Ввиду существенного усложнения принципов работы файловой системы NTFS и некоторых лицензионных моментов, она имеет весьма ограниченную поддержку со стороны других операционных систем и устройств.
К примеру, операционная система MacOS способна лишь считывать данные с носителей, на которых используется NTFS, а вот записывать данные на носители с данной файловой системой уже не может.
В Linux ситуация обстоит лучше. Хотя штатно Linux может лишь читать данные с NTFS носителей, но в некоторые конечные дистрибутивы Linux добавляется и поддержка записи на NTFS диски.
Что же касается автономных устройств, игровых приставок (Sony PlayStation, Xbox 360) и т.д., то в большинстве случаев NTFS ими не поддерживается.
- Совместимость: Полностью поддерживается во всех современных версиях ОС от Microsoft. В Макинтошах (MacOS) поддерживается только чтение, а в Linux чтение и в некоторых конечных дистрибутивах ещё и запись. Что же касается иных устройств – в большинстве случаев не поддерживается вовсе.
- Ограничения: Ограничений на количество и размер файлов и папок нет.
- Оптимальная сфера применения: Файловая система создавалась с прицелом на использование для жёстких дисков (а впоследствии и SSD), преимущественно в среде Windows.
Второй способ
Имеется ещё варианты, как перевести флешку в NTFS. Проделайте следующие действия:
- Вызвать пусковое меню, открыть панель управления —«Система», после чего откроется диалоговое окно, в нём нужно найти вкладку «Оборудование» — далее «Диспетчер устройств» — и в конце «Дисковые устройства».
- Найдите название флешки и откройте её свойства, во вкладке «Политика» необходимо изменить режим на «Оптимизировать на выполнение» и нажать «ОК». Закрыть все диалоговые окна.
- С помощью проводника найти нужное устройство хранения данных, кликнуть по нему ПКМ, после чего выбрать раздел форматирования. В открывшемся окне будет находиться раздел «Файловая система», в нём вместо FAT32 нужно выбрать НТФС.
- Отформатируйте устройство, предварительно сохранив всю важную информацию, расположенную на нём.
Многие интересуются, как перевести флешку в FAT32? Сделать это можно точно таким же способом, только в разделе файловой системы необходимо вместо НТФС выбрать необходимую FAT32 и произвести действие.
ВНИМАНИЕ. Иногда флешка может отображаться не в «Дисковых устройствах», а в «Переносных устройствах»
Причины этого могут быть такие:
- Флешка неправильно опозналась системой. Попробуйте её извлечь и снова вставить в USB-разъём, лучше в другой.
- Ваша флешка типа micro-SD конструктивно входит в состав какого-нибудь устройства – вставлена в телефон, в модем, в плеер и т. д. Вам нужно извлечь её и работать с ней непосредственно. Вставьте её в картридер и она опознается нормально.
Не забывайте, что форматирование уничтожает всю хранящуюся на накопителе информацию.
Советы
- NTFS имеет ряд отличительных особенностей. Например, если вынуть флешку без Безопасного извлечения, то скопированные и измененные недавно файлы с нее удалятся. Поэтому либо пользуйтесь Безопасным извлечением (значок около часов), либо отключите необходимость использования Безопасного извлечения: откройте Панель управления — Система и безопасность — Диспетчер устройств, в появившемся окне в разделе Дисковые устройства найдите вашу флешку, два раза щелкните по ней и выберите Политика — Быстрое удаление — OK. Тогда можно будет извлекать флешку без Безопасного удаления. Вообще-то на Быстром удалении обычно и стоит галка, но иногда перескакивает на Оптимальная производительность, так что надо проверять.
- Если вы не можете скопировать файлы на флешку, отформатированную в NTFS (появляется окно с текстом «Нет доступа» или «Недостаточно прав«), просто заново ее отформатируйте. Это связано с особенностями прав доступа, которые имеются в NTFS, но не было в FAT.
- SDHC, MicroSD и прочие карты памяти не рекомендую форматировать в NTFS по одной простой причине — большинство устройств (телефонов, фотоаппаратов, видеокамер и т.п.) не умеют работать с этой файловой системой. Так что если вы используете флешку телефона для переноса файлов — придется смириться с FAT.
- При использовании NTFS на флешке более активно изнашиваются ячейки памяти, поэтому срок службы флешки уменьшится. На сколько — все зависит от модели флешки и как ее используете. Советую не записывать сотни мелких файлов на флешку с NTFS. Также можно отключить журналирование — рецепт приведен здесь. В первую очередь используйте NTFS тогда, когда требуется хранение больших файлов.
- Ставить галку на пункт Использовать сжатие в HP USB Disk Storage Format Tool очень не рекомендую — сжатие данных в NTFS действительно позволяет сэкономить немного места на диске, но довольно сильно нагружает процессор и замедляет чтение/запись данных с флешки (проверял на собственном опыте). Выигрыш в пару десятков мегабайт того не стоит. К тому же еще активней начинает проявлять себя пункт 4 — изнашивание ячеек памяти.
Признаки
1. Если на жестком диске первичный раздел содержит операционную систему, то, скорее всего, которая больше не загрузиться; из-за в первичном разделе загрузочного сектора. 2. Если жесткий диск содержит вторичные разделы, к которым невозможно получить доступ или вы можете подключаете свой диск на второй канал в другом компьютере (обычно там подключены CD / DVD привод),и наблюдаются следующие симптомы следующие симптомы бы отметил следующее:
- Проводник Windows или Дисковый менеджер отображает первый первичный раздел как raw неотформатированный и Windows показывает: The drive is not formatted, do you want to format it now? [Ваш диск неотформатирован. Отформатировать его сейчас? ]
- Логический раздел отсутствует. В ПРОВОДНИКЕ Windows логический диск не доступен. В Оснастке Управление дисками отображает только «незанятое пространство», на месте где этот логический раздел был расположен.
Как сконвертировать NTFS в FAT32 без потери данных в Windows 7, 8 (8.1), 10
Приветствую!
На сегодняшний день существует некоторое количество файловых систем, что применяются в жёстких дисках, SSD и Flash накопителях. В данной же статье будет рассказано о преобразовании файловой системы NTFS в FAT32 (или просто FAT), причём с полным сохранением всех файлов и данных на конвертируемом носителе.
У файловой системы NTFS множество преимуществ и её использование весьма рекомендуется для жёстких дисков и SSD, но в некоторых случаях всё же возникает необходимость в использовании более ранней файловой системы, которой является FAT32. Более подробно о различиях файловых систем вы можете прочесть в материале «Особенности и отличия файловых систем FAT32 (16), NTFS и ExFAT».
Шаг-1. Восстановление данных носителя с файловой системой RAW
Перво-наперво необходимо восстановить все ценные данные носителя. Для того, чтобы сделать это быстро и эффективно, воспользуйтесь приведенной ниже инструкцией.
1. Подключите RAW-устройство к ПК. Запустите программу восстановления Starus Partition Recovery, укажите программе накопитель для сканирования и проведите анализ.
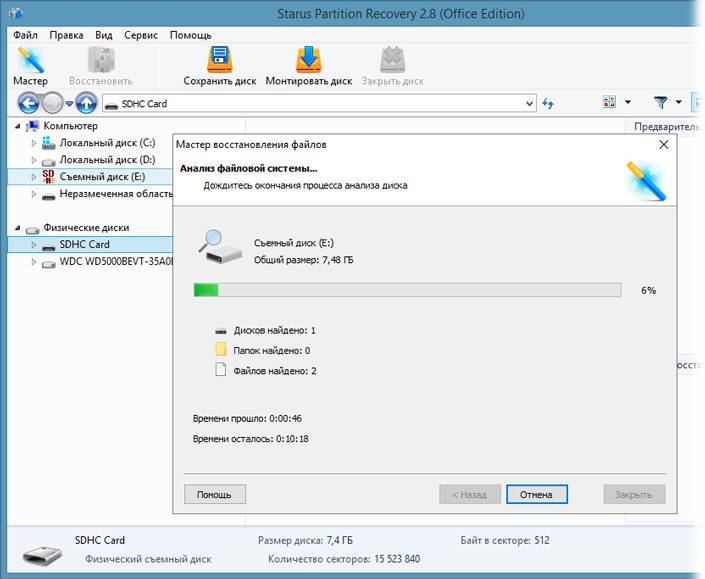
2. Приложение проведет сканирования, чтобы найти удаленные материалы. Если вам нужно больше информации, проведите Полный анализ.
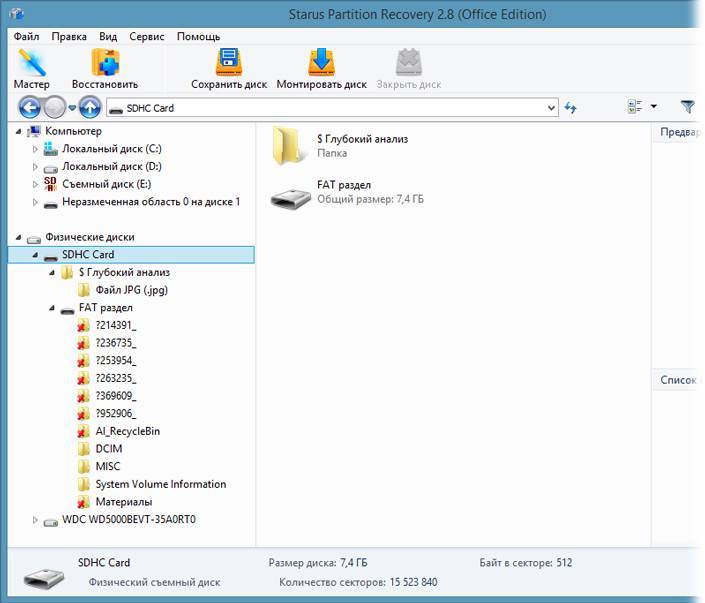
3. Перед вами появится список всех папок и файлов в них, которые присутствуют или присутствовали на устройстве с момента последнего форматирования. Вы можете провести предварительный просмотр, найти нужную вам информацию и, если это несколько файлов, выделить ее, затем нажать на клавишу Восстановить и экспортировать данные в удобном вам формате.
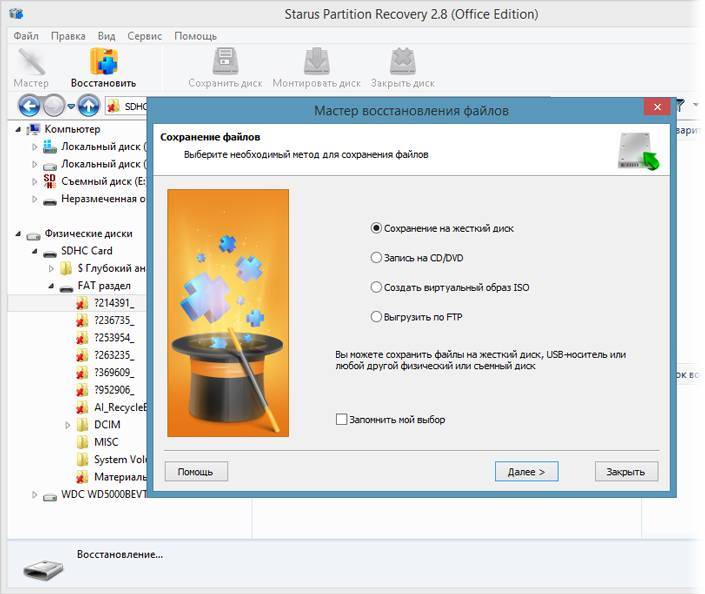
После экспорта данных можно перейти к шагу номер два, который поможет отформатировать устройство из RAW в NTFS или FAT32.
В какой формат форматировать флешку
Рассмотрим файловые системы на примере трех самых используемых для съемных накопителей.
FAT32 — самая популярная, читается практически всеми устройствами. Есть ограничение на размер загружаемых файлов в 4 ГБ.
NTFS — на данный момент поддерживается всеми новыми устройствами за редкими исключениями. Является универсальной ФС, ограничения на размер загружаемых файлов нет.
exFAT — формат, специально разработанный для флешек, призван обеспечить более долгий срок работы устройства. Читается не всеми устройствами, поэтому нужно проверять. Ограничения на размер загружаемого файла — нет.
Универсальность и работа на всех устройствах — FAT32 или NTFS. К примеру, в магнитолу лучше ставить FAT32, так она точно прочитается. Для планшетов, смартфонов или телевизоров — NTFS. Если есть поддержка exFAT, то можно его.
В заключение
Это были самые эффективные и простые способы, как можно быстро выполнить эту операцию со своим съемным носителем. Некоторые устройства, к примеру, фотоаппараты позволяют очистить диск прямо из своего меню.
Форматируем флешку в Windows 7, 8, 10
Процесс создания новой файловой структуры флеш-накопителя, то есть его форматирование, в последних редакциях Windows происходит аналогичным образом. Никаких отличий в процессе не наблюдается, разве за исключением вариантов вызова некоторых окон.
Перед запуском форматирования следует закрыть все программы, использующие флешку, иначе Windows выдаст ошибку о невозможности выполнения этого процесса вследствие использования флешки какой-либо службой или программой, как на скриншоте.

Присоединяем накопитель к компьютеру.Ждем появления автозапуска и/или сканирования флешки на наличие на ней вирусов и вредоносных приложений установленным антивирусом, если в нем активирована данная функция.
- Вызываем контекстное меню накопителя и выбираем «Форматировать…».
- В появившемся окне форматирования задаем следующие параметры:
- файловая система – NTFS;
- размер кластера – стандартный или 4096 байт (он и есть стандартным);
- метка тома – задайте название вашей флешки или оставьте поле пустым;
- способ форматирования – в зависимости от целей форматирования, поле можно оставить пустым, для полного обнуления флешки и ее проверки на дефектные секторы или же выполнить только очистку главной файловой таблицы.
Что касается названия флешки (метка тома), то ее легко изменить. Достаточно вызвать контекстное меню накопителя и выбрать «Свойства». В появившемся окне в первой вкладке ищем название флешки (в нашем случае WIN7) и изменяем на желаемой.
По окончании обязательно нажмите «Применить» и закройте окно, кликнув на кнопку «Ок».
- Операционная система запросит подтверждение пользователя, уведомив о том, что вся информация на носителе будет уничтожена. Перед подтверждением обязательно убедитесь, что на носителе нет важных файлов или они скопированы на жесткий диск. Процедура восстановления утраченных документов может занять длительное время и не увенчаться успехом.
- Подтверждаем запуск формирования новой файловой структуры флешки с проверкой микросхем ее памяти на дефекты или без нее, нажав на «ОК».
Дожидаемся, пока операционная система выполнить форматирование.Во время успешного выполнения операции появится окно следующего вида.
Ни в коем случаи не выключайте компьютер и не извлекайте флешку из usb-порта во время протекания этого процесса.
- Закрываем его, нажав на кнопку «Ок».Наша флешка отформатирована в файловой системе NTFS и готова к работе.
Форматирование накопителей также можно произвести несколькими альтернативными путями, но смысл операций при этом останется прежним.
Посредством командной строки
Вызываем командную консоль, введя «cmd» в меню «Выполнить».Данное окно вызывается комбинацией клавиш «Win+R».
- В появившемся черном окне вводим команду вида: format /fs:NTFS i: /q, где:
- format – системная команда форматирования диска;
- /fs:NTFS – параметр, отвечающий за файловую систему, которая создается в процессе форматирования накопителя;
- i: — буквенное обозначение тома, который и является нашей флешкой;
- /q – аналог отсутствия метки накопителя.
Если хотите задать метку usb-накопителя, вместо «/q» стоит добавить следующий параметр: /v:Метка_диска.
- Операционная система выдаст результат будущего форматирования, попросит ввести метку флешки и/или запросит подтверждение выполнения операции. Подтверждаем форматирование, нажав «Enter».
- Ждем процесса формирования файловой структуры флешки.
- Закрываем окно командной строки, кликнув по крестику или введя команду «exit», подтвердив ее нажатием на клавишу «Enter».
Флешка отформатирована и готова к использованию.
Как преобразовать NTFS в FAT32 без потери данных
На сегодняшний день существует несколько файловых систем. NTFS уже практически вытеснила FAT32, которая уже давно вытеснила FAT16 и так далее… Однако есть много пользователей, у которых до сих пор носители отформатированы в системе FAT32 и на, то есть ряд причин. Однако, есть и те, кто, используя файловую систему NTFS, нуждается в переходе на файловую систему FAT32 и наверняка у них есть свое объяснение этому. Однако, как можно перейти от одной файловой системы на другую без потери данных?
FAT32 является самой старой из рассматриваемых файловых систем и чаще всего используется на переносных флеш-накопителях — флешках или SD-картах.
NTFS используется Windows как основная файловая система для диска, на котором установлена эта операционная система, и она также отлично подходит и для других встроенных дисков и разделов жесткого диска компьютера под управлением Windows.
Первое, что приходит в голову, при переходе с FAT32 на NTFS без потери данных – это перенос информации на другой носитель, форматирование в нужную файловую систему и перенос данных обратно на уже свеже-отформатированный носитель. Однако, не каждому это понравится, так как информации может быть много, а другого носителя, способного все вместить не найдется под рукой…
Проще всего, будет воспользоваться программами, которые предназначены специально для таких действий. Например, программа с говорящим названием «AOMEI NTFS to FAT32 Converter», которую без труда можно скачать на их официальном сайте, без труда поменяет файловую систему на вашем носители, при этом не потребует перенос данных, сохранив их в целостности и сохранности.
Установка программы самая стандартная и описывать ее нет надобности. На третьем шаге, после запуска программы, вам будет необходимо выбрать вариант преобразования вашей файловой системы и тут внимательно отнеситесь к имеющимся вариантам. Вас будет интересовать вариант преобразования NTFS в FAT32. Не перепутайте!
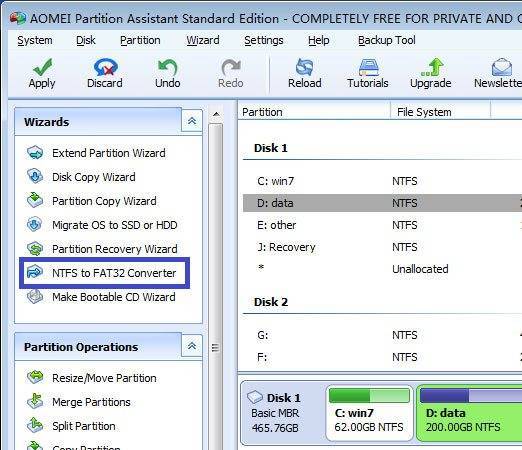
Также внимательно отнеситесь ко всем последующим шагам. Описывать их нет надобности, все просто! Вы выбираете диск, выбираете файловую систему и так далее. Главное ничего не перепутать.
После окончания процесса преобразования файловой системы NTFS в FAT32, нажмите на Finish и закройте программу.
Желательно перезагрузить компьютер и убедиться, что все прошло удачно. Для этого зайдите в Мой компьютер и в свойствах преобразованных дисков, убедитесь, что в качестве файловой системы, значится нужная вам файловая система FAT32.
Точно таким же образом, вы можете преобразовать вашу файловую систему обратно, либо сделать это уже на других носителях: винчестерах, флеш-накопителях и так далее.
Таким образом, мы рассмотрели вариант преобразования файловой системы NTFS в FAT 32 при помочи программы «AOMEI NTFS to FAT32 Converter». Однако, программа «AOMEI NTFS to FAT32 Converter», была взята как пример. Вы можете, воспользовавшись поисковой системой, выбрать любую другу программу со схожим принципом работы, как платную, так и совершенно бесплатную.
Требования к флешке и программному обеспечению
К параметрам флешки, из-за которых потенциально могут возникнуть проблемы, относятся её объём, файловая система и поколение. Для создания загрузочного носителя с Windows XP флешка должна вмещать 1-4 ГБ информации (оптимальный размер, который точно будет «понят» всеми BIOS – 2 ГБ), быть отформатированной в FAT 32 (для новых BIOS допустим NTFS) и относиться к спецификации USB 2.0. Проверить каждое из этих свойств несложно:
- объём флешки отображается в окне «Свойства», в которое можно попасть через контекстное меню накопителя (щелчок правой кнопкой мыши на значке флешки в окне «Мой компьютер»);
- тип файловой системы отображается там же, кроме того, его всё равно можно будет изменить при форматировании;
- у флешек USB 2.0 пластиковая вставка внутри металлического разъёма чёрного цвета (у USB 3.0, которые пока что могут конфликтовать даже с компьютерами последних моделей, она синяя).
Кроме флешки понадобится образ инсталляционного диска Windows XP и любая из программ для его правильной записи. Например, можно воспользоваться утилитой WinSetupFromUSB. Она включает в себя средства для проведения всех этапов процедуры, от форматирования до собственно копирования файлов, а вдобавок позволяет с несколькими операционными системами, дополнительными приложениями и т.д. Но можно обойтись и без этой программы, если на компьютере уже установлена какая-либо программа для работы с образами дисков, например, UltraISO. В таком случае форматирование и создание активного раздела на флешке осуществляется средствами Windows. Ещё более лёгкий способ – прибегнуть к утилите DirectGRUB, предназначенной исключительно для записи инсталляторов Windows XP и потому имеющей предельно простой интерфейс.
Первый этап подготовки флешки – её форматирование и создание активного раздела. Обозначение раздела как активного позволит BIOS считывать с него информацию, даже когда операционная система с винчестера не загружается; форматирование нужно потому, что запись образа диска на флешку – это не просто копирование файлов, но симуляция той структуры хранения информации, которая есть у DVD. Полное удаление всех файлов служит гарантией того, что никакой фрагмент данных не «подменит» собой фрагмент инсталляционной программы. Естественно, все ценные файлы перед форматированием нужно скопировать на другой носитель.
Windows не позволяет создавать на флешках несколько разделов. Превратить уже имеющийся раздел в активный можно несколькими путями:
- при помощи программ для управления дисками, например, Partition Manager;
- через WinSetupFromUSB;
- через встроенную в Windows утилиту DiskPart.
Использование Partition Manager – наиболее гибкий, но требующий установки дополнительного ПО способ. Для создания загрузочной флешки достаточно владеть средствами управления разделами WinSetupFromUSB и DiskPart. Форматировать флешку можно хоть встроенным в Windows XP инструментарием, хоть через UltraISO.
Что касается образа инсталлятора Windows XP, то лучше всего его взять с лицензионного диска. Если его нет под рукой, можно скачать образ из интернета; во избежание проблем (и если нет желания лично вникать в то, каких именно файлов не хватает для успешной установки ОС) следует выбирать официальную (MSDN) сборку, можно с интегрированными Service Pack, но без «усовершенствований» от народных умельцев. Удобнее всего скачивать образ в формате ISO. Хотя программы для работы с образами понимают и другие форматы, при использовании утилиты WinSetupFromUSB образ нужно распаковывать, и распространённые архиваторы, например, WinRAR, понимают лишь некоторые расширения.
FAT32
Старый режим файловой системы, который обычно используется при покупке флешки с магазина и причина тому-совместимость. Совместимость заключается в том, что FAT32 можно использовать на любом компьютере под управлением MAC, Windows, Linux, старые ПК. Самым большим ограничением является то, что она имеет ограничения на размер файла в 4 Гб, который в сегодняшний день имеет проблемы с такими форматами, как 4к-видео, Blu-ray. Одним словом, если вы собираетесь работать с файлами, размер которых составляет менее 4 Гб и флешка используется на разных компьютерах, с разными операционными системами, то файловая система FAT32 очень подходит.
Форматирование флешки — как
Начнем с самых простых способов, которые сделать проще всего. Так, с помощью первого способа сделать форматирование флешки в fat32 или в другой формат проще всего.
1. Через проводник — этот компьютер
1. Нажмите на клавиатуре разом «WIN + E» и в левом столбце переключитесь на «Этот компьютер». В Windows 7 он откроется сразу после нажатия клавиш.
2. Кликните правой кнопкой мыши по съемному накопителю и выберите пункт «Форматировать».
3. Здесь необходимо указать конечную файловую систему и выбрать способ форматирования. Другие параметры трогать без необходимости не нужно. Если сомневаетесь, что же выбрать — можете нажать на восстановление параметров по умолчанию.
При быстрой очистке — процесс займет буквально около минуты, если выбрать полную чистку, то длится может и до часа. Чем отличается быстрое форматирование от полного — написано в главе ниже.
Важно! Если флеш устройство или СД карта вообще не читается и компьютер даже не видит их, подробно, как решить эту проблему мы рассмотрели в материале про восстановление флешки
2. Через управление дисками
1. Нажмите одновременно клавиши «WIN + R», введите команду — diskmgmt.msc и нажмите на ОК, чтобы открыть утилиту управления дисками. В Windows 10 запустить ее еще можно, кликнув правой кнопкой мыши по значку Виндовс в панели задач и открыв соответствующий пункт.
2. В информационной панели найдите ваш диск, щелкните по нему правой кнопкой мыши и далее по «Форматировать». Если выйдет окно с информацией о том, что том активный — соглашайтесь.
3. Здесь укажите название диска — метка тома или удалите его значение, чтобы названия не было. Выберите файловую систему и способ форматирования, затем нажмите на OK.
4. Как идет процесс будет отображаться в нижней части утилиты и, по его завершении, флешка отобразится уже с новым названием и полностью свободная.
Важно! О том, как сделать эту операцию с флеш накопителем, защищенным от записи, написано в материале — как отформатировать флешку защищенную от записи
3. Через командную строку
Не стоит работать через командную строку, если не уверены в себе и имеете мало познаний в ПК. Вводите букву точно, иначе отформатируете вообще другой диск или карту.
Важно! Чтобы форматировать флешку нужно знать ее букву, посмотреть ее можно в «Этот компьютер» или в «Управление дисками», о том, как зайти в них, написано в первых и вторых главах. 1
Нажмите разом кнопки «WIN + R» и введите команду — cmd — откроется командная строка
1. Нажмите разом кнопки «WIN + R» и введите команду — cmd — откроется командная строка.
2. Введите команду:
format G: /FS:FAT32 /Q /V:
- format G: — где G, буква флешки вставленной в компьютер или ноутбук.
- /FS:FAT32 — файловая система, если нужно форматировать в NTFS, пишите /FS:NTFS
- /Q — быстрое форматирование, если удалить это значение, то будет полная и долгая чистка
- /V: — метка тома, название накопителя, которое будет отображаться в системе, после двоеточия, если ввести что-то — это будет название
Интересно! Это способ отлично подойдет, если с помощью других вариантов не получается переформатировать в нужный формат. К примеру, в поле выбора системы отображается только ФАТ32, а нужно отформатировать именно в НТФС.
4. Используем программы
Утилит для форматирования флешек и сд карт есть очень много разных, есть специальные для определенных производителей и те, которые подходят для всех моделей.
HP USB Disk Storage Format Tool
Адрес: HP USB Disk Storage Format Tool
Универсальна утилита, с помощью которой можно быстро и эффективно отформатировать флеш накопитель в нужный формат. Работает очень быстро и исправляет ошибки в работе устройства.
Kingston Format Utility
Адрес: Kingston Format Utility
Предназначена исключительно для флешек и СД карточек компании Кингстон. Работает с ними эффективно, форматирует в различные форматы и исправляет ошибки в работе.
SDFormatter
Адрес: SDFormatter
Предназначена для форматирования карт памяти, поддерживает все модели флеш накопителей и выполняет свою работу качественно. Если необходимо сделать эту операцию с SD картой и нужна для этого хорошая программа — то это отличный вариант.
Загрузочная флешка при помощи DirectGRUB
Утилита DirectGRUB установки не требует – сразу после скачивания её можно запускать и использовать. В главном (и единственном) окне программы нужно указать адрес, по которому расположен образ Windows XP (программа понимает только ISO-формат), и имя флешки. Также требуется выбрать тип файловой системы и то, как BIOS должно определять флешку (оптимально выставить USB-HDD).
Затем требуется поставить галочку напротив «Форматировать флешку». Если форматирование производилось средствами Windows, этот пункт, как и указано в окне программы, необязателен. Однако если была изменена настройка файловой системы, форматирование провести придётся. Для пустой флешки оно не занимает много времени. После завершения всех настроек нужно нажать кнопку «Начать» и дождаться, пока флешка будет готова.
Изменение порядка загрузки в BIOS
Чтобы запустить инсталляцию Windows XP, нужно провести настройку BIOS. Зайти в BIOS можно только во время перезагрузки компьютера, до того, как появится заставка операционной системы. Это «окно» составляет несколько секунд – за это время нужно успеть нажать клавишу прерывания загрузки, которая у разных моделей компьютеров разная. Лучше всего посмотреть, как зайти в BIOS, в инструкции к компьютеру или в интернете. Однако можно попробовать некоторые распространённые комбинации: Del, Alt, F2, F9, другие клавиши F-ряда.
В BIOS, во-первых, необходимо установить порядок загрузки, начинающийся с USB-накопителя. Интерфейс различных BIOS также различается, однако в любом случае нужно при помощи стрелок и Enter найти раздел «Boot», в котором должен находиться список загрузочных устройств. Клавишами F5 (вверх) и F6 (вниз) нужно вывести «USB-HDD» (название может отличаться, но будет начинаться с USB) на первое место и выйти из BIOS, сохранив изменения. Ориентироваться помогает список команд, который отображается внизу окна.
Во-вторых, некоторые компьютеры могут конфликтовать с собственными жёсткими дисками. Точнее, «не видеть» их при переустановке системы. Если при попытке загрузить Windows XP с флешки появляется сообщение, в котором так или иначе говорится о нехватке каких-либо драйверов винчестера, стоит попытаться в BIOS найти раздел «Advanced» и изменить параметр «OnChip SATA» на «Native IDE» (название, снова-таки, может отличаться, но оно не должно содержать в себе слово «AHCI»). Если это не поможет, придётся искать драйвера для жёсткого диска, интегрировать их в образ Windows и перезаписывать загрузочную флешку.
Форматирование флэш-накопителя – это не только быстрый способ очищения его от ненужных файлов, но и выбор определенной файловой системы, которая позволит без проблем считывать информацию с этого носителя самым разнообразным устройствам: ПК, лаптопам, магнитолам, телевизорам, DVD-проигрывателям, игровым приставкам и т.д. Поэтому для начала разберем, в какой системе форматировать флешку лучше всего именно для вас, коснувшись особенностей каждой. Затем подробно остановимся на алгоритмах форматирования для популярных FAT32 и NTFS.
Как изменить файловую систему флешки средствами Windows
То есть вопрос стоит так – как изменить файловую систему, но при этом важные данные на носителе сохранить.
Рассмотрим, как это выполнить в ОС Windows 7 без применения сторонних программ, используя встроенную утилиту – convert.exe.
Утилита не имеет графического интерфейса, поэтому приходится использовать командную строку.
Нажимаем Пуск, в строке поля Найти программы и файлы пишем команду — cmd. Вверху окна появится эта надпись cmd.exe.
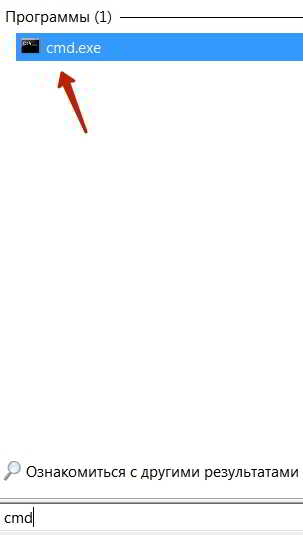
Правой клавишей мыши щелкаем по ней и в контексте находим — Запуск от имени администратора.
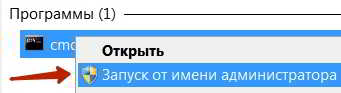
Запускается командная строка. Следующая операция, это вызов функции convert. И далее следует указать в какую файловую систему должна быть преобразована флешка. Команда будет смотреться следующим образом:
convert (буква присвоенная флешке)/fs:ntfs
Здесь надо указать букву флешки, под которой она определяется на компьютере.
Для этого открываем Компьютер и видим, какая буква закреплена за подключенной флешкой. В данном случае это буква H.

Поэтому в командной строке указываем букву h. Далее ставим двоеточие, пробел, слеш, fs, двоеточие. Далее указываем, в какую файловую систему необходимо конвертировать флешку, то есть в данном случае — NTFS. В итоге команда будет записана так:
convert h: /fs:ntfs
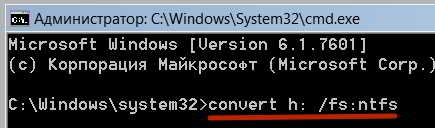
Жмем Enter. Будет предложение задать метку тома, ничего не ставим. Еще раз нажимаем Enter и запускается процесс конвертации.
Ждем некоторое время. Конвертация завершается сообщением, что преобразование завершено.
В результате данные на флешке сохраняются, и получается файловую систему на флешке изменить.