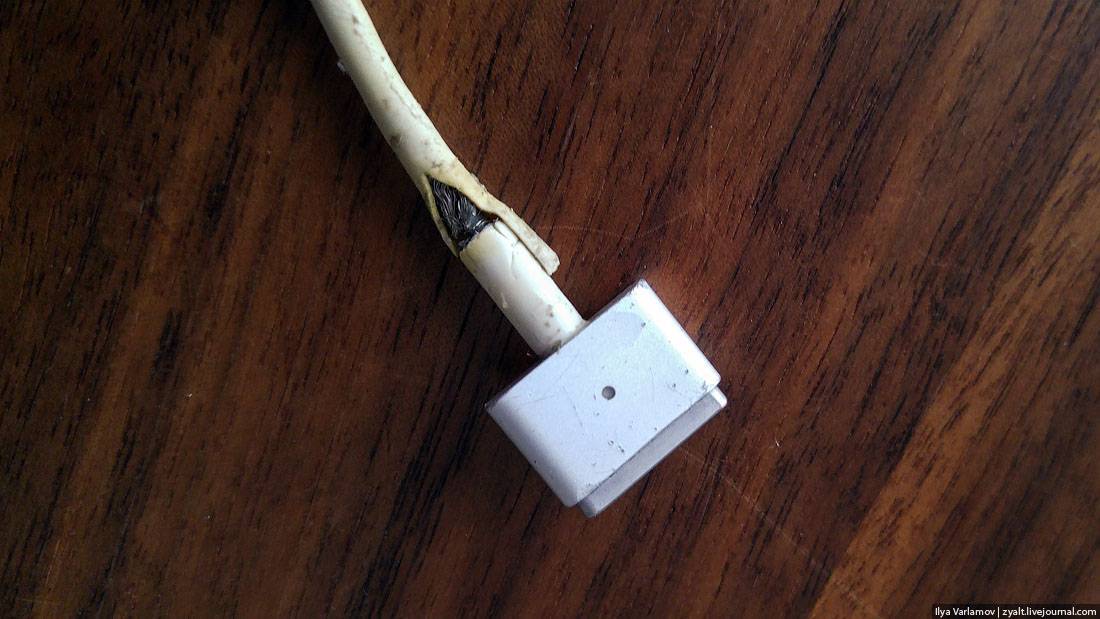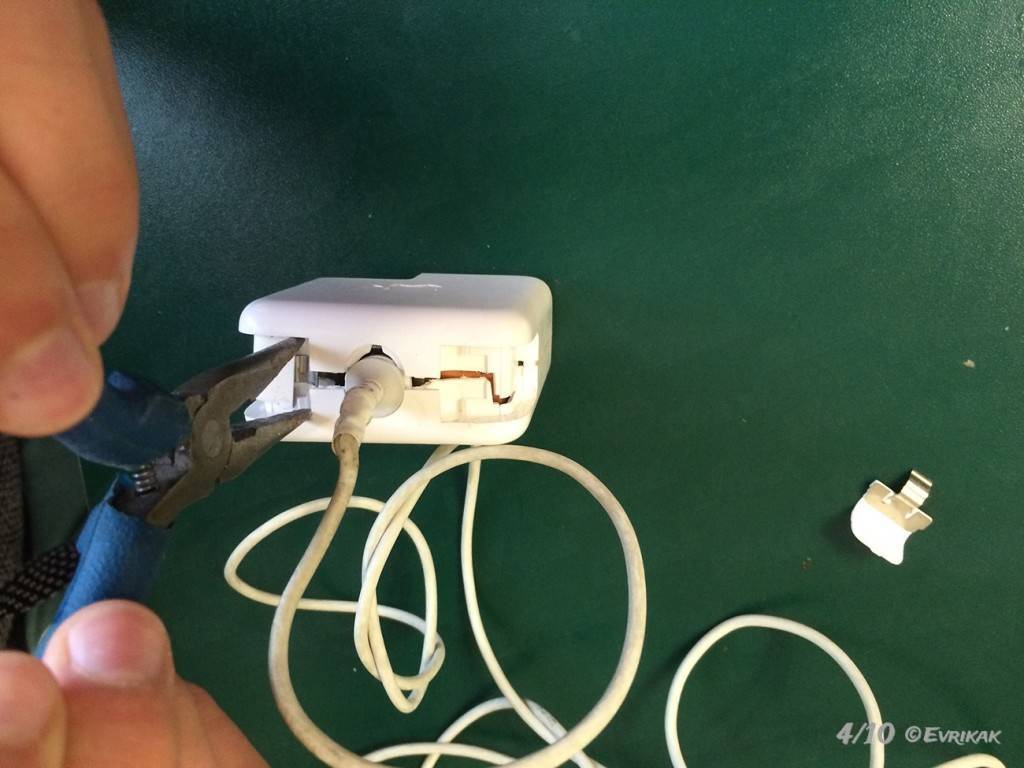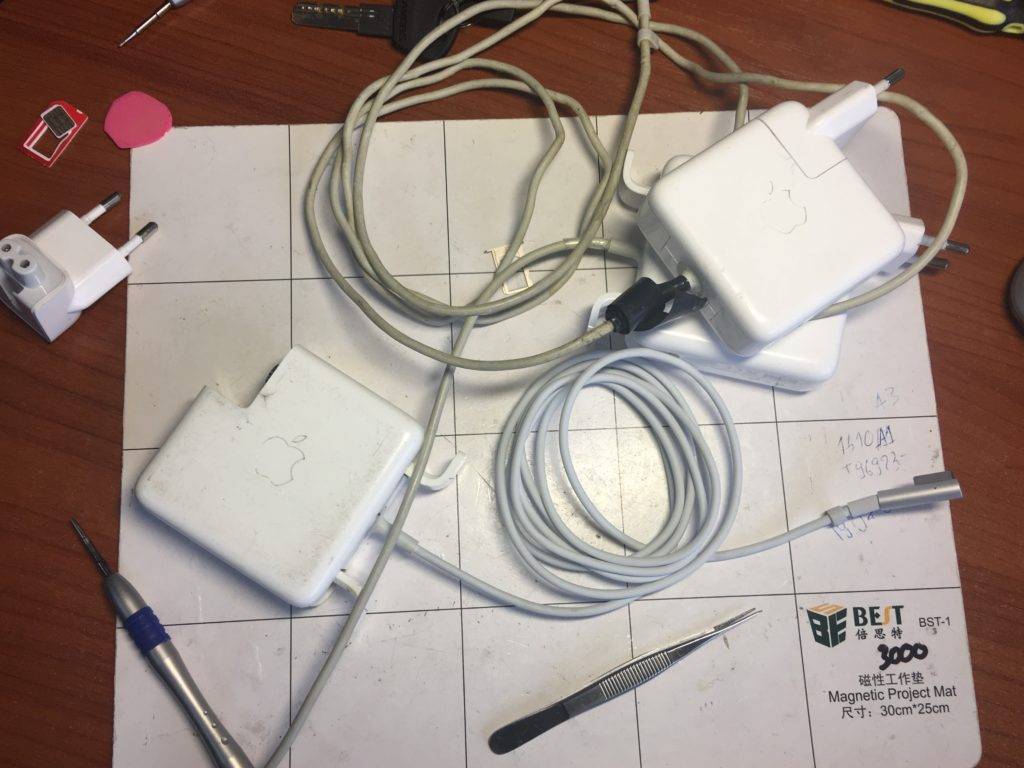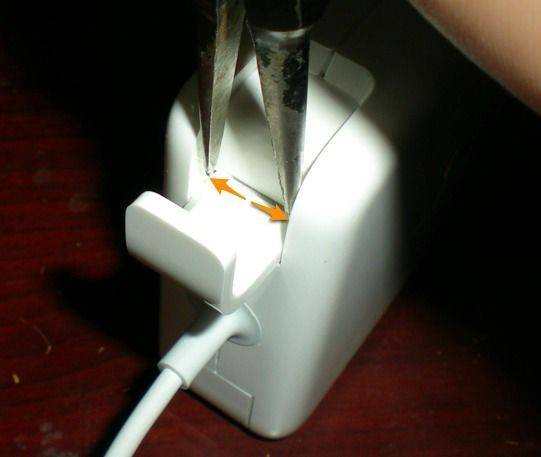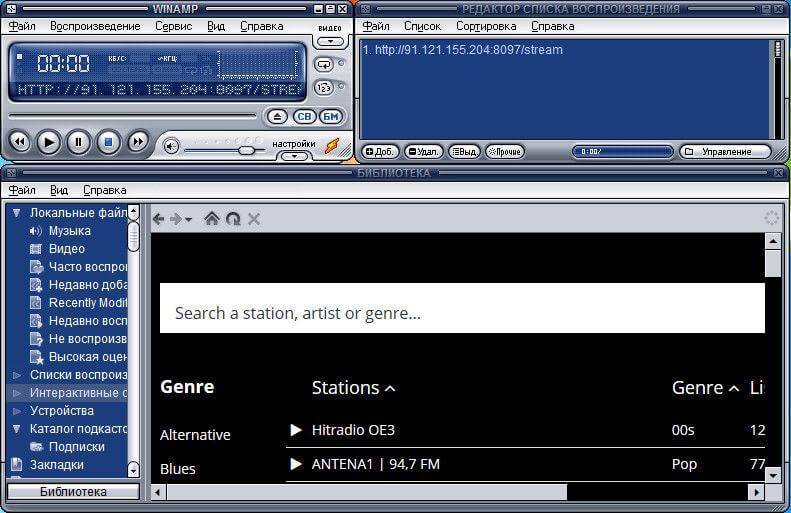Состояние батареи Mac говорит: «Не заряжается».
Когда вы щелкаете значок батареи в верхней строке меню, появляется ли сообщение «Не заряжается», даже если вы подключили зарядное устройство MacBook?
Ваш ноутбук на базе Intel под управлением macOS 10.15.5 или более поздней версии может делать это специально, чтобы продлить общее время автономной работы. Как только заряд опустится ниже 90%, он снова начнет заряжаться. Но если вы хотите, чтобы он возобновил зарядку сейчас, выполните следующие действия, чтобы выключить управление состоянием батареи.
- Щелкните логотип Apple и выберите «Системные настройки».
Щелкните Батарея → Состояние батареи.
Снимите флажок «Управление сроком службы батареи» → «Выключить» → «ОК».
Примечание: Важно знать, что отключение управления состоянием аккумулятора может сократить срок службы аккумулятора MacBook. Важный:
Важный:
- Если вы используете адаптер с низким энергопотреблением, вы можете увидеть текст «Не заряжается». Подумайте об использовании адаптера питания, поставляемого с вашим Mac, или используйте адаптер эквивалентной мощности.
- В редких случаях, когда вы запускаете несколько требовательных приложений, таких как видеоредакторы, приложения для создания 3D-моделей и т. Д., Вашему MacBook может потребоваться больше энергии, чем в настоящее время обеспечивает адаптер. В этом случае рассмотрите возможность закрытия ненужных приложений и служб. Также поможет перезагрузка Mac и использование более мощного адаптера.
Основные исправления
I. Убедитесь, что MacBook не слишком горячий
Если ваш компьютер слишком горячий, он может не заряжаться. Чтобы исправить это, сохраните свою работу и выключите ее. Через несколько минут машина постепенно остынет, и она должна снова начать заряжаться.
II. Проверьте розетку
Убедитесь, что зарядное устройство правильно подключено к розетке. Если вы используете плату расширения, рассмотрите возможность подключения зарядного устройства непосредственно к сетевой розетке.
Если описанные выше действия не помогли, попробуйте другую розетку. яблоко говорит,
«Адаптер питания автоматически отключается, когда его встроенная функция защиты от напряжения определяет шум в линии от розетки. Некоторые возможные источники линейного шума включают лампы с балластами, холодильники или мини-холодильники, которые подключены к той же электрической цепи, что и используемая вами розетка ».
Чтобы исправить это, убедитесь, что вы подключили зарядное устройство MacBook к розетке другой цепи или к ИБП (источник бесперебойного питания).
III. Проверить зарядное устройство и кабель

Если ваш MacBook не заряжается при подключении к сети, подождите несколько секунд, чтобы убедиться, что зарядное устройство и кабель в порядке. Также убедитесь, что зарядный блок не слишком горячий. Если он слишком горячий, отключите его от розетки и MacBook и дайте ему остыть.
Примечание: Не все кабели USB-C одинаковы. Кабель USB-C, который идет в комплекте с вашим телефоном Android или который вы приобрели за несколько долларов, может не заряжать ваш MacBook. Попробуйте использовать тот, который идет в комплекте с вашим ноутбуком Apple. Или воспользуйтесь услугами авторитетного магазина, в описании которого упоминается, что он совместим с зарядкой MacBook.
Использует ли ваш MacBook для зарядки разъем MagSafe? Зарядное устройство MacBook не работает, и на нем не горит индикатор? Если да, подумайте о том, чтобы перевернуть MagSafe. То есть, если раньше провод был из-за экрана, переверните его, чтобы он шел спереди.
IV. Убедитесь, что соединение правильное
Также важно убедиться, что кабель для зарядки плотно прилегает к порту зарядки MacBook. Часто кабели и порты USB-C со временем теряют связь
Например, у некоторых старых MacBook в нашем офисе есть шаткие порты. Он позаботится о том, чтобы они не испытали ни малейшего рывка. Иначе зарядка прекращается.
К счастью, ни один из первых MacBook с MagSafe не имел этой проблемы. Магниты подходят идеально.
V. Перезагрузите Mac
Это еще одно важное решение для устранения проблемы с подключенным Mac, но не с зарядкой. Сохраните текущую работу и щелкните логотип Apple в левом верхнем углу
Затем нажмите «Перезагрузить». Как только ваш компьютер снова включится, он должен нормально заряжаться.
VI. Временно попробуйте другое зарядное устройство
Если возможно, одолжите зарядное устройство MacBook у друга или члена семьи и посмотрите, сможете ли вы зарядить им свой компьютер. Если да, значит проблема в зарядном устройстве или кабеле. Подумайте о том, чтобы отнести его в Apple Store или в авторизованный сервисный центр и осмотреть.
VII. Обновите свой Mac
Еще одно полезное решение для устранения проблемы «MacBook не заряжается при подключении к сети» — это обновить его до последней версии macOS. Некоторые обновления могут улучшить связь между вашим MacBook и зарядным устройством.
Для обновления щелкните логотип Apple в левом верхнем углу → Системные настройки → Обновление программного обеспечения.
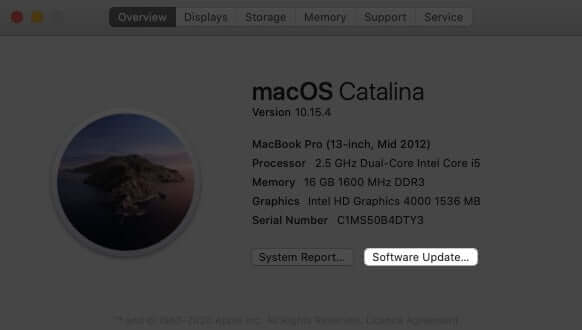
Примечание: Обновлениям программного обеспечения требуется время для загрузки и установки. Кроме того, если аккумулятор сильно разряжен, вы должны подключить его к зарядке. А поскольку вы не можете этого сделать, подумайте об использовании другого зарядного устройства. Или следуйте остальным решениям ниже, и, надеюсь, они устранят проблему.
Когда выйдет новый MacBook Pro
Компания планирует в этом году модернизировать ноутбуки MacBook Pro с гораздо более быстрыми процессорами, обновленными дисплеями и магнитным зарядным устройством, сообщает Bloomberg со ссылкой на человека, знакомого с планами Apple. Ожидается, что новые ноутбуки будут с экранами двух размеров: 14-дюймовая модель под кодовым названием J314 и 16-дюймовая версия, обозначенная в Apple как J316. В обоих MacBook Pro будут использованы версии собственных процессоров Apple следующего поколения (M1X?), с большим количеством ядер и улучшенной графикой.
Помимо более мощных чипов, Apple также планирует обновить дисплеи в своих новых MacBook Pro. Экраны станут ярче и контрастнее, про mini-LED речь пока не идет, но не исключено, что это именно такие дисплеи. Внешне новые макбуки не сильно будут отличаться, но небольшие дизайнерские изменения Apple все же внесет. Компания планирует выпустить новые MacBook Pro примерно в середине 2021 года.
Большая и продолжительная нагрузка
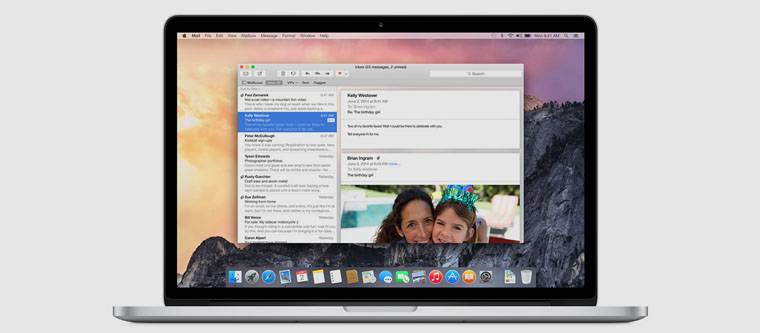
Сгорели чипсет или видеочип
MacBook может справиться с очень большой и продолжительной нагрузкой, но только с исправной системой охлаждения, которая регулярно проходит чистку. Иначе он сильно перегреется, что и станет причиной его “смерти”.
Если говорить более точно, выйти из строя могут не только сами чипы, но и «обвязка» – вспомогательные элементы, распределяющие питание на микросхемы.
Видеочип (он же графический процессор) — это основной элемент, «сердце» видеокарты. В современных Mac этот чип находится на материнской плате.
Чипсет тоже является частью материнской платы, а в некоторых моделях в него входит и графический процессор. Плюс микросхема выполняет много других важных функций. Но даже если все чипы «уцелели», проблема все равно может проявиться.
При перегреве может нарушаться контакт BGA-выводов самого кристалла и посадочных мест-площадок на подложке чипа (зеркального квадрата и квадрата из текстолита с напаянными на него элементами).
Еще чаще и даже в подавляющем числе случаев из строя выходит сама кристаллическая решетка. Температура меняет ее структуру, и чип подлежит замене. В таком случае проблему может временно решить термоусадка чипа, которая позволяет частично восстановить структуру кристаллической решетки или вернуть контакт кристалл-подложка.
Но, как правило, при выходе графики из строя чип нужно менять на новый, а сама методика служит больше для диагностических целей.
Отказывает чип почти всегда именно при перегрузках, особенно продолжительных. Вариантов здесь много: можно «сжечь» Mac в увлекательном геймплее, оставить на ночь монтироваться видео или рендериться крупный проект.
Чистая система охлаждения здесь поможет, но она тоже не всесильна. Особенно сложно Mac справляться с перегрузками в Windows, по крайней мере предыдущих версий (может еще и потому, что требовательных игр под эту операционную систему куда больше, чем под OS X).
Устройство залили жидкостью

Отказала клавиатура
Клавиатура — первое, что страдает при попадании на MacBook жидкости. При этом она может выйти из строя полностью или частично. Если отказала кнопка питания, ноутбук просто не получится включить. Что интересно, это может произойти не сразу, а спустя продолжительное время после инцидента.
Поэтому дешевле и надежнее четко следовать правилу: Залил MacBook – зайди в сервисный центр, даже если все хорошо, тем более, что диагностику в любом случае можно сделать бесплатно.
Клавиатура — одно из самых уязвимых мест в Mac. Залить ее проще всего. Часто она высыхает и работает, но даже в этом случае находится в группе риска и может когда-нибудь внезапно отказать.
Дело в том, что в самой клавиатуре есть гибкая прозрачная подложка, на которой разведены дорожки к каждой клавише. Именно они и окисляются. Технически клавиатуру починить можно, но учитывая трудозатраты, такая работа будет стоить почти как замена на новую.
Часто подсветка клавиатуры «спасает» все остальное – небольшое количество влаги, проникая через клавиатуру, задерживается подсветкой (она приклеена к клавиатуре довольно плотно и с обратной стороны снабжена толстой пленкой). Именно так и произошло в случае с моим Mac.
Короткое замыкание на материнской плате
Если жидкость попала на материнскую плату, на ней может сразу или через время случится короткое замыкание. Всему виной — окисление контактов.
Примерно 40-50% аппаратов, с которыми обращаются в ремонт – залиты или были залиты когда-либо
Еще раз обратим внимание на то, что уже стало общеизвестным фактом: контакт с влагой не пройдет бесследно практически ни для одного аппарата, неважно, Mac это, iPad или iPhone
Окисление практически всегда происходит очень быстро, особенно, если не отключить батарею от материнской платы физически. Сделать это просто необходимо, но у большинства владельцев современной техники вряд ли есть под рукой отвертка со столь любимым Pentalobe, который сейчас используется практически во всех новых Mac.
Просто выключить ноутбук недостаточно, при этом питание все равно подается на плату, а попавшая на нее жидкость выступает как электролит. Получается самодельная батарейка – запускается реакция электролиза, ее продукты появляются на токопроводящих элементах и дорожках, а особенно мелкие компоненты могут быть полностью уничтожены в процессе.
Поэтому, если у вас есть подозрение, или вы точно знаете, что внутрь попала вода – Ремонт MacBook откладывать не стоит. Хотя бы проверить состояние нужно. Опять же – лучше перестраховаться, и обратиться как можно скорее, когда повреждения еще небольшие, ведь чем дальше – тем сложнее вернуть Mac к жизни.
Иногда приходится восстанавливать и сами дорожки. Особую сложность вызывает влага под микросхемами. Крепятся к плате они не герметично, а микроскопического зазора достаточно для того, чтобы туда попала вода.
Чистка в ультразвуковой ванне в техническом спирте решает сразу две задачи – из труднодоступных мест уходит влага (вода тяжелее чистого спирта), а ультразвук позволяет убрать окислы с поверхности.
Здесь также стоит отметить, что сама по себе вода для электроники не так опасна,но по опыту, почти все, что попадает в Mac – агрессивные среды – газировка, кофе, сладкий чай, алкоголь и так далее. Если плата отключена от батареи и блока, электролиз протекает значительно медленнее, но на практике аккумулятор подключен почти всегда.
И повторимся еще раз. Даже если сразу после инцидента с вашим компьютером все в порядке (на первый взгляд), технику все равно стоит осмотреть, ведь проблема может проявиться намного позже, когда вы уже забудете о случившемся. И, как показывает практика, восстановить такие ноутбуки намного сложнее (и вообще не всегда возможно).
Сколько же раз MacBook Pro можно подзарядить

20 000 мАч, 16 000 мАч, 10 000 мАч — все это маркетинговые показатели, которые действительно имеют право на жизнь, но точно не рассказывают, сколько раз повербанк может наполнить то или иное устройство.
А все дело в том, что емкость аккумулятора фактически меняется при разном напряжении, при котором происходит зарядка.
Например, топовый внешний аккумулятор ZMI 10 заявляет 20 000 мАч при 3,8 В, при 5 В его емкость уже достигает лишь отметки в 12 000 мАч, а при 7,2 В она уже меньше 10 000 мАч.
А еще емкость аккумулятора определяют в Вт∙ч. Например, в 13-дюймовых MacBook Pro 2017 года с и без Touch Bar она 49 Вт∙ч и 54,5 Вт∙ч соответственно.
Производитель заявляет, что ZMI способен выдать 70,2-72 Вт∙ч. Получается, что он может зарядить такой ноутбук больше одного раза. Почти, но не совсем так.
Есть еще нюансы. Заявленная емкость внешнего аккумулятора обычно больше того, что он готов фактически отдать. Есть потери, которые зависят от самых разных показателей вне нашей власти.
Поэтому в итоге получается, что мы можем только приблизительно предположить, сколько на самом деле раз можно зарядить внешним аккумулятором то или иное устройство. И тот же ZMI 10 может наполнить мой 13-дюймовый MacBook Pro 2017 с Touch Bar от 0 до 100% и еще приблизительно на 20%. Норм.
Что о зарядке MacBook Pro говорит сама Apple

Apple настаивает, что для зарядки новых MacBook следует использовать адаптеры питания, соответствующие по мощности тем, которые она сама кладет к ним в комплект.
Рекомендуемая мощность:
- 29 Вт — для 12-дюймовых MacBook
- 61 Вт — для 13-дюймовых MacBook Pro
- 87 Вт — для 15-дюймовых MacBook Pro
Тем не менее, служба поддержки Apple подчеркивает, что для зарядки новых ноутбуков можно использовать и источники меньшей или большой мощности.
При зарядке с меньшим количеством Вт мощности для полноценного использования MacBook будет попросту не хватать.
При зарядке с большим количеством Вт вреда для устройства не будет вплоть до 100 Вт. Дальше — только на свой страх и риск.
Если вы используете Многопортовый адаптер USB-C/VGA или Многопортовый цифровой AV-адаптер USB-C, через встроенный в него порт «C» мощность зарядки не будет превышать 60 Вт — это может быть недостаточно для полноценной работы на 15-дюймовом MacBook Pro.
Если же вы подключите к MacBook Pro сразу несколько источников питания, будет использовать самый мощный вне зависимости от того, в какой последовательности вы их подсоединили.
Как открыть оригинальный блок питания MacBook Pro

Именно эта процедура продолжительное время останавливала меня от ремонта блока питания. Раскрыть оригинальный блок питания MacBook Pro — это задача, которая требует и усидчивости, и хладнокровия.
Китайские подделки открываются за минуту. С оригиналом пришлось повозиться минут 20.
Главное требование при разборке — никуда не спешить. Миллиметр за миллиметром раскрывая блок питания вы гарантируете его сохранность. Пошагово же разборка выглядит примерно так.
1. Вооружитесь бытовым феном. Строительный брать не стоит, поскольку расплавите блок питания до того, как разберете. Хорошенько прогрейте область стыка двух половинок блока питания по всему периметру.
2. Возьмите плоскогубцы и две уплотнительные резинки, кусочки ткани или чего-либо еще. Они пригодятся, чтобы избежать повреждения корпуса блока питания.
3. Раскройте клипсы намотки кабеля
Вставьте плоскогубцы и осторожно потяните в стороны. Раздастся характерный щелчок
Одна из клипс выпадет. Повторите такую же процедуру с другой стороны.
4. Постоянно прогревая место стыка (прогрели – раскрыли), раскрывайте блок питания. На отдельных участках понадобится старая банковская карточка или кусок тонкого пластика, который можно использовать в качестве распорки. Если есть шпатели из набора для ремонта смартфонов — вообще прекрасно.
 Обязательно раскройте замок в этом месте перед тем, как полностью раскроете корпус блока питания.
Обязательно раскройте замок в этом месте перед тем, как полностью раскроете корпус блока питания.
5. Когда блок питания будет раскрыт с трех сторон, он будет удерживаться на четвертой. Не пытайтесь открывать его дальше. Предварительно нужно отщелкнуть замки в месте подключения кабеля питания от розетки.
Только после этого можно полностью раскрывать блок питания.
Внутри нас ждет вот такая грустная картина. Застывший и измученный временем компаунд. Нужен он для того, чтобы блок питания при закрытии корпуса не болтался из стороны в сторону. Эстетически выглядит ужасно, но нам на это смотреть один раз, поэтому ничего не сдираем и не снимаем.
Наши размышления о качестве всех аксессуаров

USB Type-C — общественный стандарт, для использования которого не нужно проходить сертификацию у Apple или каких-то других структур.
Именно поэтому с ним нужно быть очень аккуратным, ведь при подключении через него чего-то некачественного вы можете попросту испортить тот же MacBook.
Например, Apple вообще рекомендует использовать для его зарядки только комплектный адаптер питания и настаивает, что на каждом кабеле USB Type-C должен быть специальный серийный номер, который позволяет убедиться, что он подходит для того или иного ноутбука.
Маркировка официальных USB-C от Apple:
- Если первые три символа серийного номера C4M или FL4, кабель предназначен для использования с адаптером питания Apple USB-C мощностью 29 Вт.
- Если первые три символа серийного номера DLC или CTC, кабель предназначен для использования с адаптером питания Apple USB-C мощностью 61 Вт или 87 Вт.
Моя личная практика показывает, что кроме официальных аксессуаров Apple без проблем можно использовать USB Type-C кабели от Native Union, Nomad и других производителей, которые у всех на слуху.
Чтобы не навредить своему устройству, просто не используйте безымянные китайские аксессуары, которые даже выглядят просто отвратительно.
И пусть вас всегда радует автономность вашего MacBook. Удачи!
iPhones.ru
Если вы хотели узнать, но боялись спросить.
Николай Грицаенко
Кандидат наук в рваных джинсах. Пишу докторскую на Mac, не выпускаю из рук iPhone, рассказываю про технологии и жизнь.
Проверьте зарядное устройство
Следующее, что нужно сделать это проверить, исправно ли зарядное устройство: подсоедините его к компьютеру и подождите немного, если загорелся желтый огонек, то возможно компьютер просто разряжен, в этом случае может потребоваться некоторое время на то чтобы батарея набрала небольшой заряд прежде чем компьютер вновь включится.
Если на зарядном устройстве горит зеленый индикатор, то чаще всего это означает что батарея заряжена, зарядное устройство исправно, а компьютер не работает по какой-то более серьезной причине.
Если на зарядном устройстве не горит никакого индикатора, то возможно что оно неисправно. Посмотрите, нет ли в разъеме зарядного устройтва и макбука грязи и мусора. Разъем большинства современных MacBook магнитный, и мелкие металлические предметы вроде скобы из степлера могут «прилипнуть» к намагниченной части, убедитесь, что в разъеме нет ничего лишнего.
Зарядные устройства Apple прямо скажем не очень надежная штука. Если на вашем зарядном устройстве уже поврежден провод или вы знаете что раньше оно сильно нагревалось, вполне вероятно, что оно окончательно испортилось. Попробуйте подключить другое зарядное устройство если у кого-то неподалеку есть другой мак!
Всё хорошо, что хорошо кончается — это точно

Как оказалось, без моего ведома MacBook Pro залили чем-то вроде «Мохито» летом на пляже почти год назад. С корпуса жидкость поспешно вытерли, но она попала внутрь. В конце-концов контакты клавиатуры окислились, и кнопка включения банально не срабатывала. Клавиатуру заменили полностью и ноутбук пришел в чувство. Хорошо, что коктейль не добрался до материнской платы.
Пока я пил кофе и общался со специалистами MacPlus, они успели проверить ноутбук и на другие проблемы, которые выявлены не были. Отделался малой кровью.
P.S.: у кого всё плохо, предлагаем замену аккумулятора на iPhone, iPad или Mac – в проверенном сервисе MacPlus. Используйте промо-код iPhones для скидки 10% на любой ремонт.
(3.67 из 5, оценили: 6)
Замена провода MagSafe
 Самое страшное — вскрытие, позади.
Самое страшное — вскрытие, позади.
Теперь самое интересное — перепайка провода. На плате гордая надпись “Made in China”. И китайцы не пожалели припоя. Два огромных шарика, которые очень долго не поддавались плавке. Но в итоге паяльник победил.
Увы, в сервисных центрах нередко ленятся отпаивать старые кабель. Его просто срезают, а сверху припаивают провода от нового. Так делать категорически нельзя.

По этому шнуру проходит ток в 5-6А, кабель греется. До короткого замыкания рукой подать, что и произошло с блоком питания товарища моего коллеги в истории, которую я упомянул выше.
Вытаскивать плату с пассивными медными радиаторами из второй половинки корпуса нецелесообразно. Перепаять кабель питания можно и без этого.
 Убираем старый припой. Сборщики явно не пожалели олова.
Убираем старый припой. Сборщики явно не пожалели олова.
Осторожно выпаиваем старые провода, запоминаем полярность: черный и белый. Теперь припаиваем провода от нового кабеля MagSafe
Теперь припаиваем провода от нового кабеля MagSafe.
Оловоотсосом мы удалили лишнее олово и теперь можем спокойно вставить кабель в образовавшиеся отверстия на плате. Предварительно лучше обжать концы кабеля клеммой-наконечником. Если под рукой таких нет, можно уплотнить место пайки кусочком медного провода сечением 1,2 – 1,5 мм.
 Новый шнур MagSafe 2 на месте!
Новый шнур MagSafe 2 на месте!
Главное при пайке не экономьте на припое. Оба контакта должны быть надежно припаяны
Кончики провода после припаивания осторожно откусываем
Все, новый кабель на месте. Можно приступать к сборке.
Собираем блок питания MagSafe
 На фото отмечены места, куда следует добавить по одной каплей суперклея.
На фото отмечены места, куда следует добавить по одной каплей суперклея.
Пожалуй, самый приятный момент во всем ремонте.
Если вы не применяли варварской силы при разборке блока питания, обе половинки идеально сядут на место. По периметру достаточно капнуть несколько капель клея и соединить две половинки.
 Стяжки обеспечат достаточный прижим для склеивания корпуса.
Стяжки обеспечат достаточный прижим для склеивания корпуса.
Для того, чтобы все надежно держалось в дальнейшем, не лишним будет использовать стяжки, зафиксировав блок в положении крест на крест на несколько дней.
 То, ради чего все и затевалось.
То, ради чего все и затевалось.
Потом стяжки можно удалить и теперь у вас в руках оригинальный блок питания с кабелем MagSafe в идеальном состоянии.
Главные выводы:
1. Оригинальные блоки питания MagSafe и MagSafe 2 поддаются самостоятельной разборке. Главное — никуда не спешить и хорошо прогревать области стыка феном.
2. Замена кабеля MagSafe и MagSafe 2 решает проблему плохого контакта штекера и порта ноутбука.
3. Разобрать штекер MagSafe без повреждения невозможно. Собрать его обратно не выйдет. Поэтому единственно верный выход — менять полностью весь кабель.
4. Во время пайки обязательно хорошо залудить контакты провода MagSafe, и не жалеть припоя. Желательно усилить место спайки клеммами.
iPhones.ru
30 минут и немного нервов.
DIY-техноман. Уверен, что все можно сделать своими руками. Коллайдер не в счет.
Сколько стоит ремонт в сервисном центре
Стоимость ремонта зарядного для ноутбука Apple 85w от 10 долларов. Это гораздо дешевле, чем укупить новое устройство — в несколько раз. Речь идет об оригинальном адаптере. Подделку авторизированный сервисный центр ремонтировать не будет. В неавторизированные же не стоит обращаться.

Если вы, например, повредили кабель, естественно, что зарядку никто менять не будет. Также действие гарантии прекращается, если вы попытаетесь самостоятельно устранить дефект или отдадите девайс на ремонт в неофициальный сервисный центр.
Также учитывайте, что некоторые сервисные центры могут смухлевать, оказавшись менять устройство на новое, мотивируя это тем, что нет таких предписаний. В этом случае необходимо связаться с Европейским отделом по обслуживанию абонентов — после внушения с их стороны сервисный центр изменит свою позицию.
Завершение
Починить самостоятельно адаптер от Макбука можно, если вы умеете обращаться с паяльником. Однако, если еще не прошел год с покупки зарядного устройства, лучше обратиться в фирменный сервисный центр, где его заменят на новое.
Неисправность системы охлаждения
Перегрева опасаются часто, но что именно при этом происходит с вашим ноутбуком:

Сгорели элементы материнской платы
Несмотря на то, что система охлаждения любого MacBook значительно превосходит большинство конкурентных PC-решений, ее все-таки нужно чистить хотя бы раз в год. Иначе она постепенно забивается грязью и пылью, из-за чего ее производительность со временем ощутимо снижается.
Результат не заставит себя долго ждать — серьезный перегрев и выход из строя элементов материнской платы неизбежен.
Сейчас часто можно услышать, что профилактические работы – чистку системы охлаждения и замену термопасты – нужно выполнять минимум раз в год.
Конечно, этот показатель на самом деле индивидуален и зависит от того, где и как долго вы работаете на своем Mac. Если, например, ноутбук пролежал выключенным 5-7 месяцев (хотя такое и сложно представить), пыли в нем, скорее всего, будет гораздо меньше, чем в таком же, но активно используемом.
Дело в том, что пыль в систему охлаждения попадает по ее собственной «вине». Вентилятор, выводя горячий воздух из корпуса, в то же время засасывает внутрь пыль из окружающей среды.
Еще раз отметим, что показатели индивидуальны — они зависят от условий работы, ее продолжительности и от модели ноутбука тоже. Например, 15” MacBook Pro, запылится гораздо быстрее, чем тот же MacBook Air.
Стоит сказать отдельно и о качестве термопасты. Некоторые ее виды могут свободно выдержать до 140 градусов, а у других довольно низкие пороговые значения, при которых они не справляются с нагрузкой. При этом весь необходимый объем тепла не отводится в систему охлаждения, часть остается “на микросхемах”. Это увеличивает нагрузку, температура выходит за безопасные пределы, ресурс в таком режиме вырабатывается намного быстрее.
Сама пыль в некоторых случаях не только способствует нагреву, но и может стать проводником тока (конечно, такое случается не часто, но это все же реально).
С термопастой тоже все не так однозначно: она не всегда высыхает за год. Все зависит от того, чем вы занимаетесь: постоянная работа в Final Cut или игра в Call of Duty существенно ускорят процесс, а щадящее использование, напротив, отсрочит проблему.
Но отступать от правила все же не стоит: хотя бы раз в год нужно показать Mac специалисту. Если он чистый — вам об этом скажут прямо. Если же чистка нужна, первое время ноут будет просто выключаться в процессе работы или тормозить, но дожидаться того, когда он откажется включаться даже после остывания, точно не стоит.
Снять крышку и посмотреть на состояние устройства можно за несколько минут, а вот чинить аппараты, уже вышедшие из строя, куда сложнее. И дороже.
700 руб. на решение вопроса
 Достойная замена потрепанному кабелю MagSafe 2.
Достойная замена потрепанному кабелю MagSafe 2.
Примерно полгода назад мой коллега Николай Грицаенко рассказывал о подобном ремонте адаптера питания. Но товарищ Николая как раз-таки столкнулся с халатностью сервисного центра. В результате, его блок питания словил короткое замыкание и сгорел.
К счастью, никто не пострадал. А об ошибке сервиса, который осуществлял ремонт, я расскажу ниже. Ее можно было избежать, но недобросовестные ремонтники часто не заморачиваются с качеством предоставляемых услуг. Показали клиенту — работает? Ну и славно.
 С этим нельзя больше ходить.
С этим нельзя больше ходить.
Решение было принято: делаем сами. На MagSafe кабеле экономить не стал — взял подороже, перетрогав в руках сразу несколько вариантов.
Ощущения от увиденных образцов такие:
— низкосортная подделка — хлипкий кабель в какой-то пластиковой изоляции с, внимание, пластиковым штекером. Не берите такое ни в коем случае
Стоит около 220 – 300 руб.
— середнячок — внешне похож на оригинальный, вот только выходящая пара проводов питания уж слишком хлипкая. Количество жил в кабеле непозволительно мало. Такая прелесть, постоянно пропуская мощность в 85 Вт, очень быстро умрет. Стоит около 400 –500 руб.
— близкий к оригиналу — идентичен оригинальному кабелю MagSafe. Единственное «но» – на концах подключения к плате блока питания нет уплотнительных клемм. Но этот вопрос решаем. Стоимость около 700 – 850 руб.
Выбрав последний вариант, я приступил к изучению вопроса вскрытия оригинального блока питания.




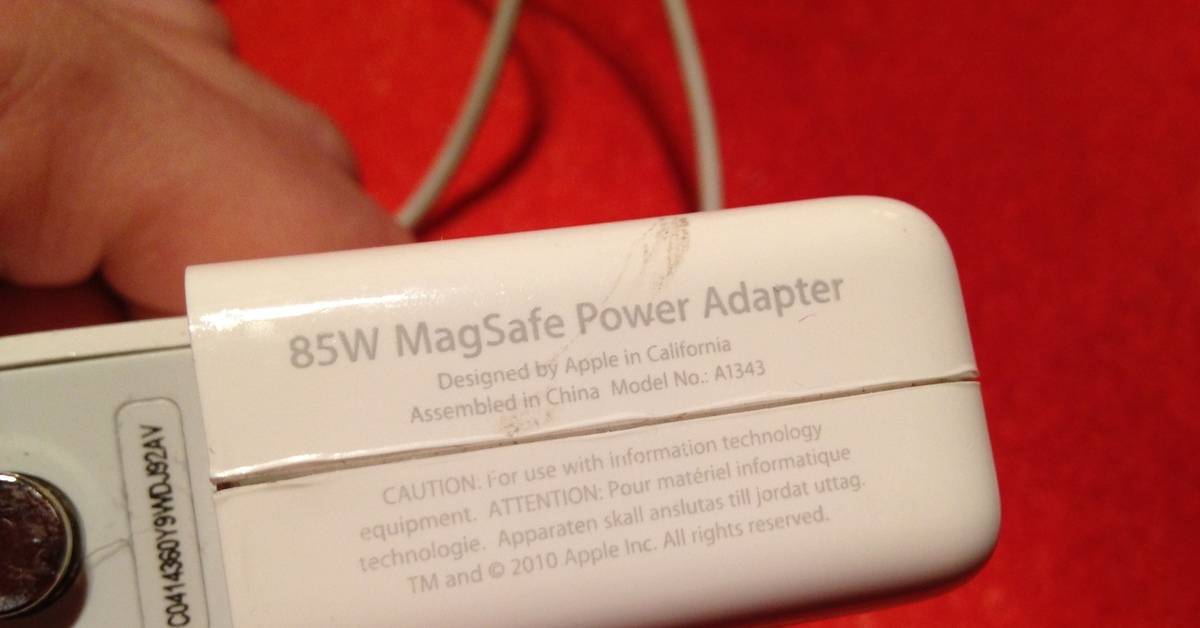





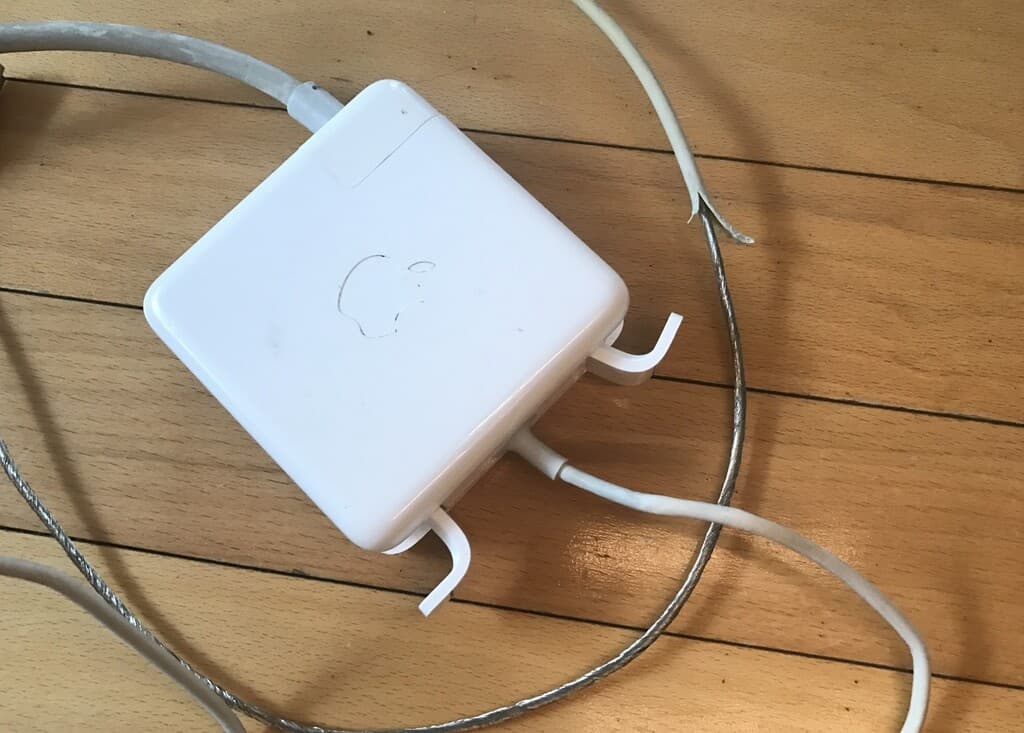






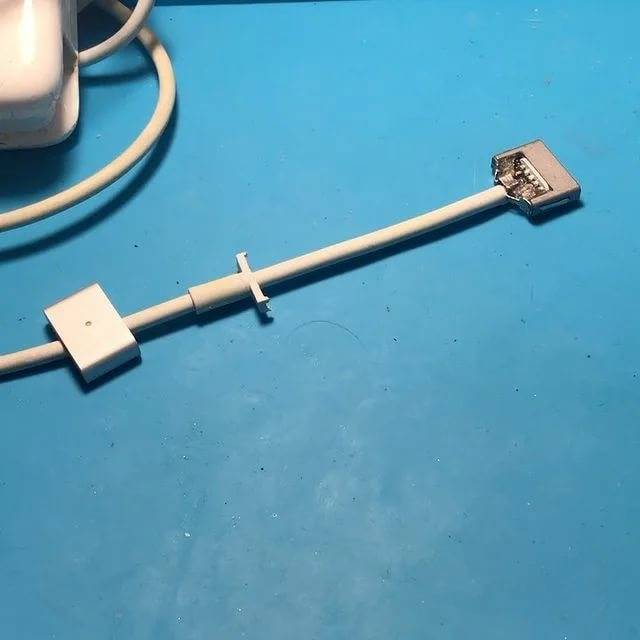


![Как отремонтировать зарядное устройство apple magsafe с магнитным концом ️ [инструкция с фото]](https://setemonic.ru/wp-content/uploads/a/c/1/ac13baf6ad7db0546070238c68e8e0fb.jpeg)