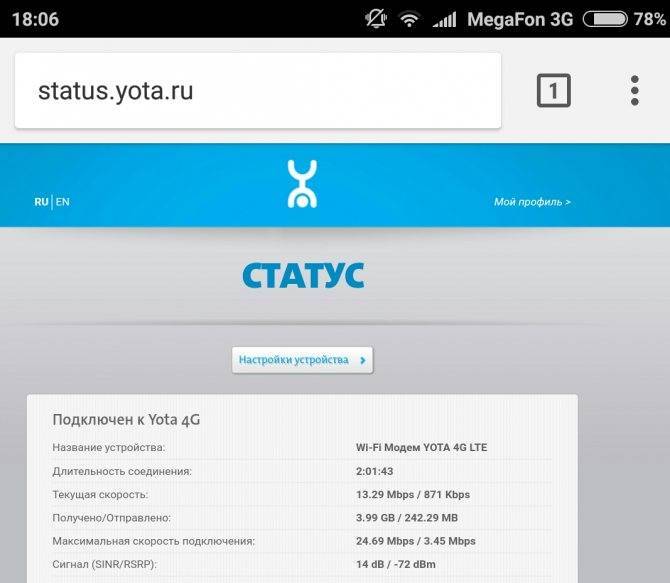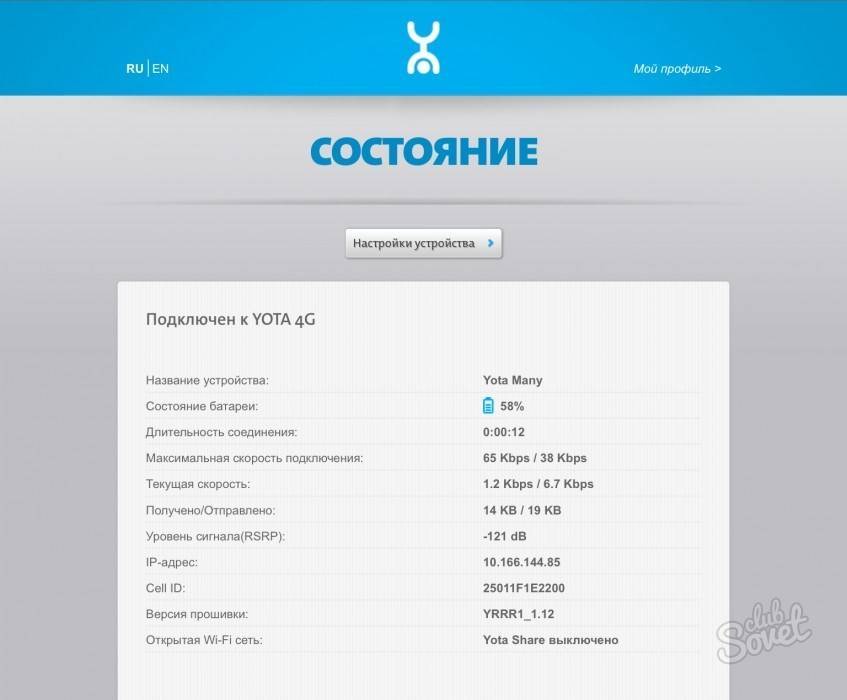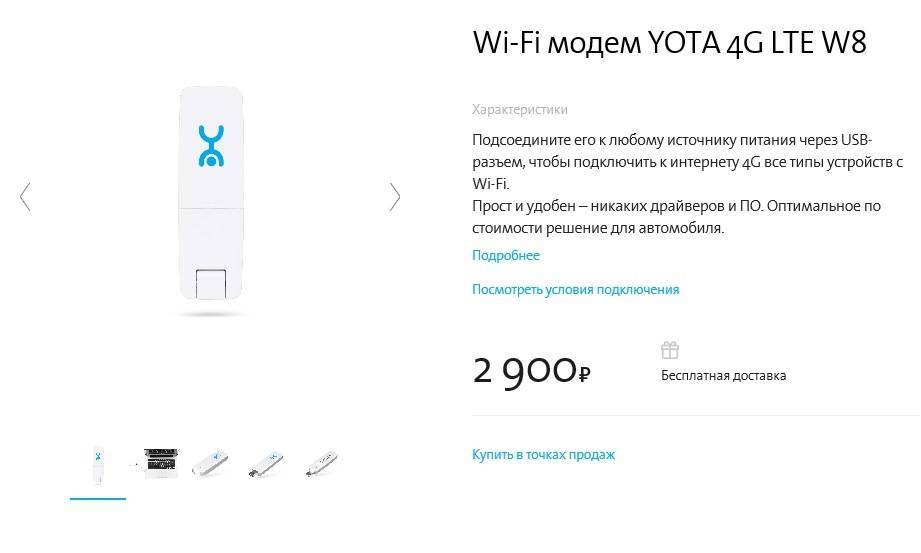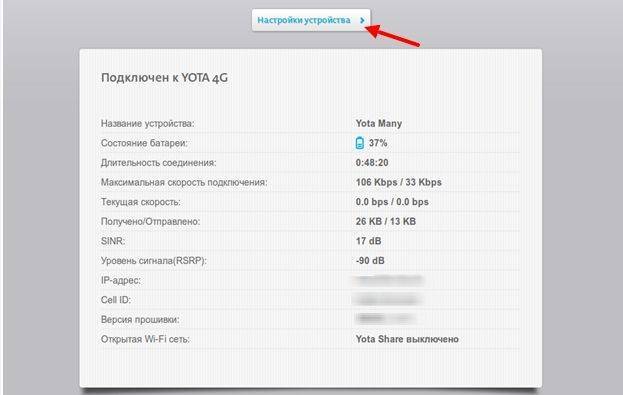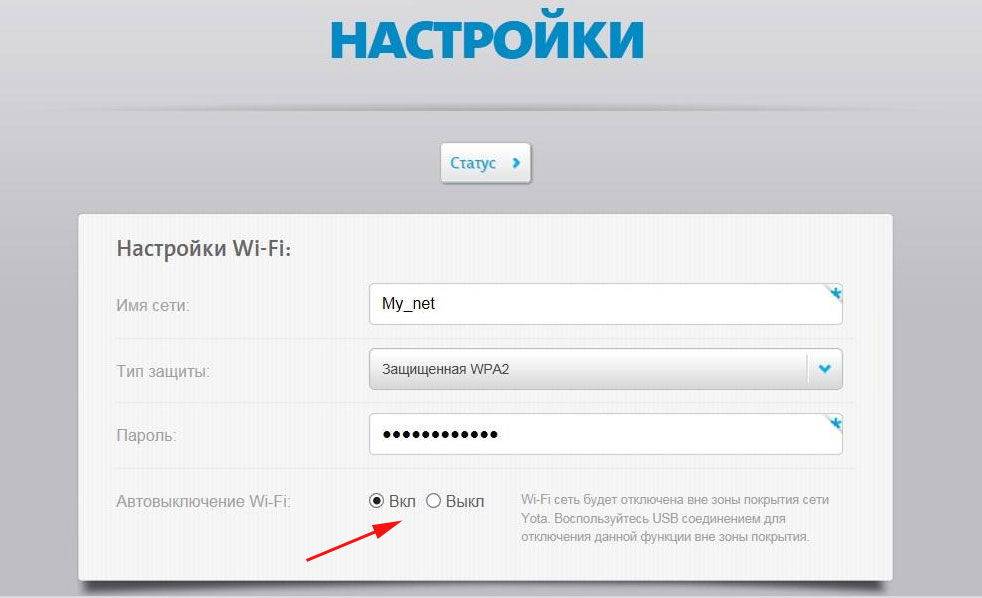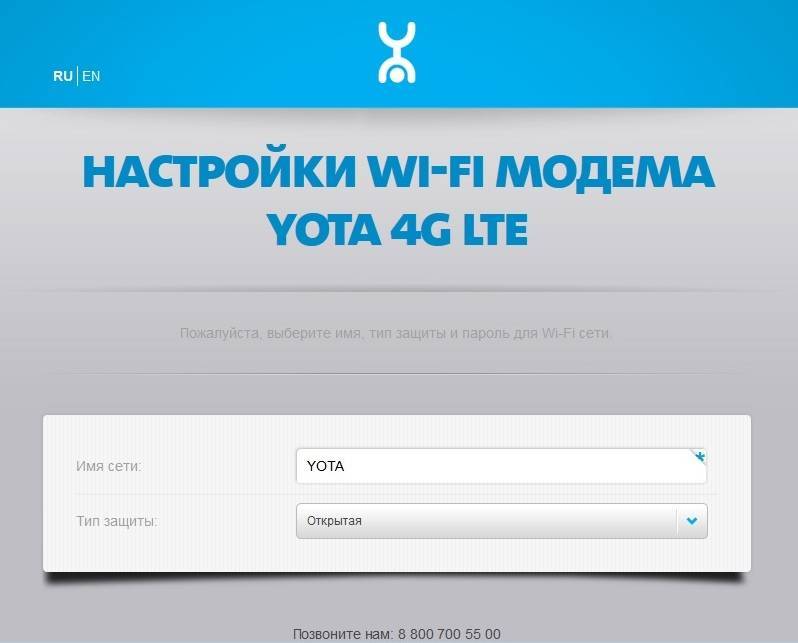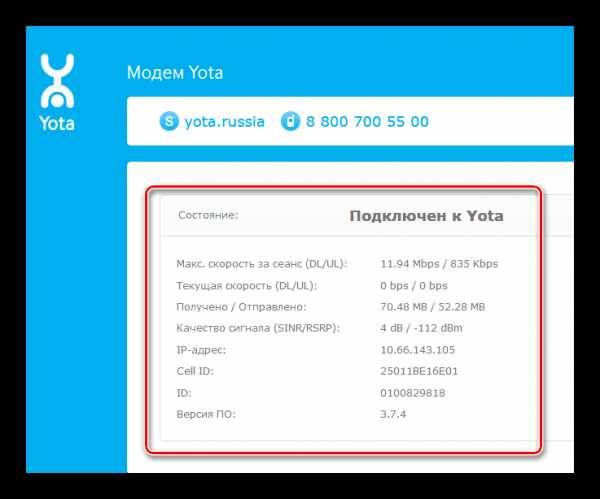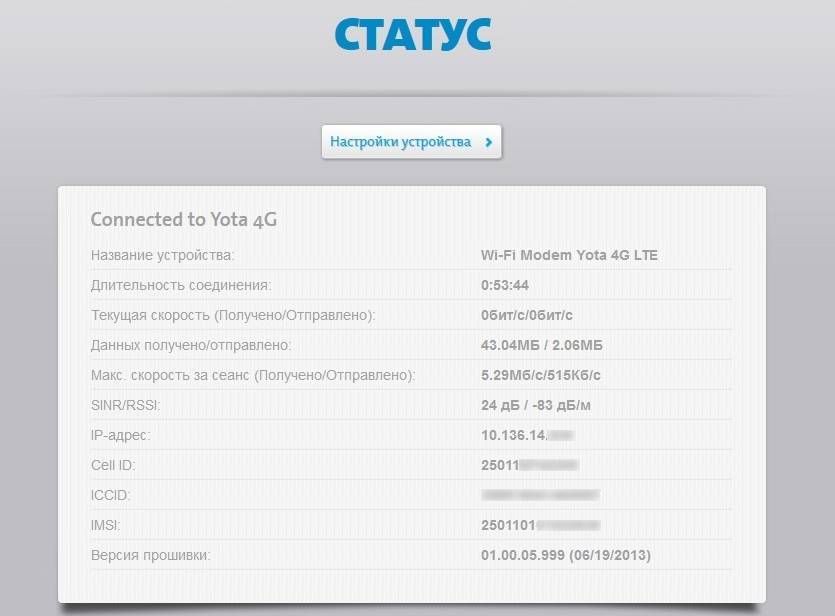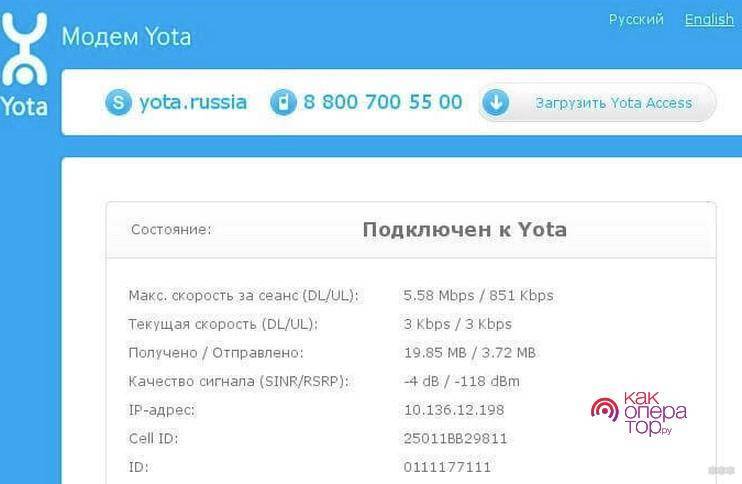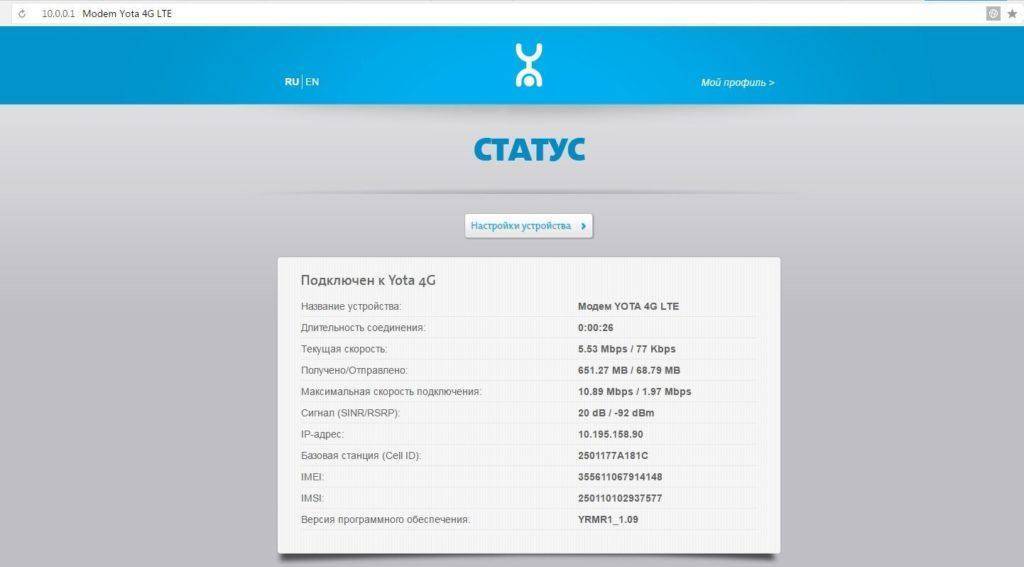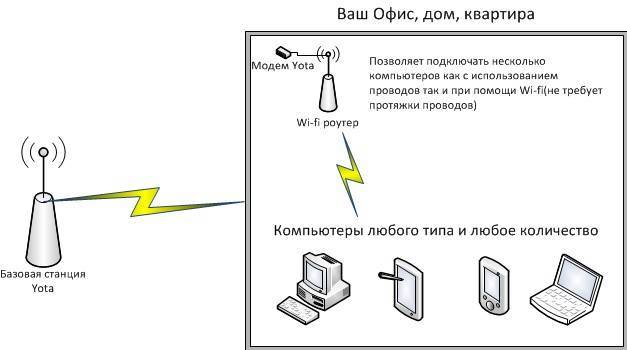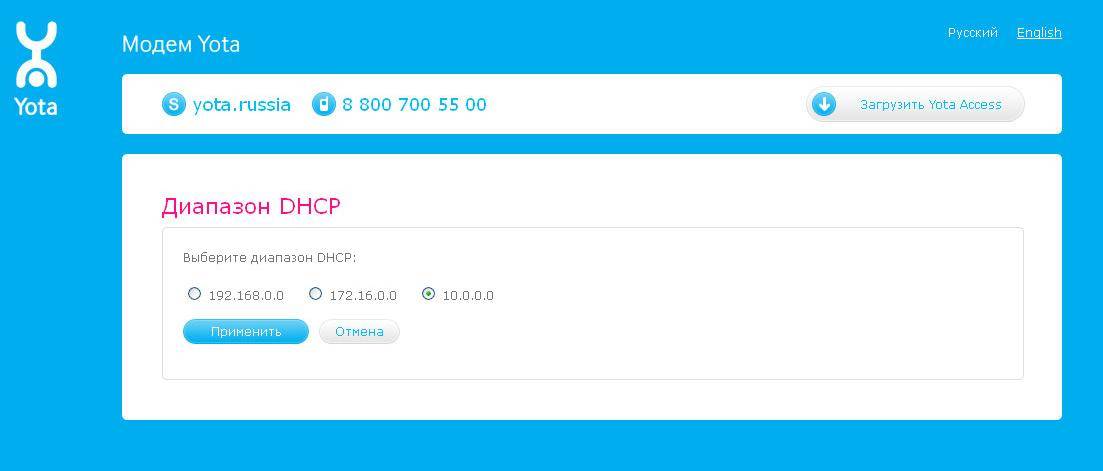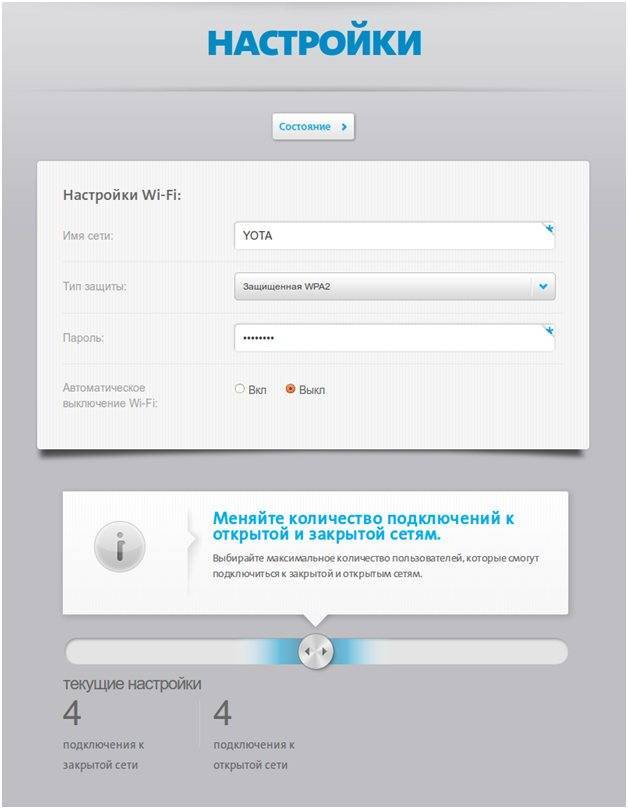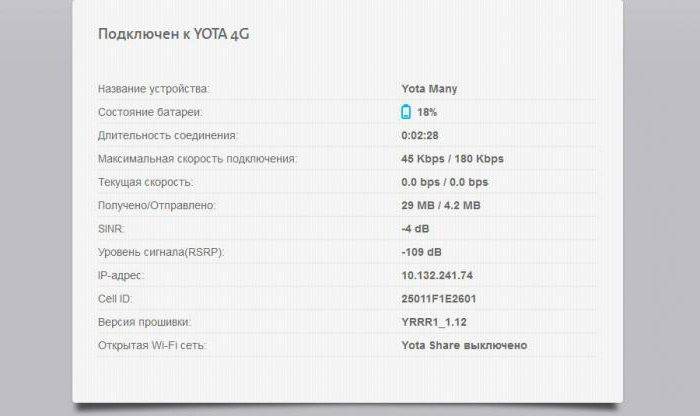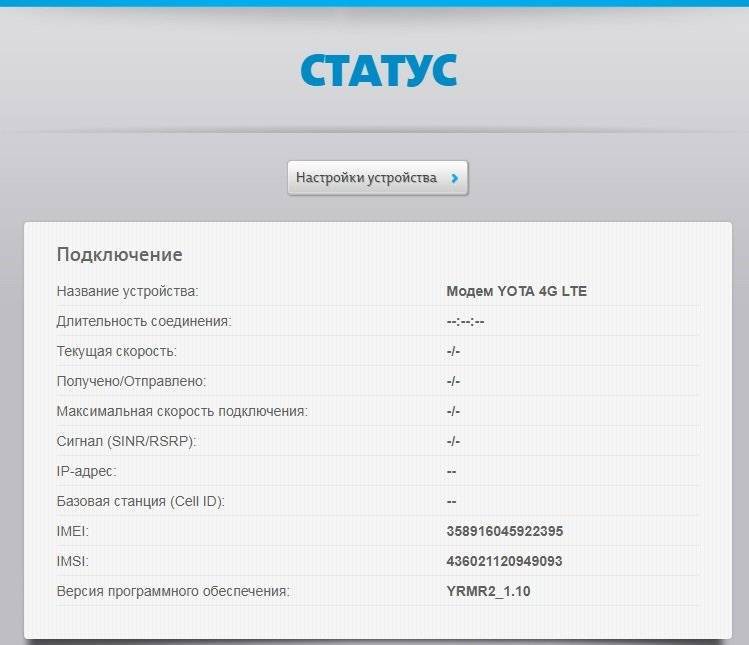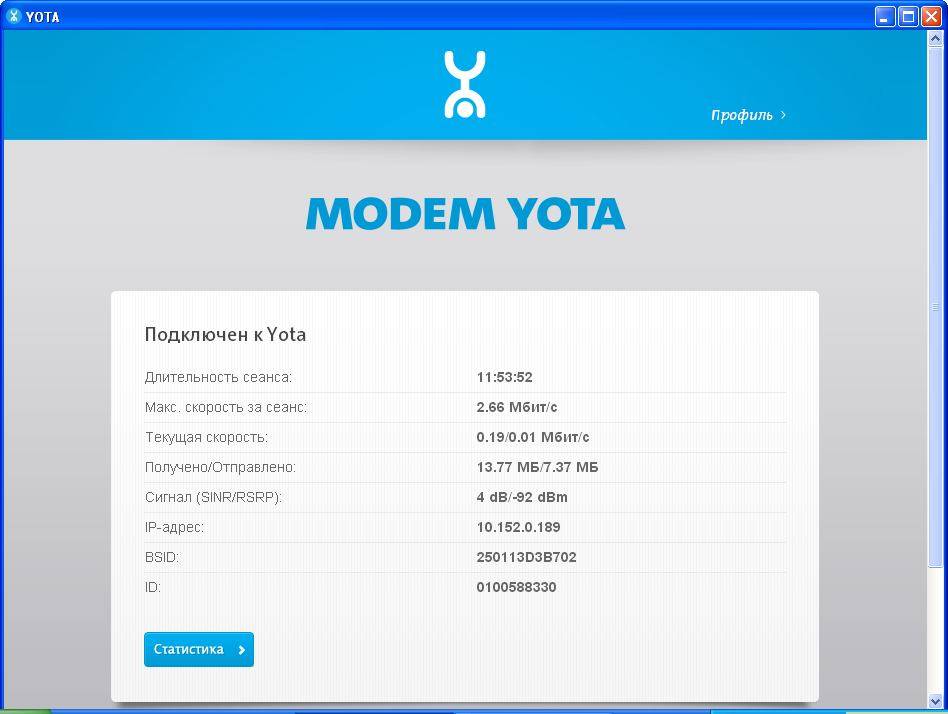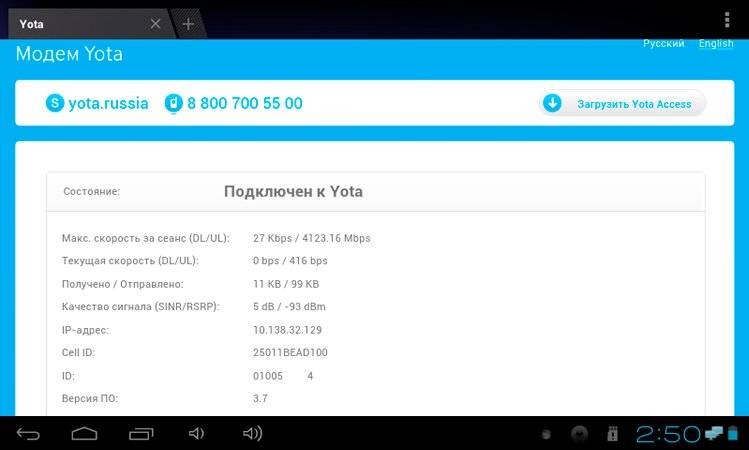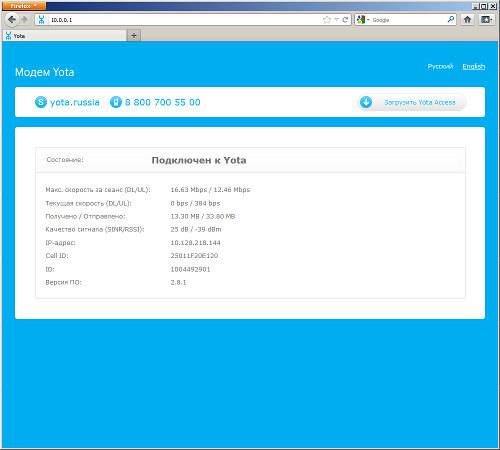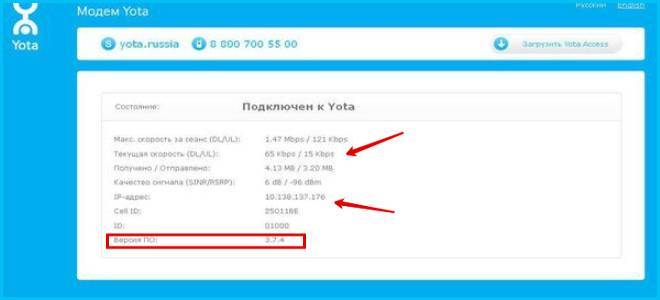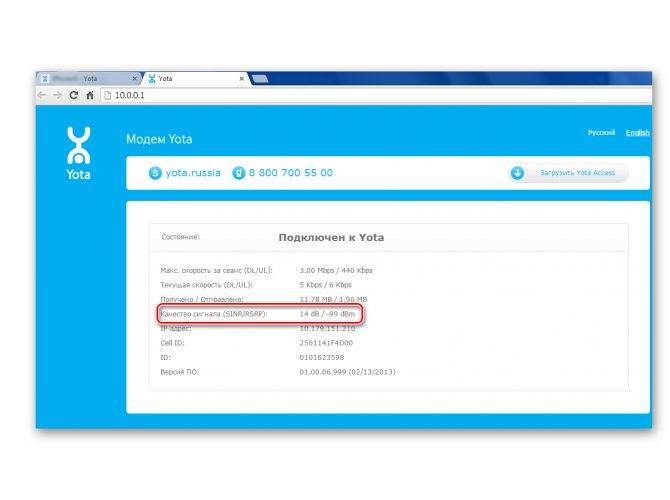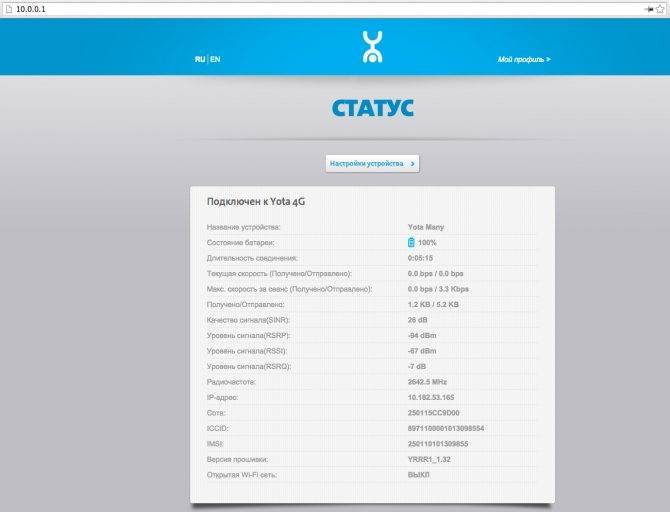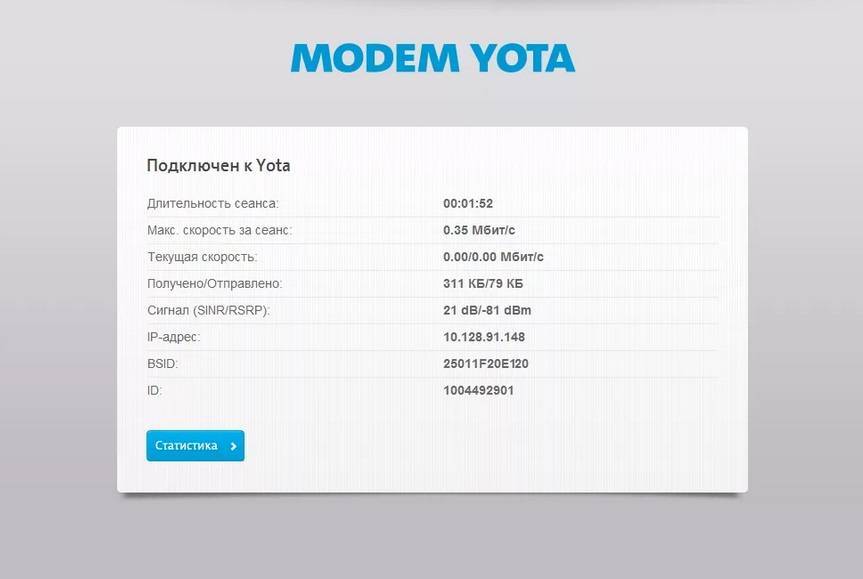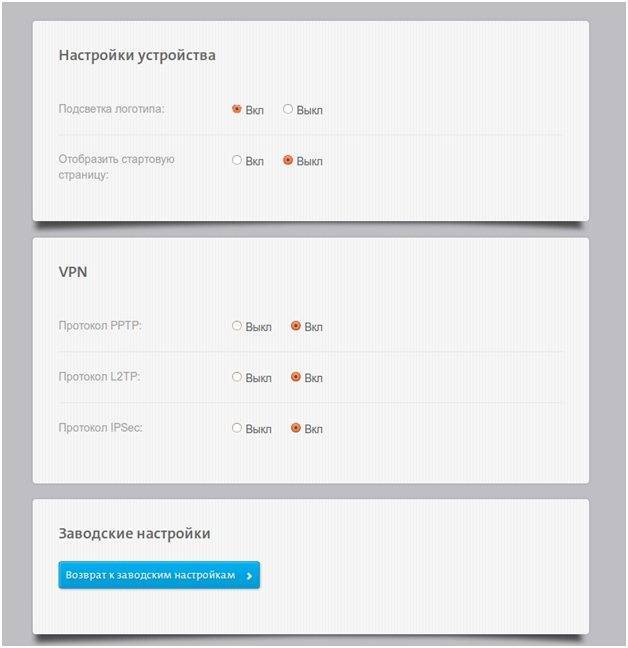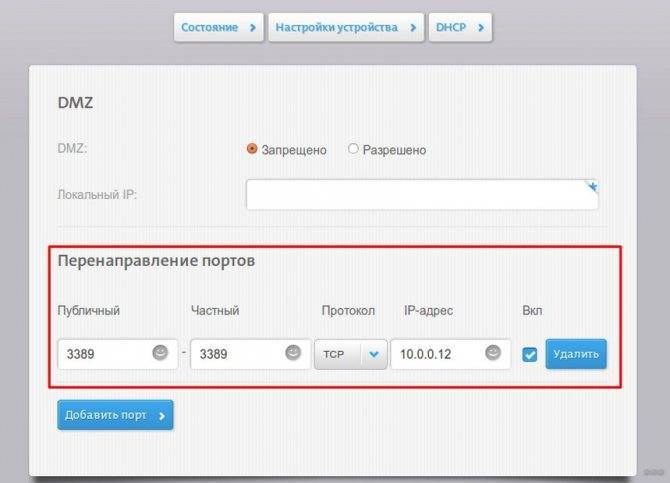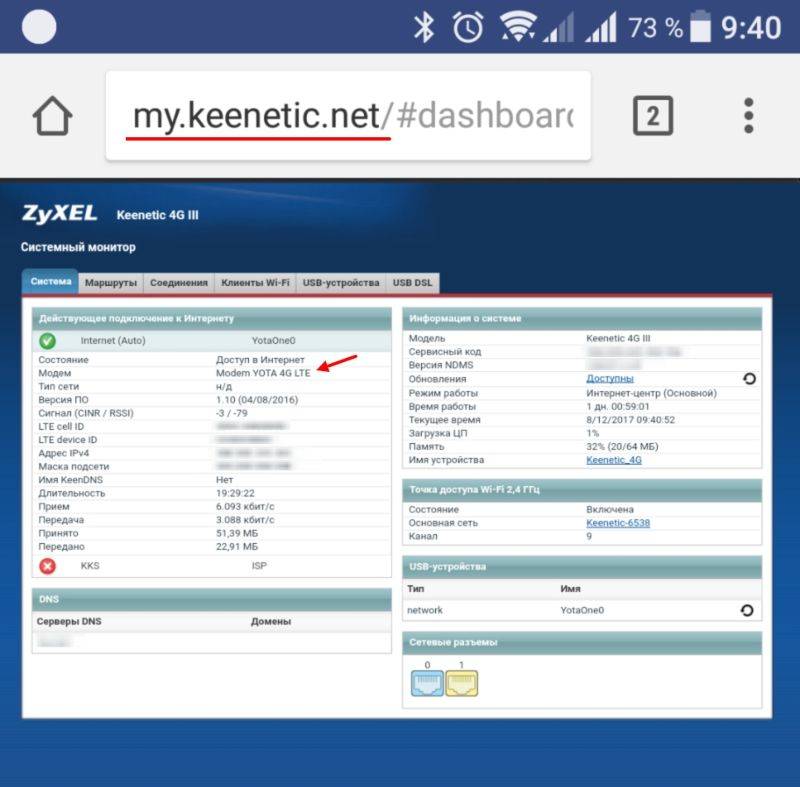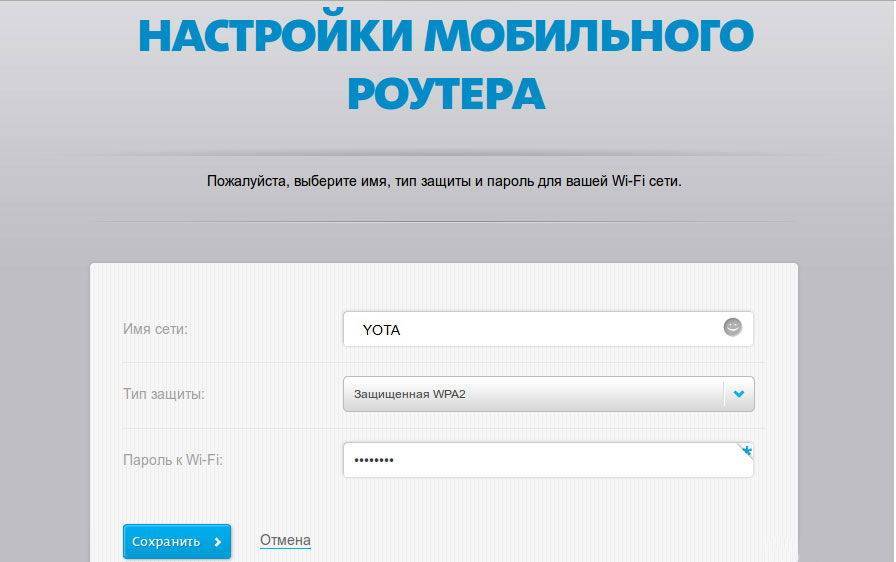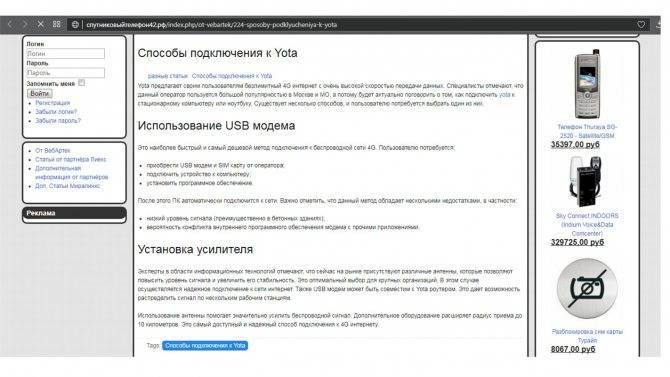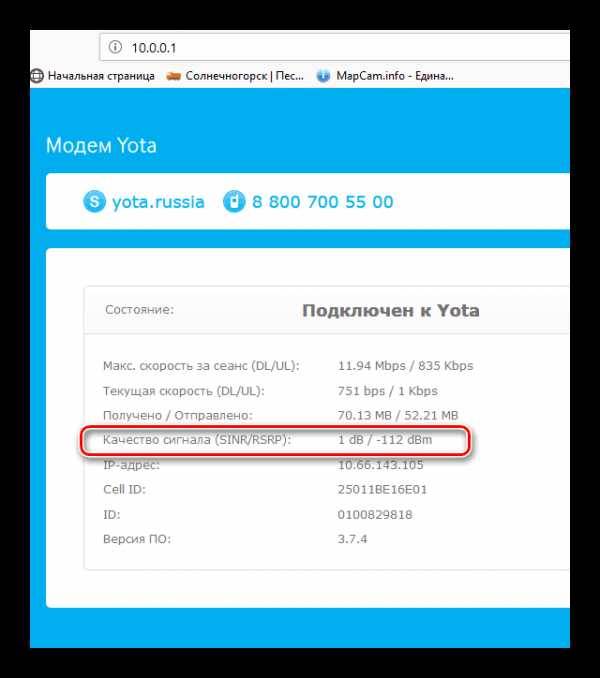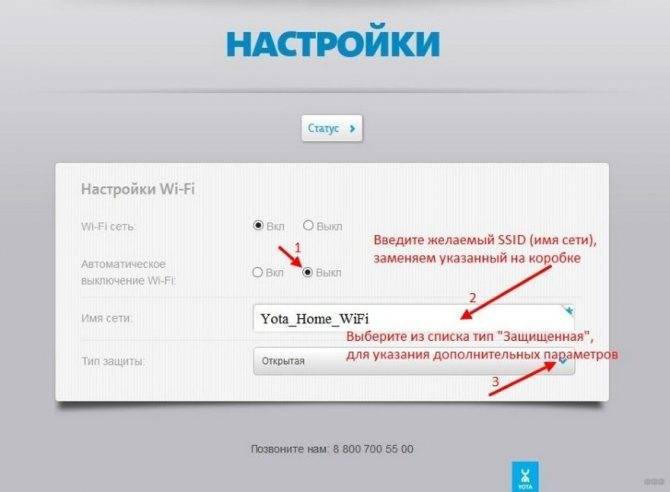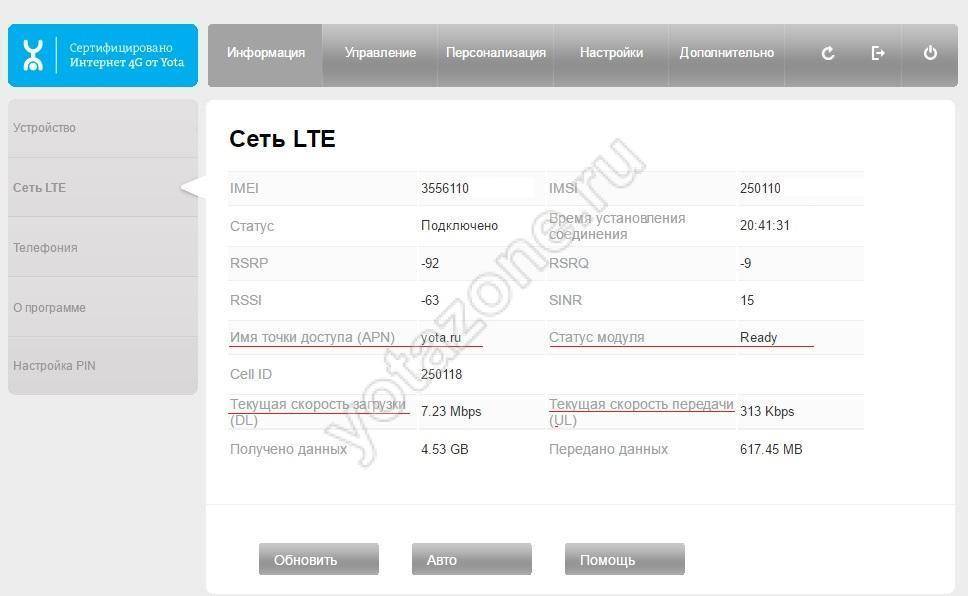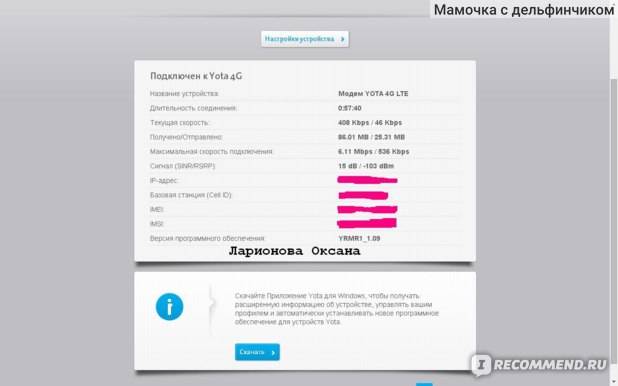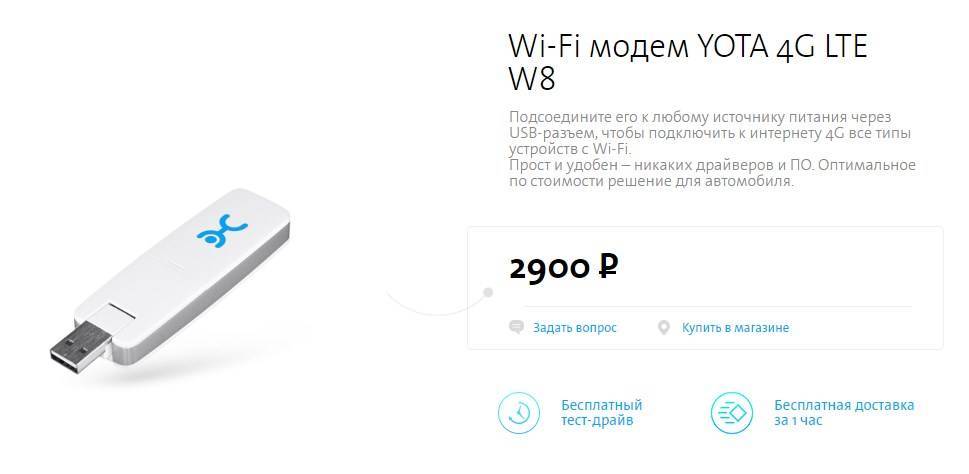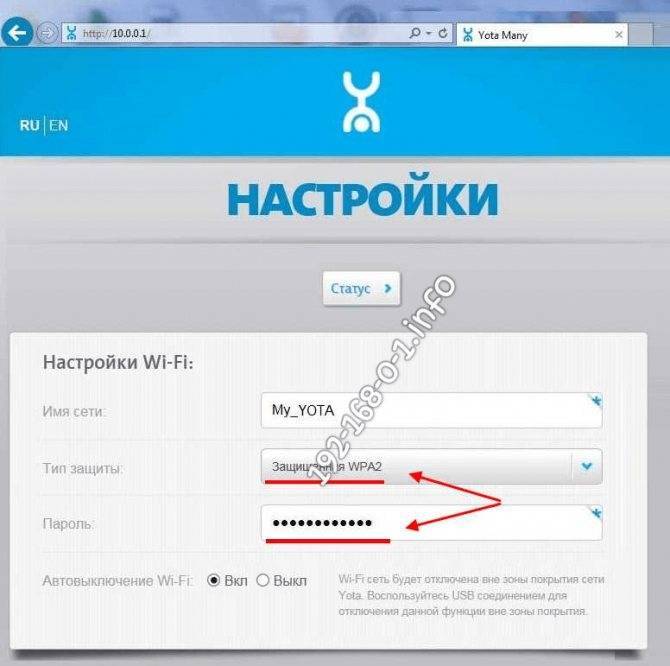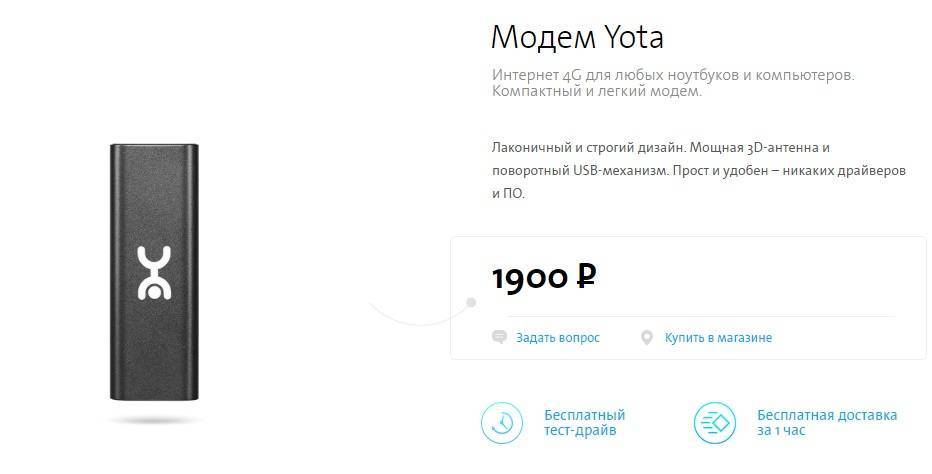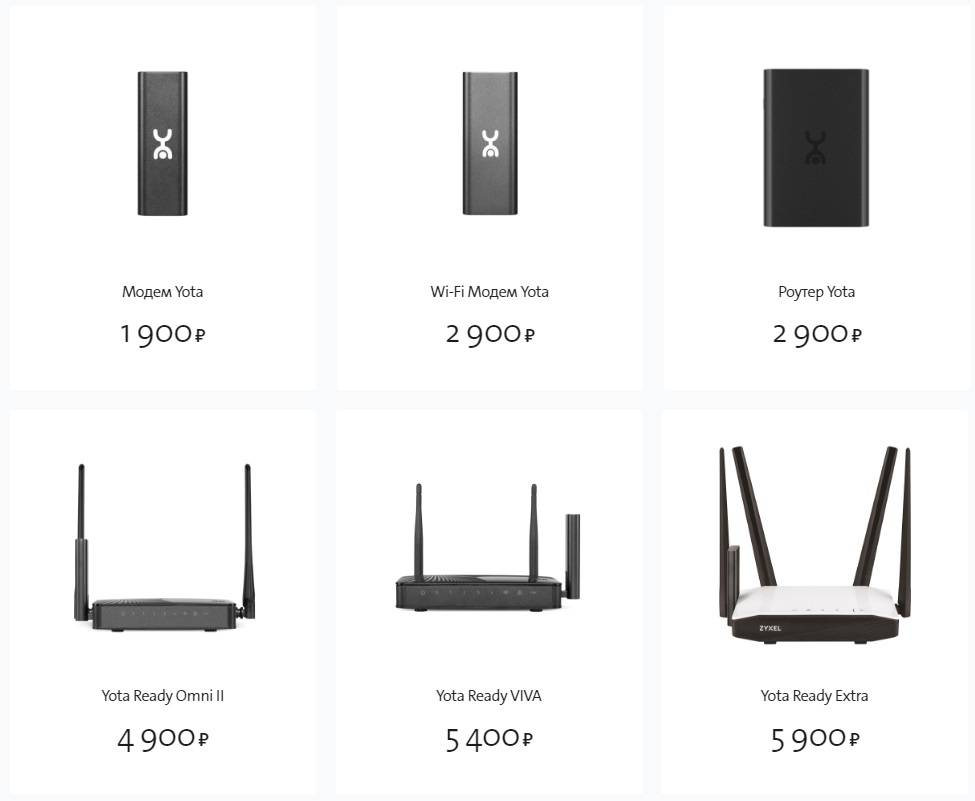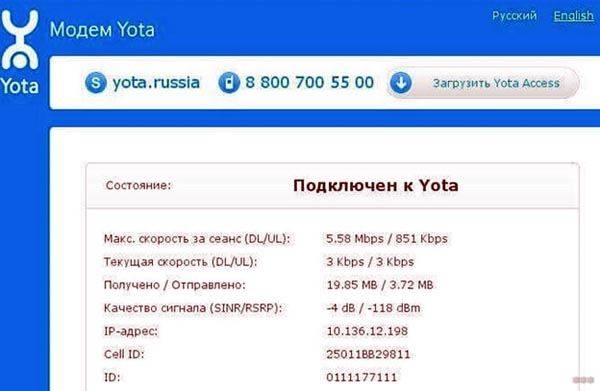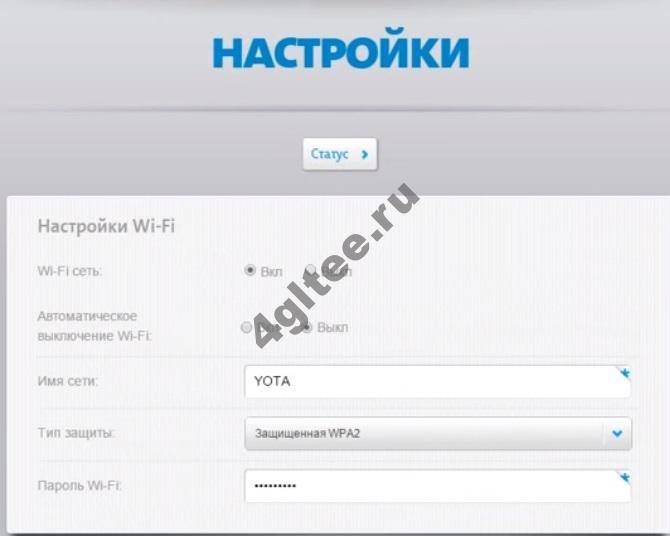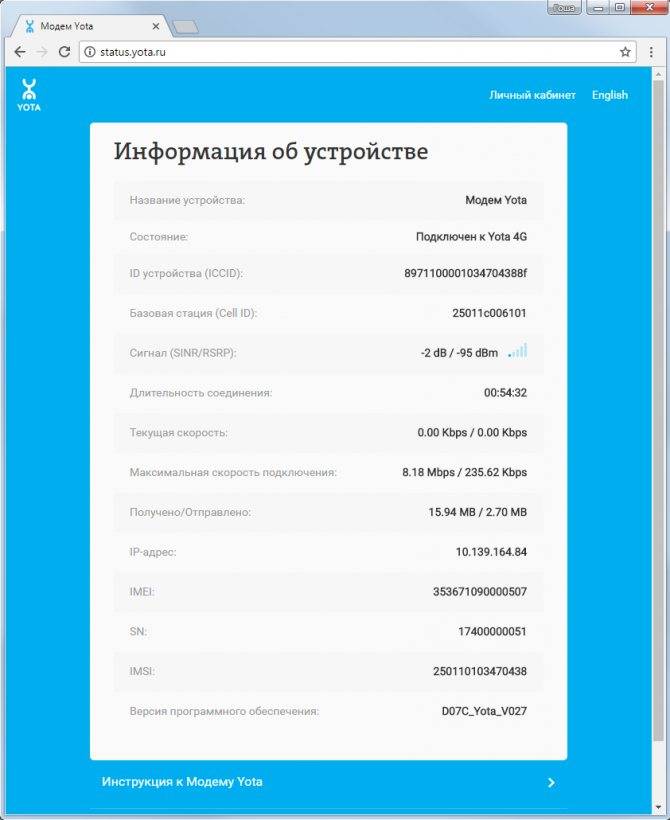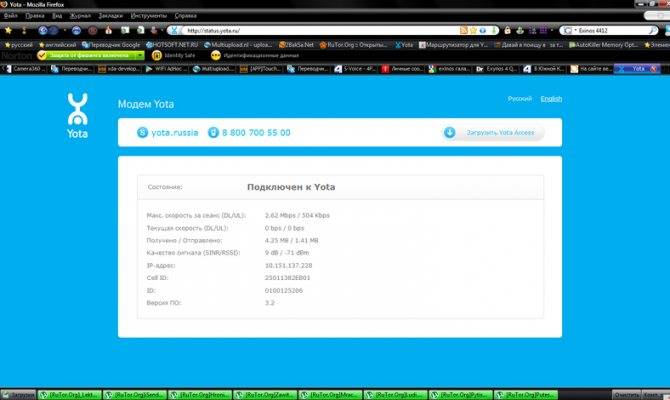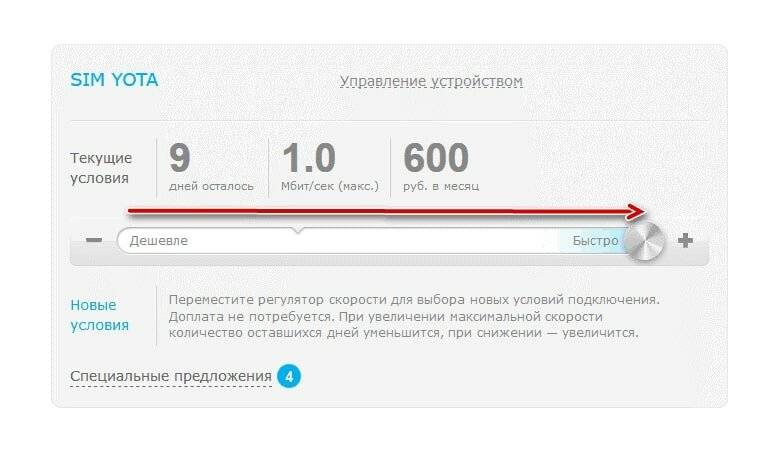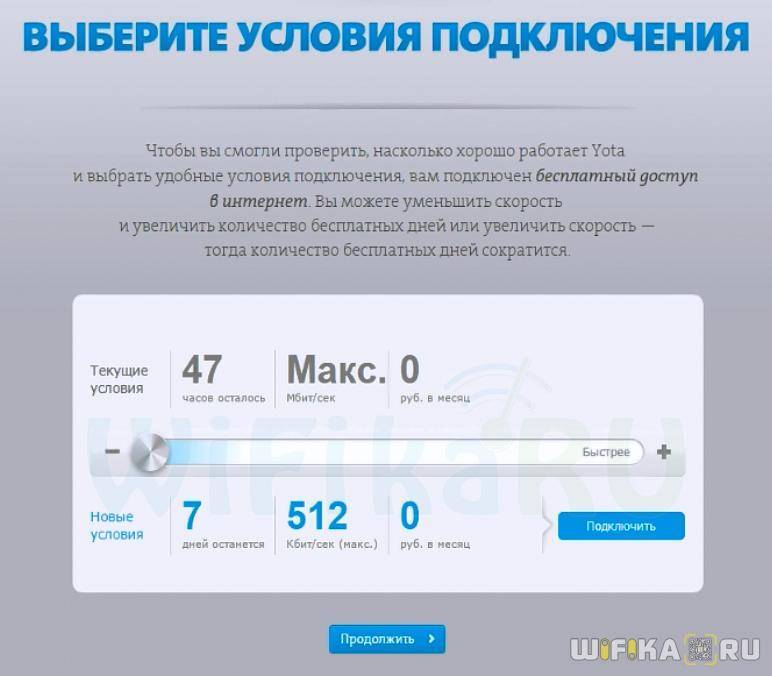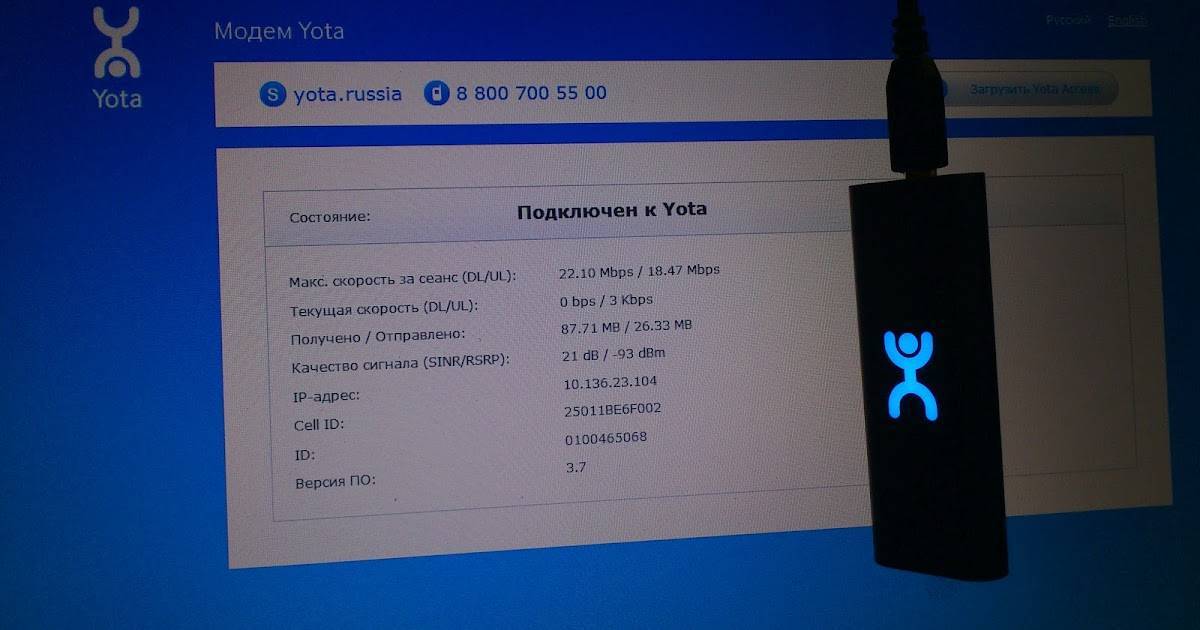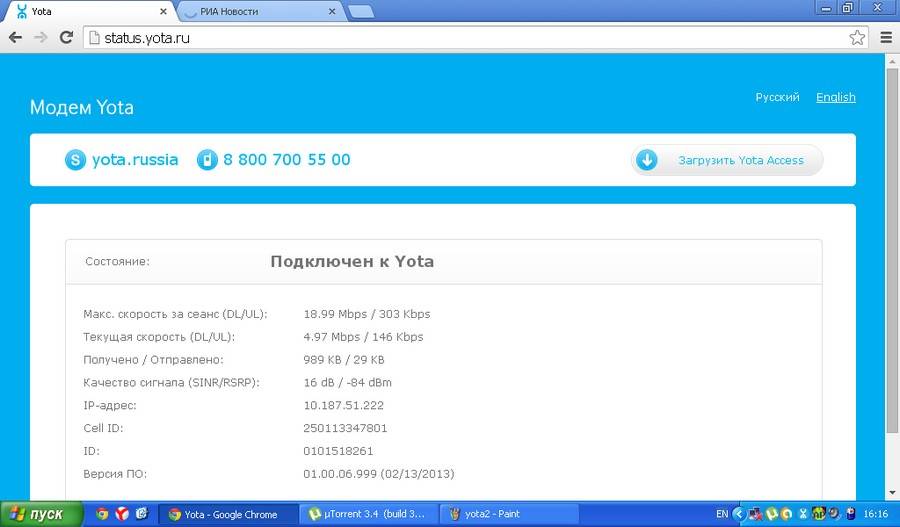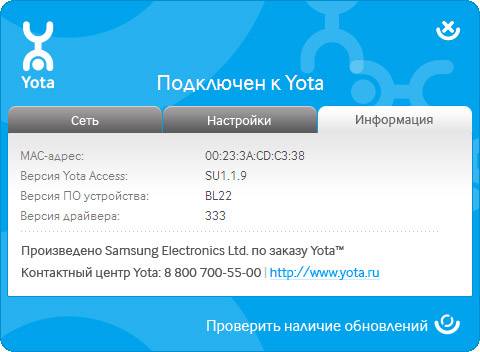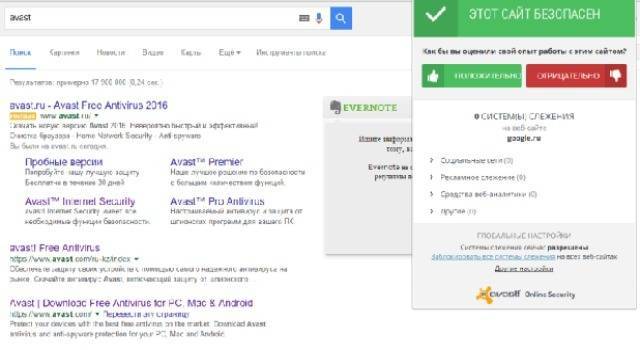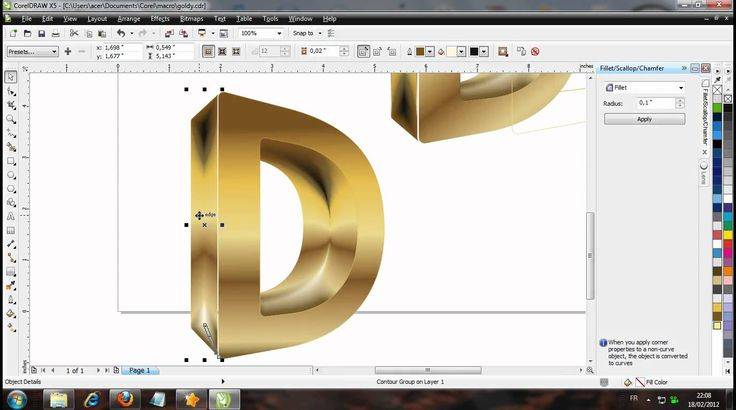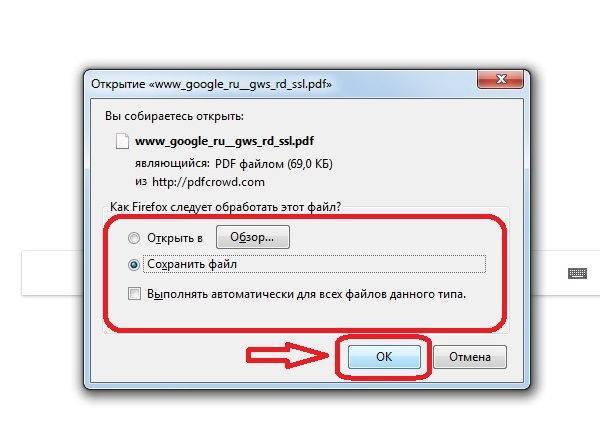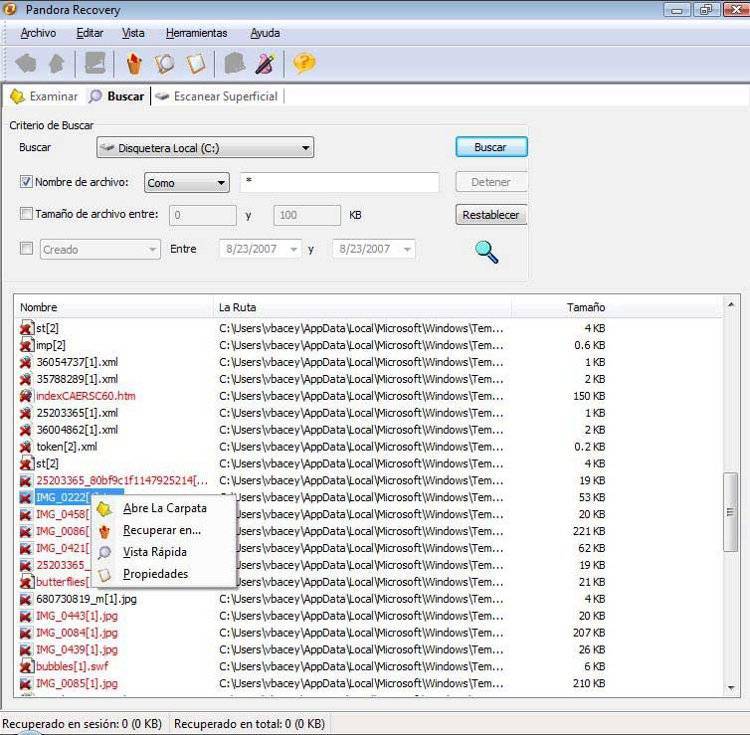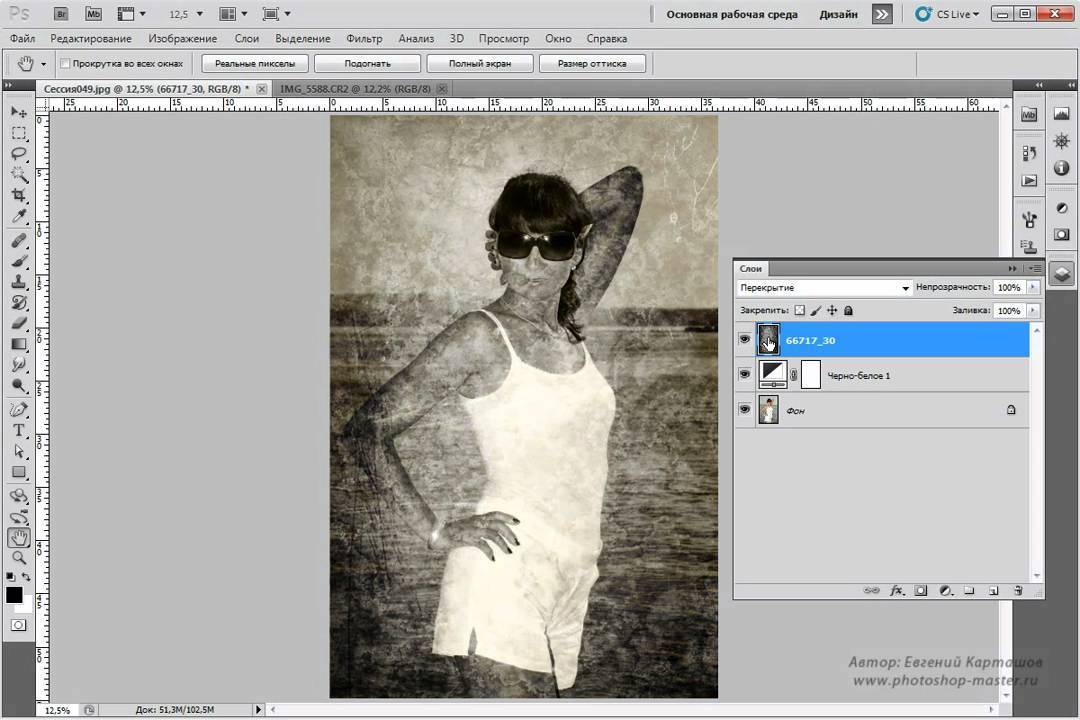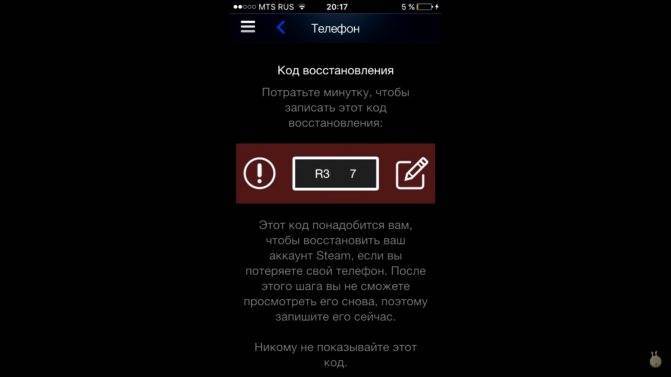Настройки на пк
Как подключить модем Yota к компьютеру?
- Вставляем модем в USB порт персонального компьютера.
- Проверяем, какой IP адрес выдает нам модем.
- Заходим в настройки устройства открываем окно свойства IP версии 4.
- Находим необходимые поля для ввода данных, поля заполняем IP адрес, Шлюз, DNS сервер.
- В порте выставляем требуемый протокол. Информация для заполнения IP – 10.0.0.10, шлюз – 10.0.0.1, маска подсети – 255.255.255.0, DNS сервер – 10.0.0.1, альтернативный DNS сервер – 8.8.8.8, Yota apn.
- Закрываем окно свойства IP версии 4.
- Перезагружаем модем для обновления настроек.
- Если все сделано согласно инструкции, интернет соединение должно работать.
Настройка Wi-Fi и пароля для модема Yota 4G/LTE
Самый популярный модем, который предлагается компанией Yota сегодня для использования, Yota Many, позволяет выполнить свою настройку всего за несколько шагов. Для этого абонентам нет необходимости иметь какие-либо сверхъестественные познания в области компьютерных или интернет технологий, достаточно лишь правильно выполнить небольшой перечень действий, и указать желаемые параметры.
Для того чтобы ваш modem Yota 4G/LTE был защищен паролем и имел уникальное название беспроводной сети, достаточно выполнить следующие действия:
С помощью имеющегося в комплекте с модемом data-кабеля подключите устройство к USB-порту вашего персонального компьютера или ноутбука. Подождите, пока операционная система распознает подключенный к компьютеру девайс, и установит в системе необходимые драйверы. Запустите любой веб-браузер и, для начала настройки пароля Wi-Fi на модеме Yota, зайдите на сайте status.yota.ru. Именно эта ссылка приведет вас к веб-интерфейсу роутера, который расположен по данному адресу. Если в браузере откроется страница, в интерфейсе которой большими буквами написано «Настройки мобильного роутера», это означает, что подключение устройство к компьютеру было успешным. Имя, которое впоследствии будет использоваться в качестве названия для беспроводной точки доступа сети, указывается в поле «Имя сети». Что же касается настройки пароля на Wi-Fi модеме Yota 4G/LTE, то по умолчанию устройство предлагает доступ к Wi-Fi в открытом режиме, то есть – без пароля. Чтобы это исправить, необходимо открыть выпадающий список, расположенный в веб-интерфейсе сразу под полем «Имя сети», и выбрать там пункт «Защищенная WPA». Выбор типа защиты с паролем в веб-интерфейсе модема инициирует добавление нового окна, расположенного ниже, в которое необходимо указать желаемый пароль для доступа к Wi-Fi
Очень важно точно указывать пароль и запомнить его, поскольку здесь его нет необходимости подтверждать повторным вводом, и если что-то будет указано некорректно, дальнейшее изменение пароля можно будет выполнить лишь путем общего сброса настроек роутера. Указав пароль доступа к устройству, нажмите на кнопку «Сохранить», что перенесет вас на следующую страницу интерфейса, где находится информация обо всех настройках устройства
Как подключить модем йота к компьютеру
Необходимо определиться с моделью модема, и приобрести устройство. Весь процесс подключения (установка, запуск программного обеспечения, синхронизация) пользователь может осуществить самостоятельно при помощи пошаговых инструкций. Клиенту нужно вставить устройство в USB-порт версии 2.0 (при наличии портов 1.0 или 3.0 могут возникнуть неполадки в работе).
- После синхронизации автоматически начнется загрузка драйверов для работы модема. Если устройство не было найдено, то понадобится зайти в «Пуск», а затем навести курсор мышки на строку «Мой компьютер» (значок может также располагаться на Рабочем столе, тогда следует нажать по нему дважды);
- В разделе «Устройства» высветится новое приложение Autorun.exe, необходимо два раза кликнуть по нему мышкой, чтобы запустить программное обеспечение вручную;
- После этого нужно выразить свое согласие с установкой и дождаться завершения процесса.
Никакие сторонние программы при этом устанавливаться не будут. По завершении перед пользователем на экране высветится окно с уведомлением (см. картинку).
Когда клиент кликнет на значок интернета, который отображен на панели уведомлений, то там высветится рабочая сеть Yota. Рядом будет обозначен индикатор сигнала (должно быть как минимум 2 зеленых столбца, указывающих на оптимальную сеть).
Если в панели уведомлений не высвечивается новая сеть, то можно воспользоваться другим вариантом. Пользователю нужно зайти в «Панель управления» и выбрать раздел «Сеть и интернет». После этого нажать на пункт «Центр управления сетями и общим доступом», откроется аналогичное окно, как и на панели уведомлений.
Как подключить модем или роутер Йота к телевизору
Многие предлагают два пути, как подключить роутер Йота к телевизору — с помощью USB или по беспроводной связи. Но здесь имеется ряд особенностей, на которых остановимся в статье.
Через USB
Модем Йота — приемник информации, функционирующий через мобильную сеть. Для активации Интернета в устройство устанавливается SIM-карта оператора. В дальнейшем модем применяется для выхода в Интернет в любом месте, где имеется покрытие оператора. Современные модели телевизоров содержат разъем USB, но подключить к ним напрямую приемник нельзя. Это связано с отсутствием необходимого программного обеспечения. Все, что можно сделать — вставить обычную флешку для считывания видео-, фото- или аудиофайлов.
Но есть альтернатива — воспользоваться промежуточным устройством (роутером, маршрутизатором). В таком случае сделайте следующее:
- Подключите роутер к напряжению.
- Установите модем в разъем маршрутизатора.
- Соедините роутер и телевизор с помощью кабеля.
- Настройте оборудование с учетом требований.

Входные каналы маршрутизатора, как правило, окрашиваются в желтый оттенок. При этом синим обозначается вход для провода от провайдера. Некоторые TV-приемники поддерживают только беспроводное соединение, а при отсутствии свободного порта можно купить концентратор.
Для установки параметра телевизора сделайте следующее:
- Зайдите в меню с помощью кнопки Домой.
- Перейдите в Настройки.
- Откройте Сеть, а после перейдите в ее параметры.
- Найдите вариант с WLAN (проводной локальной сетью).
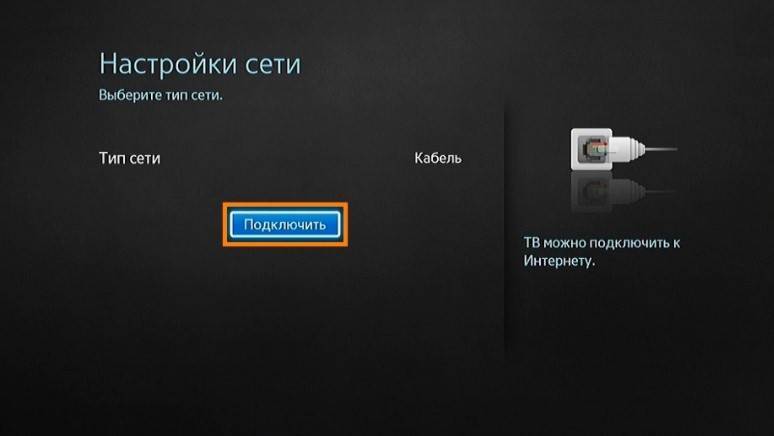
Учтите, что подходы и порядок действий может отличаться с учетом года выпуска, модели и марки девайса. Иногда проводная линия обозначена как кабель.
По WiFi
Более удобный способ — подключить модем Йота к телевизору с помощью беспроводной связи. Для решения вопроса необходимо пройти несколько этапов.
Настройте роутер с ЮСБ-модемом:
- Вставьте модем Йота в роутер.
- Войдите в настройки маршрутизатора путем ввода в веб-проводник 192.168.0.1. или 192.168.1.1. Если войти в интерфейс таким способом не удается, посмотрите информацию для авторизации на задней части оборудования.
- Войдите на вкладку Network и убедитесь, что устройство идентифицировало модем.
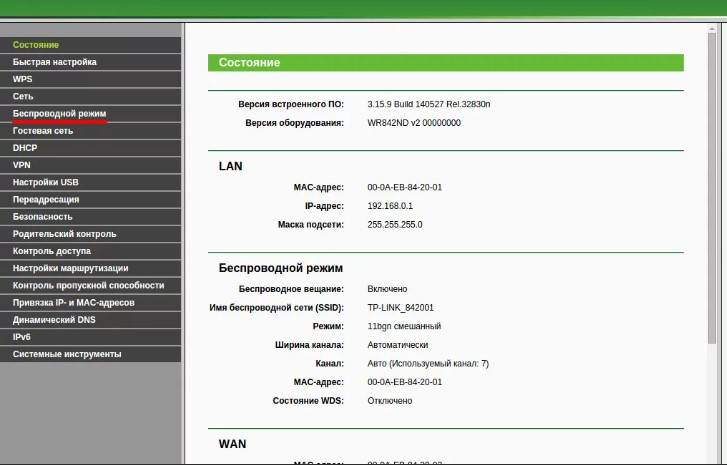
- Выберите регион и провайдера.
- Жмите Включить.
- Войдите в Advanced Settings, введите имя и пароль, а также номер телефона.
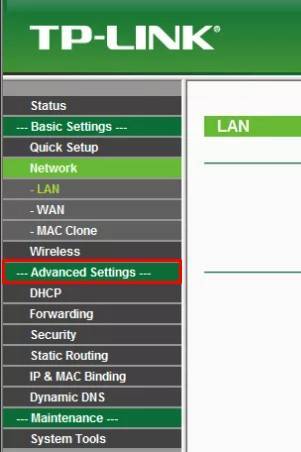
- Сохраните изменения.
- В секции Wireless Security придумайте и сохраните пароль.

Перезапустите маршрутизатор, после чего последний должен начать раздавать Интернет по WiFi.
Настройка телевизора:
- Войдите в настройки.
- В секции Сеть выберите Беспроводное соединение.
- В перечне укажите имя домашней сети.
- Жмите ПИН и введите пароль.
- Дождитесь подключения устройства к Сети.

Как вариант, можно воспользоваться автоматическим подключением. Для этого жмите на маршрутизаторе и телевизоре кнопку WPS, после чего выполните настройки IP.
Управление
Для управления устройтвом предназначен металлический (хромированный) переключатель. Переключатель имеет форму приплюснутого цилиндра. Для облегчения переключения у него оребренная боковая поверхность. Переключатель фиксируется в трех положениях:
- в центральном -модем отключается;
- в крайнем правом включается гостевой WI-FI;
- в крайнем левом включается точка доступа WI-FI.
Состояние роутера и изменения, связанные с его управлением, отображаются на миниатюрном информационном дисплее. Миниатюрный размер дисплея позволяет существенно снизить расход батареи, но при этом на нем отображается вся необходимая для контроля за состоянием роутера информация:
- текущее состояние (во время работы роутера индикатор светится, если он не светится-значит устойство выключено или полностью разряжена батарея);
- заряд батареи;
- активность раздачи гостевого WI-FI (отображается в виде улыбающегося смайлика);
- количество пользователей сети WI-FI в текущий момент времени. Эта информация настолько полная, что само наличие индикатора в форме логотипа Yota становится сомнительным. Хотя, не исключено, что найдутся люди, использующие светящийся логотип в качестве ночника. Например, в детской комнате, тем более что роутер работает абсолютно бесшумно.
Как получить настройки точки доступа мобильного оператора Yota?
При активации симки Йоты абоненту поступает сообщение, которое содержит дополнительные параметры, открывающие доступ безлимитного мобильного выхода в интернет. Достаточно принять его и сохранить.
Нужную установку параметров на любом гаджете система сделает в автоматическом режиме, в том числе настроит APN и пропишет MMS Йота. Однако, в некоторых случаях (например, при удалении сервисного SMS) придется ввести параметры доступа Ета к APN и MMS в ручном режиме.
Также удобно активировать СИМ-карты Йота, загрузив с любого сайта мобильное приложение для Android или iOS. Обычно через официальное приложение это проходит автоматически. Первым делом устанавливается приложение Йота. Для этого в интернет нужно зайти через другого сотового оператора или через Wi-Fi. После первого входа симке присваивается номер телефона.
Для получения справочной информации о дополнительных настройках, о том, как самостоятельно настроить доступ APN с настройкой MMS и как вручную подключить интернет на телефоне, воспользуйтесь любым доступным способом:
Настраиваем высокоскоростной интернет на Айфоне
Вручную настроить Йоту на «яблочных» гаджетах можно следующим образом:
- Откройте меню самостоятельно.
- Найдите в пунктах меню раздел «Настройки», а в нем – «Сотовая связь».
- Затем «Сотовые данные» → «Параметры» → «Голос и данные».
- Выберите доступный в вашем городе канал – Yota 4G/LTE/3G. От этого зависит скорость Йота.
Далее потребуется указать информацию об APN Internet. Эти данные вводятся при помощи ручных настроек также в меню «Настройки».
Перейдите последовательно: «Мобильная связь» → «Передача данных». В строке «Точка доступа Йота» укажите название internet.yota. Остальные графы заполнять не нужно.
Перезагрузите устройство, чтобы сохранить новые данные аппарата в сети.
Йота выпустила iOS версию приложения для смартфона. После ее установки клиенты получают информацию о тарифах, зоне покрытия, могут ознакомиться с инструкциями по использованию, а также заказать SIM-карту Yota. После подключения к провайдеру уже будет доступна информация о балансе и остатках пакета.
Как настроить мобильный интернет на Windows?
Передачу данных раздает Wi-Fi сеть, которую нужно включить. Сделать это можно в разделе «Связь». Для включения опции передвиньте бегунок в правую сторону.
Потом создайте точку доступа беспроводной сети для раздачи Wi-Fi по следующим шагам: «Сеть и беспроводная связь» → «СИМ-карта» → «APN» → «Добавить». В строке «Имя профиля» введите Internet Yota, в графе «Точка доступа» – internet.yota.
Для сохранения указанных параметров нужно выключить и включить гаджет Windows Phone.
Настройки сети Yota на Андроид
Правильные настройки интернета Йота на смартфоне Android проводятся так же, как и на других телефонах. Пошагово процедура выглядит следующим образом:
- Включить канал GPRS. «Настройка» → «Еще» → «Мобильная сеть» → «Предпочтительный тип сети». Выберите вариант «WCDMA (предпочтительно)/GSM».
- Создать точку APN. В разделе меню «Сотовые сети» нажмите «Точки доступа», затем «Создать». В строке «Имя» укажите Internet Yota, в АПН – yota и потом «Сохранить».
Чтобы установка прошла успешно, убедитесь, что в графе Type APN стоит supl или default. Перезагрузите смартфон.
Настройка модема yota 4g lte c wi-fi и без – как установить модем и что делать, если он не работает
23 сентября 2020
Настройка модема Yota
В настоящий момент компания Yota предоставляет линейку модемов 4GLTE. В технологии LTE (Long-Term Evolution) используется новый вид обработки цифрового сигнала. Это позволяет уменьшить задержки сигнала, за счет чего возможно достичь бесперебойной работы сети на скорости до 100 Мбит/с.
Рассмотрим настройку модема Yota 4G LTE и Yota4G LTE Wi-Fi.
Оба модема используют при настройке технологию Plug&Play. Это значит, что не нужно искать и устанавливать драйвера, при включении установка происходит в автоматическом режиме.
Настройка модема Yota 4G LTE
Общие характеристики:
• Тип: 4G (LTE) модем
• Стандарт беспроводной связи: 802.11n, частота 2.4 ГГц
• Встроенная поддержка LTE: есть
• Интерфейс подключения: USB 2.0
• Размеры (ШxВxГ): 92x13x35 мм
• Вес: 50 г
При первом подключении модема к компьютеру в автоматическом режиме произойдет установка драйверов. Затем при открытии браузера появится страница настроек, на которой необходимо будет активировать ваш профиль. После нажатия кнопки «активировать» будет предложено ввести номер телефона, на который придет SMS с кодом подтверждения. Этих настроек достаточно, чтобы начать работать в интернете. Дополнительно можно поменять диапазон IP-адресов, выдаваемых DHCP-сервером.
Можно выбрать три варианта: 10.0.0.0, 192.168.0.0, 172.16.0.0. Также на странице http://10.0.0.1 доступна статистика работы сети Yota и информация об устройстве.
Настройка модема Yota 4G LTE Wi-Fi
Общие характеристики
• Тип: 4G/Wi-Fi точка доступа (роутер)
• Стандарт беспроводной связи: 802.11n, частота 2.4 ГГц
• Встроенная поддержка LTE: есть
• Интерфейс подключения: USB 2.0
• Защита информации: WEP, WPA, WPA2
• Размеры (ШxВxГ): 92x13x35 мм
• Вес: 50 г
Дизайн и форм-фактор обоих модемов выполнен одинаково. Единственное различие – модем Yota 4G LTE Wi-Fi позволяет подключать к интернету дополнительные устройства по технологии Wi-Fi.
Чтобы настроить Yota 4G LTE Wi-Fi, необходимо подключить его по интерфейсу USB к компьютеру и запустить браузер. На странице активации будет предложено ввести номер телефона. Далее вам будет выслано SMS с кодом подтверждения. Различие только в том, что для модема Yota 4G LTE Wi-Fi нужно дополнительно настроить Wi-Fi сеть. Она настраивается в том же веб-интерфейсе.
Необходимо будет выбрать название сети, пароль и тип шифрования.
Возможные проблемы при настройке или работе модемов Yota
Иногда при подключении ничего не происходит и может показаться, что модем Yota не работает. Либо устройства не могут подключиться по Wi-Fi. Есть несколько причин возникновения таких проблем:
• Неисправны или отключены в BIOS порты USB на компьютере. В этом случае модем не определяется в диспетчере устройств.
• Слабый сигнал или отсутствие доступа к сети Yota. Это можно определить по отсутствию свечения синего индикатора логотипа Yota на модеме, либо в веб-интерфейсе – по статусу устройства. Если ваш дом находится в зоне приема сети, то стоит воспользоваться USB-удлинителем, чтобы найти место наилучшего приема.
• Некоторые устаревшие ОС (например, Windows XP SP2) не видят модем Yota или не поддерживают определенные типы шифрования, поэтому могут возникнуть сложности с подключением устройств по Wi-Fi. Необходимо обновить ОС или поставить дополнительный пакет драйверов.
В общем случае при возникновении проблем с подключением или настройкой, вы можете обратиться в техническую поддержку компании Yota, где вам расскажут, как подключить модем Yota, и помогут решить возможные сопутствующие проблемы.
USB модем Йота активация сим карты на компьютере
Как и на многих смартфонах, активация SIM-карт yota на девайсах работающих на Windows Phone происходит полностью на автомате, но бывают ситуации в которых автоматически процесс не запускается. Для принудительной активации симки следует ввести все данные в ручную. Для того, чтобы Вы сделали все правильно я разложил всё по пунктам, проделайте следующие шаги:
- Вставьте симку в устройство, вклчите его и перейдите в раздел меню «Точки доступа.
- Пройдите в раздел меню — «Точки доступа» и введите в поле APN — internet.yota.
- Далее необходимо сохранить введённые данные и перезагрузить ваше устройство.
На этом активация симки на windows phone успешно завершена. После всех монипуляций Вы сможете осуществить первый выход в интернет с Вашего гаджета.
Устройство обладает рядом преимуществ:
- Подойдет к любому ноутбуку или ПК с USB-разъемом.
- Одновременно раздает интернет на 8 устройств всех типов с поддержкой Wi-Fi, не будет проблем, как одновременно подключить его к компьютеру, планшету и телефону.
- Работает с Windows, Linux, MAC OS.
- Не нужно самостоятельно устанавливать программное обеспечение, драйверы загружаются автоматически.
Порядок того, как установить модем Йота на ноутбук, одинаков для USB Wi-Fi и 4G USB-модели. Для подключения и настройки USB-модема выполните следующие действия:
- Разместите устройство в порт USB.
- В Центре управления сетями и общим доступом появится новое подключение.
- Запустите браузер, и вы будете автоматически перенаправлены на стартовую страницу Yota, где указав свои данные, пройдёте процедуру регистрации. Больше ничего настраивать не нужно, получаете установленный высокоскоростной интернет.

Если автоматически подключаться модем не начал, значит, возникла проблема с автозапуском и компьютер распознал модем как флешку. Зайдите в папку нового носителя и запустите файл autoinstall.exe, устройство начнёт устанавливаться.
Активация SIM карты Yota на Android
Подключить устройство в ПК достаточно просто, но сделает четко следовать определенным правилам. В первую очередь подключите модем через специальный шнур к компьютеру. Все эти комплектующие присутствуют в коробке от роутера. После этого следуйте алгоритму:
- Подключите роутер к компьютеру.
- Запустите программу-установщик.
- Следуйте инструкциям приложения.
Также активировать работу модема можно при помощи Wi-Fi. Это наиболее предпочтительный способ, так как доступ в интернет будет присутствовать во всей квартире. Чтобы подключиться к этой сети, достаточно подключиться к ней. Распознать собственный интернет Yota можно по последним 5 цифрам из АйПи адреса.
https://youtube.com/watch?v=uE4-kPCX7Go
На самом деле всё не так сложно, как может показаться на первый взгляд. После приобретения карточки её необходимо вставить в Ваше устройство и перезагрузить его. Активация происходит в автоматическом режиме сразу после того, как она будет опознана вашим девайсом.
Далее необходимо установить официальное приложение оператора yota, в котором следует авторизоваться, как это сделать я писал ранее в новости — Йота личный кабинет. После успешного входа в зарегистрированный профиль, активация завершена.
- В меню смартфона зайдите в раздел — настройки.
- Вверху нажмите на вкладку ещё (примерно 3-4 строка), далее проходим в раздел — мобильная сеть, ищем пункт — Точки доступа APN, далее жмём — изменить/Создать новую точку доступа.
- Следующим действием следует указать в графе — Имя — «Yota», а в графе — APN-адрес – «internet.yota»
После того, как Вы всё проделаете, следует сохранить все изменения, далее SIM карта должна активироваться. Если всё сделано правильно, в верхнем меню дисплея должен сработать индикатор уровня приёма сигнала сети.
С активацией симки на устройствах с операционкой IOS всё гораздо проще, чем на Android. Достаточно сделать всего несколько действий и всё готово.
В первой пункте всё, как и у предшественника, вставьте SIM-карту в свой смартфон или любое другое устройство, после установки включите его. Активация должна пройти в автоматическом режиме, если этого не случилось, проделайте приведённые ниже действия.
Йота – оператор интернет-связи, позволяющий вам наслаждаться высокоскоростным доступом к сети. Чтобы подключить роутер, достаточно четко следовать инструкции. В первую очередь необходимо подключить устройство к компьютеру через порт ЮСБ. Автоматический загрузчик самостоятельно запустить мастера установки, вам остается только соглашаться со всеми требованиями. Но более современных компьютерах установка происходит в скрытом режиме, об успешном ее окончании вы узнаете по уведомлению на рабочем столе.
После установки программного обеспечения компьютер покажет, что в USB-порту присутствует устройство RNDIS. Оно не требует дополнительной настройки, вы сразу же можете приступать к пользованию интернетом. Многие пользователи считают, что отсутствие изменяемых параметров является плюсом – сломать их невозможно. Единственное, что вы можете настроить, это настройки Вай-Фай.
Возможные проблемы и способы устранения
Сегодня специалистами компании выделено только 2 основных причины появления проблем в работе модемов Yota:
- Производственный брак. Наличие подобной проблемы указывает на необходимость обращения в специализированный сервисный центр. В случае невозможности устранить поломку, пользователь получит новое оборудование.
- Отсутствие связи. Абоненту необходимо проверить не только наличие сигнала в сети, но и покрытие поставщика услуг.
Практический опыт мастеров компании позволяет сказать, что сетевое оборудование Йота может обеспечивать плохой сигнал в случае использования операционных систем старше Windows XP. Система устройства не совмещается с этими операционками.