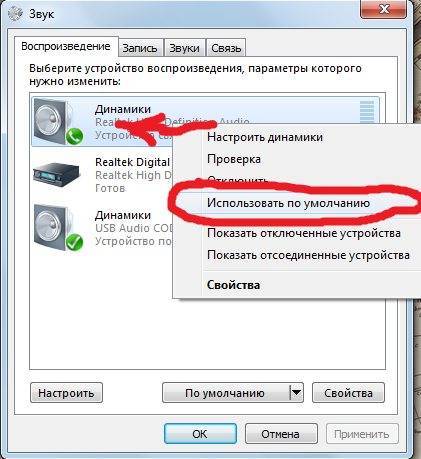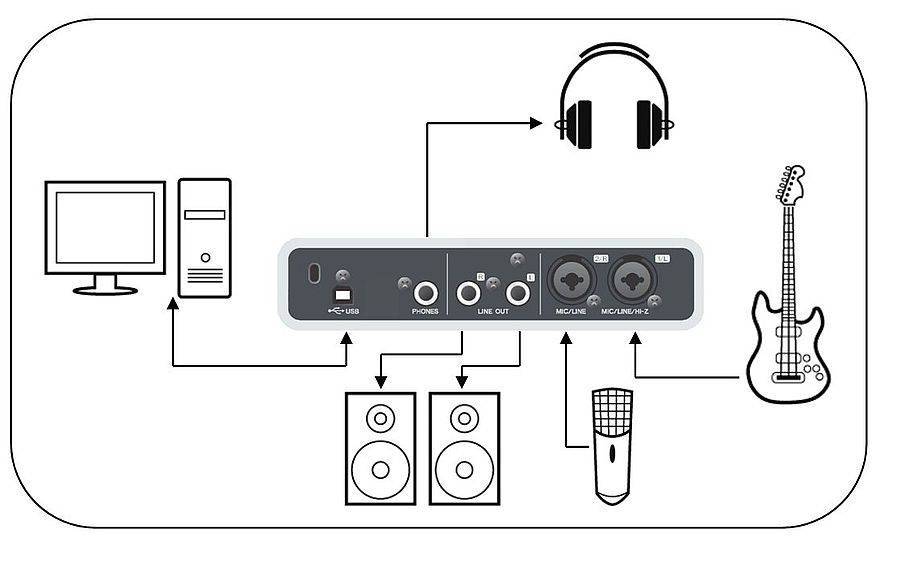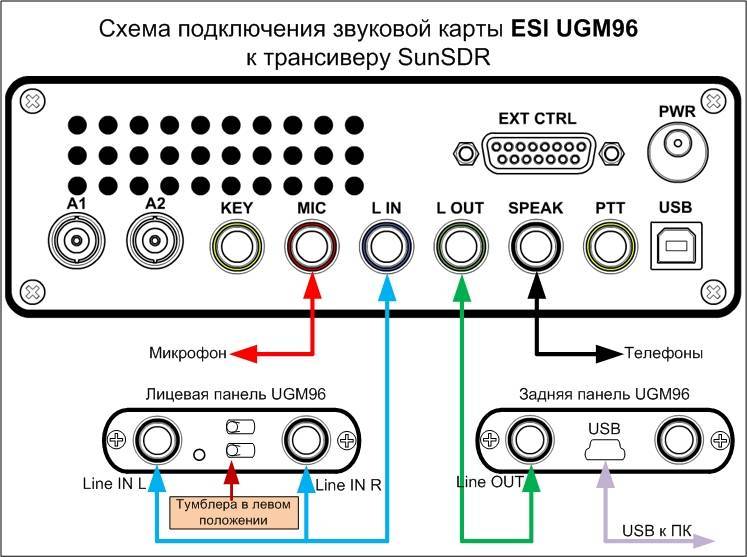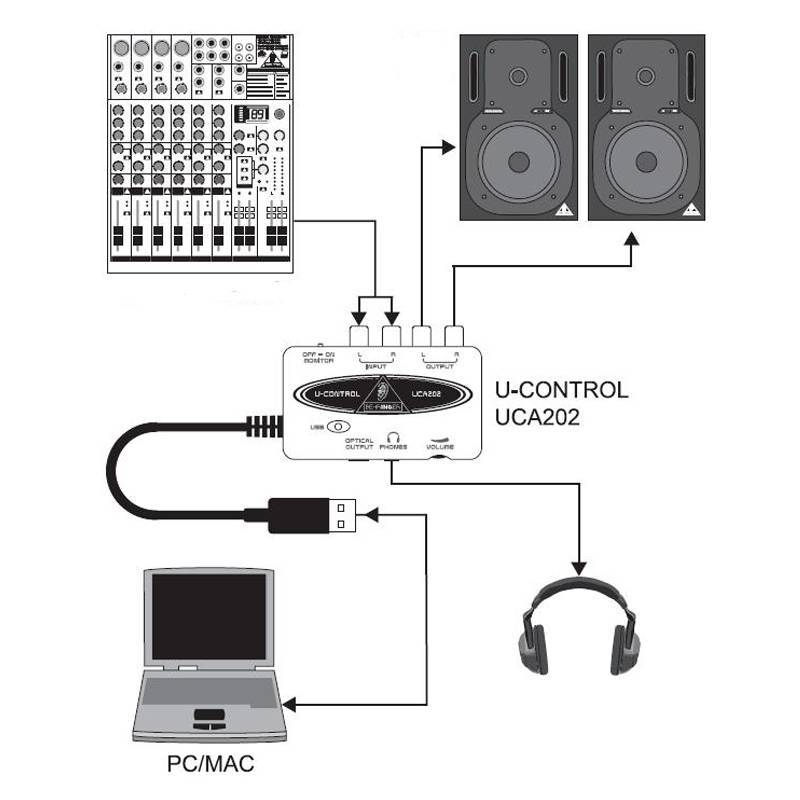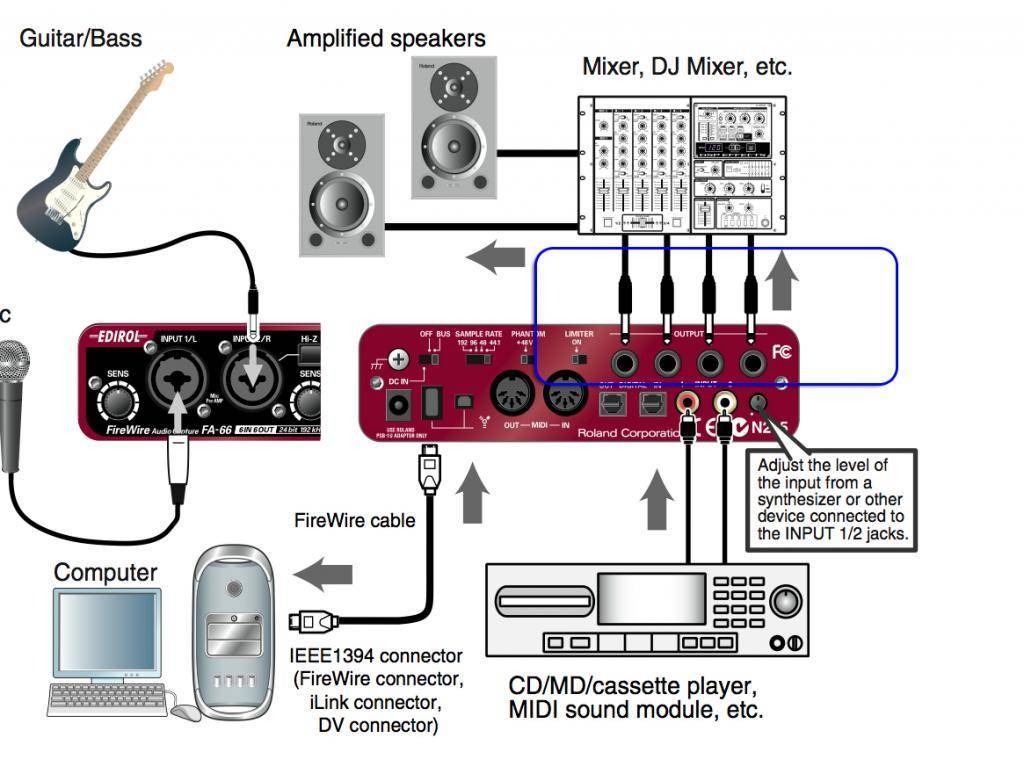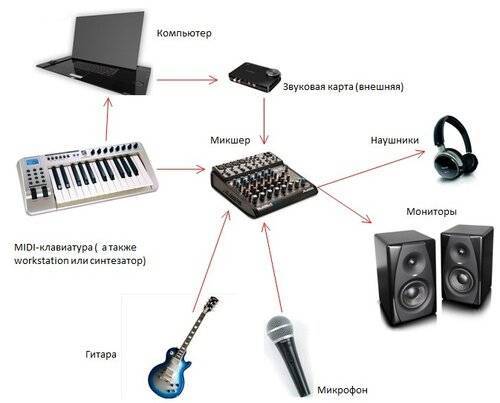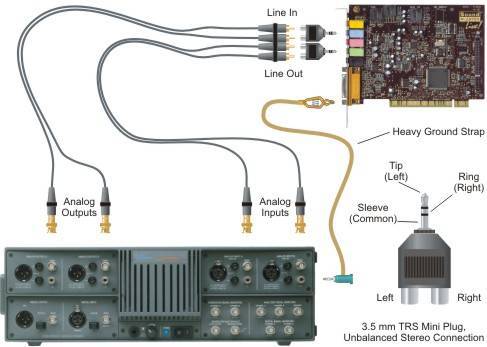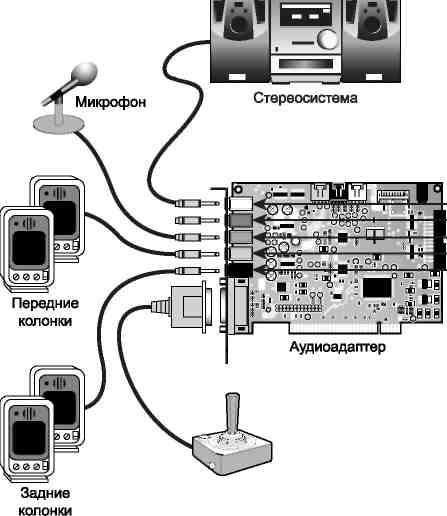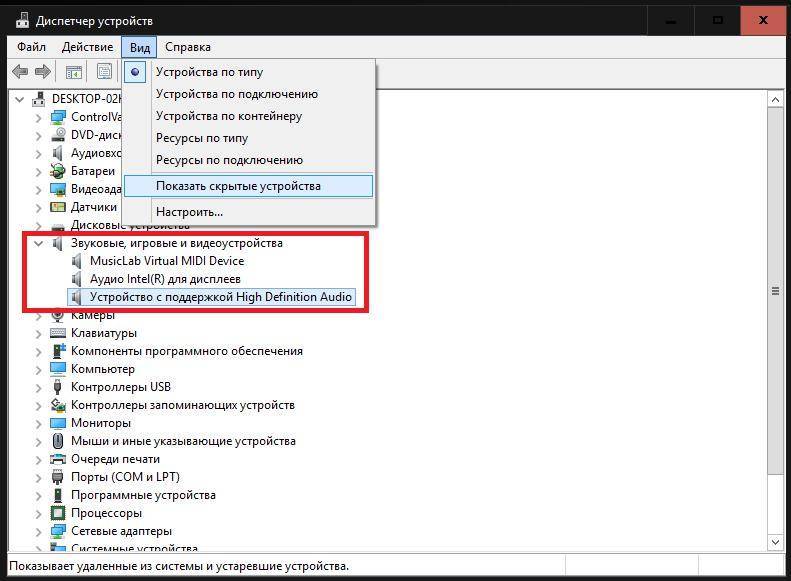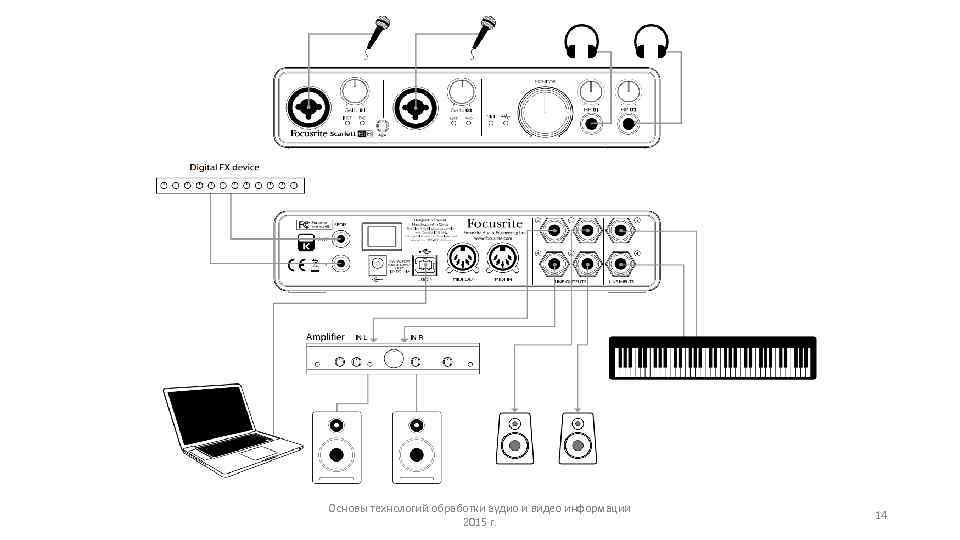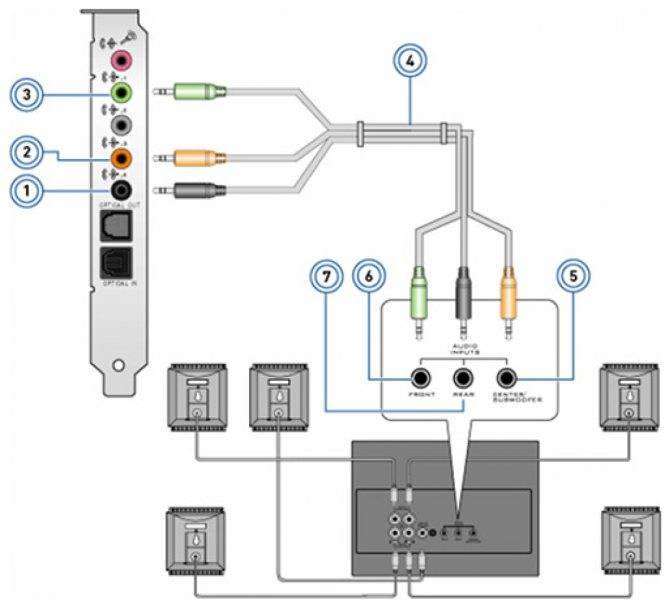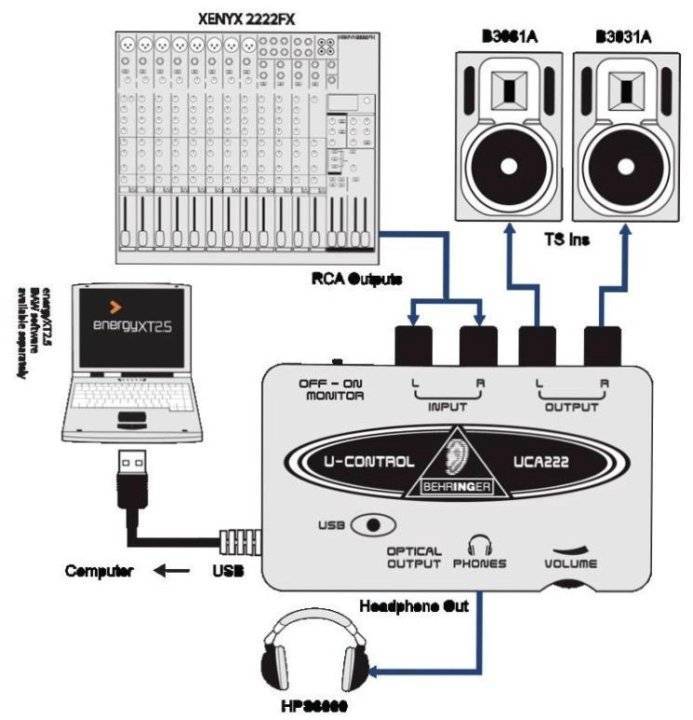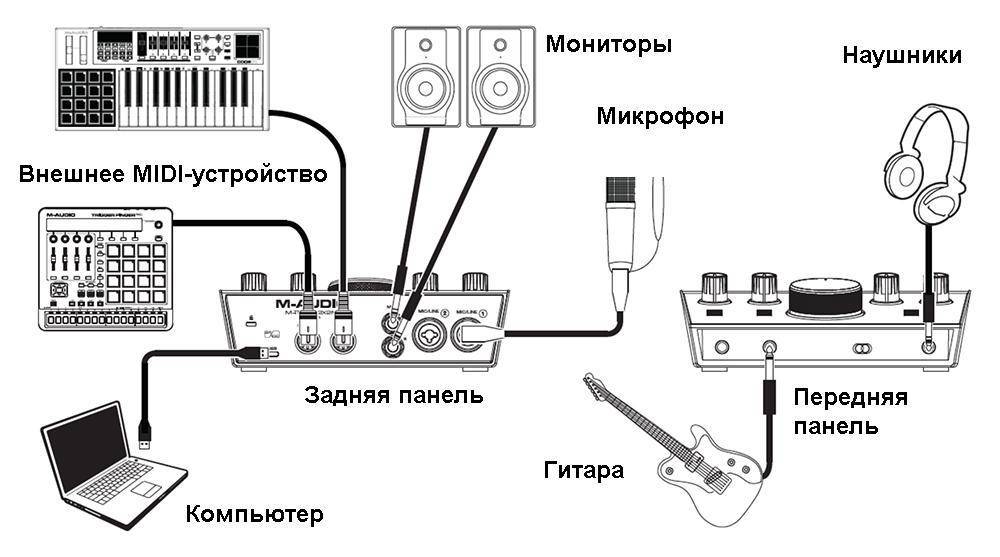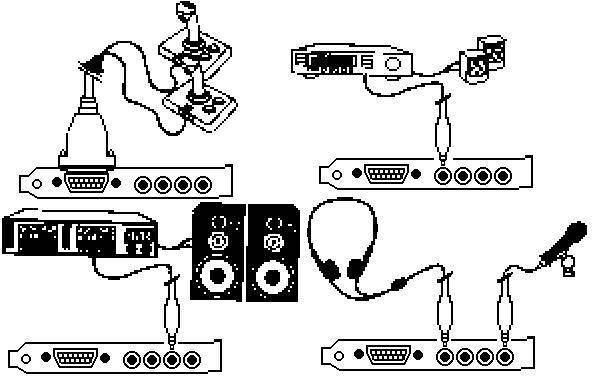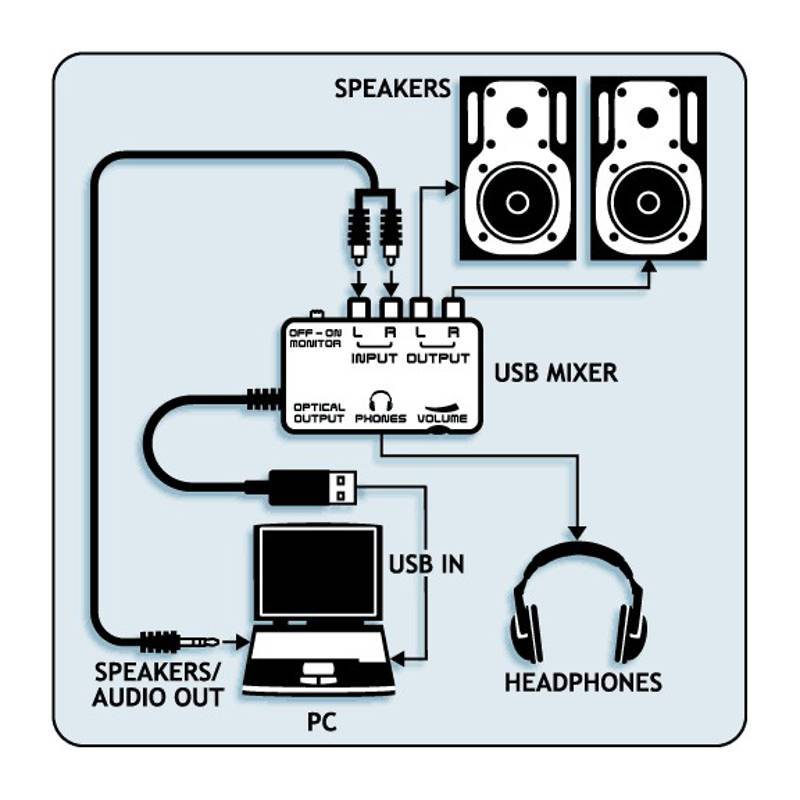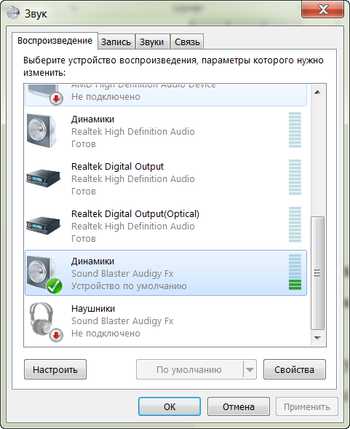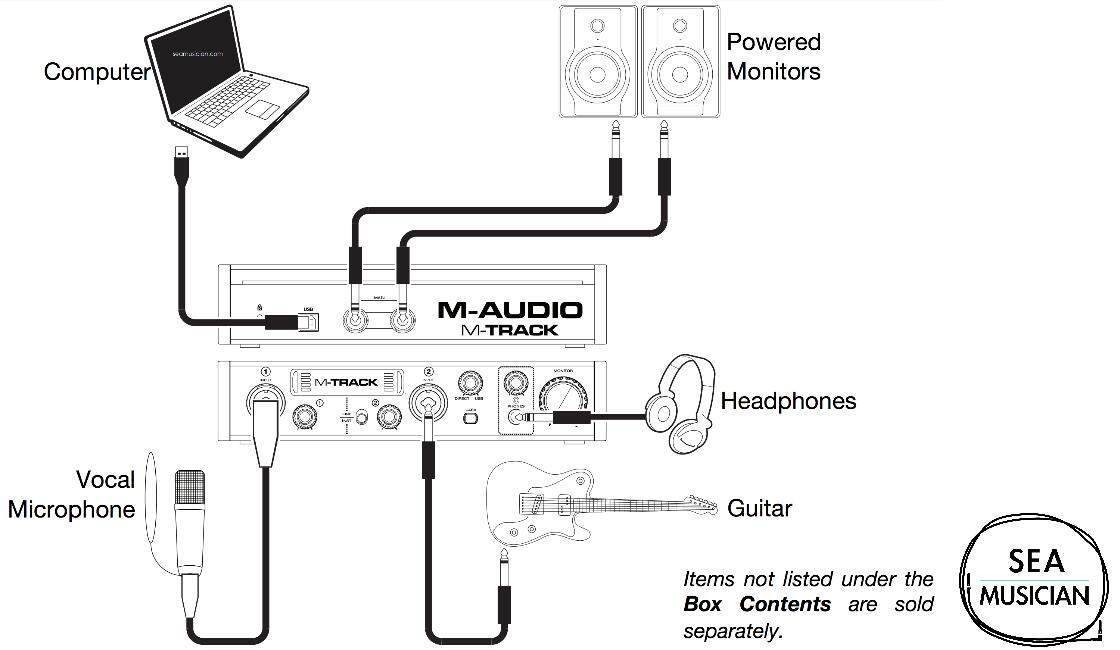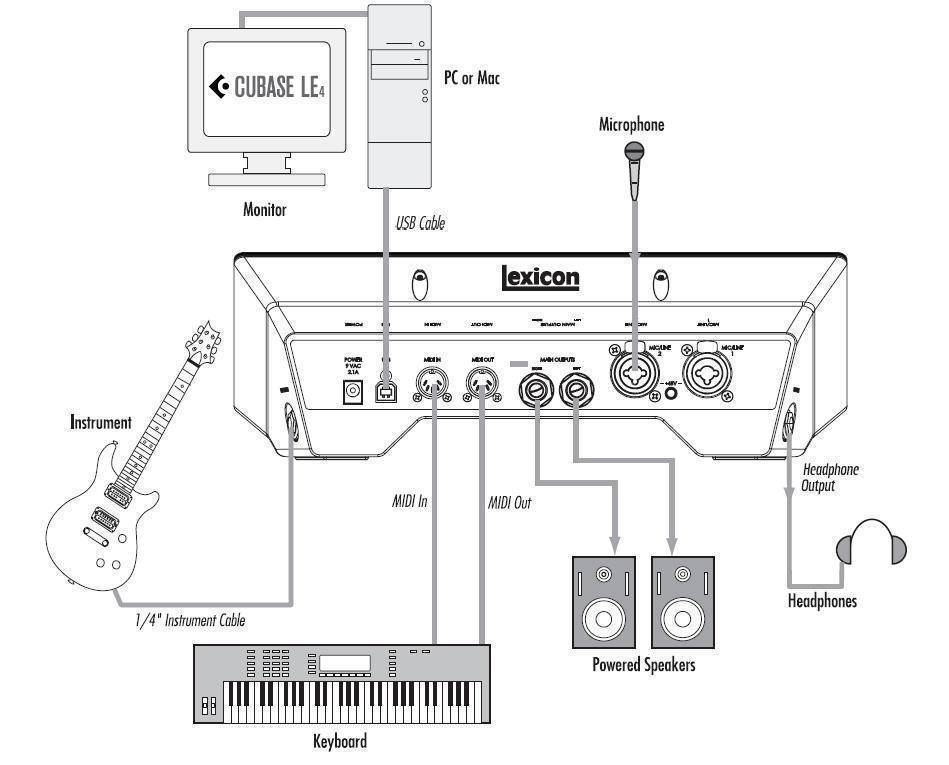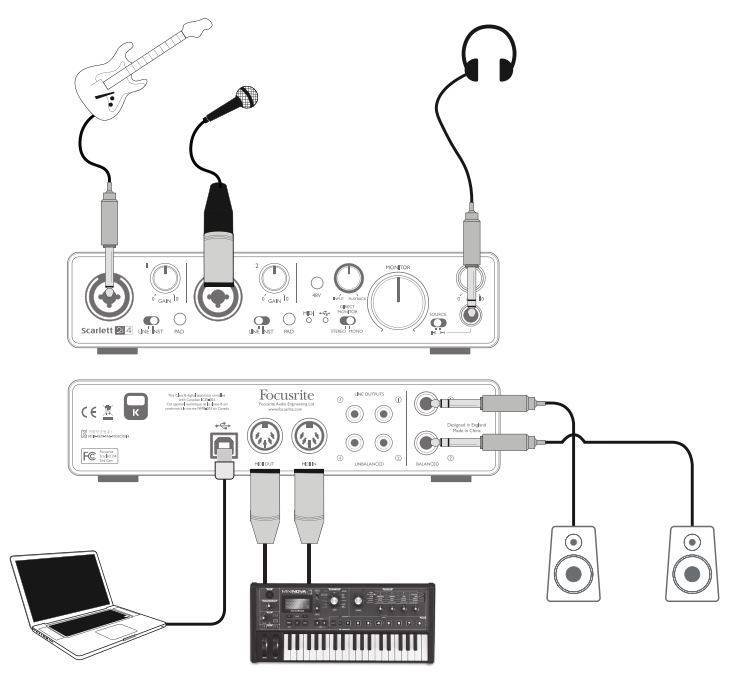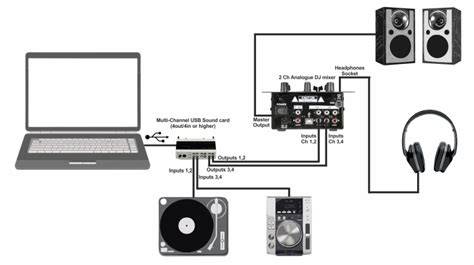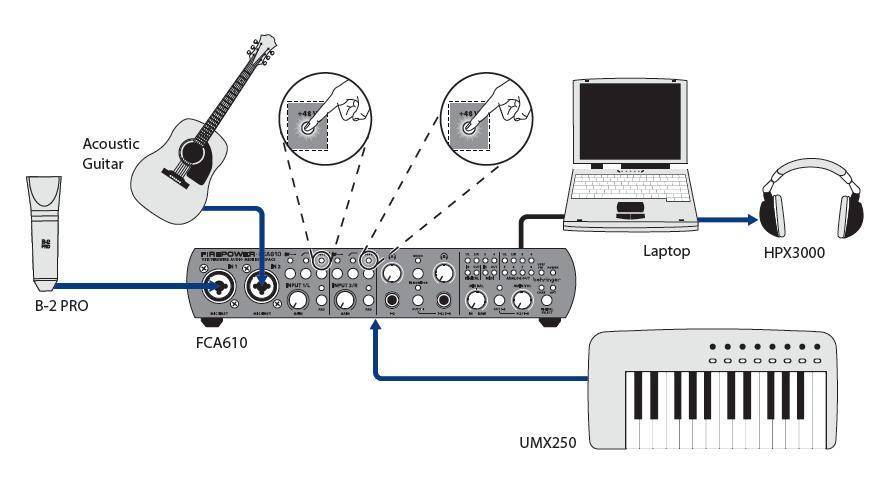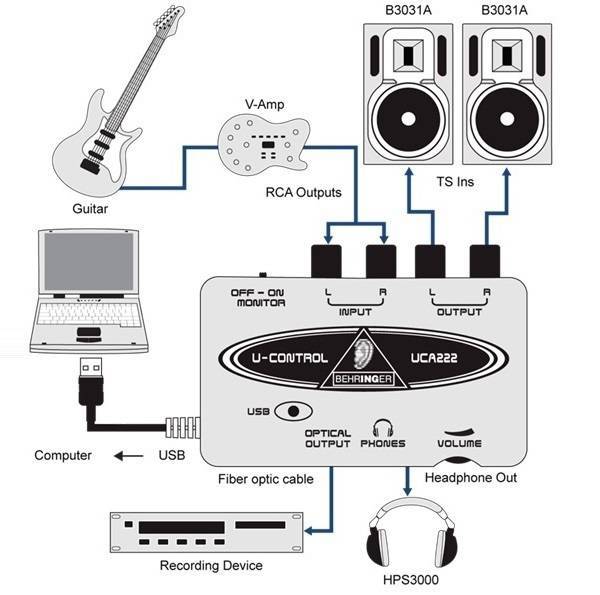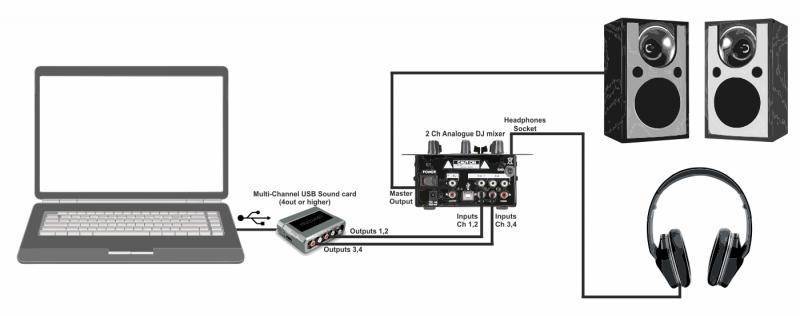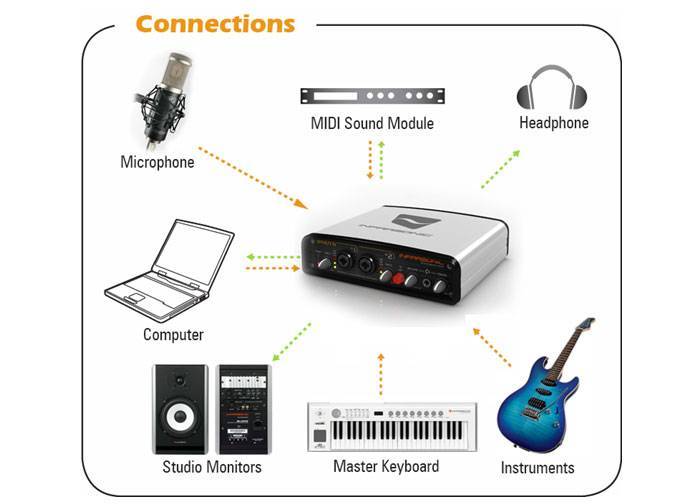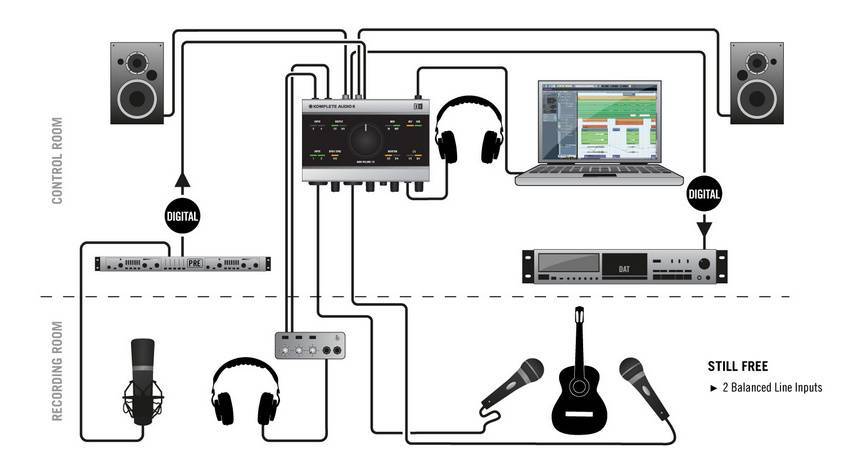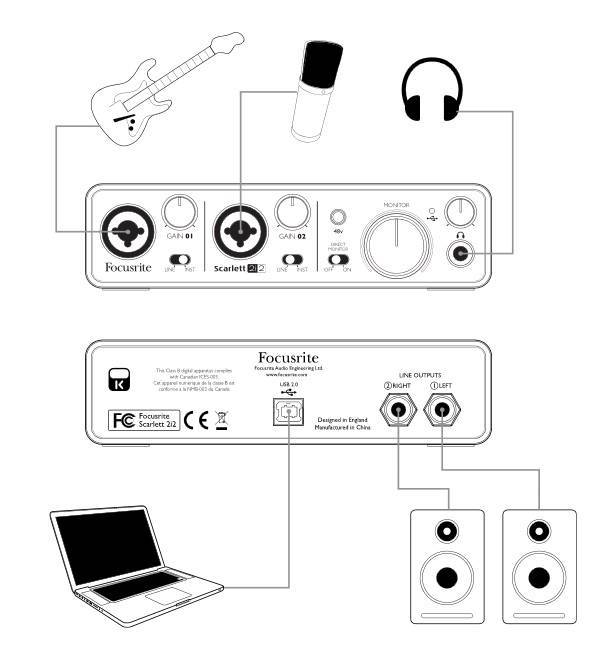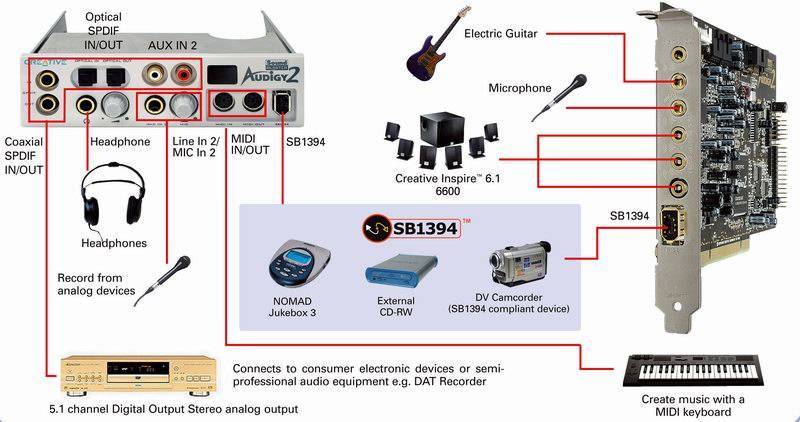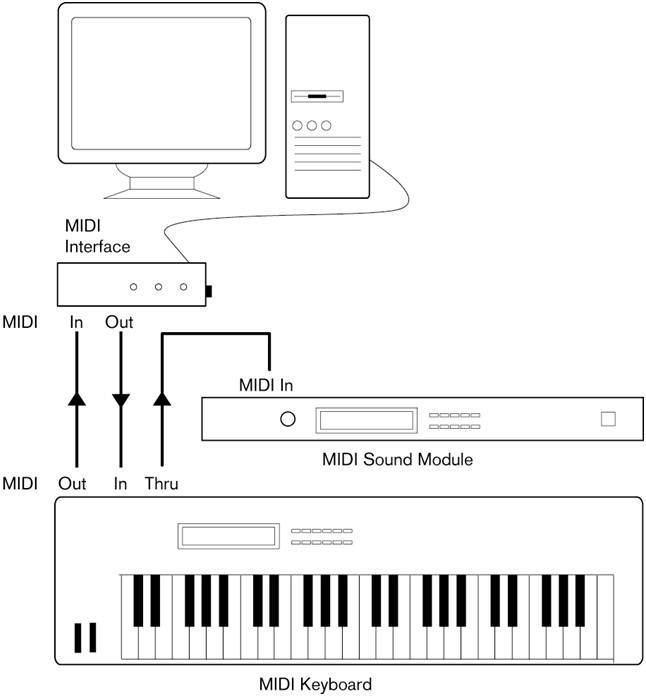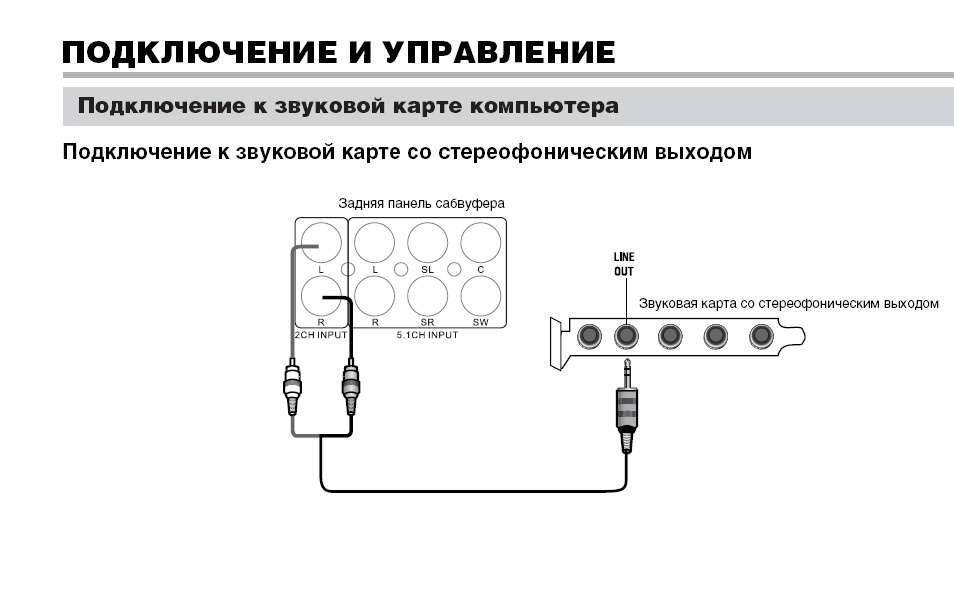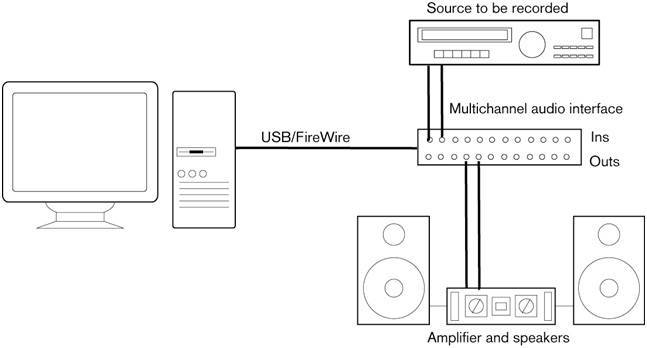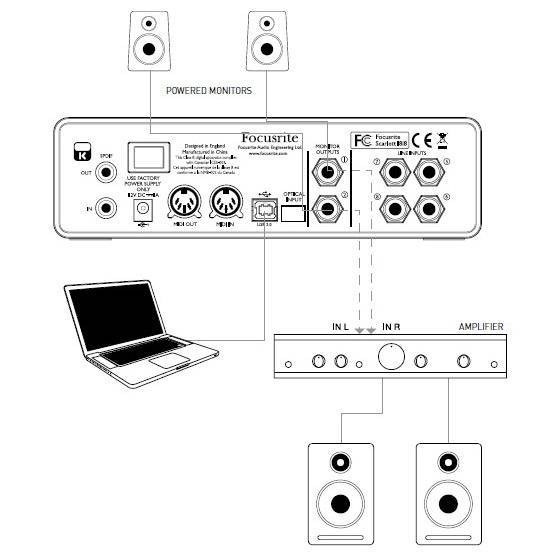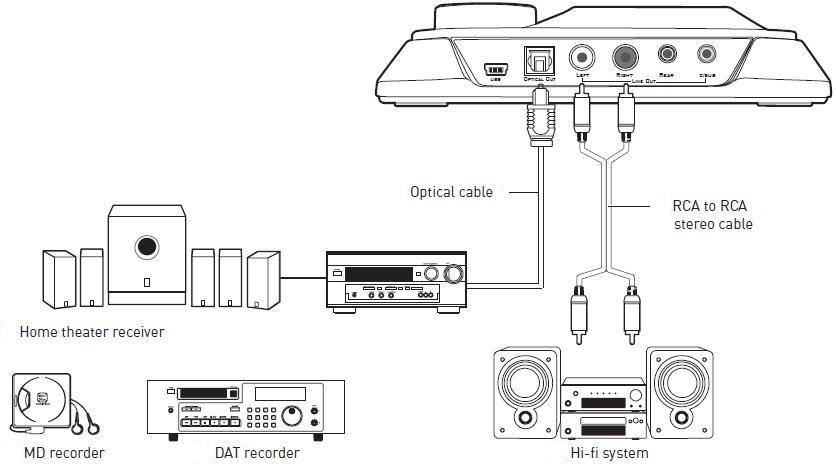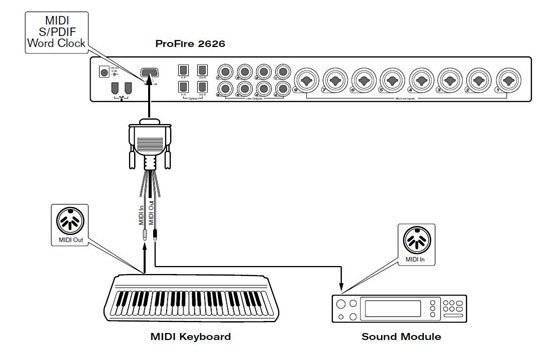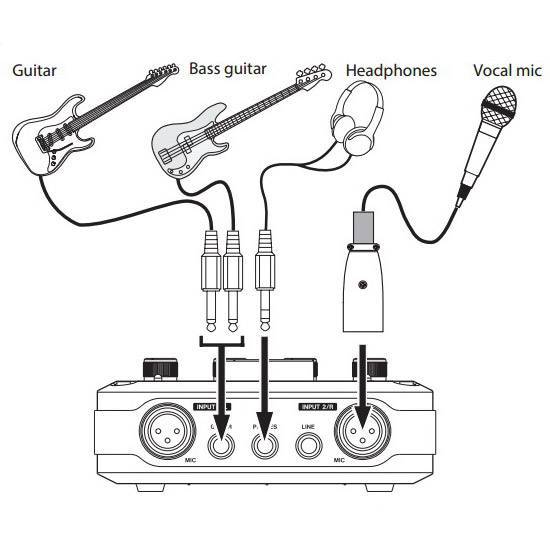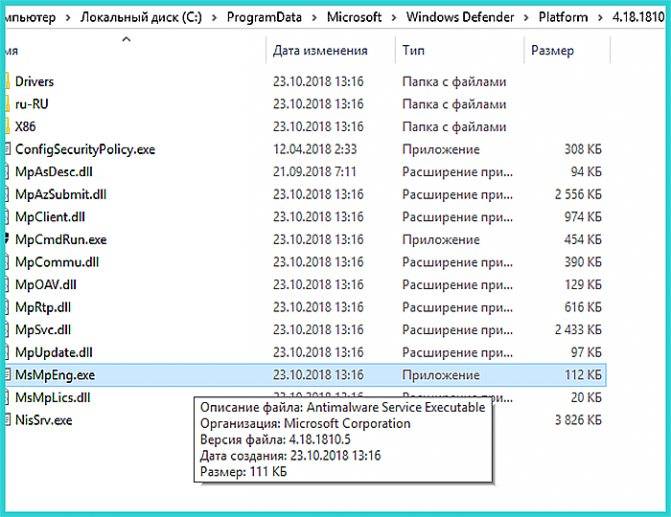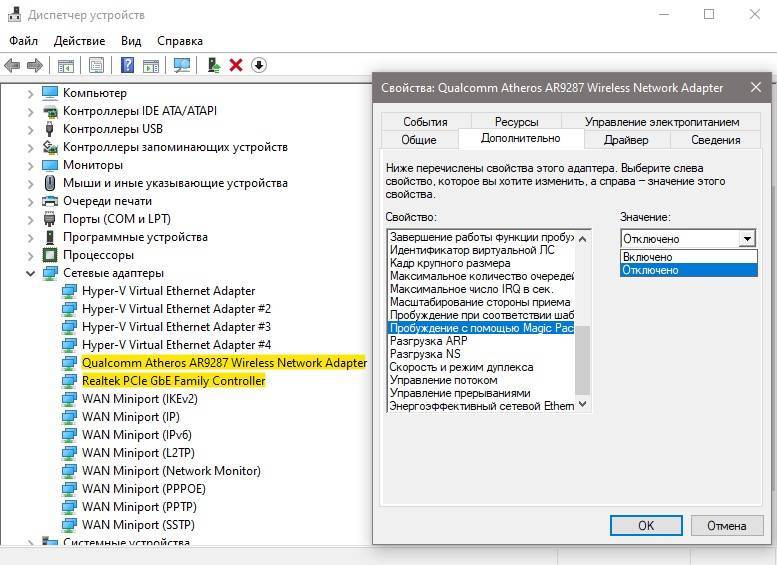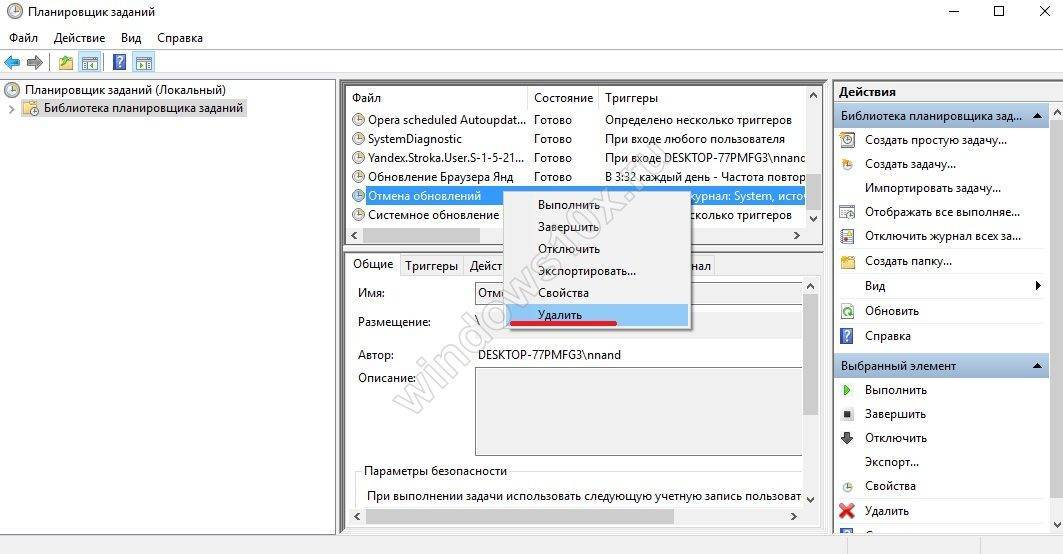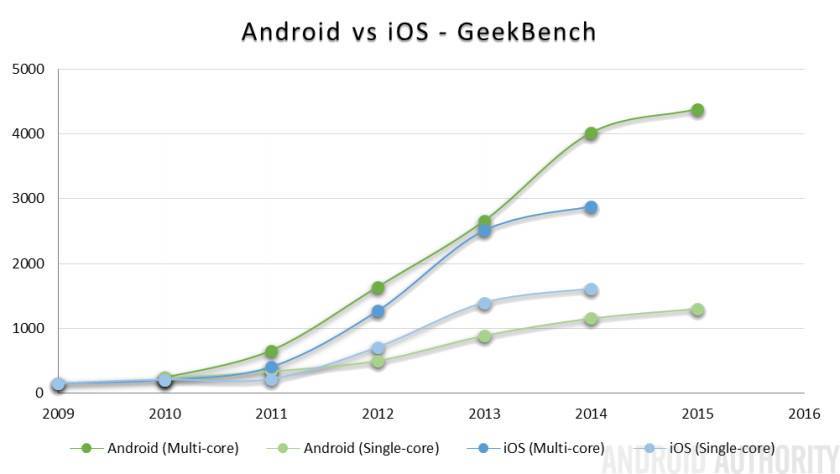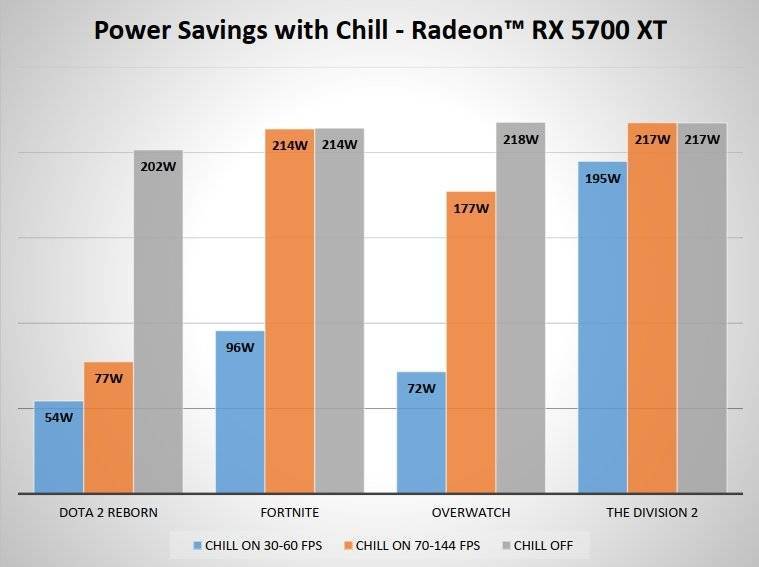Где настройки звуковой карты
Часто у неопытных пользователей возникает вопрос, как настроить купленную звуковую карту. Все операции по настройке выполняются в диспетчере звука. У каждой аудио платы имеются различные разъёмы для подключения внешних устройств. Они отличаются по цвету и конструкции. Цветовая маркировка гнёзд следующая:
- Розовый – микрофонный вход
- Голубой – линейный выход
- Зелёный – акустические системы или наушники.
Кроме того на современных аудио платах имеются коаксиальные разъёмы, оптический выход и HDMI интерфейс. После подключения всех внешних устройств они будут видны при открытии диспетчера звука. Настройка выходов звуковой карты, как и настройки, находятся на главной странице диспетчера. Там есть пункт конфигурация динамиков, где можно выбрать стереофоническое или квадрафоническое звучание. Там же указаны подключенные к звуковой карте внешние устройства. Ползунками выставляется общий уровень звука и баланс между правым и левым каналами. Открыв вкладку «Звуковой эффект» можно выбрать любой тип окружающей обстановки от «Жилая комната» до «Канализационная труба». В списке имеется 24 доступных варианта. Для получения яркого и насыщенного звукового сопровождения, с помощью эквалайзера выбирается один из 14 тембров.
Как подключить звуковую карту к микшеру
Для удобства коммутации и записи сразу нескольких инструментов в общий микс используют микшерный пульт, подключая его к звуковой карте. Таким образом, в зависимости от количества входов и выходов пульта и звуковой карты, вы можете расширить возможности записи.
- Для подключения нескольких инструментов в микшерный пульт и записи общего сигнала соедините выходной разъем микшерного пульта с входным разъемом звуковой карты. Учтите, что таким образом вы сможете записать только все инструменты, подключенные в микшер, одновременно в одну дорожку. Так же можно подключить аудио выходы звуковой карты в каналы микшера для осуществления мониторинга. Наушники и мониторы подключаем в соответствующие разъемы микшерного пульта.
- Для записи нескольких отдельных дорожек, звуковая карта должна обладать большим числом входов и выходов, а микшер – разъемами разрыва канала (Channel Inserts). Каждый разъем Channel Inserts имеет стерео формат, и для соединения со звуковой картой вам потребуется шнур Stereo Jack 6.3 на два разъема Mono Jack 6.3. Таким образом, в разрыв канала микшера подключается канал звуковой карты, и запись может вестись в несколько дорожек, с использованием всех функций микшерного пульта. Все остальные подключения можно повторить из предыдущего пункта.
Что нужно для работы встроенной саундкарты?
Прежде чем перейти непосредственно к вопросу о том, как подключить звуковую карту к компьютеру, следует заметить, что простое присоединение ее к соответствующему разъему или порту не имеет абсолютно никакого смысла, если для оборудования не будут установлены драйверы. Как и любые другие «железные» устройства, саундкарты работать просто не будут, несмотря даже на то, что операционная система может автоматически установить для них, как ей самой кажется, наиболее подходящий драйвер. Как правило, управляющее и сопутствующее программное обеспечение поставляется на съемных носителях (например, на оптических дисках) при покупке оборудования.
Однако в случае отсутствия нужных драйверов проверить их наличие в системе, установить заново или обновить можно самостоятельно. Предварительно необходимо вызвать «Диспетчер устройств» (devmgmt.msc), выбрать раздел звуковых игровых и видеоустройств, после чего убедиться, что напротив названия установленной карты не стоит желтый треугольник со знаком вопроса, свидетельствующий об отсутствии, неправильной установке или устаревании драйвера.
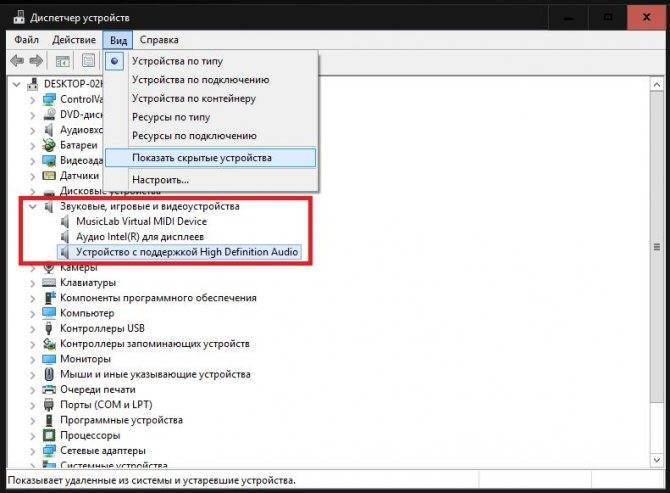
Сразу обратите внимание, что устройств может быть несколько. Так, интегрированная (внутренняя) звуковая карта для компьютера в названии может иметь формулировку наподобие этой: «Аудиоустройство с поддержкой High Definition Audio»
Драйверы для дисплеев относятся к ПО, которое предназначено для управления внешними мониторами, включая и подключаемые телевизионные панели. Съемные карты вроде ASUS Xonar DGX будут отображены по своим искомым названиям. Внешние карты тоже отображаются, но только при подключении. Чтобы просмотреть весь список оборудования, необходимо включить показ скрытых устройств в меню вида. В некоторых случаях можно встретить и несколько виртуальных устройств (как правило, они могут устанавливаться в процессе инсталляции какого-то специфичного программного обеспечения для работы со звуком). На них остановимся позже.
Беспроводное подключение акустики к проектору
Рынок акустических систем, как и проекторов не стоит на месте. И в настоящие время большинство моделей имеют поддержку технологий беспроводного соединения, что позволяет с легкостью и с минимальной потерей качества соединять практически неограниченное количество устройств в одну сеть.
Поэтому если ваш проектор и акустическая система поддерживают Wi-Fi, либо Bluetooth последних поколений, считайте, что вам повезло. Ведь единственное, что вам осталось сделать – это связать два устройства вместе и наслаждаться современными технологиями и качественным звуком. Однако, как оказалось, для моделей, не поддерживающих беспроводное соединение, также имеются свои варианты апгрейда.
Цифро-аналоговый преобразователь (ЦАП) + Bluetooth
По сути являются тем же цифро-аналоговым преобразователем, но со встроенным Bluetooth модулем. Решение вполне рабочие, особенно если вы используете современный саундбар. Но не стоит забывать, что от качества передачи сигнала напрямую зависит и получаемый на выходе звук. Следовательно, чем проще и прямее способ подключения к акустической системе, тем, вероятно, выше будет качество получаемого звука.
Наиболее ярких и популярных представителей ЦАП со встроенным Bluetooth можно найти и приобрести по ссылкам здесь, тут или вот тут.
3,5 мм Bluetooth адаптер
Довольно оригинальный и вероятно не самый лучший, в плане качества, способ вывести звук с проектора через Bluetooth, с помощью 3,5 мм адаптера. Но может быть вполне подходящим, если вдруг вы используете портативный проектор в тандеме с переносной Bluetooth колонкой.
Подробно останавливаться на этом варианте особого смысла нет. Если захочется поэкспериментировать купить адаптер можно здесь и тут.
Монтаж в корпусе
К компьютеру, используемому для игр, выдвигаются завышенные требования, так как он должен быть мощным.
Я уже упоминал об этом ранее и повторюсь: конструируя будущую конфигурацию и заказывая соответствующие детали, учитывайте любую мелочь, в том числе и порт, с помощью которого будете подключать внешнее звуковое устройство.
Современные звуковые платы подключаются обычно через порты PCI‑E или PCI x1.

Заказывая в магазине материнку или проводя апгрейд компа, убедитесь, что слоты на «матери» соответствуют используемому порту на звуковухе, иначе деталь придется менять или же покупать дополнительный адаптер.
Подробнее про все разъемы на материнской плате читайте здесь.
Установить деталь на материнскую плату несложно: достаточно аккуратно вставить ее в соответствующий порт. Как правило, габариты устройства не вызывают сложностей при его монтаже: это не видеокарты, которые иногда не помещаются в малогабаритных корпусах.

Ничего не помогает?
Если ни один из вышеперечисленных способов вам не помог, то попробуйте сделать следующее:
- Если до этого звук был, но сейчас его нет, то вполне вероятно, что вами были установлены какие-то драйвера или программы, вызывающие конфликты. В этом случае стоит попробовать провести восстановление системы.
- Если есть вторая карта, то подключите ее к ПК и поставьте на них новые драйвера, обязательно удалив старые.
- Возможно, карта плохо установлена на материнской плате или неправильно подключена. Рекомендуется проверить это на всякий случай.
- Если ничего не помогает, рискните и переустановите виндовс. После этого поставьте новое программное обеспечение, и если звучание появится, то следить за ним при установке любой программы. В таком случае вы сразу поймете, в чем дело, и найдете виновника.
Это крайние меры, однако, и они могут принести пользу и решить возникшую проблему.
Настройка карты
После инсталляции драйверов компьютерное устройство должно в автоматическом режиме распознать внешний модулятор. На этом этапе работа по настройкам не заканчивается: чтобы звук воспроизводился через обусловленное устройство в настройках ПК аппаратуре необходимо предоставить приоритетный статус. Чтобы выполнить эту задачу, пользователю потребуется осуществить следующие несложные манипуляции:
- Отыскать на панели задач «микшер» громкости, кликнуть по нему два раза правой кнопкой мыши для открытия окна регулировочного меню.
- В открывшемся окне выбрать позицию «Устройства воспроизведения», где потребуется отыскать установленное оборудование и выделить его правой кнопкой манипулятора.
- Подтвердить в настройках выбор лэптопом устройства для воспроизведения звука посредством подтверждения директивы «По умолчанию».
- Аналогичную процедуру произвести с позицией «Звукозаписывающие устройства», если предполагается эксплуатация карты не только для воспроизведения, но и для записи аудиоконтента.
На этом настройки внешней карты можно считать завершёнными: остаётся только проверить её функциональность, выставить отвечающие требованиям пользователя параметры воспроизведения аудио, если аппарат обустроен регуляторами.
Настройка драйверов звуковой карты
Записать звук без установки и настройки драйверов не получится. Чаще всего все необходимое программное обеспечение устанавливается в момент первоначальной загрузки Windows, но, если карта была заменена впоследствии, необходимо скачать драйвера повторно.
Заходим на сайт Realtek.com. Он не имеет русскоязычной поддержки, но, если она вам необходима, можно использовать для работы с сайтом Google Chrome — встроенный переводчик все вам переведет.
Выбираем «Downloads», далее «High Definition Audio Codecs», ставим галку на «I accept to the above» и жмем «Next». Выбираем вид операционной системы, а также ресурс, с которого будем скачивать (их несколько).
Загружаем драйвер и запускаем, четко следуя инструкции. Перезагружаем комп и наслаждаемся звуком.
Подключить микшер к ноутбуку и объединить все устройства в единую систему, предоставляющую максимум возможностей для обработки, прослушивания и воспроизведения аудио – задача, которую вполне возможно решить самостоятельно. На интернет-ресурсах можно найти инструкции и руководства практически ко всем вариантам используемого оборудования. Если решение об использовании микшера для записи и обработки звуковых файлов в вашем конкретном случае уже принято, не стоит откладывать процесс в долгий ящик, приступайте к настройке уже сейчас!
Установка ПО
Прежде всего надо установить драйвера. Конечно, скорее всего ОС Windows уже сама нашла и установила драйвера для звукового устройства, однако для получения доступа ко всему функционалу, а также для душевного спокойствия, установим пакет драйверов непосредственно от Realtek, последнюю версию которого вы можете скачать на
соответствующей странице моего сайта. К слову, указанные здесь настройки проверялись на версии драйверов R2.67.
Скачиваем драйвера, производим несложную процедуру установки (запустив
HD_Audio/Setup.exe), перезагружаем компьютер.
После загрузки ОС в системном трее должен появиться коричневый значок динамика:
Подключение микшера к ноутбуку
Микшер представляет собой электронное устройство для обработки звука, повышающее качество и формат звукового файла за счет наличия функционала обработки аудио. Микшерный пульт позволяет смешивать каналы, получать сигналы от различных источников и обеспечивать возможность прослушивания конечных результатов обработки файлов в различных вариантах. Необходимость использования таких устройств в процессе работы студий звукозаписи или в dj-установках очевидна. Что касается применения микшера в домашних условиях в личных, а не профессиональных целях, то очень немногие могут похвастаться присутствием в своих квартирах серьезных аудиосистем с микшерным пультом. Если для вас цели использования аппарата определены, осталось лишь разобраться с процессом подключения оборудования.
Как подключить микрофон к звуковой карте

Для подключения микрофона к звуковой карте, нужно учесть несколько условий.
Во-первых, обратите внимание на доступные разъемы звуковой карты. Чаще всего, современные аудиоинтерфейсы снабжены комбинированными гнездами XLR/Jack, которые поддерживают оба штекера
В зависимости от имеющегося разъема, приобретите соответствующий кабель для вашего микрофона.
Во-вторых, важен тип подключаемого микрофона – конденсаторный, либо динамический.
Динамический микрофон не требует дополнительного электропитания, и его можно просто подсоединить в разъем, отстроить усиление и начать запись. Конденсаторному микрофону для работы необходимо дополнительное напряжение, которое называется фантомным питанием.
Большинство аудиокарт имеют фантомное питание – найдите на корпусе устройства переключатель с надписью +48V и включите его, после того как подсоедините микрофон. Отстройте усиление и начинайте запись.

Конечно, сегодня всё чаще встречаются микрофоны, использующие USB соединение. Оно используется для возможности относительно качественной записи без использования звуковой карты
Обратите внимание, что USB микрофон к звуковой карте напрямую не подключается, и для лучшего качества записи мы бы рекомендовали использовать традиционное подключение микрофонов к аудиоинтерфейсу, о котором говорили ранее
Зачем нужна звуковая карта на компьютере?
Большинство рядовых пользователей несколько неправильно воспринимает истинное назначение и возможности современных саундкарт, полагая, что при их помощи можно только слушать музыку, смотреть видеоролики, фильмы или онлайн-телевидение. В некотором смысле это можно назвать прямыми обязанностями оборудования такого типа. На самом деле возможности звуковых устройств гораздо шире. Как уже говорилось, к некоторым моделям можно подключать всевозможные внешние источники (например, плееры, музыкальные центры и т. д.), они крайне необходимы для функционирования программ обработки звука и видео. Кроме того, любой музыкант скажет вам, что профессиональные карты могут быть использованы для записи партий при игре на «живых» инструментах (гитарах, синтезаторах и т. д.) или вокала с использованием микрофона. В связи с этим возникает множество вопросов, касающихся выбора соответствующего оборудования, его подключения к компьютеру и предварительной настройки.
Настройка драйверов
Прежде всего заходим в
Панель Управления Windows->Оборудование и звук->Звук и, убедившись, что наши наушники или динамики подключены в зеленое гнездо звуковой карты, отключаем все ненужные устройства, а наше подключённое устройство делаем устройством по умолчанию:
Заодно проделаем тоже самое с устройствами записи:
Теперь дважды кликаем по значку в трее. Если значка нет, ищем его в скрытых значках, если и там нет — заходим в
Панель управления->Оборудование и звук->Диспетчер Realtek HD. Так или иначе, должно открыться окно диспетчера:
Здесь сразу задаем конфигурацию динамиков (стерео), задаем наше аналоговое устройство устройством по умолчанию (после чего соответствующая кнопка потухнет), отключаем, если, не дай Бог, включено, объёмное звучание.
По кнопке в виде жёлтой папки можно настроить отключение определения разъемов передней панели:
Также обратите внимание, что подключённые разъемы отображаются ярким цветом — в нашем случае к зелёному выходу подключены динамики, к розовому входу — микрофон. Здесь — одна весьма важная деталь: дважды нажав по значку разъема, вы увидите окно с выбором типа подключенного устройства
Важно это потому, что если выбрать
«наушники», то кодек будет использовать специальный дополнительный усилитель (иначе звук в наушниках будет слишком тихим), для подключенных же активных колонок или внешних усилителей следует выбирать
«Выход на передние динамики». Здесь же включается автоматическое всплывание данного окна при подключении устройства в какой-либо из разъёмов карты:
С помощью кнопки «i» можно открыть окно с информацией о версии драйвера, DirectX, аудиоконтроллере и версии кодека, там же включается/выключается отображение значка в системном трее:
Теперь поотключаем эффекты:
Настройки «Поправки на помещение» для стерео конфигурации недоступны, что вобщем-то странно — в той же консоли от THX (которая включена, например, в пакет драйверов Creative X-Fi) можно отрегулировать расстояние и угол направления на динамики относительно вашего расположения, что бывает очень полезно, когда вы не сидите непосредственно перед колонками, или же они расположены относительно вас несимметрично. Ну да ладно, пусть это будет на совести разработчиков.
Последняя вкладка дублирует настройки панели управления (впрочем, большинство настроек из Диспетчера есть и в панели управления):
Здесь можно задать параметры системного микшера — с какой частотой дискретизации и глубиной бит Windows будет микшировать все воспроизводимые звуки. Установим 24 бит, 96 кГц. Почему — расскажу далее.
Так как меня постоянно штурмуют вопросами, как настроить микрофон (что, по моему мнению, должно вызывать минимум непоняток), я всё же остановлюсь на настройке устройств записи. Их настройки, кстати, как и устройств воспроизведения, находятся на отдельных вкладках вверху окна. Начнём со стерео микшера:
Здесь всё элементарно. Данное устройство записывает всё, что вы слышите через динамики, т. е., тот готовый звуковой поток, который Windows передает на звуковую карту. Приводится он к указанному виду (раз микшер работает с частотой дискретизации 96 кГц, то и тут поставим столько же).
Но нашим основным устройством записи является, конечно же, микрофон:
Итак, ставим громкость записи на максимум, а усиление микрофона выключаем (потом, если понадобится, можно включить). Также, очень часто люди жалуются, что у них воспроизводится звук воспринимаемый микрофоном, чтобы этого не было — отключаем воспроизведение. На свой вкус —
фильтрация шума, подавление эхо. На вкладке
«Стандартный формат», опять же, задается формат записи:
Замена или ремонт звуковой карты
Самое последнее, что можно сделать, и что всегда правильное – это починить или заменить аудиокарту. Если у нее просто хрипит выход или она окончательно сломалась, то понятное дело что агрегат не будет корректно работать и воспроизводить хороший звук.

В таком случае необходимо обратиться в специализированный сервис в опытным мастерам, которые качественно проведут ее ремонт, и при необходимости подберут подходящую именно для вашего компа аудиокарту. Конечно, можно не тратить деньги на ее восстановление при поломке, а просто пойти и купить в магазин новую самостоятельно. Тем самым вы сэкономите себе и время, и деньги.
Теперь вы знаете что делать, если на вашем компьютере не работает звуковая карта, и сможете самостоятельно исправить появившуюся неполадку в кратчайшие сроки без обращения в сервис.
Видео по ремонту интегрированной карты своими руками
У владельцев ПК часто возникает потребность в апгрейде или ремонте звуковой подсистемы, и они задаются вопросом – как подключить звуковую карту. Причины могут быть разные: выход со строя старой, цель получить более качественный звук, заменяя интегрированную карту материнской платы на современное звуковое устройство.
Разберемся с имеющимся оборудованием, прежде чем покупать звуковую карту. Если вы являетесь владельцем ПК – существует несколько вариантов подключения. Для владельцев ноутбуков в виду особенностей платформы возможно подключение звуковой карты только через разъем USB. До момента приобретения карты необходимо исследовать материнскую плату ПК. На более старых моделях для подключения можно использовать разъем PCI. Производители современных материнских плат и звуковых карт предполагают использование разъема PCI Express x1 для подключения. На новых моделях может отсутствовать разъем PCI. Поэтому нужно внимательно ознакомиться с описанием технических характеристик вашей материнской платы, выяснив, какие из представленных разъемов есть в вашей модели. Отключаем встроенную или извлекаем старую дискретную карту. Для избегания конфликтов и возможных сбоев работы нужно зайти в БИОС ПК или ноутбуке, поочередно нажимая клавиши DEL и F2 во время загрузки. Далее необходимо зайти во вкладку или пункт под названием «Advanced». Здесь в параметре работы интегрированных устройств «Integrated Peripherals» отключите встроенную карту: Onboard Audio или High Definition Audio Driver поставьте в положение с Enabled на Disabled. Как инсталлировать звуковую карту. Итак, выбрав желаемую карту, и в зависимости от типа разъема вставьте в соответствующее гнездо на материнской плате – PCI Express x1 или PCI. Вставлять следует аккуратно до щелчка. Перед этим убедитесь, что питание ПК полностью выключено, вплоть до отключения вилки от розетки. С задней панели корпуса ПК должна быть предварительно снята заглушка напротив разъема, в который планируется инсталлировать карту. Вместо заглушки на задней панели будут выведены все выходы карты для последующего подключения к ней различных акустических устройств. Заглушки обычно крепятся с помощью болтов или защелок. Инсталляция звуковой карты, которая работает посредством USB, занимает считанные минуты. Достаточно просто подключить устройство к любому USB-разъему. Как настроить звуковую карту. После установки карты в материнскую плату или подключения ее через USB необходимо возобновить питание ПК. После включения необходимо установить драйвер для нового устройства. Windows может попытаться выполнить автоматическую настройку. Но для того чтобы полностью раскрыть потенциал нового устройства, нужно выполнить установку драйверов с диска, который поставляется вместе со звуковой картой. Помимо этого, разработчик предлагает установку фирменного ПО, которое помогает тонко настроить звуковую плату с сохранением настроек и их применением для конкретных целей (игры, прослушивание музыки, просмотр фильмов). В USB звуковых картах программное обеспечение и драйвера могут уже находиться в памяти устройства, что еще больше облегчает установку и настройку. Вероятно, что после всех манипуляций потребуется перезагрузка компьютера.
Таким образом, после этого вы сможете полностью насладиться всеми благами, которые предлагает ваша новая модель звуковой платы. Замена является достаточно простым делом, если подойти к процессу ответственно и подготовиться, подкрепившись теоретическими знаниями.
Компьютер не идентифицирует звуковую карту
После замены операционной системы или после ремонта компьютера, может возникнуть ситуация, когда звук в колонках пропал. Нет так же выхода на разъёме наушников. Причин может быть несколько. Чаще всего требуется переустановка драйвера, но бывает вариант, когда звуковая карта отключена в настройках BIOS. Отключение звуковой карты в BIOS, связано только с интегрированными устройствами. При использовании внешней карты нужно проверить наличие управляющей программы в диспетчере устройств. Для проверки драйверов нужно последовательно нажать следующие «кнопки»:
- Пуск
- Компьютер
- Компьютер правой кнопкой мыши
- Строка «Управление»
- Диспетчер устройств
- Звуковые устройства
На вкладке звуковых устройств будет указан тип акустической системы и установленный драйвер, например: Philips SPZ 2500 и Realtek High Definition Audio. Если слева от наименования продукта имеется жёлтый треугольник с восклицательным знаком внутри, это означает, что проблема или во внешнем звуковом устройстве или в драйверах, которые требуют обновления.
Перед установкой новых компонентов необходимо обязательно удалить старые драйверы. Для этого правой кнопкой мыши кликнуть по нужной строке и выбрать пункт «Удалить». После этого загрузить новый драйвер с сайта производителя или с диска. После переустановки операционной системы, интегрированная аудио карта может оказаться в выключенном состоянии. Включить её можно только через базовую систему ввода-вывода (BIOS). Независимо от производителя материнской платы вход в BIOS осуществляется быстрым и многократным нажатием одной из клавиш. Чаще всего используются клавиши F1, F2, F10, Del+F2 или Esc. В зависимости от системы на главной странице нужно выбрать и открыть раздел «Advanced» или «Integrated Peripherals». Далее найти строку «Onbord Audio Device» или «Onbord HD Audio» и поменять «Disabled» на «Enabled»
Настройка звука в windows 7
В этой статье будут рассмотрены настройки звука, которые должен знать каждый пользователь. Как правило пользователи ограничиваются только одной настройкой, убавлением и прибавлением громкости.
Рассмотрим такую ситуацию, вы играете в свою любимую игру и слушаете музыку, как сделать так чтобы звуки в игре были тише и не мешали слушать музыку, а музыку сделать погромче (или наоборот). Конечно можно отрегулировать уровень громкости в самой игре и в медиаплеере, но это не всегда удобно.
Гораздо проще воспользоваться микшерем громкости, наведите курсор на панель задач и нажмите правой кнопкой мыши на значок динамика, в открывшемся меню выберите «Открыть микшер громкости». Теперь вы можете задать как общую громкость, так и громкость для каждого приложения отдельно.

Настройка звука
Нажмите правой кнопкой мыши на значке динамика, и выберите пункт “Устройства воспроизведения”, выберите пункт “Динамики” и нажмите кнопку настроить. Здесь вы можете выбрать из четырех конфигураций (в зависимости от того, какая звуковая система у вас установлена):
3) Объемное звучание 5,1.
4) Объемное звучание 7,1.
Также здесь можно проверить динамики, по отдельности из каждого динамика будет доноситься короткая мелодия. Нажав на кнопку далее, вы сможете указать какие динамики у вас есть а каких нет.

Перейдите во вкладку “Звуки”, здесь вы можете выбрать звуковую схему или создать свою собственную.
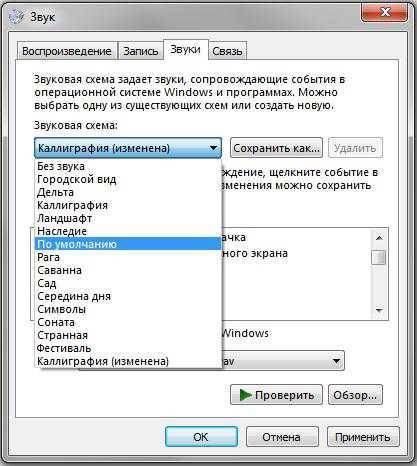
Виды звуковых карт и их подключение к материнской плате
Встроенную звуковую карту содержит практически любая материнская плата, разве что за исключением серверных, которым она не нужна по объективным причинам. При этом у пользователя может возникнуть надобность в установке отдельного устройства в целях повышения качества получаемого звука и/или нивелирование зависимости от системной платы и помех, что создаются при штатной работе. Звуковые карты бывают внутренние и внешние, первые располагаются внутри системного блока, подсоединяясь с помощью интерфейса PCI Express, вторые — вне системника, подключаясь к системе через провод USB.
Возможные затруднения при подключении
При условии подключения нового устройства, и последовательного выполнения процесса подключения, согласно инструкции, проблем с синхронизацией устройств не возникает. Если всё же при апробации работоспособности аппарата произошёл сбой, карта не функционирует, тогда стоит проверить некоторые моменты, которые зачастую выступают источниками проблемы:
- Если компьютерное устройство «не находит» внешнюю карту, необходимо первоочерёдно исключить вероятность неисправности USB порта. Сделать это можно посредством повторного подключения устройства с использованием заведомо рабочего разъёма. Для этого можно задействовать другой порт ПК или ноутбука, или же проверить работоспособность саундкарты на ином компьютерном устройстве.
- Если карта опознана компьютерным устройством, однако, звук не воспроизводится, причиной неисправности могут выступать некорректно установленные драйвера. Для устранения проблемы потребуется переустановить их повторно, после чего устройство должно заработать.
- Ещё одна причина, по которой звук может не воспроизводиться: невнимательность пользователя. Многофункциональные карты дорогостоящего класса оснащены множеством опций и тумблеров, которые необходимо активировать для старта воспроизведения звука, в чём разобраться поможет внимательное изучение руководства по эксплуатации, прилагающееся к товару.
Описанные манипуляции, выполненные внимательно и корректно, помогут исключить неполадки и активировать карту, если проблема не заключается в неисправности самого аппарата в силу заводской браковки, что сможет определить только специалист сервисного центра.
Подведение итогов
Внешняя звуковая карта – устройство, предназначенное улучшения воспроизведения аудиоконтента компьютерным устройством. Эта аппаратура, в отличие от аналогов интегрированного класса, приобретается меломанами, профессиональными геймерами и музыкантами для улучшения качества звучания аудиоконтента. Аппаратура, хоть и не относится к бюджетным решениям покупки, пользуется спросом среди ценителей качественного аудиозвучания, популярна среди определённой категории потребителей. Эта статья поможет разобраться, как определиться с выбором саундкарты внешнего стандарта, особенностями подсоединения аппаратуры и её настройками.
Купил себе наушники со встроенной звуковой картой.Все отлично, только часто приходится переключаться между основными колонками и наушниками.Действие само по себе не сложное. Зайти и поменять устройство воспроизведения звука по-умолчанию. Но меня это как то напрягает и я решил найти вариант, который позволит мне автоматизировать данное действие.Итак нашел утилиту DefSound, которая работает под Vista и более новыми ОС семейства Windows. Болльшим + является то, что она доступна и в исходных кодах, что позволит каждому желающему доработать ее или хотя бы проверить, что нет вредоносных закладок.В общем спасибо автору А теперь опишу как ее использовать…Командная строка утилиты DefSound довольна проста. Если запускать утилиту без параметров, то она будет мирно висеть в вашем системном трее. По клику правой кнопки мыши выпадает контекстное меню, в котором можно изменять устройство аудио воспроизведение по-умолчанию.Но данный способ не дает нам особого преимущества.. При запуске утилиты с параметрами, процесс изменяет текущее аудио устройство и выходит. Формат командной строки выглядит следующим образом:
DefSound.exe Устройство задается обязательным числовым параметром (NUMBER), который является начинающимся с нуля индексом устройства из списка всех активных аудио устройств (в том же порядке, как они отображаются в списке контекстного меню).Параметр STRING для большинства случаем не нужен.Поэтому можно распаковать версию DefSound, соответствующую битности вашей системы , в нужную папку (например я распаковал в «C:\Program Files\DefSound\DefSound-x64.exe»)Можно попробовать переключать звуковые карты из командной строки (Запускаем cmd)Переключит на первое звуковое устройство в разделе «Playback devices»«C:\Program Files\DefSound\DefSound-x64.exe» 0Переключит на второе звуковое устройство в разделе «Playback devices»«C:\Program Files\DefSound\DefSound-x64.exe» 1Чтобы это использовать можно создать два *.bat файла и заускать нужный.Но меня это также не устраивает.Простым вариантом может быть, если задать сочетание горячих клавиш.Тут вариантов также много:1. Если у вас драйвера клавиаутуры позволяют задавать HotKey, то можно сделать это через них (Razer, Logitech)2. Поставить программу для использования HotKey и настроить ее на это(Один из самых популярных AutoHotkey ).3. Если вы используете альтернативное окружение рабочего стола, то там часто тоже есть возможность настроить HotKeys (Например SharpEnviro)Я использую SharpEnviro, поэтому в нем и настроил HotKeys.Мой вариант настройки Shift+PageUP для 0-го устойства и Shift+PageDown для 1-го устойств.Работает все отлично.Используйте удобное рабочее окружение !Ссылки:DefSound: установка аудио устройства по умолчанию
Внешняя звуковая карта зачастую требуется для ноутбуков. Дело в том, что все музыканты сегодня используют исключительно портативную технику. Если Вы собираете небольшую домашнюю студию, то без внешней звуковой карты никак не обойтись.
На сайте https://musicprofi.com/catalog/zvukovye-karty Вы сможете найти широчайший ассортимент внешних звуковых карт. В этой статье не будет рассказано о том, как следует осуществлять выбор. Вопрос стоит в отношении настройки новой внешней звуковой карты.