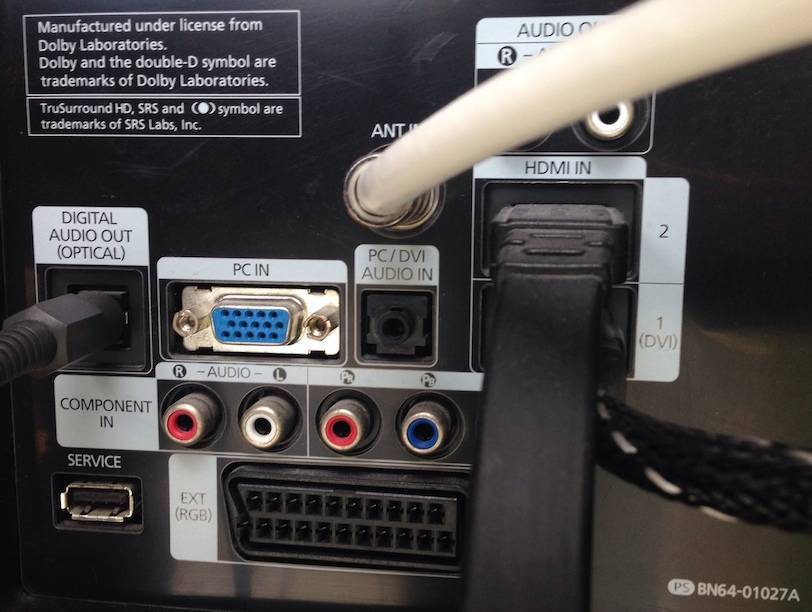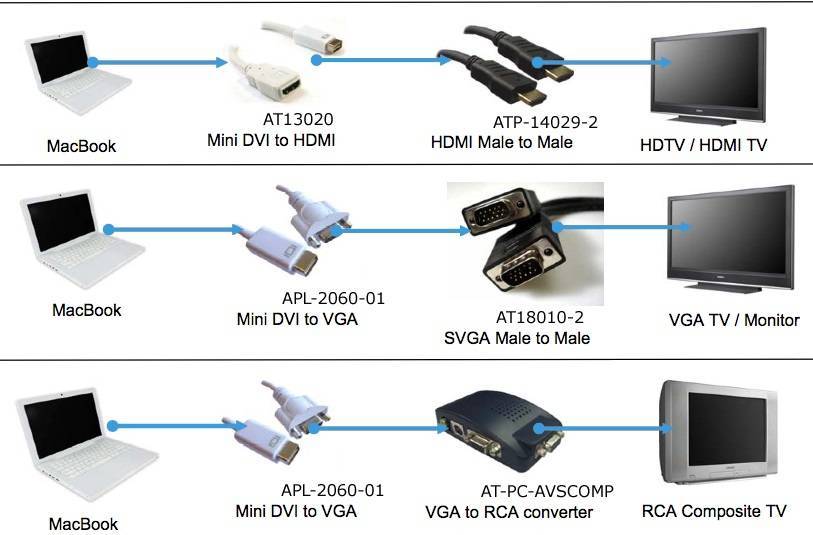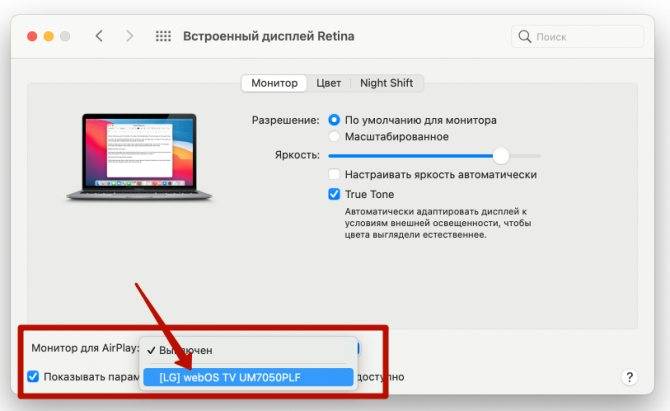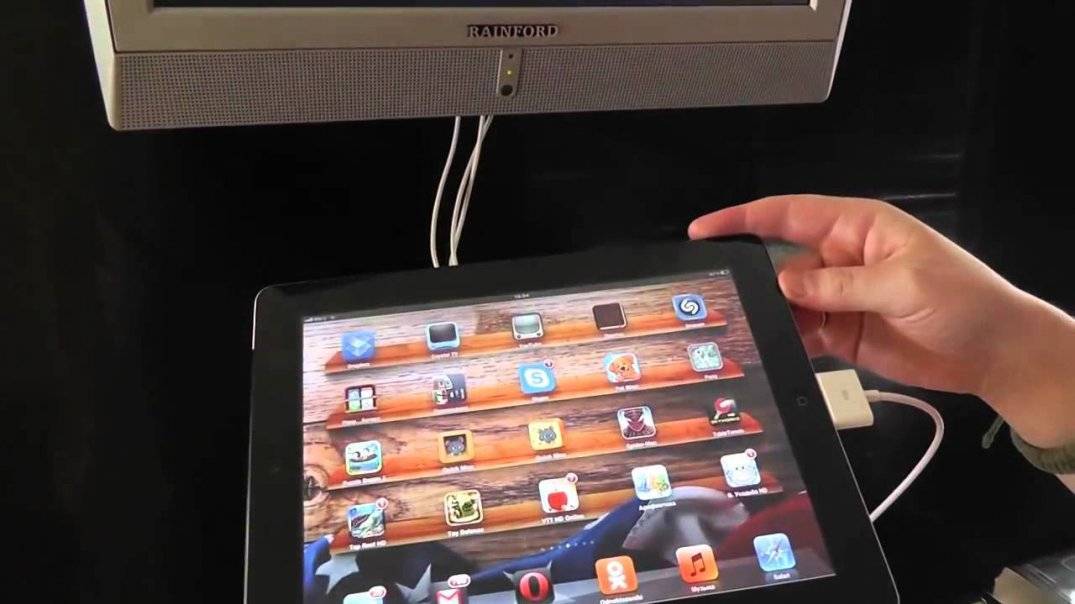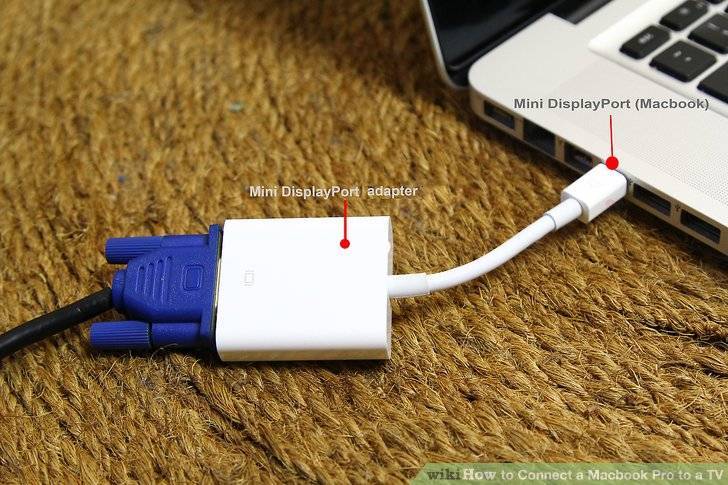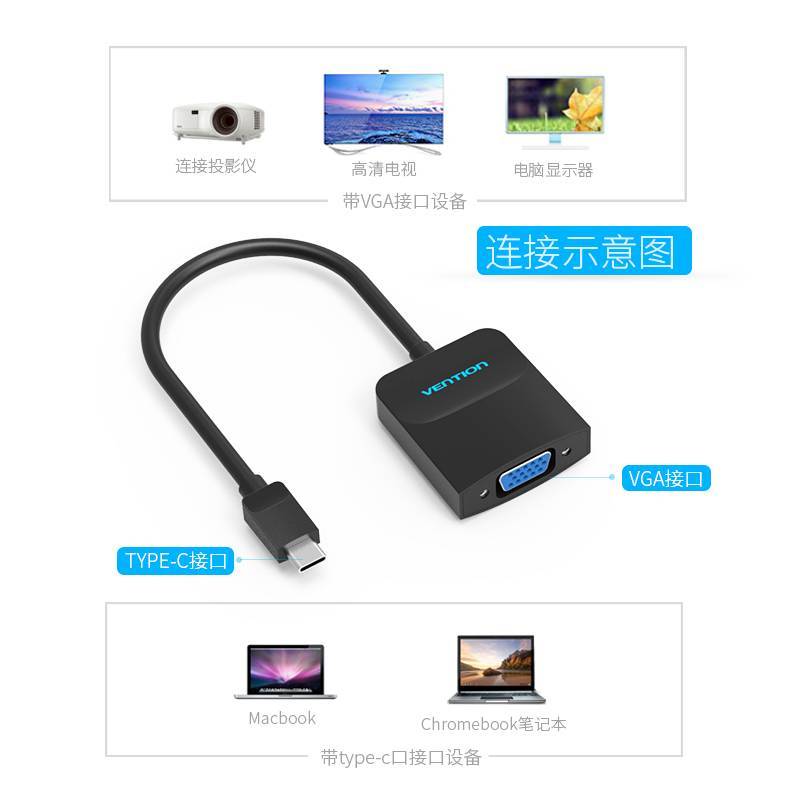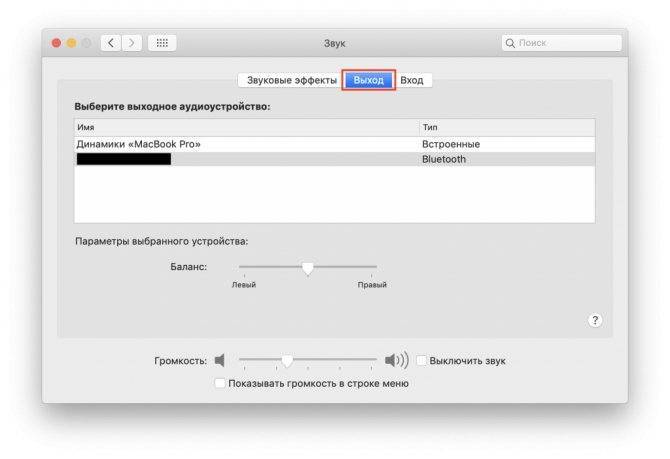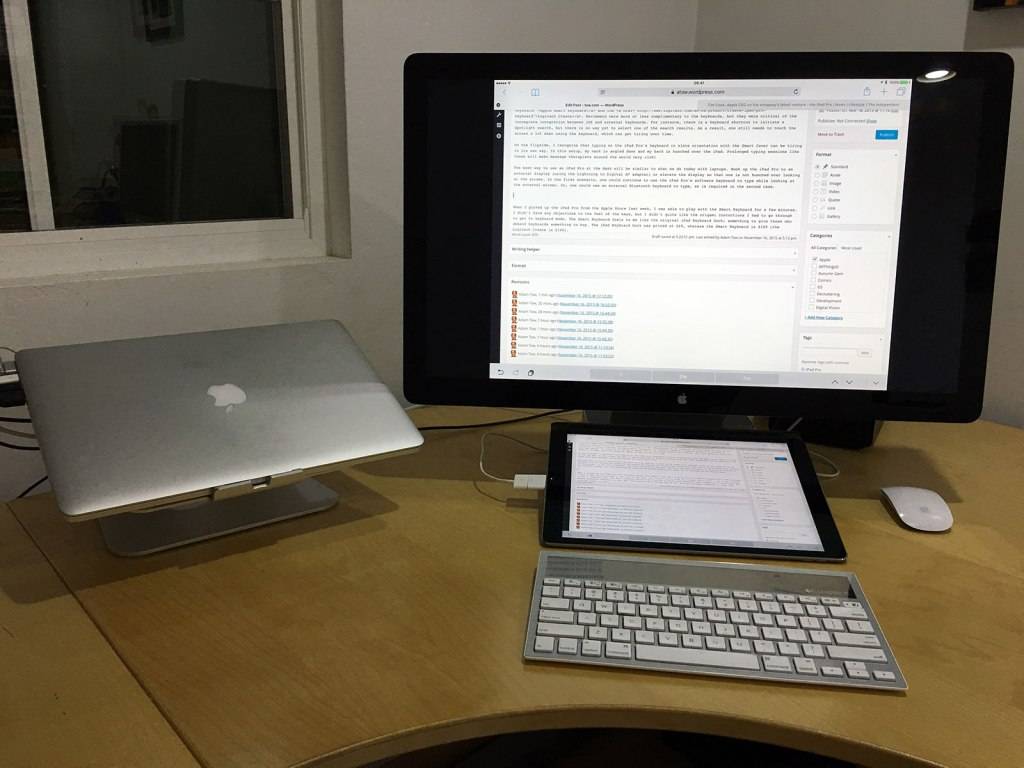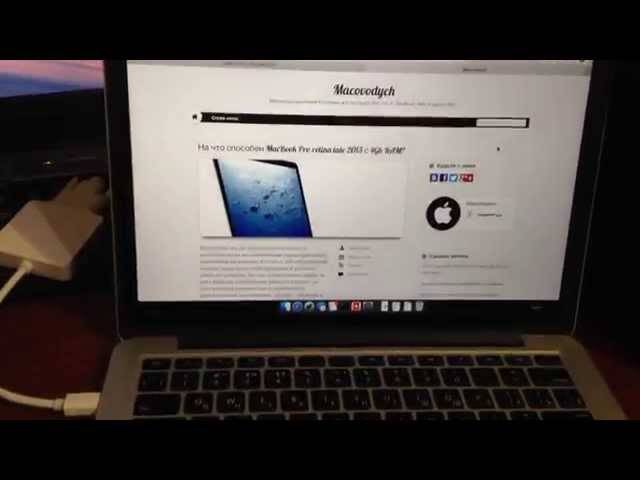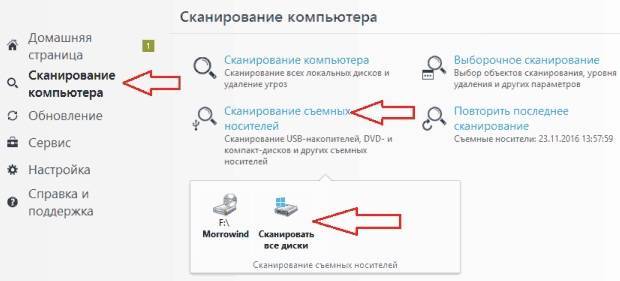Возможные проблемы
Что делать, если выведенное изображение слишком мало или появились черные полосы? Оптимальный вариант – масштабирование экрана. Далеко не весь контент растягивается на весь экран автоматически. Поэтому после настройки соединения пользователь будет сталкиваться с тем, что по бокам появляется черная рамка.
Подобные проблемы появляются в процессе потокового воспроизведения различных фильмов и сериалов. Качество изображения также будет неудовлетворительным. Это объясняется низким разрешением. Если вы пользуетесь плеерами VLC или Quick Time, то все можно решить путем проигрывания контента в разрешении 1,5х или 2х. Поэтому можно обойтись и без масштабирования экрана, если подобного рода функции вам доступны.
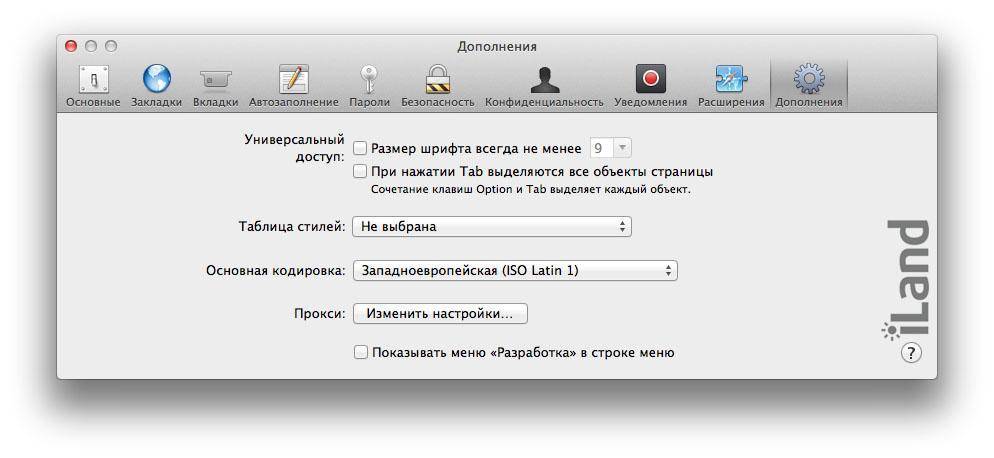
Для начала следует активировать опцию масштабирования экрана, если вы этого не сделали предварительно:
- Откройте настройки операционной системы ноутбука.
- Перейдите в раздел «Доступность».
- Переключитесь на вкладку «Zoom».
- Активируйте функции масштабирования.
- Сохраните изменения.
Чтобы запустить воспроизведение контента, запустите плеер. Курсор мышки переведите в центр видео. Теперь можно использовать функцию масштабирования, чтобы минимизировать черные полосы по бокам, а также сверху и снизу. Также эту работу можно проделать жестами. Проведите по клавише «Контроль», а потом изменяйте картинку путем поднятия двух пальцев вверх или вниз – увеличение и уменьшение соответственно.
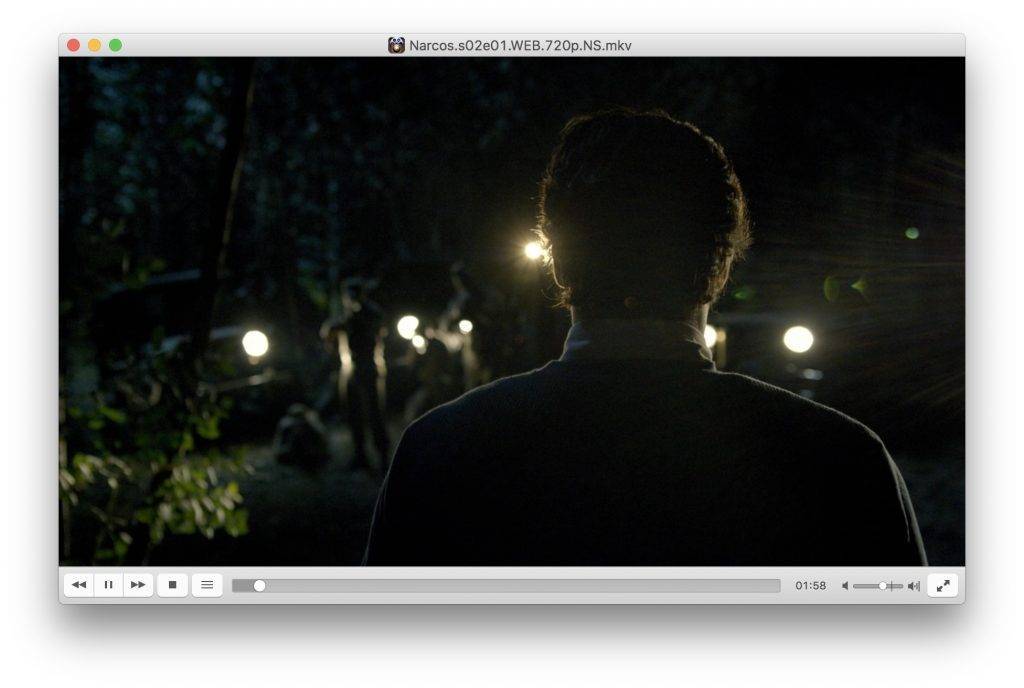
Качество транслируемого изображения должно существенно возрасти. На 100% решить проблему низкого разрешения невозможно. Однако избавиться от черных полос абсолютно реально. В некоторых ситуациях изменение коэффициента масштабирования в браузере тоже может дать результат, если контент воспроизводится в режиме online.
Ничего сложного в синхронизации ноутбука Apple и телевизора нет. Чтобы настроить трансляцию изображения, нужно следовать предложенным инструкциям. С помощью дополнительных действий можно устранить проблемы, связанные с проигрыванием звука и некачественным изображением.
Ремонт в местных сервисных центрах очень сложный

Я уже связался с проверенными сервисными центрами в Киеве. Решил не обращаться с этим вопросом в Москву, так как цена вопроса в российской столице точно выше.
Чтобы говорить о чем-то конкретном, нужно отправить им ноутбук на диагностику, которая займет не меньше пары дней. А дальше они озвучат мне цену вопроса и после моего согласия будут реанимировать устройство.
Если вопрос только в порте USB-C, нужно заменить его или компоненты рядом — например, мог сгореть шлейф. В этом случае они будут искать запчасти с донора, чтобы вернуть моему MacBook Pro былую боеготовность.
Процесс непростой, с начала продаж ноутбуков Apple 2020 года прошло слишком мало времени, поэтому на рынке дефицит запчастей, и ремонт может растянуться на тот же месяц.
Если дело не только в порте, они заочно рекомендуют менять материнскую плату целиком по программе обмена Apple.
Обещают, что это даст гарантированный результат, но цена вопроса от $400 или минимум треть стоимости этого MacBook Pro.
Как и чем подключить внешний монитор к MacBook
Все современные компьютеры Apple оборудованы портом Thunderbolt, который обратно совместим с портом Mini DisplayPort. В свою очередь Mini DisplayPort используется на более старых моделях MacBook. Еще раньше, во времена пластиковых MacBook, в ходу был разъем Mini-DVI. Также сейчас у Apple в некоторых компьютерах встречается самый обычный разъем HDMI. Им оборудованы к примеру MacBook Pro с дисплеем Retina.
Соответственно, первым делом необходимо точно убедиться, какими разъемами оснащен ваш монитор, к которому планируется выполнять подключение
Кроме того, важно точно знать, какой порт имеется в MacBook. В любом случае, список возможных кабелей и переходников в итоге сводится к следующему набору:
Адаптер Apple Mini-DVI — DVI

Адаптер Mini DisplayPort — VGA

Адаптер Mini DisplayPort — DVI

Кабель Belkin Mini DisplayPort – HDMI

Кабель Apple HDMI – HDMI

Данного перечня адаптеров и кабелей будет достаточно для подключения большинства MacBook ко всем современным мониторам. Более того, все представленные аксессуары можно приобрести прямо на сайте Apple. Более дешевые аналоги доступны в любом магазине электроники или на eBay. Важных примечаний ровно два
Во-первых, важно при покупке точно убедиться, что перед вами переходник именно для Mini DisplayPort, а не обычного DisplayPort. Также, если вы планируете передавать звук на монитор, то кабель или адаптер должен поддерживать эту возможность
Передача звука по HDMI в MacBook появилась в моделях 2011 года.
Владельцы последних поколений Apple Cinema Display и Thunderbolt Display лишены удовольствия приобретать какие-либо кабели отдельно. Cinema Display с разными вариациями названия выпускается с 1999 года и чаще всего встречается с разъемом DVI-D, а затем и Mini Display Port. Если вы счастливый обладатель старого монитора Apple и нового MacBook, то тот или иной переходник все-таки понадобится. В остальных случаях проблем возникнуть не должно. Современные мониторы Apple имеют встроенный кабель с разъемом Mini DisplayPort (в Cinema Display) или Thunderbolt (в Thunderbolt Display) сразу же имеют встроенные кабели с соответствующими разъемами, а также кабель питания MagSafe, позволяющий заряжать MacBook.
Беспроводное подключение
В первую очередь следует отметить тот факт, что соединение телевизора и ноутбука (MacBook Air или MacBook Pro) чаще всего совершается посредством беспроводной технологии Wi-Fi. Подключить MacBook к телевизору через Wi-Fi можно несколькими способами. Сегодня в нашей статье мы рассмотрим основные из них.
Так, данную процедуру можно осуществить через специально предназначенное официальное приложение – AirPlay. Однако сразу же стоит отметить, что эта функция доступна только для тех пользователей, которые владеют специальной приставкой Apple TV. Для того чтобы использовать данную возможность, первоначально вы должны убедиться в том, что ваш Макбук оснащен функцией видеоповтора. Это можно сделать несколькими простыми способами:
- проверьте, подключены ли оба устройства (и телевизор, и ноутбук) к одной и той же сети;
- нажмите на значок AirPlay (он должен находиться в строке соответствующего меню) и выберите подходящее устройство – ваш телевизор.
Таким образом, процесс подключения 2-х устройства данным способом потребует минимального количества времени и усилий.
Второй вариант беспроводного подключения Макбука к телевизору подойдет для обладателей Smart TV.
Так, для начала вам необходимо скачать специальную программу, предназначенную для отображения экрана. Это можно сделать посредством специального сервиса Mac App Store. Автором и разработчиком данной программы является AirBeamTV BV. При этом стоит иметь в виду тот факт, что вы должны скачать именно такую версию приложения, которая будет соответствовать модели вашего телевизора. Сотрудники AirBeamTV BV создают разные варианты программы, которые предназначены специально для телевизоров от таких компаний, как Samsung, LG, Philips, Sony и Panasonic.
После этого вы должны удостовериться в том, что ваше устройство поддерживает функцию Apple TV. Это можно сделать в специальном разделе Smart TV. Если данная функция отсутствует, то вам нужно обратиться непосредственно к производителю. После того как все налажено, подготовьте свой персональный идентификатор Apple ID. Он вам понадобится для использования Apple TV. Только после выполнения всех этих подготовительных действий вы можете начинать настройку программы.
Информация о статье
В создании этой статьи участвовала наша опытная команда редакторов и исследователей, которые проверили ее на точность и полноту.
Категории: Компьютеры и электроника
На других языках:
English: Connect a Macbook Pro to a TV, Português: Conectar o Macbook Pro à TV, Español: conectar una MacBook Pro a una TV, Français: connecter un Macbook Pro à une télévision, Deutsch: Ein MacBook Pro mit einem Fernseher verbinden, Italiano: Connettere un Macbook Pro a una TV, 中文: 把Macbook Pro连接到电视上, Bahasa Indonesia: Menghubungkan Macbook Pro ke TV, Nederlands: Een Macbook Pro op een televisie aansluiten, ไทย: เสียบ Macbook Pro กับทีวี, Tiếng Việt: Kết nối Macbook Pro với TV, العربية: توصيل جهاز ماك بوك برو بالتلفاز
Эту страницу просматривали 29 408 раз.
Была ли эта статья полезной?
Да Нет
Подключение Макбука к телевизору по Miracast в Mac OS X
Все что нужно, чтобы работать с miracast на Mac OS X — это телевизор, который имеет поддержку стандарта wifi связи AirPlay, который является аналогом миракаста от Apple. Это может быть либо встроенный модуль, либо внешний адаптер. О том, как подключить беспроводной адаптер к Самсунгу или LG и настроить на прием сигнала я уже писал, поэтому прочитайте сначала первую часть, так как здесь речь пойдет непосредственно о подключении самого макбука к телевизору по вай-фай.
Соединение происходит напрямую, минуя всякого рода маршрутизаторы или репитеры. ТВ с миракаст адаптером с поддержкой АирПлей раздает беспроводной сигнал, а макбук к нему подключается. Это удобно, так как не отнимает лишних ресурсов и не тормозит роутер, который может быть занять другими сложными задачами, типа раздачи файлов по сети или онлайн игры.
Системные требования для использования AirPlay на Mac

Вы можете использовать режим зеркалирования в AirPlay для беспроводной передачи контента с экрана Mac на телевизор с поддержкой технологии AirPlay или на любой телевизор, оснащенный интерфейсом HDMI с подключенной к нему приставкой Apple TV. Для работы с функцией необходим компьютер Mac под управлением OS X Mountain Lion 10.8 и выше:
- iMac (середина 2011 года и более поздние версии);
- Mac mini (середина 2011 года и более поздние версии);
- MacBook (начало 2015 года и более поздние версии);
- MacBook Air (середина 2011 года и более поздние версии);
- MacBook Pro (начало 2011 года и более поздние версии);
- Mac Pro (конец 2013 года и более поздние версии).
AirPlay также поддерживает одноранговую сеть, что позволяет вашим друзьям подключить свои Mac или iOS-устройства к приставке Apple TV или совместимому телевизору без необходимости ввода пароля и подключения к Wi-Fi.
Использование AirPlay предполагает подключение Mac, телевизора и Apple TV к одной локальной сети (Wi-Fi).
Проверить наличие поддержки AirPlay можно следующим образом: меню Apple () → «Системные настройки» → «Мониторы».
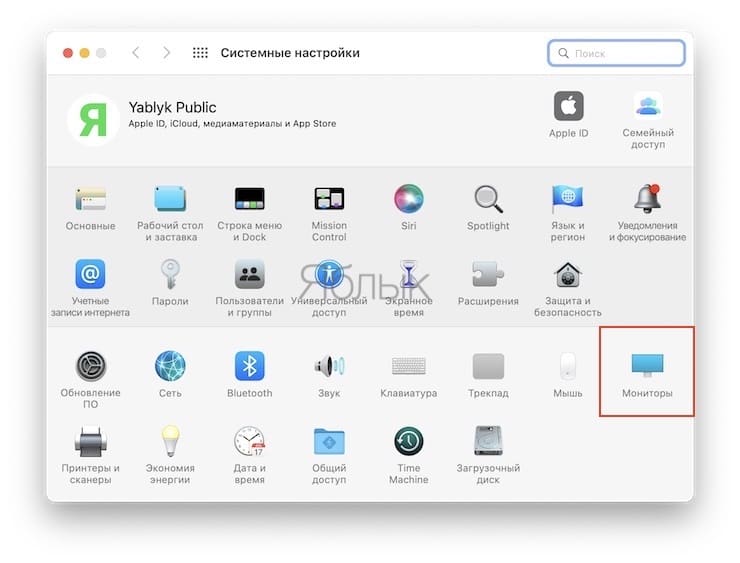
Если опция «Добавить монитор» не отображается, значит ваш Mac не удовлетворяет требования AirPlay. Здесь же можно сразу и выбрать телевизор или приставку Apple TV для осуществления зеркалирования (видеоповтора).
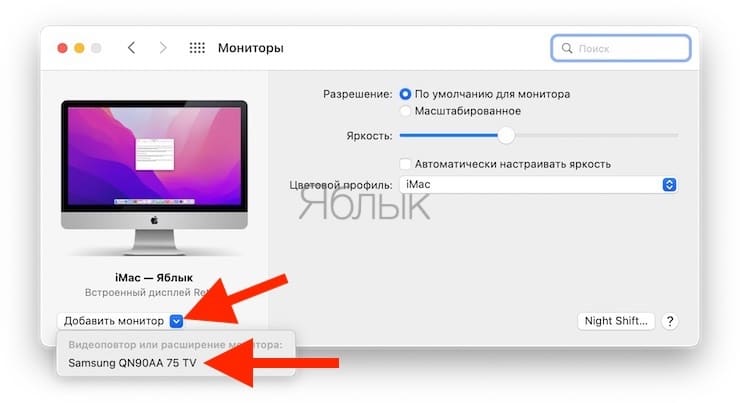
Примечание: в старых версиях macOS эта опция называлась «Монитор AirPlay».
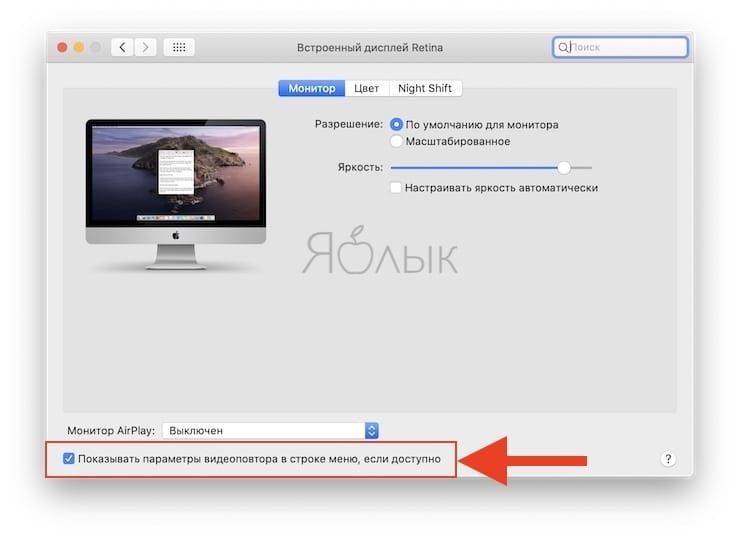
Подключение Макбука к телевизору
Подключить Макбук к телеприемнику для использования последнего в качестве большого монитора можно с помощью кабеля HDMI или беспроводным способом, через функцию AirPlay.
AirPlay
Использование технологии AirPlay для подключения Макбука к телевизору возможно в том случае, если у пользователя подсоединена к телеприемнику приставка Apple TV. При этом лэптоп, как и консоль, должны работать в одной домашней локальной сети.
При помощи этой функции пользователь может подключить телевизионный приемник как монитор или передавать потоковое видео на большой экран из встроенного веб-обозревателя или мультимедийного плеера.
Чтобы подключить лэптоп к телеэкрану с помощью функции AirPlay, необходимо запустить приставку Apple TV, активировать беспроводную технологию, затем на ноутбуке перейти в настройки дисплея и в разделе AirPlay Display выбрать Apple TV, после чего кликнуть по кнопке «Применить».

Если все сделано верно, изображение с экрана лэптопа появится на большом дисплее. Чтобы звук воспроизводился в динамиках телевизионного приемника, а не Макбука, нужно перейти в настройки лэптопа и в разделе «Звук» выбрать устройство для воспроизведения аудиосигнала.
В том случае, если у пользователя современный ТВ с Wi-Fi и Smart TV, он может иметь встроенную функцию Apple TV. Она доступна на телевизорах LG, Samsung и Sony, прошедших сертификацию.
В этом случае чтобы подключить технику нужно активировать функцию на телеприемнике. Далее на лэптопе следует кликнуть по иконке Wi-Fi и выбрать сеть «MiraScreen». После того, как соединение будет установлено, рядом со значком Wi-Fi появится иконка «AirPlay». Необходимо кликнуть по ней, а затем повторно нажать на MiraScreen.
Теперь на большом экране отобразится дисплей Макбука. Если повторно кликнуть по иконке «AirPlay», можно настроить использование экрана телевизора как отдельного монитора. В этом случае у пользователя будут два рабочих стола, на одном он может запустить какой-нибудь фильм, а на втором заниматься своими делами. Потребуется установить подходящее разрешение, сделать это можно, открыв настройки лэптопа, а затем параметры монитора.
Шнур HDMI
Подключить через HDMI Mac к телевизору – самый простой способ. Для его реализации не требуются дополнительные утилиты или какая-либо настройка техники. Достаточно лишь приобрести специальный переходник с разъема Thunderbolt 3 c интерфейсом USB Type C на HDMI. Такая потребность вызвана тем, что порт HDMI присутствует не на всех Макбуках.

Далее потребуется подключить кабель к переходнику и свободному входу HDMI на телеприемнике. После этого нужно включить телеприемник и выбрать передачу сигнала с того разъема HDMI, к которому подключен макбук. Если все сделано верно, изображение с экрана MacBook появится на дисплее телевизора. Далее пользователь может дублировать экраны (изображение на обоих устройствах будет одинаковым), расширить (это позволит выполнять разные задачи на телеприемнике и лэптопе), а также отключить один из дисплеев.
Подключение телевизоров Smart TV
Часто пользователи спрашивают, как подключить MacBook к телевизору с функцией Smart TV и какие возможности будут доступны при таком соединении.
Владельцы iPhone знают, что в приложении YouTube доступна возможность трансляции видео на экран смарт телеприемника, если оба устройства работают в одной локальной сети. В этом случае в YouTube появляется специальная кнопка для передачи контента, кликом по которой можно отправить ролик на большой экран. Аналогичные возможности доступны и на других устройствах Apple, в частности – на лэптопах.
Использование пульта
При помощи этого пульта нельзя управлять громкостью. Для этого нужен пульт от телевизора. Данный пульт позволяет работать с меню, перезагружать Apple TV и вводить режим сна. Для смены источника питания откройте отсек в передней части пульта (там находится маленькая кнопочка, на которую следует нажать). Погрузите элемент питания так, чтобы сверху полюс был положительным. Закройте крышечку и избавьтесь от прежней батареи в зависимости от законов Вашей страны об экологии.
Подключить MacBook к монитору Thunderbolt Display от Apple не должно доставить вам сложности, достаточно только обзавестись соответствующим кабелем. Что же делать, если вы решили соединить между собой Mac и телевизор? В данном совете мы вам об этом расскажем.
Один из вариантов, и самый простой, это воспользоваться специальной приставкой Apple TV. Но есть и другие способы подключения, которые имеют определенные преимущества.
Речь идет про кабель HDMI. Это лучший инструмент для вывода изображения с дисплея MacBook, iMac или даже Mac mini на экран телевизора. Данный способ достаточно дешевый, а также способен обеспечить высокое качество передаваемого изображения, тогда как AirPlay полностью зависит от вашего интернет-соединения.
Многие компьютеры Apple оснащены портом HDMI, поэтому процедура подключения устройства ничуть не сложнее, чем через Thunderbolt. Но те же MacBook Air или более старые модели «яблочных» ноутбуков не имеют на своем борту данного порта, поэтому мы расскажем несколько альтернативных способов.

Для этого нам понадобятся:
Компьютер Mac с портом Mini-Display, Mini-DVI или Thunderbolt
. Адаптер с Mini-DisplayPort/Thunderbolt на HDMI с поддержкой аудио
. Кабель HDMI
. Телевизор с портом HDMI
Так выглядет переходник с Thunderbolt на HDMI:

После того, как все перечисленное выше оборудование есть у нас в наличии, самое время перейти непосредственно к подключению компьютера к телевизору. Здесь существует определенная последовательность действий, которую крайне не рекомендуется нарушать.
Подключаем к Mac адаптер с Thunderbolt на HDMI
. Затем присоединяем к нему кабель HDMI, а другой стороной подключаем к телевизору
. Включаем компьютер
. Включаем телевизор и в качестве интерфейса передачи изображения выбираем HDMI (обычно с помощью кнопки на пульте)
Ваш Mac «подружится» с телевизором, и после всех вышеперечисленных операций это будет выглядеть примерно так:

По умолчанию Mac обнаруживает телевизор в качестве внешнего дисплея, поэтому изображение транслируется на оба экрана. Но если вы, например, смотрите фильмы или играете в игры, второй экран (на компьютере) вам просто не нужен. Для этого необходимо зайти в системные настройки, выбрать вкладку «Мониторы» и отключить зеркальное отображение видео.
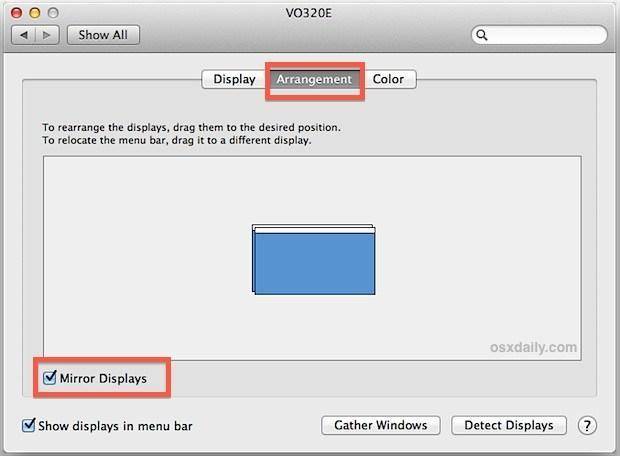
Чтобы настроить выход звука через HDMI, нужно выбрать раздел «Звук» в системных настройках и перейти на вкладку «Выход».
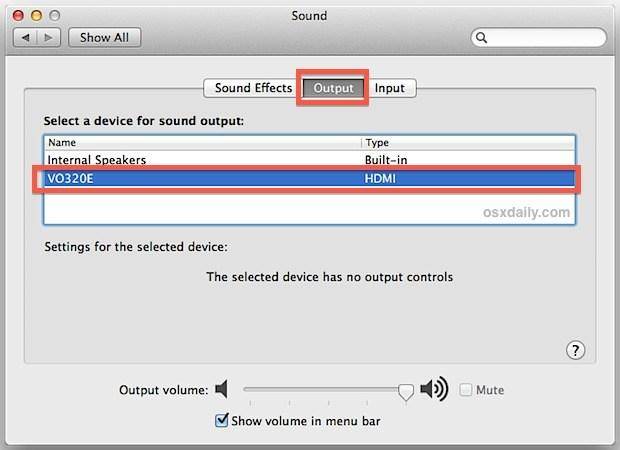
В OS X предусмотрены «горячие» клавиши для увеличения масштаба экрана. Этот список очень пригодится при просмотре фильмов, а изучить его можно в разделе «Универсальный доступ» системных настроек.
Обязательно обзаведитесь хорошим проигрывателем видео, особенно для просмотра фильмов в формате Blu-ray. Далеко не каждое приложение способно справиться с файлом, размер которого превышает 50 гигабайт.
Выбираем режим работы с внешним монитором
Итак, MacBook успешно подключен к монитору. Теперь попытаемся определиться с режимом работы, которых в случае с ноутбуками Apple ровно три.
Первый и самый простой режим работы – видеоповтор мониторов. В данном режиме картинка на дисплее MacBook и мониторе полностью дублируется. В таком режиме удобно работать с проектором или в другой ситуации, когда необходимо отразить свою работу на большом экране. Разумеется, данный режим накладывает ограничение на максимальное разрешение внешнего монитора, оно не сможет превышать разрешение дисплея MacBook.
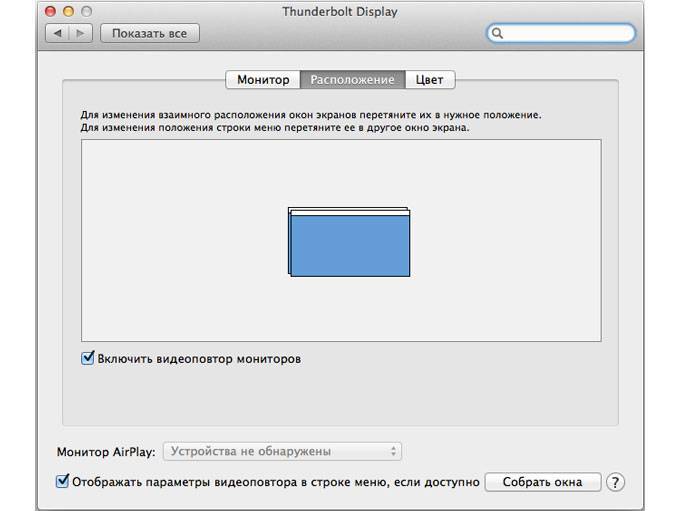
Второй и, пожалуй, наиболее популярный режим работы – расширенный рабочий стол. В таком случае один монитор является буквально продолжением другого, а пользователь имеет возможность использовать в работе площадь сразу двух дисплеев: встроенного в MacBook и внешнего монитора. Для активации данного режима достаточно подключить монитор к работающему MacBook или подключить внешний монитор и открыть крышку ноутбука.
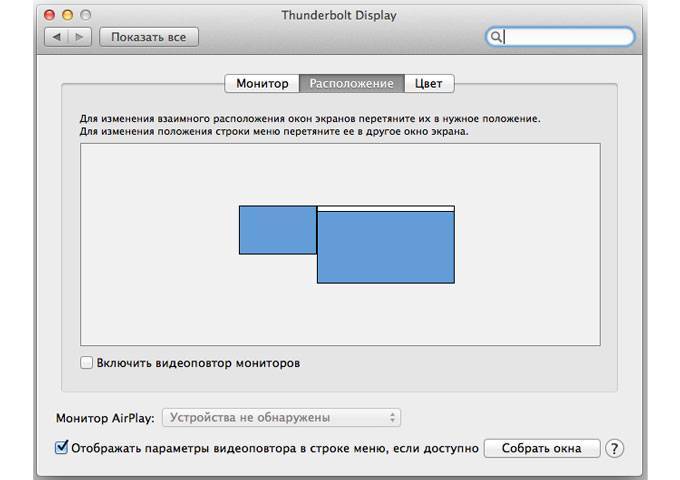
В системных настройках можно изменять порядок расположения мониторов, а также выбрать из них основной. Основной монитор будет демонстрировать строку меню в верхней части экрана. Кроме того, если монитору хватает высоты, то вполне возможно использовать трекпад и клавиатуру MacBook в качестве устройств ввода. То же самое, кстати, актуально и для первого варианта.
Наконец, третий режим предполагает использование MacBook в качестве системного блока и с закрытой крышкой. Для реализации данного варианта необходимо приобрести и подключить к своему компьютеру внешнюю клавиатуру и мышь или трекпад, поскольку доступа к устройствам ввода ноутбука не будет.

Для активации данного режима необходимо закрыть крышку MacBook и перевести его в режим сна. Затем подключается зарядное устройство и монитор. Чтобы вывести ноутбук из режима сна потребуется нажать клавишу на мышке или клавиатуре. MacBook будет использовать внешний монитор в качестве единственного и основного источника вывода изображения.
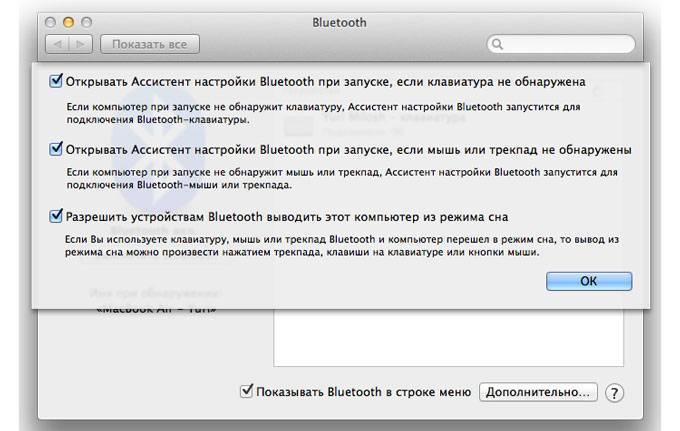
В данном случае разбудить MacBook может и не получиться. Дело в том, что в OS X по умолчанию отключена возможность вывода компьютера из сна при помощи устройств, подключенных посредством Bluetooth. Если у вас таким образом подключены клавиатура и/или мышь, то необходимо пройти в Настройки – Bluetooth – Дополнительно и активировать соответствующую опцию.
Если звук играет на MacBook
Проблема может быть как при «воздушном» методе подключения, так и при соединении через HDMI-кабель. Чтобы вывести звук с ноутбука на телевизор, нужно открыть настройки «макбука», перейти в раздел «Звук».
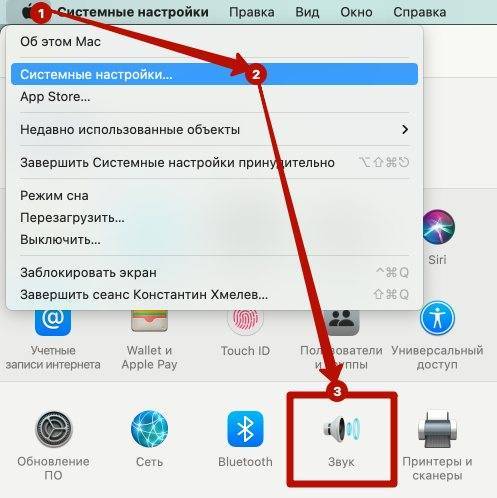
На вкладке «Выход» один раз нажмите на телевизор. Звук автоматически переключится на громкоговорители телевизора.
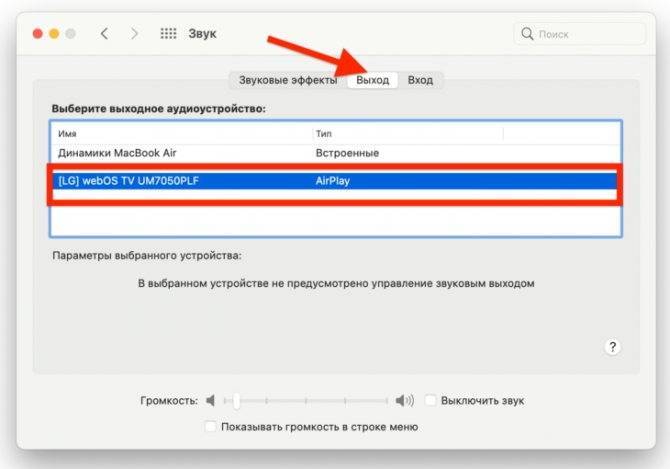
Если звука полностью нет, убедитесь, что громкость установлена не минимальной, или на телеприемнике не включен «тихий» режим. О последнем свидетельствует значок зачеркнутого динамика на телеэкране. Один раз на пульте нажмите кнопку «Mute» (перечеркнутый динамик).
Решаем возможные проблемы
Теперь, подключив монитор и выбрав наиболее удобный режим работы, можно смело использовать MacBook с внешним монитором. Если вы периодически работаете отдельно на ноутбуке и отдельно на связке MacBook с внешним монитором, то вам наверняка будет полезно приложение Stay, управляющее размером и положением окон в зависимости от используемого дисплея.
Подключение более одного монитора к MacBook уже не такой простой процесс. Для этих целей наиболее удобно использовать Thunderbolt Display, а затем последовательно подключать к монитору Apple другие дисплеи с поддержкой Thunderbolt. В противном случае зачастую всего один или в редких случаях два разъема для вывода изображения ограничат полет фантазии. В крайнем случае, можно использовать переходник с USB на HDMI.
Многих наверняка беспокоит вопрос производительности при использовании MacBook с встроенным графическим чипом Intel и внешнего монитора с высоким разрешением. Исходя из опыта использования MacBook Air 13 (2013) и Thunderbolt Display с разрешением 2560 х 1440 пикселей могу сказать, что проблем нет никаких. В игры с таким видеоадаптером не поиграешь, но достойную производительность при работе с системой и просмотре видео он все-таки обеспечивает. Для беспокойства поводов нет.
iPhones.ru
Казалось бы, что может быть проще подключения MacBook к внешнему монитору? Берем ноутбук, монитор, соединяем их подходящим кабелем и наслаждаемся картинкой на большом экране. В теории оно действительно так, но на практике многие пользователи сталкиваются с многочисленными подводными камнями. В рамках данного материала мы постараемся рассмотреть основные проблемы, которые могут возникнуть у пользователя, решившего увеличить…
Как транслировать видео из Safari в Mac на экран телевизора
1. Запустите Safari и включите любое видео.
2. Проигрывая видео, нажмите на значок AirPlay, расположенный в нижнем правом углу видеоплеера YouTube (иконка AirPlay может находиться и в другом месте в зависимости от сервиса).
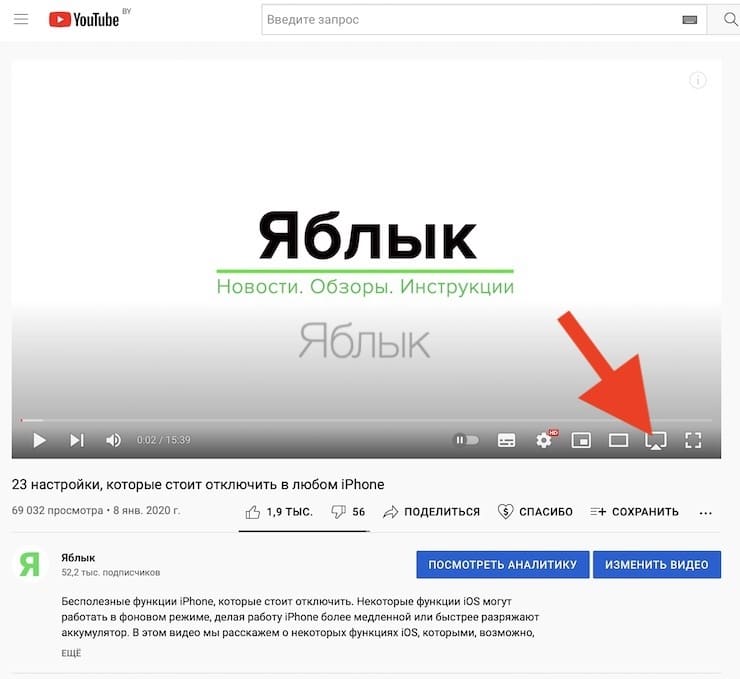
3. В появившемся списке совместимых устройств выберите телевизор с поддержкой AirPlay или приставку Apple TV.
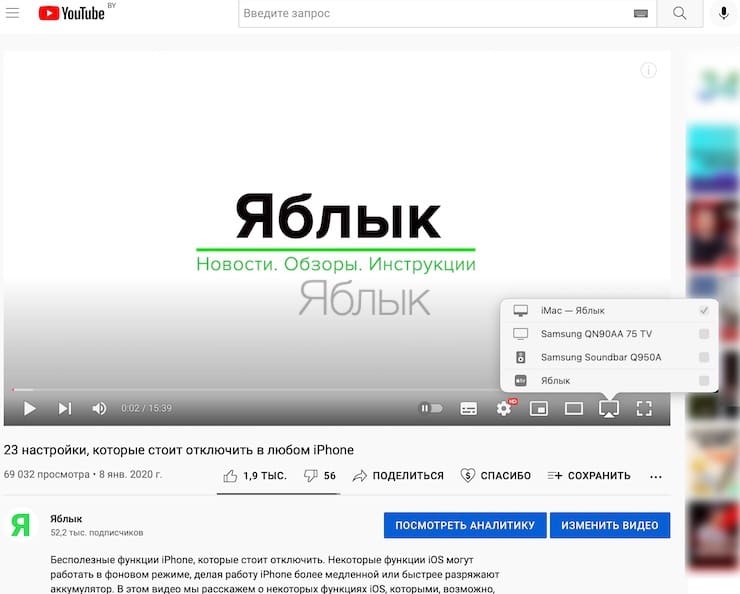
Если видео размещено на видеохостинге, который не поддерживает AirPlay, откройте Пункт управления macOS, нажмите кнопку-виджет Повтор экрана и выберите телевизор (приставку Apple TV).
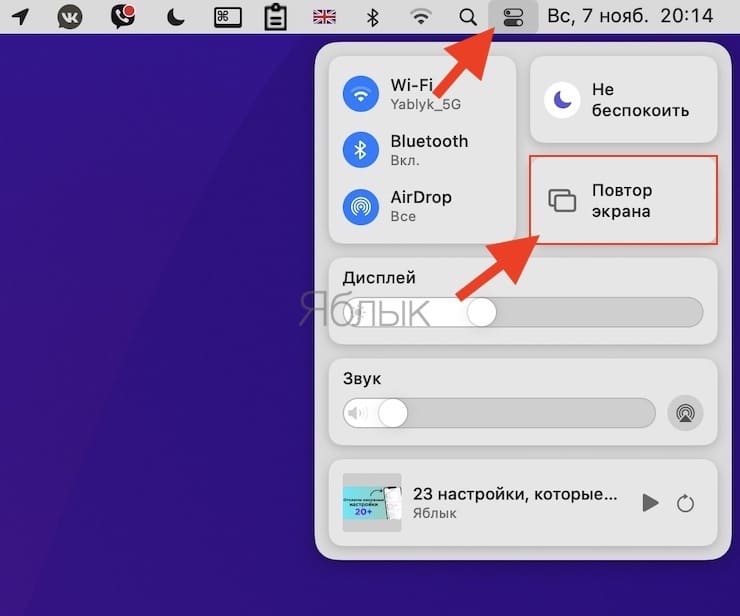
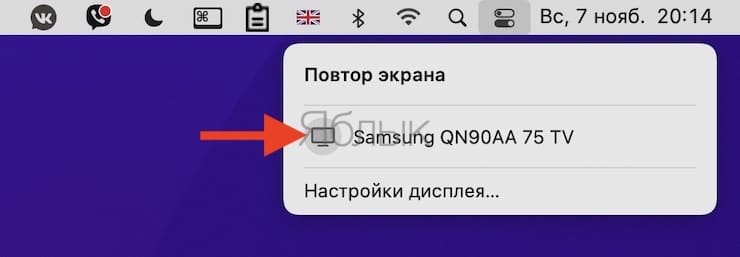
Значок подключенного устройства окрасится в синий цвет:
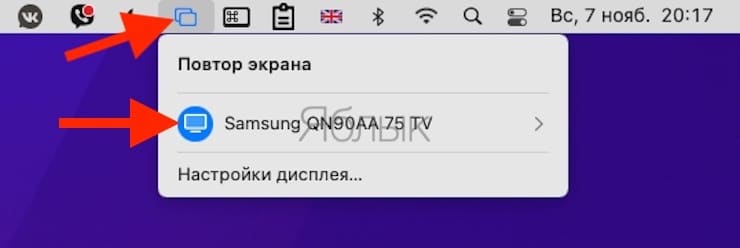
4. Видео начнет проигрываться на экране телевизора.
В старых версиях macOS используйте кнопку AirPlay в строке меню.
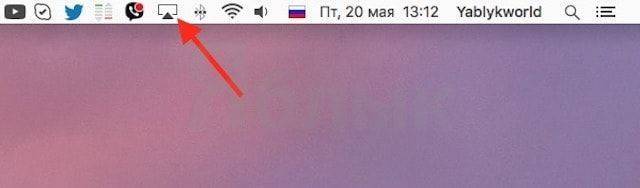
Вывод изображения из Imac на Apple TV с помощью QuickTime
Вторым способ является использование программы QuickTime. Стоит отметить, что вывести изображение на экран подобным способом достаточно просто. Процесс схож с первым вариантом:
- Первое, что необходимо сделать, это открыть необходимый файл либо ролик в этой программе.
- Как только начнется воспроизведение ролика, нужно нажать на кнопку AirPlay.
- Последним пунктом будет выбор приставки.
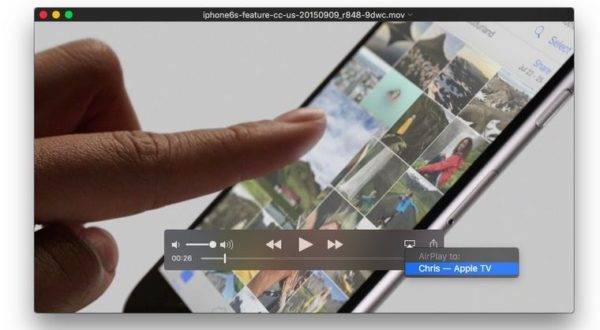
Таким образом, в обоих этих случаях вы можете заниматься своими делами и при этом транслировать изображение с iMac на Apple TV. Благодаря приставке вы можете снизить нагрузку на компьютер и улучшить качество передаваемого изображения.
5 / 5 ( 5 голосов )
Роман Владимиров, эксперт по товарам Apple, менеджер компании pedant.ru. Консультант сайта appleiwatch.name, соавтор статей. Работает с продукцией Apple более 10 лет.