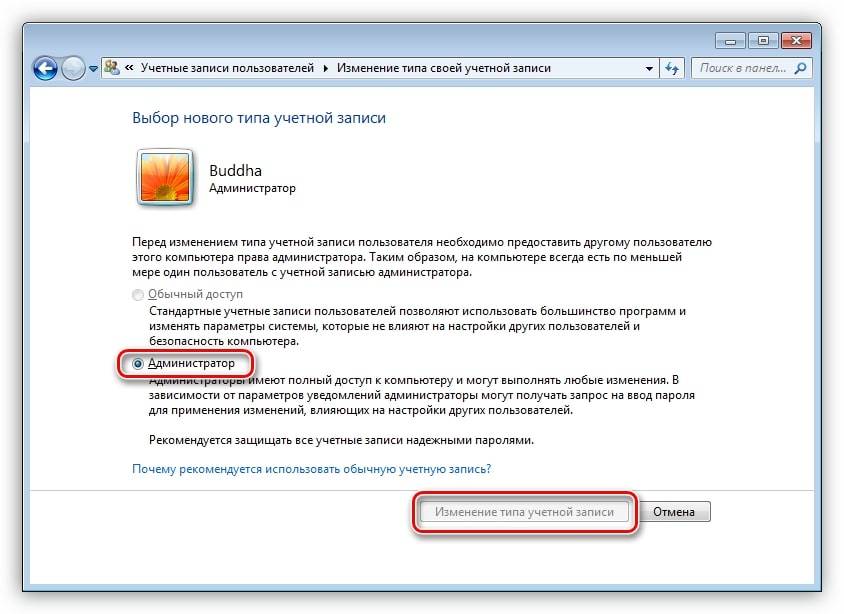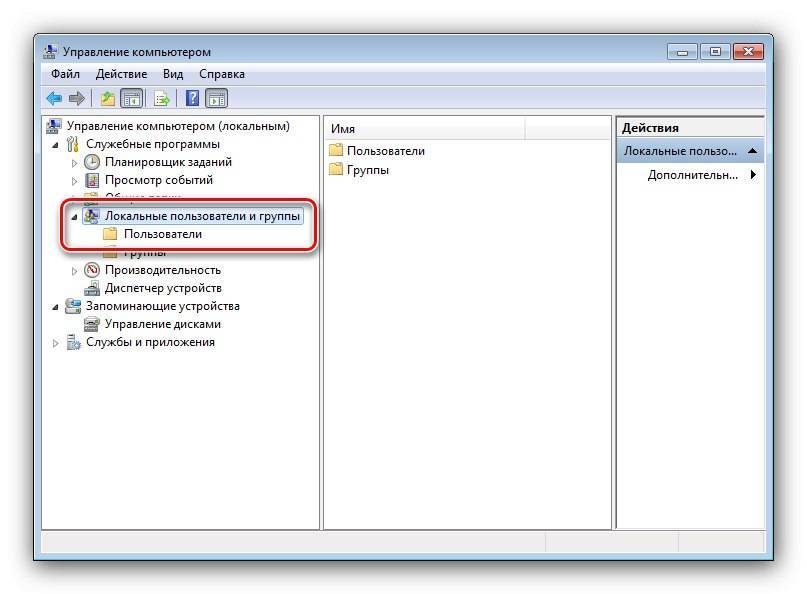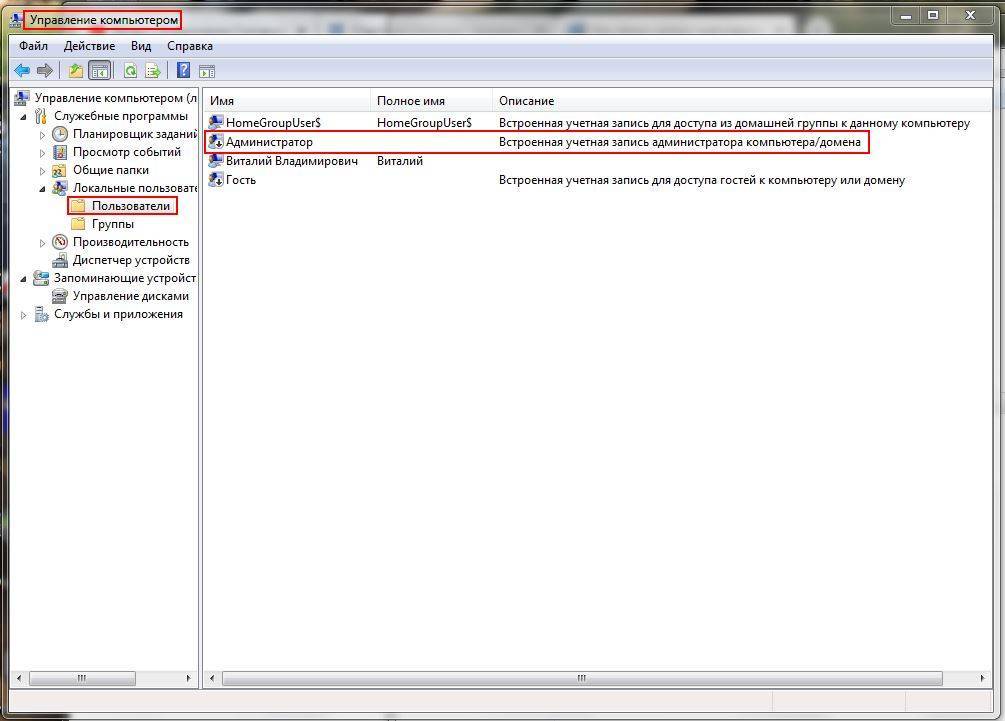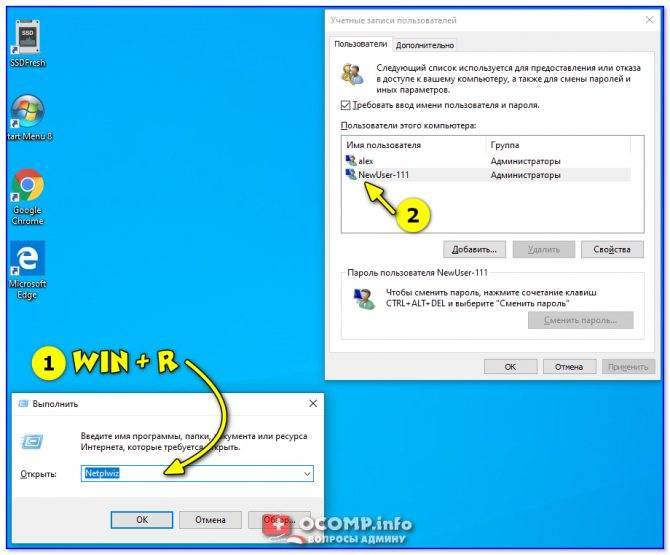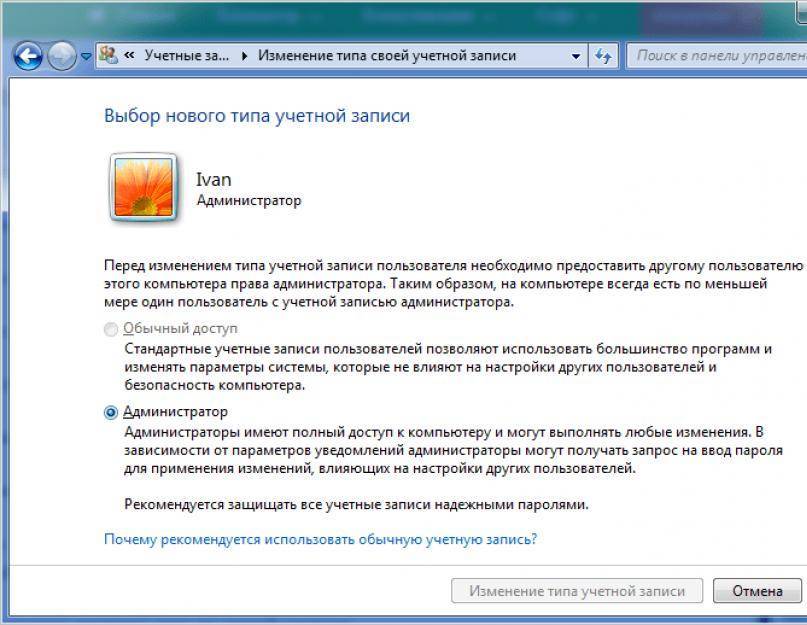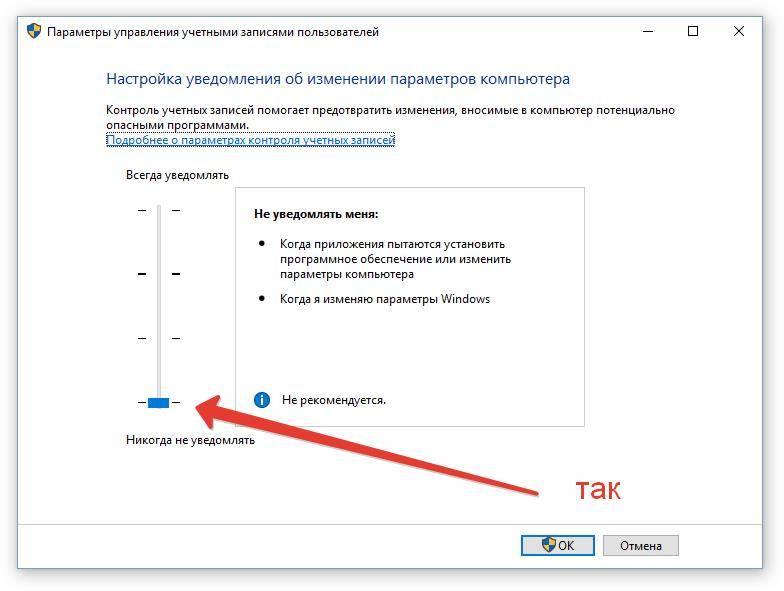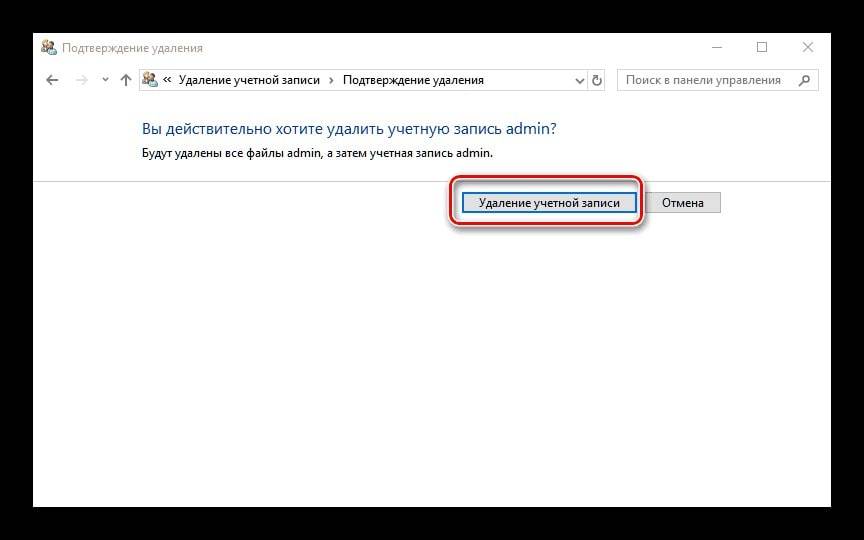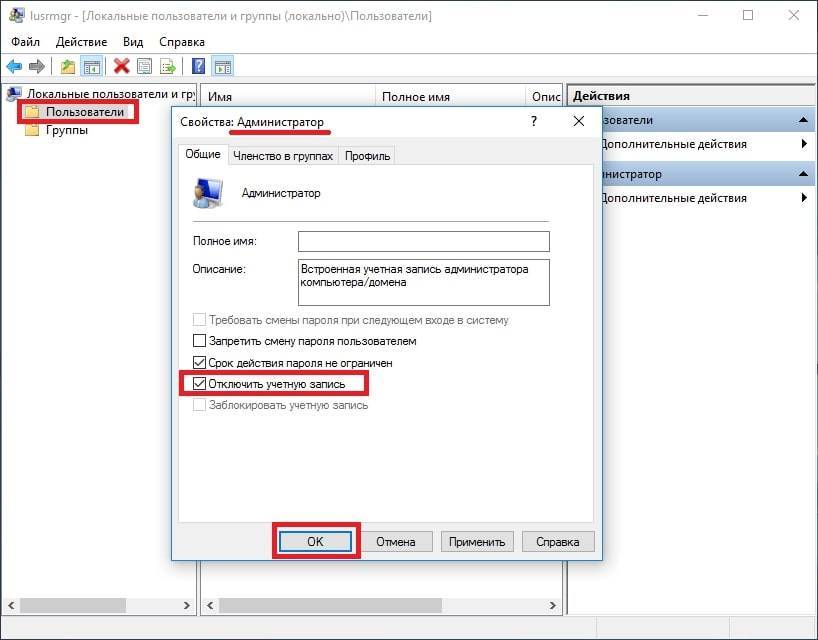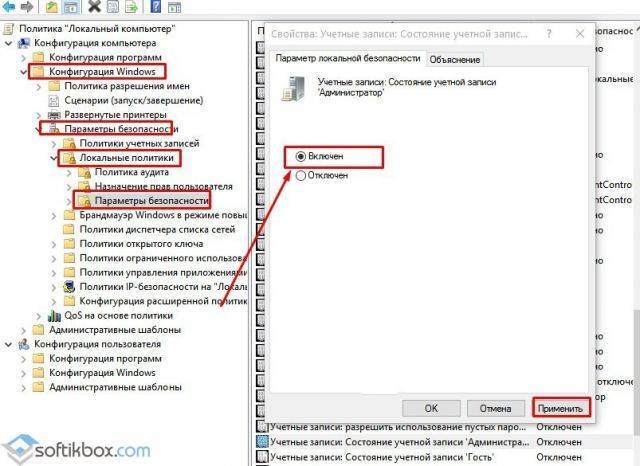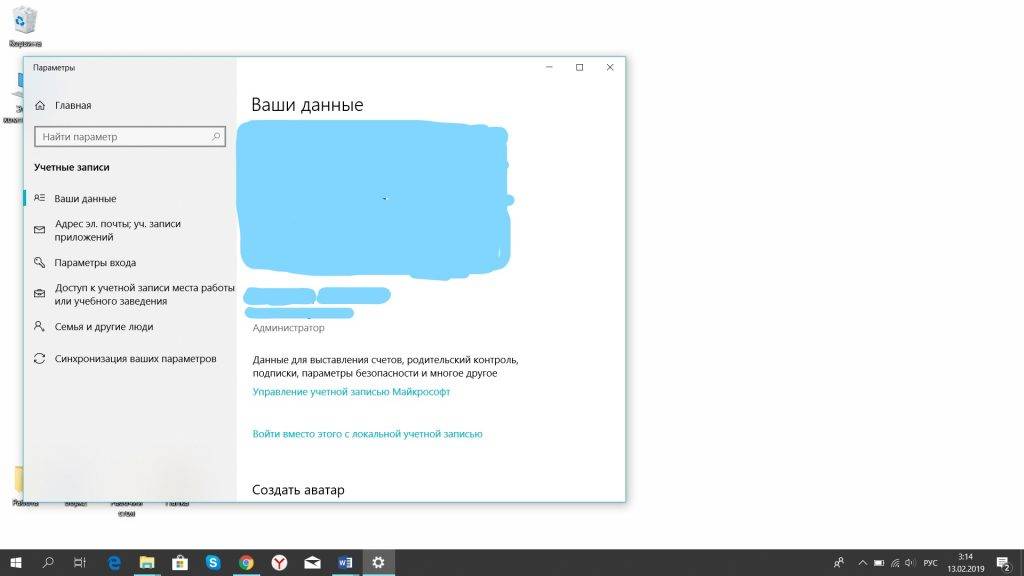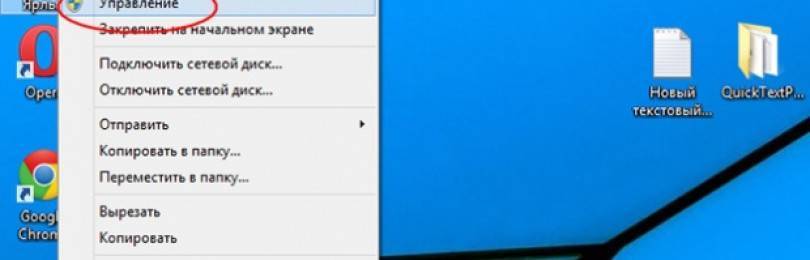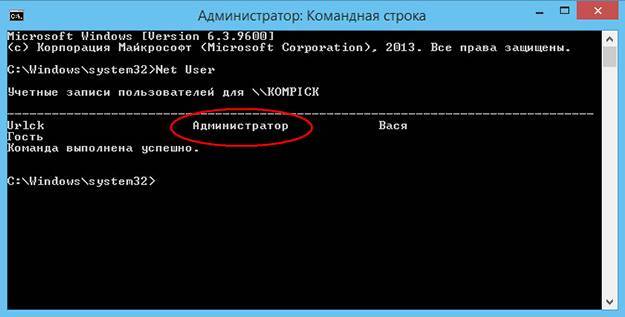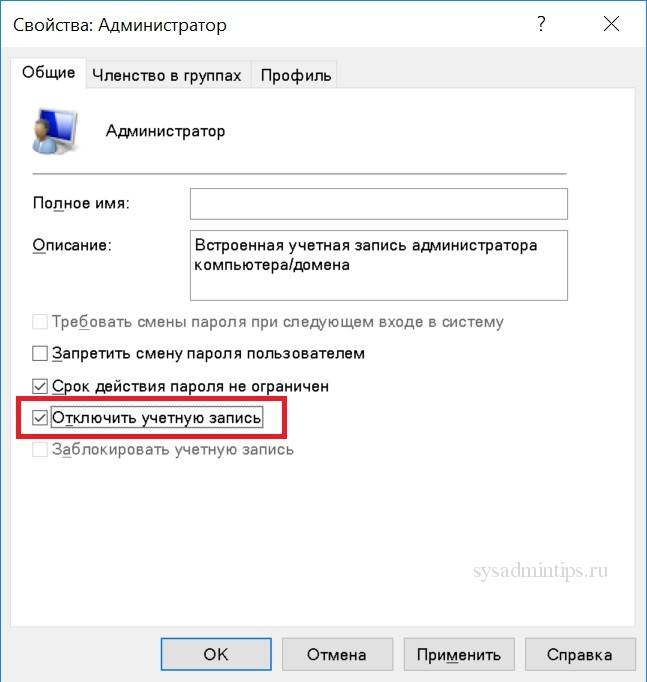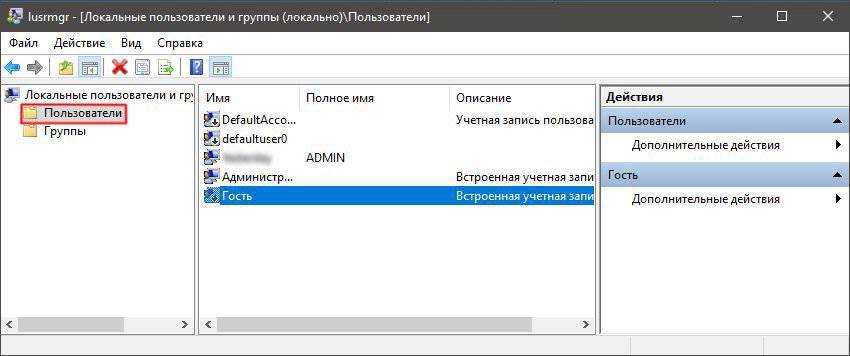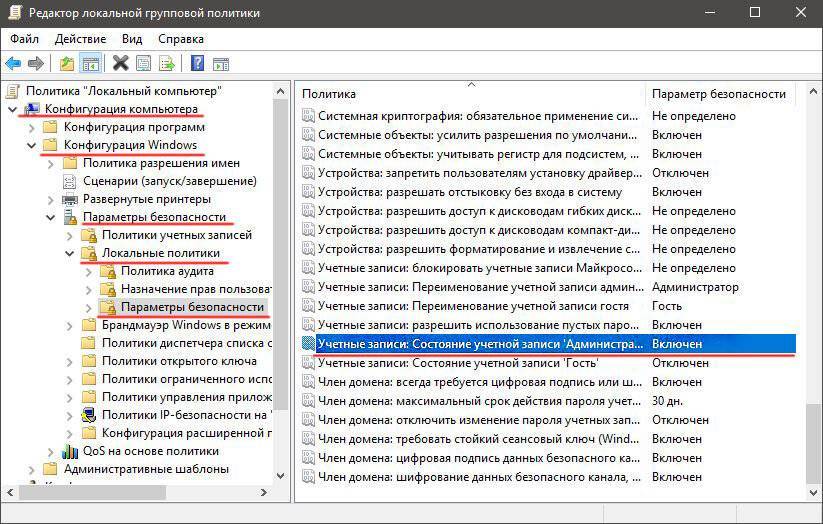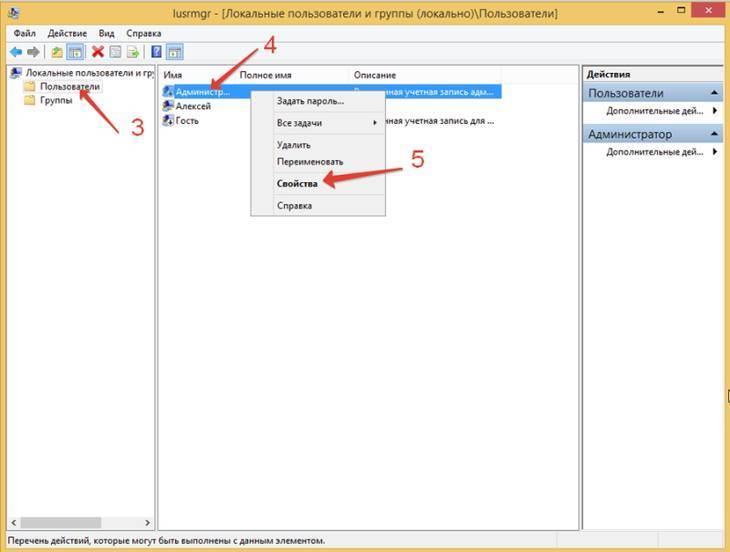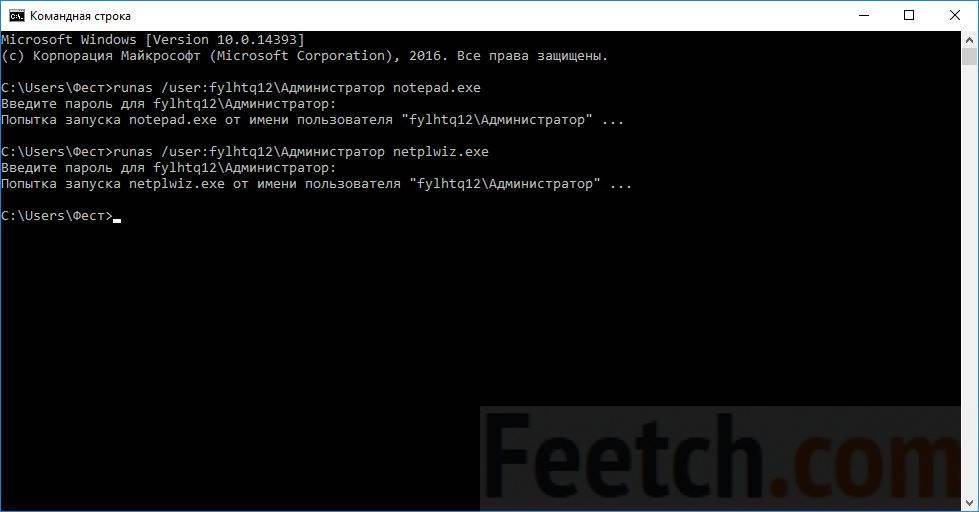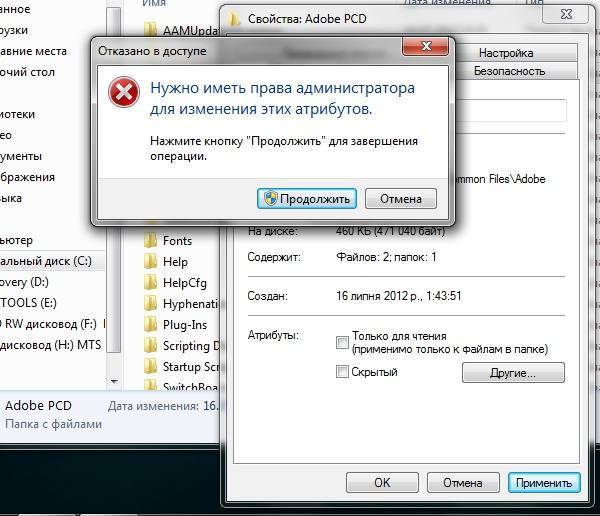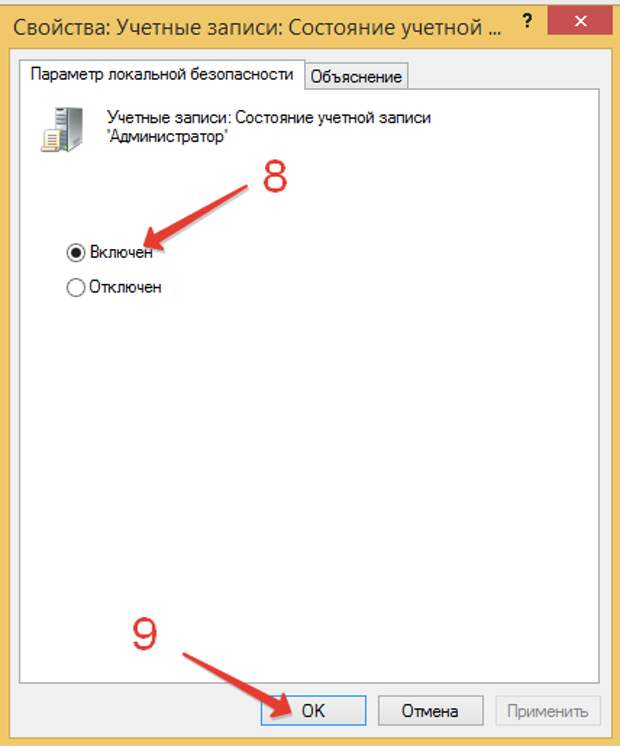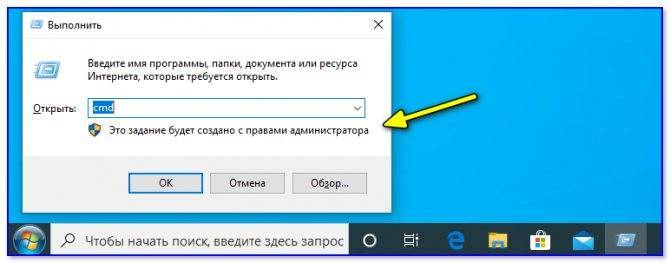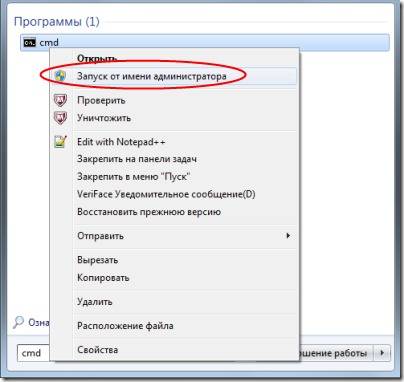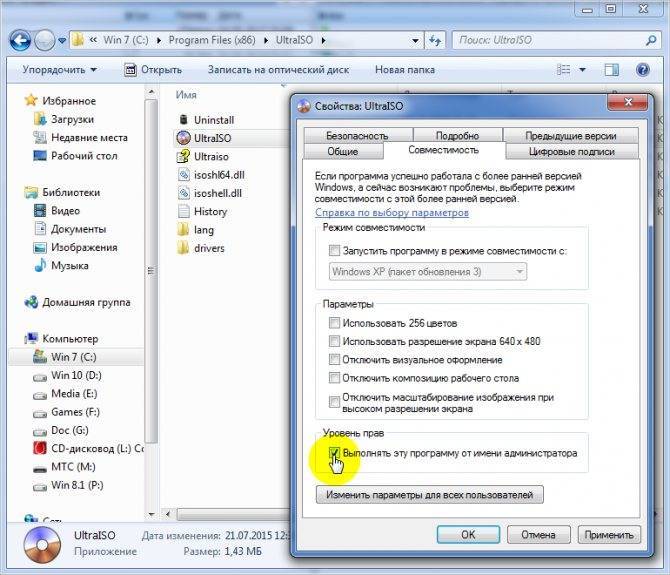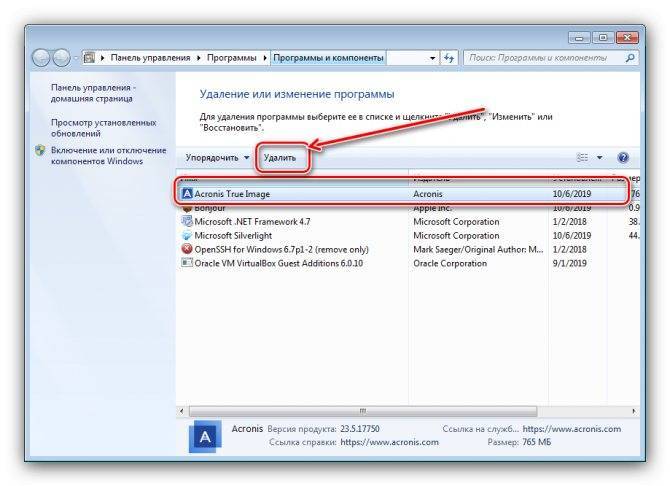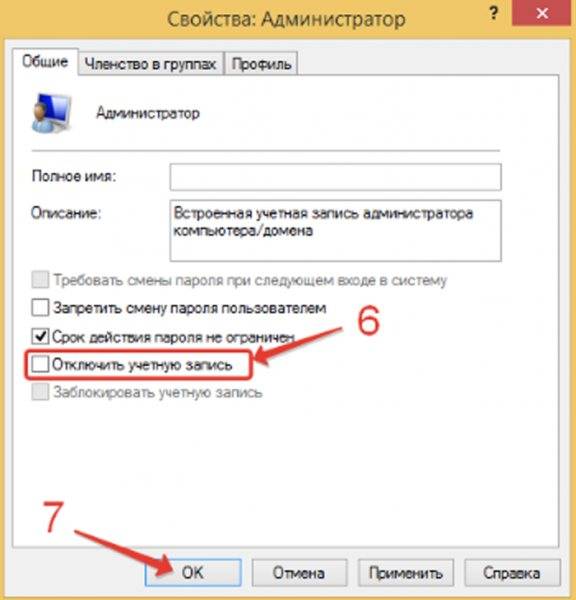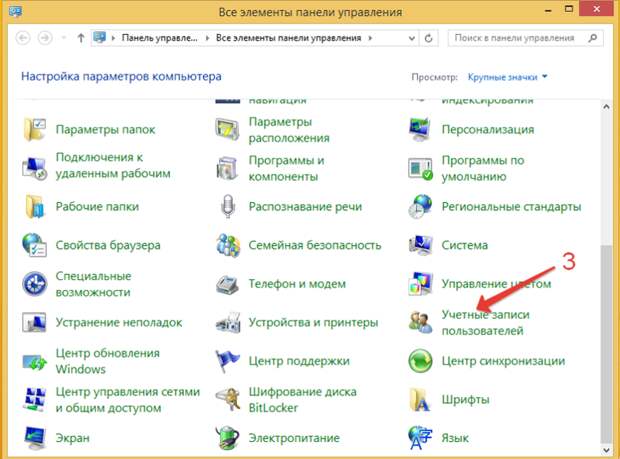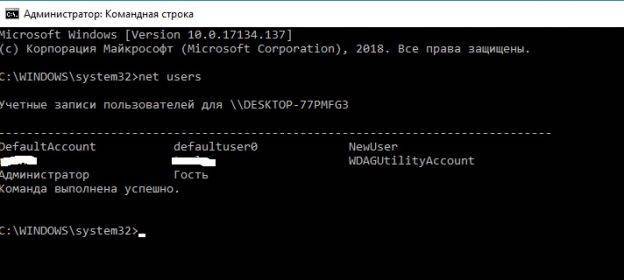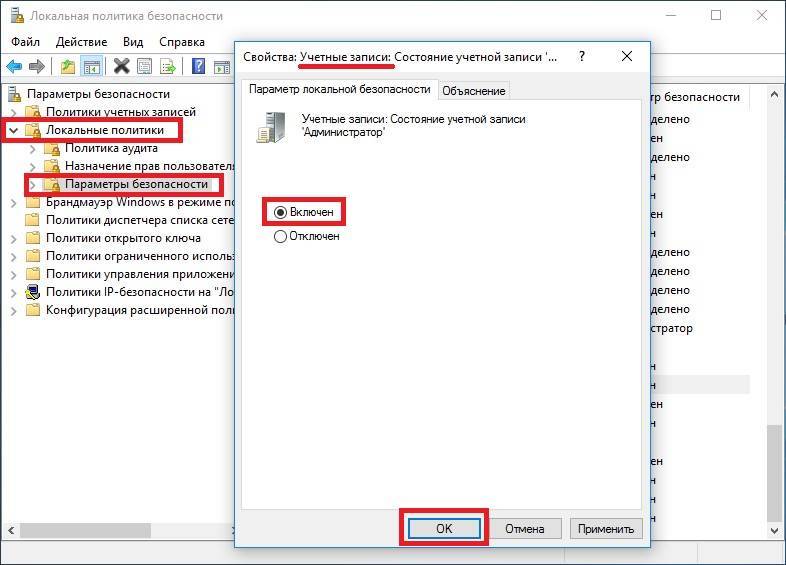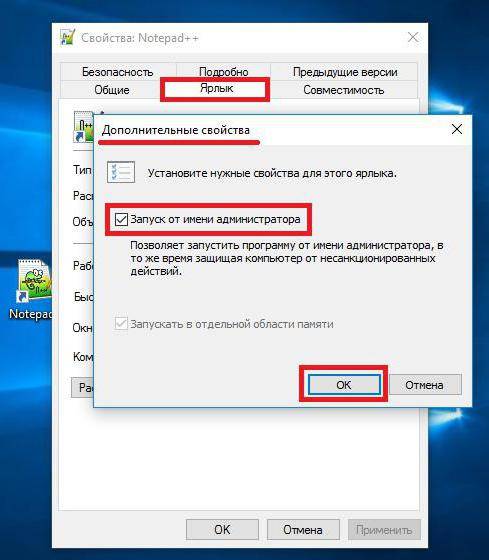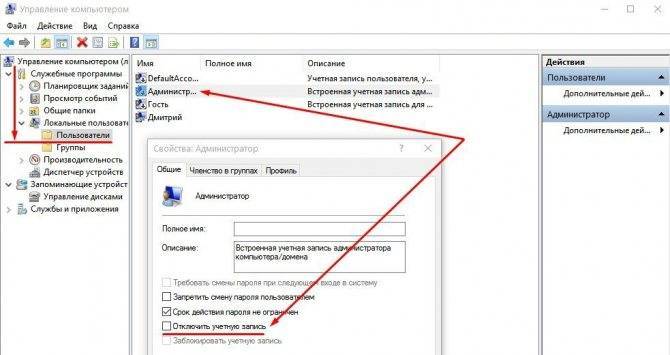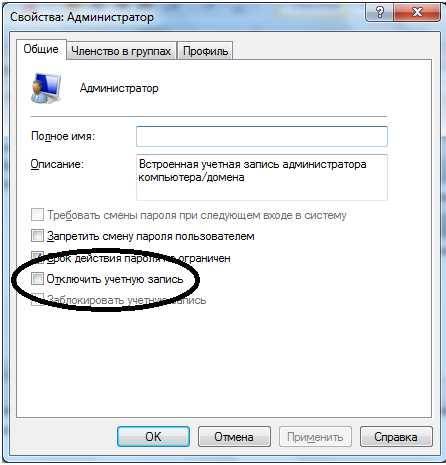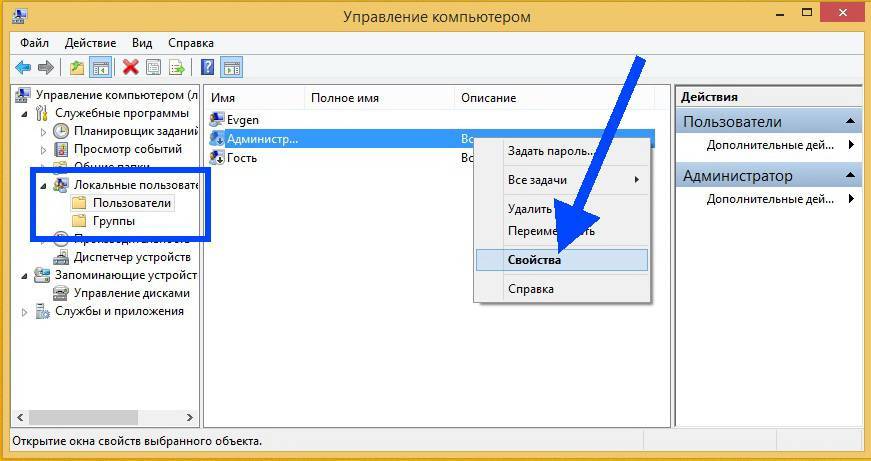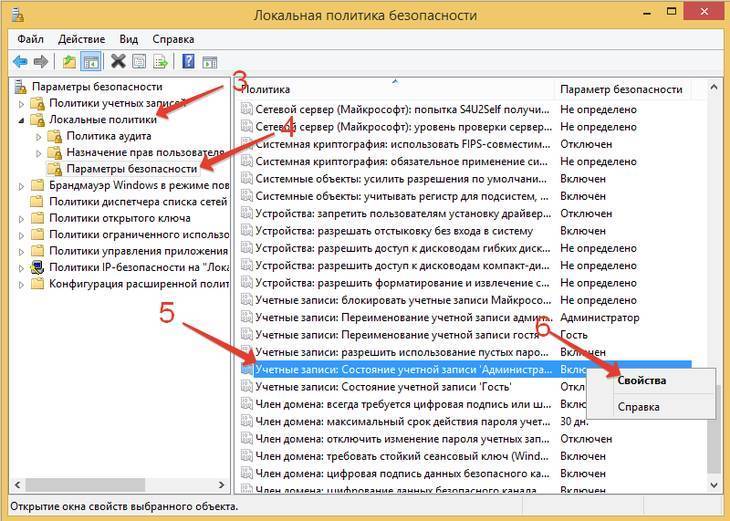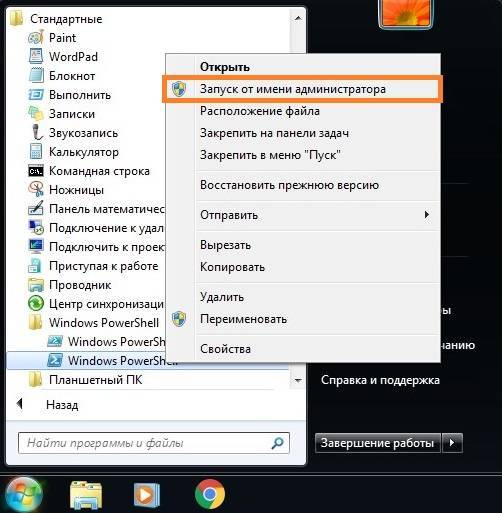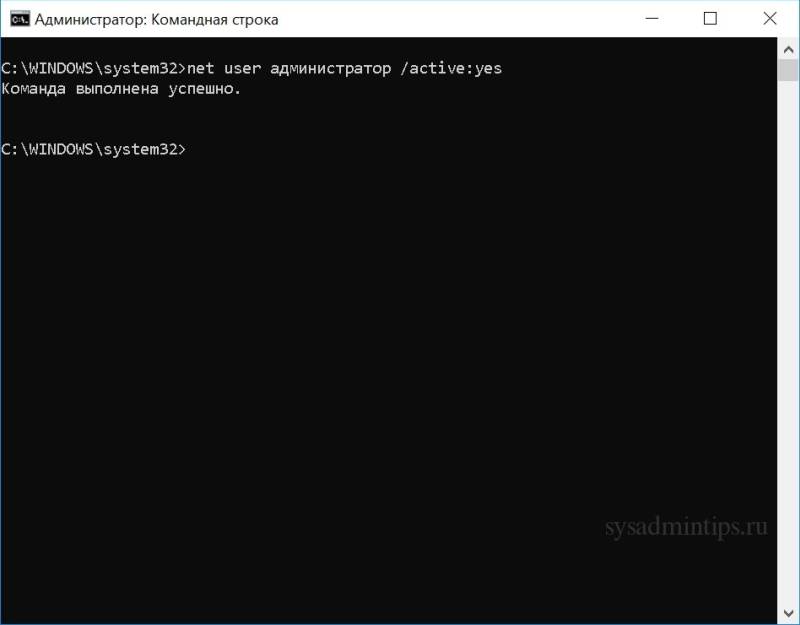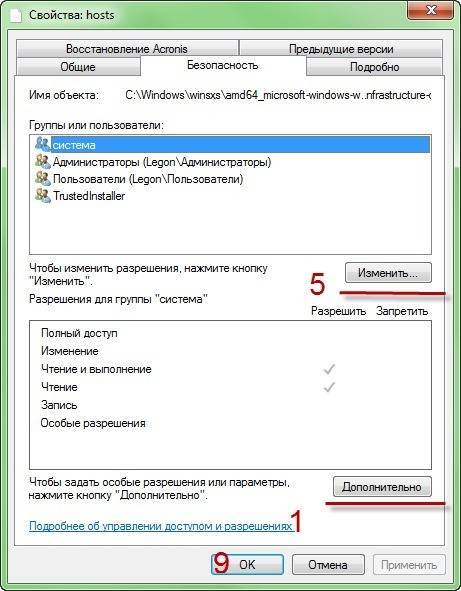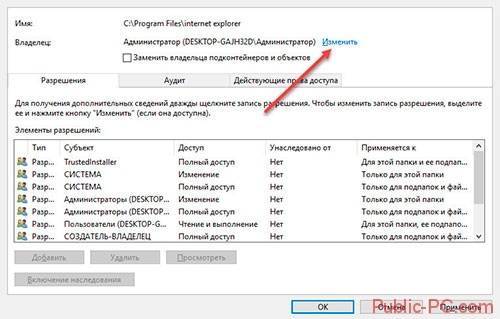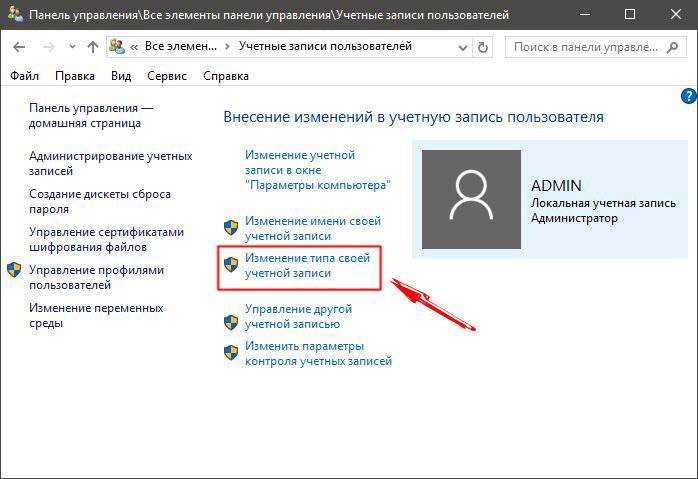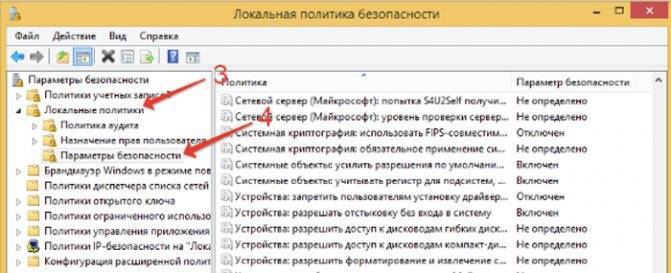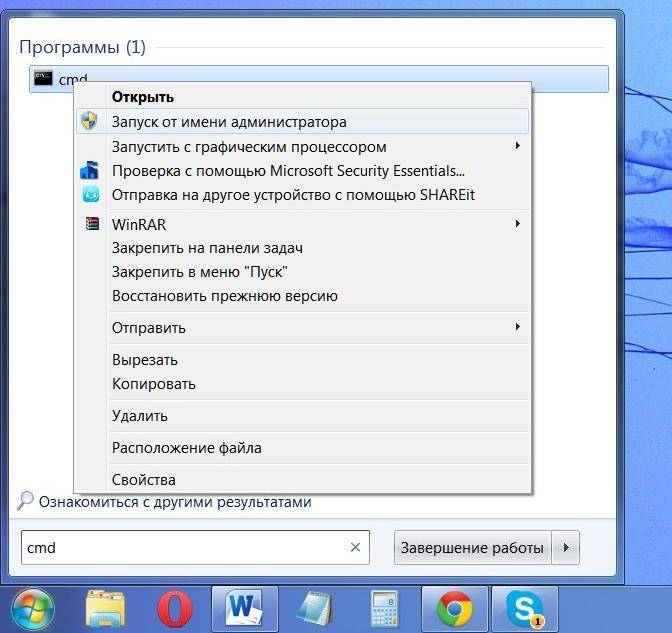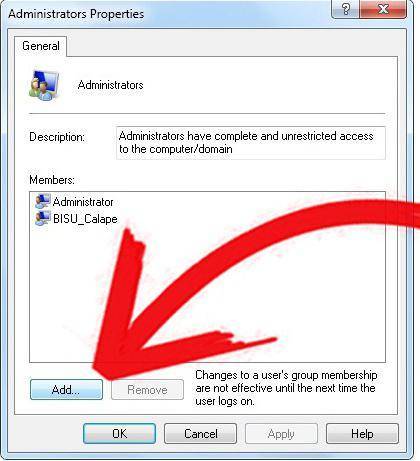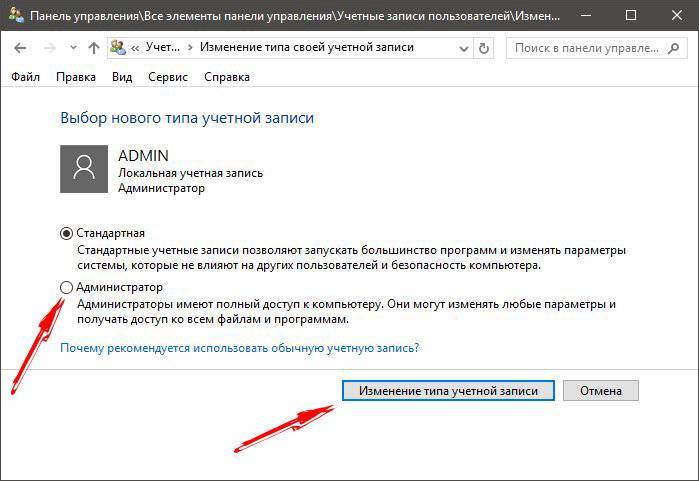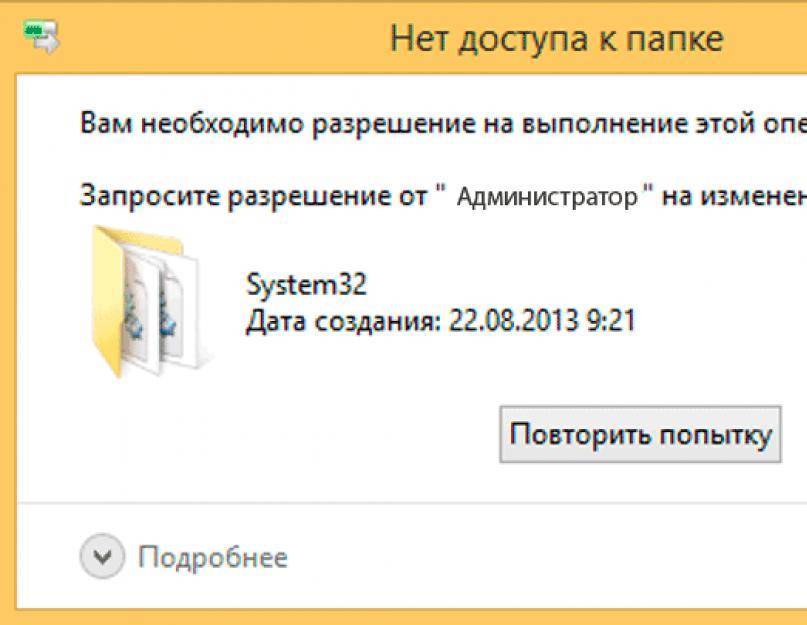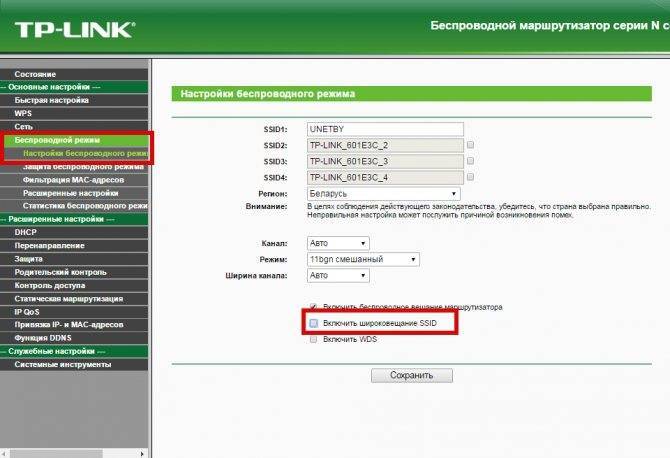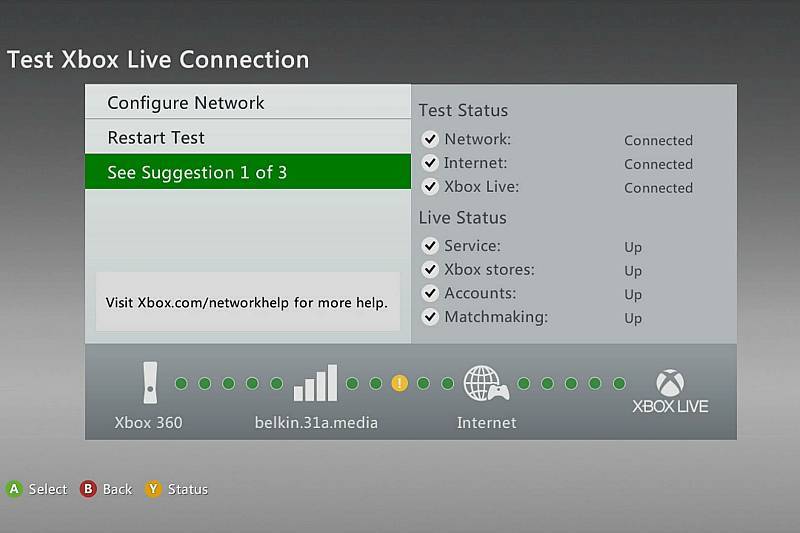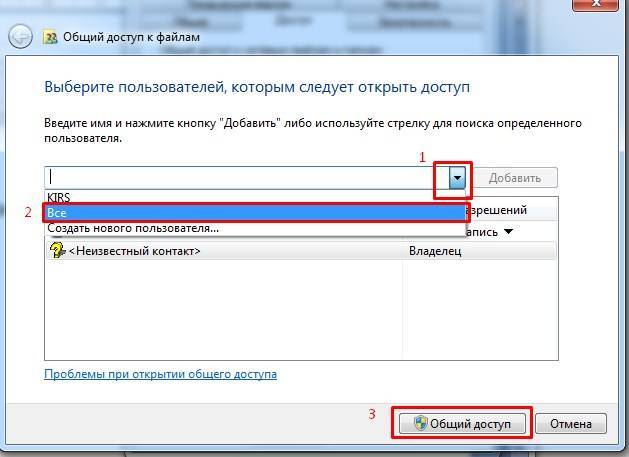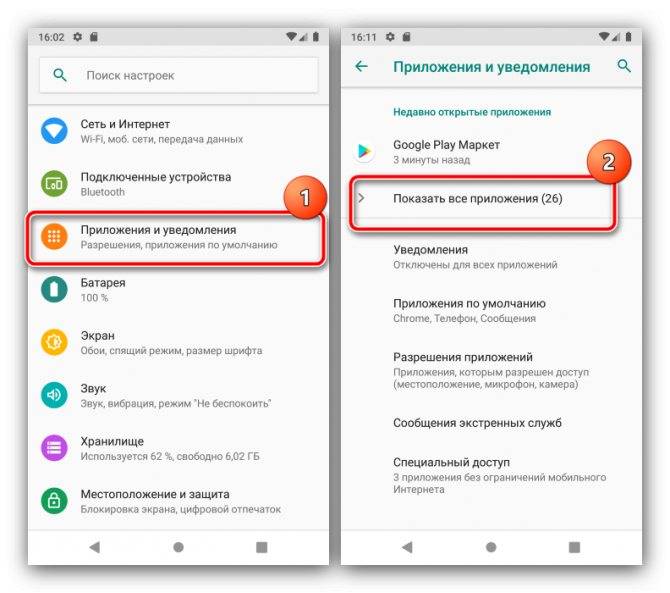Запуск от имени администратора с помощью контекстного меню
Чтобы вызвать контекстное меню, необходимо нажать на правую кнопку мыши. Далее нажимаем мышкой по иконке любой программы и выбираем опцию«Запуск от имени администратора». Так вы сможете получить доступ к командной строке или другому приложению, работа которого невозможна без повышенных привилегий.
Выбор параметра запуска программы от имени администратора
Используем сочетание Ctrl+Shift+Enter при поиске
При отсутствии какого-либо элемента в меню «Пуск» или на рабочем столе вы, скорее всего, воспользуетесь поиском. Этот алгоритм присутствует в любой версии операционной системы Windows, но апогея удобства он достиг только в 10-м поколении.
Попробуйте прописать любую команду – к примеру, cmd, чтобы открыть командую строку. При выборе результата надо одновременно зажать комбинацию «Ctrl+Shift+Enter». Этот способ популярен во многом благодаря своему удобству.
Запуск приложения с правами администратора с использованием специальной команды
Дополнительные свойства ярлыков
Многие пользователи задаются вопросом касательно того, как правильно запустить командную строку с использованием прав администратора. Для ускорения доступа уже имеется значок на рабочем столе, но пользователю неудобно периодически пользоваться контекстным меню. Эта проблема более чем решаема.
Откройте свойства ярлыка. Для этого наведите на иконку интересующей программы, нажмите правую кнопку мыши и выберите раздел «Свойства». Там вам надо найти раздел «Дополнительно».
Выберите вкладку «Дополнительно»
Перед вами должен появиться перечень дополнительных параметров. Там вам нужно отметить параметр «Запуск от имени администратора», поставив галочку.
Поставьте галочку как указано выше
Вот и все, теперь при открывании программы всегда будут действовать повышенные права.
Важно! Еще один интересный способ – перейти во вкладку «Совместимость», где будет доступна опция, позволяющая запустить приложение от имени администратора. Поставьте галочку в подчеркнутой области
Поставьте галочку в подчеркнутой области
Как запустить Windows от имени администратора
Вы можете воспользоваться несколькими способами:
- скачать стороннее программное обеспечение;
- запустить системные утилиты;
- воспользоваться планировщиком заданий;
- запустить программы из командной строки.
Инструкция по удалению ошибки «запросить разрешение от Администратора»
Суть инструкции в том, чтобы создать вас (пользователя, под которым вы вошли в систему) владельцем файла или папки. Никаких «запросов» Администратору делать никто не будет, т.к. это бессмысленно. Начнём удаление ошибки:
Находим проблемный файл. Нажимаем на него правой кнопкой мыши, выбираем «Свойства» и переходим в «Безопасность»
В ней нажимаем «Дополнительно»; Обращаем внимание на пункт «Владелец». У нас уже установлено нужное значение, а именно учётная запись пользователя
У вас же будет написано так: «Администраторы (Название компьютера\Группа пользователей)». Кликаем напротив него на «Изменить»; В этом окне ничего, пока что, не трогаем. Нажимаем только на кнопку «Дополнительно» и попадаем в новое меню; Тут необходимо произвести поиск вашей учётной записи пользователя, под которой вы бы смогли стать владельцем файла или папки. Нажимаем «Поиск», находим нужное имя юзера и нажимаем «ОК», далее тоже нажимаем аналогичную кнопку дважды; Мало стать владельцем файла или папки, нужно теперь ещё получить права (разрешения) на редактирование, удаление и т.д., но нас больше интересует второй вариант. Еще раз открываем окно «Дополнительные параметры безопасности для *имя папки/файла» согласно первому пункту. Смотрим, есть ли в списке «Элементы разрешений» ваш пользователь. Если да, смотрим на позицию «Доступ», иначе сразу переходим к пункту 7. Она должна иметь значение «Полный доступ». Если значение другое, то кликаем дважды по субъекту (пользователю) и выбираем нужные пункты, а затем подтверждаем кнопкой «ОК»; Когда пользователя нет в списке, необходимо его добавить. Для этого, в окне «Дополнительные параметры безопасности для *имя папки/файла» нажимаем «Добавить», дальше «Дополнительно», а затем «Поиск». Когда выберите из списка нужного пользователя, нажимаете «ОК» в текущем окне и последующих. После этого проставляете разрешения и нажимаете «ОК»; Тестируете удаление папки, файла, программы – теперь оно должно проходить без ошибки.
Получаем доступ стандартными средствами Windows
Рассмотрим на примере системного файла explorer.exe
По умолчанию ничего с ним мы сделать не можем. Жмем на нем правой кнопкой мышки и выбираем Свойства
Переходим на вкладку Безопасность и жмем Дополнительно
В открывшемся окошке переходим на вкладку Владелец и жмем Изменить…
Сделаем себя владельцем этого файла
Предупреждение безопасности Windows
Жмем OK во всех окнах для применения изменений.
Теперь необходимо дать права нашей учетной записи
Снова вызываем контекстное меню на файле explorer.exe (правой кнопкой мышки нажав на файл) и выбираем Свойства
Переходим на вкладку Безопасность жмем Изменить…
Выбираем пользователя или группу пользователей которой мы хотим дать права. Устанавливаем галочки на нужных разрешениях и жмем ОK.
Пробовал давать разрешения для группы Администраторы и Пользователи все работает. Права выдаются.
Если нужного пользователя нет в списке — жмем Добавить
Жмем Дополнительно
Жмем Поиск и внизу выбираем нужного пользователя
Жмем ОК
и задаем необходимые разрешения добавленному пользователю или группе
Когда вы поработали с системными файлами (например заменили нужные) желательно вернуть права обратно.
Возвращаем права на файл или папку
На вкладке Безопасность жмем Изменить… Выбираем нашего пользователя или группу пользователей которым мы дали расширенные права и возвращаем их обратно сняв галочки которые мы установили
Поставим старого владельца
Вызываем контекстное меню на файле и выбираем Свойства. Переходим на вкладку Безопасность жмем Дополнительно
В открывшемся окошке переходим на вкладку Владелец и жмем Изменить…
В открывшемся окошке жмем Другие пользователи или группы… так как у нас владелец файла explorer.exe был TrustedInstaller и его в списке мы выбрать не можем
В поле «Введите имена выбираемых объектов» вводим
NT SERVICE\TrustedInstaller
жмем ОК
Выбираем в качестве владельца появившуюся группу TrustedInstaller и жмем ОК
Появляется уже знакомое окошко
Установлен нужный владелец. Жмем ОК
Так же ОК жмем в остальных окнах для применения изменений.
Мы вернули права для системного файла explorer.exe группе TrustedInstaller.
Не могу удалить папку требует права администратора
Причины почему возникают трудности при удалении следующие:
- Файлы используются другим открытым процессом системы;
- Блокировка вирусом или антивирусной программой;
- Из-за системного сбоя;
- Работа происходит под записью пользователя с ограниченными возможностями;
- Директория заблокирована.
Рассмотрим, что нужно знать, чтобы стереть не удаляемую директорию.
Учетные записи
При инсталляции Windows автоматически создается пользователь «Администратор». У него есть полные права к редактированию информации. Если вы работаете один за ПК, то и пользуетесь правами администратора. Но если купили ПК в магазине с установленной системой, или за ним работает не один человек, для удобства создается несколько пользователей.
В режиме администратора файлы создаются, переименуются, удаляются. Если работать в качестве «Гостя» возможности ограничиваются. Система разрешает работу с файлами только в режиме просмотра.
Действия от имени Администратора
Оказывается, некоторые операции выполняются только под админской записью. В Windows 10 можно:
- Устанавливать обновления;
- Контролировать записи;
- Восстанавливать системные файлы.
Как удалить папки, которые запрашивают права администратора
Начиная с седьмой версии Windows, даже если вы единственный пользователь, система запрашивает права администратора на удаление. Почему так происходит? Система создала Суперадминистратора. Это учетная запись с максимальными привидениями.
Вопрос как удалить папки, которая просит права администратора решается просто. Рассмотрим удалить папку с правами администратора Windows 10.
Чтобы не приходилось каждый раз запрашивать разрешение на изменение или удаления, сделаем так чтобы мы сами решали, что делать.
Изменение пользователя
Нажимаем правой кнопкой мыши по файлу, выбираем «Свойства»-«Безопасность»-«Дополнительно».
Возле пункта «Владелец», нажимаем ссылку «Изменить».
В новом окне нажимаем «Дополнительно».
Кликните по кнопке «Поиск». Найдите пользователя, нажмите «ОК».
Если меняется владелец папки, а не файла отметьте пункт «Заменить».
Как установить разрешения пользователя
Став владельцем стереть директорию еще не получится. Мало разрешений. Заходим «Свойства»-«Безопасность», далее «Дополнительно». Посмотрите есть ли нужный пользователь:
- Если его нет нажмите «Добавить». Далее «Выбор субъекта»-«Дополнительно»-«Поиск». Устанавливаем для нужного пользователя полный доступ. Отмечаем внизу пункт «Применить к объектам»;
- Если он есть, выбираем пользователя и нажимаем «Изменить». Также устанавливаем полные права доступа. Отмечаем «Заменить записи», применяем настройки. Теперь при удалении сообщение о том, что отказано в доступе возникать не будет.
Что собой представляют
Суть административных прав в Windows 8.1, да и в любой другой системе, сводится к запрету или разрешению доступа к тем или иным файлам и программам, а также функциям ОС. Это значит, что без административной учётной записи, дающей соответствующие права, у вас не будет возможности переименовывать, удалять, редактировать системные и некоторые другие файлы и папки с ограниченным доступом, вы также не сможете запускать многие программы, изменять настройки.
Но так ли необходимы такие расширенные права обычному пользователю? Рассмотрим этот вопрос детальнее.
Вы купили компьютер с установленной Windows 8.1 и сразу же захотели разобраться в настройках системы, а перед этим загрузили на жёсткий диск личные фотографии, персональную переписку, финансовые документы. Предположим, что у вас уже подключён интернет и есть полный административный доступ к системе. Вы случайно включили общий доступ к папке с конфиденциальной информацией, изменив уровень доступа. Теперь любой злоумышленник сможет не только скачать всё то, что вы бы не хотели показывать посторонним людям, но и просто уничтожить всю информацию.
Или, к примеру, запустили на выполнение непроверенную программу, загруженную из интернета, а в ней вирус, который может заразить всю систему и стереть системные файлы.
Рассмотрим для примера попытку удаления системной папки:
- Зайдите в папку Windows на системном диске C и попробуйте удалить папку System.
- У вас ничего не получится — просто выскочит окошко с сообщением о необходимости получения разрешения от администратора на выполнения операции.
Командная строка с правами администратора
Чтобы дать права администратора на компьютере win 7 (включить) сначала вызовите командную строку. Для этого запустите команду «cmd» с ними.
Нажмите (значок виндовс) пуск в самом низу и в строке поиска вставьте слово «cmd» (без кавычек). Вверху появиться утилита, запустите ее как описано выше (с правами администратора).
После этого вам откроется окно черного фона. Скопируйте вот эту строку:
net user Администратор /active:yes
вставьте ее туда, нажмите ентер и перезагрузите компьютер.
Учтите, что если вы вошли не под учетной записью админа и пароля не знаете, то выполнить такие действия у вас не получится (скачать права администратора — невозможно, а стать владельцем — да, только система изменит полномочия).
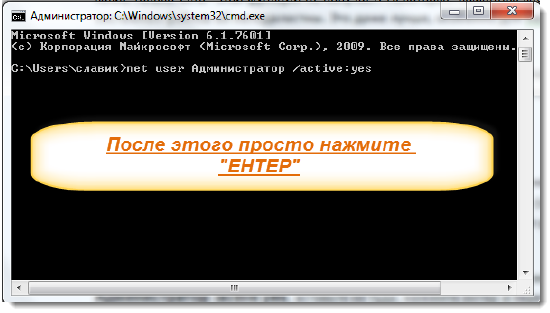
Теперь, после перезагрузки ваша учетная запись с правами администратора и можете выполнять все действия с программами и приложениями.
Без этого раньше мог даже запускаться ultraiso или flash player (без прав администратора), такая вот она windows 7.
Также помните, что этот параметр вы всегда сможете вернуть в начальное положение. Для этого выполните команду описанную ниже
Чтобы убрать права администратора , запустите утилиту опять утилиту «cmd». Только теперь введите другую команду:
net user Администратор /active:no
Перезагрузите компьютер и пользуйтесь им в более защищенном режиме.
Во многих случаях если недостаточно прав администратора, то целесообразно просто запускать программы и приложения с ними, а не выставлять для себя «супер владения», но это каждый решает сам.
Больше всего зависит, насколько часто они требуются. В любом случае как сделать права локального администратора вам уже известно.
Кому часто требуется запускать приложения, может пользоваться еще одним методом, не включая их на постоянную основу. Для этого при запуске просто удерживайте две клавиши Shift и Ctrl.
Инструкция
Инструментарий Виндовс 7 способен, как создавать учетные записи, так и отключать их. Владельцы ПК по разным причинам иногда вынуждены скрыть учетную запись конкретного пользователя или администратора, при этом алгоритм реализации прост и даже существует несколько методик для выполнения поставленной задачи.
1 метод: Через «ПУ»
Чтобы отключить любого юзера в ПК на «Семерке», т.е. не осуществить его полное удаление из системы, а только выключить, потребуется запустить «ПУ» (Панель управления) и сделать всего несколько следующих последовательных шагов:
Чтобы запустить «ПУ» достаточно клацнуть одноименный значок в меню «Пуск»;
Если вышеуказанный прием запуска такого важного меню, как «ПУ», показался пользователю слишком простым и недостойным его внимания, то открыть «ПУ» можно с применением встроенного в «Семерку» универсального инструмента, как «Выполнить». С целью его вызова потребуется надавить одним пальцем на клавишу с логотипом «Виндовс»
Далее, не отпуская ее, клацнуть по кнопке, на которой изображена буква «R»;
Затем напечатать либо скопировать отсюда слово: «control» и клацнуть «Ok»;
Потом в отобразившемся окне «ПУ» кликнуть «Администрирование»;
Клацнуть «Управление компьютером»;
Далее осуществить вход в раздел «Локальные пользователи и группы»;
Клацнуть «Пользователи»;
Затем клацнуть по целевому пользователю, например, по «Администратор»;
Открыть закладку «Общие»;
Установить отметку в графу «Отключить учетную запись»;
Кликнуть «Ok»;
Готово! Вот так просто можно блокировать доступ к главной учетке в «Семерке».
Окно «Управление компьютером» в «Семерке» можно запустить и другим путем. Теперь, рассмотрим процесс на примере выключения простого пользователя.
Шаги:
- Развернуть контекст от «Компьютер»;
- Клацнуть «Управление»;
- Затем по аналогии с предыдущей инструкцией открыть содержимое директории «Пользователи» из раздела «Локальные пользователи»;
- Вызвать контекст от учетки рядового юзера и щелкнуть «Свойства»;
- Установить галку в графу, указанную красной стрелкой и клацнуть «Ok»;
- Все! Задача успешно выполнена, и уже можно закрывать все запущенные окна.
2 метод: Через «КС»
Нельзя не упомянуть и методику с использованием всемогущей «КС» (Командная строка). Главным условием для успешной реализации поставленной задачи в этом случае является запуск «КС» с расширенными полномочиями, т.е. обязательное требование при выполнении команд это наличие так называемого администраторского доступа
.Необходимо выполнить следующие последовательные действия:
- В поиск скопировать и вставить три следующие буквы: «cmd»;
- Клацнуть по строке, на которую указывает красная стрелочка на скриншоте выше, чтобы получить соответствующее разрешение на исполнение введенной команды;
- Вставить в «КС» следующий текст: net user Administrator /Active:no;
- Клацнуть «Ввод»;
- Готово. Вот так просто, лишь одним действием можно убрать администратора или другого юзера в Windows 7 с помощью КС.
Примечание: При необходимости отключения другого пользователя, вместо слова «Administrator», следует напечатать имя этого юзера, как показано на примере ниже.
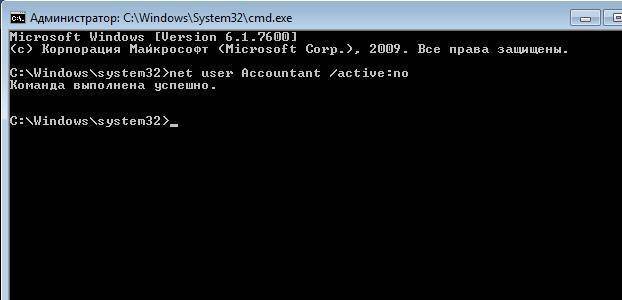 Неопытный пользователь, входя в ОС под учеткой администратора, получает максимальный контроль над Виндовс 7. Впоследствии неосторожные действия такого юзера могут привести к плачевным последствиям для остальных пользователей ПК.
Неопытный пользователь, входя в ОС под учеткой администратора, получает максимальный контроль над Виндовс 7. Впоследствии неосторожные действия такого юзера могут привести к плачевным последствиям для остальных пользователей ПК.
После отключения учетки «Семерка» просто будет отказывать «чайнику» в действиях, несущих угрозу работоспособности ОС, например, при неумышленном удалении системных каталогов.
Способы, как стать администратором в ОС Windows 10
Если вас интересует вопрос, как получить права администратора в Windows 10, стоит воспользоваться несколькими способами.
Способ №1. Использование командной строки
Чтобы включить учетную запись администратора через командную строку, стоит выполнить следующие действия:
Жмём правой кнопкой мыши на значке «Пуск» и выбираем «Командная строка (Администратор)».
Откроется консоль. Вводим команду «net user администратор /active:yes». Если вы используете англоязычную версию Windows 10, вводим «net user administrator /active:yes».
После этого закрываем командную строку, жмём «Пуск» и нажимаем на иконку пользователя. Из всплывающего окна увидим новую строчку «Администратор». Если на неё нажать, компьютер перезагрузится и появится стандартное окно входа в систему, только уже будет добавлен пункт «Администратор».
Способ №2. Использование инструмента Управление компьютером
Войти в систему под учетной записью администратора в Виндовс 10 можно следующим способом:
Жмём «Win+R» и вводим «».
Откроется встроенная утилита «Управление компьютером». В левом меню разворачиваем список «Служебные программы», затем выбираем «Локальные пользователи» и нажимаем на папку «Пользователи». Из списка выбираем «Администратор» и нажимаем на нём правой кнопкой мыши. Выбираем «Свойства».
Здесь нужно убрать отметку «Отключить учетную запись».
Права администратора теперь ваши. Чтобы восстановить запись пользователя, необходимо выполнить все те же действия и поставить отметку «Отключить учетную запись».
Способ №3. Использование редактора локальных групповых политик
Настроить учетную запись администратора в ОС Виндовс 10 можно с помощью Редактора локальных групповых политик. Для этого нужно выполнить следующее:
Жмём «Win+R» и вводим «».
Откроется редактор. Переходим по ветке: «Конфигурация компьютера», «Конфигурация Windows», «Параметры безопасности», ветка «Локальные политики» и вновь «Параметры безопасности». В списке необходимо найти «Учётные записи: Состояние учетной записи «Администратор».
Двойным щелчком открываем параметр. Здесь нужно поменять значение «Отключено» на «Включена».
Чтобы вернуть всё на свои места, стоит вновь поставить отметку «Отключено».
Способ №4. С использованием инструмента Учетные записи
Чтобы изменить локальную запись пользователя на запись администратора, стоит воспользоваться инструментом «Учётные записи».
- Жмём «Win+R» и вводим «control userpassword2».
- Откроется новое окно. Чтобы стать владельцем учетной записи администратора, переходим во вкладку «Дополнительно».
Здесь также нужно нажать на кнопку «Дополнительно».
Может открыться такое окно. Выполняем указанные там рекомендации.
Жмём «Пуск», «Панель управления», «Учетные записи», «Изменение типа своей учетной записи».
Чтобы изменить тип учетной записи обратно, стоит выполнить те же действия и поставит отметку «Стандартная».
Как удалить и восстановить учетную запись администратора в ОС Windows 10?
Чтобы удалить учётную запись администратора в операционной системе Windows 10, стоит выполнить следующее:
Жмём «Пуск», «Параметры» и выбираем «Учетные записи».
В левом меню выбираем «Семья и другие пользователи». Из списка выбираем запись администратора и нажимаем «Удалить».
Стоит отметить, что если вы удалили случайно запись администратора, восстановить её можно только со среды восстановления системы. Для этого понадобится Live CD или установочный диск той же версии и разрядности системы, что у вас установлена.
Как включить учетную запись администратора в Windows 8
В Windows 8, как и в предыдущих версиях клиентской операционной системы Microsoft существует специальная встроенная учетная запись администратора, которая по умолчанию скрыта.
Эта учетная запись (“Administrator”) создается при установке системы и переводится в состояние «Отключена».
Для пользователя создается отдельная учетная запись, также обладающая администраторскими привилегиями и входящая в группу локальных администраторов, но в случае выполнения из под этой учетной записи операций, требующих административных полномочий, появляется запрос UAC (User Account Control). Кроме того ряд системных каталогов и файлов просто нельзя править и удалять из-под этой учетки, даже с повышенными правами. Для этого приходится вручную модифицировать NTFS разрешения на данные объекты файловой системы.
Учетную запись администратора можно (а зачастую и нужно) переименовать, но удалить ее нельзя.
Включить скрытую учетную запись администратора в Windows 8, как и в других системах Windows, может потребоваться для устранения каких-либо сложных неисправностей, диагностики работы системы или удаления вредоносного ПО.
Учетная запись администратора в Windows 8 отключена по соображениям безопасности, в первую очередь, чтобы защитить систему от некорректных действий пользователя с неограниченными правами, а также усложнить вредоносных программам задачу заражения и внедрений в операционную систему.
В этой статье мы рассмотрим несколько способов активации встроенной записи администратора в Windows.
Примечание. По умолчанию у встроенной записи администратора нет пароля, поэтому немедленно смените его с учетом требования сложности пароля.
Активируйте встроенного администратора только тогда, когда это действительно необходимо, и сразу после выполнения требуемых операций отключите его.
Постоянно работать под этой учеткой категорически не рекомендуется!
Включаем администратора Windows 8 из консоли управления системой
Включить встроенную запись администратора в Windows 8 из консоли управления системой (Computer Manager). Для этого нужно нажать ПКМ по значку Computer и выбрать пункт Manage.
Ту же самую консоль модно открыть, набрав в строке поиска или в окне быстрого запуска «Windows + R » команду lusrmgr.msc.
В открывшейся консоли управления компьютером разверните элемент System Tools-> Local Users and Groups. В правой панели вы увидите учетную запись администратора.
Щелкните правой кнопкой по учетке Administrator и в меню выберите Properties.
В свойствах учетной записи снимите флажок Account is disabled (Учетная запись отключена).
Далее не забудьте задать сложный пароль (если пароль забудете, его всегда можно сбросить, подробнее в статье Если забыли пароль в Windows 8)для учетной записи встроенного администратора (ПКМ по учетной записи -> Change Password). После этого можно выйти из системы и зайти уже под администратором.
Включаем админа из командной строки
Включить и отключить локального администратора в Windows 8можно также и из командной строки. Для этого откройте командную строку с правами администратора и выполните команду:
net user administrator /active:yes
Отключается учетная запись администратора командой:
net user administrator /active:no
Активация встроенного администратора локальной политикой
Еще один способ управления встроенным администратором в Windows 8 — локальная политика безопасности (local security policy).
Эта методика будет работать только в Windows 8 Professional/ Enterprise.
Для этого в панели управления откройте каталог Administrative Tools и выберите элемент Local Security Policy.
В левой панели открывшейся оснастки разверните элемент Security Settings->Local Policies->Security Options. В правой панели выберите пункт Accounts: Administrator account .
Дважды щелкните по элементу и, чтобы включить учетную запись администратора, выберите опцию Enabled.
Вот три способа активации встроенной учетной записи администратора в Windows 8, которые удалось нам обнаружить.
Как исправить проблему «Запросите разрешение от «Администраторы» на удаление этой папки»
Ниже я предложу пользователю ряд инструментов, способных исправить проблему с запросом разрешения прав администратора для удаления директории. Итак:
- Если вы пытаетесь удалить папку, принадлежащую какой-либо внешней программе, более корректным будет удаление данной программы (через стандартное «Удаление программ» ОС Виндовс);
- Попробуйте удалить данную папку из безопасного режима (Safe Mode). Перезагрузите ваш компьютер в безопасном режиме и попробуйте удалить данную папку. Если у вас получилось — значит в нормальном режиме ОС существовали процессы, препятствующие её удалению;
Вход в безопасный режим
Измените права доступа. В проводнике перейдите в местоположение проблемной папки, кликните на ней правой клавишей мыши и выберите «Свойства». В появившемся меню перейдите во вкладку «Безопасность», а потом нажмите на кнопку «Дополнительно» внизу.
Изменяем права доступа на чтение и запись
В открывшемся окне дополнительных параметров безопасности кликните на клавишу «Изменить разрешения». В следующем открывшемся окне поставьте внизу галочку напротив параметра «Заменить все разрешения дочернего объекта…» и позаботьтесь, чтобы не было галочки напротив параметра «Добавить разрешения, наследуемые от родительских объектов». Нажмите на «Ок» и подтвердите изменения.
Изменяем все разрешения
Теперь вам необходимо добиться, чтобы пользователи данной папки (в частности ваша учётная запись) имели права полного доступа. Для этого необходимо вновь перейти по пути «Свойства» — «Безопасность» — «Дополнительно» — «Изменить разрешения», выбрать в списке имя вашей учётной записи, и нажать на кнопку «Изменить». В открывшемся окне поставьте галочки везде на пунктах «Разрешить», снимите галочки с «Запретить» (при наличии таковых) и нажмите на «Ок».
Также стоит добавить нашу учётную запись к системной группе и группе администраторов. Вернитесь в прошлое меня, кликните на «Администраторы» (данная группа должна окраситься синим) и нажмите на кнопку «Добавить» внизу. В появившемся окне нажмите на «Дополнительно», а потом на кнопку «Поиск». В появившемся списке имеющихся имён дважды кликните на имя вашей учётной записи, она появится в окне. Вновь нажмите на ОК, и проставьте галочки везде на «Разрешить», потом нажмите на «Ок».
Теперь кликните на группу «система», и выполните то же самое, что и в предыдущем случае, добавив, таким образом, нашу учётную запись и там.
Если же вы удаляете не папку, а файл, тогда специфика действия будет немного отличаться (подробности смотрите в данном видео).
Используйте программу Unlocker. Данная программа является удобным инструментом, способным детально рассказать, какая программа или процесс мешает удалению нужной нам папки. Поскольку программа бесплатна, то при её инсталляции на компьютер убедитесь, что в комплекте с ней не идёт какой-либо лишний софт (бандлинг). Нам необходим именно Unlocker.
Скачайте и установите данную программу (к примеру, вот отсюда). Программа встроится в контекстное меню проводника, а для её активизации вам необходимо будет кликнуть правой клавишей мыши на проблемной папке и выбрать в появившемся меню «Unlocker».
Выбираем Unlocker Разблокируем папку
Вам откроется специальное меню, где будет показана информация о папке и список аффилированных процессов. Вы можете как разблокировать папку, кликнув на «Разблокировать», так и удалить блокирующий процесс, нажав на соответствующую кнопку, это поможет вам в вопросе, как избавиться от «Запросите разрешение от Администраторы» на вашем компьютере.
Используйте программу EMCO MoveOnBoot (качаем вот отсюда). Принцип её работы следующий: вы инсталлируете данный софт, указываете ему, какую папку нужно удалить (кнопка Delete), и позволяете данной программе перезагрузить систему (кнопка «Restart Windows). Система перезагружается, а данная программа пробует удалить нужную папку пока система полностью не загрузилась;
Интерфейс программы EMCO MoveOnBoot
- Если вы пробуете удалить папку, принадлежащую антивирусной программе, тогда стоит поискать на сайте производителя антивируса специальный деинсталлятор для подобных программ. Он поможет вам эффективно пофиксить проблему ««Запросите разрешение от «Администраторы» на вашем ПК;
- Проверьте систему на вируса — помогут Dr.Web CureIt!, Trojan Remover и ряд других аналогов;
- Используйте бутовые диски (уровня Live CD). Из-под таких дисков обычно можно удалить что угодно. Информацию о том, как работать с подобными дисками, вы можете поискать в сети самостоятельно.
Live CD
Изменить учетную запись администратора на стандартную учетную запись
Все упомянутые выше методы повышают уровень стандартной учетной записи до администратора, только если вы сами являетесь администратором или если у вас есть пароль администратора. Но что, если вы локальный пользователь? Windows накладывает множество ограничений и препятствий, чтобы стандартная учетная запись не могла изменить свой собственный тип. Однако, если у вас есть подходящие инструменты и вы внимательно следуете приведенному ниже руководству, это можно сделать. Вот что вам нужно и как предоставить себе (пользователю со стандартной учетной записью) права администратора без пароля администратора.
Требования (создание загрузочного USB)
Подключите USB-накопитель и запустите установочный носитель Windows.
В окне установки Windows 10 нажмите Принять.
Выберите Создать установочный носитель для другого ПК.
Нажмите «Далее.
Выбрав USB-накопитель, нажмите «Далее».
Щелкните Далее.
После завершения процесса вы можете использовать USB-накопитель для загрузки Windows.
Гид
Прежде всего, убедитесь, что вы можете загрузиться с USB. Для этого перезагрузите компьютер. Когда ваша система загружается, прежде чем появится логотип Windows, нажмите F8, чтобы попасть в BIOS.
ПРИМЕЧАНИЕ. Ключ BIOS может отличаться в зависимости от производителя вашего компьютера. Это может быть F10, F11, F1, F2 или F8.
В BIOS найдите меню параметров загрузки и выберите соответствующее устройство загрузочного носителя (USB / флэш-накопитель). Сохраните изменения и выйдите.
Подключив загрузочный USB-накопитель, перезагрузите компьютер. Когда ваша система загружает резервную копию, до появления логотипа Windows дождитесь сообщения о нажатии клавиши для выбора загрузочного устройства.
Когда вы получите следующее сообщение, нажмите любую клавишу, чтобы запустить систему из программы установки Windows.
На следующем экране нажмите Shift + F10, чтобы запустить командную строку. Или нажмите Далее.
Затем отремонтируйте свой компьютер.
Затем нажмите «Устранение неполадок».
Выберите командную строку.
В открытой командной строке введите regedit и нажмите Enter.
Откроется «Редактор реестра». Теперь щелкните и выделите HKEY_LOCAL_MACHINE, затем щелкните Файл.
Щелкните Загрузить куст.
Теперь нажмите на поле рядом с «Заглянуть внутрь»…
… И перейдите в следующую папку:
C: Windows system32 config
Затем выберите файл SAM и нажмите «Открыть».
В поле «Key Name» введите Offline и нажмите OK.
Это создаст новый ключ с именем «Offline».
Теперь перейдите к следующему ключу:
HKEY_LOCAL_MACHINE Offline SAM Domains Account Users 000001F4
Затем на правой панели дважды щелкните клавишу F.
С помощью клавиши со стрелкой вниз перейдите к строке 0038. Установите курсор перед 11 и один раз нажмите клавишу Delete.
Вместо этого введите 10 и нажмите ОК.
После изменения ключа щелкните, чтобы выбрать автономный ключ, а затем — Файл.
Нажмите «Выгрузить куст».
При появлении запроса нажмите Да.
Теперь закройте все окна и перезагрузите компьютер. После загрузки выберите учетную запись администратора (это новая учетная запись администратора, у которой нет пароля).
Вы можете продолжить и использовать любой из методов, упомянутых ранее (через cmd, PowerShell, панель управления, настройки или netplwiz), чтобы предоставить своей стандартной учетной записи (Nerdschalk, в нашем примере) полные права и привилегии администратора.
После того, как вы предоставили себе права администратора, рекомендуется отключить эту учетную запись администратора. Для этого войдите в свою недавно обновленную учетную запись, откройте командную строку от имени администратора (Пуск> найдите «cmd»> выберите Запуск от имени администратора) и введите следующую команду:
сетевой администратор пользователя / активный: нет
И именно так вы можете обновить свою стандартную учетную запись до учетной записи администратора без доступа к паролю администратора.