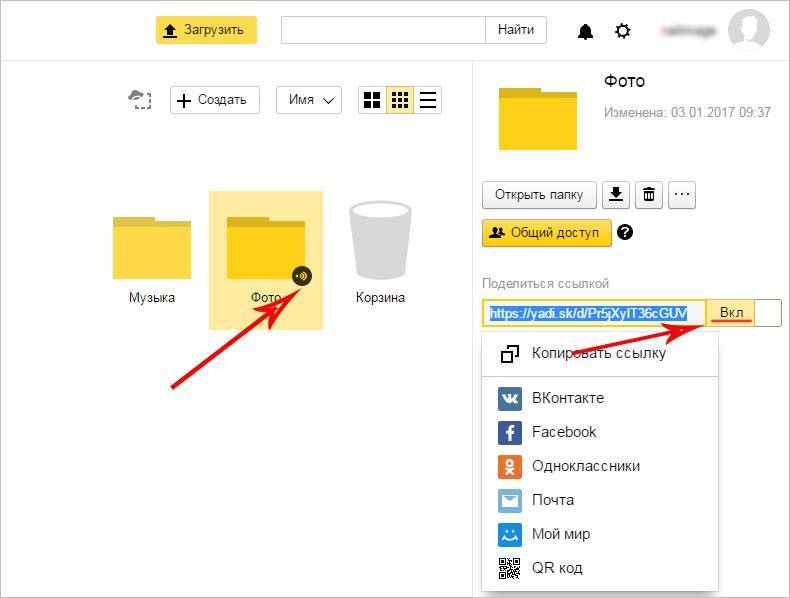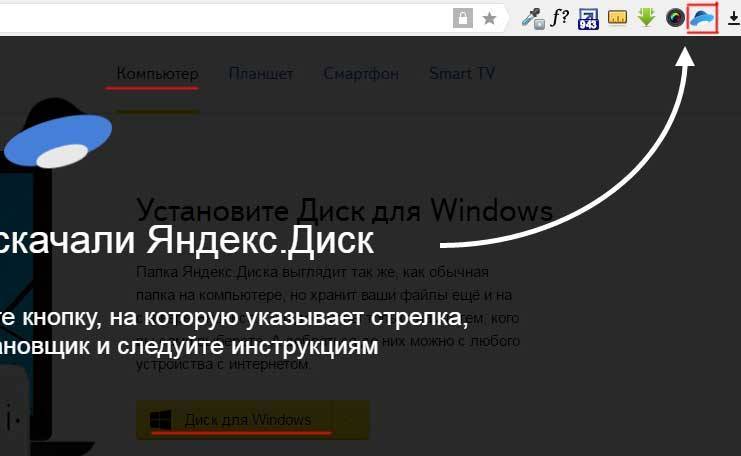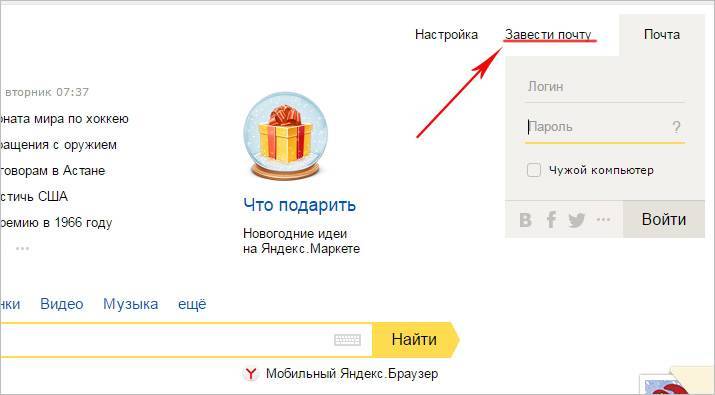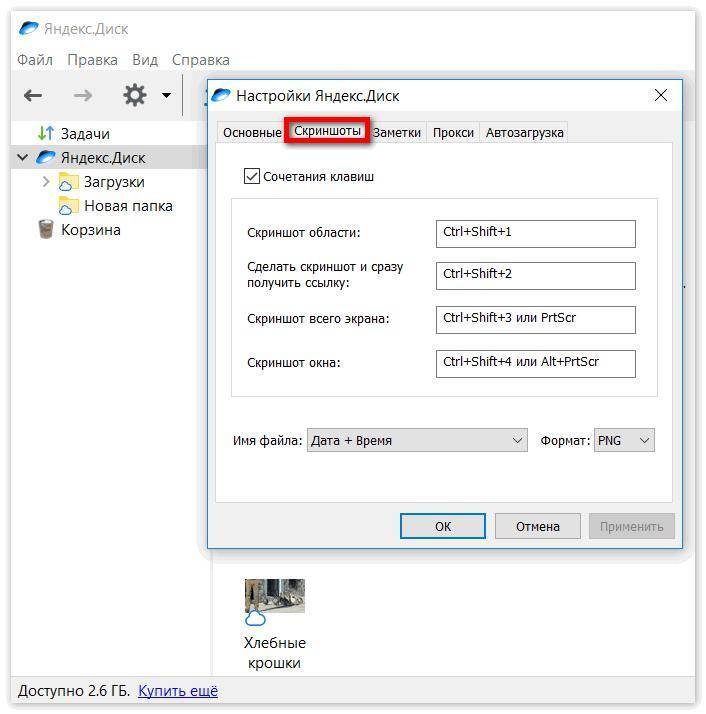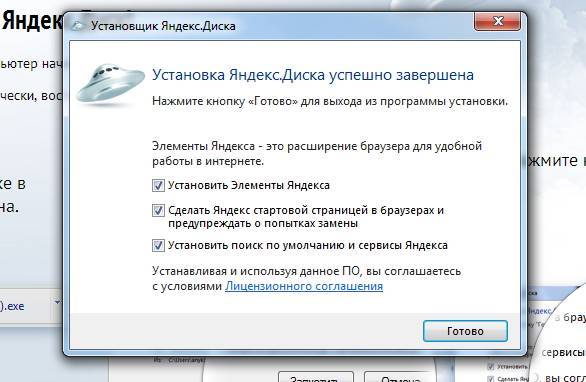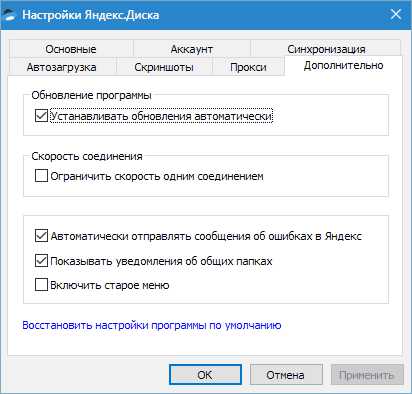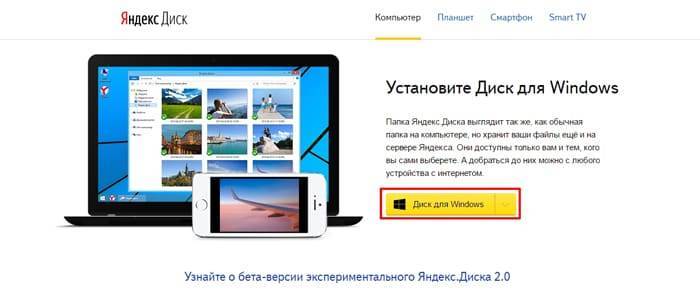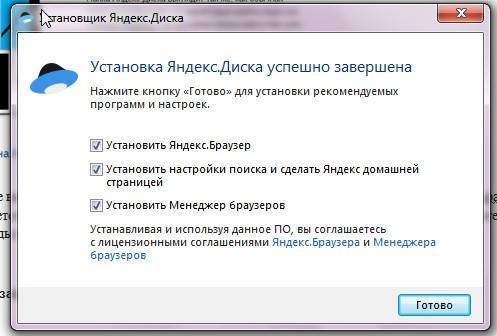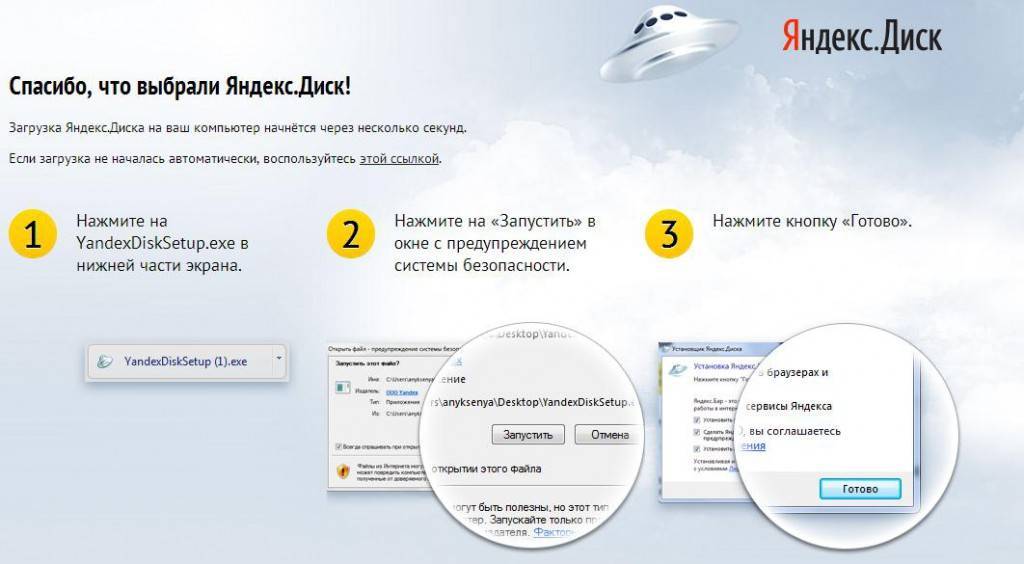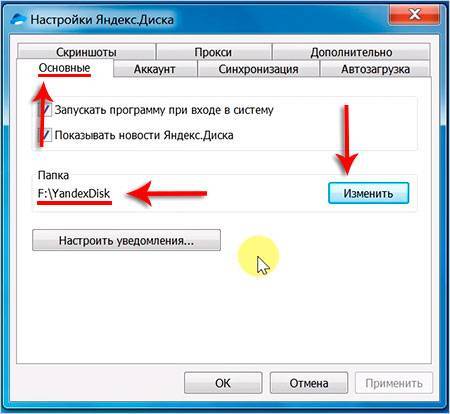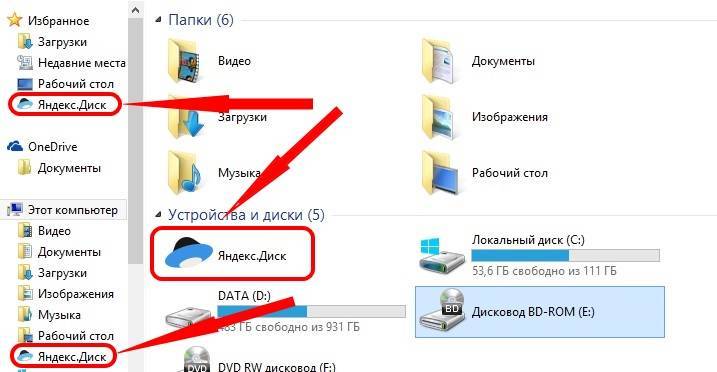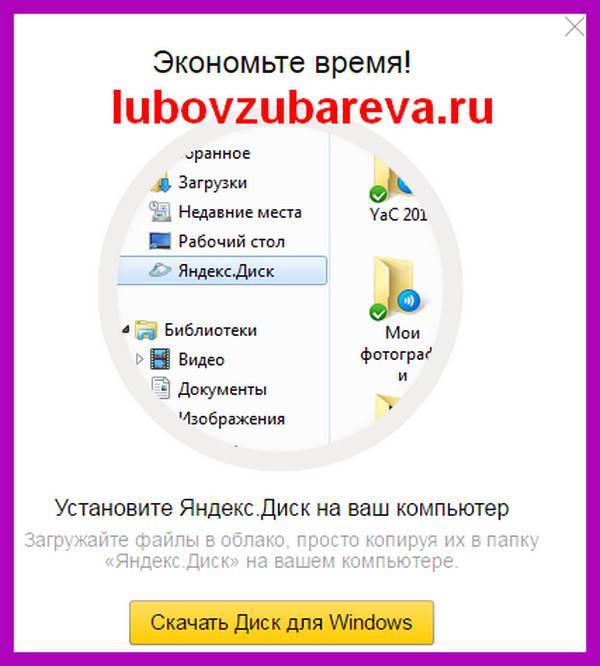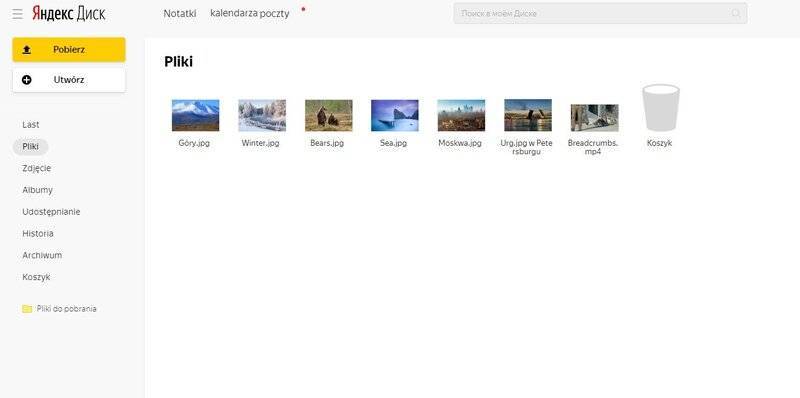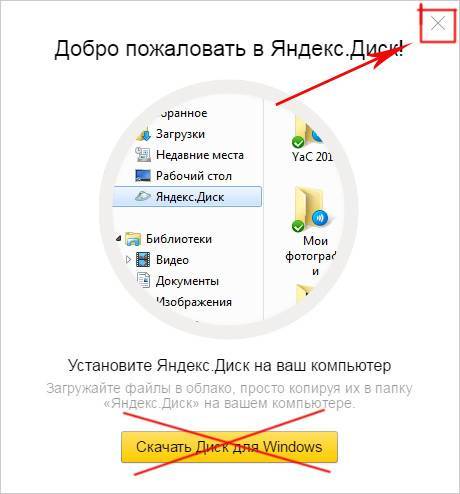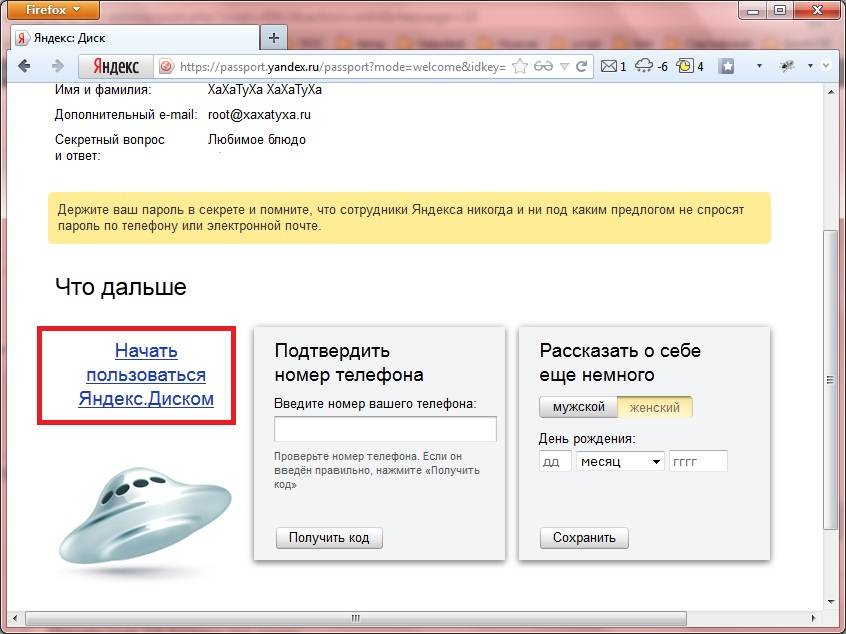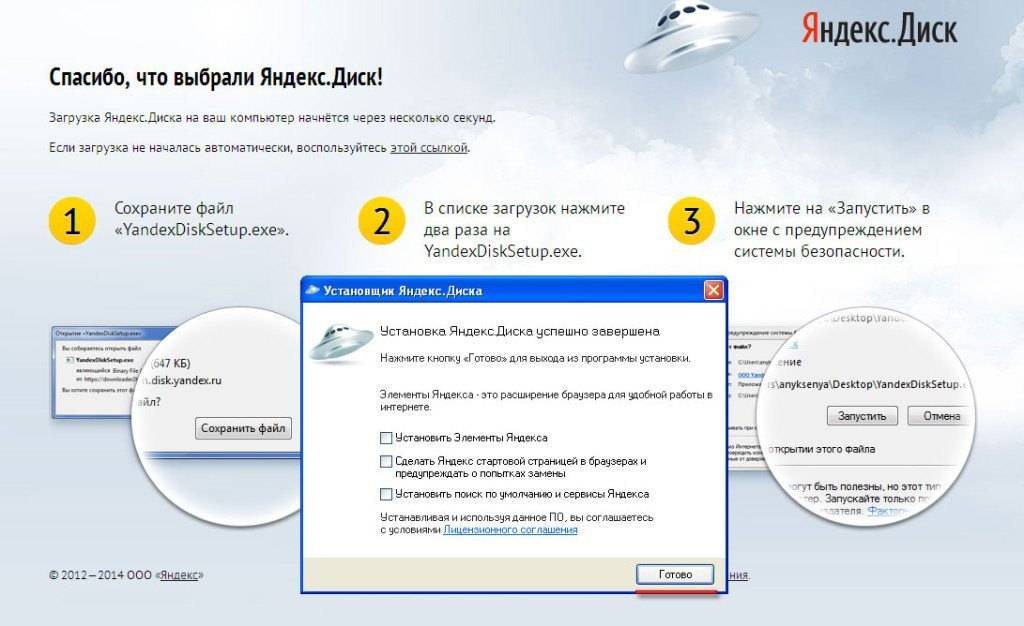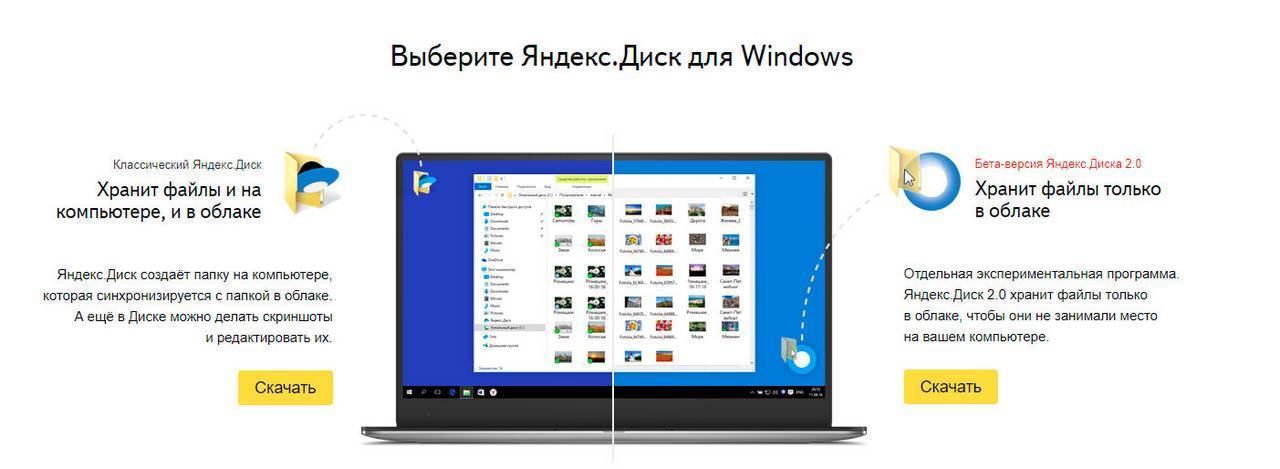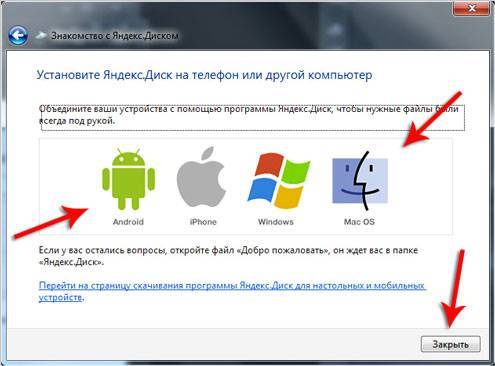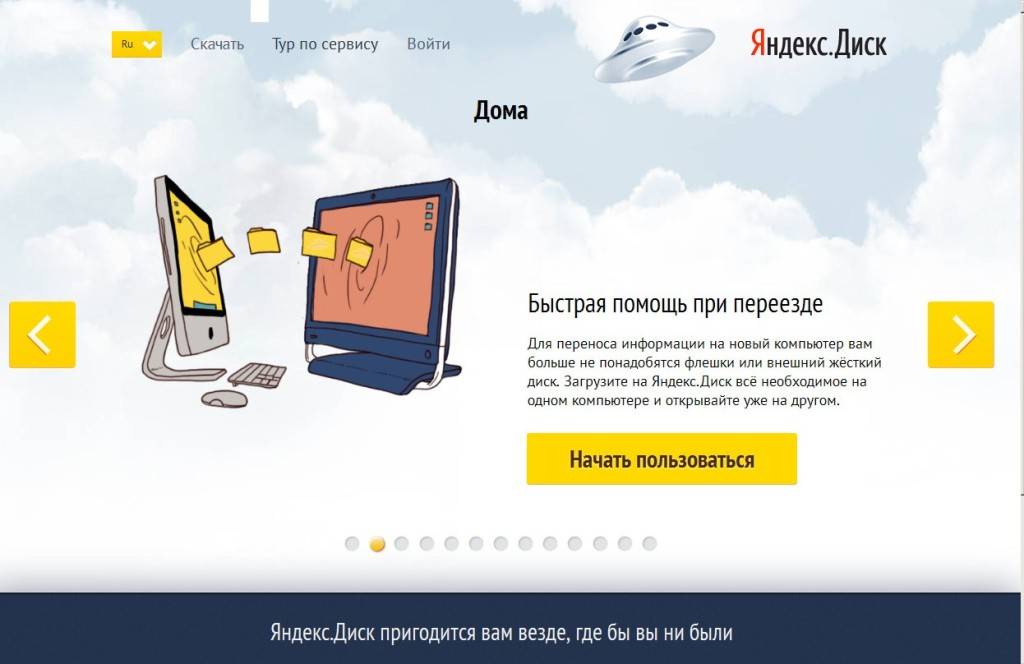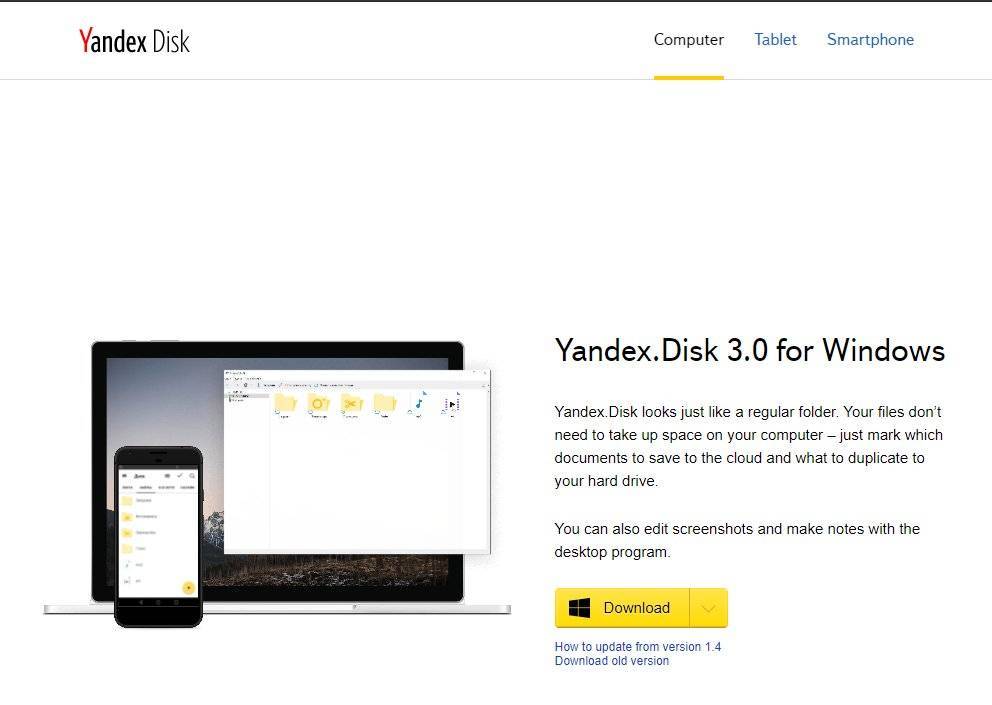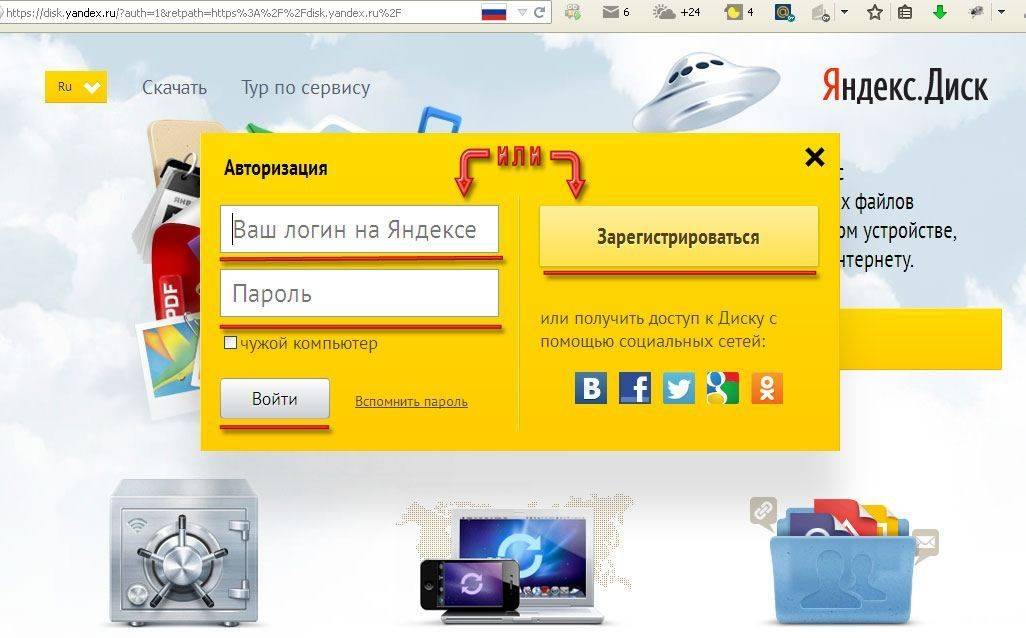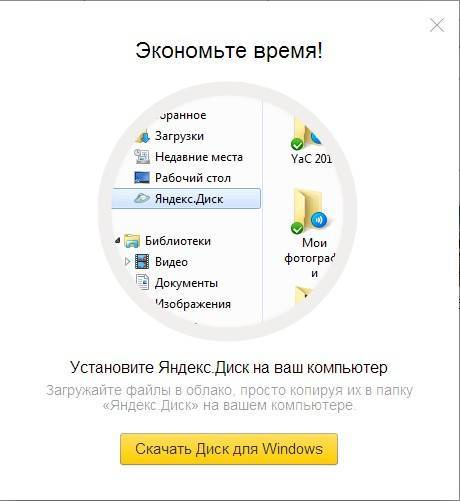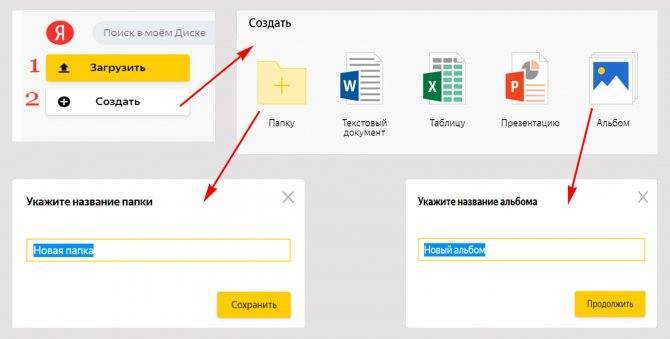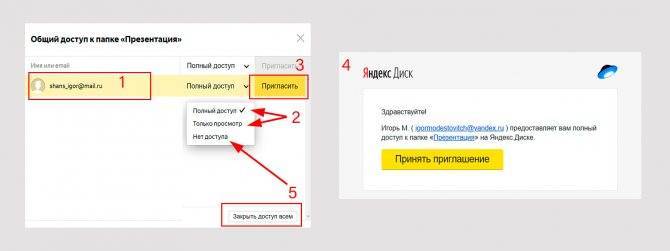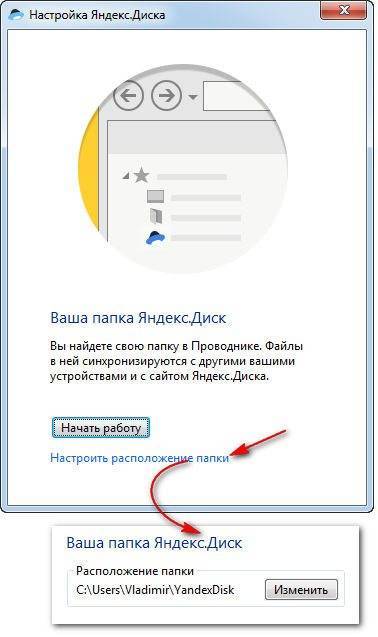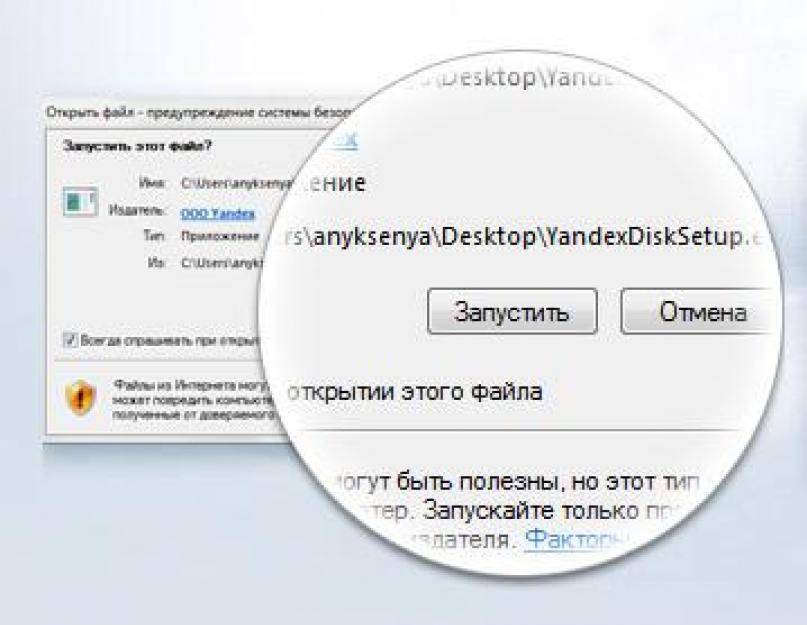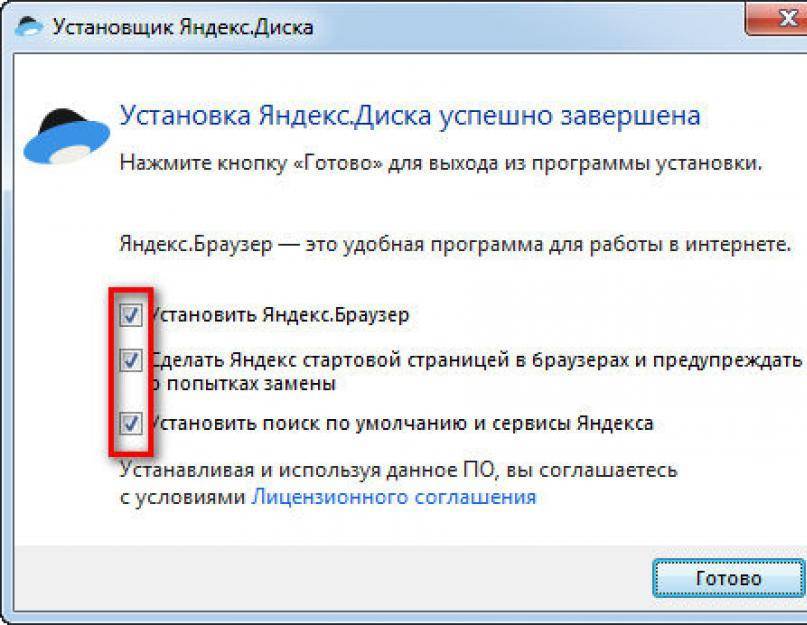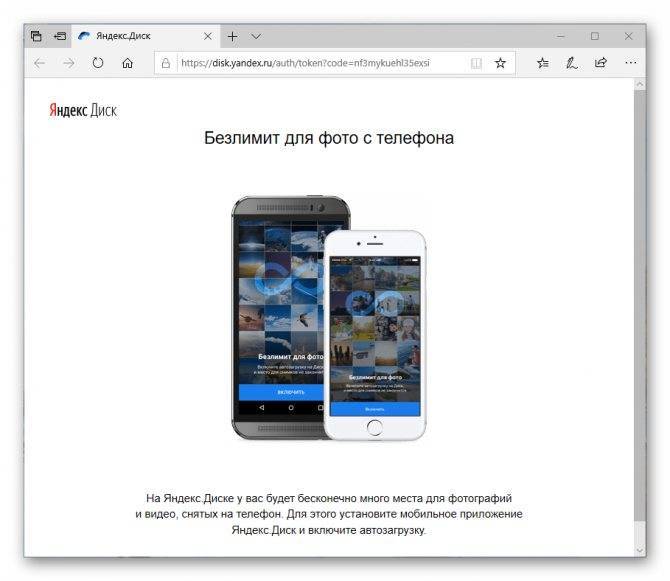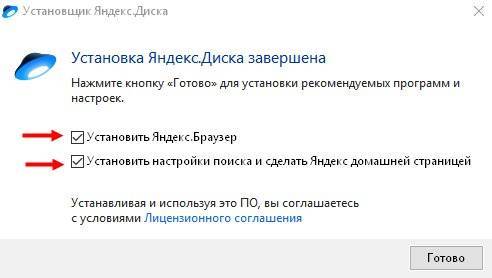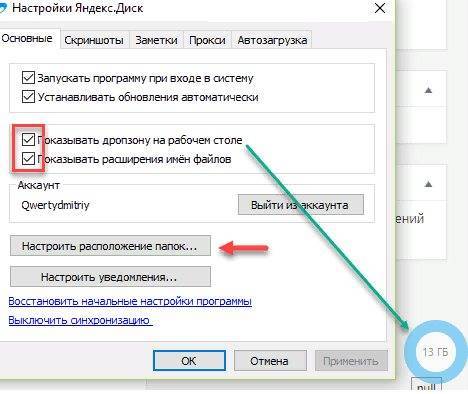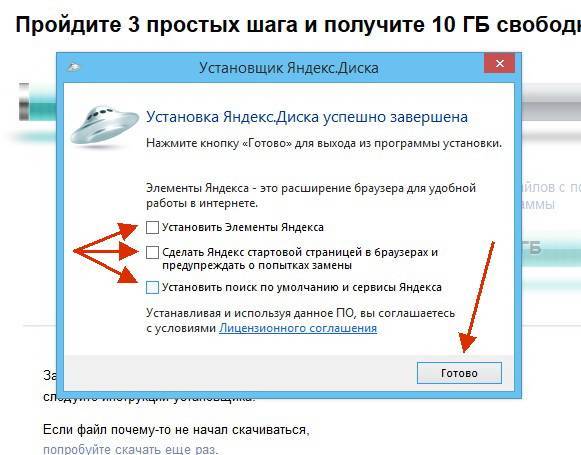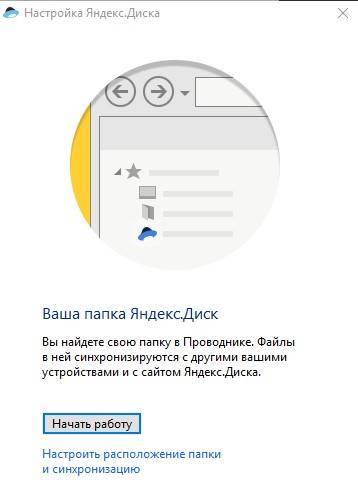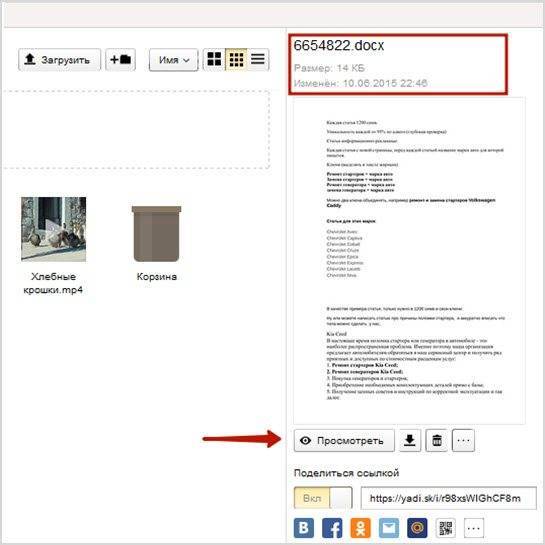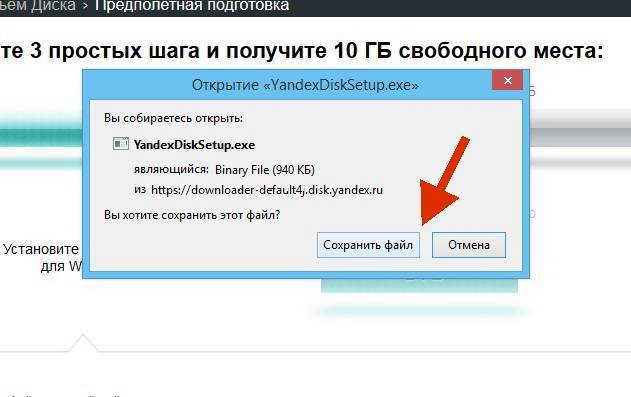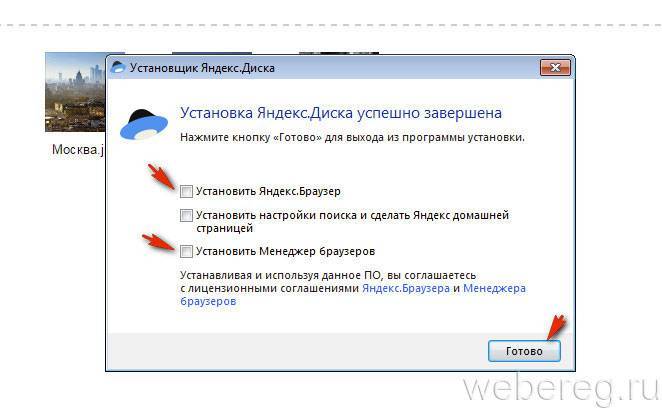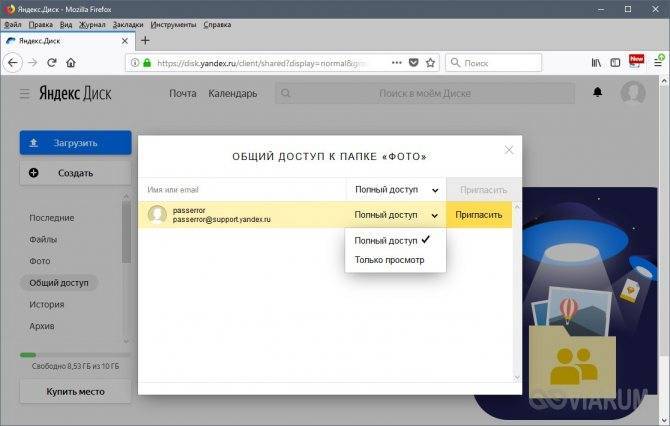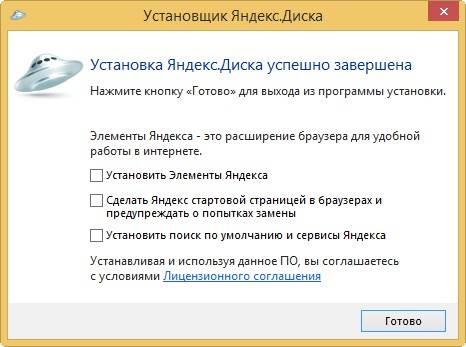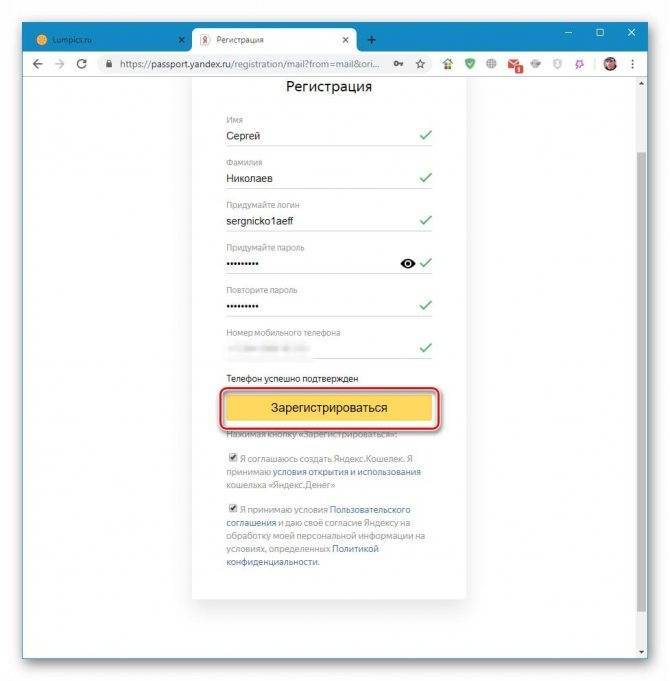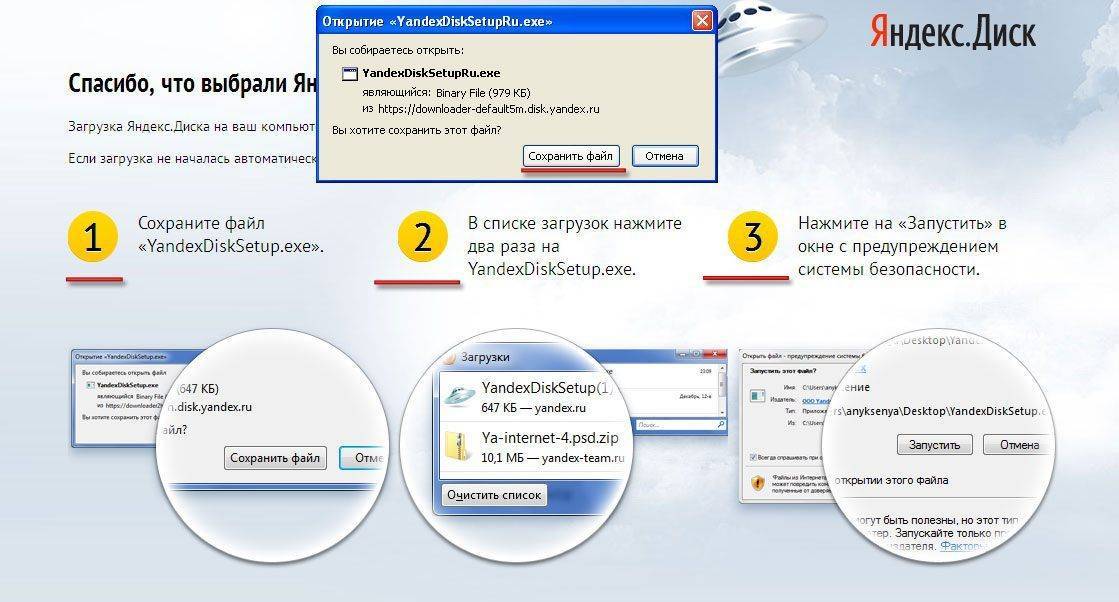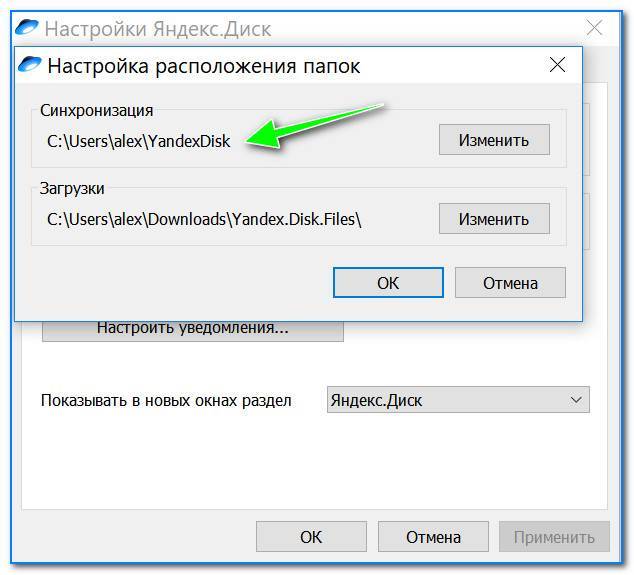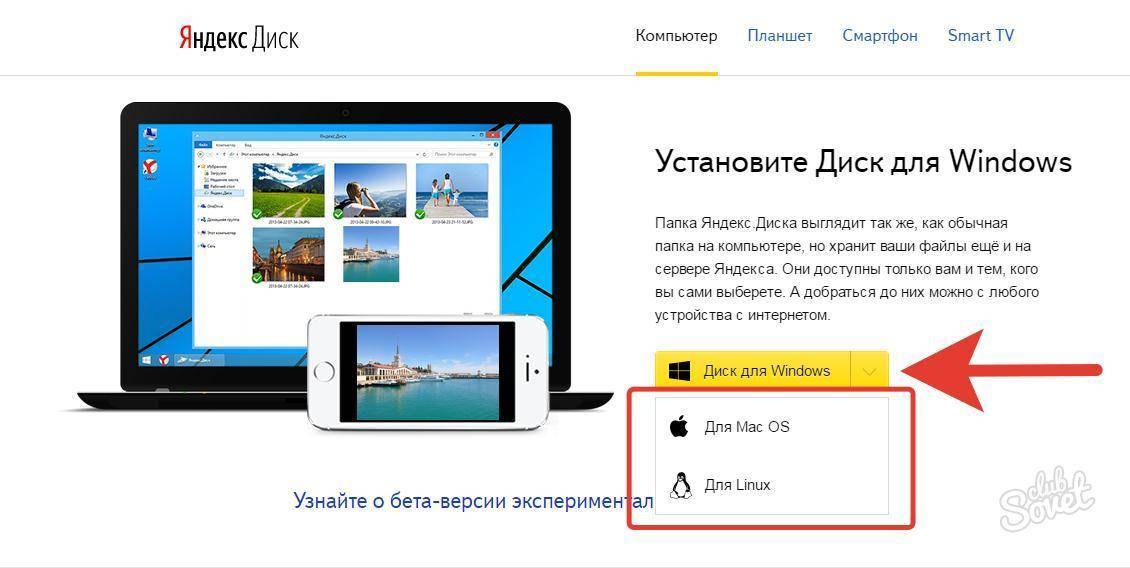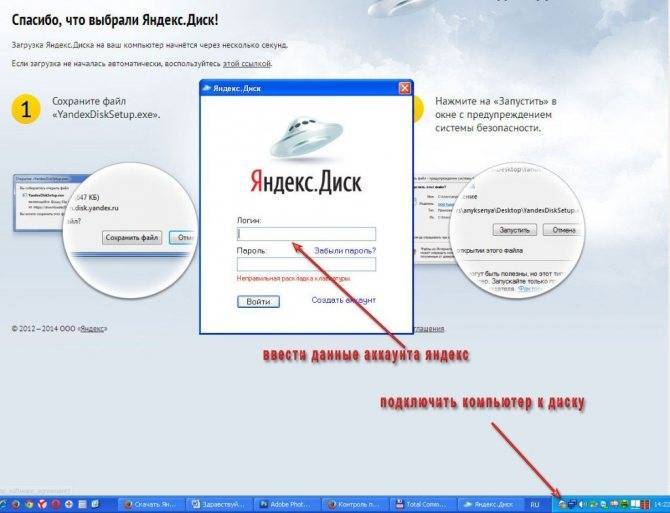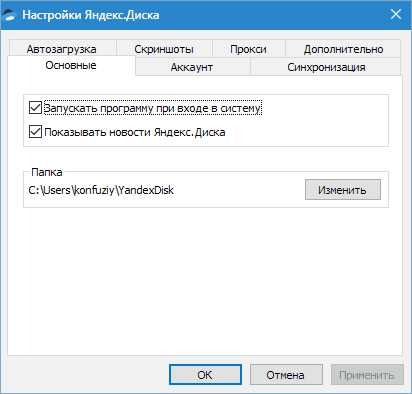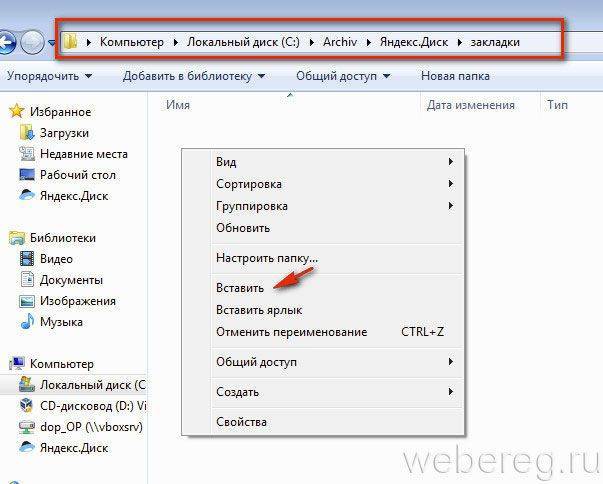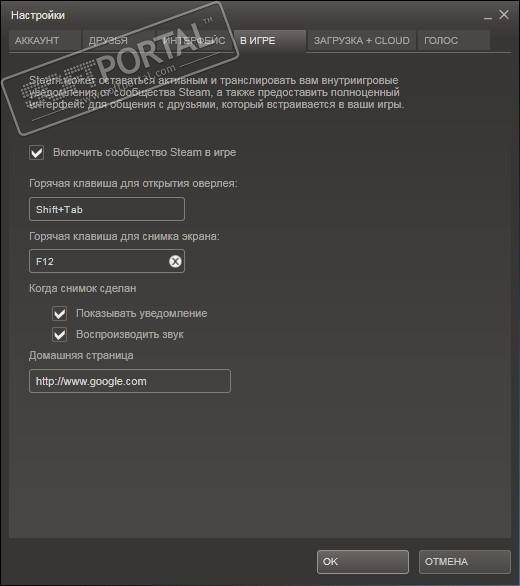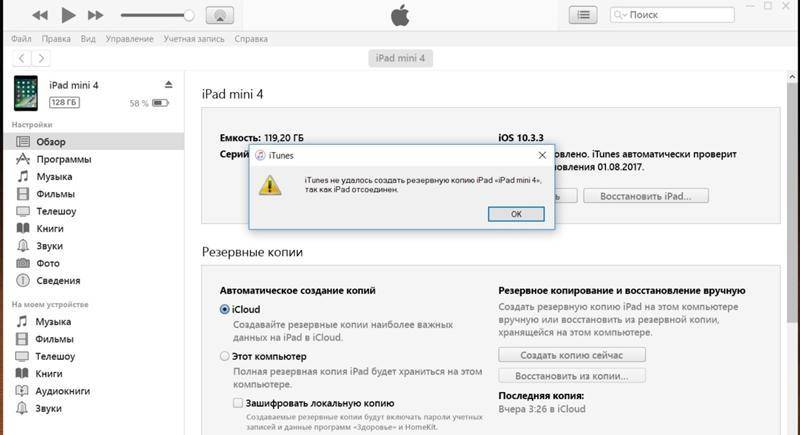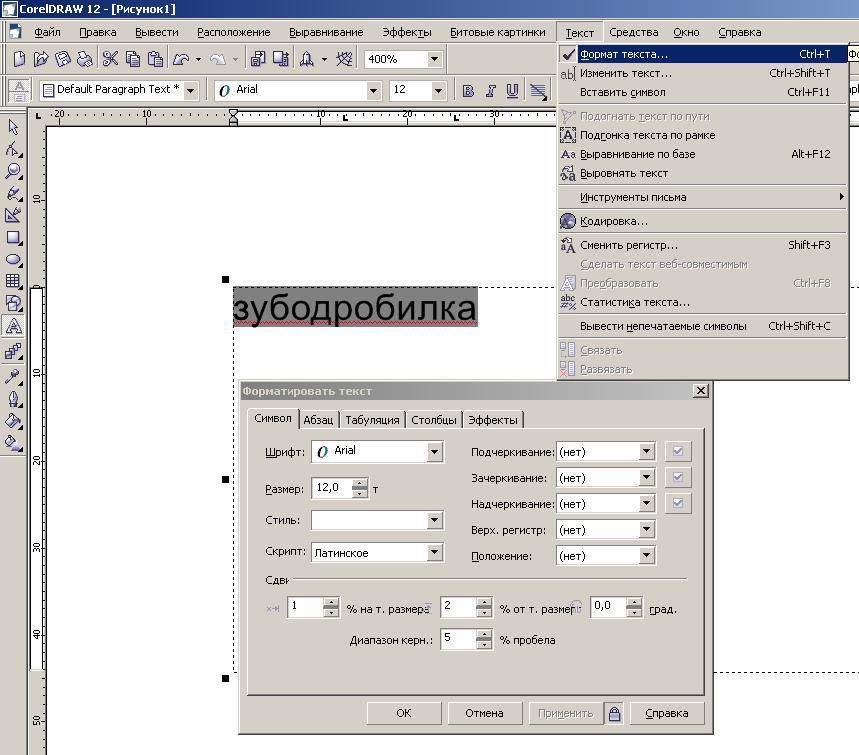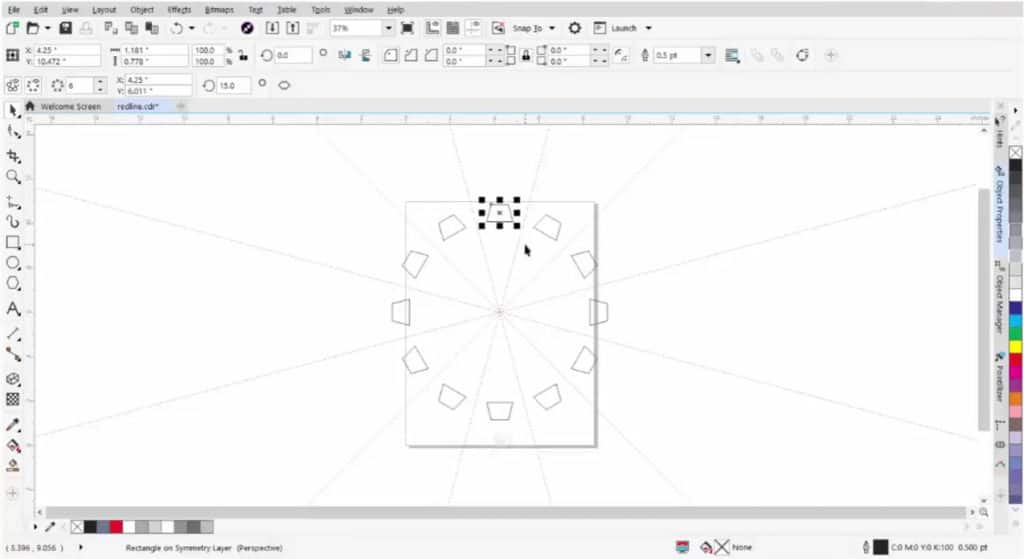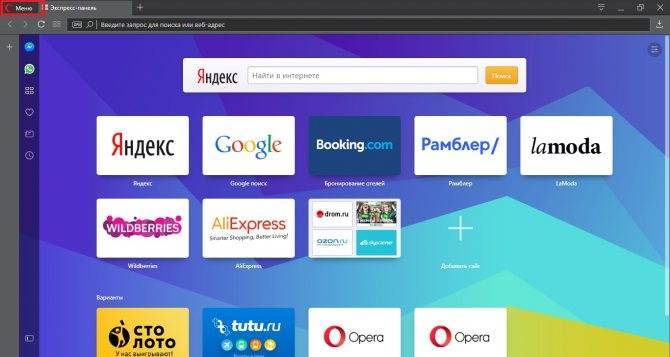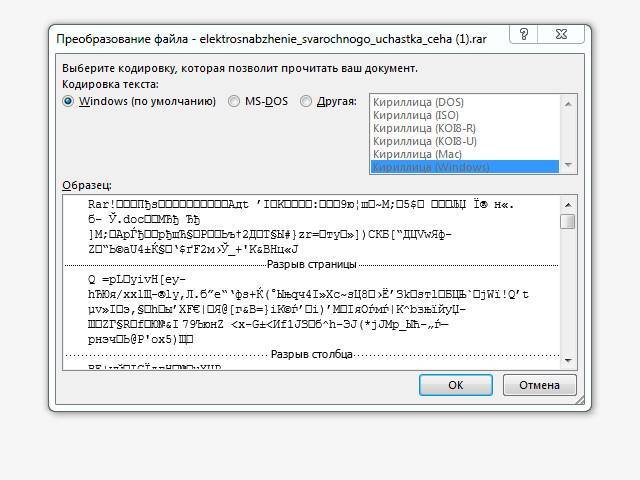Как пользоваться Яндекс Диском
Яндекс предоставляет пользователям дисковое пространство для хранения любых файлов — изображений, документов, архивов и прочих. Далее мы рассмотрим основные функции программного обеспечения сервиса и ознакомимся с его возможностями.
Регистрация
Прежде чем начать работать с облачным хранилищем, его необходимо зарегистрировать. Процедура простая: достаточно завести почтовый ящик на Яндексе. Если у вас уже есть такая почта, то доступ к сервису дается автоматически.
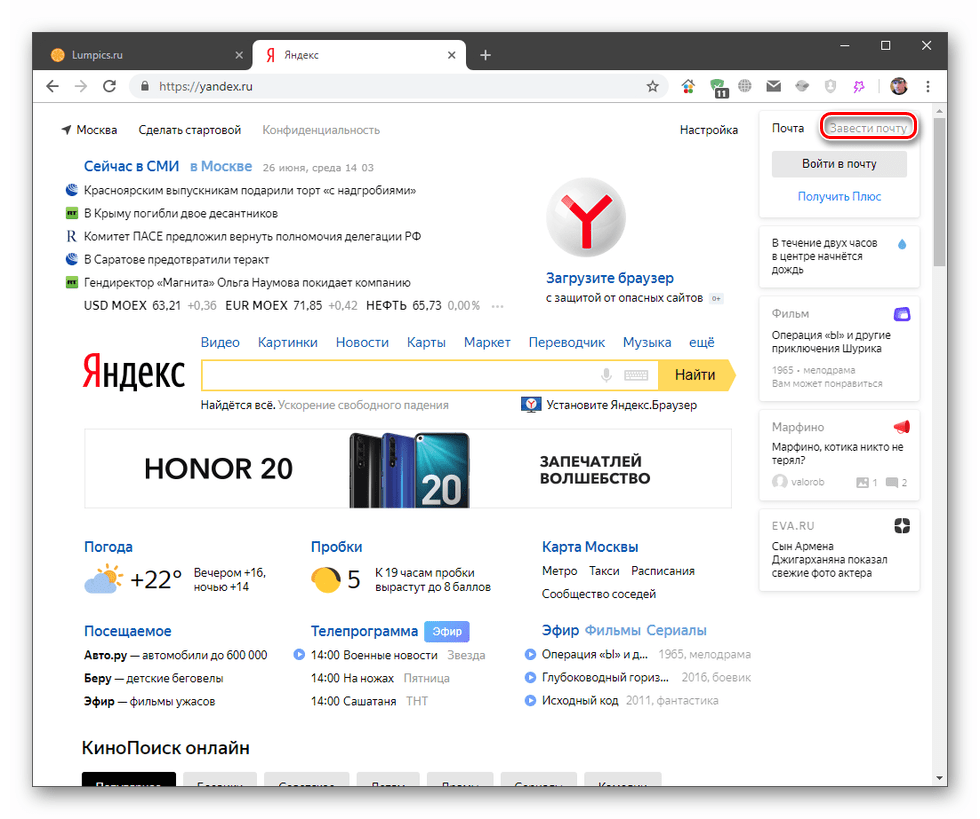
Подробнее: Регистрация Яндекс Диска
Приложение
Для упрощения работы с хранилищем разработчики Яндекса создали специальное приложение, позволяющее оперировать файлами на Диске прямо с локального компьютера. Приложение создает особую папку, которая является своеобразным мостом между ПК и Диском. Благодаря нему можно закачивать, скачивать и удалять файлы из облака.
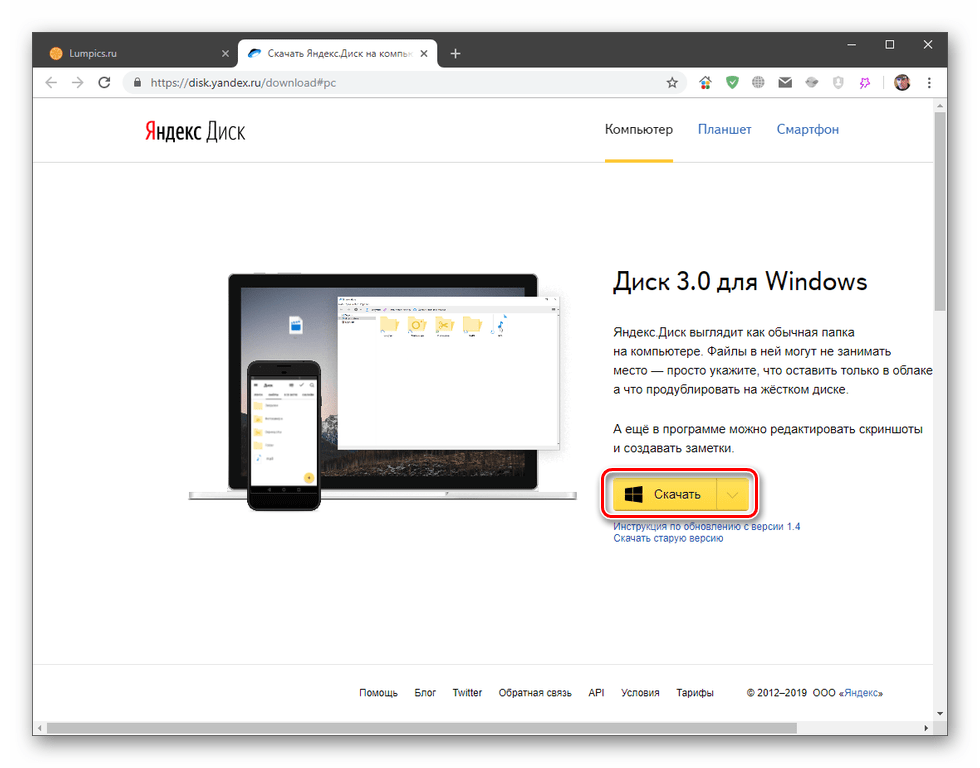
Подробнее: Как создать Яндекс Диск
Принципы работы
Облачные хранилища плотно вошли в нашу жизнь, но мало кто задумывается над тем, как они функционируют. Что же «там» внутри? Из этой статьи Вы узнаете о принципах работы облачных хранилищ в общем, и Яндекс Диска в частности.
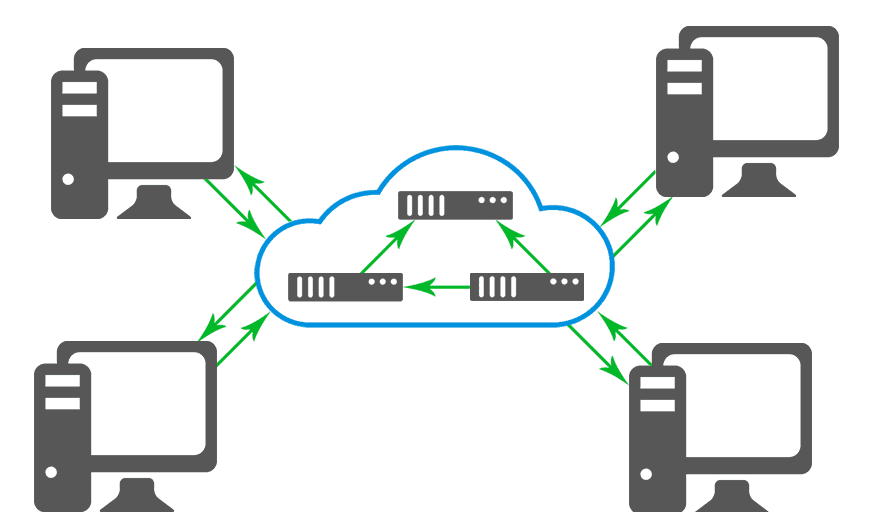
Подробнее: Как работает Яндекс Диск
Объем дискового пространства
Яндекс Диск является бесплатным сервисом, но до определенного предела. Без дополнительной оплаты пользователю доступно 10 ГБ места на серверах облачного центра. Правда, существуют способы увеличить выделенный объем — как платные, так и бесплатные.
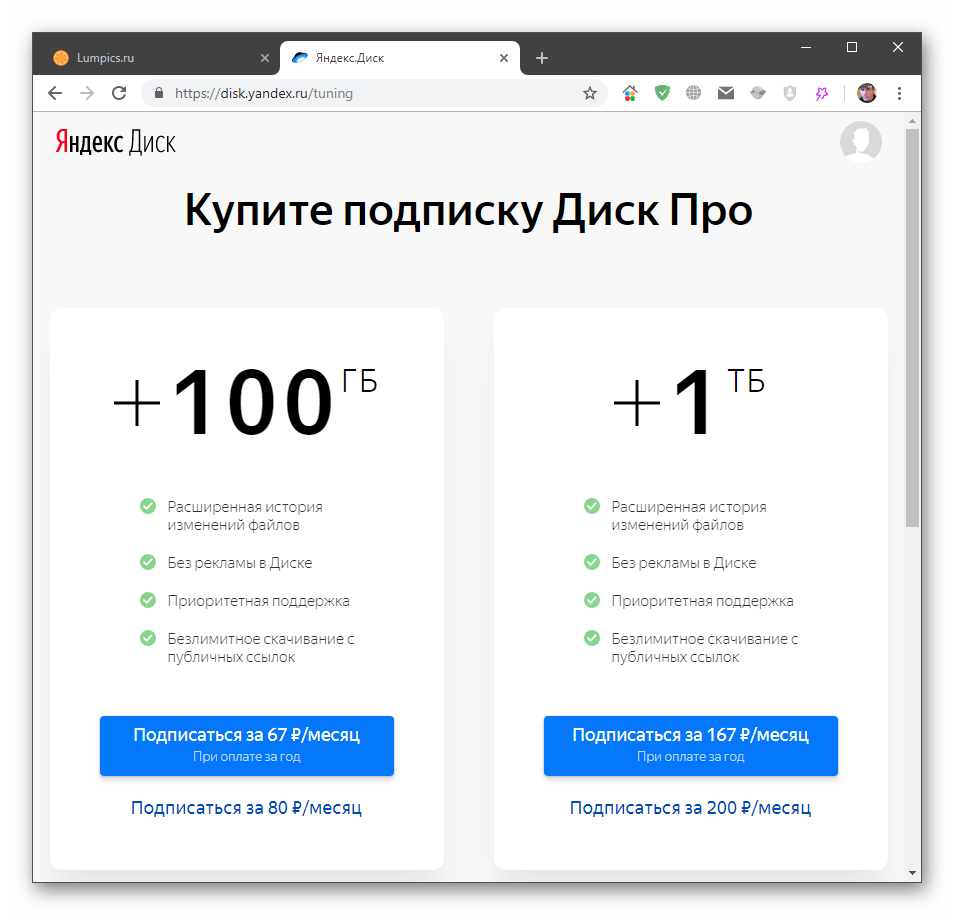
Подробнее: Какой размер Яндекс Диска дается пользователю
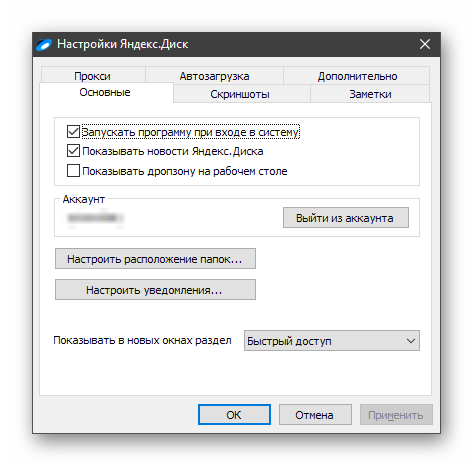
Подробнее: Как настроить Яндекс Диск
Синхронизация данных
Приложение Яндекс Диск автоматически закачивает все файлы, попавшие в специальную папку, на сервер Диска и все Ваши устройства, на которые оно установлено. Также файлы, загруженные на странице сервиса, закачиваются в эту папку на ПК.
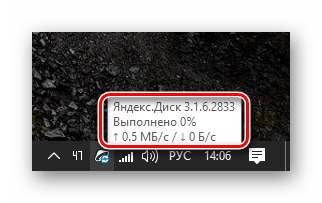
Подробнее: Синхронизация данных на Яндекс Диске
Загрузка файлов
Для того чтобы работать с облаком, необходимо знать, каким образом в него закачиваются файлы и папки. Вариантов загрузки несколько и все они предельно просты.
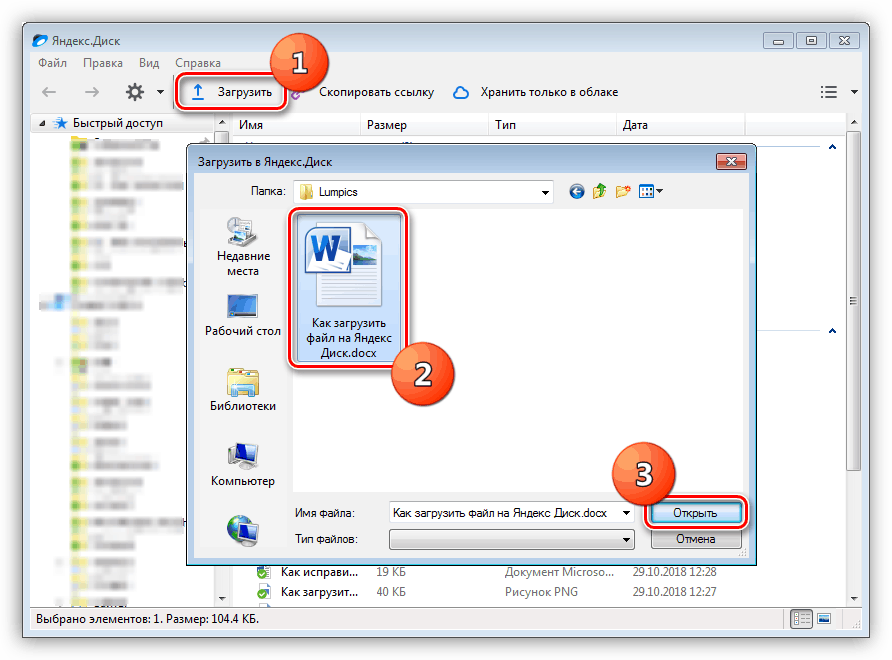
Подробнее: Как загрузить файл на Яндекс Диск
Загрузка видео
Популярность видеоконтента уже набрала бешеные обороты. Многие хостинги позволяют держать у себя видеоролики. Не отстает и Яндекс Диск. Прочитав статью, вы узнаете, как загружать видео в облако.
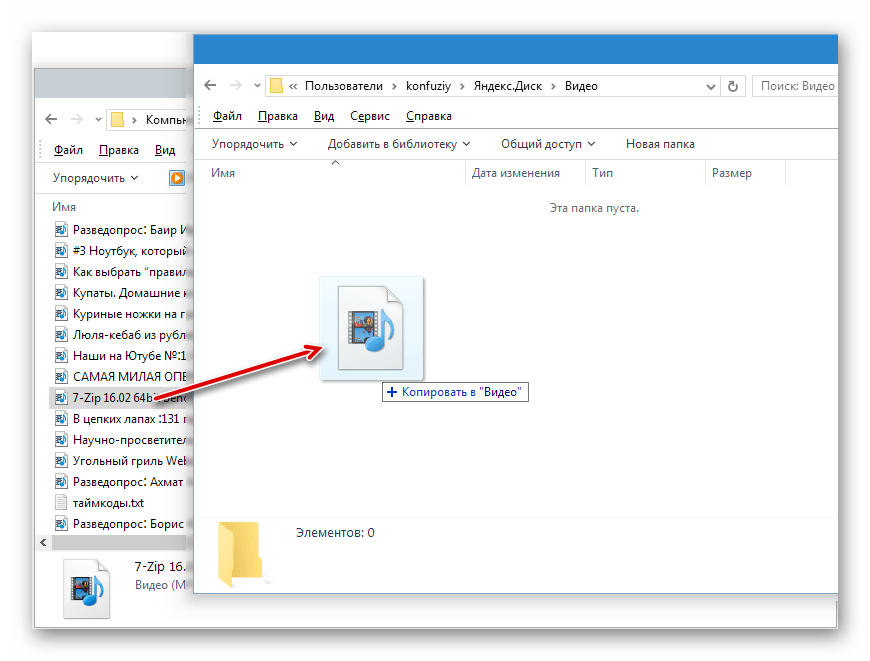
Подробнее: Как загрузить видео на Яндекс Диск
Скачивание файлов
Загрузили файлы на Диск, а дальше что? Как их оттуда скачать? Да очень просто. Для этого можно воспользоваться веб-интерфейсом или приложением от Яндекса. Скачивать можно как отдельные файлы, так и целые папки, которые перед загрузкой упаковываются сервером в архив.
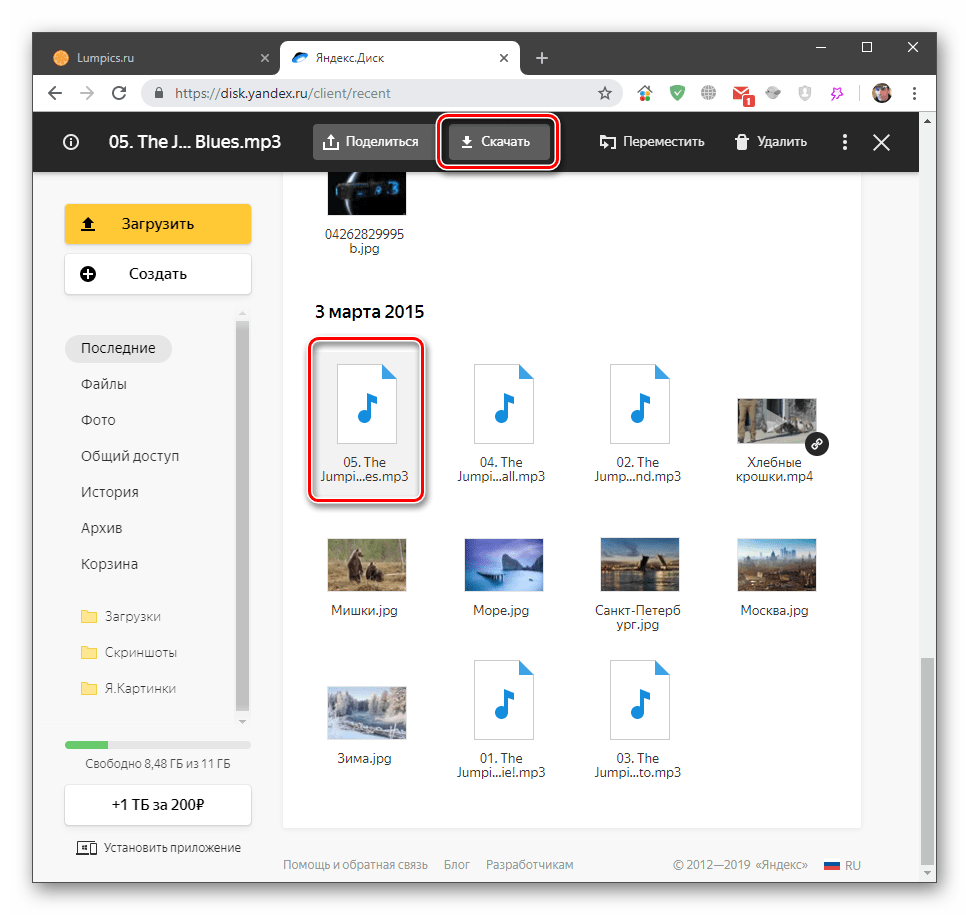
Подробнее: Как скачивать с Яндекс Диска
Создание скриншотов
Помимо хранения и редактирования документов, программа Яндекс Диск умеет создавать скриншоты. Скриншотер оснащен самыми необходимыми функциями и удобным редактором.
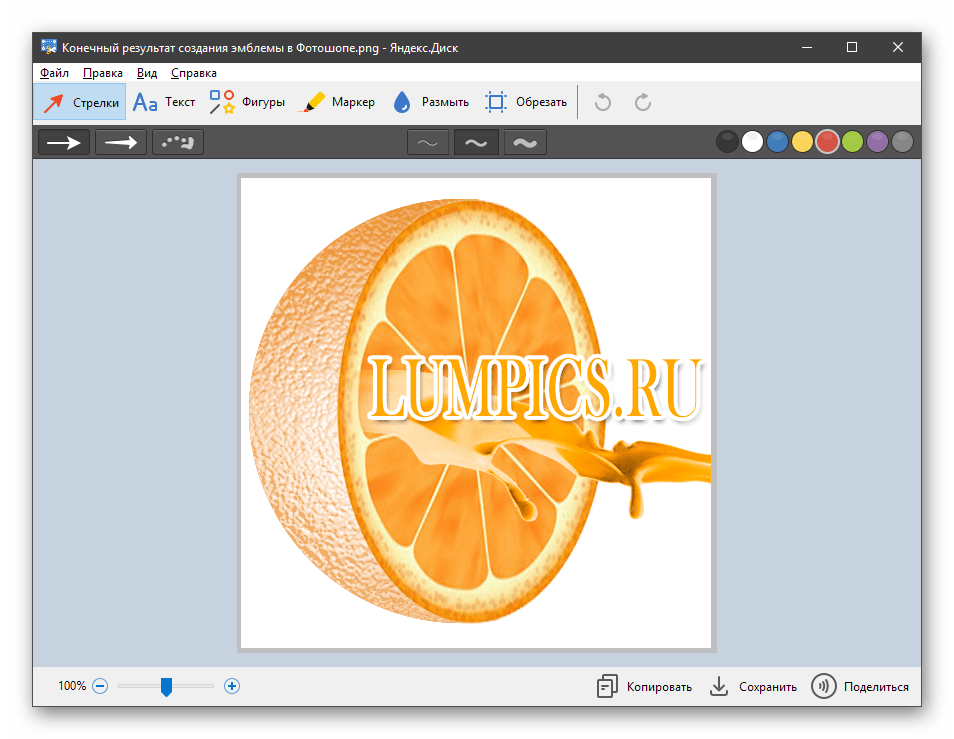
Подробнее: Создание скриншотов через Яндекс Диск
Поиск файлов
Со временем количество файлов в хранилище превысит все разумные пределы. Поиск нужной информации может отнять довольно много времени и нервов. Данная статья расскажет, как легко отыскать файлы в облаке.
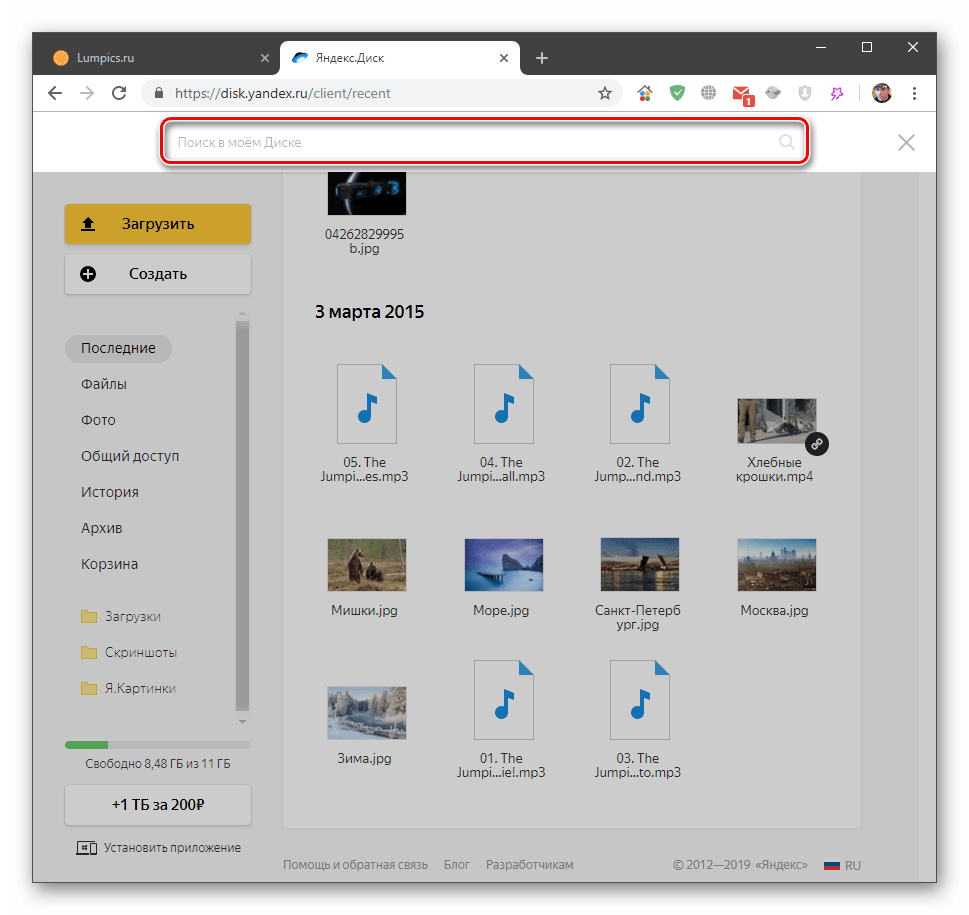
Подробнее: Как сделать поиск файлов на Яндекс Диске
Очистка Диска
Как и на любом диске, в хранилище накапливаются ненужные файлы. Особенность хлама такова, что он обычно занимает больше места, чем полезные вещи. Изучив представленный материал, вы научитесь избавляться от ненужных данных на Диске.
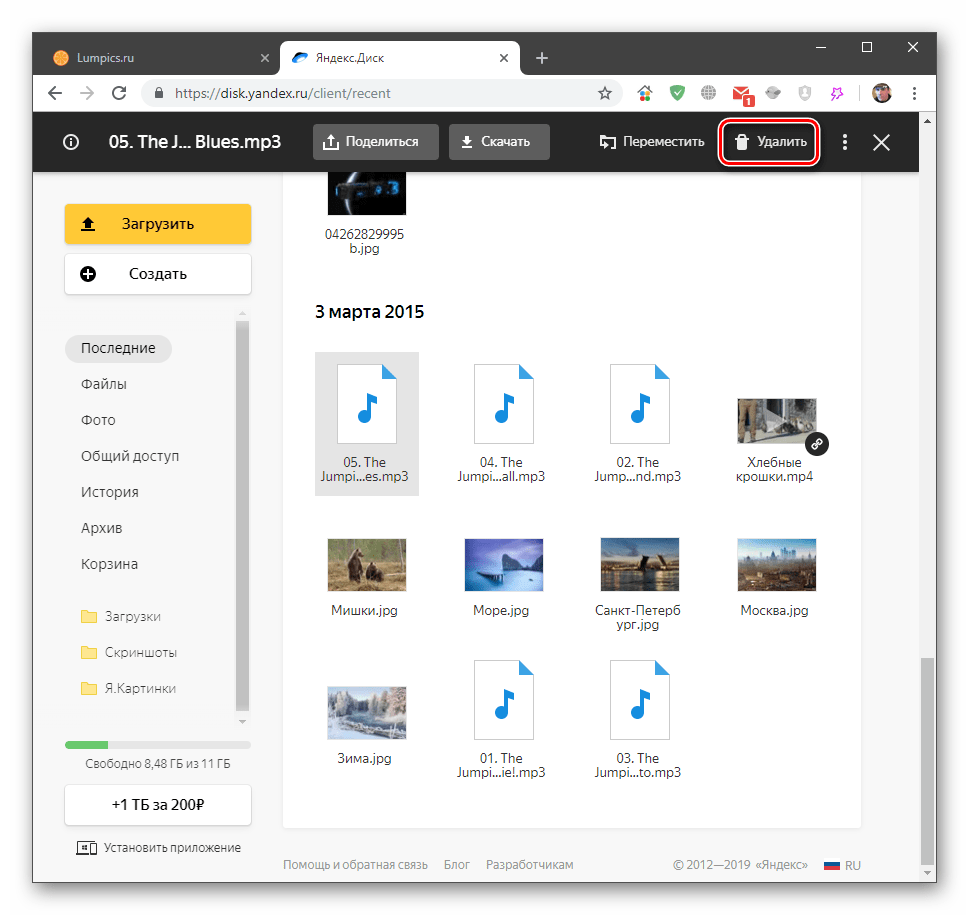
Подробнее: Как очистить Яндекс Диск
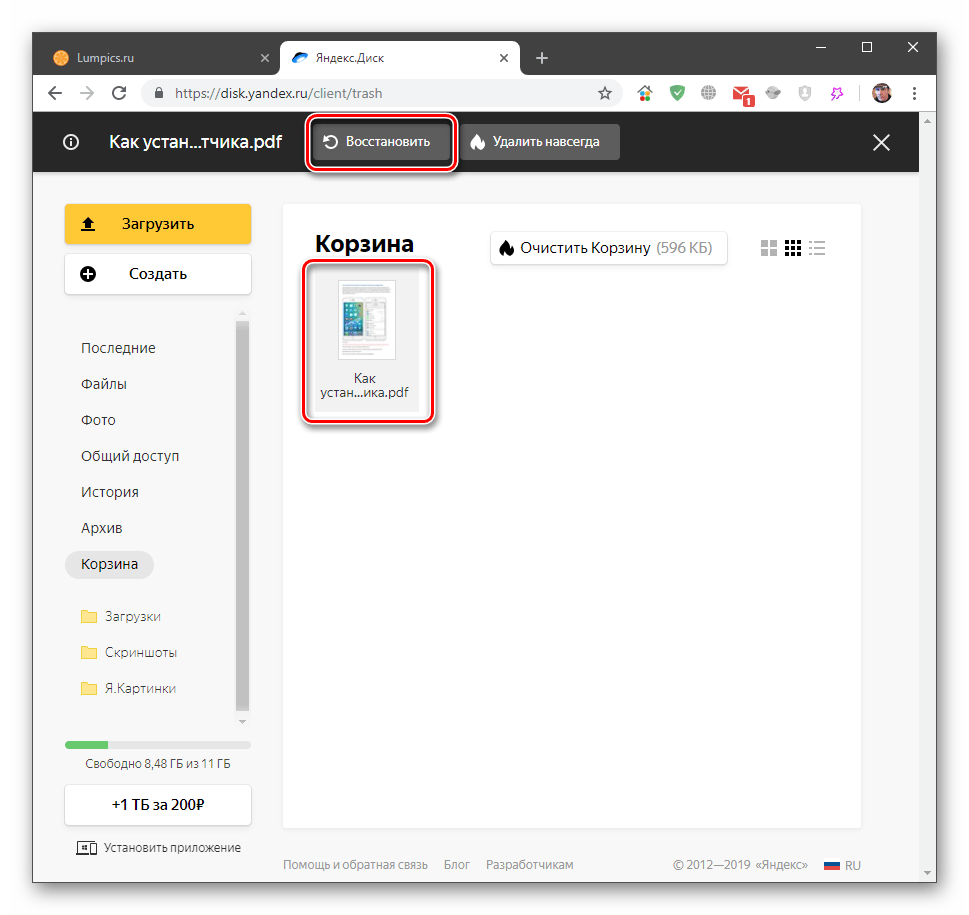
Подробнее: Как восстановить Яндекс Диск
Подключение сетевого диска
Не всегда удобно хранить распухшую папку Яндекс Диска на компьютере. Решение простое: подключить облако, как сетевой диск. Теперь на компьютере отображаются только ярлыки, а они почти ничего не весят.
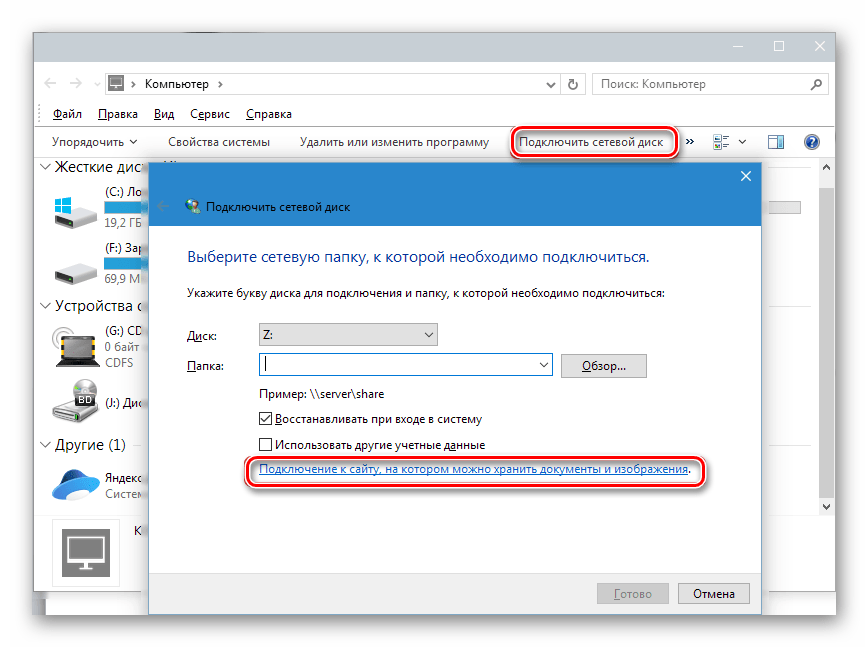
Подробнее: Как подключить Яндекс диск как сетевой диск
Подключение через WebDAV-клиент
Небольшой хак по Яндекс Диску. Помните про 10 ГБ? Так вот, по той же технологии (сетевой диск) можно подключить неограниченное количество аккаунтов Яндекс Диска. Для этого необходимо воспользоваться программой-клиентом.
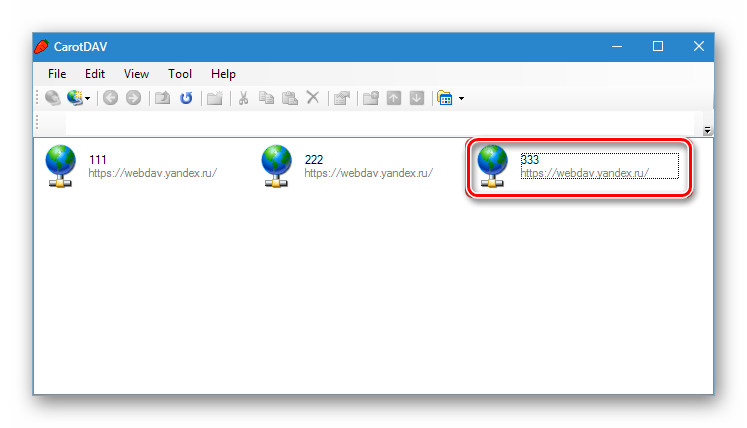
Подробнее: Подключение к Яндекс Диску через WebDAV-клиент
Удаление
Не нуждаетесь более в присутствии программы Яндекс Диск на компьютере? Вот вам урок по корректному удалению приложения.
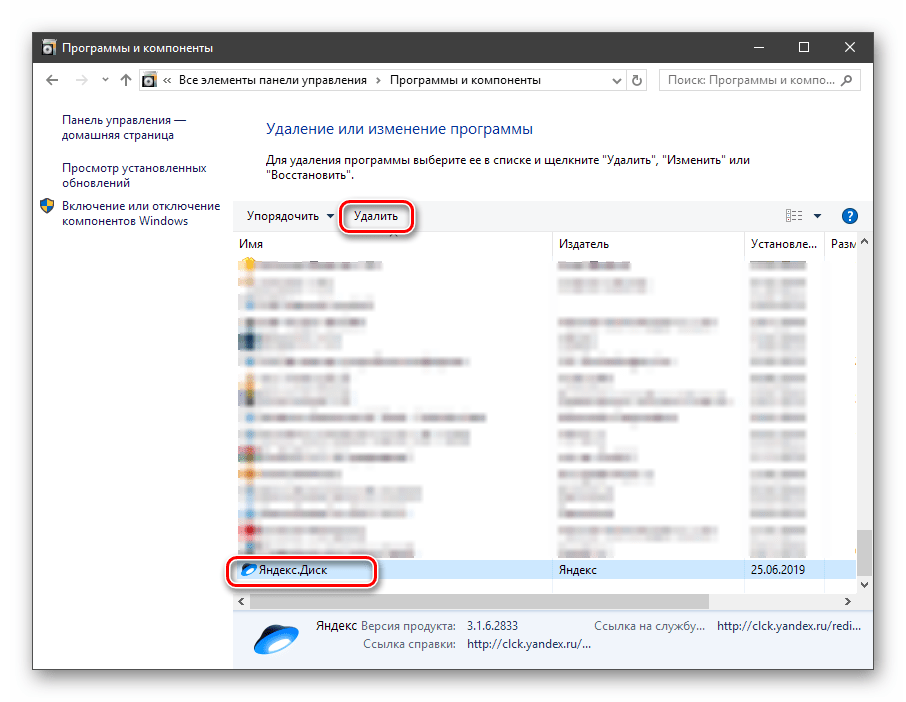
Подробнее: Как удалить Яндекс Диск с компьютера
После изучения всех материалов, посвященных Яндекс Диску, вы станете доктором облачных наук (надеемся).
Опишите, что у вас не получилось.
Наши специалисты постараются ответить максимально быстро.
Как зарегистрироваться в сервисе
Дальнейшие действия стандартны: указываем свои регистрационные данные (ФИ, логин/пароль, контактный телефон и почтовый ящик). Если вы уже используете почтовый сервис Яндекса или иные продукты этого бренда, то процедуру регистрации можно упростить – достаточно просто войти в свой существующий аккаунт.
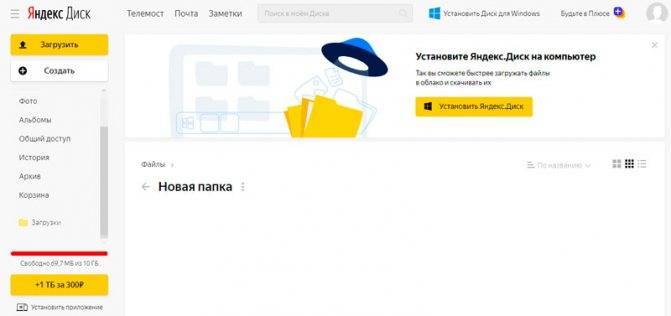
Чтобы полноценно пользоваться Яндекс.Диском, необходимо скачать и установить на компьютер или мобильное устройство соответствующее приложение, позволяющее без использования браузера входить в облачное хранилище и пользоваться им.
Для Windows
Нажмите по надписи вверху «Диск для Windows» для скачивания клиента для Windows, загружаем программу на ПК и запускаем установку.
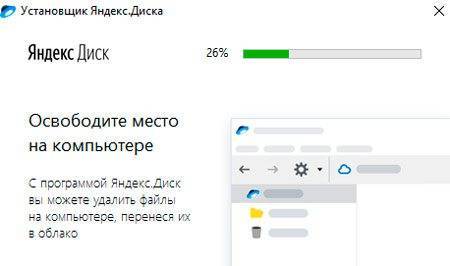
Процедура инсталляции тоже стандартная, в результате в трее и на рабочем столе будет установлен узнаваемый значок сервиса. Достаточно щёлкнуть по пиктограмме, чтобы открылось окно, являющееся панелью доступа к вашему облачному диску.
Интерфейс окна практически идентичен классическому Проводнику Windows, как и допустимые действия над файлами. Так что уверенным пользователям Windows ничему переучиваться не придётся – их навыков будет достаточно для пользования Яндекс.Диском.
Для Android
Скачивание приложения для Android возможно как на официальном сайте, так и в магазине Google Play. С инсталляцией андроид-клиента также проблем не возникнет, процедура стандартная для смартфонов и планшетов.
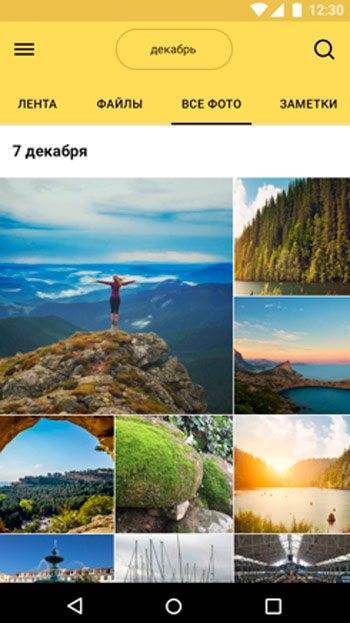
Опять же, на одном из экранов появится ярлык приложения, нужно его запустить и ввести свои регистрационные данные, логин/пароль. После этого программа попросит вас указать пин-код, который будет являться дополнительной защитой вашей папки в облачном хранилище на случай, если вы потеряете смартфон и он окажется в чужих руках.
Как расширить дисковое пространство Яндекс.Диска
Увеличить дисковое пространство можно платным и бесплатным способом. Платные, рассматривать не будем, так как всё предельно просто, — заплатил и получил. Из бесплатных способов, интересный способ поделиться с друзьями.
Идея такова, что вы делитесь ссылкой на Яндекс.Диск и получаете по 512 Мб за каждого привлечённого пользователя, а привлечённый Вами пользователь получает + 1 Гб к своему дисковому пространству после установки программы на компьютер.
Итак, для того чтобы получить ссылку для привлечения друзей нужно перейти в раздел «Добавить» в веб-интерфейсе или через программу на компьютере в разделе «Увеличить объем Диска».
Увеличение дискового пространства
Перейдя на страницу увеличения дискового пространства, жмём на ссылку «Пригласить друзей».
Пригласить друзей вы можете через ссылку, по электронной почте и через кнопки социальных сетей. Выбор за вами.
Способы привлечение друзей
Вы пригласили друга
И вам хорошо и я доволен. Вот такая вот схема увеличения дискового пространства.
На этом основные возможности Яндекс.Диска рассмотрены. Единственное, чего я не затронул, так это возможность прикрепление файлов из Яндекс.Диска к письму. Ну это уже скорей к теме о почтовом ящике от Яндекс.
Также смотрите видеоверсию статьи, ведь визуальная информация на 80% запоминается лучше:
На сегодня у меня всё, устанавливайте и пользуйтесь очень удобным и полезным инструментом от Яндекса. Всем желаю удачи, и увидимся на страницах моего блога.
Всем, привет! Облачные хранилища – удобный инструмент, позволяющий хранить ваши файлы в интернете, не занимая место на компьютере, иметь к ним доступ с любого компьютера или другого устройства, делиться ими с другими людьми, создавать документы онлайн (Ворд, Эксель, презентации Power Point) и т.д. Один из таких инструментов – Яндекс.Диск, который доступен владельцам почтовых ящиков Яндекс.
Кстати, ранее я уже рассказывала о другом облачном хранилище Mail.ru для пользователей ящиков на Майле. В любом случае, вы можете использовать оба хранилища одновременно, либо даже иметь несколько аккаунтов (почтовых ящиков) в каждом, тем самым, получить еще больше места для хранения ваших файлов в интернете.
В данной статье и видеоуроке речь пойдет об использовании Яндекс.Диска онлайн (через веб-интерфейс). Так как, есть еще приложение, которое устанавливается на компьютер и синхронизируется с онлайн-диском. Смысл в том, что у вас на компе создается отдельная папка Яндекс.Диск, в которую вы можете перетаскивать файлы на вашем компьютере и они сразу станут доступны и в облаке. Особенно это удобно для больших файлов, свыше 2 гб, которые через веб-интерфейс в облако загрузить не получится.
Лично я синхронизацию отключила, поскольку тогда все файлы в облаке занимают место и на компе. А моя цель – это место освободить.:) Как вариант, ее можно включать на время передачи больших файлов, а затем снова отключать и очищать папку Я.Диска на компьютере. Хотя сейчас уже есть бета (экспериментальная) версия программы – Яндекс.Диск 2.0, которая позволяет не занимать место на компьютере. Но я ее пока не тестировала.
Итак, что конкретно разберем?
Ниже вы можете посмотреть мой видеоурок по использованию Яндекс.Диска онлайн:
Что лучше: Яндекс Диск или Google Drive
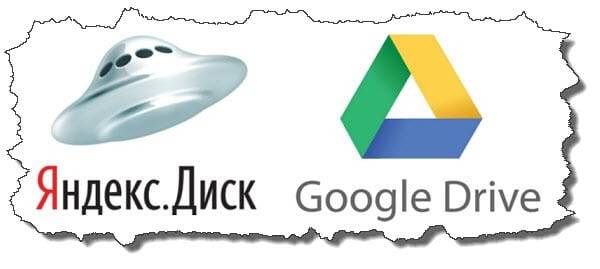 Меня часто спрашивают, какой сервис лучше использовать для хранения данных в облаке. Сам я работаю, как в том, так и в другом. Давайте рассмотрим критерии, которые помогут вам выбрать хранилище для ваших задач.
Меня часто спрашивают, какой сервис лучше использовать для хранения данных в облаке. Сам я работаю, как в том, так и в другом. Давайте рассмотрим критерии, которые помогут вам выбрать хранилище для ваших задач.
- Максимальный бесплатный объём Яндекс Диска — 10 ГБ. У Google в 1,5 раза больше — 15 ГБ.
- Если вы работаете с Гугл Таблицами или Документами, то вам однозначно подойдёт только Google Drive.
- Увеличение объёма до 100 ГБ на Google Drive обойдётся вам от 2 $ в месяц. Яндекс Диск немного дешевле.
- Если вы используете сторонние сервисы, возможность подключить amoCRM или Мегаплан реализована в обоих вариантах.
- Яндекс допускает максимальный объём одного файла в 10 ГБ, Google более щепетилен и «попросит» вас не превышать планку в 5 ГБ.
- В Google Drive нет функции просмотра медиафайлов (видео, аудио). Яндекс в этом плане уверенно лидирует.
Как видите, возможности сервисов разнятся, и для разных задач, возможно, придётся использовать тот или иной вариант.
Аналогичные сервисы
Да, облачных хранилищ множество. У каждого из них свои преимущества.
Фаворитом в списке лучших облачных хранилищ считается Google Диск. По отзывам пользователей у него практически отсутствуют недостатки. Испытайте и другие облачные хранилища, создайте о них собственное мнение.
Вашего внимания ждут: OneDrive, Dropbox, Облако Mail.Ru, Box, Mega, pCloud и др. Между прочим, в отличие от своих конкурентов, выдающих лишь 10 ГБ (и меньше) бесплатного свободного места, Mega расщедрился на 50 ГБ! Во всех хранилищах регулярно проводятся акции.
Выбор в списке облачных хранилищ велик. Те, кто заинтересован в сохранении информации, просто обязан внимательно ознакомиться с тонкостями работы каждого ресурса.
Как удалить Яндекс.Диск
Если процедура установки достаточно проста, то удаление сервиса потребует значительно больше усилий.
Подготовительные действия заключаются в следующем:
- разрываем сетевое соединение между вашим клиентским приложением и сервером облачного сервиса;
- запускаем приложение, выбираем вкладку «Настройки»;
- во вкладке «Аккаунт» кликаем по кнопке «Отключить ПК от Диска», подтверждаем действие;
- в результате на иконке приложения появится восклицательный знак, а в меню диска – строка «Вы не авторизованы».
На этом подготовительные действия завершены, можно приступать к непосредственному удалению приложения. Сделать это можно с помощью сторонних программ или встроенными средствами операционной системы.
Какой способ предпочтетё вы, мы не знаем, но можем посоветовать бесплатную утилиту Revo Uninstaller. Она хороша тем, что умеет неплохо подчищать хвосты удаляемых программ, а это непросто. Принцип использования весьма прост: запускаем утилиту, выбираем приложение Яндекс.Диск, кликаем ПКМ и выбираем строку «Удалить». Когда процедура удаления завершится, появится окно сканирования, в котором выбираем опцию «Продвинутый» и кликаем по кнопке «Сканировать». Тем самым мы запустим этап сканирования реестра на предмет выявления веток и параметров, имеющих отношение к облачному сервису. Эти обнаруженные «хвосты» будут отображены в виде дерева. Жмём «Выделить всё» и соседнюю кнопку «Удалить». Затем утилита покажет файлы, которые остались не удалёнными и имеют отношение к приложению Яндекс.Диск. Повторяем манипуляции – выбираем всё и жмём «Удалить». Появится сообщение, что остаточное удаление произойдёт после перезагрузки компьютера. Закрываем программу и ребутим ПК.
Останется удалить папку диска, которая расположена на системном диске в каталоге Пользователи\Имя учётной записи текущего пользователя\YandexDisk.
Рассмотрим, как удалить Яндекс.Диск с компьютера встроенными инструментами операционной системы.
Windows 10
- Через меню «Пуск» запускаем «Параметры» (пиктограмма с изображением шестерёнки);
- Кликаем по вкладке «Приложения»;
- Находим иконку Яндекс.Диска, кликаем ПКМ и выбираем опцию «Удалить»;
- Подтверждаем выполнение операции;
- Затем запустится деинсталлятор Яндекса, который также попросит подтвердить свои намерения;
- Дожидаемся пропадания иконки сервиса из списка приложений и перезагружаем компьютер.
Windows 7
Удаление Яндекс.Диск в «семёрке» происходит немного по-другому:
- запускаем через кнопку «Пуск» «Панель управления»;
- заходим во вкладку «Программы и компоненты»;
- ищем пиктограмму Яндекс.Диска, устанавливаем на ней курсор;
- в верхней части панели жмём кнопку «Удалить».
В обеих случаях папку программы нужно удалить вручную. Где она находится, вы уже знаете.
После всех этих манипуляций можно удалить свои файлы в самом облачном хранилище, зайдя в личный кабинет. Воздержитесь от удаления учётной записи – возможно, в будущем вам ещё придётся воспользоваться одним из сервисов Яндекса.
Вы познакомились с тем, как пользоваться облачным хранилищем от Яндекс. Принцип использования других подобных сервисов аналогичен. Если вы владеете навыками работы с файлами на ПК или смартфоне, то и в любом облачном сервисе сможете выполнять все необходимые операции.
Как открыть Яндекс Диск
Яндекс Диск — это хранилище данных (облако). В него можно записывать свои файлы, а также передавать их по интернету.
Вход на компьютере
Без регистрации
Каждому пользователю Яндекс Почты бесплатно выделяется облако размером 10 ГБ. Зайти в него можно одним из трех способов:
- Через электронный ящик
- С главной страницы
- По прямой ссылке
Через электронный ящик
1. Перейдите по адресу mail.yandex.ru. Если откроется окошко авторизации, введите логин и пароль.
2. Откроется электронный ящик. Щелкните по иконке «три пунктира» в левом верхнем углу. Из списка выберите «Диск».
В новой вкладке загрузится ваш файлообменник.
С главной страницы
Откройте браузер и перейдите по адресу yandex.ru.
Если вы выполнили вход в почтовый ящик, то в правом углу экрана будет показан логин, а под ним пункт «Диск».
Если вы еще не выполнили вход в почту, то над строкой поиска вы увидите пункты сервисов. Кликните по «ещё» и выберите «Диск».
Щелкните по кнопке «Войти» и введите данные для входа.
По прямой ссылке
- Откройте браузер.
- Щелкните в область адресной строки.
- Напечатайте disk.yandex.ru
- Нажмите клавишу Enter на клавиатуре.
Если вы еще не авторизовались, откроется окошко, в котором нужно кликнуть по «Войти». Если вы уже входили в личный кабинет, то автоматически загрузится страница с вашим облаком.
Как зарегистрироваться
Если вы еще не регистрировались в сервисе и у вас нет Яндекс Почты, то сначала нужно создать аккаунт. Это бесплатно.
1. Откройте браузер и перейдите по адресу disk.yandex.ru.
2. Кликните на «Завести Диск».
3. Откроется окно регистрации. Заполните анкету своими данными.
- Имя. Напечатайте ваше имя.
- Фамилия. Напечатайте фамилию.
- Придумайте логин. Укажите новый логин: такой, которого еще нет в системе.
- Придумайте пароль. Назначьте пароль для входа. Он должен состоять из английских букв без пробелов и желательно быть длиной в 8 и более символов.
- Повторите пароль. Введите заново назначенный пароль.
- Номер мобильного телефона. Напечатайте ваш номер телефона. Нажмите кнопку «Подтвердить номер», после чего поступит смс сообщение с проверочным кодом. Напечатайте его в поле «Введите код из смс» и кликните по «Подтвердить».Если не хотите указывать номер, выберите «У меня нет телефона». Тогда нужно будет придумать контрольный вопрос и ответ на него.
- Прочтите условия пользовательского соглашения и поставьте галочку в пункте «Я принимаю условия Пользовательского соглашения». Пункт «Я соглашаюсь создать Яндекс.Кошелек» можно пропустить, сняв галочку.
- Щелкните по «Зарегистрироваться».
4. Регистрации успешно завершена и теперь у вас есть бесплатное облако размером 10 Гб.
На заметку. Вы можете использовать созданный аккаунт также и для почты.
Вход на телефоне
На телефоне для работы с файлообменником можно установить официальное приложение. Но также можно пользоваться и без него — через мобильный браузер. Рассмотрим оба варианта.
Как установить приложение
1. Откройте магазин приложений Google Play или App Store.
2. В строке поиска напечатайте яндекс диск.
3. Нажмите на кнопку «Установить» или «Загрузить».
Если программа попросит доступ к данным, разрешите его, нажав на кнопку «Принять».
Начнется загрузка и установка приложения.
4. После установки в главном меню телефона появится программа.
Как войти в облако через приложение
1. Запустите Диск, нажав на значок программы.
2. Откроется окно авторизации.
- В поле «Логин» введите логин.
- В поле «Пароль» введите пароль.
3. Откроется файлообменник.
Как войти через мобильный браузер
1. Запустите мобильный браузер. Например, Google Chrome или Safari.
2. Перейдите в сервис по адресу disk.yandex.ru.
3. Сверху нажмите на кнопку «Войти».
4. Откроется страница авторизации:
- Введите логин;
- Напечатайте пароль.
5. Откроется ваше облако.
Как зарегистрироваться с телефона
Рассмотрим, как создать новый аккаунт через приложение.
1.Откройте приложение. В окне авторизации в правом верхнем углу будет пункт «Зарегистрироваться» — нажмите на него.
2.Напечатайте свой мобильный номер и нажмите «Продолжить с телефоном».
На телефон поступит звонок. Оператор продиктует код, который нужно напечатать в поле подтверждения.
Или можно нажать на пункт «Подтвердить по смс» для отправки кода в смс сообщении.
3. Напечатайте свое имя и фамилию и нажмите кнопку «Далее».
4. Придумайте логин. Если он уже будет в базе, система попросит придумать новый. Также придумайте пароль из английских букв и цифр без пробелов (минимум 8 знаков). Затем нажмите на кнопку «Зарегистрироваться».
Регистрации завершена, и теперь можно пользоваться облаком – как на телефоне, так и на компьютере.
Версия Диска для ПК
Создание Yandex Диска предполагает возможность пользоваться клиентом на компьютере – не открывайте браузер, закидывайте файлы напрямую с рабочего стола. Чтобы завести себе удобный десктопный клиент, необходимо:
- Войти в аккаунт через веб-обозреватель;
- На верхней панели вы увидите кнопку «Установить Диск для Виндовс» ;

Нажмите «Скачать» – на устройство будет перенесен установочный файл;
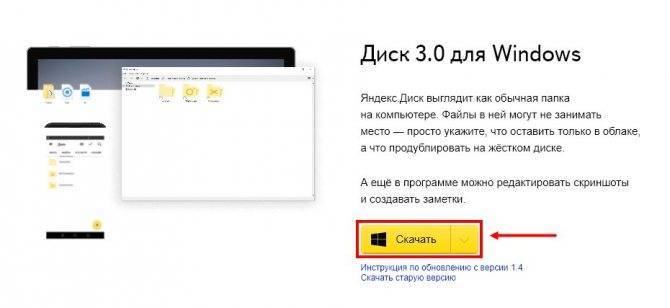
Кликните по нему для запуска;

Процесс инсталляции будет запущен и завершен автоматически;
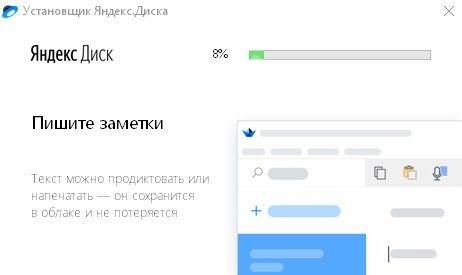
По завершении вы увидите предложение загрузить браузер и менеджер браузеров, а также сделать поисковик главной страницей – вы можете установить галочки или отказаться от этих опций;
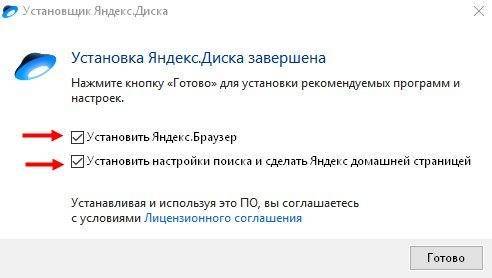
- Кликните «Готово»;
- Откроется диалоговое окно настройки;
- Необходимо прочесть лицензионное соглашение и нажать «Далее»;
- Введите логин и пароль в соответствующие поля;
- Наконец, кликните «Начать работу».
Вот и все, мы разобрались, как создать Яндекс Диск на компьютере. Необходимо отметить, как пользоваться клиентом – буквально, в двух словах:
- Запустите приложение, нажав на иконку левой кнопкой мышки дважды;
- Чтобы перенести файлы, просто зацепите их курсором и перетащите в поле хранилища;
- Чтобы удалить документы, выделите их левой кнопкой мыши или клавишей Shift и кликните на кнопку Delete.
Давайте поговорим и о том, как создать Яндекс Диск для скачивания на смартфоне – некоторые пользователи предпочитают исключительно мобильную версию.
Вход, выход и действия с аккаунтом — Яндекс.Диск. Помощь
Войти в Диск
Вы можете зайти в свой Диск с любого устройства, подключенного к интернету. Для этого наберите в адресной строке браузера disk.yandex.kz, введите ваш логин и пароль на Яндексе и нажмите кнопку Войти
. Если вы используете или раньше использовали двухфакторную аутентификацию, для авторизации нужен одноразовый пароль, сгенерированный приложением Яндекс.Ключ.
Яндекс.Диск доступен только для пользователей, у которых есть аккаунт на Яндексе. Если для входа на Яндекс вы используете профиль соцсети или номер телефона, измените тип вашего аккаунта на аккаунт на Яндексе. Для этого на странице своего профиля в Яндекс.Паспорте нажмите ссылку Создать логин
.
Совет.
Чтобы иметь быстрый доступ к Яндекс.Диску, добавьте страницу Диска в закладки или сделайте ее стартовой в вашем браузере.
Примечание.
Если вы зашли в интернет с чужого устройства и не хотите, чтобы браузер запомнил ваш логин и пароль, включите опцию Чужой компьютер
на странице авторизации. Сессия завершится сразу после того, как вы закроете браузер, или через 2 часа после окончания работы с Диском.
Подробнее см. в разделе Вход на Яндекс.
Не могу войти в Диск
Выберите проблему, с которой столкнулись:
Не помню пароль
Не помню логин или электронный адрес
Не помню ответ на контрольный вопрос
Помню свой логин и пароль, но не могу войти в ящик
Ошибки загрузки и отображения страницы Диска
Другие проблемы со входом на Яндекс
Выйти из Диска
Откройте меню учетной записи в правом верхнем углу экрана и нажмите кнопку Выйти
.
Если вы забыли выйти из Диска на чужом устройстве, откройте страницу Паспорта и в блоке История входов и устройства
нажмите ссылку Выйти на всех устройствах
.
Внимание.
Для последующего доступа к сервисам Яндекса нужно будет заново ввести логин и пароль на каждом устройстве.
Как сменить пароль или ответ на контрольный вопрос?
В целях безопасности рекомендуется менять пароль каждые 6 месяцев.
Чтобы сменить ваш пароль на Яндексе, откройте меню учетной записи в правом верхнем углу экрана, нажмите кнопку Управление аккаунтом
и в блоке Пароли и авторизация
нажмите ссылку Сменить пароль
.
На открывшейся странице укажите свой текущий пароль и дважды новый для подтверждения правильности ввода. Введите символы с картинки и нажмите кнопку Сохранить
.
Внимание.
После смены пароля все сессии, открытые с вашим логином на других компьютерах, будут автоматически завершены.
Вы можете изменить контрольный вопрос или ответ на него на странице Яндекс.Паспорта, нажав ссылку контрольный вопрос
в блоке Пароли и авторизация
.
Скачать все файлы с Диска
- В программе Яндекс.Диск
- Установите программу Яндекс.Диск.
- Выделите все файлы и папки в окне программы.
- В контекстном меню выберите Создать копию на компьютере
.
Файлы скачаются в системную папку «Загрузки»
.- Со страницы Яндекс.Диска
Чтобы скачать несколько файлов через браузер:
- Выделите их.
- На верхней панели нажмите Скачать
.
Файлы скачаются в виде архива.
Скачать несколько папок не получится — папки скачиваются только по одной. Но вы можете переместить все папки и файлы в одну папку и скачать ее.
Переместить все файлы на другой аккаунт
- С помощью публичной ссылки
- На первом аккаунте переместите все файлы и папки в одну папку.
- Создайте для этой папки публичную ссылку.
- Со второго аккаунта откройте эту публичную ссылку и нажмите кнопку Сохранить на Яндекс.Диск
.
- С помощью общей папки
- На первом аккаунте переместите все файлы и папки в одну папку.
- Настройте доступ к этой папке для второго аккаунта.
- Со второго аккаунта скопируйте файлы из общей папки в другую папку на своем Диске.
Восстановить Диск после переустановки Windows
Если вы переустановили Windows, поменяли жесткий диск, вы можете легко восстановить данные с Яндекс.Диска, если помните логин и пароль от своего аккаунта на Диске.
- Скачайте программу на странице Яндекс.Диск. Когда файл начнет скачиваться, на странице отобразятся инструкции по запуску.
- После установки введите логин и пароль от вашего аккаунта на Яндексе.
Если вы забыли пароль, восстановите его по инструкции.
Удалить аккаунт на Диске
Яндекс.Диск включен по умолчанию у всех пользователей Яндекса, отключить его нельзя. Поэтому удалить аккаунт Диска не получится. Но вы можете удалить все файлы на Диске и перестать им пользоваться. В этом случае вам по-прежнему будут доступны другие сервисы Яндекса (например Почта).
Если вы хотите полностью удалить аккаунт на Яндексе, ознакомьтесь со статьей Удаление аккаунта. В этом случае удалятся все ваши данные на всех сервисах Яндекса, доступа к этим сервисам не будет.
Устанавливаем Яндекс Диск
Яндекс предоставляет на своих серверах виртуальный диск, к нему возможен доступ только из вашего аккаунта. А он уже выполняет синхронизацию с папкой на компьютере. Любая информация, которая там хранится, будет доступна с других ваших устройств. То есть, скачали (создали, получили) документ на одно устройство и можно с ним работать на других устройствах. Для работы потребуется аккаунт в почте от Яндекса. Нету там почтового ящика? Не беда, можете легко зарегистрироваться .
Тут есть система пригласительных. Если просто зарегистрироваться, то получите стандартный объем диска. Но если воспользуетесь реферальной ссылкой, то можете получить диск немного большего объема.
Нажмите на кнопку «Установите Яндекс Диск для Windows» и загрузите программу на компьютер.
Запустите скачанный файл и выполните установку. Установка стандартная, думаю тут все справятся. В процессе установки, могут предлагаться дополнительные элементы, расширения для браузеров и прочее, рекомендую снимать галочки возле этих пунктов и не устанавливать всякий хлам в систему. В конце установки нажмите «Готово».
После этого будет небольшая демонстрация возможностей и функционала этого сервиса. Если ранее с ним не сталкивались, рекомендую ознакомиться с этими материалами. Далее входим в свою учетную запись. Для этого введите адрес электронной почты на Яндексе, пароль от нее и нажмите кнопку «Войти».
После успешной авторизации, начнется синхронизация ваших фалов с облачным сервисом. Справа внизу экрана появится значок программы, на котором будет отображаться зеленая галочка. Она говорит о том, что синхронизация прошла успешно и файлы доступны с любых устройств.
Когда процесс синхронизации еще не закончен, галочка отображается синим цветом. В этом случае лучше не трогать файлы и подождать.
Теперь, нужно переместить папку синхронизации в другое, удобное место. Лучше, если это будет другой логический диск, а не системный. Сделайте клик правой кнопкой по значку Яндекс Диска, внизу экрана. В открывшемся меню, сделайте щелчок мышью по пункту «Настройки».
В следующем окне, на самой первой вкладке «Основные» задаем новое расположение папки синхронизации. Но с начала, создайте пустую папку на любом другом диске (это может быть диск D, F или другой, не системный). После этого, в настройках нажимаете «Изменить» и указываете путь к только что созданной папке. В моем случае, удобно будет указать, для новой папки, такое же имя. Но вы можете поступить иначе и придумать другое имя.
Изначально, в папке, которая синхронизируется, уже будет находиться PDF файл, с инструкцией и описанием сервиса. Чтобы расширить объем диска, нужно загрузить на него парочку своих файлов.
Откройте папку и переместите в нее несколько любых файлов. За счет этого, на Яндекс Диске добавится еще пару гигабайт места.
Получается, что на компьютере имеется папка на 20 Гб, ее содержимое будет доступно для любого устройства, через которое будет выполнен вход на вашу учетную запись. На сервисе есть партнерская программа. Если вы будете приглашать своих друзей регистрироваться на сервисе, то получите дополнительные гигабайтысвободного места.
Почитайте внизу надписи мелким шрифтом, в своей учетной записи, там есть много чего полезного, для «прокачки» диска.
Преимущества Яндекс Диска
- Яндекс Диск — это хранилище данных, доступ к которому предоставляется и через веб-интерфейс, и через специальную программу.
- Вы можете бесплатно хранить данные общим объёмом до 10 гигабайт
- Специальный встроенный антивирус обязательно проверит файлы на наличие вредоносного кода как при загрузке, так и при скачивании
- Можете не беспокоиться: Ваши данные будут храниться долгие годы
- Вы сможете просмотреть свои данные как со своего, так и с чужого компьютера, а также со смартфона или планшета
- Яндекс Диск позволяет просматривать множество файлов, не прибегая к скачиванию
- Возможность организовать совместное пользование файлами
- Возможность редактировать файлы и папки на диске
- Дистанционное управление вашими данными из любой точки мира
Регистрация и установка Яндекс Диска
Ничего сложного нет. Нужно лишь следить за занимаемым местом. Добавляйте новые файлы на диск, освобождайте свои гаджеты. Пользуйтесь безлимитом загрузок, доступным с телефона.
Стать владельцем Диска на Яндексе может каждый. В том случае, если у вас нет почты на Yandex, ее необходимо создать. Все предельно просто – заходите в одноименный поисковик и в правом верхнем углу находите надпись “Завести почту”.
Регистрация стандартная. Необходимо указать свою фамилию, придумать пароль и ввести номер мобильного телефона. После подтверждения номера телефона нажмите на желтую кнопку “Зарегистрироваться”. Теперь у вас есть почта на Yandex.
Веб-интерфейс
Веб-интерфейс сервиса вас ничем не затруднит. Тут все элементарно. Интерфейс похож на проводник Windows. Зная тонкости работы на компьютере, пользоваться этим облачным хранилищем очень легко.
Работу начинаем с Яндекс Почты. В той самой строке меню, которая находится вверху, открываете свой Диск. Чтобы скопировать нужный файл, зайдите в пункт меню, который называется “Файлы”.
Вы сможете создать текстовый документ, таблицу, презентацию или альбом. Нужно лишь кликнуть правой кнопкой мыши по любой точке папки, которую открыли. В появившемся окне выберите функцию в зависимости от того, что хотите сделать.
В случае, если выбран вариант “Новая папка”, обязательно придумайте название, чтобы ничего не перепутать.
То, что вы хотите сохранить в созданную папку, прекрасно копируется с компьютера при помощи простого перетаскивания. При перетаскивании поместите файл в окно, которое приглашает загрузить файлы на Яндекс Диск.
Обратите внимание – перетаскиванием можно воспользоваться лишь в случае, когда размер файла не превышает 2 ГБ. Если хотите скопировать какой-то огромный файл (например, фильм), воспользуйтесь загрузчиком Windows
Компьютер
Находясь на своей странице в почте, обратите внимание на меню сверху и найдите в этом меню надпись “Диск”. Она-то нам и нужна!
На открывшейся странице предлагается скачать Диск
Есть версии для Windows, macOS, Linux. Смело нажимайте на желтую кнопку
На открывшейся странице предлагается скачать Диск. Есть версии для Windows, macOS, Linux. Смело нажимайте на желтую кнопку.
После того как приложение скачается на ваш компьютер, запустите только что скачанный установщик и следуйте инструкциям.
После запуска установщика на вашем экране появляется меню. Нужно немного подождать, до тех пор пока зеленый индикатор установки не покажет 100 %.
Следующее меню сообщит, что установка завершена. Предстоит синхронизировать Диск с компьютером. В трее появится значок летающей тарелки. Вход на Яндекс станет не обязателен – с помощью этого значка вы сможете управлять всеми функциями.
При настройке Диска вписывайте свой логин на Яндекс Почте. Вводится название электронной почты, которую вы только что создали. Замечу: вводите текст названия, до литеры “@”. Пароль во второй строке меню требуется тот, который также принадлежит вашей Яндекс Почте.
Нажимайте на кнопку “Войти”, теперь при наведении на значок летающей тарелки в панели инструментов увидите надпись “Синхронизирован”. Это означает, что ваш Диск теперь подключен к компьютеру.
Диск автоматически создаст на компьютере папку, в которую загрузит файлы, содержащиеся в облаке. В том случае, когда необходимо избежать подобного, настройте процесс синхронизации в системном трее. Отключите синхронизацию в настройках.
Файл, синхронизированный с компьютером, помечается зеленым значком с галочкой. Это означает, что любые изменения, которые производят с ним на компьютере, произойдут также и на сервере Яндекс.
Теперь вы стали полноправным владельцем. Каждому пользователю приложения бесплатно дается 10 ГБ свободного места на диске.
Вместимость диска увеличивается с течением лет. Чем дольше пользуетесь почтовым ящиком, тем больше информации он вмещает. Например, мой почтовый ящик на Yandex уже довольно стар. Он вмещает 48 ГБ.
Мобильные устройства и Smart TV
Уже упоминалось, что облачное хранилище Яндекс Диск работает и на планшете, и на смартфоне, и даже на телевизоре. Как установить приложение? Процесс установки очень прост.
Найдите Яндекс Диск в магазине приложений Google Play или App Store мобильного устройства. Установка стандартная – вам понадобятся лишь адрес и пароль электронной почты.
Чтобы воспользоваться облачным хранилищем на своем телевизоре LG с функцией Smart TV, необходимо отыскать Яндекс Диск в его магазине приложений. Все остальные действия вам теперь уже известны.