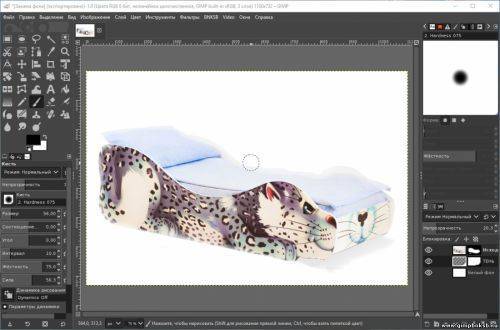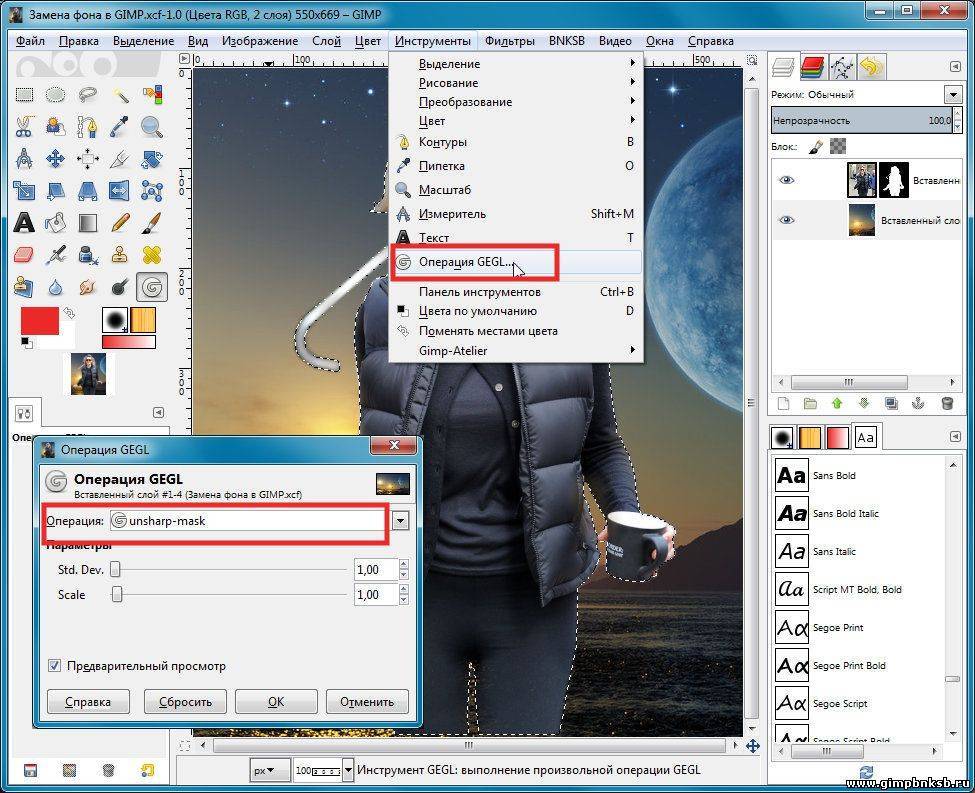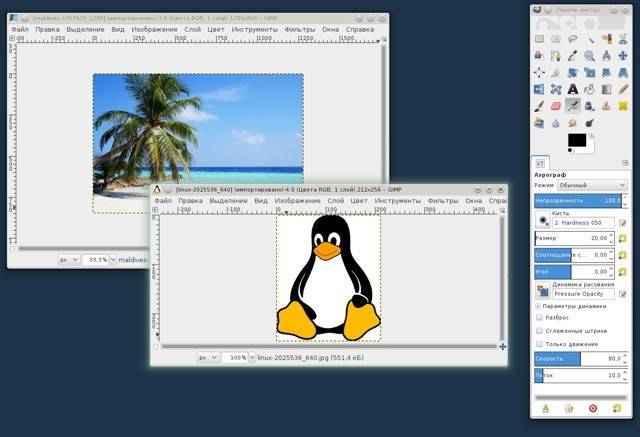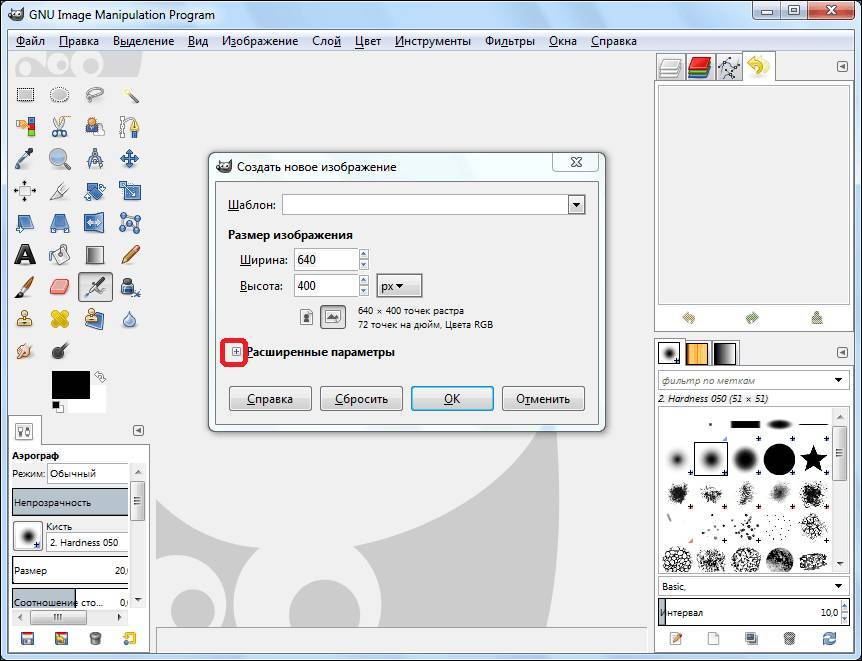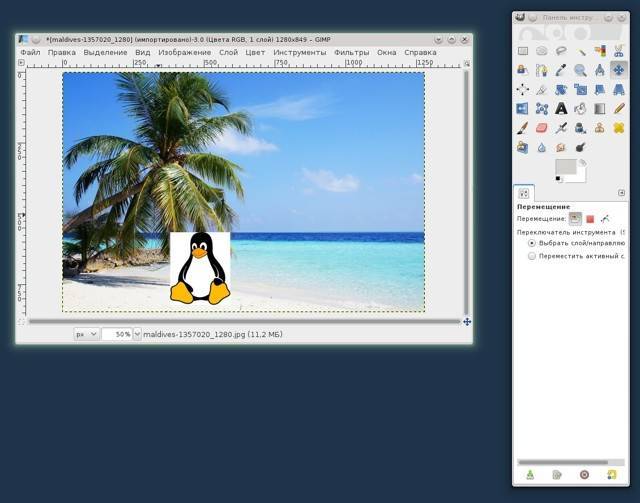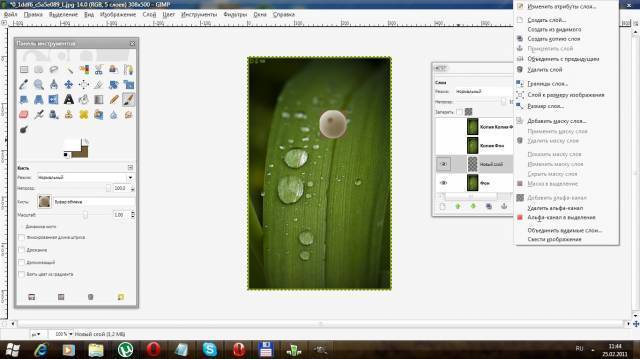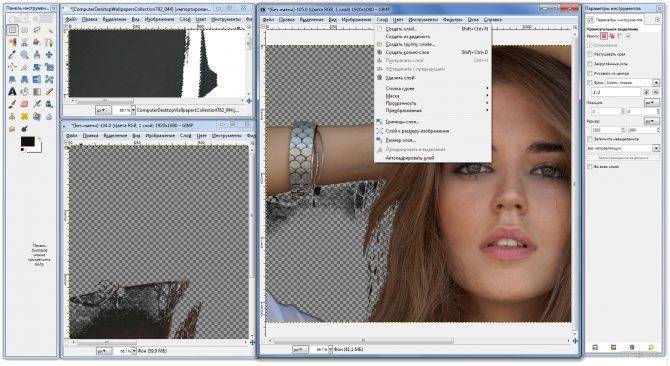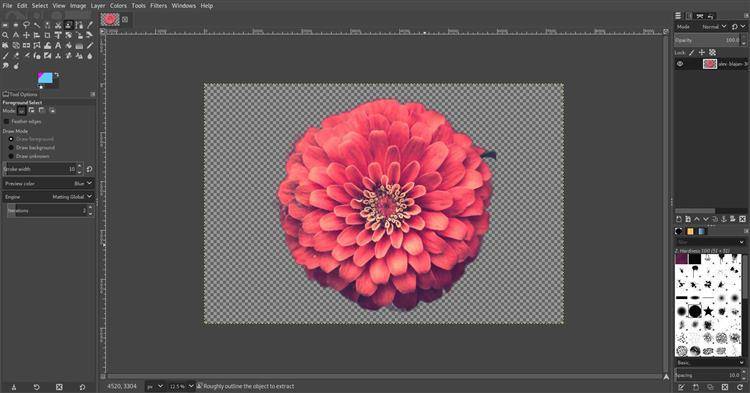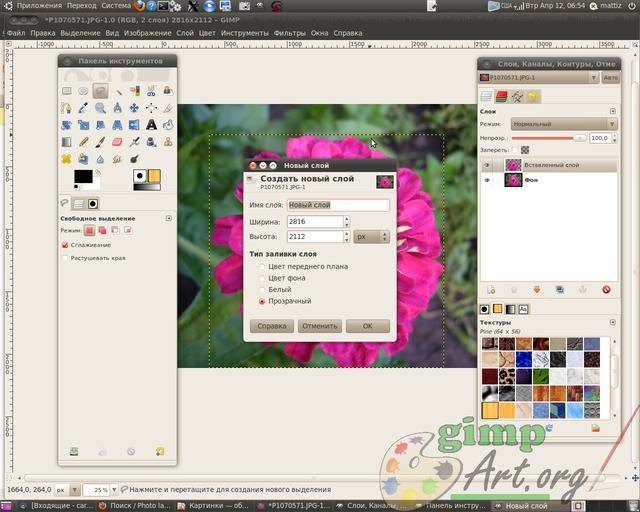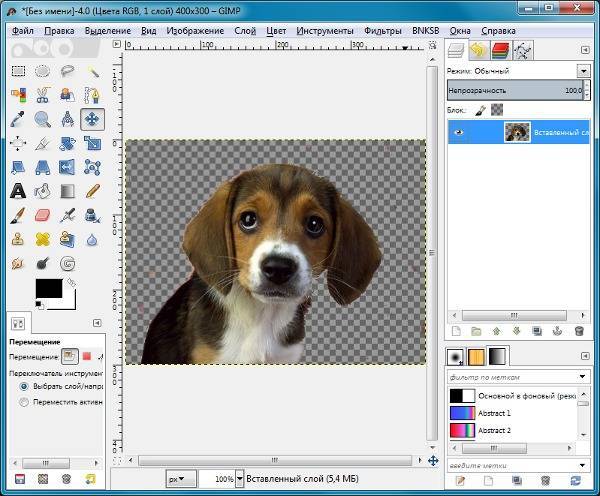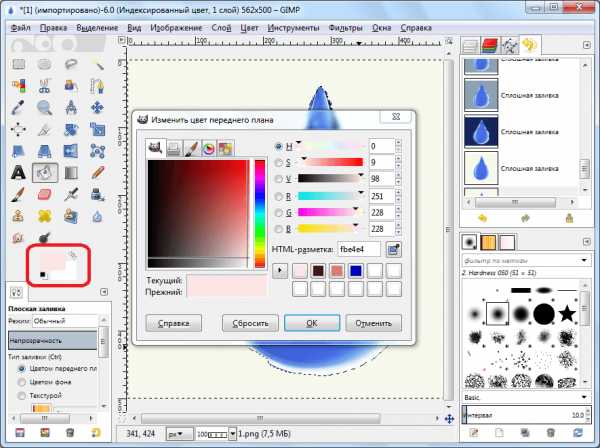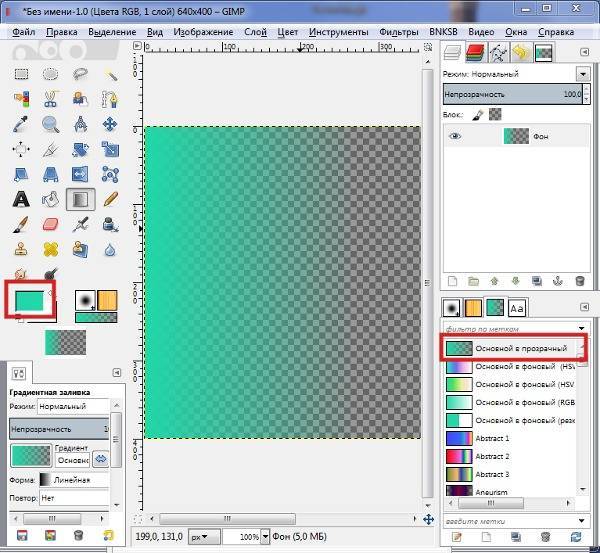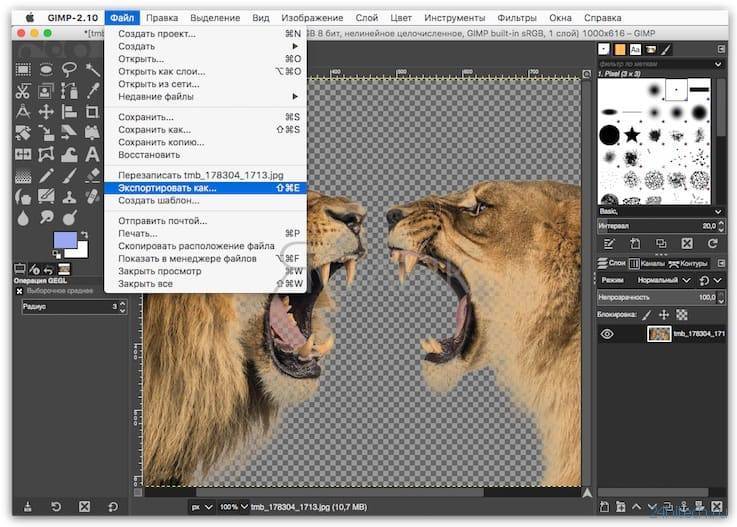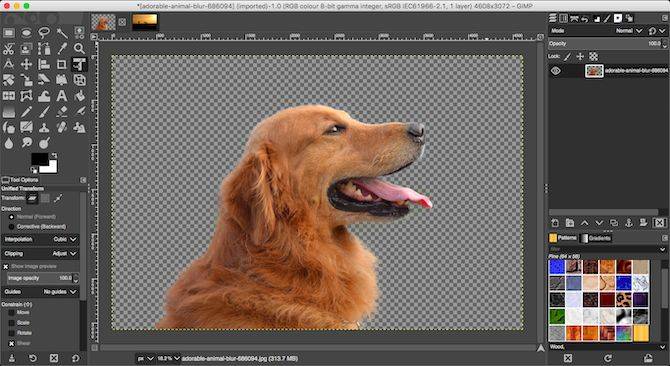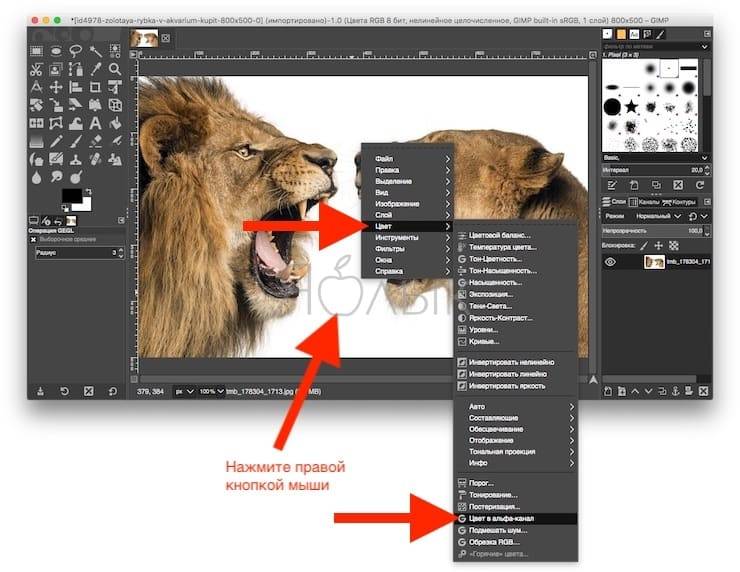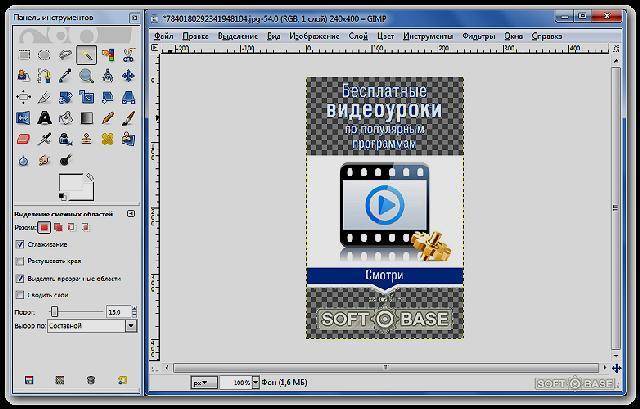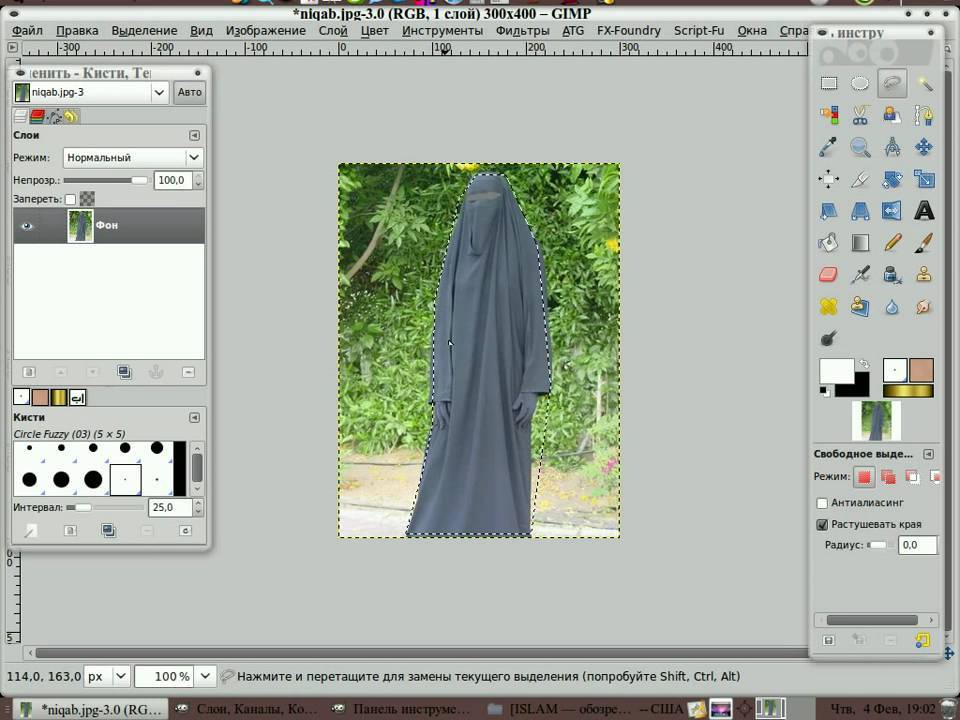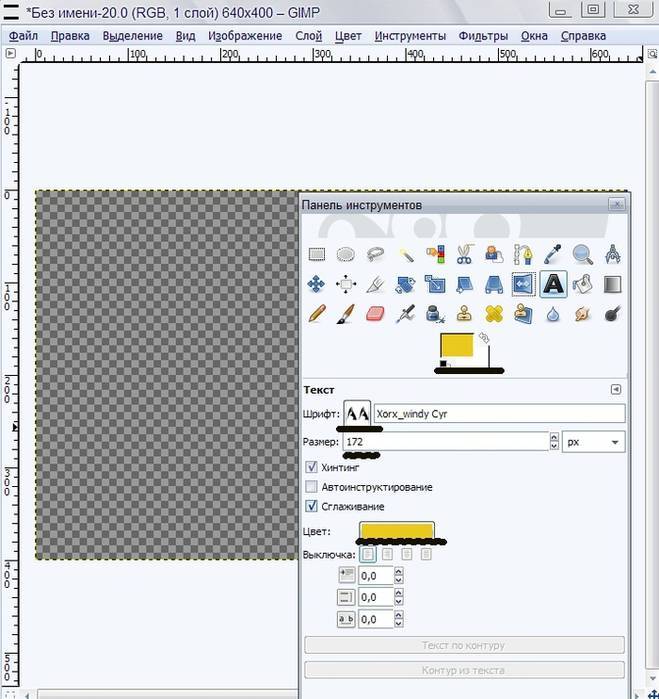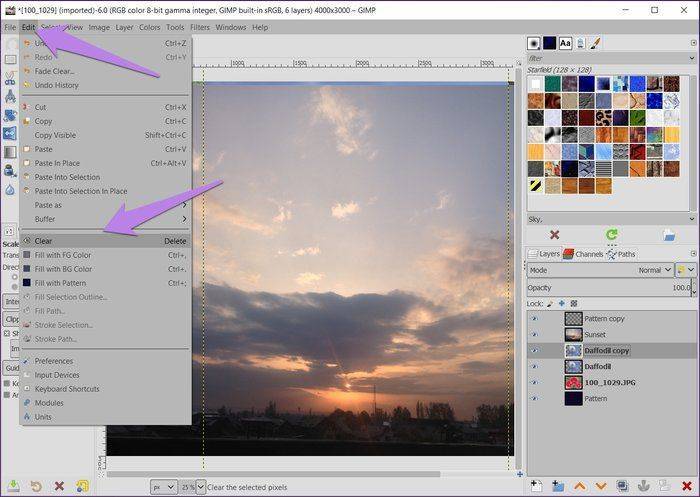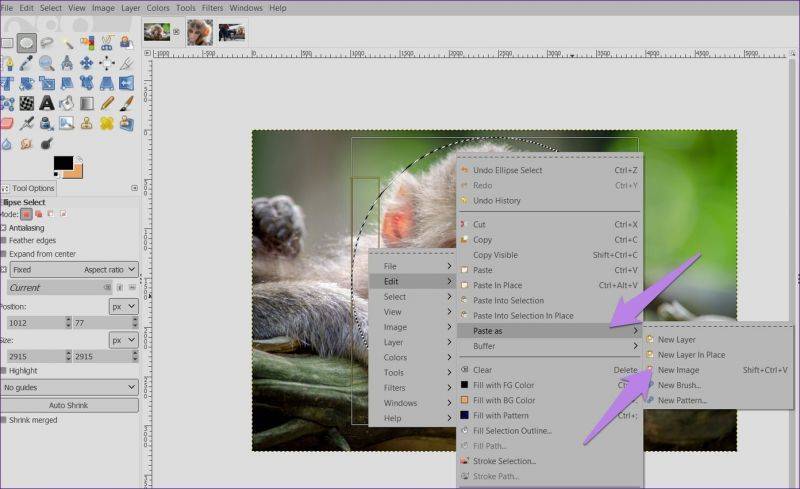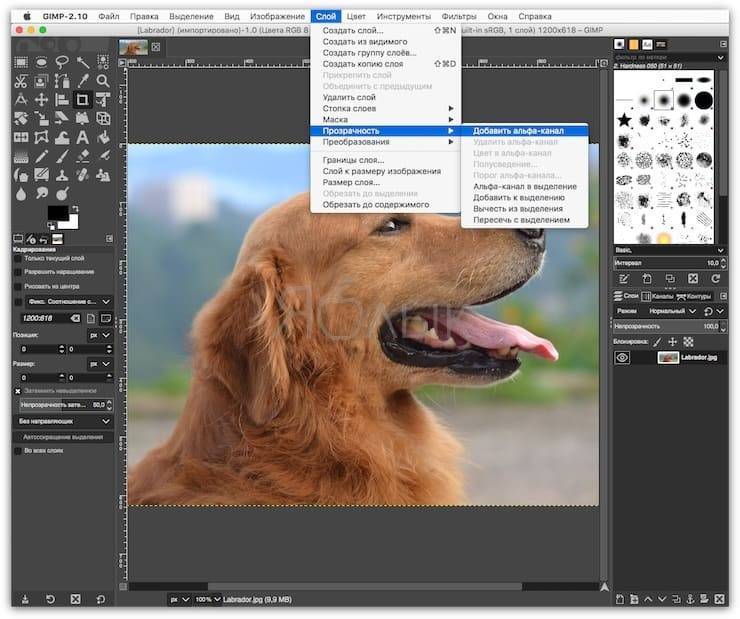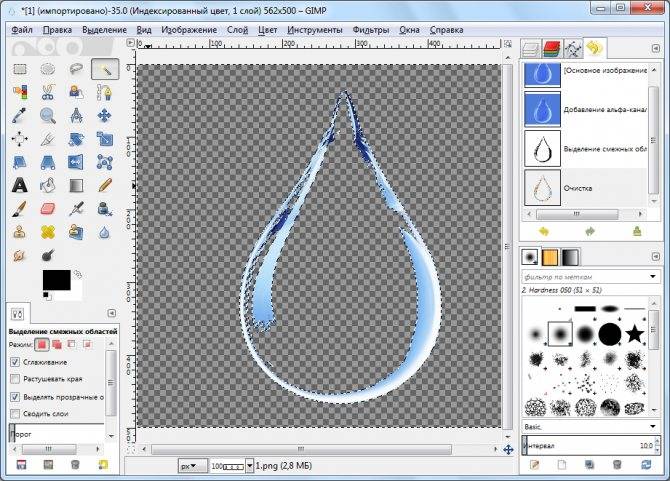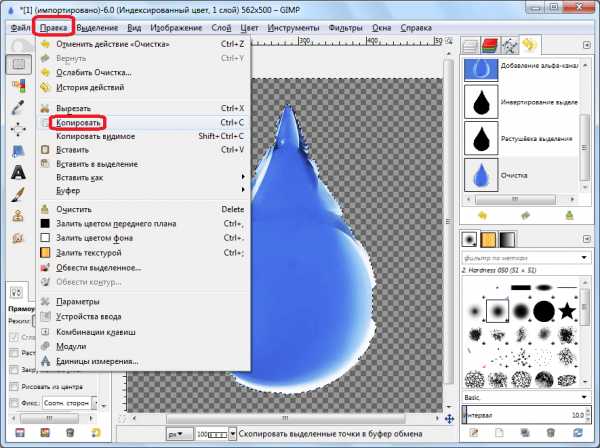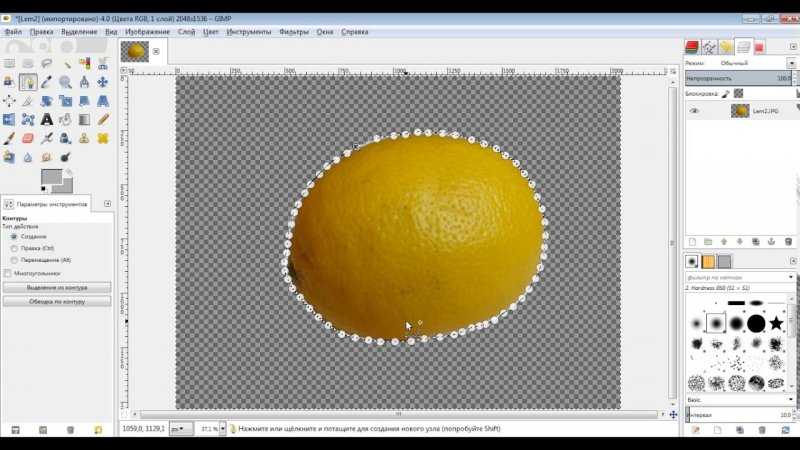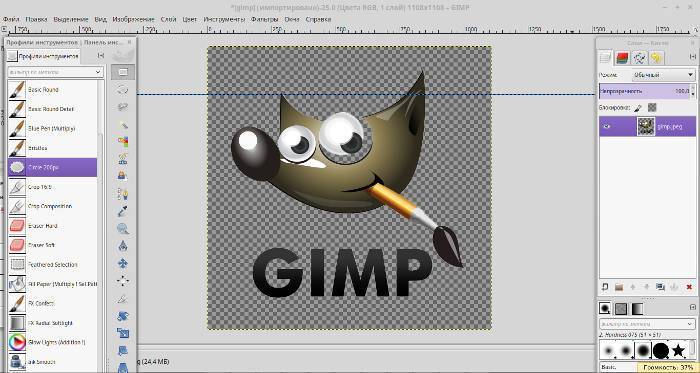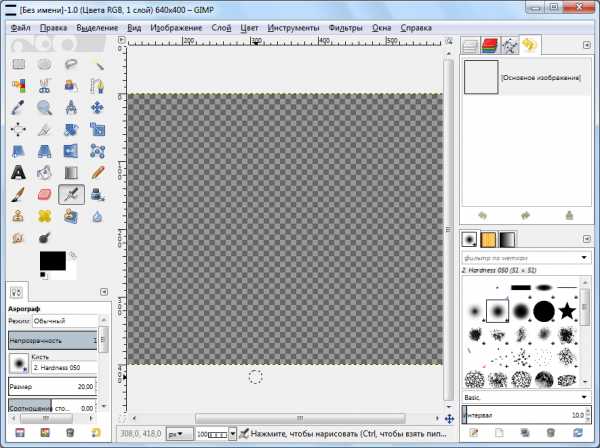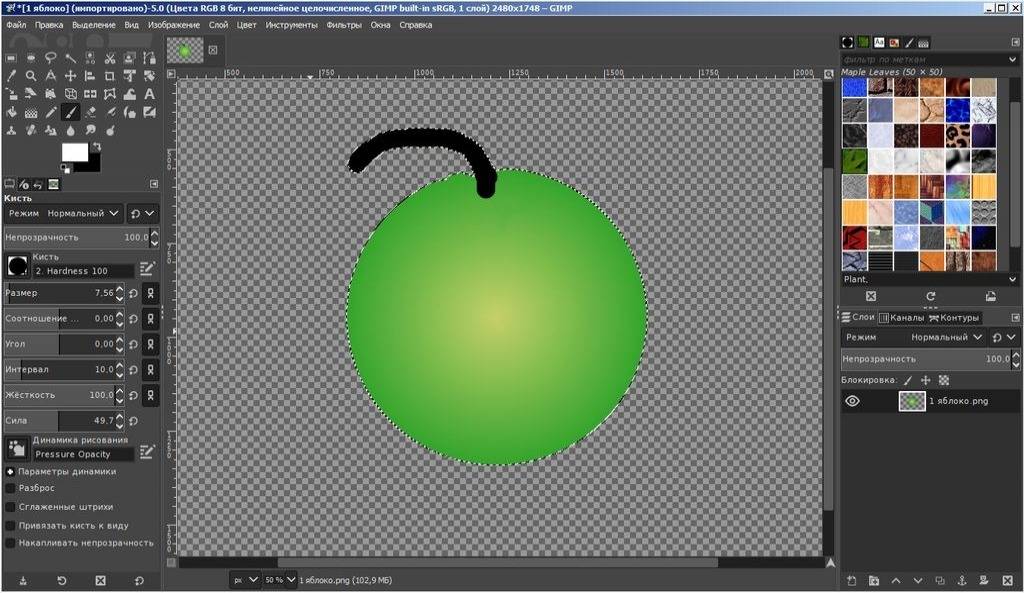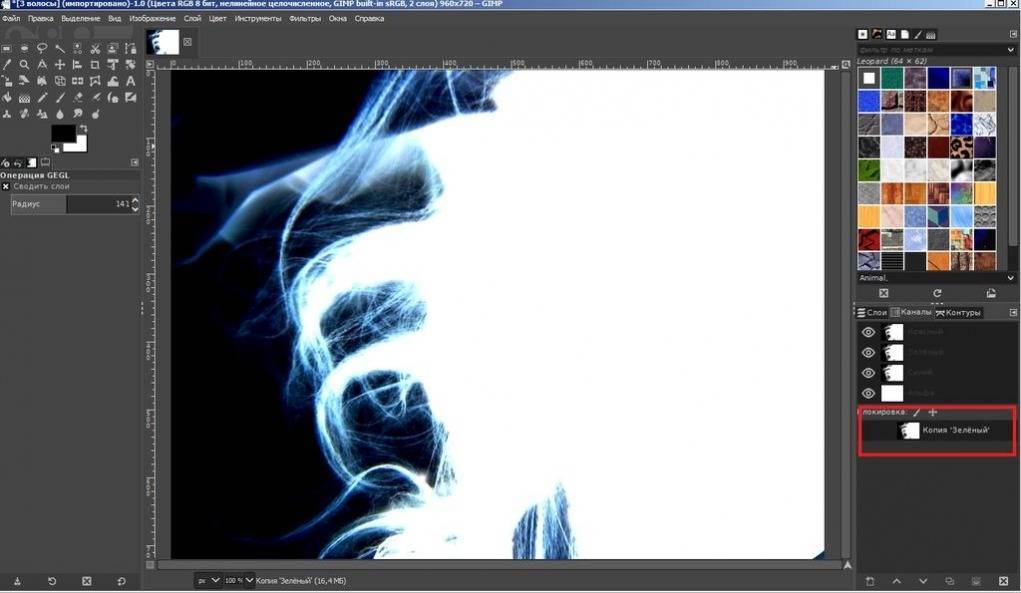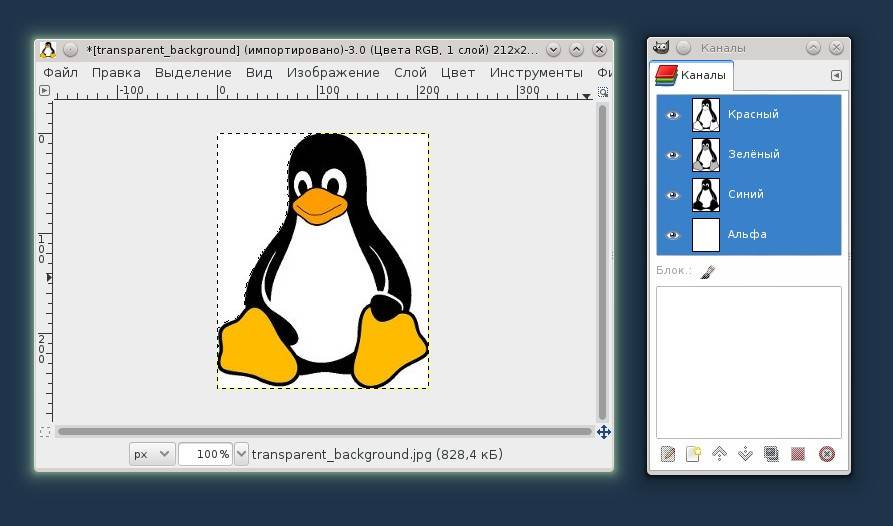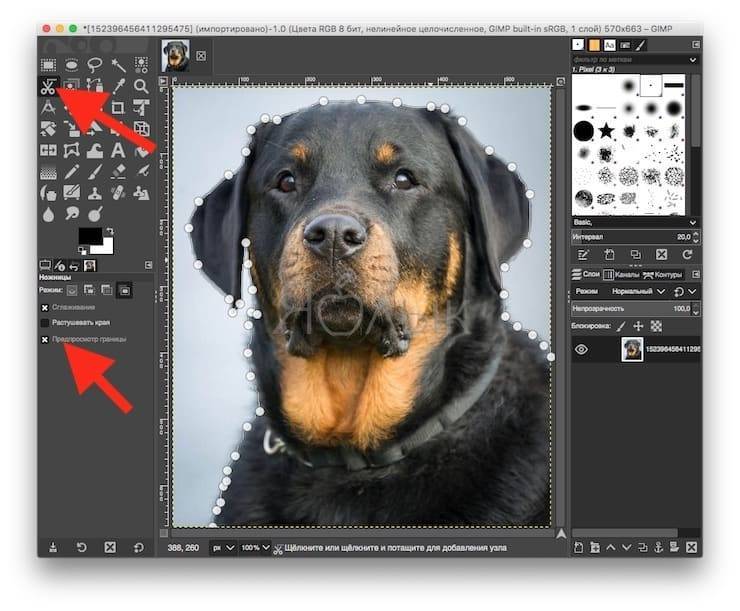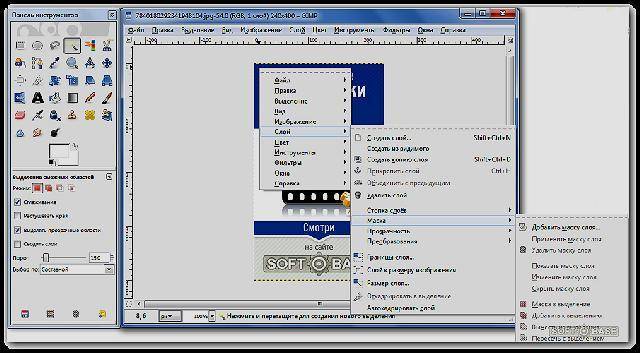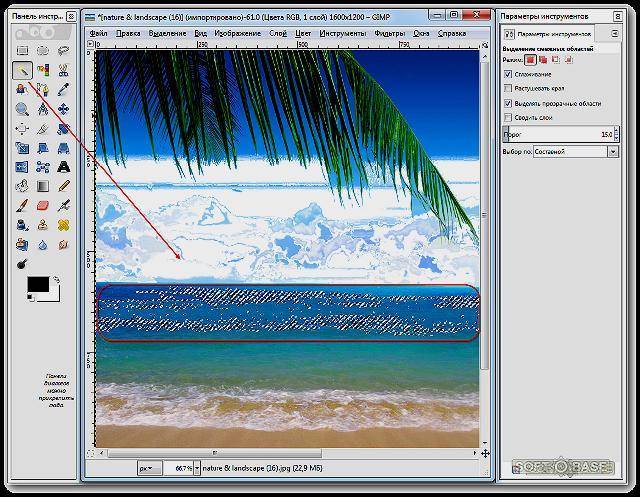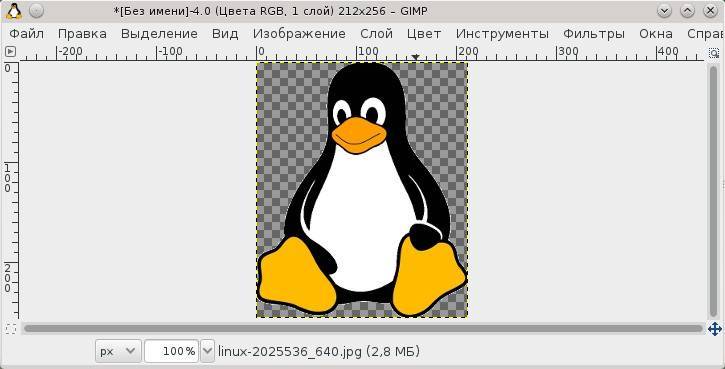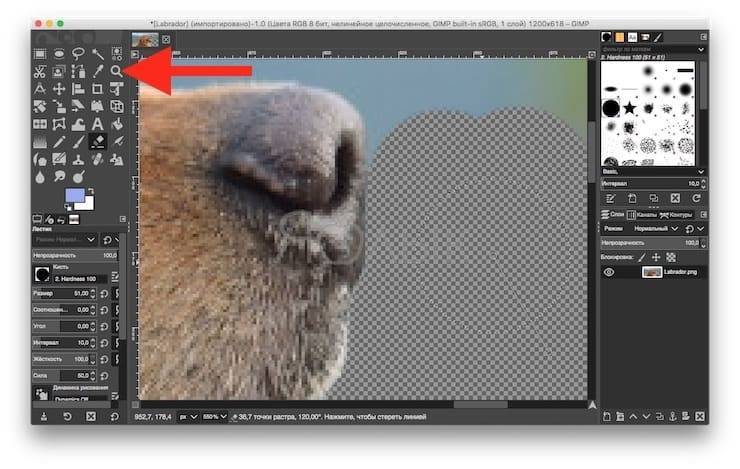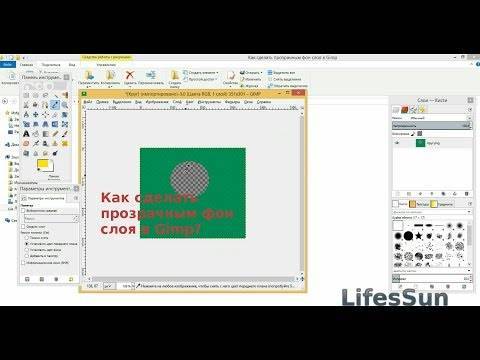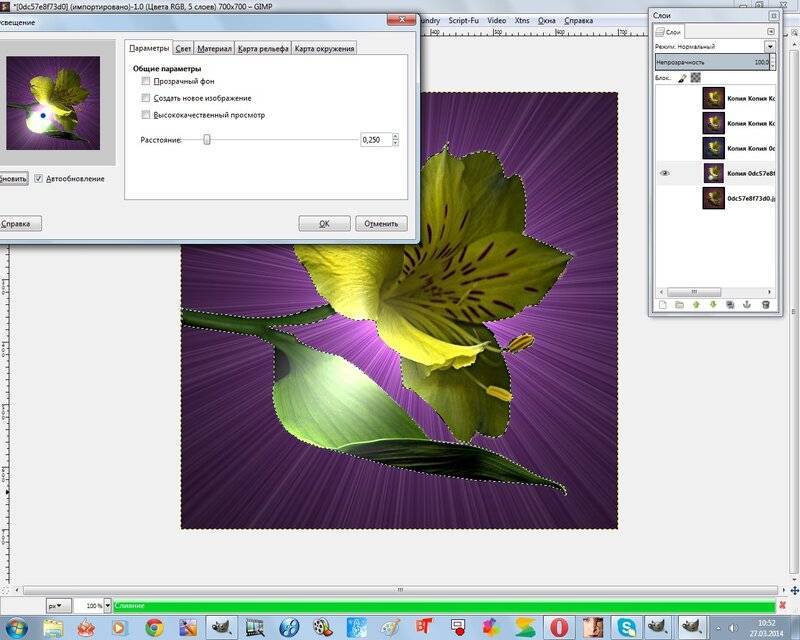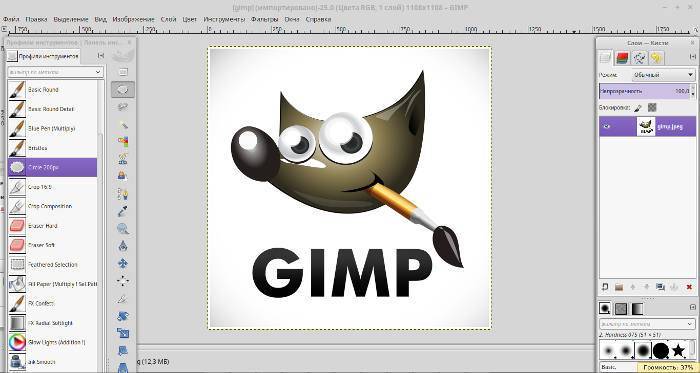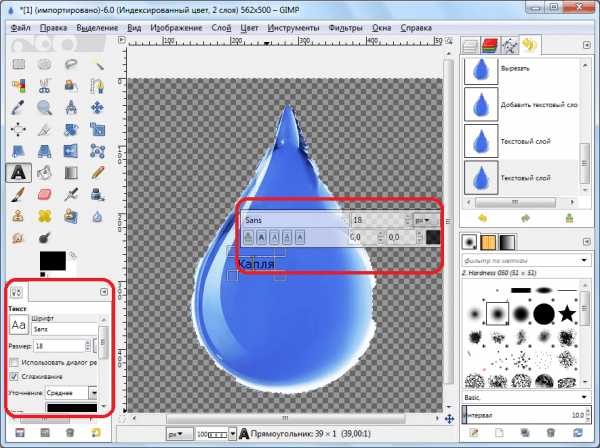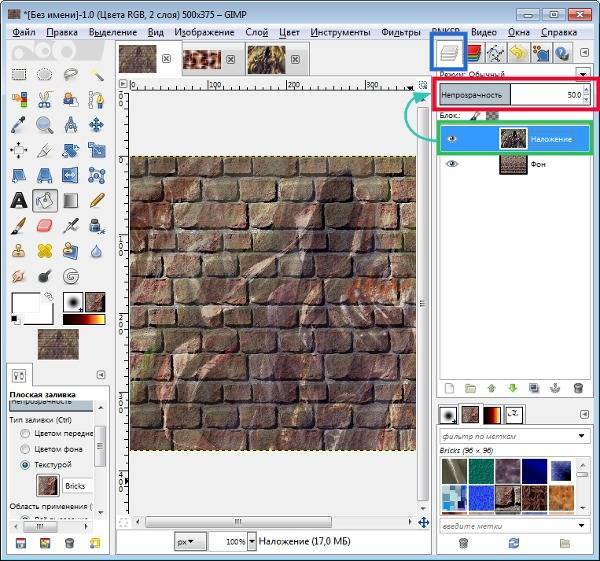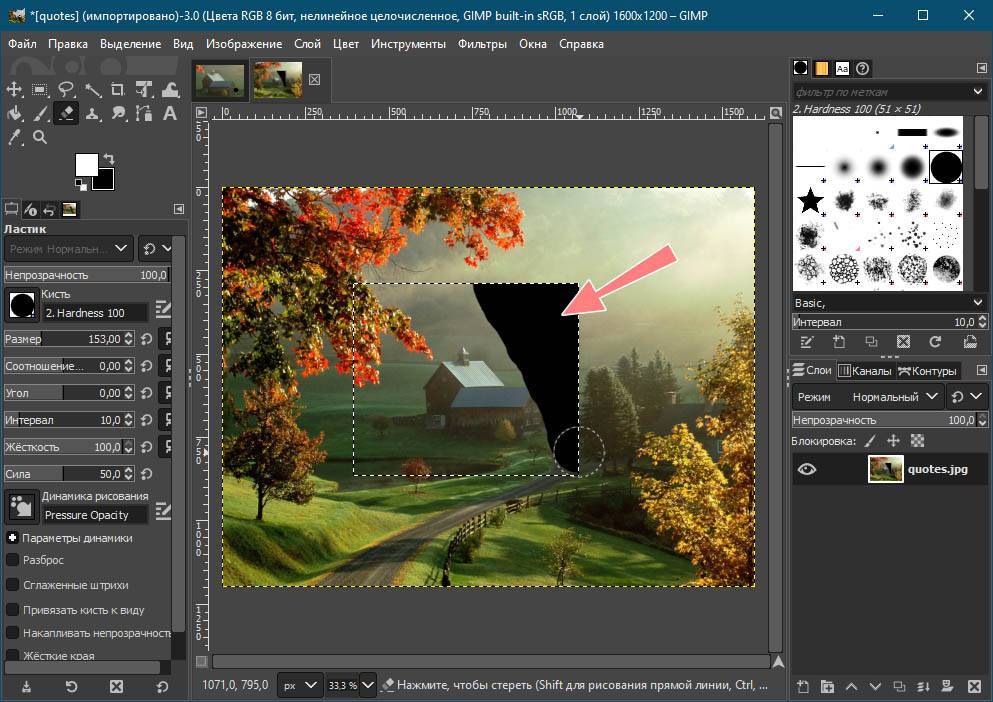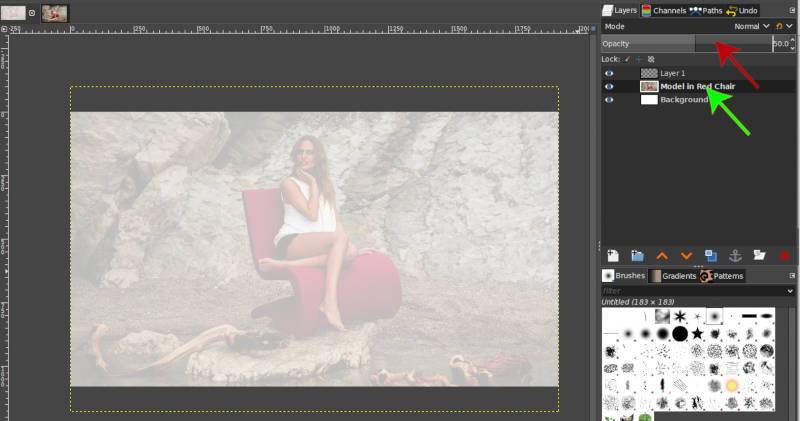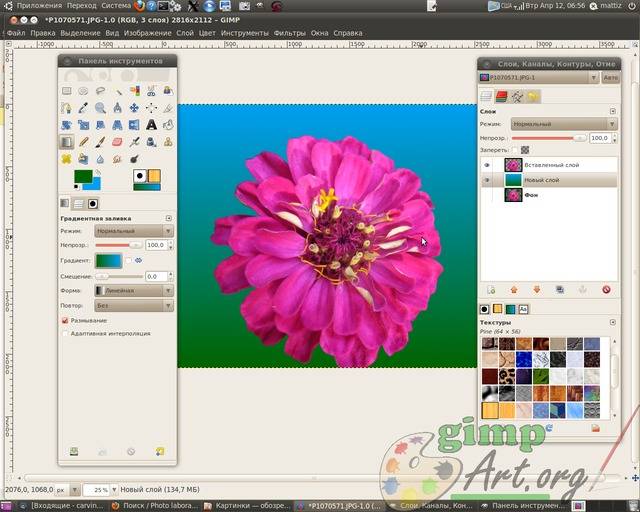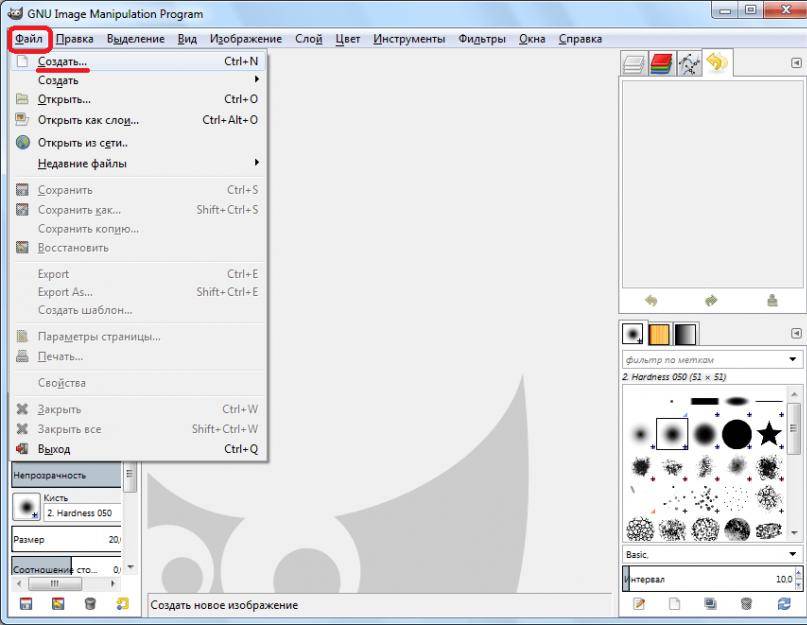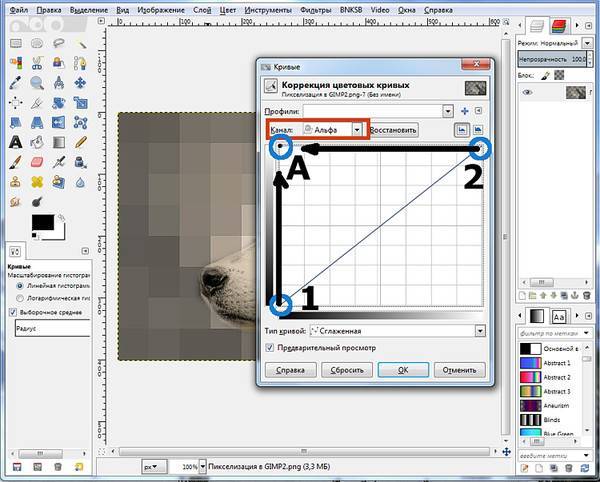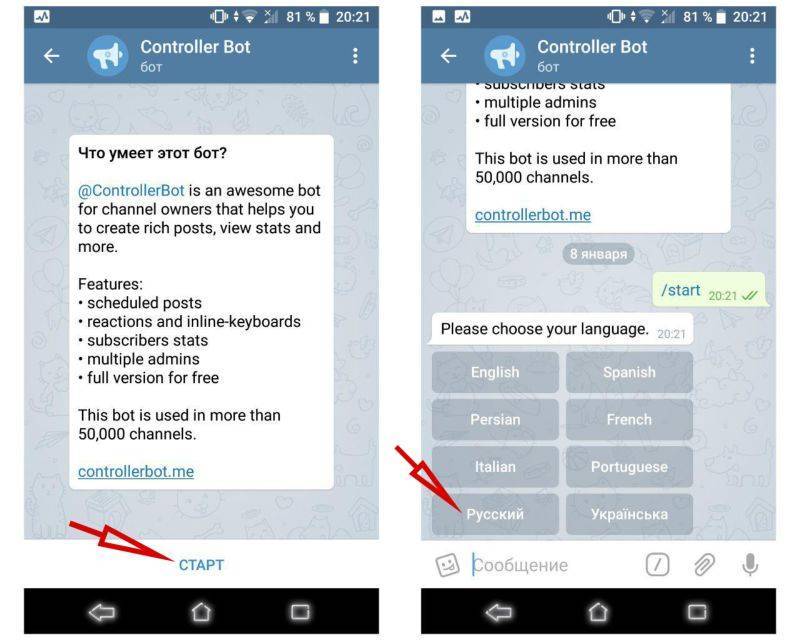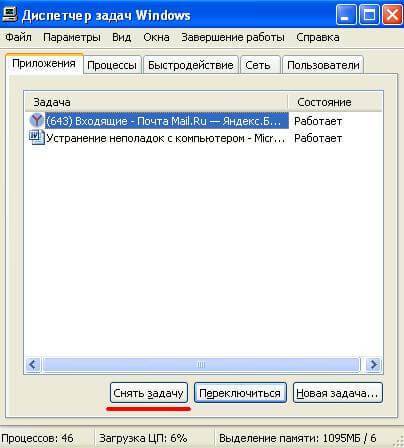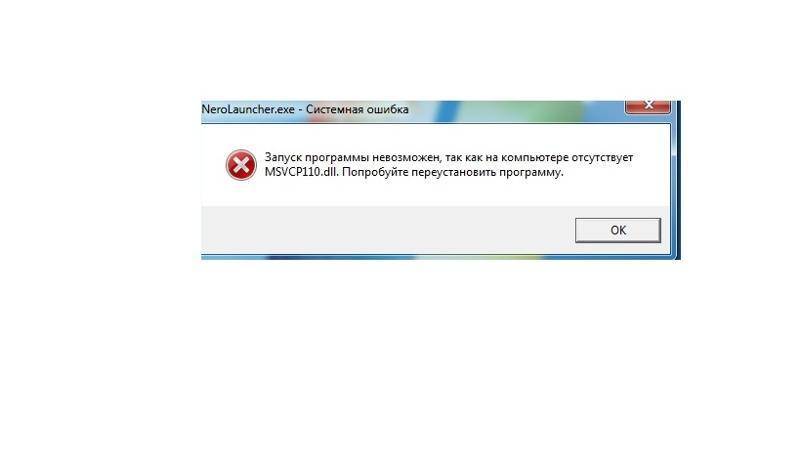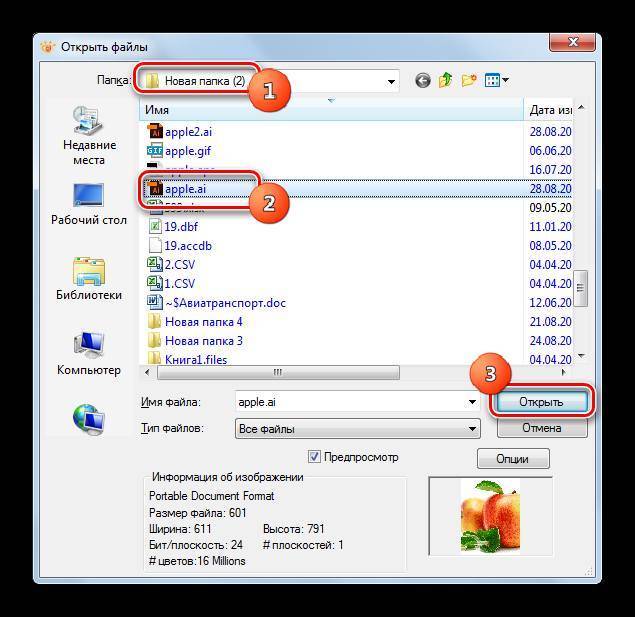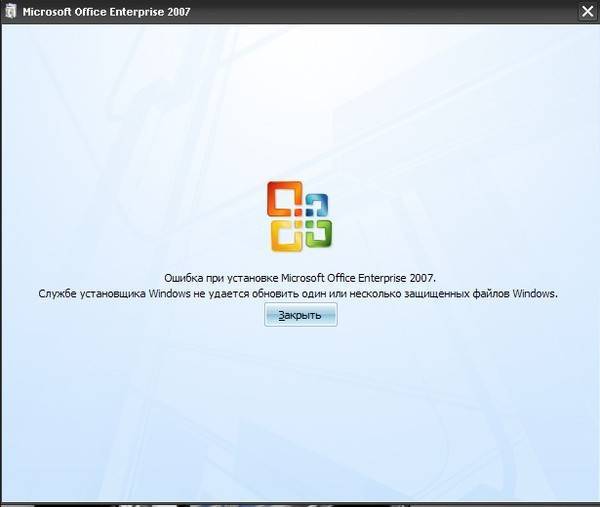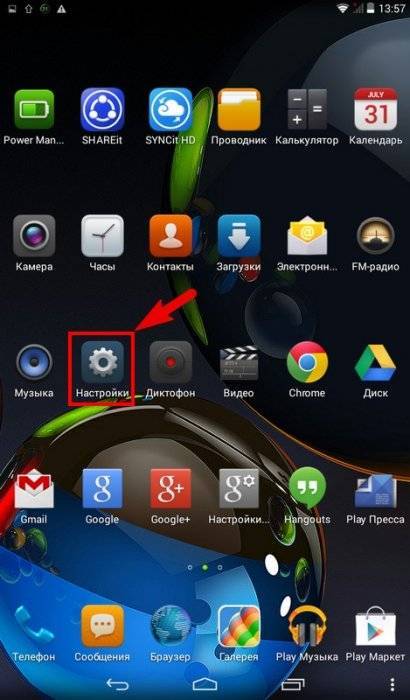Создание прозрачного фона у готового изображения
Тем не менее, чаще всего требуется сделать прозрачным фон не у картинки, создаваемой «с нуля», а у готового изображения, которое следует отредактировать. Для этого, опять в меню заходим в раздел «Файл», но на этот раз выбираем пункт «Открыть».
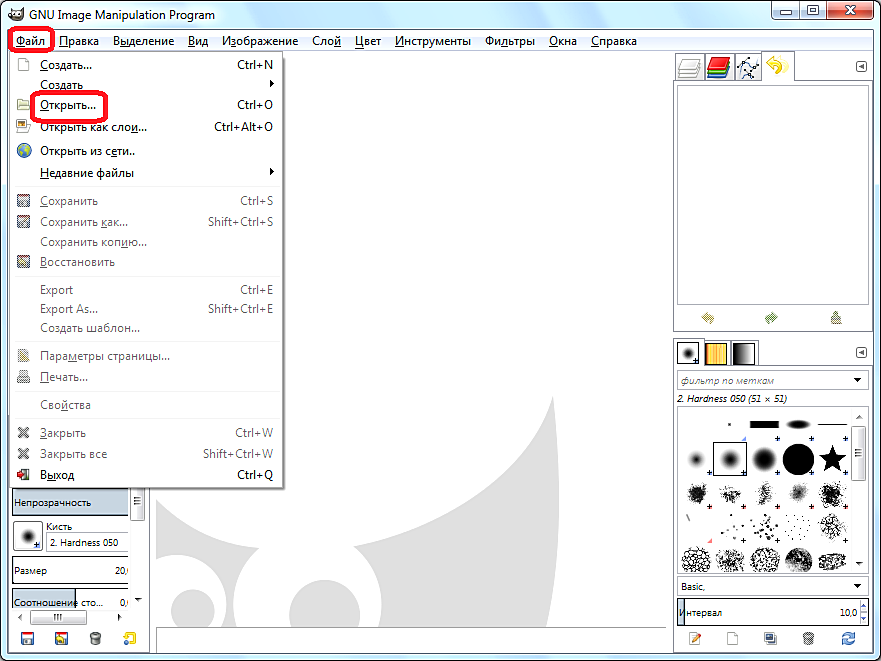
Перед нами открывается окно, в котором нужно выбрать редактируемое изображение. После того, как мы определились с выбором картинки, жмем на кнопку «Открыть».
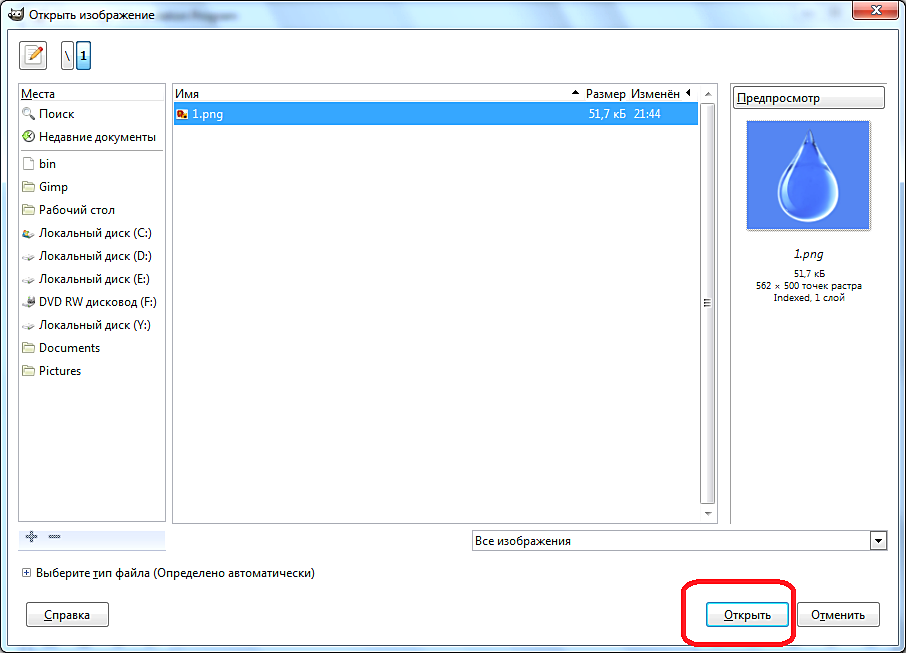
Как только файл откроется в программе, опять возвращаемся в главное меню. Последовательно кликаем на пункты «Слой» — «Прозрачность» — «Добавить альфа-канал».
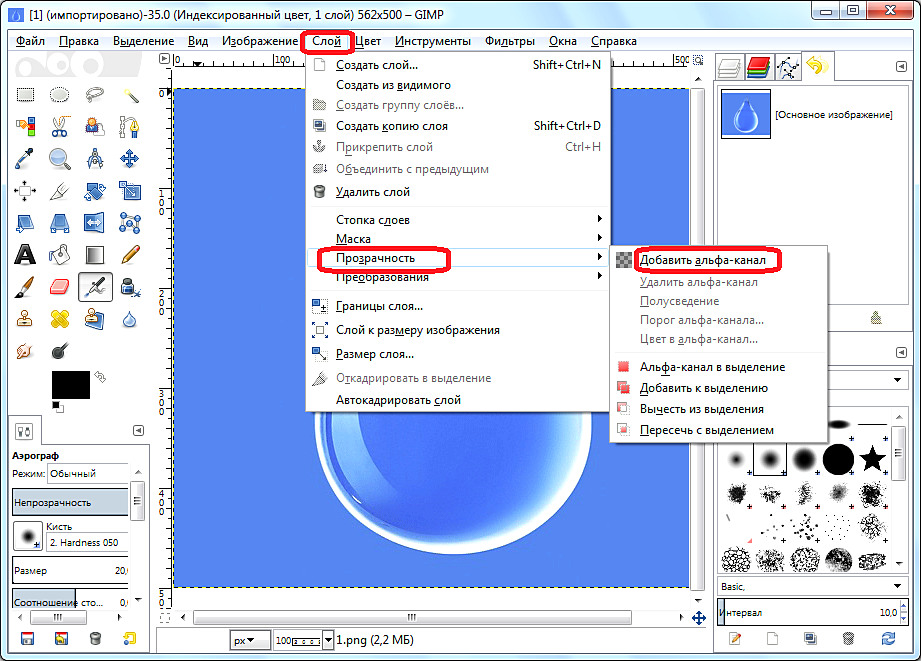
Далее применяем инструмент, который носит название «Выделение смежных областей», хотя большинство пользователей из-за характерной иконки называют его «волшебной палочкой». «Волшебная палочка» расположена на панели инструментов в левой части программы. Кликаем по логотипу этого инструмента.
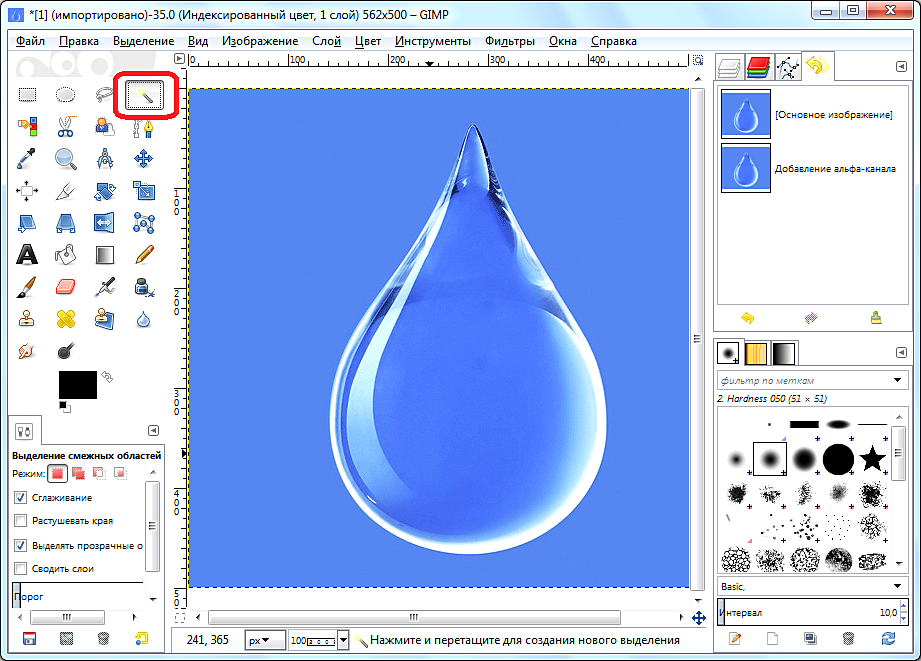
Поле этого, кликаем «волшебной палочкой» по фону, и жмем на кнопку Delete на клавиатуре. Как видим, вследствие данных действий, фон становится прозрачным.
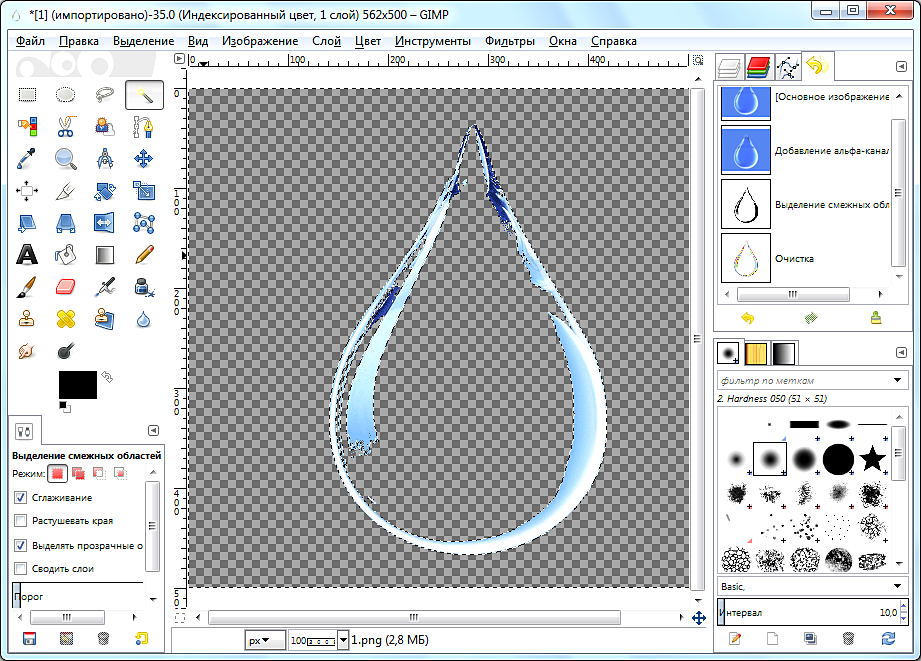
Сделать прозрачный фон в программе GIMP не так просто, как кажется на первый взгляд. Непосвященный пользователь может долго разбираться с настройками программы в поисках решения, но так и не найти его. Вместе с тем, зная алгоритм выполнения данной процедуры, создание прозрачного фона у изображений, с каждым разом, по мере «набивания руки», становится все проще и проще.
Яркость – Контраст
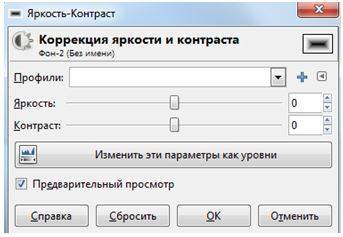
Инструмент изменяет уровни яркости и контраста в активном слое или выделении. Инструменты «Уровни» и «Кривая» делают те же изменения, но также позволяют работать с яркими и тёмными цветами по-разному. В общем, этот инструмент хорош для быстрого результата, даже если не очень качественного. Для детальной работы используйте другие инструменты.
Яркость. Ползунок позволяет увеличить (положительные значения) или уменьшить (отрицательные значения) яркость.
Контраст. Ползунок позволяет увеличить (положительные значения) или уменьшить (отрицательные значения) контраст.
Предварительный просмотр. Окно просмотра позволяет увидеть результат по мере изменения яркости и контраста.
Исходное изображение | Применение инструмента Яркость-Контраст |
Варианты создания прозрачности
Прежде всего, нужно уяснить, какой компонент в программе GIMP отвечает за прозрачность. Этим композитом является альфа-канал. В дальнейшем это знание пригодится нам. Также следует сказать, что прозрачность поддерживают не все типы изображений. Например, файлы формата PNG или GIF могут иметь прозрачный фон, а JPEG – нет.
Прозрачность требуется в различных случаях. Она может быть уместна как в контексте самого изображения, так и являться элементом для накладывания одной картинки на другую при создании комплексного изображения, а также применяться в некоторых других случаях.
Варианты создания прозрачности в программе GIMP зависят от того, создаем ли мы новый файл, или редактируем уже готовое изображение. Ниже мы подробно разберемся, как можно добиться желаемого результата в обоих случаях.
Порог
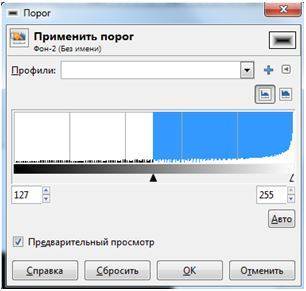
Инструмент порог преобразует активный слой или выделение в чёрно-белое изображение, где белый цвет представляет все точки, чьи значения попали в диапазон порога, а чёрный – все остальные точки.
Его можно использовать для улучшения чёрно-белого изображения (например, сканированный текст) или для создания масок выделения.
Диапазон порога. Инструмент порог предоставляет гистограмму значений интенсивности активного слоя или выделения. Вы можете установить диапазон порога при помощи полей ввода или нажатием кнопки мышки и перемещением курсора. Он позволяет выделить часть изображение с одной интенсивностью из фона с другой интенсивностью. Точки внутри диапазона будут белыми, остальные – чёрными. Исправьте диапазон, чтобы получить нужное выделение в белом на чёрном фоне.
Предварительный просмотр. Флажок просмотра позволяет видеть результат работы по мере изменения уровня интенсивности.
Исходное изображение | Применение инструмента Порог |
# Как к / Guides
Убедитесь, что маска активирована, когда вы начинаете использовать кисть на вашем изображении. Для этого просто нажмите на маску на панели слоев. Он должен иметь белую рамку вокруг него. Если вместо маски выбрано изображение и вы начнете рисовать, вы увидите обычный черный цвет на вашем изображении.
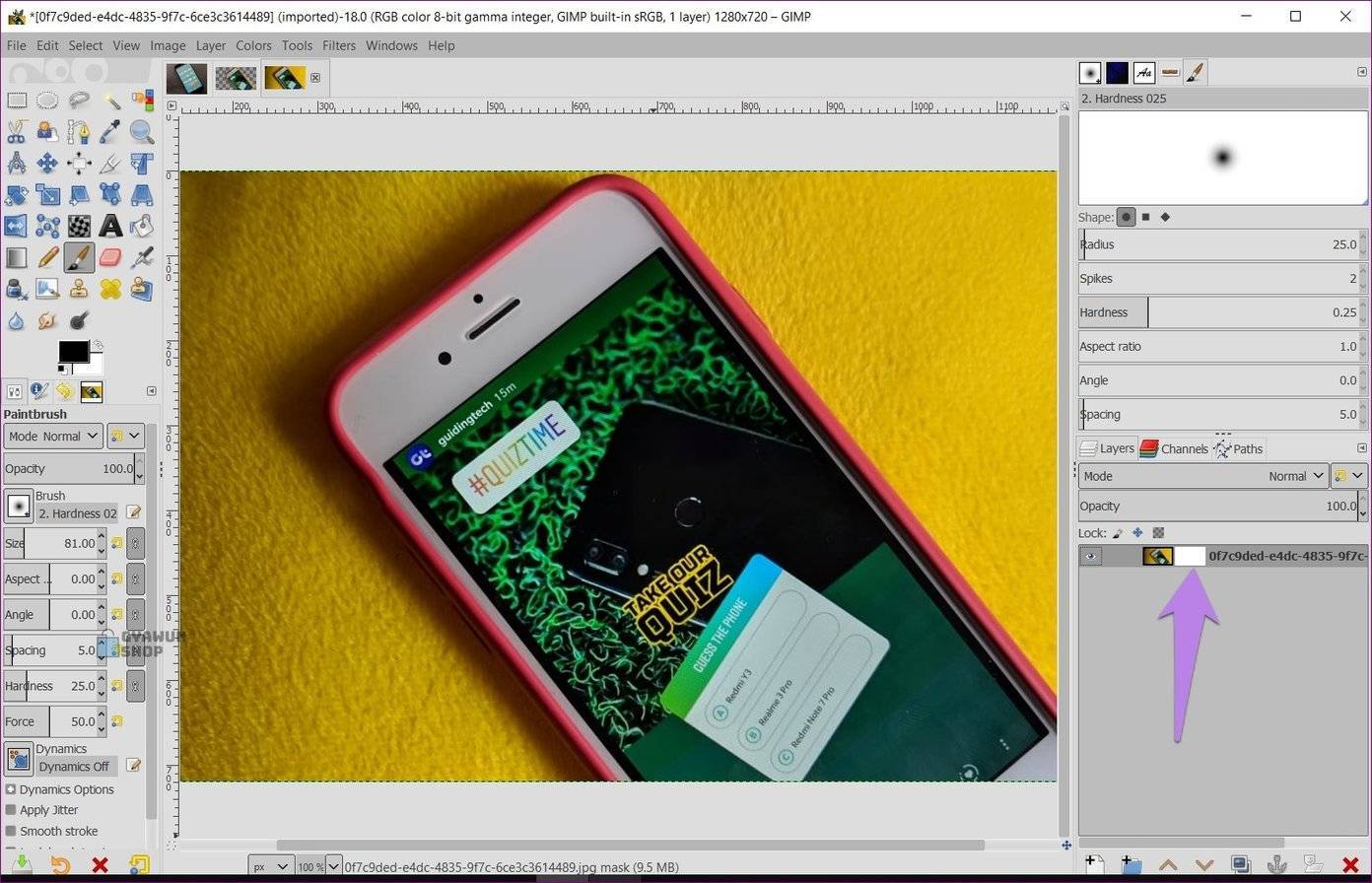
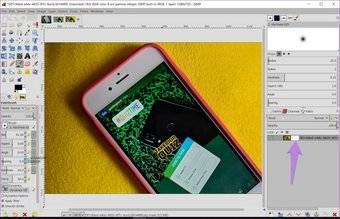
Шаг 6 : В любой момент, если вы допустили ошибку при удалении фона, вам не нужно начинать с нуля. Просто поменяйте цвета, т.е. сделайте цвет переднего плана белым, а фон – черным. Затем нарисуйте область, которую вы хотите вернуть.
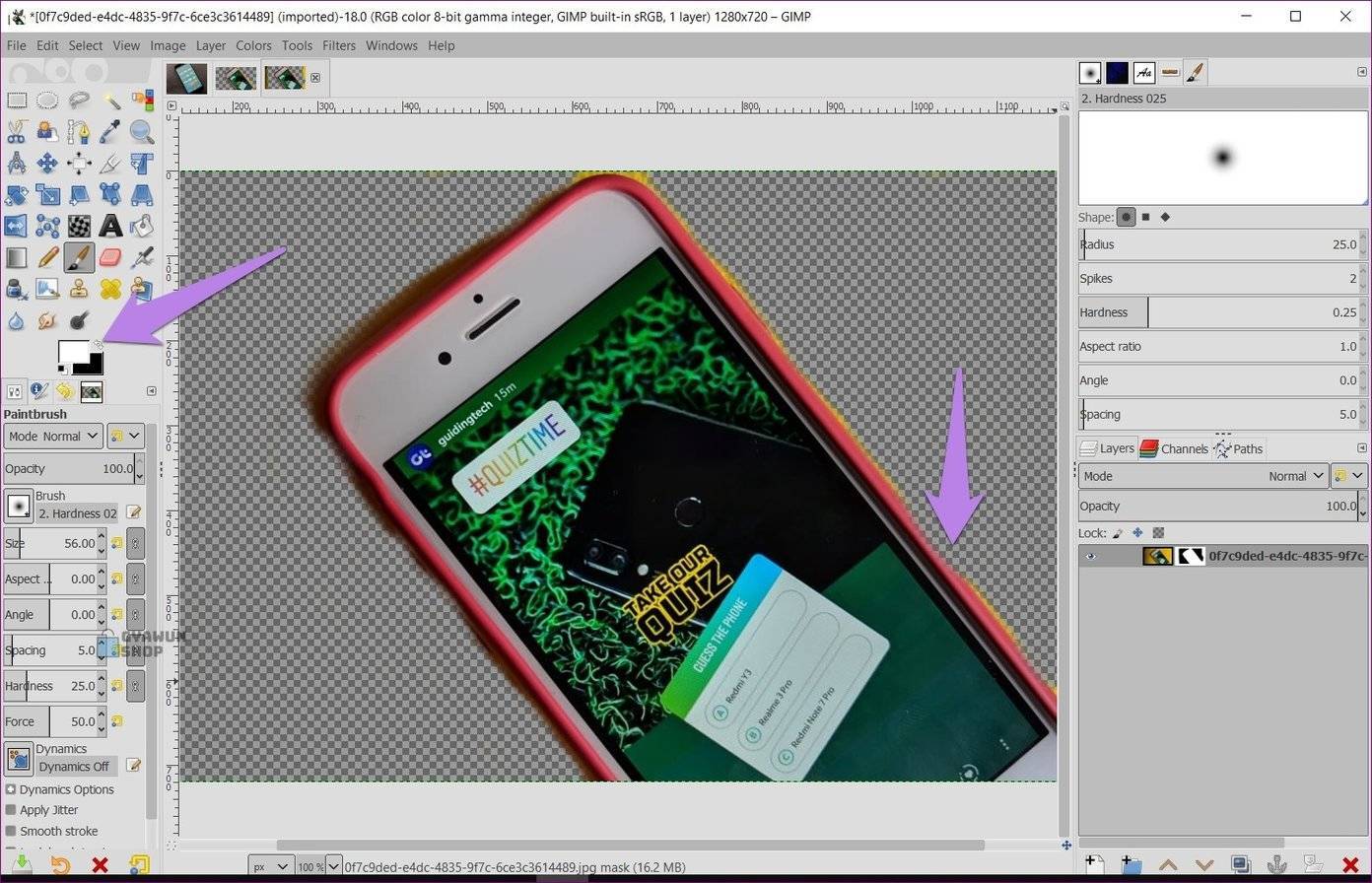
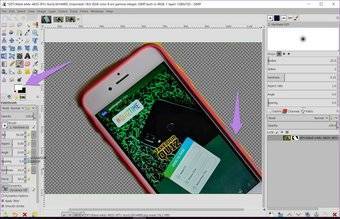
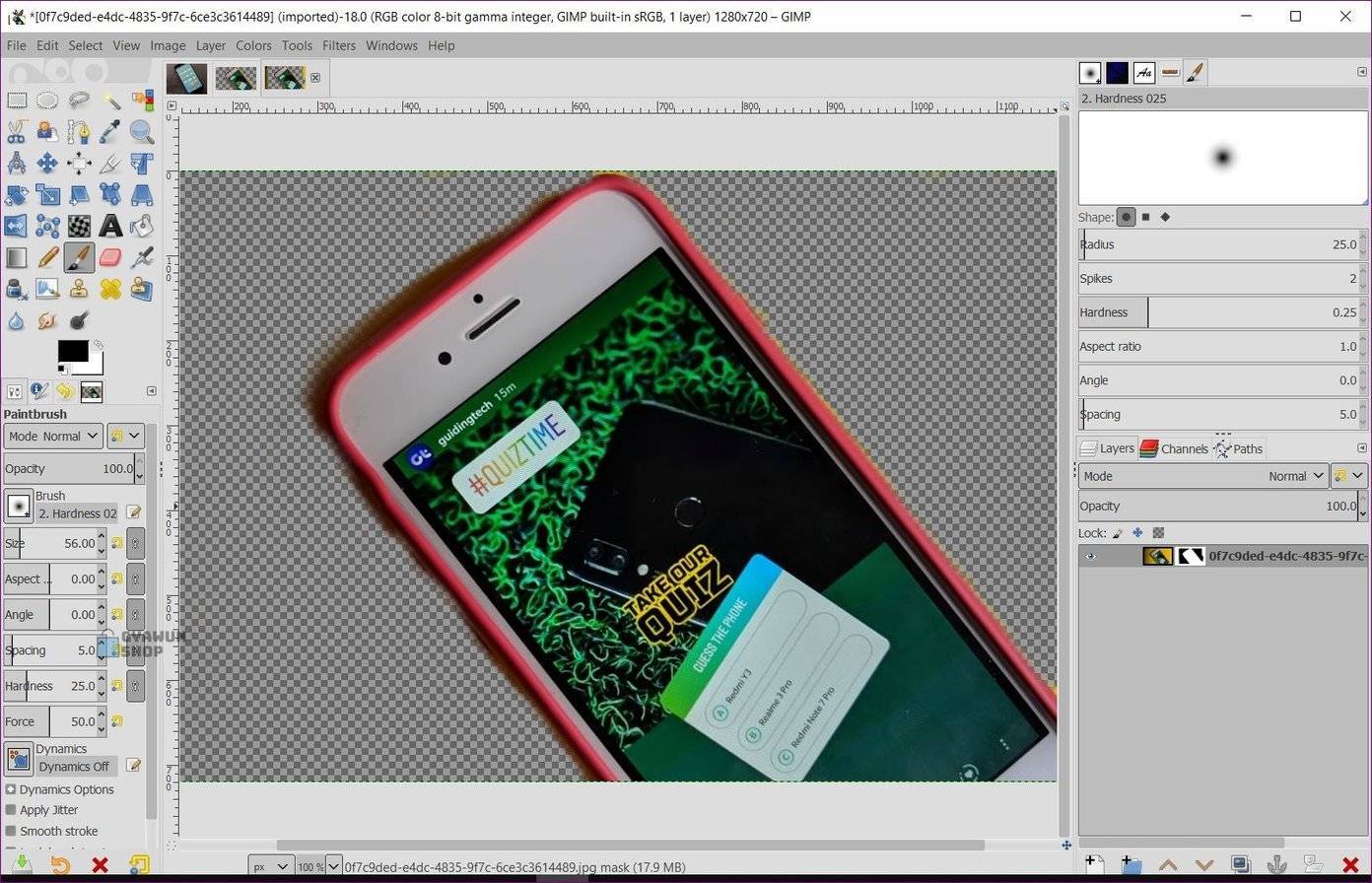
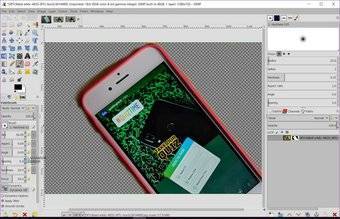
Шаг 7: Наконец, чтобы сохранить прозрачность фотографии, важно сохранить изображение в формате PNG. PNG отличается от JPG тем, что сохраняет прозрачный слой без изменений
То есть, если вы сохраните изображение в формате JPG или любом другом формате вместо PNG, оно потеряет прозрачность.
Чтобы сохранить изображение, нажмите на опцию «Файл» вверху и выберите «Экспорт из него».
Совет:
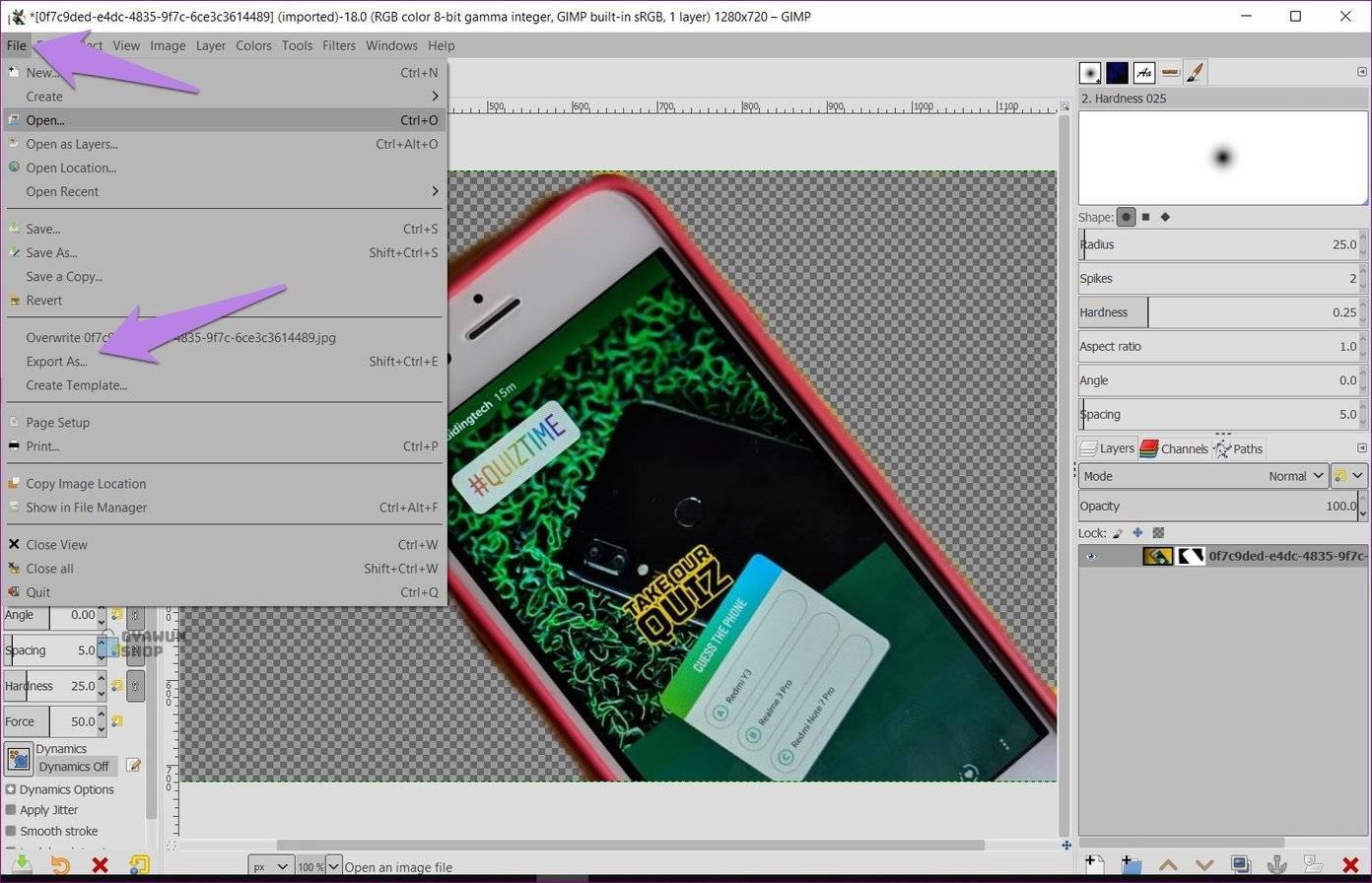
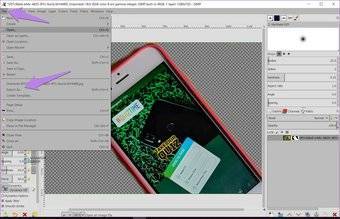
Перейдите в папку, в которую вы хотите сохранить изображение. Обязательно сохраните расширение файла в формате PNG.
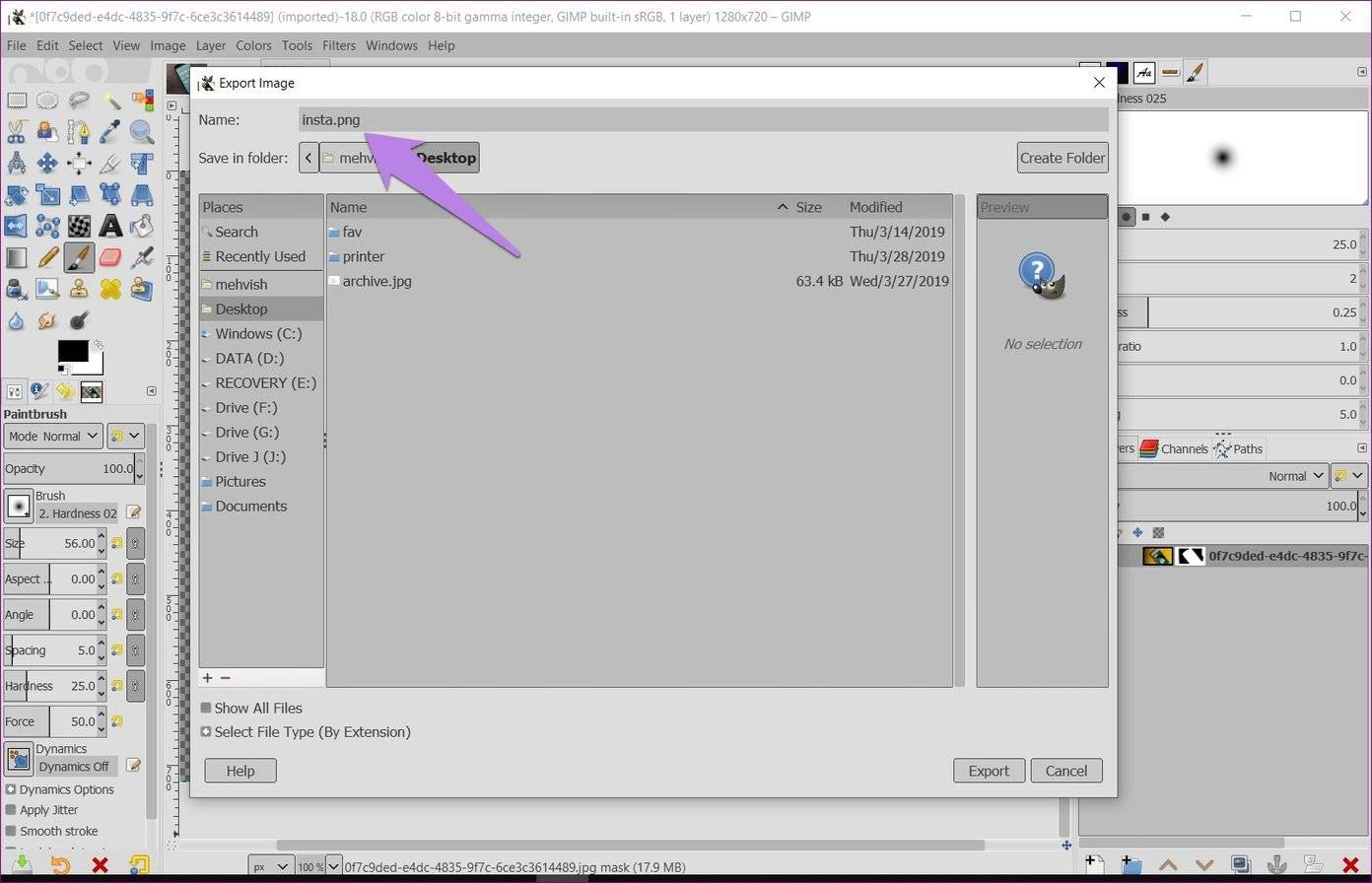
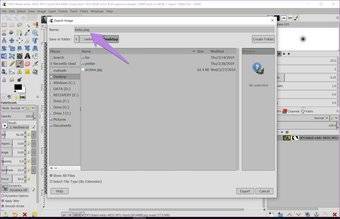
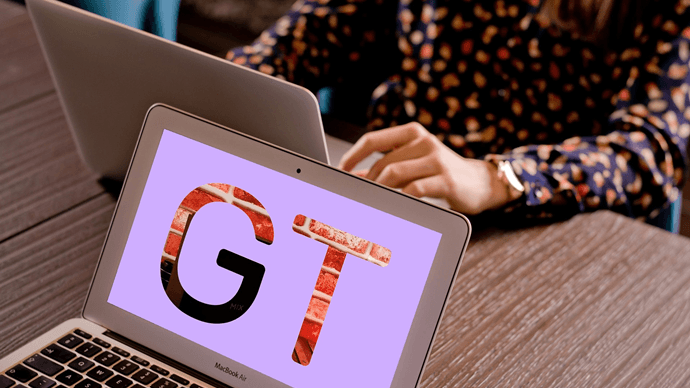
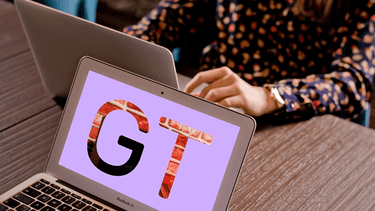
Способ 2: использование быстрой маски
Еще один способ удалить фон с помощью быстрой маски. Вот шаги:
Шаг 1: С помощью File> Open, загрузите изображение, фон которого вы хотите изменить. Затем с помощью File> Open as Layers загрузите новый фон.
Шаг 2. Поскольку новое фоновое изображение будет покрывать исходное изображение, переместите его ниже исходного изображения с панели «Слои» на правой боковой панели.
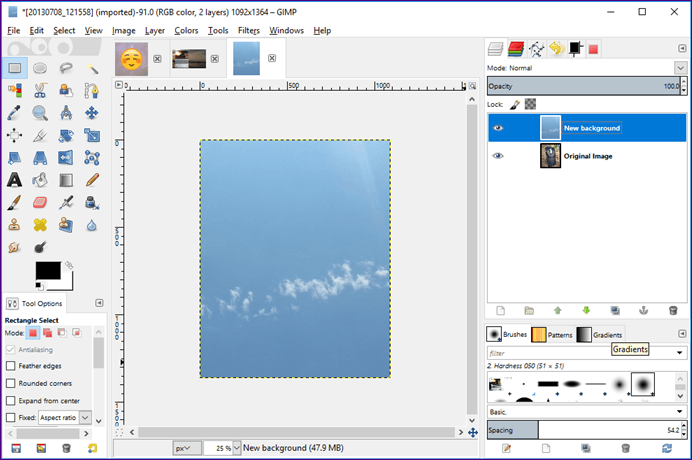
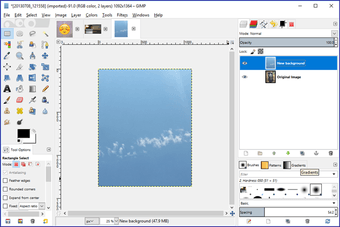
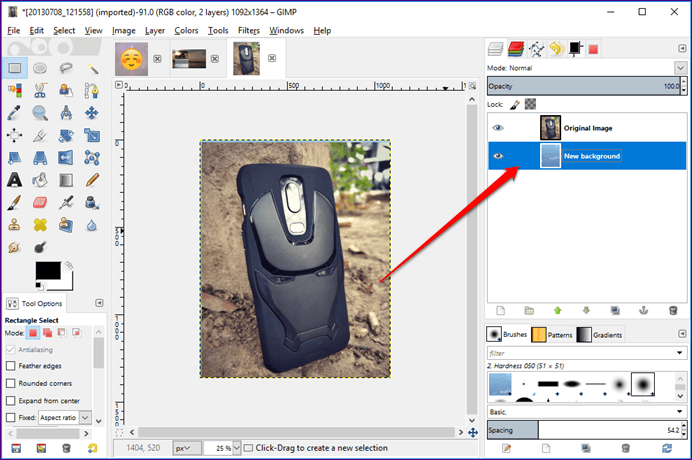
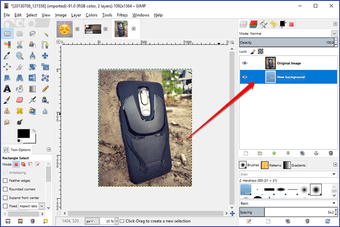
Шаг 3: Щелкните правой кнопкой мыши по каждому слою на панели слоев и выберите «Добавить альфа-канал» в меню.
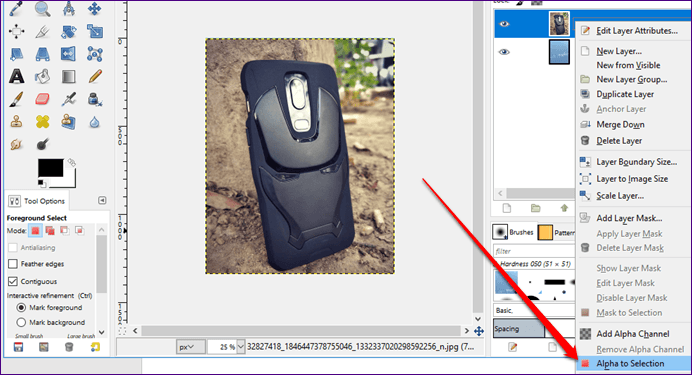
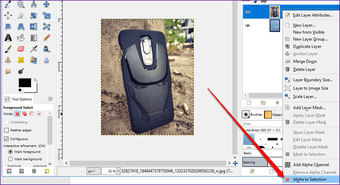
Шаг 4: Выбрав исходный слой изображения, щелкните инструмент выбора переднего плана на панели инструментов и нарисуйте контур для части, которую вы хотите извлечь.
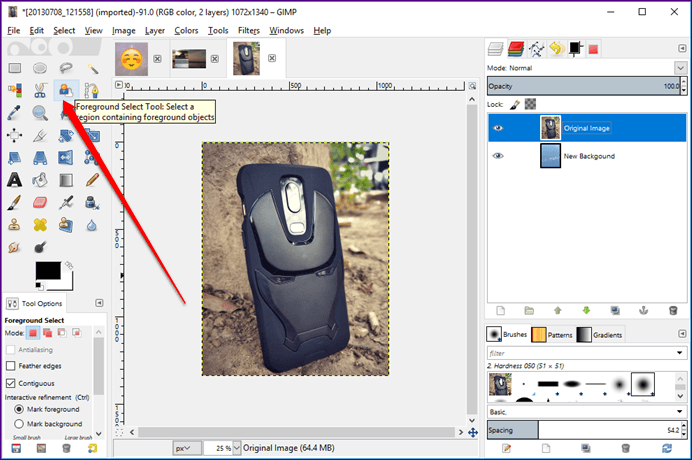
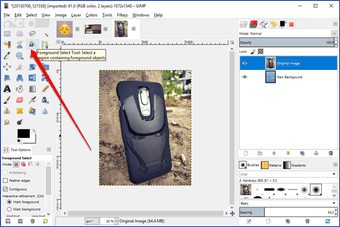
Шаг 5: Теперь, если вы чувствуете, что выбор не идеален, используйте инструмент Quick Mask, чтобы улучшить его. Для этого сначала нажмите на инструмент «Быстрая маска» в левом нижнем углу изображения. Ваше изображение станет красным.
Затем используйте мышь и клавишу CTRL или SHIFT, чтобы добавить или вычесть выделение.
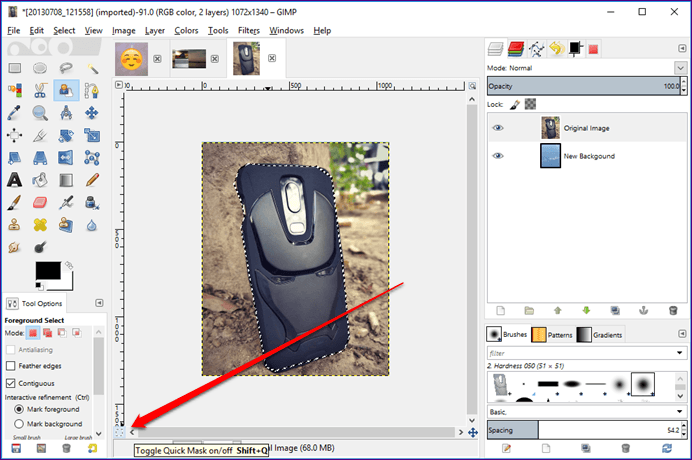
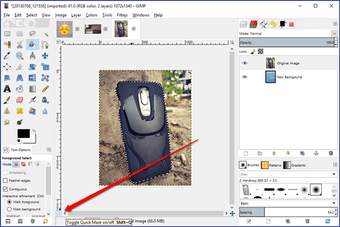
Шаг 6: Как только вы удовлетворены выбором, нарисуйте часть изображения, чтобы выбрать передний план. Затем нажмите кнопку Enter.
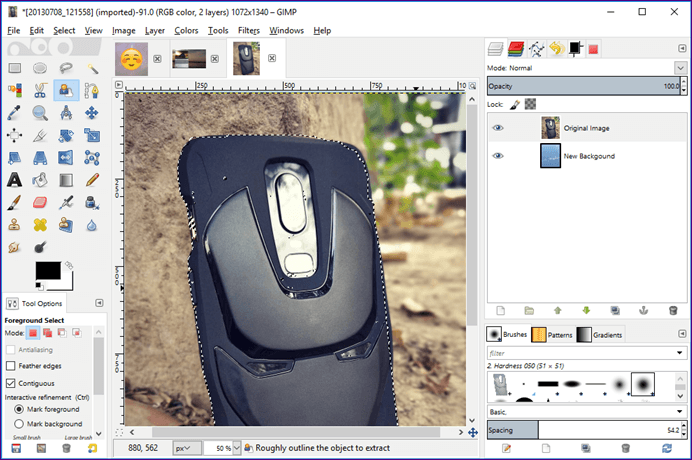
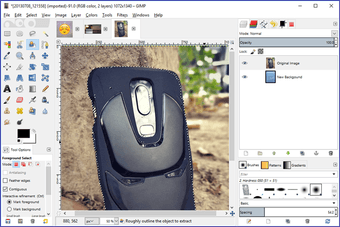
Шаг 7: перейдите к Select и выберите Invert из меню. Наконец, нажмите клавишу Delete на клавиатуре. Новый фон заменит ваше изображение.
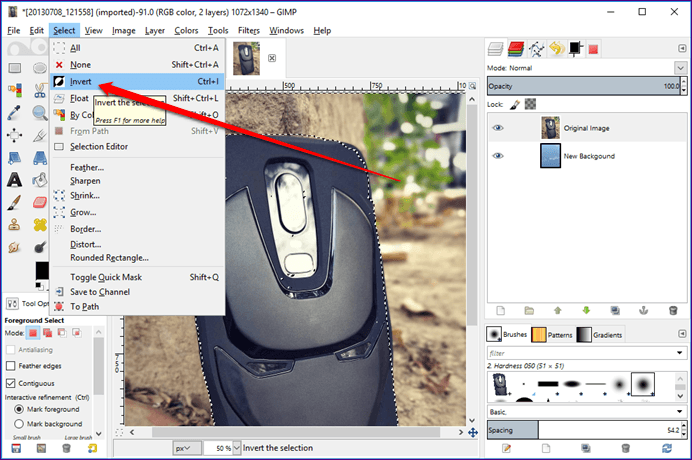
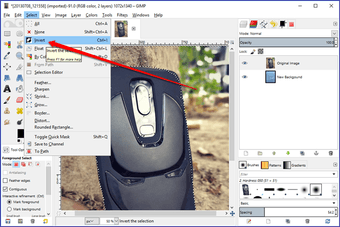
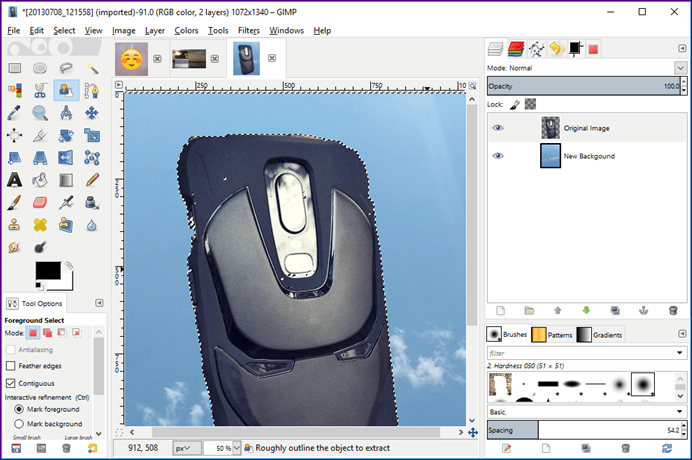
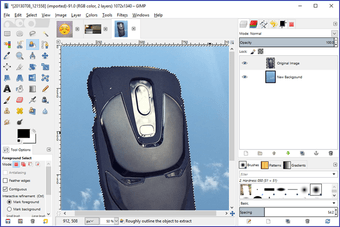
Шаг 8: Затем, чтобы сохранить изображение, перейдите в File> Export As.
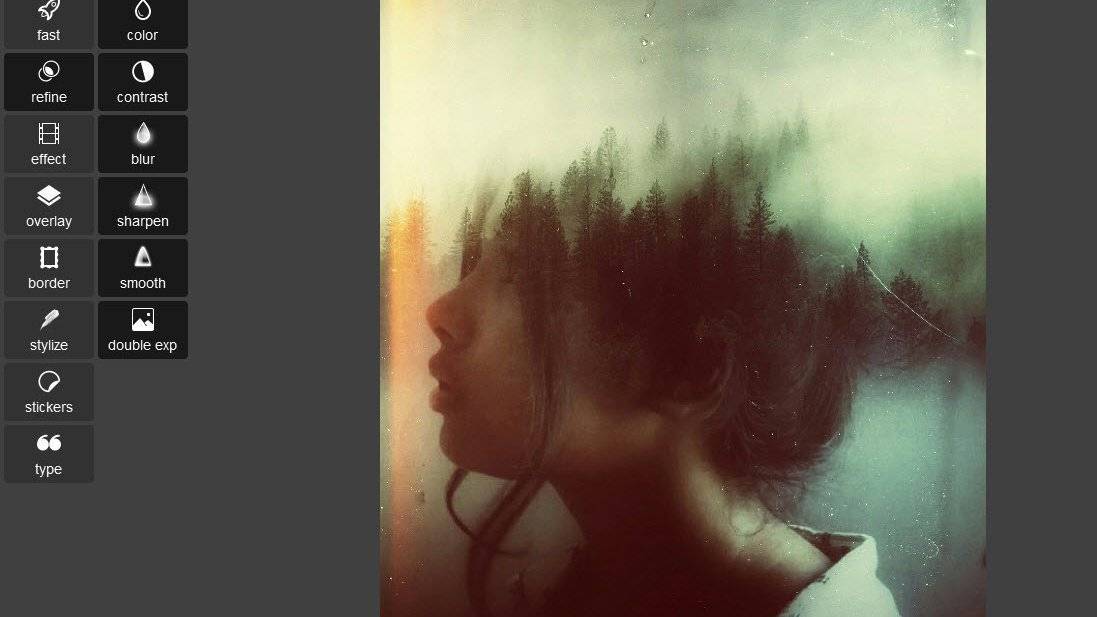

Удаление белого фона (или любого однородного) в GIMP
В этом графическом редакторе имеется также специальный инструмент, позволяющий удалять однородный фон (по умолчанию – белый). Особенно удобно это делать с графическими элементами – логотипами и значками, где фон обычно является сплошным и однородным.
1. Откройте изображение в GIMP и добавьте к нему альфа-канал.
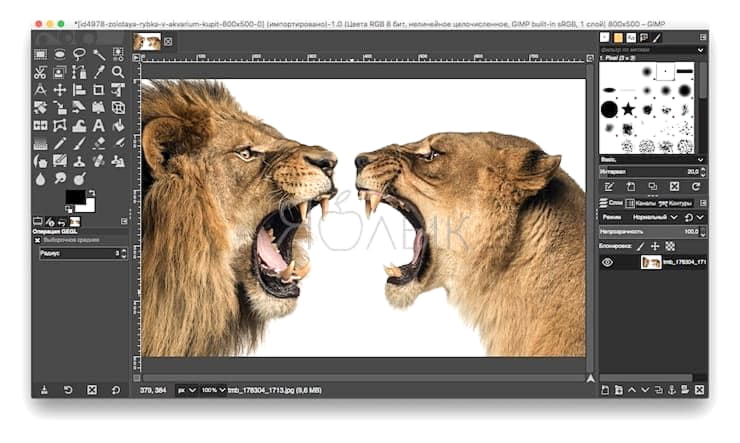
2. Нажмите на изображении правую кнопку мыши и меню Цвета выберите команду Цвет в альфа-канал. Появится новое диалоговое окно.
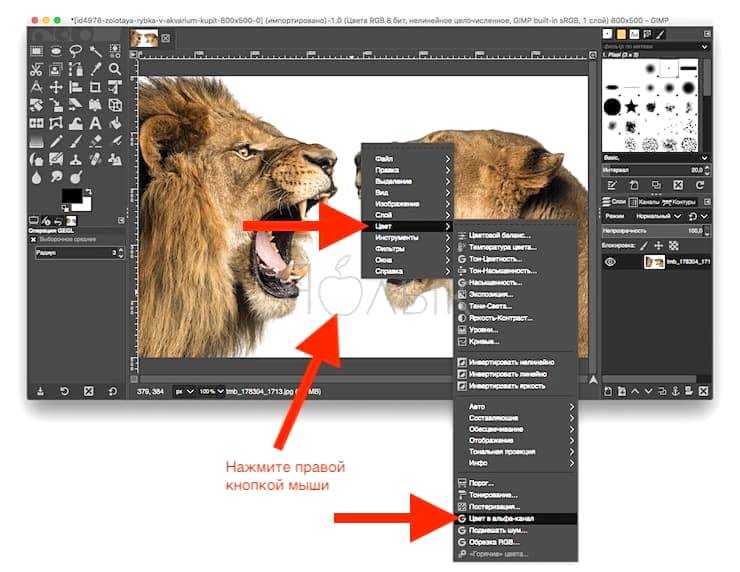
3. Рядом с разделом Color нажмите на значок пипетки, а потом щелкните на белый фон в изображении. Это сделает фон прозрачным, чего уже вполне может оказаться достаточным.
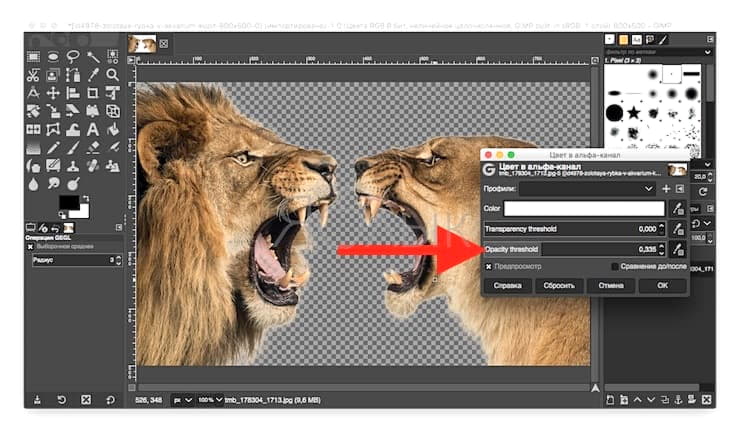
В случае, если фон на картинке другого цвета, нажмите на белый фон справа от надписи Color, в появившемся окне нажмите на иконку с изображением пипетки и укажите ей цвет фона на изображении, который необходимо удалить. Нажмите OK.
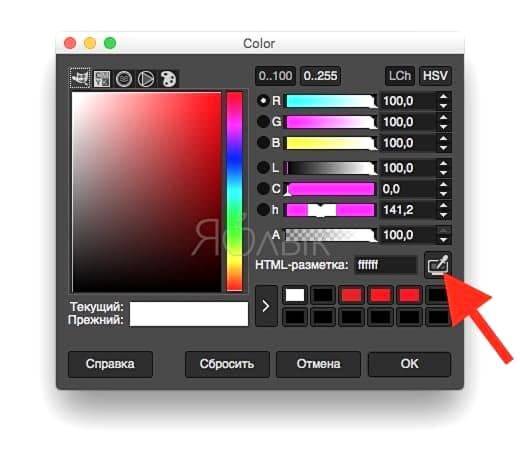
4. Чтобы точно настроить выделение, выберите пипетку рядом с разделом Transparency Threshold (Порог прозрачности) и нажмите на самую темную область фона, который требуется удалить. Такой прием может использоваться для удаления областей с легкой тенью, например, на фотографиях-портретах.
5. Выберите пипетку в разделе Opacity Threshold (Порог непрозрачности) и нажмите на самую светлую область переднего плана. Это гарантирует защиту от удаления нужной части.
6. Нажмите ОК для сохранения результата.
7. Сохраните картинку в формате PNG (инструкция по сохранению в конце статьи).
ПО ТЕМЕ: Как сделать фотоколлаж онлайн: обзор лучших сервисов.
6. Сотрите фон в GIMP с помощью масок
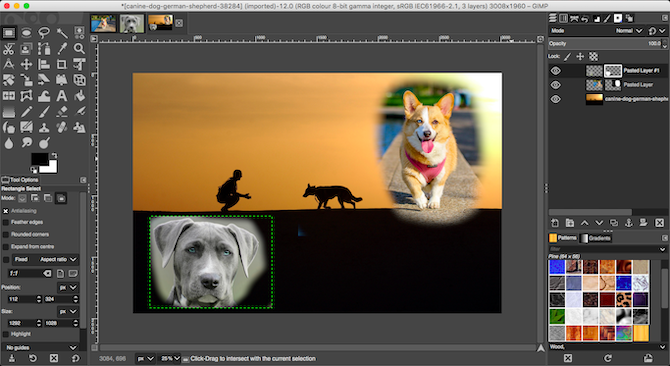
Наконец, если вы смешиваете несколько изображений вместе, вам может потребоваться стереть фон одного из верхних слоев, чтобы показать, что находится под ним. Вы можете сделать это очень быстро, используя Маски .
- Откройте ваши два изображения на отдельных слоях в одном файле.
- Выберите верхний слой и нажмите кнопку « Маски» в нижней части панели « Слои» . Нажмите кнопку Добавить, чтобы добавить маску.
- Выберите инструмент « Кисть» и установите цвет на черный .
- Теперь начните рисовать на верхний слой. Там, где вы рисуете черным, верхний слой будет стерт, а нижний слой станет видимым.
- Если вы ошиблись, измените цвет кисти на белый. Теперь закрасьте черные области маски, и это сделает верхний слой видимым еще раз.
Создание прозрачного фона у готового изображения
Тем не менее, чаще всего требуется сделать прозрачным фон не у картинки, создаваемой «с нуля», а у готового изображения, которое следует отредактировать. Для этого, опять в меню заходим в раздел «Файл», но на этот раз выбираем пункт «Открыть».
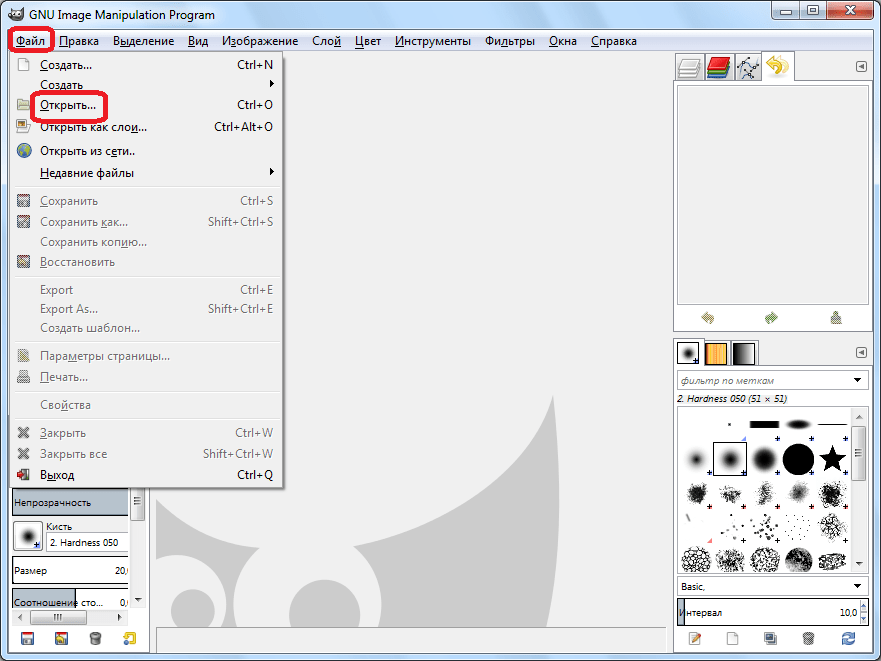
Перед нами открывается окно, в котором нужно выбрать редактируемое изображение. После того, как мы определились с выбором картинки, жмем на кнопку «Открыть».
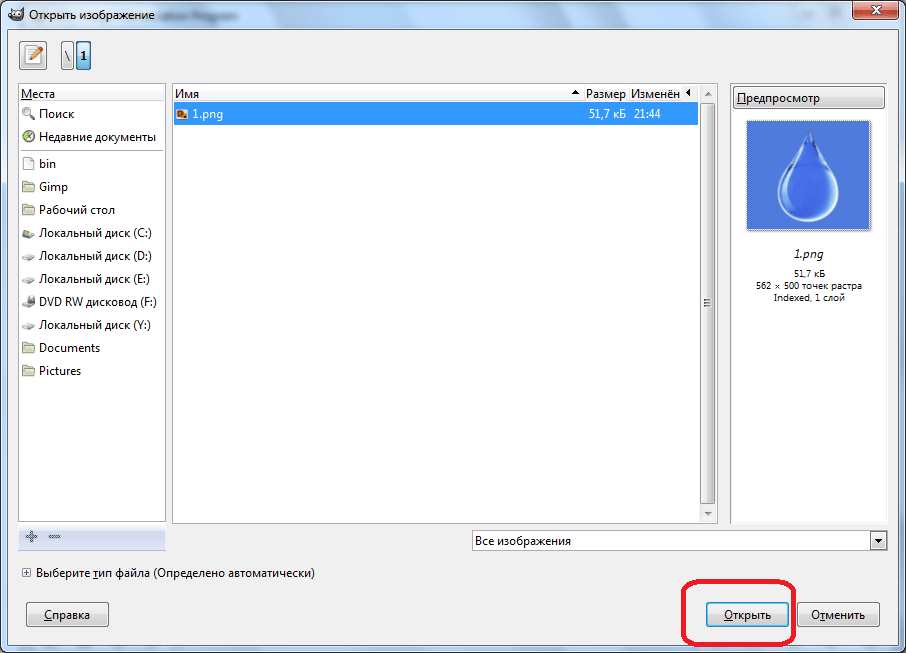
Как только файл откроется в программе, опять возвращаемся в главное меню. Последовательно кликаем на пункты «Слой» — «Прозрачность» — «Добавить альфа-канал».
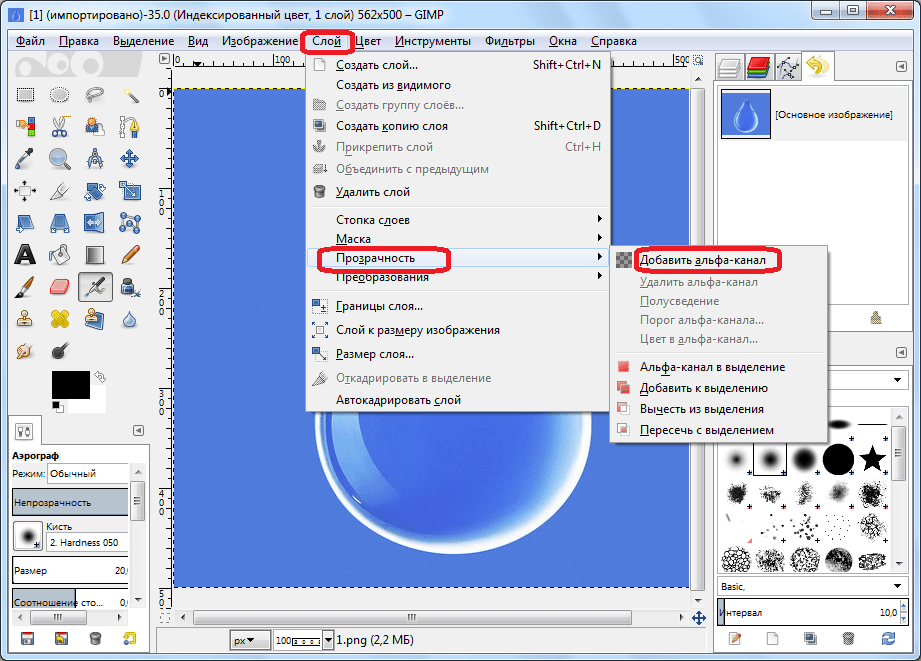
Далее применяем инструмент, который носит название «Выделение смежных областей», хотя большинство пользователей из-за характерной иконки называют его «волшебной палочкой». «Волшебная палочка» расположена на панели инструментов в левой части программы. Кликаем по логотипу этого инструмента.
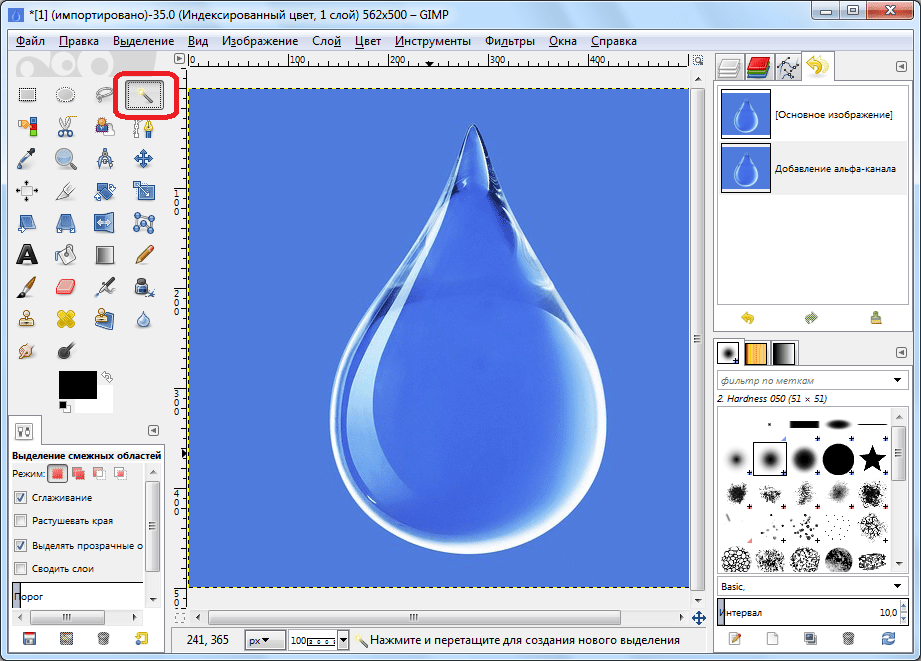
Поле этого, кликаем «волшебной палочкой» по фону, и жмем на кнопку Delete на клавиатуре. Как видим, вследствие данных действий, фон становится прозрачным.
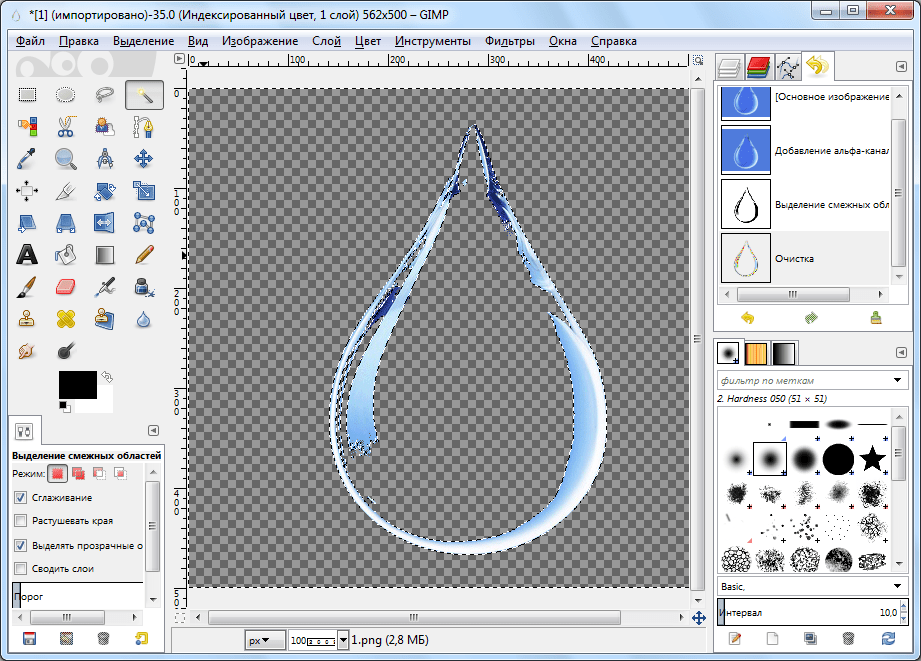
Сделать прозрачный фон в программе GIMP не так просто, как кажется на первый взгляд. Непосвященный пользователь может долго разбираться с настройками программы в поисках решения, но так и не найти его. Вместе с тем, зная алгоритм выполнения данной процедуры, создание прозрачного фона у изображений, с каждым разом, по мере «набивания руки», становится все проще и проще.
Опишите, что у вас не получилось.
Наши специалисты постараются ответить максимально быстро.
Прозрачность и замена фона в графическом редакторе GIMP
GIMP — мощный графический редактор с открытым исходным кодом, который можно установить бесплатно на Linux и Windows.
Как изменить фон изображения в приложении GIMP.
По функционалу уступает Фотошопу, но тем не менее содержит широкие возможности:
- Настройка рабочей среды.
- Удобный полноэкранный режим.
- Коррекция фотографий: трансформация, перспектива, цветокоррекция, различные фильтры.
- Ретуширование.
- Поддержка различного оборудования и форматов файлов, в том числе psd.
GIMP позволяет работать со слоями, контурами, масками, каналами, использовать инструменты рисования, выделения, оформления текста, добавлять плагины и скрипты. С официального сайта программы можно скачать весьма подробную инструкцию на русском языке.
По сути, приложение упрощённо повторяет функции известного редактора Photoshop. Используется для быстрого редактирования фото и рисунков, например, иконок для интернета.
Плюсом по сравнению Фотошопом является его намного более быстрая загрузка при средних характеристиках компьютера.
Часто при подготовке изображений для интернета требуется поменять фон в GIMP или сделать его прозрачным. Для этого не нужно обладать специальными навыками, но требуются терпение, усидчивость и аккуратность.
Создание прозрачности
Если вы хотите создать новое изображение, у которого прозрачный фон, выполните следующее:
- Откройте GIMP и нажмите меню «Файл», «Создать».
- В открывшемся окне настроек щёлкните по плюсику (расширенные параметры).
- В пункте «Заполнение» откройте выпадающий список и в нём выберите прозрачный слой.
- Теперь можете создавать картинку.
После того как изображение готово, вы должны сохранить его в одном из форматов, поддерживающих прозрачный слой, например, png или gif.
ВАЖНО. Популярный формат jpeg не поддерживает такую возможность, и прозрачные слои будут заменены белыми. Убрать фон у готового изображения можно следующим образом:
Убрать фон у готового изображения можно следующим образом:
- Откройте картинку.
- Зайдите в меню «Слой», выберите строку «Прозрачность» и нажмите «Добавить альфа-канал». Таким образом, мы добавили изображению возможность быть прозрачным.
- Теперь вам нужно аккуратно отделить саму картинку от фона. Рассмотрим процесс выделения подробнее ниже.
- Если вы в предыдущем пункте выделили фон, то просто нажмите «Удалить» (Delete). Если же выделенной областью является сама картинка, то в меню «Выделение» щёлкните «Инвертировать». А потом уже «Удалить».
- Сохраните файл в поддерживающем прозрачность формате.
Сделать корректное выделение в GIMP можно при помощи следующих инструментов:
- Волшебная палочка. Подойдёт, когда задний план однородный и контрастирует с основным объектом. Выделяются похожие по цвету пиксели. Просто щёлкните волшебной палочкой по однородному участку, и он весь попадёт в выделение.
- Умные ножницы. Программа сама проанализирует пиксели и определит края объекта. Инструмент хорошо подойдёт для неоднородного, но контрастирующего с объектом заднего плана. Аналогичен использованию Магнитного лассо в Фотошопе. Поставьте точку на границе объекта и фона, далее ведите вдоль его края, программа будет автоматически «прилипать» по границе. Для большей точности ставьте чаще контрольные точки. Чтобы замкнуть контур, щёлкните в первую точку.
- Выделение переднего плана. Подходит, когда объект чётче фона. Выделите приблизительно объект, затем прорисуйте на нём линией, отличной от цвета переднего плана, затем отпустите кнопку мыши. Если выделение корректно, нажмите Enter.
- Ручные инструменты, например, прямоугольное, овальное и произвольное выделение. Суть их в том, что вы вручную обрисовываете границу объекта.
После удаления выделенного фона вы можете подкорректировать края ластиком, убирая лишнее. В также если остались ненужные области внутри изображения, можно опять выделить его указанными выше инструментами и нажать Delete.
Изменение заднего плана
GIMP, как и Фотошоп, располагает инструментами замены заднего плана и создания простых коллажей. Выполните следующее:
Откройте изображение. Выделите задний план одним из описанных выше инструментов. Измените фон:
- Используя инструмент «Плоская заливка», залейте сплошным цветом.
- Сделайте его чёрно-белым, нажав команду «Обесцветить» из меню «Цвет».
- Нажмите «Удалить», чтобы заменить фон какой-либо картинкой.
Если вы хотите сделать фон из какой-либо картинки из другого файла, выберите команду «Открыть как слой». После этого на вашем изображении появится новый слой из этого файла. В окне слоёв выделите его и перетащите под строку слоя, где находится основной объект.
Как изменить размер и разрешение фото
Обработка путём изменения разрешения фотографий используется в различных ситуациях. Если вы хотите подготовить её для использования на веб-сайте, разрешение нужно уменьшить, чтобы уменьшился объём файла и страница быстрее загружалась. Если же вы хотите подготовить фото для печати, разрешение лучше увеличить. Для этого вам нужно выполнить следующие действия:
Открыть в редакторе Gimp нужное фото.
В панели меню перейти в Изображение — Размер изображения.
В открывшемся всплывающем окошке вручную введите желаемое количество пикселей в зависимости от того, где вы хотите использовать изменённый рисунок
Обратите внимание, что по умолчанию программа выставит разрешение второй стороны автоматически, чтобы сохранить пропорции.
А также советуем вам ввести более высокие значения разрешения, так как при увеличении разрешения фото качество может ухудшиться, если изначально оно было небольшим.
Сохраните фото.
Уровни
Инструмент Уровни позволяет изменить диапазон интенсивности активного слоя или выделения.
Канал. Можно выбрать определённый канал для изменения инструментом: значение яркости изменит яркость всех точек изображения. Цветовые каналы позволяют изменить насыщенность. Канал альфа изменяет прозрачность. Сбросить канал удаляет все изменения в выбранном канале.
Уровни на входе. Главная область – графическое представление тёмных, средних и светлых тонов (гистограмма). Диапазон по оси Х от 0 (чёрный) до 255 (белый). Число точек с данным уровнем показано по оси У. Кривая представляет все точки изображения в определённом канале. Сбалансированное изображение это то, которое содержит тона по всему диапазону. Изображение с господствующим синим цветом даст гистограмму, сдвинутую влево по зелёному и красному каналам, подчёркнутым отсутствием красных и зелёных пиков.
Диапазоны уровней можно изменить тремя способами:
Три треугольника как ползунки чёрный для тёмных тонов, серый для средних тонов, белый для светлых тонов.
Две пипетки определяют две точки на серой шкале. «Чёрная точка» определяет самый тёмный цвет. «Белая точка» определяет самый светлый цвет. Используйте окно информации для нахождения этих цветов.
Три поля ввода для введения значений вручную.
Уровни на выходе. Позволяет выбрать вручную ограниченный диапазон уровней выхода. Также есть стрелки для изменения уровней в реальном масштабе времени.
Все каналы. Открыть: позволяет загрузить ранее сохранённый файл с описанием уровня.
Сохранить: позволяет сохранить уровни в файл для последующей загрузки.
Авто: устанавливает уровни автоматически.
Три пипетки: определяют три точки на серой шкале. Любой уровень ниже «чёрной точки» становится чёрным. Любой уровень выше «белой точки» становится белым. «Серая точка» между двумя указанными определяет средний уровень серого. Все другие уровни серого вычисляются из этих трёх.
Предварительный просмотр. Кнопка просмотра позволяет видеть результат по мере изменения уровней.
Исходное изображение | Применение инструмента Уровни |
Заменить цвет фона
Если фон простой и состоит только из одного цвета, вы можете использовать следующий метод для его замены. В этом методе сначала нам нужно удалить цвет фона, а затем мы добавим изображение.
Шаг 1: Запустите GIMP и откройте изображение, для которого вы хотите изменить фон, перейдя в File> Open.
Шаг 2. На панели «Инструменты» слева выберите «Нечеткий выбор» или «Выбор по цвету» и один раз щелкните цвет фона, чтобы выбрать его.
Как только вы это сделаете, вы увидите, что цвет фона выбран.
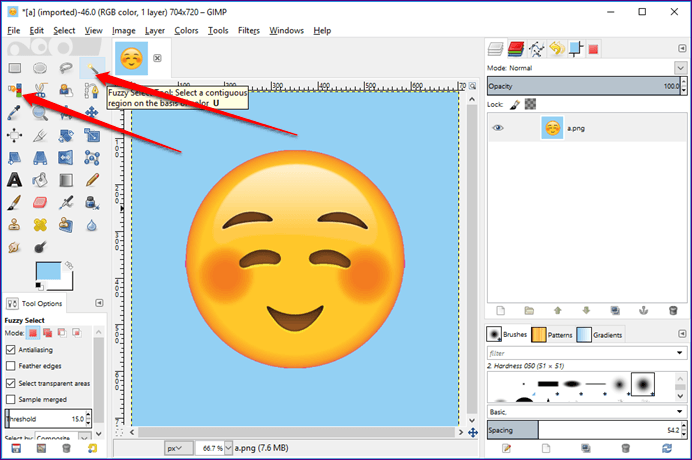
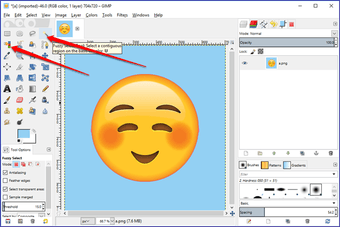
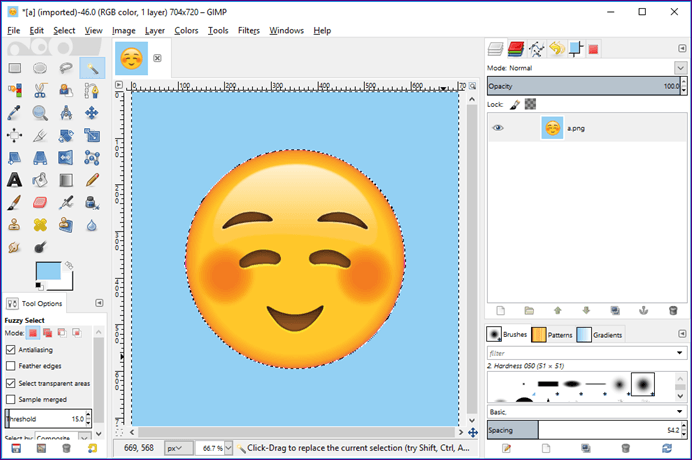
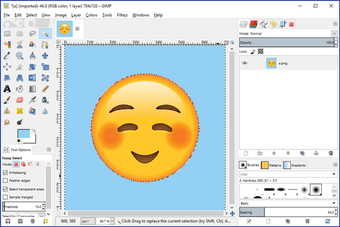
Шаг 3. Выбрав фон, перейдите в «Правка»> «Очистить». Или нажмите клавишу Delete на клавиатуре, чтобы удалить фон.
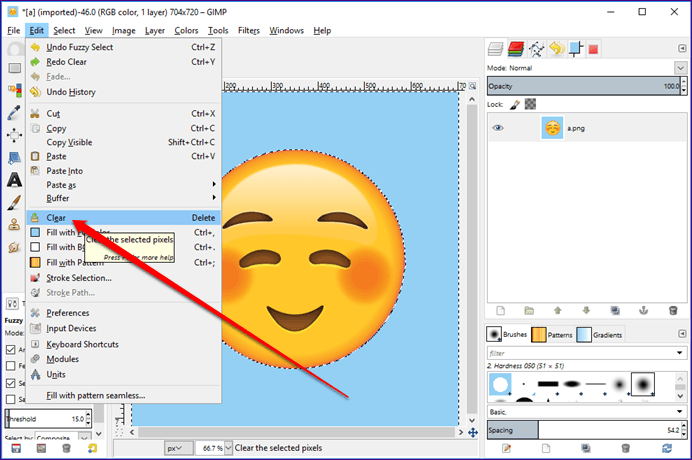
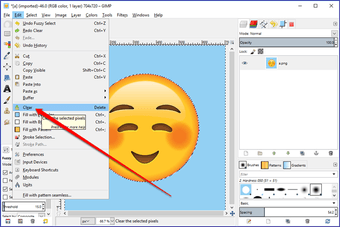
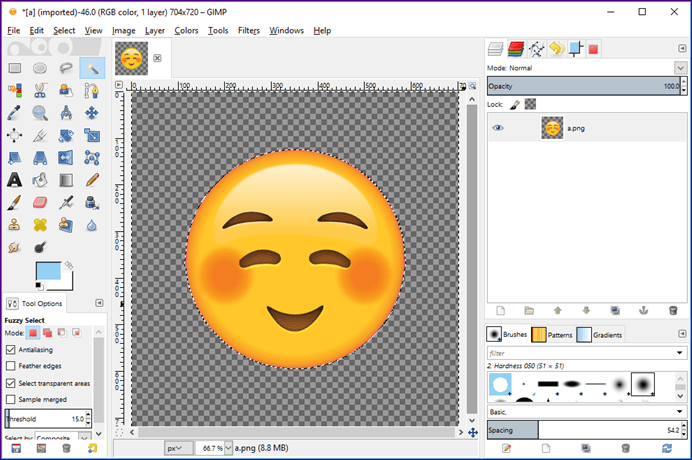
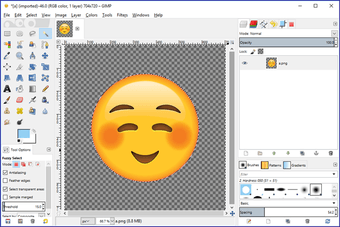
Шаг 4: Теперь, когда у вас есть изображение с прозрачным фоном, вы можете добавить что угодно здесь. Если вы хотите добавить сплошной цвет, выберите инструмент «Заливка» и выберите цвет из цветовой палитры. Затем нажмите на фон изображения, чтобы заполнить его новым цветом.
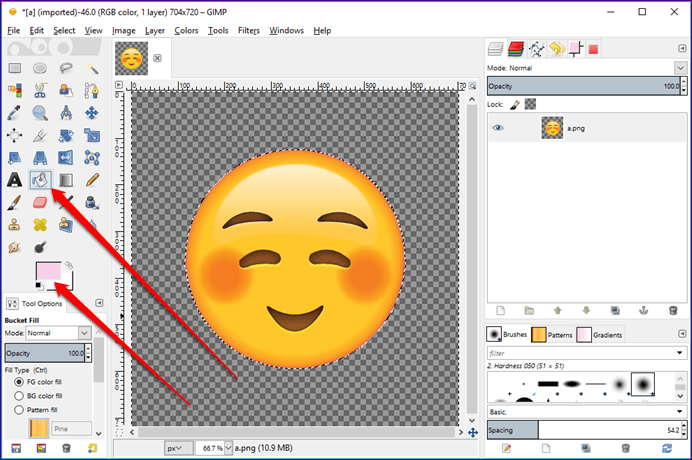
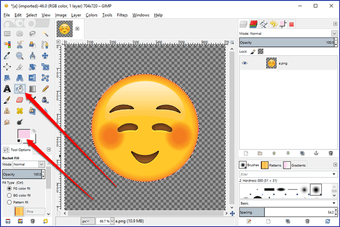
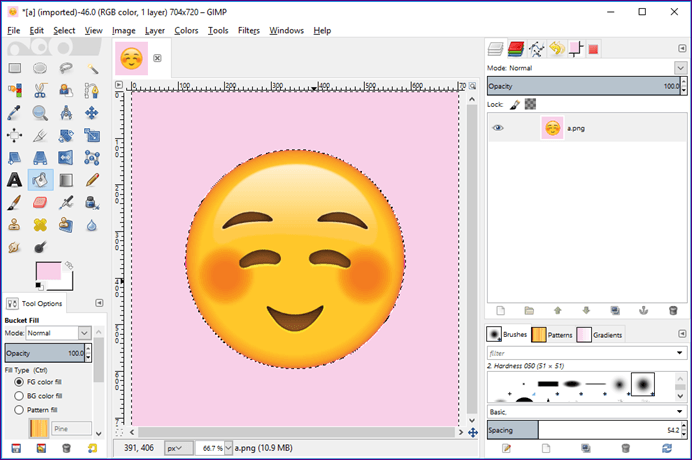
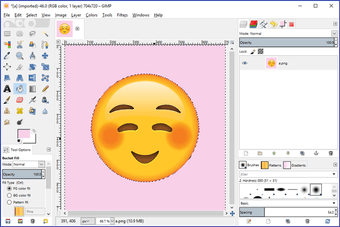
Шаг 5: Если, однако, вы хотите заменить его другим изображением, выполните этот шаг, в противном случае перейдите к шагу 6. Откройте изображение, используя Файл в верхней панели, и выберите «Открыть как слои» в меню.
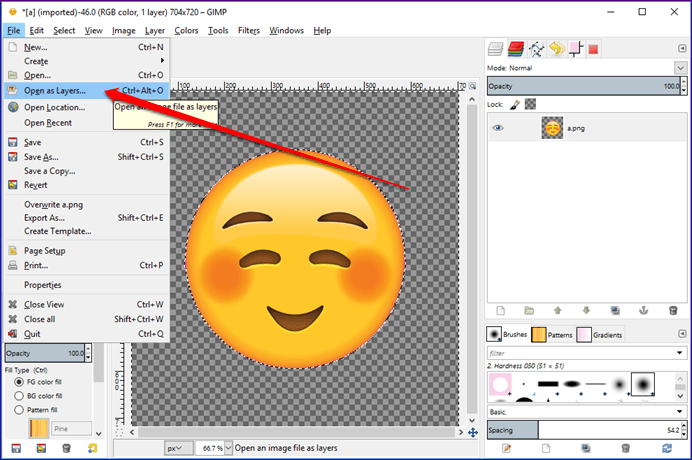
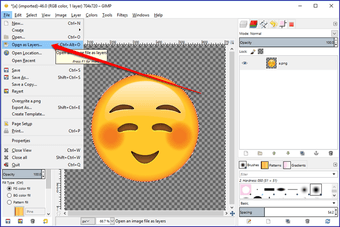
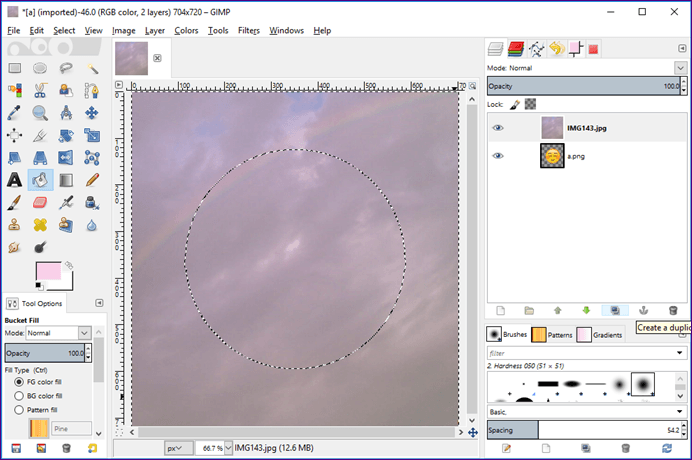
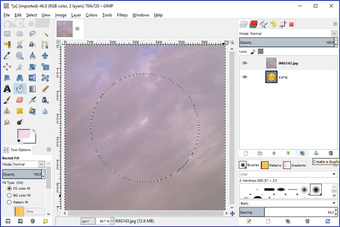
Вы увидите, что новый фон будет скрывать ваше исходное изображение, так как это верхний слой. Теперь на панели «Слои» справа удерживайте мышь на фоновом изображении и перетащите его под основное изображение.
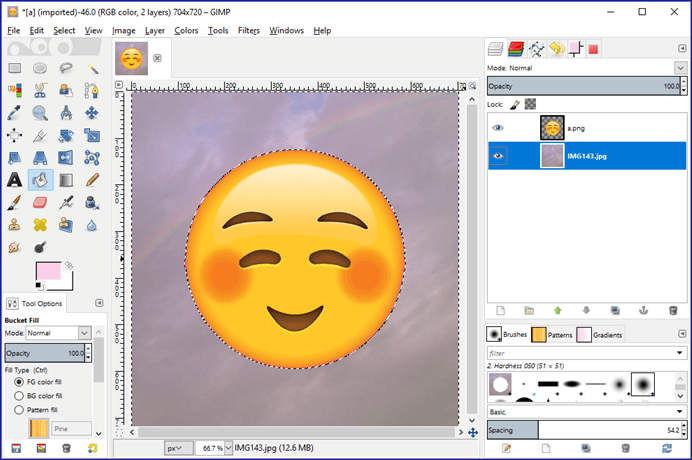
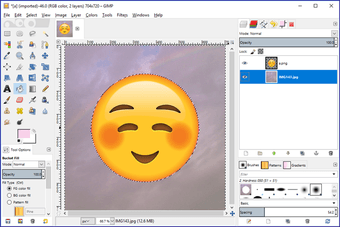
Вот и все. У вас будет ваше изображение с новым фоном.
Шаг 6: Наконец, вам нужно сохранить изображение. Для этого перейдите в File> Export As и сохраните изображение.
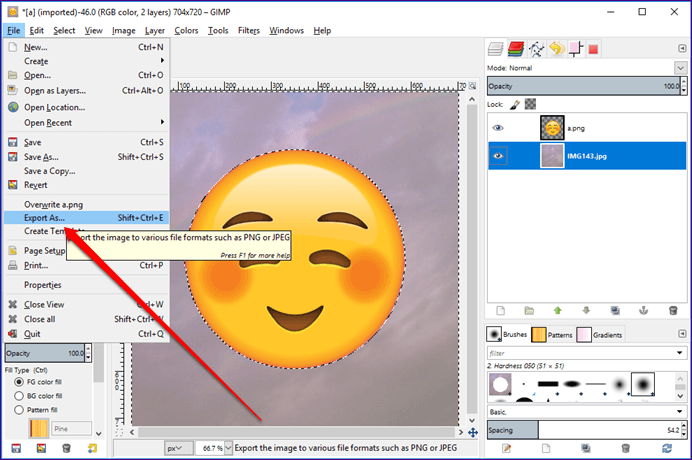
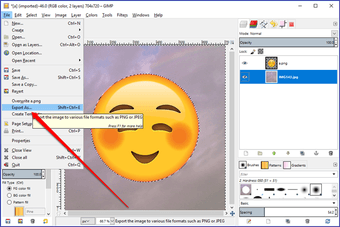


Как заменить разноцветный фон в GIMP
Обычно изображения не имеют одноцветного фона. В таких ситуациях нам необходимо использовать следующие методы.
Способ 1. Используйте инструмент «Ластик» для изменения фона изображения
Шаг 1: Запустите GIMP и откройте изображение, фон которого вы хотите изменить, в меню «Файл»> «Открыть».
Шаг 2: Затем, используя «Файл»> «Открыть как слои», откройте изображение, которое вы хотите сохранить в качестве фона.
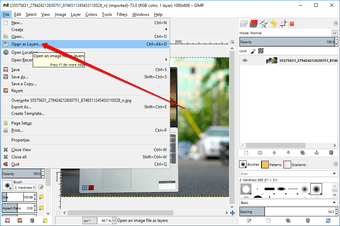
Шаг 3: Вы увидите, что новое изображение будет закрывать исходное изображение. Теперь на панели «Слой» справа удерживайте указатель мыши и перетащите новое фоновое изображение под исходное изображение. Узнайте больше о том, как использовать слои в GIMP.
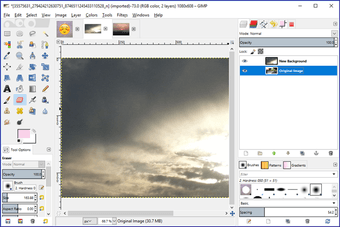
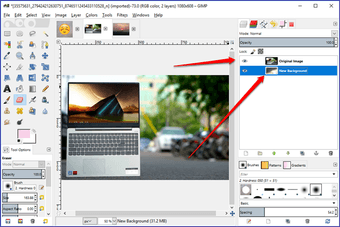
Шаг 4: Опять же, в на панели «Слой» щелкните правой кнопкой мыши исходное изображение и выберите «Добавить альфа-канал».. Если кнопка неактивна, это означает, что она уже добавлена.
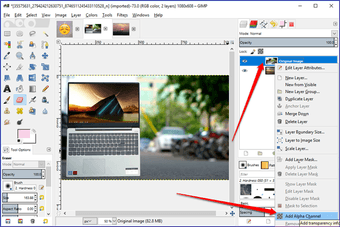
Шаг 5: После добавления альфа-канала снова щелкните правой кнопкой мыши на том же слое и выберите в меню «Альфа для выделения».
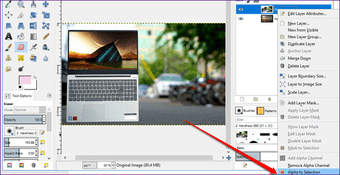
Шаг 6: Нажмите на Инструмент «Ластик» на панели инструментов слева и начните удалять фон, чтобы показать новый. Вы можете изменить размер ластика на панели инструментов.
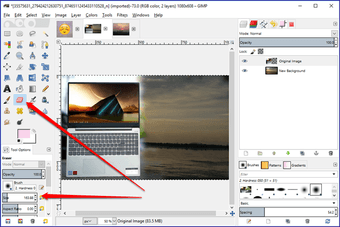
Создание нового изображения с прозрачным фоном
Для того, чтобы создать изображение с прозрачным фоном, прежде всего, открываем в верхнем меню раздел «Файл», и выбираем пункт «Создать».
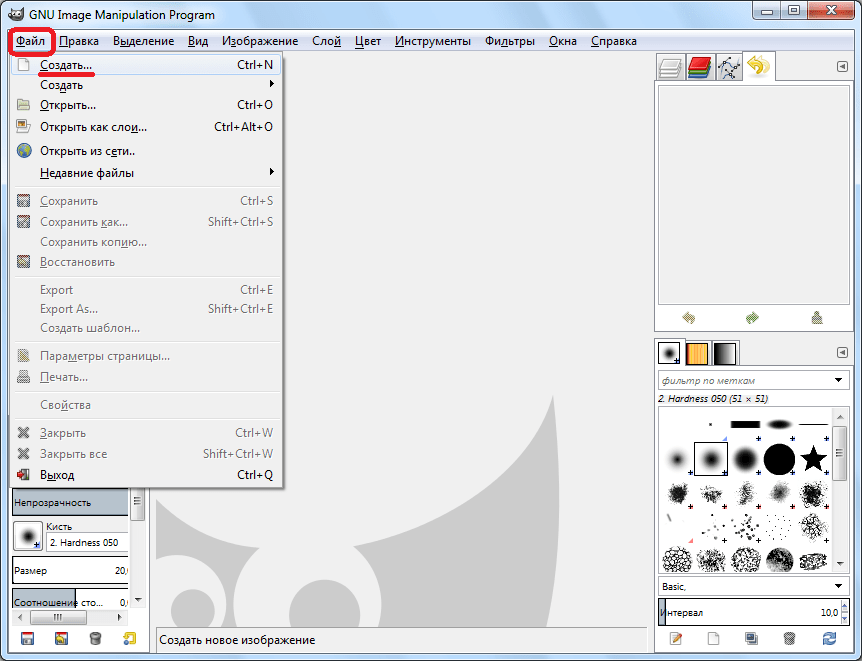
Появляется окно, в котором задаются параметры создаваемого изображения
Но, на них внимание мы заострять не будем, так как целью является показать алгоритм создания изображения с прозрачным фоном. Жмем на «плюсик» около надписи «Расширенные параметры», и перед нами открывается дополнительный список
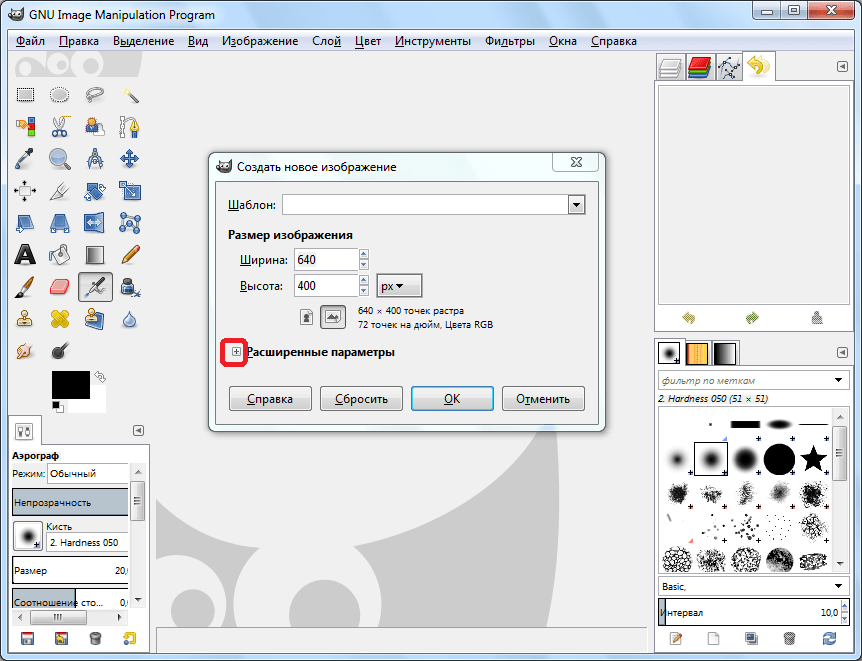
В открывшихся дополнительных настройках в пункте «Заполнение» отрываем список с вариантами, и выбираем «Прозрачны слой». После этого жмем на кнопку «OK».
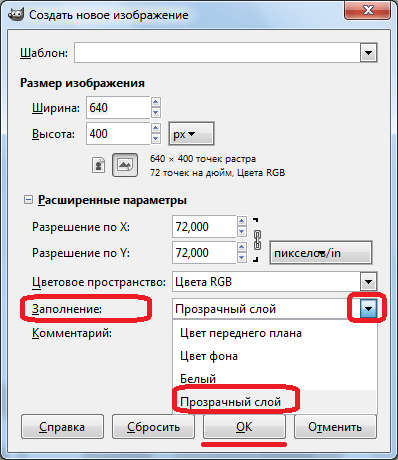
Затем, вы можете приступать непосредственно к созданию изображения. В итоге, оно будет располагаться на прозрачном фоне. Но, только не забудьте сохранить его в одном из форматов, поддерживающем прозрачность.
3. Дополнительные инструменты для удаления фона в GIMP
В GIMP есть три других инструмента, которые вы можете использовать, чтобы выбрать, а затем удалить фон изображения. То, что вы должны использовать, зависит от того, насколько хорошо отделены передний план и фон, или от того, используете ли вы один из этих графических планшетов с ручкой или мышь.
Нечеткий выбор
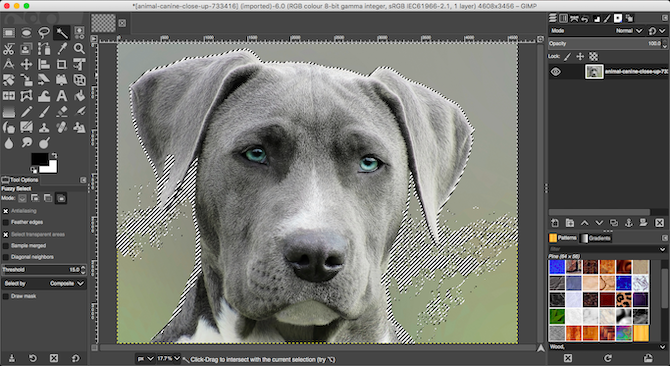
Этот инструмент выбирает связанные части изображения, содержащие один и тот же цвет.
- Просто нажмите на область изображения, которую вы хотите выбрать, и GIMP сделает все остальное.
- Установите для параметра « Порог» более высокое значение, чтобы включить в выбор более широкий диапазон похожих цветов, или, чтобы быть более точным, уменьшите его.
Этот инструмент хорошо работает, когда изображение имеет большие области плоского цвета. Это лучше для иконок и логотипов, чем фотографий.
Ножницы Выбрать
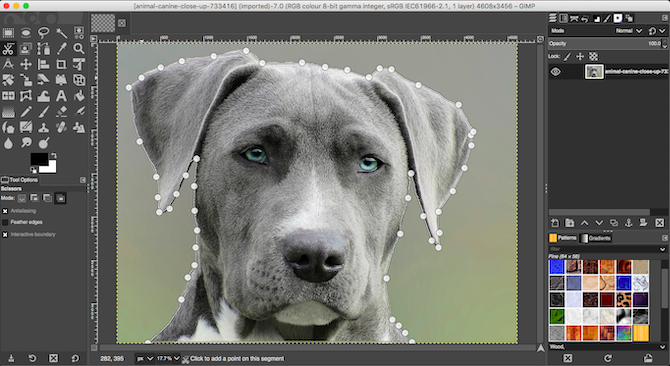
Инструмент «Выбор ножниц» позволяет полуавтоматически выбирать и изолировать объект переднего плана, чтобы затем можно было стереть фон.
- Добавьте альфа-канал к изображению.
- Выберите инструмент выбора ножниц . Затем в разделе «Параметры инструмента» выберите « Интерактивная граница» .
- Нажмите и отпустите на краю объекта переднего плана, который вы хотите выбрать. Это опускает опорную точку на изображение.
- Переместите курсор немного вдоль края объекта, затем нажмите и удерживайте. Линия появится, связанная с предыдущей узловой точкой, показывая край вашего выбора. Если эта линия тесно следует за краем объекта, который вы пытаетесь вырезать, отпустите кнопку мыши, чтобы создать новую точку привязки.
- Если линия отклоняется от края вашего объекта, перетащите его назад или в сторону, пока он не выровняется правильно. Более короткие промежутки между опорными точками обычно работают лучше.
- Теперь повторите, пока вы не выбрали весь объект. Нажмите Enter, чтобы завершить выбор.
- Наконец, нажмите Ctrl + I или Cmd + I, чтобы выбрать фон, затем нажмите Delete .
Pen Tool
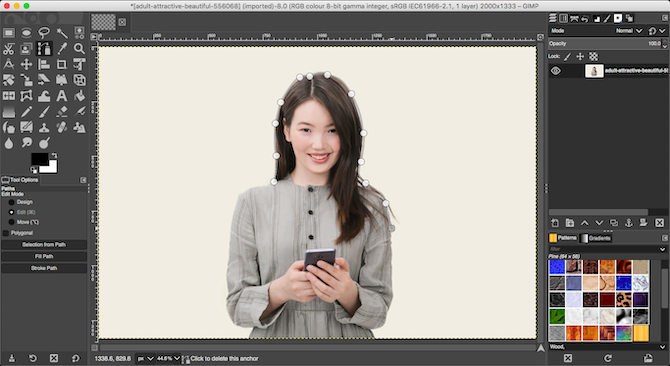
Как и инструмент « Выбор ножниц», инструмент «Перо» также позволяет делать выбор, рисуя линию между сериями опорных точек. Однако в этот раз линия не прикрепляется к выбранному объекту.
- Добавьте альфа-канал к вашему изображению.
- Выберите Pen Tool и щелкните по краю объекта, который вы хотите выбрать. Это ставит первую опорную точку.
- Теперь переместите курсор немного вдоль края объекта и снова щелкните, чтобы добавить новую опорную точку. Нажмите и отпустите, чтобы подключиться к предыдущей точке якорной с прямой линией; нажмите и перетащите, чтобы соединиться с изогнутой линией. Направление, в котором вы перетаскиваете, определяет глубину и угол кривой.
- Повторяйте это, пока вы не выбрали весь объект переднего плана. Когда вы закончите, нажмите Enter .
- Нажмите Ctrl + I или Cmd + I, чтобы инвертировать выделение, затем нажмите Delete, чтобы удалить фон.
Независимо от того, какой инструмент вы используете, обычно легче создать свой выбор из того, какой из них меньше переднего плана или фона, поэтому меньше работы.