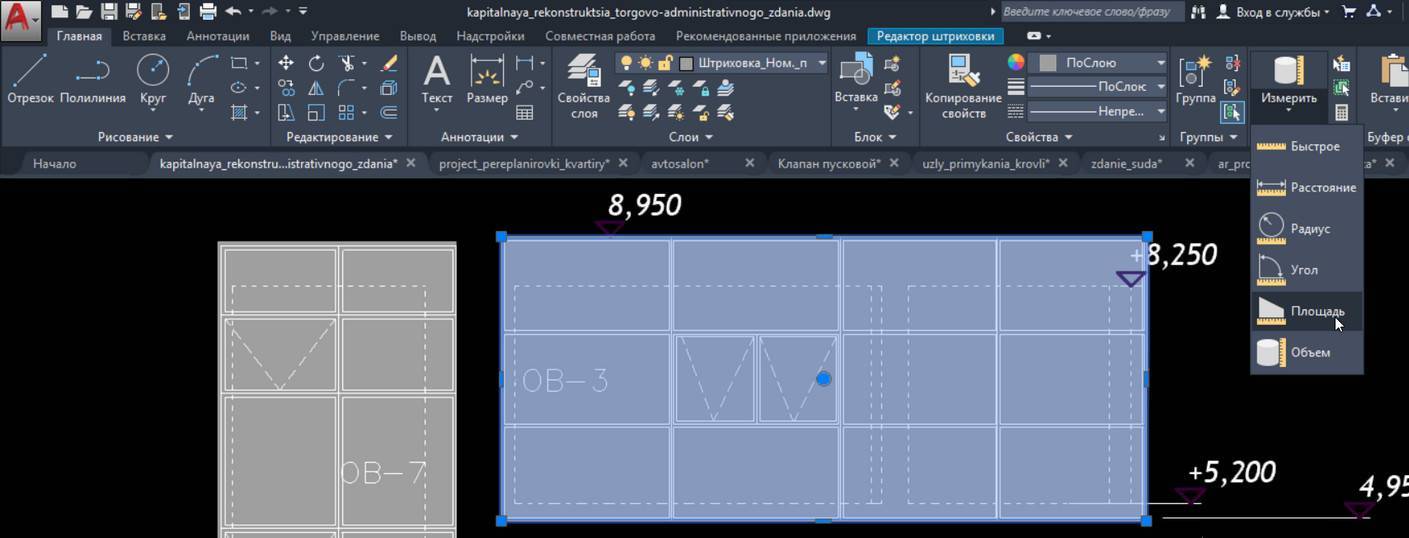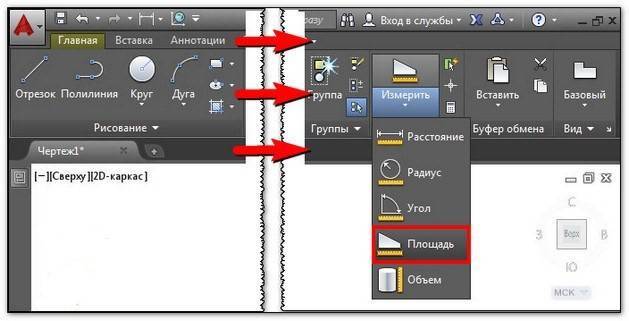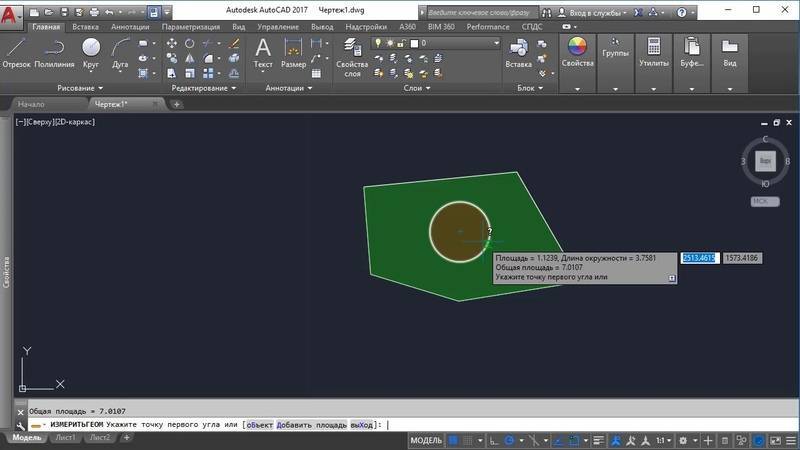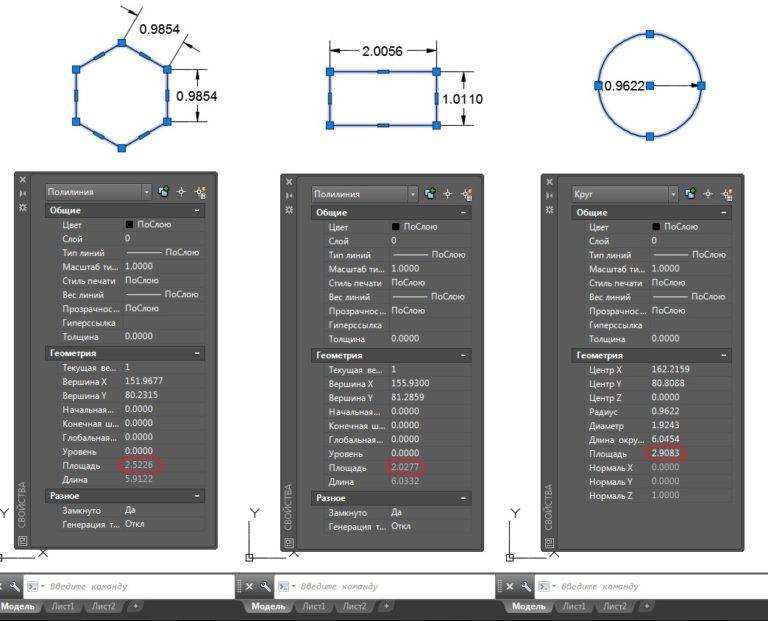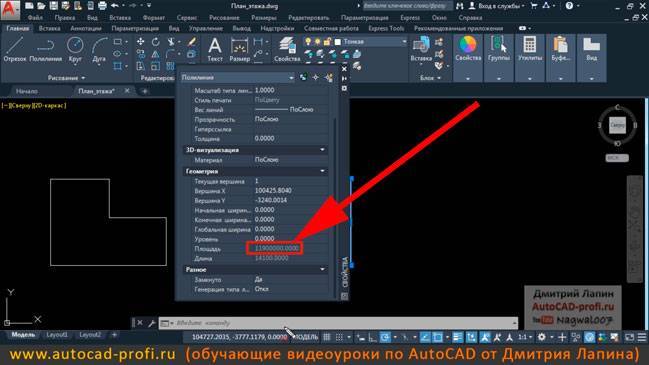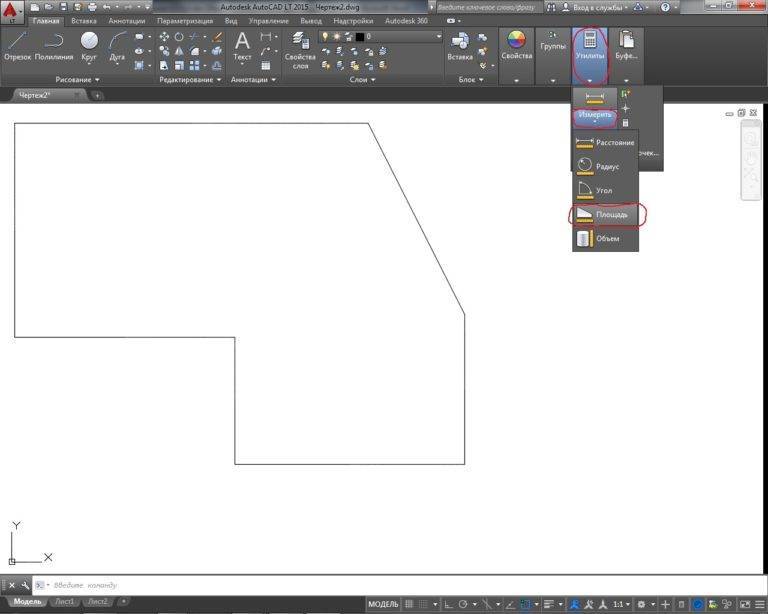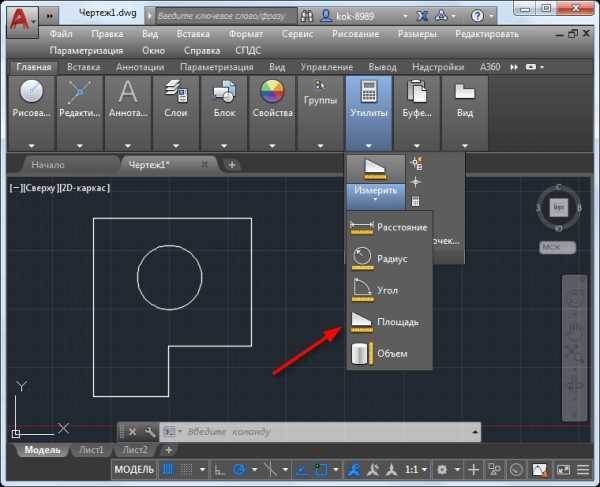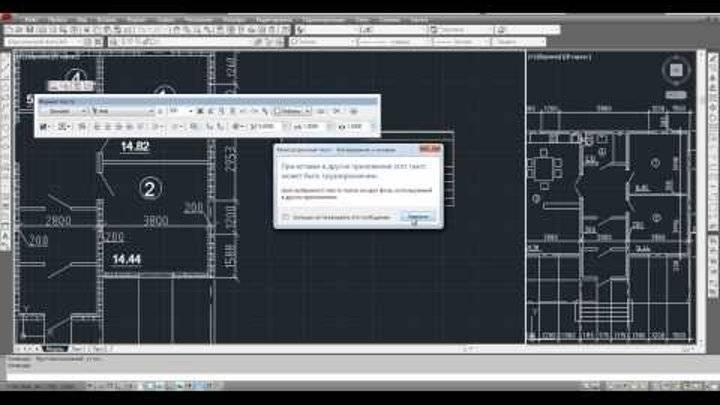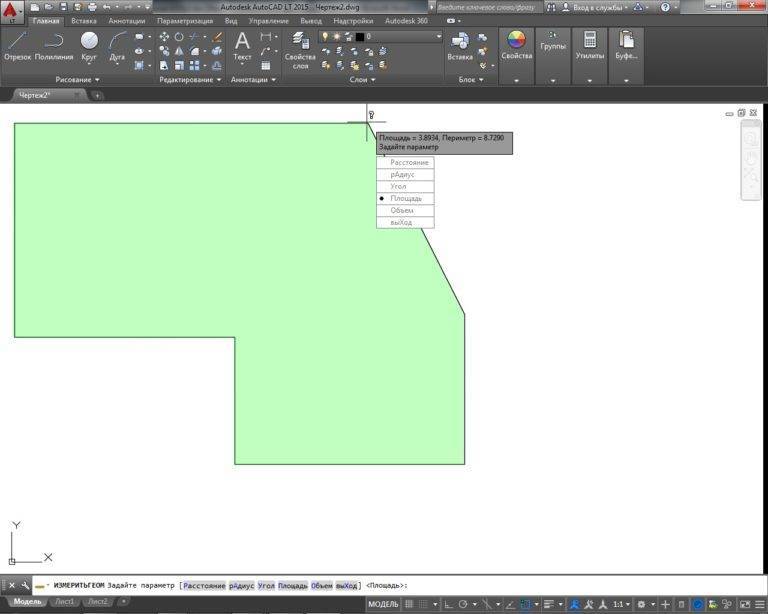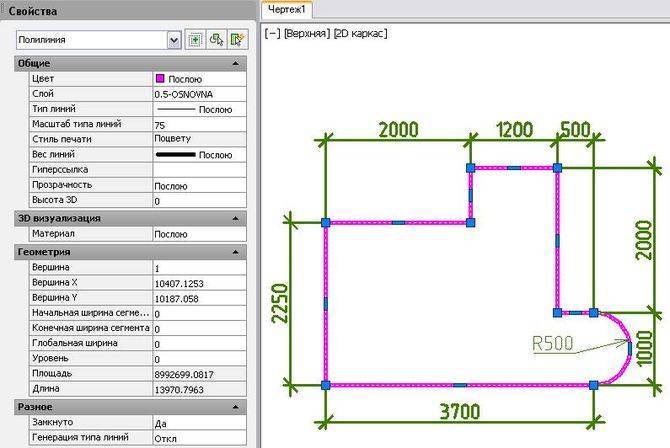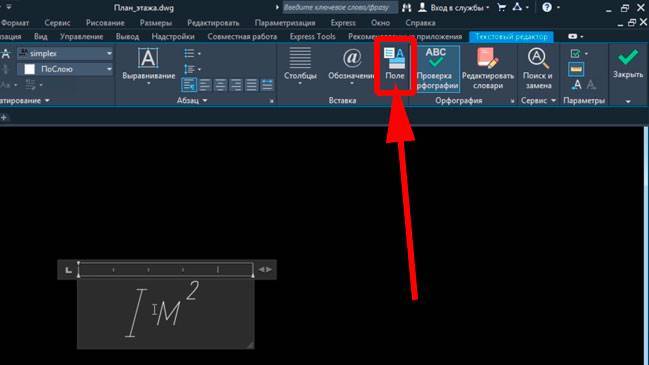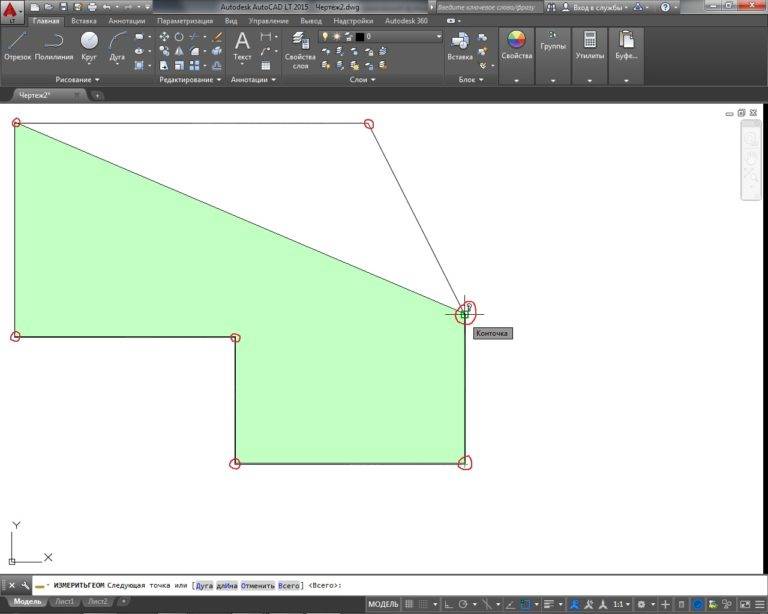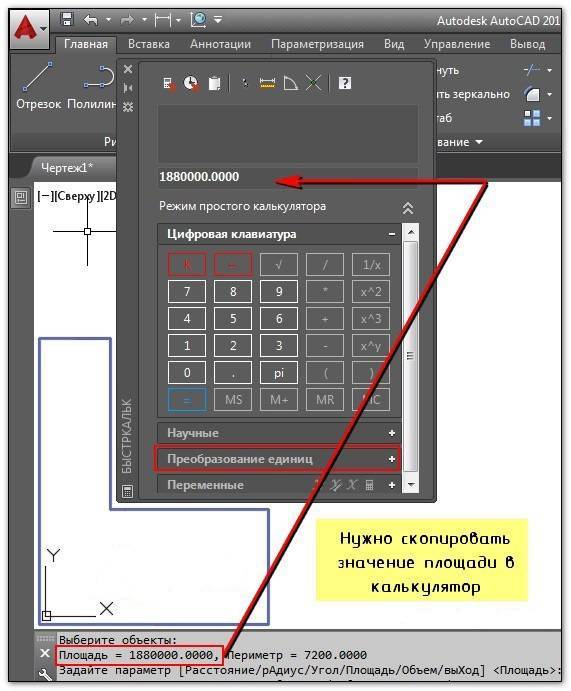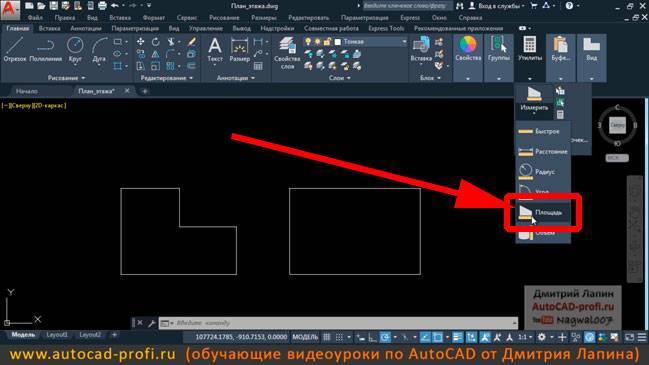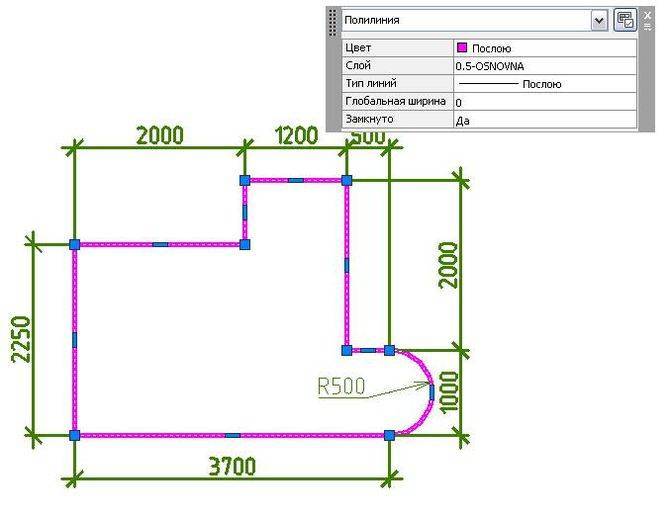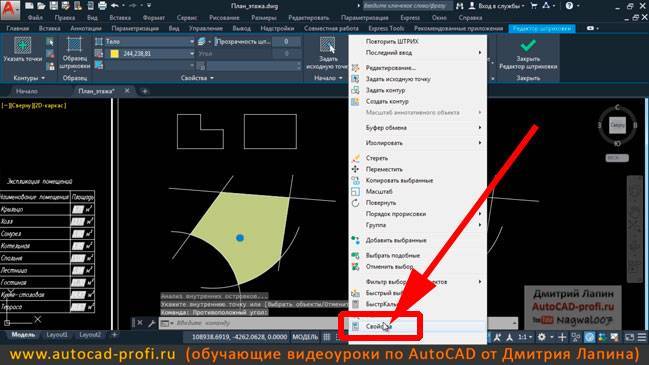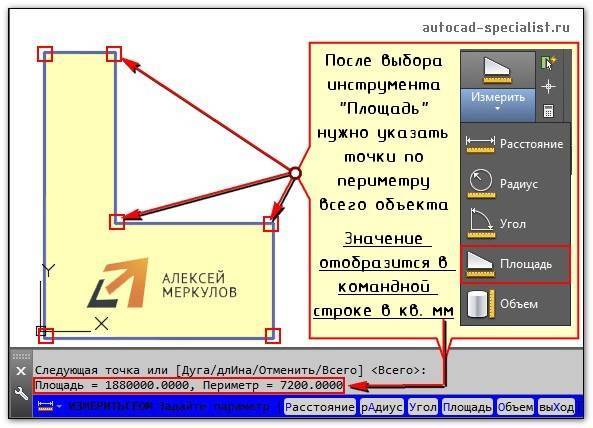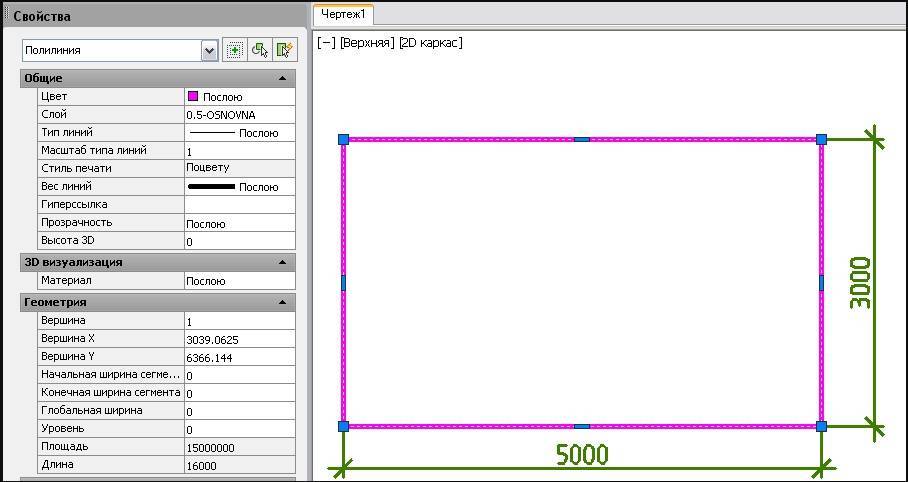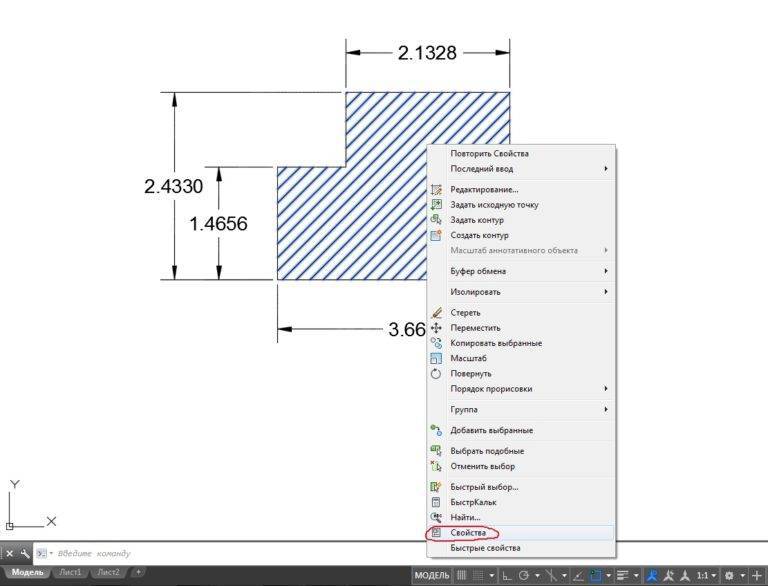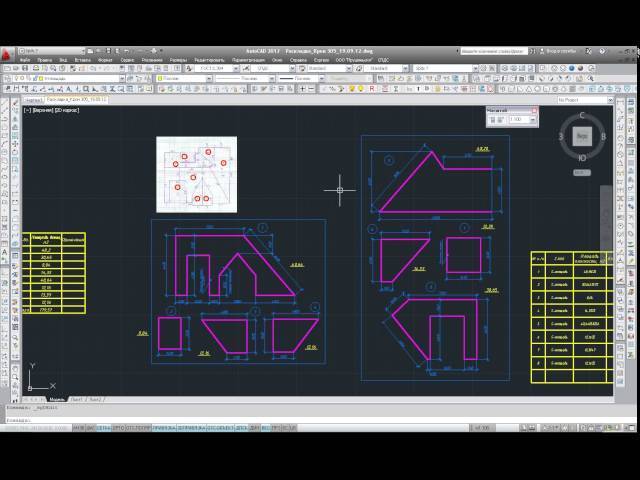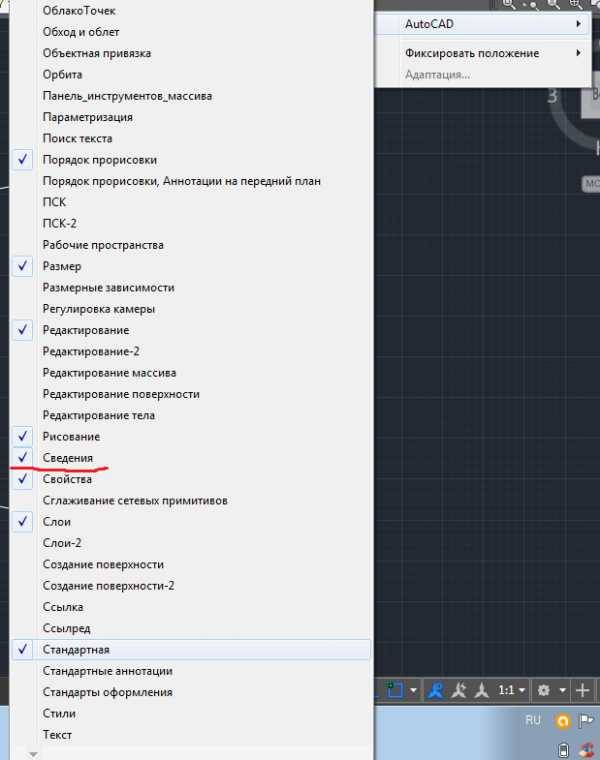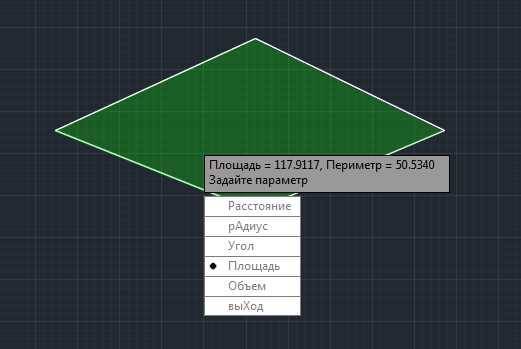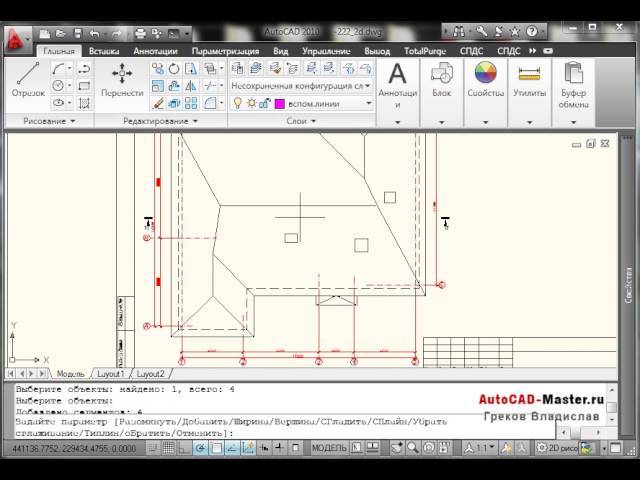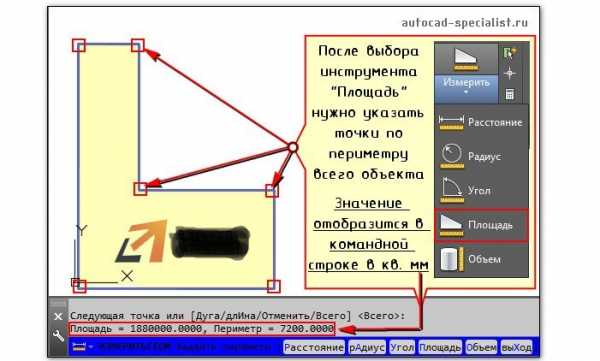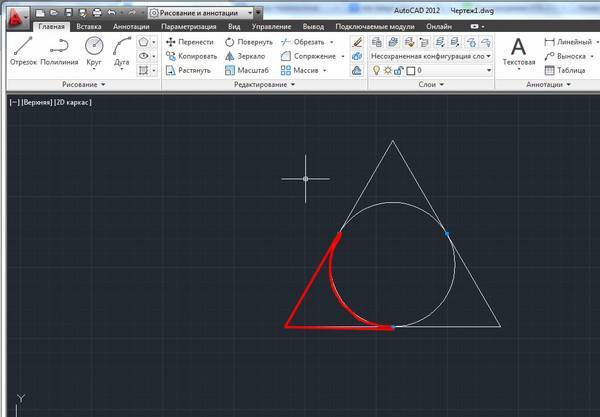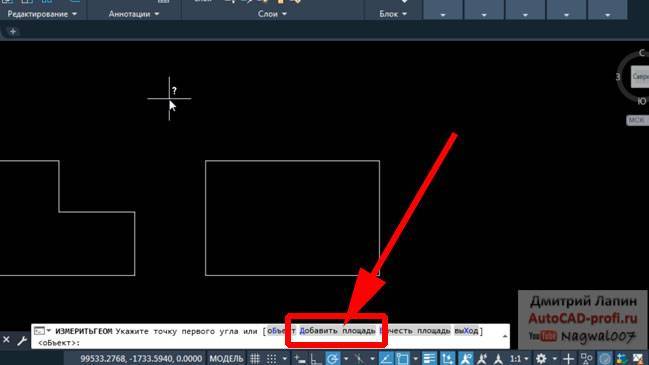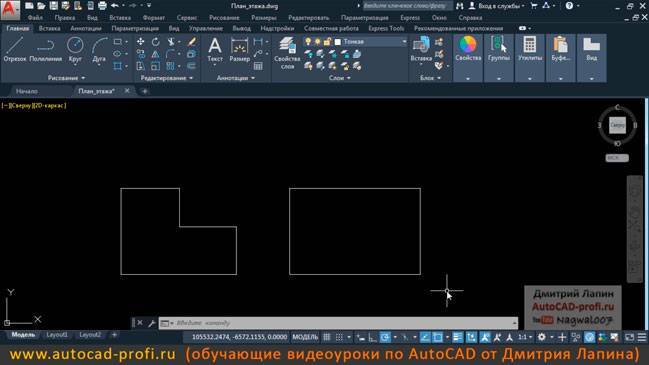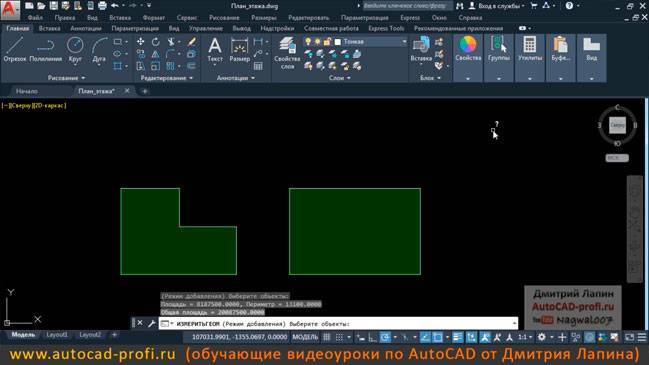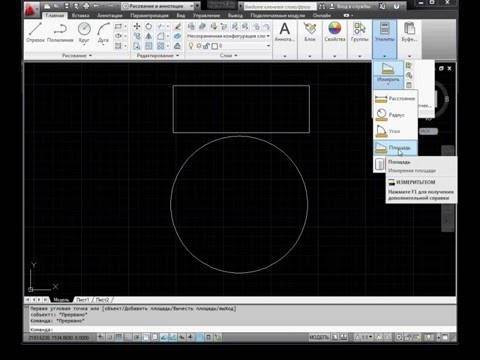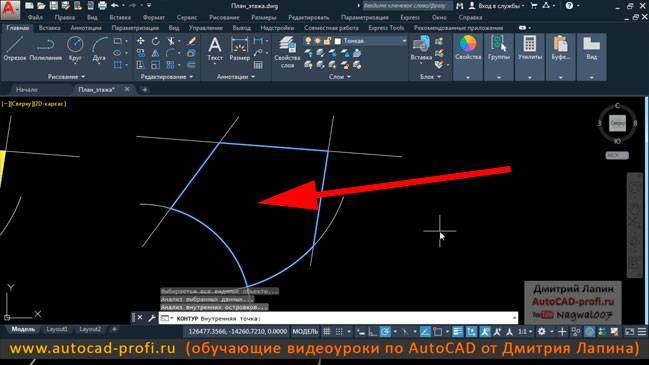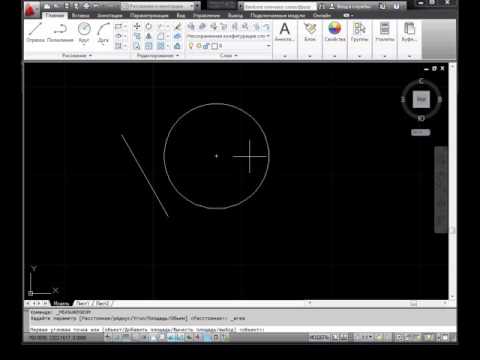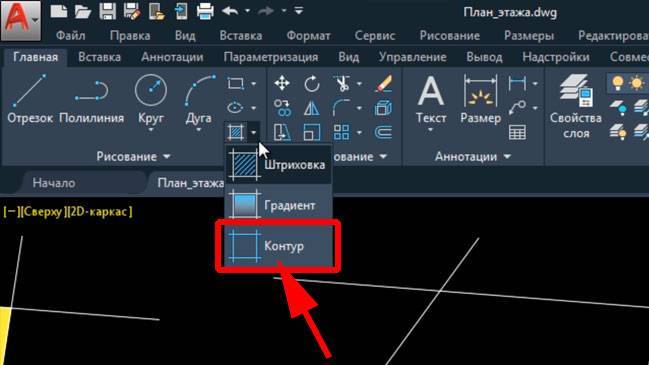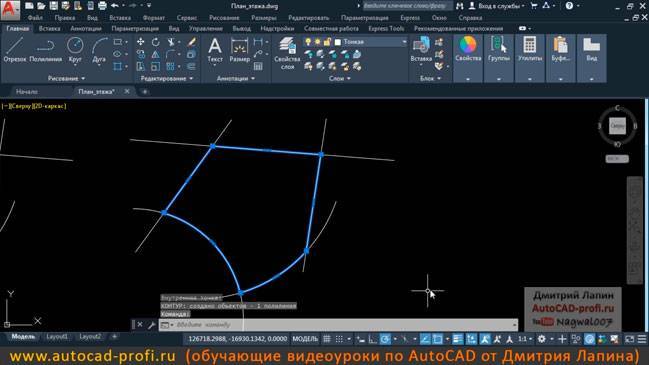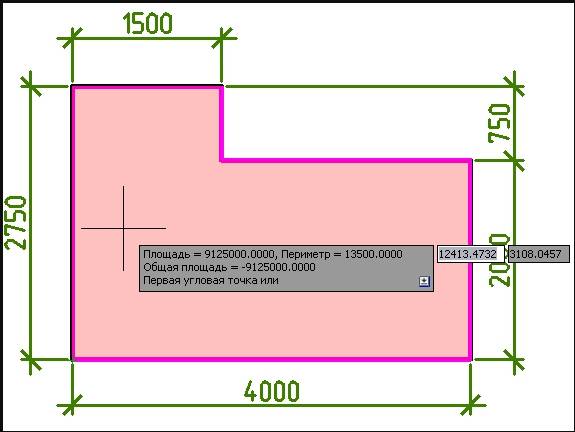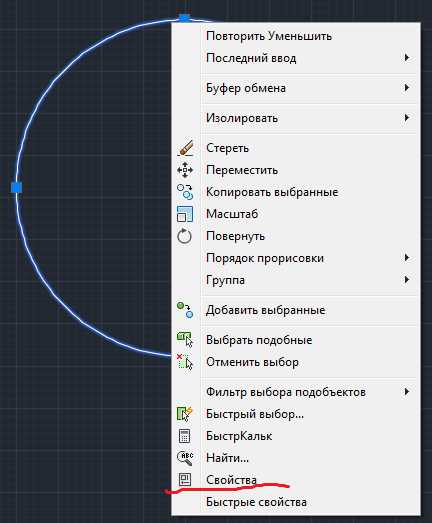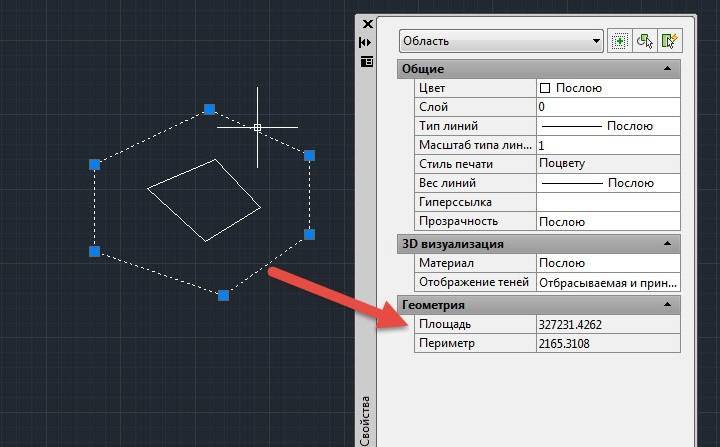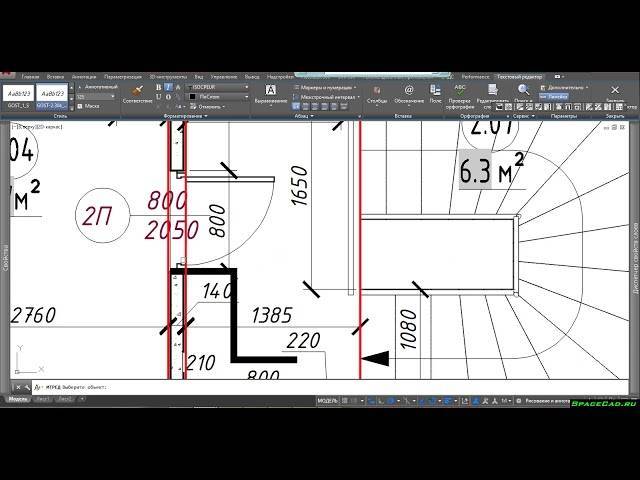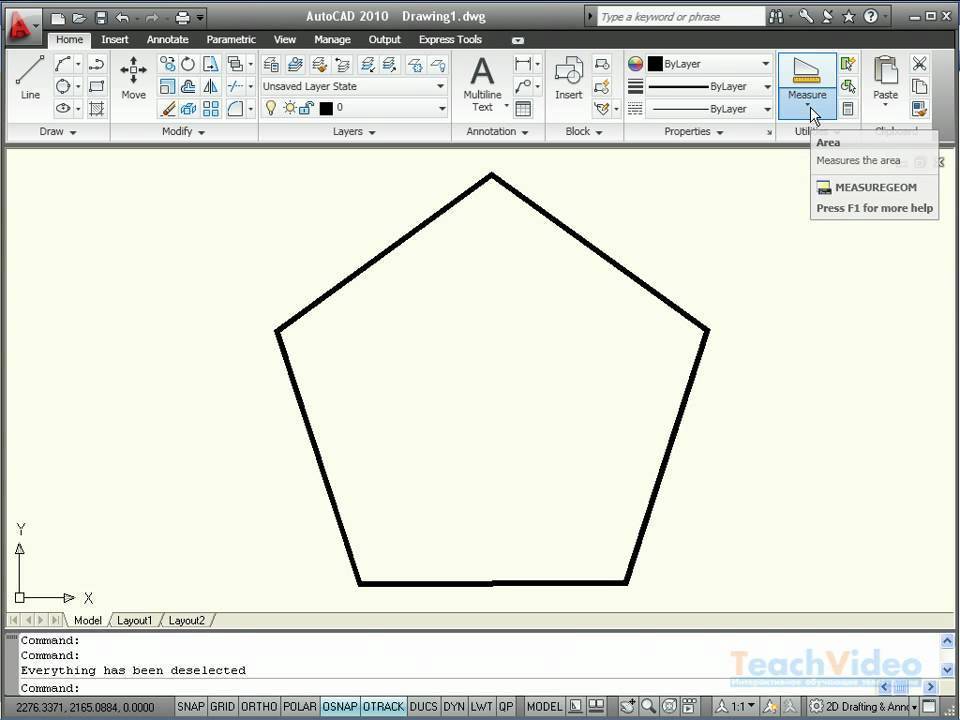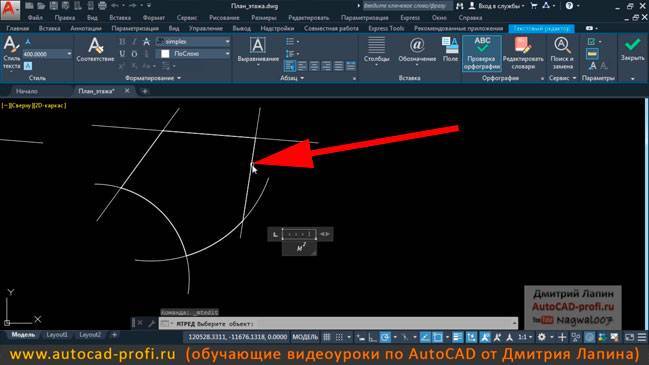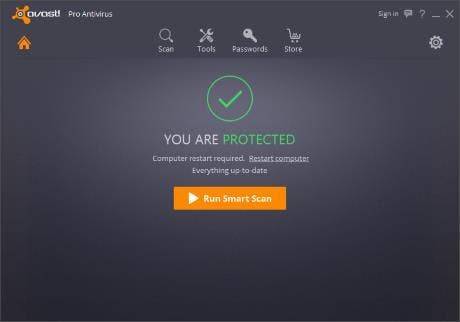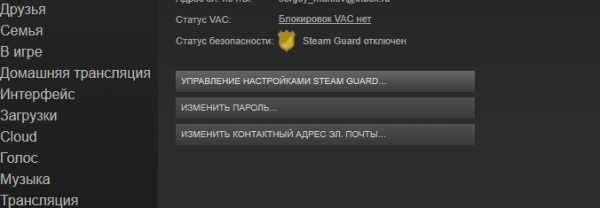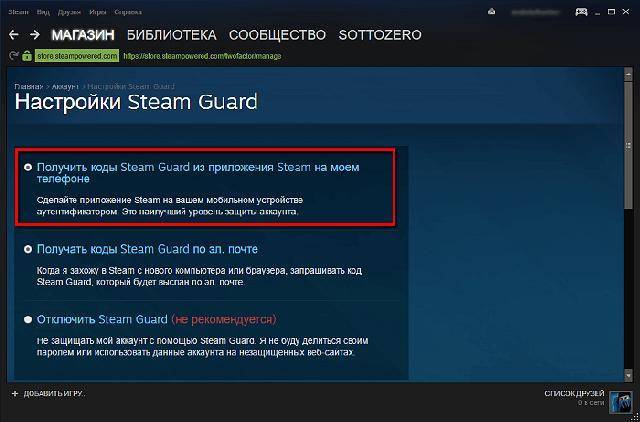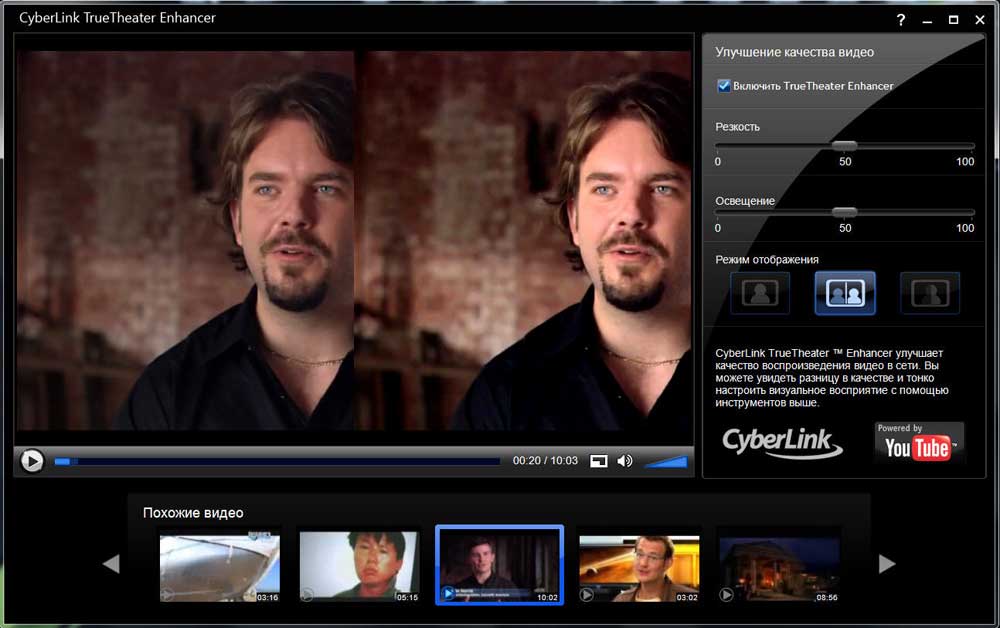Площадь в Автокаде как посчитать, измерить площадь фигур и штриховок

> Смотреть видео уроки AutoCAD >
В этом видео мы поговорим о том, как правильно посчитать, измерить или узнать площадь фигур, объектов или штриховок в Автокаде.
– Как посчитать площадь в Автокаде;
– Как увидеть площадь фигуры в AutoCAD;
– как легко вычислить или измерить площадь штриховок в Автокаде;
– Что делать, если Автокад не показывает площадь.
Приветствую дорогой читатель на нашем сайте. Сегодняшний урок будет посвящен вопросу площадей и их подсчетам. Предлагаю сразу преступить к ответу на вышеперечисленные вопросы. Все будет предельно просто и подано по шагам.
Вопрос 1. Как найти площадь любой замкнутой фигуры в Автокаде?
Шаг 1. Первое что нужно сделать, это просто выделить контур фигуры. Если фигура одна и она замкнута, следует кликнуть правую кнопку мыши и вызвать контекстное меню. В нем нам нужно выбрать “свойства”.
Шаг 2. В свойствах, нам нужно найти вкладку “геометрия”, нас интересует пункт “площадь”
Обратите внимание, что площадь указана в квадратных миллиметрах, поэтому значение такое большое
Шаг 3. Если нам нужно перевести значение площади в квадратные метры, то следует щелкнуть по числовому значению площади и когда появиться пиктограмма калькулятора, кликнуть уже по нему.
Шаг 4. В окне быстрого калькулятора, нужно раскрыть вкладку “преобразование единиц”.
Шаг 5. Теперь нам требуется найти строку “Преобразовать из…” раскрыть его и выбрать “миллиметры” в качестве исходной единицы измерения.
Шаг 6. В строке “Преобразовать в…” оставляем метры и сразу видим, что наше значение уже преобразовалось в метры квадратные.
Вопрос 2. Как найти площадь двух фигур в Автокаде?
К сожалению, стандартные свойства тут уже не помогут. Т.е. если Вы выделим два замкнутых объекта, нам не покажут сумму их площадей.
Шаг 1. Для того, чтобы измерить площади двух фигур сразу, требуется найти утилиту измерить, а в ней команду измерить площадь. Находиться она во вкладке “главная”, панель “утилиты”. Раскрыв панель “утилиты”, мы увидим команду “измерить”, раскрыв список уточняем, что мы хотим измерить, выбираем “площадь”.
Шаг 2. Выбрав команду “измерить площадь”, кликаем правой кнопкой мышки и в списке выбираем “добавить площадь”. Так же Вы можете выбрать эту команду в командой строке.
Шаг 3. Далее, нам нужно опять кликнуть правой кнопкой мышки или выбрать на командной строке пункт “объекты”, тем самым, нам не нужно будет обводить контуры объектов для вычисления площади, достаточно будет просто выделить оба объекта.
Примечание. Поверьте, обводить контур для поиска площади достаточно долгое занятие. А если нету опыта, можно сделать это и не с первой попытки. Куда проще выбрать объект и дело с концом.
Шаг 4. Теперь нам осталось выбрать контуры наших объектов, т.е. две наших замкнутых фигуры.
После выбора, объекты будут подсвечены зеленым цветом. Это означает, что мы все правильно сделали, а общую площадь можно посмотреть в командной строке.
Вопрос 3. Как найти площадь фигуры состоящая из нескольких элементов в Автокаде?
Допустим, у нас есть кирпичная несущая стена, которая состоит не из одного элемента (одной замкнутой полилинии), а скажем, из мультилинии и отрезка на торцах и наша задача узнать общую площадь этой стены. В таком случае, площадь лучше и проще считать через штриховки в Автокаде.
Шаг 1. Штрихуем наши несущие стены, выделяем штриховку и кликаем правой кнопкой мышки, выбираем “свойства”. Здесь нам опять интересует пункт “геометрия”, где в строке “площадь” будет указана общая площадь внутренней стены.
Примечание
Обратите пожалуйста внимание, на то, что: 1) Площадь тоже указана в квадратных миллиметрах. Для перевода в квадратные метры требуется разделить на 1.000.000
2) Площадь отображается только тех стен, которые мы заштриховали. Т.е. внешние стены в расчет не брались.
1
Предлагаю подвести итог!
Зачем нужно знать площадь? Для простых и сложных дальнейших расчетов. Для подсчета объемов материала или подсчета площади обустраиваемой территории или скажем, для подсчета площади будущей квартиры и занесения данных в экспликацию.
Команда “площадь” облегчает жизнь и экономит время и как Вы сами убедились, она очень проста в использовании и не требует спец знаний. Выбрали команду, выбрали объект и получили площадь в квадратных миллиметрах. А если нужно перевести, то это дело тоже двух минут и об этом мы тоже поговорили в этой статьей!
с друзьями этой статьей
Специфический способ — Как в Автокаде посчитать площадь.
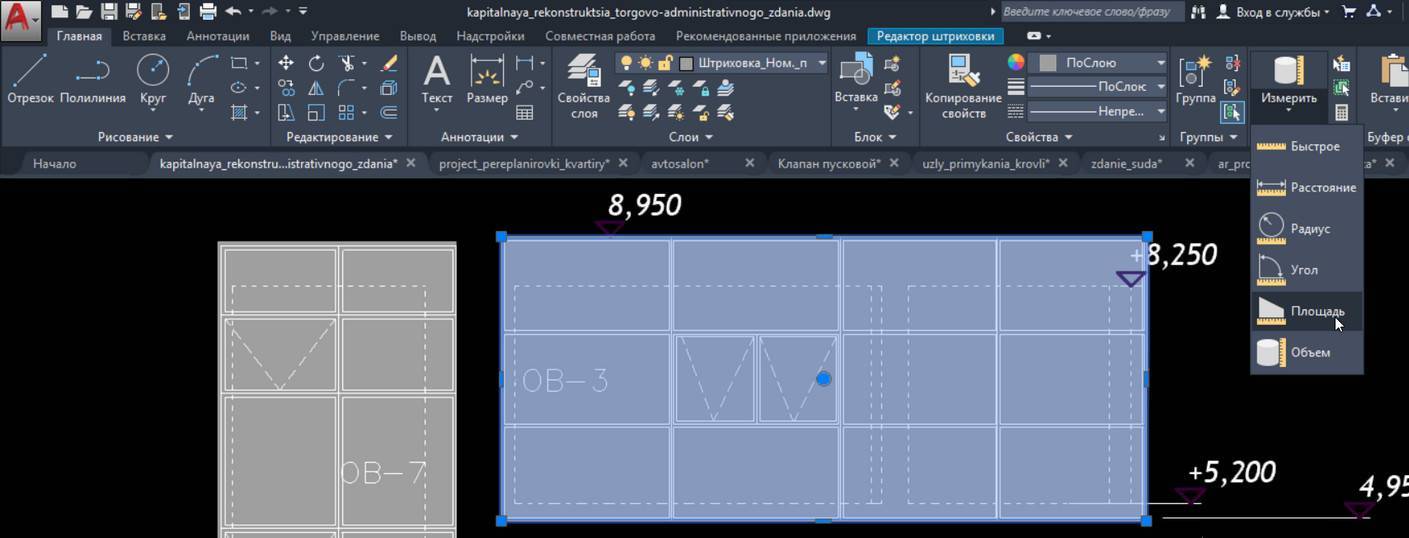
- Главная
- Уроки AutoCAD
- Специфический способ — Как в Автокаде посчитать площадь.
Уроки AutoCAD
У многих пользователей в процессе работы с чертежами возникают трудности с подсчетом площадей в Автокаде. Есть конечно специализированный инструмент — «Площадь в AutoCAD», но он не всегда бывает результативным и быстрым.
В данном уроке я хочу Вам показать способ, к которому прибегаю сам. Он позволяет не только измерить площади любых фигур и контуров, но и отслеживать площади при изменении этих объектов.
Также в сегодняшнем видео мы рассмотрим, как работают стандартные инструменты измерения площадей в AutoCAD. И научимся переводить квадратные миллиметры в квадратные метры с помощью быстрого калькулятора.
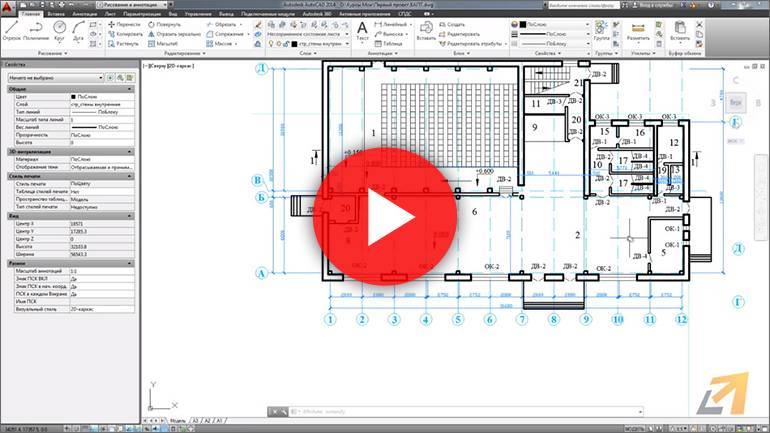
В данном видео уроке мы поговорим об удобных способах подсчета площадей. В Автокаде есть множество инструментов для определения площадей и выбор остается за нами. Для начала на примере абстрактной фигуры рассмотрим стандартные инструменты подсчета площадей. Они располагаются на вкладке Главная, на панели Утилиты. Нажимаем на кнопку Разметить, выбираем Площадь.
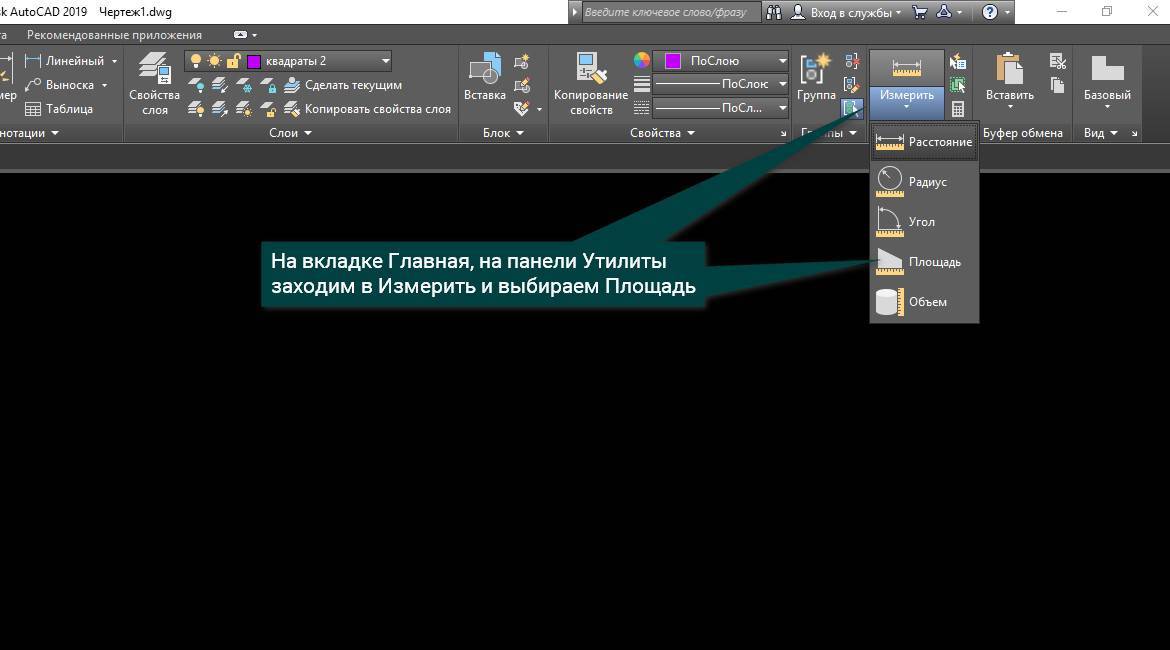
Из перекрестия исчез квадратик и это значит, что опция активна и мы можем работать
Теперь обращаем свое внимание на командную строку, в которой нас просят указать первый угол точки, т. е
чтобы измерить площадь, нам необходимо указать все точки объекта. По окончании нажимаем Enter и устремляем свой взор на журнал командной строки. Видим, что площадь указана огромным числом, но не пугайтесь, это в квадратных миллиметрах, так же рядом указано значение периметра.
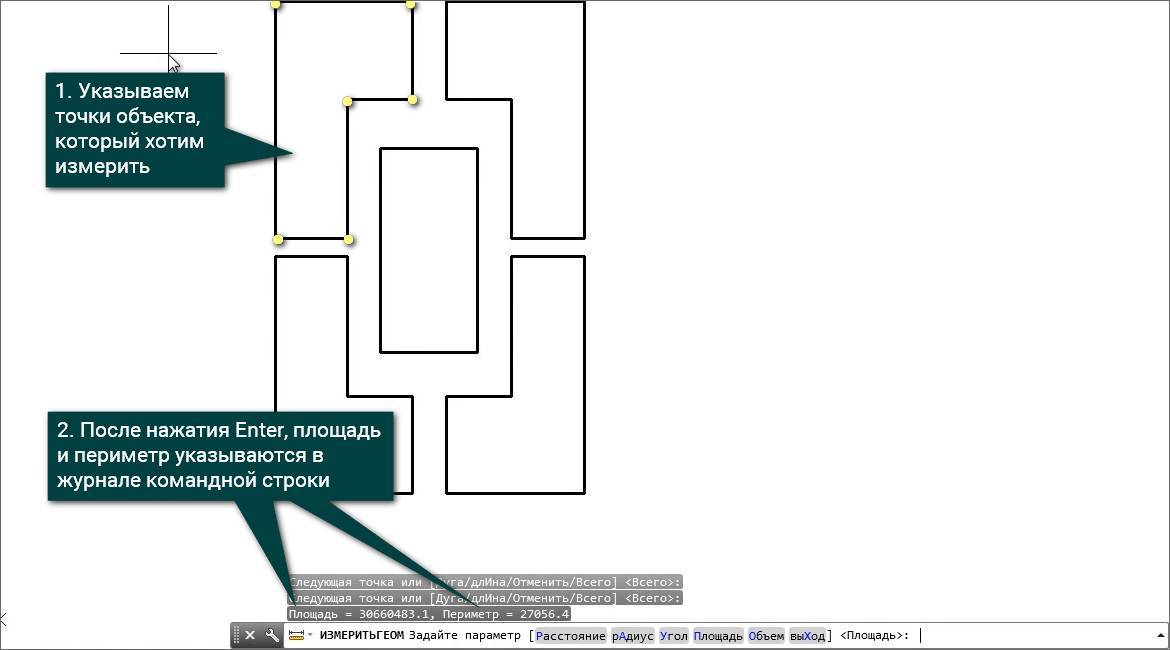
Теперь рассмотрим суббопции подсчета площадей. Выбрав инструмент площадь, в командной строке мы увидим такие команды: Объект, Добавить площадь, Вычесть площадь, Выход.
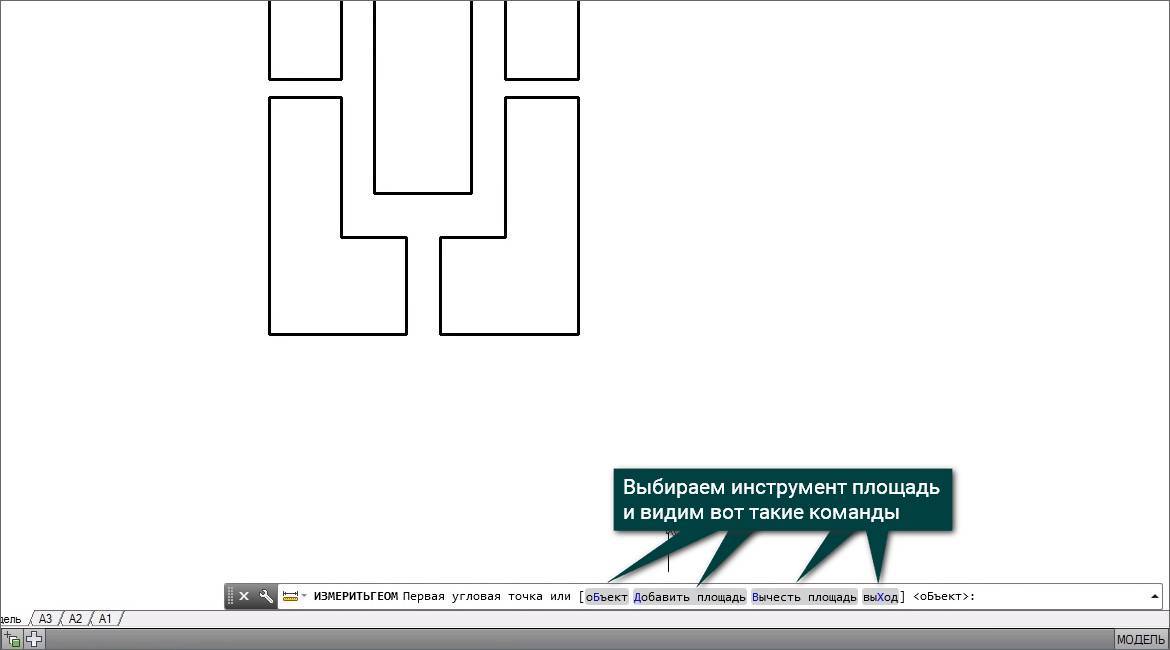
Итак, команда Объект позволяет нам выбирать замкнутый примитив (поллилиния, четырехугольник, многоугольник, окружность), наводим на полилинию и нажимаем правой кнопкой мыши. В журнале командной строки появляется значение площади и длины, т.е. периметра измеряемого объекта. Теперь рассмотрим способ, позволяющий измерить площадь нескольких объектов. Выбираем инструмент Площадь, далее в субопциях Добавить площадь, Объект
После того, как мы выделили объекты, площадь которых измеряем, обратим наше внимание на журнал командной строки, в котором у нас указана площадь последнего объекта, а также общая площадь. Далее мы нажимаем Enter и видим в командной строке опцию Объект, которую мы уже рассмотрели и опцию Вычесть Площадь, которая позволит нам убрать значение площади объекта, который нам не нужен
Нажимаем Вычесть площадь, далее Объект и выбираем ненужный нам объект. Теперь рассмотрим более динамичный и интерактивный подход определения площади. У нас есть план 1 этажа, и мы хотим измерить площадь наружних стен, которые построены при помощи полилиний и отдельных отрезков.
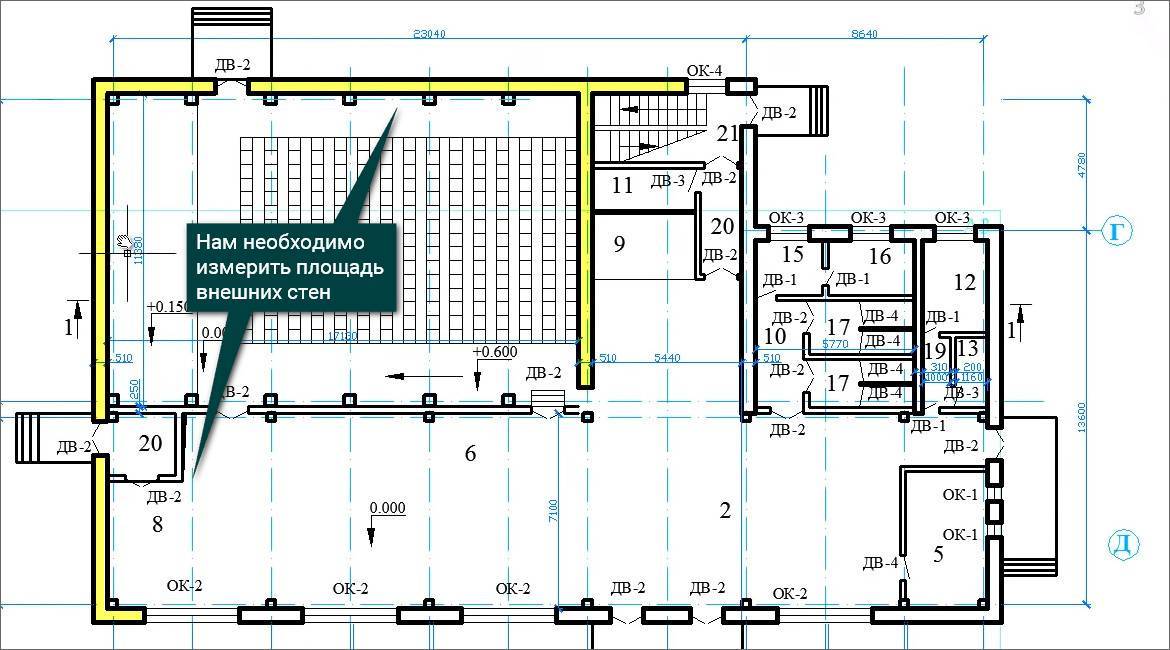
Но при помощи стандартной утилиты это сделать будет довольно проблематично и времязатратно. Для начала мы изолируем слой Стены наружние, выделяем полилинию, при помощи которой построены наши стены и на вкладке Главная, на панели Слои выбираем опцию Изолировать. Теперь мы измерим площадь при помощи ассоциативных штриховок, которые расположу на непечатный и невидимый слой. Но т.к. заготовленного слоя у меня нету, то я воспользуюсь нулевым слоем
Установлю его текущим, на вкладке Создать штриховки вибираем штриховку и обращаем внимание на кнопку Ассоциативный, она должна быть активна. Далее наносим штриховку на те места, которые нам нужны, нажимаем Enter, выделяем нанесенную штриховку и находим в ее свойствах значение площади
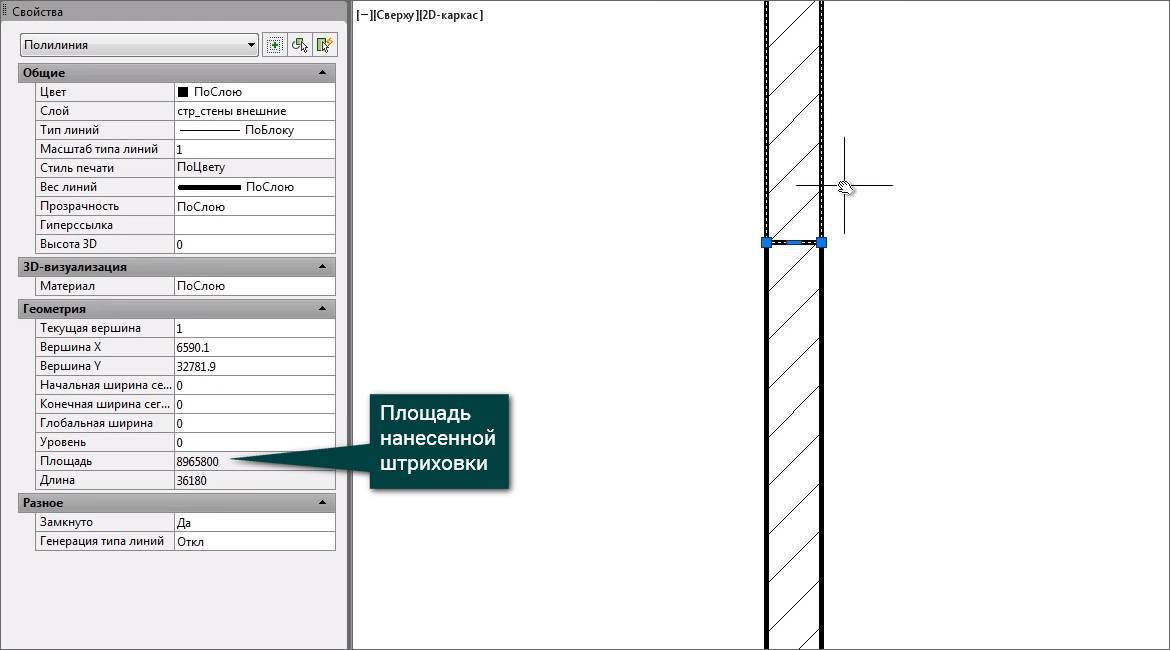
Она указана в квадратных миллиметрах и для того, чтобы ее перевести в метры, нажимаем на значок калькулятор, в появившемся окне находим опцию Преобразование единиц.
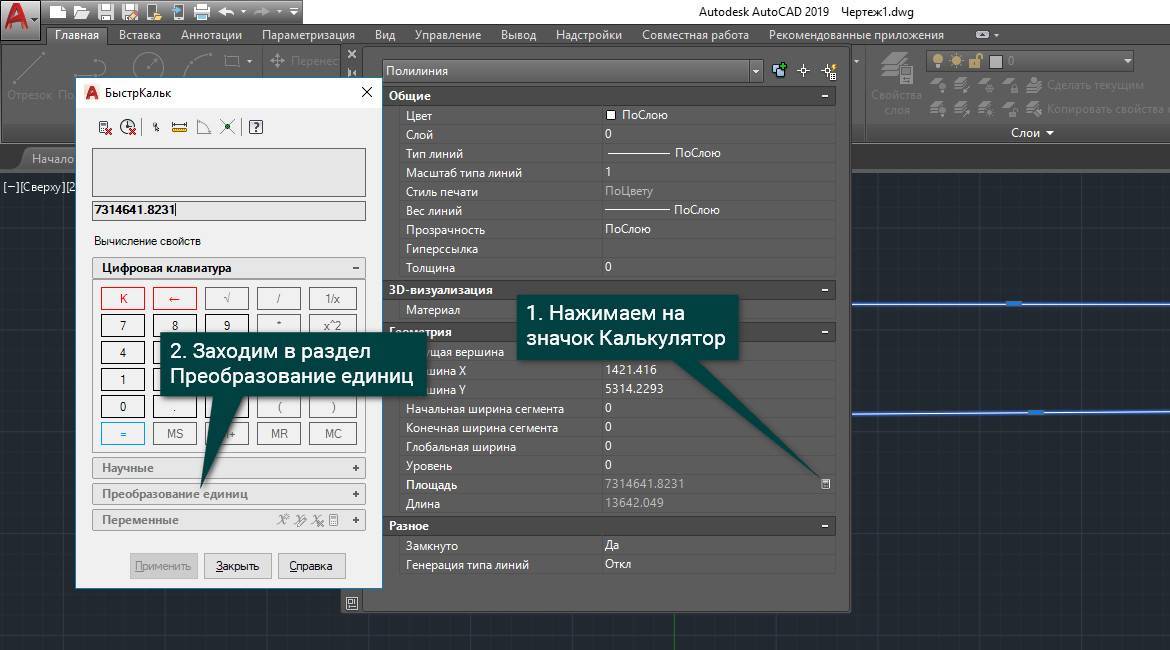
В настройках указываем Тип единиц Площадь, Преобразовать из выбираем Квадратные миллиметры и закрываем наш калькулятор.
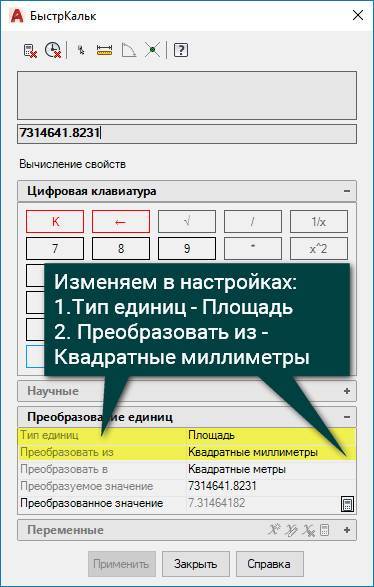
Т.к. штриховка у нас ассоциативная, то при изменении стен изменяется и площадь. Но есть один нюанс, при разрыве контура измеряемого объекта, наша штриховка теряет ассоциативность и следовательно при изменении размера объекта площадь изменяться не будет. Поэтому, если мы хотим уменьшить или увеличить наш объект, то я советую использовать инструментом Растянуть, который находится на вкладке Главная.
Автокад символы
Диаметр Alt + 0216 = Ø (на анг. раскладке)
Вертикальная черта Alt + 124 = |
Открытая кавычка Alt + 0171 = «
Закрытая кавычка Alt + 0187 = »
Больше либо равно \U+2265
Меньше либо равно \U+2264
Двойка в нижнем индексе \U+2082
В квадрате \U+00B2 или на английской раскладке Alt + 0178 = ²
В кубе \U+00B3 или на английской раскладке Alt + 0179 = ³
Многоточие (троеточие) Alt + 0133 = …
Текст в верхнем|нижнем индексе в АutoCAD
Для того, чтоб вставить текст в верхнем или нижнем индексе в Автокаде, вызываем диалоговое окно многострочного текста и делаем следующее:
1. Вставляем символ ^ (Shift+6 на анг.) после нужного текста для верхнего индекса, и перед текстом для нижнего.
2. Выделяем текст вместе с галочкой, что то вроде этого для верхнего индекса пример ^ или ^ пример для нижнего.
3. Нажимаем кнопку дробный
Дробь в Автокаде
Если необходимо записать дробь с горизонтальной чертой, то пишем скажем 56/123 или формулу, выделяем и так же нажимаем кнопку дробный.
Все легко и просто, а то порой чего только не увидишь, и текст в 2 строчки с линиями, и подчеркнутые тексты или %0.
Интересно. Как выровнять объект в пару кликов можете прочитать здесь.
Для того, чтобы создать образ в программе Nero и записать его на диск, нужно:
- Запустить программу Nero Express. В операционных системах Windows Vista, 7, 8, 8.1 от имени администратора. Это нужно для того, чтобы программа могла без проблем получить доступ ко всем нужным службам и ресурсам; Выбрать из левого меню пункт «Данные»;
- Выбрать в пункте «Данные» тип диска, на который Вы хотите записать информацию(CD, DVD, Blu-ray);
- После выбора нужного типа перед Вами откроется окно меню, в которое Вы должны добавлять файлы для записи;
- Для добавления файлов в образ нужно воспользоваться кнопкой «Добавить». Альтернативным вариантом считается способ перетаскивания файлов в окно меню, после чего они добавятся в образ;
- Файлы и папки добавляются в образ с той же иерархией, что и на Вашем компьютере. То есть, если Вы добавили папку с файлами, то эти файлы будут находиться в такой же папке, только на диске;
- В нижней части окна добавления файлов в образ есть шкала, которая показывает процент занятости диска. Еще одна важная настройка — это выбор типа диска. Определить тип диска можно по маркировке на самом диске. Например, если у Вас DVD-R стандартной конфигурации, то Вам следует выбрать DVD5, то есть диск DVD до 5 гигабайт;
- Проверьте размер добавляемых файлов — он не должен превышать максимального объема диска. В правой части, сразу над кнопкой «Далее», отображается предварительный размер Вашего образа;
- Добавив файлы для записи, нажимайте кнопку «Далее», после чего перед Вами откроется окно с финальными настройками записи;
- Нажмите на стрелку, которая открывает доступ к дополнительным параметрам записи. Она находится в левой части окна программы;
- Выберите нужный привод с диском, если у Вас их установлено несколько;
- Назовите свой образ. Вместо названия «Мой диск» можно вставить свое, размером до 20 символов(если больше, то некоторые старые ОС и приводы могут не распознать диск);
- Обязательно установите минимальную скорость записи. Для ее определения нужно посмотреть на маркировке диска минимальное значение скорости. Обозначается как арабская цифра с подписью X (2.4x-4x; минимальной будет 2.4);
- Если оставить галочку на свойстве мультисессионный, то после записи Вы сможете дозаписывать информацию на диск, не удаляя предыдущую;
- Проверьте выбранные и установленные параметры и нажмите запись;
- Во время записи и проверки файлов с оригиналом не отменяйте и не приостанавливайте запись, а также не нарушайте правильную работу привода. После успешного выполнения записи Вы получите сообщение «Успешная запись информации на диск.
Создание и сохранение образа на винчестере
Для создания образа диска и сохранение его на винчестере нужно повторить пункты 1-10 вышеперечисленной инструкции, после чего:
- В качестве привода выбрать “Image Recorder”;
- Нажать кнопку “Запись”;
- Выбрать место сохранения файла и назвать файл образа, а также можно задать формат выходного файла образа;
- Подождать завершения сохранения образа.
Образ можно без труда открыть или записать на диск, даже не используя программу Nero, если он имеет формат ISO.
Вместо послесловия
Теперь у Вас не возникнет сложностей с работой с образами дисков. Всего лишь несколько действий и диск будет записан.
Как создать свой тип линий в Автокаде?
Это необязательно, но знать полезно.
Типы линий в автокаде создаются с помощью простого текстового файла с расширением .lin, синтаксис которого весьма незамысловат. В простейшем случае:
*1.1,razmetka_1.1----------------- A,1.0,1.0
Где в первой строке, после звездочки идет название типа линии и через запятую его текстовое превью, оно должно подсказать пользователю как примерно будет выглядеть тип линии. Вторая строка начинается с буквы A, её смысл в описании синтаксиса заключается в том, что она обозначает тип генерации линии. В Автокаде, он всего один (хотя может быть что-то и поменялось в последних версиях?). А – сообщает автокаду о том что линия должна начинаться и заканчиваться сплошной линией. Т.е. на концы любого линейного объекта у вас всегда будут заштрихованны, а параметры штриховки будут игнорироваться на концах и началах линий. Потом через запятую идёт собственно описание штриховки, 1 – сплошная линия длинной в одну условную единицу чертежа, -1 – пропуск в ту же единицу. В описании могут использоваться так же буквы и символы в формате .shx
Как определить площадь в Автокаде
Одним из обязательных условий успешной работы в программе AutoCAD является понимание того, как рассчитать или измерить площадь фигуры. Померить или узнать площадь (далее в сокращении «S» или «Area») можно у круга, эллипса, многоугольника, полилинии или 3D объекта, в зависимости от выбранного будет зависеть отображаемая информация:
- «Круг» и «Разомкнутые фигуры» – «S» и длина окружности;
- «Эллипс, замкнутый сплайн, многоугольник» – «S» и периметр;
- «Полилиния» – «S», ограниченная осевой линией.
Стоит выделить три основных способа того, как можно посчитать площадь в Автокаде.

Площадь в Автокаде можно рассчитать несколькими способами
Штриховка элементов
Данный способ узнать площадь штрихковки а AutoCAD наиболее гибкий и позволяет работать не только с простыми примитивами, но и с фигурами, состоящими из отрезков, мультилиний. Порядок действий такой:
- Заштриховать необходимые элементы. Штрихуемые фигуры должны быть замкнутыми, иначе потеряется ассоциативность штриховки.
Ассоциативность означает, что с изменением размеров элементов меняется и площадь штриховки. Но если произойдёт разрыв контура, то штриховка перестанет меняться, а значит и значение будет указано неверно. Поэтому нужно быть осторожным и для изменения объекта использовать опцию «Растянуть».
- Выделить штриховку и активировать вкладку «Свойства», нажав Ctrl+ 1.
- В подменю «Геометрия» будет указан размер заштрихованной области.
Все размеры указаны в мм 2 . Для удобства их можно перевести в м 2 .
Площадь в Автокаде 2013 и 2015. Есть разница?
Существенные изменения программа претерпела, начиная с 2009 версии (читать подробнее про версии AutoCAD). Поэтому площадь в Автокаде 2012—2015 версии, так же, как и 2009—2010, определяется по одному и тому же принципу, описанному выше.
Как видите, простейшие расчеты в Автокаде выполняются автоматически, а их значения можно посмотреть в свойствах объекта. Теперь вы знаете, как определить площадь в Автокаде и преобразовать это значение в удобные для вас единицы измерения.
Источник статьи: http://autocad-specialist.ru/video-uroki-autocad/kak-v-autocad-poschitat-ploshchad.html
Полезные команды и переменные
Полезные команды и переменные:
- «БЫСТРКАЛЬК» – вызов калькулятора;
- «ДИСТ» – для определения расстояния между точками;
- «DISTANCE» – для хранения значений, полученных с применением не особо сложной команды «ДИСТ»;
- «ИЗМЕРИТЬГЕОМ» – для измерения расстояния выделенных объектов или точек;
- «ОКНОСВ» – для вызова свойств объектов;
- «AUPREC» – управление точностью отображения координат;
- «МАСС-ХАР» – для проведения расчётов массовых характеристик 2D областей или 3D тел.
Тем, у кого всё же остались теоретические сомнения о том, как вычислить площадь в Автокаде, следует проверить их на практическом применении, где можно будет убедиться, что все эти действия элементарны.
Autocad как измерить площадь
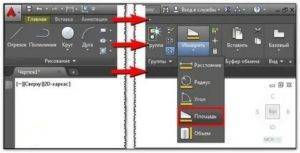
Иногда пользователи, работающие с различными чертежами в программе AutoCAD, сталкиваются с необходимостью расчета площади отдельных или нескольких элементов.
Осуществить это можно с помощью двух встроенных инструментов, каждый из которых работает по особому алгоритму и подойдет в разных ситуациях.
Сегодня мы хотим продемонстрировать примеры взаимодействия с каждой из этих двух функций, чтобы вы смогли подобрать оптимальный для себя вариант и использовать его при надобности выполнения расчетов.
Считаем площадь в AutoCAD
Вне зависимости от того, какой метод расчета будет выбран, результат всегда отобразится один и тот же, при этом можно быть уверенным, что он всегда будет правильным.
Дополнительно следует учитывать, что стандартной единицей измерения в Автокаде выступают миллиметры, и число будет показано именно в этой величине.
Поэтому важно отметить и конвертацию получившегося числа, о чем также будет рассказано далее
Способ 1: Свойства объекта
Для начала давайте рассмотрим самый простой вариант. У вас имеется один примитивный объект, состоящий из полилиний, например, прямоугольник или произвольная фигура. Этот объект выступает в виде одного элемента, поэтому его площадь всегда отображается в свойствах. Ее просмотр осуществляется следующим образом:
- Отыщите тот самый объект в модуле «Модель».
Выделите его левым кликом мыши, чтобы он стал светиться синим цветом.
Затем щелкните по нему ПКМ и в контекстном меню выберите вариант «Свойства».
Если необходимо перевести миллиметры в другую величину, кликните по значению, а затем по появившемуся значку калькулятора.
В открывшемся окне разверните дополнительный раздел «Преобразование единиц».
Задайте параметры конвертирования, указав соответствующие значения.
Способ 2: Инструмент «Измерить»
Иногда требуется вычислить площадь сразу нескольких объектов, однако при переходе в свойства можно заметить, что нужное значение не отображается. В таком случае лучшим вариантом будет использование другого вспомогательного инструмента, расположившегося в разделе «Утилиты».
- Выделите все необходимые элементы, чтобы они подсвечивались синим цветом.
Затем в ленте разверните раздел «Инструменты».
Здесь в категории «Измерить» выберите вариант «Площадь».
Обратите внимание на командную строку. Сейчас там будут отображаться параметры измерения
В первую очередь потребуется выбрать пункт «Добавить площадь».
Далее укажите пункт «Объект».
С помощью левого клика мышкой укажите все объекты, общая площадь которых и будет вычисляться.
Чуть выше командной строки теперь отобразится значение общей площади в миллиметрах. При надобности его можно довольно просто преобразовать в метры или сантиметры с помощью функции деления в любом калькуляторе.
Источник
Как определить площадь в Автокаде
Одним из обязательных условий успешной работы в программе AutoCAD является понимание того, как рассчитать или измерить площадь фигуры. Померить или узнать площадь (далее в сокращении «S» или «Area») можно у круга, эллипса, многоугольника, полилинии или 3D объекта, в зависимости от выбранного будет зависеть отображаемая информация:
- «Круг» и «Разомкнутые фигуры» – «S» и длина окружности;
- «Эллипс, замкнутый сплайн, многоугольник» – «S» и периметр;
- «Полилиния» – «S», ограниченная осевой линией.
Стоит выделить три основных способа того, как можно посчитать площадь в Автокаде.
Площадь в Автокаде можно рассчитать несколькими способами
Через свойство объекта
Итак, как определить площадь в Автокаде? Так как площадь фигуры программа считает автоматически, посмотреть необходимые значения можно в палитре «Свойства», предварительно выделив нужную область.
- Для того чтобы открыть данное меню, нажмите «Ctrl+1».
- Далее, найдите раздел «Геометрия», там и будут указаны требуемые значения, но также в квадратных миллиметрах, для быстрого вызова калькулятора кликните по иконке «Калькулятор».
В качестве альтернативы можно воспользоваться панелью «Быстрые свойства», применяется по тому же принципу – выделить область и нажать на одноимённую кнопку на панели или комбинацию клавиш «ctrl+shift+p».
Через свойство объекта
Итак, как определить площадь в Автокаде? Так как площадь фигуры программа считает автоматически, посмотреть необходимые значения можно в палитре «Свойства», предварительно выделив нужную область.

- Для того чтобы открыть данное меню, нажмите «Ctrl+1».
- Далее, найдите раздел «Геометрия», там и будут указаны требуемые значения, но также в квадратных миллиметрах, для быстрого вызова калькулятора кликните по иконке «Калькулятор».
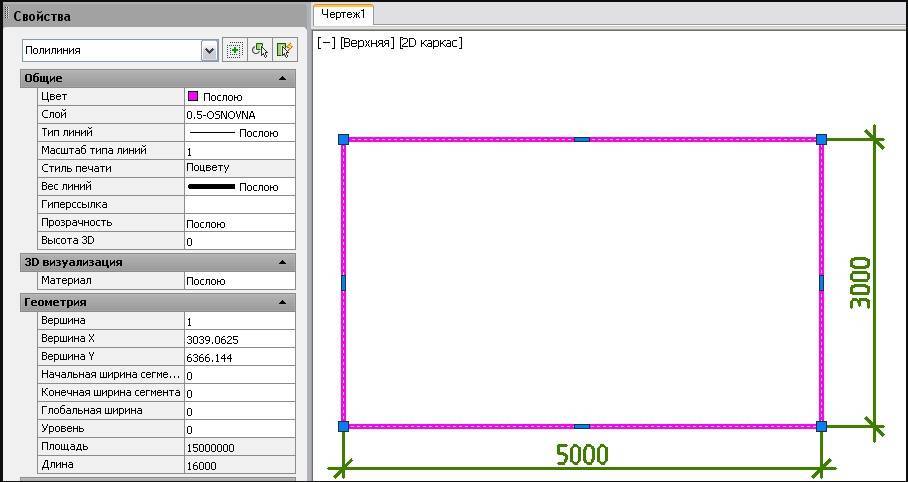
В качестве альтернативы можно воспользоваться панелью «Быстрые свойства», применяется по тому же принципу – выделить область и нажать на одноимённую кнопку на панели или комбинацию клавиш «ctrl+shift+p».

По умолчанию строки с нужными данными в меню «Быстрые свойства» нет, в связи с этим потребуется добавить её вручную, для этого:
- Откройте меню «Параметры», далее – «Адаптация».
- В открывшемся окне «Адаптация пользовательского интерфейса» в крайнем правом столбце в блоке «Геометрия» установите флажок в строке «Area».
- Нажмите «Применить» и «ОК».

Как измерить площадь в AutoCAD
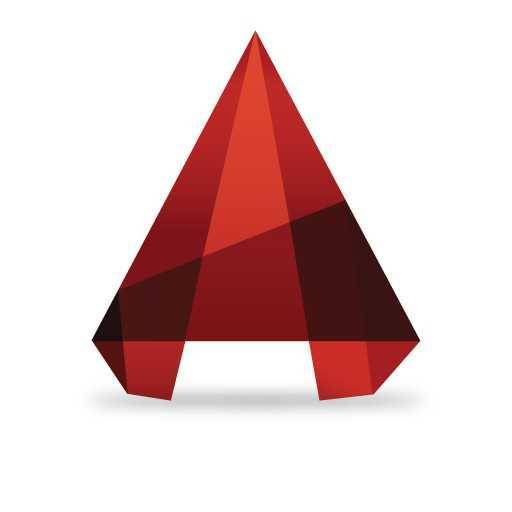
В процессе проектирования часто возникает потребность в измерении площади. Программы электронного черчения, в том числе и Автокад, предоставляют возможность быстро и точно подсчитать площадь замкнутой области любой сложности.
В данном уроке вы узнаете несколько способов, которые помогут измерить площадь в Автокаде.
Перед тем, как приступить к вычислению площади, установите миллиметры в качестве единиц измерения. («Формат» — «Единицы»)
Измерение площади в палитре свойств
1. Выделите замкнутый контур.
2. Вызовите панель свойств с помощью контекстного меню.
3. В свитке «Геометрия» вы увидите строку «Площадь». Число, которое находится в ней, будет отображать площадь выделенного контура.
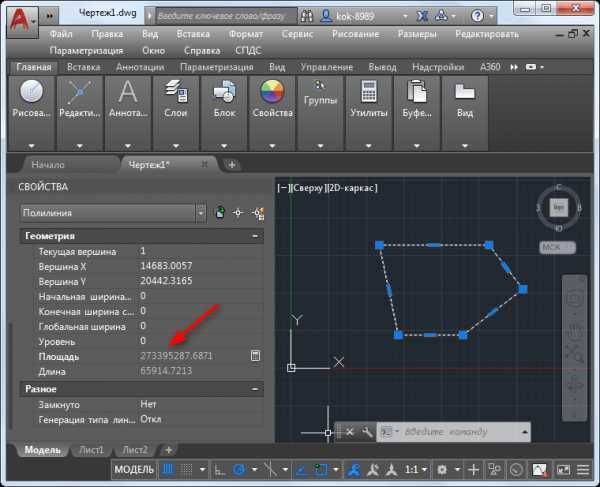
Это самый простой способ нахождения площади. С его помощью можно найти площадь любого сложного контура, но для этого нужно соблюсти обязательное условие — все его линии должны быть соединены.
Полезная информация: Как объединить линии в AutoCAD
4. Вы можете заметить, что площадь подсчитывается в единицах построения. То есть, если вы чертили в миллиметрах, то площадь будет отображаться в миллиметрах квадратных. Чтобы конвертировать значение в квадратные метры сделайте следующее:
Возле строки площади в панели свойств нажмите значок калькулятора.

В свитке «Преобразование единиц» установите:
— Тип единиц — «Площадь»
— «Преобразовать из» — «Квадратные миллиметры»
— «Преобразовать в» — «Квадратные метры»
Результат появится в строке «Преобразованное значение».
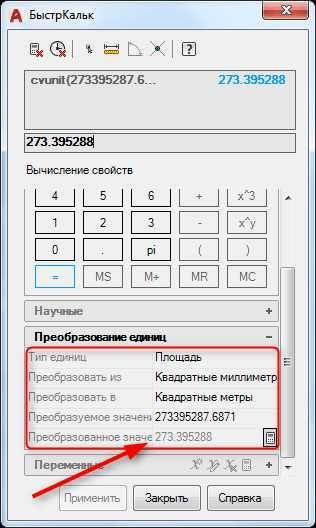
Нахождение площади с помощью инструмента измерения
Предположим, у вас есть объект, внутри которого есть замкнутый контур, который нужно исключить из расчета площади. Для этого придерживайтесь следующей последовательности. Будьте внимательны, так как она имеет некоторую сложность.
1. На вкладке «Главная» выберите панель «Утилиты» — «Измерить» — «Площадь».
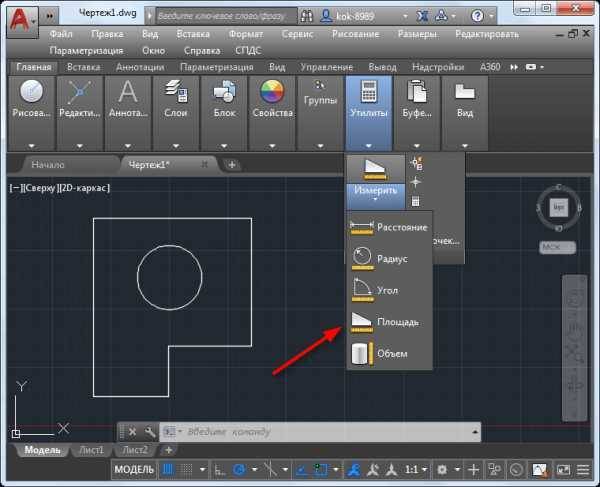
2. В меню командной строки Выберите «Добавить площадь» и затем «Объект». Щелкните на внешний контур и нажмите «Enter». Фигура будет залита зеленым цветом.

В командной строке нажмите «Вычесть площадь» и «Объект». Щелкните на внутренний контур. Внутренний объект заполнится красным цветом. Нажмите «Enter». В табличке в графе «Общая площадь» будет указана площадь без учета внутреннего контура.
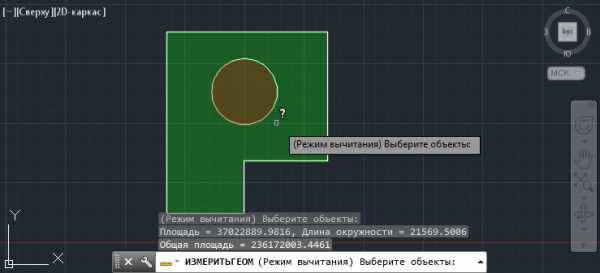

В помощь изучающему AutoCAD: Как добавить текст
3. Преобразуем полученное значение из квадратных миллиметров в квадратные метры.
Вызовите контекстное меню, щелкнув на узловой точке объекта, и выберите «БыстрКальк».

Перейдите в свиток «Преобразование единиц» и установите
— Тип единиц — «Площадь»
— «Преобразовать из» — «Квадратные миллиметры»
— «Преобразовать в» — «Квадратные метры»
В строку «Преобразуемое значение» перепишите полученную площадь из таблицы.
Результат появится в строке «Преобразованное значение». Нажмите «Применить».
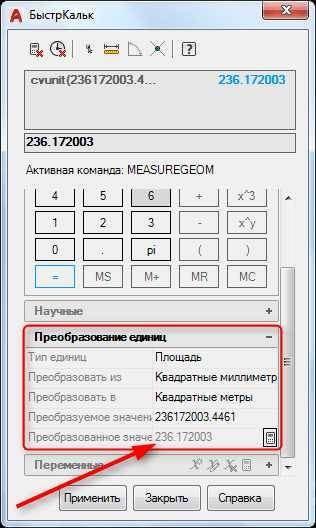
Читайте другие уроки: Как пользоваться AutoCAD
Теперь вы знаете, как подсчитать площадь в Автокаде. Потренируйтесь с разными объектами, и этот процесс не будет занимать у вас много времени. Мы рады, что смогли помочь Вам в решении проблемы. Опишите, что у вас не получилось. Наши специалисты постараются ответить максимально быстро.
Способы подсчета площади в Автокаде
Площадь — численная характеристика двумерной геометрической фигуры, показывающая размер этой фигуры. Исторически вычисление площади называлось квадратурой. Фигура, имеющая площадь — квадрируемой. Конкретное значение площади для простых фигур вытекает из предъявляемых к этому понятию практически важных требований. Фигуры с одинаковой площадью называются равновеликими.
Общий метод вычисления площади геометрических фигур предоставило интегральное исчисление. Обобщением понятия площади стала теория меры множества, пригодная для широкого класса геометрических объектов.
Для приближенного вычисления площади на практике используют палетку или специальный измерительный прибор — планиметр.
Посчитать площадь в Автокаде можно несколькими способами:
- Панель «Быстрые свойства»
- Панель «Свойства»
- Инструмент «Площадь»
Каждый из способов удобен по-своему и не каждый подходит для какой-то определённой фигуры.
Способ 1.
С его помощью можно измерить площадь фигур, начерченных полилинией или сплайном, а также круга, квадрата и многоугольника:
- Чертим квадрат с помощью полилинии
- Выделяем получившуюся фигуру и правой кнопкой мыши (далее по тексту: ПКМ) выбираем «Быстрые свойства«. Также панель «Быстрые свойства» можно вызвать двойным щелчком левой кнопки мыши (далее по тексту: ЛКМ) по фигуре. Либо сделать панель «Быстрые свойства» всплывающей постоянно при выборе объектов, включив эту функцию на панели управления (значок:)
- В появившемся окне есть строка «Площадь«
- Если такой строки нет, то нужно её включить. Для этого переходим в настройки «Адаптация» в правом верхнем углу окна «Быстрые свойства«
- Выбираем «Площадь» в соостветствующих разделах
Для сплайна, круга, квадрата и многоугольника применима та же последовательность действий.
Способ 2.
Определение площади через панель «Свойства«. Этот вариант также подходит для фигур, начерченных полилинией или сплайном, а также круга, квадрата и многоугольника:
- Чертим круг
- Выделяем фигуру и с помощью ПКМ выбираем «Свойства«
- Слева открывается панель «Свойства«, где можно увидеть величину площади данной фигуры
Для сплайна, полилинии, квадрата и многоугольника применима та же последовательность действий.
Способ 3.
Он реализуется через инструмент «Площадь«:
- Для этого нужно включить панель «Сведения» на панели инструментов. Кликаем ПКМ на панели инструментов, «AutoCAD«, «Сведения«
- Чертим с помощью отрезков любую фигуру. Главное условие — фигура должна быть замкнута
- В панели»Сведения» — значок слева «Измерить«
- Зажимаем его с помощью ЛКМ
- В выпадающем меню выбираем значок «Площадь«
- Выделяем фигуру по всем угловым точкам
- Нажимаем «Enter» и в появившемся окошке появляется площадь фигуры
- Если фигура с «вырезом«, то можно посчитать площадь с помощью вычитания «лишней» части
- Выделяем всю фигуру (п.п. 1. — 5.) предварительно выбрав с помощью ПКМ «Добавить площадь«
- Выделив фигуру нажимаем «Enter«
- С помощью ПКМ выбираем «Вычесть фигуру«
- Ещё раз ПКМ выбираем «Объект«
- Указываем ЛКМ по вырезаемому кругу
- После нажатия «Enter» на экране появится площадь фигуры с учётом выреза
Этот способ более трудоёмкий по сравнению с двумя предыдущими, но позволяет вычислять площади различных, в т.ч. и сложных фигур.
Теперь Вы знаете, как посчитать площадь в Автокаде.
Как определить площадь в Автокаде
Одним из обязательных условий успешной работы в программе AutoCAD является понимание того, как рассчитать или измерить площадь фигуры. Померить или узнать площадь (далее в сокращении «S» или «Area») можно у круга, эллипса, многоугольника, полилинии или 3D объекта, в зависимости от выбранного будет зависеть отображаемая информация:
- «Круг» и «Разомкнутые фигуры» – «S» и длина окружности;
- «Эллипс, замкнутый сплайн, многоугольник» – «S» и периметр;
- «Полилиния» – «S», ограниченная осевой линией.
Стоит выделить три основных способа того, как можно посчитать площадь в Автокаде.

Площадь в Автокаде можно рассчитать несколькими способами
Через свойство объекта
Итак, как определить площадь в Автокаде? Так как площадь фигуры программа считает автоматически, посмотреть необходимые значения можно в палитре «Свойства», предварительно выделив нужную область. 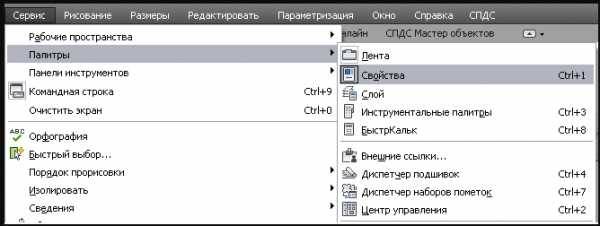
- Для того чтобы открыть данное меню, нажмите «Ctrl+1».
- Далее, найдите раздел «Геометрия», там и будут указаны требуемые значения, но также в квадратных миллиметрах, для быстрого вызова калькулятора кликните по иконке «Калькулятор».
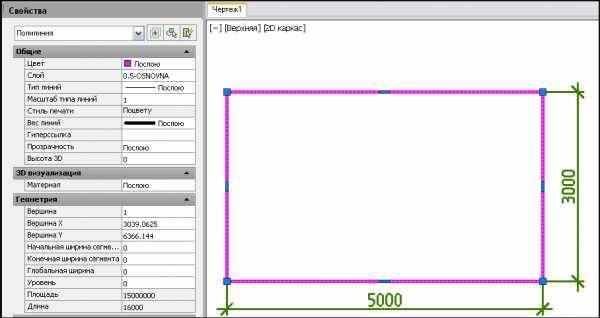
В качестве альтернативы можно воспользоваться панелью «Быстрые свойства», применяется по тому же принципу – выделить область и нажать на одноимённую кнопку на панели или комбинацию клавиш «ctrl+shift+p».
По умолчанию строки с нужными данными в меню «Быстрые свойства» нет, в связи с этим потребуется добавить её вручную, для этого:
- Откройте меню «Параметры», далее – «Адаптация».
- В открывшемся окне «Адаптация пользовательского интерфейса» в крайнем правом столбце в блоке «Геометрия» установите флажок в строке «Area».
- Нажмите «Применить» и «ОК».
Инструмент «Площадь»
- На панели выберите вкладку «Главная», далее «Утилиты», а в выпадающем списке нажмите «Измерить» и щёлкните по строке «Площадь».
- Далее, укажите все точки по периметру рисунка.
- В журнале командной строки находится значение и периметра, правда, по умолчанию указывается в квадратных миллиметрах.
Для того чтобы это изменить на более привычные для работающих с объёмными объектами квадратные метры, правой кнопкой мышки вызовите всплывающее меню и выберите «БыстрКальк». Далее, в строку ввода скопируйте полученные раннее цифры и перейдите в раздел «Преобразование единиц».
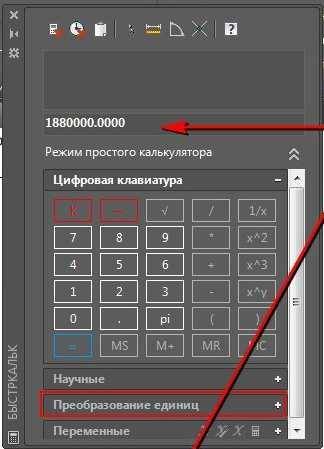
Теперь отметьте следующее:
- «Тип единиц» – «Площадь»;
- «Преобразовать из» – «Квадратные миллиметры»;
- «Преобразовать в» – «Квадратные метры»;
- в завершение нажмите на кнопку «Применить».
Для сохранения последних измерений используйте переменную «AREA», для периметра «PERIMETER».
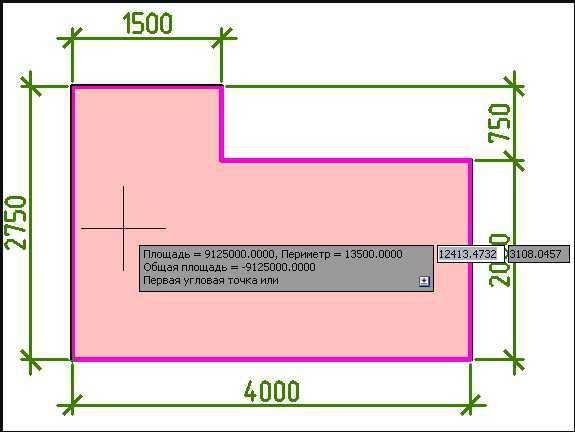
Использование штриховки
Данный способ максимально прост и является самым популярным среди пользователей программы Автокад, потому что требуется выполнить лишь следующие действия:
- Заполните штриховкой область. Штриховка должна наноситься на какой-то определённый объект. Если же штриховкой будут заполнены несколько фигур или областей, «S» суммируется. Это к слову, ответ к вопросу о том, как узнать или как найти площадь нескольких фигур сразу. Выбор штриховки, её внешний вид и остальные параметры подбираются лично вами, на точность определения они никак не влияют.
- Вызовите уже упомянутое ранее «Свойство», нажав «ctrl+1».
- И всё в том же блоке «Геометрия» и можно ознакомиться с подсчётами площади штриховки, заполняемой фигуры или объектов.
Полезные команды и переменные
Полезные команды и переменные:
- «БЫСТРКАЛЬК» – вызов калькулятора;
- «ДИСТ» – для определения расстояния между точками;
- «DISTANCE» – для хранения значений, полученных с применением не особо сложной команды «ДИСТ»;
- «ИЗМЕРИТЬГЕОМ» – для измерения расстояния выделенных объектов или точек;
- «ОКНОСВ» – для вызова свойств объектов;
- «AUPREC» – управление точностью отображения координат;
- «МАСС-ХАР» – для проведения расчётов массовых характеристик 2D областей или 3D тел.
https://youtube.com/watch?v=_xXjDdthVCg
Тем, у кого всё же остались теоретические сомнения о том, как вычислить площадь в Автокаде, следует проверить их на практическом применении, где можно будет убедиться, что все эти действия элементарны.