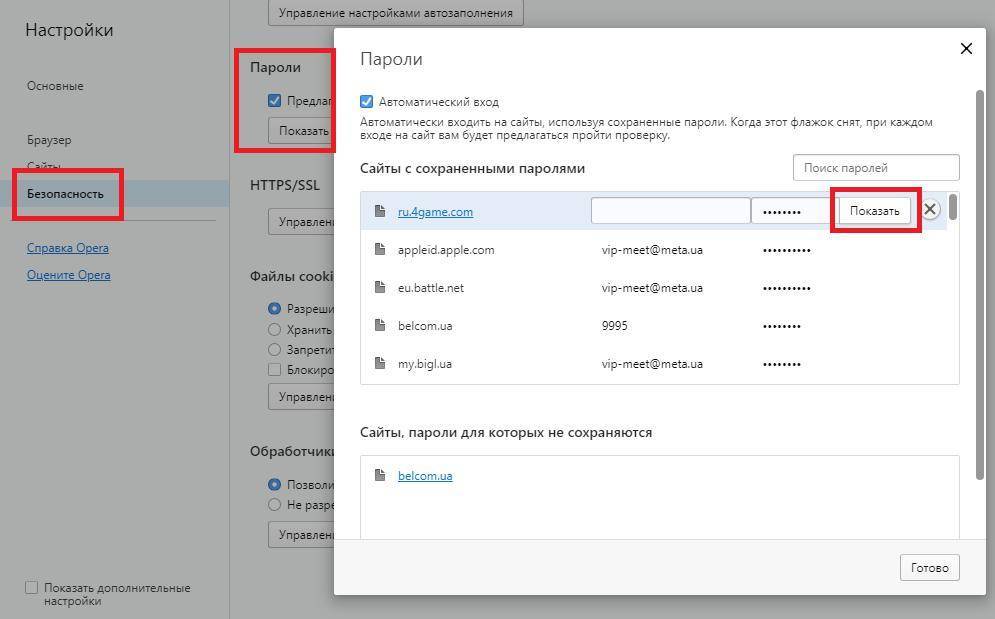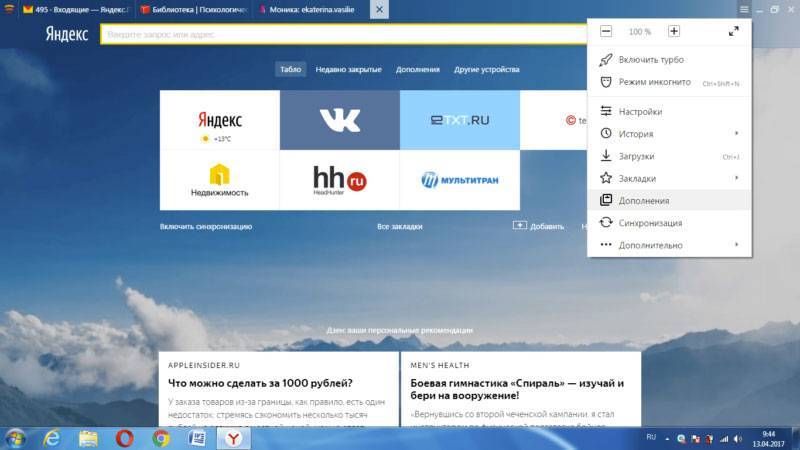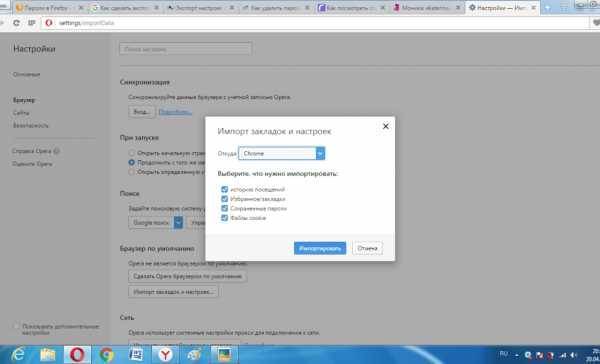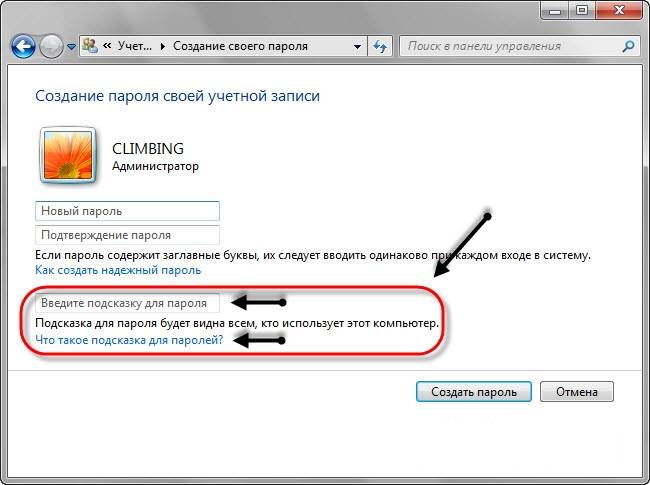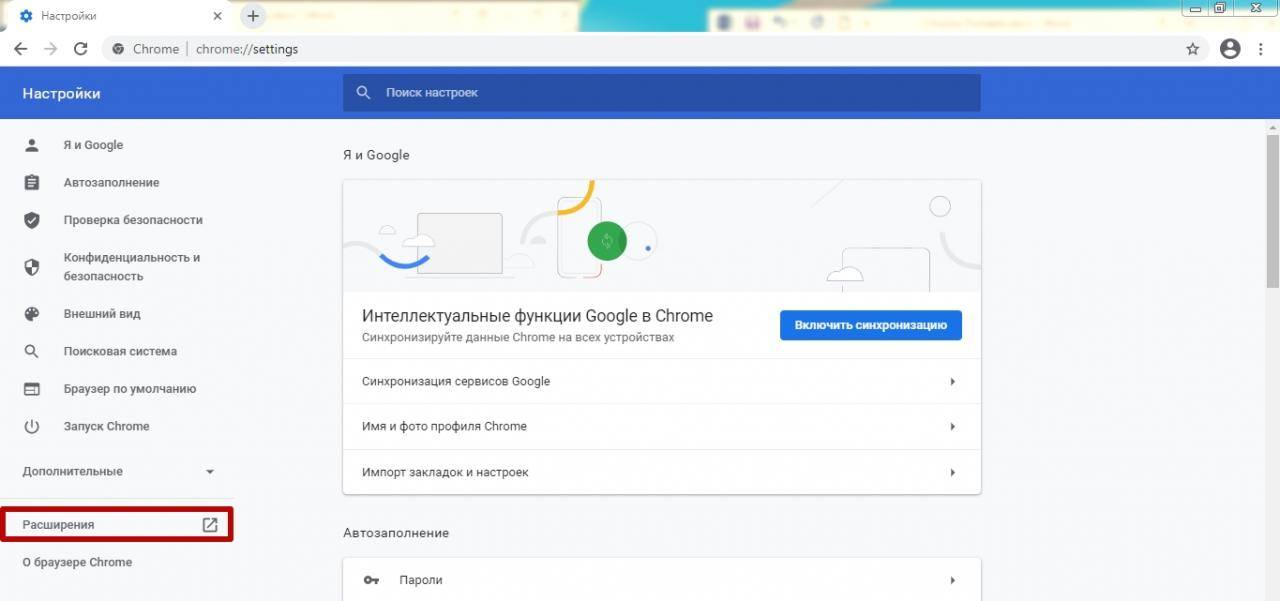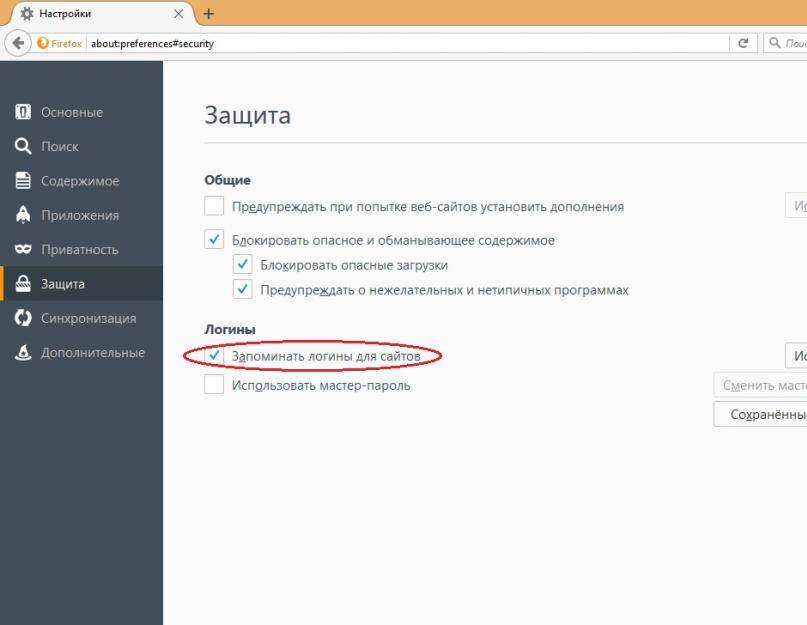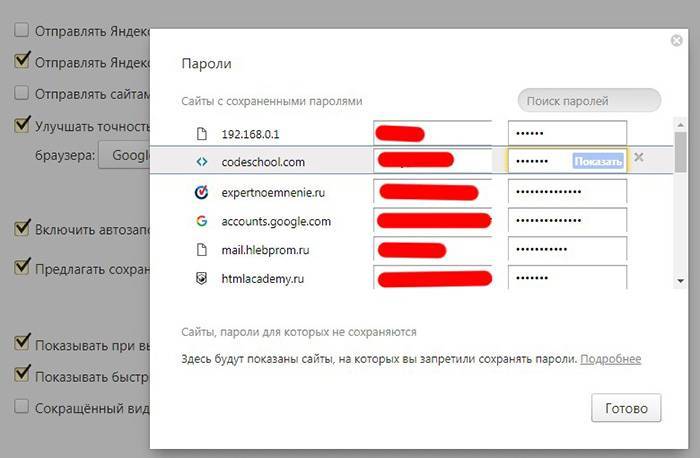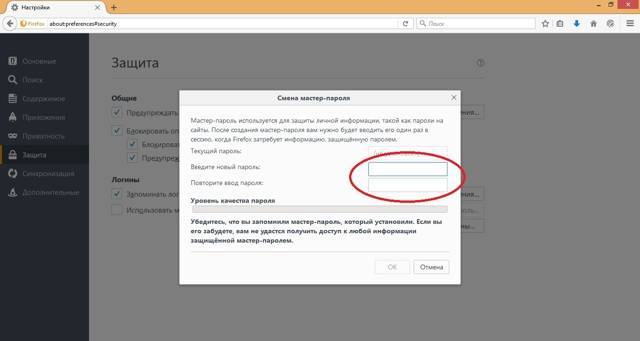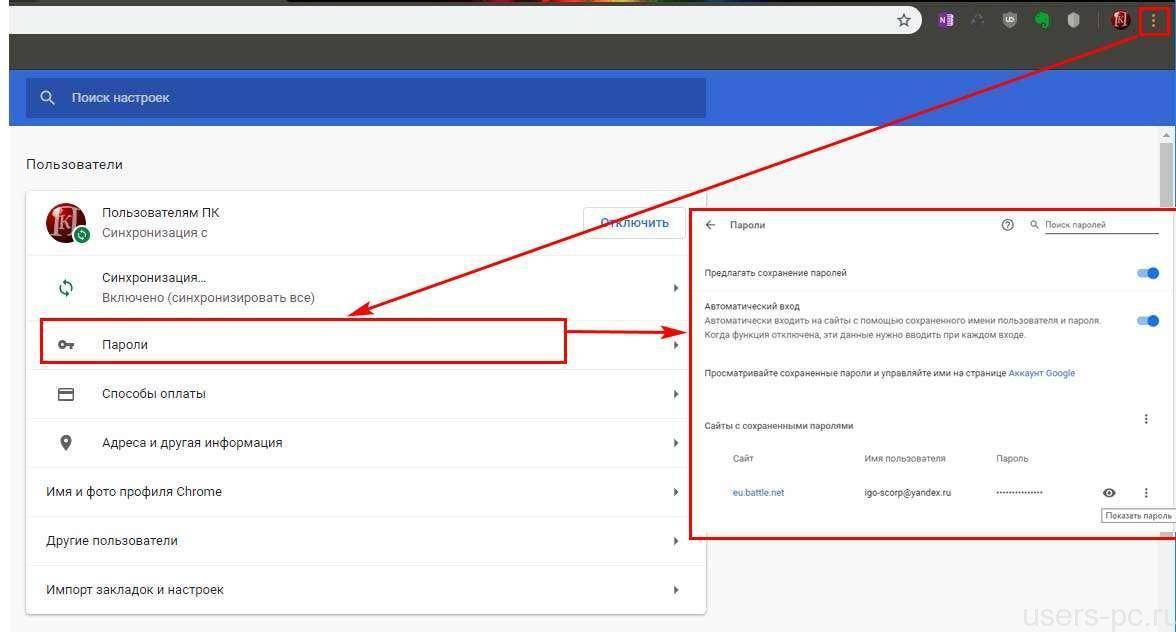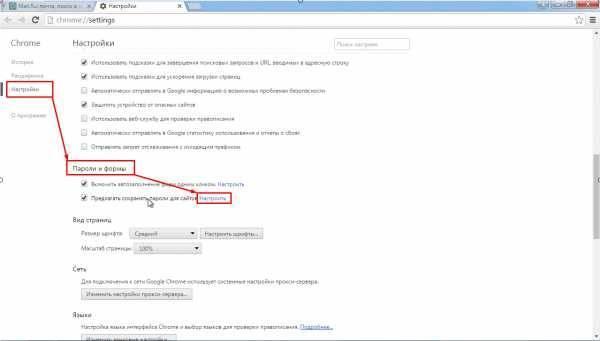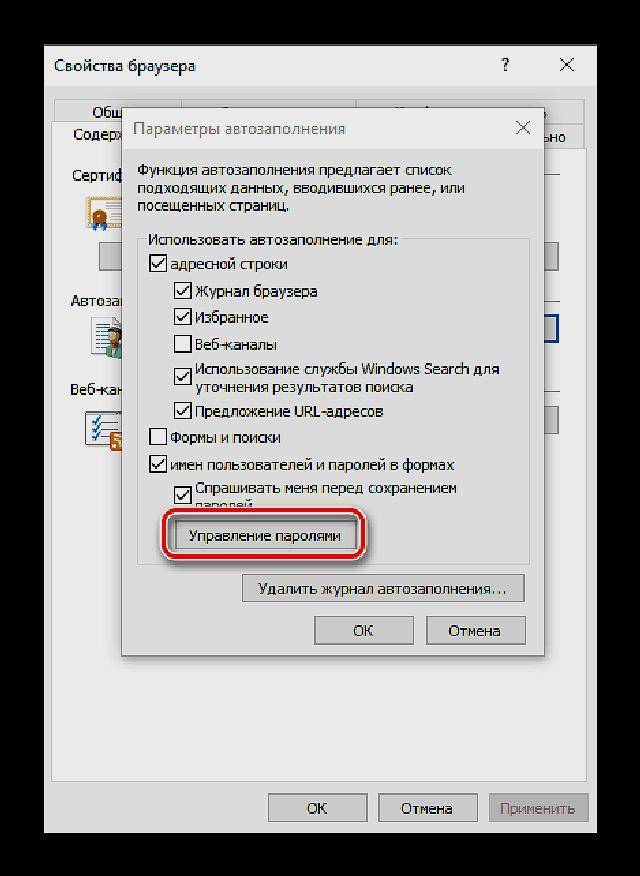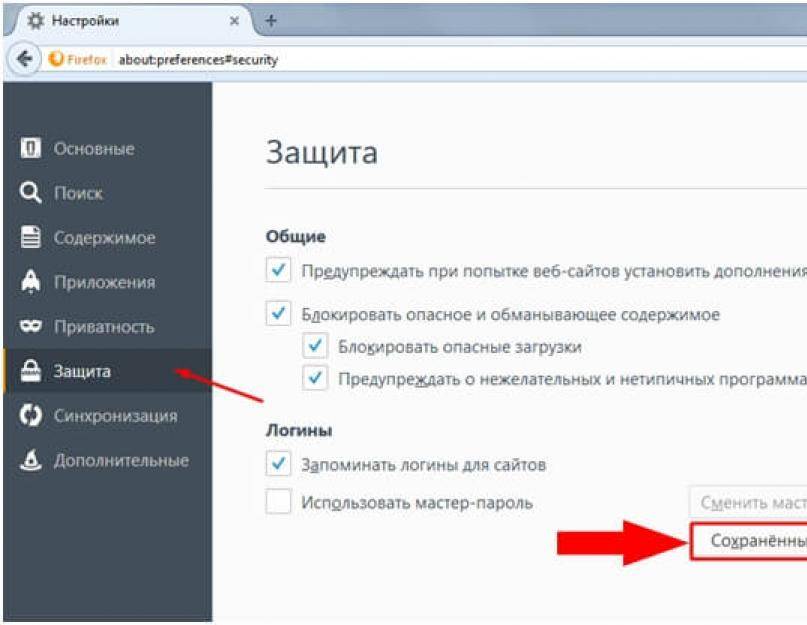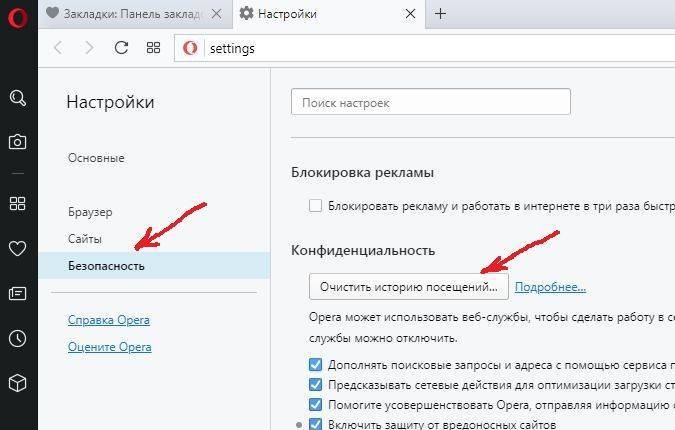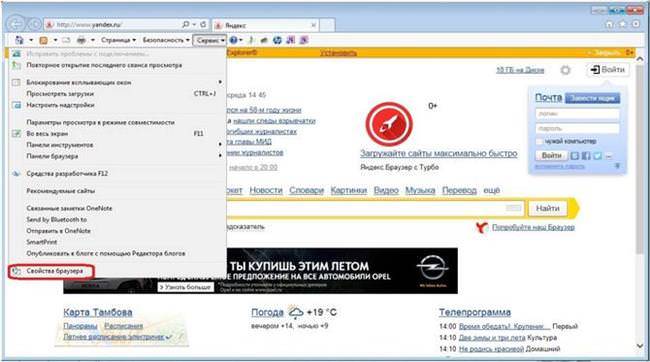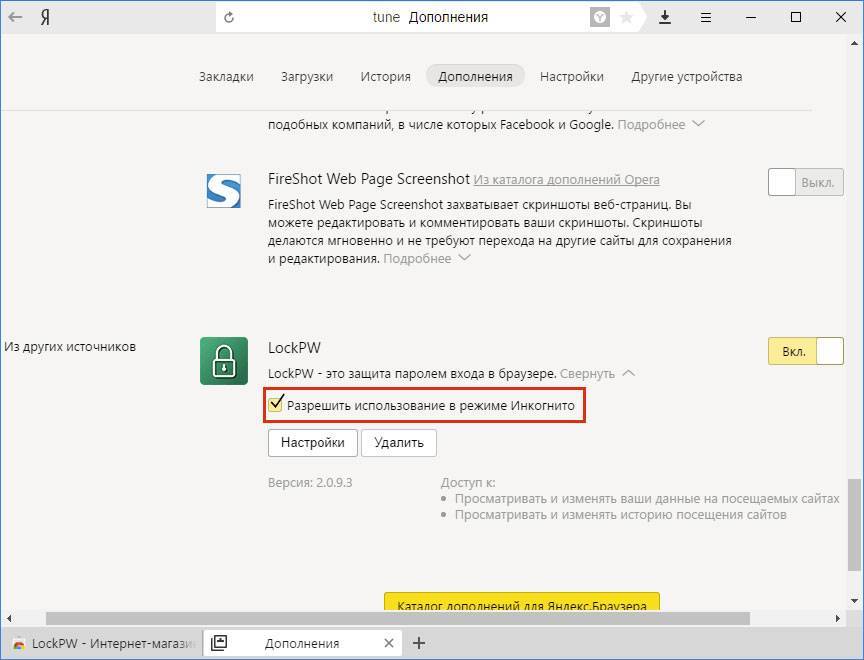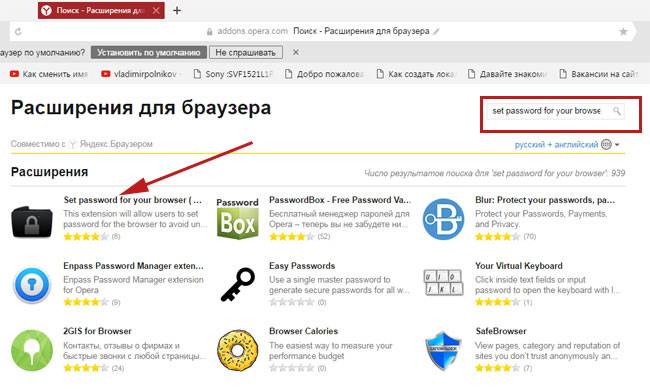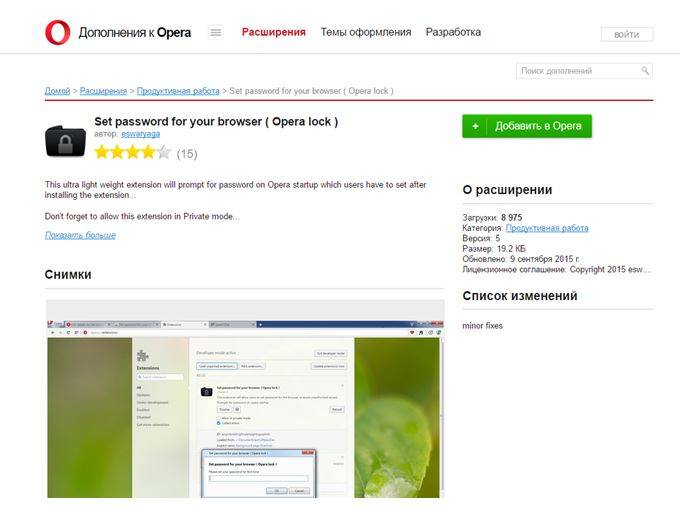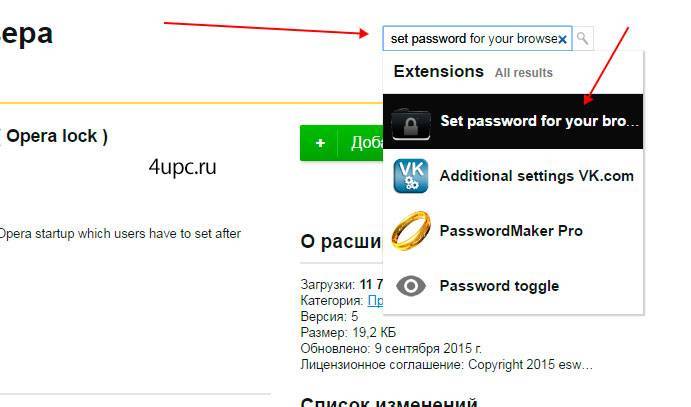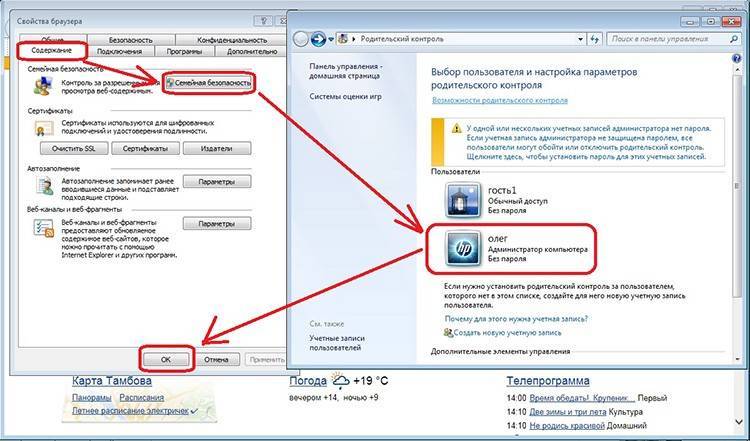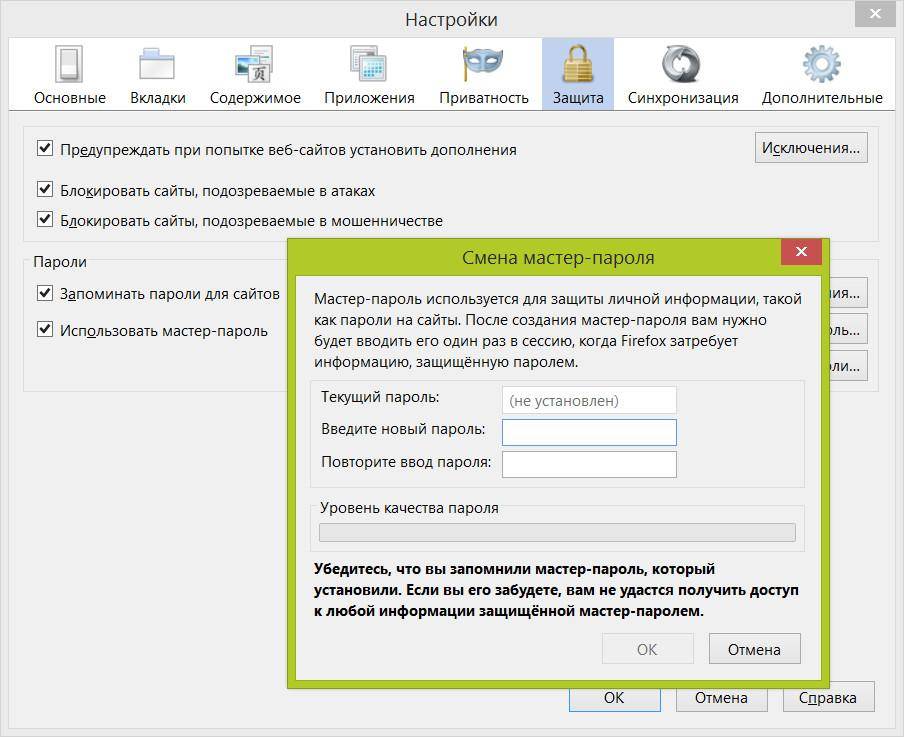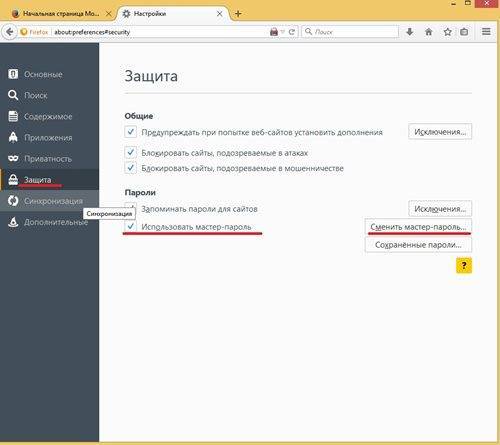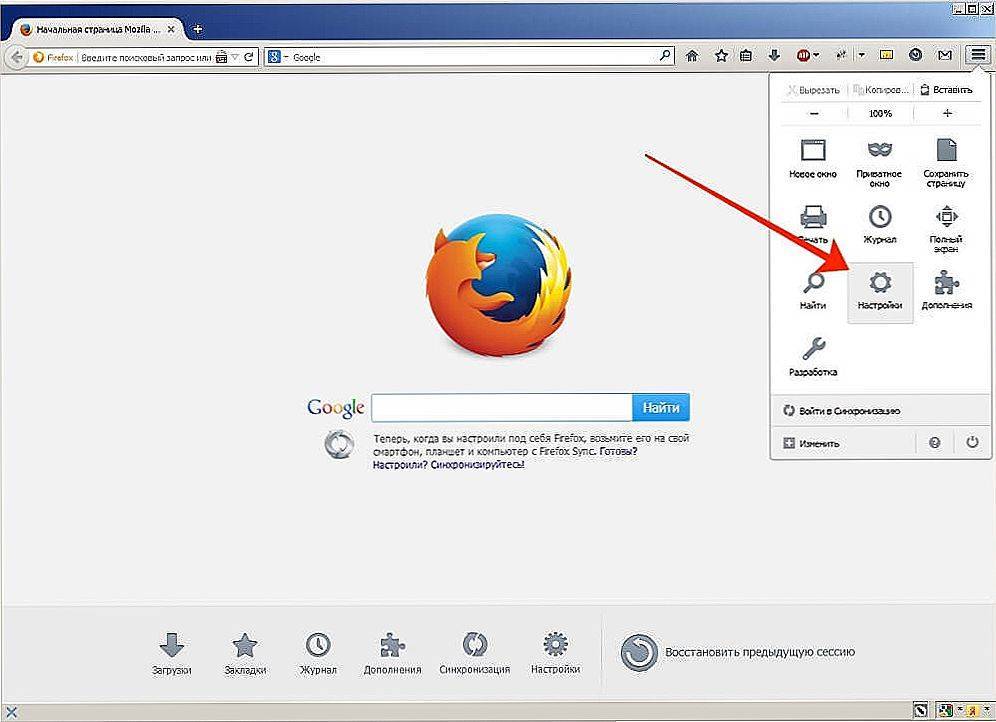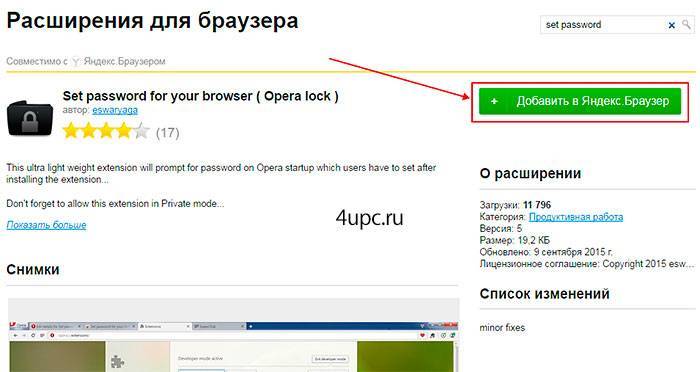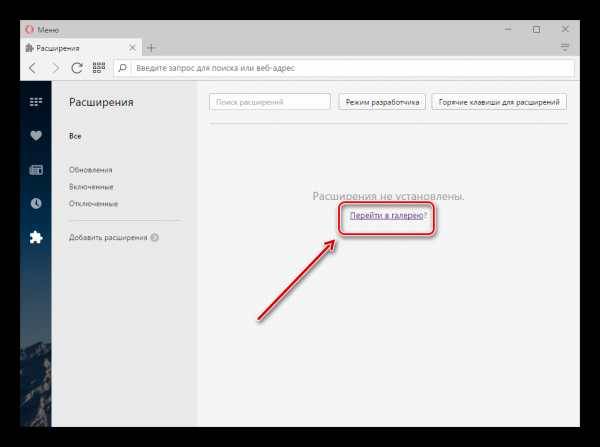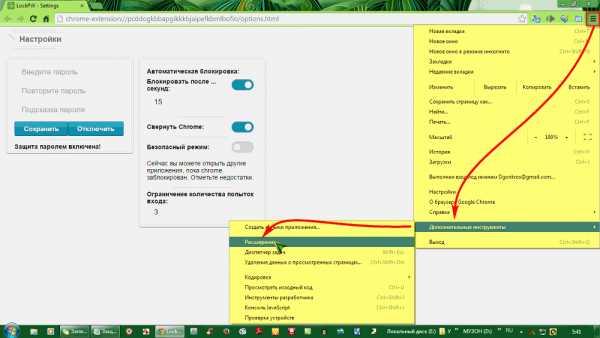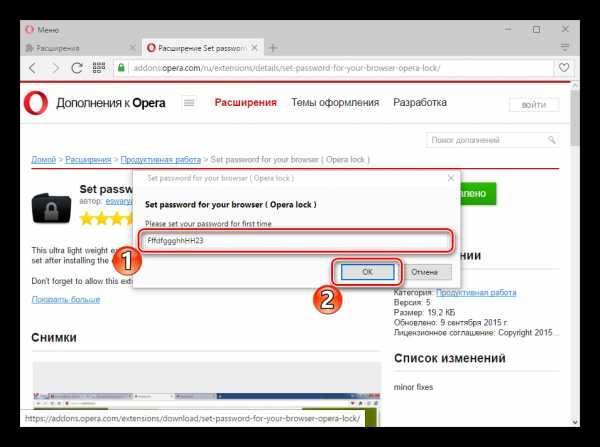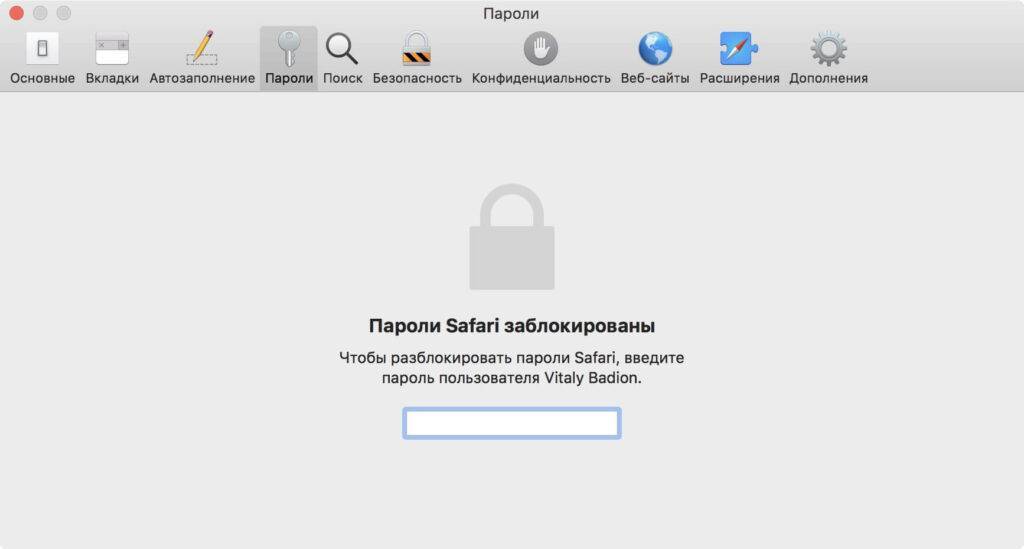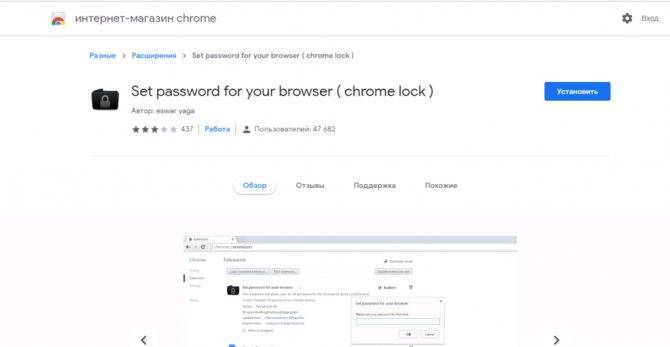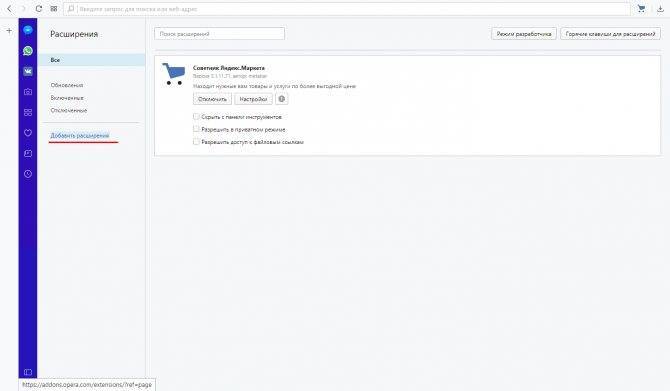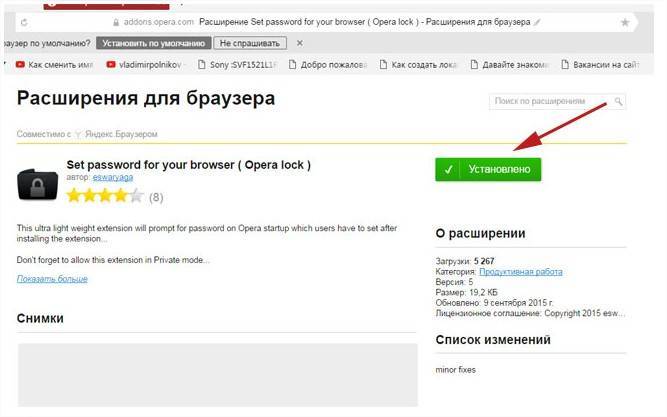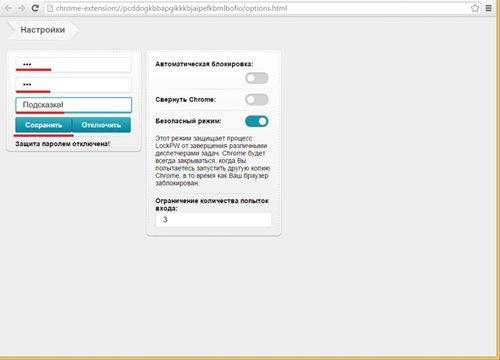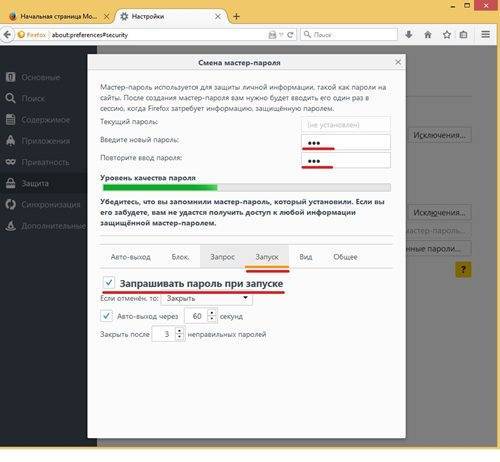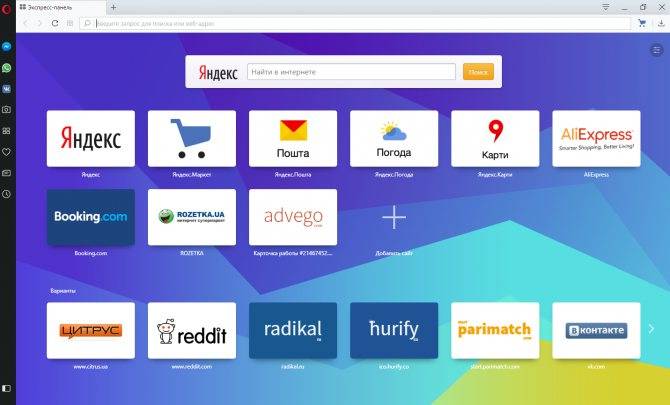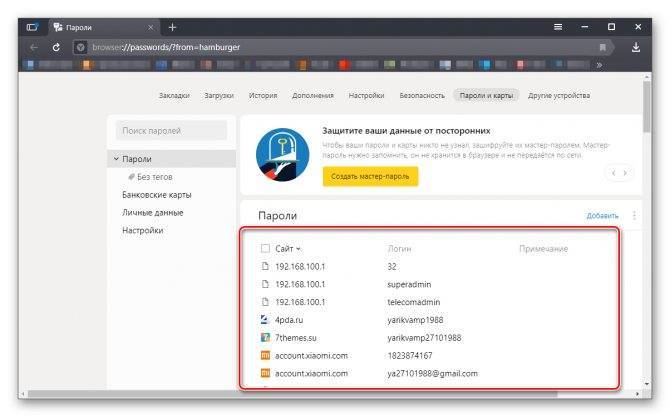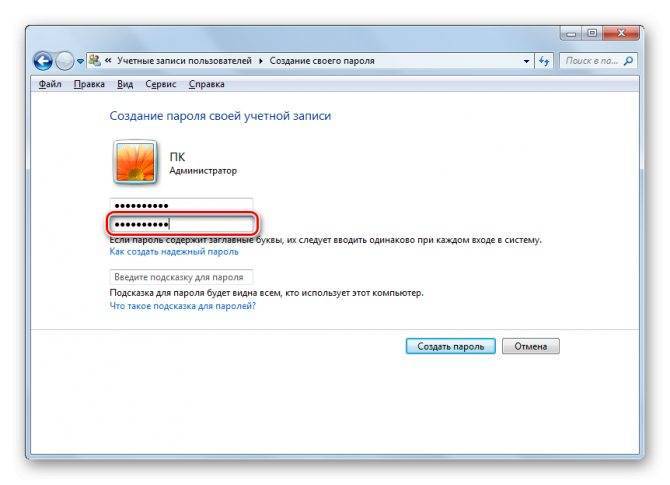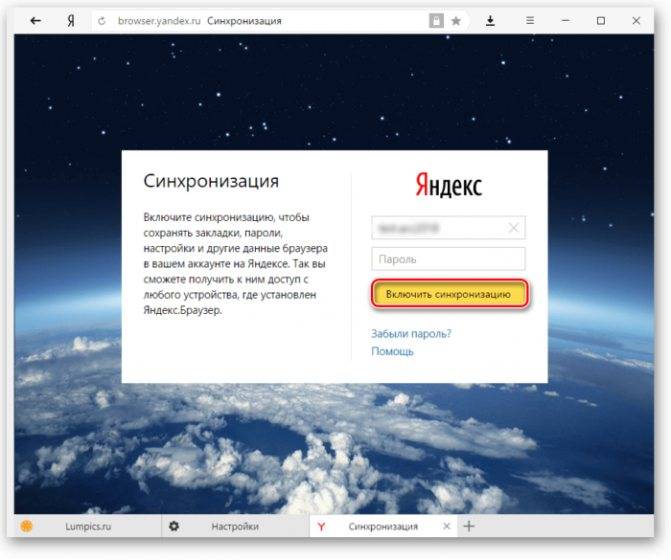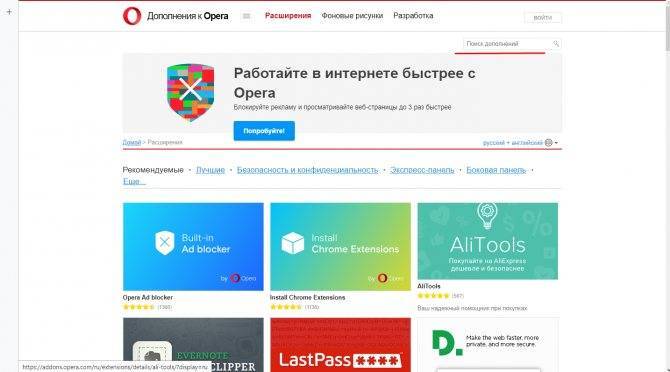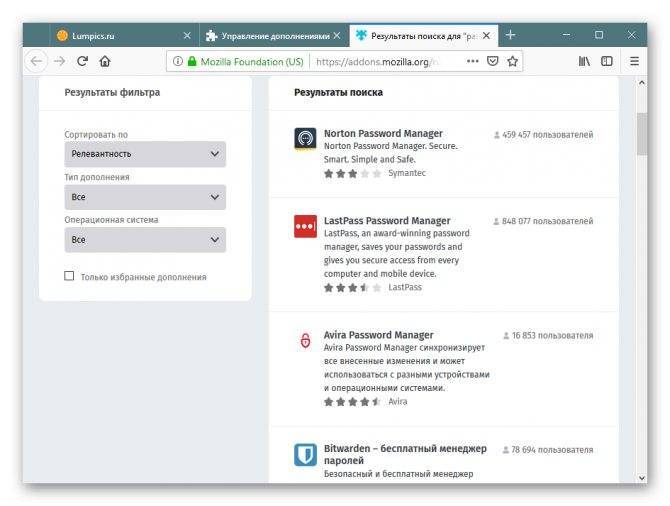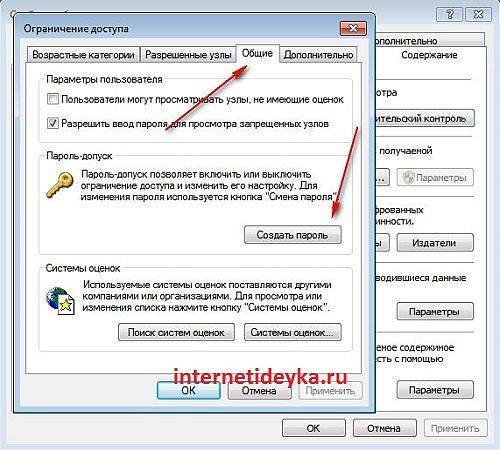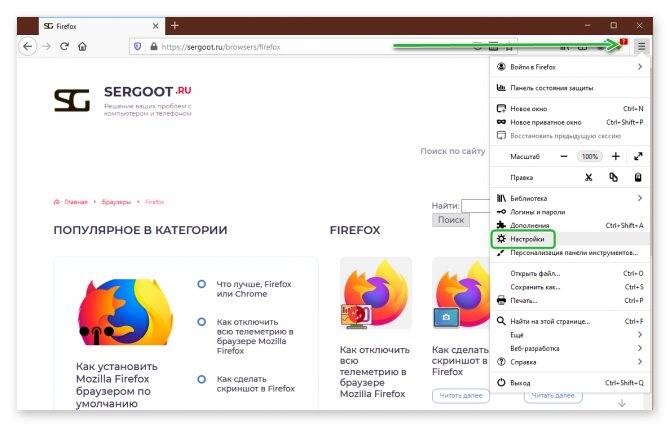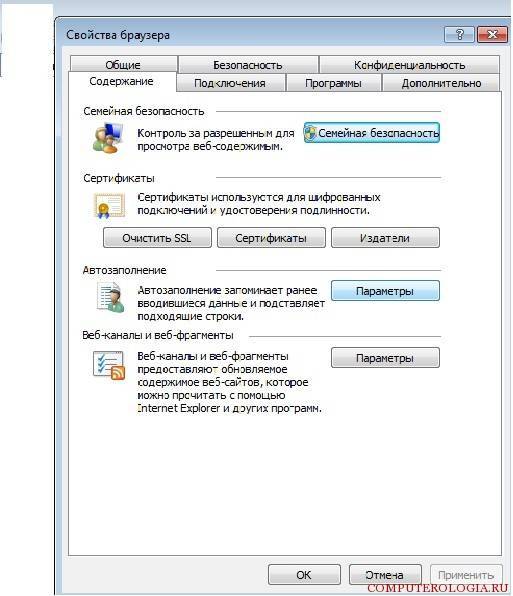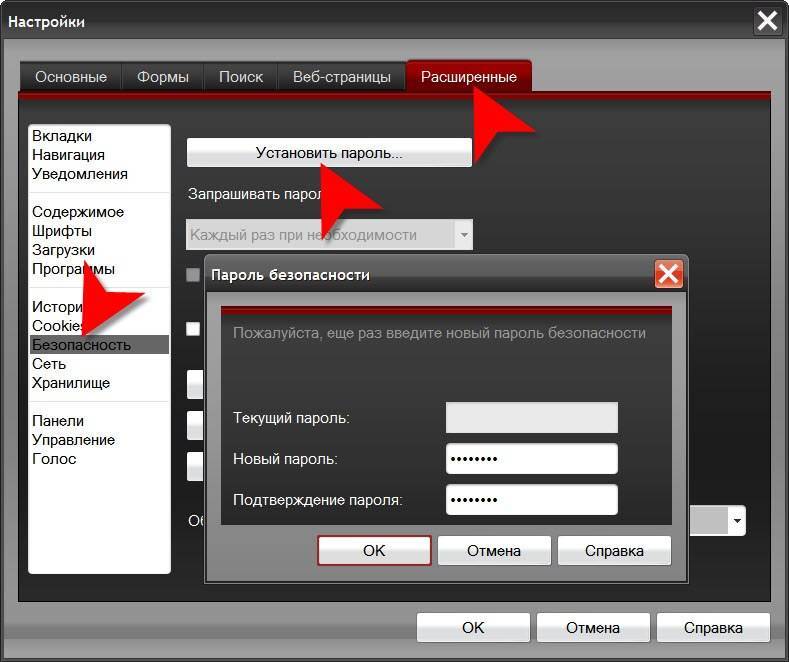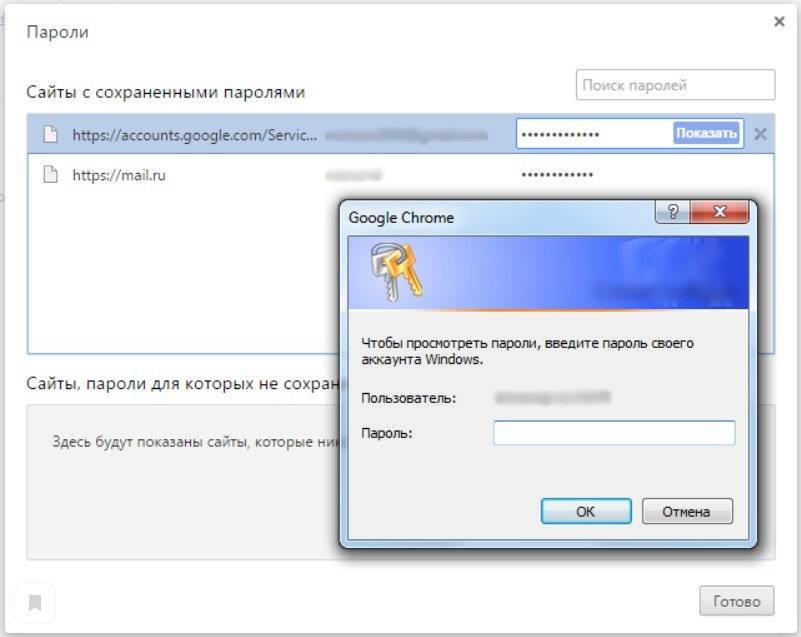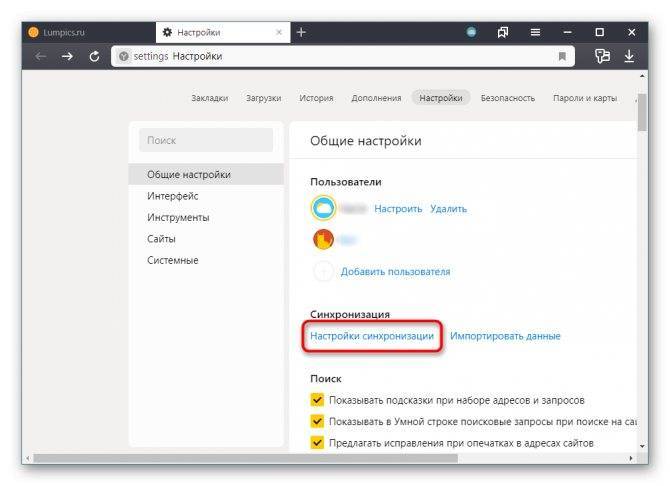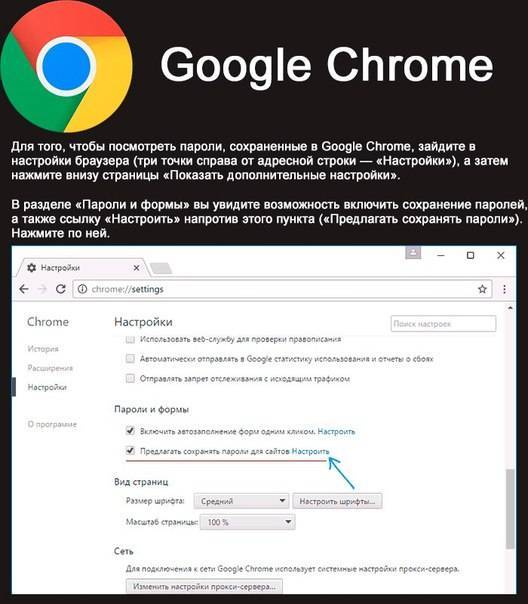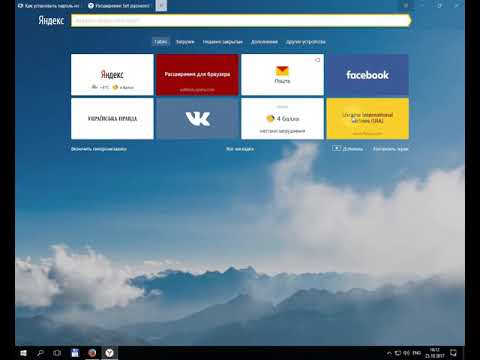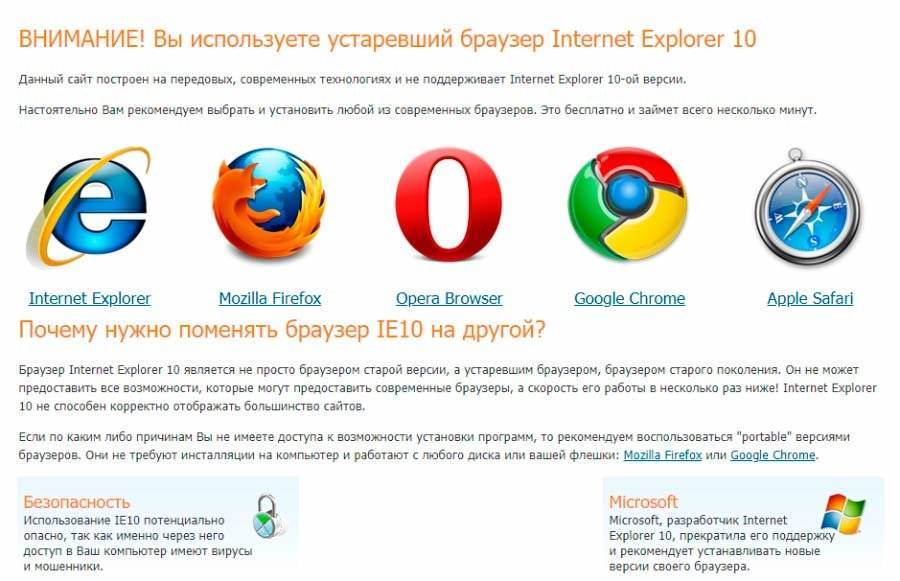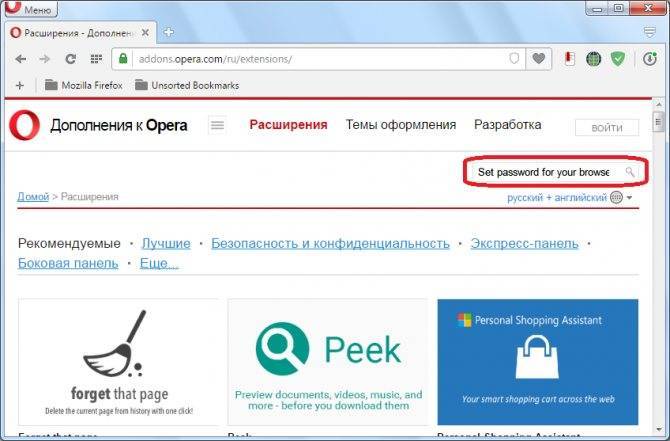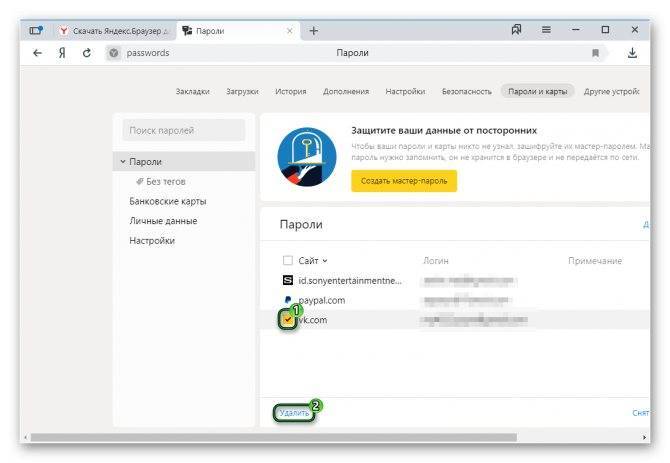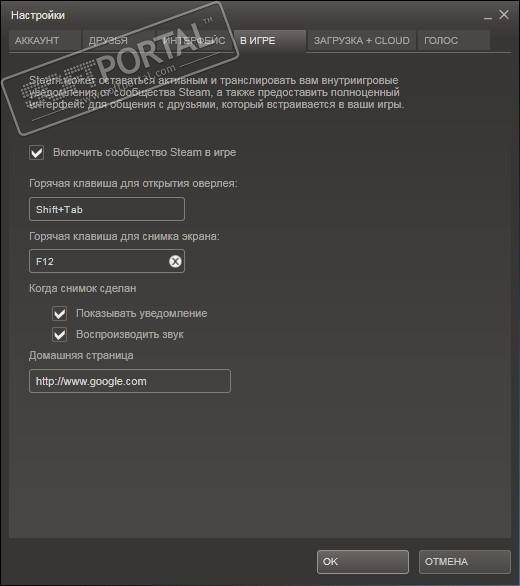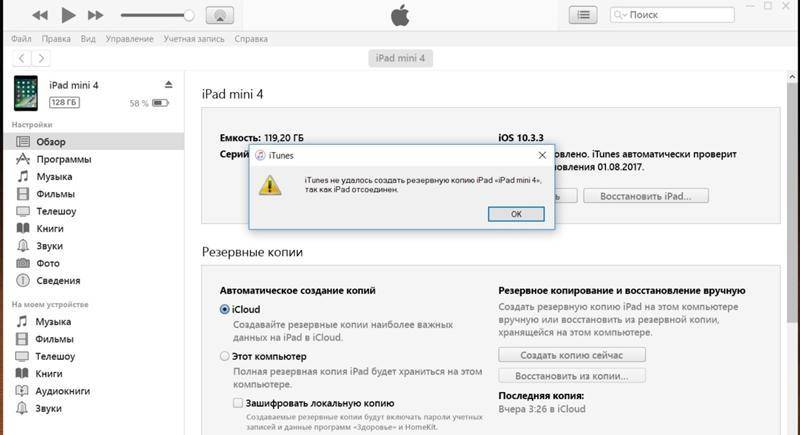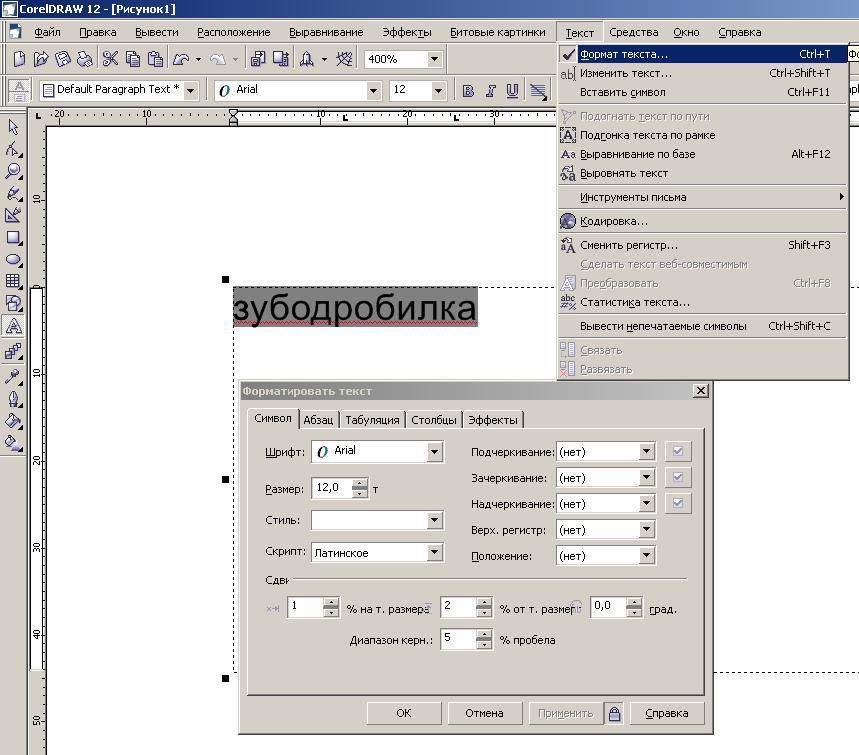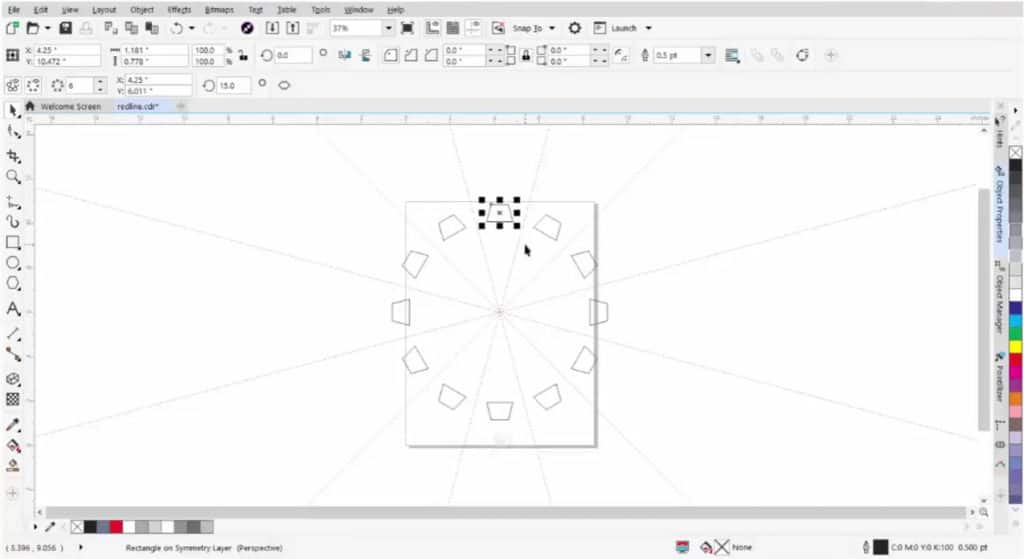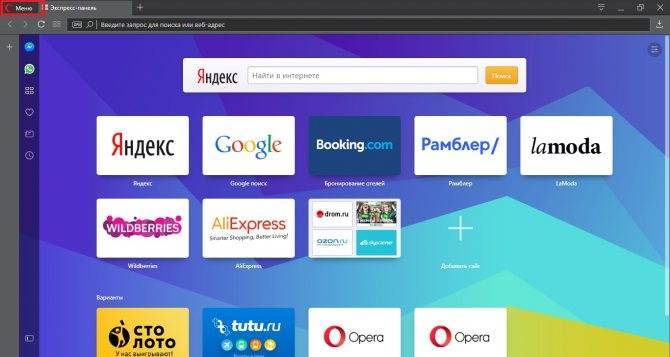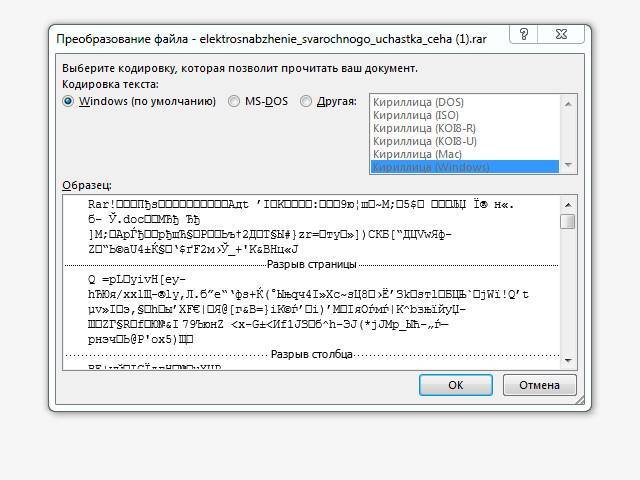Как поставить пароль на приложение в Windows 10: способы запароливания и как отменить
В операционной системе Windows 10 можно задавать пароли утилитам или играм, установленным на компьютер. Такая опция полезна, если пользователь желает исключить свободный доступ посторонними лицами к приложениям. Установив блокировку, родители могут контролировать время, которое провел ребенок в игровом процессе. Узнаем, как поставить пароль на приложение в ОС Windows 10.
Ставим пароль на программу или игру в Windows 10
Во всемирной паутине можно найти сторонние утилиты, которые позволяют запаролить любую программу на устройстве. Каждый софт совместим с определенной версией системы. Для работы на Виндовс 10 подойдет специально разработанная прога Game Protector.
Рекомендуется скачивать только проверенные софты с официальных сайтов разработчиков. Иначе скачивание с неизвестного источника может привести к серьезным проблемам работы Винды.
Для того чтобы поставить секретный код на запуск софта, потребуется выполнить следующее:
Скачать Game Protector с официального источника.
- Установить приложение.
- Выполнить запуск, изучить интерфейс.
- Нажать кнопку «Open».
- Указать путь к файлу в формате exe. Все файлы и папки, в основном, находятся по адресу: «C», «Programs Files».
- Придумать и запомнить комбинацию, ее придется вводить при каждом запуске утилиты. Ввести значение в соответствующем поле, продублировать в следующей строке.
- При желании можно изменить название утилиты, а также иконку.
Активировать защиту, нажав по Protect.
Программа выдаст следующее сообщение:
Это означает, что все сделано верно, пароль на программу успешно установлен. Так можно поступить с любым приложением. Пользователь должен помнить, что для каждого установленного объекта системы нужно создавать разные пароли. Можно создать резервную копию, которая пригодится, если юзер забудет код. Записать и скрыть комбинацию можно, воспользовавшись менеджером паролей.
Если запароленная прога хранится по адресу «C» и вместе с ОС, то открывать Game Protector можно только от имени Администратора. Если это не выполнить, то заблокированное приложение не запустится, даже при правильно введенном коде. Система выдаст ошибку в виде диалогового окна.
Как отменить блокировку
Если пользователь решил убрать пароль при запуске программы, то он также может действовать через софт Game Protector. Для снятия блокировки потребуется:
- Запустить программное обеспечение.
- Выбрать заблокированную программу.
Нажать на кнопку разблокировки UnProtect.
Для снятия блокировки нужно знать идентификационный код, поэтому отменить ее может не каждый человек. Даже удаление программы не сможет отменить блокировку.
Что делать, если забыл пароль?
Если юзер случайным образом забыл пароль, то ему понадобится резервная копия, которую он создал на Виндовсе. Для этого он должен перейти по адресу, где установлена утилита. Затем найти файл с именем запароленного софта с расширением BAK. Если в окне расширения не отображаются, нужно изменить настройки, чтобы их было видно.
Далее потребуется удалить первое приложение с расширением exe. А файлу BAK установить новое расширение exe. После пользователь может снова заходить в игровой процесс или прогу, как и прежде.
Возможные проблемы
При запуске приложения в десятой операционке возможно возникновение трудностей. Это случается, если утилита сохранена с ОС, и требуется запуск с правами Администратора.
Если в этом случае запустить стороннюю утилиту Game Protector не с администраторскими правами, то введенный код не установится после нажатия на Protect.
Защищенные программы также нужно запускать от имени Администратора, иначе введенный код не сработает.
Для этого достаточно тапнуть по иконке утилиты правой кнопкой, выбрать вкладку «Совместимость». Далее нужно поставить маркер возле надписи «Запуск от имени Администратора». Подтвердить действие, нажав кнопку «Ok».
После выполненных действий софт всегда будет запускаться от имени Администратора по умолчанию.
Утилита Game Protector – простой и надежный помощник с понятным интерфейсом, доступным для продвинутого пользователя и новичка. Софт обеспечивает высокий уровень безопасности, дает возможность создания резервной копии в случае потери кода. Программное обеспечение может защитить любое приложение или игру, установленную на ОС Windows 10, от несанкционированного доступа.
Работа с расширениями для установки пароля на Яндекс.Браузер
Установив специализированное дополнение, вроде LockPW или Set password for browser, можно без труда защитить программу от доступа третьих лиц. Для начала, потребуется загрузить и инсталлировать их. Первое доступно исключительно в магазине приложений Chrome, в то время, как второе допустимо скачать из .
В LockPW необходимо , после чего, нажать кнопку заблокировать браузер. Для функционирования защиты надлежит придумать надежный пароль. Поскольку самостоятельно это сделать довольно сложно, лучше воспользоваться одним из многочисленных генераторов паролей, который позволит полностью автоматизировать создание оптимальных кодовых слов.
Второе приложение настраивается гораздо проще. Сразу после инсталляции, оно предлагает задать нужную комбинацию символов в качестве пароля, который будет запрашиваться при запуске.
Однако во втором случае есть небольшая проблема, способная нарушить безопасность данных. Дело в том, что второе расширение не работает, если обозреватель работает в фоне и не закрыт до конца. Для предотвращения доступа посторонних к программе, потребуется выбрать в трее значок яндекс, щелкнуть правой кнопкой и во всплывшем меню отключить разрешение работы в режиме фона.
Сравнивая оба приложения, нельзя не отметить, что первый вариант имеет массу настроек и обеспечивает заметно более высокий уровень безопасности, в то время, как второй заметно легче настроить.
Можно ли поставить пароль на браузер Яндекс
Стандартными средствами Windows на домашнем компьютере сложно установить запрет на открытие каких-либо программ. Это реально сделать только при использовании различных учётных записей или длительной настройки групповой политики. Гораздо проще и эффективнее защитить свои данные помогут специальные программы и расширения.
Что касается десктопных приложений, существует 2 направления:
- Воспользоваться специальными программами для создания паролей. В сети есть несколько приложений, созданных с единственной целью – наложить ключ на запуск любых программ на Windows. Они равно эффективно работают и в отношении Яндекс.Браузера, и остальных приложений. По нашему мнению, это лучшее решение, поэтому пойдём данным путём.
- Установить приложение по типу родительского контроля. Немного сложнее способ, но он предоставляет больше функций. Можем устанавливать график, когда разрешено запускать браузер, ограничивать время его использования и прочее. В данном случае нет необходимости в подобных функциях.
С расширениями всё просто: они блокируют любые действия после запуска веб-обозревателя до ввода пассворда.
Как защитить паролем WordPress- сайт с помощью плагина

Мы рекомендуем использовать бесплатный плагин Password Protected от Бена Хасона, который высоко оценен на WordPress.org.
После его установки и активации перейдите в меню Настройки → Password Protected, чтобы настроить необходимые параметры.
Установите флажок «Password Protected Status, чтобы активировать защиту паролем. Затем введите значение пароля в поле «New Password».
Этот плагин также предоставляет возможность создание белого списка определенных типов пользователей и IP-адресов.
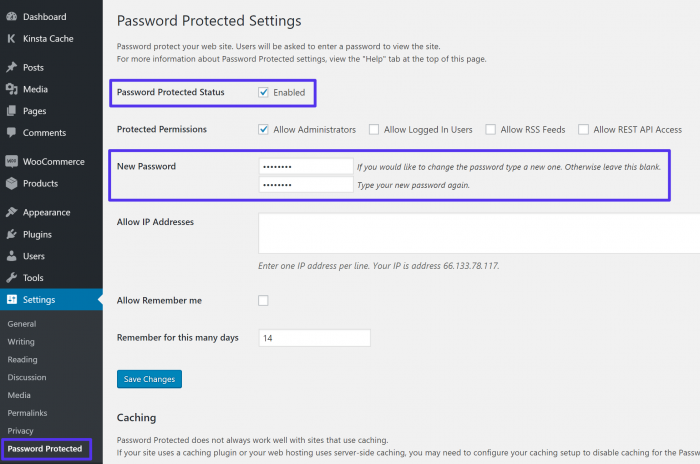
Как защитить паролем весь WordPress-сайт
После того, как вы активируете защиту, любой, кто попытается посетить ваш сайт, должен будет ввести пароль.
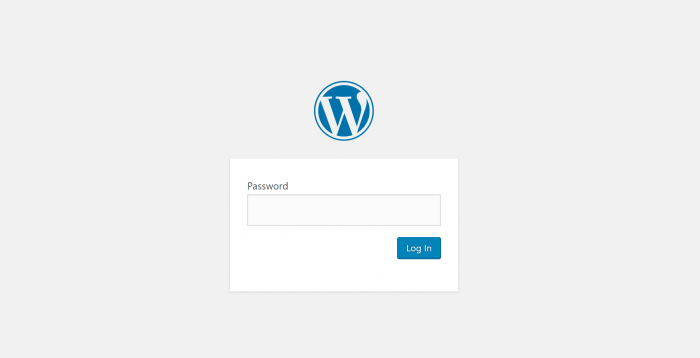
Форма ввода пароля для всего сайта
Для изменения логотипа страницы входа можно использовать бесплатный плагин Login Logo.
Как создать
Создать аккаунт Microsoft можно как в самой мобильной ОС Windows Phone, так и на официальном сайте Microsoft Account. В этом разделе руководства рассмотрены оба варианта.
На сайте
Если же вы не желаете создавать почту Outlook, а хотите использовать в качестве логина уже имеющийся аккаунт, зарегистрированный в другом сервисе, тогда сделайте следующее:
Заполните все поля, указав логин от существующей почты и пароль для создаваемого аккаунта. После всех этих манипуляций кликните по кнопке «Далее».
Посетите указанный почтовый ящик, введите полученный код в специальную форму на сайте Microsoft и нажмите «Далее».
Создание учётной записи Майкрософт в Windows Phone 8.1 и 10 Mobile
Если вы только приобрели устройство с мобильной «десяткой» на борту, и ещё не прошли все этапы начальной настройки системы, тогда, следуя подсказкам на экране, дойдите до момента добавления учётной записи. При этом не забудьте подключить устройство к Интернету через Wi-Fi или мобильную сеть, так как без него не удастся создать новый пользовательский аккаунт.
Нажмите на кнопку «Создать».
В соответствующих полях укажите свои фамилию, имя и псевдоним.
Тапните по полю под пунктом «Домен» и выберите один из доступных вариантов.
Придумайте и введите пароль от аккаунта Microsoft.
После добавления всех данных нажмите на кнопку «Далее».
Укажите страну или регион проживания, дату рождения, пол, и перейдите на следующий этап.
Если вы решили пропустить этап создания учётной записи при начальной настройке системы и выполнить это действие позже, тогда вам следует выполнить ниже расписанные действия для того, чтобы сделать это из-под системы. Поскольку в Windows Phone 8.1 и Windows 10 Mobile отличаются названия разделов, отвечающих за работу с аккаунтами, для каждого из этих систем написаны отдельные мини-руководства. Перед тем как приступить к выполнению одной из них, убедитесь, что аппарат, на котором будут проводиться все манипуляции, подключен к сети Интернет, так как без него у вас не получится создать аккаунт.
В настройках Windows Phone 8.1
Используя плитку на рабочем столе, пункт в шторке уведомлений или в перечне приложений откройте «Настройки».
Отыщите раздел «Почта+учётные записи» и войдите в него.
Нажмите на пункт «Добавить службу».
Выберите «Outlook.com».
Нажмите на кнопку «Соединиться».
Далее выполните все действия, расписанные в способе создания аккаунта на сайте Microsoft.
В параметрах Виндовс 10 Мобайл
Откройте раздел «Параметры».
Найдите пункт «Учётные записи» и тапните по нему.
Нажмите на «Адрес электронной почты; учётные записи приложений».
Тапните по «Добавить учётную запись».
Выберите «Outlook.com» и выполните все те действия, которые расписаны в варианте создания учётной записи с помощью сайта Microsoft.
Как поставить пароль на Яндекс.Браузер
Начнём с того, что собственной функции закрытия доступа к вкладкам в этой программе нет. Не то чтобы разработчики не думали об этой проблеме. Скорее всего, они решили, что пользователи достаточно умны, чтобы догадаться, как поставить пароль на вкладки в Яндекс.Браузере с помощью расширений.
Перед тем, как поставить пароль в вашем Яндекс.Браузере, надо его придумать. Хорошая новость: у потенциального взломщика не будет в распоряжении механизмов удалённых вычислений и схем для брутфорса. И времени у него будет в обрез – пока вы не вернётесь.
Плохая новость: чаще всего эти тонкости и не нужны. Злоумышленники чаще всего – ваши знакомые. Они, зная вас, пробуют подставить вашу дату рождения или свадьбы, имена близких или домашних животных, название любимой футбольной команды. А порой могут просто прочесть стикер, прилепленном к монитору. Поэтому, придумывая пароль для браузера, руководствуйтесь двумя правилами, каким он должен быть:
- Относительно простым. Ведь вам придётся вводить его часто.
- Не содержащим ваших личных данных. От слова «совсем».
И упаси вас святой Исидор Севильский где-то его записывать!
А теперь рассмотрим как запаролить яндекс браузер с помощью расширения, доступного через встроенный магазин.
Алгоритм действий
Смена пароля WiFi в большинстве роутеров производится одинаково. В модеме есть служебная программа — прошивка. В ней присутствует так называемый веб-интерфейс, который выглядит как обыкновенный сайт в Интернете и позволяет настроить различные параметры устройства.
Подключение
Для входа в админку сначала необходимо физически подключить роутер к компу.
Независимо от его модели, будь то D-Link, Zyxel или Tenda, это делается либо при помощи кабеля, либо через вайфай. В последнем случае нужно выбрать имя сети SSID нашего маршрутизатора и ввести пароль от него.
Если по какой-то причине беспроводное подключение не работает, потребуется готовая обжатая витая пара – кабель, который идет в поставке с модемом и зачастую выглядит как провод синего или желтого цвета. На задней панели маршрутизатора есть ряд портов, подписанные LAN1, LAN2, LAN3 и так далее. Подключим кабель в первый порт.
Вход в админку
Для того чтобы войти в настройки роутера, нужно:
открыть браузер на подключенном ПК;
перейти по IP-адресу маршрутизатора
Как правило это “192.168.0.1” или “192.168.1.1”, но бывают исключения;
чтобы точно убедиться в том, по какому адресу располагается админка, следует обратить внимание на нижнюю крышку роутера — как правило, там есть наклейка с параметрами настройки;
ввести стандартный логин и пароль для входа. По умолчанию это «admin» и «admin» соответственно.
Изменение пароля и выбор типа безопасности
Помимо изменения пароля, на этапе конфигурации маршрутизатора пользователю придется встать перед выбором — какой тип шифрования (иными словами ключ WPA) выбрать для защиты его от взлома. Чем он сложнее, тем более строгие требования предъявляются к паролю устройства. Существует несколько разновидностей типов безопасности:
- WEP
- WPA
- WPA2-TKIP
- WPA2-AES
Существуют и более современные протоколы безопасности. Если стоит вопрос, какой из них выбрать — WPA2 PSK или WPA3 PSK, – следует отталкиваться от сферы применения сетевой инфраструктуры. Если речь идет о домашнем Интернете, то первого варианта окажется более чем достаточно
Если говорить о WPA3, то самое важное изменение в нем – это использование нового метода одновременной равноправной аутентификации SAE. Задача SAE заключается в максимальной защите процесса установки соединения от хакерских атак
Также стоит отметить, что WPA PSK используется при подключении по вайфаю. Если попробовать заменить пароль администратора, можно заметить, что этот параметр не указывается, хотя в большинстве случаев он также использует алгоритмы MD5.
Смена пароля для входа в настройки
Сменить пароль роутера необходимо для защиты его настроек. Если злоумышленнику удастся получить доступ к админке роутера, он сможет производить любые действия над ним и над подключенными устройствами, вплоть до блокировки доступа в Интернет и кражи личной информации.
Установка пароля, используя расширение, на Яндекс браузер
Покуда нужной нам встроенной функции защиты в этом браузере нет, то можем воспользоваться неким расширением. А покуда сам веб-обозреватель совместим с некоторыми расширениями, которые разрабатывались для Оперы, то можно предположить, что наверняка одно из них нам подойдет.
Запускаем браузер, кликаем на кнопку меню в правом верхнем углу и из выпавшего списка выбираем пункт «Дополнения»:
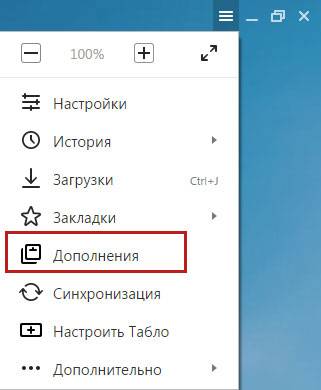
Листаем в самый низ открывшейся странички и нажимаем на кнопку «Каталог дополнений для Яндекс Браузера»:

В открывшемся окошке, в строке поиска расширений вбиваем название «set password for your browser». Ищем данное расширение, оно найдется в виде черной папки с замочком, нажимаем на него:
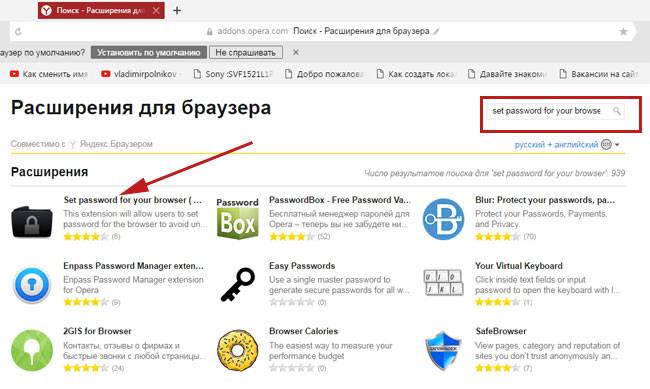
У нас открывается страничка с описанием расширения, устанавливаем его:
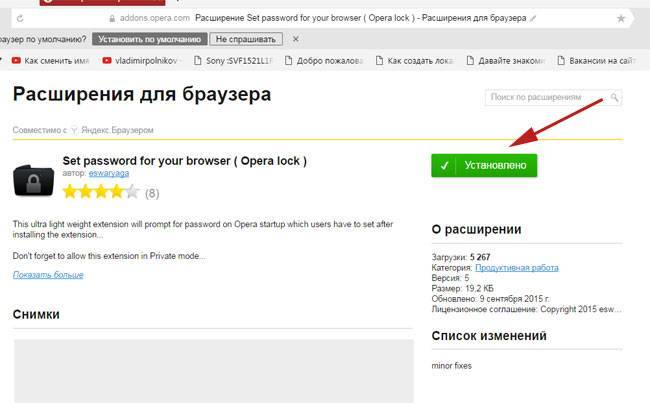
Нажимаем на кнопочку в всплывающем окне «Установить расширение»:

Сразу после установки нас попросят ввести желаемый пароль. Придумываем его и нажимаем на кнопку «ОК»:
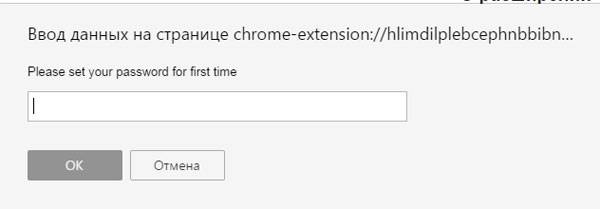
Далее предупреждают, что пароль сохранен, и браузер будет закрыт. Соглашаемся и жмем на кнопку «ОК»:
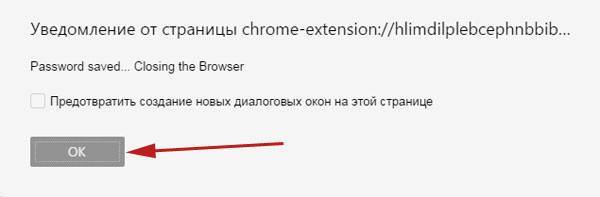
Вроде бы все установлено, и все должно работать, но я заметил, что пароль не запрашивается, если закрыть браузер, а он останется работать в фоновом режиме. Чтобы исправить эту проблему, нажимаем на стрелочку на панели быстрого запуска, возле часов, и ищем иконку работающего в фоновом режиме Яндекса.
Кликаем по ней правой кнопкой и убираем птичку напротив пункта «Разрешить Yandex работать в фоновом режиме». Если вы не хотите этого делать, то придётся каждый раз закрывать его в панели быстрого запуска. Для этого нужно будет выбирать пункт «Закрыть браузер»:
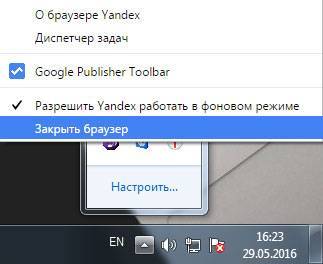
Все, покуда все настройки сделаны, запускаем обозреватель. Все в порядке, у нас запрашивается пароль, и мы ничего не сможем сделать, пока его не введем:
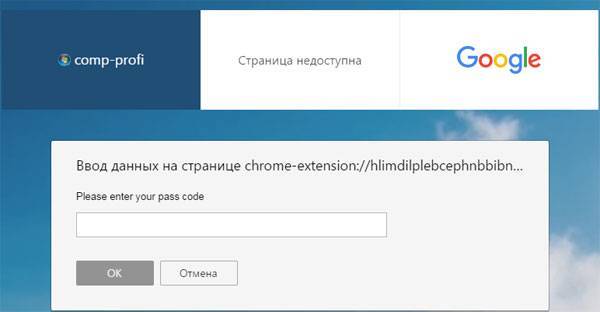
Недостатком данного способа является то, что можно поискать в установочной папке браузера файл данного расширения и пароль исчезнет, но недостатки есть везде.
Как поменять пароль на вай фай роутере?
Итак, теперь мы перейдем к самому процессу смены пароля на вай фай роутере. Поэтому, чтобы у вас все получилось успешно, вам нужно придерживаться наших инструкций.
Шаг 1. Открыть страницу конфигураций роутера
Откройте страницу конфигурации маршрутизатора. Вы можете получить доступ к странице конфигурации с помощью веб-браузера на компьютере, подключенном к сети. Если вы забыли свой пароль и не можете подключиться через Wi-Fi, подключите компьютер напрямую к маршрутизатору с помощью кабеля Ethernet.
- Стандартные адреса маршрутизаторов 192.168.1.1, 192.168.0.1, 192.168.100.1
- Введите адрес в строку браузера
- Если ни один из выше перечисленных адресов не подошел, не открылась страница конфигураций. То узнайте нужный адрес с помощью командной строки. Нажмите сочетание клавиш «Win+R» введите cmd и нажмите Enter. Откроется командная строка, введите ipconfig и нажмите Enter. В разделе Ethernet последний ip и будет является доступом к настройкам роутера. В данном примере адрес 192.168.1.1
Некоторые маршрутизаторы поставляются с программным обеспечением конфигурации. Если у вас установлена данная программа, то можете использовать её вместо веб-интерфейса браузера.
Шаг 2. Ввод имени пользователя и пароля
Введите имя пользователя и пароль вашего маршрутизатора. Любой роутер потребует имя пользователя и пароль для входа в настройки. Если вы никогда не изменяли данные значения, то стандартно такие данные – admin и пароль admin, в некоторых моделях данные для входа могут быть такими:
- Логин: admintelecom пароль: telecomadmin
- Логин: telecomadmin пароль: admintelecom
Но если вдруг вы изменяли пароль, и забыли его, то вам необходимо сбросить все настройки роутера удерживая кнопку reset в течении 30 секунд. Сброс настроек делать только в крайних случаях!
Шаг 3. Открыть раздел настроек беспроводной сети
Откройте раздел настроек беспроводной сети. После того как вы вошли в свой маршрутизатор, вам нужно найти и открыть раздел Wireless или WLAN. Если в открывшемся окне имеются несколько подразделов, выбери страницу безопасности – Wireless Security.
Шаг 4. Изменить пароль в настройках роутера
Изменить пароль. Найдите поле с надписью «пароль» или «ключ», в данном окне стоит ваш текущий пароль, вы можете его удалить и ввести новый. Таким образом вы можете поменять пароль на вай фай роутере. Но учтите то, что некоторые роутеры могут попросить ввести пароль еще раз, чтобы убедиться, что вы ввели его правильно.
- Создавайте надежный пароль, который будет сложно отгадать или подобрать. Для лучшей безопасности не создавайте пароль, который будет связан лично с вами. Например, номер телефона или дата рождения.
- Пароль должен состоять из чисел и букв, а также для большей надежности из нескольких специальных символов, такие как «!», «$» или «&» и т.д.
Шаг 5. Проверить и изменить тип безопасности
Проверьте тип безопасности. Существует три основных типа шифрования беспроводной сети: WEP, WPA и WPA2. Самый безопасный вариант протокол WPA2 лучше выбирайте его. Так как например шифрование WEP очень легко взломать, опытному взломщику потребуется максимум 30 минут для получения доступа к вашей сети.
Шаг 6. Изменение названия беспроводной сети
Изменения названия вашей беспроводной сети. Пока вы находитесь в данных настройках, вы можете изменить имени своей сети, если такое необходимо. При создании имени учитывайте, что название имеет публичный характер и будет отображаться всем в радиусе действия сети.
Возьмите на заметку, что стандартные названия Wi-Fi сетей чаще всего воспринимают взломщики как легкую мишень. Даже если у вас будет стоят сложный пароль, то методы взлома злоумышленников могут замедлить ваше соединение.
Шаг 7. Сохранить настройки
Сохраните ваши настройки. После того как вы закончили настраивать новый пароль, обязательно нажмите кнопку применить или сохранить. Данная кнопка может располагаться вверху страницы или в нижней части, в зависимости от версий роутера.
Применив настройки, все подключенные устройства к данной беспроводной сети будут отключены. Вам необходимо заново подключиться, используя новый пароль.
Как придумывать надежные пароли и никогда их не забывать
Я уже рассказывал вам о том, как создать очень сложный пароль. Предлагаю вам воспользоваться программой Робоформ. Если добраться до пароля в браузерах достаточно просто, то с этой утилитой проблем не возникнет никогда и ни за что. Здесь есть двойная защита. Помимо пароля на программу, ваши коды еще и засекречены особым образом.
Самое приятное, на мой взгляд, что вам больше не придется запоминать длинные шифры, а создавать вы их теперь сможете из 16-20 символов, используя заглавные, строчные, цифры и специальные символы. Все дело в том, что система сама будет хранить и предложит ввести пароль, когда это будет нужно. При входе на сайт, для которого использовался код. Вам нужно будет запомнить пароль только от самого Робоформа и на этом все.
«Но как я буду вводить логины с телефона?», — спросите вы. Все просто. Купив лицензию вы получаете не только ПК-версию, но и приложение для телефона. Вы всегда будете иметь доступ к тысячам сайтов на которых когда-то регистрировались.
RoboForm также запоминает и другие формы – имя, фамилия, адрес электронной почты, номер банковской карты, домашний адрес и многое другое. Эту информацию вы также сможете вводить одним кликом.
На этом у меня все. Не забывайте подписываться на рассылку и группу Start-Luck Вконтакте, чтобы быть в курсе новостей и секретов продуктивной, быстрой и надежной работы за компьютером. До новых встреч.
Можно ли поставить пароль на браузер Яндекс
Стандартными средствами Windows на домашнем компьютере сложно установить запрет на открытие каких-либо программ. Это реально сделать только при использовании различных учётных записей или длительной настройки групповой политики. Гораздо проще и эффективнее защитить свои данные помогут специальные программы и расширения.
Что касается десктопных приложений, существует 2 направления:
- Воспользоваться специальными программами для создания паролей. В сети есть несколько приложений, созданных с единственной целью – наложить ключ на запуск любых программ на Windows. Они равно эффективно работают и в отношении Яндекс.Браузера, и остальных приложений. По нашему мнению, это лучшее решение, поэтому пойдём данным путём.
- Установить приложение по типу родительского контроля. Немного сложнее способ, но он предоставляет больше функций. Можем устанавливать график, когда разрешено запускать браузер, ограничивать время его использования и прочее. В данном случае нет необходимости в подобных функциях.
С расширениями всё просто: они блокируют любые действия после запуска веб-обозревателя до ввода пассворда.
Как защитить паролем часть записи в WordPress
Для защиты части записи воспользуйтесь бесплатным плагином Passster. После установки и активации плагина перейдите в меню Настройки → Passster и создайте шорткод, который будет использоваться для ограничения доступа. Затем выберите опцию «Создать пароль»:
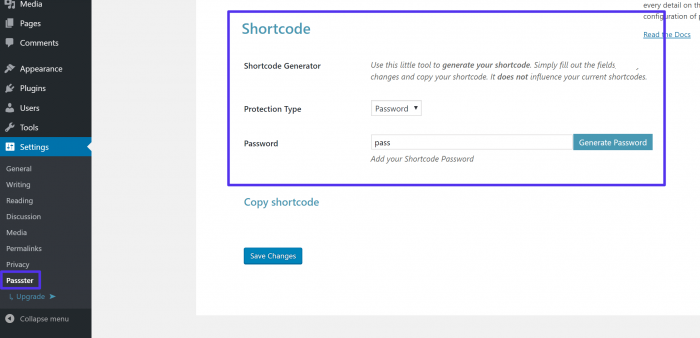
Генератор шоркодов Passster
Сохраните внесенные изменения и скопируйте шорткод, который предоставит Passster:

Скопируйте шорткод Passster
Затем добавьте этот шорткод к той части контента, которую хотите использовать защиту паролем. Отредактируйте заполнитель «Your content here» и замените его контентом, который вы хотите защитить:
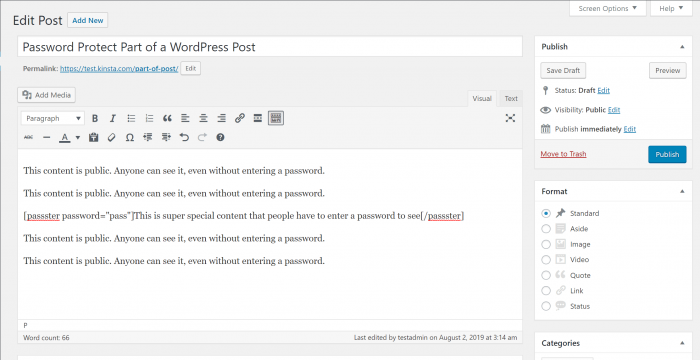
Пример шорткода Passster
После того, как вы опубликуете запись, форма защиты паролем по умолчанию будет выглядеть примерно так:
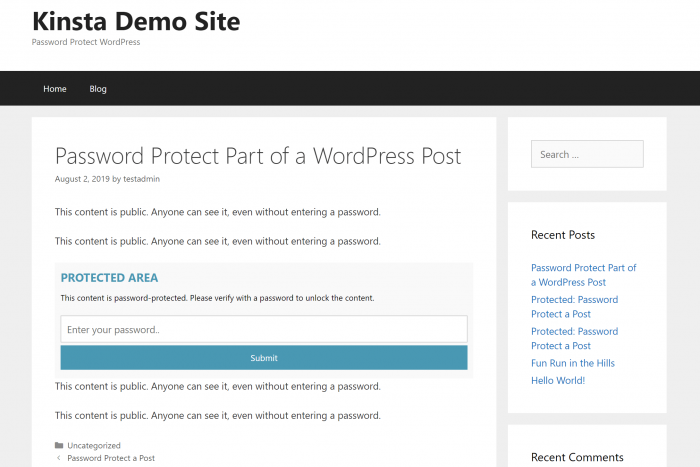
Форма входа Passster
Чтобы настроить внешний вид этой формы, вы можете использовать визуальный редактор WordPress (меню Внешний вид → Настроить).
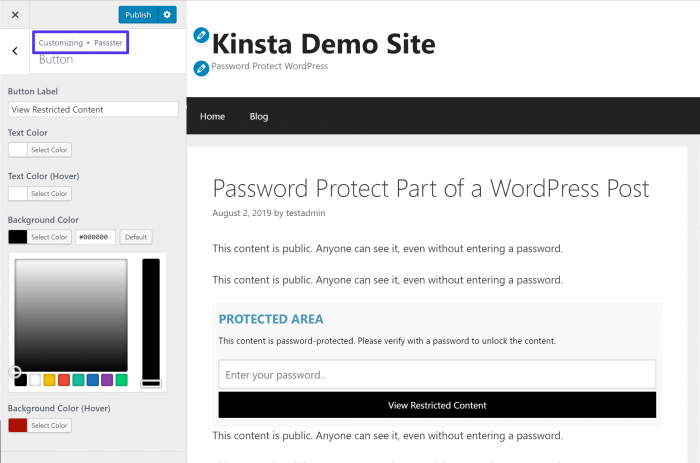
Параметры стиля Passster в дизайнере WordPress
Установка пароля на Chrome
В некоторых браузерах вообще нет подобной функции. Через параметры нельзя защитить Оперу, Google Chrome и Яндекс. Для этого надо загружать специальные утилиты.
Хрому подойдёт бесплатное дополнение LockPW. После установки укажите в настройках, использовать ли аддон в режиме инкогнито, нажмите «Далее» и сможете задать код доступа.
Есть много других расширений для защиты обозревателя. Например, Browser Lock или Secure Profile.

В случае с Хромом можно и не ставить пароль на браузер. Создайте учётную запись на сайте Google и привяжите её к обозревателю. Ваши данные будут открываться только после авторизации в аккаунте Гугла. Это хороший метод, если вы не хотите запрещать родным или друзьям использовать программу.
Как наложить пароль на Yandex browser через приложения
Здесь мы рассмотрим две программы EXE Password и Game Protector. Они работают аналогичным образом и являются отличными примерами данной группы приложений.
Принцип приблизительно следующий: утилита заменяет файл запуска, а вместо него появляется защищённый паролем .exe-файл. Если ключ введён верно, генерируется временный файл для запуска браузера. После закрытия Яндекс веб-обозревателя файл исчезает и приходится заново вводить код.
Game Protector
Одно из самых простых и понятных приложений, с настройкой которого разберётся и новичок.
Как установить пароль на browser Yandex:
- Загружаем утилиту с официального сайта (внизу страницы нажимаем на «Download Now»).
- Устанавливаем небольшое приложение, это занимает считанные секунды, и запускаем его.
Возле строки «Game Program» нажимаем на кнопку «Open».
Ниже дважды вводим пароль в строке «Password», они должны совпадать.
Нажимаем на кнопку «Protect». Важно! Перед кликом обязательно закрываем браузер, иначе защита не активируется.
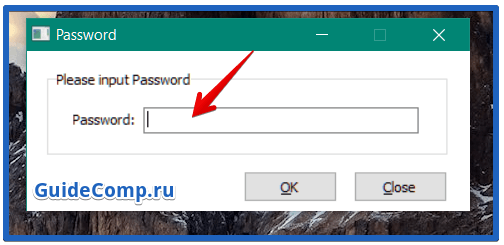
Сейчас всё работает, при попытке открыть браузер сразу появляется окно для ввода кода. До момента введения пассворда веб-обозреватель не запускается.
В программе есть ещё несколько базовых возможностей: Change Icon – это смена иконки программы и Rename – переименование файла, эти функции можем использовать по желанию. Они могут пригодится при необходимости ввести злоумышленника в заблуждение.
EXE Password
Работает по тому же принципу, единственное отличие заключается в том, что это платная программа с 30-дневным бесплатным периодом.
Как сделать пароль на браузер Яндекс:
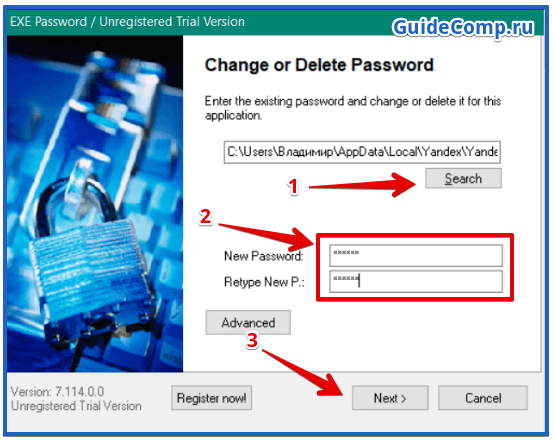
- Скачиваем программу EXE Password .
- Устанавливаем её и запускаем.
- Под первой строкой нажимаем на кнопку «Search».
- Выбираем файл exe в каталоге C:UsersИмя ПКAppDataLocalYandexYandexBrowserApplication.
- Дважды вводим пароль и нажимаем «Next».
- Жмём на кнопку «Finish».
Важно! Чтобы блокировка сработала, предварительно придётся закрыть браузер