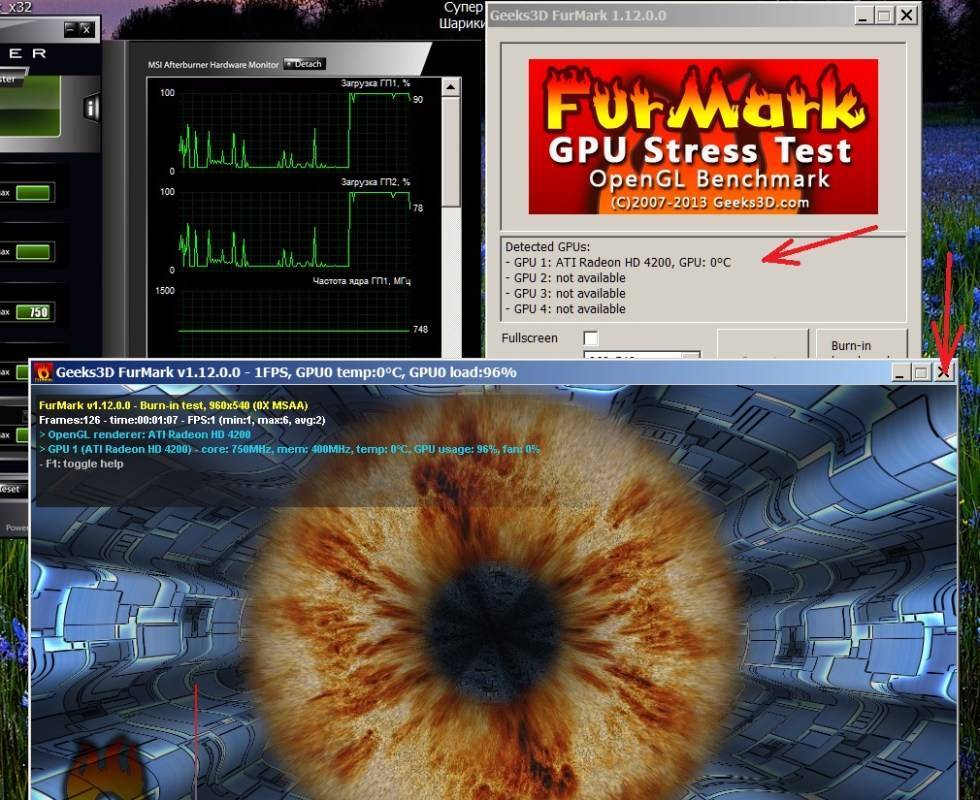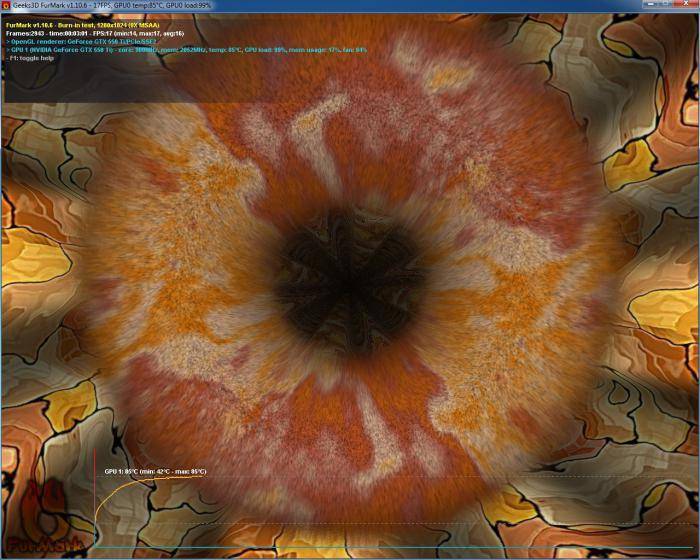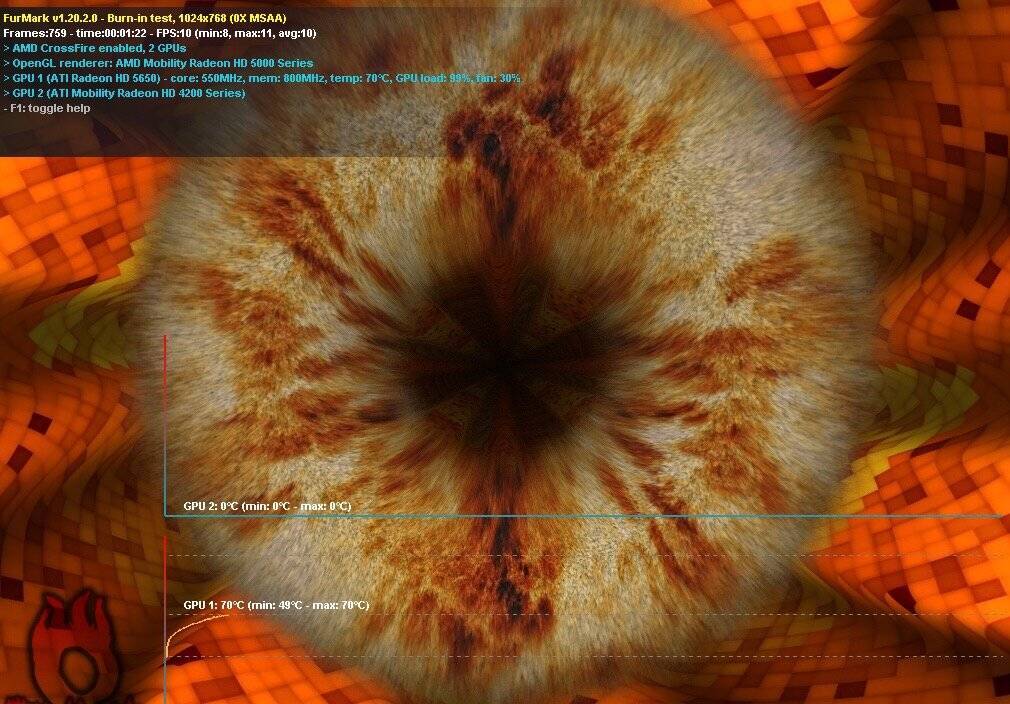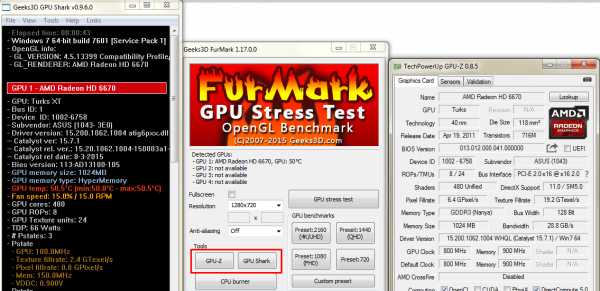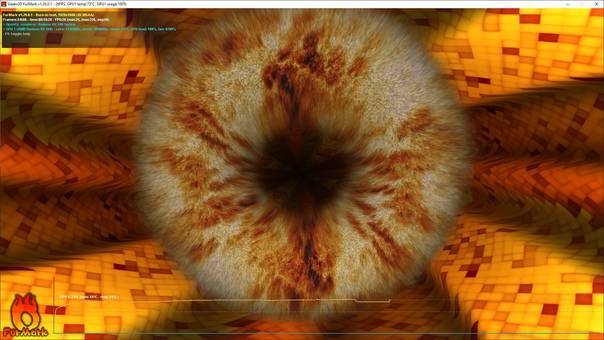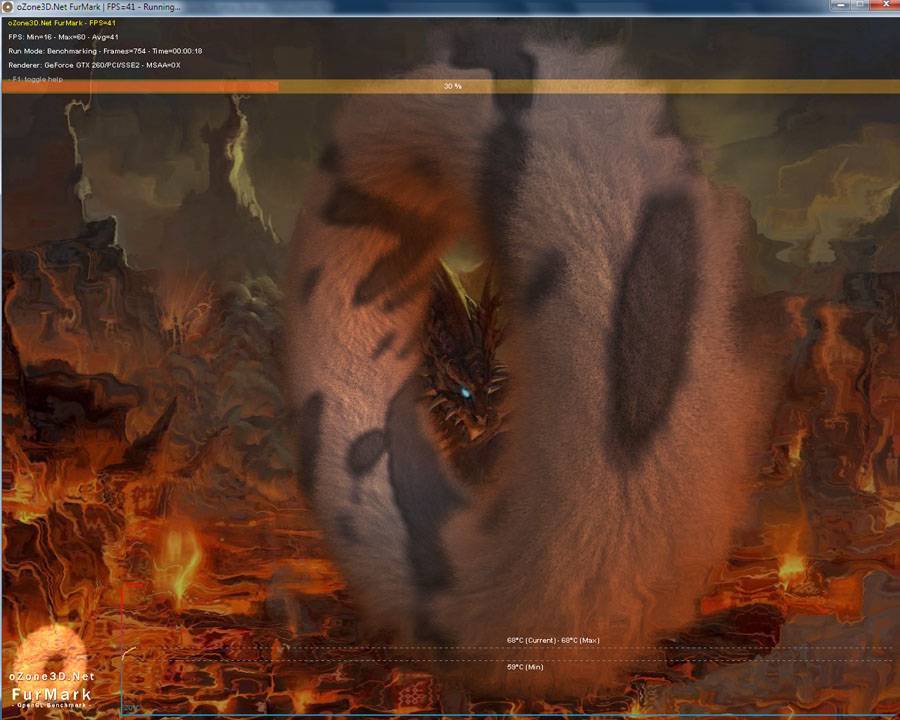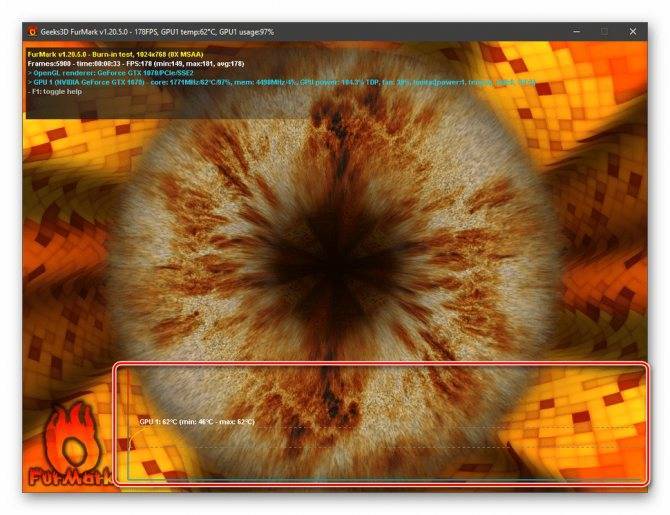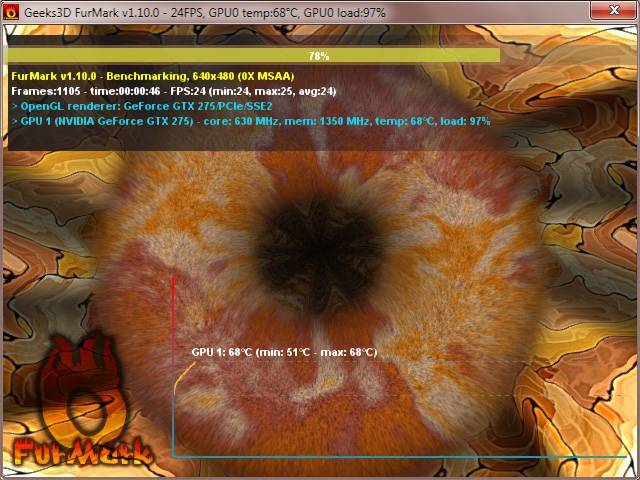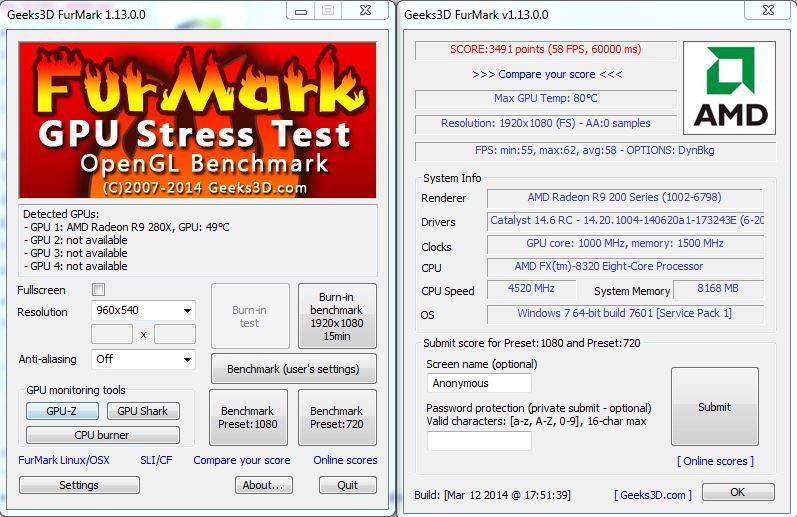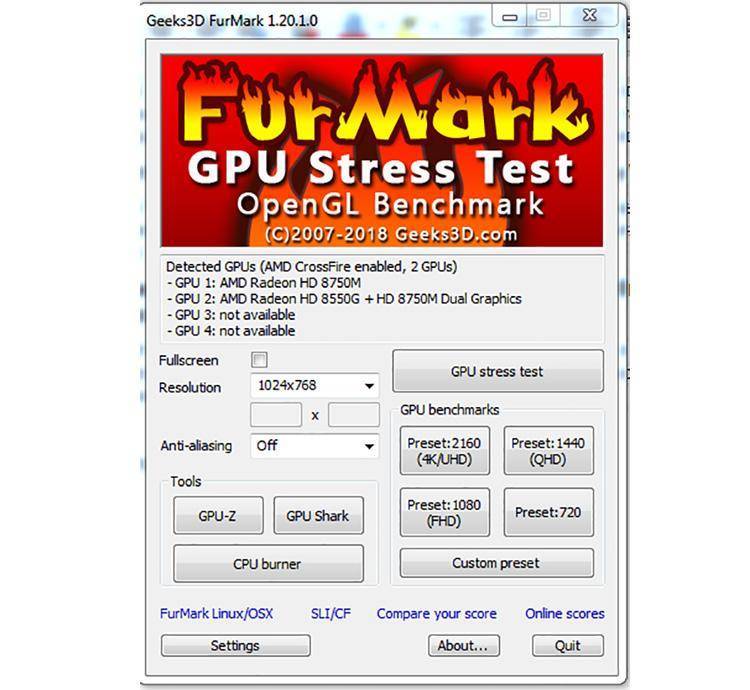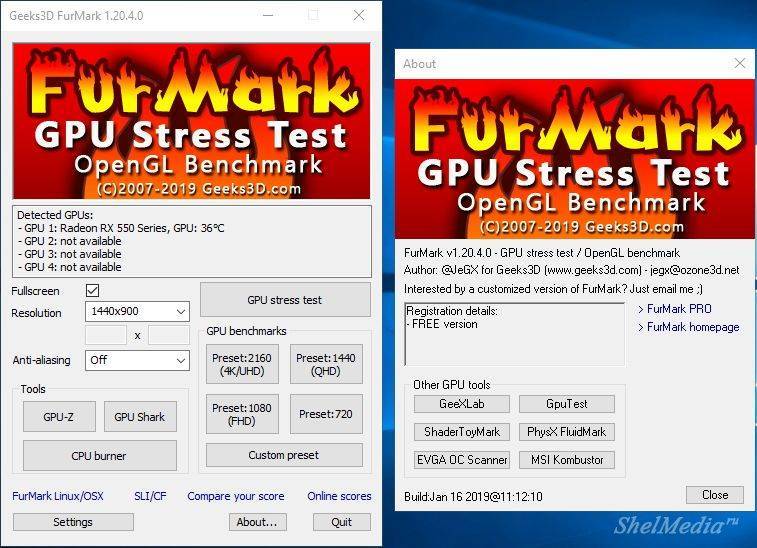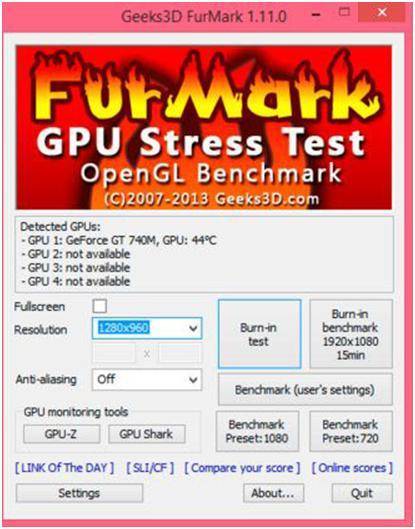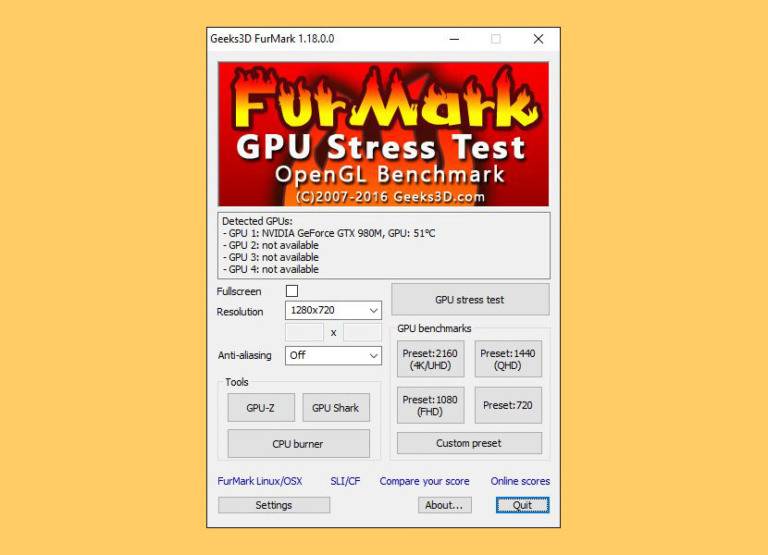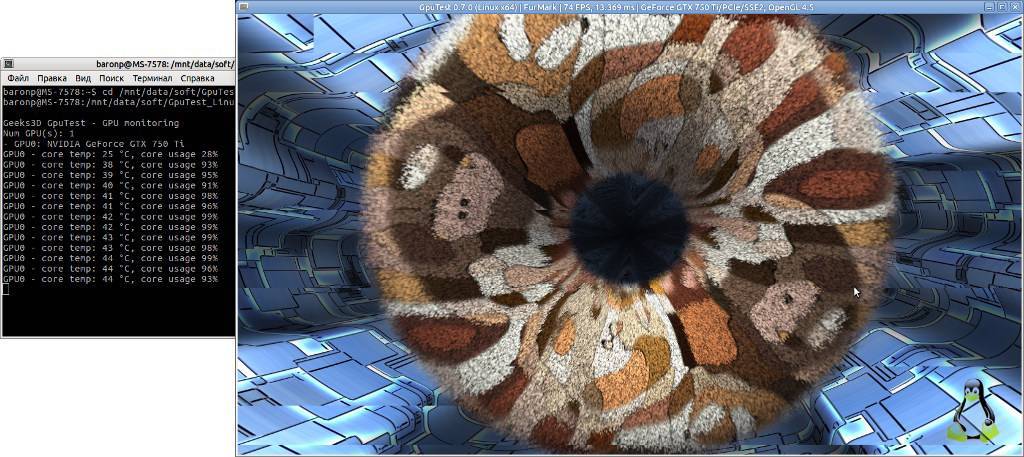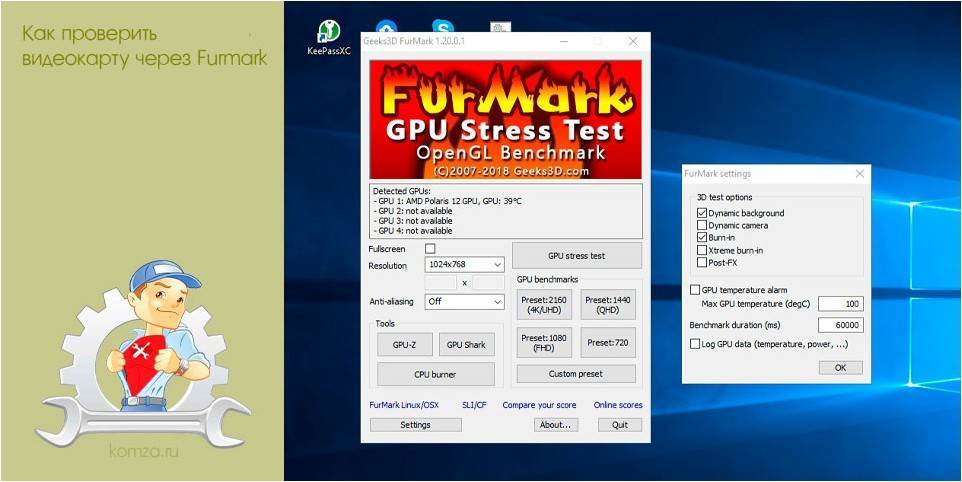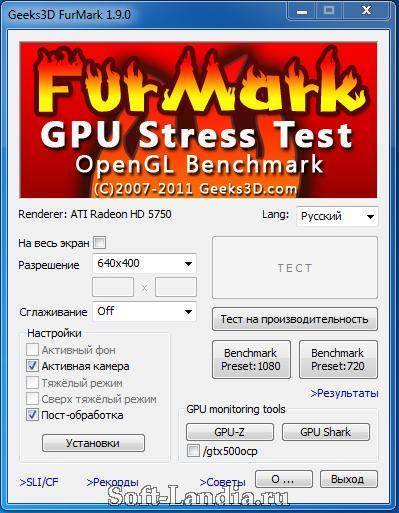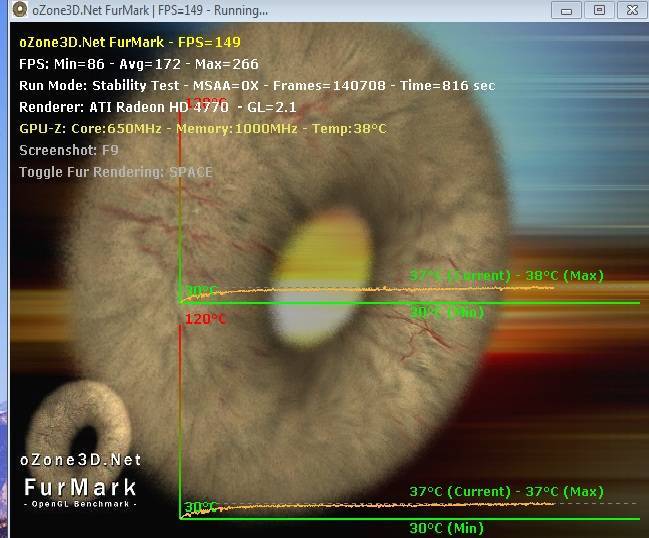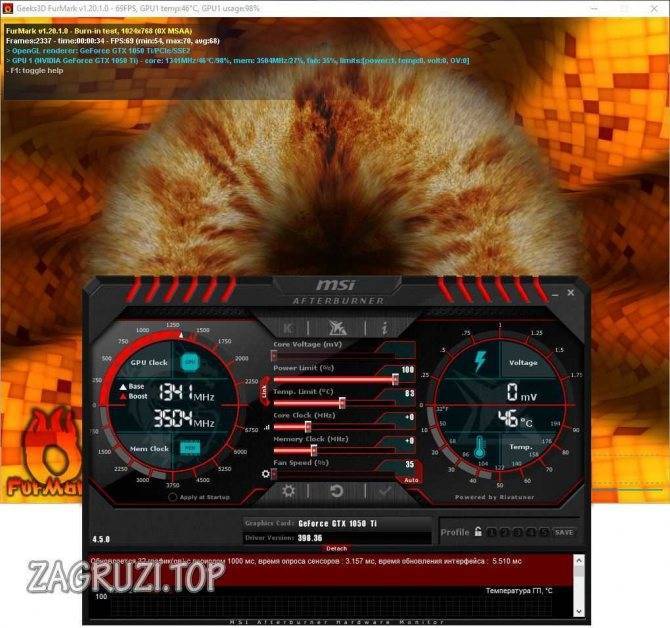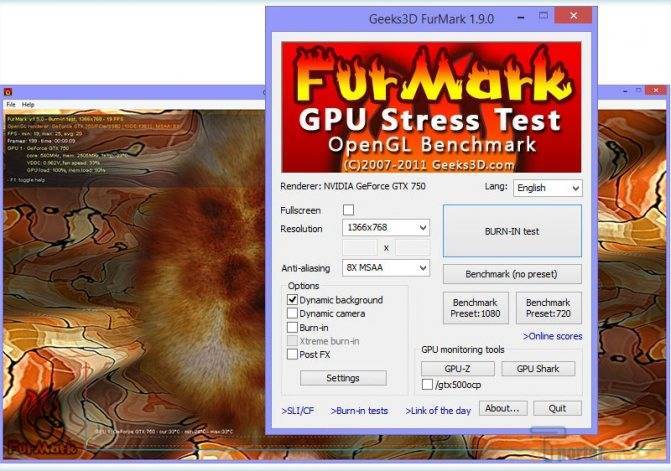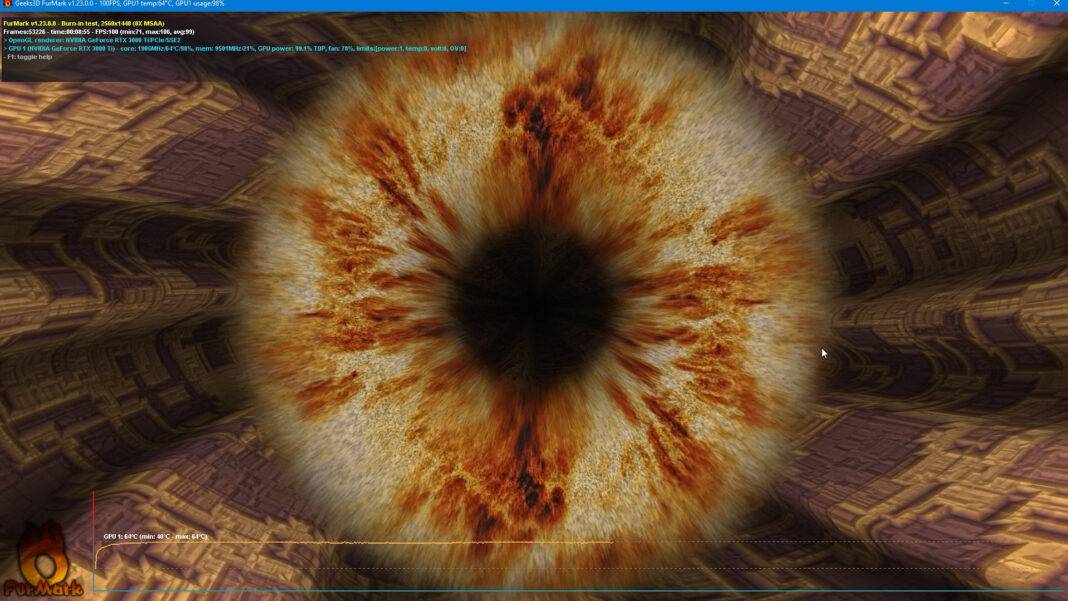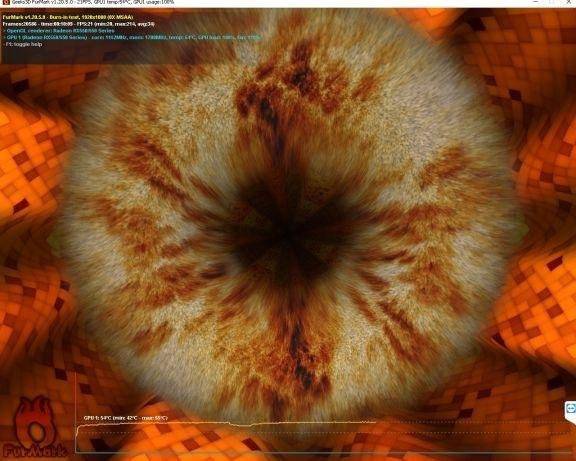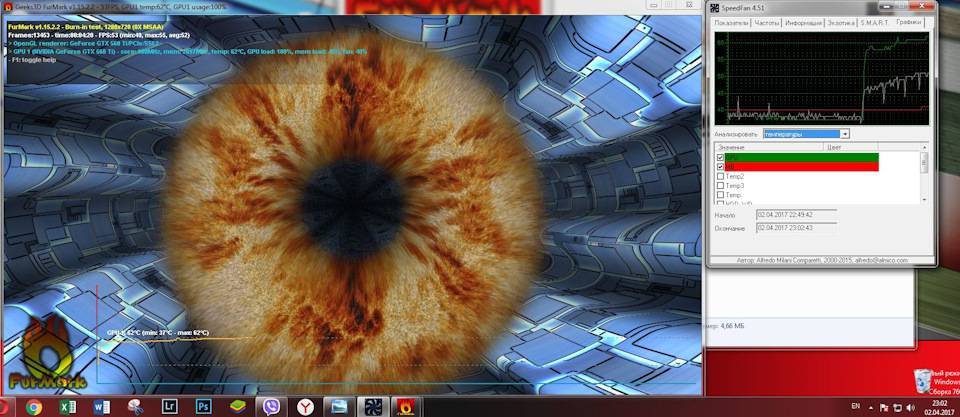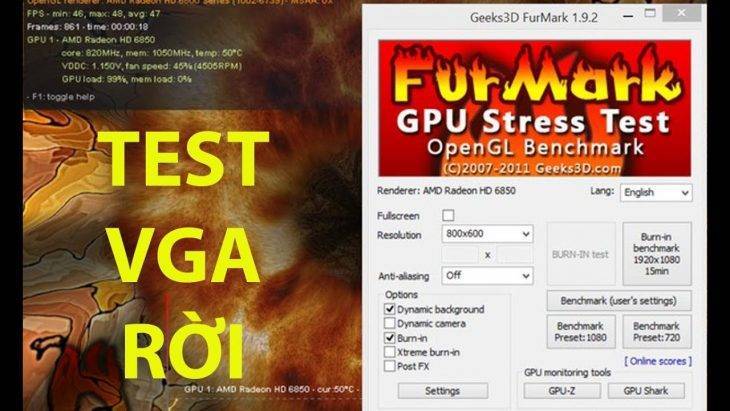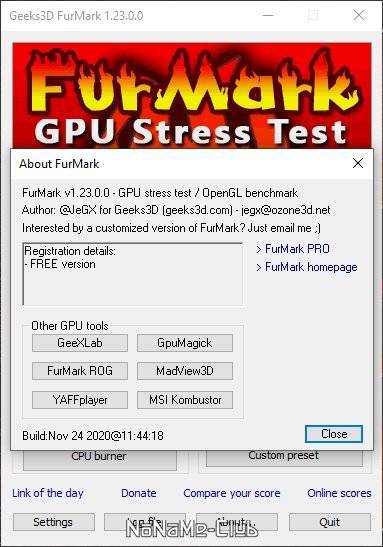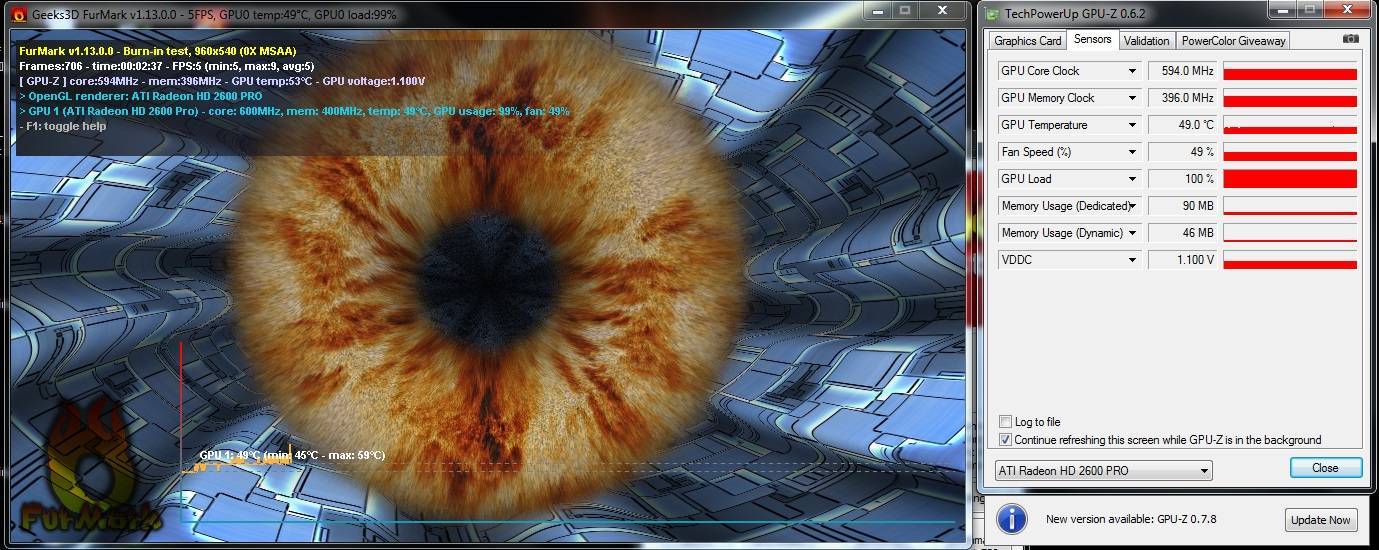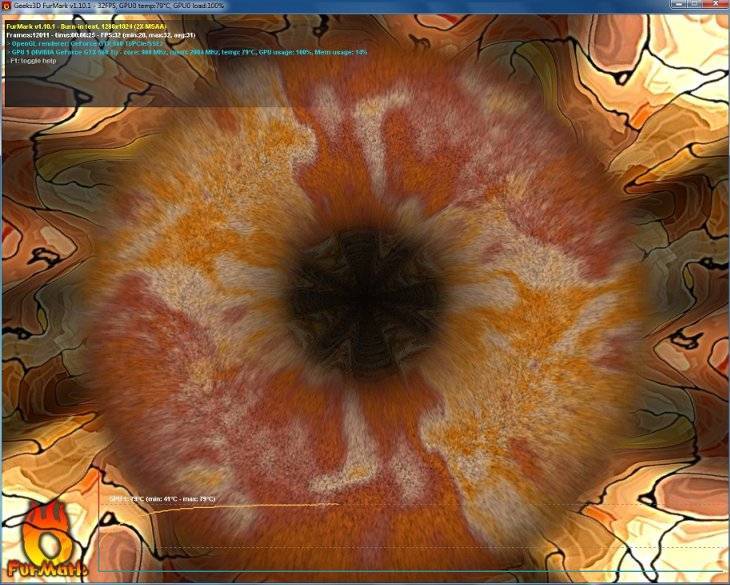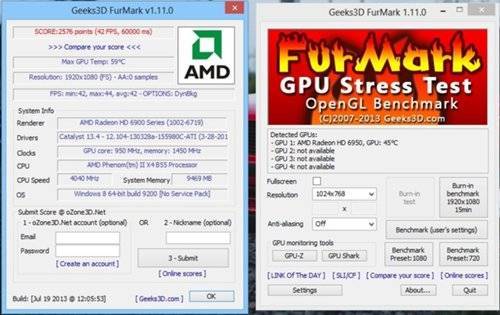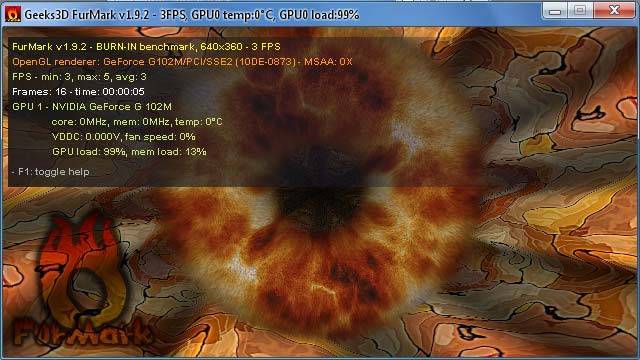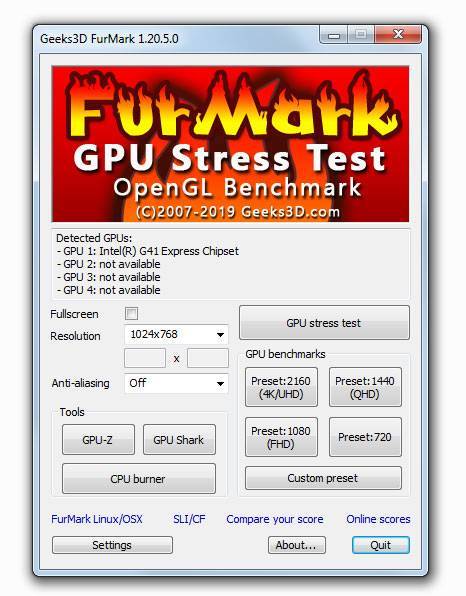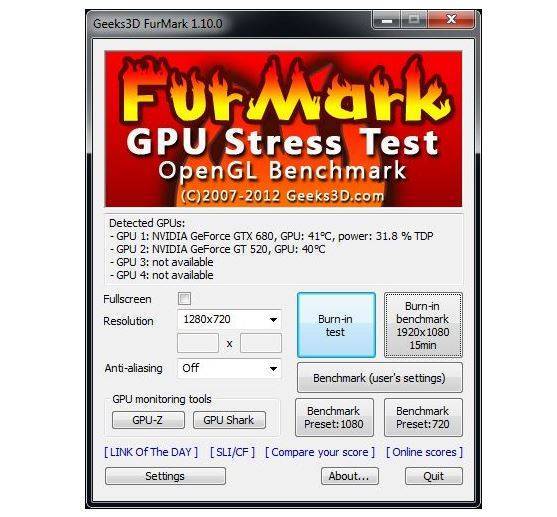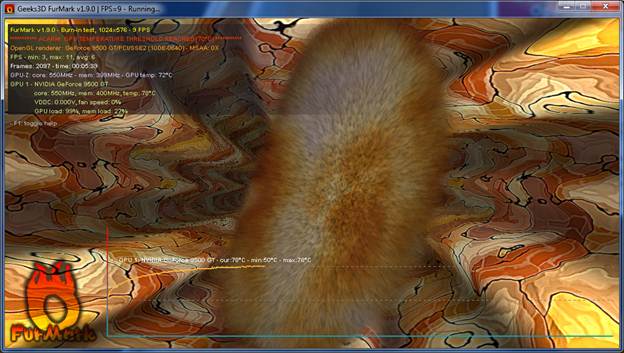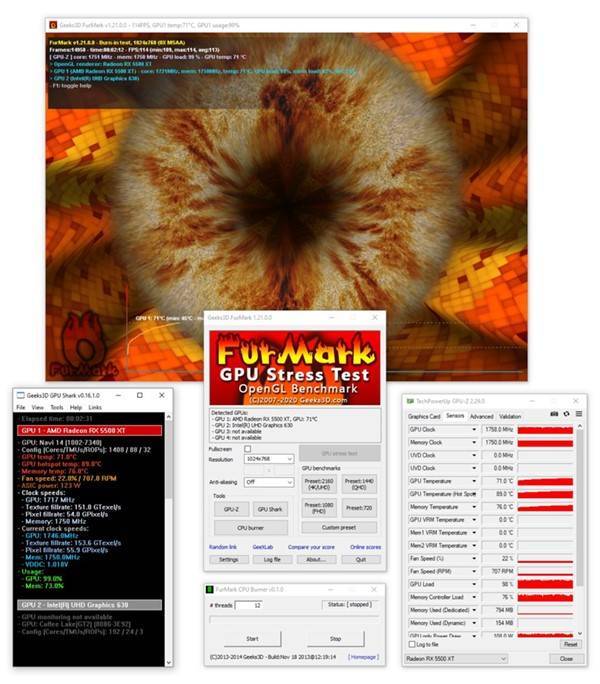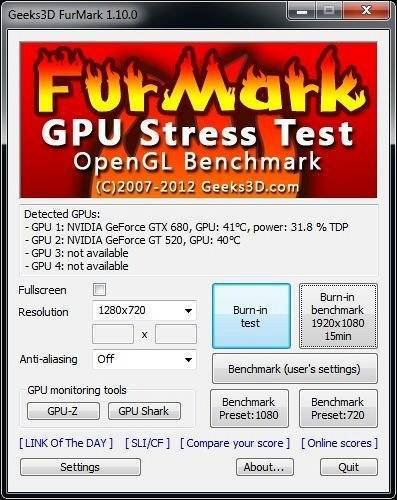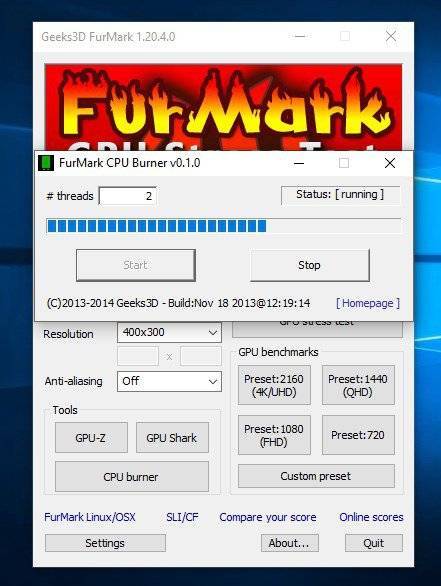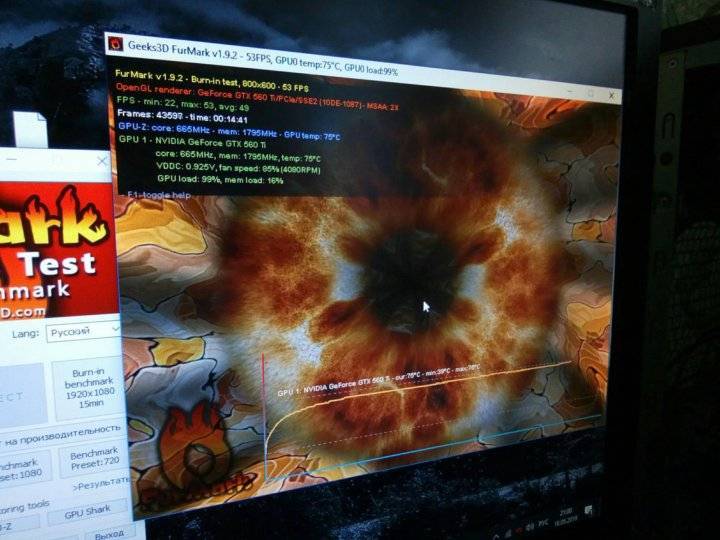AIDA64
Это предок знаменитой утилиты Everest. Она когда-то была чуть ли не главным диагностическим инструментом для всех компьютеров под управлением Windows. Everest показывала техническое оснащение компьютера, температурные показатели и кучу другой полезной информации о системе и о компьютере в целом.
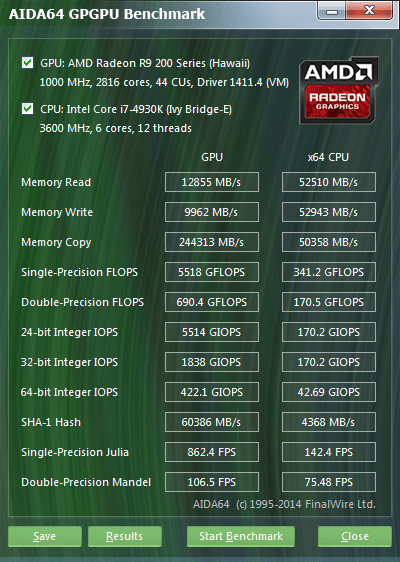
Тест видеокарты Radeon
В ней всегда был довольно обширный набор утилит для тестирования комплектующих. В том числе и бенчмарков для видеокарты, способных оценить ее производительность. Инструменты AIDA64 помогают не только выяснить скорость работы устройства, но и найти в нем «слабые места». Причем речь не только о некачественном и устаревшем оборудовании, но и о проблемах в программной части.
Плюсы
- Возможность контролировать уровень нагрузки на видеокарту.
- Сравнение результатов тестирования с другими компьютерами.
- Быстрый поиск «софта», который негативно влияет на скорость работы устройства.
Минусы
Результаты тестирования AIDA не имеют особого веса в обществе. Эти показатели не используют при оценке новых видеокарт.
Как пользоваться
Тестирование проходит до того момента, пока график температуры не сравняется. Многие участники советуют выполнять процесс около 20 минут, чтобы убедиться в стабильности работы видеокарты под нагрузкой. После того как рост температуры стал стабилен и находится определённое время на одном уровне, тестовое задание можно считать завершённым.
Особое внимание следует уделить контролю температуры видеокарты при выполнении стресс-тестирования Фур Марк. В случае, если уровень температуры стал выше допустимой нормы, необходимо закончить испытание. Это говорит о том, что система охлаждения не может справиться с нагрузкой и нужно произвести замену термопасты или системы охлаждения
Это говорит о том, что система охлаждения не может справиться с нагрузкой и нужно произвести замену термопасты или системы охлаждения.
После окончания стресс-тестирования производится оценка состояния видеокарты. Рекомендуемый уровень работоспособности следует определять не по числу кадров в секунду, производимых утилитой, а от просмотров видео с тестовыми заданиями различных графических адаптеров
При оценке состояния важно проанализировать максимальную рабочую температуру и скорость вентиляторов
Максимальная рабочая температура
При прохождении разных тестовых заданий в интернете можно увидеть тест видеоадаптера, приобретённого пользователями в FurMark. Многие не советуют приобретать бублик для теста видеокарты, в которых максимальные градусы производительности достигают более 80 °C даже невзирая на то, что для графических адаптеров критическая температура составляет с 90 °C.
Скорость вращения вентиляторов
Скорость вращения вентиляторов имеет влияние на температуру производительности и показатели шума. В случае, если графический адаптер при работе начинает прогреваться, а при этом скорость работы вентиляторов находится на уровне 33 %, следует сразу же начать обновление драйверов видеокарты.
При максимальной температуре работоспособности графического чипа при показателях 80 °C и максимальной работе вентиляторов будет достаточно шумно, и, как итог, видеокарта будет приносить много проблем.
Программа помогает оценить устойчивость функционирования gpu и её состояние. Верхний лимит градусов и скорость кулеров отображают интенсивность использования видеоадаптера. Кроме этого, имея на руках данные о своей видеокарте можно провести сравнение с предложениями в интернете. Как правило, даже спустя годы работы производительность графического адаптера остаётся на начальном уровне, а изнашиваются системы охлаждения. Скачать ФурМарк с официального сайта рекомендуется продвинутым юзерам, которым интересны последние обновления.
Тестирование производительности с помощью Unigine Superposition (Бесплатно)
Unigine Superposition – прекрасный интрумент, если вы хотите “серьезно” нагрузить вашу видеокарту и получить объективные результаты, которые потом можно сравнить с результатами других людей и сделать выводы о том, насколько оптимально работает ваш компьютер и видеокарта. В отличие от программы FurMark, которая тестирует вашу видеокарту одной единственной рендер-сценой (бублик), Unigine Superposition – запускает полноценный тест со множеством разных сцен, что в конечном итоге приводит к тому, что вы получаете более объективные показатели производительности, которые можно сравнивать, но и тест занимает гораздо больше времени, а сама программа весит на порядок больше.
Загрузка и установка Unigine Superposition
И выбираем там нужную версию (есть возможность скачать с помощью торрента):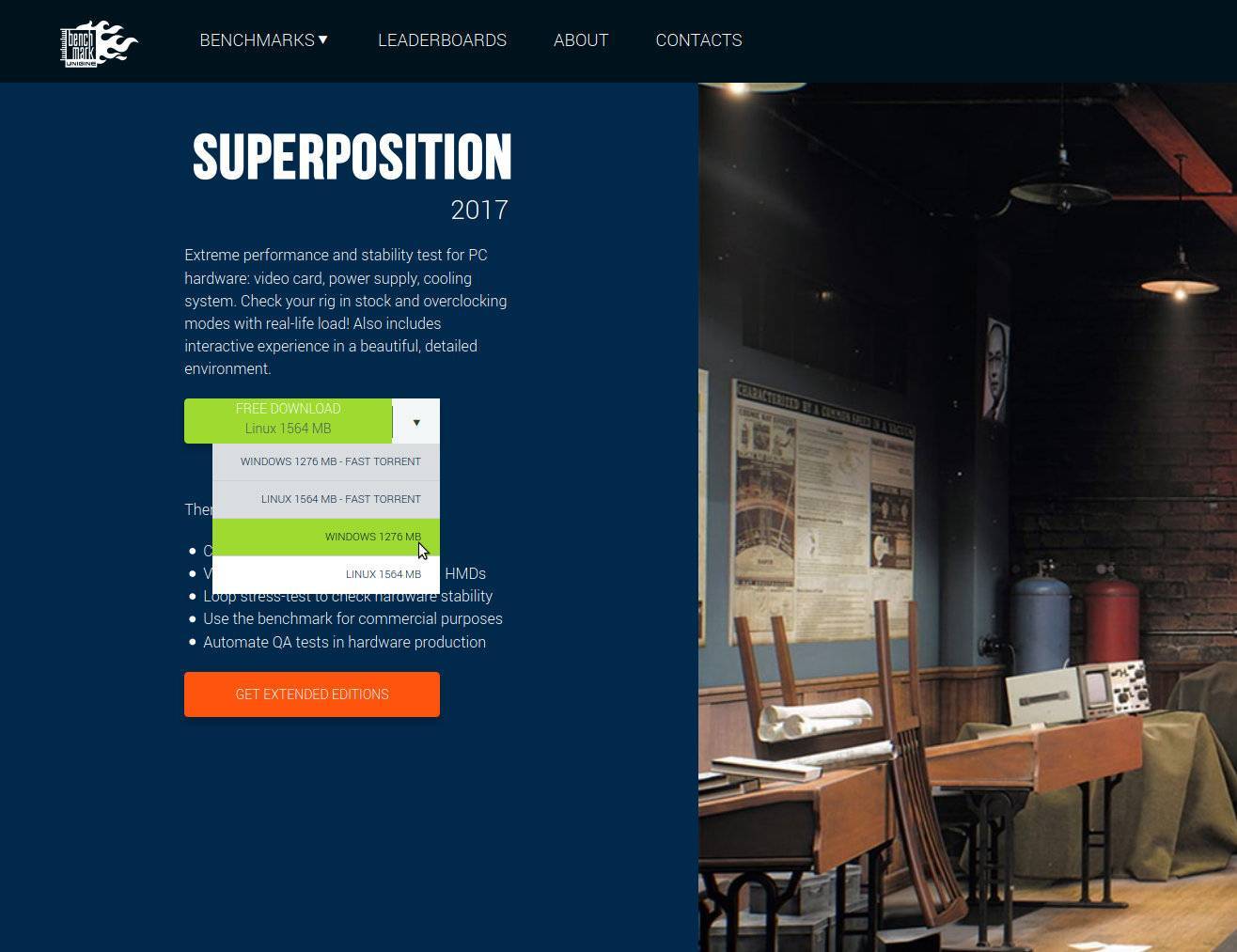
После окончания скачивания, устанавливаем программу и можно переходить к тестированию.
Тестирование видеокарты с помощью Unigine Superposition
При запуске Unigine Superposition вы увидите такое вот окно с настройками: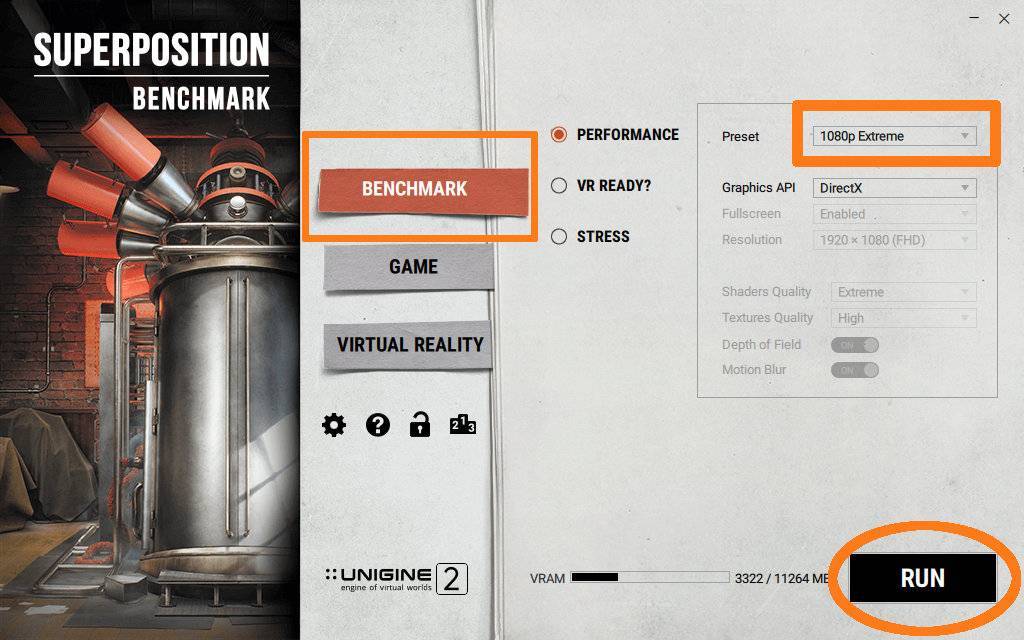
Т.к. мы хотим узнать насколько наша видеокарта производительная и сравнить с результатами других людей, то необходимо выбирать из списка только заранее прописанные конфигурации, поэтому в меню “PERFORMANCE” надо выбрать один из шаблонов настроек в поле Preset:
- 720p Low — режим с разрешением 1280×720 и низкими настройками качества, предназначен для видеокарт начального уровня или устаревших моделей, а также интегрированных в процессор видеокарт;
- 1080p Medium — режим с разрешением 1920×1080 и средними настройками качества, предназначен для игровых систем начального уровня;
- 1080p High — режим с разрешением 1920×1080 и высокими настройками качества, предназначен для настольных ПК с видеокартами среднего уровня;
- 1080p Extreme — режим с разрешением 1920×1080 и максимальными настройками качества, предназначен для самых новых и производительных видеокарт;
- 4K Optimized — режим с разрешением 3840×2160 пикселей и оптимизированными настройками качества, предназначен для самых новых и производительных видеокарт;
- 8K Optimized — режим с разрешением 7680×4320 пикселей и оптимизированными настройками качества, предназначен для будущих производительных видеокарт;
В нашем примере был выбран режим “1080p Extreme”, т.к. в тестовом ПК установлена видеокарта GeForce RTX 2080 Ti, которая на момент написания статьи – одна из самых производительных видеокарт. После этого, нажимаем кнопку “RUN”, после чего последует загрузка текстур и начнется тестирование, а после окончания, мы увидим итоговую таблицу с результатами:
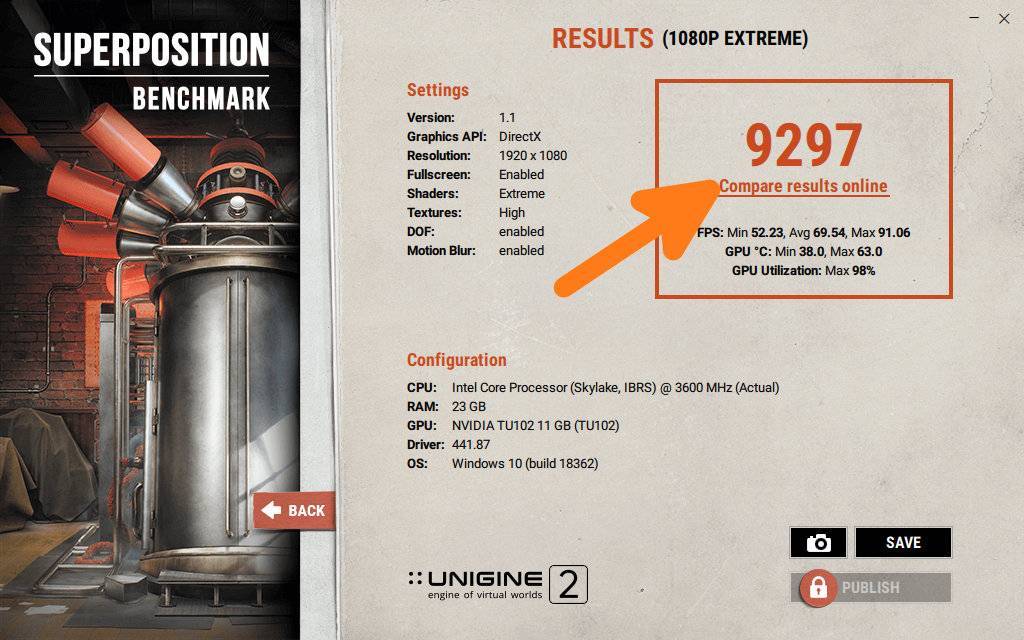
В этой таблице отображаются настройки, которые были выбраны, конфигурация системы, значения FPS в процессе тестирования, а также итоговый результат (9297 очков).
Сравниваем результаты с другими видеокартами (Unigine Superposition)
Чтобы сравнить эти показатели с результатами других пользователей, необходимо кликнуть на надпись “Compare results online”, после чего откроется сайт с результатами тестов от всех других пользователей. Выглядит это вот так:
Проверяем, что в фильтре “PRESET” – выбран наш профиль, который мы указали при запуске теста (1080P EXTREME). В фильтре “NUMBER OF GPUs” выбран “1X GPU” – т.е. одна видеокарта. В строке поиска “SEARCH” вводим название установленной видеокарты, в нашем примере это “NVIDIA GeForce RTX 2080 Ti” и в колонке “SCORE” видим результаты аналогичных тестов с такими же видеокартами у других пользователей. На каждый результат можно кликнуть и посмотреть подробности (был ли разгон, какая конфигурация у ПК и т.д.). Чем больше очков – тем лучше (но надо учитывать, что эти результаты могут быть в результате сильного разгона видеокарты и процессора, которые в домашних условиях получить невозможно). В нашем примере видно, что большинство результатов примерно совпадают с полученными у нас, а значит видеокарта функционирует как нужно.
FurMark. Скачать программу для стресс-тестирование видеокарты
Ознакомиться с возможностями и скачать актуальную версию программы FurMark можно по ссылкам в статье.
Скачать Furmark. Последняя версия программы
Версия: FurMark 1.20.4.0 (16 января 2019)Размер файла: (8.95MB)Платформа: Windows XP/7/8.1/10-32bit (совместимо с Windows 64bit) + добавлена поддержка NVIDIA GeForce RTX 2060! обновлено: GPU Shark 0.12.4.0! обновлено: ZoomGPU 1.22.5 (библиотека мониторинга GPU). Скачать Furmark 1.20.4.0 с сайта разработчика
Для чего используют FurMark
- Программа Furmark предназначена для проведения комбинированного (создание нагрузки; отображение параметров в реальном времени; запись в файл) стресс-тестирования интегрированных и дискретных видеокарт GPU ноутбуков и стационарных компьютеров.
- Утилиту можно использовать для проверки стабильности работы блока питания компьютера (ноутбука) под повышенной нагрузкой.
- Рекомендуется в качестве стресс-теста после ремонта ноутбука: замены моста, видеочипа и другое. Может быть отличным инструментом для проверки работы системы охлаждения после чистки ноутбука от пыли.
Принцип работы утилиты FurMark
Принцип работы программы основан на специальном авторском алгоритме с использованием API OpenGL (Open Graphics Library) для разработки 2D и 3D приложений. Furmark умеет не только максимально нагружать видеоядро и корректно снимать температурные показания в реальном времени, но и предлагает понятный пользовательский интерфейс (GUI) для максимального удобства использования.
Пользовательский интерфейс Furmark
FurMark 1.20.4.0. Внешний вид программы Процесс тестирования видеокарты с помощью FurMark 1.20.4.0
Программа в оригинальном виде имеет англоязычный интерфейс. FurMark эффективно работает с настройками по-умолчанию. Изменение настроек требуется лишь для более тщательного тестирования.
Основные и дополнительные настройки в программе Furmark
- Fullscreen — режим полноэкранного отображения. Наличие галочки в данном окне запустит программу во весь экран. Выйти из режима Fullscreen можно нажав на кнопку Esc на клавиатуре.
- Resolution — разрешение экрана. Можно выбрать пользовательское разрешение и стандартные в зависимости от пропорций экрана (16/10, 16/9, 4/3).
Чем выше разрешение, тем лучше картинка во время теста, тем больше ресурсов компьютера будет задействовано в тесте.
- Anti-Aliasing — метод сглаживания. Картинка становиться более реалистичная, без квадратных пикселей. Можно выставить сглаживание (Off- без сглаживания; 2X, 4X, 8X — выше — лучше сглаживание). Высокое сглаживание также влияет на производительность в тестах.
Это надо учитывать при замере производительности видеокарты.
Разрешение вашего монитора на данный момент (для выбора оптимальных настроек)
Для подбора оптимальных настроек во время запуска теста может понадобиться разрешение экрана вашего монитора. Небольшой скрипт ниже поможет получить эти значения.
Дополнительные настройки Furmark
В программе под кнопкой Settings скрыты дополнительные настройки утилиты Furmark.
Пункты в дополнительных настройках:
- Dynamic background — изменяемый фон в тесте;
- Dynamic camera — динамическая камера;
- Burn-in — эффект раскалённого воздуха в тесте — увеличивает нагрузку на видеопроцессор;
- Xtreme burn-in — экстремальная нагрузка на видеопроцессор;
- Post-Fx;
- GPU temperature Alarm (Max GPU temperature (Deg C) — мониторинг температуры с звуковым сигналом при превышении указанного порога в градусах по Цельсию;
- Benchmark duration (ms) — настройка продолжительности теста в миллисекундах;
- Log GPU Data (temperature, power) — вести запись параметров
Furmark может навредить компьютеру или ноутбуку
Обратите внимание, что программа Furmark может повредить ваш ноутбук или компьютер. Во время теста идёт интенсивный нагрев некоторых элементов видеокарты, материнской платы, блока питания
Отключения ноутбука (компьютера) во время теста также весьма знаменательно и происходит чаще всего по следующим причинам.
- Охлаждение видеокарты или центрального процессора недостаточно (перегрев видеокарты, CPU);
- Установлен недостаточно мощный блок питания (падение мощности);
- Выбраны слишком высокие настройки частоты процессора и памяти ( чрезмерный разгон при оверклокинге)
Тест Furmark: как пользоваться? Первый запуск и знакомство с интерфейсом
Теперь непосредственно о проведении тестов
После первого запуска чрезвычайно важно освоить интерфейс. Несмотря на всю его простоту (программа содержит всего лишь одно окно), элементов управления в нем достаточно много. Во-первых, следует обратить взор на поля автоматического определения графического ускорителя и разрешения экрана
Отдельного внимания заслуживают кнопки вызова встроенных утилит, о которых было сказано выше, а также кнопки пресетов (предустановленных настроек), которые могут производить проверку в разных режимах. Основным же тестом принято считать устанавливаемый во всех настройках режим Burn-in test, то есть своеобразный режим прожига
Во-первых, следует обратить взор на поля автоматического определения графического ускорителя и разрешения экрана. Отдельного внимания заслуживают кнопки вызова встроенных утилит, о которых было сказано выше, а также кнопки пресетов (предустановленных настроек), которые могут производить проверку в разных режимах. Основным же тестом принято считать устанавливаемый во всех настройках режим Burn-in test, то есть своеобразный режим прожига.
Тестирование видеокарты с помощью FurMark
Программа FurMark – это одна из самых популярных утилит для проведения стресс тестирования видеокарт. FurMark является полностью бесплатной, она позволяет создать предельную нагрузку на видеокарту и понаблюдать за температурой и стабильностью работы видеокарты в таких условиях. Также одной из особенностей данной программы является то, что она идет в комплекте с утилитой GPU-Z. Это позволяет открыть GPU-Z просто кликнув на соответствующую кнопку в интерфейсе FurMark.
FurMark предоставляет пользователю изменять некоторые настройки теста. Например, вы пользователь может выбрать разрешение, которое будет использоваться при стресс тестировании видеокарты, а также выключить или наоборот включить антиалиасинг.
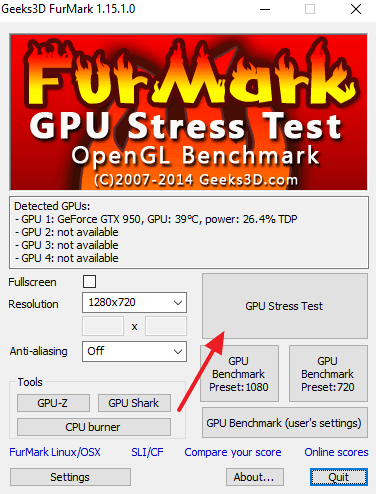
После этого появится окно с предупреждением о том, что программа FurMark создает очень интенсивную нагрузку на видеокарту и что это может привести к нестабильности и перезагрузке системы. Также здесь говорится что вы делаете все на свой страх и риск. Для продолжения стресс тестирования нажимаем на кнопку «Go!».
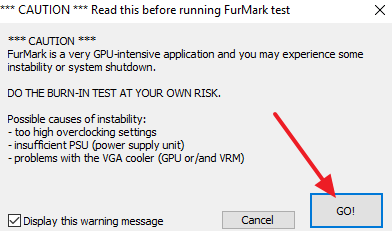
После этого откроется окно с большим мохнатым бубликом, это и есть стресс-тест FurMark.
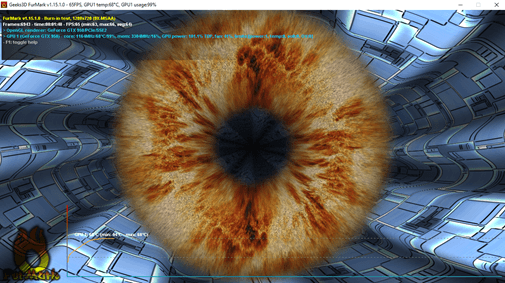
Самое важное в этом окне это график температуры, который находится в нижней части окна. Если система охлаждения видеокарты исправна, то температура сначала пойдет вверх, а потом стабилизируется на какой-то отметке
Например, на скриншоте внизу видно, что температура видеокарты стабилизировалась на отметке 68 градусов. У вашей видеокарты стабильная температура может быть другой.
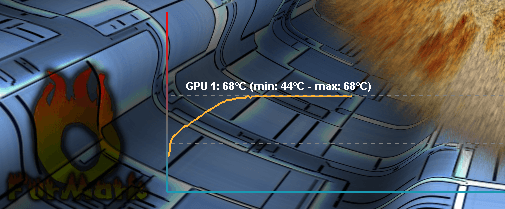
Но, в любом случае температура должна стабилизироваться и график должен стать горизонтальным. Если же вовремя стресс теста температура постоянно растет, то это означает система охлаждения видеокарты неисправна. В таком случае стресс-тест нужно немедленно выключить (если компьютер зависнет – используем Reset).
Если же температура стабильна, то дайте видеокарте поработать в таком режиме минут 5, возможно какие-то проблемы проявятся не сразу.
Предпочитаемые условия тестирования
Итак, запустил пользователь приложение FurMark. Как пользоваться программой? Совершенно просто.
Большинство специалистов рекомендует сразу же параллельно запустить утилиты GPU-Z и GPU Shark, чтобы отслеживать критические температуры в режиме реального времени. По желанию можно установить полноэкранный режим тестирования (что, кстати, является оптимальным вариантом). В поле чуть ниже желательно указать время проведения теста, выраженное в миллисекундах (но чрезмерной длительностью увлекаться не стоит). Оптимальный порог – 60000 ms.
Установить температурный показатель теста можно в окне дополнения GPU-Z на вкладке сенсора или непосредственно в настройках основного приложения. Но вот если на текущий момент бездействия системы температура видеокарты составляет порядка 70-90 градусов, стресс-тест запускать не рекомендуется ни в коем случае.
Если требуется записать лог производимого тестирования, следует поставить флажок на специальном поле.
В качестве дополнительного инструмента, так сказать, для удобства проведения проверки можно установить фильтр сглаживания (Anti-alias), которому следует определить значение «8x MSAA» (иногда 4x, если это поддерживается чипом).
Отдельно обратите внимание, что при установленной тревоге, достигнув критических температур, программа тест не остановит. Она всего лишь выдаст уведомление о том, что данный показатель достигнут, а если температура превысит показатель в 100 градусов — дальнейшую проверку вообще рекомендуется остановить или производить ее на свой страх и риск, иначе никто не даст гарантии, что видеокарта просто не выйдет из строя (после такого перегрева ее можно будет разве что выбросить)
Как пользоваться программой?
1. Нужно скачать программу с официального сайта и установить на компьютер. Если раньше вы уже скачивали эту программу, рекомендуем снова загрузить ее и установить повторно, так как в процессе обновлений добавляются новые модели видеокарт, улучшаются используемые программой технологии, что обеспечивает более эффективное тестирование на всех этапах.
2. После запуска в окне основных настроек вы можете отдельно запустить утилиты GPU-Z и GPU Shark, которые позволяют получить дополнительную информацию о работе вашей видеокарты. В выпадающем меню может настраиваться нужное разрешение, сглаживание и функция полного экрана.
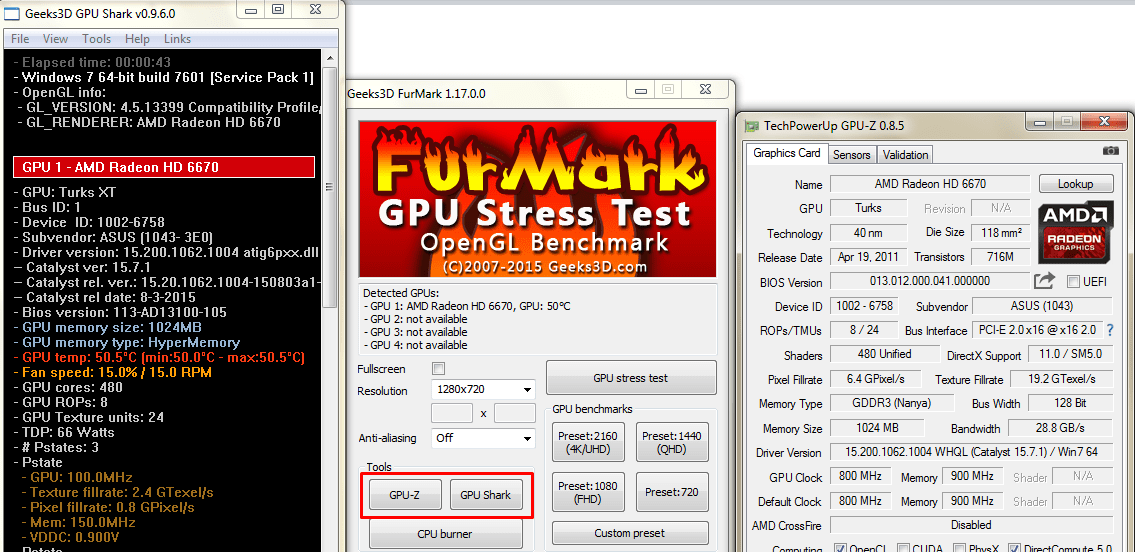
3. Кнопка «Setting» переводит на основные настройки теста, где рекомендуется установить «GPU temperature alarm» и ввести предельно допустимое значение температуры (лучше не более 80 оС). Это нужно сделать, чтобы исключить возможность повреждения процессора видеокарты в процессе перегрева. Ниже можно выбрать продолжительность проводимого теста в миллисекнудах, а при желании активировать ведение лога мощности, температуры и других характеристик.
4. Чтобы запустить тестирование, нужно выбрать одну из пяти кнопок. Для активации проверки с введенными вами настройками кликайте на «Custom preset».
Стоит отметить, что перед проведением теста будет проверить текущую температуру видеокарты, что можно сделать при помощи закладки «Sensors» в окне «GPU-Z». Крайне не рекомендуется запускать процедуру тестирования в случае, если на данный момент температура процессора видеокарты составляет 70-90 оС.
Такая температура говорит, что система охлаждения радиатора работает недостаточно мощно, и сначала нужно проверить состояние вентилятора охлаждения, а также плотность контакта процессора и радиатора
Отдельное внимание следует уделить термопасте, ведь многие пользователи забывают, что периодически должна проводиться ее замена
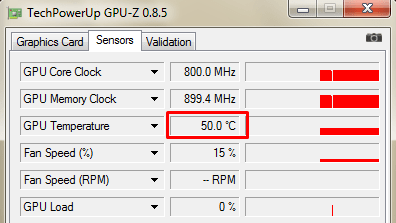
После запуска тестирования появится сообщение о том, какие риски могут присутствовать в процессе разгона данного оборудования, и для продолжения процедуры нужно будет кликнуть на кнопку «GO!».
В окне теста вы сможете увидеть основную информацию о режиме, частоте и загрузке графического процессора, а в нижней части будет присутствовать график роста температуры в зависимости от времени.
Стоит сказать, что даже при установленной кнопке «GPU temperature alarm» программа не будет останавливаться при достижении определенного значения, а только даст вам предупреждение, что значение было достигнуто. По этой причине крайне не рекомендуется отходить от компьютера до конца процедуры тестирования, и при значениях температуры более 100 оС вся процедура уже проводится на свой страх и риск.
После проведенной работы пользователю предоставляется окно, в котором будут находиться основные результаты проверки, такие как предельная температура и основные сведения о системе. При отсутствии каких-либо дефектов изображения, резких скачков температуры, а также соответствии характеристик с теми, которые были указаны производителем, можно сказать, что тестирование проведено успешно.
02 декабря 2019
Зачем вообще нужно тестировать и проверять видеокарту?
В какой-то момент вы понимаете, что видеокарта, которая установлена у вас в компьютере, купленном 3, а может, и все 7 лет назад, перестала справляться со стабильной работой вашей любимой игры (пускай в качестве примера это будет World of Tanks), или вы принимаете волевое решение купить комплект виртуальной реальности (VR), чтобы погрузиться c «головой» в новый Half-Life: Alyx, но к вам приходит понимание, что ваша видеокарта не подходит под минимальные системные требования.
И тут перед вами встаёт очень сложный моральный выбор — купить новую видеокарту за баснословно большую сумму денег (особенно с текущим курсом доллара к рублю) или рассмотреть вариант покупки бывшей в употреблении (б/у) видеокарты на сайте объявлений вашего города.
Не важно, какой вариант вы выберете – купите новую или рассмотрите один из понравившихся б/у вариантов, купленную видеокарту нужно протестировать и проверить на предмет её корректной и безотказной работы. Вот тут-то нам и понадобятся различные утилиты и бенчмарки для тестирования видеокарты
Да, не редки случаи, что новые видеокарты, купленные в магазине, тоже отказывались работать корректно. Это может случиться из-за ошибки на ленте конвейера, или видеокарта повредится при транспортировке. За примером далеко ходить не нужно – порядка 90% всей первой партии Gigabyte GeForce RTX 2070 WINDFORCE продавались в магазинах с дефектом графического ядра и попросту отказывалась работать после часа интенсивной и непрерывной работы в ресурсоёмких 3D приложениях и играх.
Еще один из распространенных вариантов, когда нужно протестировать производительность и стабильность работы видеокарты, выход новой версии драйверов или разгон видеокарты или системы в целом.
FurMark — Тест видеокарты nvidia на русском скачать бесплатно
FurMark — программа для диагностики компьютера, которая проводит тестирование видеокарт. Известна среди пользователей как “волосатый бублик” из-за схожего изображения теста в этом приложении.
Утилита создана в 2007 году и распространяется бесплатно. Интерфейс — на английском языке, частично поддаётся русификации.
Требует:
- от 14 Мб на жёстком диске;
- от 64 Мб видеопамяти;
- от 512 Мб оперативной памяти;
- от 1 500 МГц частоты процессора;
- ОС Windows (поддержка XP закончилась в 2019 году).
Что делает:
- проводит тестирование видеокарты: как бенчмарками, так и стресс-тестами;
- мониторит показатели температуры и нагрузки видеокарты;
- создаёт отчёты в текстовом формате и сохраняет их в журнал.
Рекомендую к прочтению: Программа для проверки температуры видеокарты
Основное окно
Под картинкой с названием программы отражены видеокарты, найденные в компьютерной системе. Ниже слева пользователь выбирает настройки стресс-теста:
- показать тест в полноэкранном режиме (отметить Fullscreen);
- разрешение — из списка либо вручную (сначала выбрать в списке Custom);
- эффект сглаживания, который дополнительно нагружает видеокарту.
Справа есть пять кнопок для бенчмарков:
- 720p, HD;
- 1080p, Full HD;
- 1440p, Quad HD;
- 2160p, 4K/Ultra HD;
- тест с пользовательскими настройками.
Рекомендую к прочтению: no signal detected на мониторе что делать
В разделе сервиса есть три кнопки с дополнительными инструментами. Каждая кнопка открывает окно со встроенной утилитой.
GPU-Z
Отображает информацию о видеоадаптере и графическом процессоре:
- общие данные: производитель, версия БИОС, частота и т.д.
- показатели датчиков;
- дополнительные сведения о драйверах, энергопотреблении и возможностях поддержки OpenCL, Vulcan и DirectX.
Отправляет данные на сайт производителя и делает скриншоты.
GPU Shark
Мониторит видеокарты Radeon и GeForce и выводит информацию о системе и всех видеокартах компьютера в одном окне. Данные отображает как в упрощённом варианте, так и в подробном.
В первом пользователь видит только основные параметры: конфигурацию, температуру, скорость вращения вентиляторов, а в детализированном — все доступные данные вплоть до характеристик ядер графического процессора и списка активных 3D-приложений.
CPU burner
Это стресс-тест для центрального процессора. Пользователь задаёт количество потоков и запускает тест. Утилита разгоняет процессор, нагружая его FPU-операциями. После проведения теста сообщает об обнаруженных ошибках и сбоях.
Под ссылками на страницы сайта производителя находятся четыре кнопки:
“Settings” — дополнительные настройки для проведения теста (например, 3D-параметры);
“Log file” — выводит текстовый файл логов;
“About…” — информация о приложении и кнопки для валидации данных и перехода на сайт производителя;
“Quit” — выход из программы.
Окно теста
Открывается при запуске любого из бенчмарков или стресс-теста. Пользователь видит вращающийся “бублик” на фоне движущегося фона.
Вверху изображения указываются:
- строка и таймер течения времени;
- название теста и его параметры;
- частота кадров (FPS): минимальное, максимальное и среднее значения;
- температура, нагрузка на ядро и видеопамять, скорость вращения кулеров.
Снизу рисуется температурный график. Считается, что рабочая температура видеокарты равна тому показателю, на котором график выравнивается. После теста выходит окно с его результатами.
Важно!
Во время прохождения теста необходимо следить не только за температурой, чтобы при необходимости остановить тест, но и за появляющимися скачками графика, артефактами и пикселями на “бублике”. Такие моменты свидетельствуют об ошибках в работе и дефектах видеоадаптера.
Разработчики программы FurMark не стоят на месте и создали три специальные версии приложения:
EVGA OC Scanner X — идеально подходит для тестирования видеокарты NVIDIA;
MSI Kombustor — создана под адаптеры производства MSI;
FurMark ROG Edition — инструмент для диагностики графических процессоров ASUS.
Таким образом, производитель позаботился о том, чтобы каждый пользователь мог подобрать подходящий вариант программы и провести оптимальное тестирование видеокарты на своём компьютере.
Скачать FurMark с Яндекс Диска
| AIDA64 | Русский | Пробная | Средняя | 10 |
| Victoria | Русский | Бесплатная | Средняя | 9 |
| SpeedFan | Русский | Бесплатная | Средняя | 9 |
| FurMark | Русский | Бесплатная | Средняя | 10 |
| PCMark | Русский | Бесплатная | Средняя | 10 |