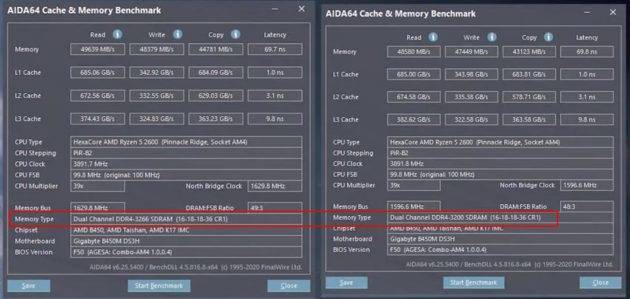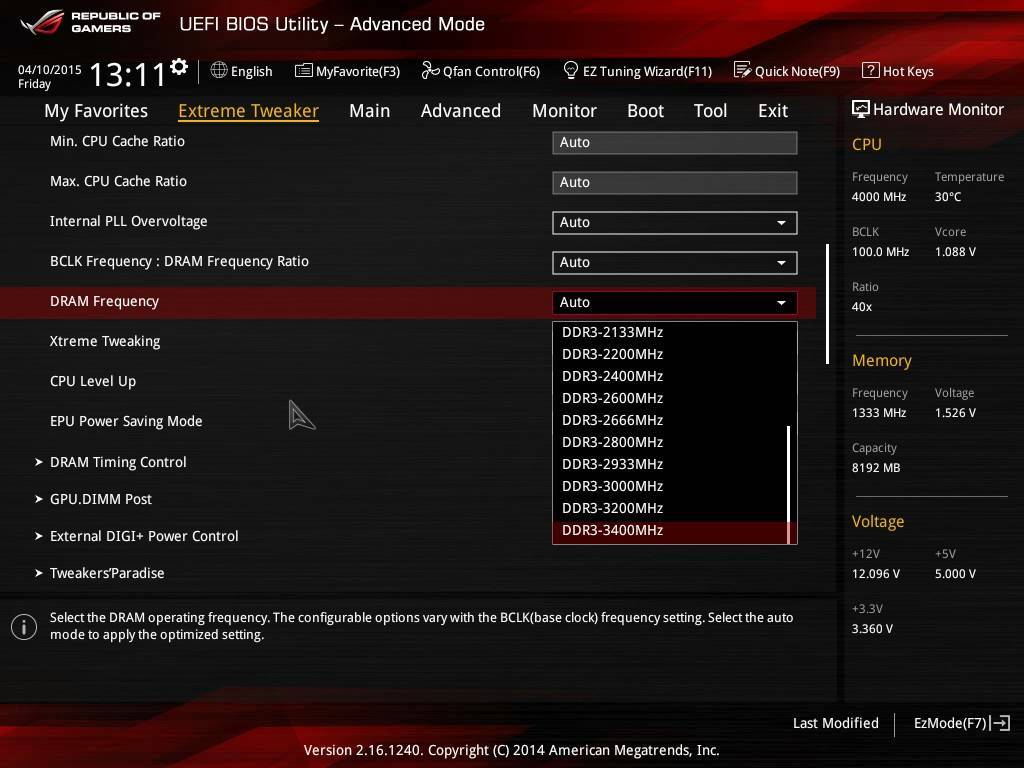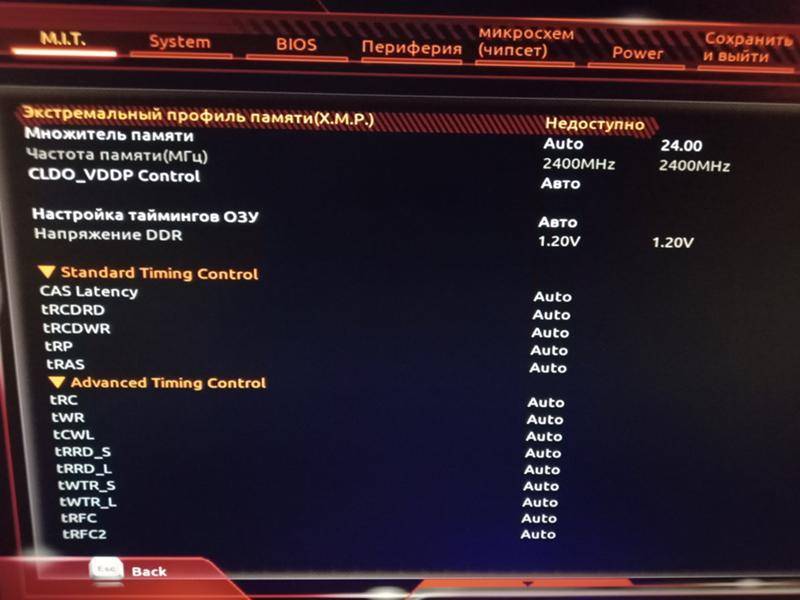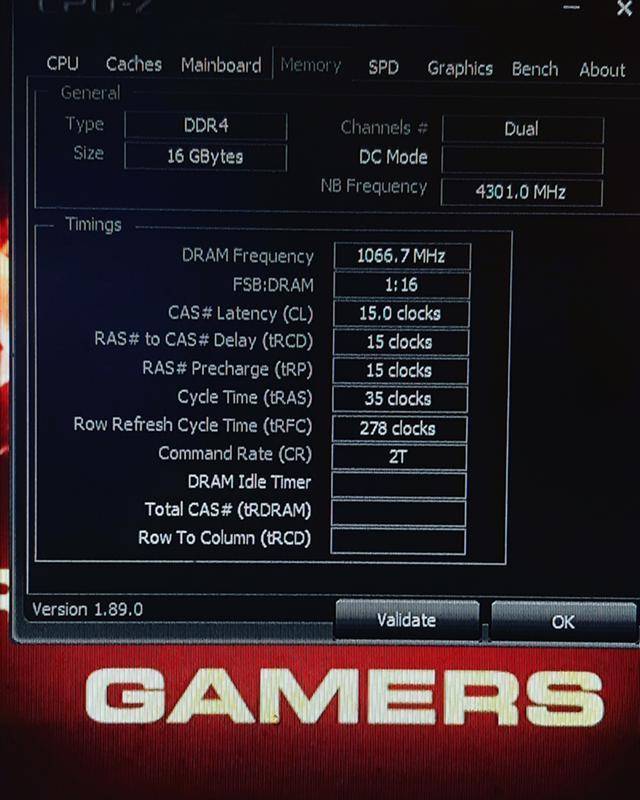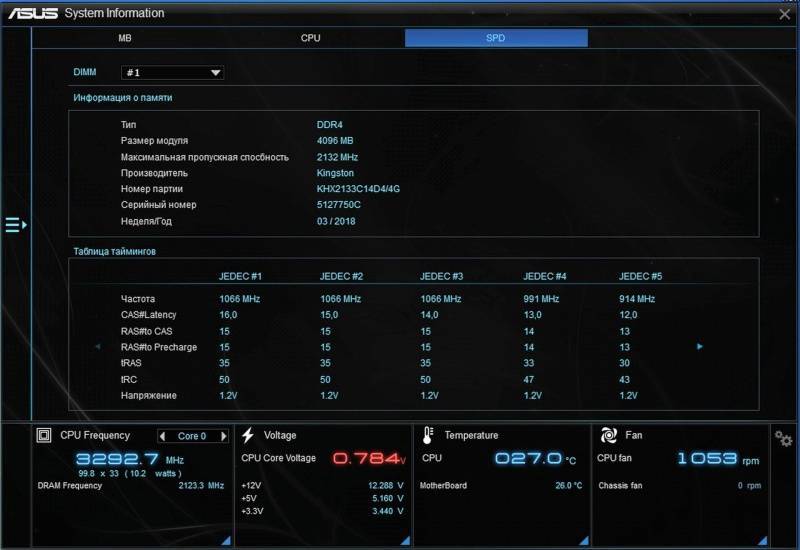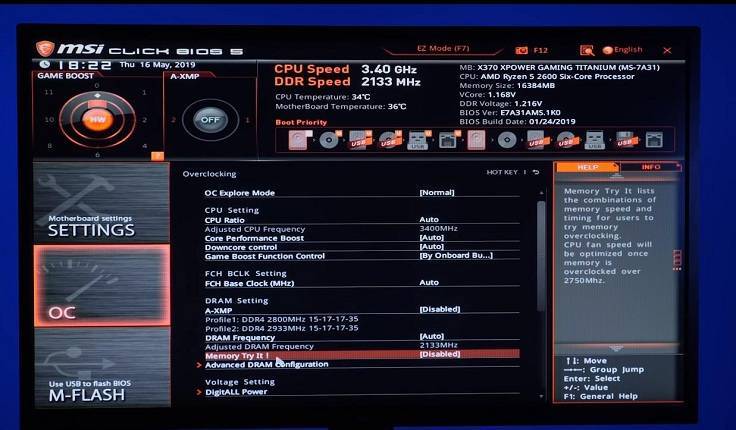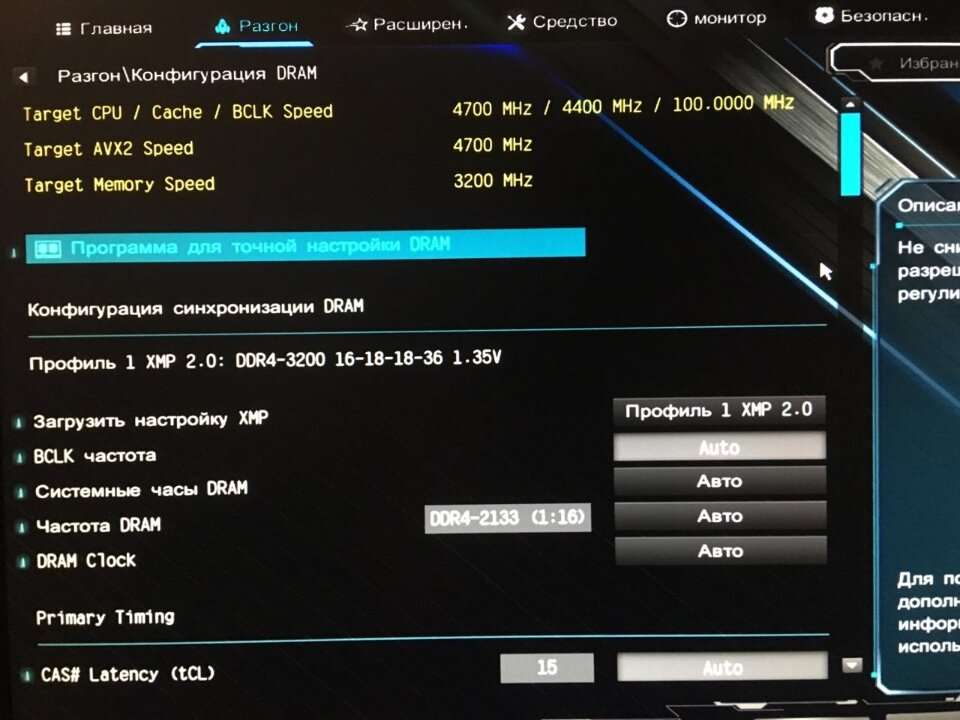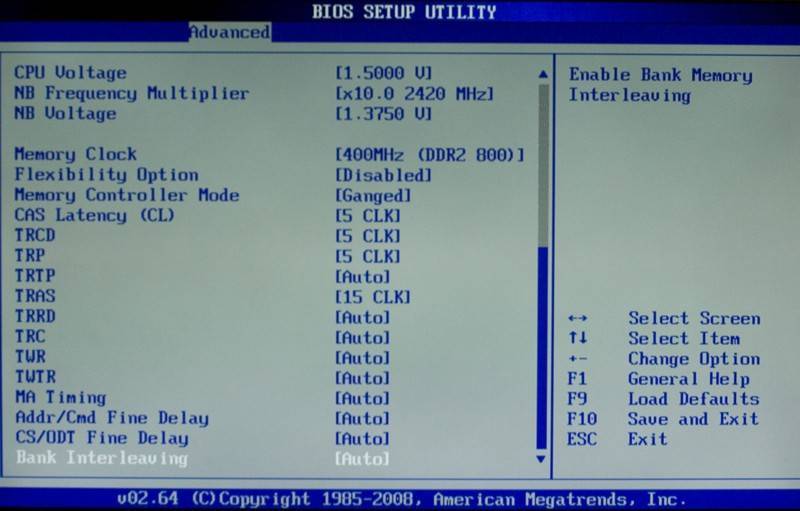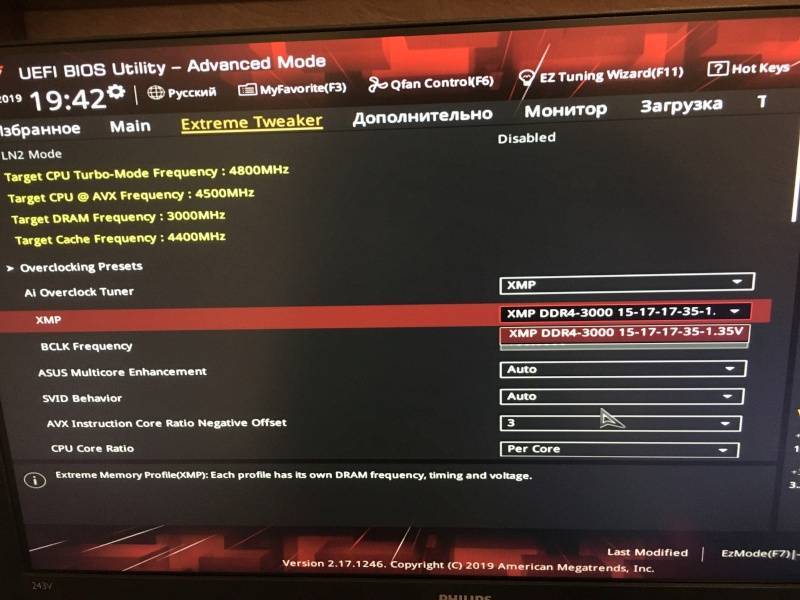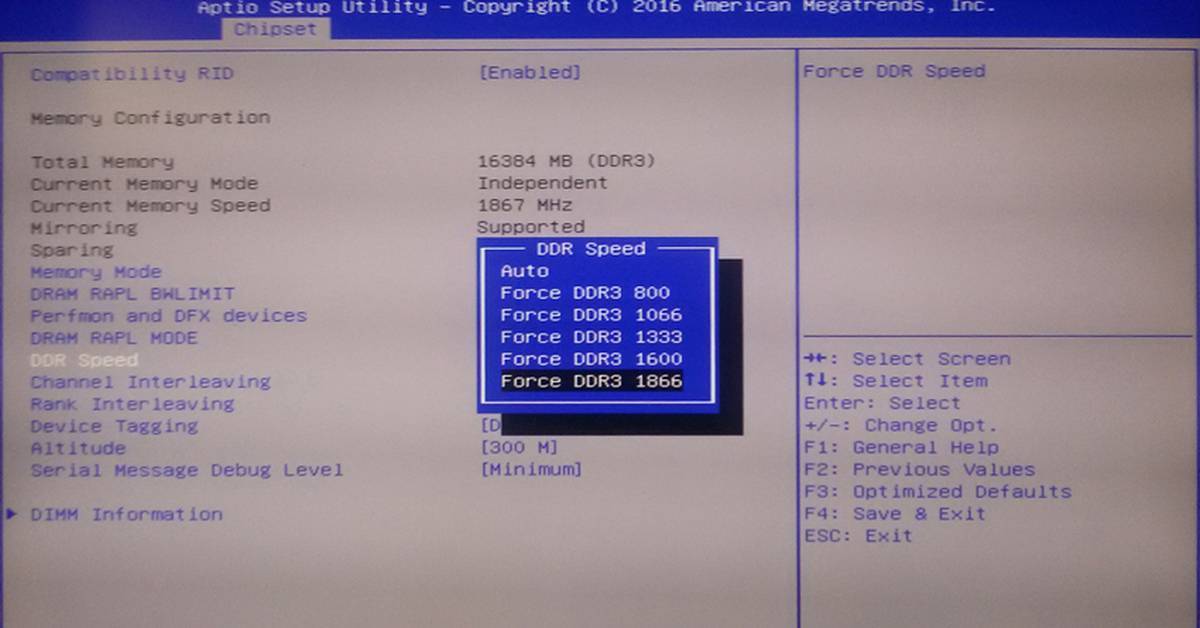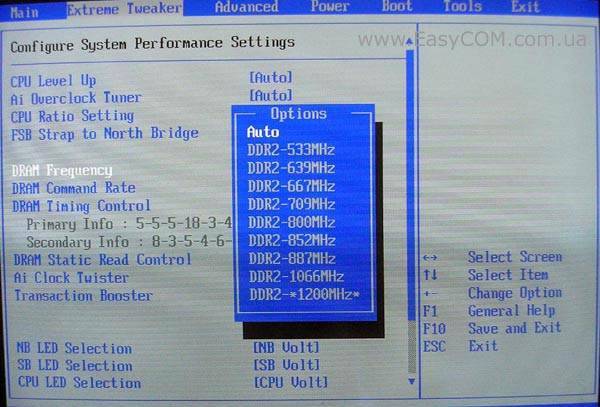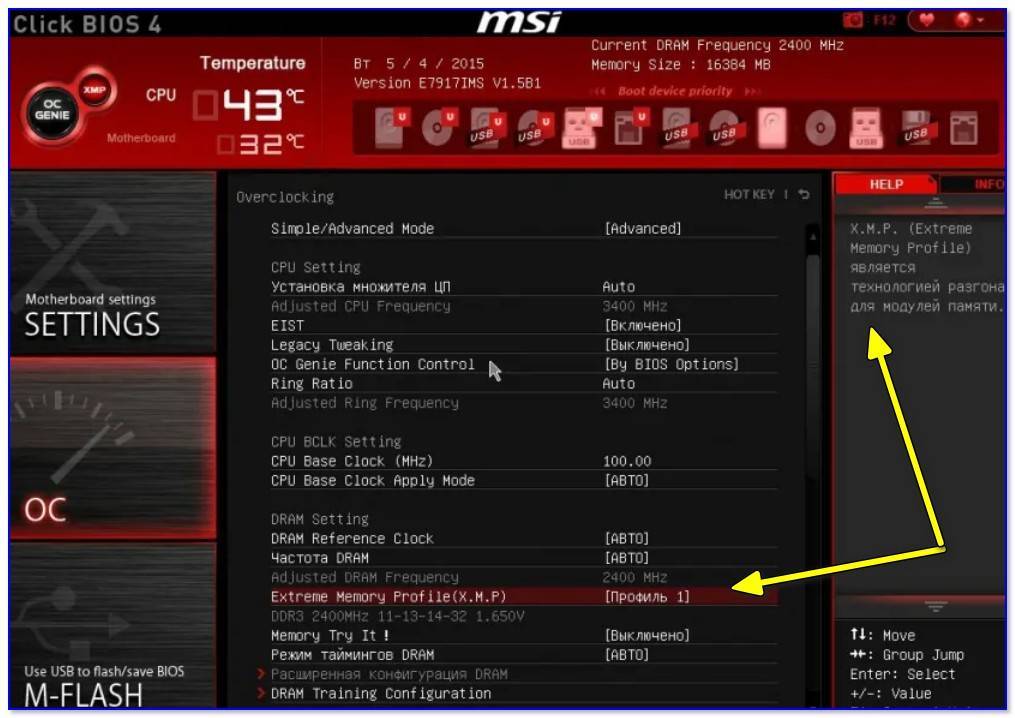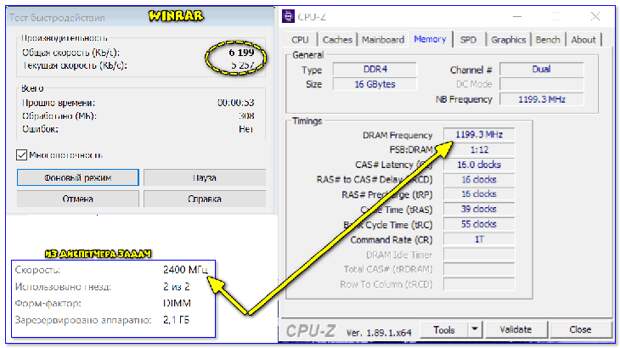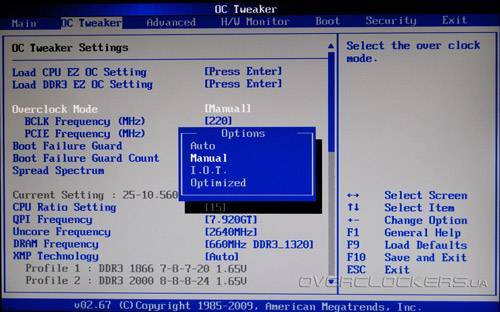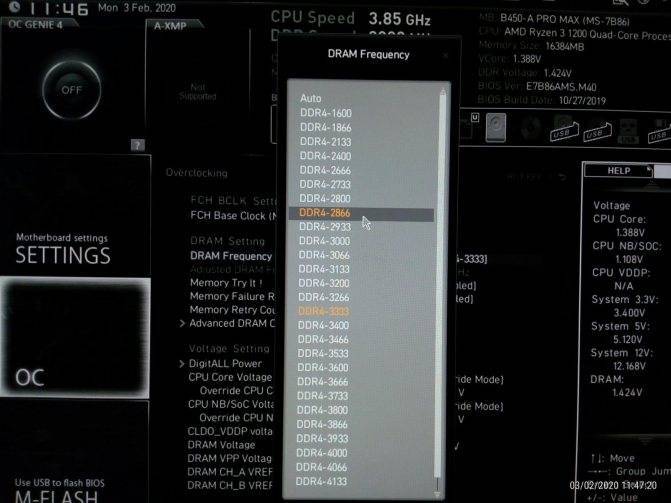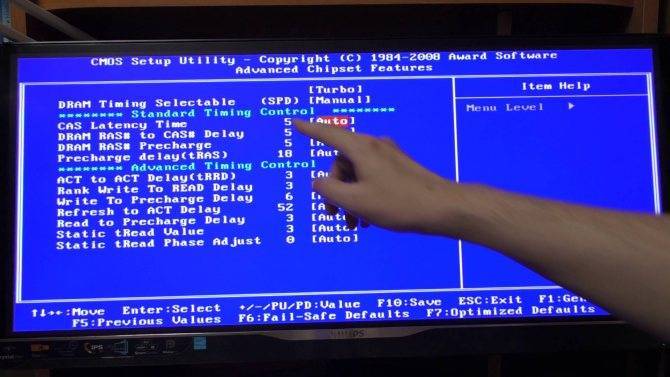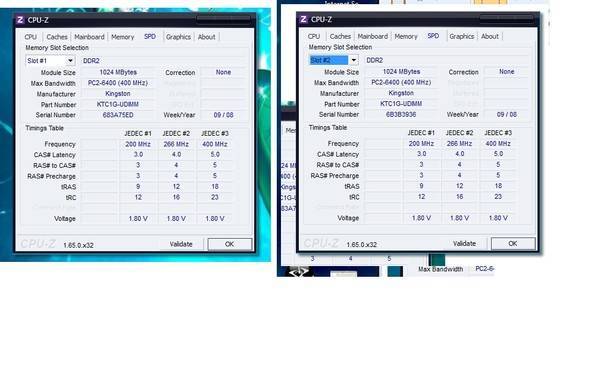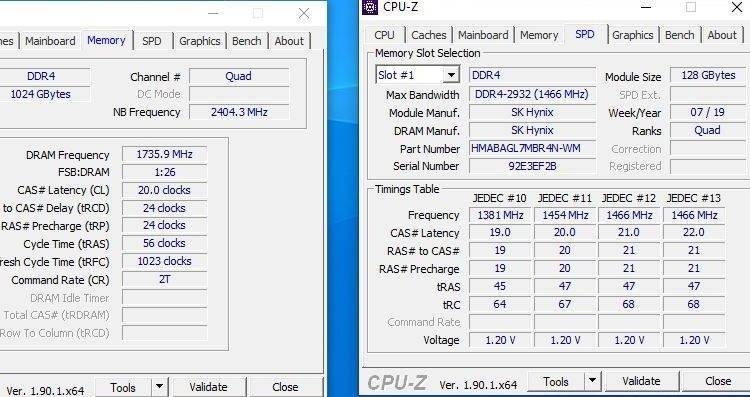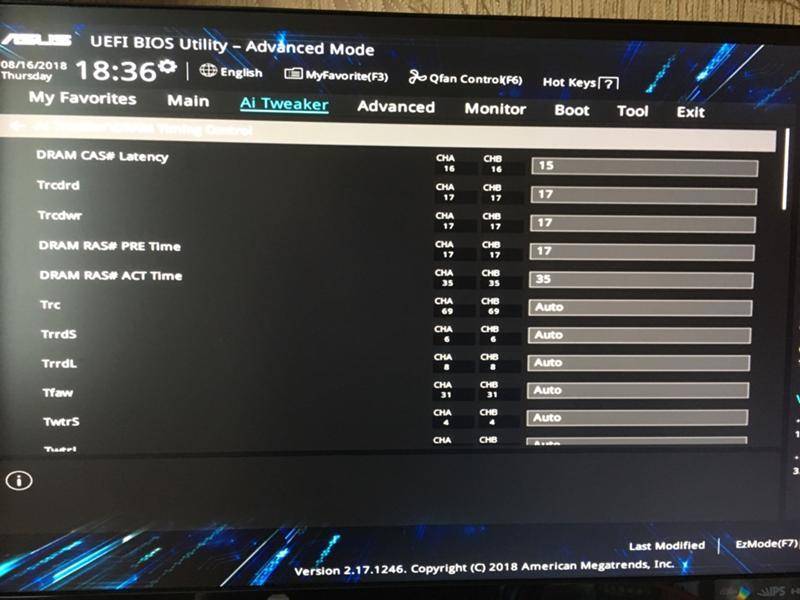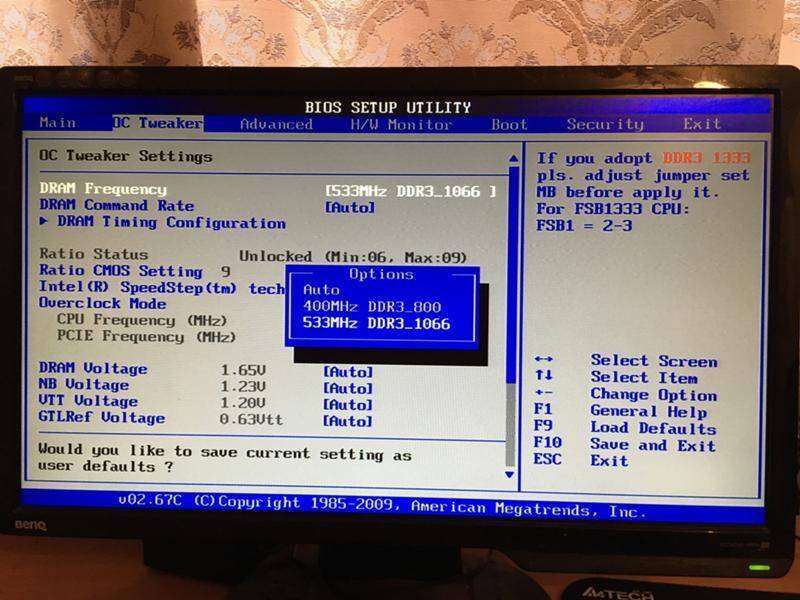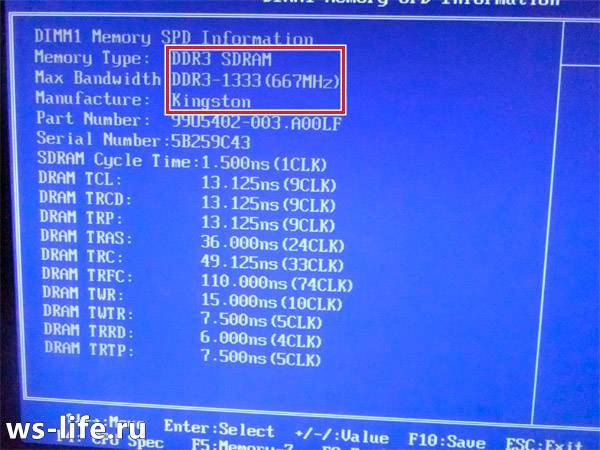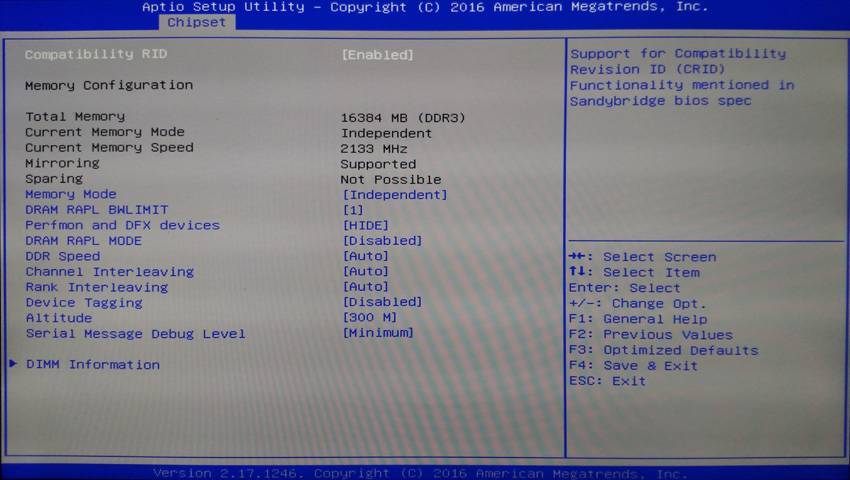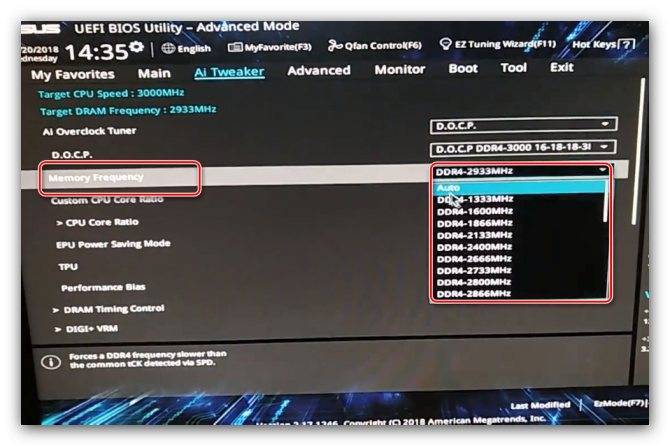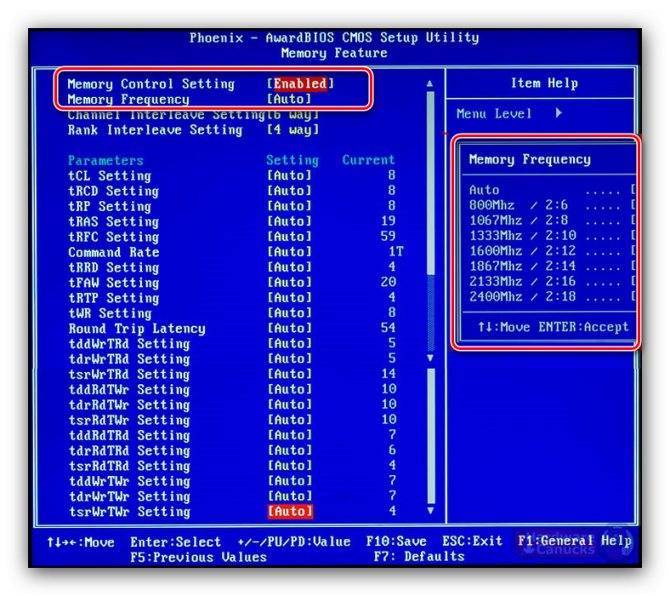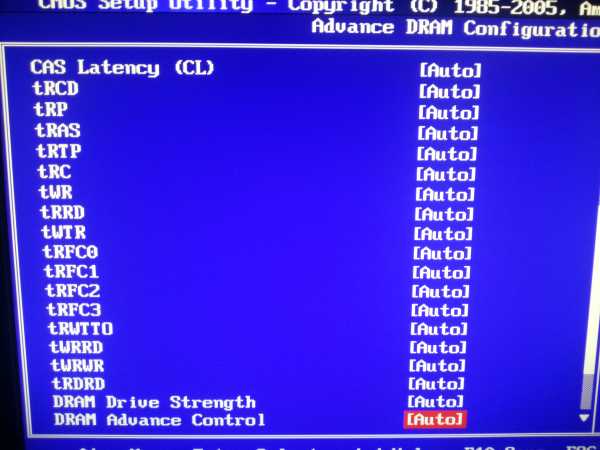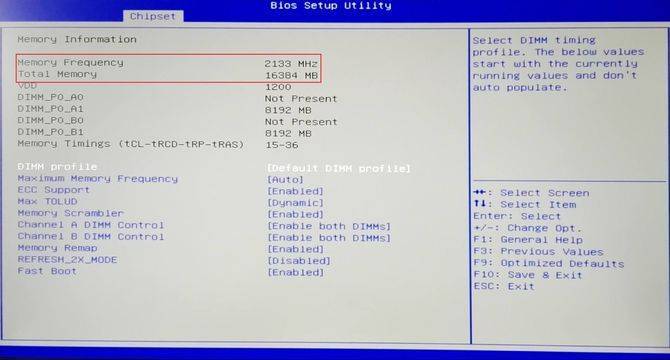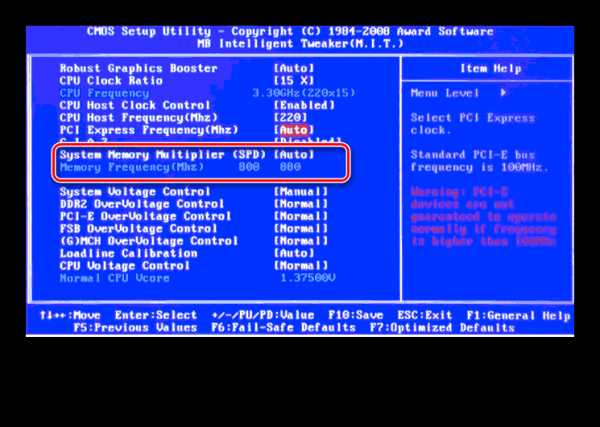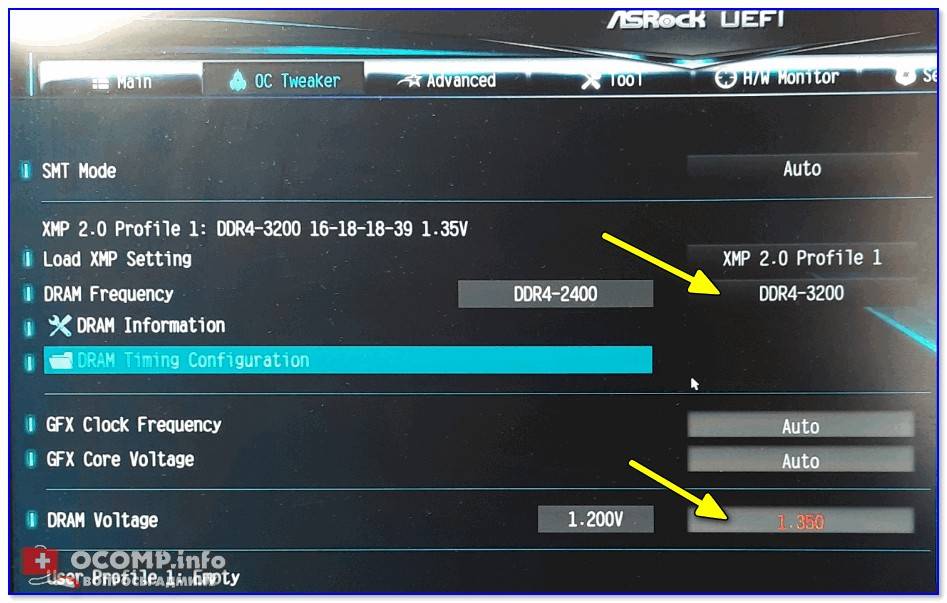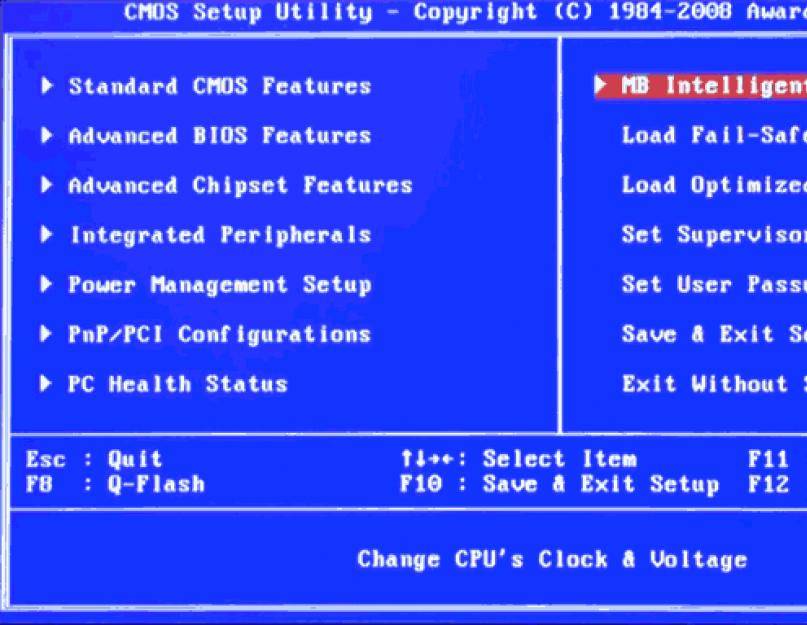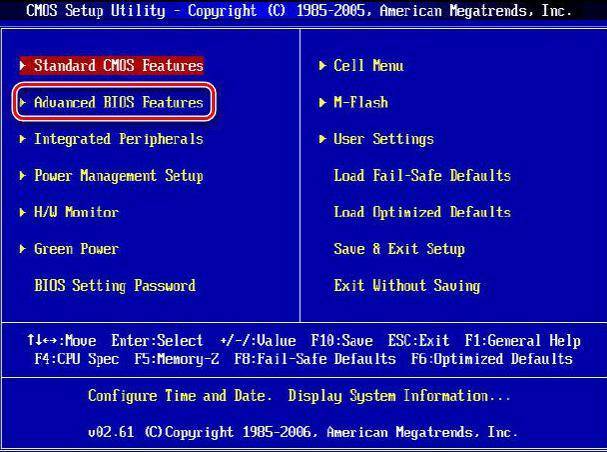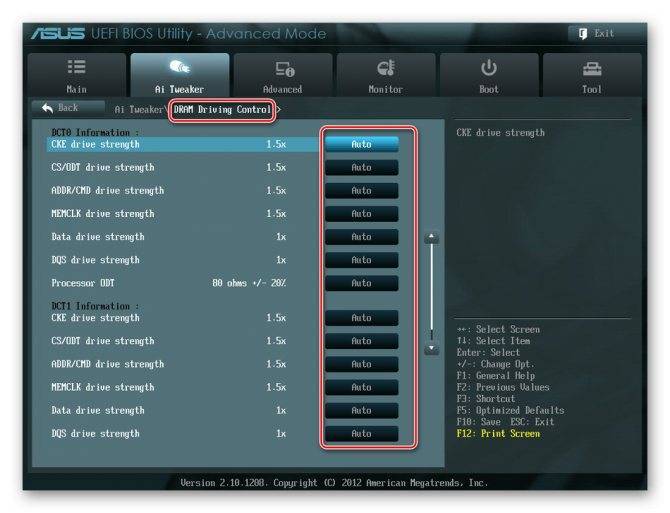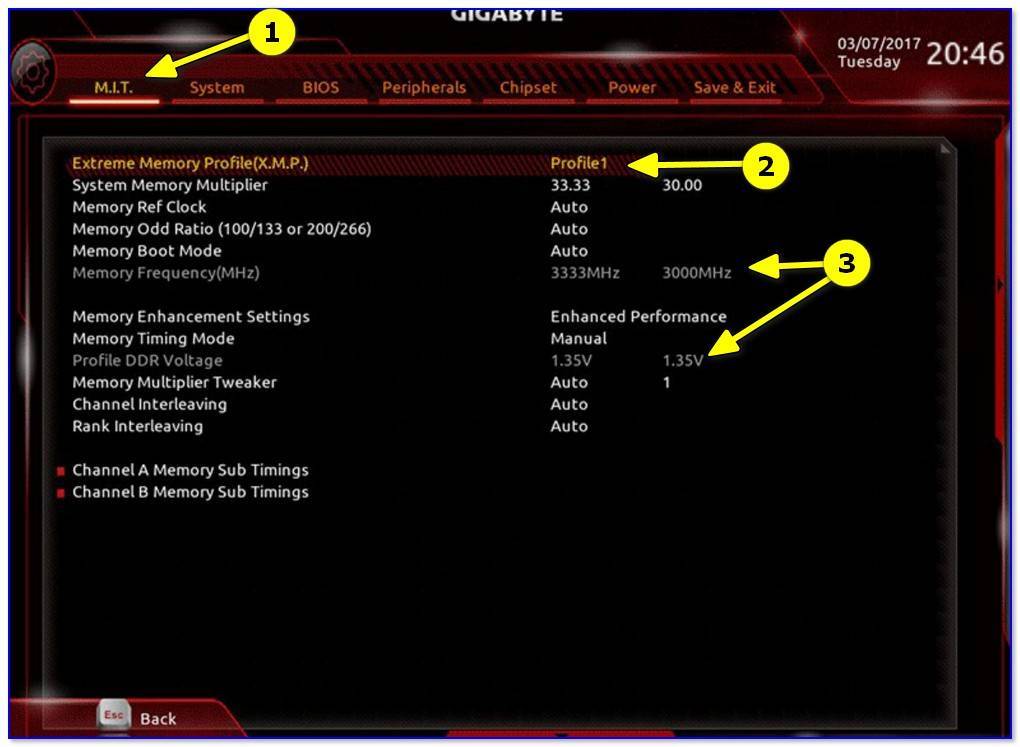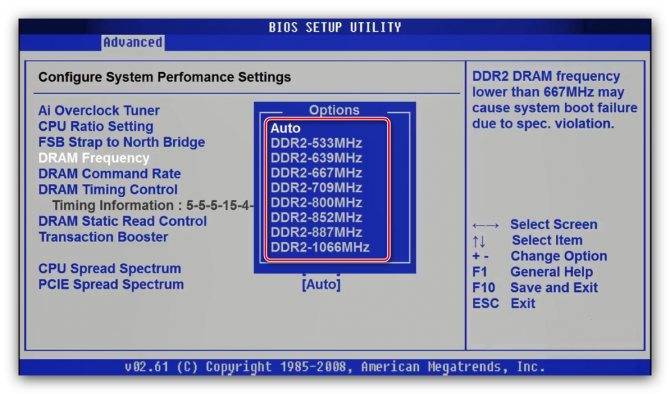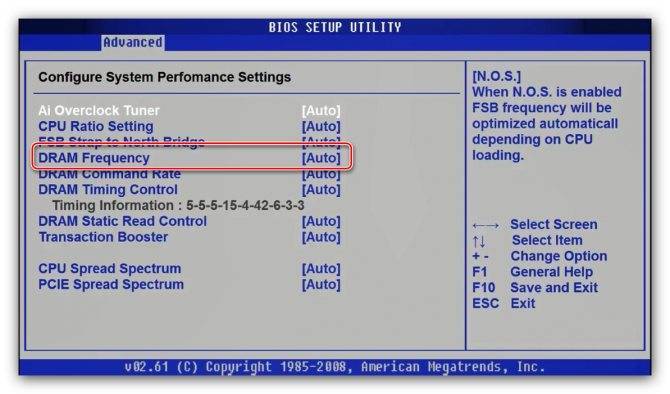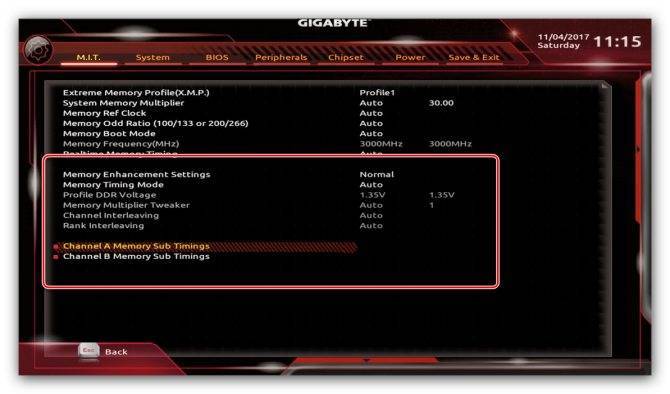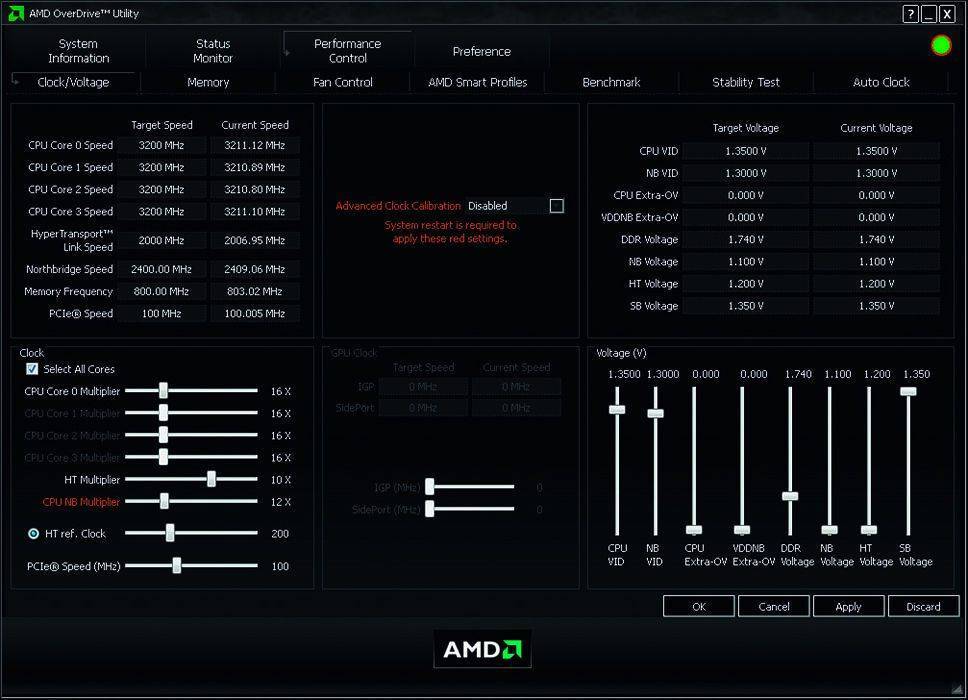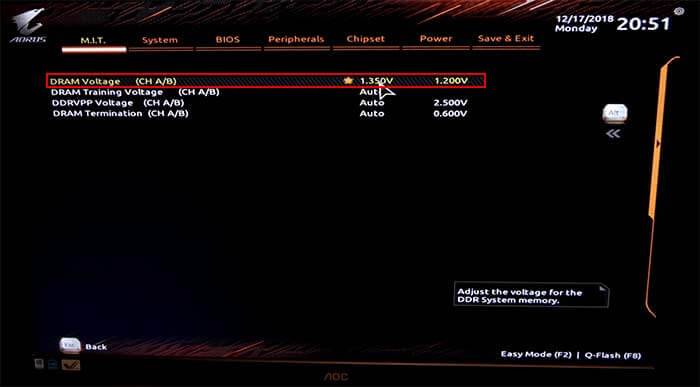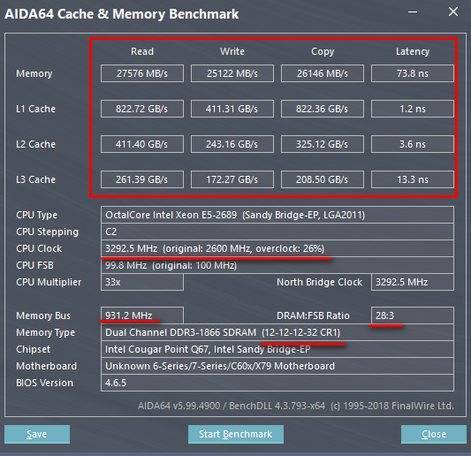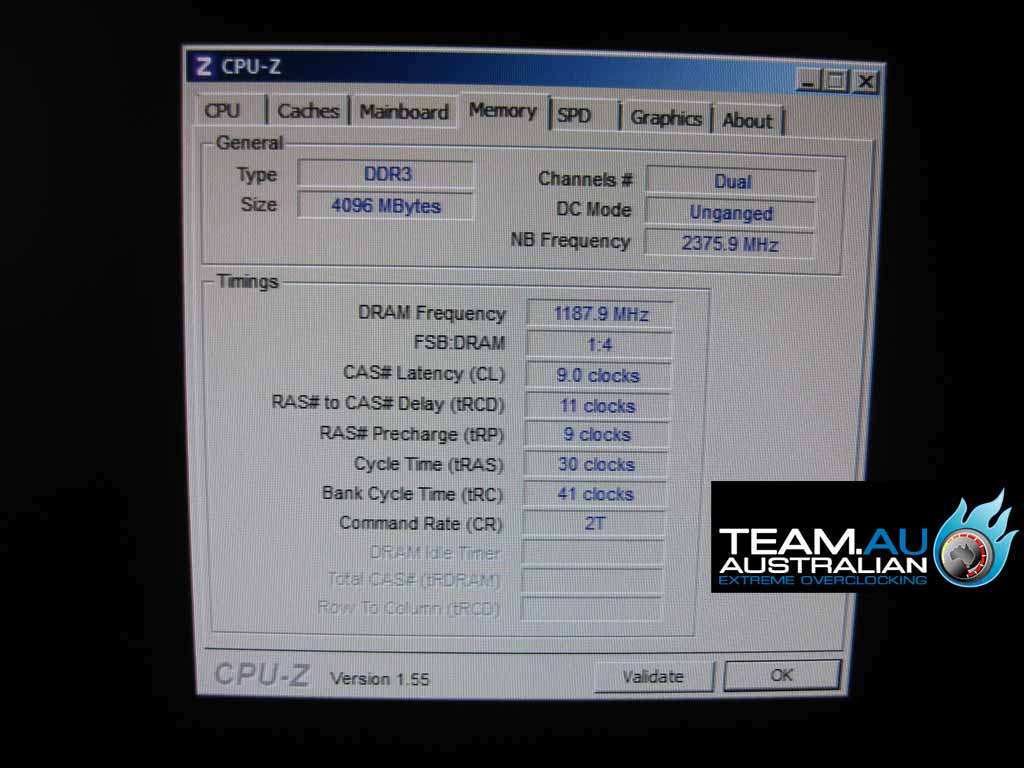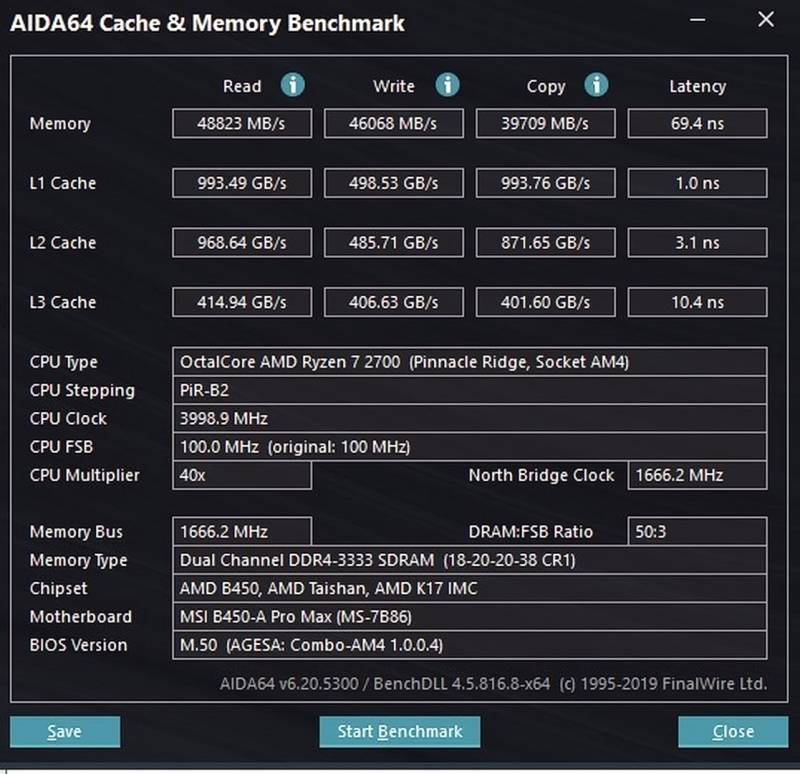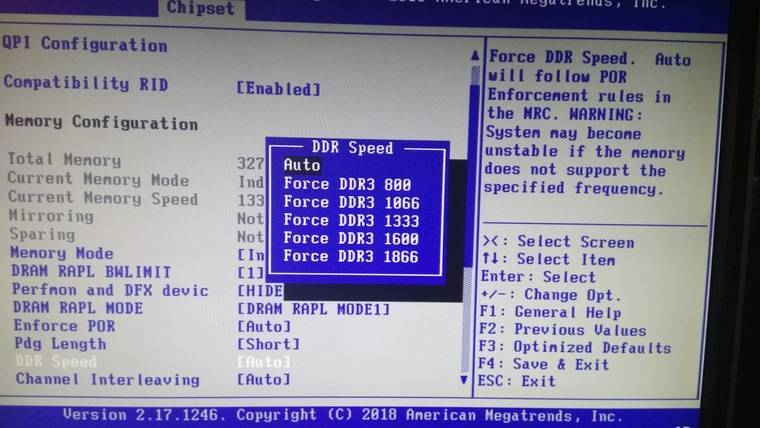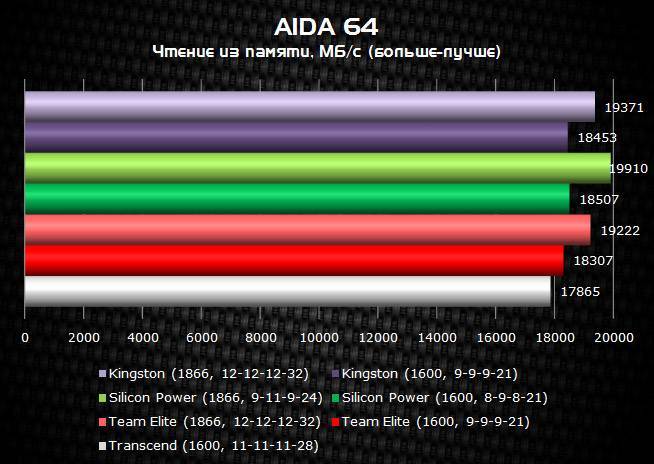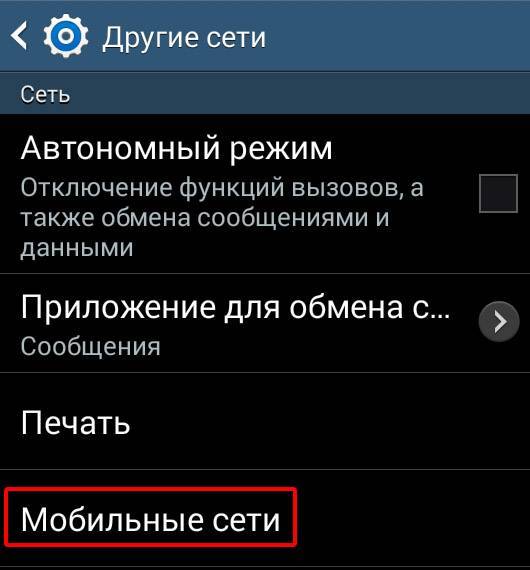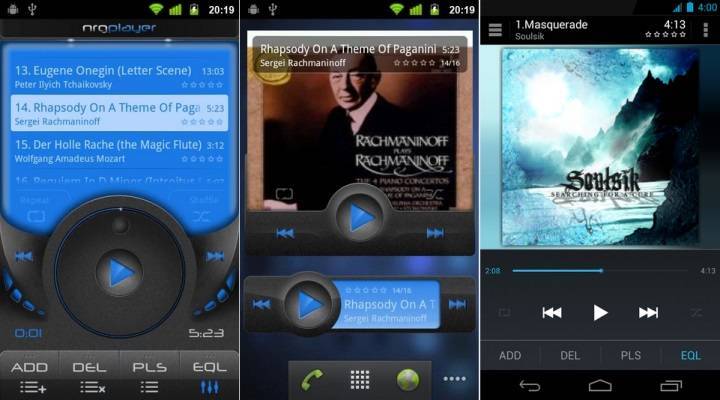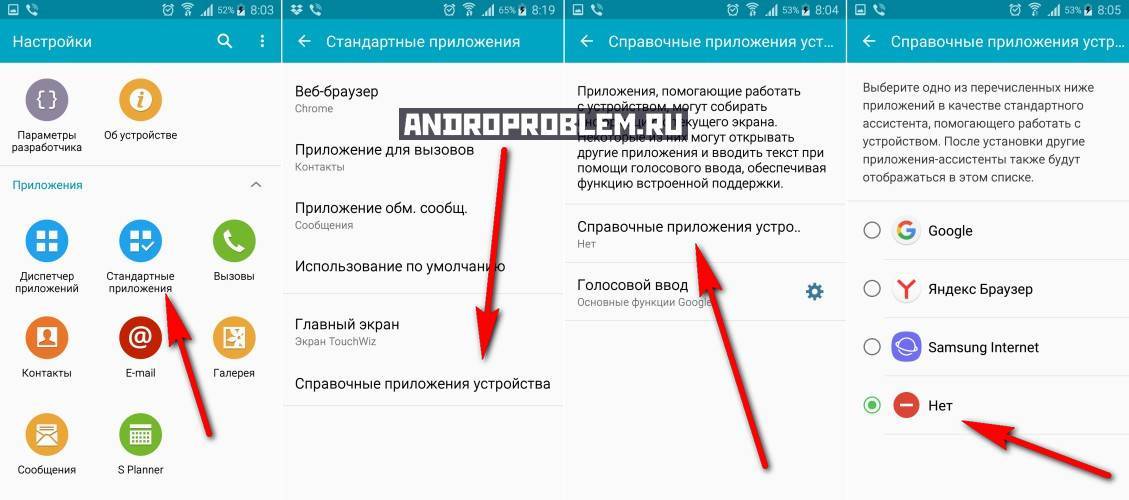Как разогнать память на Ryzen
Уже многими тестами доказано, что частота работы оперативной памяти напрямую влияет на производительность самого процессора Ryzen. Это связанно с тем, что частота контролера Infinity Fabric, отвечающего за связь ядер процессора между собой, с оперативной памятью, видеокартой и другими компонентами, расположенными на материнской плате напрямую зависит от частоты оперативной памяти. В силу конструктивных особенностей процессора Ryzen эта частота устанавливается ровной половине частоты ОЗУ.
Естественно, что чем выше будет эта частота, тем быстрее будет работать процессор. Возможно, вы не получите супер большого прироста в производительности, я думаю, что мы увидим увеличение производительности на несколько процентов в тестах. Разогнать память на Ryzen можно несколькими способами. Давайте разберем основные из них. Я буду выполнять все действия на материнской плате MSI, но для других производителей материнских плат алгоритм будет похожим.
Используем XMR профиль
Самый простой способ разгона оперативной памяти — с помощью XMR профиля, заданного производителем памяти. Обычно производители планок памяти тестируют их и устанавливают для по умолчанию оптимальные параметры работы. Также они создают несколько профилей для разгона с которыми память должна хорошо работать. Эти профили можно выбрать и активировать в BIOS. Для этого перезапустите компьютер и войдите в BIOS нажав кнопку Del, во время заставки BIOS.
Здесь вам необходимо открыть меню OC и с помощью параметра A-XMR выбрать нужный профиль. Если меню ОС нет, сначала нажмите кнопку Advanced в верху экрана. Начинайте с первого профиля:
Затем сохраните настройки:
Затем загрузитесь в операционную систему и запустите стресс тест компьютера, например, в AIDA64. Для начала тестирования откройте программу и кликните по иконке System stability test:
Затем отметьте галочкой только Stress system memory и нажмите кнопку Start. Подождите несколько минут, и если все было хорошо, то можно поднимать частоту выше. Если же программа сообщает об ошибке, значит эта конфигурация не стабильна и нужно переходить к ручной настройке.
Посмотреть текущую частоту вы можете с помощью программы CPU-Z, на вкладке Memory:
Значение поля Memory Frequency нужно умножить на два. Если вас все устраивает, то разгон оперативной памяти Ryzen завершен.
Используем Memory Try It!
Производитель матинских плат MSI подумал про пользователей, которые хотят разгонять оперативную память и не хотят вручную подбирать тайминги и напряжение. Поэтому в интерфейс настройки BIOS была добавлена опция Memory Try It! с набором различных параметров для разгона памяти. Это уже не XMR профиль и никто не даст вам гарантии, что все будет работать. Но вы можете попробовать. Выберите один из вариантов конфигурации в этом разделе. Начинайте с более низких значений, не нужно сразу ставить частоту 4000 МГц:
Затем перезагрузите компьютер. Обычно параметры там безопасные и компьютер должен, как минимум, загрузится. Эти наборы настроек включают такйминги и напряжение.
Если компьютер не загружается, вам нужно сбросить настройки BIOS. Для этого просто извлеките батарейку на одну минуту. Если система загрузилась, опять проверьте стабильность работы компьютера в AIDA64.
Тайминги — это один самых важных параметров, которые вам придется настраивать. Фактически — это задержка чтения или записи данных в память. Всего есть пять основных таймингов:
- CL — обозначает задержку при чтении данных, эта цифра больше всего влияет на скорость оперативной памяти, чем ниже она, тем быстрее память;
- tRCDR — задержка от активации ячейки до чтения данных из памяти;
- tRCDW — задержка от активации ячейки до записи данных в память;
- tRP — задержка от завершения чтения или записи данных до возможности послать команду завершения чтения;
- tRAS — задержка от получения команды завершения чтения до активации следующей ячейки;
Как выставить частоту оперативной памяти в биосе?
Иногда у пользователей возникает вопрос, как изменить частоту оперативной памяти в биосе? Как правило, этот параметр биос выставляет автоматически, исходя из номинальных показателей модулей памяти. Но случаются ситуации, когда нужно вручную выставить частоту оперативной памяти, которая отличается от предложенных показателей. Для этого в биосе существуют определенные опции, которые помогут вам это сделать.
Давайте рассмотрим, с какой целью этот параметр нужно изменять. Во-первых, для повышения производительности компьютера. Такие действия обычно увеличивают скорость работы вашего ПК на 10-20 процентов. Но, стоит учитывать, что для стабильной работы компьютера, возможно, потребуется настроить и другие параметры модулей оперативной памяти, такие как частоту и напряжение.
Частоту оперативной памяти компьютера нужно настраивать лишь с помощью соответствующих опций BIOS. Но, не все системные платы поддаются изменениям данного параметра. И если вам «повезло», и у вас именно такая плата, то изменить частоту оперативной памяти вы попросту не сможете, ее значение будет соответствовать номинальной величине.
А теперь приступим к делу. Безусловно, необходимо зайти в биос. Для этого, при перезапуске компьютера нажимаем клавишу «Delete». Далее, в зависимости от версии BIOS, ищем раздел Advanced или Memory Frequency. Еще он может называться Memory Clock, Dram Clock или DRAM Frequency. Короче говоря, ищите опцию, в которой будут слова DRAM, Memory, SDRAM или Mem и Clock или Frequency.
Увеличить частоту памяти в биосе можно двумя способами: указав ее значение или указав соотношение между частотой системной шины, а также частотой шины памяти. Как правило, эти действия производятся в разделе FSB/Memory Ratio либо в разделе с похожим названием, в котором встречается слово Ratio.
В этом разделе устанавливаем параметр Manual вместо, установленного по умолчанию, Auto. Теперь можно менять значения частоты и множителя. Попробуйте увеличить частоту шины оперативной памяти на 30-50 Герц.
Сохранив все изменения, перезагружаем компьютер. Иногда нужно повышать частоту оперативной памяти несколько раз, для выявления самого оптимального значения, при котором работа компьютера будет устойчивой.
Чтобы проверить стабильность оперативной памяти, необходимо зайти в «Панель управления» и в пункте «Система и безопасность» выбрать «Администрирование», а в нем открыть «Средство проверки памяти Windows». Чтобы система проверила состояние оперативной памяти, подтверждаем перезагрузку компьютера. Если результаты проверки показывают хорошие результаты, то повышаем частоту до тех пор, пока система не выдаст ошибку. После этого пробуем уменьшать задержки памяти, понизив поочередно четыре вида таймингов. Эти действия производим в пункте Advanced Settings.
Бывает, что после таких действий компьютер дает сбой и перестает загружаться, тогда вытащите BIOS-батарейку и, тем самым, восстановите заводские настройки.
Стоит отметить, что нельзя устанавливать параметры частоты, которые значительно превышают номинальные, так как это может повлечь за собой выход из строя модулей ОЗУ, а также, приводит к повышению тепловыделения, вследствие чего необходимо дополнительное охлаждение системного блока.
Резюмируя сказанное, хочется отметить, что в тех случаях, когда необходимо максимально увеличить производительность компьютера, вам поможет разгон оперативной памяти. Этот процесс осуществляется изменениями настроек частоты в опциях биоса, который достаточно прост и не требует много времени. Но, следует помнить, что если значения неправильно выбраны, то это повлечет за собой некорректную работу ПК, зависания системы и выход из строя модулей памяти. Надеемся, что мы ответили на интересующий вас вопрос и разобрались, как выставить тайминги оперативной памяти в биосе.
Как настроить оперативную память в БИОСе
Есть три основных способа, которые позволяют изменить настройки в BIOS. Каждый из них соответствует прошивке материнской платы, установленной в системе. По этой причине пользователю следует изучить характеристики материнки прежде, чем что-то менять.
Предупреждение! Трогать подсистему неподготовленному юзеру означает возможность что-то испортить, нарушить условия гарантии. Если есть неуверенность — лучше пойти к специалисту.
Award BIOS
1. Пока компьютер перезагружается, зайти в БИОС с помощью специальной клавиши или сочетания клавиатурных кнопок. Оно может быть разным в зависимости от материнки.
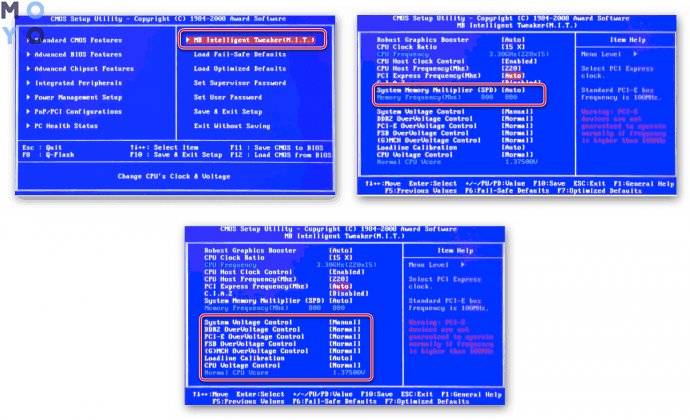
2. Использовать комбинацию Ctrl + F1, чтобы попасть к настройкам.
3. Откроется окошко, где нужно стрелками клавиатуры перейти к «MB Intelligent Tweaker (M.I.T.)» и нажать Enter.
4. В следующем меню найти «System Memory Multiplier». Здесь можно выставить тактовую частоту ОЗУ в большую или меньшую сторону, изменив множитель. Не стоит слишком завышать указанное значение, иначе есть риск сделать только хуже.
Важно! Любые изменения стоит вносить постепенно: на шаг за раз, а после каждого изменения перезагружать ПК и проверять, все ли в порядке. 5
Сохранить изменения параметров, выйти
5. Сохранить изменения параметров, выйти.
После рекомендуется запустить софт для тестирования оперативной памяти. Это может быть AIDA64 или любой доступный пользователю аналог.
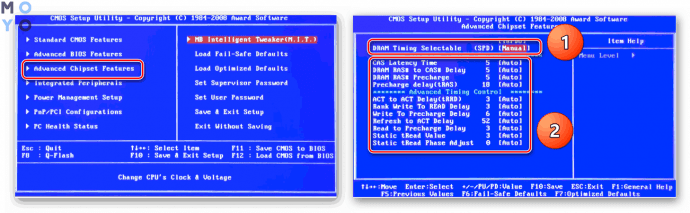
Примечание: можно повысить производительность оперативки, увеличив напряжение, но делать это следует крайне осторожно. Безопасный максимум — 0,15 вольта
Любопытно: Какую материнскую плату выбрать — 8 ключевых критериев
AMI BIOS
Эта система особо не отличается от предыдущей. Разве что изменены названия пунктов. Так, после входа нужно найти «Advanced BIOS Features» и перейти в «Advanced DRAM Configuration», а потом поменять настройки аналогично вышеприведенной схеме.
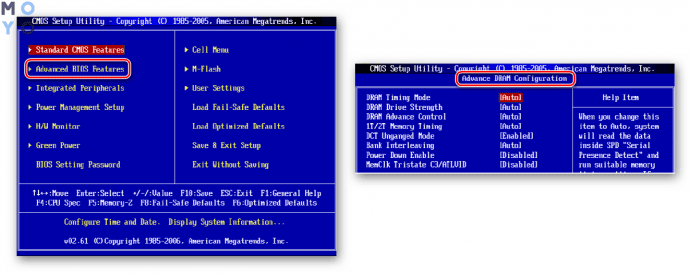
UEFI BIOS
Решение, которое установлено в большинстве современных материнок. Отличается понятным и привлекательным интерфейсом, как правило, русифицировано и поддерживает управление мышью. Для владельцев таких плат перемещение по разделам БИОСа стрелками осталось в прошлом.
Возможностей настройки оперативной памяти здесь значительно больше, чем в предыдущих версиях. Что можно делать, подсказывает таблица.
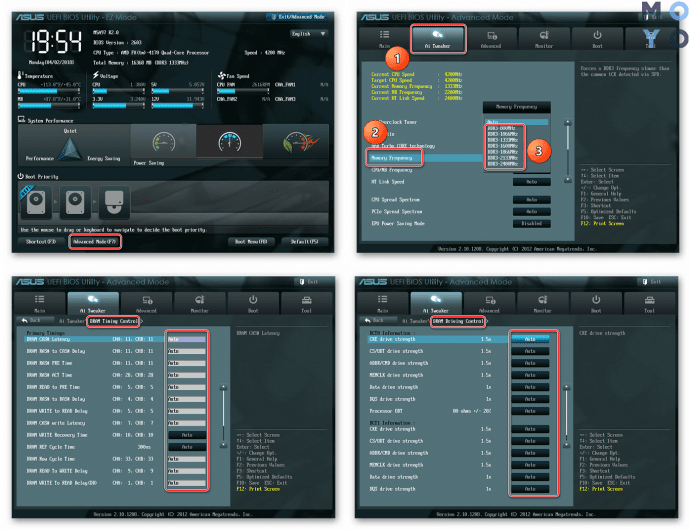
| Как настраивать оперативную память в UEFI BIOS | |
|---|---|
| Шаг 1 | Войти в БИОС. |
| Шаг 2 | 1. С помощью клавиши F7 перейти в раздел «Advanced Mode». |
| 2. Перейти во вкладку «Ai Tweaker». | |
| 3. Найти «Memory Frequency» и в выпадающем окне выбрать желаемую частоту ОЗУ. | |
| Шаг 3 | Ниже в списке есть раздел «DRAM Timing Control» для изменения таймингов. |
| По умолчанию в этом разделе установлено значение «Auto», но время отклика можно изменить вручную. | |
| Шаг 4 | Вернуться в меню «Ai Tweaker» и войти в раздел «DRAM Driving Control». Здесь есть возможность разогнать оперативную память путем увеличения множителя. |
| Здесь есть раздел «DRAM Voltage»: процесс разгона оперативки осуществляется поднятием напряжения. | |
| Нужно быть осторожнее с этой настройкой: значения повышать постепенно и умеренно. | |
| Шаг 5 | 1. После внесения изменений нужно выйти на страницу расширенных настроек и перейти в пункт и «Advanced». |
| Войти в «Northbridge» — раздел параметров северного моста материнской платы. | |
| 3. Нажать на строку «Memory Configuration». Так открывается доступ к редактированию параметров конфигурации модулей ОЗУ: включение и выключение контроля, коррекции ошибок (ECC) RAM и прочее. |
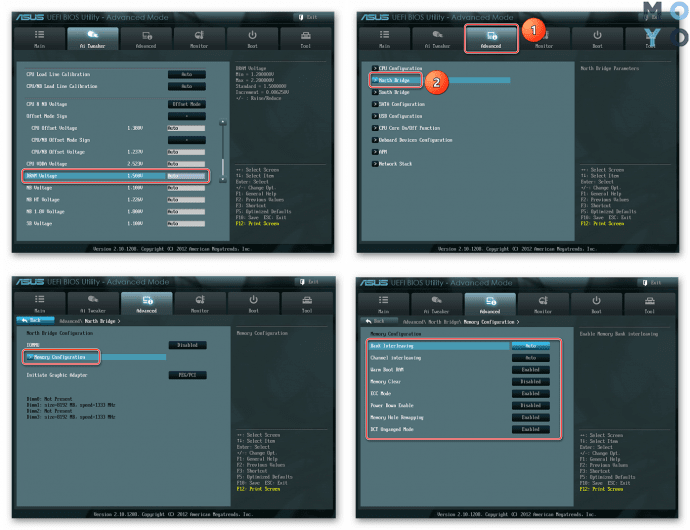
Узнайте: Какой процессор лучше для игр, AMD или INTEL — выбираем из 2 производителей
Описание оборудования для разгона ОЗУ Crucial DDR4

Для разгона оперативной памяти Crucial DDR4 используется материнская плата BioStar с сокетом АМ4, форм-фактор которой miniATX. Процессор установлен AMD Ryzen, у которого четыре ядра и восемь потоков. Номинальная частота центрального процессора равна 3700 мегагерц, а кэш третьего уровня доходит до восьми мегабайт.
Для демонстрации прироста понадобится дискретный графический адаптер, в лице которого представлена GeForce GTX 1050Ti. Четыре гигабайта видеопамяти типа GDDR5 обладают 128-битной шиной и 768 CUDA-ядрами.
Блок питания от ZALMAN мощностью 450 ватт обладает бронзовым сертификатом качества международного уровня «80+».
Сама оперативная память представлена в виде одной планки на восемь гигабайт. Ее частота в стоке составляет 2400 мегагерц, а время задержки 17-17-17-42.
Специфика процесса
Многие IT-специалисты указывают на то, что производители зачастую устанавливают ограничение на возможность искусственного увеличения производительности. Кроме этого, повышение скорости работы ОЗУ зачастую проводится после разгона установленного процессора. Отдельно обе важные составляющие компьютера разгоняются крайне редко, так как их работа отвечает за основные функции. Что касается видеокарты, то ее подвергают разгону и отдельно — все зависит от того, для обработки каких данных проводится увеличение производительности.
Одной из основных характеристик ОЗУ считают объем, который принято измерять в гигабайтах. Однако на производительность оказывает влияние частота работы, пропускная способность и другие характеристики, которые редко указываются в кратком описании компьютера. Под «разгоном» понимают включение особых режимов работы за счет:
- Увеличения показателя тактовой частоты. Как правило, этот параметр изменяется при разгоне процесса, что позволяет использовать его всю вычислительную мощность.
- Изменения количества таймингов, которые возникают при одном цикле. При уменьшении этого показателя обмен электрическими сигналами будет проходить гораздо чаще, за счет чего повышается пропускная способность установленных планок.
Некоторые IT-специалисты выделяют метод повышения производительности, который связан с изменением показателей электрического напряжения в установленной микросхеме.

Оптимальные методы разгона
При изготовлении микросхемы рассматриваемого типа могут использоваться самые разные архитектуры, в большинстве случаев можно только максимально повысить тактовую частоту или пропускную способность — обе сразу не получится. Некоторые выбирают компромиссное сочетание устанавливаемых настроек.
Среди основных рекомендаций выделим следующие моменты:
- При повышении тактовой частоты придется замедлить тайминг, в противном случае компьютер не будет работать стабильно и есть вероятность потери информации.
- При ускорении тайминга показатель тактовой частоты рекомендуют оставить на заводском уровне.
Кроме этого, после проведения работы по разгону компьютера можно заметить, что он начинает работать медленнее. Это связано с тем, что не каждый процессор и ОЗУ предназначены для разгона. В некоторых случаях с заводскими настройками они работают куда лучше и стабильнее.

Что следует знать о частоте ОЗУ
Разгон оперативной памяти ddr3 или другого типа многие проводят для увеличения тактовой частоты. Ее показатель определяет, сколько операционных тактов производит установленная микросхема в секунду. С увеличением данного значения микросхема начинает работать быстрее, время между действием пользователя и откликом устройства снижается.
Производители ОЗУ типа DDR указывают два типа тактовой частоты:
- Реальная.
- Эффективная.
Показатель эффективной, как правило, в два раза больше реальной. Показатель реальной тактовой частоты редко можно встретить в описании оперативной памяти, для ее определения приходится искать подробную спецификацию или использовать программу мониторинга производительности компьютера.

Рабочее напряжение
Все части компьютера работают исключительно под своим напряжением, для некоторых оно может быть переменчивым. Этот момент следует учитывать при рассмотрении процесса разгона. Ранее распространенный тип памяти DDR 2 работает при 1,8 вольта.
На сегодняшний день распространенная память типа DDR 3 при 1,5 вольта. Специалисты утверждают, что эти пороги можно несущественно превысить. Для DDR 2 выставляется значение 2,2 вольта, для DDR 3 показатель составляет 1,65 вольта.
При превышении этих значение микросхема начнет работать неправильно, могут появиться существенные сбои. Кроме этого, IT-специалисты утверждают, что даже самая качественная микросхема от известного производителя может плохо воспринять повышение напряжения. Поэтому если в этом нет особой надобности, то лучше всего оставлять заводские настройки.

Правильный разгон оперативной памяти (формула)
Да, конечно же, чтобы подобрать лучшие параметры и повысить производительность ОЗУ и системы в целом, нужно экспериментировать, и каждый раз тестировать систему на производительность и стабильность.
Но скажу вам по секрету, узнать наилучшую производительность можно не только опытным путем, а еще и математическим. Однако тесты на стабильность все равно никто не отменяет.
Итак, как вывести коэффициент эффективности работы ОЗУ? Очень просто. Нужно поделить рабочую частоту памяти на первый тайминг. Например, у вас DDR4 2133 МГц с таймингами 15-15-15-29. Делим 2133 на 15 и получаем некое число 142,2. Чем выше это число, тем теоретически выше эффективность оперативной памяти.
Как известно, при разгоне ОЗУ без увеличения напряжения, поднимая частоту, скорее всего, придется поднять и тайминги на 1 или 2 такта. Исходя из нашей формулы, можно понять, обосновано ли поднятие частоты или нет. Вот пример настройки одной и той же планки ОЗУ:
DDR4-2400 CL14-16-16 @1.2V
2400 / 14 = 171.428
DDR4-2666 CL15-17-17 @1.2V
2666 / 15 = 177.7(3)
Вот и получается, что если частота 2400 МГц требует поднять тайминги на 2 такта по сравнению со стандартными таймингами, то нам это абсолютно не выгодно. А вот с частотой 2133 и 2666 МГц можно провести тесты производительности и стабильности системы, чтобы выбрать, какой из них для нас оптимальный.
Тестирование разных режимов работы памяти
А теперь давайте протестируем память в разных режимах работы. Главной целью тестов будет разница работы в одно- и двухканальных режимах и разгоне.
Процессор: Ryzen 5 1600 с разгоном до 4000 МГц
Материнская плата: MSI B450-A PRO MAX
Память: два двухранговых модуля CRUCIAL Ballistix Sport LT BLS16G4D30AESC, объемом по 16 Гб. XMP профиль — 2933 МГц. Разгон — 3400 МГц с настроенными таймингами и субтаймингами
Видеокарта: GeForce GTX 1060 6 Гб
Начнем с тестирования пропускной способности чтения ОЗУ в AIDA64, в Мб/сек. На графиках одноканальный режим работы отмечен как (S), а двухканальный — как (D), вместе с частотой работы памяти.
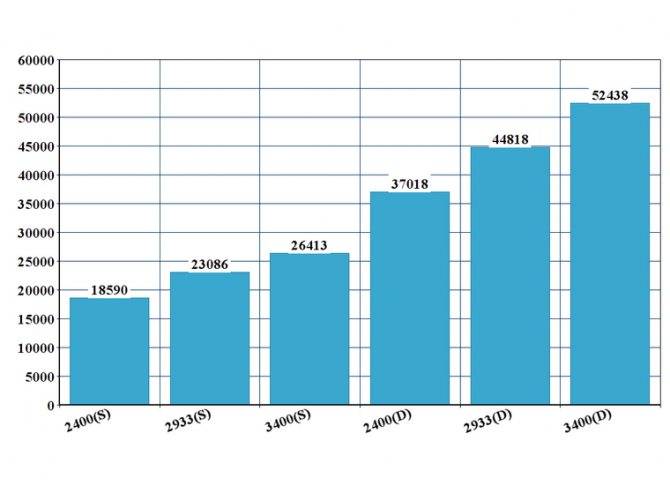
ОЗУ в двухканале прилично выигрывает.

Тестирование в архиваторе WinRAR 5.40 преподносит первый сюрприз. Одна планка памяти в разгоне до 3400 МГц работает быстрее, чем две на частоте 2933 МГц.

Архиватор 7-Zip 19.0, итоговая скорость распаковки в MIPS. Опять одна планка в разгоне обошла две на 2933 МГц.

Скорость работы архиваторов имеет важное практическое значение — чем она быстрее, тем быстрее будут устанавливаться программы и игры. Из игр я выбрал Assassin’s Creed Odyssey и Shadow of the Tomb Raider
Для минимизации воздействия видеокарты на результаты я отключил сглаживание и выставил разрешение в 720p
Из игр я выбрал Assassin’s Creed Odyssey и Shadow of the Tomb Raider. Для минимизации воздействия видеокарты на результаты я отключил сглаживание и выставил разрешение в 720p.
В Assassin’s Creed Odyssey даже при 50 % разрешения кое-где производительность упиралась в GeForce GTX 1060, ее загрузка доходила до 99 %.
Более быстрая видеокарта позволила бы еще нагляднее увидеть прирост производительности от режимов работы ОЗУ.
Assassin’s Creed Odyssey, средний FPS. Одна планка ОЗУ, работающая с разгоном, сумела обогнать две планки в двухканале, на частоте 2400 МГц.
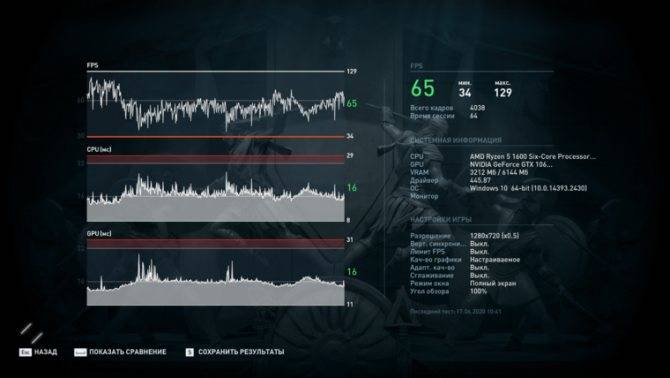
Shadow of the Tomb Raider, DX12, средний FPS. Картина повторяется, и одна планка памяти в разгоне быстрее, чем две низкочастотные.

Демонстрация плавности геймплея в Shadow of the Tomb Raider с одним модулем ОЗУ на 3400 МГц. Надо учесть, что запись съела пару кадров результата.
Тестирование производительности и стабильности системы
После того, как вы делаете любое изменение в настройках оперативной памяти в БИОС, то есть после попыток ее разогнать с помощью настроек, необходимо сохранить эти настройки и запустить работу системы.
Важно, что если система вообще начала работать и пошел процесс запуска — это уже хороший признак. Если же нет — в большинстве случаев компьютер должен сам начать перезагрузку и вернуться к изначальным заводским настройкам системы
В определенных случаях он предложит вам самостоятельно ввести необходимые параметры настройки. Для этого нужно записывать все изменения, которые вы проводите в настройках и знать, как быстро все вернуть на место.
Если происходит так, что ваша аппаратура не включается совсем, настройки не сбрасываются и он вам не предлагает изменить параметры, то можно самостоятельно механическим путем снять действующие настройки и автоматически включить заводские. Для этого надо замкнуть на материнской плате контакт Clear CMOS (JBAT1). Обычно это делается с помощью любого предмета из металла или со специальной перемычкой.
После того, как компьютер включился с новыми настройками, нужно будет обязательно проверить, насколько стабильна система. Для этого подойдет специальная программа-тест. Однако, если нет желания еще дополнительно что-то скачивать и устанавливать или работать с неизвестными для вас программами, для простого теста можно загрузить сложную и тяжелую игру, которая требует максимальной отдачи системы. Подойдет все, что до этого с трудом запускалось на вашем компьютере. Не стоит запускать для теста легкие мини-игры, они не покажут никакого результата, а вы будете ложно считать, что оперативная память стала работать намного производительнее.
Если все с настройками хорошо, то при запуске игры или тестовой тяжелой программы компьютер не должен зависать, выключаться или перезагружаться без вашего ведома, также не должно быть синего экрана смерти, черного экрана или других заметных признаков того, что компьютер не справляется с программой в данных настройках. После того, как вы нашли несколько комбинаций настроек, при которых ваша техника нормально включается и хорошо справляется с программой, можно проводить тестирование на производительность.
Чтобы провести тестирование, можно применить бенчмарки. И с помощью них проверять, с которыми из выбранных параметров у системы будут самые высокие баллы. Кроме того, для проверки можно использовать простой архиватор. Для этого подойдет любой из тех, которые есть у вас на устройстве. Для простой проверки необходимо просто создать папку и загрузить ее по полной файлами маленького и среднего размера. Нужно, чтобы было хотя бы 2 гигабайта. Нужно попробовать заархивировать ее с помощью архиватора и посмотреть, сколько точно времени это займет. Советуем мерить с секундомером и не лениться, а следить за процессом архивации для того, чтобы знать точно, когда она закончится. Иногда разница всего в пару секунд. Нужно архивировать эту папку, когда изменяете настройки. Делать это нужно каждый раз, даже после небольших правок. В результате с теми настройками, на которых система справилась с задачей быстрее всех и можно сохранять и работать дальше.
Первое, что хочется отметить в выводах — разгон памяти ОЗУ — это очень непростое дело, которое требует не просто начитанности и понимания в этом вопросе, но и понимания основных правил работы с настройками процессора и материнской платы, основные правила работы электрикой и с техникой. Кроме того, чтобы правильно сделать разгон памяти, понадобится достаточно времени для экспериментов и тестирования, а также очень много терпения, чтобы не бросить свою затею на половине пути и довести дело до логического конца.
- Так что если твердо решили разгонять память — стоит выделить на это целый день, в который вам не нужен будет срочно персональный компьютер и в который вы сможете сделать все не спеша и в комфортной обстановке, чтобы посчитать настройки и правильно их ввести.
- Также, если вам хочется увеличить скорость ОЗУ, можете обратиться в специальный центр, где специалисты будут не только подстраивать основные параметры, о которых говорится в этой статье но и смогут увеличить подачу напряжения, так как они не раз сталкивались с такой просьбой от клиентов.
- Кроме того, вы всегда можете просто рассмотреть вариант того, чтобы не просто искусственно разгонять ОЗУ и снижать время работы памяти, а просто увеличить ее количество у себя на персональном компьютере. Это даст вам верный результат, предотвратит раннее изнашивание деталей и существенно расширит ваши возможности.