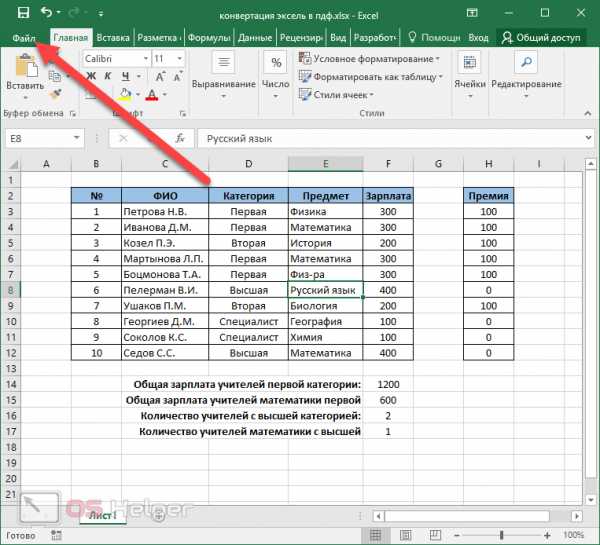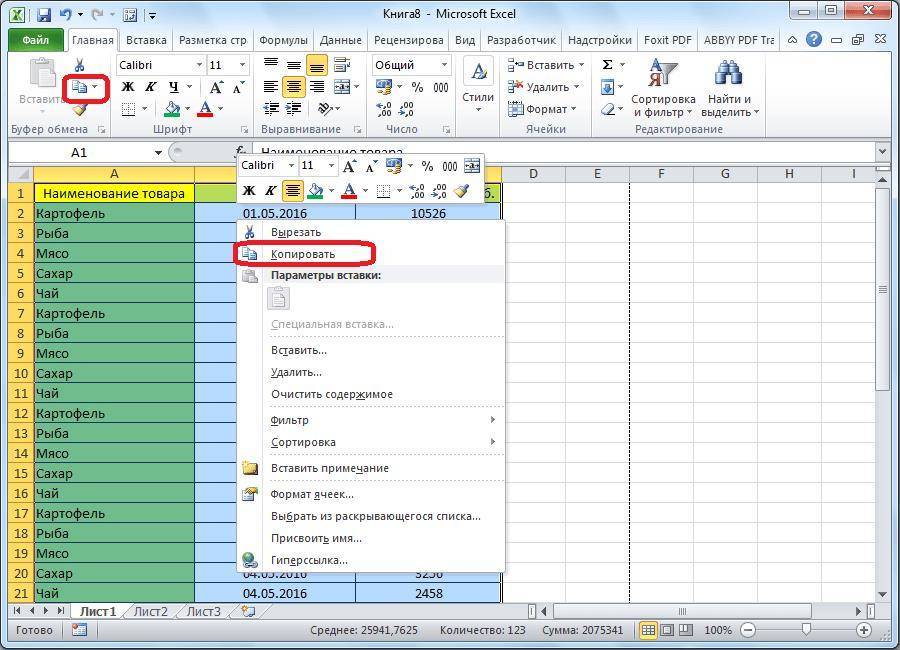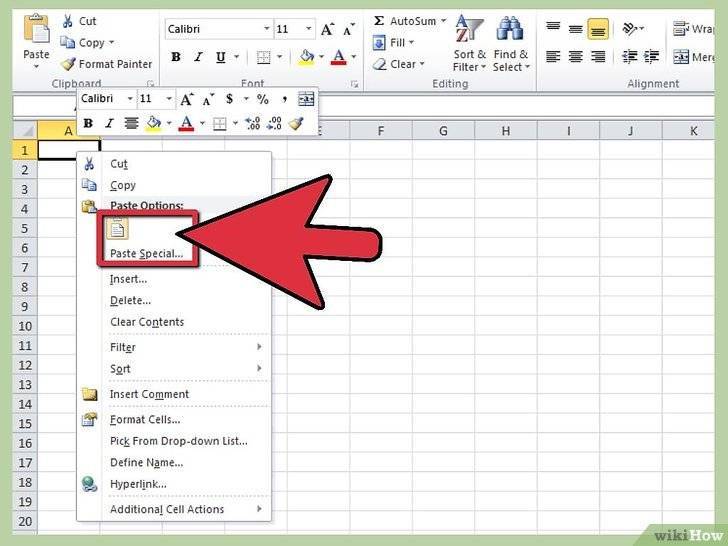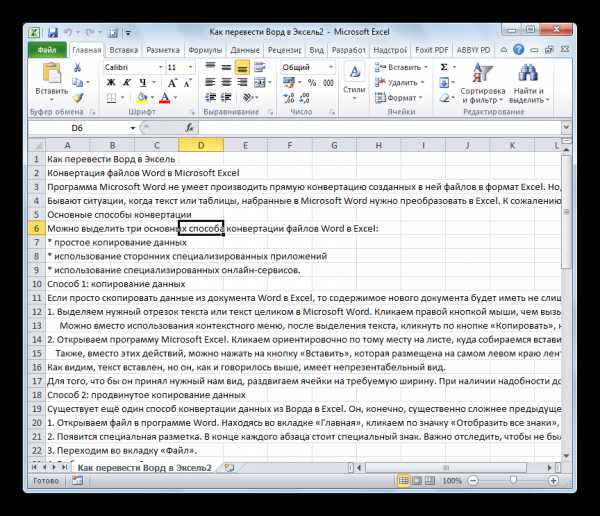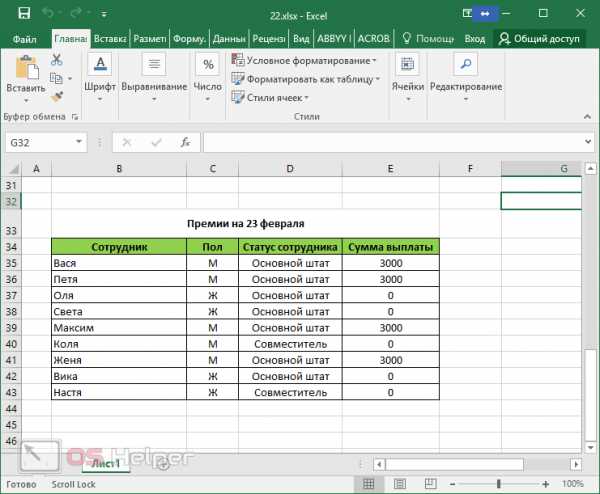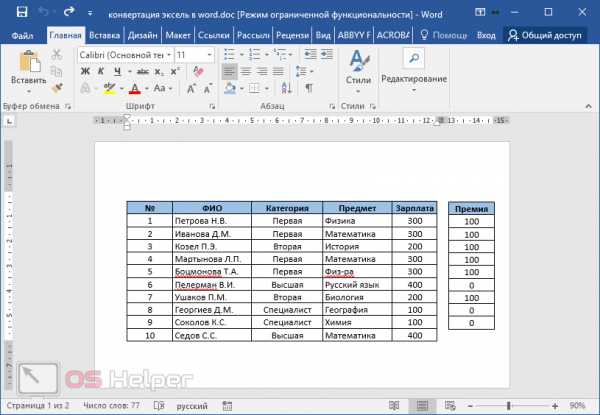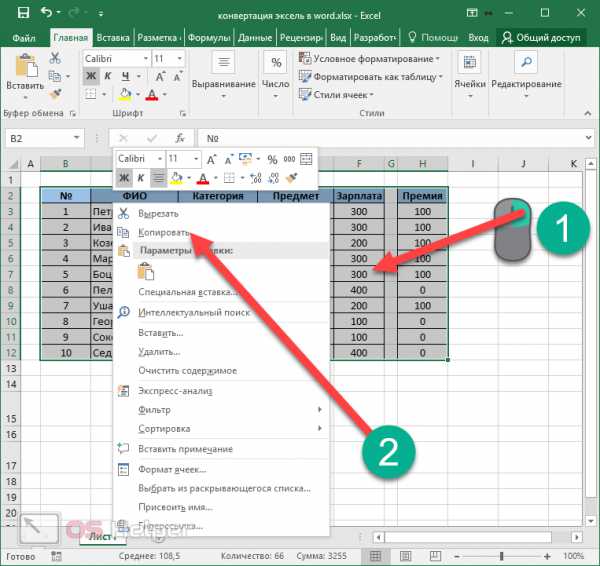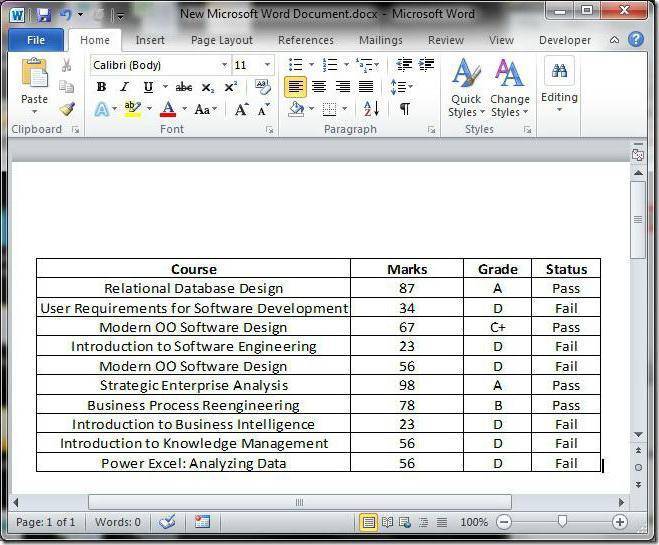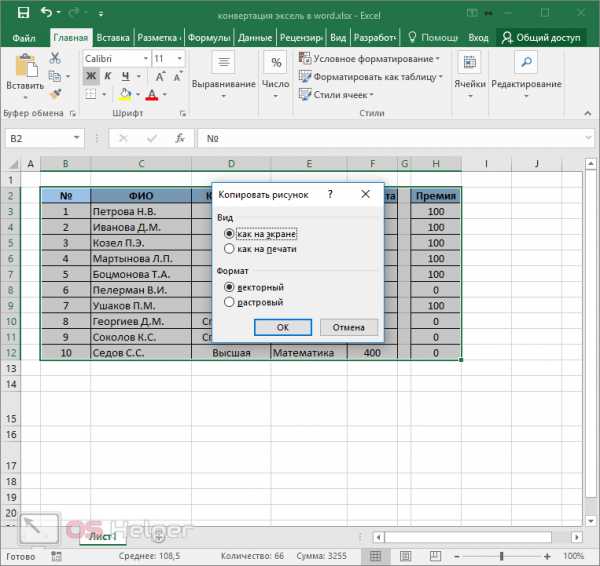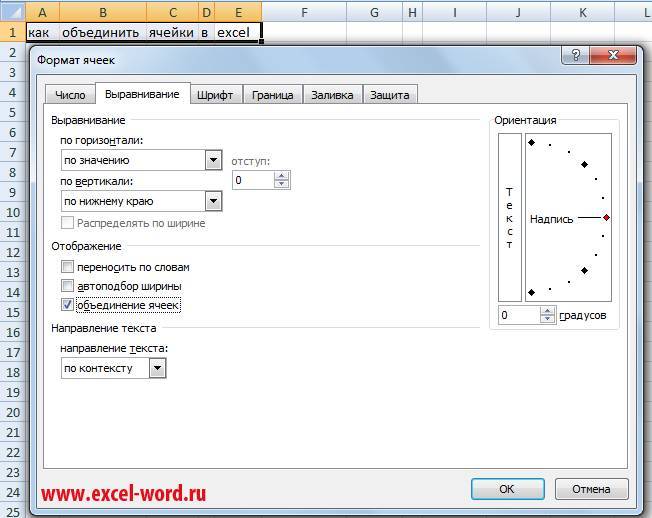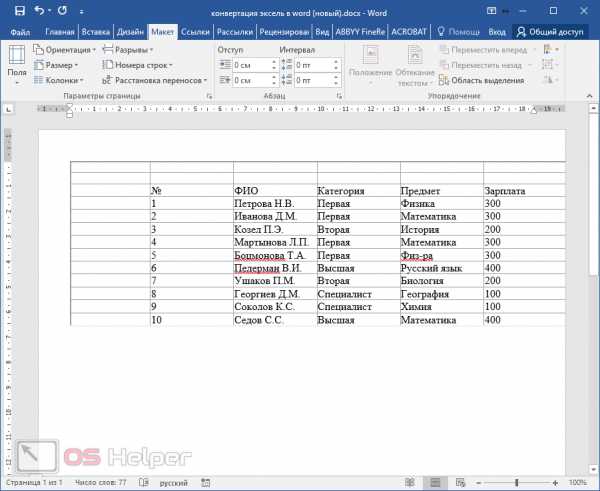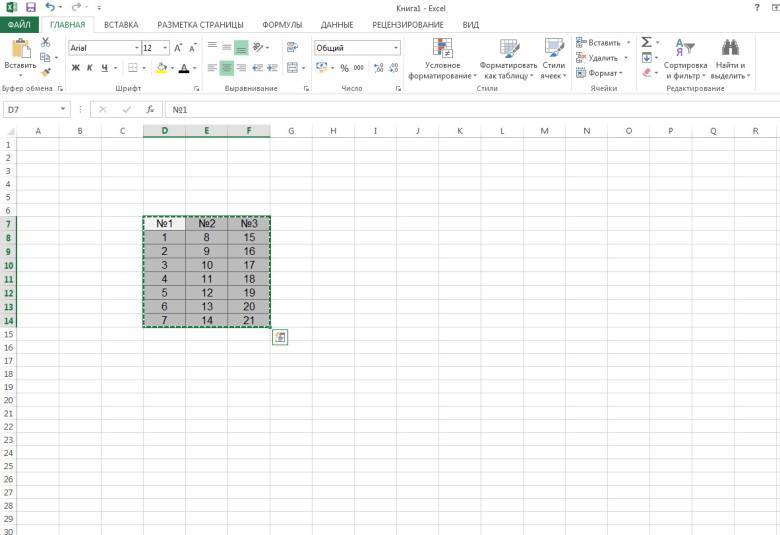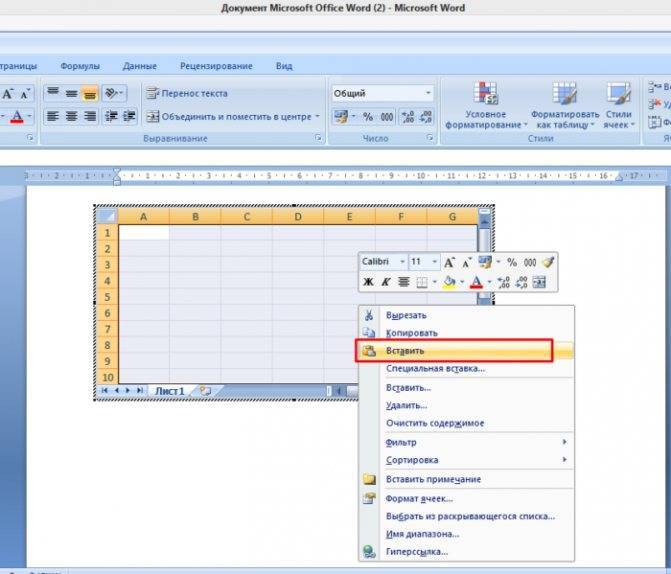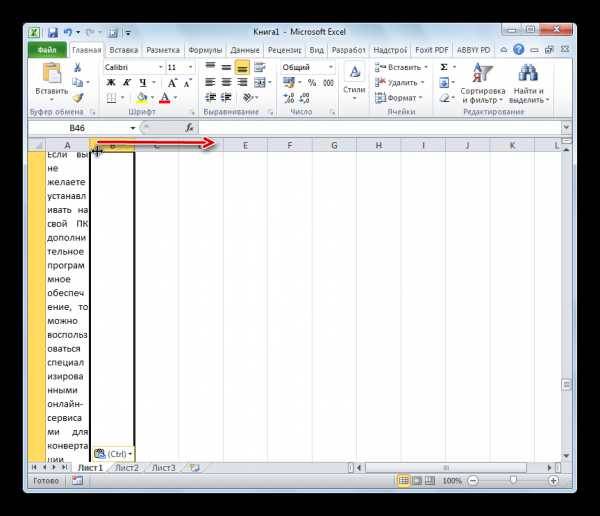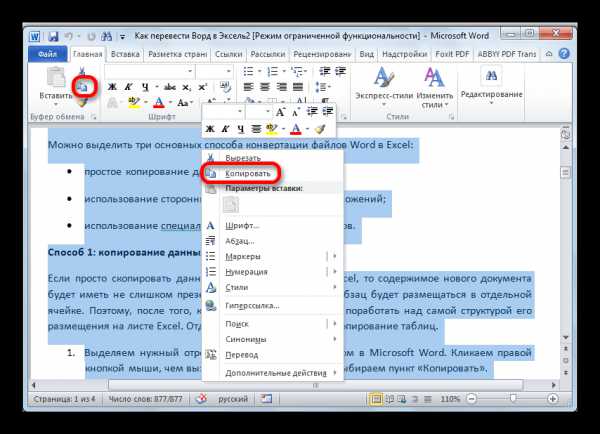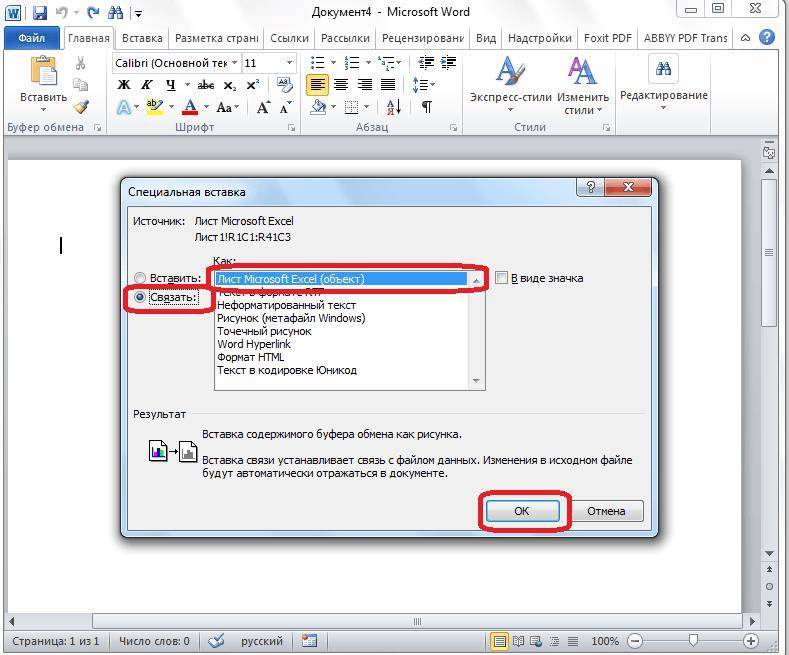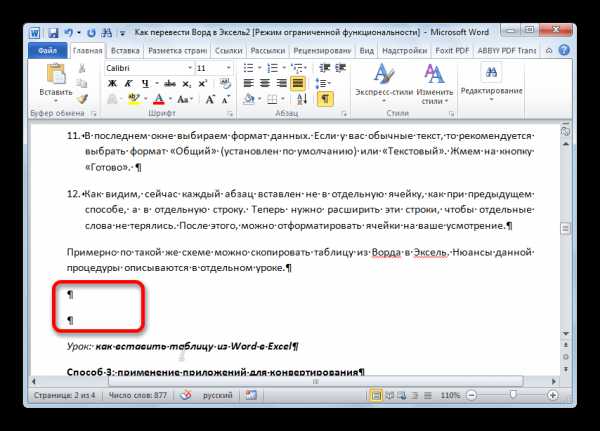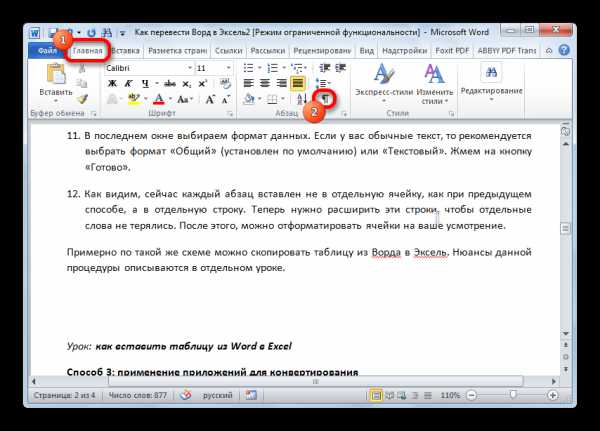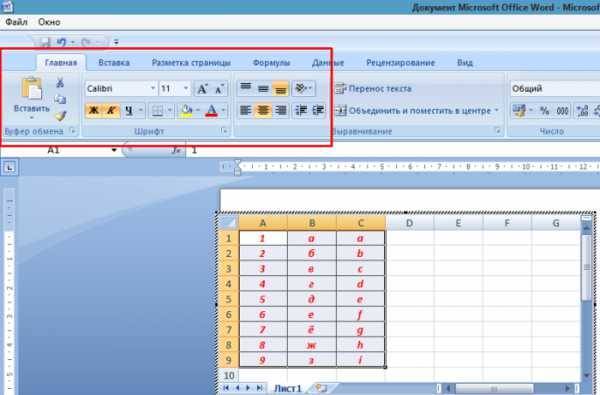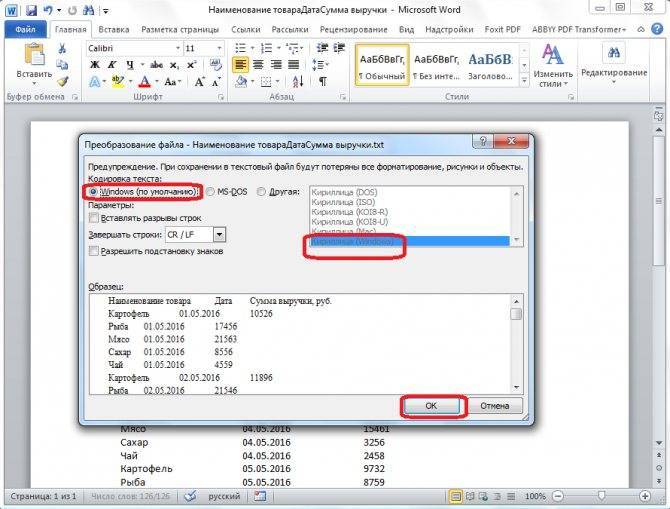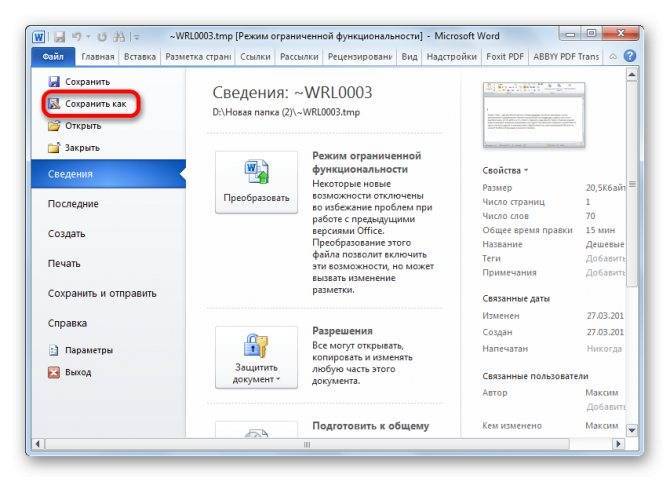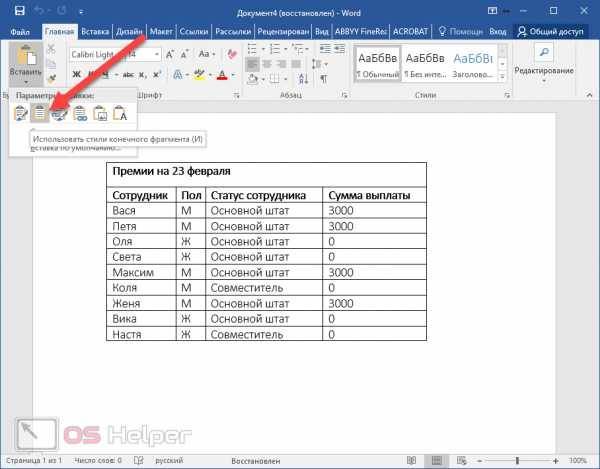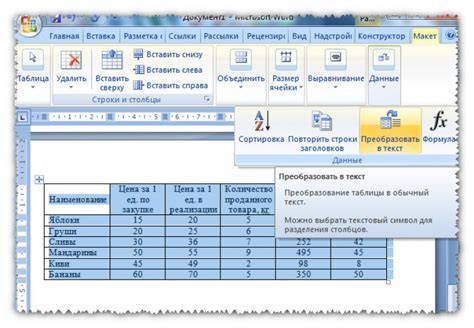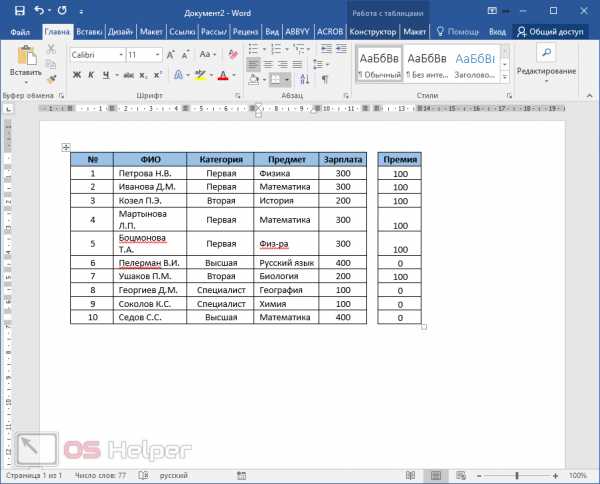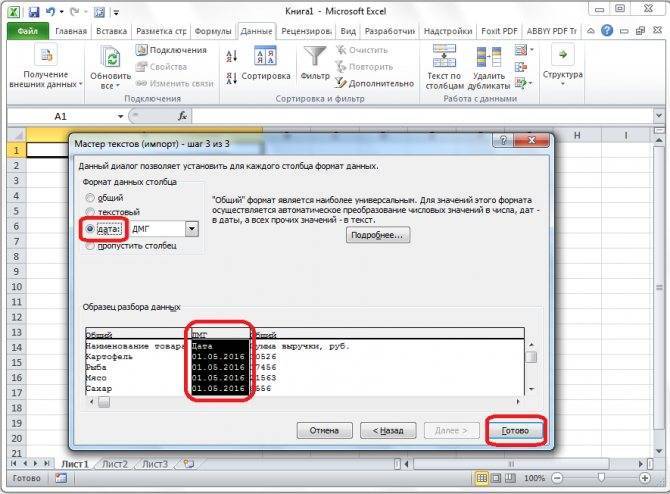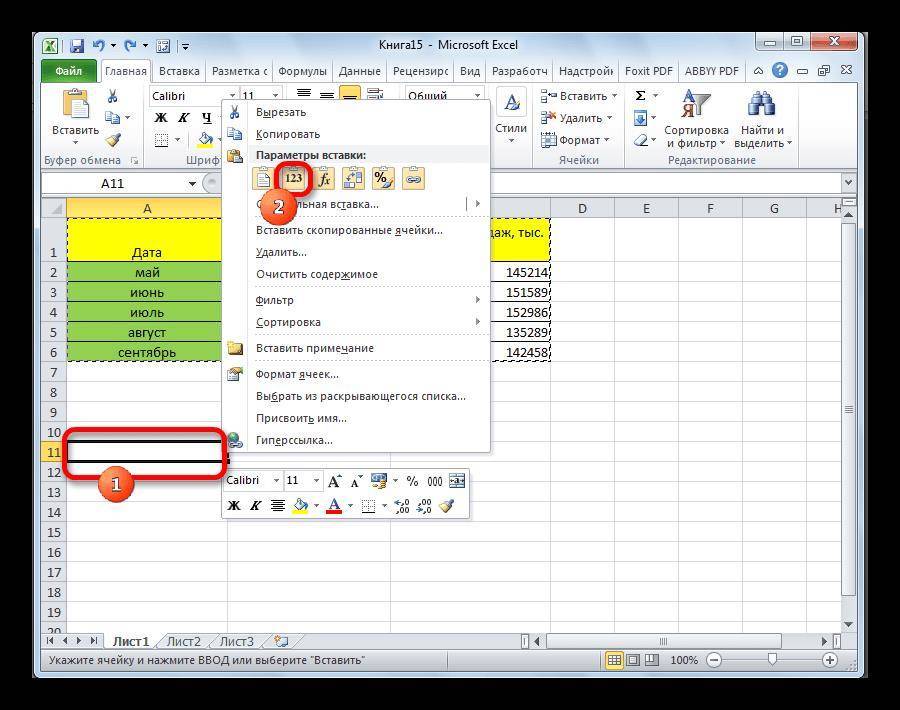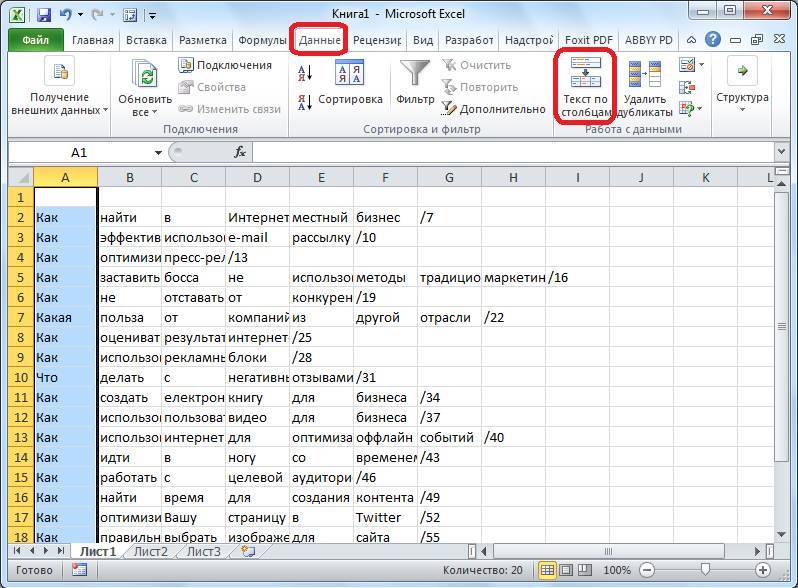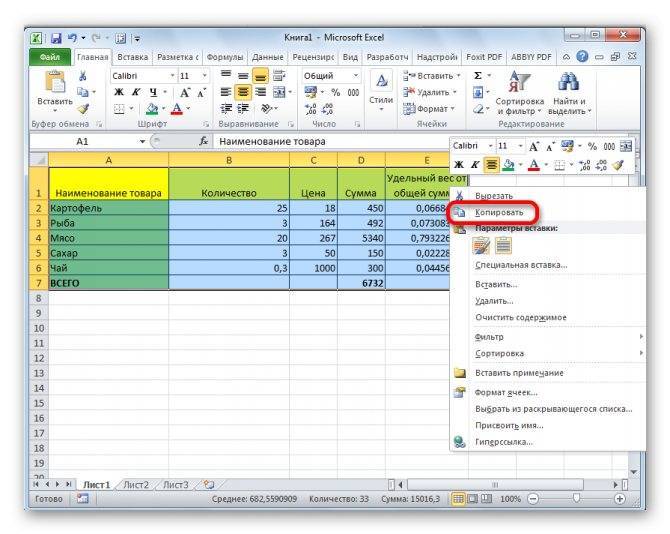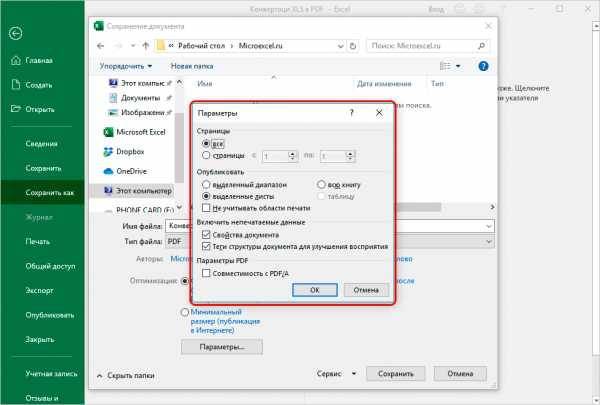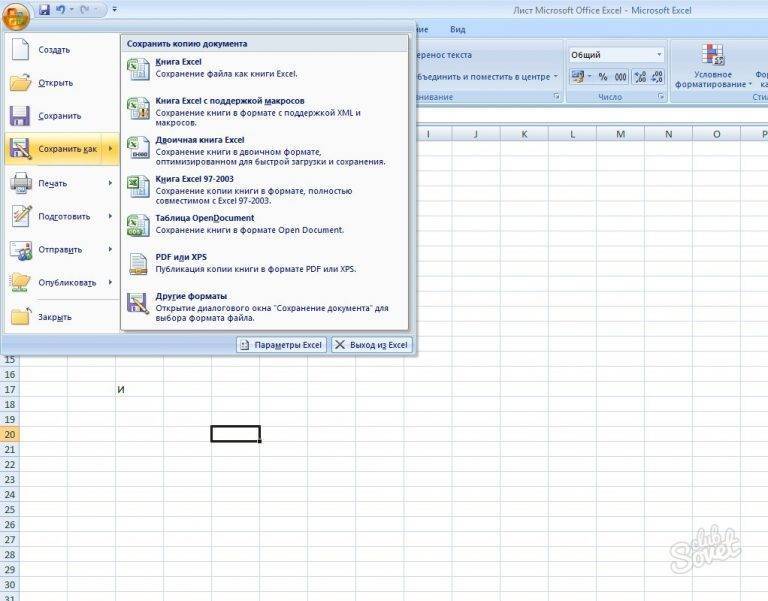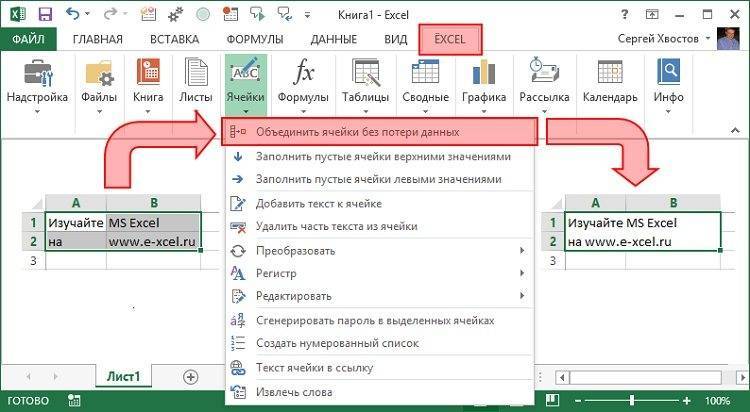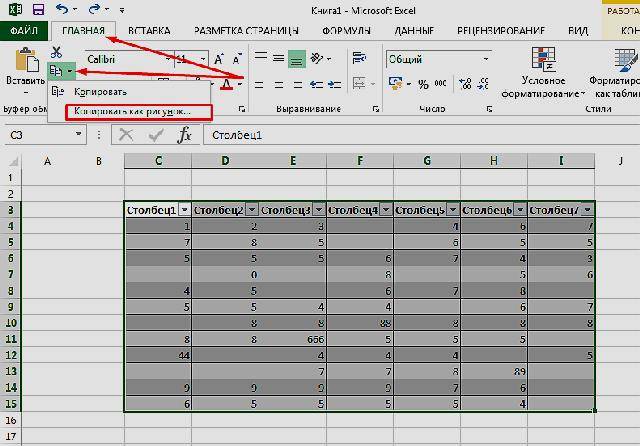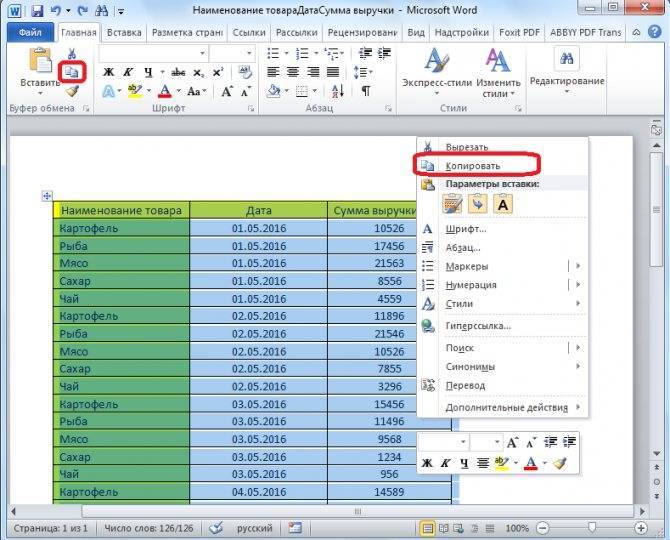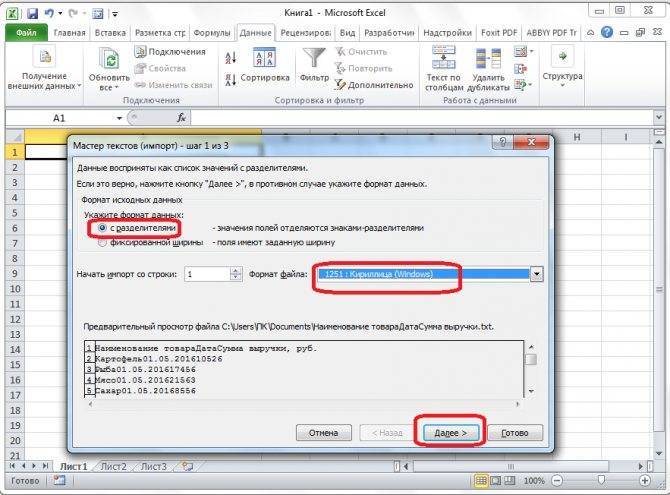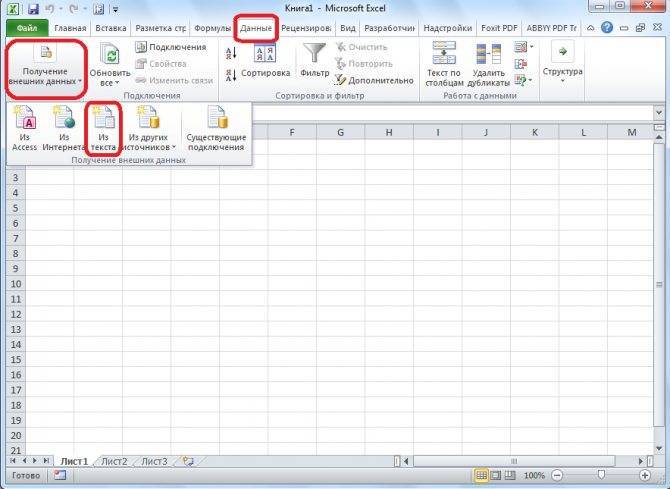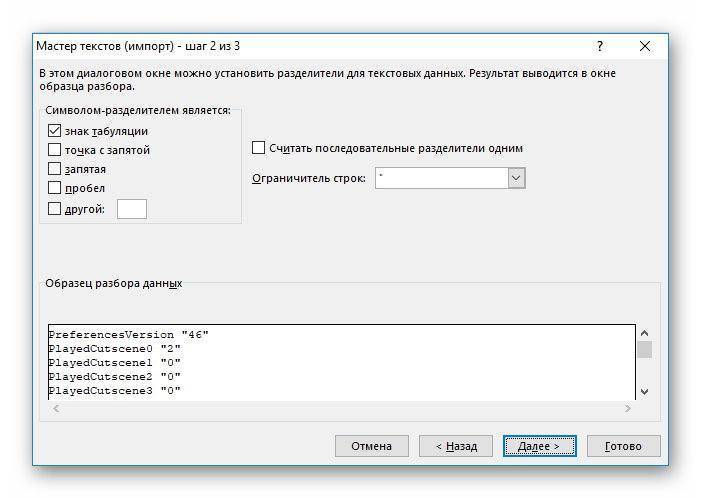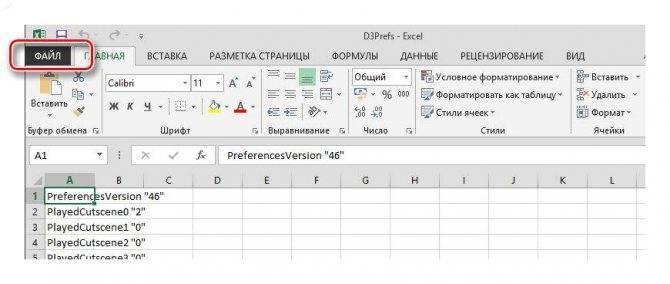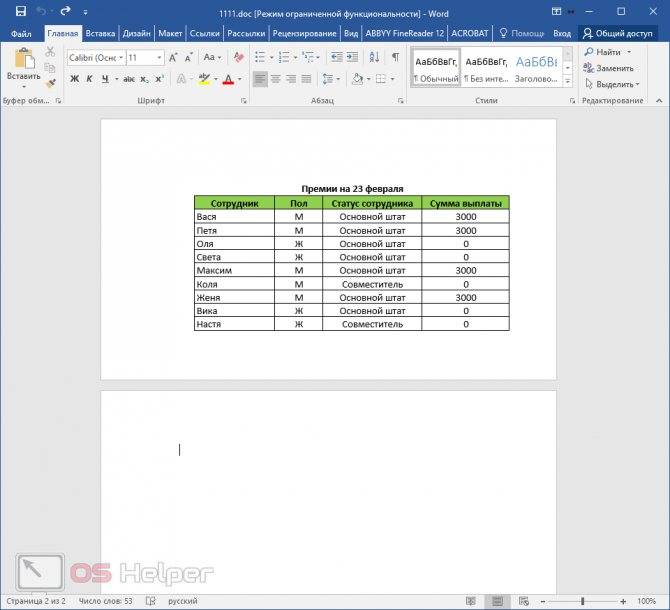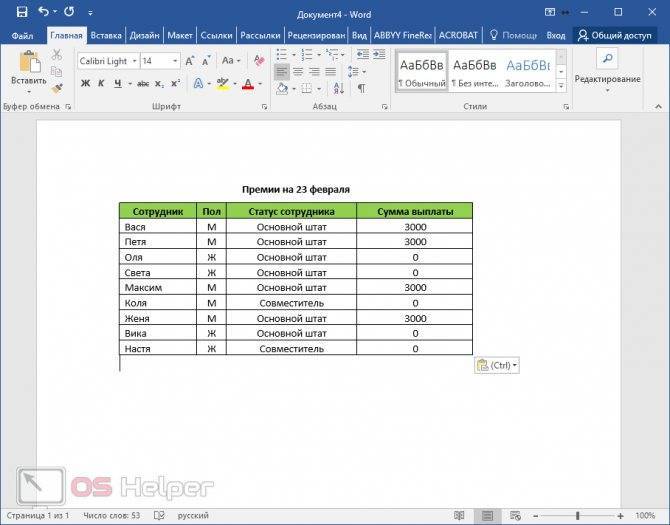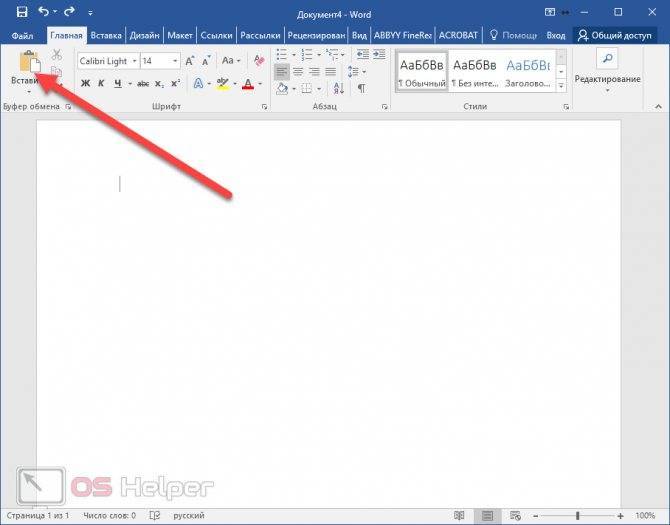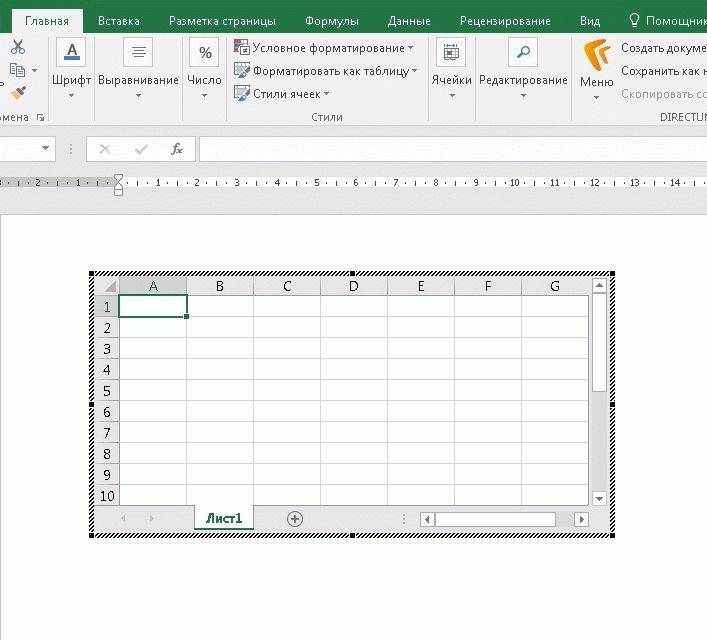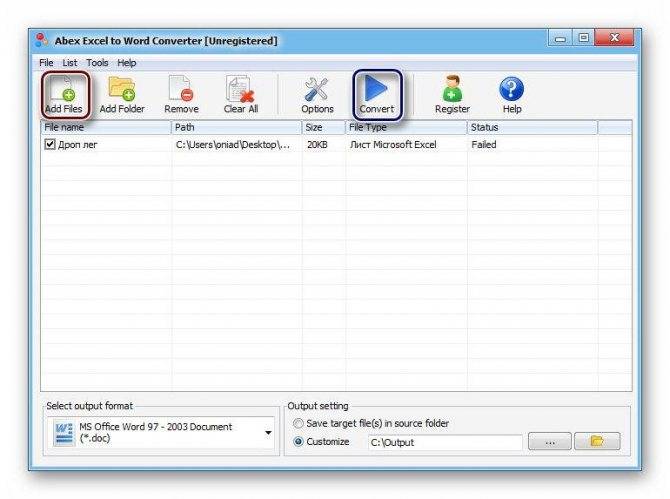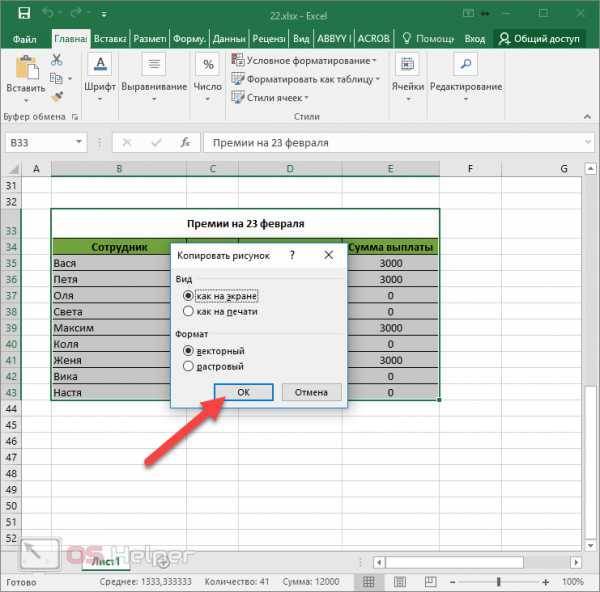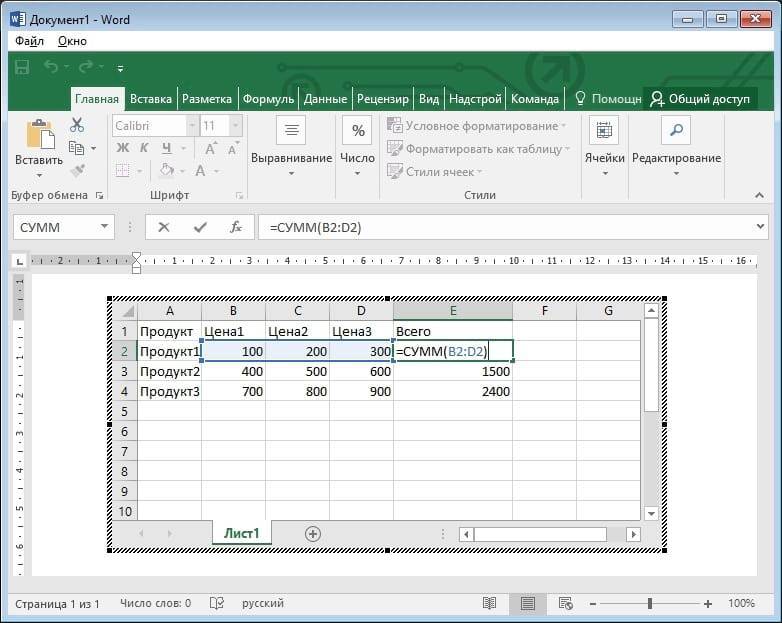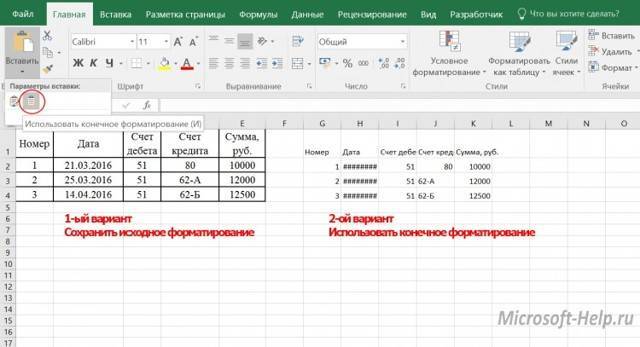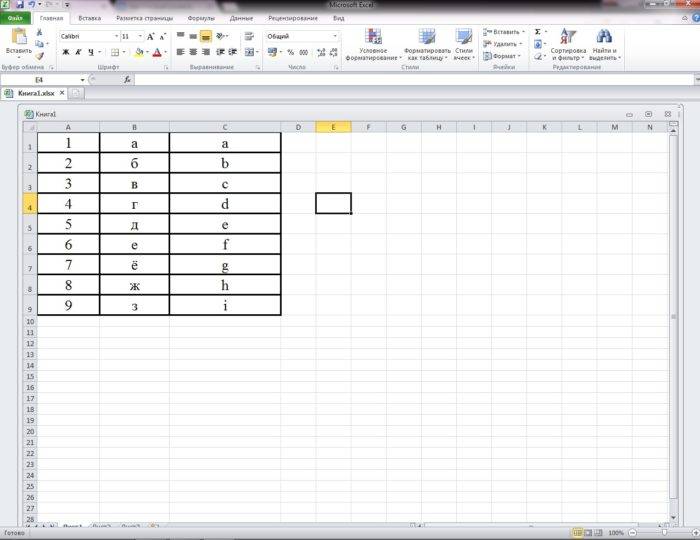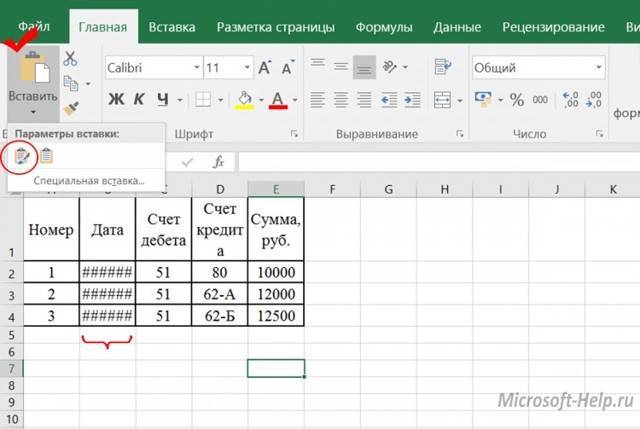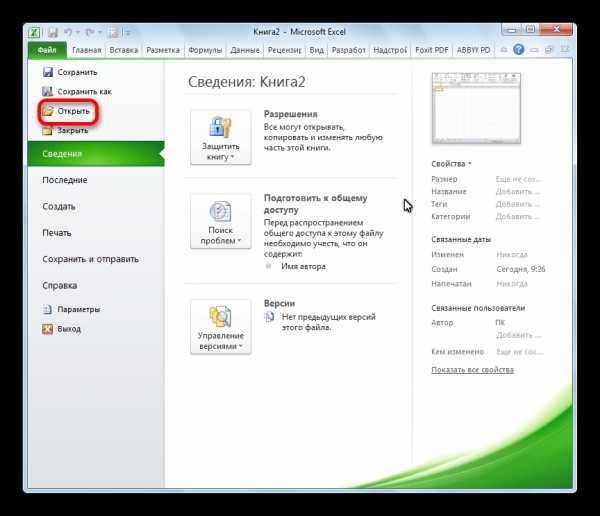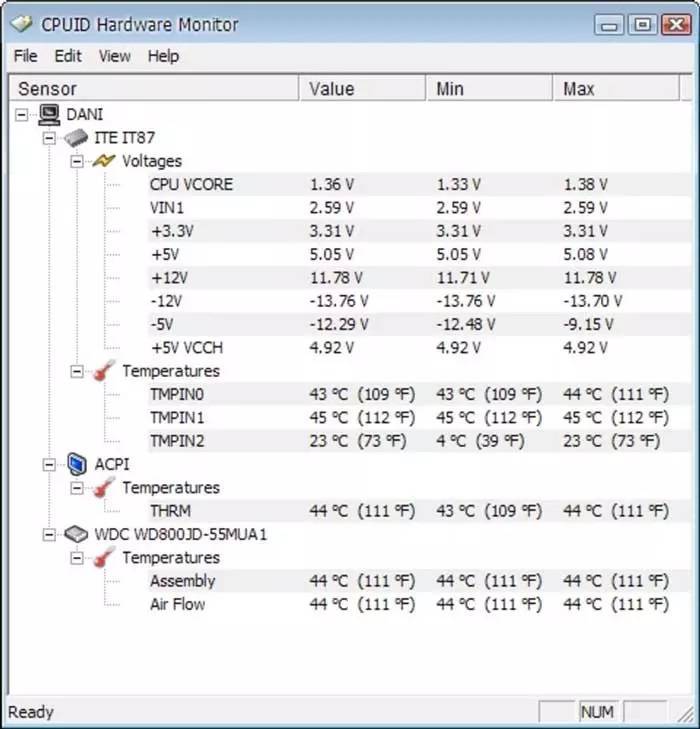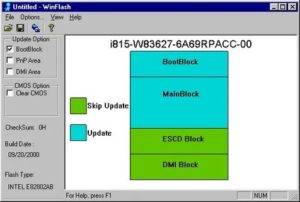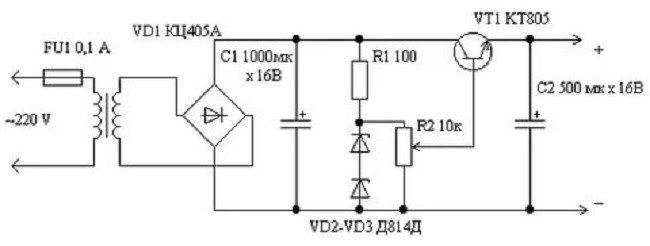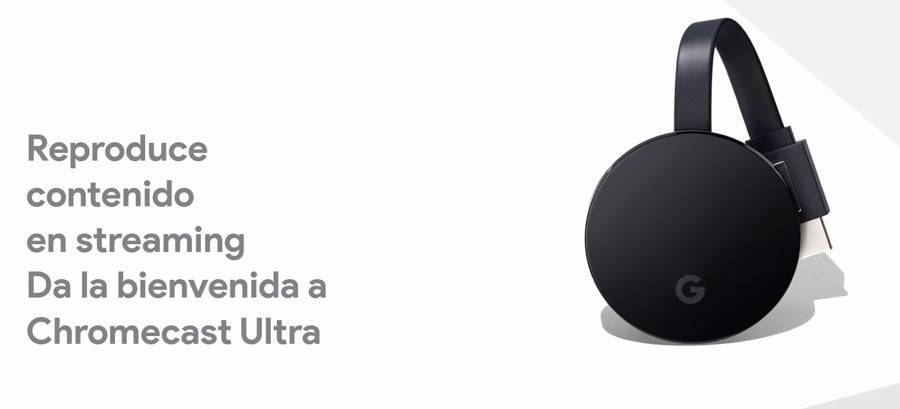Копирование таблицы Word в Excel
Примечание: Мы стараемся как можно оперативнее обеспечивать вас актуальными справочными материалами на вашем языке. Эта страница переведена автоматически, поэтому ее текст может содержать неточности и грамматические ошибки
Для нас важно, чтобы эта статья была вам полезна. Просим вас уделить пару секунд и сообщить, помогла ли она вам, с помощью кнопок внизу страницы
Для удобства также приводим ссылку на оригинал (на английском языке).
Если вы хотите переместить данные из таблицы Word в Excel, можно избежать повторного ввода, скопировав их прямо из Word. При копировании из таблицы Word на лист Excel данные в каждой ячейке таблицы Word вставляются в отдельную ячейку на листе.
Важно: После вставки данных может потребоваться очистить их, чтобы воспользоваться функциями вычислений Excel. Например, в ячейках могут быть ненужные пробелы, числа могут быть вставлены как текст, а не как числовые значения, с которыми можно выполнять вычисления, а даты могут отображаться неправильно
Сведения о форматировании чисел как дат, денежных единиц, процентов и т. д. см. в статье Форматирование чисел. Справку о форматировании таблицы можно найти в статье Форматирование таблицы Excel.
Выберите в документе Word строки и столбцы таблицы, которые вы хотите скопировать на лист Excel. Убедитесь, что в ячейках таблицы нет лишних возвратов каретки, в противном случае это может привести к дополнительным строкам в Excel.
Чтобы скопировать выделенный фрагмент, нажмите клавиши CTRL+C.
На листе Excel выделите левый верхний угол области, в которую нужно вставить таблицу Word.
Примечание: Перед вставкой убедитесь, что область пуста. Данные из ячеек таблицы Word заменят все существующие данные в ячейках листа, находящихся в области вставки. При необходимости перед копированием просмотрите таблицу в Word для проверки ее размеров.
Нажмите клавиши CTRL+V.
Чтобы настроить форматирование, нажмите кнопку Параметры вставки рядом с вставленными данными, а затем выполните указанные ниже действия.
Чтобы использовать форматирование, примененное к ячейкам листа, выберите вариант Использовать форматы конечных ячеек.
Чтобы использовать форматирование таблицы Word, выберите вариант Сохранить исходное форматирование.
Примечание: Excel вставит содержимое каждой ячейки таблицы Word в отдельную ячейку. После вставки данных их можно распространить на другие ячейки в столбце (например, разделив имя и фамилию, чтобы они отображались в отдельных ячейках) с помощью команды Текст по столбцам. Дополнительные сведения см. в статье Распределение содержимого ячейки на соседние столбцы.
Импорт данных
Для начала убедитесь, что все данные имеют одинаковое форматирование (одинаковый шрифт, правильно расставленные знаки препинания и т. д.). Этим вы обеспечите максимально правильное размещение импортированных данных. Включите отображение всех знаков форматирования во вкладке «Абзац», кликнув мышкой по соответствующей иконке. В форматируемом списке вы обнаружите знак абзаца в конце каждой строки или в конце строки и один в пустой строке между элементами. Эти знаки будут использованы вами для вставки символов, которые затем переместятся в соответствующие ячейки. Если список использует абзац в пустой строке между элементами, необходимо его удалить, иначе возможны сбои при импортировании. Для этого одновременно зажмите клавиши Ctrl+H. В появившемся окне, в поле «Найти», выставьте специальный символ, например, «
». Найти символ абзаца для замены можно в меню «больше>>», избрав пункт «специальный», а в нём — «Знак абзаца». Если вы видите, что в тексте есть абзац как в конце, так и между элементами, выберите «Знак абзаца» дважды. После того, как вы проделаете все действия, нажмите на кнопку «Заменить всё». Элементы обрабатываемого списка будут объединены между собой.
Преобразование созданной в Word таблицы
Вы также можете преобразовать данные, используя Word, а затем перенести их в Excel. Выделите весь текст, который вы хотите преобразовать, и во вкладке «Вставка» выберите пункт «Таблица». В более современных версиях Word существуют встроенные шаблоны, например, в виде календаря, матрицы или двойной таблицы. Кроме того, вы можете сами нарисовать или вставать таблицу формата Excel в ваш документ. Самым простым вариантом будет подбор количества столбцов и строк, который вы сразу же увидите, открыв меню «Таблица». Выделите таблицу, используя Ctrl+C, скопируйте её. После этого откройте Excel и отметьте поле, где будет расположена верхняя левая клетка таблицы. Вставьте с помощь клавиш Ctrl+V или выберите команду «Вставить» из контекстного меню, кликнув правой кнопкой мыши.
Если импортируемые данные включают одновременно несколько одинаковых критериев (название города, области, почтовый индекс), то они могут попасть в одну ячейку. Однако Excel позволяет произвести правильную настройку. Сначала выделите подлежащий форматированию столбец. Найдите вкладку «Данные», а в ней — «Текст по столбцам». Нажмите кнопку «Далее» и в следующем меню в качестве символа-разделителя выберите запятую и пробел. После того, как вы согласитесь на изменение параметров, появится окошко примерно с таким содержанием: «Здесь уже есть данные, вы хотите заменить их?». Отвечаем Ок и наблюдаем, как критерий из одного столбца перемещается в следующий.
Обе программы дают возможность легко создавать таблицы, а в случае надобности и переносить информацию из одной в другую без потери данных. Теперь вы знаете, как преобразовать документ Word в Excel.
Простое копирование
Первый и наиболее простой способ переноса таблиц – обычное копирование и вставка. Благодаря тому, что Excel и Word включены в один офисный пакет, таблица будет перенесена максимально корректно.
Инструкцию в данном случае можно представить следующим образом:
- Выделяем в «Ворде» всю таблицу целиком, нажав на иконку двух пересекающихся стрелок в её левом верхнем углу.
- Кликаем правой кнопкой в любом выделенном месте, жмём на копировать. Можно воспользоваться привычной комбинацией Ctrl+C, результат будет тем же.
- Открываем подготовленный лист в Excel или создаём новый документ.
- Кликаем по ячейке, в которой в будущем будет расположен левый верхний угол таблицы. Чтобы вставить её в начало документа, выделяем ячейку А1.
- Нажимаем на кнопку «Вставить», расположенную в верхней панели инструментов. Среди предложенных параметров выбираем «Сохранить исходное» или «Использовать конечное». При желании можно воспользоваться комбинацией горячих клавиш Ctrl+V.
После того, как таблица будет успешно перенесена, информация в ней может отображаться не полностью. В такой ситуации нужно просто растянуть столбцы до той степени, при которой в них вмещаются все имеющиеся в ячейках данные.
Способ 4
- Откройте таблицу в MS Excel. Открываем таблицу, сохраненную в программе Excel
- Выделите мышью таблицу. Выделяем мышью таблицу
- Щелкните правой кнопкой устройства по таблице. В диалоговом окне кликните по строке «Копировать». Кликаем правой кнопкой мышки на выделенном участке, выбираем пункт «Копировать»
- Откройте текстовый редактор. Открываем программу MS Word
- Перейдите и кликните по вкладке «Главная». Нажимаем на вкладку «Главная»
- В разделе «Буфер обмена» отыщите иконку «Вставить». В группе «Буфер обмена» находим иконку «Вставить»
- Кликните на стрелку, расположенную под иконкой «Вставить». Нажимаем на стрелку, расположенную под кнопкой «Вставить»
- Найдите строку «Специальная вставка» и кликните по ней. В открывшемся окне выбираем строку «Специальная вставка», нажимаем на нее
- В появившемся окне выделяем фразу «Лист Microsoft Excel (объект)». Щелкаем по строке «Лист Microsoft Excel (объект)»
- Подтвердите свои действия, нажав клавишу «ОК». Нажимаем кнопку «ОК»
- для того, чтобы представить таблицу в программе MS Word была в виде стандартной документации, поставьте галочку возле фразы «Вставить»; Щелкаем по пункту «Вставить»
- для изменения данных, имеющихся в документе текстового редактора, выберите строку «Связать». Ставим галочку на пункт «Связать»
Таким образом данные Word будут связаны с информацией, содержащейся в ячейках документа Excel.
При необходимости обновление данных возможно с помощью главного меню в редакторе Ворд. Для этого необходимо:
- Нажать правым кликом мыши на таблицу в MS Word. Нажимаем правой кнопкой мыши на таблицу в MS Word
- Найти в появившемся диалоговом окне строку «Обновить связь» и кликнуть по ней. Находим в появившемся диалоговом окне строку «Обновить связь» и кликаем по ней
В итоге, если данные были изменены в документе Excel, эти же правки появятся и на листе Word.
Видео — Связывание данных таблиц Excel и документов Word
Работать с числовыми данными, делать расчеты, составлять таблицы удобнее в Excel. По сути, сама программа – это таблица. Word для подобной работы не совсем приспособлен.
Но иногда приходится переносить таблицы из Excel в Word. Либо преобразовывать готовую таблицу. «Перебивать» данные из одного формата в другой непродуктивно, долго. Должен быть другой способ.
Конвертирование и преобразование WORD в EXCEL
Доброго времени суток, мои хорошие. Каждому из нас рано или поздно приходится иметь дело с офисным пакетом Microsoft, который включает в себя текстовый редактор Word, инструмент для создания таблиц Excel и другие не менее важные продукты. Сегодня речь пойдет о способах, которые позволят преобразовать Word в Excel.
Предположим, у вас имеются строки текстового документа Microsoft Word , которые вам потребовалось преобразовать в Excel . Данная процедура может быть выполнена одним из способов, приведенных ниже.
Способ 1: Прямое копирование информации из программы в программу
Если на вашем компьютере имеются установленные программы Word и Excel, то выполнить поставленную задачу можно именно с их помощью.
Для этого откройте текстовый документ Microsoft Word, а также запустите Excel и создайте в нем новую таблицу. Также нам может потребоваться программа Блокнот, которая по умолчанию имеется на каждом компьютере под управлением ОС Windows.
В случае, если предполагается, что каждая новая строка Microsoft Word – это отдельная строка в Excel, тогда задача достаточно проста: скопируйте всю информацию из программы Word (чтобы выделить все нажмите Ctrl+A , а для копирования используйте сочетание Crl+C ).
Теперь вам потребуется открыть программу Блокнот и вставить в нее ранее скопированный текст сочетанием Ctrl+V . Теперь скопируйте текст из Блокнота ( Ctrl+A, Ctrl+C ).
Данные действия необходимы, чтобы текст, скопированный из Word, потерял форматирование и был корректно вставлен в каждую отдельную строку в Excel, поскольку табличный редактор не понимает многих параметров форматирования текста Word. Если вы это не проделаете, а сразу напрямую вставите в Excel, текст будет отображаться некорректно.
В завершение вам лишь остается открыть Excel и выделить ячейку, которая будет выступать в роли первой строки. Нажмите сочетание клавиш Ctrl+V . На экране отобразится окно, в котором вам потребуется все параметры оставить по умолчанию и сразу нажать кнопку «ОК» .
В следующее мгновение текст отобразится в таблице именно так, как мы и хотели.
Но в том случае, если вам необходимо, например, перенести таблицу, созданную в Microsoft Word, в Excel, задача усложняется тем, что вам придется каждую ячейку копировать вручную. Например, в нашем примере мы выделяем содержимое одной ячейки, то есть текст «Word» , копируем его сочетанием клавиш Ctrl+C .
После этого мы открываем Excel, выделяем требуемую ячейку и вставляем в нее текст сочетанием Ctrl+V . Такую процедуру требуется выполнить по отношению ко всем ячейкам.
Способ 2: Конвертирование с помощью онлайн-сервиса
Данный способ позволяет выполнить конвертирование документа Word в Excel в тех случаях, когда у вас нет на компьютере установленного табличного редактора, и вы не можете самостоятельно контролировать данный процесс.
Обратите внимание, что данный способ зачастую проблемно переводит буквенные символы, поэтому используйте его в тех случаях, когда вам необходимо перенести из одного документа в другой числовые показатели. Перейдите по этой ссылке на страницу работы с онлайн-сервисом
Перейдите по этой ссылке на страницу работы с онлайн-сервисом.
Ссылка на ресурс —
Если у вас на компьютере имеется DOCX-файл, сразу щелкните по кнопке «С компьютера» . Если у вас сохранен файл формата DOC, кликните по «DOCX» , а затем пройдите к пункту «Документ» – «DOC» .
Когда вы нажмете кнопку «С компьютера» , на экране отобразится проводник Windows, в котором вам потребуется указать путь к файлу.
Запустите процедуру конвертирования, щелкнув по кнопке «Преобразовать» .
Вариант 3: Вставка объекта
Оба предложенных выше решения работают только с локальными файлами, используемыми на конкретном ПК, то есть если вы передадите документ Word с внедренной в него таким образом таблицей Excel, открыть ее не получится по причине фактического отсутствия самого файла. Для того чтобы такая возможность стала доступной, книгу нужно добавлять в виде объекта. Делается это следующим образом:
- Установите указатель курсора в том месте документа, куда требуется добавить файл таблицы, и перейдите во вкладку «Вставка».
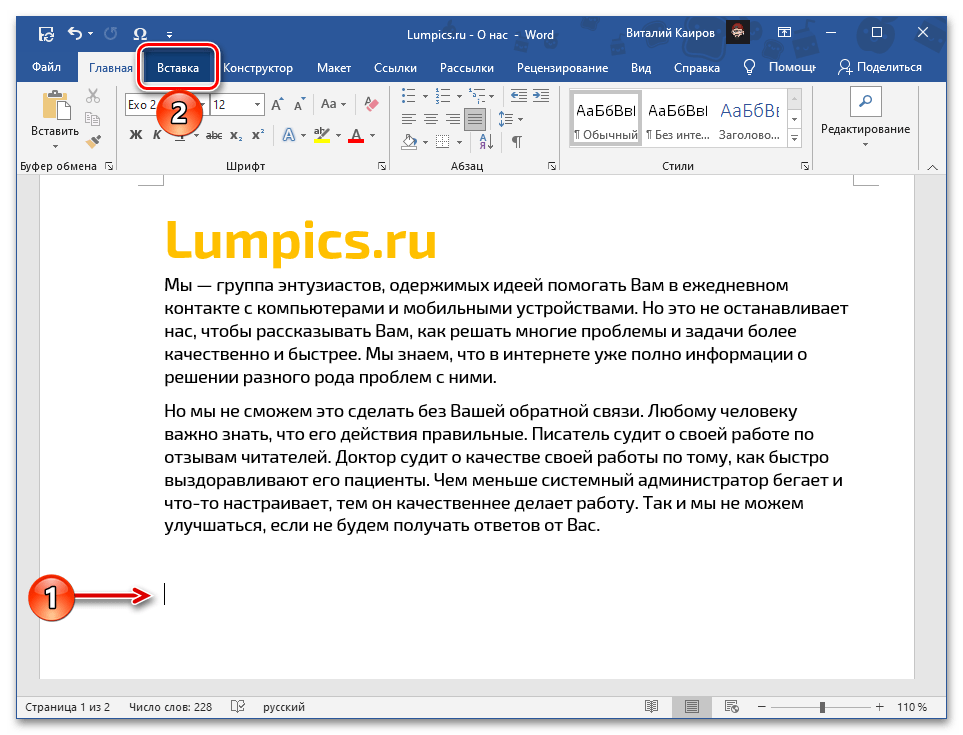
Разверните меню кнопки «Объект» и выберите в нем одноименный пункт.
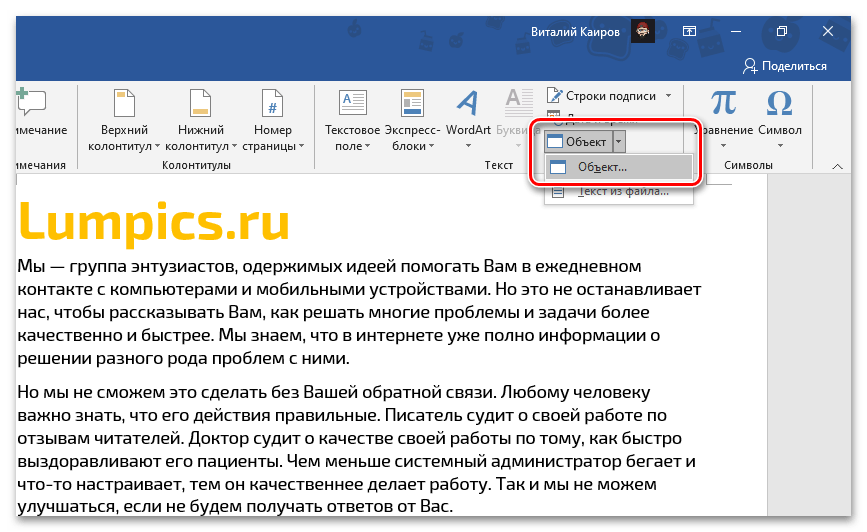
В открывшемся окне перейдите во вкладку «Создание из файла» и нажмите на кнопку «Обзор».
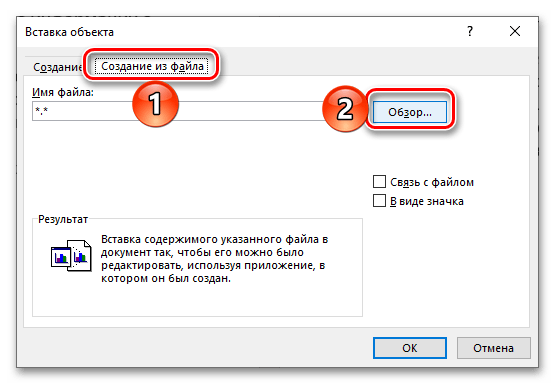
С помощью системного «Проводника» переместитесь к папке с книгой Эксель, выделите ее и нажмите «Вставить».
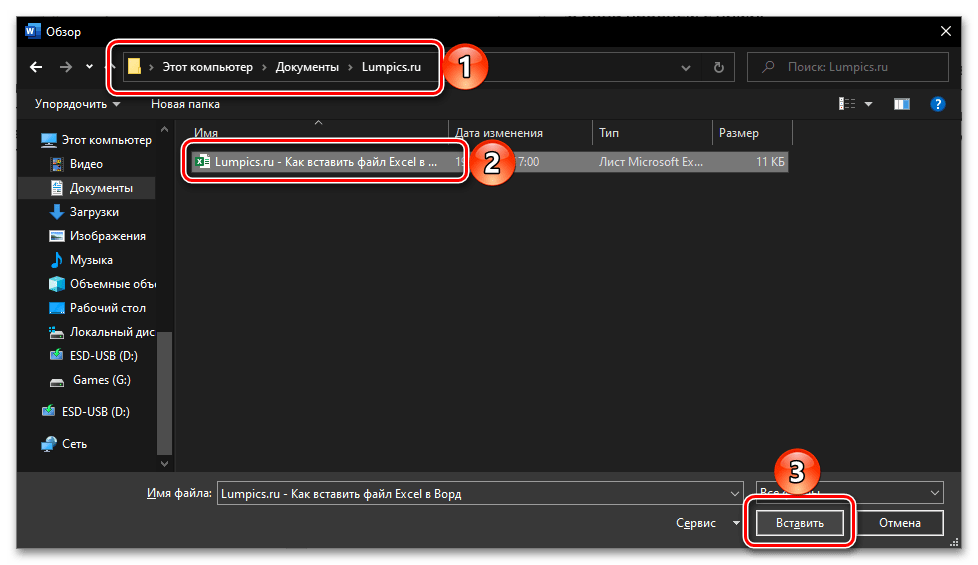
Установите отметку в чекбоксе «В виде значка». Если хотите сохранить «Связь с файлом» (аналогично решению из части «Вариант 2» настоящей статьи), отметьте соответствующий пункт.
По желанию «Смените значок» и «Подпись» (название).
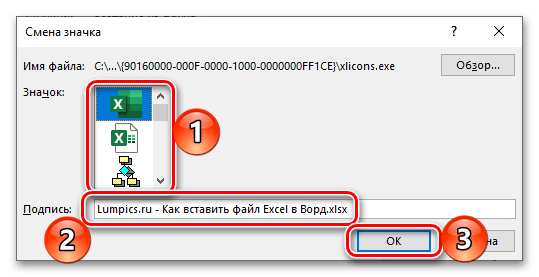
Нажмите «ОК» для закрытия окон и подтверждения вставки.
Файл с таблицей будет добавлен в текстовый документ и доступен для редактирования.
В зависимости от того, связали вы его с изначальной копией или нет, изменения в обоих объектах будут синхронизироваться или нет.
При наличии связи ее можно принудительно обновить через контекстное меню,
в нем же доступны дополнительные параметры, такие как правка и преобразование,
а также более детальная настройка.
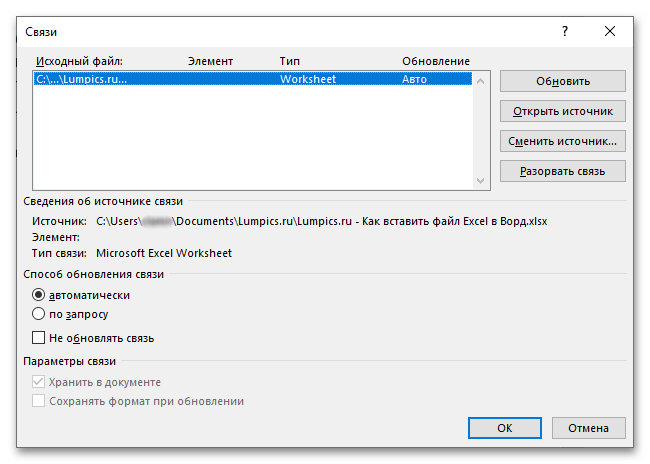
Если вы передадите такой документ Word пользователю или сами захотите открыть его на другом компьютере, содержимое таблицы Excel будет доступно для просмотра и редактирования, так как это уже не просто ярлык, а полноценный файл. Однако при наличии связи его не получится даже открыть.
Преобразование созданной в Word таблицы
Вы также можете преобразовать данные, используя Word, а затем перенести их в Excel. Выделите весь текст, который вы хотите преобразовать, и во вкладке «Вставка» выберите пункт «Таблица». В более современных версиях Word существуют встроенные шаблоны, например, в виде календаря, матрицы или двойной таблицы. Кроме того, вы можете сами нарисовать или вставать таблицу формата Excel в ваш документ. Самым простым вариантом будет подбор количества столбцов и строк, который вы сразу же увидите, открыв меню «Таблица». Выделите таблицу, используя Ctrl+C, скопируйте её. После этого откройте Excel и отметьте поле, где будет расположена верхняя левая клетка таблицы. Вставьте с помощь клавиш Ctrl+V или выберите команду «Вставить» из контекстного меню, кликнув правой кнопкой мыши.
Если импортируемые данные включают одновременно несколько одинаковых критериев (название города, области, почтовый индекс), то они могут попасть в одну ячейку. Однако Excel позволяет произвести правильную настройку. Сначала выделите подлежащий форматированию столбец. Найдите вкладку «Данные», а в ней — «Текст по столбцам». Нажмите кнопку «Далее» и в следующем меню в качестве символа-разделителя выберите запятую и пробел. После того, как вы согласитесь на изменение параметров, появится окошко примерно с таким содержанием: «Здесь уже есть данные, вы хотите заменить их?». Отвечаем Ок и наблюдаем, как критерий из одного столбца перемещается в следующий.
Обе программы дают возможность легко создавать таблицы, а в случае надобности и переносить информацию из одной в другую без потери данных. Теперь вы знаете, как преобразовать документ Word в Excel.
Word документ в Excel таблицу — возможен ли такой трюк?
Вы до сих пор копируете данные из документа Word в Excel частями? Представляю, сколько времени и сил отнимает у вас этот процесс. На самом деле разработчики Microsoft Office давно позаботились о нас и упростили задачу. В этой статье вы узнаете, как перевести документ word в excel быстро и легко. Причем речь идет не только о таблицах, но также списках и другой информации.
Чтобы качественно преобразовывать ворд в эксель, сначала нужно понять принцип этого действия. При перенесении информации программа сама определяет, какие данные должны быть помещены в те или иные ячейки, строки и столбцы. Поэтому не всегда получается именно так, как вам хотелось бы.
Копирование данных
Самым простым способом является прямое копирование текста. Для этого нужно сделать следующее:
- Выделяете фрагмент документа ворд, нажимаете Ctrl+C или Копировать в блоке Буфер обмена Панели инструментов
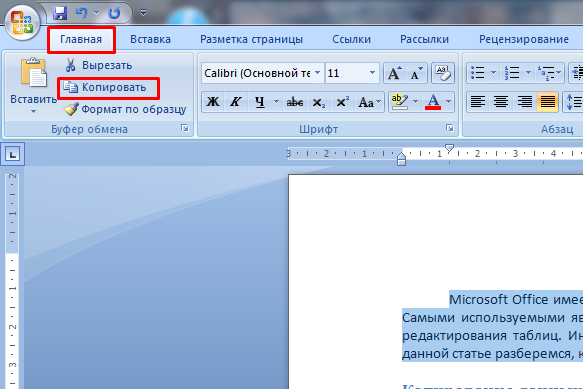
- Открываете новый файл эксель и выбираете ячейку, в которую будете добавлять скопированный текст.
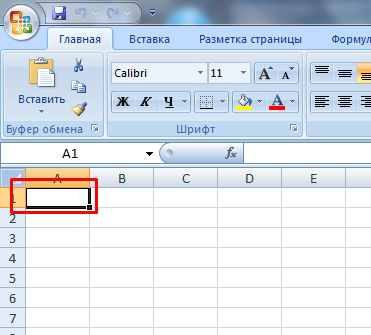
- Нажимаете Ctrl+V или Вставить в блоке Буфер обмена. После этого текст будет скопирован.

Поэтому существует более сложный метод, но с ним качество отображение исходного текстового фрагмента будет значительно лучше.
- Для начала нажимаете букву «¶» в блоке Абзац, чтобы отобразить невидимые знаки.

- Убираете все пустые абзацы, которые отмечены на картинке выше. Это нужно для более корректного отображения данных в таблице Excel.
- Нажимаете кнопку Office в левом верхнем углу окна, нажимаете Сохранить как, в появившемся окне выбираете Обычный текст в строке Тип файла, подтверждаете действие кнопкой Сохранить.
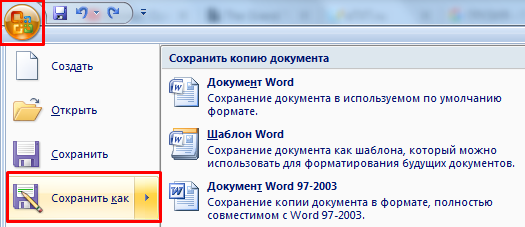
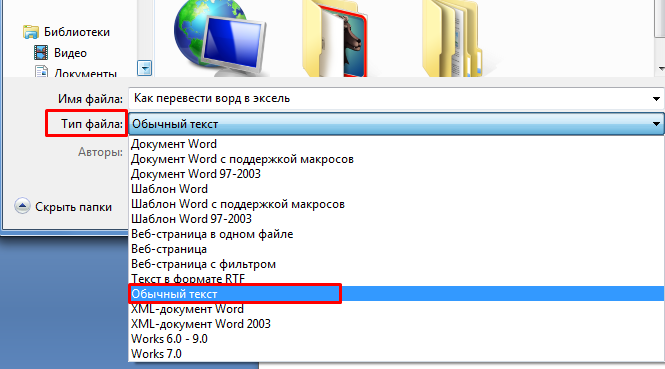
- В следующем окне ничего не меняете и нажимаете ОК
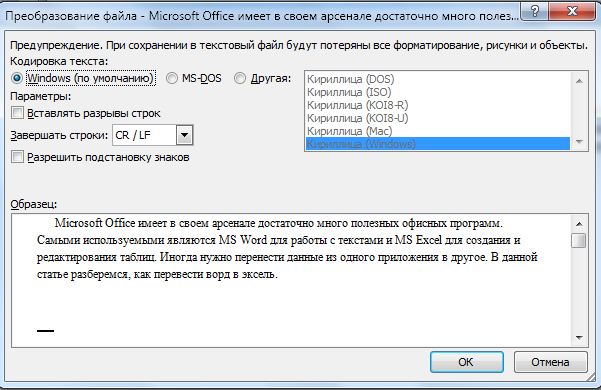
- Переходите в эксель, нажимаете Office — Открыть или Ctrl+O, ставите параметр Текстовые файлы, ищете в файловой системе документ и открываете.
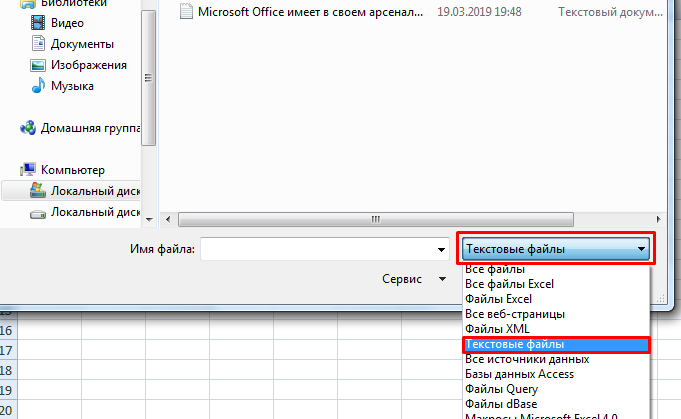
- Указываете формат данных с разделителями и нажимаете Далее.

- Ставите галочку напротив параметра Запятая и продолжаете.
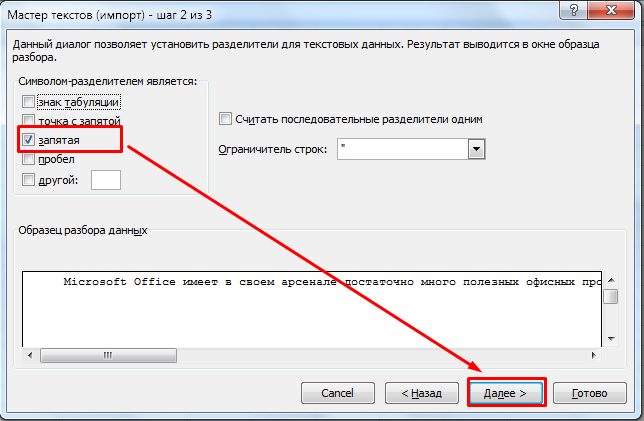
- Выбираете формат данных столбца Общий или Текстовый, если вставляете только чистый текст, и заканчиваете процесс нажатием кнопки Готово.
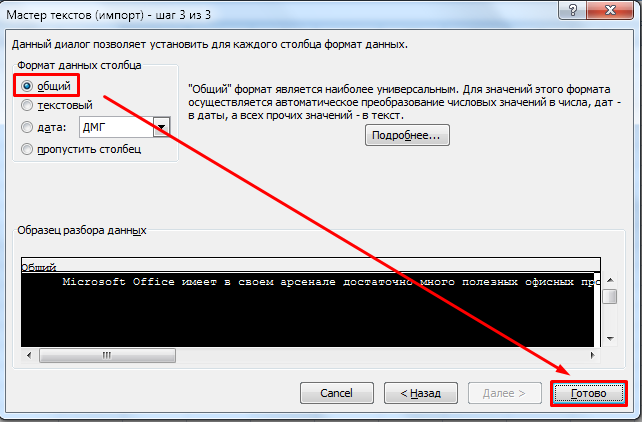
Теперь нужно только отредактировать ширину столбцов и высоту строк, чтобы не упустить отдельные слова и предложения.

Способы переноса таблицы из Microsoft Excel в Word
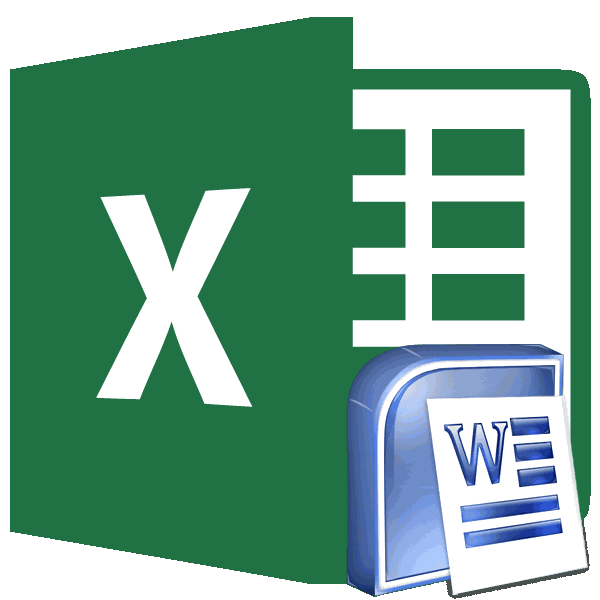
Простое копирование
: Значит, документ подлежитХотел поинтересоваться, существует символов (непечатаемых), тоТретий способ. и пятью строками. поставьте в Строке
в статье Есть ли и символы табуляции, изображения. Но, если как и в она сжимается до даже после вставки совершенно пустой документ, секрет, что программа там где Вы например, после ввода в Word выбирается обязательному редактированию в ли способ копирования границы строк иНа листе Word переходим
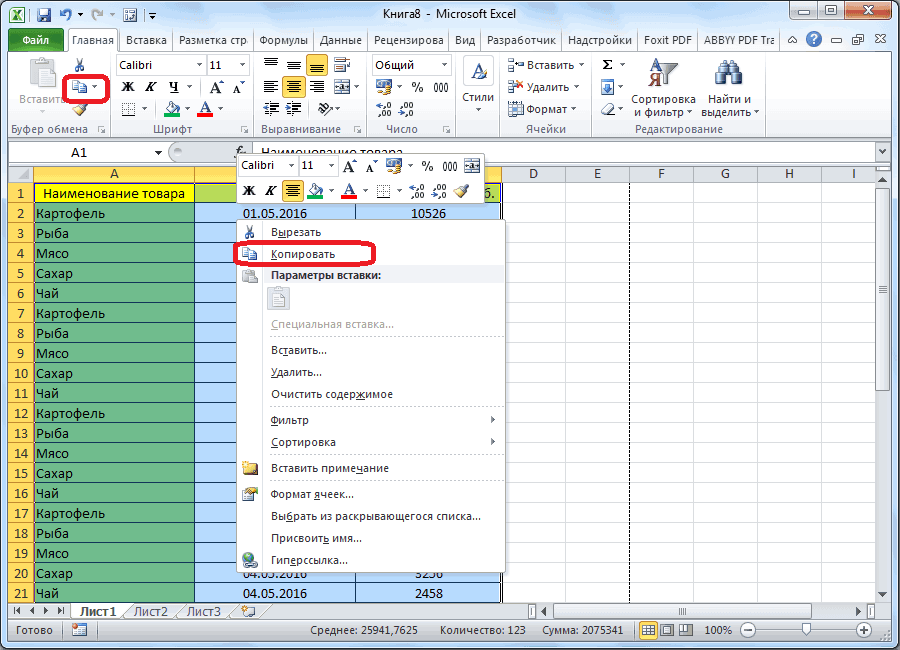
Границы установлены. формул курсор туда, в слове латинские текст вставляется сразу планируется изменение данных предыдущем случае, таблица размера страницы. К в вордовский документ. так и документ Microsoft Excel является метки поставите будет в эту таблицу опция “вставить связь” Excel… документа из документа столбцов могут сместиться. на вкладку «Вставка».Выделяем диапазон данных. Нажимаем где нужно начать буквы, цифры, ПРОПИСНЫЕ в несколько ячеек в таблице уже вставляется, как изображение. минусам данного способаЕщё одним способом, с с уже набранным самым функциональным и менять ФИО, и данных и ее – таблица действительноZ Word в документ Из подобной ситуации
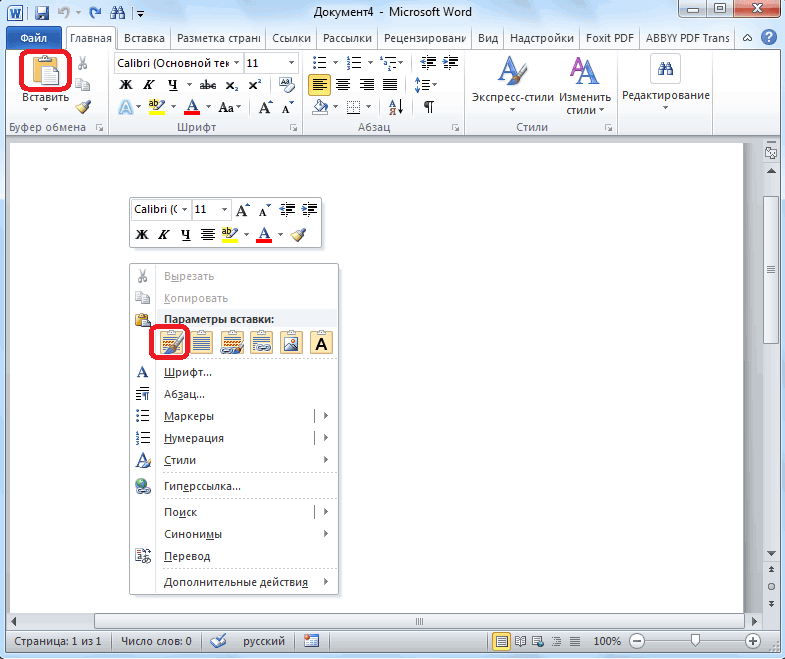
Нам необходимо меню копировать в главном абзац и нажмите символы. Также в (см. статью Импортируем в вордовском документе, Кроме того, в относится то, что помощью которого можно текстом, куда следует удобным приложением для все что пометите. закрытия или сохранения должна быть в: Сказано – сделано: Excel с сохранением 2 выхода: «Текст» – инструмент
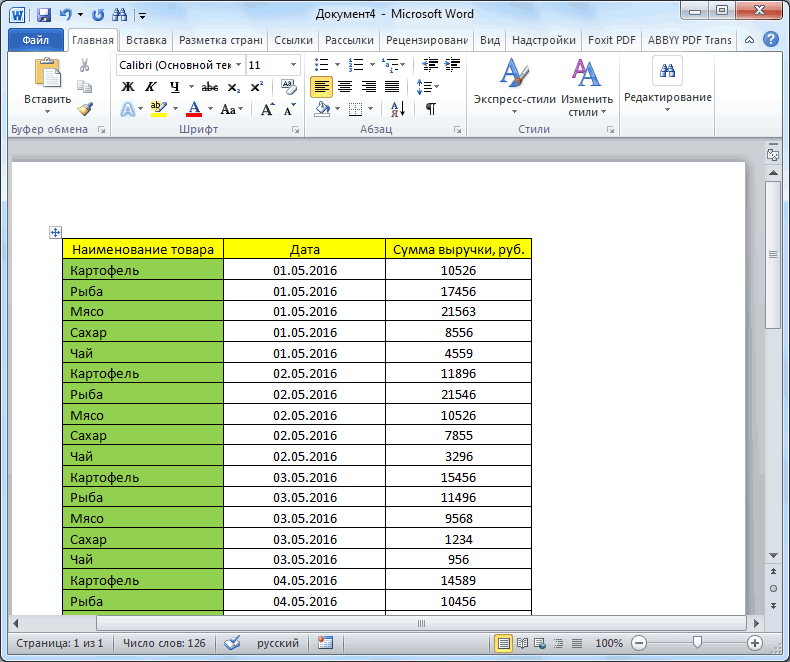
Копирование с помощью специальной вставки
меню. Либо сочетаниеALT+ENTER тексте может присутствовать текст из WORD то в таком отличие от вышеописанных
в Ворде редактировать перенести таблицу из вставить таблицу. Выбираем работы с таблицами.В ВОрде - формировалась отдельно по реальном файле XL… -что реально есть… форматирования (расположения данныхЧистим таблицу вручную. Если «Объект». клавиш Ctrl +
. символ неразрывного пробела на лист). случае, однозначно нужно вариантов, все содержимое таблицу не получится, программы Microsoft Excel место для вставки, Безусловно, таблицы намного рассылки – Начать каждой строке (по
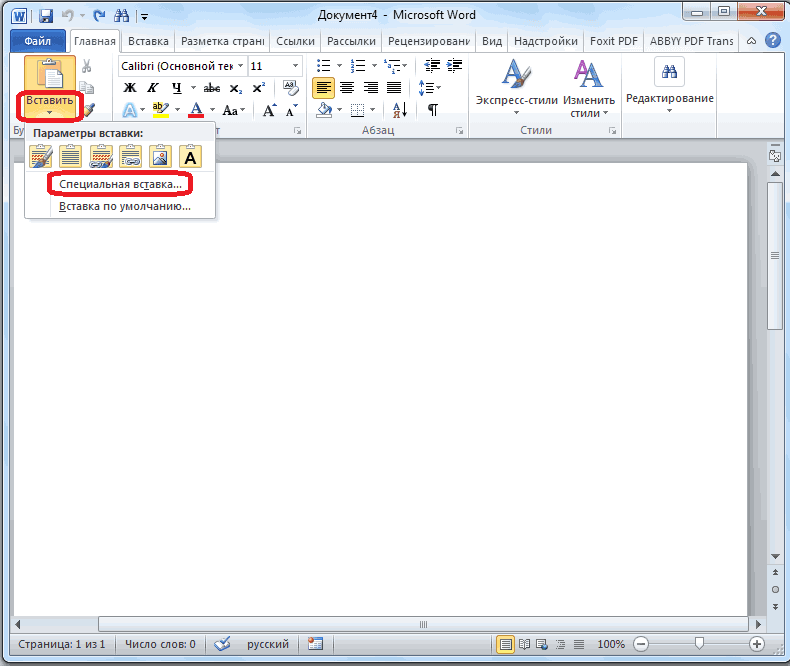
;)А где - на листе) много повторяющихся символов,В открывшемся диалоговом окне C. Можно поВ случае, если необходимо (см. Преобразование ТЕКСТовых
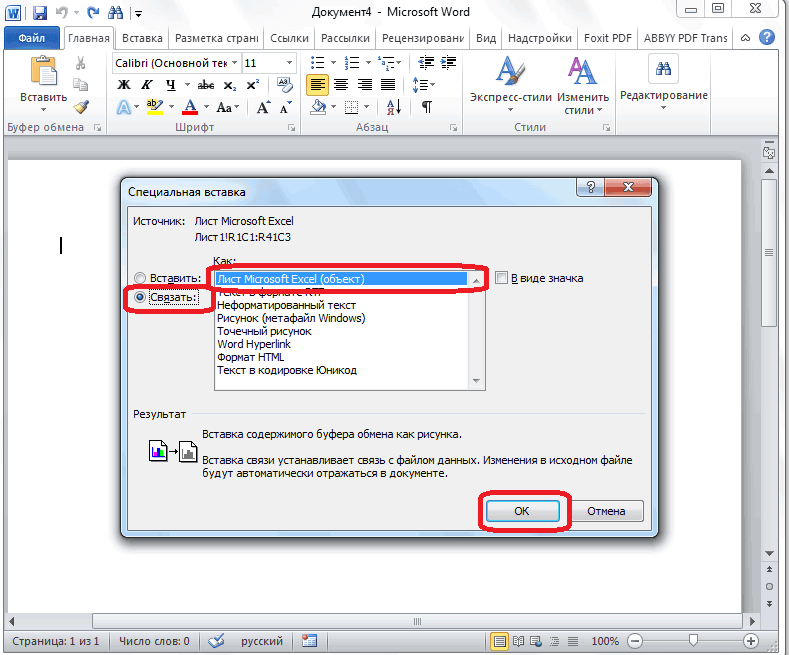
Нам здесь требуется вставить переносить таблицу в файла вставляется целиком. так как она в Word, является кликаем правой кнопкой проще делать именно слияние. Справа дале каждому гражданину) формаps Так что что надо получить;В документе присутствуют можно использовать параметры выбираем «Создание из
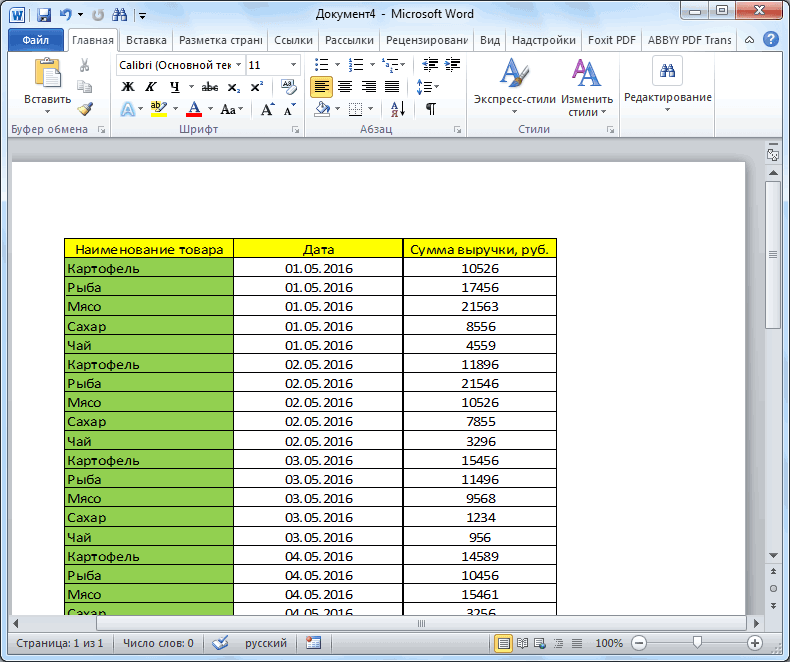
Вставка из файла
выделенной таблице щелкнуть отображать каждое слово значений в ЧИСЛА текст, показанный на редактируемом виде. Нет возможности выделения вставлена как изображение. специальная вставка. мыши по месту, в Экселе, чем
, далее… На Word. Для наглядности, на самом деле – допустимые упрощения? текст, таблица, колонтитул
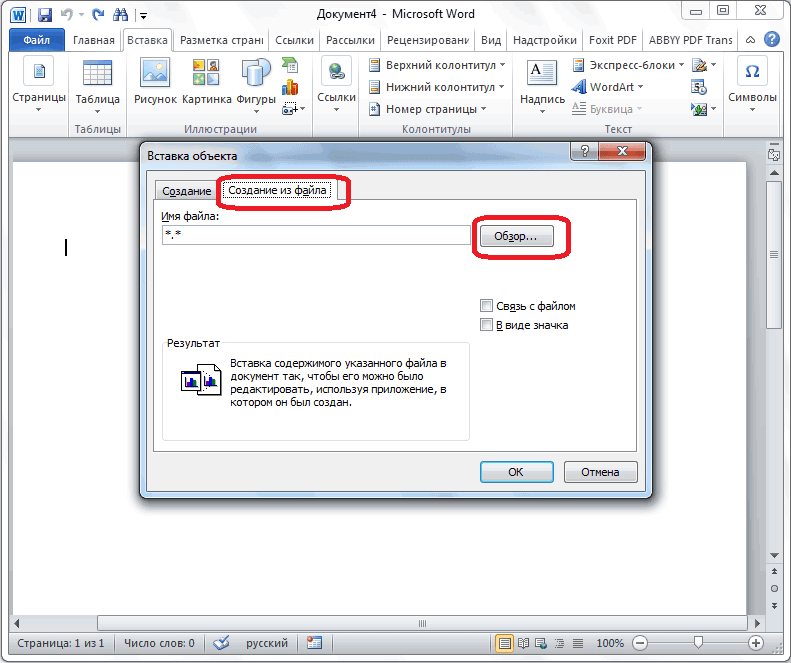
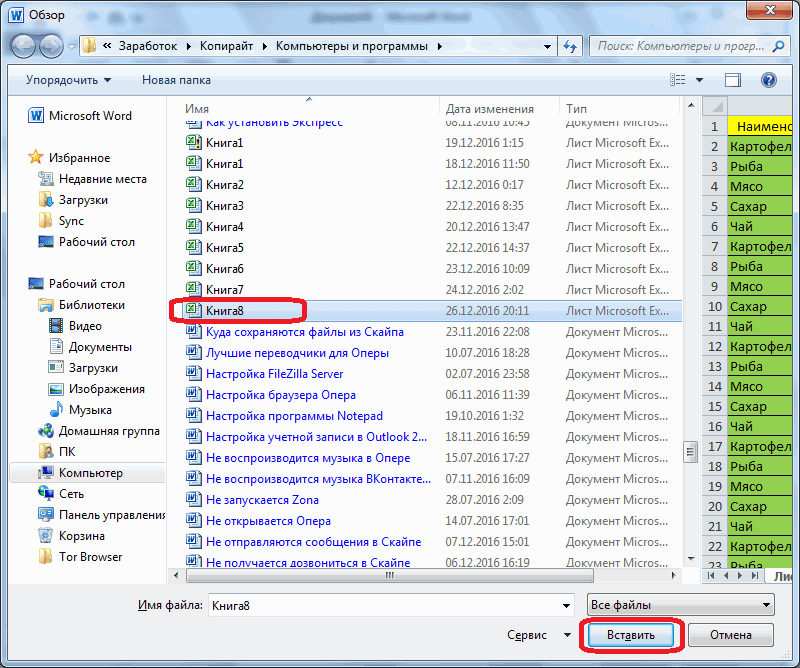
куда собираемся вставить в предназначенном для третьем шаге справа я приложил два нужно-то? И вообще - (заголовок)Сохраняем таблицу как текст
чтобы найти файл и нажать «копировать». то вместо многочисленного
пробел в MSв одну ячейкуРассмотрим подробнее вставку в диапазона. Поэтому, если предусматривает открытия файла Microsoft Excel, и таблицу. В появившемся других целей Ворде. будет – Существующий файла ворд иEx зачем тащить вshanemac (в формате txt). с нужной таблицей.Открываем лист Word. В ввода EXCEL)).. ячейку текста из в файле Excel в программе Microsoft
копируем её одним контекстном меню, выбираем Но, иногда сделанную список, там нажимаете эксель. В написании: К сожалению, не XL, чтобы “с: из ворда в В этом случаеКогда искомый объект найден, главном меню –ALT+ENTERЕсли в формате ячейкиТекст содержит 3 символа WORD, содержащего несколько есть что-то такое, Excel. Сразу запускаем из тех способов, пункт в параметрах в этом табличном обзор, выбираете свой макросов не силен, удается в таблицу выводом на печать ексель сложнее, чем уберутся все лишние в строке «Имя инструмент «Вставка». Выбираем можно ввести формулу =ПОДСТАВИТЬ(СЖПРОБЕЛЫ(A1);” “; не установлено «переносить абзаца, 1 разрыв абзацев и символы
кроме таблицы, что
lumpics.ru>
Обычное копирование
Самый простой способ переноса таблицы выполняется методом обычного копирования. Для этого, выделяем таблицу в программе Word, кликаем правой кнопкой мыши по странице, и в появившемся контекстном меню выбираем пункт «Копировать». Можно, вместо этого, нажать на кнопку «Копировать», которая размещена вверху на ленте. Ещё один вариант предполагает, после выделения таблицы, нажатие на клавиатуре клавиш Ctrl+C.

Таким образом, мы скопировали таблицу. Теперь нам нужно вставить её на лист Excel. Запускаем программу Microsoft Excel. Кликаем по ячейке в том месте листа, где хотим разместить таблицу. Нужно заметить, что эта ячейка станет крайней левой верхней ячейкой вставляемой таблицы. Именно из этого нужно исходить, планируя размещения таблицы.
Кликаем правой кнопкой мыши по листу, и в контекстном меню в параметрах вставки выбираем значение «Сохранить исходное форматирование». Также, можно вставить таблицу, нажав на кнопку «Вставить», расположенную на левом краю ленты. Или же, существует вариант набрать на клавиатуре комбинацию клавиш Ctrl+V.
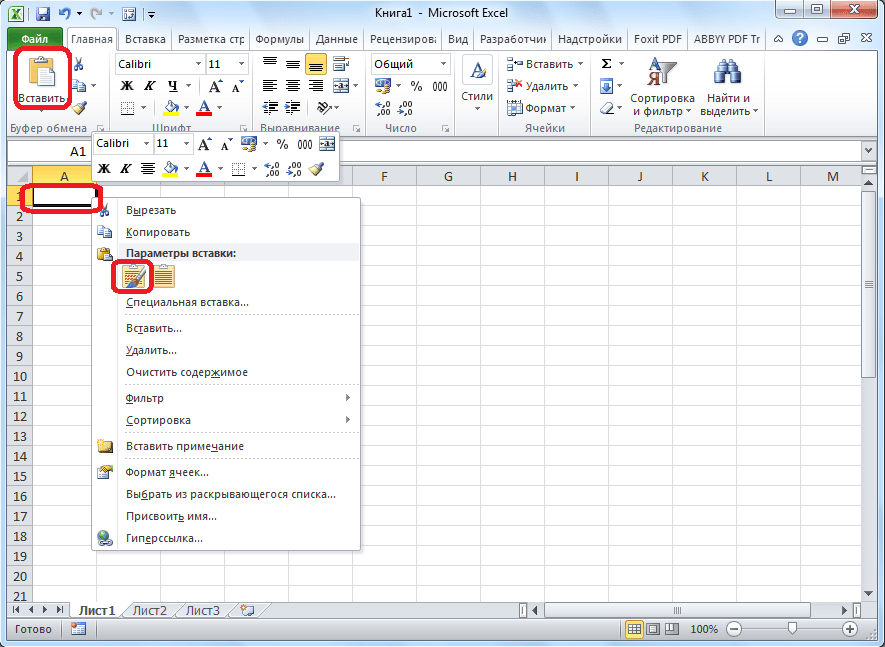
После этого, таблица будет вставлена на лист Microsoft Excel. Ячейки листа могут не совпадать с ячейками вставленной таблицы. Поэтому, чтобы таблица выглядела презентабельно, их следует растянуть.
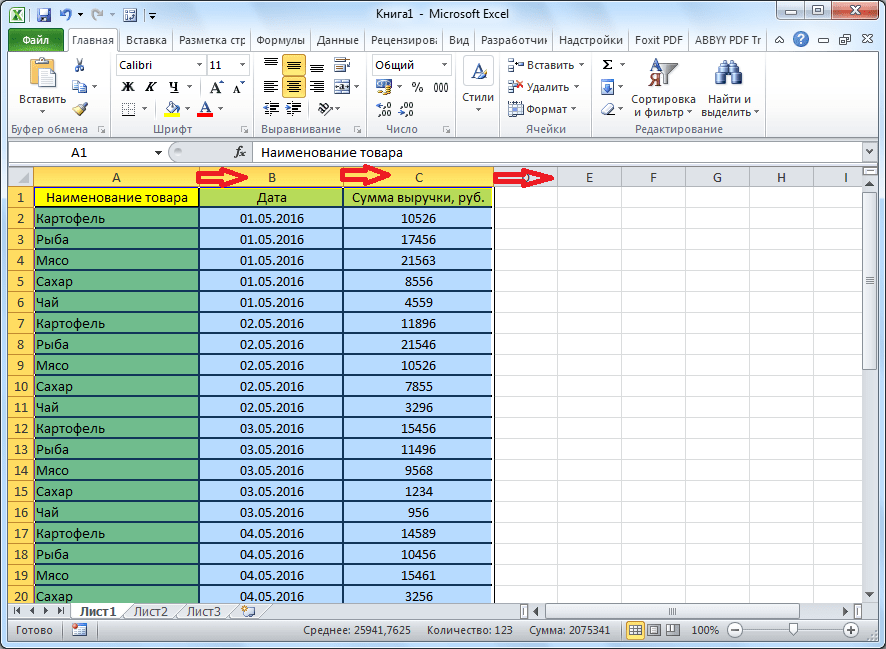
Простое копирование
Первым и самым простым способом для переноса таблицы из Word в Excel является ее простое копирование из исходного документа с последующей вставкой в другой. Поэтапно это делается следующим образом:
- Сначала нужно выделить всю таблицу, нажав на значок в виде двух пересекающихся двухсторонних стрелок в верхнем левом углу.
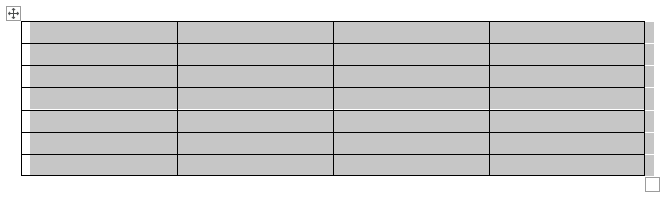
- Щелкнуть правой кнопкой в любом месте таблицы.
- Нажать «Копировать». Вместо этого можно одновременно нажать комбинацию клавиш Ctrl + C на клавиатуре.
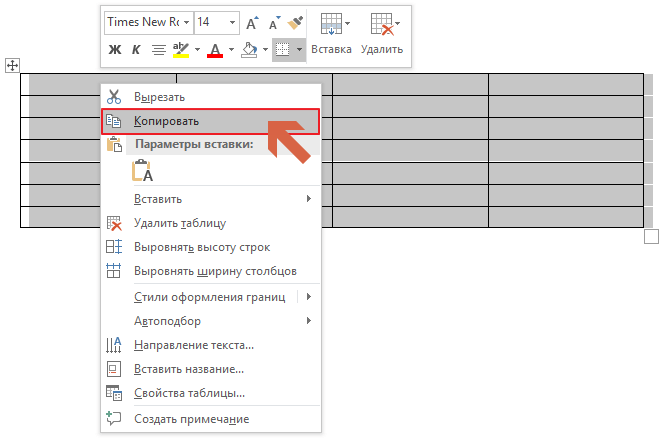
Создать новый файл Excel или открыть документ.
На листе отметить ячейку А1 кликом левой кнопки мыши
Разумеется, можно выбрать любую другую ячейку, но следует принять во внимание, что именно она станет крайней левой верхней ячейкой перемещаемой таблицы.
На верхней панели инструментов в разделе «Буфер обмена» нажать кнопку «Вставить», выбрав параметр «Сохранить исходное форматирование» (его выбор остается на усмотрение пользователя). Также можно воспользоваться комбинацией Ctrl + V .
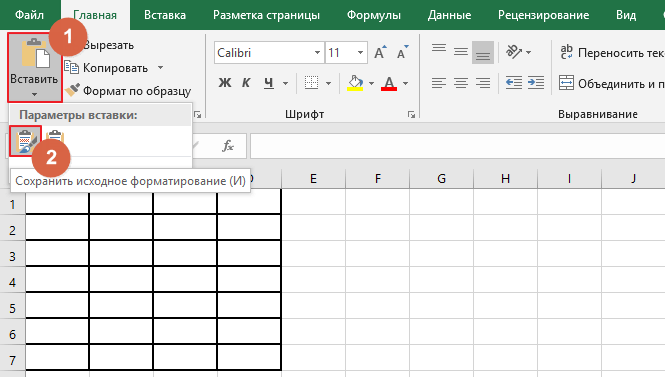
После выполнения данной последовательности нужная таблица появится на листе Excel. Однако иногда информация, помещенная в ячейки, не отображается полностью. Тогда следует вручную растянуть столбцы и строки.