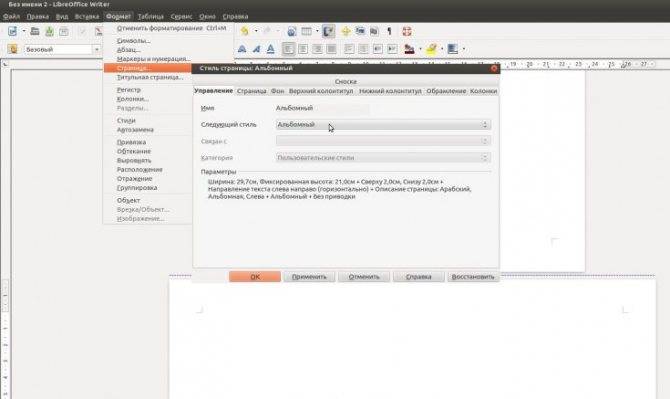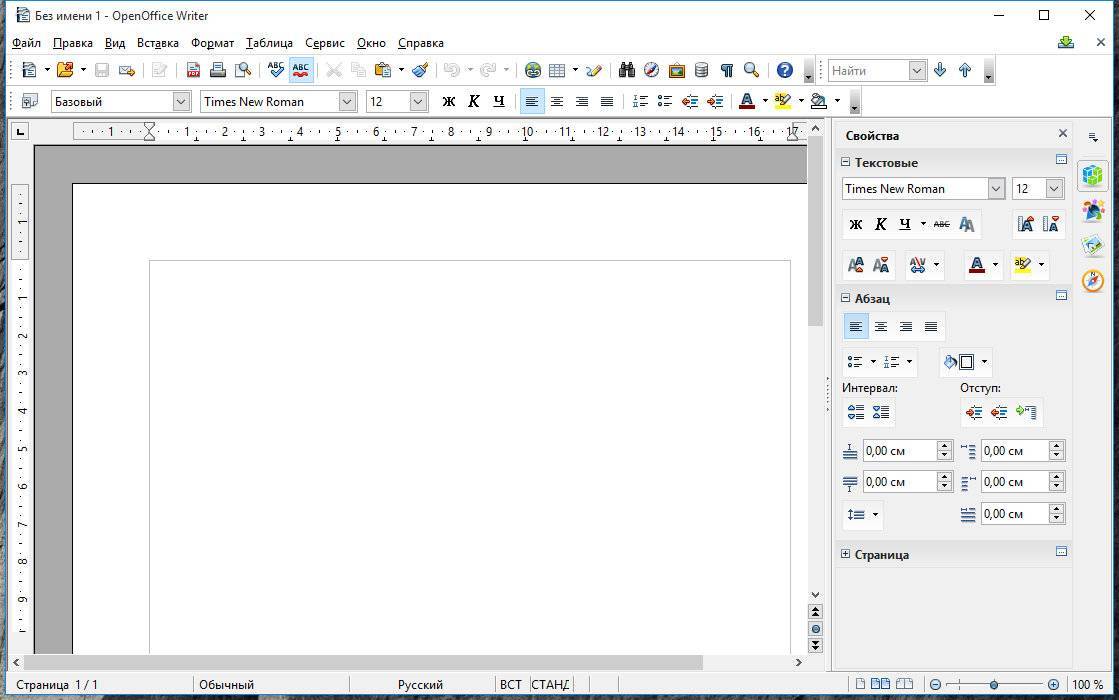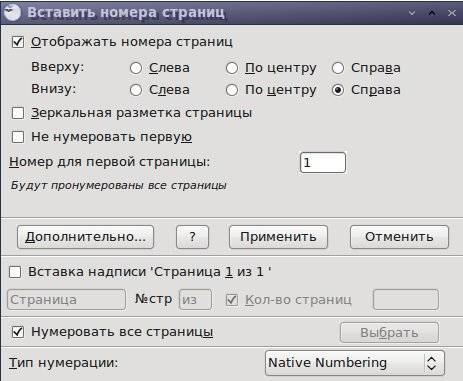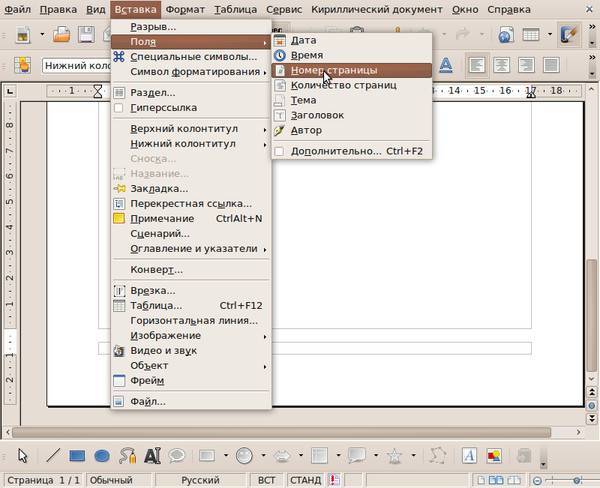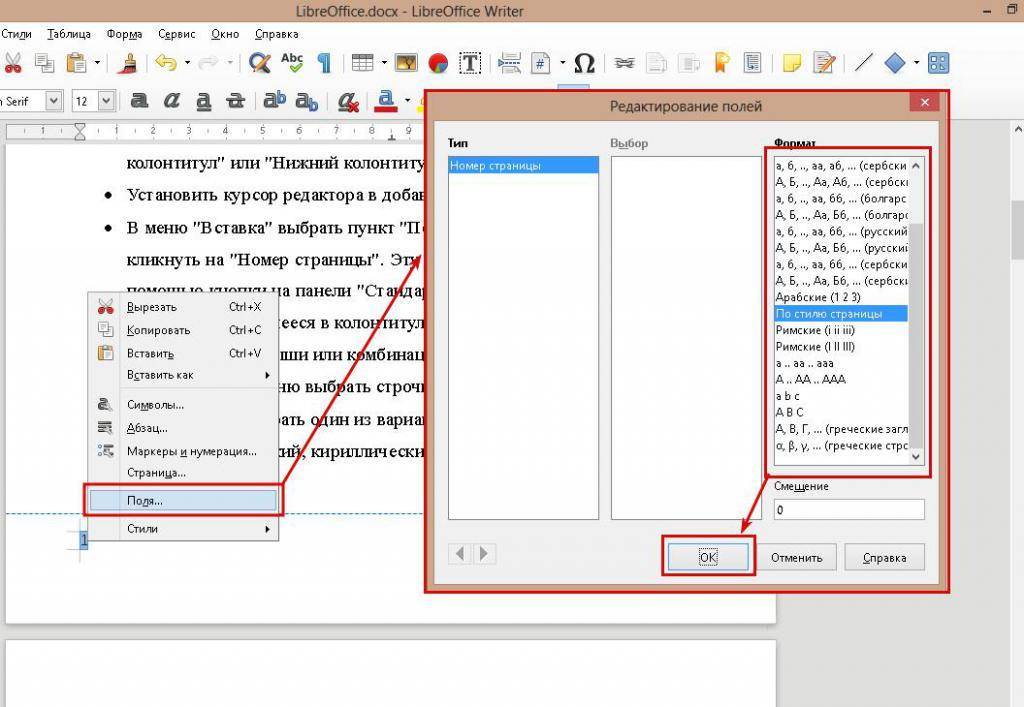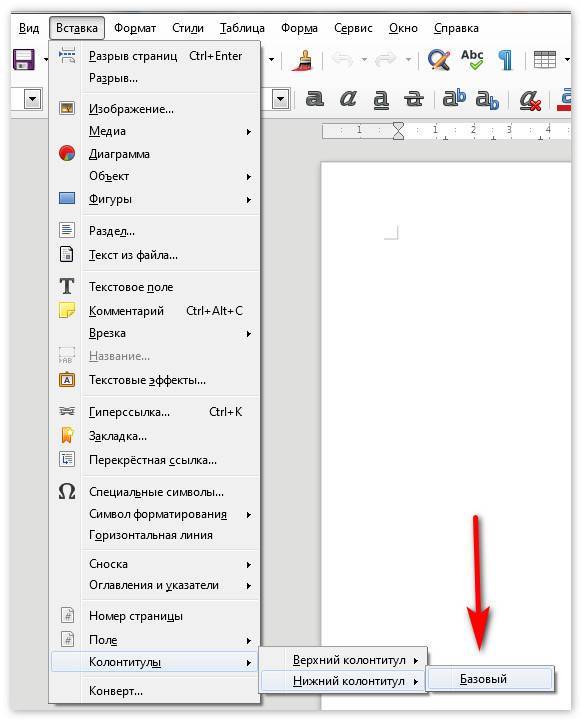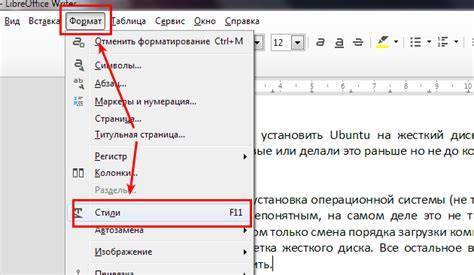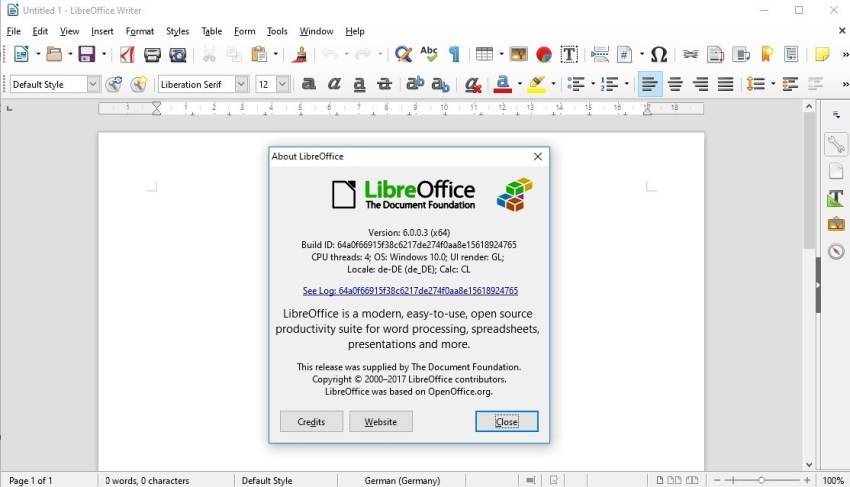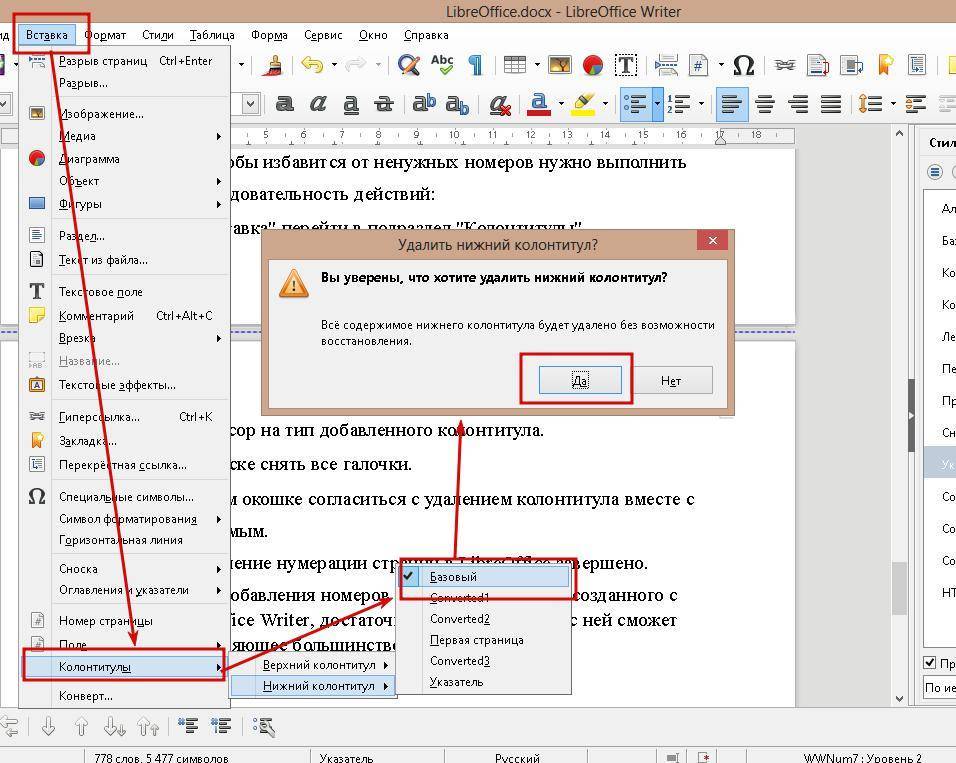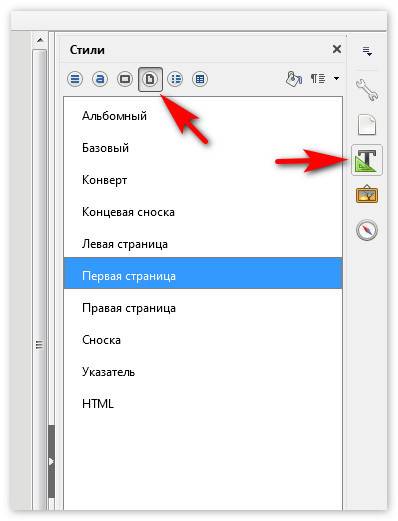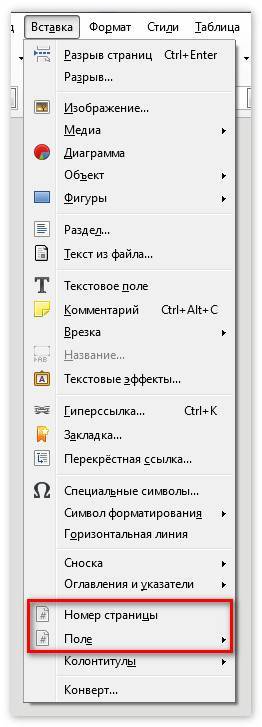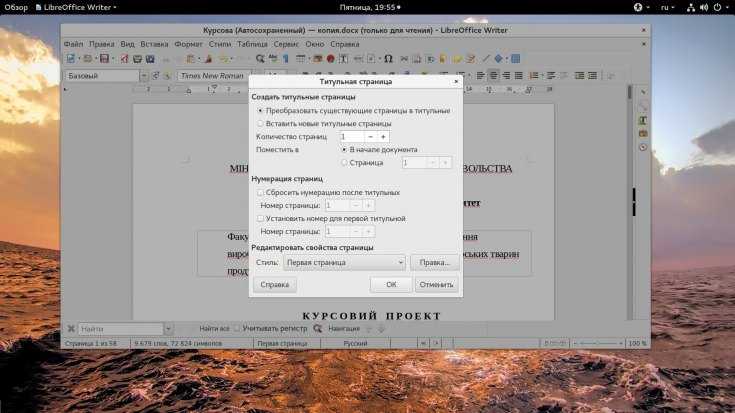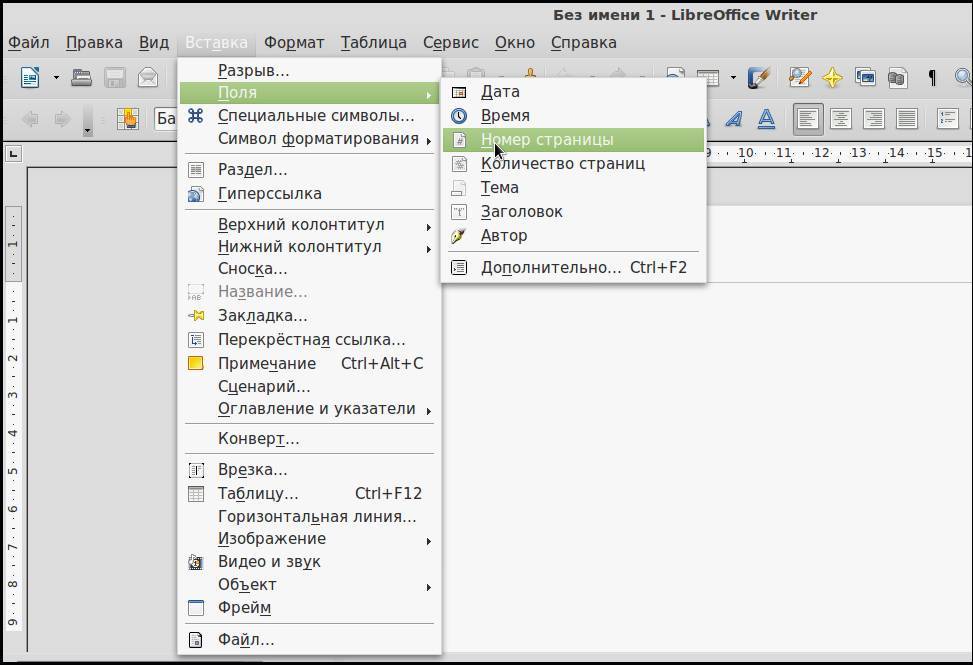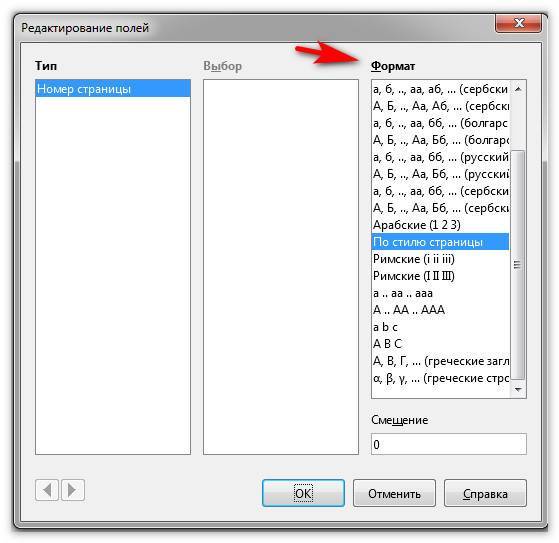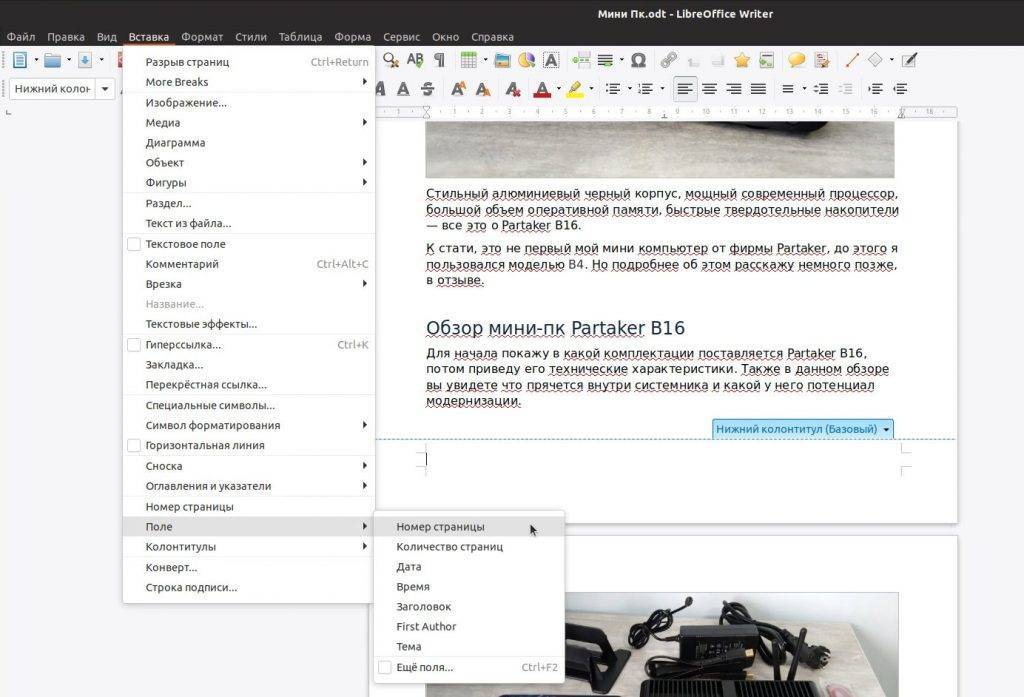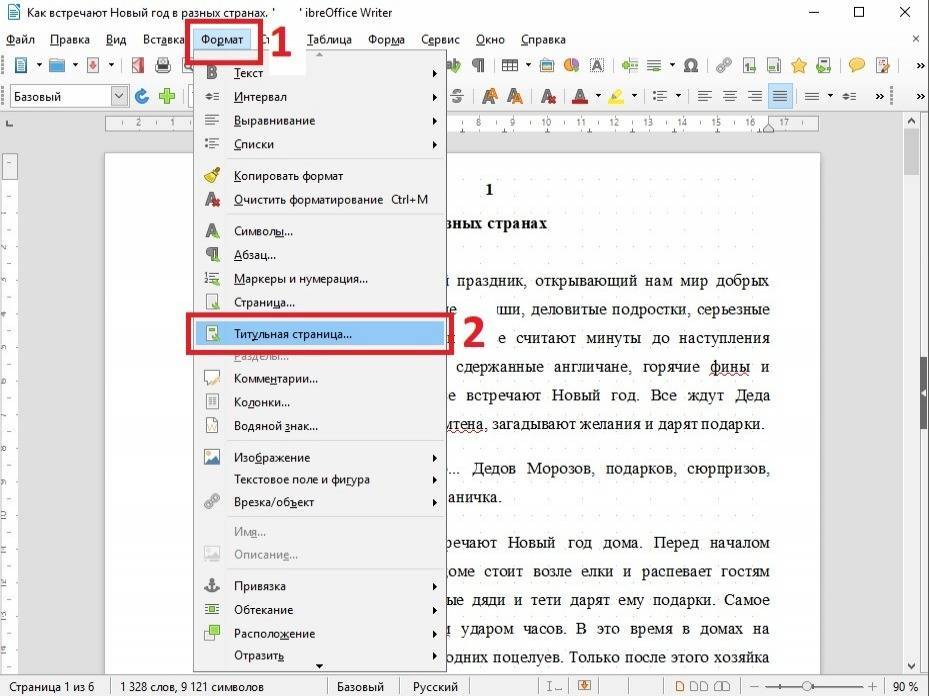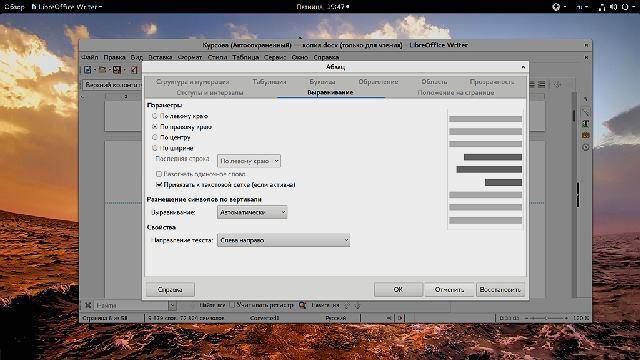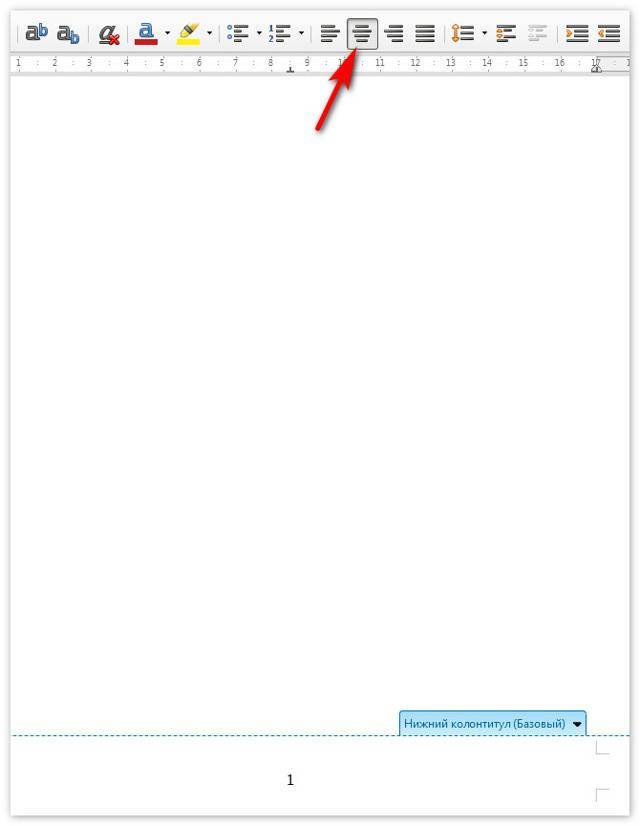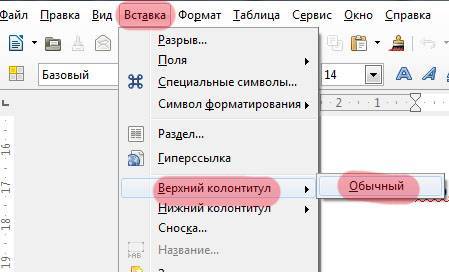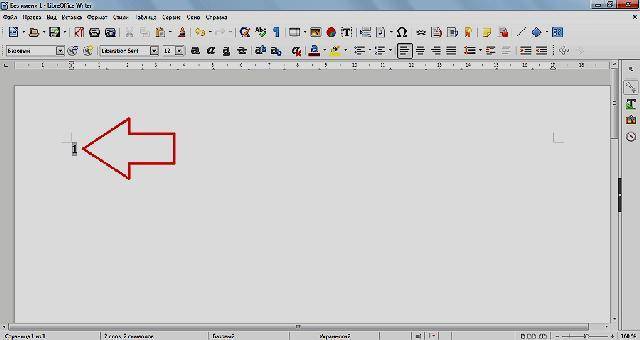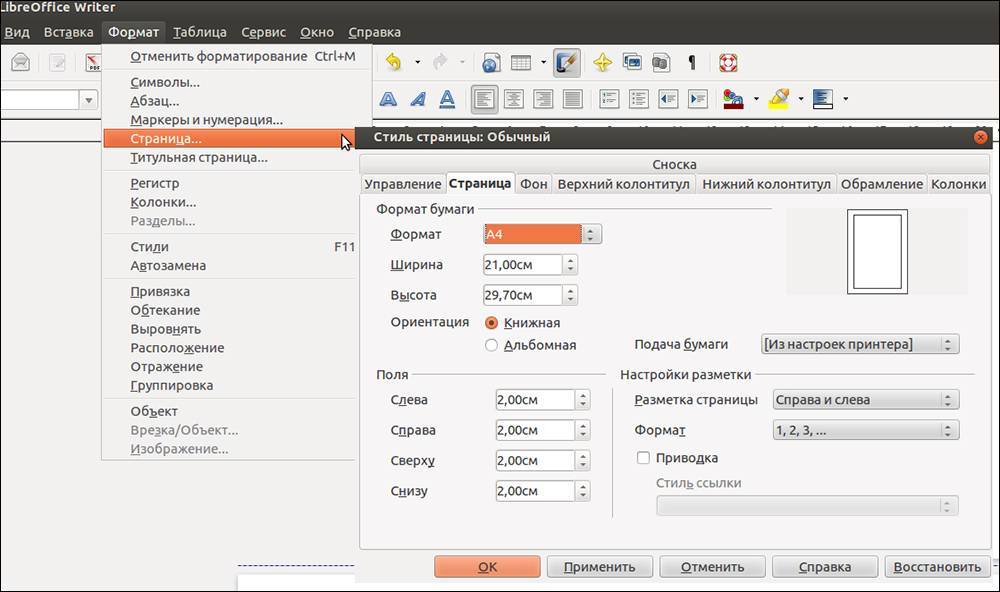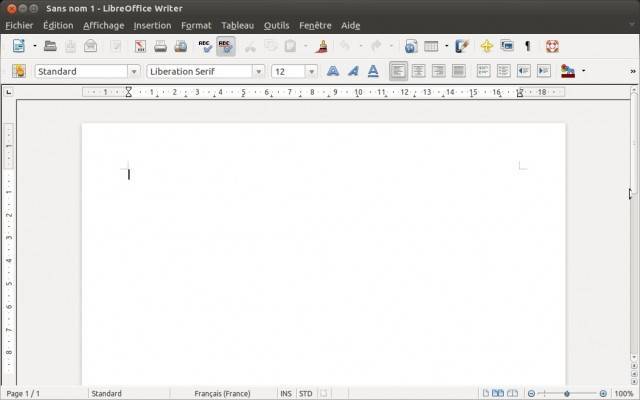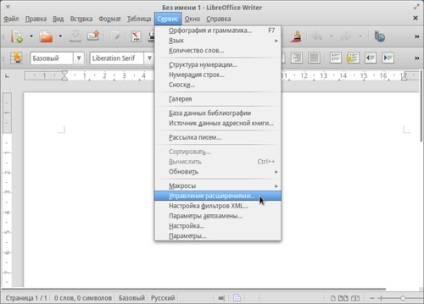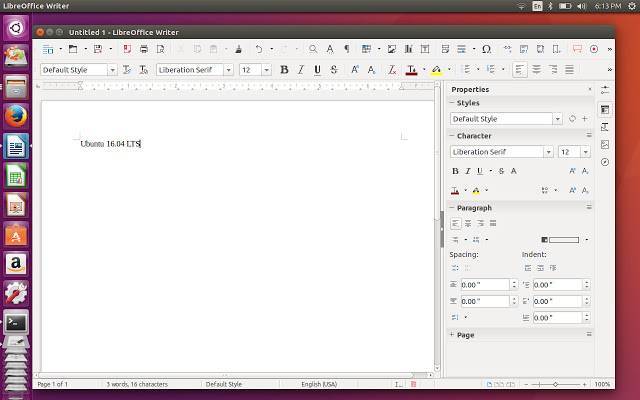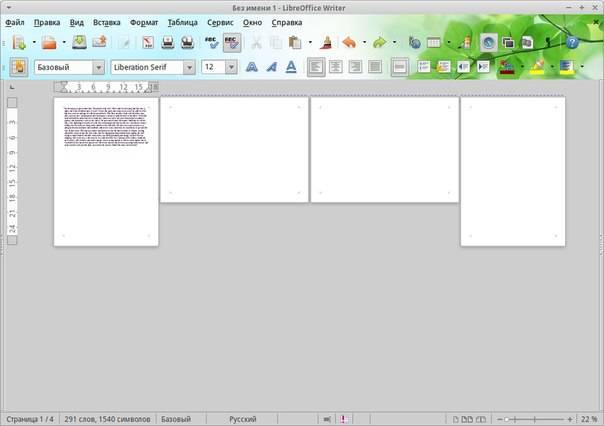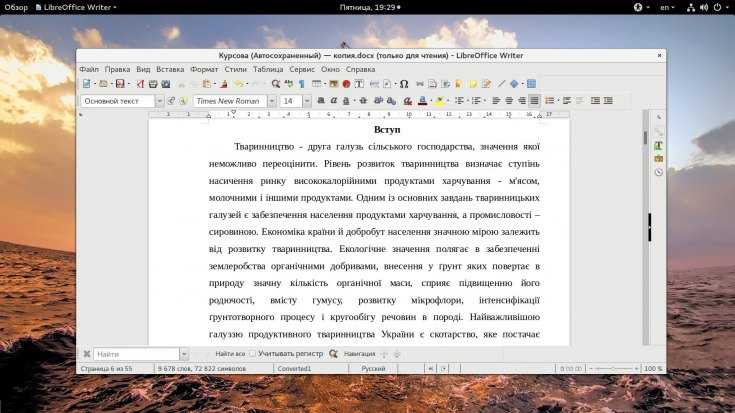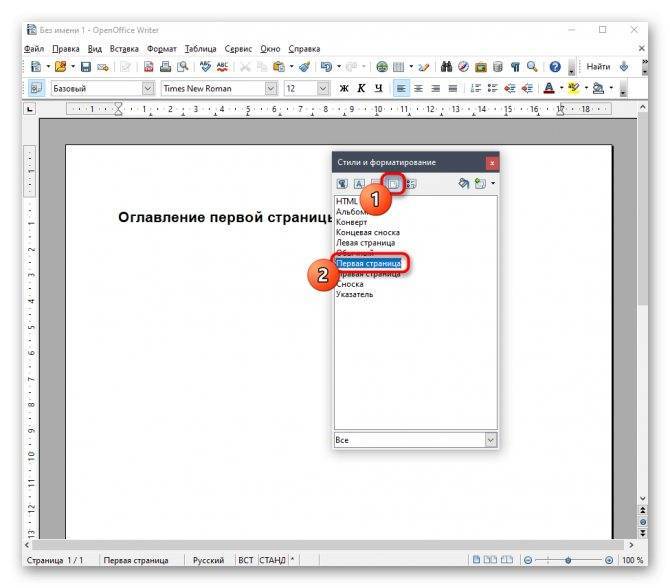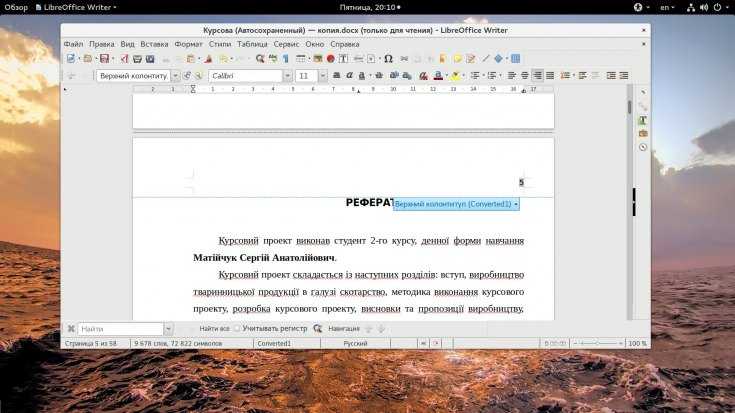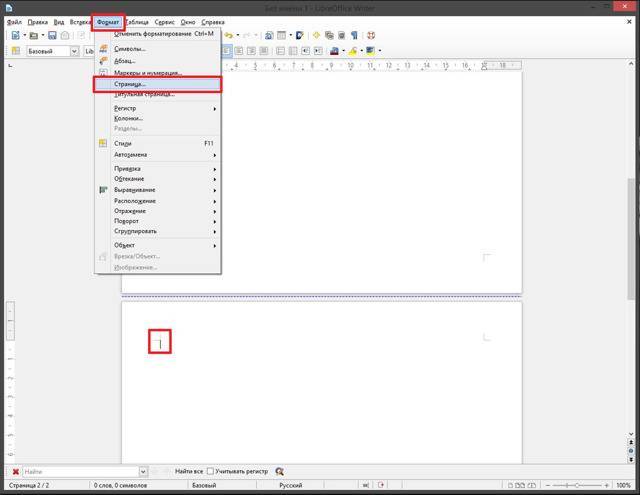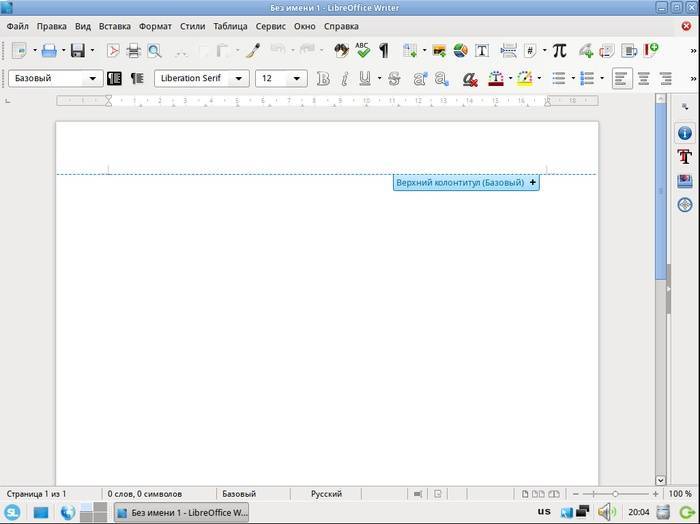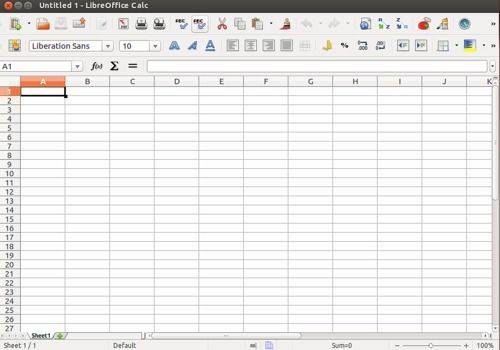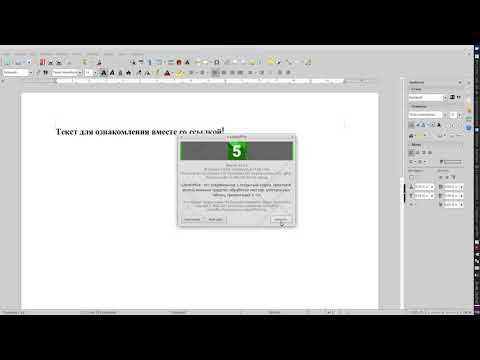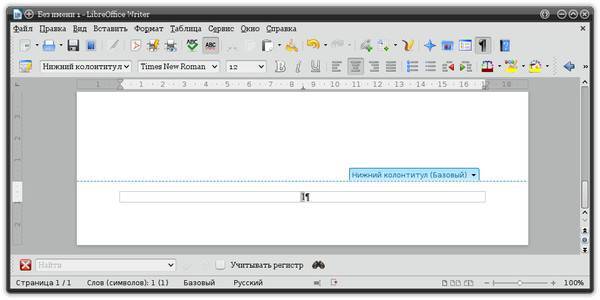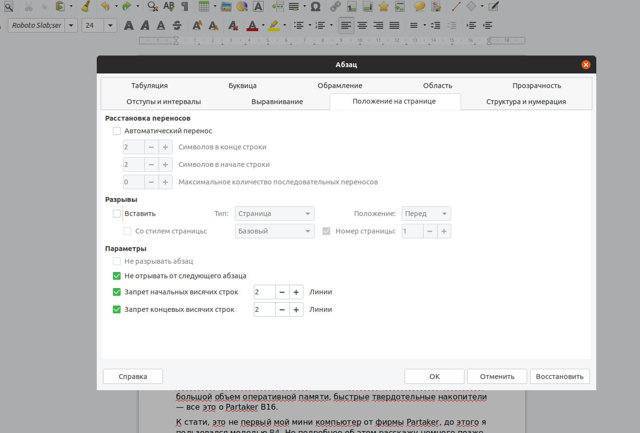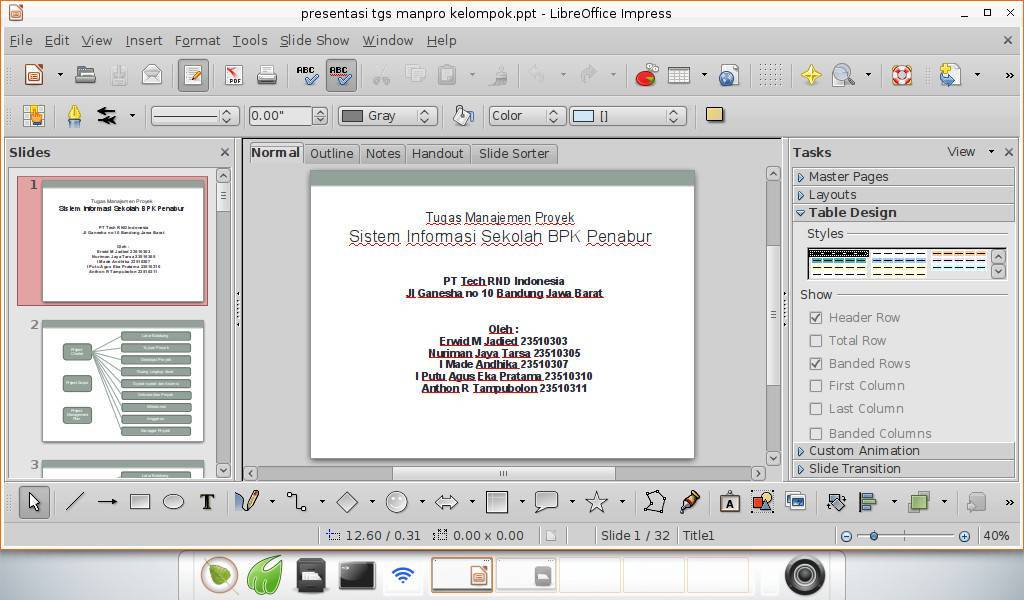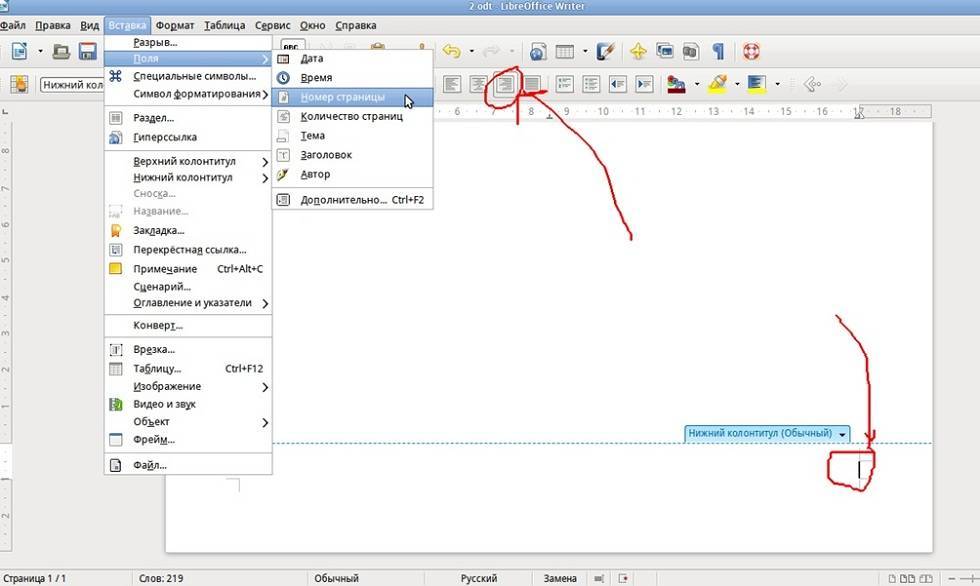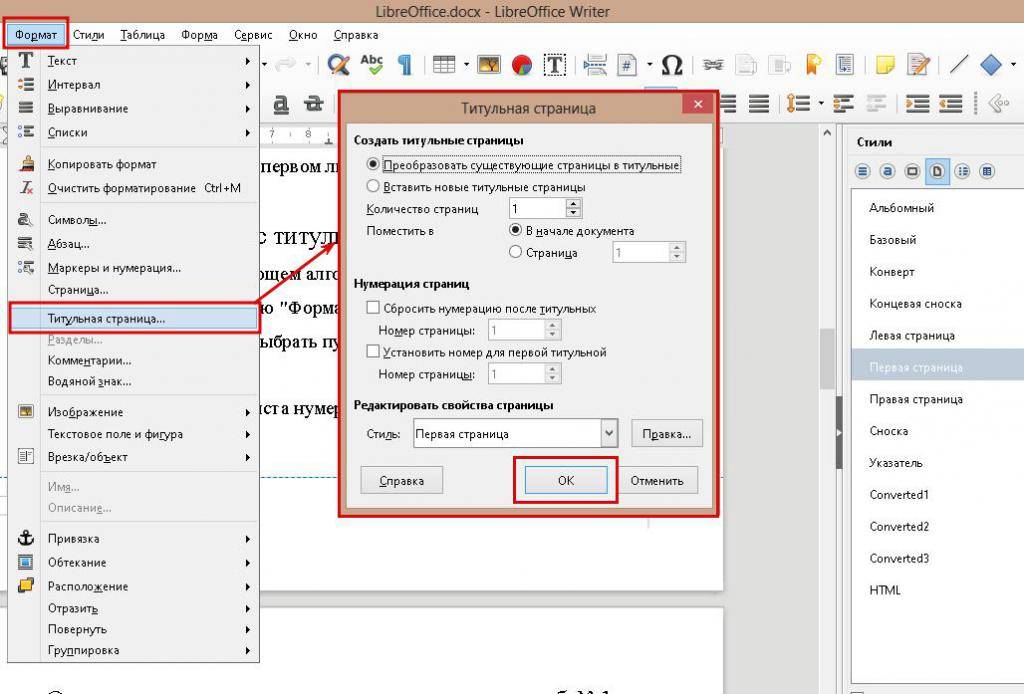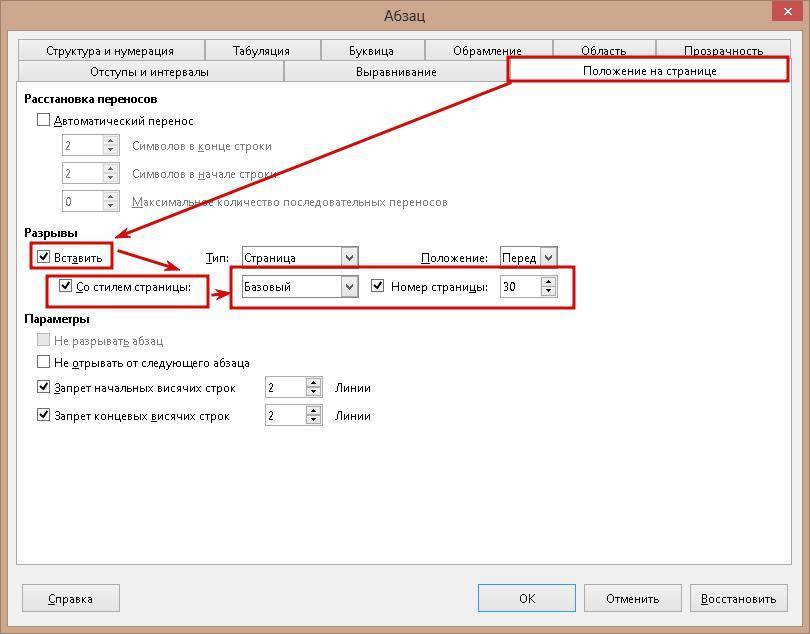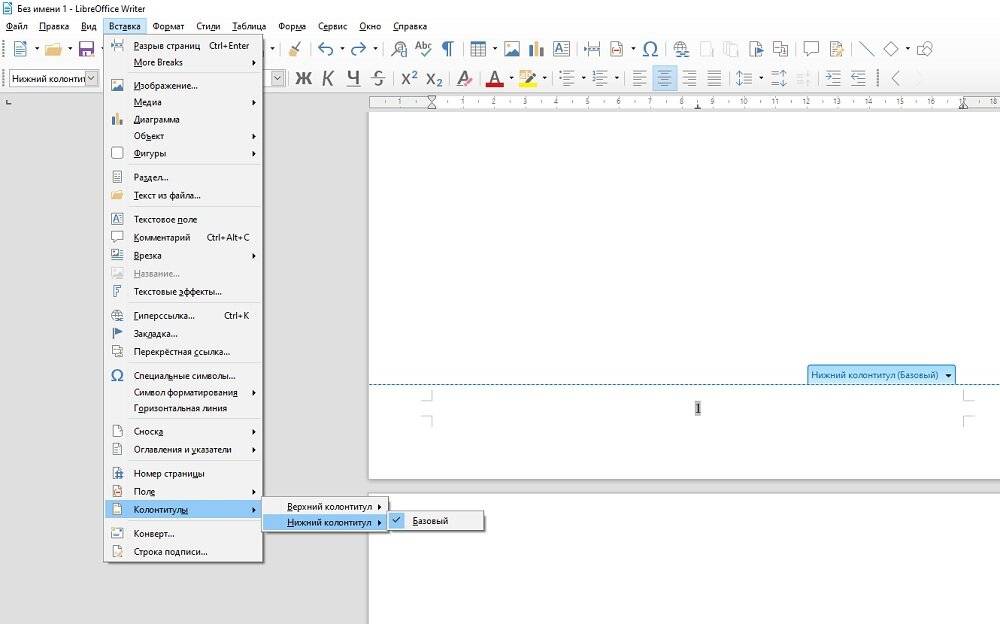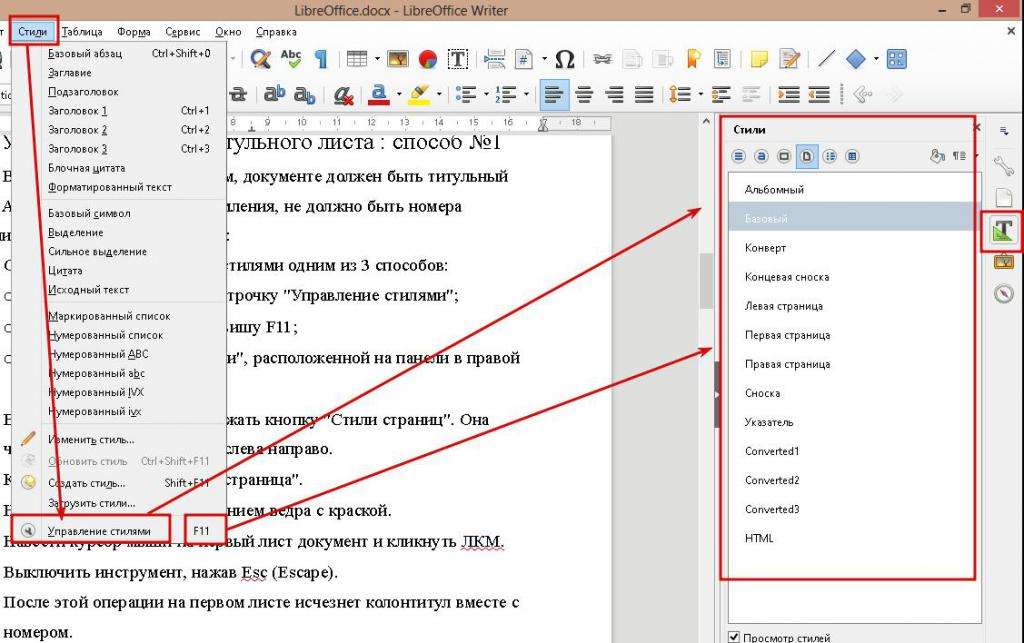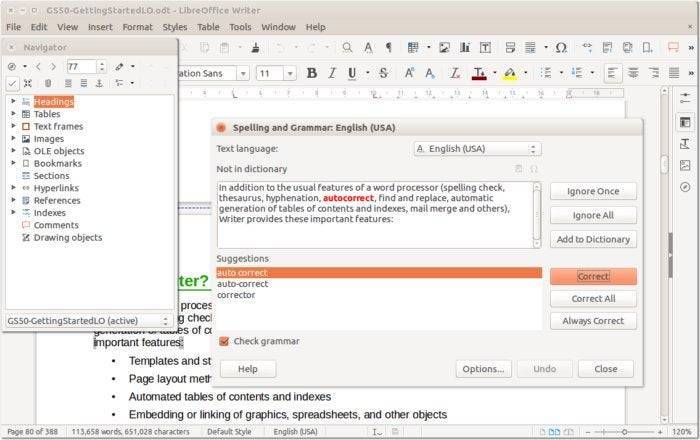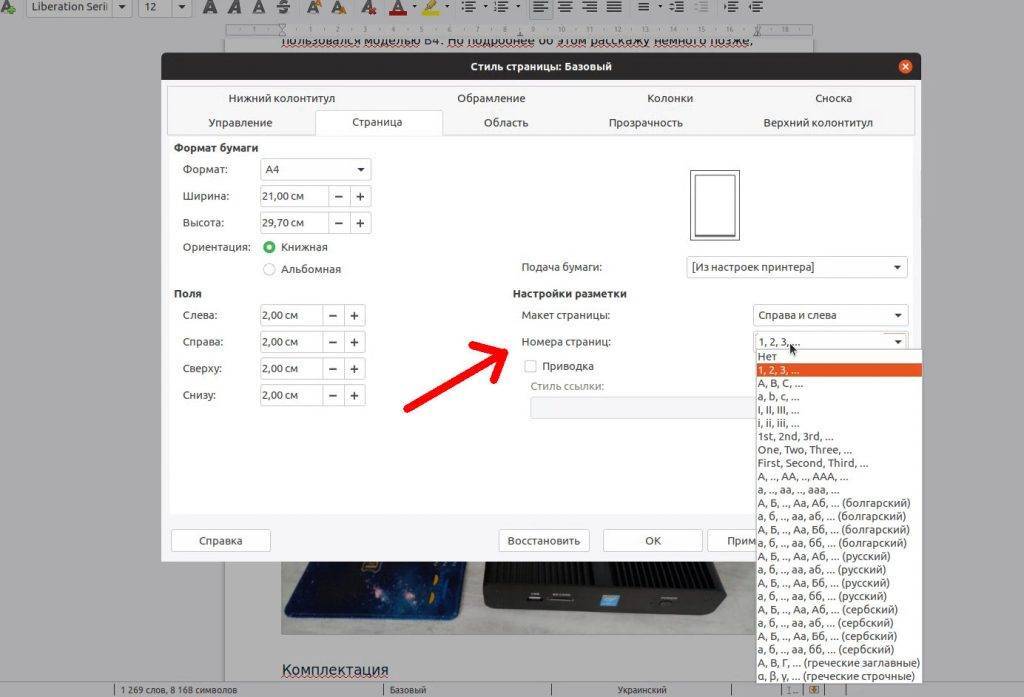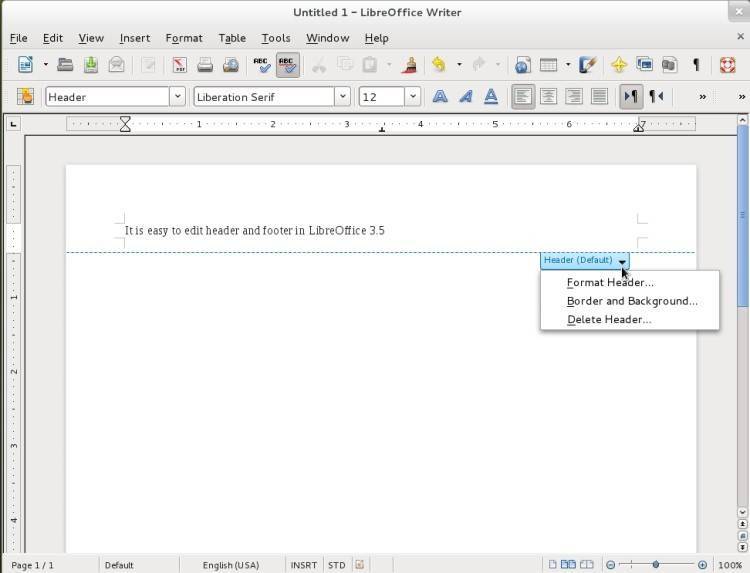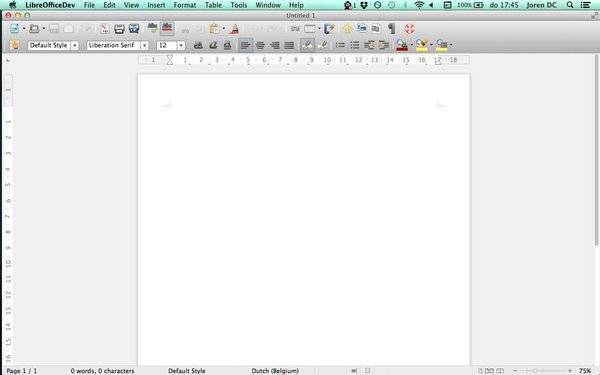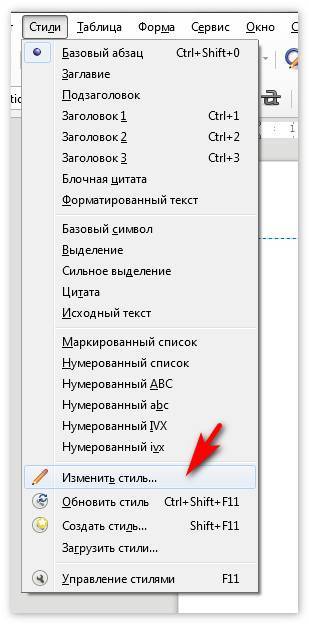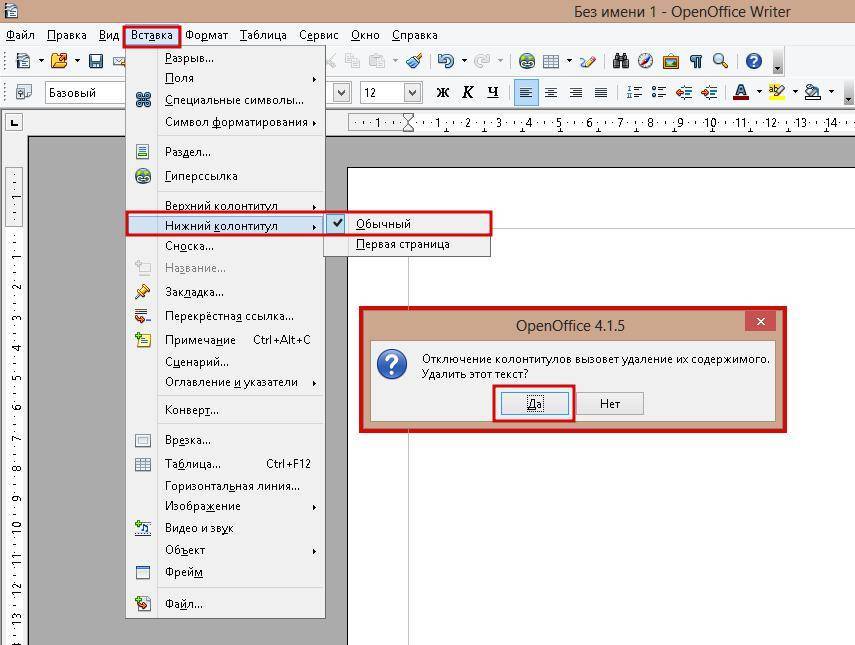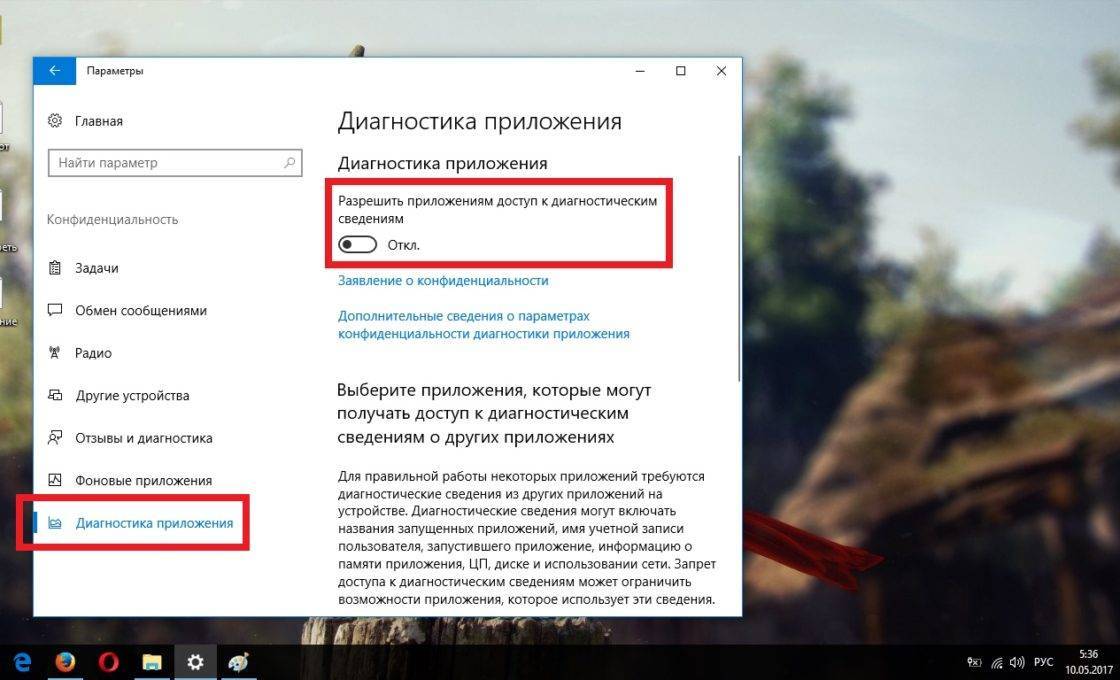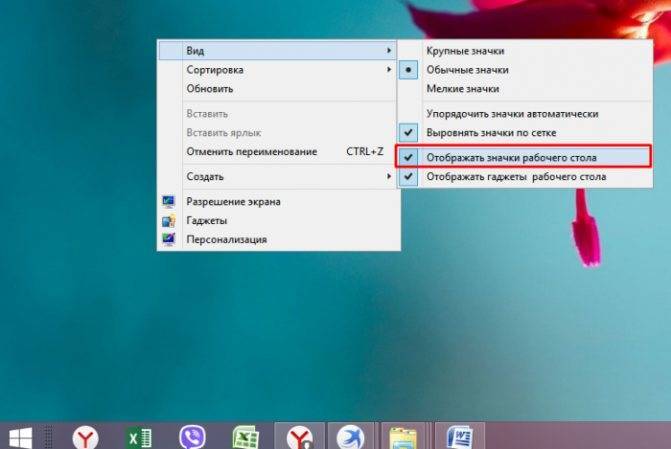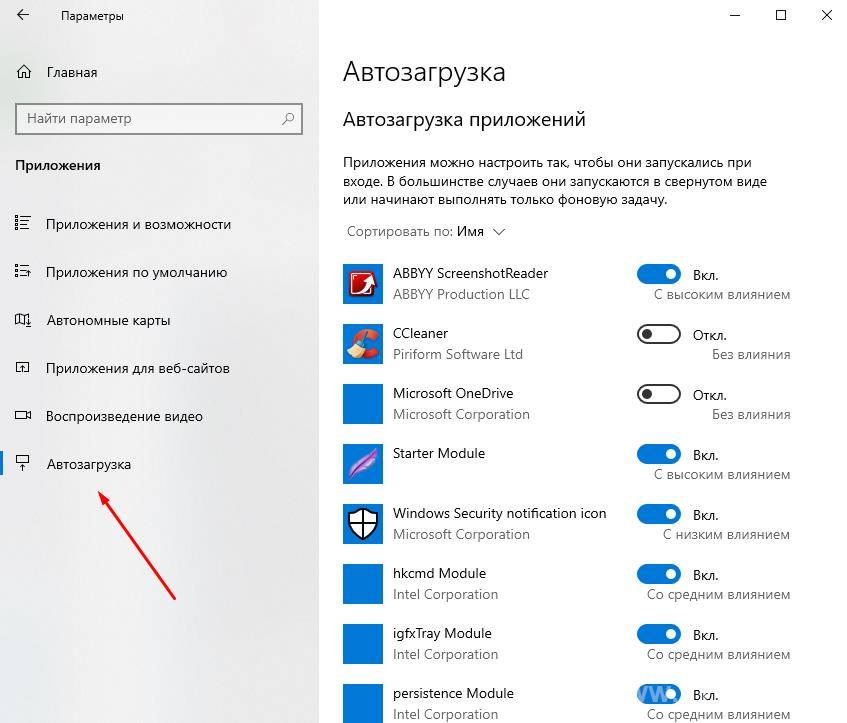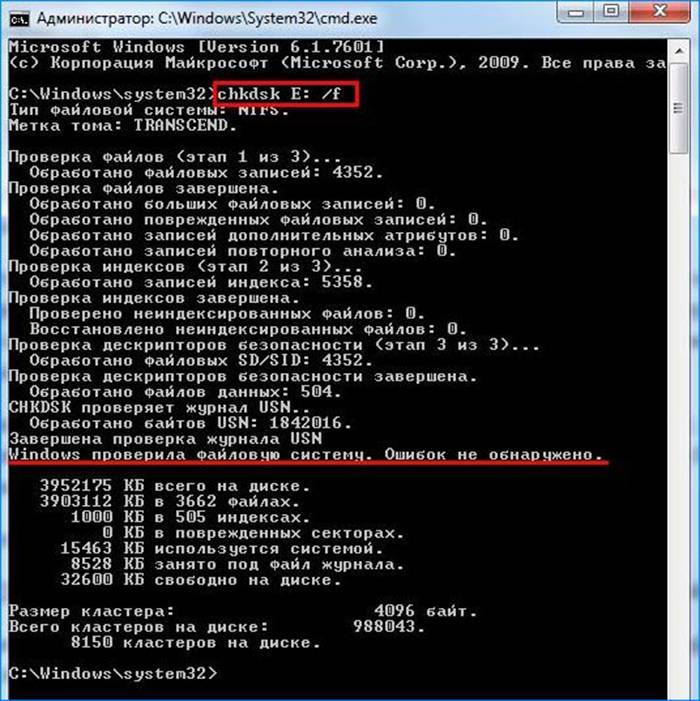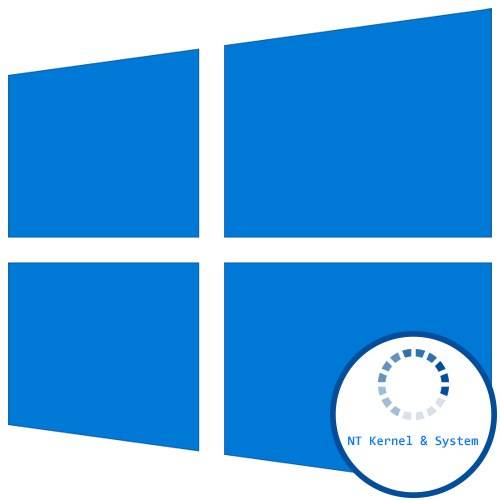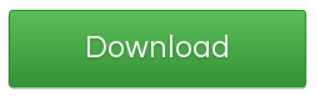Как пронумеровать страницы в LibreOffice Writer
При оформления документов, будь то реферат, курсовая или просто сочинение, необходимо делать нумерацию страниц. Это казалось бы легко, но иногда затруднительно если работаешь в новом для себя редакторе. В этой статье я расскажу как пронумеровать страницы в LibreOffice Writer.
Нумерация страниц LibreOffice Writer
Начну с простой нумерации, потом рассмотрим как поставить нумерацию начиная со второй страницы и как изменить тип нумерации если это требуется.
Как поставить нумерацию страниц
Сначала надо установить курсор мышки туда, где вы хотите проставить нумерацию страниц. Например, внизу страниц под нижним контитулом:
- Далее нажимаете в верхнем меню «Вставка», затем подменю «Поле», затем подменю «Номер страницы»:
- После этих действий на каждой странице вашего документа в том месте, где вы установили курсор, появится нумерация с указаниям номера каждой конкретной страницы.
Как начать нумерацию с 2 или 3 страницы
Зачастую в документе нужна нумерация страниц начиная со второй или третьей, то есть на первой или первых двух не надо отображать цифру с номером страницы. В таком случая делаем следующее:
- В верхнем меню идем в пункт «Формат», там выбираем подпункт «Титульная страница…»:
- Если вам требуется просто спрятать номер первой страницы, а чтобы на второй он был с цифрой «2», тогда в этих настройках ничего не меняйте и просто нажмите «OK».
- Если на странице после титульной вам надо установить номер 1, тогда поставьте птичку напротив Сбросить нумерацию после титульной» и установите в этом пункте цифру 1 (или любую другую с которой желаете начать нумерацию).
Альтернативный способ
- Первую (или первую и вторую) страницу документа, которую не надо номеровать, перенесите в отдельный документ. После этого с вернитесь в старый документ, вторая страница которого тепер будет первой.
- Далее установите курсор мышки на первый абзац текста (или загловок, если он есть перед первым абзацем) и кликните левой кнопкой.
- Тепер в верхнем меню зайтиде в пункт «Формат», там нажмите по подпункту «Абзац», появится следующее меню:
- В разделе «Разрывы» установите птичку напротив «Вставить», затем напротив «Со стилем страницы», потом напротив Номер страницы»:
- После установки птичек напротив указаных пунктов вы сможете с помощью кнопок + и — указать номер страницы, с которого должна начинаться нумерация. Указав нужный номер нажимаем кнопку «OK».
Вот таким хитромудрым способом в LibreOffice Writer также можно делать нумерацию со второй или третьей страницы документа.
Как вибрать тип нумерации
По умолчанию страницы нумеруются в формате 1, 2, 3 …, но иногда необходимо установить нумерацию типа I, II, III… или A, B, C… и т.п. В таком случае:
- Кликаем правой кнопкой мышки на номере страницы, в появившемся меню выбираем «Страница…»:
- В открывшемся окне настроек есть пункт «Номер страниц:», напротив него выпадающий список с выбором типа нумерации:
- В этом выдадающем списке выбираем требуемый вам тип нумерации, после чего сохраняем настройки кнопкой «Применить». После этого стандартная нумерация везде заменится на ту, которую вы выбрали.
Как убрать нумерацию страниц
Самый простой способ убрать нумерацию страниц через LibreOffice Writer в документе — это просто установить указатель ввода текста справа от номера страницы и нажать на клавиатуре кнопку Backspace (иногда такой надписи нет, а просто нарисован длинная стрелка влево «←»).
Видео-инструкция: нумерация страниц в LibreOffice Writer
На этом моя статья заканчивается. Надеюсь вы разобрались как пронумеровать страницы в LibreOffice Writer. Если вдруг нет или остались другие вопросы по теме — спрашивайте в х ниже, постараюсь помочь.
Как пронумеровать страницы в LibreOffice
Когда вы делаете различные рефераты, курсовые проекты, дипломные, статьи или просто большие документы на несколько страниц в текстовом процессоре LibreOffice, то вам нужно проставить нумерацию страниц чтобы после печати страницы не перепутались между собой. Для серьезных документов, нумерация страниц Libreoffice вообще является обязательным правилом.
В этой статье мы рассмотрим как пронумеровать страницы в LibreOffice, а также какое размещение номеров следует использовать в определенных ситуациях.
Как пронумеровать страницы в LibreOffice
В Microsoft Office Word все достаточно просто. Вам нужно всего лишь перейти на вкладку «Вставка», выбрать «Номер страницы», а затем выбрать расположение. В LibreOffice все немного сложнее. Здесь номер каждой страницы хранится представлен в виде отдельного поля. Если говорить более просто — то переменной, которую можно вставить в любое место на странице, где можно установить курсор. Для этого достаточно выбрать «Вставка», «Номер страницы».
Но это не то, чего мы добивались. Нам нужно, чтобы этот номер был в колонтитуле, то есть вверху или внизу страницы, справа, и автоматически проставлялся на каждой странице. Тут придется поработать. Допустим, у нас есть такой документ:
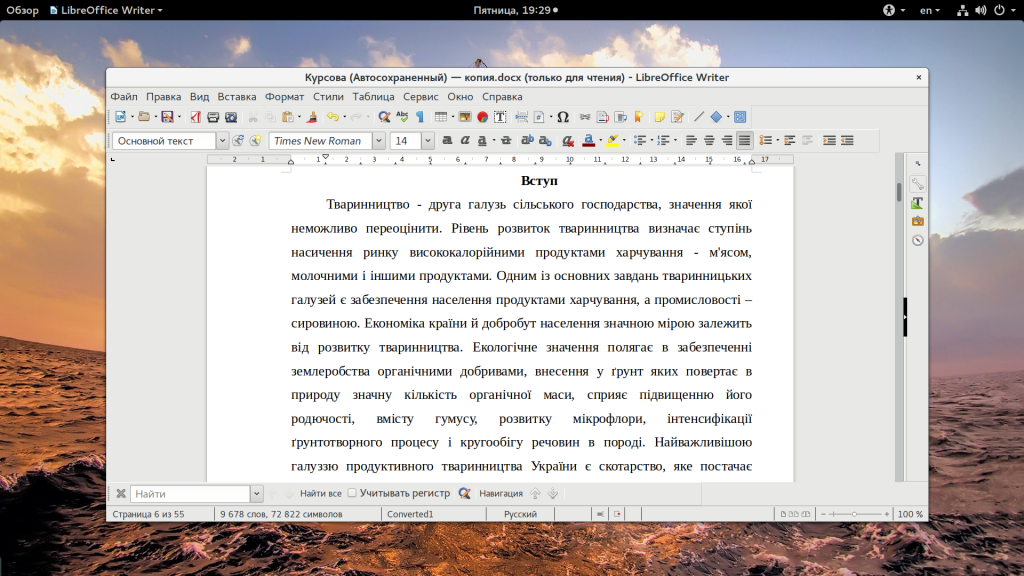
По общепринятым в Украине требованиям для всех рукописных работ, тех, которые не были зарегистрированы и опубликованы в журналах или книгах, номер страницы проставляется в верхнем правом углу. Сначала добавим верхний колонтитул. Откройте меню «Вставка» -> «Колонтитулы» и установите галочки напротив «Базовый» и «Первая страница».
Для первой страницы создаем отдельный колонтитул, потому что это титульная страница, а на ней номер не выводится, хотя она учитывается при нумерации. Далее кликните по верхнему колонтитулу, когда появится синяя полоска в правой части экрана с надписью «Колонтитул . «, кликните по значку «+» чтобы появился курсор:
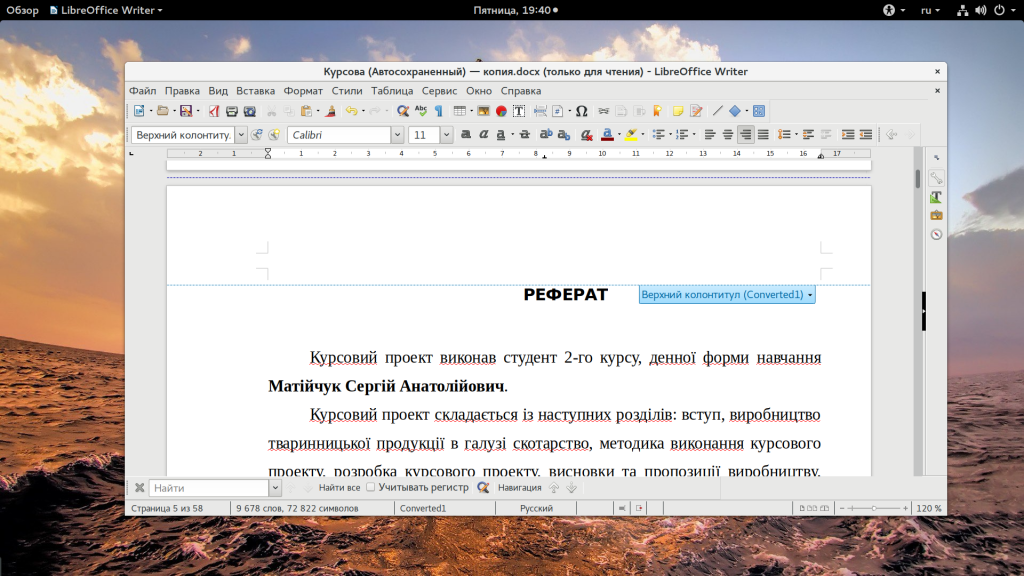
Затем откройте меню «Вставка» -> «Номер страницы»:
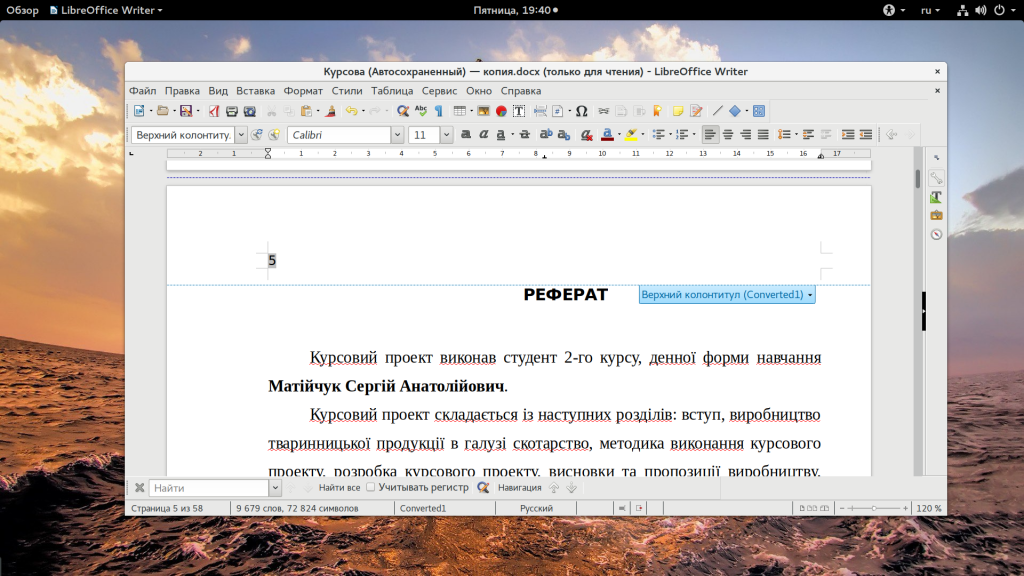
Теперь номера появились на каждой странице. Осталось только перенести их в правый верхний угол, для этого достаточно отметить номер и кликнуть на панели по значку выравнивания по левому краю:
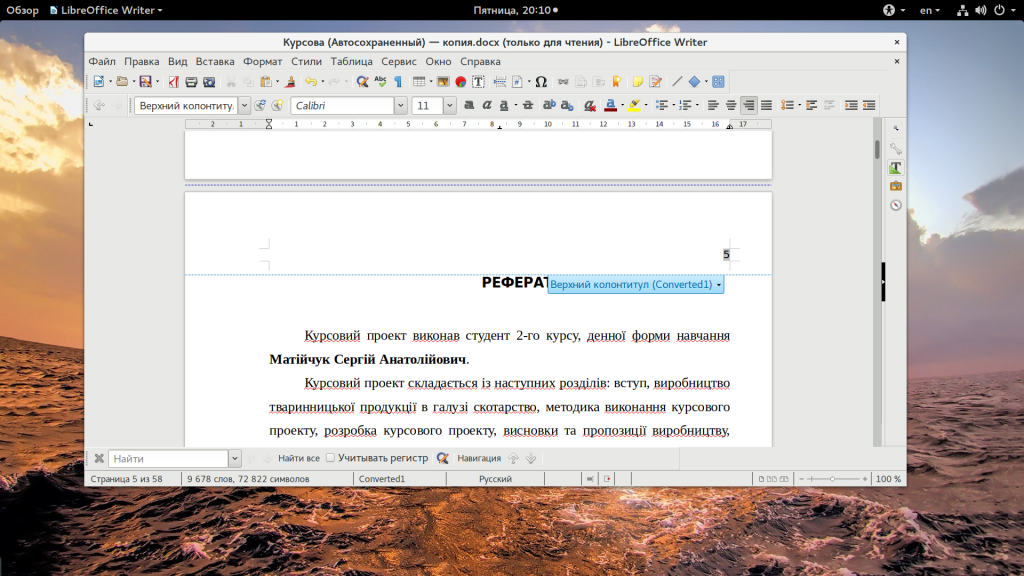
Или, в качестве альтернативы, можете отметить номер, открыть контекстное меню, выбрать пункт «Абзац», а затем «Выравнивание». Тут необходимо выбрать «По правому краю»:
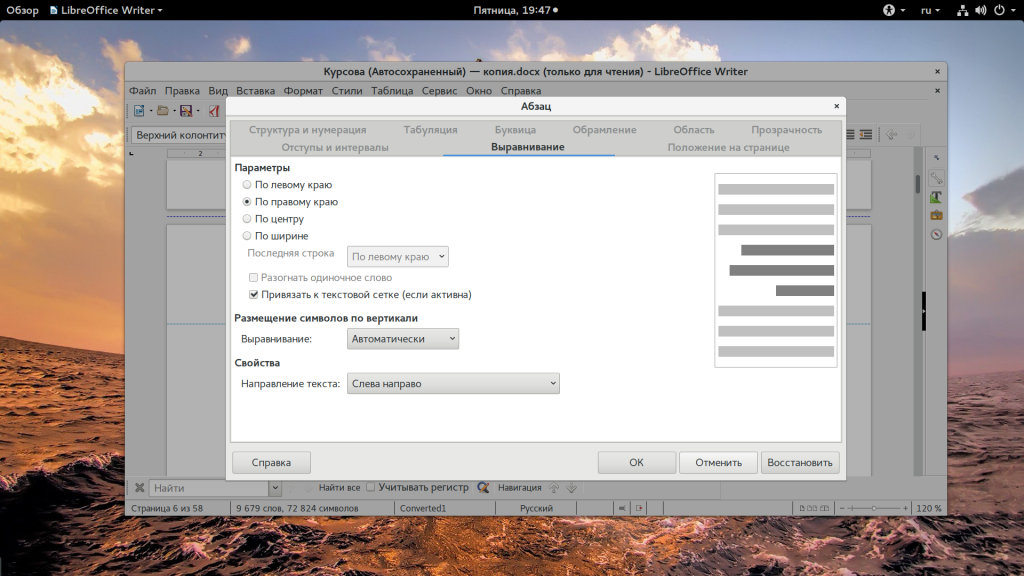
Вот так просто выполняется нумерация страниц в libreoffice writer. Да, это сложнее, чем в Microsoft Office, но благодаря тому, что номер страницы — это отдельное поле, вы можете вставить его в нужное место текста. Если вам нужно вставить номер внизу страницы, то действия будут аналогичными, только нужно открывать не верхний колонтитул, а нижний и делать все там. Колонтитул повторяется на каждой странице, поэтому нумерация libreoffice будет ставиться автоматически.
Чтобы для титульной страницы номер не ставился нужно еще кое-что сделать. Откройте меню «Формат» -> «Титульная страница», затем выберите преобразовать в титульные страницы — 1 страница, а стиль — первая страница, мы его уже выбирали при добавлении колонтитула. Дальше нажмите «Ok»:
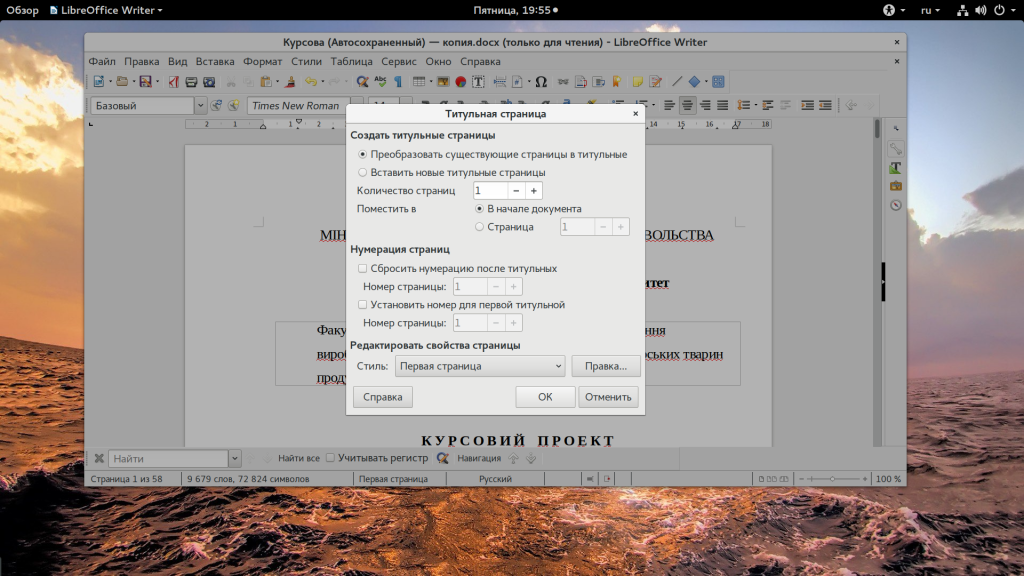
Если это не сработало, можно пойти другим путем, откройте меню «Формат» -> «Страница. «, затем перейдите на вкладку «Верхний колонтитул» и тут уже снимите галочку с пункта «Одинаковое содержимое для первой страницы»:
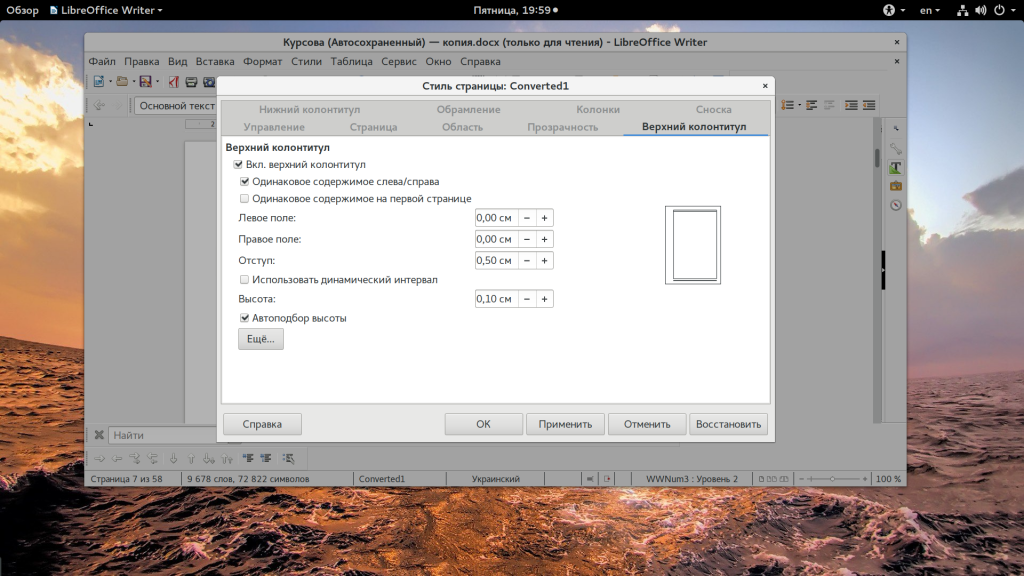
К номеру можно применять различное форматирование, также как и к любому другому тексту в libreoffice.
LibreOffice Writer: нумерация страниц
Когда время от времени заканчиваются идеи для статей, хорошо помогает Яндекс Вордстат
Так, несколько дней назад зайдя в этот сервис, обратил внимание, что люди часто задают вопрос как пронумеровать страницы в LibreOffice. Точнее интересуются тем, как это сделать в текстовом процессоре «Writer»
Почему бы не ответить на этот вопрос?
Сразу хочу сказать, что несмотря на то, что я довольно активно пользуюсь данным офисным пакетом, сложным форматированием мне редко приходится заниматься, поэтому я покажу несколько простых и самых востребованных способов нумерации страниц в LibreOffice: нумерация с первой страницы, нумерация без первой страницы с возможностью выбора номера, нумерация с произвольного номера. И начнем с самого простого.
LibreOffice Writer: нумерация страниц с первой
Допустим у нас есть текст на несколько страниц, к которому просто необходимо добавить простую нумерацию: 1, 2, 3 и т.д. делается следующим образом:
Сначала необходимо добавить в документ колонтитул, в зависимости от того, где Вам нужно проставить номера — верхний или нижний. Для этого можно воспользоваться меню: Вставка — Нижний (Верхний) колонтитул — Базовый:
Либо подведя курсор мыши к нижнему (верхнему) полю нажать на него и нажать на «Нижний колонтитул (Базовый)»:
Появиться доступное для редактирование поле, становимся на него курсором:
После этого переходим: Вставка — Поля — Номер страницы:
Нумерация добавлена ко всем страницам!
LibreOffice Writer: нумерация не с первой страницы
В некоторых случаях необходимо пронумеровать весь текст без первой страницы. Например когда она является титульной. В LibreOffice это можно сделать несколькими способами, но перед этим все равно нужно выполнить шаги из предыдущего подзаголовка.
Способ первый:
Ставим курсор на первую страницу и нажимаем «F11» или переходим: Формат — Стили:
В LibreOffice 4 и ниже появится отдельное окно «Стили и форматирование», с версии офиса 5.0 появится одноименная вкладка. Нужно перейти на «Стили страницы» и дважды нажать на стиль «Первая страница»:
С первой страницы нумерация исчезнет, на остальных — останется.
Способ второй (более функциональный):
Устанавливаем курсор на первой странице и переходим: Формат — Титульная страница:
В открывшимся окне есть несколько пунктов, которые позволяют гибко настроить нумерацию текста:
- Преобразовать существующие страницы в титульные: уберет номера с необходимой страницы;
- Вставить титульные страницы: Вы можете добавить новые страницы как в начало текста, так и в любое другое место;
- Количество страниц: здесь можно задать сколько страниц преобразуется или добавится. То есть если Вам нужно убрать номера с первых 2 или 3 страниц — поставьте здесь соответствующее число;
- Поместить в: можно выбрать куда вставить страницы или с которых нужно убрать нумерацию. Например, если Вам нужно убрать нумерацию не с первой, а с 4: отмечаете пункт «Страница» и указываете ее номер:
Таким образом, мы вполне можем воплотить в жизнь такой сценарий: нумерация страниц начинается со второго листа (третьей страницы), при этом нумерация начинается не с 1, а с 52. Выставляем настройки:
После их применения получим требуемый результат:
LibreOffice Writer: нумерация с произвольного номера
И в заключение покажу способ, с помощью которого можно просто пронумеровать текст в LibreOffice Writer начиная с любого номера. Это когда необходимо пронумеровать все страницы но начиная не с 1, а, скажем, с 79.
Ставим курсор в первый абзац документа и переходим: Формат — Абзац:
В открывшемся окне переходим на вкладку «Положение на странице» и отмечаем пункты «Вставить» и «Со стилем страницы». В поле «Номер страницы» ставим необходимое число:
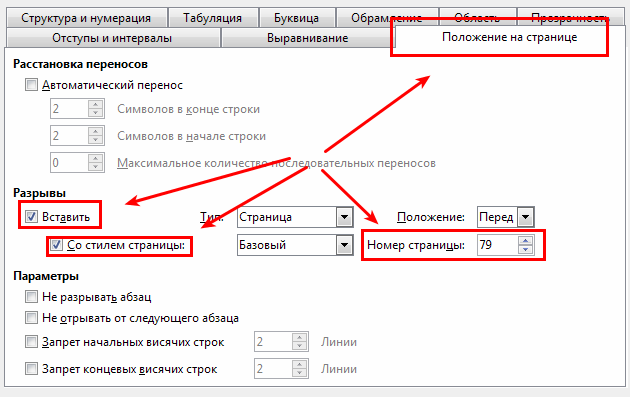
После этого жмем «ОК» и получаем необходимый результат:
Вот такими не хитрыми манипуляциями можно пронумеровать страницы в LibreOffice Writer. Надеюсь Вам это поможет в работе.
Ориентация в LibreOffice
Как в большинстве аналогичных программ, в пакете Либре Офис ориентация изменяется несколькими доступными способами. При составлении документа неожиданно может оказаться, что книжная ориентация не вполне подходит в качестве оформления и пользователю потребуется альбомный лист в Либре Офис. Рассмотрим в этой инструкции как сделать альбомный лист в Либре Офис для документа полностью, а также для отдельных листов.
Альбомная ориентация в LibreOffice для всех листов документа
Для документа, который оформляется в едином стиле, альбомный лист LibreOffice можно установить для всего содержимого сразу. По умолчанию ориентация страниц LibreOffice книжная, альбомная она устанавливается уже непосредственно пользователем. Как сделать альбомную ориентацию в Либре Офис для всех листов:
- Выбрать в главном меню «Формат» – «Страница»;
- Открыть требуемую вкладку;
- В пункте «Ориентация» установить переключатель LibreOffice «альбомная» страница;
- Подтвердить действие нажатием кнопки «ОК».
После этих простых манипуляций ориентация страницы в Либре Офис поменяется на альбомную. Изменить ориентацию в Либре Офис на стандартную можно таким же способом. Все последующие создаваемые листы будут иметь требуемое положение. Это самый простой способ как сделать альбомную ориентацию в LibreOffice.
Как сделать альбомный формат в Либре Офис для отдельных листов
Перед тем как в LibreOffice сделать альбомный лист, не лишним будет упомянуть о используемых стилях. Они применяются для определения атрибутов отдельных листов в документе. С их помощью можно изменить все требуемые параметры: колонтитулы, поля, тип и размер шрифтов, нумерацию, а также интересующую ориентацию в LibreOffice. Эти атрибуты в том числе можно применить также по умолчанию, благодаря чему в LibreOffice ориентация страницы поменяется для каждого вновь созданного текстового документа. Можно применить стили к отдельным фрагментам текста, чтобы в LibreOffice изменить ориентацию страницы по отдельности.
Перед тем как в Либре Офис поменять ориентацию страницы таким способом, необходимо создать новый стиль, а затем применить его. Алгоритм действий:
- Нажать кнопку F11 или выбрать в главном меню «Стили» – «Управление стилями»;
- На открывшейся справа панели нажать иконку «Стили страниц»;
- Кликом правой кнопки мыши по свободной области вызвать контекстное меню и выбрать пункт «Создать»;
- Во вкладке «Управление» ввести название стиля LibreOffice («Альбомная ориентация страницы», например). В выпадающем списке «Следующий стиль» задать стиль, который будет применен в LibreOffice за альбомной ориентацией страницы для всех последующих листов.
- Во вкладке «Страница» установить соответствующий переключатель, чтобы назначить для стиля Либре Офис альбомную ориентацию.
- Сохранить изменения нажатием кнопки «ОК».
Таким способом установлены атрибуты нового стиля LibreOffice для альбомного вида страниц. Перед тем как поменять ориентацию в Либре Офис, необходимо дважды кликнуть по его по названию на панели управления стилями, расположенной справа.
В LibreOffice альбомная ориентация страницы при использовании такого метода будет применена для всех страниц текущей области стилей страниц.
Как видите, создать в Либре Офис альбомную страницу гораздо проще, чем может показаться на первый взгляд. Несколько раз почитав инструкцию как сделать альбомную страницу в Либре Офис, даже начинающий пользователь этого офисного пакета запомнит последовательность действий и в дальнейшем сможет в LibreOffice поменять ориентацию страницы уже без подсказок.
Как пронумеровать страницы в LibreOffice
Когда вы делаете различные рефераты, курсовые проекты, дипломные, статьи или просто большие документы на несколько страниц в текстовом процессоре LibreOffice, то вам нужно проставить нумерацию страниц чтобы после печати страницы не перепутались между собой. Для серьезных документов, нумерация страниц Libreoffice вообще является обязательным правилом.
В этой статье мы рассмотрим как пронумеровать страницы в LibreOffice, а также какое размещение номеров следует использовать в определенных ситуациях.
В Microsoft Office Word все достаточно просто. Вам нужно всего лишь перейти на вкладку «Вставка», выбрать «Номер страницы», а затем выбрать расположение. В LibreOffice все немного сложнее.
Здесь номер каждой страницы хранится представлен в виде отдельного поля. Если говорить более просто — то переменной, которую можно вставить в любое место на странице, где можно установить курсор.
Для этого достаточно выбрать «Вставка», «Номер страницы».
Но это не то, чего мы добивались. Нам нужно, чтобы этот номер был в колонтитуле, то есть вверху или внизу страницы, справа, и автоматически проставлялся на каждой странице. Тут придется поработать. Допустим, у нас есть такой документ:
По общепринятым в Украине требованиям для всех рукописных работ, тех, которые не были зарегистрированы и опубликованы в журналах или книгах, номер страницы проставляется в верхнем правом углу.
Сначала добавим верхний колонтитул.
Откройте меню «Вставка» -> «Колонтитулы» и установите галочки напротив «Базовый» и «Первая страница».
Для первой страницы создаем отдельный колонтитул, потому что это титульная страница, а на ней номер не выводится, хотя она учитывается при нумерации. Далее кликните по верхнему колонтитулу, когда появится синяя полоска в правой части экрана с надписью «Колонтитул …», кликните по значку «+» чтобы появился курсор:
- Затем откройте меню «Вставка» -> «Номер страницы»:
- Теперь номера появились на каждой странице. Осталось только перенести их в правый верхний угол, для этого достаточно отметить номер и кликнуть на панели по значку выравнивания по левому краю:
- Или, в качестве альтернативы, можете отметить номер, открыть контекстное меню, выбрать пункт «Абзац», а затем «Выравнивание». Тут необходимо выбрать «По правому краю»:
Вот так просто выполняется нумерация страниц в libreoffice writer. Да, это сложнее, чем в Microsoft Office, но благодаря тому, что номер страницы — это отдельное поле, вы можете вставить его в нужное место текста.
Если вам нужно вставить номер внизу страницы, то действия будут аналогичными, только нужно открывать не верхний колонтитул, а нижний и делать все там.
Колонтитул повторяется на каждой странице, поэтому нумерация libreoffice будет ставиться автоматически.
Чтобы для титульной страницы номер не ставился нужно еще кое-что сделать. Откройте меню «Формат» -> «Титульная страница», затем выберите преобразовать в титульные страницы — 1 страница, а стиль — первая страница, мы его уже выбирали при добавлении колонтитула. Дальше нажмите «Ok»:
Если это не сработало, можно пойти другим путем, откройте меню «Формат» -> «Страница…», затем перейдите на вкладку «Верхний колонтитул» и тут уже снимите галочку с пункта «Одинаковое содержимое для первой страницы»:
К номеру можно применять различное форматирование, также как и к любому другому тексту в libreoffice.
Выводы
В этой статье мы рассмотрели как пронумеровать страницы в libreoffice writer. Если вы знаете другие методы установки номеров страниц, которые будут работать лучше, напишите в х!
(7
Формат страницы¶
Под форматом страницы подразумевается размер листа (обычно используется размер А4 равный 210×297 мм), его ориентация и размер полей. LibreOffice позволяет задать формат для каждой страницы документа, вплоть до изменения размера отдельных листов. Последнее достигается при помощи разрывов страниц (подробнее смотрите пункт Смена ориентации отдельных страниц).
Заголовок с новой страницы
С помощью разрыва страницы можно, например, сделать чтобы все заголовки глав автоматически начинались с новой страницы.
Для этого в стиле заголовка на вкладке «Положение на странице» необходимо задать «Разрывы». Можно не указывать конкретный стиль страницы, тогда будет применен стиль страницы используемый во всем документе.

Колонтитулы¶
Колонтитул — заголовочные данные (название произведения, части, главы, параграфа и т. п.), помещаемые над или под текстом на нескольких или на всех страницах книги, газеты, журнала или другого многостраничного издания. Различаются верхний и нижний колонтитулы.
Настройка колонтитулов осуществляется через меню «Формат → Страница» во вкладках «Верхний колонтитул» и «Нижний колонтитул». Можно задать высоту колонтитула, интервалы и внешнее оформление.
Примечание
Вставка страниц в LibreOffice осуществляется с помощью колонтитулов, которые не относятся к высоте нижнего или верхнего поля. Если колонтитул имеет высоту в 0,5 см и интервал от него до текста 0,5 см, т. е. в сумме занимает 1 см, а поле 2 см. То общее расстояние от края листа до текста составит 3 см.
Поэтому если в требованиях написано, что поле (со стороны которого проставляется нумерация) должно иметь высоту 2 см, то целесообразно в настройках страницы выставить высоту этого поля в 1 см, а высоту колонтитула 0,5 см и интервал до текста 0,5 см. И обязательно снять галочку с параметра «Автоподбор высоты».