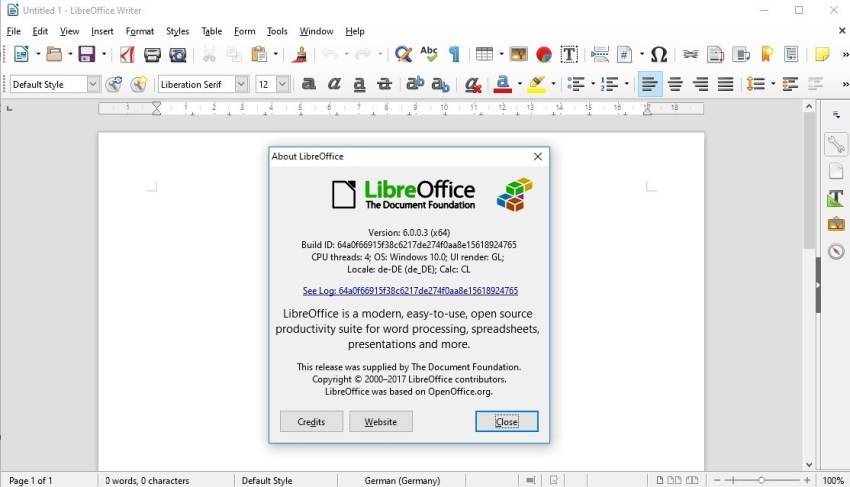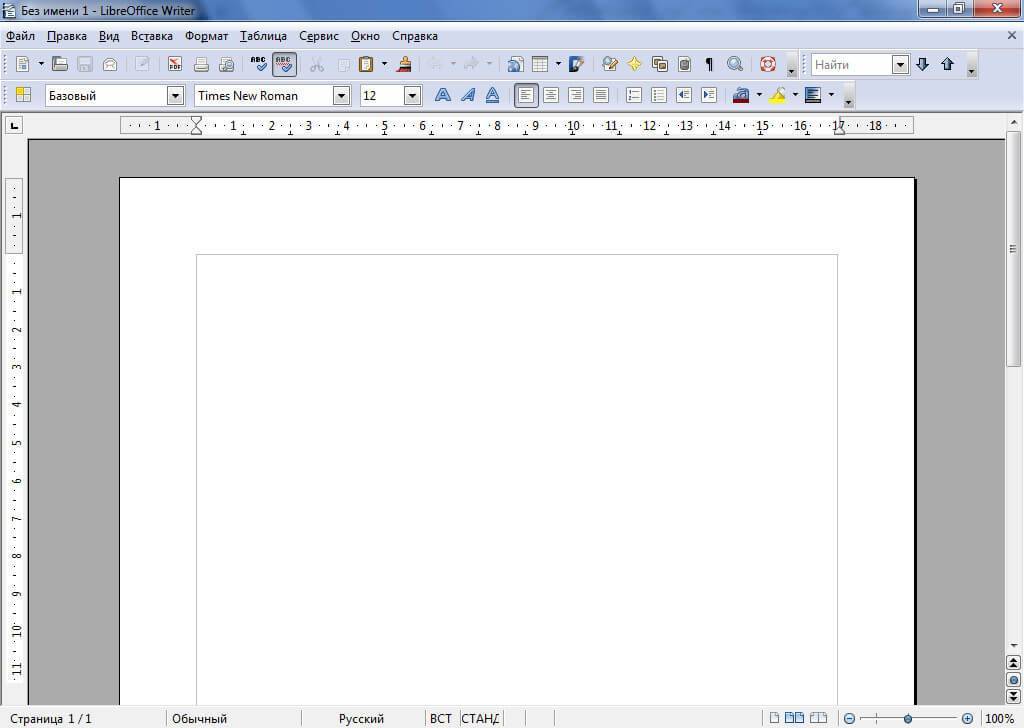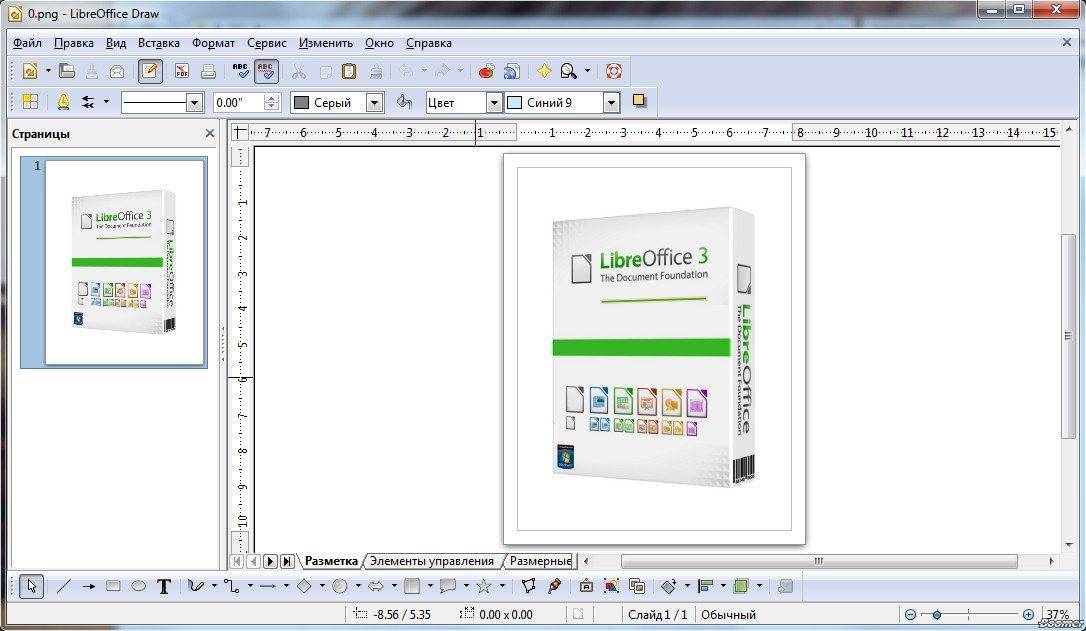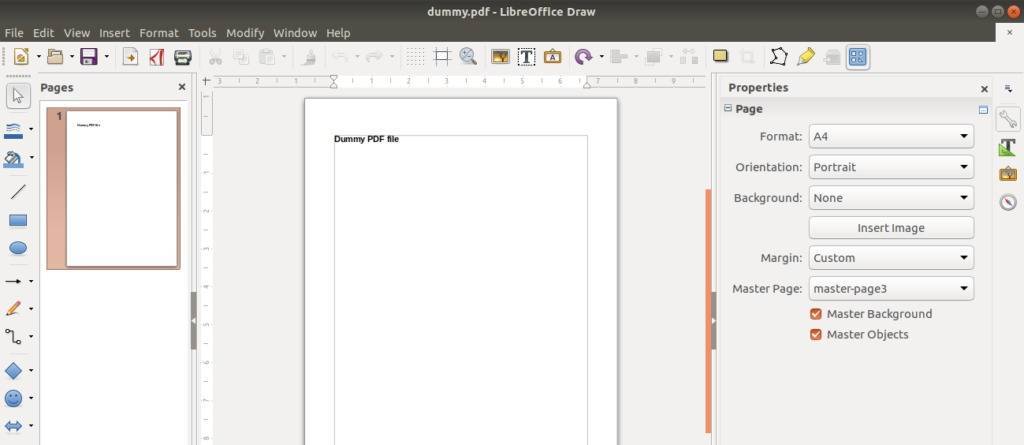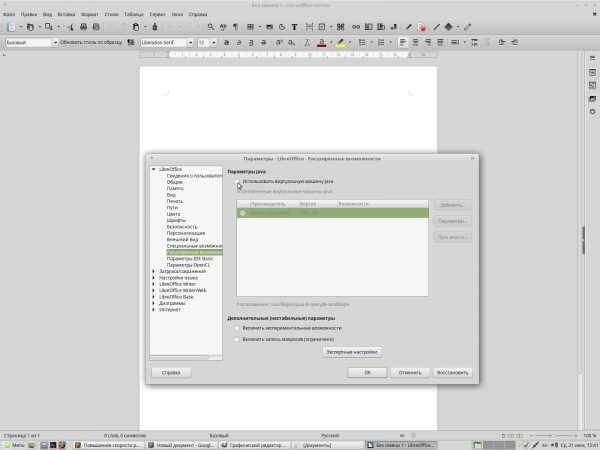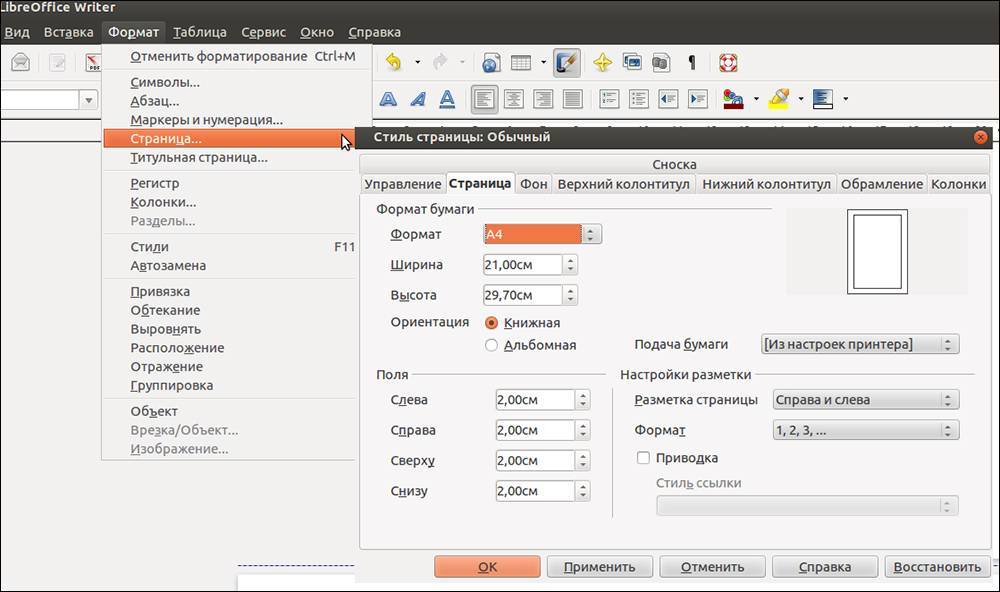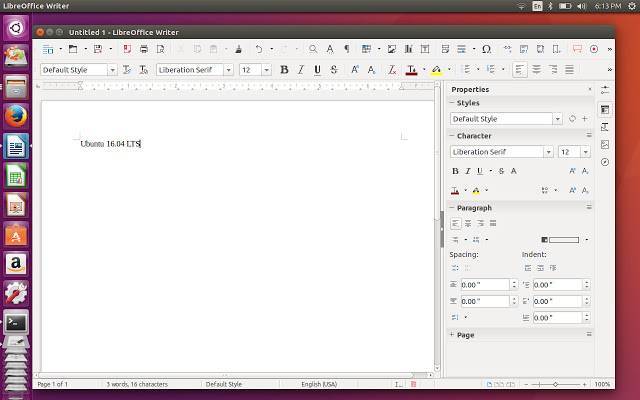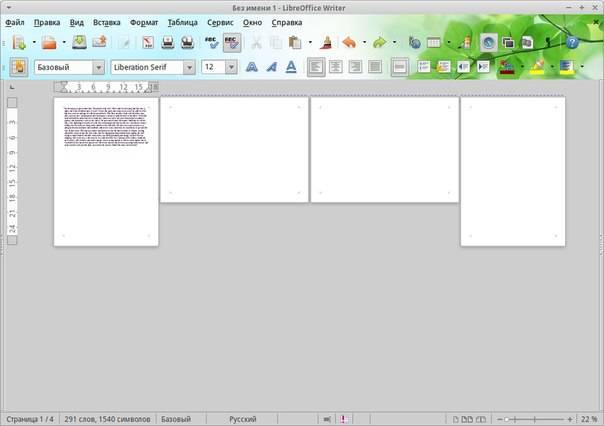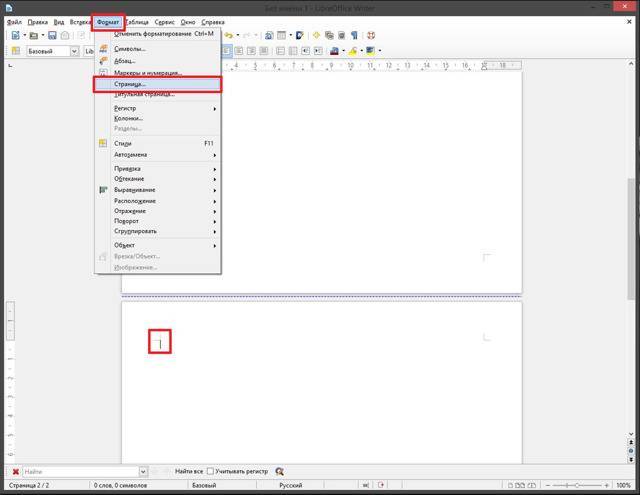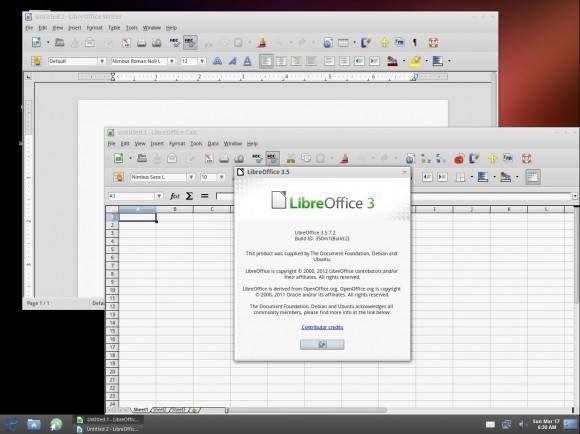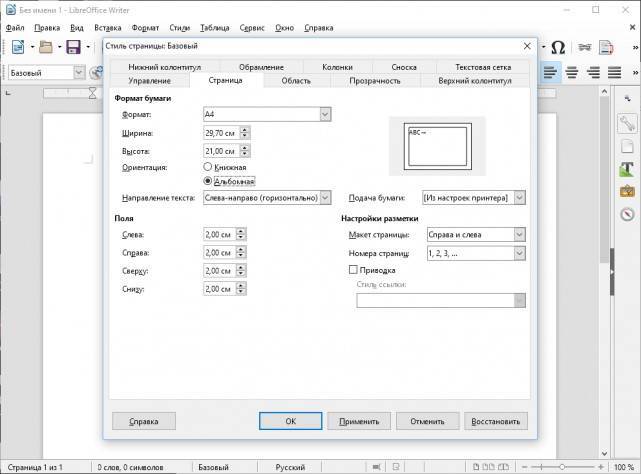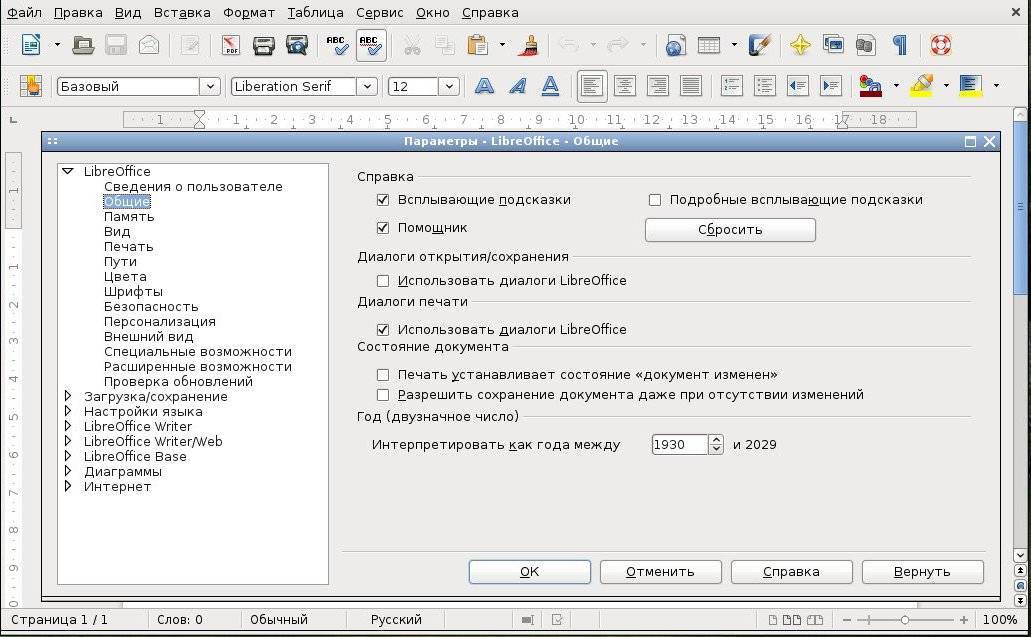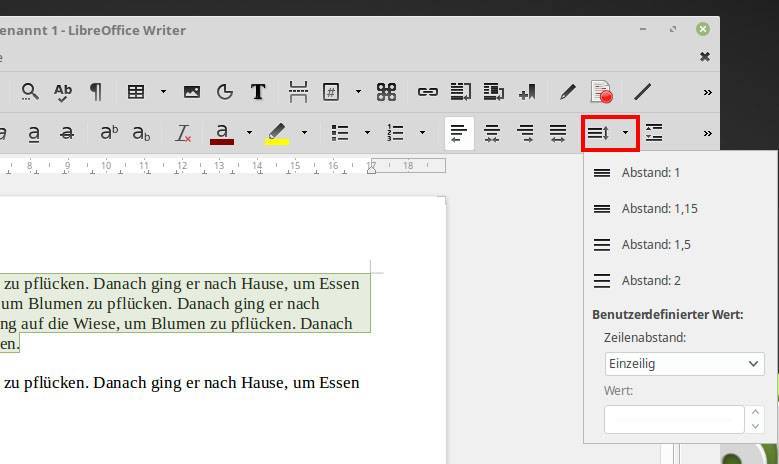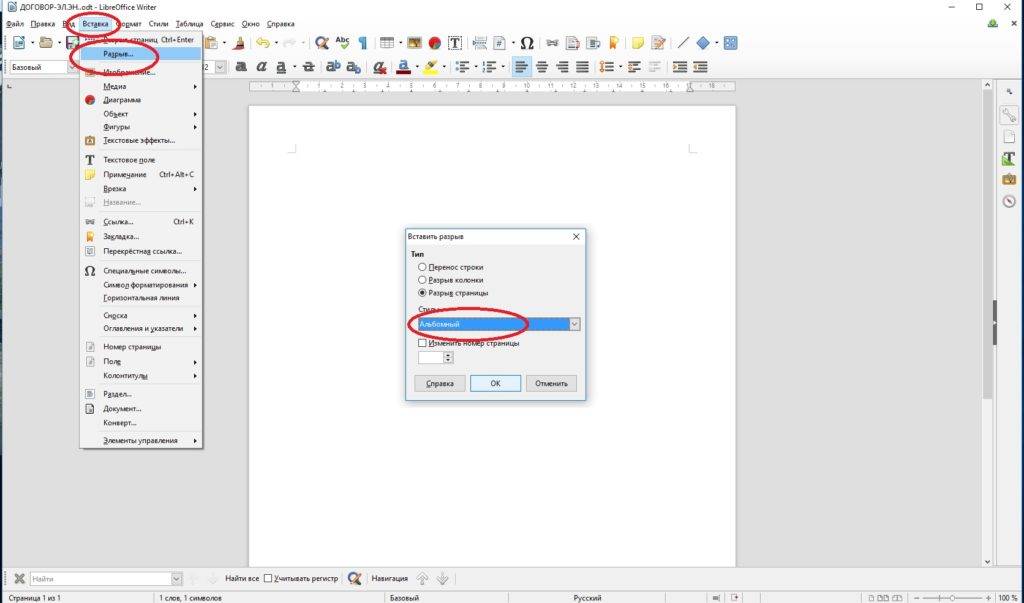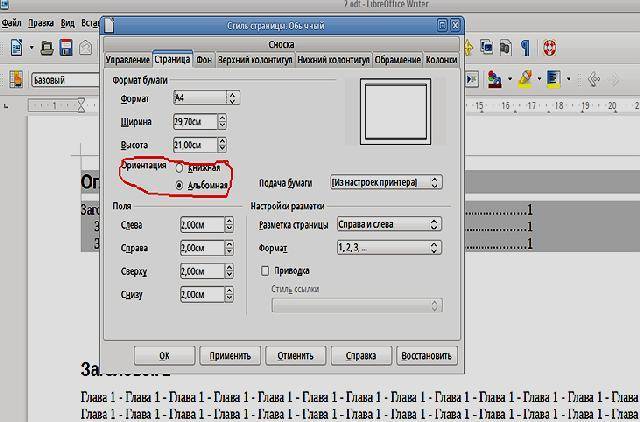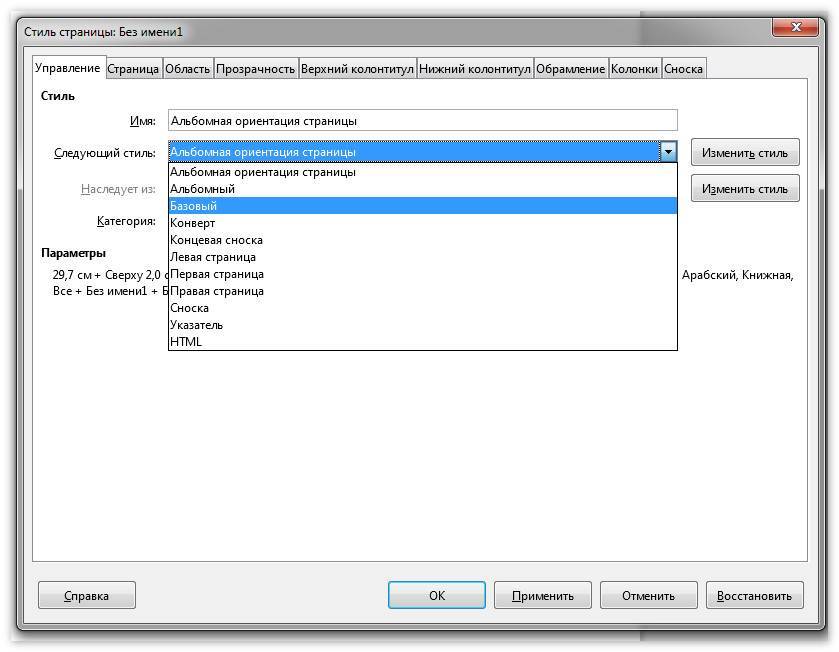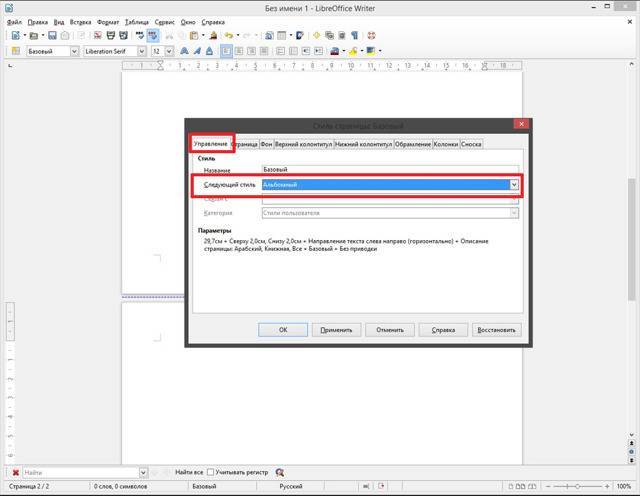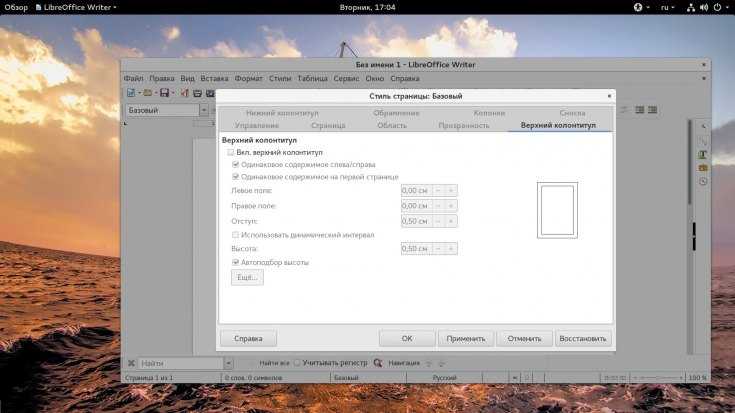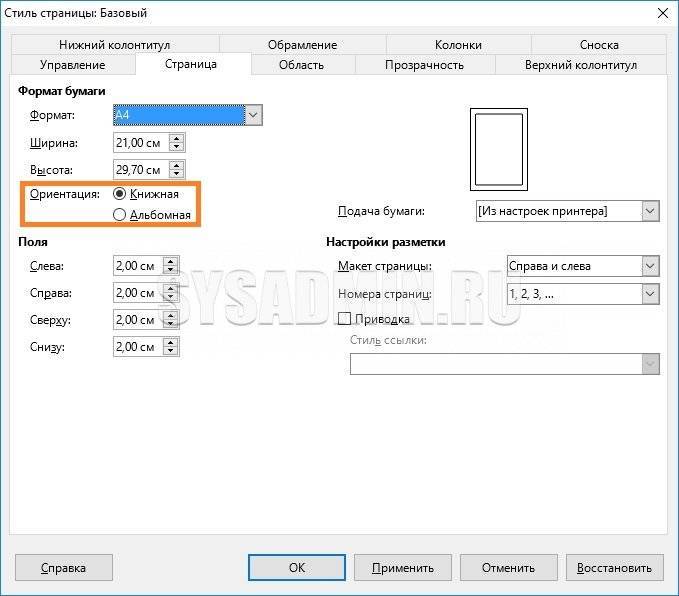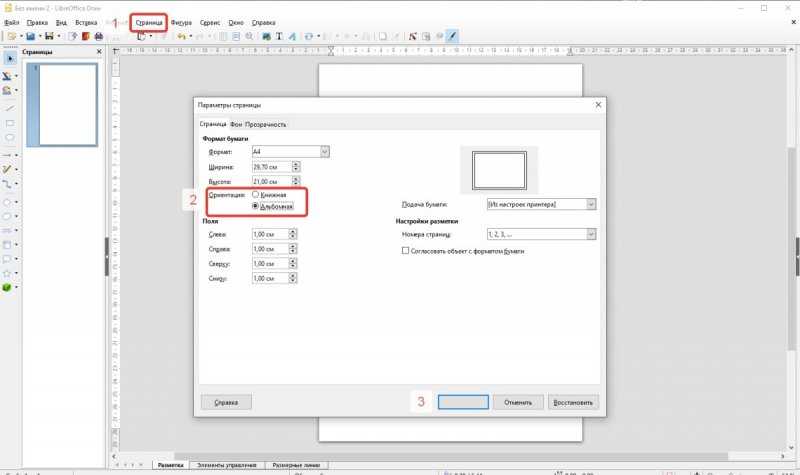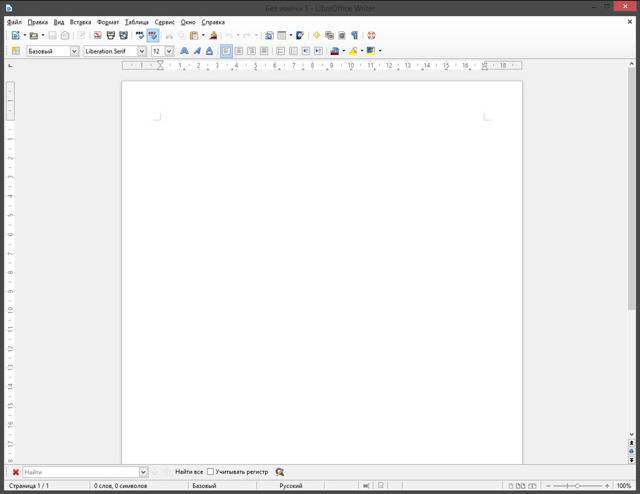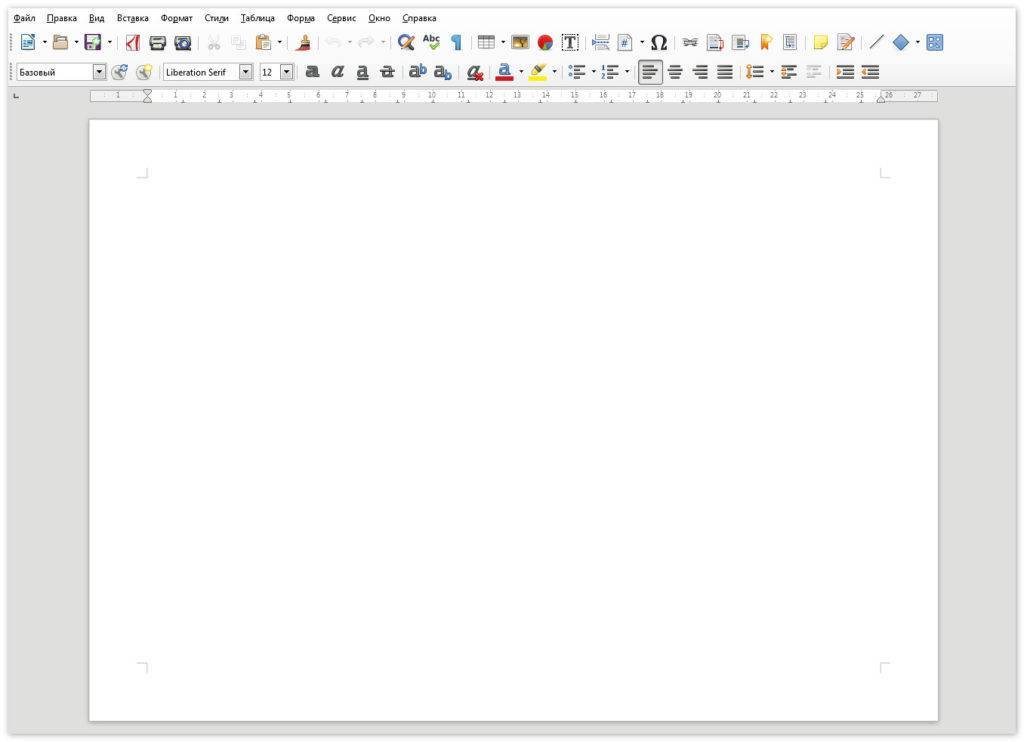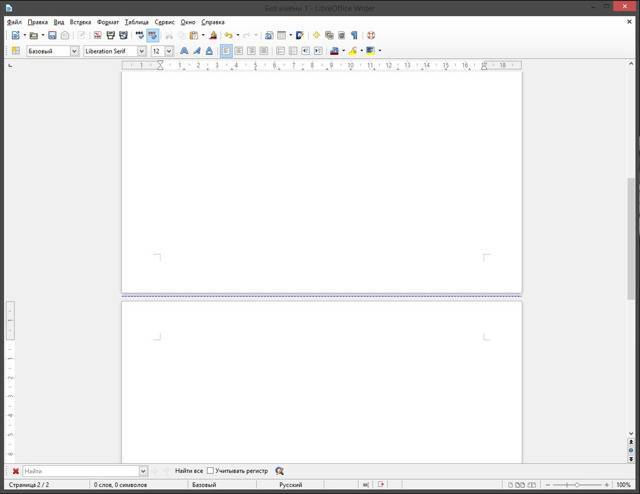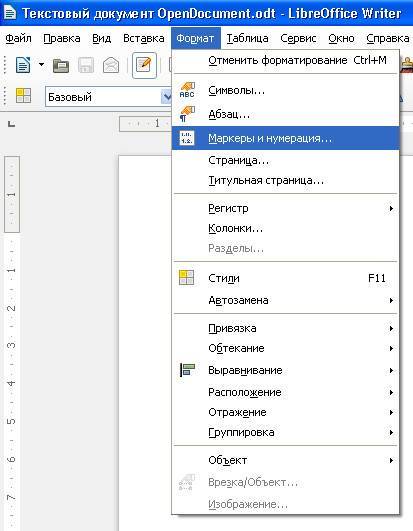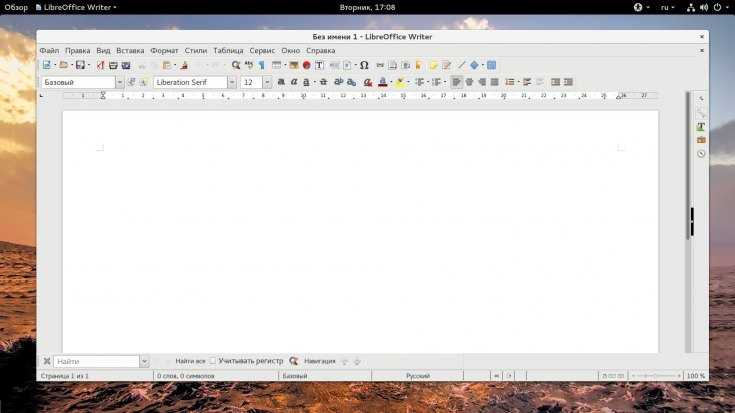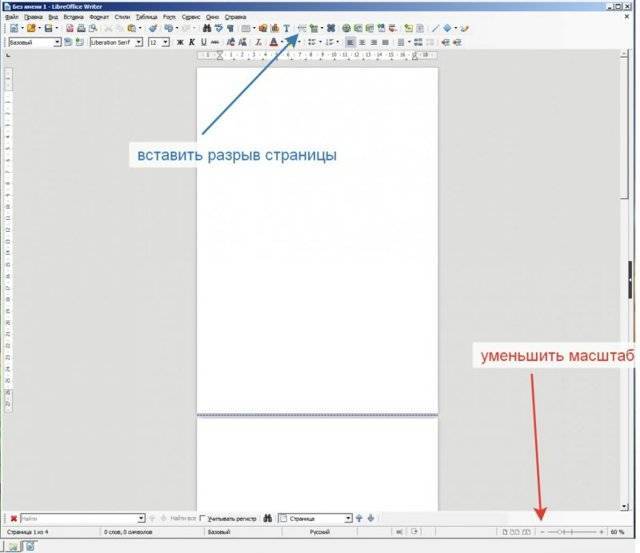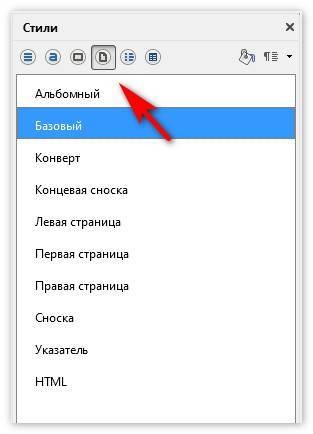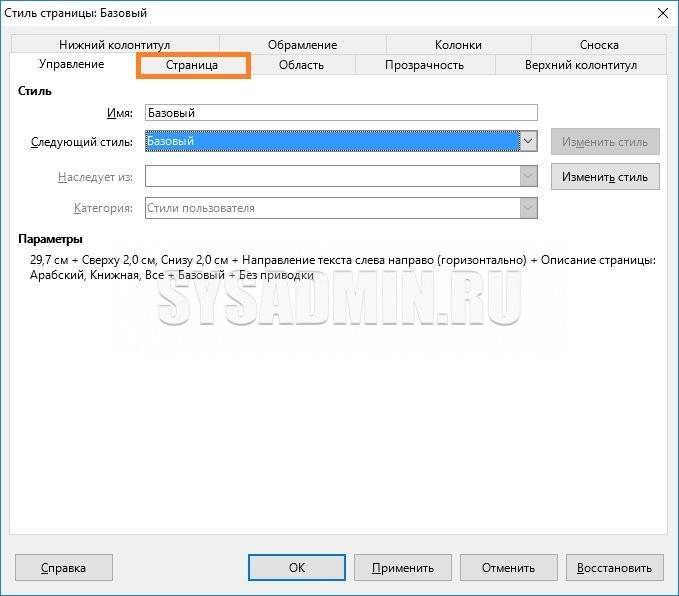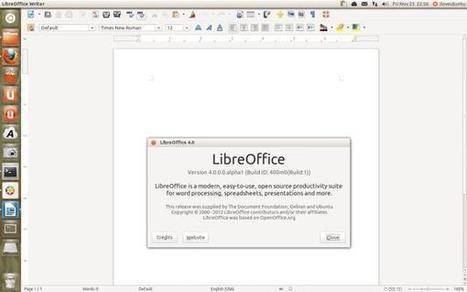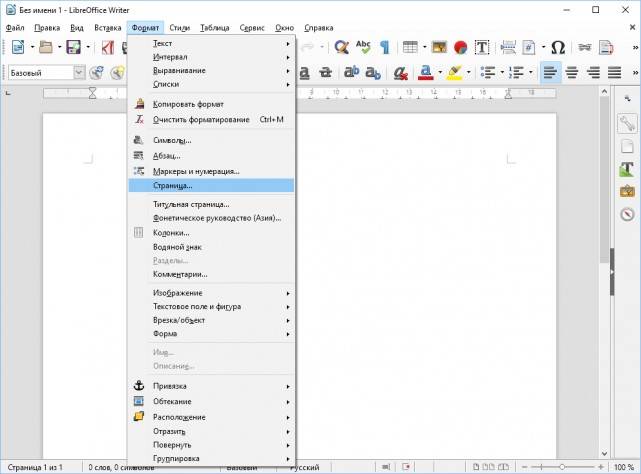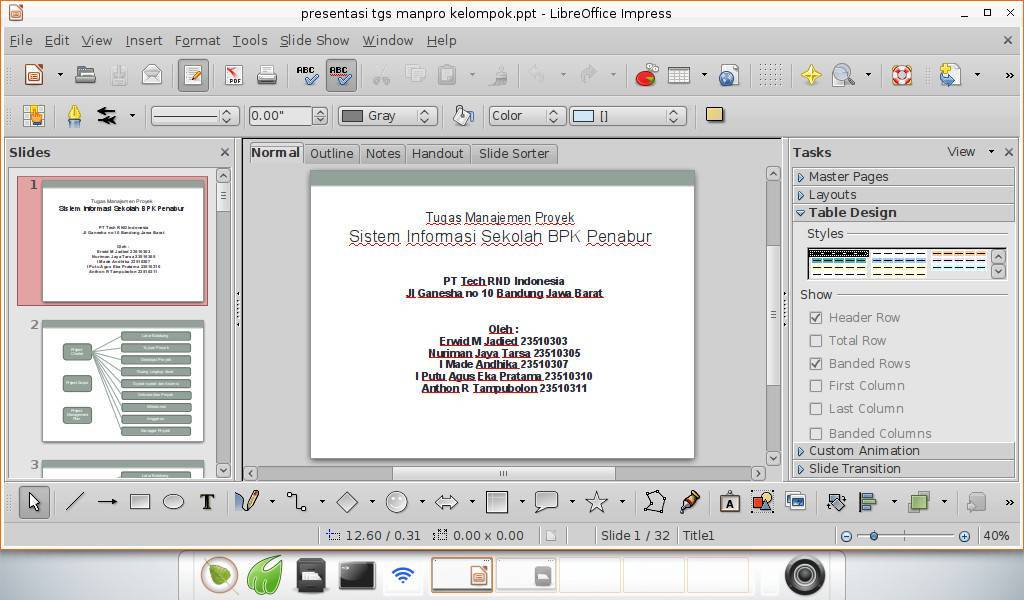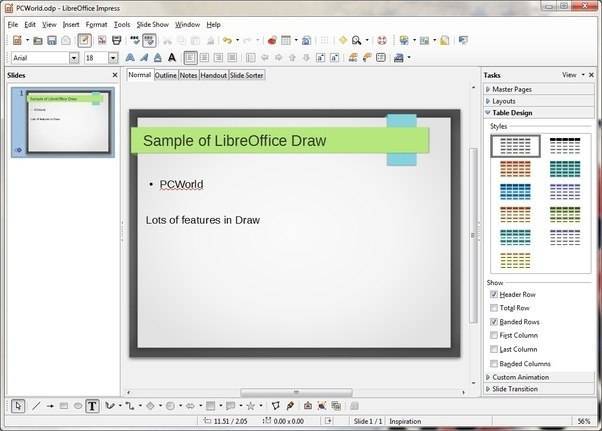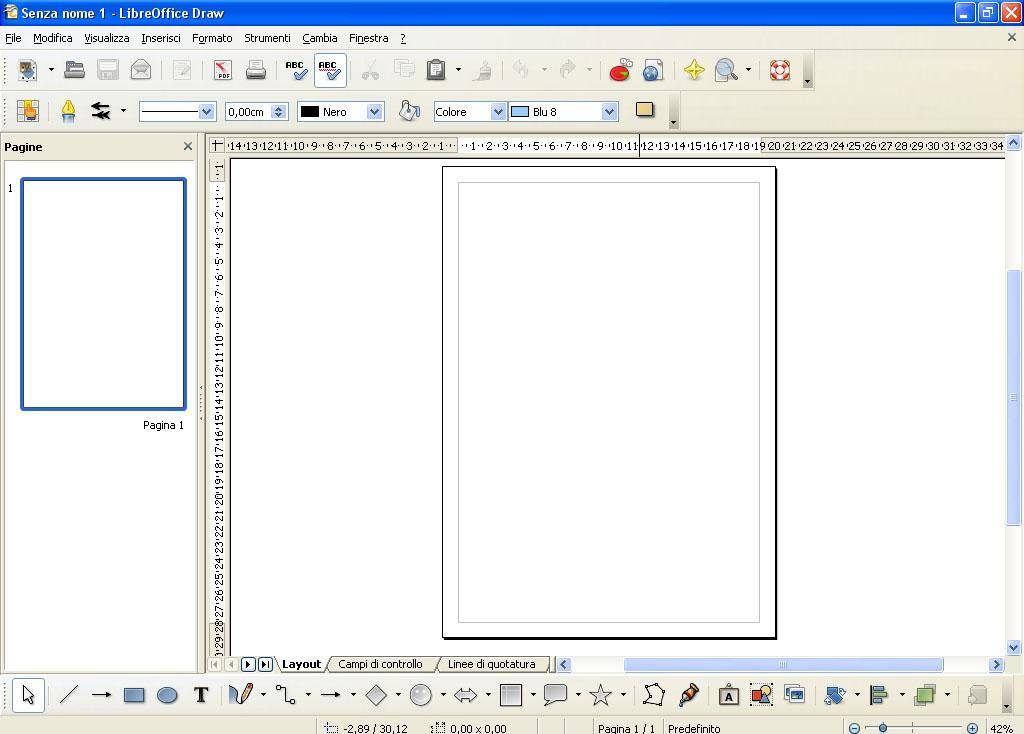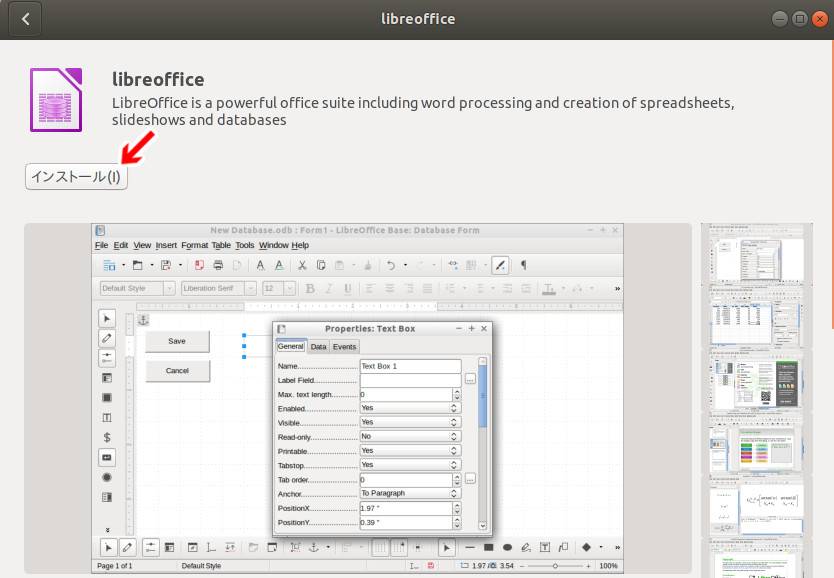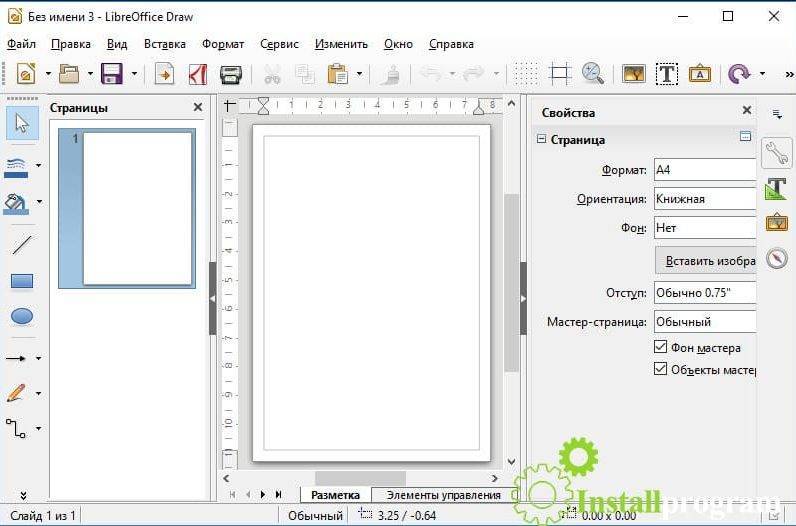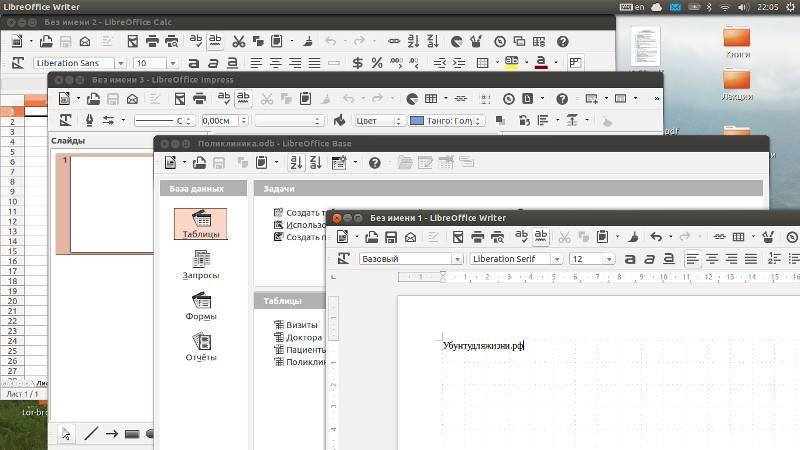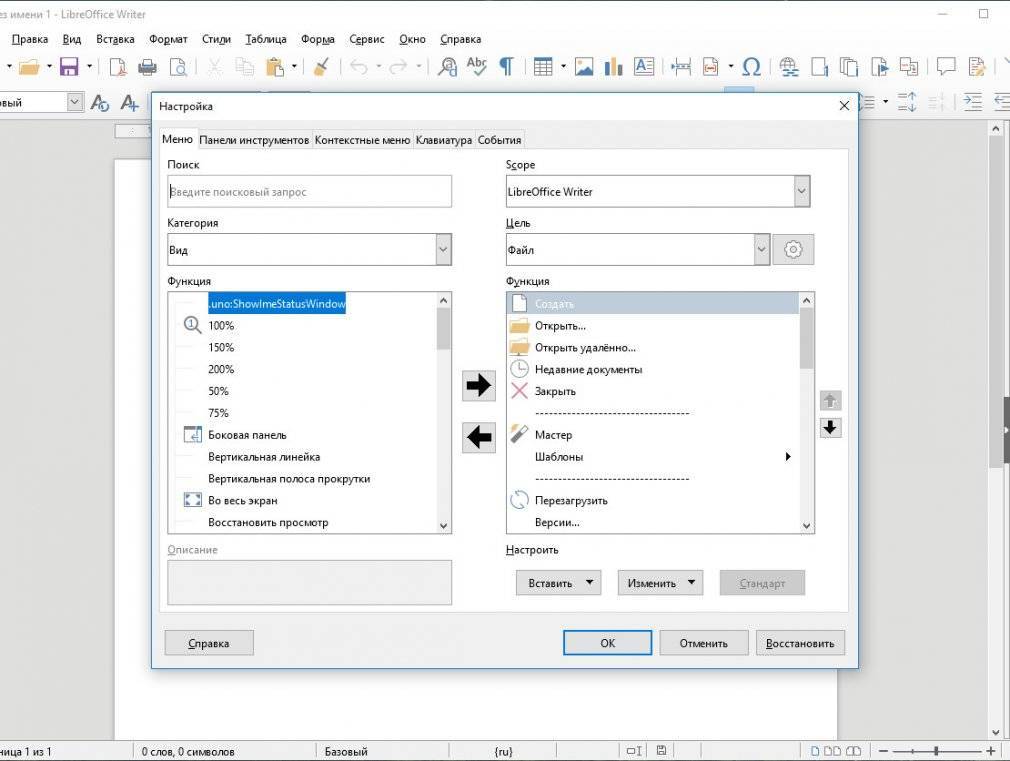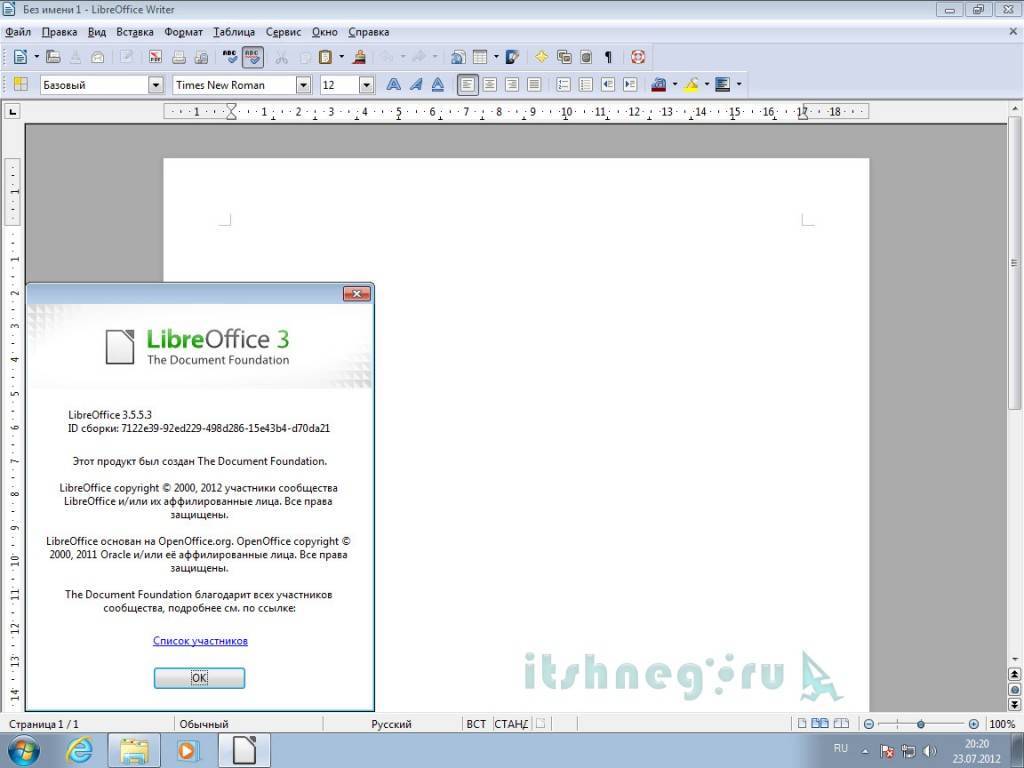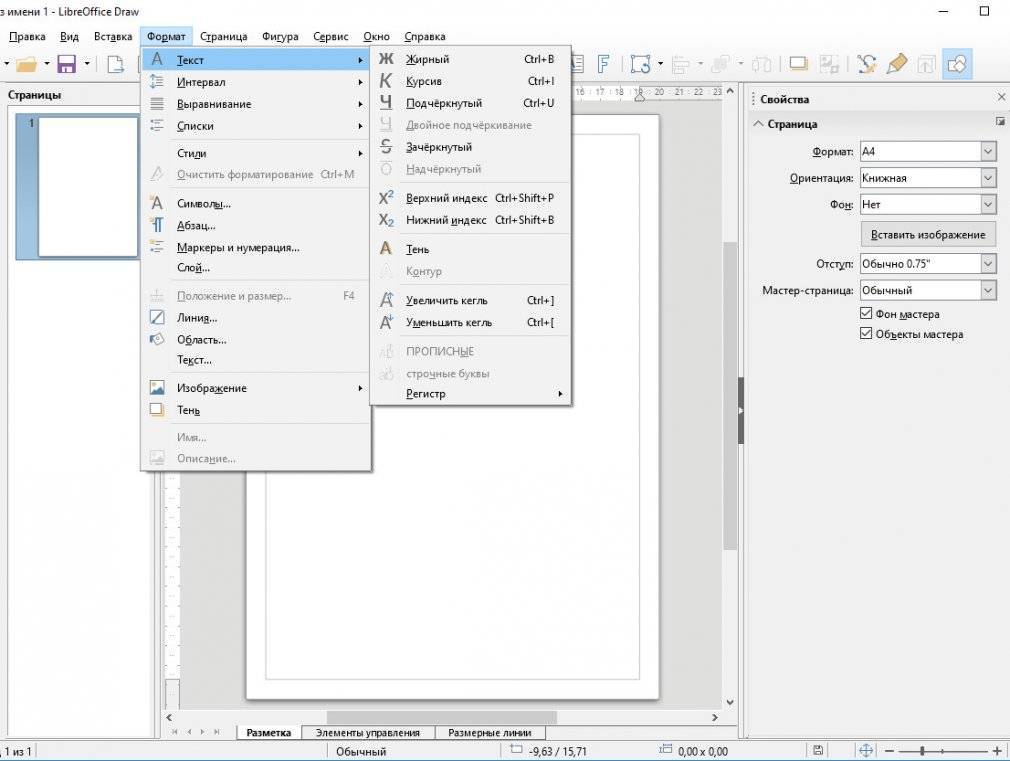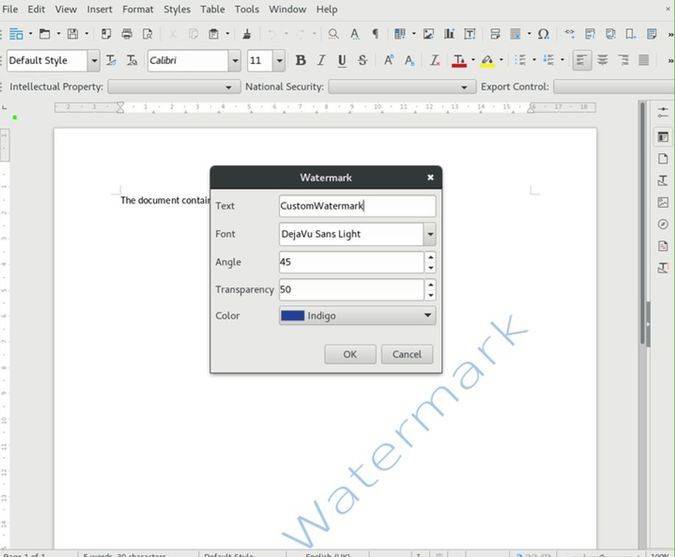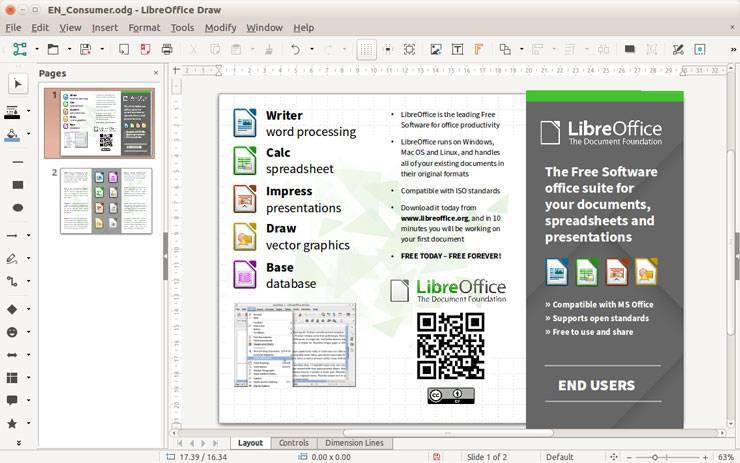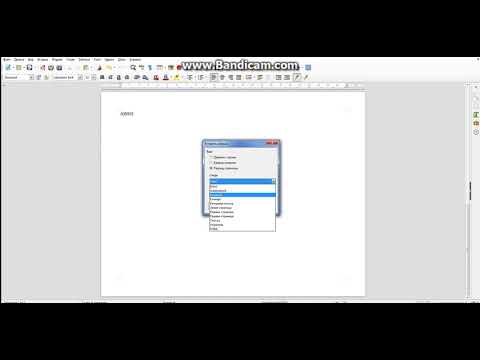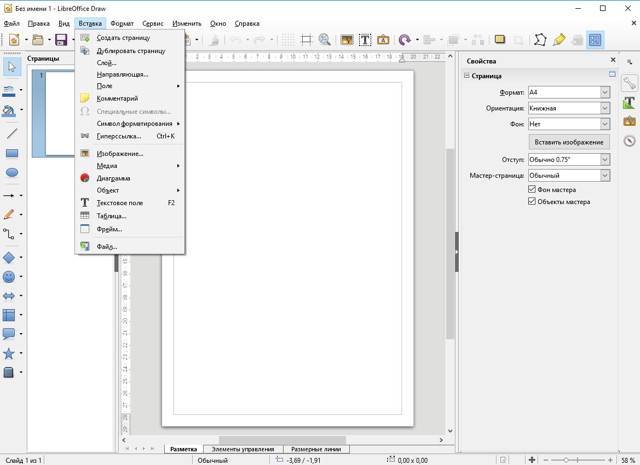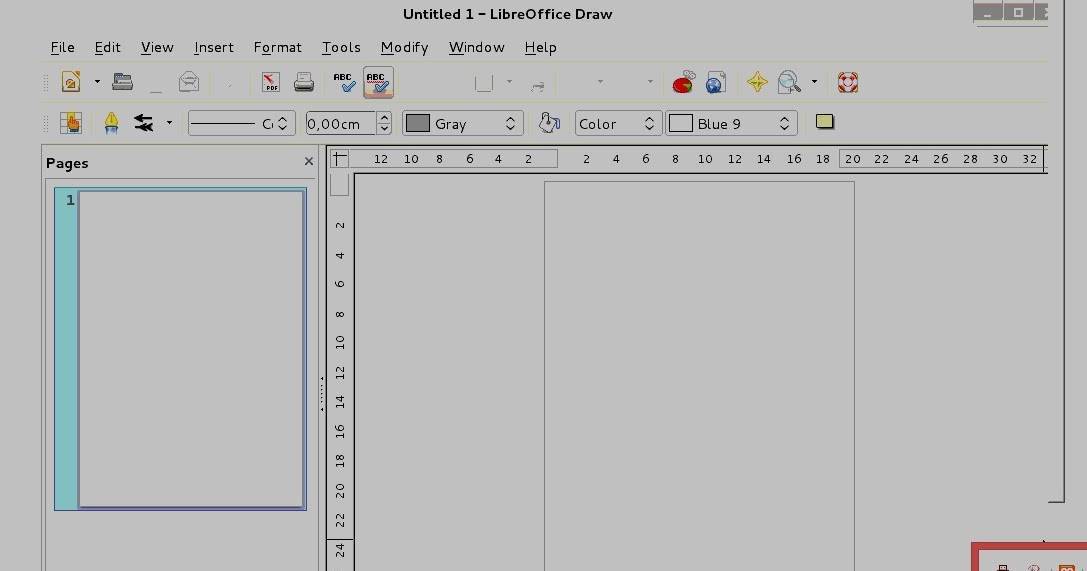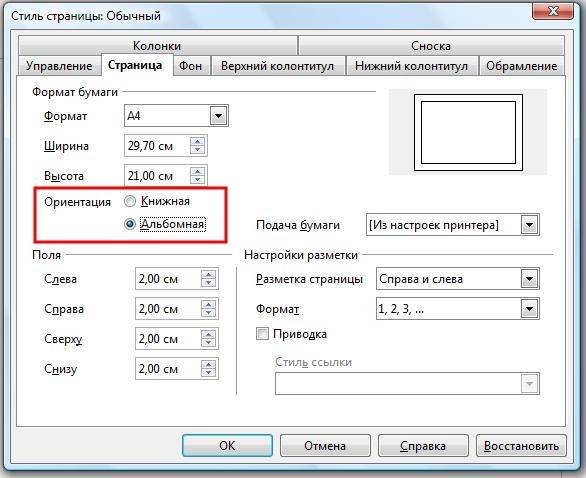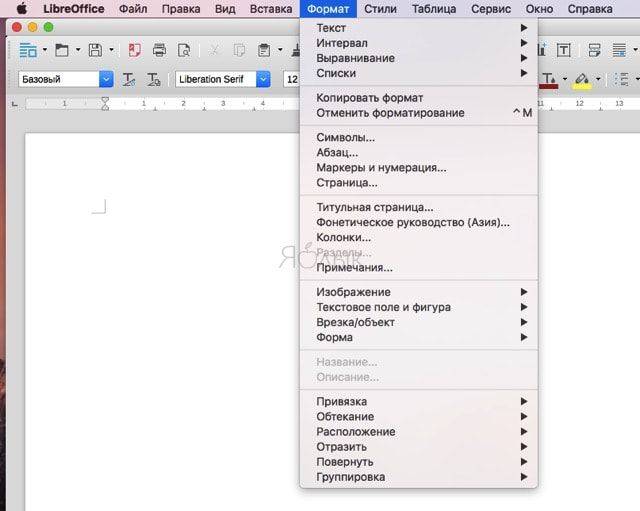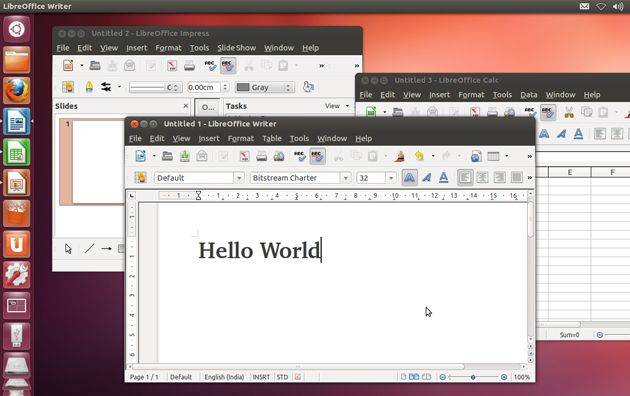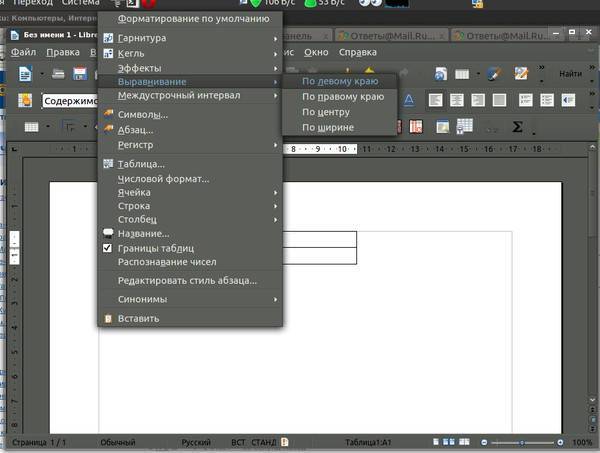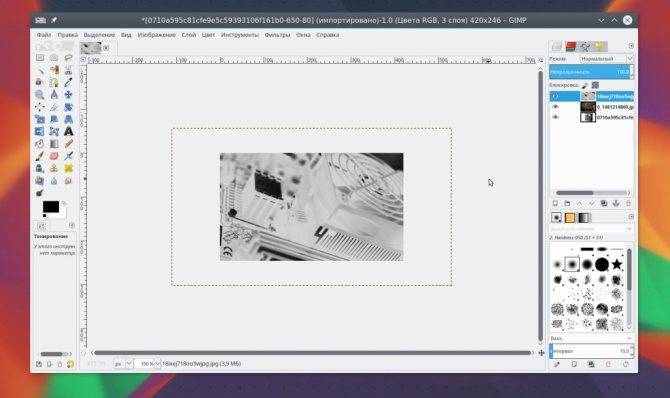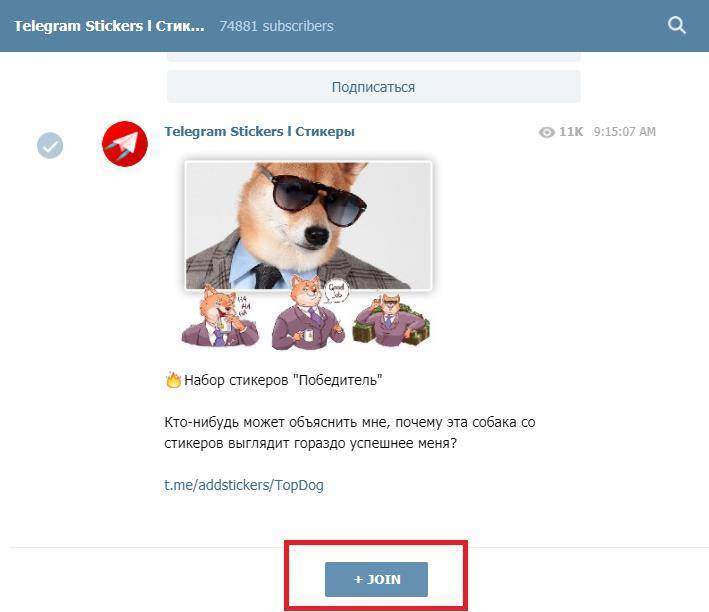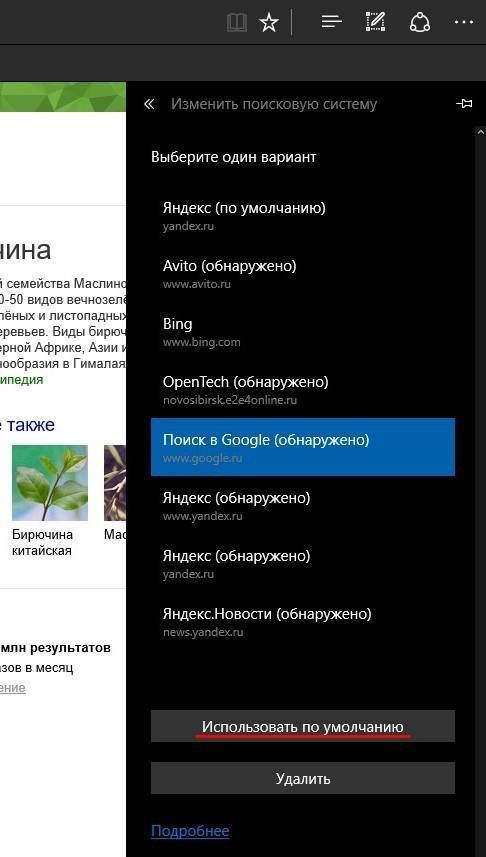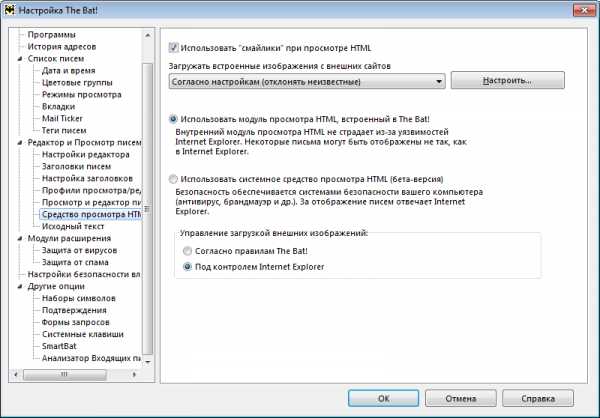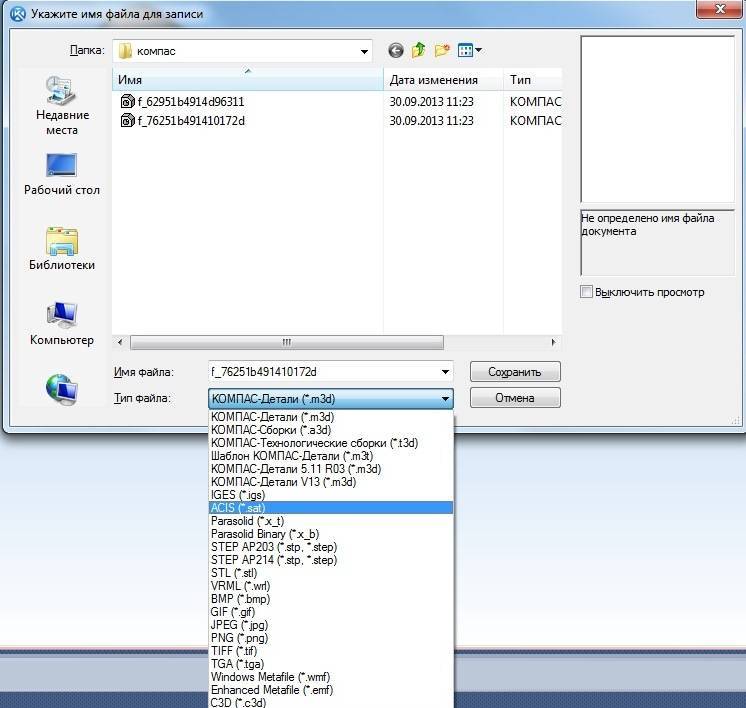Вставляем номер страницы
Итак, чтобы просто вставить номер страницы как часть текста, а не в колонтитул, нужно сделать следующее:
- В панели задач сверху выбрать пункт «Вставка».
- Найти пункт под названием «Поле», навести на него.
- В выпадающем списке выбрать «Номер страницы».
После этого номер страницы будет вставлен в текстовый документ.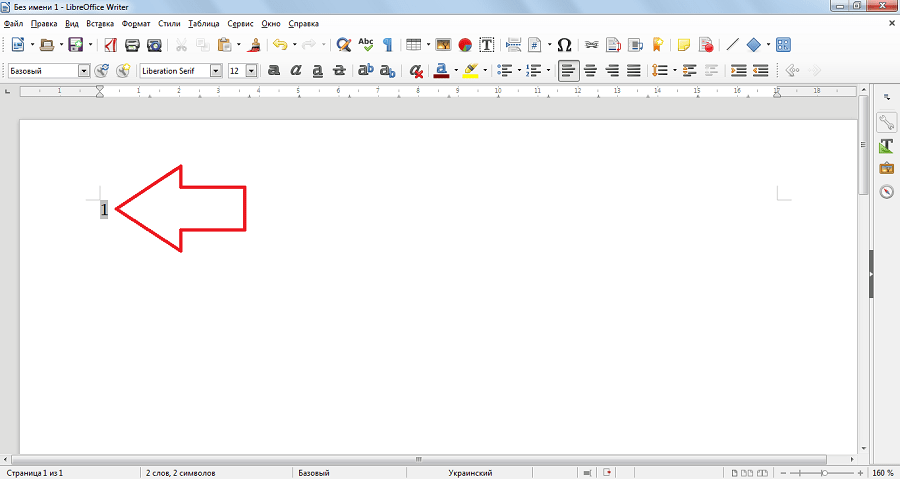
Недостатком этого способа является то, что на следующей странице уже не будет отображаться номер страницы. Поэтому лучше использовать второй способ.
Что касается вставки номера страницы в верхний или нижний колонтитул, то здесь все происходит так:
- Сначала нужно выбрать пункт меню «Вставка».
- Затем следует перейти к пункту «Колонтитулы», выбрать, нужен ли нам верхний или нижний.
После этого останется просто навести на нужный колонтитул и нажать на надпись «Базовый».
- Теперь, когда колонтитул стал активным (курсор находится на нем), следует сделать то же самое, что описано выше, то есть зайти в меню «Вставка», затем выбрать «Поле» и «Номер страницы».
После этого на каждой новой странице в нижнем или верхнем колонтитуле будет отображаться ее номер.
Иногда требуется сделать нумерацию страниц в Либре Офис не для всех листов или же начать нумерацию заново. В LibreOffice можно сделать и это.
Ложный путь
На многих форумах и блогах дают ошибочное решение этого вопроса. Там
предлагается открыть диалог параметров страницы «Формат → Страница» и
на вкладке «Управление» выбрать «Следующий стиль».
Такой подход приводит к путанице. Это совсем другая функция. Допустим, у
вас имеется страница со стилем «Базовый» и это основной стиль всех
страниц в вашем документе. За каждой страницей со стилем «Базовый»
автоматически следует страница с таким же стилем. Если вы зададите ему
«Следующий стиль», например, «Альбомный», то у вас начнется
чередование страниц. Каждый раз после страницы со стилем «Базовый»
будет автоматически следовать страница со стилем «Альбомный». Как
только после альбомной странице вы вставите базовую страницу, после
базовой снова пойдет альбомная и так будет происходить каждый раз.
Поэтому не стоит так делать. Для нарушения нормального хода страниц и
используется разрыв страницы, так как обычно требуется вставить только
одну-две отличные от остальных страницы.
Расширение Pager
Есть удобное расширение Pager (http://myooo.ru/content/view/106/99/),
которое служит для быстрой вставки страниц. В том числе, с его помощью
можно быстро изменить ориентацию отдельных страниц.
Параметры страницы
В LibreOffice все построено на стилях. Даже если вы явно их не
применяете, то вы все равно пользуетесь стилями. Любая страница имеет
свой стиль. В стандартном шаблоне по умолчанию используется страница со
стилем «Базовый».
Если вы просто идете во вкладку «Формат → Страница» и изменяете там
параметры страницы, вы не изменяете сам стиль. Вы вносите изменения
только для конкретной страницы. Поэтому, если вам требуется изменить
параметры страницы, меняйте стиль страницы.
Подробнее о стилях написано:
- Руководство по стилям
LibreOffice - Краткое руководство по
LibreOffice
Не ленитесь изучать стили. В МС Офис тоже все строится на стилях.
Большие документы невозможно грамотно оформлять без их использования.
Заголовок с новой страницы
С помощью разрыва страницы можно, например, сделать чтобы все заголовки
глав автоматически начинались с новой страницы.
Для этого в стиле заголовка на вкладке «Положение на странице»
необходимо задать «Разрывы». Можно не указывать конкретный стиль
страницы, тогда будет применен стиль страницы используемый во всем
документе.
Изменить нумерацию страниц
С помощью разрыва и стилей страниц можно изменить нумерацию следующей
страницы, например, за 3-й страницей сразу может следовать 8-я. Для
этого также используется диалог вставки разрыва.
Список общих сочетаний клавиш в LibreOffice
Сочетания клавиш показаны в правой части меню рядом с соответствующими командами. (Не все указанные сочетания клавиш для управления диалоговыми окнами доступны для Macintosh.)
Shortcut keys for controlling dialogs
Сочетания клавиш | Результат |
Клавиша ВВОД | Активация фокусированной кнопки в диалоговом окне |
ESC | Завершение действия или закрытие диалогового окна. В справке LibreOffice: переход на один уровень вверх. |
ПРОБЕЛ | Переключение флажка, на котором находится фокус в диалоговом окне. |
Клавиши со стрелкой | Смена активного элемента управления в разделе диалогового окна. |
TAB | Перенос фокуса на следующий раздел или элемент диалогового окна. |
SHIFT+TAB | Перенос фокуса на предыдущий раздел или элемент диалогового окна. |
OPTIONALT+стрелка вниз | Открытие списка элементов управления, в текущий момент выбранных в диалоговом окне. Эти сочетания клавиш применимы не только к полям со списком, но и к кнопкам значков со всплывающими меню. Открытый список можно закрыть, нажав клавишу ESC. |
Shortcut keys for controlling documents and windows
Сочетания клавиш | Результат |
COMMANDCTRL+O | Открытие документа. |
COMMANDCTRL+S | Сохранение текущего документа. |
COMMANDCTRL+N | Создание нового документа. |
COMMANDCTRL+SHIFT+F | Opens the Templates dialog. |
COMMANDCTRL+P | Печать документа. |
COMMANDCTRL+F6 | Activates the Find toolbar. |
COMMANDCTRL+O | Открытие диалогового окна Найти и заменить. |
COMMANDCTRL+SHIFT+F | Поиск последнего введенного условия поиска. |
CTRL+SHIFT+J | Toggles the view between fullscreen mode and normal mode in Writer or Calc |
COMMANDCTRL+SHIFT+R | Обновление представления документа. |
COMMANDCTRL+SHIFT+I | Включает или выключает курсор в текстах только для чтения. |
F1 | Starts the LibreOffice Help В справке LibreOffice: переход на главную страницу справки. |
SHIFT+F1 | Context Help |
SHIFT+F2 | Включение подробных всплывающих подсказок для текущей выбранной команды, значка или элемента управления. |
F6 | Установка фокуса в следующем подокне (например, в представлении документа или источника данных) |
SHIFT+F6 | Установка фокуса в предыдущем подокне. |
F10 | Активация первого меню (меню “Файл”) |
SHIFT+F10 | Открытие контекстного меню. |
COMMANDCTRL+F4 или OPTIONALT+F4 | Закрытие текущего документа (после закрытия последнего документа — завершение работы LibreOffice) |
COMMANDCTRL+Q | Завершение работы приложения. |
Shortcut keys for editing or formatting documents
Сочетания клавиш | Результат |
COMMANDCTRL+TAB | В позиции в начале заголовка — вставка позиции табуляции. |
ВВОД (для выбранного объекта OLE) | Активация выбранного объекта OLE. |
ВВОД (для выбранного рисованного или текстового объекта) | Активация режима ввода текста. |
COMMANDCTRL+X | Выделенные элементы вырезаются. |
COMMANDCTRL+C | Копирование выделенных элементов. |
COMMANDCTRL+V | Вставка из буфера обмена. |
COMMAND+OPTIONCTRL+ALT+SHIFT+V | Используется для вставки неформатированного текста из буфера обмена. При вставке к этому тексту применяется формат, применённый в точке вставки. |
COMMANDCTRL+SHIFT+V | Открытие диалогового окна Вставить как. |
COMMANDCTRL+A | Выделение всех элементов. |
COMMANDCTRL+Z | Отмена последнего действия. |
COMMAND+SHIFT+ZCTRL+Y | Возвращение последнего действия. |
COMMANDCTRL+SHIFT+Y | Повторение последней команды |
COMMANDCTRL+I | К выделенной области применяется атрибут Курсив. Если курсор находится на слове, это слово выделяется курсивом. |
COMMANDCTRL+B | К выделенной области применяется атрибут Полужирный. Если курсор находится на слове, это слово выделяется полужирным шрифтом. |
COMMANDCTRL+U | К выделенной области применяется атрибут Подчёркивание. Если курсор находится на слове, это слово подчёркивается. |
⌃MCtrl+M | Снятие прямого форматирования с выделенного текста или объектов (аналогично Формат – Форматирование по умолчанию) |
Поворот отдельных символов или групп символов (слов, предложений)
Тут логика проста. Слова и предложения — это последовательности символов. На одном из форумов я уже давал разъяснения.
Типографский символ (с недавнего времени — компьютерный символ) — символ, который можно напечатать (на бумаге с помощью печатающей машинки или в текстовом файле с помощью клавиатуры) одним нажатием клавиши. Обычно в качестве таковых используются буквы, знаки препинания, цифры и подобные знаки.
Текст — в общем плане связная и полная последовательность символов.
В дальнейшем под символом будут пониматься в том числе и слова с предложениями.
Поэтому вполне логично обратиться к диалогу Символы (Формат → Символы → Положение). В диалоге Символы на вкладке Положение есть раздел Вращение/Масштабирование. Там можно повернуть символ на 90 или 270 градусов.

Эта функция удобна только для вращения не очень больших групп символов. Попробуйте, например, повернуть большое предложение и вы поймете недостаток этого способа.
Как поставить номер альбомно ориентированной страницы в Либре Офис
В этом случае для соответствия номеров таких страниц виду остальных придется отдельно настраивать стили. Быстрее всего выполнить это вставкой таблицы с двумя столбцами. Параметры выступающей в качестве замены колонтитула колонки, то есть ширина и прочее, должны соответствовать атрибутам колонтитулов остальных страниц. Также необходимо учесть отступ до области, где размещаются данные. Разворачивается текст в настройках стиля, а точнее «Стиль абзаца» – «Положение окна.»
Вот и все, что достаточно знать как в Либре Офис поставить нумерацию страниц. Конечно, есть еще некоторые хитрости, которые вы поймете уже в процессе освоения программы.
Поля практического ввода текста
Некоторые из наиболее часто используемых команд содержатся в контекстном меню.
Use the shortcut keys CommandCtrl+Shift+S to open the Special Characters dialog to insert one or more special characters.
Используйте COMMANDCTRL+A для выбора всего текста. Используйте клавиши со стрелками вправо или влево для снятия выделения.
Чтобы выделить слово, щёлкните его дважды.
Тройной щелчок в поле ввода текста служит для выбора поля целиком. Тройной щелчок в текстовом документе применяется для выбора текущего предложения.
Используйте COMMANDCTRL+DEL для удаления всех символов от положения курсора и до конца слова.
При использовании COMMANDCTRL и клавиши со стрелкой вправо или влево курсор будет переходить от слова к слову; если одновременно удерживать клавишу SHIFT, вы будете последовательно выделять слова.
Клавиша INSRT служит для переключения между режимом вставки и режимом замены.
Перетаскиванием можно пользоваться как внутри, так и вне текстовых полей.
Горячие клавиши COMMANDCTRL+Z для пошаговой отмены изменений; текст достигнет состояния, в котором он был до внесения первого изменения.
LibreOffice имеет функцию автозаполнения, которая активизируется в некоторых текстовых полях и списках. Например, введите в поле URL c:\a и функция автозаполнения выведет первый файл или каталог на диске C: , название которого начинается на букву “a”.
Для прокрутки других файлов и каталогов используйте клавишу со стрелкой вниз. Клавиша со стрелкой вправо позволяет вывести существующий подкаталог в поле URL. При нажатии клавиши END после ввода части URL-адреса вызывается функция быстрого автозаполнения. После нахождения необходимого документа или каталога нажмите клавишу ВВОД.
17 января 2015 г.
LibreOffice: Параметры страницы в меню Файл
Как обычно, не хотел сегодня писать статьи и вообще подходить к компьютеру, но «я только почту проверил». Наверное, у меня графомания, раз я оторвался от столь занятного чтения Заката западного мира О.Шпенглера.
На самом деле, мною просто овладело возмущение. На одном из форумов пожаловались на интерфейс LibreOffice. Говорят, плох интерфейс LibreOffice, так как параметры страницы располагаются не в меню Файл (как у МС Офис), а в меню Формат.
Меня задел не выпад в сторону LibreOffice, а такое отношение, что раз что-то не соответствует привычкам пользователя, то это автоматически становится плохим. При этом пользователи не допускают той мысли, что все можно настроить в соответствии со своими индивидуальными потребностями и пожеланиями.
О привычках, вредных и не очень, а также критериях оценки я порассуждаю в другой статье. Здесь же вернусь к теме, заявленной в заголовке.
Итак. Одна из наиболее встречающихся проблем у пользователей, которые только слезли с иглы МС Офис или пытаются это сделать, заключается в поиске параметров страницы. В МС Офис они находятся в меню Файл. Я предлагаю целых два (но есть и ещё) способа решения этого вопроса.
Шаблоны
Пользователей удивляет, почему в LibreOffice нужно делать на один клик
больше. Ведь это так тяжело. Конечно, их главный аргумент в том, что
каждый раз вставлять нумерацию таким образом очень утомительно.
И у меня возникает встречный вопрос. А зачем делать это каждый раз?
Зачем каждый раз начинать создание документа с чистого листа?
Ленивые пользователи просто создают шаблон документа, в котором один раз
задают колонтитулы и нумерацию. Остальные документы просто создаются на
основе этого шаблона. Таким образом, используя шаблоны вообще не нужно
вставлять нумерацию, так как она там уже есть.
При желании можно изменить стандартный шаблон документа и у вас всегда
будет открываться документ с уже проставленной нумерацией. Экономия
кликов на лицо.
Справедливости ради, в МСО также можно сделать или изменить стандартный
шаблон и тоже экономить клики. Но вместо этого бывшие МСО-пользователи
предпочитают писать
в адрес LibreOffice и его разработчиков.
Подобные комментарии лишний раз подтверждают вредность привычек,
привитых использованием МСО. Если бы люди правильно использовали весь
функционал того же МСО, им бы было гораздо проще привыкнуть к
LibreOffice.
Про шаблоны можно дополнительно почитать:
Использование режима разметки страниц для изменения диапазонов печати
В режиме Разметка страницы диапазоны печати и области разрыва страниц выделены синими границами и содержат по центру серые номера страниц. Области, выходящие за диапазон печати, отличаются серым фоном.
Чтобы задать новую область разрыва страницы, перетащите границу в другое место. При определении новой области автоматический разрыв страницы заменяется определенным вручную разрывом страницы.
Чтобы просмотреть и изменить диапазоны печати
- Выберите Вид — Разметка страницы.
Для изменения стандартного масштаба режима Разметки страницы дважды щелкните мышью значение (в процентах) в строке состояния и выберите новый масштаб.
Измените диапазон печати.
Чтобы изменить размер диапазона печати, перетащите границу в другое положение.
Для удаления заданного вручную разрыва страницы, который содержится в диапазоне печати, перетащите границу разрыва страницы за диапазон печати.
Для очистки диапазона печати перетащите границу диапазона к противоположной границе диапазона.
Смешанный тип нумерации
Во многих иностранных учебниках, а иногда и в русскоязычных, встречается
смешанная нумерация. Например, страницы с оглавлением нумеруются в стиле
i, ii, iii и т.д., а страницы с основным текстом уже идут с арабской
нумерацией. Это только малая часть возможных форматов нумерации.
Опять же, достигается это за счёт использования стилей страницы и
разрывов.
Поясню на примере. Для руководств я обычно создаю следующие стили
страниц:
- Титульная (без колонтитулов и нумерации)
- Импрессум (без колонтитулов и нумерации)
- Оглавление (с колонтитулом и нумерацией)
- Правая (с колонтитулом и нумерацией)
- Левая (с колонтитулом и нумерацией)
Титульная страница идет первой, за ней через разрыв идет страница со
стилем Импрессум (страница с выходными сведениями). Потом через разрыв
добавляю страницы со стилем Оглавление.
Стиль Оглавление содержит колонтитулы в которых добавляю номер
страницы. Теперь, чтобы изменить стиль нумерации нужно дважды нажать на
номер страницы. Откроется диалог Редактирование полей. В поле Формат
выберите нужный формат нумерации (в нашем случае римские).
Теперь главный нюанс. Все последующие страницы со стилем Оглавление
будут иметь именно такой тип нумерации.
После оглавления через разрыв вставляется стиль страницы Левая. В
колонтитул страницы вставляется поле с номером страницы в арабском
формате. Номер выравнивается по левому краю.
И тут другой нюанс. В свойствах стилей можно указать параметр Следующий
стиль. Т.е., например, следующий стиль у стиля Импрессум стоит также
Импрессум, так как оглавление генерируется автоматически и может
занимать несколько страниц.
У стиля Левая следом автоматически идет страница со стилем Правая, а
у правой следом идет страница со стилем Левая. В данном случае разрывы
не нужны, так как стиль меняется автоматически. Подробнее о свойстве
Следования (не путать с Наследованием) читайте в Руководстве по
стилям
LibreOffice.
У страницы со стилем Правая номер выравнивается по правой стороне и
может быть в другом формате (но в нашем случае формат совпадает с
Левой страницей).
Таким образом, мы имеем следующее положение дел. У всех страниц со
стилем страниц Импрессум нумерация страниц идет в римском формате. У
всех страниц со стилем Левый страницы нумеруются в арабском формате. У
всех страниц со стилем Правый могут идти в другом формате.
Абсолютное незнание свойств стилей страниц большинством пользователей
приводит к разного рода проблемам. Им кажется, что LibreOffice сошел с
ума и творит всякий бред. На деле же проблема, как обычно, в самих
пользователях.
Заключение
МСО и LibreOffice использует один и тот же подход в работе с
документами. Его же придерживается и Google Docs, AbiWord, CorelOffice,
Kingsoft Office и многие другие программы, связанные с текстом.
По большому счету, интерфейс и расположение кнопок и меню не играют
никакой роли. Если пользователь хорошо владеет функционалом какой-то из
программ, то привыкнуть к остальным аналогам проблемы не составит.
Вместо этого, к сожалению, пользователей приучают жать на определенные
кнопки в определенном месте экрана. Чуть сдвинь кнопку в сторону, и
пользователь в растерянности.
Думаю, я наглядно показал никчемность и бессмысленность большинства
нападок в адрес LibreOffice. Прежде чем возмущаться, и уж тем более
изливать свое возмущение, попробуйте сначала разобраться в сути вопроса.