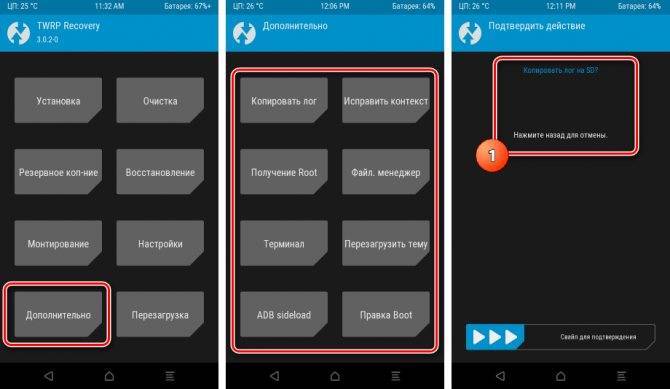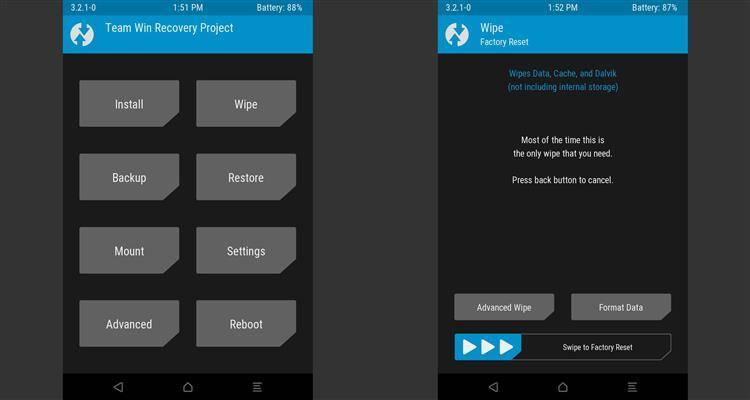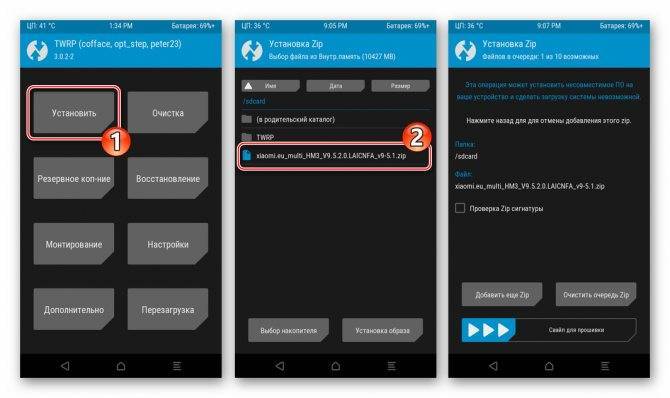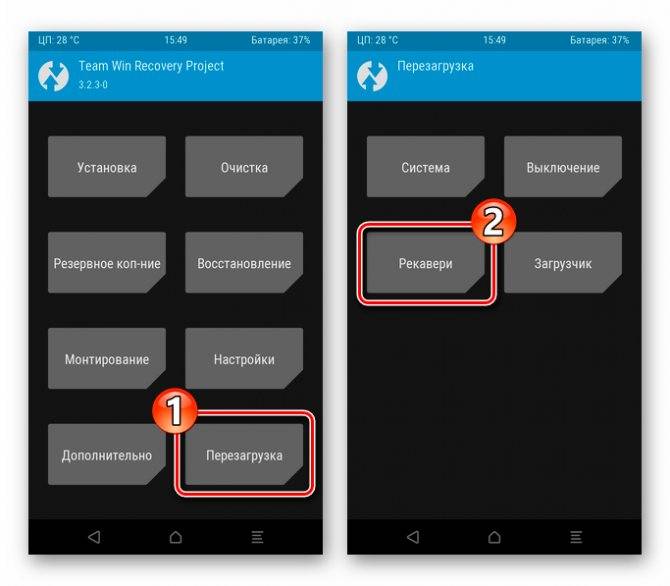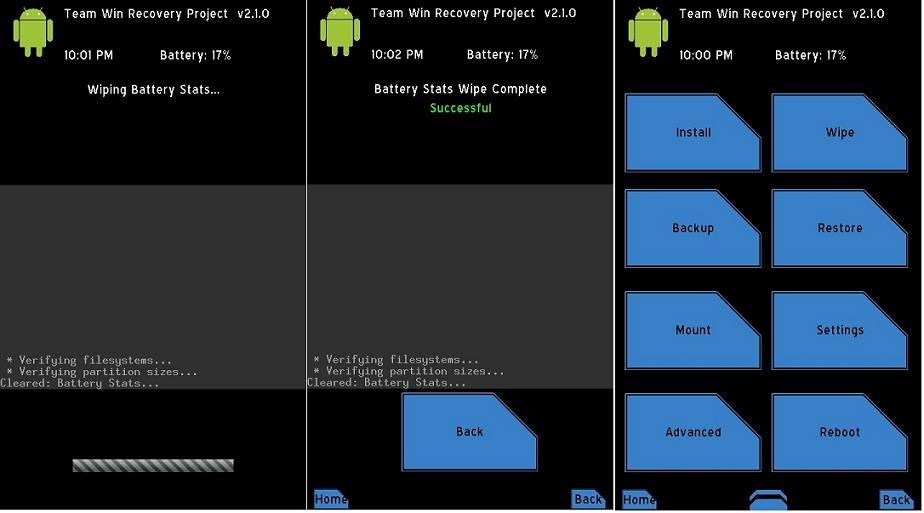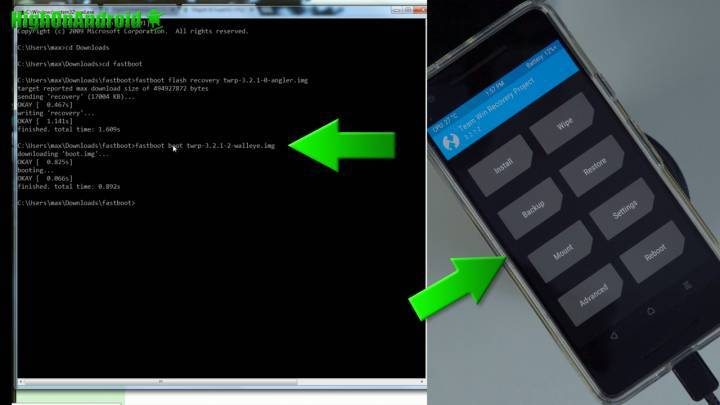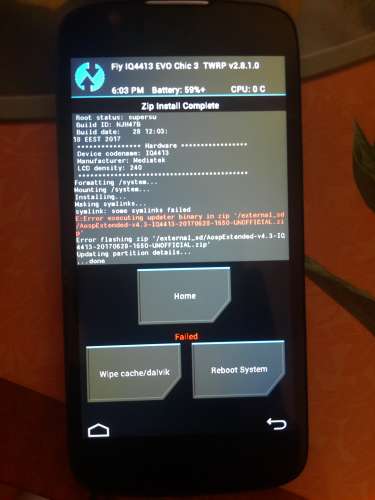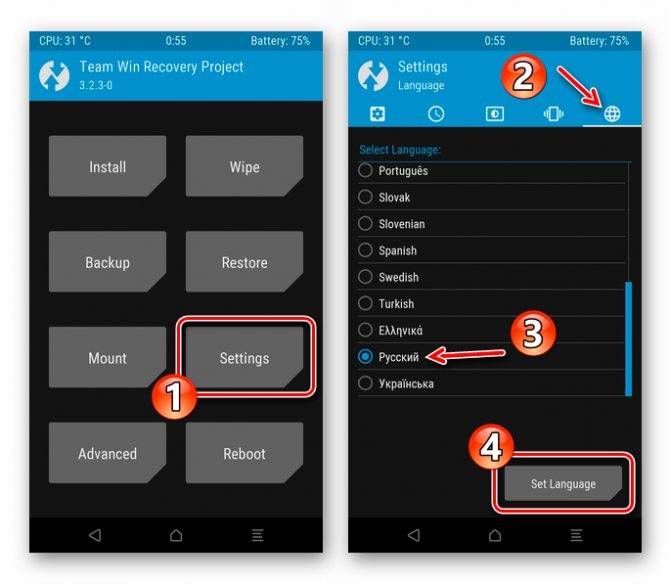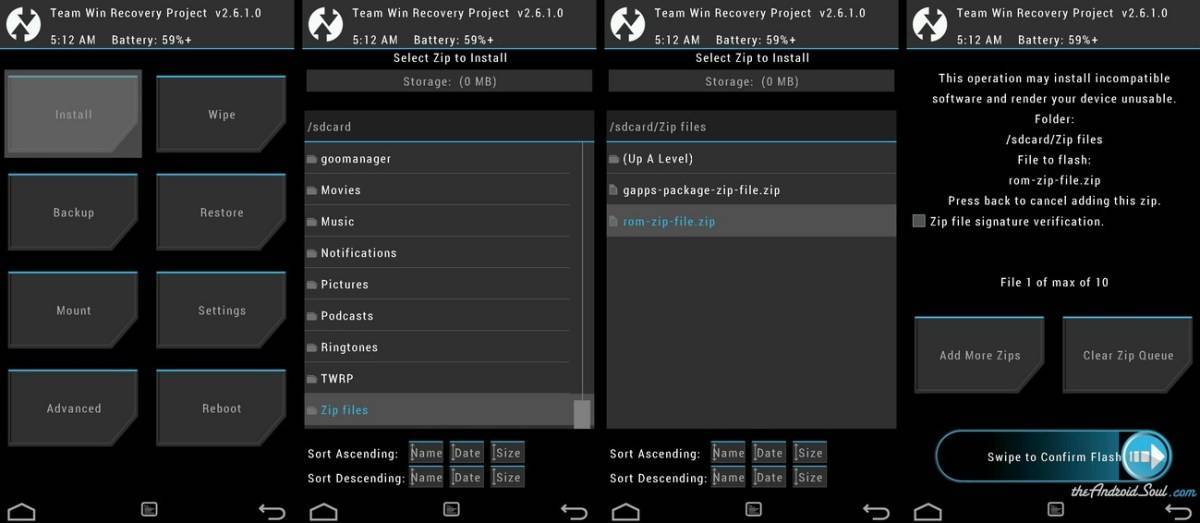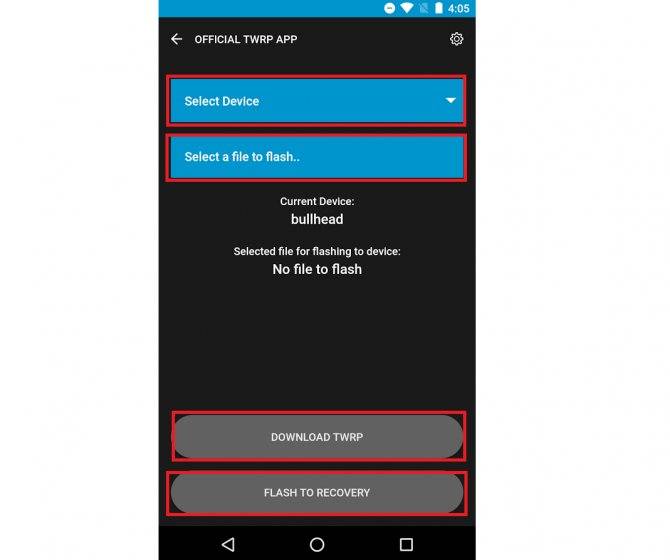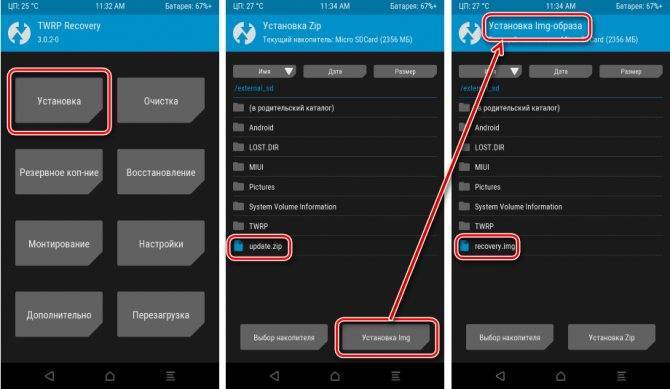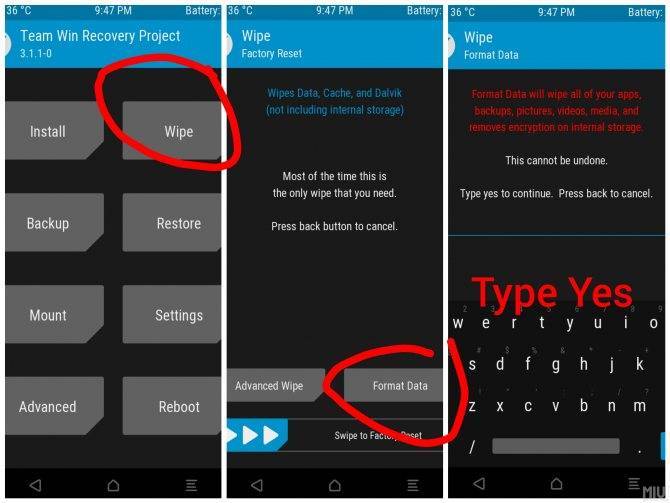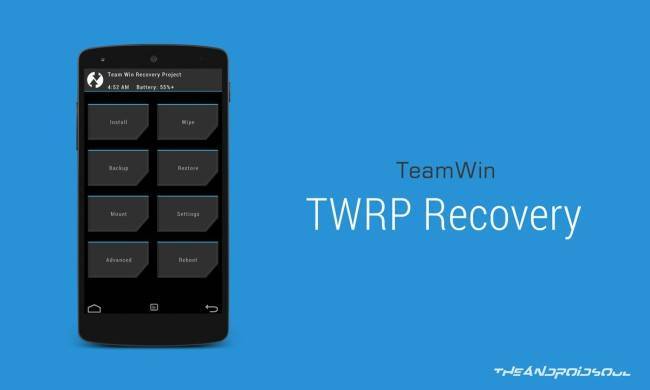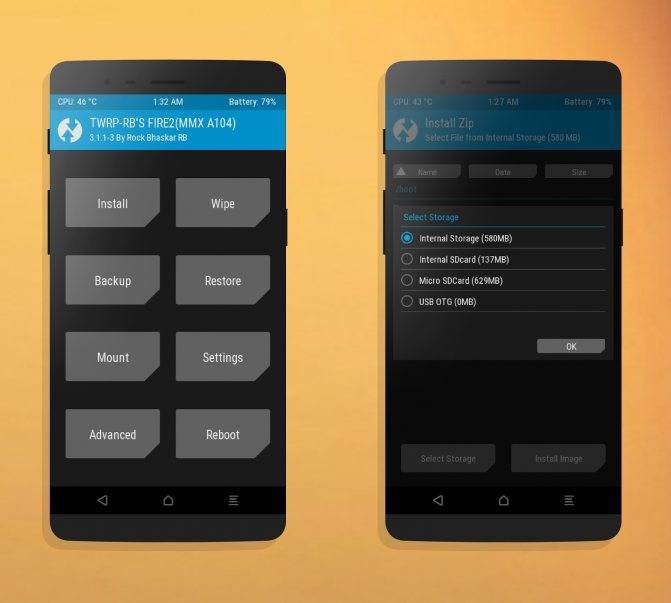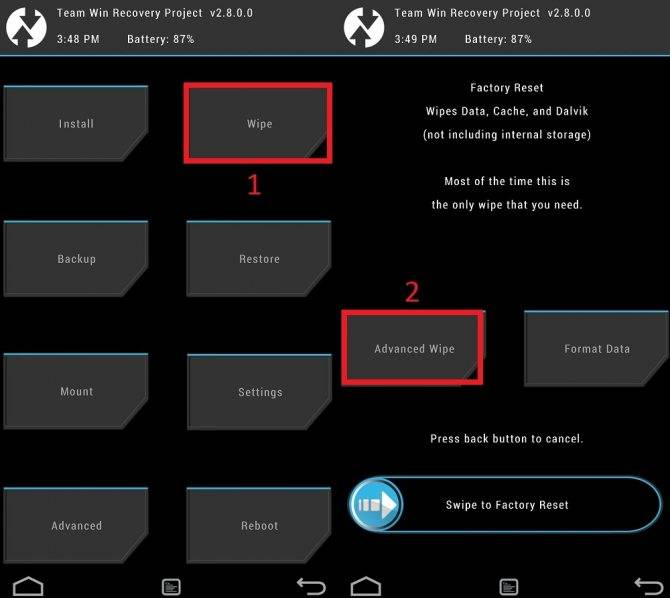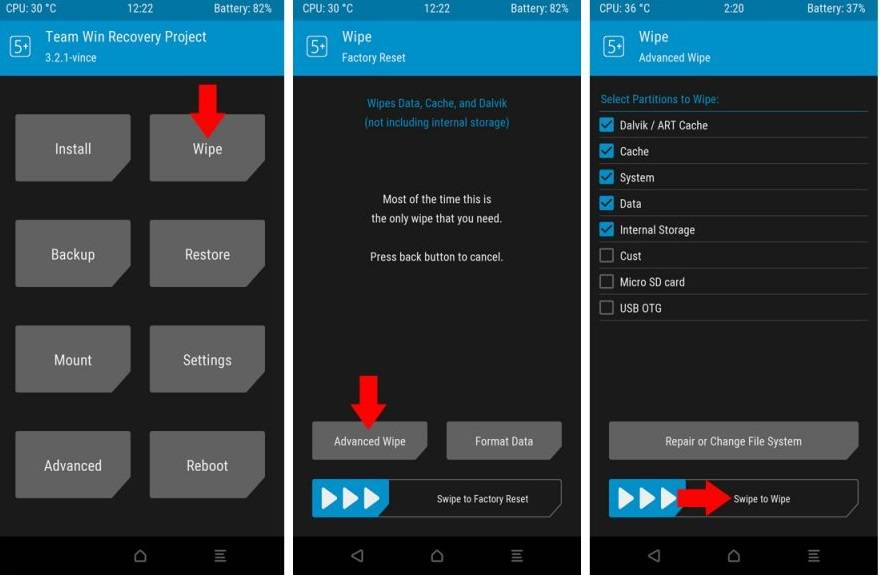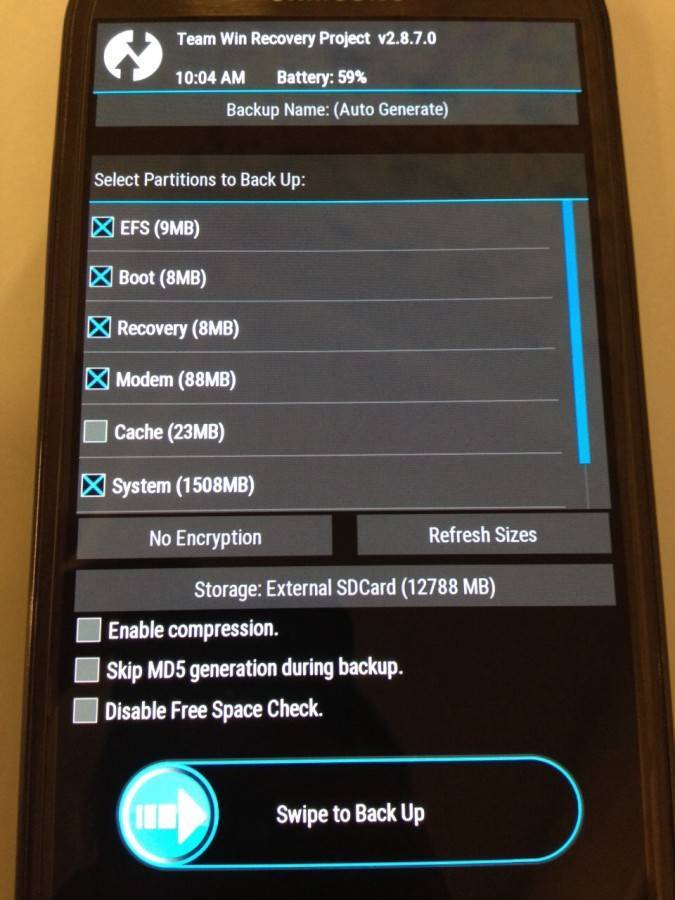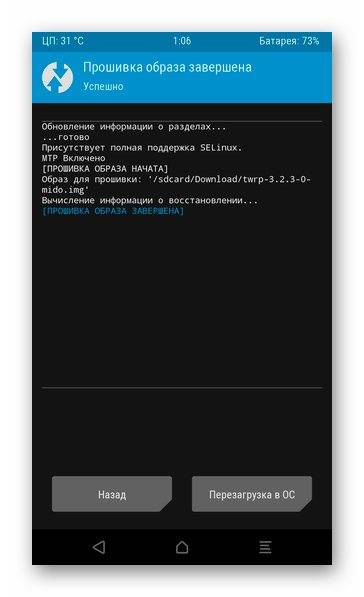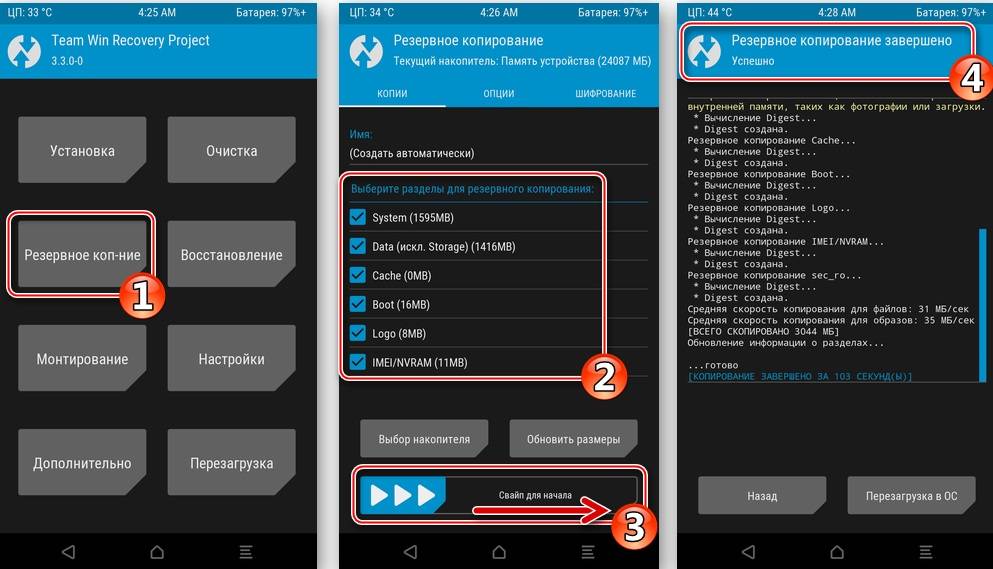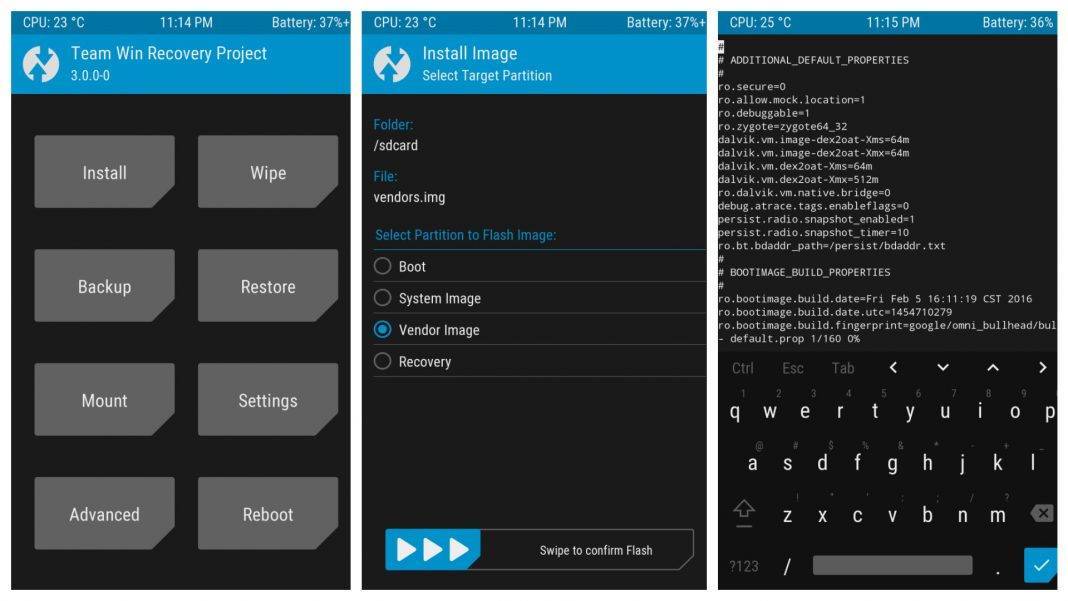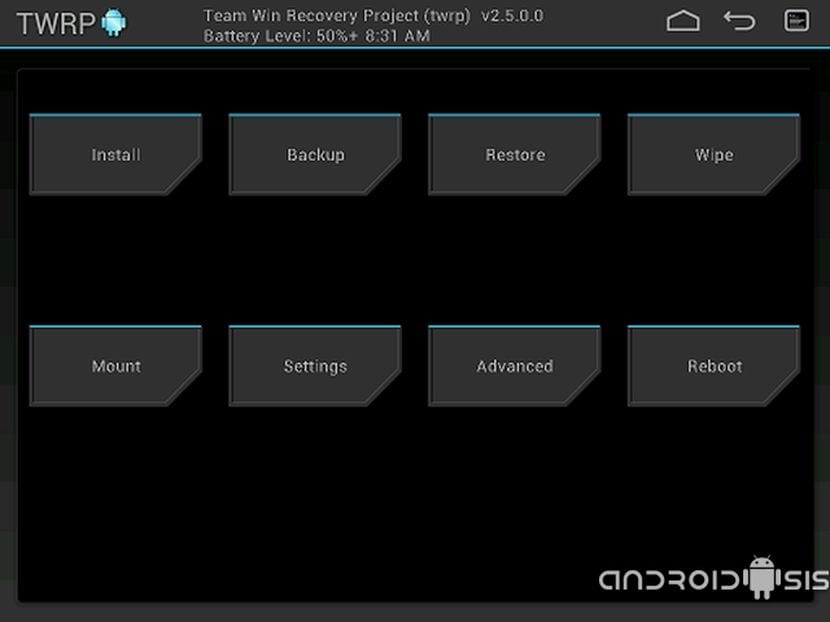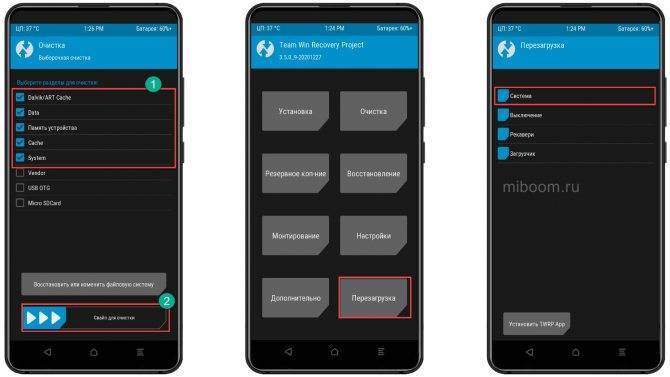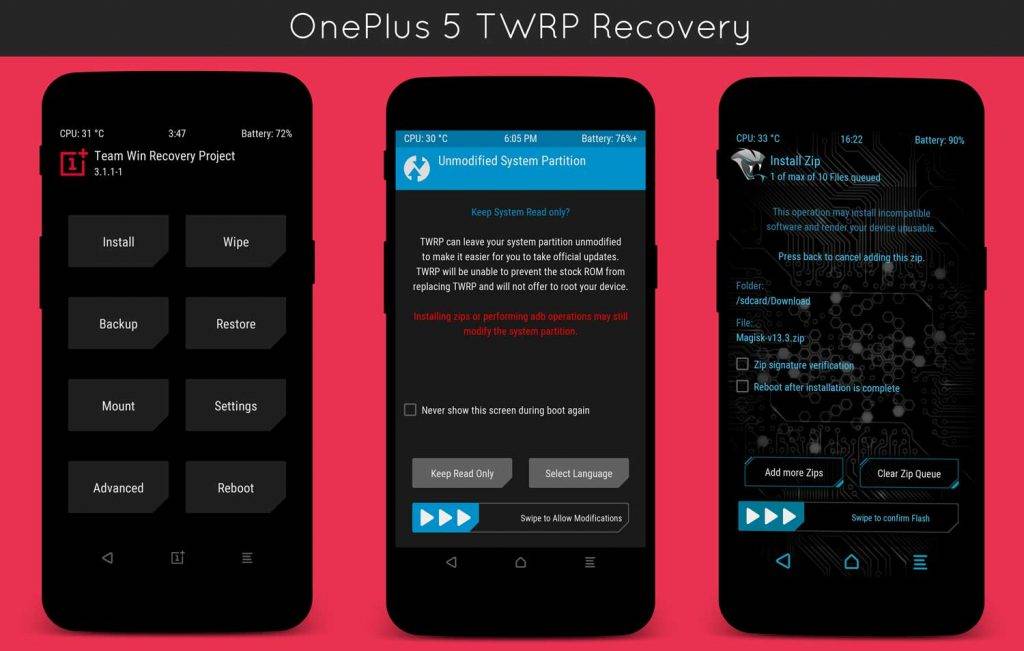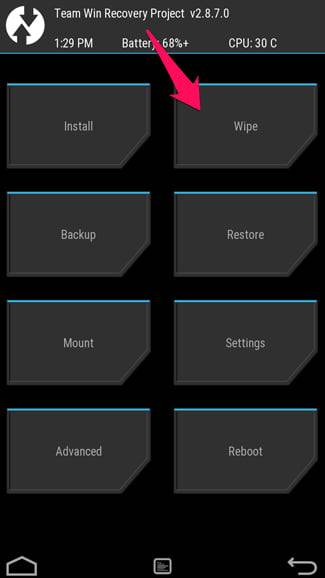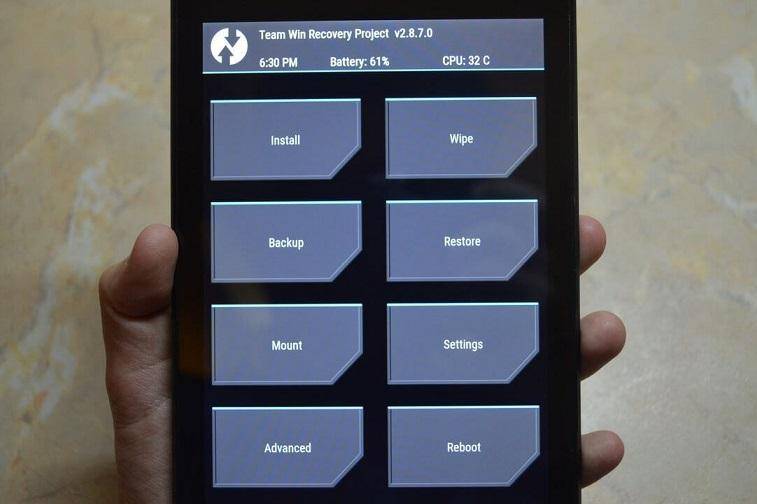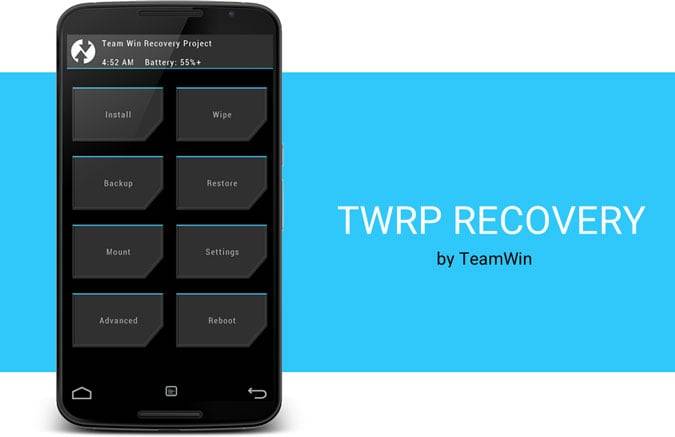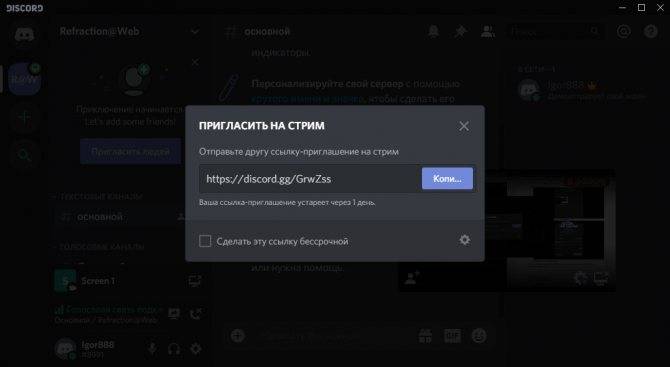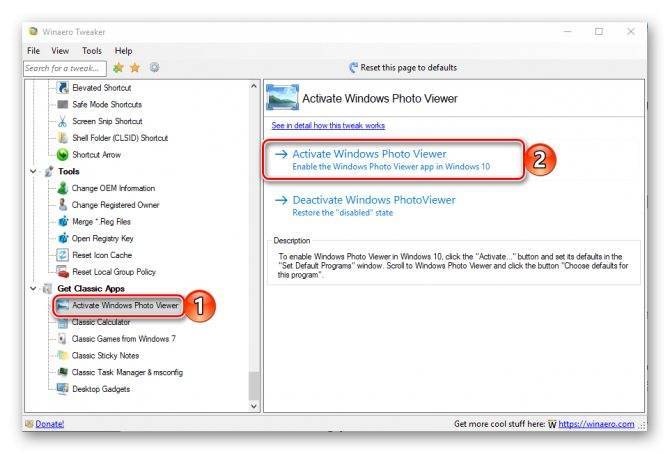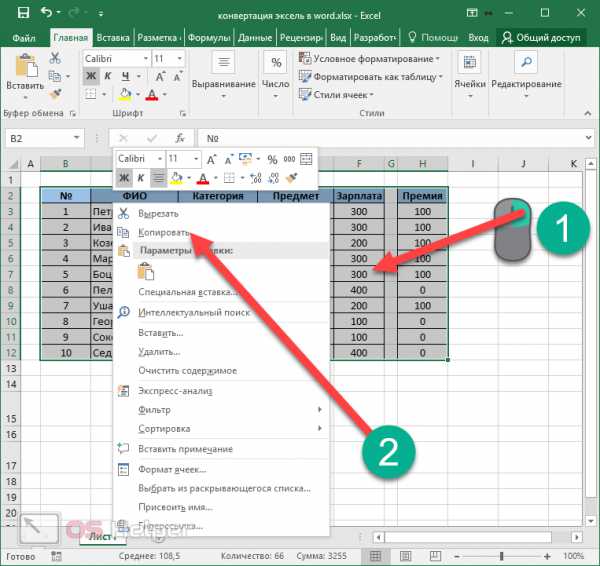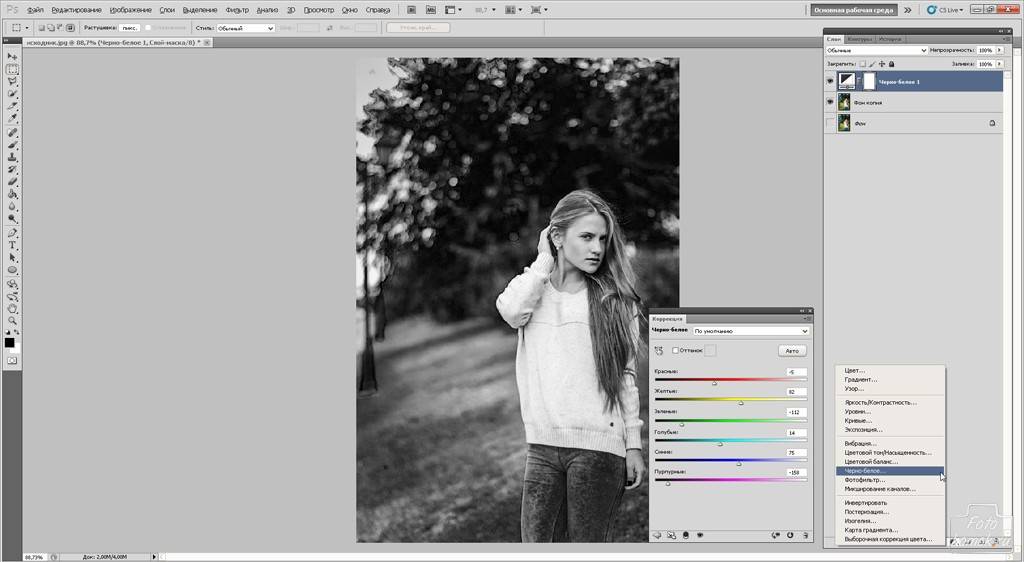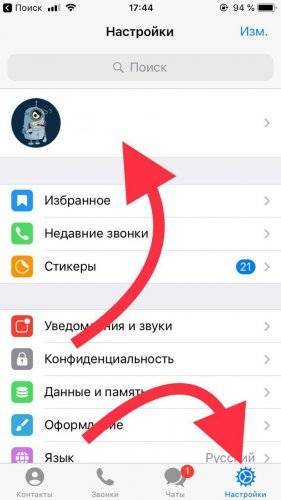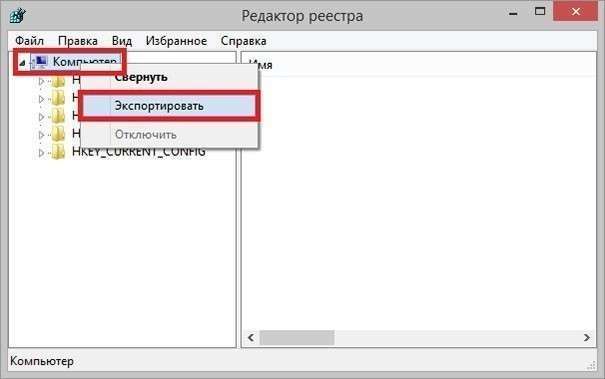SamFirm — программа для быстрого поиска прошивок
Для работы программы на вашем компьютере должны быть установлены:
- NET Framework 3.5 и Microsoft Visual C++ 2008 Redistributable Package (x86). Скачать можно отсюда: http://www.microsoft.c…d/details.aspx?id=5582.
- Microsoft Visual C++ 2010 Redistributable Package (x86). Скачать можно отсюда: https://www.microsoft.…d/details.aspx?id=5555.
Как найти и скачать прошивку на Cамсунг?
- Распакуйте скачанный архив с программой в какую-нибудь папку и запустите программу.
- В поле «Model» введите код вашей модели (найти можно на упаковке смартфона, в инструкции или под батареей. Например SM-G930F и пр.).
- В поле «Region» введите нужный Вам код CSC региона, например, BTU или какой-нибудь другой.
Что такое CSC регион и как его найти?
CSC код используется в телефонах фирмы Samsung для определения страны где был продан телефон и языка прошивки. Что-бы узнать какая версия прошивки вам нужна, следует уточнить код под батарейкой телефона. Также его можно узнать из таблицы ниже.
| Албания | ALB |
| Алжир | ALG ALR |
| Аргентина | ANC ARO CTI UFN PSN |
| Аруба | ARU |
| Австралия | OPP OPS VAU XSA TEL HUT |
| Австрия | AOM DRE MAX MOB MOK ONE TRG ATO |
| Балтика | SEB |
| Беларусь | MTB VEL |
| Бельгия | BAE BSE PRO XEB |
| Босния-Герцеговина | BHO BHT TEB |
| Бразилия | BTA BTM TMR ZTA ZVV ZTO ZTM |
| Болгария | CMF GBL MTE MTL OMX PLX VVT |
| Канада | RGS BMC TLS |
| Чили | CHB CHE CHL CHT |
| Китай | CUH INT TEC TIY CMC CHN M00 |
| Колумбия | COB COL COM COO |
| Кипр | CYV |
| Египет | EGY |
| Финляндия | ELS SAU NEE |
| Франция | OFR AUC BOG COR DIX FTM NRJ ORC ORF SFR UNI VGF XEF |
| Германия | DBT DTM DUT EPL MAN MBC VD2 VIA XEG |
| Греция | AOC COS EUR GER TGR VGR CYO |
| Румыния | PAN VDH WST TMO XEH TMH |
| Индия | HFC HYA INA IND INU IMS REL TAT INS |
| Израиль | CEL PCL PTR |
| Италия | GOM HUI ITV OMN TIM VOM WIN XET FWB |
| Казахстан | EST KCL KMB KZK SKZ |
| Корея | SKT KOR |
| Монголия | MPC |
| Недирладны | BEN MMO ONL QIC TFT TNL VDF VDP XEN KPN |
| Новая зеландия | VNZ TNZ NZC |
| Норвегия | TEN NEE |
| Пакистан | WDC PAK |
| Польша | ERA IDE PLS PRT XEO |
| Румыния | CNX HAT ORO COA |
| Россия | AZC BLN EMT ERS GEO MTV SER SNT |
| Сингапур | BGD XSO XSP |
| Словения | MOT SIM |
| Словакия | GTL IRD TMS ORS |
| Южная Африка | XFA XFC XFM XFV XFE |
| Испания | AMN EUS FOP XEC ATL |
| Швеция | BAU BCN BME BSG BTH COV HTS SEN TET TLA XEE VDS TNO |
| Швейцария | AUT ORG MOZ SUN SWC |
| Тайвань | TWM BRI TCC TCI CWT |
| Тайланд | CAT THE THL THO THS |
| Танзания | SOL |
| Тунис | ABS RNG |
| Турция | BAS KVK TUR TLP TRC |
| Украина | KVR SEK UMC |
| ЮАР | MID ARB XSG AFR ITO |
| Великобритания | BTC O2I O2U ORA TMU TSC VOD XEU VIR H3G CPW |
| США | AWS DOB TMB CLW |
| Узбекистан | UZB |
| Винисуэла | VMT |
| Вьетнам | XXV PHU XEV DNA FPT SPT TLC VTC VTL |
Поставьте галочку в поле «Auto», и нажмите «Check Update».
Когда программа найдет прошивку, поставьте галочки «Decrypt automatically» (для перекодирования прошивки в нужный формат), «Check СRС32» (для проверки контрольных сумм) и нажмите «Download». Укажите путь для скачивания прошивки (можно на рабочий стол). Не спешите выключать программу, пока она не перекодирует прошивку в нужный формат и не проверит контрольные суммы (2 раза пройдет зелёная полоса в программе и появятся 2 надписи внизу: Checking CRC32…Success: CRC match и Decrypting firmware…Decryption finished, свидетельствующие об окончании операций по проверке контрольных сумм и декодировании).
Последние прошивки
26.10.2020Samsung SM-A015FA015FXXU3ATI2Q(Android 10) New Zealand (TNZ) 26.10.2020Samsung SM-A015FA015FXXU3ATI2Q(Android 10) New Zealand (NZC) 26.10.2020Samsung SM-A015FA015FXXU3ATI2Q(Android 10) New Zealand (VNZ) 26.10.2020Samsung SM-A015MA015MUBU3ATH1Q(Android 10) Uruguay (ANC) 26.10.2020Samsung SM-A015MA015MUBU3ATH1Q(Android 10) Colombia (COB) 26.10.2020Samsung SM-A015VA015VVRS2ATI1Q(Android 10) USA (VZW) 26.10.2020Samsung SM-A102UA102USQS8BTI1Q(Android 10) USA (AIO) 26.10.2020Samsung SM-A105FNA105FNXXU4BTI2Q(Android 10) Slovakia (ORX) 26.10.2020Samsung SM-A105FNA105FNXXU4BTI2Q(Android 10) United Kingdom (VOD)
Установка TWRP Recovery на телефон Xiaomi (Redmi) через ПК
Изначально на смартфонах XIaomi стоит фирменное стоковое Mi Recovery (на момент обновления статьи версия 3.0). В нем доступна лишь функция сброса к заводским настройкам и подключению к Mi PC Suite, которое почти не работает.
Ранее было возможно ставить TWRP через официальное приложение от разработчиков, но из-за того, что новые модели Xiaomi не всегда получают поддержку TWRP — приходится использовать сторонние стабильные сборки, которые основаны на других моделях. Весь процесс проходит в несколько шагов:
- Разблокировка бутлоадера на смартфоне.
- Скачивание и распаковка ADB-драйверов.
- Проверка наличия обычных драйверов для определения компьютером устройства.
- Поиск и загрузка правильного файла рекавери (Recovery.img) под свою модель телефона.
Подготовка
Теперь начинаем непосредственно к установке кастомного рекавери на Xiaomi или Redmi.
- Установка ADB-драйверов. После загрузки архив нужно распаковать в корень системного диска, чтобы получилось как в примере: C:\adb\.
- Также скачиваем файл с дополнительными драйверами из статьи о подключении телефона к ПК, чтобы телефон определился в режиме FastBoot.
- Находим файл с рекавери под свой смартфон. Выбираем между официальным сайтом TWRP.me и форумом 4PDA. Рекомендую смотреть в ветке 4PDA (раздел с прошивками) под свою модель, в одном из топиков будет пункт «Recovery». Скачиваем и при необходимости переименовываем файл в «Recovery.img«.
- Включаем отладку по USB.
- Когда все пункты соблюдены можно переходить к самому процессу установки TWRP.
Пошаговая инструкция
Как только подготовка окончена приступаем к основной инструкции.
- Переносим Recovery.img в папку с ADB-файлами, еще раз проверяем, что папка находится на системном диске.
- Теперь находясь в папке ADB зажимаем SHIFT и в любом месте нажимаем правой кнопкой мыши, появляется меню и нужно нажать на «Открыть окно команд». Или в строке системного пути вводим команду «cmd» и жмем Enter (пример в видео).
- Выключаем смартфон. Переводим его в режим Fastboot — зажимаем одновременно кнопки питания и уменьшения громкости.
- Подключаем телефон с включенным режимом Фастбут к компьютеру через USB. При успешном подключении компьютер должен издать характерный звук успешного подключения нового устройства.
- В открытом терминале (который мы включили в пункте 2) пишем fastboot devices. Идет определение устройства.
- Также дополнительно можно проверить статус загрузчика: fastboot oem device-info. Напротив строки bootloader должна стоять надпись «true».
- Если все правильно — приступаем к последнему шагу. Вводим теперь саму команду установки Recovery: fastboot flash recovery recovery.img и нажимаем Enter. Правильная установка выглядит так.
- Теперь чтобы телефон сам вошел в TWRP вводим команду fastboot boot recovery.img и Enter.
- Теперь чтобы после перезагрузки телефона встроенное Mi Recovery не перекрыло TWRP — нужно сделать несколько шагов: нажать на «Reboot» — «Recovery». Смартфон заново войдет в TWRP.
Как прошить Android-аппарат через заводское рекавери
Практически каждое устройство, работающее под управлением ОС Андроид, оснащено производителем специальной средой восстановления, предоставляющей в некоторой степени, в том числе и обычным пользователям, возможности манипуляций со внутренней памятью девайса, а точнее – ее разделами.
Следует отметить, что перечень операций, проведение которых доступно через «родное» рекавери, устанавливаемое в девайсы производителем, весьма ограничен. Что касается прошивки, доступна установка только официальных прошивок и/или их обновлений.
В некоторых случаях через заводское рекавери можно установить модифицированную среду восстановления (кастомное рекавери), что в свою очередь расширит возможности работы с прошивками.
При этом, основные действия для проведения восстановления работоспособности и обновления ПО произвести через заводское рекавери вполне возможно. Для установки официальной прошивки или обновления, распространяемых в формате *.zip, выполняем следующие шаги.
- Для прошивки потребуется установочный zip-пакет. Загружаем необходимый файл и копируем его на карту памяти девайса, желательно в корень. Также может понадобиться переименование файла перед манипуляциями. Практически во всех случаях подходящее название – update.zip
- Загружаемся в заводскую среду восстановления. Способы получить доступ к рекавери различаются для разных моделей девайсов, но все они предполагают использование комбинаций аппаратных клавиш на устройстве. В большинстве случаев нужная комбинация — «Громкость-» + «Питание».
Зажимаем на выключенном девайсе кнопку «Громкость-» и, удерживая ее, нажимаем клавишу «Питание». После того как включится экран аппарата, кнопку «Питание» нужно отпустить, а «Громкость-» продолжать удерживать до появления экрана среды восстановления.
Для установки ПО или его отдельных компонентов в разделы памяти понадобиться пункт главного меню рекавери – «apply update from external SD card», выбираем его.
В раскрывшемся перечне файлов и папок находим ранее скопированный на карту памяти пакет update.zip и нажимаем клавишу подтверждения выбора. Установка начнется в автоматическом режиме.
По завершению копирования файлов, перезагружаемся в Андроид, выбрав в рекавери пункт «reboot system now».
Как вручную установить TWRP Recovery на Android (рут не требуется)
Если ваше устройство Android не рутировано, вы все равно можете выполнить восстановление TWRP на своем устройстве с помощью метода быстрой загрузки. Этот метод напрямую записывает восстановление в раздел восстановления вашего устройства.
Убедитесь, что вы разблокировали загрузчик вашего устройства. Затем выполните следующие действия, чтобы прошить TWRP на вашем устройстве:
- Запустите веб-браузер на вашем компьютере и получите доступ к TWRP рекавери сайт.
- На сайте выберите «Устройства» вверху, выберите свое устройство и загрузите самый последний образ восстановления (.img) на рабочий стол своего компьютера.
- На устройстве Android зайдите в «Настройки»> «О телефоне» и нажмите «Номер сборки» примерно семь раз. Вы увидите сообщение: «Теперь вы разработчик».
- Опять же, на своем телефоне зайдите в «Настройки»> «Система»> «Параметры разработчика» и включите отладку по USB.
- Подключите устройство к компьютеру с помощью кабеля USB.
- Загрузите и распакуйте Набор инструментов ADB на твоем компьютере. Переместите загруженный файл образа восстановления (.img) в эту извлеченную папку ADB.
- Откройте командную строку, введите следующую команду, заменив PATH полным путем к папке ADB, и нажмите Enter.
cd PATH
- Введите следующее в окне командной строки и нажмите Enter. Это перезагрузит ваше устройство в режим загрузчика.
загрузчик перезагрузки adb
- Когда ваше устройство находится в режиме загрузчика, введите следующую команду в окне командной строки и нажмите Enter. Обязательно замените twrp.img фактическим именем образа для восстановления, который вы скачали.
fastboot flash recovery twrp.img
- Это запустит восстановление TWRP на вашем устройстве. Когда восстановление будет прошито, выполните следующую команду, чтобы загрузиться в рекавери. Это предотвратит перезапись ПЗУ вашего телефона стандартным восстановлением.
fastboot загрузка twrp.img
- Теперь ваше устройство Android должно находиться в режиме восстановления TWRP.
Шаг 2: Флэш-архивы без пользовательского восстановления
С помощью этой функции вы можете вручную устанавливать собственные ядра, модули Magisk, шрифты и практически любой другой ZIP-файл, совместимый с TWRP — за одним небольшим исключением. На данный момент вы не можете прошивать пользовательские ПЗУ, используя этот метод, поэтому вам все равно нужно сделать это с помощью TWRP. Все остальное, хотя? У вас, как правило, не должно быть проблем с.
Теперь, когда приложение установлено, откройте его. Основной экран довольно прост, поэтому найти опцию «Ручная мигалка» довольно легко, так как это первая опция вверху. Нажав на эту кнопку, вы откроете приложение для работы с файловым менеджером, чтобы вы могли затем просматривать перезаписываемые ZIP-файлы и устанавливать их напрямую, без необходимости специального восстановления.
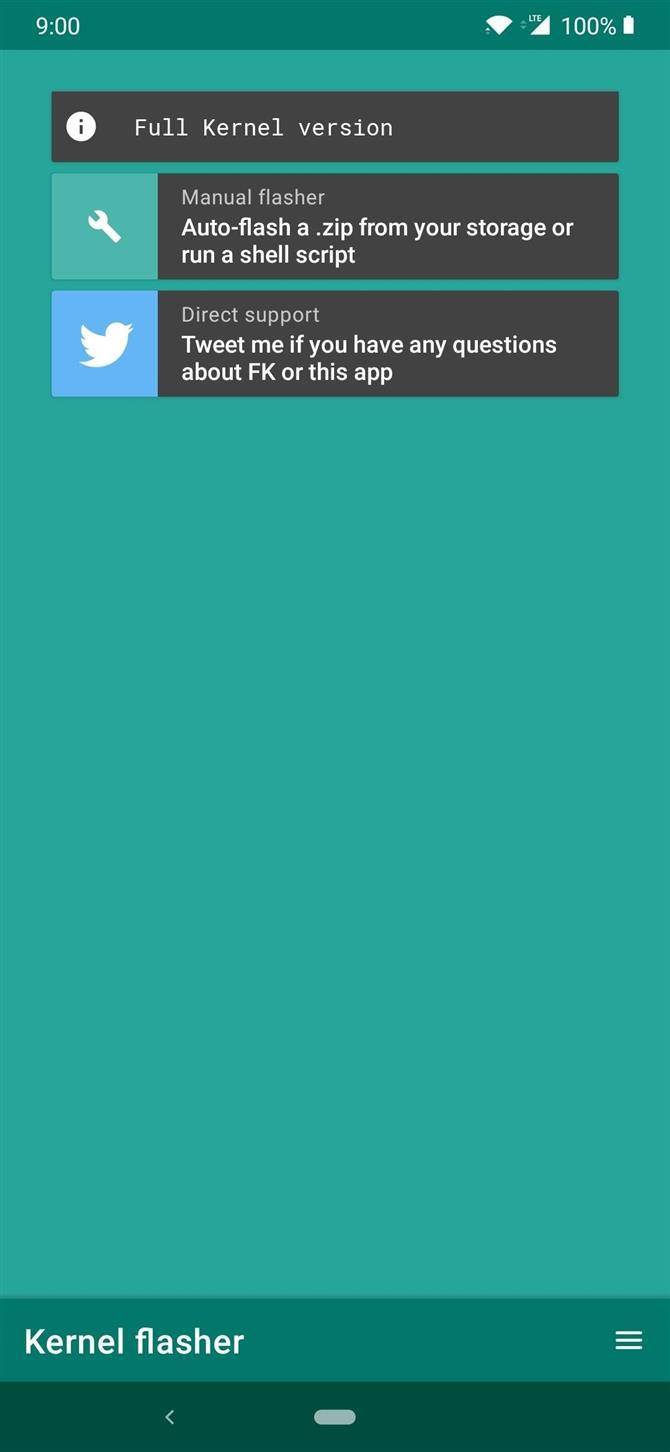
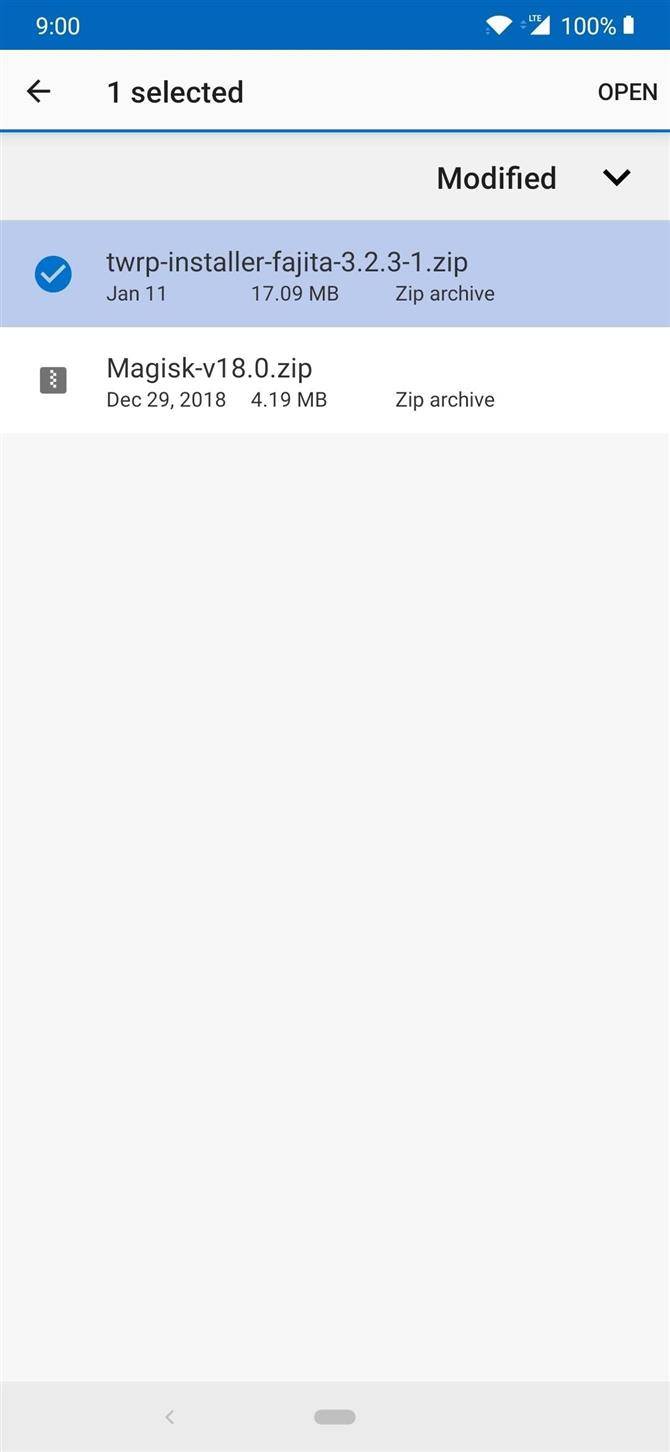
Как только вы найдете ZIP, который хотите установить в свою систему, при нажатии на файл появится запрос на подтверждение. Вы можете выбрать «Просто прошить», если вы планируете прошить несколько файлов, а затем вручную перезагрузить устройство, или «Прошить» Перезагрузка «, если вы перепрограммируете один файл. На самом деле в этом нет ничего особенного, но теперь вы можете установить все без хлопот, связанных с использованием режима восстановления все время.
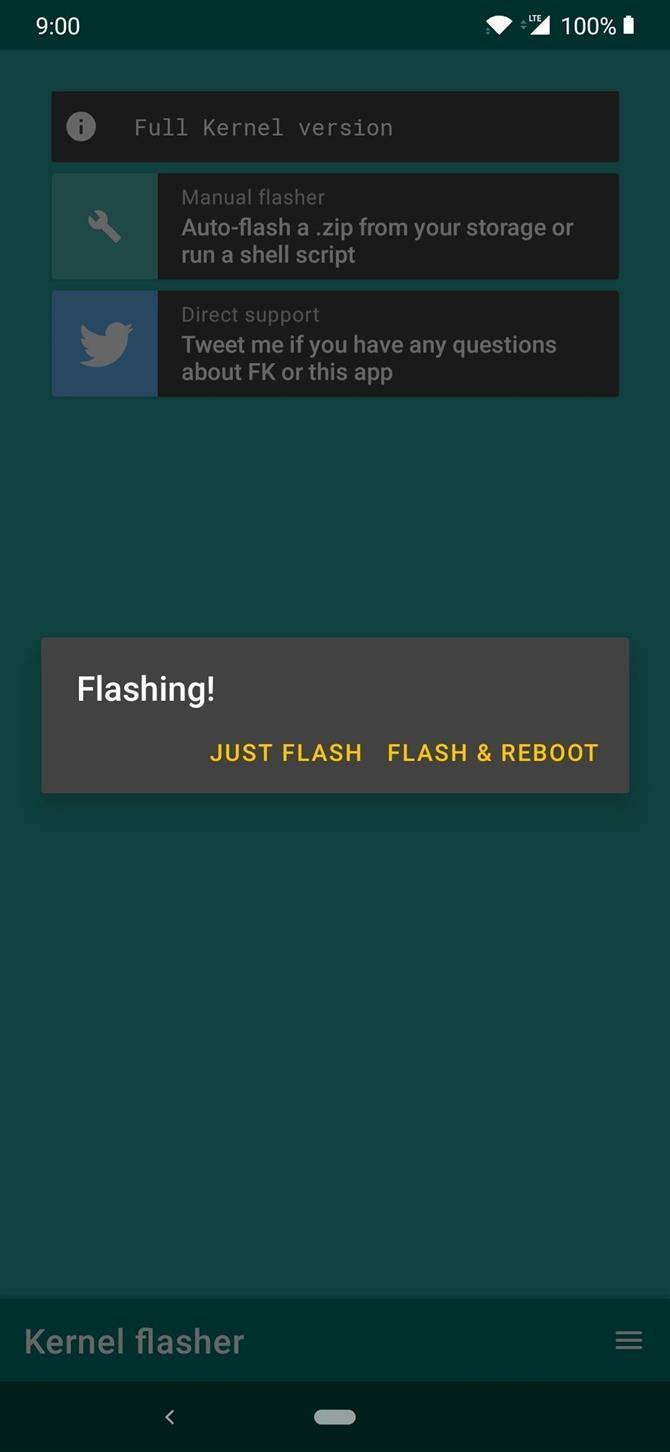
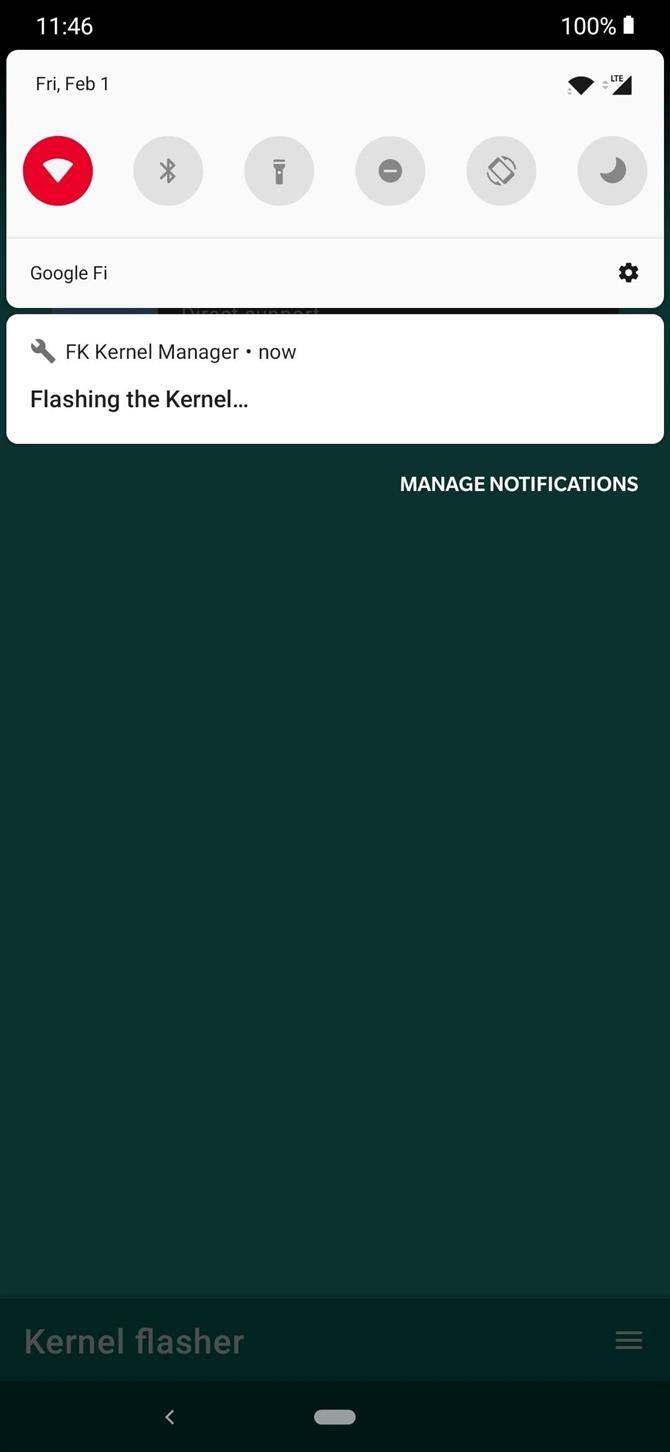
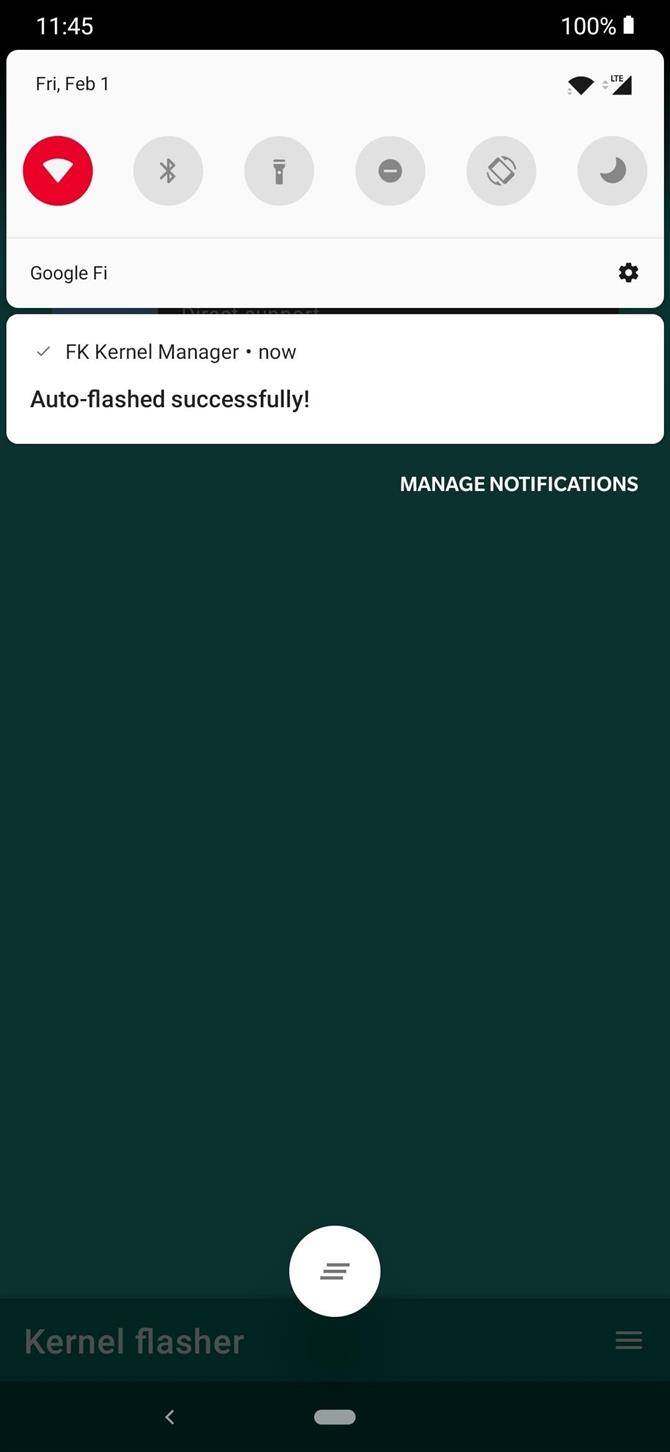
Подробно о TWRP. Как пользоваться TWRP Recovery?
Главный интерфейс TWRP выглядит примерно таким образом:
- Install – Установка различных патчей и прошивок формата ZIP архива
- Wipe – стирание (форматирование) разделов Android и карты памяти (подробно про WIPE или сброс данных)
- Backup – создание резервных копий системы, ядра и пользовательских данных
- Restore – восстановление Android с резервных копий системы и пользовательских данных
- Mount – подключение или отключение разделов Android
- Settings – настройка кастомного TWRP Recovery
- Advanced – дополнительные или расширенные возможности TWRP
- Reboot – перезагрузить Android в различные режимы
Теперь детально рассмотрим, что представляет собой кастомное TWRP Recovery, его возможности каждого подменю.
Меню Install (установка update.zip)
Как выше уже было сказано меню Install позволяет устанавливать патчи (установка root прав, файлы для изменения внешнего вида) или прошивки (официальные прошивки, cyanogenmod, miui и другие) .
Нажав на кнопку Install вы попадаете в файловый менеджер на карту памяти или внутреннею память с вашими папками и файлами:
Для того чтобы установить ZIP обновление (патчи прошивки), необходимо нажать на него ( на ZIP архив).
Появиться новое меню для подтверждения ваших намерений установить архивное обновление:
Для того чтобы установить обновление, нужно сделать свайп слева на право:
Также вы можете заметить, что есть в данном меню кнопки:
- Add More Zips — установить еще какой-либо дополнительное архивное ZIP обновление
- Clear Zip Queue — отменить раннее выбранные ZIP обновления
Меню WIPE
В данное меню может выполнить различные сбросы, различных разделов Android . По умолчанию выполняется wipe разделов /data и /cache:
Для активации дополнительных возможностей необходимо нажать кнопку Advanced Wipe:
О том как правильно делать wipe читайте в статье — wipe Android.
Меню Backup
В данном меню можно сделать резервные копии (срезы) текущего состояния Android. Можно настроить какие именно разделы бэкапить, все или только выбранные вами, а также активировать возможность сжатия резервных копий — enable compression, а также добавить валидацию — skip MD5 generation during backup, что в будущем в случае если резервная копия создаться «битая» не выполнять с такой копии восстановление Android.
Резервные копии хранятся по пути SdCard/TWRP/BACKUPS, их можно скопировать на компьютер и при возникновении проблемы вновь реанимировать Android из меню Restore.
Позволяет восстанавливаться с ранее созданных резервных копий (созданных в меню Backup TWRP Recovery):
Меню Mount
Позволяет подключать или отсоединять разделы Android — это необходимо для применения различных патчей (в которых указано или не указано нужно ли монтировать раздел). Также в данном разделе можно присутствует возможность подключения устройства как флеш накопителя — Mount USB Storage (USB OTG):
Меню Settings
- Это меню объединяет все настройки в различных меню.
- Проверка подписи ZIP обновлений
- Форматирование разделов
- Пропуск верификации
- Проверку верификации резервных копий
- Яркость экрана, выбор временной зоны и другие
- Язык интерфейса (с 3 версии TWRP)
Меню Advanced
- Copy Logo to SD — вывод ошибок операций на карту памяти
- Fix Permsissions — выставление прав доступа каталогам и файлам
- Partition Sd Card — разбиение карты памяти на разделы для переноса приложений
- File Manager — простой файловый менеджер
- Terminal Comand — терминал
- Reload Theme — перезагрузка темы TWRP
- ADB SIDELOAD — sideload с ПК
Меню Reboot
- System — простая перезагрузка (загрузка в обычный режим работы Android)
- Recovery — перезагрузка обратно в меню Recovery
- Download/Bootloader — перезагрузка в режим Bootloader (работа с fastboot)
Наглядная видео инструкция по использованию TWRP Recovery
Вот и все! Больше статей и инструкций читайте в разделе Статьи и Хаки Android. Оставайтесь вместе с сайтом Android +1, дальше будет еще интересней!
Во всех устройствах Android есть специальное меню рекавери, которое необходимо для сброса настроек, выполнения безопасной очистки данных из памяти и многое другое. Есть также альтернативное меню, которое позволяет значительно эффективнее работать с устройством. В этой статье вы узнаете, каким образом установить TWRP Recovery на ваше устройство с Андроид.
Как правильно установить TWRP на устройство Android без компьютера
- Установите приложение TWRP на своё мобильное устройство и запустите;
Нажмите кнопку «Открыть» после установки приложения в Play Market
На новом экране появится сообщение о том, что приложение пытается заполучить права суперпользователя (если они уже получены). Дайте ему это разрешение;
Нажмите кнопку «Разрешить»
Нажмите « Yes » в следующем окне, чтобы продолжить;
Нажмите внизу окна кнопку «Yes»
Теперь нужно войти в меню приложения. Для этого нажмите на кнопку с горизонтальными полосками вверху страницы;
Откройте меню приложения TWRP
Нажмите далее на кнопку « Install TWRP »;
Нажмите кнопку «Install TWRP»
Далее нам нужно нажать на « Device Name »;
Нажмите на кнопку «Device Name»
И найти в списке название своего Андроид-устройства;
Найдите в списке своё мобильное устройство
После выбора модели в предыдущем окне нужно выбрать пункт « Recovery Version To Install »;
Выберите пункт «Recovery Version»
Опустите окно в самый низ и выберите последнюю версию. После чего снова в предыдущем окне нажмите кнопку « Install Recovery »;
Выберите последнюю версию
Дождитесь завершения загрузки и нажмите в появившемся окне « Yes » 2 раза. После соглашения с последним окном начнётся перезагрузка;
Нажмите внизу окно кнопку «Ок»
После перезагрузки появится окно с кастомным TWRP Recovery.
Основное меню программы TWRP
Теперь вам доступны все функции рекавери, которые описаны в разделе выше. Чтобы выйти из данного меню, нажмите внизу кнопку « Reboot ».
Способ 5: при помощи программы SP Flash Tool
Программа SP Flash Tool, работает аналогично QFIL, только прошивает устройства на платформе MediaTek. Так же программа позволяет установить recovery.
- Скачайте TWRP recovery.
- Если со скаченным файлом прилагался scatter-файл, укажите местоположение файла в программе SP Flash Tool. Если scatter-файл отсутствует, вытяните файл из прошивки для вашего устройства, а в программе Flash Tool, укажите местоположение путь к recovery. Как это сделать, детально описано тут.
3. Если используете Flash Tool 3й версии, установите флажок возле DA DL ALL WITH Cheksum.
4. Нажмите на кнопку Download, после чего подключите выключенный аппарат. Ждите до окончания установки.
10 частых ошибок и их решение
Во время работы с TWRP могут возникать ошибки. Нужно знать, как решать проблемы, иначе если ситуацию не исправить, вместо телефона у вас в руках окажется кирпич.
Посмотрим на распространённые ошибки TWRP:
После установки TWRP не загружается система. Скорее всего перед установкой TWRP не была включена отладка по USB. Проблема решается только установкой стоковой прошивки из фастбута, включением отладки по USB и повторной установкой TWRP.
TWRP не видит microSD. Рекавери работает только с картами памяти, у которых файловая система отформатирована в FAT. Если она в NTFS, TWRP карту не увидит. Нужно переформатировать карту в FAT32.
TWRP просит пароль. Смартфоны Xiaomi по умолчанию шифруют данные пользователя. Поэтому для входа в рекавери требуется тот же пароль или графический ключ, что использовался для разблокировки телефона на стоковой прошивке.
ZIP file is corrupt. Ошибка явно говорит, что используемый файл ZIP повреждён. Нужно скачать прошивку или модификацию заново. Рекавери просто не может его установить, так как не может прочесть.
ZIP signature verification failed. Ошибка связана с тем, что TWRP не может проверить подпись ZIP файла. Подпись необходима для того, чтобы рекавери смогло составить список файлов пакета и прошить их в чёткой последовательности. Если подписи нет, то нужно выбрать другой ZIP.
DTB not found
Сообщает, что файл dbt.img, который является важной частью прошивки, не может быть найден. Скорее всего, вы скачали из интернета битый пакет
Нужно скачать прошивку из другого места.
В TWRP не удаётся смонтировать накопитель. Вариантов может быть несколько: зашифрованный накопитель или неправильный формат. В любом случае нужно форматировать data. Тапните по разделу «Очистка» и выберите «Форматировать Data». Наберите на клавиатуре Yes и подтвердите действие кнопкой с галочкой. Перезапустите рекавери.
TWRP не видит ZIP. Вероятно, скачан битый файл. Или же контрольная сумма файлов не совпадает. Попробуйте скачать другой ZIP файл. Возможно, пакет был повреждён при переносе на накопитель. Повторите процедуру.
Error 255 в TWRP. Во время прошивки такая ошибка возникает в том случае, если файлы пакета сильно повреждены. Часто бывает в том случае, если при переносе пакета на накопитель произошёл сбой.
Не найден MD5 файл при прошивке в TWRP. Этот файл нужен для проверки контрольной суммы пакета. Если его нет, рекавери не может проверить контрольную сумму и начать работать с файлом. Рекомендуется перекачать файл.
Вот что собой представляет альтернативное рекавери TWRP. ТВРП позволяет удобно управлять телефоном в случае, если ОС не загружается. К тому же через TWRP можно починить практически любой телефон, превратившийся в кирпич.
Установка TWRP recovery через компьютер с помощью Odin
Данный способ подходит обладателям телефонов и планшетов Samsung. Если вы уже прошивали samsung через Odin, то и TWRP установить не составит труда.
Действия будут следующими:
- Скачиваем и устанавливаем Odin. Выбирайте.
- TWRP качаем отсюда.
- Запускаем Odin.
- Снимаем галочку с пункта Auto reboot в программе Odin.
- Нажимаем кнопку AP, выбираем наш TWRP.
- Нажимаем Старт.
- На телефоне с выключенного состояния грузимся в режим прошивки: громкость вниз + домой + питание (держим). Загрузились.
- Подключаем телефон кабелем к компьютеру.
- Odin увидел телефон и установил на него TWRP.
- Обязательно сразу грузимся в TWRP сочетанием кнопок для своего аппарата (нужно поискать заранее это сочетание кнопок), так как есть риск, что TWRP сразу же слетит.
Возможные трудности
В процессе установки альтернативного Recovery Mode, в частности, CWM, могут возникать различного рода сложности и ошибки. Какие из них наиболее распространённые и как их решить?
CWM Recovery не распознаёт карту памяти
CWM даёт возможность обновить телефон с использованием архива. Открывая Recovery, пользователь видит сообщение, что флеш-карта не может быть смонтирована. После установки другой карты даже с меньшим объёмом памяти проблема исчезает. Причина кроется в самой системе Windows. Дело в том, что он расходится со стандартами форматирования карты. Чтобы форматирование было выполнено в соответствии со спецификацией флеш-карт SD/SDHC/SDXC, а не только в стандартном виде, рекомендуется использовать специализированное ПО, например, SD Formatter.
Программа SD Formatter позволяет правильно отформатировать SD карту
CWM не видит внутреннюю память устройства: решение проблемы
Когда файлы для восстановления находятся на внутренней памяти, и, следовательно, могут быть восстановлены только оттуда, может возникнуть проблема. При подсоединении кабеля USB к ПК и включении «Отладка по USB» программа сообщает, что устройство Android не обнаружено и нужно включить «Отладка по USB».
Для решения этой проблемы:
- Подключить устройство как камеру, а не накопитель. Если есть ещё доступные варианты, выбрать их.
- Установить универсальные драйверы.
- Найти более подходящую программу Recovery для устройства.
Меню Recovery не работает
Если при запуске альтернативного режима восстановления (кнопка громкости + Home или питание) возникает картинка с лежащим роботом, то рекавери прошилось, но при перезапуске устройства было затёрто стоковым Recovery.
Проблема решается следующим образом.
- Перед прошивкой программой Odin3 нужно снять чекбокс Auto restart и после прошивки отсоединить кабель. Из режима Download на аппарате перейти в режим рекавери, зажав последовательно клавиши громкость вверх+домашний экран+питание, и удерживать их до появления меню рекавери. Так вы по-любому должны попасть в меню кастомного рекавери.
- В нём выбрать Reboot system now и затем отметить Yes. Это действие перезапишет стоковый рекавери кастомным и ошибка «Команды нет» будет исправлена.
Прошить новый режим Recovery — значит, обзавестись новыми функциональными возможностями. Способы прошивки отличаются по своей сложности, но по иронии судьбы самые простые из них требуют доступ к Root, то есть права администратора устройства. При выборе метода прошивки нужно руководствоваться моделью телефона в первую очередь. Rom Manager подходит не для всех девайсов. Для HTC подходит больше способ с FastBoot, а для Samsung правильнее будет выбрать Odin.
Установка CWM Recovery или TWRP
Не обязательно устанавливать “Рекавери” на «Андроид» через компьютер, чаще всего, наоборот, проще воспользоваться стоковым. Всё, что нужно сделать, так это скачать необходимый файл, опять же находящийся в архиве с расширением *.zip, и поместить его на внешнюю флеш-карту смартфона.
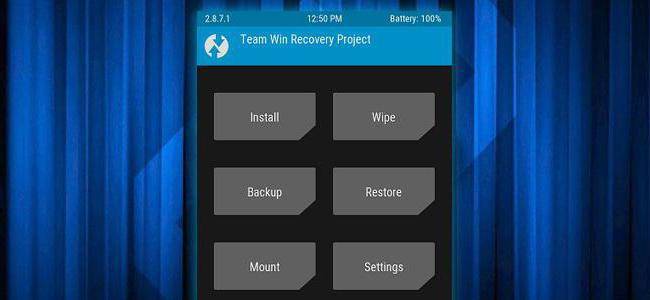
После этого, зайдя в стоковое “Рекавери”, нужно выбрать пункт «Apply update from external storage» и в открывшемся списке выбрать тот самый файл с кастомным “Рекавери”. После подтверждения выбора начнется процесс установки, после которого устройство предложит перезагрузиться. Процесс завершен.
Зачем нужно кастомное рекавери?
Его установка нужна для расширения функционала смартфона. Ведь «родное» рекавери-меню не позволяет воспользоваться всеми функциями телефона — в частности, заливка сторонней прошивки не возможна. К тому же в них ограничена либо вообще отсутствует функция резервного копирования, в результате чего возникает риск потери всей информации с телефона.
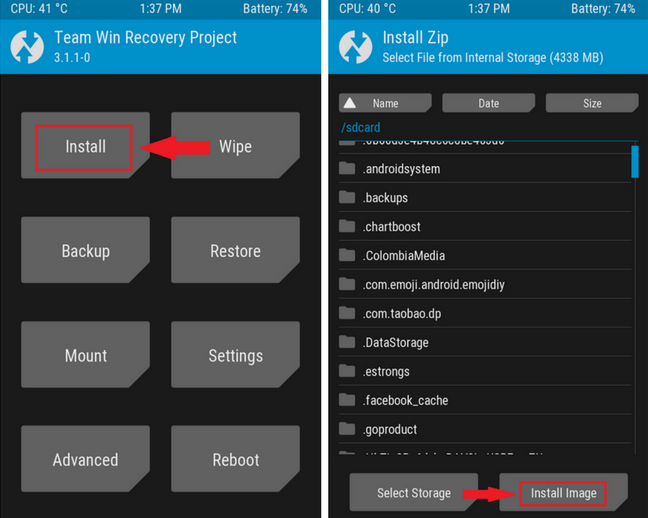
И поэтому лучшим решением для владельцев Android станет установка альтернативного TWRP(на рисунке выше) или CWM. Это позволяет решить множество задач:
- установить неофициальные прошивки;
- установить неофициальные обновления и патчи к ОС;
- подключить устройство к ПК в качестве накопителя;
- полноценно управлять резервными копиями: резервировать всю прошивку или её часть, сохранять и удалять резервные копии, выполнять восстановление;
- подключать смартфон к ПК в режиме разработчика, используя ADB;
- проверять состояние устройства, работоспособность всех модулей;
- сбрасывать статистику работы АКБ;
- форматировать и переразметить карту памяти или встроенную память смартфона и многое другое.
Полный список функций кастомной версии просто огромен, и зависит непосредственно от версии программного обеспечения и типа смартфона.
Как восстановить прошивку на Андроид: Видео
Как исправить
Что бы у вас ни случилось, вернуть заводскую версию Аndroid можно через программу от производителя. Скажу сразу: у каждой фирмы могут быть свои утилиты, и все рассмотреть в пределах одной статьи нет возможности, поэтому я покажу процесс на примере от LG.
- На ПК должны быть установлены драйвера для вашей модели устройства (если же их нет, скачать их можно на странице ).
- Установлена и запущена программа для обновления (в том случае, если процесс происходит «по воздуху», в другом случае она уже установлена).
- Подключите девайс кабелем к компьютеру.
- На примере от LG: в программе поддержки мобильного телефона есть пункт восстановления версии Аndroid; попасть в него можно, нажав «Дополнительные возможности/Восстановление после ошибки обновления».
- После этого приложение скачает вновь необходимую версию ОС и начнет восстановление, после чего вернется официальная прошивка Аndroid.
Возможные трудности
В процессе установки альтернативного Recovery Mode, в частности, CWM, могут возникать различного рода сложности и ошибки. Какие из них наиболее распространённые и как их решить?
CWM Recovery не распознаёт карту памяти
CWM даёт возможность обновить телефон с использованием архива. Открывая Recovery, пользователь видит сообщение, что флеш-карта не может быть смонтирована. После установки другой карты даже с меньшим объёмом памяти проблема исчезает. Причина кроется в самой системе Windows. Дело в том, что он расходится со стандартами форматирования карты. Чтобы форматирование было выполнено в соответствии со спецификацией флеш-карт SD/SDHC/SDXC, а не только в стандартном виде, рекомендуется использовать специализированное ПО, например, SD Formatter.
Программа SD Formatter позволяет правильно отформатировать SD карту
CWM не видит внутреннюю память устройства: решение проблемы
Когда файлы для восстановления находятся на внутренней памяти, и, следовательно, могут быть восстановлены только оттуда, может возникнуть проблема. При подсоединении кабеля USB к ПК и включении «Отладка по USB» программа сообщает, что устройство Android не обнаружено и нужно включить «Отладка по USB».
Для решения этой проблемы:
- Подключить устройство как камеру, а не накопитель. Если есть ещё доступные варианты, выбрать их.
- Установить универсальные драйверы.
- Найти более подходящую программу Recovery для устройства.
Меню Recovery не работает
Если при запуске альтернативного режима восстановления (кнопка громкости + Home или питание) возникает картинка с лежащим роботом, то рекавери прошилось, но при перезапуске устройства было затёрто стоковым Recovery.
Проблема решается следующим образом.
- Перед прошивкой программой Odin3 нужно снять чекбокс Auto restart и после прошивки отсоединить кабель. Из режима Download на аппарате перейти в режим рекавери, зажав последовательно клавиши громкость вверх+домашний экран+питание, и удерживать их до появления меню рекавери. Так вы по-любому должны попасть в меню кастомного рекавери.
- В нём выбрать Reboot system now и затем отметить Yes. Это действие перезапишет стоковый рекавери кастомным и ошибка «Команды нет» будет исправлена.
Прошить новый режим Recovery — значит, обзавестись новыми функциональными возможностями. Способы прошивки отличаются по своей сложности, но по иронии судьбы самые простые из них требуют доступ к Root, то есть права администратора устройства. При выборе метода прошивки нужно руководствоваться моделью телефона в первую очередь. Rom Manager подходит не для всех девайсов. Для HTC подходит больше способ с FastBoot, а для Samsung правильнее будет выбрать Odin.
Преамбула
Кто-то отметит, что вся нужная и ненужная информация по процессу находится на всем известном форуме. Я, свою очередь, отвечу, что во-первых — далеко не все проблемы и их решения там описаны, а во-вторых — не каждый сходу сможет найти среди такого обилия информации нужную. Я же исхожу из собственного опыта.
Важно: Я не несу ответственности за ваши действия после прочтения данной статьи, обязательно делайте резервные копии данных на внешнее хранилище (SD-карты или компьютер). Но не пугайтесь — если вам удалось разблокировать загрузчик и установить recovery у вас всегда будет возможность восстановить устройство даже из «System Destroyed», а в большинстве случаев и реализовать «вертай взад» — установить официальную систему с блокировкой загрузчика (как, например, у Xiaomi)


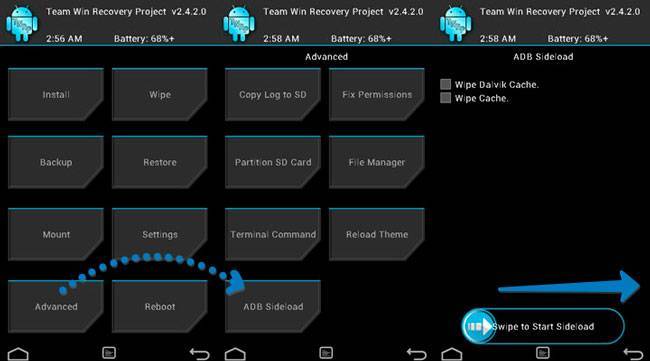
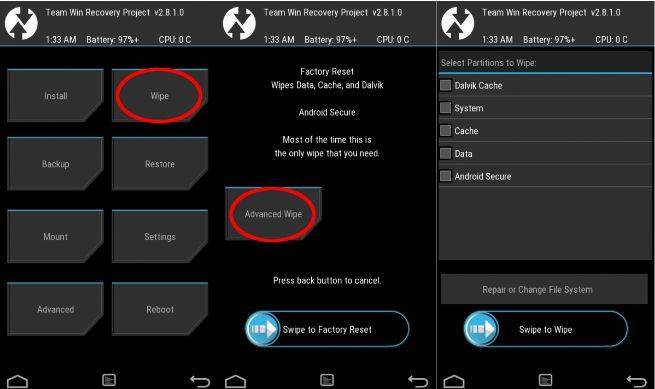
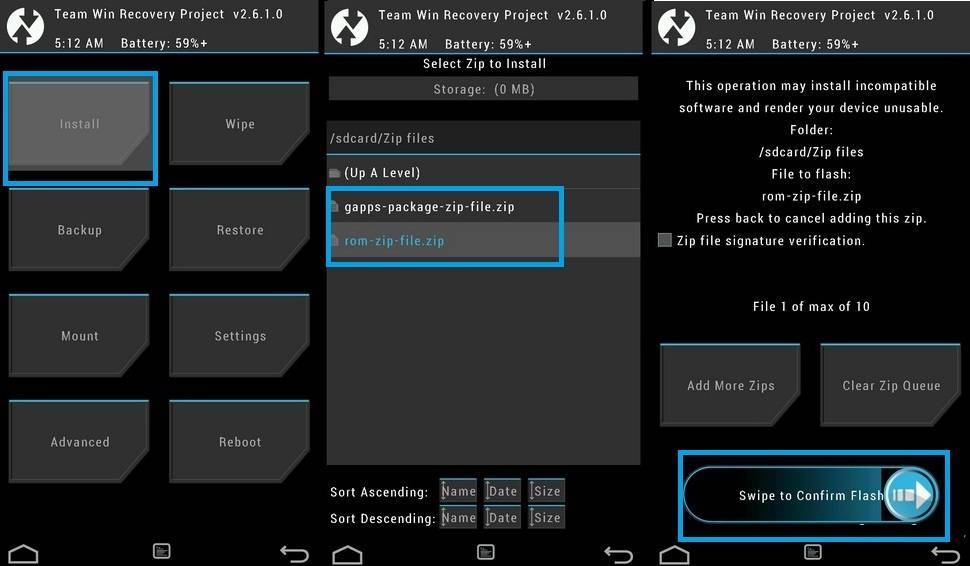
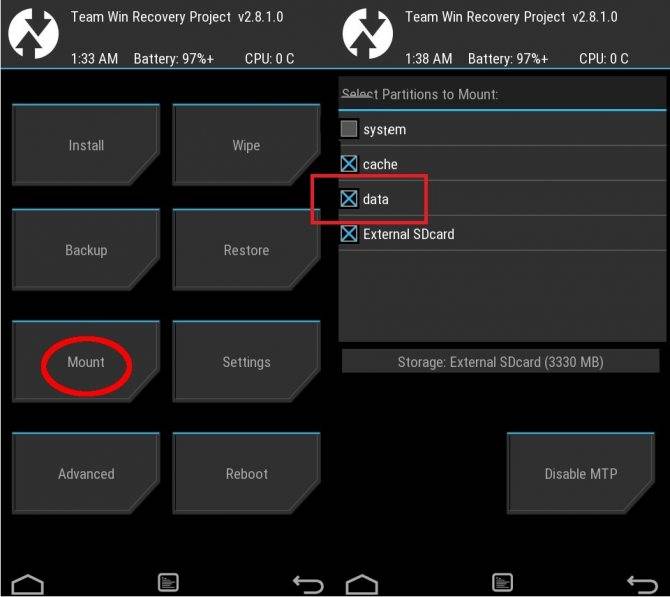
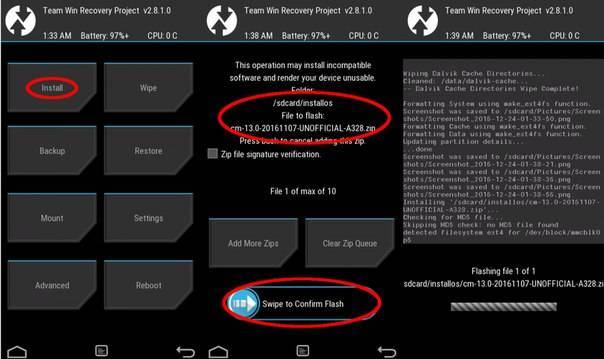

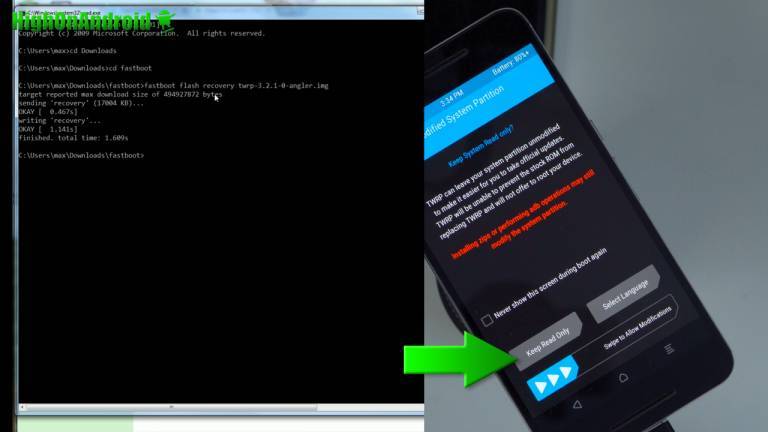
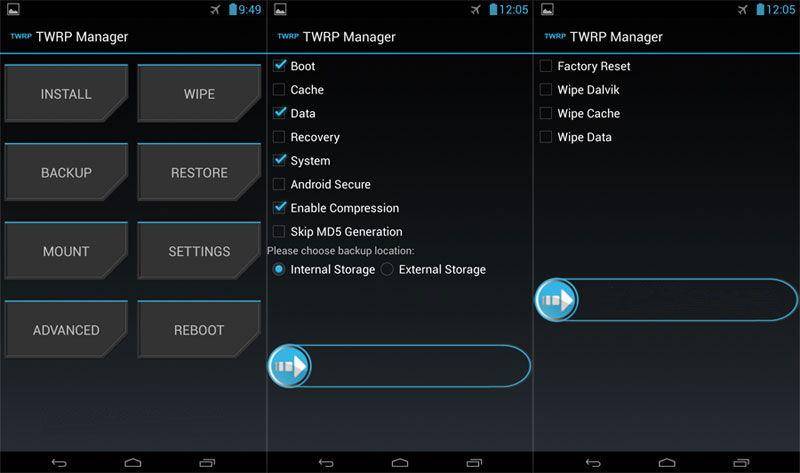
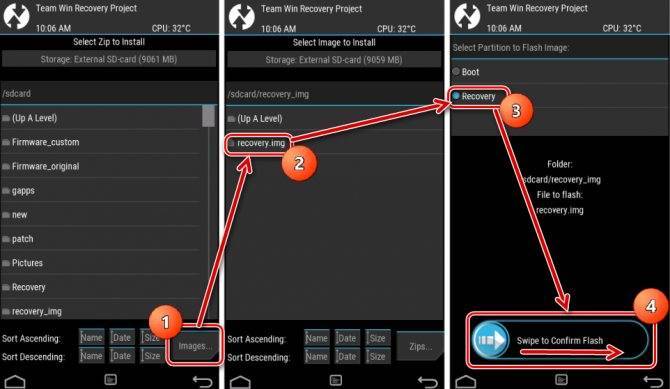
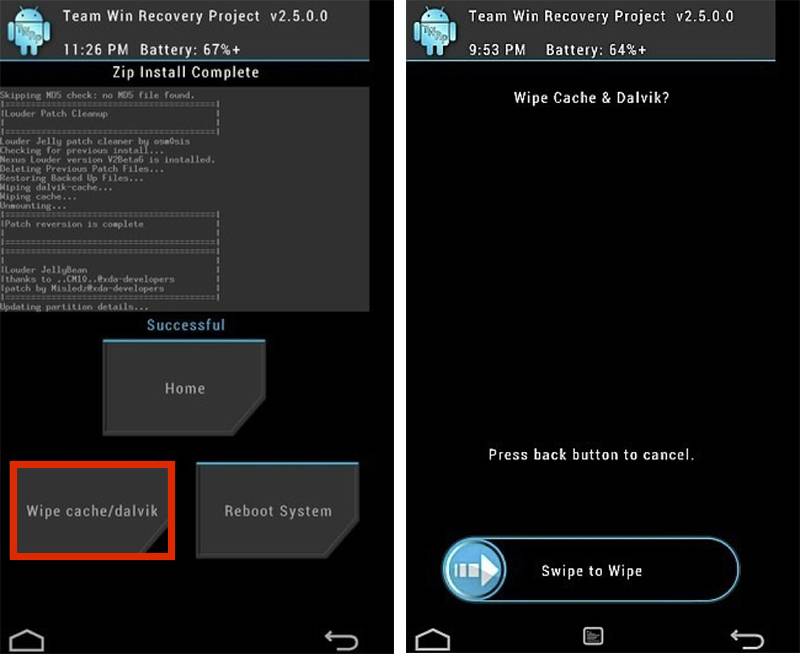
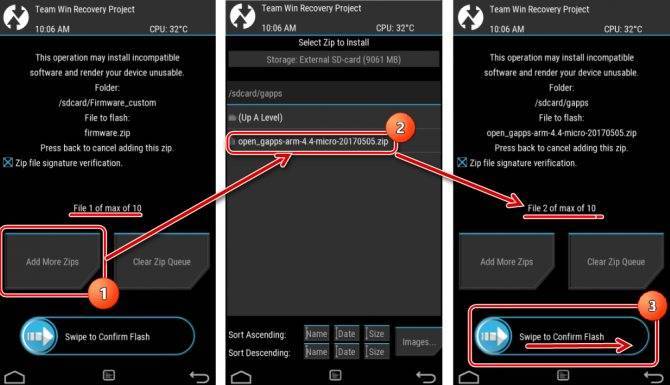
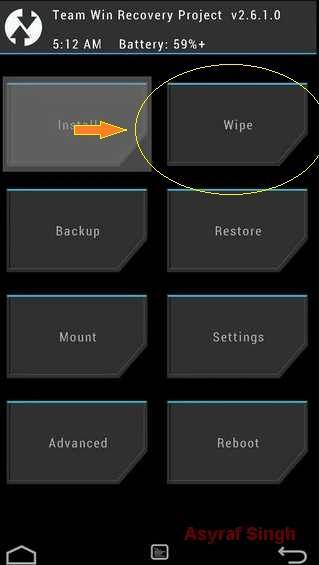
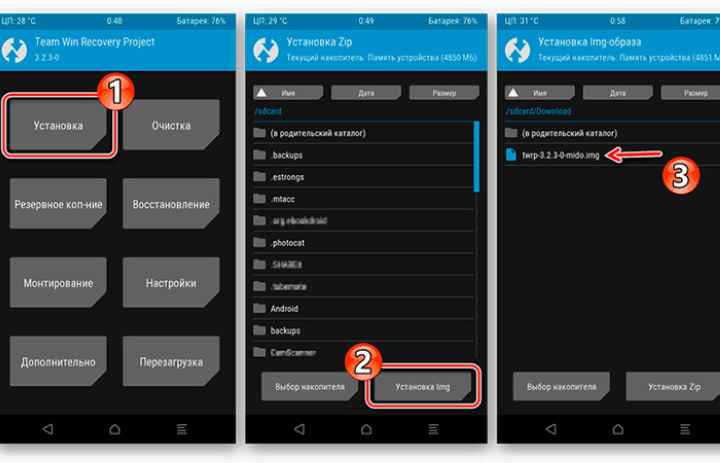
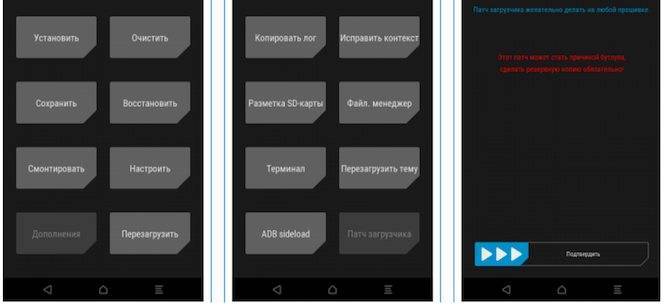
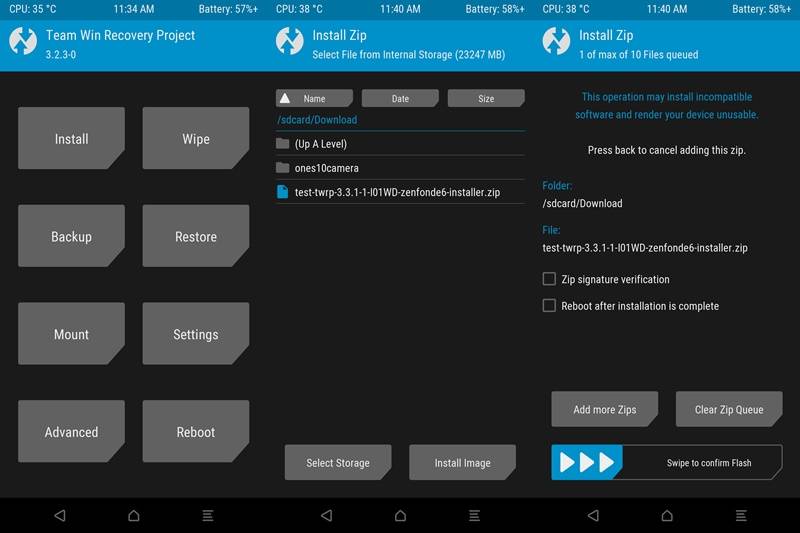
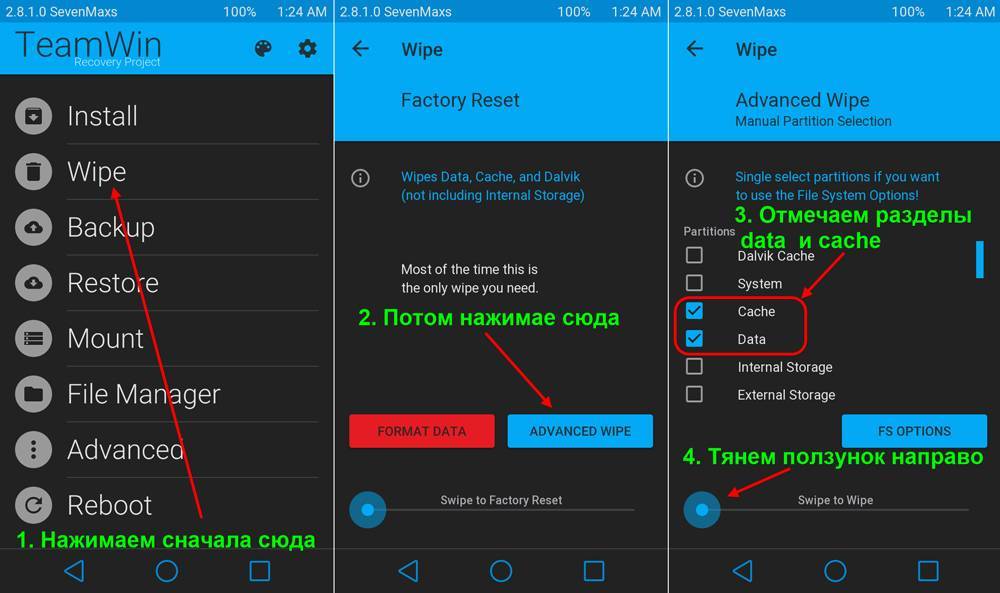
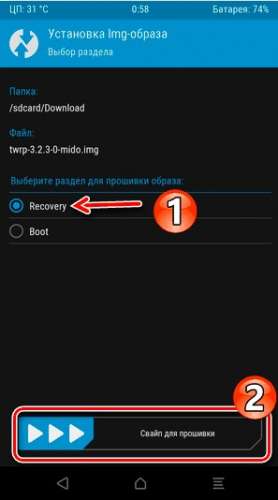
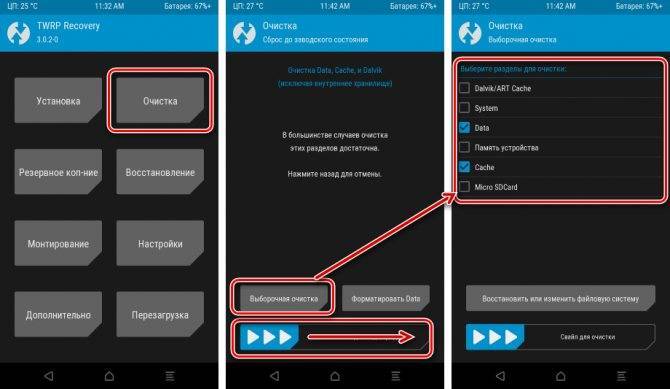
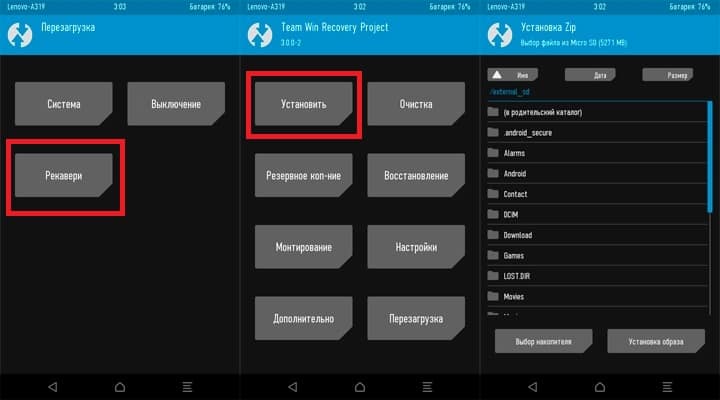
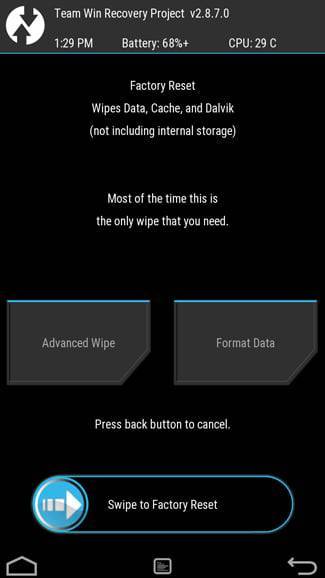
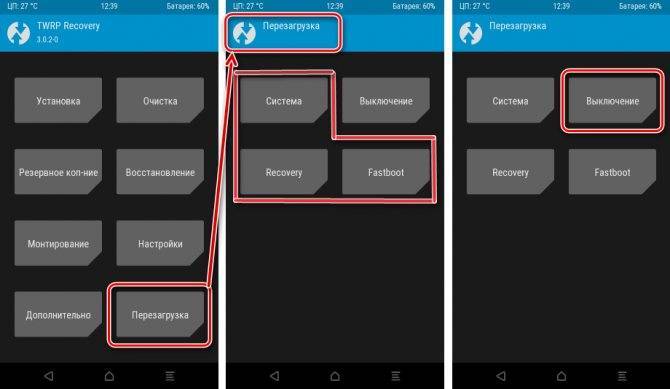
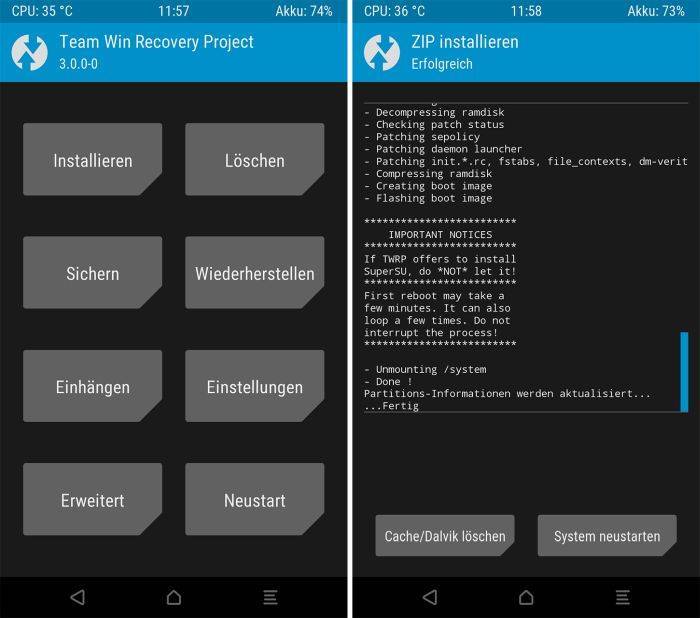
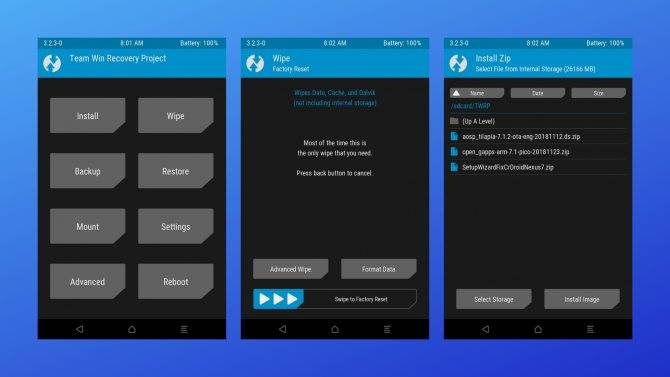
![[download] latest twrp 3.5.1 recovery w/ ability to flash magisk apk, new features and more](https://setemonic.ru/wp-content/uploads/2/b/2/2b21e4a5f1ff16d7c9124506f1ee3e54.jpeg)