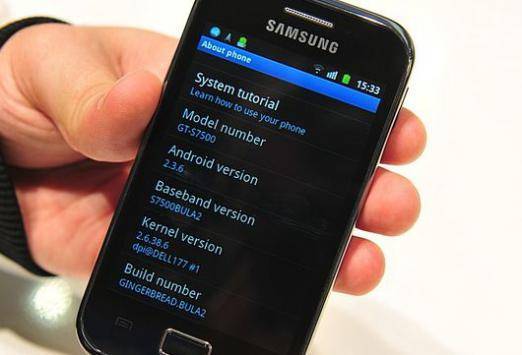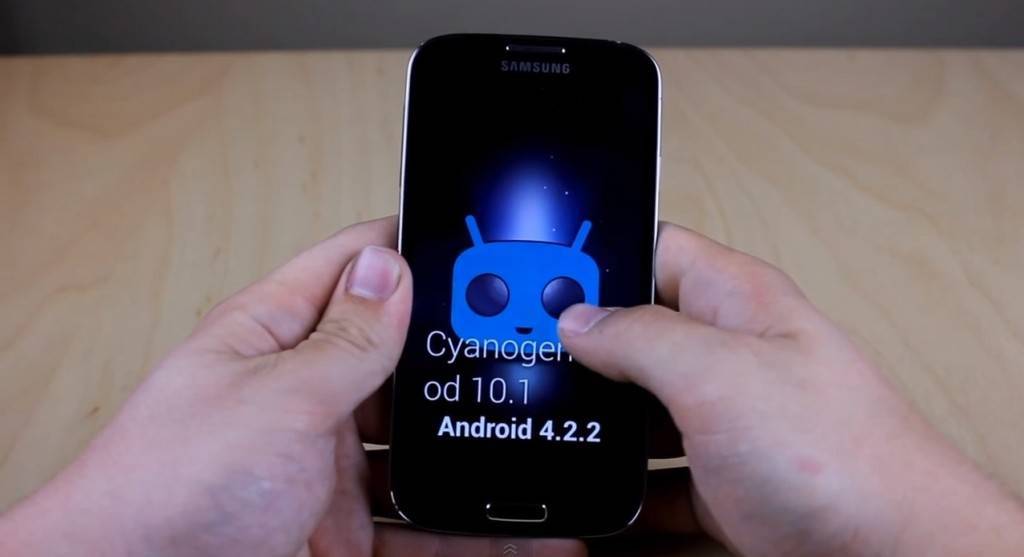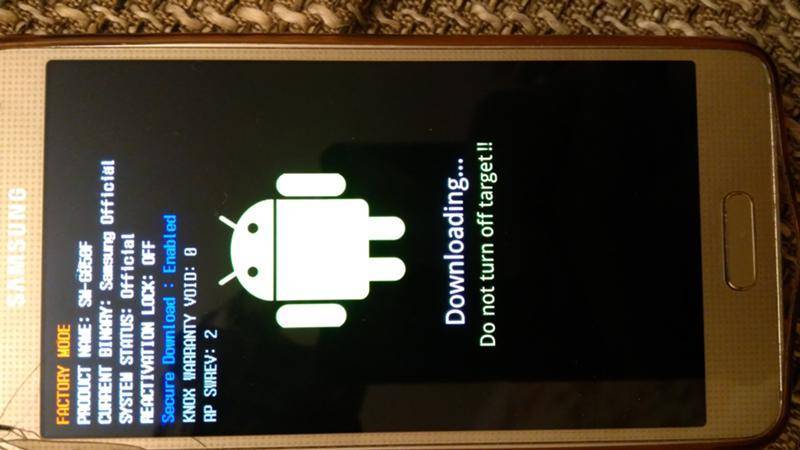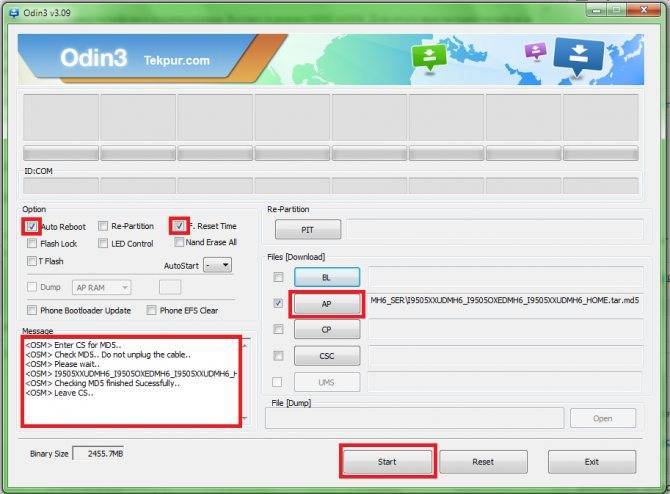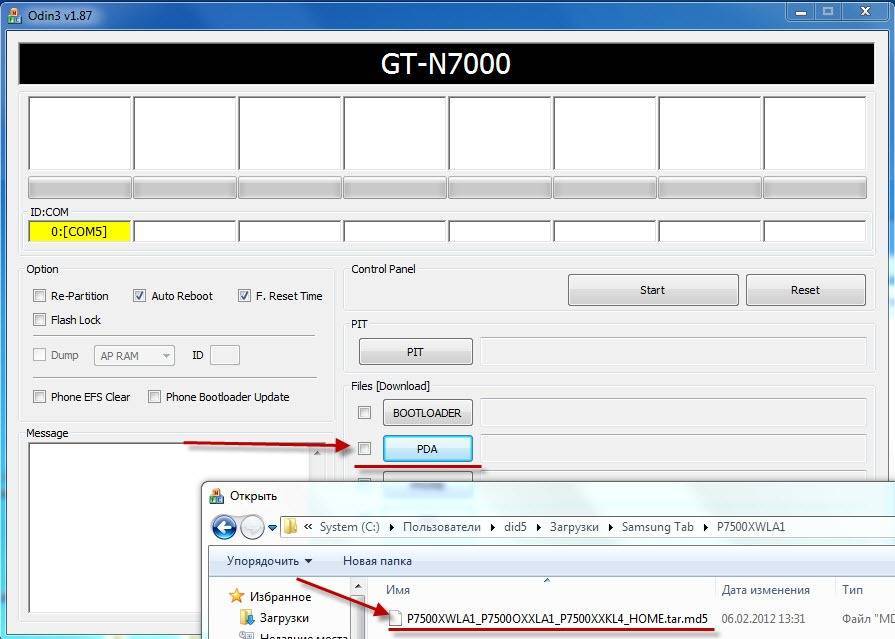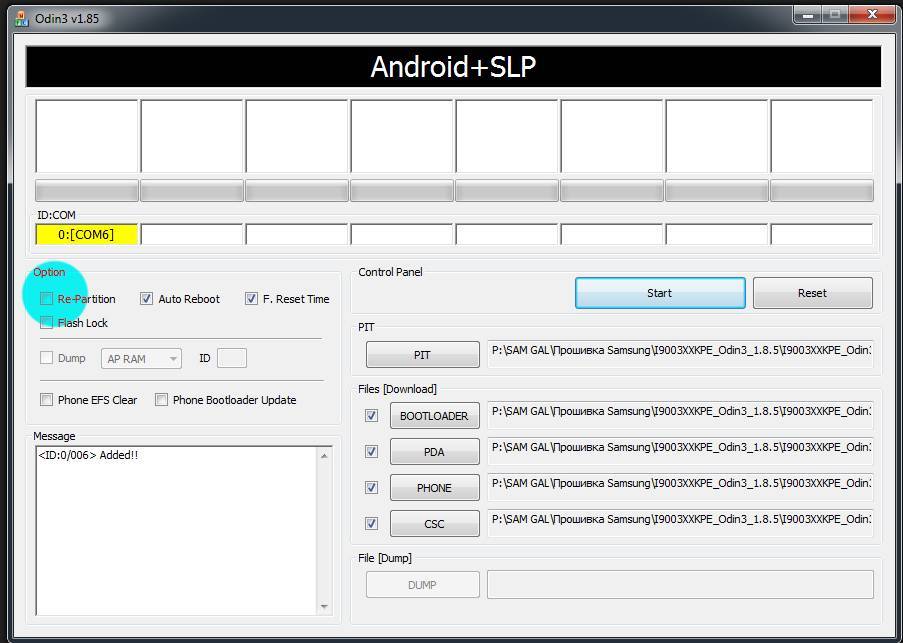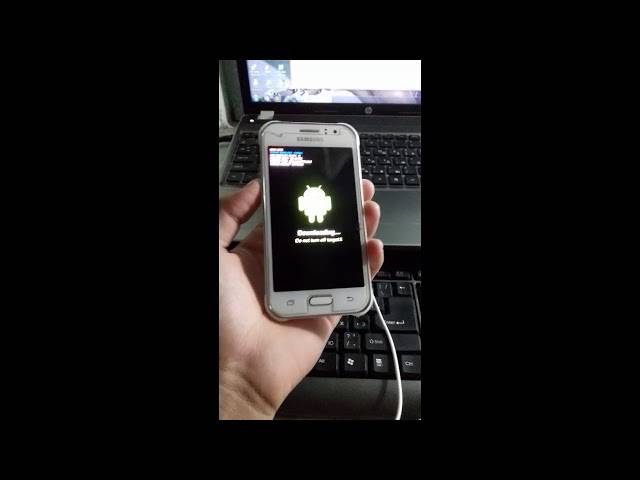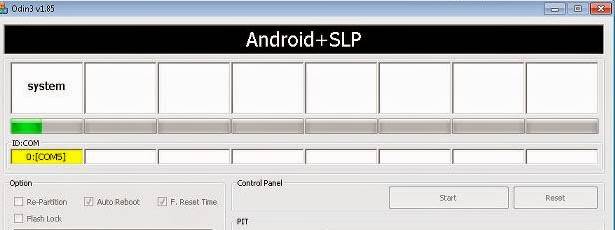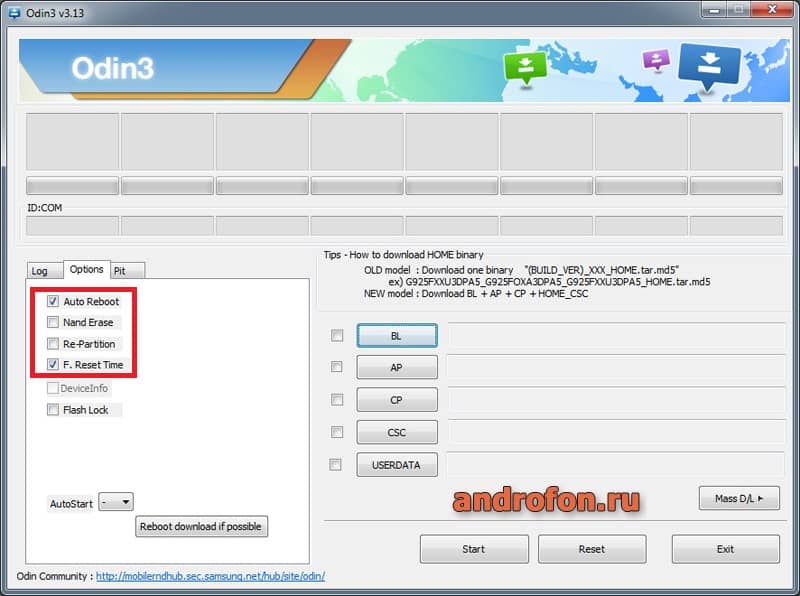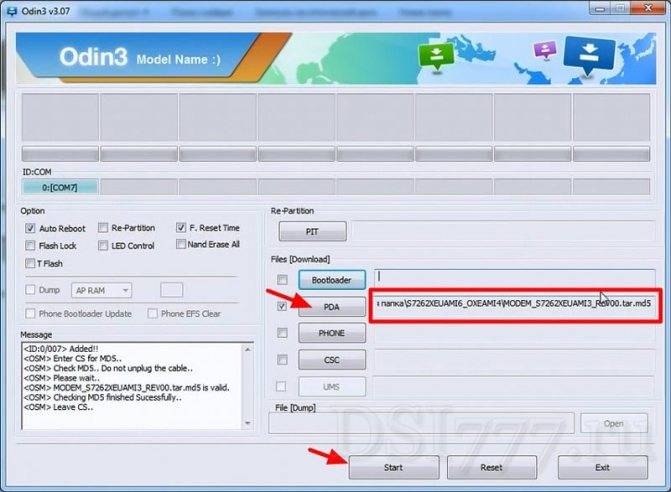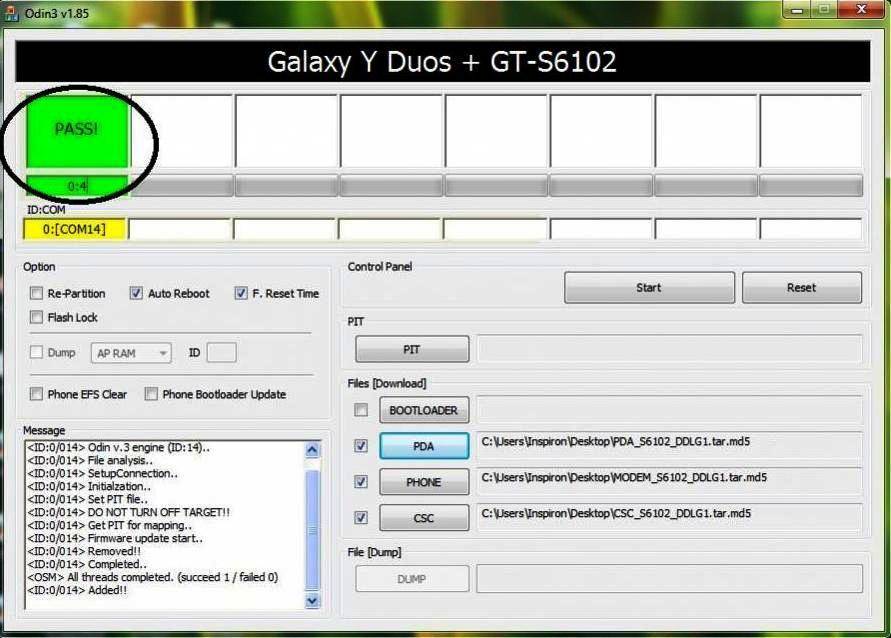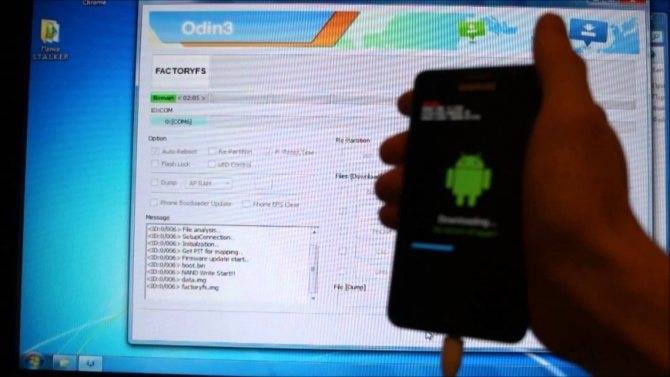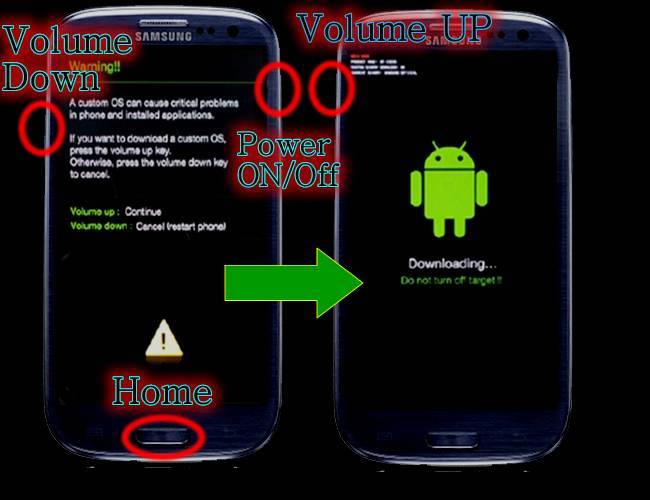Введение. Немного о Samsung, немного о Galaxy…
Прежде чем приступить к прошивке Самсунг, важно немного ознакомиться с самим устройством. Так можно узнать некоторые полезные вещи, о которых вы ранее даже не подозревали
Поэтому давайте проведём небольшой экскурс в космический мир устройств Samsung Galaxy — таких как n9005 Note, n900, S3, N7100 и других.

Устройства линейки Galaxy — это очень популярные, стильные и качественные гаджеты
Рынок смартфонов компании «Самсунг» сегодня составляет внушительную долю. Мобильный гигант в современном мире является самым большим конкурентом для другой популярной компании, о которой знают даже дети — Apple. И это неслучайно, ведь Samsung представляет публике большое количество самых разнообразных устройств во всех возможных ценовых категориях. Это, в принципе, и даёт компании некое преимущество — доступность устройств для всех слоёв населения. Если человек не может себе позволить смартфон за 20000 рублей, но он нуждается в современных функциях, то некую их часть могут предоставить бюджетные модели. И Самсунг в этом плане довольно-таки неплохо справляется: аппараты компании в бюджетном ценовом сегменте в своём арсенале имеют большое количество необходимых функций.
Наиболее популярными являются модели серии Galaxy. Они включают в себя как и премиальные смартфоны S, S Edge, Note, так и более доступные — A, Grand, Grand Prime и другие. Чем же отличаются эти устройства друг от друга?
Как вам известно, Galaxy S и S Edge — это топовые смартфоны компании, которые каждый год выпускаются с новыми характеристиками, функциями и фичами, получая новую цифру в названии (последняя версия серии — седьмая). Note позиционируется, как планшетофон (довольно популярное слово сегодня), устройство для бизнес-людей или же креативных персон. Для тех, кому постоянно нужен большой экран и главная особенность этого аппарата — перо S Pen, позволяющее создавать быстрые заметки, наброски и другие виды рукописного ввода прямо на экране в различных приложениях.
Grand и Grand Prime позиционируются в сегменте бюджетных смартфонов, как наиболее популярные. И это неспроста: устройства имеют две камеры — фронтальную и основную, сенсорный экран, поддержку высокоскоростных сетей, выход в глобальную сеть, возможность установки практически любых программ (кроме сложных игр и приложений) и их использование.
Естественно, выше были названы далеко не все доступные мобильные устройства компании Samsung на сегодняшний день.
Введение. Немного о Samsung, немного о Galaxy…
Прежде чем приступить к прошивке Самсунг, важно немного ознакомиться с самим устройством. Так можно узнать некоторые полезные вещи, о которых вы ранее даже не подозревали
Поэтому давайте проведём небольшой экскурс в космический мир устройств Samsung Galaxy — таких как n9005 Note, n900, S3, N7100 и других.

Устройства линейки Galaxy — это очень популярные, стильные и качественные гаджеты
Рынок смартфонов сегодня составляет внушительную долю. Мобильный гигант в современном мире является самым большим конкурентом для другой популярной компании, о которой знают даже дети — Apple. И это неслучайно, ведь Samsung представляет публике большое количество самых разнообразных устройств во всех возможных ценовых категориях. Это, в принципе, и даёт компании некое преимущество — доступность устройств для всех слоёв населения. Если человек не может себе позволить смартфон за 20000 рублей, но он нуждается в современных функциях, то некую их часть могут предоставить бюджетные модели. И Самсунг в этом плане довольно-таки неплохо справляется: аппараты компании в бюджетном ценовом сегменте в своём арсенале имеют большое количество необходимых функций.
Наиболее популярными являются модели серии Galaxy. Они включают в себя как и премиальные смартфоны S, S Edge, Note, так и более доступные — A, Grand, Grand Prime и другие. Чем же отличаются эти устройства друг от друга?
Как вам известно, Galaxy S и S Edge — это топовые смартфоны компании, которые каждый год выпускаются с новыми характеристиками, функциями и фичами, получая новую цифру в названии (последняя версия серии — седьмая). Note позиционируется, как планшетофон (довольно популярное слово сегодня), устройство для бизнес-людей или же креативных персон. Для тех, кому постоянно нужен большой экран и главная особенность этого аппарата — перо S Pen, позволяющее создавать быстрые заметки, наброски и другие виды рукописного ввода прямо на экране в различных приложениях.
Grand и Grand Prime позиционируются в сегменте бюджетных смартфонов, как наиболее популярные. И это неспроста: устройства имеют две камеры — фронтальную и основную, сенсорный экран, поддержку высокоскоростных сетей, выход в глобальную сеть, возможность установки практически любых программ (кроме сложных игр и приложений) и их использование.
Естественно, выше были названы далеко не все доступные мобильные устройства компании Samsung на сегодняшний день.
Как перепрошить телевизор Samsung
Апгрейд ОС телевизора Самсунг может осуществляться двумя способами – с флешки или по интернету. Второй метод нежелателен, если в работы сети часто возникают сбои или есть ограничения по трафику.
Главная задача – подобрать прошивку согласно следующим критериям:
- модель;
- тип установки (юсб или интернет);
- версия ОС.
Прошивка подбирается на сайте компании Самсунг, поиск достаточно прост: нужно ввести модель и серию ТВ, а затем из списка доступных версий выбрать ту, что “старше” имеющейся у вас. Сохраните файл на отформатированной флешке FAT32 или перенесите его на внешний жесткий диск.
С флешки
Инициируем распаковку файла прошивки, не обращая внимание на предупреждение о непроверенном издателе. Выбираем флешку местом экстракции архива, дожидаемся завершения процесса, извлекаем флеш-накопитель из ПК и вставляем его в соответствующий порт телевизора Самсунг
Дальше идем согласно пошаговой инструкции, как прошить телевизор самсунг с флешки:
- Открываем главное меню телевизора.
- Заходим в “Поддержку”.
- Переходим в “Обновление ПО”.
- Выбираем “По USB”.
Дальше система попросит подтверждения установки, соглашаемся и ждем полного завершения загрузки прошивки
Важно не пользоваться smart-ТВ и не извлекать флешку до окончания процесса
Через интернет
Чтобы воспользоваться способом, нужно обеспечить подключение Смарт ТВ от Самсунга к сети интернет. Затем следуем алгоритму:
- Запускаем с пульта главное меню телевизора.
- Входим в “Поддержку”.
- Открываем “Обновление ПО”.
- Жмем “Обновить сейчас”.
- Переходим в пункт “По сети”.
Манипуляции приведут к тому, что запустится автопроверка подходящих обновлений, и, если таковые имеются, система вновь потребует согласия на загрузку. Дожидаемся сохранения файлов, их инсталляции и самостоятельной перезагрузки телевизора.
Особенности прошивки Samsung
В пользовательской среде лучшими способами прошивки считаются варианты с помощью:
- специальных утилит, устанавливаемых на ПК;
- режима Recovery.
Самым надежным считается программный способ, особенно если применяется официальная утилита.
Данное ПО оптимизировано для работы именно с устройствами этой марки, поэтому позволяет решать задачу максимально эффективно и надежно. Особых тонкостей нет, но при работе не рекомендуется:
- Выключать гаджет и компьютер. Малейший сбой приведет к ошибкам, поэтому устройства желательно лишний раз даже не двигать.
- Пользоваться мобильным устройством. SIM-карту лучше вообще вытащить.
Подготовка к прошивке
Первым делом, конечно же, необходимо подключить офисную технику к компьютеру. Вне зависимости от того, принтер ли это или МФУ. Подключение производится через кабель USB. После подключения нужно подождать уведомление системы о том, что оно определилось.
Самостоятельная прошивка
Название файла прошивки будет совпадать с названием модели принтера. Например, файл может быть назван так: FIX_ML2160_V1.01.00.34.
Распечатка данных
Сам файл следует перенести на значок подключения с принтером, зачастую он выглядит так: USBPRNS2.EXE. Не пугайтесь потемневшего монитора, так как происходит заливка файла прошивки непосредственно в принтер. После этого техника самостоятельно перезагружается.
Важно! Ни в коем случае не отключайте принтер самостоятельно, дождитесь, пока он завершит перезагрузку
Процесс прошивки занимает от 1 до 3 минут, в зависимости от модели техники и компании-производителя (Samsung, HP или Xerox). Принтер самостоятельно выйдет в рабочий режим, восстановив все настройки.
Может потребоваться принудительный режим загрузки прошивки в модель ML-2160. Сделать это просто: выключите принтер из сети, зажмите кнопку print screen и включите технику. Задержать кнопку нужно на три секунды, индикатор должен загореться. Принудительная загрузка может применяться в случае неправильного файла прошивки, или если вам потребуется вернуть оригинальную версию.
Прошивка с помощью сторонней программы Odin
Для начала ознакомьтесь с основными пунктами, которые ни в коем случае нельзя нарушать. Вы предупреждены об этом несколько раз, чтобы потом не хватались за голову не говорили себе: «Что же я наделал?». Поэтому лучше перестраховаться и внимательно смотреть, что необходимо выполнить и что вы делаете.
Все операции вы совершаете на свой страх и риск
Это самое важно правило, потому что после прошивки неофициальным способом вы лишаетесь гарантий Samsung.
Не выдёргивать шнур питания компьютера или ноутбука, то есть обеспечить безусловную работу ПК.
Зарядить смартфон минимум на 80-90 процентов, чтобы он не мог разрядиться во время обновления.
При подключении к ПК использовать только оригинальный шнур.
Предварительная подготовка и настройка служб
Как вы могли заметить, эти правила не отличаются от требований при обновлении официальными средствами Samsung, поэтому вам будет несложно их соблюдать. Теперь перейдём к самому главному:
- Для начала скачиваем утилиту Odin. Её можно взять с сайта (https://androidpru/odin-firmware-samsung/).
- Теперь загрузите на компьютер файл прошивки для вашего устройства. Если не знаете, где это сделать, то можете воспользоваться программой Samsung Firmware Linker, позволяющей найти и скачать прошивку именно для вашего устройства.
- Скачайте драйвер для вашего устройства на компьютер. Это необходимо для правильного обнаружения и конфигурации смартфона при его подключении к ПК. Можете воспользоваться ресурсом (https://androidp1.ru/drviver-for-android/).
- Обязательно на всякий случай сохраните все важные данные с устройства на любой другой носитель. Потому что при перепрошивке возможна частичная или полная потеря информации с гаджета.
- Подготовительные работы на этом закончились, и мы с вами переходим к основному процессу. Переводим телефон в режим прошивки. Если вы не знаете, как это сделать, то пробуем такой вариант: выключите устройство, зажмите кнопки уменьшения громкости, центральную и блокировки (выключения) одновременно. При правильной работе вы должны выйти в специальное меню, где с помощью клавиши увеличения громкости вы дадите согласие на запуск в режиме прошивки. Если вы не попали в такое меню, то найдите эту информацию конкретно для вашего устройства.
- Если у вас всё получилось, то можете подключить аппарат к компьютеру через USB. Подождите некоторое время, пока установятся необходимые драйвера.
- После этого можно запустить приложение Odin на компьютере. Слева в углу вы увидите, что гаджет подключён, — значит, мы двигаемся дальше.
- Теперь нужно добавить файлы прошивки в правильном порядке. Если для однофайловых прошивок всё предельно ясно (вставить прошивку в поле AP или же PDA путём нажатия на соответствующую кнопку), то с многофайловыми придётся повозиться чуть дольше.

Многофайловые прошивки
Давайте разберёмся, какие файлы и в какое поле нужно вставить:
- PIT вставляем в поле PIT.
- tar.md5 — в BL или Bootloader.
- Файл CODE_xxxxx.tar.md5 — в AP или PDA.
- Файл MODEM_xxxxx.tar.md5 — в CP или PHONE.
- tar.md5 — в CSC.
Продолжение
Обратите внимание, что никаких галочек слева ставить не надо, если сама прошивка не предусматривает этого.
После правильной расстановки файлов прошивки нажмите на кнопку START и дождитесь завершения работы программы. После окончания слева появится слово RESET или PASS
Теперь устройство перезагрузится и будет снова готово к работе. Можете отсоединить смартфон от компьютера.
SamFirm — программа для быстрого поиска прошивок
Для работы программы на вашем компьютере должны быть установлены:
- NET Framework 3.5 и Microsoft Visual C++ 2008 Redistributable Package (x86). Скачать можно отсюда: http://www.microsoft.c…d/details.aspx?id=5582.
- Microsoft Visual C++ 2010 Redistributable Package (x86). Скачать можно отсюда: https://www.microsoft.…d/details.aspx?id=5555.
Как найти и скачать прошивку на Cамсунг?
- Распакуйте скачанный архив с программой в какую-нибудь папку и запустите программу.
- В поле «Model» введите код вашей модели (найти можно на упаковке смартфона, в инструкции или под батареей. Например SM-G930F и пр.).
- В поле «Region» введите нужный Вам код CSC региона, например, BTU или какой-нибудь другой.
Что такое CSC регион и как его найти?
CSC код используется в телефонах фирмы Samsung для определения страны где был продан телефон и языка прошивки. Что-бы узнать какая версия прошивки вам нужна, следует уточнить код под батарейкой телефона. Также его можно узнать из таблицы ниже.
| Албания | ALB |
| Алжир | ALG ALR |
| Аргентина | ANC ARO CTI UFN PSN |
| Аруба | ARU |
| Австралия | OPP OPS VAU XSA TEL HUT |
| Австрия | AOM DRE MAX MOB MOK ONE TRG ATO |
| Балтика | SEB |
| Беларусь | MTB VEL |
| Бельгия | BAE BSE PRO XEB |
| Босния-Герцеговина | BHO BHT TEB |
| Бразилия | BTA BTM TMR ZTA ZVV ZTO ZTM |
| Болгария | CMF GBL MTE MTL OMX PLX VVT |
| Канада | RGS BMC TLS |
| Чили | CHB CHE CHL CHT |
| Китай | CUH INT TEC TIY CMC CHN M00 |
| Колумбия | COB COL COM COO |
| Кипр | CYV |
| Египет | EGY |
| Финляндия | ELS SAU NEE |
| Франция | OFR AUC BOG COR DIX FTM NRJ ORC ORF SFR UNI VGF XEF |
| Германия | DBT DTM DUT EPL MAN MBC VD2 VIA XEG |
| Греция | AOC COS EUR GER TGR VGR CYO |
| Румыния | PAN VDH WST TMO XEH TMH |
| Индия | HFC HYA INA IND INU IMS REL TAT INS |
| Израиль | CEL PCL PTR |
| Италия | GOM HUI ITV OMN TIM VOM WIN XET FWB |
| Казахстан | EST KCL KMB KZK SKZ |
| Корея | SKT KOR |
| Монголия | MPC |
| Недирладны | BEN MMO ONL QIC TFT TNL VDF VDP XEN KPN |
| Новая зеландия | VNZ TNZ NZC |
| Норвегия | TEN NEE |
| Пакистан | WDC PAK |
| Польша | ERA IDE PLS PRT XEO |
| Румыния | CNX HAT ORO COA |
| Россия | AZC BLN EMT ERS GEO MTV SER SNT |
| Сингапур | BGD XSO XSP |
| Словения | MOT SIM |
| Словакия | GTL IRD TMS ORS |
| Южная Африка | XFA XFC XFM XFV XFE |
| Испания | AMN EUS FOP XEC ATL |
| Швеция | BAU BCN BME BSG BTH COV HTS SEN TET TLA XEE VDS TNO |
| Швейцария | AUT ORG MOZ SUN SWC |
| Тайвань | TWM BRI TCC TCI CWT |
| Тайланд | CAT THE THL THO THS |
| Танзания | SOL |
| Тунис | ABS RNG |
| Турция | BAS KVK TUR TLP TRC |
| Украина | KVR SEK UMC |
| ЮАР | MID ARB XSG AFR ITO |
| Великобритания | BTC O2I O2U ORA TMU TSC VOD XEU VIR H3G CPW |
| США | AWS DOB TMB CLW |
| Узбекистан | UZB |
| Винисуэла | VMT |
| Вьетнам | XXV PHU XEV DNA FPT SPT TLC VTC VTL |
Поставьте галочку в поле «Auto», и нажмите «Check Update».
Когда программа найдет прошивку, поставьте галочки «Decrypt automatically» (для перекодирования прошивки в нужный формат), «Check СRС32» (для проверки контрольных сумм) и нажмите «Download». Укажите путь для скачивания прошивки (можно на рабочий стол). Не спешите выключать программу, пока она не перекодирует прошивку в нужный формат и не проверит контрольные суммы (2 раза пройдет зелёная полоса в программе и появятся 2 надписи внизу: Checking CRC32…Success: CRC match и Decrypting firmware…Decryption finished, свидетельствующие об окончании операций по проверке контрольных сумм и декодировании).
Последние прошивки
26.10.2020Samsung SM-A015FA015FXXU3ATI2Q(Android 10) New Zealand (TNZ) 26.10.2020Samsung SM-A015FA015FXXU3ATI2Q(Android 10) New Zealand (NZC) 26.10.2020Samsung SM-A015FA015FXXU3ATI2Q(Android 10) New Zealand (VNZ) 26.10.2020Samsung SM-A015MA015MUBU3ATH1Q(Android 10) Uruguay (ANC) 26.10.2020Samsung SM-A015MA015MUBU3ATH1Q(Android 10) Colombia (COB) 26.10.2020Samsung SM-A015VA015VVRS2ATI1Q(Android 10) USA (VZW) 26.10.2020Samsung SM-A102UA102USQS8BTI1Q(Android 10) USA (AIO) 26.10.2020Samsung SM-A105FNA105FNXXU4BTI2Q(Android 10) Slovakia (ORX) 26.10.2020Samsung SM-A105FNA105FNXXU4BTI2Q(Android 10) United Kingdom (VOD)
Характеристики
- Тип: смартфон
- Операционная система: Android 4.4
- Тип корпуса: классический
- Управление: механические/сенсорные кнопки
- Количество SIM-карт: 2
- Вес: 110 г
- Размеры (ШxВxТ): 65.5×130.1×6.9 мм
- Тип экрана: цветной Super AMOLED, сенсорный
- Тип сенсорного экрана: мультитач, емкостный
- Диагональ: 4.5 дюйм.
- Размер изображения: 540×960
- Число пикселей на дюйм (PPI): 245
- Автоматический поворот экрана: есть
- Тип мелодий: полифонические, MP3-мелодии
- Виброзвонок: есть
- Фотокамера: 8 млн пикс., светодиодная вспышка
- Функции камеры: автофокус
- Запись видеороликов: есть
- Фронтальная камера: есть, 5 млн пикс.
- Воспроизведение видео: H.263, H.264(AVC), MPEG4, VP8, VC-1, Sorenson Spark, MP43, WMV7, WMV8
- Аудио: MP3, AAC, WAV, FM-радио
- Диктофон: есть
- Стандарт: GSM 900/1800/1900, 3G, LTE
- Поддержка диапазонов LTE: Cat4
- Доступ в интернет: WAP, GPRS, EDGE, HSDPA, HSUPA, HSPA+
- Интерфейсы: Wi-Fi, Bluetooth 4.0, USB, ANT+, NFC
- USB-host: есть
- Спутниковая навигация: GPS/ГЛОНАСС
- Cистема A-GPS: есть
- Поддержка протоколов: POP/SMTP, HTML
- Процессор: 1200 МГц
- Количество ядер процессора: 4
- Объем встроенной памяти: 16 Гб
- Объем оперативной памяти: 1 Гб
- Поддержка карт памяти: microSD (TransFlash), объемом до 64 Гб
(совмещен со слотом для второй SIM-карты) - Дополнительные функции SMS: ввод текста со словарем
- MMS: есть
- Емкость аккумулятора: 1900 мАч
- Датчики: освещенности, приближения, компас
- Поиск по книжке: есть
- Обмен между SIM-картой и внутренней памятью: есть
- Органайзер: будильник, калькулятор, планировщик задач
- Дата анонсирования: 2014-10-24
Как перепрошить смартфон Samsung – рекомендации и специальные сервисы

Сбои и зависания смартфона стали привычным делом? От таких неприятностей сложно застраховаться, поэтому лучше заранее знать, как наладить работу телефона и вернуть ему былую производительность. Если речь идет о смартфоне Samsung на базе Android, то самым надежным вариантом станет перепрошивка. Причем выполнить ее можно самостоятельно.
Итак, как перепрошить смартфон Samsung, и какие программы использовать?
Для чего нужно перепрошивать смартфон
Сбои в работе смартфона часто происходят по вине самого владельца. Причиной может стать установка непроверенных приложений, некачественные программы или случайное изменение важных системных файлов. Каждая такая ошибка отражается на производительности устройства.
Чаще всего помочь смартфону может только перепрошивка. Это изменение программного обеспечения, установленного на смартфон. Перепрошивка позволяет избавиться от ошибок, расширить функциональность устройства и сделать его более удобным. В сервисных центрах эта услуга стоит недешево, но можно обойтись без лишних расходов и самостоятельно вернуть телефон к жизни.
Что нужно для перепрошивки Samsung
Перед тем, как приступать к перепрошивке, нужно полностью зарядить смартфон (или как минимум на 80%), чтобы батарея не села в самый ответственный момент. Обязательно нужно сохранить важную информацию на любой удобный для вас носитель, так как при обновлении ПО все старые файлы удалятся. Кроме того, потребуются:
- USB-шнур и ПК или ноутбук;
- Хорошее подключение к Интернету;
- Специальные утилиты для перепрошивки.
Чаще всего прошивка Samsung Galaxy выполняется с помощью утилит Odin или KIES. Их необходимо заранее скачать на компьютер, причем версия операционной системы должна быть не ниже чем Windows XP.
Как перепрошить телефон с помощью KIES
KIES – программа, разработанная Samsung для синхронизации данных телефона и ПК. Также с ее помощью можно устанавливать и обновлять ОС. Благодаря этому KIES отлично подходит для прошивки для смартфонов Samsung.
Как пользоваться сервисом:
- Загрузить KIES на ПК;
- Подсоединить девайс к компьютеру через USB и дождаться загрузки драйверов на смартфон;
- Запустить KIES и начать обновление нажатием соответствующей кнопки.
Начнется прошивка смартфона, в ходе которой девайс будет несколько раз перезагружаться. Отсоединять USB-шнур можно только после того, как процесс успешно завершится. Уведомление об этом отобразится на экране ПК.
Как перепрошить смартфон через Odin
Очень удобно прошивать Андроид с помощью специальной программы Odin. Эта утилита предназначена специально для смартфонов Samsung. Как и в случае с KIES, первым делом, нужно установить ее на компьютер и загрузить файл с прошивкой.
Затем нужно:
- Ввести смартфон в режим загрузки. Для этого необходимо зажать домашнюю кнопку, выключения и уменьшения громкости одновременно. Девайс выключится. Затем высветится окошко с просьбой нажать кнопку повышения громкости – сделайте это;
- Подсоединить смартфон к ПК или ноутбуку через USB-кабель;
- Включить Odin и нажать «PDA» в открывшемся окне;
- Высветится окно, в котором нужно будет ввести путь к файлу с прошивкой;
- Запустить процесс нажатием кнопки «Start».
Для перепрошивки потребуется всего несколько минут, после чего смартфон перезагрузится и будет готов к работе.
Как перепрошить смартфон без компьютера
Можно обойтись и без сторонних программ и выполнить перепрошивку с помощью встроенного меню обновления системы в смартфоне. Для этого необходимо:
- Зайти в меню «Настройки»;
- Выбрать пункт «Об устройстве» и найти раздел «Обновление ПО»;
- Нажать кнопку «Обновить» и дождаться, пока необходимые обновления загрузятся на смартфон.
После согласия на установку нового ПО начнется процесс перепрошивки. Он может занять от нескольких минут до часа. В течение этого времени устройство нельзя использовать, выключать или перезагружать.
Что нельзя делать во время перепрошивки
При перепрошивке смартфона нельзя:
- Пользоваться устройством: отвечать на звонки, принимать сообщения или выходить в интернет;
- Отключать сам смартфон или компьютер.
- Отсоединять батарею или USB-шнур.
Любое из этих действий может серьезно навредить телефону, а то и вовсе лишить его работоспособности. Поэтому лучше не рискуйте.
Итак, теперь вы знаете основные способы перепрошивки смартфона Samsung. С их помощью вы можете самостоятельно вернуть к жизни любимый девайс.
Вячеслав Вербанов
Программа для прошивки планшетов Samsung
Как уже упоминалось ранее, прошивка планшета Samsung Galaxy происходит через программу Odin, которую нужно установить на компьютер.
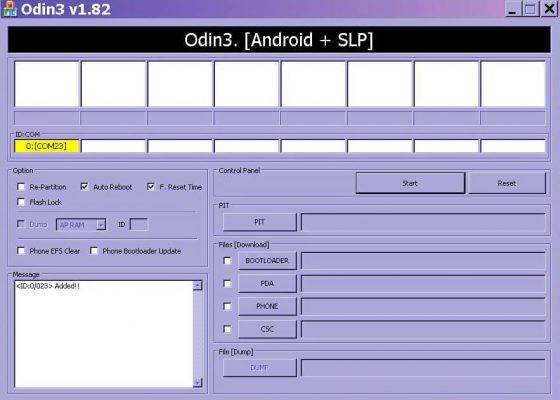 Так выглядит старая, но стабильная версия программы
Так выглядит старая, но стабильная версия программы
Ссылка на скачивание программы — http://www.samsungodindownload.com/download/.
Этот софт регулярно обновляется на том же сайте, и чем новее версия, тем быстрее она работает. Также недавно появилась поддержка компьютеров на MacOsX, а не только Windows.
Важно: файл с прошивкой должен быть в формате либо .tar, либо .md5. Odin не распознает другие форматы.. Кроме всего вышеперечисленного, Odin является лучшей программой для установки не только официальных, но и различных модифицированных операционных систем
Кроме всего вышеперечисленного, Odin является лучшей программой для установки не только официальных, но и различных модифицированных операционных систем.
Также эта программа может восстанавливать устройство после критических системных сбоев, поэтому иметь ее под рукой и уметь пользоваться, будет полезно.
Использовать данное ПО нужно строго следуя инструкции, иначе можно повредить гаджет, либо полностью его “убить”.
Рекомендуется загружать Один на ноутбуки или компьютеры с резервным источником питания, потому что если во время установки операционной системы выключится свет и, соответственно, ПК, девайс перестанет работать.
Для чего нужно перепрошивать смартфон
Сбои в работе смартфона часто происходят по вине самого владельца. Причиной может стать установка непроверенных приложений, некачественные программы или случайное изменение важных системных файлов. Каждая такая ошибка отражается на производительности устройства.
Чаще всего помочь смартфону может только перепрошивка. Это изменение программного обеспечения, установленного на смартфон. Перепрошивка позволяет избавиться от ошибок, расширить функциональность устройства и сделать его более удобным. В сервисных центрах эта услуга стоит недешево, но можно обойтись без лишних расходов и самостоятельно вернуть телефон к жизни.
Что нужно знать перед прошивкой телефона или планшета: основные правила
- Прошивать устройство стоит только с помощью программы Odin. Ни в коем случае не используйте программу Kies, из-за этого могут возникнуть проблемы, телефон перестанет загружаться и включаться, потому что раздел /data не будет стёрт.
- Прошивать устройство нужно, только когда у него 100% заряда батареи, а компьютер подключён к бесперебойному питанию. Любое отключение электричества может нарушить работу устройства.
- Во время прошивки нельзя вытаскивать USB-шнур. Прерывать прошивку нельзя, недоустановленная прошивка не даст включить устройство. Поэтому до кабеля лучше даже не дотрагиваться.
- Используйте только оригинальные USB-кабели. Сторонние, особенно дешёвые китайские, шнуры могут быть сделаны некачественно, из-за чего сигнал прервётся и прошивка не установится на устройство.
- Адрес папки, в которой лежит прошивка, не должен содержать кириллических символов. Ни одной русской буквы в адресе быть не должно, только английские.
Используем Odin Mobile
Также без компьютера можно обойтись, если использовать специальную программу. Приемлемыми форматами для Odin Mobile являются .tar и.tar.md5.
Скачать Odin Mobile
Когда ПО загружено и установлено, сделайте вот что:
«Open file …» в Odin Mobile
Шаг 1. В стартовом меню выберете пункт «Open file …».
Выбор прошивки в программе
Шаг 2. Если программа сможет сразу же обнаружить прошивку в файловой системе, она отобразится на следующем экране. Но если это не так, пользуйтесь блоком «Folders», чтобы выбрать папку, где находится файл.
Шаг 3. Тапните также «Flash firmware». Это пункт означает проверку выбранной прошивки.
Вот и все! Дальше ПО все сделает самостоятельно.
Если что-то не получается, нужно использовать один из таких вариантов (а лучше их все):
«Clear all» на главном экране
Вернитесь на главный экран и нажмите «Clear all». Тогда весь кэш и прочие данные будут стерты. Возможно, именно такой мусор мешает установке прошивки.
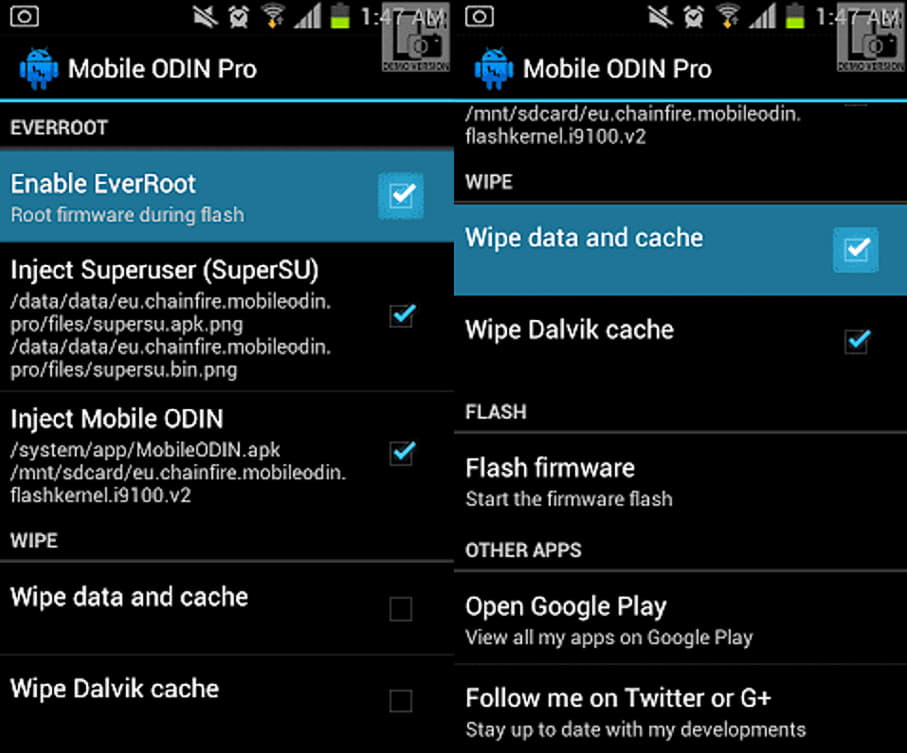
Настройки рут прав и кэша
В блоке «Everroot» поставьте галочки «Enable EverRoot», «Inject Superuser», «Inject Mobile ODIN», а в блоке «Wipe» — «Wipe data and cache» и «Wipe Dalvik cache».
Как вы, наверное, поняли, мы дали нашему устройству права суперпользователя (они же рут) и очистили мусор.
Odin для компьютера
Также существует версия Odin для компьютера. Более того, она и является официальной. То, о чем шла речь выше, тоже в каком-то смысле кастомное ПО. Поэтому выполнить поставленную задачу можно при помощи ПК/ноутбука и кабеля USB. Пошагово это выглядит следующим образом:
- Скачайте программу с официального сайта odindownload.com и установите ее. Этот процесс тоже стандартный.
- Теперь необходимо ввести смартфон в режим загрузки. Для этого обычно помогает комбинация кнопки включения, кнопки «Домой» и клавиши уменьшения громкости – все это нужно нажать одновременно на включенном аппарате. Гаджет выключится и появится сообщение. Когда это произойдет, нажмите клавишу увеличения громкости. Вы увидите, что телефон находится в режиме загрузки.
- Подключите его к компьютеру при помощи кабеля USB.
- Запустите программу Odin. В появившемся окне кликните «PDA».
- Затем откроется такое окно, как показано на скриншоте ниже. Сначала нужно кликнуть «Open Package» в правом нижнем углу окна программы и указать, где находится файл прошивки, который вы будете устанавливать.
- Затем поставьте галочки на пунктах «One Package» (один исходный файл), «Auto Reboot» (автоматическая перезагрузка после успешной инсталляции) и «Protect OPS» (защита от сбоев). Все это находится в блоке «Options» в левом верхнем углу Odin.
- Дальше кликните кнопку «Start», чтобы начать процесс установки. В блоке «Message» вы сможете наблюдать за тем, как выполняется поставленная задача.
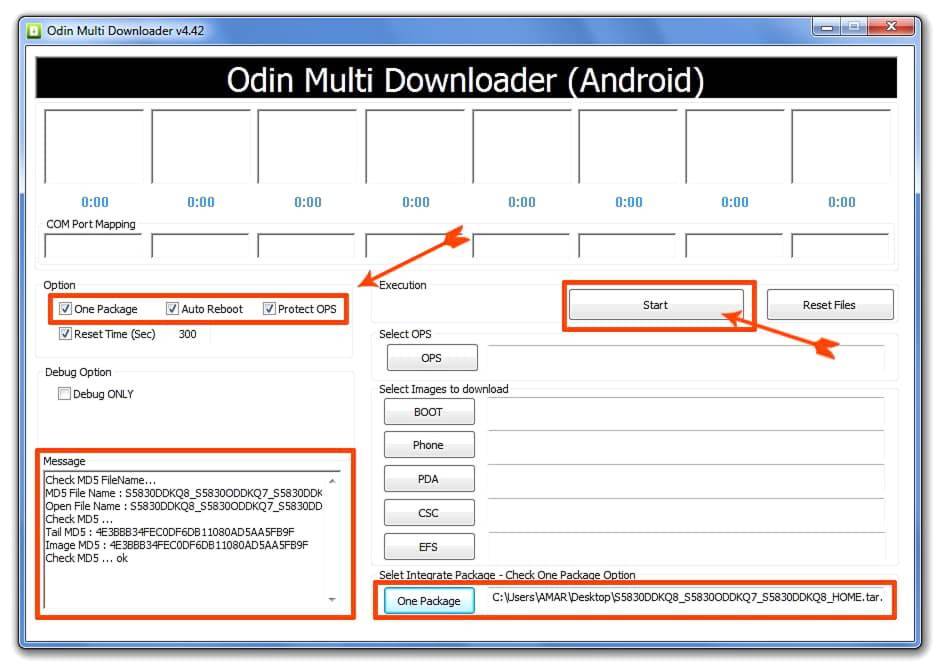
Работа с Odin для компьютера
Так как вы поставили галочку на опции «Auto Reboot», аппарат автоматически перезагрузится и сразу же будет готов к работе.
Обычно юзеры используют именно эти три способа для перепрошивки Samsung. Но есть и другие, более неординарные.
Обновление прошивки Android на телефоне Samsung через Odin
Теперь обратимся к «серой» прошивке. Предлагаю для начала посмотреть пошаговый видеоролик, а потом продолжим.
Прежде всего необходимо перевести телефон в режим загрузки («Downloading»), что делается одновременным нажатием сочетания клавиш «Домой», «Включение» и «Громкость минус» (или «Громкость плюс» в зависимости от модели). Если сделали правильно, то на экране появится логотип Андроид и надпись о загрузочном режиме.
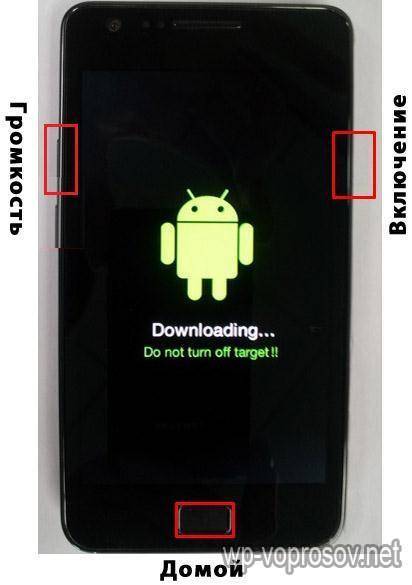
Далее скачиваем и устанавливаем программу Odin MultiDownloader (найти ее легко на любом тематическом сайте или погуглить в поисковике) — это профессиональная прога, предназначенная для сервисных центров, поэтому можно не пугаться, если все правильно в ней сделать, то ничего плохого с телефоном не случится.
И также еще понадобятся файлы прошивки, которые вы скачали с официального сайта или какого-либо форума поддержки сторонней прошивки. Как правило, их четыре — PDA, основной файл прошивки; PHONE, который отвечает за работу с сетью сотового оператора; CSC — настройки телефона; и PIT — хранилище служебной информации. Убедитесь, что все они присутствуют в наборе. Однако бывают и однофайловые версии, в этом случае его нужно будет импортировать на место основного — PDA.

Если вы работаете на компьютере, на котором установлена система Windows 7 и выше, то этого будет достаточно. Если XP, то обязательно придется также установить уже разобранную нами программу Kies, которая установит для на винду драйвера для вашего телефона Android, либо отдельно сами дрова — . На этом же сайте можно также подобрать дрова конкретно для своей модели и версии ОС компьютера.
Теперь надо прежде всего убить все процессы Kies, если вы его устанавливали и запускали. Для этого жмем на компе сочетание клавиш Ctrl+Alt+Del и ищем процессы, в названии которых присутствует слово «Kies». И завершаем их. Потом запускаем Odin — смартфон у нас уже в режиме загрузки — подсоединяем его по USB кабелю и нажимаем кнопку «Громкость вверх» (применительно к Samsung Galaxy S2).
Теперь можно начинать обновление ПО.
В программе Odin должен желтым цветом отобразиться один (первый) раздел ID:COM (их несколько для одновременной работы с несколькими телефонами). В программе выставляем галочки на «Re-Partition», «Autoreboot» и «F.Reset Time».

Теперь нажимаем кнопку «Start» и ждем выполнения процесса до тех пор, пока график процесса не дойдет до конца, загорится зеленым цветом и появится надпись «Pass».
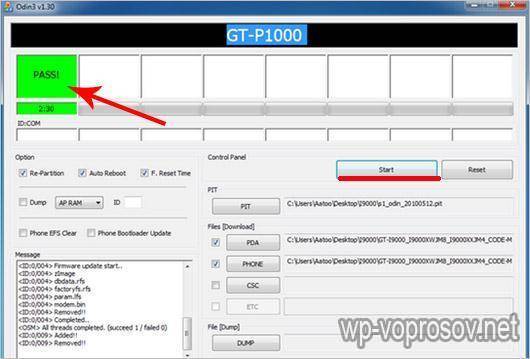
После этого телефон перезагрузится и начнет работу на новой версии программного обеспечения. Дополнительно для проверки текущей версии можно использовать команду *#1234#. Также можно сделать полное очищение всех данных с помощью сервисного кода *2767*3855#.
На этом прошивка телефона Samsung на базе Android OS завершена, всем спасибо за внимание!
Не помогло
Вывод
Прошивка телефона – мера в ряде случаев полезная, но требующая большой осторожности и осмотрительности. Вы можете использовать официальные источники для обновления ОС, а также специальные утилиты, корректирующие компоненты Самсунга под вкусы пользователя
Они удаляют системные сервисы, которые, по сути, не нужны и серьезно замедляют работу устройства, а также добавляют в функционал смартфона новые возможности.
Но существует и подводная часть айсберга: неудачно проведенная прошивка способна превратить дорогой смартфон в бесполезный кирпич, а недостаточно протестированные “народные” утилиты будут вызывать системные ошибки. Некоторые пользователи отмечали, что установленный ROM съедал батарею в считанные часы, а некоторые прошивки плохо взаимодействуют с “железом”, что проявляется в виде мертвых модулей, ухудшении работы камеры и замедлении поиска спутников. Порой возможные последствия намного опасней недостаточной производительности системы или боязни быть под прицелом Гугла. Так что сотни раз подумайте, прежде чем решиться покопаться в железе своего смартфона, не имея достаточно опыта и знаний.
Что лучше — Самсунг или Ксиаоми
Вывод
Прошивка телефона – мера в ряде случаев полезная, но требующая большой осторожности и осмотрительности. Вы можете использовать официальные источники для обновления ОС, а также специальные утилиты, корректирующие компоненты Самсунга под вкусы пользователя
Они удаляют системные сервисы, которые, по сути, не нужны и серьезно замедляют работу устройства, а также добавляют в функционал смартфона новые возможности.
Но существует и подводная часть айсберга: неудачно проведенная прошивка способна превратить дорогой смартфон в бесполезный кирпич, а недостаточно протестированные “народные” утилиты будут вызывать системные ошибки. Некоторые пользователи отмечали, что установленный ROM съедал батарею в считанные часы, а некоторые прошивки плохо взаимодействуют с “железом”, что проявляется в виде мертвых модулей, ухудшении работы камеры и замедлении поиска спутников. Порой возможные последствия намного опасней недостаточной производительности системы или боязни быть под прицелом Гугла. Так что сотни раз подумайте, прежде чем решиться покопаться в железе своего смартфона, не имея достаточно опыта и знаний.



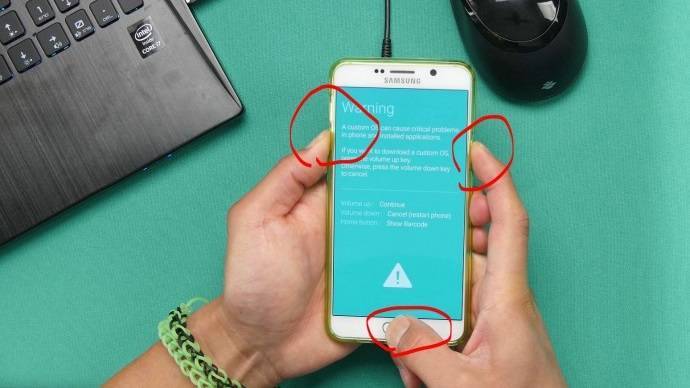
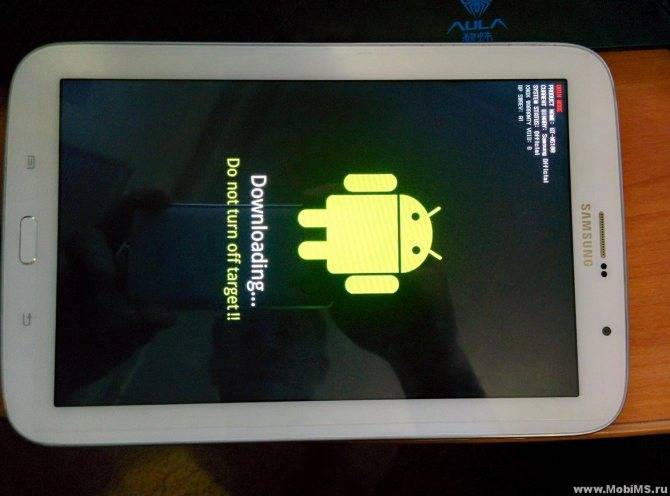




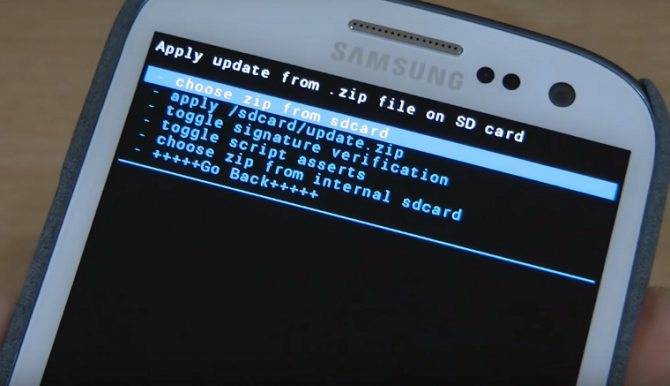

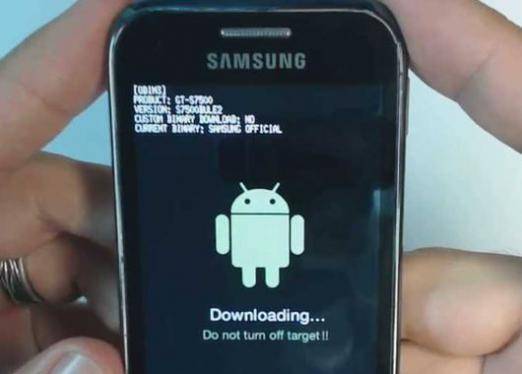




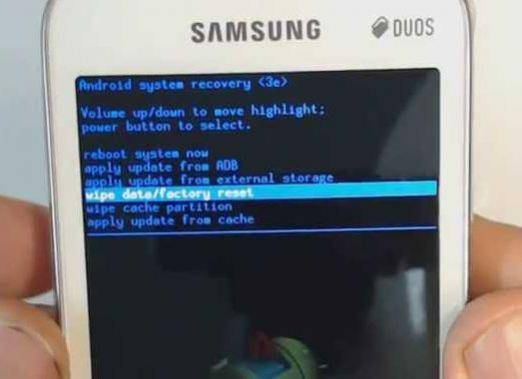

![Прошивка samsung - 4 способа [инструкция]. как прошить телефон самсунг - androfon.ru](https://setemonic.ru/wp-content/uploads/6/3/8/6386dfd345f5fe1d1e56ab24ea34edf8.jpeg)

![Прошивка samsung - 4 способа [инструкция]. как прошить телефон самсунг - androfon.ru](https://setemonic.ru/wp-content/uploads/b/3/0/b3016ee2d504df693e94782e91c17444.jpeg)